

Using Zotero with Microsoft Word
In addition to using Zotero as an organizational tool, you can also use the program to generate in-text citations and bibliographic entries in a variety of word processors. In this section, we will focus on using Zotero with Microsoft Word.
To have the two programs work together, first, make sure that you have Zotero running in the background. Then, open Word. From the program toolbar, click the Zotero tab. (If you do not see the Zotero tab, please read through the section entitled “Locating the Zotero Tools in Microsoft Word” from chapter 1):

After clicking this tab, you will see the following options displayed in the Word ribbon:
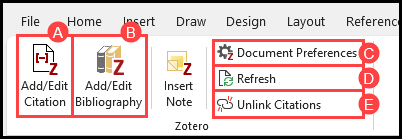
- Add/Edit Citation: This button allows you to insert or modify a citation at the current cursor position.
- Add/Edit Bibliography: This button allows you to insert or modify a bibliography at the current cursor position.
- Document Preferences: This button enables you to set your citation style (e.g., APA, MLA, Chicago).
- Refresh: This button refreshes the document; if you have edited the contents of a citation in Zotero, the “Refresh” button will ensure that the document reflects those changes.
- Unlink Citations: This button will sever the connection between Word and Zotero. This will convert your citations to plain text, preventing you from either automatically updating them with the “Refresh” button or converting them to a different style with the “Document Preferences” button.
Choosing a Citation Style
Before generating in-text citations and bibliographies, you will need to tell Word which citation style you want to work with. To do this, click Document Preferences , select the style you would like to use from the Citation Style list, and then click OK :
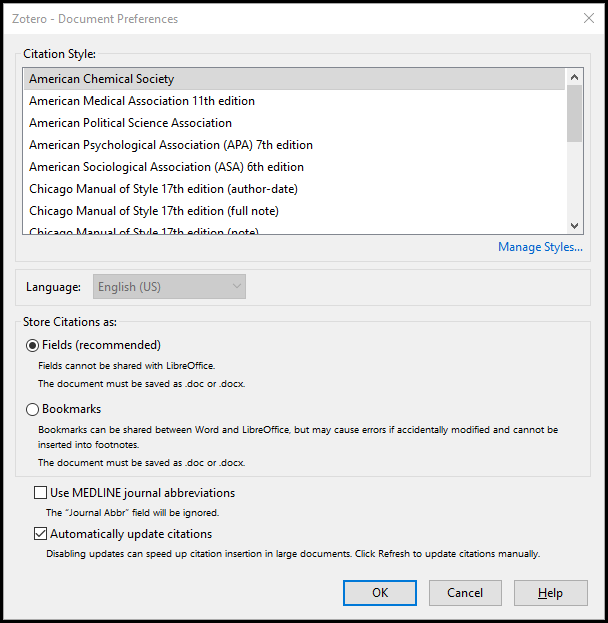
Zotero comes preloaded with the most commonly used citation styles (e.g., APA, MLA, Chicago), but what if the style you need is not on the list? Luckily, Zotero allows you to load additional styles manually. To do this:
- Open Zotero and go to Edit → Preferences (PC) or Zotero → Preferences (Mac).
- From the Zotero Preferences window, select the Cite tab (A). From this tab, click the link below the “Style Manager” box that says Get Additional Styles (B).
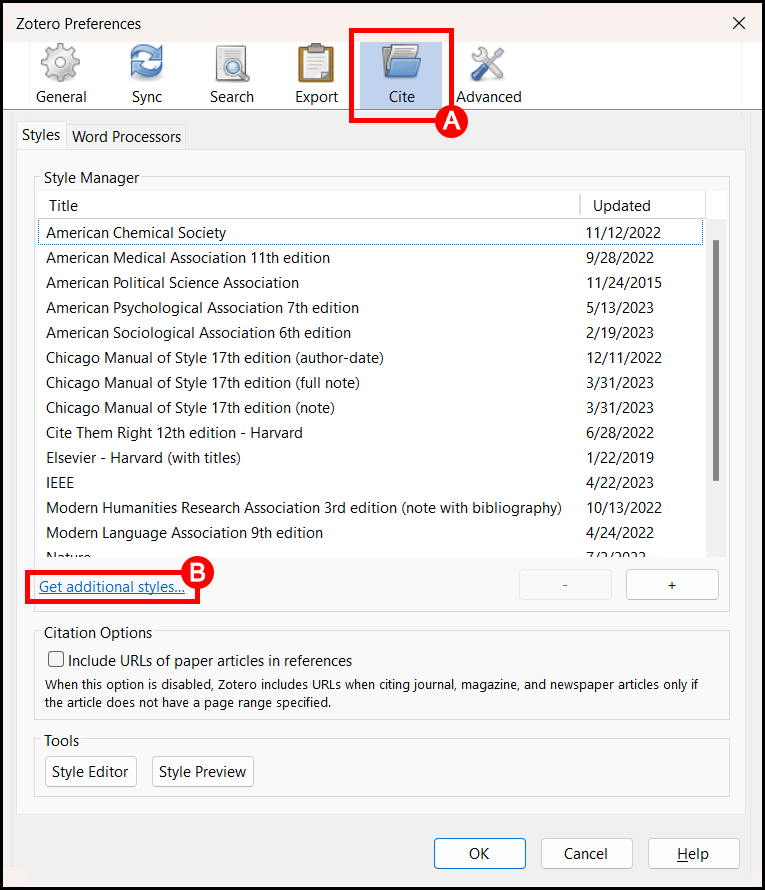
- This will open the Zotero Styles Repository , which lists over citation 10,000 styles that you can use. To find a style, search for it by name (C); you can also toggle the results by format style or by academic field (D).
- When you have found the style you want, click on it from the list provided (E) to add it to your Style Manager.
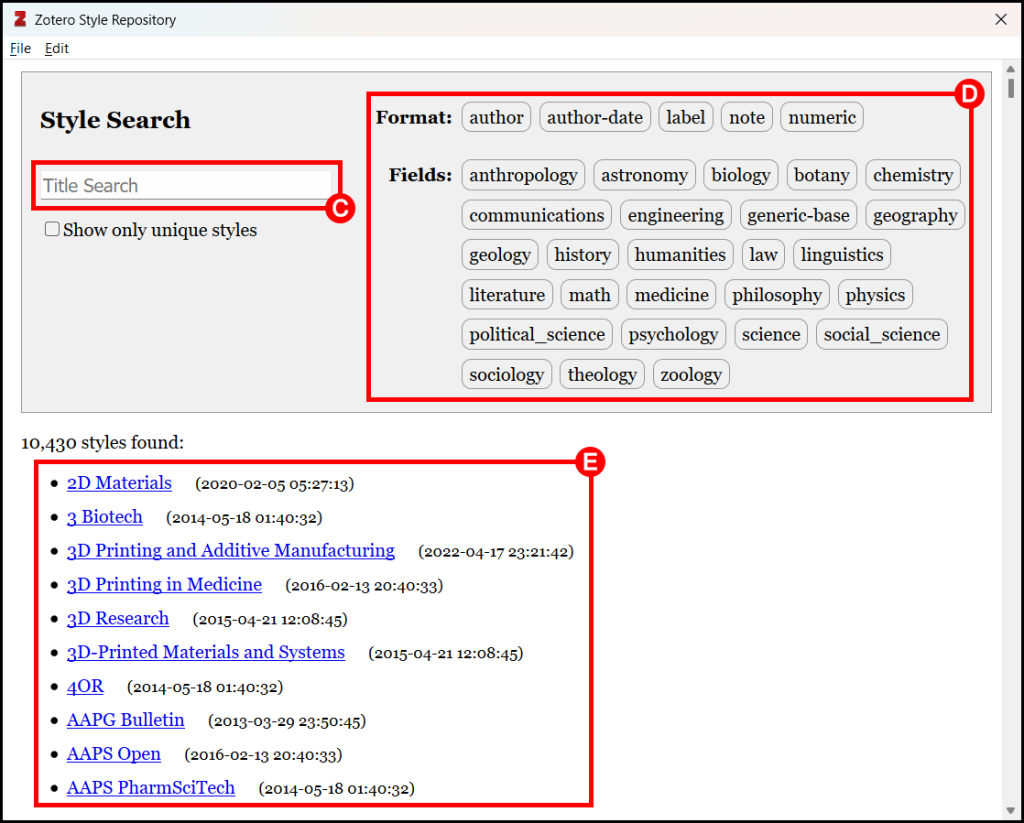
- Next, return to the Zotero Preferences window. The style you selected will now be included in the “Style Manager” list (F). Click OK (G).
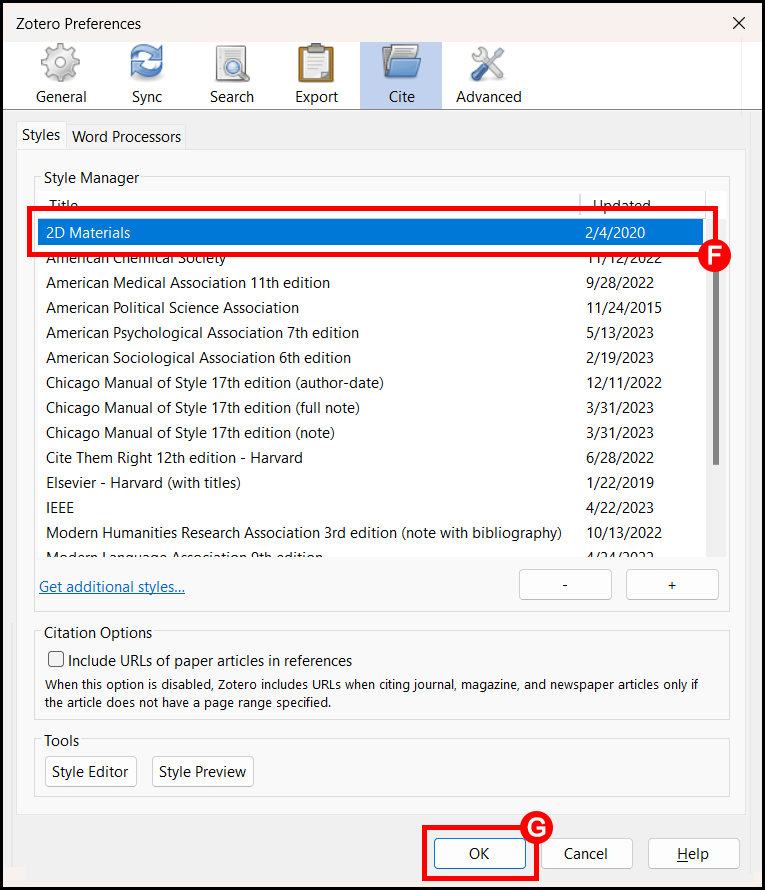
- Finally, go to Word and click Document Preferences. From the Citation Style list, select the newly-added citation style and then click OK .
Generating In-Text Citations
Now that our citation style has been selected, we can use Zotero to generate in-text citations in our Word document. To do this, make sure that Zotero is running in the background, then:
- Place the cursor at the location where you want the citation to appear (A). Note that Zotero will generate the citation at the location of the cursor, so it is important to ensure that the cursor is in the right place!
- From the Zotero toolbar, click the Add/Edit Citation button (B).
- A small red box will appear. In the slot provided, begin typing a title, an author name, or a year (C). Zotero will present you with a drop-down list of potential matches. If you see the citation you want, click on it (D):
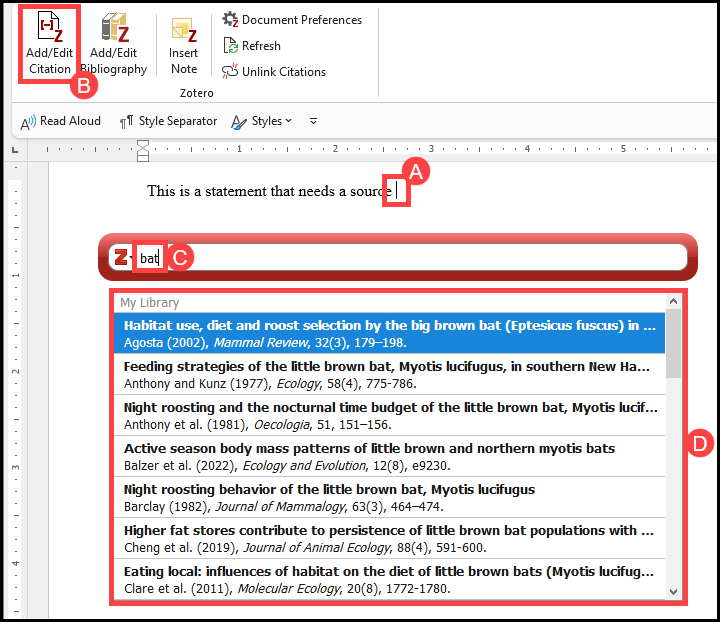
- The citation will now be listed in the red box. If you need to adjust how the citation appears (e.g., if you need to add a page number or suppress the author’s name), click on the citation (E) and use the Prefix , Suffix , Page and Suppress Author functions to tweak the citation to fit your needs (F).
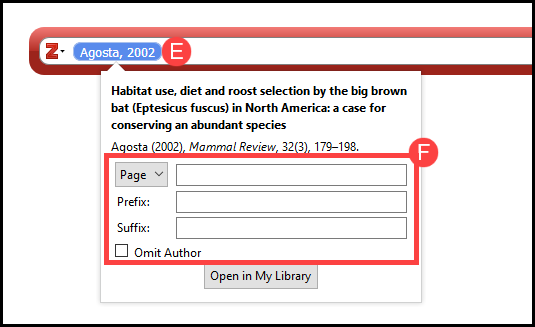
- To add another citation immediately after the first, simply type another keyword, name, date, etc. and select the appropriate citation from the drop-down list.
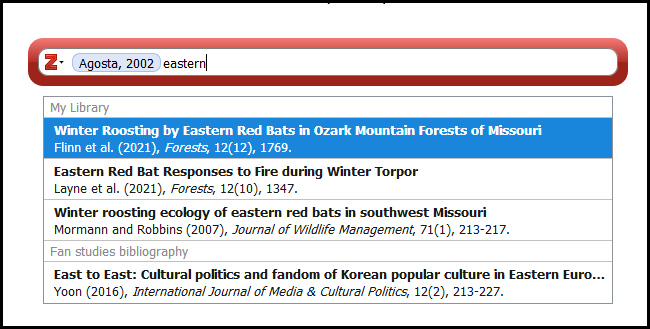
- When finished, hit the Enter key on your keyboard. The in‐text citation will appear automatically in your document. Zotero will also hold the citation in memory to include in your bibliography later.
Editing In-Text Citations
If you need to make changes to a citation that has already been inserted into your document:
- Click on that citation (A) and then choose the Add/Edit Citation (B) option from the Zotero toolbar.
- The red box will reappear, containing the citation in question. Click on the citation (C) and make any necessary changes in the box provided (D).
- Hit the Enter key. The in-text citation will then automatically be updated.
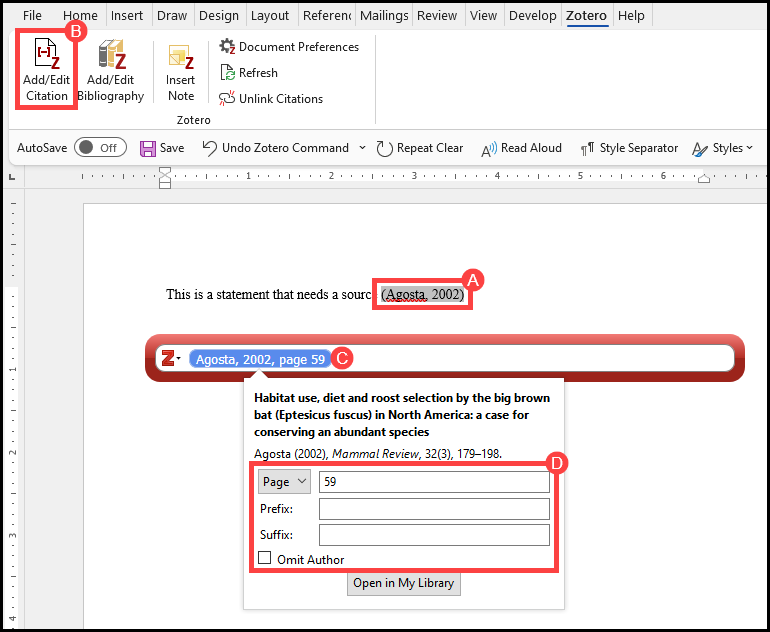
If you need to change the content of the citation itself (e.g., correcting a typo, adding/removing an author’s name, updating the year of publication), you will have to make this change in Zotero itself. To do this:
- Return to your Zotero library and locate the citation that needs to be updated.
- Adjust the citation’s metadata. Then, click away from the citation to save any changes.
- Return to Word, and from the Zotero toolbar, click the Refresh button. The update should be pushed through.
Inserting a Bibliography
When you are finished adding in-text citations to your document, the next steps is to generate a bibliography that lists all of the sources that you have used. To add a bibliography to your document:
- Place your cursor at the location in the text where you would like your bibliography to be generated (A).
- Then, from the Zotero tab, click on the Add/Edit Bibliography button (B).
- Zotero will then generate a bibliography (C), listing all the citations that you have used in your document.
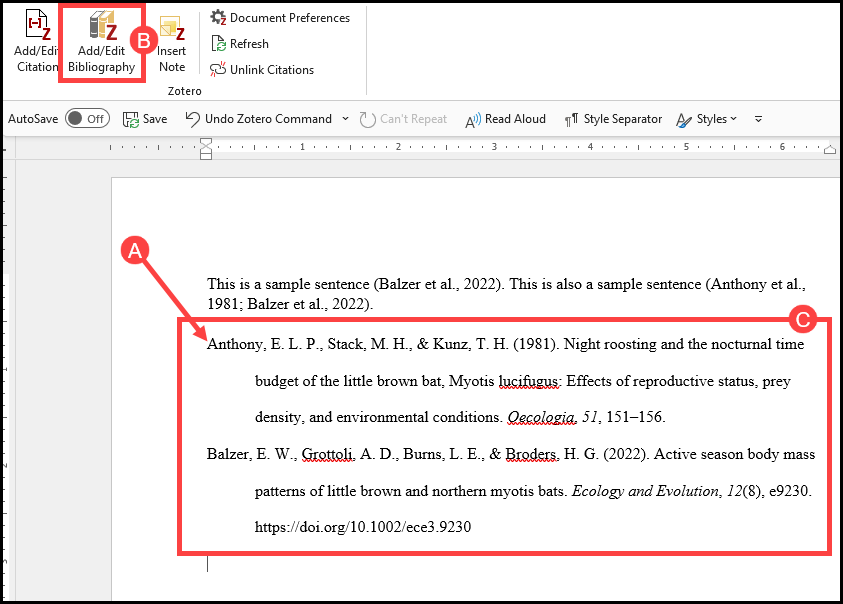
Note that this bibliography is dynamic, which means that whenever you remove a Zotero-generated in-text citation from your document, the bibliography will automatically update to reflect that removal; likewise, if you add new Zotero-generated in-text citations to your document, the bibliography will automatically update to reflect that addition.
If you need to change aspects of the bibliography itself (e.g., correcting a typo, adding/removing an author’s name, updating the year of publication), you will have to make this change in Zotero itself. To do this:
- Return to Word, and from the Zotero toolbar, click the Refresh button. The bibliography should now reflect the changes you made.
Switching from One Citation Style to Another
Sometimes you might find yourself needing to convert all the citations in your document from one style to another. Luckily, Zotero can do this very easily: In the Word menu, go to the Zotero tab and choose the Document Preferences button. A window will appear listing various citation styles. From the list provided, select your desired citation style and then click OK . Zotero will automatically update the citations in your document to reflect your newly-chosen style.
Finishing Up
To create a final copy of your document, you will need to remove Zotero field codes—essentially, you will need to “unplug” Zotero from your Word file. Removing field codes will return your document to plain‐text, which means that you will be able to edit any citations as if they normal text. The downside is that you will lose Zotero’s ability to automatically update/format those citations. A good plan, then, is to save a copy of your document with the Zotero field codes in place first, that way if you need to go back and make major changes, you will still have a “plugged in” version. To remove field codes to create your plain text, final document:
- First, save your “plugged in” version as a backup.
- Next, go to the Zotero toolbar and click the Remove Codes icon.
- A warning box will appear. Click OK .
- Important: Immediately save the new version with a new name. This will ensure that you have two copies of the file: one with the Zotero formatting and one without.
Using Zotero with Google Docs
If you don’t want to use Microsoft Word when writing up your research, you can also use Zotero with Google Docs. When you install the Zotero Connector, a Zotero tab will automatically be added to your Google Docs menu, and while the interface is a bit different from Word, the Zotero tools work the exact same way.
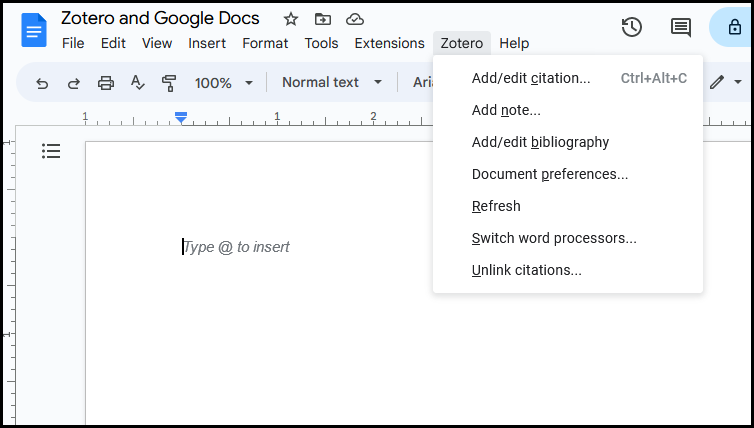
Note that when you are working with the Zotero feature for the first time in Google Docs, you will be asked to authenticate the plugin using your Google account. This authentication step is not related to any Zotero account you might have (see next chapter for more), and a Zotero account is not required to use the program with Google Docs.
Using Zotero for Citation Management Copyright © 2023 by Paul A. Thomas is licensed under a Creative Commons Attribution-NonCommercial-ShareAlike 4.0 International License , except where otherwise noted.
Share This Book

Library Services
UCL LIBRARY SERVICES
- Guides and databases
- Library skills
Using Zotero with Word
- Zotero versions
- Creating a Zotero account
- Installing Zotero
- Installing the Zotero Connector
- Setting preferences
- Backing up and Syncing
- Using the Connector
- Exporting from online resources
- Adding references using ISBN, DOI or PubMed ID
- Adding a reference manually
- Editing a reference
- Adding PDFs
- Extracting annotations
- Using Collections/Folders
- Deleting references
- Managing full text documents
- Searching your library
- Dealing with duplicates
- Sharing references: Zotero Groups
- Navigating Zotero Web
- Adding references
- Organising your library
- Zotero Word Plugin
- Inserting citations
- Creating a bibliography
- Editing citations
- Selecting a citation style
- Journal title abbreviations
- Preparing a paper for publishing
- Tips for Law students and FAQs
- Further help
- Training activities
You can use Zotero to insert references into a Word document, generate a bibliography at the end of your document and format it in the citation style of your choice.
When you install Zotero Desktop on your computer, the Zotero tab is automatically added to the toolbar in Word. If it is not there, go to Edit then Preferences, navigate to Cite and then to the tab Word Processors: under Microsoft Word click on ‘Reinstall Microsoft Word Add-in’.
Please note: You must use Zotero Desktop to use the Zotero citing tool – it will not function with Zotero Web.
This section will focus on the functions available when you use the Zotero Word Plugin:
- Zotero Word Plugin : find the plugin in Word.
- Inserting citations : use the plugin to insert references into a Word document.
- Creating a bibliography : create a bibliography from the citations in your paper.
- Editing citations : edit citations, add page number
- Selecting a citation style : choose a citation style and find more citation styles in the Zotero Style Repository.
- Journal title abbreviations : use Index Medicus/MEDLINE for journal titles abbreviations.
- Preparing a paper for publication : remove Zotero field codes from your Word document before submitting a paper.
Zotero training sessions
- << Previous: Organising your library
- Next: Zotero Word Plugin >>
- Last Updated: Mar 21, 2024 2:56 PM
- URL: https://library-guides.ucl.ac.uk/zotero

A Step-By-Step Guide to Using Zotero: Creating Bibliographies in Word
- Zotero for Firefox
- Zotero Standalone
- Adding References to Zotero
- Creating Bibliographies in Word
- Cite While You Write
- Synchronizing Your Zotero Library
Citing and Creating Bibliographies
You can create bibliographies in multiple ways.
1. You can simply drag and drop citations from Zotero into Word.
- I strongly recommend that you specify the bibliographic format you want to use.
- You can set your preferences in Word. To set your preferences in Word, open up the Add-Ins group, which opens the Zotero plugins that you have installed
- You can also select your preferences in Zotero
2. You can copy either an entire collection or select items either onto a clipboard or save them to a separate document
3. You can "cite as you write" in Word.
Getting Your Bibliography Into Word
DRAG AND DROP
COPY AN ENTIRE BIBLIOGRAPHY
From Zotero, right click on the collection you wish to use for your bibliography and select Create Bibliography From Collection .
You will then be offered a set of output alternatives.
If you Copy to Clipboard you can simply paste the bibliography into Word.
Edit Your Bibliography
Zotero is a powerful bibliographic management tool, but it is just a piece of software. For a variety or reasons, your bibliography may not appear exactly as you expect or want. MAKE SURE YOU EDIT YOUR BIBLIOGRAPHY!!!
- << Previous: Adding References to Zotero
- Next: Cite While You Write >>
- Last Updated: Oct 13, 2020 2:11 PM
- URL: https://libguides.hofstra.edu/zotero

This site is compliant with the W3C-WAI Web Content Accessibility Guidelines HOFSTRA UNIVERSITY Hempstead, NY 11549-1000 (516) 463-6600 © 2000-2009 Hofstra University
Libraries | Research Guides
Zotero support.
- What is Zotero?
- Adding citations manually
- Adding citations from NUsearch or a database into Zotero
- Archiving a web page
- Taking notes with Zotero
Zotero and Word Processors
Creating stand-alone bibliographies on a pc and mac, inserting parenthetical citations, inserting footnotes, insert bibliography of in-text citations.
- Syncing Zotero
- Working with PDFs
- How to back up your Zotero library
- Restoring Zotero libraries
- Sharing Libraries
- Using Zotero with Google Docs
- Additional Help
- Zotero 6 Updates
- Leaving Northwestern?

Zotero will work with Microsoft Word and LibreOffice/OpenOffice/NeoOffice to create bibliographies and insert in-text citations into your manuscript. To help you get started here are links to quick guides on using Zotero with word processors:
- Creating stand-alone bibliographies on a PC and Mac
- Inserting parenthetical citations
- Inserting footnotes
- Insert bibliography of fomratted citations
Zotero also works with BibTeX/LaTeX. Some information below:
- Using Zotero with BibTeX/LaTeX (MIT Libraries)
- Using Zotero with BibTeX/LaTeX FAQ (Princeton Libraries)
- General biblatex citation guide
Zotero now installs word processor plug ins for the supported word processing programs on installation.

You should now see the Zotero tools at the top of your Word document:

1. Select some or all of the references in your Zotero library, Right click and select Create Bibliography from Items
2. Choose the Citation Style and Copy to Clipboard for pasting into a document or email.
3. Paste into the document.

1. Go to the place in your word document that you would like to insert the parenthetical citation and select the Zotero toolbar.

4. A search box will pop up that will allow you to search your Zotero library by author, title, keyword, etc. Search and select the citation you want to add.

- << Previous: Taking notes with Zotero
- Next: Reports >>
- Last Updated: Apr 5, 2024 2:56 PM
- URL: https://libguides.northwestern.edu/zotero
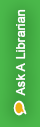
- Collections
- Research Help
- Teaching & Learning
- Library Home
Zotero: Citation Manager
- Getting Started with Zotero
- Adding Items to Zotero
- Organizing Items in Zotero
- Using Citations
- Using Zotero with Word
- Using Zotero with Google Docs
- Using the Zotero PDF Reader & Note Editor
- Adding Zotero Notes to a Document
- Zotero Consultations and Handouts
- Mini-Video Demonstrations
Get Zotero Help
Fall Chat Hours:
Sunday: 1pm to 12am Monday - Thursday: 9am to 12am Friday: 9am to 7pm Saturday: Chat Closed
When no live chat is available, please send your question via email .
Someone will usually respond within 48 hours.
Word Plug-ins
Zotero connects to your Word processor to create both in-text citations or footnotes and a bibliography for you right in your document. All you need is the plug-in that was already installed when you downloaded the Zotero Desktop App. To check if the plug-in has correctly downloaded, open your Word processor and look for the Zotero tab. You should see something like this:

Zotero for Word or LibreOffice should automatically install
- If it doesn't, follow these troubleshooting steps from Zotero
Cite as You Write!
First things first.
Select Document Preferences and select the citation style you want to use
- Not seeing the style you need? Open your Zotero Desktop App and add it (Edit, Preferences, Cite tab, then "Get additional styles")!
Adding Citations
Open Microsoft® Word and in the Ribbon you should see a tab for Zotero. It will look something like this:

- Go to where you need a citation, and click Add/Edit Citation
- Search for the correct citation. You can do this by title or author, then hit Enter
- Click on the citation and enter the page number of what you are referencing, then hit Enter
If you need to cite more than one source in the same sentence you can do that too. Highlight the in-text citation or footnote you want to add to, click on Add/Edit Citation again, then enter the additional source(s). When you are completely finished, hit Enter .
Creating your Bibliography
When you are ready, Zotero will create a Bibliography for you containing every source you used and in the correct format for your citation style. Simply move to the end of your document, then click Add/Edit Bibliography .

Fun Fact: if you go back and add, remove, or edit any of your citations, this bibliography will update for you too. All you need to do is click Refresh .
Some Final Tips
Editing citations.
- You can delete any of your citations by highlighting it and then clicking the Delete button.
- You can edit any of your citations by going back to your Zotero Desktop App and making the needed changes there. Then go back to your Doc and click Refresh in the Zotero tab.
Submitting Your Writing
The document you've been working in has some embedded coding because you have been using Zotero's Cite While You Write features.
- This keeps your citations editable in case you need to make revisions!

- After creating and saving a Zotero Copy of your document, unlink your citations in your Submission Copy .
- << Previous: Using Citations
- Next: Using Zotero with Google Docs >>
- Last Updated: Feb 6, 2024 11:24 AM
- URL: https://libguides.wvu.edu/zotero

Zotero Guide
- Home: About Zotero
- Zotero training at UTA
- Step 1: Download Zotero and create an account
- Step 2: Configure Library Lookup for UTA full-text access
- Step 3: Enable PDF indexing
- Step 4: Set default citation style
- Step 5: Consider disabling automatic attachments and tags
- Adding citations automatically with Zotero Connector
- Adding citations from the library catalog (Summon) via RIS
- Adding citations by hand in Zotero
- Creating a shared library in Zotero
- Adding Zotero citations in a word processor document
Adding a Zotero bibliography in a word processor document
- Troubleshooting and Zotero FAQs
- Importing RefWorks data into Zotero
- Add a Zotero bibliography in a word processor document: video tutorial (click here)
1. Upon opening your word processor, either Microsoft Word (pictured), Word for Mac, or LibreOffice , navigate to the Zotero tab.

2. Place your cursor where you would like to add the bibliography.
3. To add a bibliography, click the “Add/Edit Bibliography” button.

4. Zotero will automatically create your bibliography at the point in your document where your cursor is placed.

This LibGuide was developed, with permission, from the Michigan State University Zotero LibGuide and the " Migrating Citations from RefWorks to Zotero " page of the University of Minnesota RefWorks Transition website .
- << Previous: Adding Zotero citations in a word processor document
- Next: Troubleshooting and Zotero FAQs >>
- Last Updated: Dec 8, 2023 10:11 PM
- URL: https://libguides.uta.edu/zotero
University of Texas Arlington Libraries 702 Planetarium Place · Arlington, TX 76019 · 817-272-3000
- Internet Privacy
- Accessibility
- Problems with a guide? Contact Us.

Zotero Complete Guide
- Installing Zotero
- Adding to Your Zotero Library
- Retrieve PDF Metadata
- Editing Items in Your Library
- Organizing Your Library
Creating Bibliographies
Word processor plugins, citation styles.
- Zotero Preferences
- Tips and Tricks
This guide adapted from Zotero Support .
If you just want to quickly add references to a paper, email, or blog post, Zotero's Quick Copy is the easiest way to go. Simply select items in the center column and drag them into any text field. Zotero will automatically create a formatted bibliography for you. See below:
To copy citations instead of references, hold down Shift at the start of the drag.
To configure your Quick Copy preferences, open the Zotero preferences menu, and select Export .
From this tab you can:
Set the default citation format for export
Set up site-specific export settings
Choose whether you want Zotero to include the HTML link when copying the citation
You can also use Quick Copy keyboard shortcuts to copy citations and bibliographies to your system clipboard and then paste them into documents. Default shortcuts are Ctrl/Cmd-Shift-C (bibliography) and Ctrl/Cmd-Shift-A (citations).
Right-Click to Create Citation/Bibliography
To create a bibliography or a citations list in Zotero, highlight one or more references and then right-click (or control-click on Macs) to select “Create Bibliography from Selected Item(s)…”. Then select a citation style for your citation/bibliography format and choose either to create a list of Citations/Notes or a Bibliography . Then choose one of the following four ways to create your citation/bibliography:
Save as RTF will allow you to save the bibliography as a rich text file.
Save as HTML will allow you to save the bibliography as a HTML file for viewing in a web browser. This format will also embed metadata allowing other Zotero users viewing the document to capture bibliographic information.
Copy to Clipboard will allow you to save the bibliography to your clipboard to paste into any text field.
Print will send your bibliography straight to a printer.
With RTF Scan , you can write in plain text, and use Zotero to finalize your citations and bibliographies in the style you want.
Word Processor Integration
Using Microsoft Word, LibreOffice, or Google Docs? Zotero's word processor integration allows you to add citations and bibliographies directly from your documents.
Of the different ways to automatically generate bibliographies (as well as in-text citations and footnotes), the easy-to-use word processor plugins are the most powerful. These plugins, available for Microsoft Word, LibreOffice, and Google Docs, create dynamic bibliographies: insert a new in-text citation in your manuscript, and the bibliography will be automatically updated to include the cited item. Correct the title of an item in your Zotero library and with a click of a button the change will be incorporated in your documents.
To get started with these plugins, check out the following links:
Using the Zotero Word Plugin
Using the Zotero LibreOffice Plugin
Using Zotero with Google Docs
Troubleshooting
Third-party plugins are also available for integrating Zotero with other word processors and writing systems.
Video Guide
You can also get a taste of how these plugins work in action by watching screencasts of Zotero and Word (by Hannah Rempel, using the “Quick Format” version of the plugin) of Zotero and OpenOffice (by Ryan Guy, using the “classic” plugin). Note that these videos were made using older versions of Zotero; the Zotero Word plugin buttons look somewhat different in newer versions.
Installing Additional Styles
Zotero style repository.
- You can install styles from the Zotero Style Repository by clicking on the “Get additional styles…” option in the Zotero Style Manager (in the Cite pane of Zotero preferences). Search for the style you want and click the style title to install it into Zotero. You can also visit the Zotero Style Repository webpage in Firefox or Chrome with the Zotero Connector plugin installed to install styles directly into Zotero.
The repository allows you to search by style name, and filter by style type and academic field of study. By checking the box “Show only unique styles”, duplicate styles that share the exact same format are hidden (e.g. for the journal-specific styles “Nature”, “Nature Biotechnology”, “Nature Chemistry”, etc., only the independent “Nature” style is shown).
- How to Download APA 7 Annotated Bibliography style for Zotero . Screenshot and text instructions.
Text-only Instructions
In downloaded instance of Zotero library, go to Edit menu / Preferences.
In Cite menu / Style Manager / Add Additional Styles.
Search for Annotated Bibliography. Add APA 7 Annotated Bibliography style to your Zotero library.
Select desired sources and right-click / Create Bibliography from Sources. Choose bibliography style.
Alternate approach: In word processor, go to Zotero in ribbon. Add / Edit Bibliography. Choose bibliography style.
Alternative Installation Methods
- You can also install CSL styles (with a “.csl” extension) from local files on your computer (e.g., styles that you edit yourself or that you download from another website). In the Zotero Style Manager , click the '+' button, then find the style file on your computer.
Managing and Editing Styles
You can remove installed styles by clicking the '-' button in the Zotero Style Manager . From this tab, you can also preview style output for the selected items in Zotero and edit installed styles .
Reporting Style Errors
If a CSL style doesn’t give the expected output, first make sure that you are running the latest (stable) version of Zotero, and have the most recent version of the style installed from the Zotero Style Repository . Once you have made sure that the style deviates from the style guide, instructions for authors, or published examples, report the error to the Zotero forums . For your post, use the title “Style Error: [Name of style]”, and give a link to, or excerpt from, the style guide that shows that the CSL style is wrong. You can also try to edit the style yourself.
Requesting New Styles
If you can't find the style you're looking for in the Zotero Style Repository , feel free to request a style . When requesting styles, please provide formatted references for the Campbell/Pedersen article and the Mares chapter listed on the linked page. Please also provide a link to a free-to-access article using the style (if available). You can also try to create the style yourself.
Still have questions? Check the following FAQ entries, or, if these don’t answer your question, use the Zotero forums :
Reports are simple HTML pages that give an overview of the item metadata, notes, and attachments of the selected items. You can print them, post them to the web, and email them.

Generating Reports
To create a report, right-click (ctrl-click on macOS) an item or a selection of items in the center pane and select “Generate Report from Selected Item(s)…”. You can also right-click a collection in the left column and select “Generate Report from Collection”.
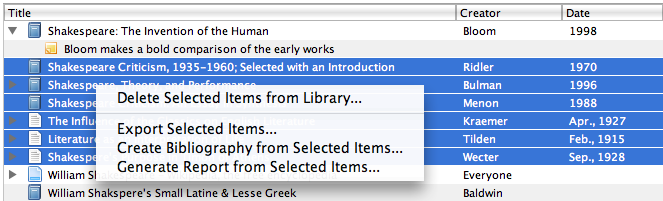
Sharing and Printing Reports
Reports can be saved by selecting “File → Save…” in the File menu, and printed by selecting File → “Print…”.
Working with and Searching Reports
To copy text from a report, highlight the text and type ctr/cmd-c or select “copy” from the “edit” menu. searching currently does not work in the zotero report viewer. however, if you save a report to your computer (“file → save…”), you can open it in your browser and search there..
By default reports sort items alphabetically by title in ascending order. Sorting within the Zotero report window is not currently possible ( see below . You can, however, customize the sort order for reports by generating them from a Collection or Saved Search .
If you right-click on a collection or Saved Search in Zotero's left pane, then choose “Generate Report from Collection/Saved Search”, Zotero will use the current sort order of the columns in the Zotero center pane for the report. To generate a report for an entire library, first make a Saved Search with the parameters: Title contains % , then right-click on this Saved Search
Customizing Reports
It's not currently possible to customize which fields are included in Reports within Zotero itself, but there are third-party options for doing so.
Uses for Reports
Reviewing abstracts.
- If you need to review a large number of papers' titles, authors, and abstracts (e.g., if you are conducting a systematic review using Zotero), reports can provide a convenient layout for reading the abstracts and writing notes in the margins.
- Reports can also be used in teaching to track and assess students during the process of collecting information and writing. Reports show when items were collected, how students associate their items with notes and tags, and how students are interpreting their research items. Reports can also be a useful tool for discussing sources with students and guiding the research, organization, and writing process.
Organizing Notes into Outlines
- While Zotero has not been designed to be an outlining tool, you can create outlines from notes. By default, reports list child notes together with their parent items. To include child notes in your outline and separate them from their parent items, change the “extensions.zotero.report.combineChildItems” hidden preference to “false”.
- Then, to build your outline, add an outline number at the beginning of each note you want to include, e.g. 1.1, 1.2, 2.1. Select the notes in Zotero, then right-click and generate a report from them.
- If you are working with a large number of notes and you do not want to manually select each one, Tags and Advanced Searches can make life easier. First, tag each note with a description, such as “chapter one” or “methods”. Then create an Advanced Search for “Item Type” “is” “Note” and “Tag” “is” “chapter one”. Save the Advanced Search, then right-click the Saved Search and choose “Generate Report from Saved Search…”. This will create a report including only the notes tagged “chapter one”.
Disabled Features
Zotero 5.0 opens reports in a window without an address bar or a right-click menu. As a result, several features that were previously available in Zotero for Firefox are currently disabled .
Sorting (but see the workaround above )
Searching (but see the workaround above )
Copying from right-click menu (but see available methods above )

- ZoteroBib helps you build a bibliography instantly from any computer or device, without creating an account or installing any software.
- It’s brought to you by the team behind Zotero , the powerful open-source research tool recommended by thousands of universities worldwide, so you can trust it to help you seamlessly add sources and produce perfect bibliographies.
- If you need to reuse sources across multiple projects or build a shared research library, we recommend using Zotero instead.
Check it out
- << Previous: Organizing Your Library
- Next: Zotero Preferences >>
- Last Updated: Jan 17, 2023 4:48 PM
- URL: https://libguides.massgeneral.org/zotero

- Directories
- About Zotero
- Navigation & Layout
- From Databases and Catalogs
- From Webpages
- Manually (Primary Sources/Unique Item Type)
- From Other Citation Managers
- Attach Files
- Working in Groups
- Annotating PDFs
- From Zotero to Anywhere
- To Microsoft Word
- To Google Docs
- To Another Citation Manager
- Adding More Cloud Storage
- Zotero Home Page
- Start Your Research
- Research Guides
- University of Washington Libraries
- Library Guides
- UW Libraries
Zotero: To Microsoft Word
Using zotero with microsoft word.
Zotero offers word processing plugins for Microsoft Word and LibreOffice/OpenOffice/NeoOffice. The Zotero plug-in for Word should download automatically when you install Zotero on your computer. If you need to reinstall, follow the directions here .
- Before you add any citations, it's best to set your bibliographic style preferences with the option "Document Preferences."

- At the end of your paper, click the button "Add/edit Bibliography." Your bibliography will appear, and new citations will be added automatically. You can refresh your citations using the "Refresh" button and change bibliographic styles with the "Document Preferences" button.

- Make an appointment for a Zoom consultation to learn more about using and choosing a citation tool.
- Citation Management Workshop Recording
- Ask a Librarian
- Zotero Homepage
- Zotero Quick Start Guides A series of helpful tutorials from the Zotero community.
- Zotero Forums
- Zotero Tips and Tricks
- << Previous: From Zotero to Anywhere
- Next: To Google Docs >>
- Last Updated: Apr 5, 2023 2:05 PM
- URL: https://guides.lib.uw.edu/research/zotero
- DNA/RNA Analysis
- Lab Recipes
- GraphPad Prism
- Calculators

How To Insert Citations Using Zotero In Microsoft Word
In this guide, I will demonstrate how you can use the reference manager Zotero to swiftly add citations and a bibliography into a Microsoft Word document.
Zotero is a free, open-source reference manager that integrates within your web browser to store all your references and it also works with Microsoft Word very well. The simplicity of Zotero makes it my number one choice as a reference manager.
Things to do beforehand
1. You need to download and install Zotero. For the purpose of this guide, I will be using the Zotero Standalone program with the Zotero Connector Firefox Add-on.
To download the Zotero Standalone program, follow this link and click on the download button for the standalone program. Install the program using the recommended settings.
To download the Zotero Connector Firefox Add-on, follow this link and click the download button. Install the Add-on to your Firefox browser and enable it. You may need to restart your browser for the install to take effect. You can also download the extension for Google Chrome by clicking here .
2. You need to ensure that the Microsoft Word add-in is installed through the Zotero Standalone program. This will allow the Zotero programme to work within Word. To do this, open up the Zotero Standalone program and click on ‘ Edit > Preferences ‘. Within the preferences window, go to the ‘ Cite ‘ tab and then click on the ‘ Word Processors ‘ sub-tab. There should now be an option to install the add-in.

Click on this button. Once finished, click the ‘ OK ‘ button.
3. Ensure you have some references within your Zotero program. If you don’t know how to add references to the Zotero program I will be doing a guide on how to do this in the near future.
How to insert citations into Word
Now you are ready to go and add citations into a Word document. Here is how you can do this.
- Open up Microsoft Word and either create a new document or open an existing one. Also, open up the Zotero Standalone program.
- Click on the document where you want to insert the citation.
- If going through the ‘ Add-ins ‘ ribbon, click on the far-left button called ‘ Zotero Bibliographic Management: Zotero Insert Citation ‘.
- If going through the ‘ Zotero ‘ ribbon, click on the far-left button called ‘ Add/Edit Citation ‘.

4. If this is the first citation inserted into the document, the ‘ Document Preferences ‘ window will now open. This is where you select the citation style. For this example, I will use the ‘ American Psychological Association 6th edition ‘ style.

5. The ‘ Quick Format Citation ‘ bar should now open. This is a floating, red bar from the Zotero Standalone program.

Alternative view: If you prefer to use the ‘ Zotero Classic View ‘ to insert citations, click the small down-arrow next to the Zotero logo in the Quick Format Citation bar and select ‘ Classic View ‘.

6. If you ever want to edit or add more citations, go to the ‘ Add-ins ‘ or ‘ Zotero ‘ ribbon at the top of Microsoft Word, and click the ‘ Zotero Bibliographic Management: Zotero Edit Citation’ or ‘ Add/Edit Citation ‘ button respectively.
How to insert a bibliography (reference list) in Word using Zotero
Inserting the bibliography (reference list) by using Zotero is as simple as clicking one button. Obviously, for this to work you need to have a document where Zotero citations are present. Then follow these simples steps.
- Click on the Word document where you want the bibliography to be inserted.
- If going through the ‘ Add-ins ‘ ribbon, click on the button called ‘ Zotero Bibliographic Management: Zotero Insert Bibliography ‘.
- If going through the ‘ Zotero ‘ ribbon, click on the button called ‘ Add/Edit Bibliography ‘.

The bibliography will now be inserted.
Note that sometimes the bibliography is not always updated if you delete some Zotero citations in the text. To update this, click the ‘ Refresh ‘ button in the Word ribbon panels to update the bibliography.
How to remove Zotero field codes in Word
Another useful thing you can do is to remove the field codes within the Word document. This will then turn all of the citations and bibliography text into standard text. Therefore, you will no longer be able to edit the citations or bibliography. This is useful to do before sending a manuscript off to a journal, for example. However, ensure you save the copy with the field codes still in place to allow for editing in the future.
To remove Zotero field codes in Word, find the appropriate link in the Word ribbon bar.
- If going through the ‘ Add-ins ‘ ribbon, click on the button called ‘ Zotero Bibliographic Management: Zotero Remove Codes ‘.
- If going through the ‘ Zotero ‘ ribbon, click on the button called ‘ Unlink Citations ‘.

Zotero version used: 5.0.34 Microsoft Word version used: 2016
RELATED ARTICLES MORE FROM AUTHOR

How To Add And Remove Citation Styles In Zotero
thanks Steve very useful
Very welcome Michael 🙂
LEAVE A REPLY Cancel reply
Save my name, email, and website in this browser for the next time I comment.

Stay connected

Zotero: Citation management tool: Adding citation/bibliography to Word Documents
- Downloading Zotero
- Adding citations
- Adding citation/bibliography to Google Docs
- Adding citation/bibliography to Word Documents
- Annotated Bibliography
- sync your library
Zotero and Word documents
Zotero works with Word and other word processors and helps you insert in-text citations, footnotes, and bibliographies. Here's how:
- Install Word plug in if you haven't already.
- once you do, you'll see the following in your Word doc toolbar if using a PC
- If you using a Mac you'll see a similar image on your toolbar.

Adding citations to Word document
- Open Word
- Select Zotero
- Select add/edit citation to add the citation to your paper. zotero must be open.

Zotero will ask you to select the citation style of your choice and click ok.

A search box will pop up so that you can search the Zotero library by keyword, author's name, or title.

Click on the article you want to cite and press ENTER key

In order to add pages to the citation:
- left click on the selected article in the search box

After making the changes, press Enter key and you should have your adjusted in-text citation.

Adding bibliography to Word doc
zotero creates a bibliography for your citation in your word processor! Note: Make sure Zotero desktop is open
- Select Zotero in your toolbar.
- Select Create/edit bibliography.

Creating Bibliography from Zotero Library
You can also select the citation you need in Zotero and copy and paste them to your Word doc. Here's how.
- Select the reading you need to cite
- Right-click and select Create a bibliography from items
- Select copy to clipboard
- Paste in your Word document

Northwestern University Zotero libguide http//libguides.northwestern.edu/Zotero
Zotero and Word documentation https://www.zotero.org/support/word_docs
- << Previous: Adding citation/bibliography to Google Docs
- Next: Annotated Bibliography >>
- Last Updated: Feb 21, 2024 4:43 PM
- URL: https://libguides.nyit.edu/zotero
- Harvard Library
- Research Guides
- Create Citations & Bibliographies
- Add Sources to Zotero
Choose a Word Processor
Create a citation, select a citation style, edit citations, create bibliographies.
- Organize Your Zotero Library
- Annotate & Take Notes
- Share & Collaborate
- Store & Back up Your Files
- Zotero on iPad and iPhone
- Help & FAQs
- Classes & Community
Using Zotero with a word processor allows you to make use of Zotero's ability to automatically track and format citations/footnotes/endnotes within your written document according to a chosen citation style. Zotero works with Microsoft Word, LibreOffice , and Google Docs .
You can follow Zotero documentation to switch from one word processor to another within the same document.
- In your Word/LibreOffice/Google Docs document, place the cursor where you'd like to add a citation.
- Select the Zotero tab. The first time you use Zotero with Google Docs, you will be prompted to give permission to link your Google Docs account with your Zotero library to allow them to communicate with each other.

- The first time you do this in a document, you will be asked to choose a citation style. Select a style from the list and click OK.
- A small window or bar should appear. Search for or select the item you'd like to cite, enter page numbers if relevant, and click OK.
- The citation/footnote/endnote should appear in your document, correctly formatted.
- For suggestions of how to cite difficult or unusual documents, see HKS's Ask a Librarian Zotero answers .
- If you want to cite multiple sources together, click on the Multiple Sources button to select multiple items together.
- To add text to the beginning or end of your citation, use the Prefix and Suffix boxes.
Video on Using Zotero with Microsoft Word
The first time you insert a citation in a document you will be required to choose a citation style.
You can change the citation style at anytime via the Document Preferences button in the Zotero menu in Word.

If you do not see the style you want listed, you can add more citation styles to your library .
To make changes to your citation, place your cursor within the citation (1) and then click the Zotero Edit Citation button (2).

In the pop-up window, make the desired changes (e.g., adding page numbers) and click OK.

Your citation will automatically refresh and display the edits you made.

Correct Errors
All metadata errors in a citation should be corrected in Zotero, not in Word/LibreOffice/Google Docs.
Only use the Zotero Edit Citation function in the Zotero toolbar if you are making changes like those depicted above.
After you have gone into Zotero and updated the citation, use the Zotero Refesh button in Word to update your document.

This section will cover several different ways to create bibliographies with Zotero:
- Bibliography from Citations : You can create a bibliography from all the works you have cited in your paper, using Word/LibreOffice/Google Docs. This may be particularly useful for citation styles that use a shortened note or author/date form.
- Annotated Bibliography : You can create annotations of works and automatically append the annotations to your bibliography entries.
- Standalone Bibliography : You can create a bibliography directly from works in your Zotero library without using Word/LibreOffice/Google Docs.
Create Bibliography from Citations
After adding citations to your Word/LibreOffice/Google Docs document, click Add/Edit Bibliography.

Zotero will insert a fully-formatted and alphabetized bibliography of all references cited in your document, using the citation style you had previously chosen:

Note that this bibliography will only contain articles, books, etc. that you have cited in your document. If you would like to add items to your bibliography that you have not cited in the document , place the cursor into the bibliography and click Add/Edit Bibliography again.
You will now see a pop-up window similar to the one you see when adding citations. The area on the right (1) contains all items already included in your bibliography; the area in the middle (2) shows all items in the Zotero collection selected in the area on the left (3). From the middle area, select the item(s) you would like to add to your bibliography, then click on the green right arrow between the middle and right areas.

Click OK. The additional item(s) should now show in your bibliography:

Annotated Bibliographies

- APA: Download the style "American Psychological Association 6th edition (annotated bibliography with abstract)."
- Chicago: Download the style " Chicago Manual of Style 17th edition (note, annotated bibliography)."
- Open your Zotero Library and select the item that you want to annotate.
- In the "Info" tab on the right-hand pane, w rite the annotation in the "Extra" field.
- Repeat this step for each item that you want to include in the annotated bibliography.
- Open your word processing document and follow the standard process for inserting a citation into your document.
- When prompted to choose your citation style, select the Annotated Chicago or APA style that you just downloaded.
Standalone Bibliographies
You can quickly create standalone bibliographies with Zotero in three different ways.
- Creating a bibliography from a Zotero Collection .
- Creating a bibliography from select items in your Zotero library .
- Creating a bibliography of select items with drag-and-drop (known as Quick Copy in Zotero parlance) .
Note that bibliographies created with any of these three methods are static. In other words, changes you make to a citation in Zotero will not be reflected in these bibliographies; they will be simple Word/LibreOffice/Google Doc documents.
Creating a bibliography from a Zotero Collection

Creating a bibliography from select items in your Zotero library
- In Zotero, select the items you would like to include in your bibliography (holding down the CTRL [Windows] or Command [Mac] keys while clicking on items with your mouse). (If you would like to select items from different collections, select them from the My Library view.)
- Right-click (control-click on a Mac) on any of the selected items; then select Create Bibliography from Items .

Proceed as described under Creating a Bibliography from a Zotero Collection .
Creating a bibliography of select items with drag-and-drop
- In Zotero, select the items you would like to include in your bibliography (holding down the CTRL [Windows] or Command [Mac] keys while clicking on items with your mouse). If you would like to select items from different collections, select them from the My Library view.
- Drag and drop the selected items into a Word document. The items will be formatted into a bibliography according to the citation style you have selected under the Export section of Zotero Preferences.
- << Previous: Add Sources to Zotero
- Next: Organize Your Zotero Library >>
Except where otherwise noted, this work is subject to a Creative Commons Attribution 4.0 International License , which allows anyone to share and adapt our material as long as proper attribution is given. For details and exceptions, see the Harvard Library Copyright Policy ©2021 Presidents and Fellows of Harvard College.

Zotero for Citation Management: Introduction
- Introduction
- Basic Setup
- Navigating the Interface
- Adding and Managing Items
- Editing Item Information, Adding Notes & Tags, Showing Relations
- Highlighting and Annotating PDFs
- Citing Sources in Microsoft Word / Google Docs
- Adding / Editing Bibliography
- Using "Omit Author" for Narrative Citations
- Useful Resources
- Learning Tips
The Importance of Citation Management
Citation management in academic writing is crucial for upholding integrity and credibility by crediting original authors, avoiding plagiarism, and ensuring transparency. Citation management tools such as EndNote, Zotero, and Mendeley help researchers, academics, and students to organise and cite sources efficiently in their work, save time, and maintain consistency in formatting references. Mastering citations promotes honesty and professionalism, elevating the quality of research.
Understanding Zotero
What is zotero.
Zotero is a free, open-source citation management tool that is known for its user-friendly interface and seamless integration with web browsers. It allows users to easily collect, organise, and cite sources from the web. Zotero also offers collaborative features, making it a preferred choice for those working in team settings or across multiple devices.
Why use it?
- It is a free and open-source platform with a user-friendly interface.
- It provides word processor integration for Word, LibreOffice, and Google Docs, enabling better user experience as they write.
- It gathers citations for both PDF and non-PDF content. Its Find Available PDFs feature works with many databases, websites, and catalogs. Users can also enable the retrieval of PDF metadata, which allows you to create citation records by retrieving metadata content from the files.
- Zotero Connector allows users to save the content of a web page to the Zotero library with one click.
- It has built-in PDF reading and annotation tools.
- It provides 300 MB of storage for the free version, with additional storage available for purchase.
- It can be operated on Windows, Mac, and Linux systems.
- It can work without an internet connection.
- Users can create group or shared libraries to work on a group project or share the citations with others.
- Users can have community support through the forums at https://forums.zotero.org/ .
- Next: Basic Setup >>
- Last Updated: Apr 8, 2024 11:44 AM
- URL: https://libguides.lib.hku.hk/zotero
Zotero - Reference Manager
About zotero, what is a citation manager, citation styles, zotero book, more about zotero.
- Quick Start
- Set Preferences
- Collect References
- Organize Your Library
- Create Bibliographies
- Share References
- Tutorials & Support
- Workshops at Emory
Sharon Leslie

Keeza Hamed

Please click here to provide feedback about this research guide. Note you will be asked to provide the URL or guide name . The URL can be found at the bottom of the page or in the search box. The guide name is at the top. Thank you.
Acknowledgement
This guide was created by Erin Mooney, a librarian at the Robert W. Woodruff Library. Many thanks to Erin for starting and maintaining the Zotero Guide for so many years. For assistance with Zotero, please contact Sharon Leslie or Keeza Hameed .
Collect, manage and cite research sources with this free, open source software
Save references from databases, library catalogs and the web
Organize them into collections for projects
Create in-text citations and bibliographies while writing your paper

Bibliographic management software, or citation managers, can save time by:
- Keeping track of reference sources
- Downloading citations from article databases or book catalogs
- Automatically formatting bibliographies in MS Word
- Creating bibliographies in different publication styles
A Citation Style Guide (aka manual or handbook) describes a standardized format for citing the resources and references used in your research papers, theses, articles, etc.
The citation format depends on the style you are using. Commonly used academic styles include APA, MLA, and Chicago. Each has an official style guide or manual. These guides contain examples on how to cite a variety of sources and proper formating, such as margins and font size. Different disciplines use different styles - check with your instructor if you are unsure which one to use.
For most styles, you cite your sources in two places:
- Within your paper (aka in-text) - Immediately after using a source, include a parenthetical citation, footnote or endnote.
- At the end of your paper - Assemble a complete list of your sources. This is usually called a "Bibliography," "Reference List" or "Works Cited" section.
Using a citation manager like Zotero or EndNote will help you place the citations in your paper, create your bibliography and keep a library of your research.
"Zotero is a project of the Corporation for Digital Scholarship , a nonprofit organization dedicated to the development of software and services for researchers and cultural heritage institutions. It was created at the Roy Rosenzweig Center for History and New Media at George Mason University with initial funding from the Andrew W. Mellon Foundation , the United States Institute of Museum and Library Services , and the Alfred P. Sloan Foundation ."
https://www.zotero.org/about
- Next: Quick Start >>
- Last Updated: Aug 2, 2023 3:01 PM
- URL: https://guides.libraries.emory.edu/health/zotero

- Earl K. Long Library
- Library Guides
- ENGL 1158--Sullivan Spring 2024
Citation Help
Engl 1158--sullivan spring 2024: citation help.
- Narrowing a Topic
- Evaluating Your Sources
- Last Updated: Apr 3, 2024 12:27 PM
- URL: https://libguides.uno.edu/sullivan_1158
What Is a Citation?
As a researcher or reader, a citation is the information needed to locate the article (or book) you are interested in reading. As a writer, a citation is the information necessary to help verify your work. Your credibility as a writer and research can be seriously harmed by poor citation style.
For articles from a database, a complete citation generally includes:
· The author's name
· The title of the article
· The name of the magazine or journal in which it is located
· The volume number of the magazine or journal (and sometimes the issue number)
· The page numbers on which the article is located
· The date when the article was published
Example:
Hagen, Patricia L., and Thomas W. Zelman. "'We Were Never on the Scene of the Crime': Eavan Boland's Repossession of History." Twentieth Century Literature, vol. 37, no. 4, 1991, pp. 442-453, InfoTrac Student Edition , doi:10.5465/amle.2013.0337. Accessed 19 Mar. 2016.
For books, a complete citation generally includes:
· The title of the book
· The publication date
· The book's publisher
Example:
Pollan, Michael. Cooked: A Natural History of Transformation . Penguin Press, 2013.
Thanks to Oregon State University librarians for allowing me to use and embellish on their materials.
MLA Style is the preferred style guide for researchers working in many humanities disciplines, but most especially literature . It is also the most commonly taught citation style in the world.
Aside from purchasing a copy of the MLA Handbook, 9th edition , reading it, learning it, and living with it; there are a couple of other sources that could help you out when writing papers in MLA. Remember: the definitive answer to any MLA style question is in the Handbook. No website or outside help is ever as correct as the original source. But, it can be hard to always have your own copy around, so here are a few other sources that are definitive, but quick and helpful:
The Earl K. Long Library has copies on Reserve you can use in the library and check out for 3 hours at a time--you can ask for it by name at the Services desk on the 1st floor. But if you're not located in the library, consider trying:
--Purdue University's Online Writing Lab MLA guide
-- Zotero --a free browser plugin that can help you collect and store your research information and transform it into a bibliography in many styles including the MLA.
Zotero allows you to start gathering research immediately. Go to Zotero.org and use the Download button to get the latest version. You will want to register for a Zotero account and login so you can sync your account and participate in groups , if you choose. Be sure to also add your plugin of choice for word processing-- Word or LibreOffice . Whenever you update your version of Zotero, please also update your word processor plugin--they may not be compatible otherwise.
Quick Start Guide Support Guide (all topics)
Don't forget that MS Word also has a tab on the ribbon for 'References'. Right now, it has the MLA 7th edition on it. It is mostly the same as the 8th, with some changes for digital items. Check with your professor if he/she has a preference that you work with the 7th or 8th editions, and always follow your instructor's preference for citation. Word.
What Is Plagiarism and How to Avoid It
- << Previous: Evaluating Your Sources

trying to connect it to my https://office365.austin.utexas.edu/ word account
- dstillman 6 days ago Zotero doesn't currently work with Word Online, if that's what you're referring to. We're currently working with Microsoft to make that possible. For now you'd have to use the desktop app or use Google Docs.
- kkolah 6 days ago How do you I get Zotero to connect to google docs? It didn't do that for me either
- dstillman 6 days ago https://www.zotero.org/support/google_docs
- kkolah 6 days ago I wasn't able to find how to connect it to docs. I only saw the functions of how I can use it in docs
- kkolah 6 days ago Is there another way you can help?
Google Docs support is part of the Zotero Connector for Chrome, Firefox, Edge, and Safari and requires the Zotero program to function.
- kkolah 6 days ago I downloaded the Zotero connector last night and just downloaded the Zotero 6 option
- dstillman 6 days ago OK, so reload Google Docs in your browser. If you don't see the Zotero menu, take a screenshot of what you see and add it here.
- kkolah 6 days ago Actually it only me the option for Zotero 6 and not for Zotero connector, it just said to save it from my browser
- kkolah 6 days ago shows*
- kkolah 6 days ago I am using safari if that makes a difference?
The Zotero Connector for Safari is bundled with Zotero. You can enable it from the Extensions pane in the Safari settings.
- kkolah 6 days ago I clicked extensions and add on but Zotero didn't show up for me
After opening Zotero for the first time, you can enable the Zotero Connector from the Extensions pane of the Safari settings (“Safari” menu → “Settings”/“Preferences” → “Extensions”).
- kkolah 6 days ago I turned it on but still don't see it connected to my docs
- dstillman 6 days ago edited 6 days ago Reload Google Docs and provide screenshots of Safari's Extensions pane and Google Docs without the Zotero menu in it.
- kkolah 6 days ago I see the Zotero tab now on my docs but when I clicked on it there was no response
- kkolah 6 days ago Nothing happened when I clicked on the Zotero tab in docs?
- dstillman 6 days ago edited 6 days ago If you haven't used the Zotero Connector for anything else yet, you likely need to give it permission to run on all sites. Click the Save to Zotero button at the top of this page and, if prompted, give it permission to run on all sites, or go to the Websites tab in the Safari settings, click on Zotero Connector on the left, and make sure any sites that show up and "For other websites" are all set to "Allow". (If you do the first one, it will save this forum page to your Zotero library, but you can delete it after.)
- kkolah 6 days ago I did and it said 'this extension can read and alter webpages you visit and see your browsing history"... is this not a safe option?
- dstillman 6 days ago https://www.zotero.org/support/privacy#zotero_connector
- kkolah 6 days ago Ok I got it to connect I just don't want private information to be shared
No data is stored except when you choose to save a page to either your local or online Zotero library.
- kkolah 6 days ago It's my first time using Zotero for this assignment. When I clicked add/edit citation nothing popped up? Also how can I eventually transfer this to word which is requirement for this particular assignment
- kkolah 6 days ago Ok it did mention the private information issue as a warning on my Mac
- kkolah 6 days ago For my references, do I go on the Zotero app to get them in the format I want then paste it in the docs?
- dstillman 6 days ago No, you use the plugin as explained in the documentation . If you're not seeing anything happen, reload Google Docs and restart the Zotero app and try again, and check whether a dialog is appearing behind your other browser or Zotero windows. That's usually all that's happening.
- kkolah 6 days ago how do you check the dialog?
- dstillman 6 days ago edited 6 days ago Look for the dialog among your other windows. It's part of the Zotero app.
- kkolah 6 days ago I did not see it in my Zotero app unfortunately
Upload image file with the file dialog or by dragging and dropping images onto the dashed region
Faculty Voice: Making the eclipse experience inclusive with Soundscapes and LightSound devices

APRIL 6, 2024 — Editor’s note: The San Antonio Express-News ran the following op-ed online on (March 31) and in print on (April 1).
The past year has taken me down a lot of Texas back roads in preparation for the state’s two eclipses.
I’ve driven to places like South Llano River State Park and Enchanted Rock, where I led discussions with their parks staff about a unique NASA project dealing with eclipses and sound.
Having two eclipses cross over Texas in six months has brought potential for all kinds of exciting scientific research. It’s also produced incredible opportunities to get the community involved in science.
“In the last year, the University of Texas at San Antonio has built and donated more than 30 LightSound devices as part of a nationwide effort.”
One of my favorite projects is Eclipse Soundscapes. This NASA project captures the sound variations of creatures such as bees, birds and bugs during an eclipse. As sunlight diminishes, their circadian rhythm is impacted, and they behave differently. The project offers a multisensory avenue for people to experience eclipses, and it connects NASA’s science with learners of all ages and abilities.
Another exciting project is making the eclipse more inclusive.
The LightSound project uses cellphone-size devices to translate the intensity of light into sound. On a normal sunny day, the LightSound boxes issue high-pitched tones. During an eclipse, though, as the moon begins to move in front of the sun and the intensity of the sun’s light decreases, the tone gets deeper. This spectrum of tones enables people who are blind and those with low vision to experience eclipses through changes in sound.
In the last year, the University of Texas at San Antonio has built and donated more than 30 LightSound devices as part of a nationwide effort. The idea began with Harvard University’s Allyson Bieryla , who helped develop the project for the 2017 Great American Eclipse.
The eclipses have also provided opportunities for UTSA researchers to get involved with schools across South Texas that are in the path of totality.
Sul Ross State University education professor Jennifer Miller-Ray , for example, invited UTSA researchers to the Sul Ross campus in Uvalde for a STEM literacy workshop. The university also has campuses in Alpine, Del Rio and Eagle Pass.
While in Uvalde, we met Sul Ross students in the Noyce Scholars en la Frontera program, which trains future STEM educators in school districts along the Texas-Mexico border. We discussed the learning opportunities eclipses provide to young students. We also shared Eclipse Soundscapes educational resources and encouraged the teachers to have their students participate.
On a trip to Eagle Pass, we introduced the Eclipse Soundscapes project to another group of future teachers and helped them develop eclipse-related lessons. Their students are participating in the Soundscapes project, too.
We’ve even worked to involve younger children by providing thousands of eclipse glasses and coloring books to schools in South Texas. Our eclipse-related collaborations are connecting astronomy-minded students from across the state, especially those in smaller communities that do not have astronomy classes.
Taking this celestial opportunity to local communities has been such a special experience. The total solar eclipse coming in April may only last a few minutes, but it’s an event with an impact extending far beyond distance and time.
Who knows? We may be shaping future generations of home-grown scientists.
— Lindsay Fuller
UTSA Today is produced by University Communications and Marketing , the official news source of The University of Texas at San Antonio. Send your feedback to [email protected] . Keep up-to-date on UTSA news by visiting UTSA Today . Connect with UTSA online at Facebook , Twitter , Youtube and Instagram .
Automate Your Citations With EndNote
Learn to use the simple but powerful features of EndNote®, a citation management tool. In this hands-on workshop, participants will learn to setup an EndNote library, save references and PDFs, and automatically create and edit a bibliography.
Simplifying Citations With Zotero
Learn to use Zotero®, a citation manager that can help you store and organize citations you find during your research. Zotero can generate bibliographies in various styles, insert in-text citations and allow you to share sources with collaborators.
Narrating A Digital Archive Map Of Family History
Join this workshop to create a digital map through archival curation of your personal identity and family history, blending multilingual storytelling with cartography to explore your family's journey and cultural heritage.
United Healthcare Virtual Job Fair
UnitedHealthcare will host a virtual job fair on Tuesday, April 9 from 12 p.m. to 3 p.m. CDT., to fill more than 300 full-time positions based throughout Texas. During the virtual job fair, the local CEO will share information about UnitedHealthcare.
Pizza+Research: Trust Across Divides: Learning With Incarcerated Scholars
Join UTSA Libraries and Professor of Instruction Mel Webb (they/them) from the Honors College for an insightful discussion and reflections on the learning experience with incarcerated individuals at Dominguez State Jail.
Text Analysis Using Python
This workshop will introduce participants to the basics of text analysis using Python and Jupyter Notebook on the Constellate Lab platform. We will create datasets in Constellate to analyze patterns, trends, and relationships of contents and more.
Phi Kappa Phi Hosts Last Lecture with esteemed professor Diane Abdo
What would Diane Abdo say if it were her last lecture? Join us for our annual Last Lecture series on Wednesday April 17, 2024 at 5:30pm in the Biosciences and Engineering Building Multipurpose Room BSE 2.102.
Submit an Event

University of Texas at San Antonio receives ‘transformational’ $40M gift
Utsa’s mission.
The University of Texas at San Antonio is dedicated to the advancement of knowledge through research and discovery, teaching and learning, community engagement and public service. As an institution of access and excellence, UTSA embraces multicultural traditions and serves as a center for intellectual and creative resources as well as a catalyst for socioeconomic development and the commercialization of intellectual property - for Texas, the nation and the world.
UTSA’s Vision
To be a premier public research university, providing access to educational excellence and preparing citizen leaders for the global environment.
UTSA’s Core Values
We encourage an environment of dialogue and discovery, where integrity, excellence, inclusiveness, respect, collaboration and innovation are fostered.
UTSA’S Destinations
- UTSA will be a model for student success
- UTSA will be a great public research university
- UTSA will be an innovative place to work, learn and discover
UTSA is a proud Hispanic Serving Institution (HSI) as designated by the U.S. Department of Education .
Our Commitment to Inclusivity
The University of Texas at San Antonio, a Hispanic Serving Institution situated in a global city that has been a crossroads of peoples and cultures for centuries, values diversity and inclusion in all aspects of university life. As an institution expressly founded to advance the education of Mexican Americans and other underserved communities, our university is committed to promoting access for all. UTSA, a premier public research university, fosters academic excellence through a community of dialogue, discovery and innovation that embraces the uniqueness of each voice.
Related Links
- News Archive
- Sombrilla Magazine
- 50th Anniversary
- Social Media
- For the Media

Facilitators and barriers in the use of the electronic consultation register for Integrated Management of Childhood Illness in the health district of Toma, Burkina Faso: Perspectives of health care providers
- Find this author on Google Scholar
- Find this author on PubMed
- Search for this author on this site
- ORCID record for Ngangue Patrice
- For correspondence: [email protected]
- Info/History
- Preview PDF
Background In collaboration with the Ministry of Health and Public Hygiene (MHPH) of Burkina Faso (BF), the Foundation Terre des Hommes (Tdh) has developed the Integrated e-Diagnostic Approach (IeDA) project in BF since 2010 to strengthen the health system by digitalizing medical protocols, improving the quality of services and using data. We sought to identify and analyze the barriers and facilitators of using the electronic clinic registry (ECR) for the integrated management of childhood illness (IMCI) by healthcare providers (HCPs) in the health district of Toma, BF.
Methods We conducted a descriptive and exploratory qualitative study. In-depth individual interviews were conducted with thirty-five (35) HCPs in the health district of Toma, BF, from the 1 st to the 30 th of December 2021. Thematic analysis of qualitative data according to the Braun & Clarke model was performed using NVivo 12 software and arranged along a social-ecological model.
Results Our findings revealed that HCPs play an essential role in using ECR for IMCI. Many key facilitating factors have emerged regarding the use of IMCIs in primary health care (PHC) facilities, such as positive perceptions of the ECR, firm commitment and the involvement of HCPs, stakeholder support, collaborative networks with implementing partners, convenience, privacy, confidentiality and client trust, experience and confidence in using the system, and the satisfaction, motivation and competency of staff. In addition, the easy diagnosis offered by the ECR and the training of HCPs increased the acceptance and use of the ECR. Regarding barriers, HCPs complained about the tablet’s slowness, recurrent breakdowns, and increased workload.
Conclusion This study revealed that ECR has excellent potential to improve the quality of care and, in turn, reduce maternal and infant mortality. Although the satisfaction of the HCPs with the tool is positive, the actors of the Foundation Tdh, in collaboration with the MHPH, must work to optimize the application’s performance and reduce breakdowns and delays during consultations. This will allow the deployment of ECR in all BF health districts.
Competing Interest Statement
The authors have declared no competing interest.
Funding Statement
This study did not receive any funding
Author Declarations
I confirm all relevant ethical guidelines have been followed, and any necessary IRB and/or ethics committee approvals have been obtained.
The details of the IRB/oversight body that provided approval or exemption for the research described are given below:
The study received approval from the Burkina Faso Health Research Ethics Committee under deliberation number 2021-12-283. Investigation authorization was also obtained from the chief physician of the health district of Toma. Furthermore, the patients/participants provided written informed consent to participate in this study.
I confirm that all necessary patient/participant consent has been obtained and the appropriate institutional forms have been archived, and that any patient/participant/sample identifiers included were not known to anyone (e.g., hospital staff, patients or participants themselves) outside the research group so cannot be used to identify individuals.
I understand that all clinical trials and any other prospective interventional studies must be registered with an ICMJE-approved registry, such as ClinicalTrials.gov. I confirm that any such study reported in the manuscript has been registered and the trial registration ID is provided (note: if posting a prospective study registered retrospectively, please provide a statement in the trial ID field explaining why the study was not registered in advance).
I have followed all appropriate research reporting guidelines, such as any relevant EQUATOR Network research reporting checklist(s) and other pertinent material, if applicable.
Data Availability
All data produced in the present work are contained in the manuscript
View the discussion thread.
Thank you for your interest in spreading the word about medRxiv.
NOTE: Your email address is requested solely to identify you as the sender of this article.

Citation Manager Formats
- EndNote (tagged)
- EndNote 8 (xml)
- RefWorks Tagged
- Ref Manager
- Tweet Widget
- Facebook Like
- Google Plus One
Subject Area
- Primary Care Research
- Addiction Medicine (316)
- Allergy and Immunology (618)
- Anesthesia (160)
- Cardiovascular Medicine (2277)
- Dentistry and Oral Medicine (279)
- Dermatology (201)
- Emergency Medicine (370)
- Endocrinology (including Diabetes Mellitus and Metabolic Disease) (801)
- Epidemiology (11581)
- Forensic Medicine (10)
- Gastroenterology (679)
- Genetic and Genomic Medicine (3586)
- Geriatric Medicine (337)
- Health Economics (618)
- Health Informatics (2307)
- Health Policy (914)
- Health Systems and Quality Improvement (864)
- Hematology (335)
- HIV/AIDS (753)
- Infectious Diseases (except HIV/AIDS) (13159)
- Intensive Care and Critical Care Medicine (757)
- Medical Education (359)
- Medical Ethics (100)
- Nephrology (389)
- Neurology (3351)
- Nursing (191)
- Nutrition (507)
- Obstetrics and Gynecology (651)
- Occupational and Environmental Health (646)
- Oncology (1759)
- Ophthalmology (525)
- Orthopedics (209)
- Otolaryngology (284)
- Pain Medicine (223)
- Palliative Medicine (66)
- Pathology (438)
- Pediatrics (1005)
- Pharmacology and Therapeutics (422)
- Primary Care Research (406)
- Psychiatry and Clinical Psychology (3063)
- Public and Global Health (5993)
- Radiology and Imaging (1224)
- Rehabilitation Medicine and Physical Therapy (715)
- Respiratory Medicine (811)
- Rheumatology (367)
- Sexual and Reproductive Health (353)
- Sports Medicine (316)
- Surgery (386)
- Toxicology (50)
- Transplantation (171)
- Urology (142)

Moving Documents with Zotero Citations Between Word Processors
If you use the Zotero word processor plugin to add citations to your document and then open the document in another word processor, the Zotero citation links will be lost. To retain active Zotero citations when moving between programs, you can use the plugin to convert the document to a temporary format that can be safely transferred and then restore it in another supported word processor.
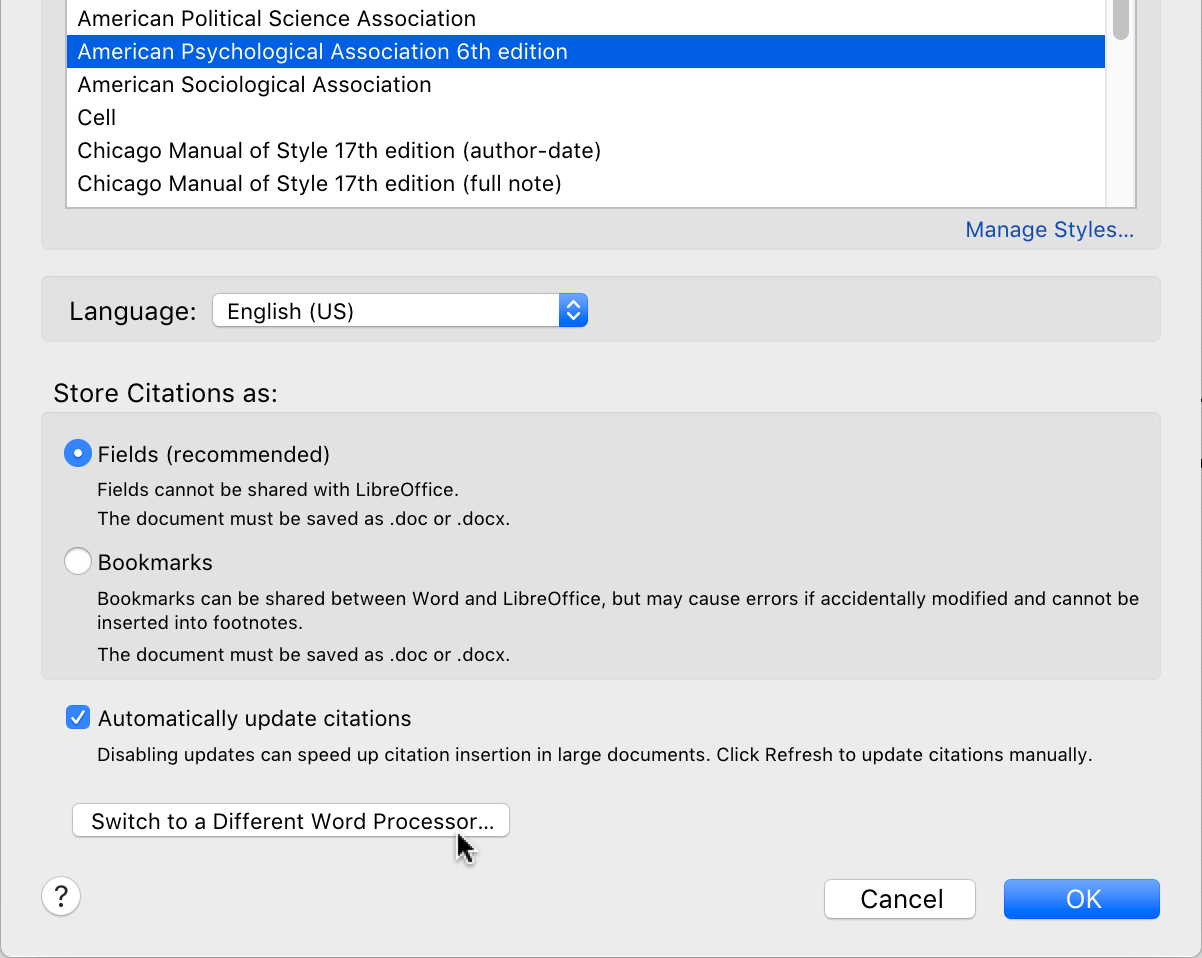
- Word to Google Docs
- In Word, use File → Save As… to create a copy of the document as a .docx with a new filename (e.g., “My Document - Transfer.docx”).
- Click Document Preferences in the Zotero plugin and select “Switch to a Different Word Processor…”.
- After the document has been converted, save the changes (File → Save).
- Use File → Open… from within a Google Doc to upload the file.
- After opening the file, use File → Save as Google Docs to switch from .docx mode to Google Docs mode.
- Select Refresh from the Zotero menu in the opened Google Doc to continue using the document.
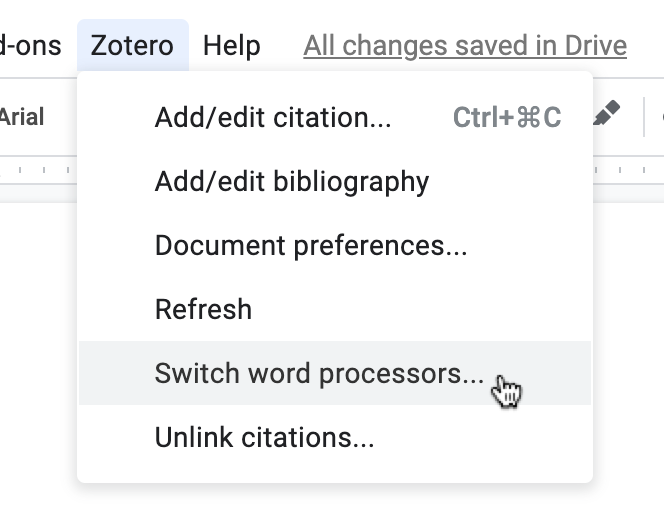
- Google Docs to Word
- In the Google Doc, use File → Make a Copy… to create a copy of the document.
- In the new document, select “Switch word processors…” from the Zotero menu.
- Select File → Download as → Microsoft Word (.docx) and save the converted file.
- Open the downloaded file in Word and click Refresh in the Zotero plugin to continue using the document.
- LibreOffice to Google Docs
- In LibreOffice, use File → Save As… to create a copy of the document as an .odt with a new filename (e.g., “My Document - Transfer.odt”).
- Google Docs to LibreOffice
- Select File → Download as → OpenDocument Format (.odt) and save the converted file.
- Open the downloaded file in LibreOffice and click Refresh in the Zotero plugin to continue using the document.
- Word and LibreOffice
You can store the citations in your document in a way that is compatible with both Word and LibreOffice by selecting “Bookmarks” in the plugin's Document Preferences. This allows you to work on the same document with both Word and LibreOffice without going through the conversion procedure. However, storing citations as bookmarks does not work with footnote styles and may occasionally lead to citation corruption.
If you don't intend to use both Word and LibreOffice to edit the document, you should use the conversion procedure below.
Word to LibreOffice
- In Word, make sure citations are stored as Fields in the plugin's Document Preferences.
- Use File → Save As… to create a copy of the document as a .odt with a new filename (e.g., “My Document - Transfer.odt”). Ignore any incompatibility warnings.
- Open the converted file in LibreOffice and click Refresh in the Zotero plugin to continue using the document.
LibreOffice to Word
- In LibreOffice, use File → Save As… to create a copy of the document as a .docx with a new filename (e.g., “My Document - Transfer.docx”).
- Open the converted file in Word and click Refresh in the Zotero plugin to continue using the document.
Table of Contents
- Old revisions

IMAGES
VIDEO
COMMENTS
Right-Click to Create Citation/Bibliography. To create a bibliography or a citations list in Zotero, highlight one or more references and then right-click (or control-click on Macs) to select "Create Bibliography from Selected Item (s)…". Then select a citation style for your citation/bibliography format and choose either to create a list ...
To do this: Open Zotero and go to Edit → Preferences (PC) or Zotero → Preferences (Mac). From the Zotero Preferences window, select the Cite tab (A). From this tab, click the link below the "Style Manager" box that says Get Additional Styles (B). This will open the Zotero Styles Repository, which lists over citation 10,000 styles that ...
Zotero Word Plugin: find the plugin in Word. Inserting citations: use the plugin to insert references into a Word document. Creating a bibliography: create a bibliography from the citations in your paper. Editing citations: edit citations, add page number ; Selecting a citation style: choose a citation style and find more citation styles in the ...
To set your preferences in Word, open up the Add-Ins group, which opens the Zotero plugins that you have installed; You can also select your preferences in Zotero; 2. You can copy either an entire collection or select items either onto a clipboard or save them to a separate document. 3. You can "cite as you write" in Word.
Conclusion. The process of creating a bibliography is a critical aspect of academic writing, ensuring proper attribution and enabling further research. Zotero, with its user-friendly interface and ...
2. Click on Add/Edit Citation: 3. Select the citation style from the list and click OK. 4. A search box will pop up that will allow you to search your Zotero library by author, title, keyword, etc. Search and select the citation you want to add. 5. Once you have made your selection, click on the citation in the search box: 6.
In this guide, I will demonstrate how to use the reference manager Zotero to swiftly add and remove citations into a Microsoft Word document.THE ONLINE GUIDE...
Open Microsoft® Word and in the Ribbon you should see a tab for Zotero. It will look something like this: Go to where you need a citation, and click Add/Edit Citation. Search for the correct citation. You can do this by title or author, then hit Enter. Click on the citation and enter the page number of what you are referencing, then hit Enter.
Upon opening your word processor, either Microsoft Word (pictured), Word for Mac, or LibreOffice, navigate to the Zotero tab. 2. Place your cursor where you would like to add the bibliography.
Zotero's word processor integration allows you to add citations and bibliographies directly from your documents. Word Processor Plugins Of the different ways to automatically generate bibliographies (as well as in-text citations and footnotes), the easy-to-use word processor plugins are the most powerful.
Your bibliography will appear, and new citations will be added automatically. You can refresh your citations using the "Refresh" button and change bibliographic styles with the "Document Preferences" button. In Microsoft Word 2008 for Mac, the Zotero text menu will be found by clicking on the script menu: .
Open up Microsoft Word and either create a new document or open an existing one. Also, open up the Zotero Standalone program. Click on the document where you want to insert the citation. At the top of the Word document, you should see a ribbon called ' Add-ins ' and/or ' Zotero '. Click on either of these.
Open Word ; Select Zotero ; Select add/edit citation to add the citation to your paper. zotero must be open. Zotero will ask you to select the citation style of your choice and click ok. A search box will pop up so that you can search the Zotero library by keyword, author's name, or title. Click on the article you want to cite and press ENTER key
Create Bibliography from Citations. After adding citations to your Word/LibreOffice/Google Docs document, click Add/Edit Bibliography. Zotero will insert a fully-formatted and alphabetized bibliography of all references cited in your document, using the citation style you had previously chosen:
Converting from Zotero bibliography to Word. I previously wrote a Word document, and used Zotero for my citations and bibliography. I can no longer use Zotero, but I want to update and expand my document. Is there any way to convert my Zotero references to the system built into Word, or add new references throught the document without Zotero ...
If you download and install Zotero on your device, you will see the [Zotero] tab in MS Word. Same in Google Docs. Step 2. Check out all [Zotero] tab functions, and target at [Add/Edit Citation]. Step 3. Put the cursor on the end of the sentence to add an in-text citation. Step 4. Click [Add/Edit Citation]. Step 5. Select the [Citation Style ...
Sometimes you need to pull your bibliography or reference list from a manuscript into Zotero. No need to retype everything or re-find references to pull in m...
Citation management in academic writing is crucial for upholding integrity and credibility by crediting original authors, avoiding plagiarism, and ensuring transparency.Citation management tools such as EndNote, Zotero, and Mendeley help researchers, academics, and students to organise and cite sources efficiently in their work, save time, and maintain consistency in formatting references.
Collect, manage and cite research sources with this free, open source software. Save references from databases, library catalogs and the web. Organize them into collections for projects. Create in-text citations and bibliographies while writing your paper. Download Zotero AND a browser connector.
In Word, open the "Word" menu in the top-left of the screen and select "Preferences". Click on "File Locations" under "Personal Settings" and click on "Startup" at the bottom of the list. Generally, no location should be listed, causing Word to use the default location.
As a writer, a citation is the information necessary to help verify your work. Your credibility as a writer and research can be seriously harmed by poor citation style. For articles from a database, a complete citation generally includes: · The author's name. · The title of the article. · The name of the magazine or journal in which it is ...
Zotero can generate bibliographies in various styles, insert in-text citations and allow you to share sources with collaborators. Virtual Event. April 3 at 4 p.m. and April 10 at 4 p.m. Narrating A Digital Archive Map Of Family History Join this workshop to create a digital map through archival curation of your personal identity and family ...
Zotero can generate bibliographies in various styles, insert in-text citations and allow you to share sources with collaborators. Virtual Event. April 3 at 4 p.m. and April 10 at 4 p.m. Narrating A Digital Archive Map Of Family History Join this workshop to create a digital map through archival curation of your personal identity and family ...
If you haven't used the Zotero Connector for anything else yet, you likely need to give it permission to run on all sites. Click the Save to Zotero button at the top of this page and, if prompted, give it permission to run on all sites, or go to the Websites tab in the Safari settings, click on Zotero Connector on the left, and make sure any sites that show up and "For other websites" are all ...
Zotero can generate bibliographies in various styles, insert in-text citations and allow you to share sources with collaborators. Virtual Event. April 3 at 4 p.m. and April 10 at 4 p.m. Narrating A Digital Archive Map Of Family History Join this workshop to create a digital map through archival curation of your personal identity and family ...
Download this Word bibliography stylesheet. Mac: Go to the Applications folder. Right-click on Microsoft Word and choose "Show Package Contents". Navigate to: In Word, change your bibliography style to "BibTeX export" and copy the bibliography to the clipboard. Use Zotero's Import from Clipboard function.
Background In collaboration with the Ministry of Health and Public Hygiene (MHPH) of Burkina Faso (BF), the Foundation Terre des Hommes (Tdh) has developed the Integrated e-Diagnostic Approach (IeDA) project in BF since 2010 to strengthen the health system by digitalizing medical protocols, improving the quality of services and using data. We sought to identify and analyze the barriers and ...
Google Docs to Word. In the Google Doc, use File → Make a Copy… to create a copy of the document. In the new document, select "Switch word processors…" from the Zotero menu. Select File → Download as → Microsoft Word (.docx) and save the converted file. Open the downloaded file in Word and click Refresh in the Zotero plugin to ...