The 4 ways to export Jupyter Notebook as PDF
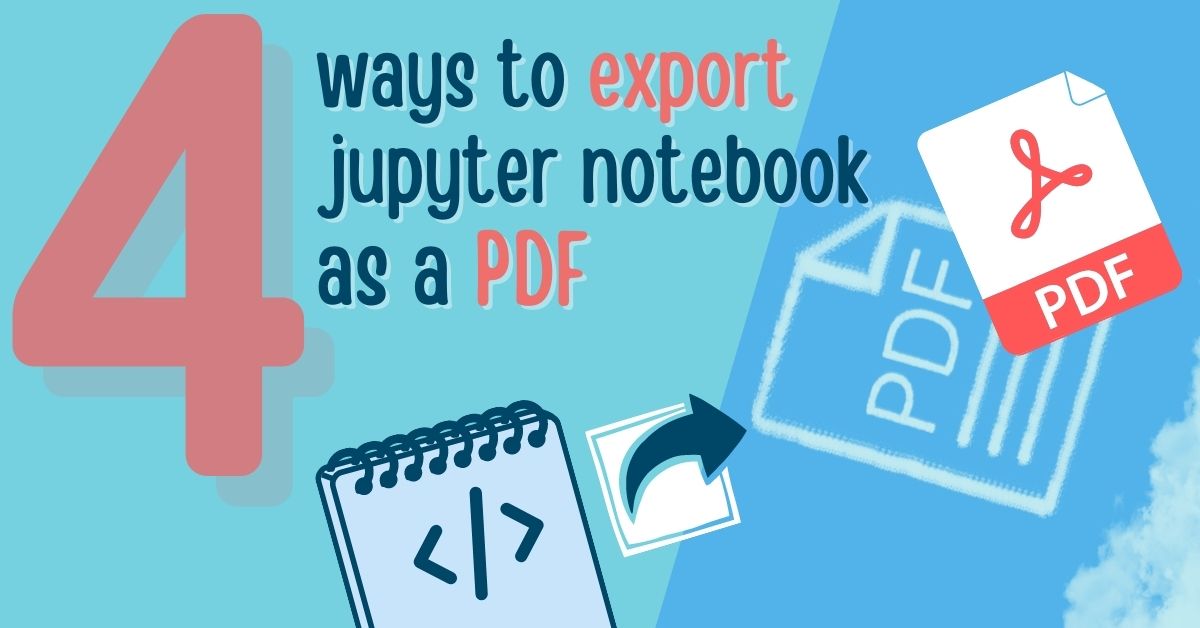

1. Print Jupyter Notebook to PDF
The most straightforward way is just to use web browser feature of print to PDF. There is no need to install any additional packages.
The big advantage of this approach is that we don't need to install additional libraries to make it works! However, it is manual approach - hard to automate. What is more, we can't control the process of export (for example, we can't hide code in the exported file).
2. Download Jupyter Notebook as PDF
The Jupyter Notebook has an option to export the notebook to many formats. It can be accessed by clicking File -> Download as -> PDF via LaTeX (or PDF via HTML - not visible in the screenshot).
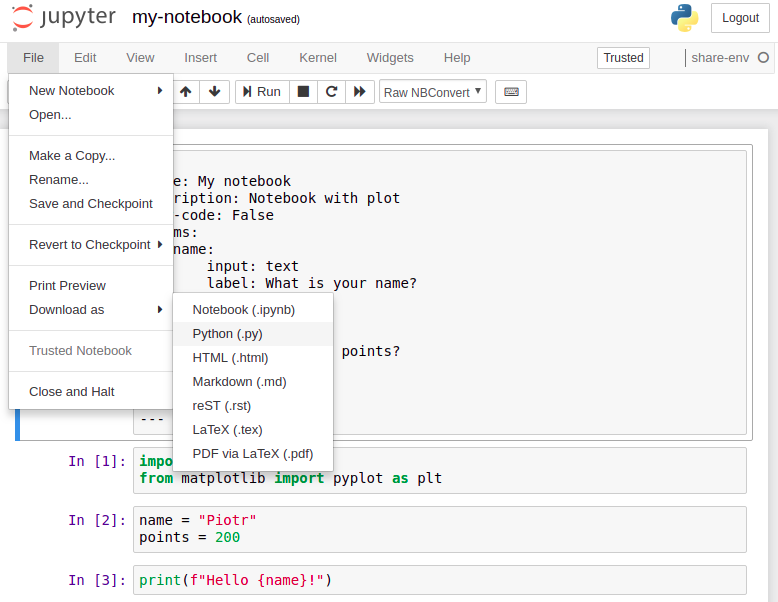
This approach requires you to install some additional packages. For me, the option that exports with LaTeX is difficult. It requires you to install much more packages than option of export via HTML. If you don't have required packages you will get the error message:
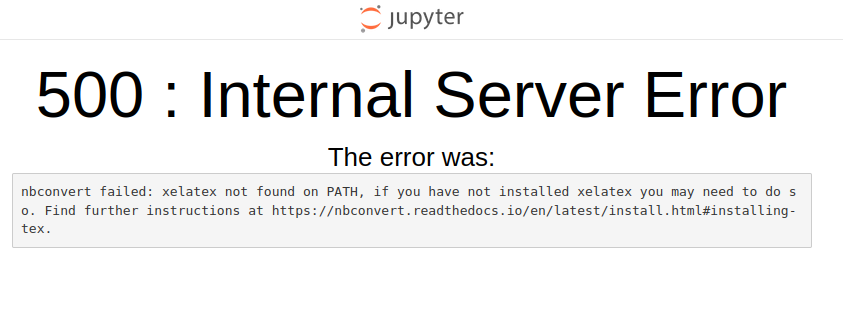
This is scary, isn't it? The option to export via HTML requires you to download Chromium (headless browser).
I rarely use this approach to be honest. It requires additional installation (that is not trivial) and is manual. This approach under the hood is using nbconvert tool.
3. Export to PDF with nbconvert
That's one of my favourite approaches. Why? Because it is a command line tool that can be used in the scripts :)
Still you need to install additional packages to make it work. The same as in Jupyter Notebook GUI there are two options:
- export to PDF via LaTex,
- export to PDF via HTML.
The latter is my choice. It requires pyppeteer and Chromium to be download. This can be easily achieved by running:
and adding a flag --allow-chromium-download when converting a notebook:
The flag should be added only one time. It is not necessary after Chromium installation. The nbconvert has many optional arguments that control the export. For example, you can easily hide the code with --no-input flag:
Additionally, you can apply more options to the export like removing selected cells or change the templates.
4. Share Notebook with Mercury
There is an open-source framework Mercury that makes Python notebooks sharing painless. It converts notebooks to interactive documents (web apps, reports, slides, dashboards). You can share a notebook with interactive widgets. Your end-users can tweak widgets values and execute the notebook with new values (without changing the code). The Mercury allows to export the executed notebook into standalone HTML or PDF file. The end-user just need to clik the Download button.
Saving notebooks to PDF is a great way to persist results in a shareble format. PDFs can be easily published online or send in the email. There are several ways to convert Jupyter Notebook as PDF. The automatic conversion can be easily achieved with nbconvert tool. Notebooks shared with Mercury framework can be easily converted to PDF. The PDF notebook can be manually downloaded from the website.
How to Convert Jupyter Notebook to PDF

While working on my Jupyter Notebook , I sometimes want to share my processed data set — complete with the plot and markdown explanation I created — in a readable format. Luckily, there’s an easy way to convert Jupyter Notebooks into PDF files. As an example, I’ll convert the notebook below to a PDF.
How Do You Convert Jupyter Notebook to PDF?
- Install the necessary package.
- Run this code: pip install -U notebook-as-pdf .
- Run this code: pyppeteer-install .
- Download the file as a PDF.
Here’s the Jupyter Notebook in its original format.
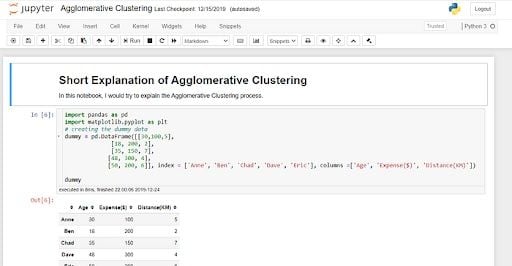
And here it is as a PDF.

Now, here’s how you too can convert your notebook in a few simple steps.
More on Jupyter Notebook What’s So Great About Jupyter Notebook?
4 Steps to Convert Your Jupyter Notebook to PDF
First, install the necessary package. For this example, I’m installing the package notebook-as-pdf . Next, run the following code in your command prompt .
You’ll also need a setup for Chromium to perform the HTML to PDF conversion. Then run this code in your code prompt.
Now, open the notebook you want to convert to a PDF. In your notebook, click the file menu bar, select “download as,” then select “PDF via HTML.”
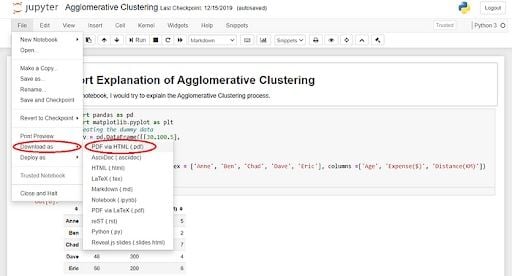
Just like that, your notebook is a PDF file. And if you’d rather use a command prompt to convert the notebook, you can do so with the following code.
Because I titled the example Jupyter Notebook example.ipynb , the result is titled example.pdf . This is everything you need to know to convert your Jupyter Notebook into a PDF file . It’s simple, but it’ll prove useful in the long run.

Built In’s expert contributor network publishes thoughtful, solutions-oriented stories written by innovative tech professionals. It is the tech industry’s definitive destination for sharing compelling, first-person accounts of problem-solving on the road to innovation.
Great Companies Need Great People. That's Where We Come In.
Save Jupyter Notebooks as PDF
This extension does a few things differently, it will:
- produce a PDF with the smallest number of page breaks,
- attach the original notebook to the PDF,
- automatically generate a table of contents from the main headings; and
- this extension does not require LaTex.
The rest of this post will explain each of those four points in more detail.

This blog post is about turning notebooks into PDF that aren't meant to be printed.
Create the smallest number of pages
The created PDF will have as few pages as possible, in many cases only one. A quick and unscientific poll on twitter confirmed my hunch that a lot of people save their notebooks as PDF not because they want to print them but to share them with others. Based on this I decided that notebook-as-pdf should not be limited by existing paper formats that people have in their printers.
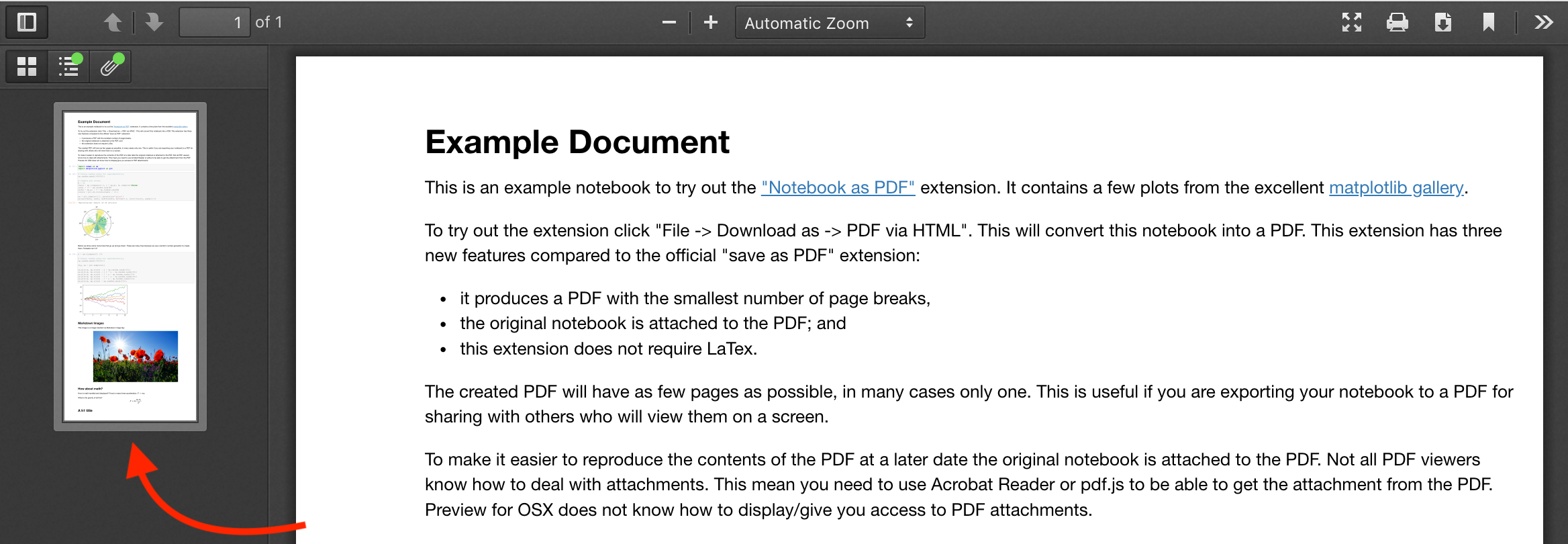
Most notebooks will be converted into a single page PDF.
This means the PDF you get will be very close to the look of a website, you can keep scrolling with no page breaks. For very long notebooks I discovered that some PDF viewers have a built-in limit to the extent of a page. As a result notebook-as-pdf will insert a page break when the page is longer than about 200in or 508cm.
Attach the original notebook
Technically a PDF document can be edited, but realistically when you export a notebook to a PDF the result is a "read only" document. Most of the time this is a good thing. The PDF gets attached to emails or shared in others ways. You do not want it to accidentally get edited or changed.
However, sometimes you will have to go back and reproduce the PDF. Maybe some of the numbers do not add up or someone wants to change the dataset or the labels need fixing. This is when having the original notebook attached to the PDF comes in handy.
Most people will have their notebooks in a Git repository or version them some other way. This means that they could just go to the commit that was current when the PDF was created and they should have the version that was used to make the PDF. Technically. In practice people forget to commit the exact version they used or little tweaks get made that get forgotten about.
Luckily, the PDF specification allows you to attach a file to a PDF. notebook-as-pdf uses this feature to attach the original .ipynb file to the PDF. This allows you to go back to exactly the version of a notebook that was exported. All you need is the PDF in question.
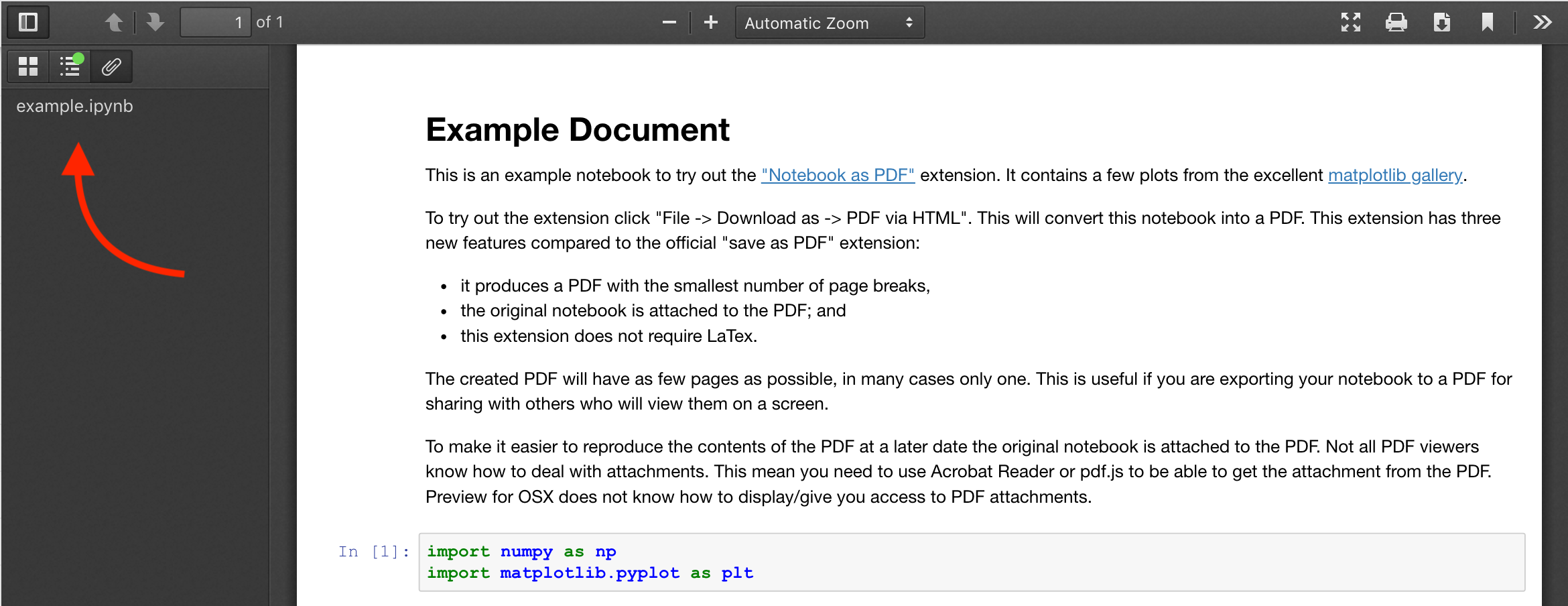
The pdf.js viewer has an "attachments" tab that lets you open the original notebook .ipynb .
Unfortunately not all PDF viewers know how to deal with attachments. They will happily open a PDF with an attachment, but they will not let you download it. PDF viewers known to support downloading of file attachments are: Acrobat Reader, pdf.js (the viewer used by Firefox) and evince . The pdftk CLI program can also extract attached files from a PDF. Sadly Preview for OSX does not know how to give you access to attachments of PDF files.
Automatically generate a table of contents
Navigating a large notebook can be tricky. This is why notebook-as-pdf will generate a table of contents for the PDF. Every main heading (technically every <h1> tag) in the notebook will be converted into an entry in the table of contents. This lets you quickly navigate the contents of the notebook. It also allows you to link people directly to a section you want them to read.
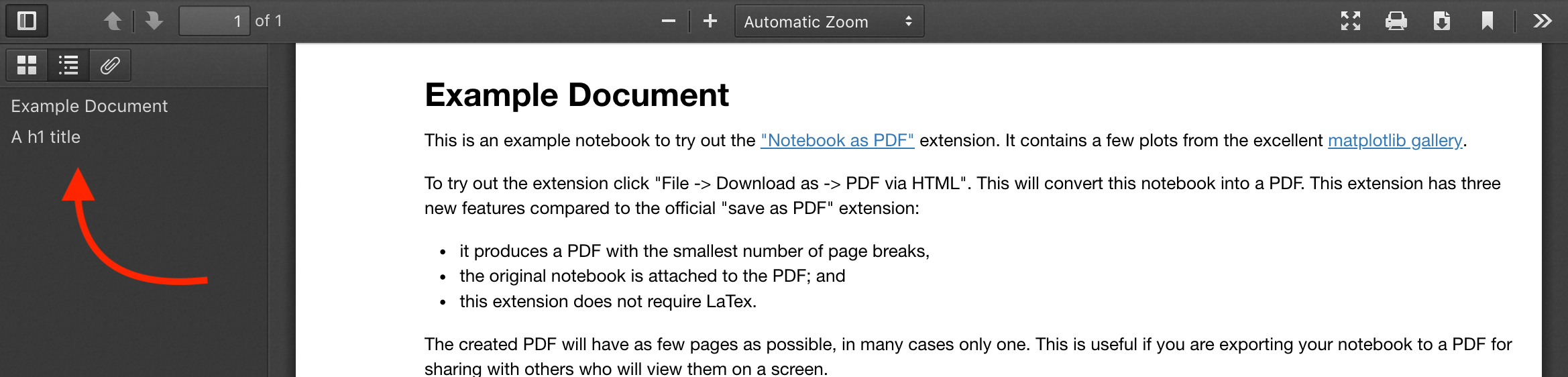
The table of contents view in pdf.js
In a future version lower level headings might be included in the table of contents. This would give you a more detailed view of the notebook structure but also more clutter in the table of contents. Maybe a better solution is to allow people to insert "bookmarks" into the notebook. Each of these bookmarks would then be a table of contents entry.
Do not use LaTeX
The final feature is that notebook-as-pdf uses Chromium to convert the notebook into a PDF. This means you do not need to install LaTeX which can be challenging to get to work because it is such a large and powerful piece of software.
Instead notebook-as-pdf uses the "convert HTML to a PDF" feature of Chromium. The Chromium project spends a lot of time working on making it easy to install and work on all major platforms.
The way notebook-as-pdf uses it is in "headless" mode. This means no window opens up when using it.
previous episode
Sharing and publishing jupyter notebooks, next episode, exporting the jupyter notebook.
Overview Teaching: 15 min Exercises: 10 min Questions How can a Jupyter Notebook be converted into formats suitable for sharing and publishing when the native format is not supported by or not suitable for the recipient or purpose? Objectives Recognize and identify the various publishing related data formats. Use NBConvert to export your notebooks in a variety of formats, including HTML, PDF, LaTeX, and Markdown. Select an appropriate output format for your publication and justify your choice.
Introduction
The native Jupyter Notebook format is not (yet?) among those accepted by scholarly publishers. Nor do web browsers know how to render it. Hence, when it comes time to publish your Notebooks, whether as part of a scholarly publication or simply to the web, it needs to be exported to a suitable output format. This is what the jupyter nbconvert command does.
In this lesson, we will look at several formats relevant to scholarly publishing and publishing to the web, and we will learn how to export a notebook to such formats.
Learning objectives
- Recognize and identify the various publishing related data formats.
- Use NBConvert to export your notebooks in a variety of formats, including HTML, PDF, LaTeX, and Markdown.
- Select an appropriate output format for your publication and justify your choice.
Output formats
Scholarly publishers typically accept one or several Word-processing oriented formats, which are often binary or at least not meant for human consumption. For sharing or publishing data and analysis documentation, a text format that is easy to read and doesn’t require special-purpose software is usually best. How do you determine the best format(s) to export your Notebook to?
Below we briefly describe a few formats that are widely used in scholarly communication.
The PDF format is primarily used for paper-based output. It contains information about the paper size and the margins. Most web browsers know how to display it, but posting it to the web is somewhat like posting an raster-graphics image - it is not meant to be built upon or modified.
You would use the PDF format if you were interested in printing a copy of your notebook (for filing a paper copy, or hand-writing comments), or for sending to co-authors for reading and commenting (which will likely require tools such as Adobe Acrobat).
HTML is the native format for the web. It does not usually contain information about printing on paper. Exporting to this format is a popular means of posting content to the web so that browsers can render it in the best way suitable for the device they are running on. (HTML is also a format rich in metadata and context information for search engines.)
If you have a website that you manage, publishing to HTML can make it easy to add your notebook as a page to a website.
Markdown is a plain-text format that was designed to both be human-readable without any special-purpose rendering tools, and to be easily exported to HTML.
LaTeX is a plain-text format designed for authoring documents that will subsequently be typeset. It is widely used in publishing, and often accepted as a manuscript submission format, especially in fields that routinely need extensive mathematical typesetting capabilities. For publishing, sharing, and reading LaTeX is often compiled into a PDF format. Depending on your field, your co-authors may be more comfortable editing LaTeX files than Notebook files.
Exporting a Notebook
Notebooks can be exported through web-based user interface, or from the command line. The web-based interface in essence runs the same command as one would on the command line, and hence has the same installartion dependencies.
Dependencies
Exporting to LaTeX format will require Pandoc to be installed. Exporting to PDF works through generating LaTeX first (and has those dependencies as well), and then needs a TeX installation to generate PDF.
From the command line
The command is jupyter nbconvert , followed by notebook to convert, destination format (option --to <format> ) and output filename (option --output <filename> ):
Or to HTML format:
The default HTML template ( full ) includes headers and everything needed to form a complete HTML document. If you wanted to embed the resulting HTML as a fragment into, say, a blog post , use the basic template:
Full documentation of the NBConvert tool is available online.
From the web-based user interface
In the File->Download As menu, click the desired format. The conversion result will download to your computer.
Using nbconvert to execute or extract code
The jupyter nbconvert command-line tool can be used to execute a notebook in whole and capture the result, by “converting” to the notebook format:
This generates my_notebook.nbconvert.ipynb , a new notebook that is the same as the source notebook but with all the output from code cells captured.
You can also extract the code from a notebook into an executable script, i.e., for an iPython notebook extract the Python code cells into a Python script:
Exercises Use one or more of the notebooks you have created during this course. Export notebook(s) to the following formats, using the web-interface and the command line: Markdown, HTML Observe which files get created in which arrangement. If pandoc and LaTeX are installed, also convert to LaTeX and PDF. Alternatively, can use a tmpnb instance. Extract executable Python script from Notebook. Execute notebook so that the result(s) of the code blocks is captured in a new notebook.
Key Points Jupyter Notebooks can be converted to a number of formats relevant for scholarly communication and publishing, including HTML, PDF, and Markdown. Some code repositories, including GitHub, “know” how to render Jupyter Notebook format natively, and hence can be used for publishing notebooks for public viewing.
notebook-as-pdf-updated 0.5.1
pip install notebook-as-pdf-updated Copy PIP instructions
Released: Oct 2, 2023
Jupyter extension to export notebooks as PDFs
Project links
- Open issues:
View statistics for this project via Libraries.io , or by using our public dataset on Google BigQuery
License: BSD3
Author: Abirami R
Tags jupyter, pdf, export, bundler
Requires: Python >=3.7
Maintainers

Project description
Jupyter notebooks as pdf.

This Jupyter notebook extension allows you to save your notebook as a PDF.
Three new features compared to the official "save as PDF" extension:
- produce a PDF with the smallest number of page breaks,
- the original notebook is attached to the PDF; and
- this extension does not require LaTex.
The created PDF will have as few pages as possible, in many cases only one. This is useful if you are exporting your notebook to a PDF for sharing with others who will view it on a screen.
Every <h1> tag in the notebook will be converted into a entry in the table of contents of the PDF.
To make it easier to reproduce the contents of the PDF at a later date the original notebook is attached to the PDF. Unfortunately not all PDF viewers know how to deal with attachments. PDF viewers known to support downloading of file attachments are: Acrobat Reader, pdf.js and evince. The pdftk CLI program can also extract attached files from a PDF. Preview for OSX does not know how to display/give you access to attachments of PDF files.
To use this bundler you need to install it:
The second command will download and setup Chromium. It is used to perform the HTML to PDF conversion.
On linux you probably also need to install some or all of the APT packages listed in binder/apt.txt .
Create a notebook and the click "File -> Download As". Click the new menu entry called "PDF via HTML". Your notebook will be converted to a PDF on the fly and then downloaded.
You can also use it with nbconvert :
which will create a file called example.pdf .
You will have to use Acrobat Reader to see the attachment to your PDF. Preview on OSX can not display PDF attachments.
Project details
Release history release notifications | rss feed.
Oct 2, 2023
Sep 24, 2023
Download files
Download the file for your platform. If you're not sure which to choose, learn more about installing packages .
Source Distribution
Uploaded Oct 2, 2023 Source
Built Distribution
Uploaded Oct 2, 2023 Python 3
Hashes for notebook-as-pdf-updated-0.5.1.tar.gz
Hashes for notebook_as_pdf_updated-0.5.1-py3-none-any.whl.
- português (Brasil)
Supported by

- Python for Data Science
- Data Analysis
- Machine Learning
- Deep Learning
- Deep Learning Interview Questions
- ML Projects
- ML Interview Questions
- How to connect a Local Jupyterlab to a Remote Kernel?
- Interactive Controls in Jupyter Notebooks
- Jupyter Notebook - Cell Magic Functions
- Data Visualization in jupyter notebook
- Creating Interactive Dashboard from Jupyter Notebooks
- Ways to recover deleted Jupyter notebook cell?
- How to Optimize Jupyter Notebook Performance ?
- How to interrupt the kernel in Jupyter notebook
- How to Add a Table of Contents in the Jupyter Notebook
- Configure Keyboard Shortcuts in Jupyter Notebook
- How to Add a Python 3 Kernel to Jupyter IPython
- How to Work in Jupyter Notebook with Multiple Languages
- How to Hide all Codes in Jupyter Notebook
- Keyboard Shortcuts to Clear Cell Output in Jupyter Notebook
- Creating Interactive Slideshows in Jupyter Notebooks
- How to Customize Line Graph in Jupyter Notebook
- Interactive Dashboard from Jupyter with Voila
- Magic Commands for Profiling in Jupyter Notebook
- Quick Guide to Exploratory Data Analysis Using Jupyter Notebook
How to Export and Share Jupyter Jootbooks ?
In this article, we will cover How to export and share Jupyter Notebooks there are different options available in Jupyter Notebook to export/download the notebook in different formats like PDF, Markdown , HTML, etc, we will consider both methods web-based user interface and command-line interface to export the notebook, further we cover an example to get a better understanding and later in the article, we will discuss different options available to share Jupyter Notebooks.
Export Jupyter Notebooks
Jupyter Notebook provides a lot of options to users to export their notebooks in different formats which are as follows:
- Python (.py)
- Notebook (.pynb)
- Markdown (.md)
- HTML (.html)
- LaTeX (.tex)
- Rest (.rst)
- Acsciidoc (.asciidoc)
- Reveal.js slides (.slides.html)
Export Notebook via Web-Based User Interface
To export or download your notebook in any above-mentioned formats follow the below steps:
- Click on the Files button on the Menu Bar
- Click on Download as button
- You will see different options to download you notebook in different formats which are mentioned in this article earlier.
- Select the format which suits you best
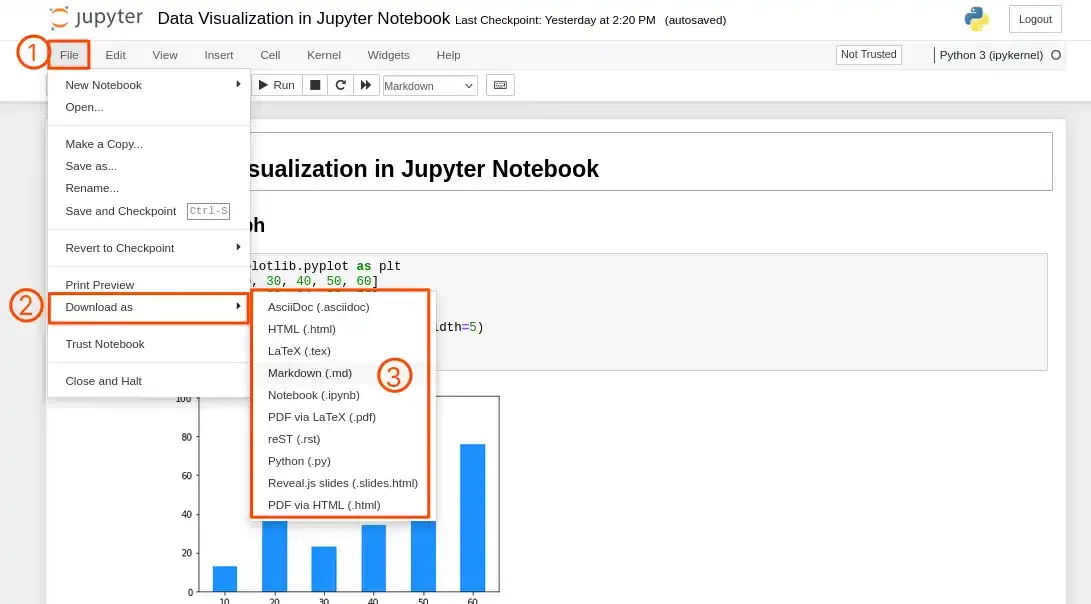
Export Notebook via Command Line Interface
To export the jupyter notebook via command line you must install the nbconvert module, to install the nbconvert module you the below code block and run it in either terminal or jupter notebook.
Syntax for the command is as follows
jupyter nbconvert –to [format] [notebook_name].ipynb Replace, [format] with any format mentiond in the list [‘asciidoc’, ‘custom’, ‘html’, ‘latex’, ‘markdown’, ‘notebook’, ‘pdf’, ‘python’, ‘rst’, ‘script’, ‘slides’, ‘webpdf’] [notebook_name] with the name of you notebook
Example : Convert the notebook to Markdown
In the below screenshot %%bash magic cell function is used because command is running in the Jupyter notebook, if you directly run the command in terminal you have to only write the command.
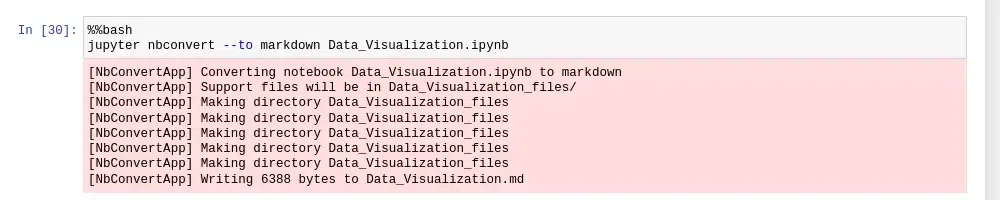
Verify if the notebook is exported as markdown or not, in the below screenshot you can clearly see the exported notebook in markdown format highlighted in the red box.
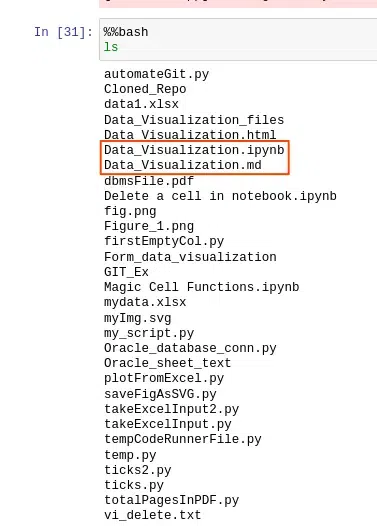
Sharing Jupyter Notebook
After you download the notebook you can share the notebook using any platform E-Mail, GitHub or any messaging apps. But we will discuss three best options to share the notebooks:
- Using GitHub
- Using GitHub Gist
- Using nbviewer
Share using GitHub
To share the notebook using GitHub follow the below simple steps:
- Go to your GitHub profile (https://github.com/username)
- Create or Open any repository
- Add the notebook .ipynb file to the desired location in the GitHub repository
- Click on Preview to get the preview of your notebook
- Copy the URL of the notebook and share it.
In the below screenshot you can see the notebook preview in GitHub:
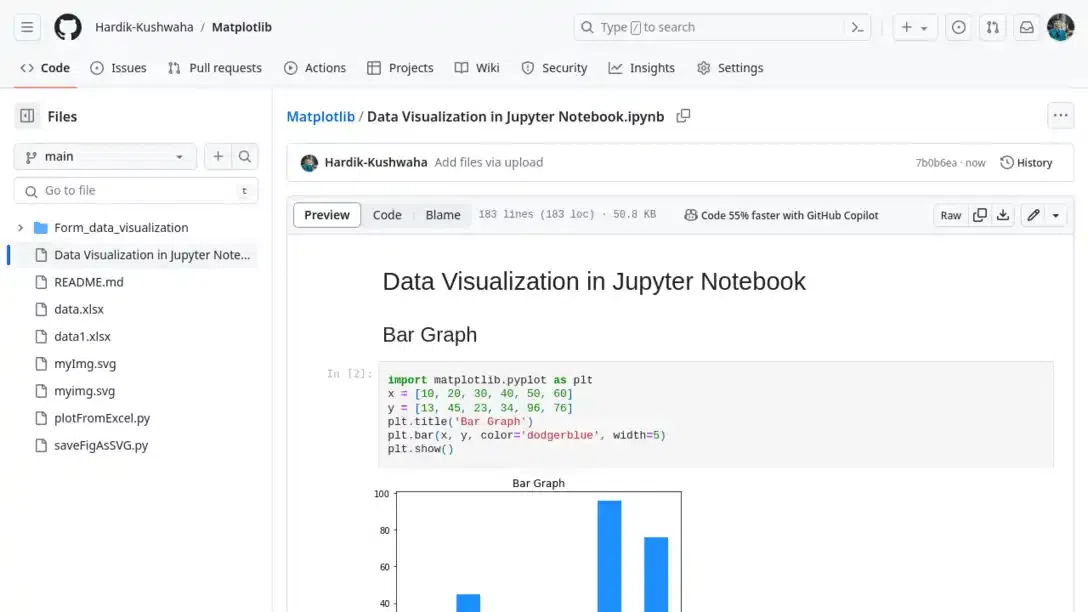
Share using GitHub Gist
Follow the below steps to share the notebook via GitHub Gist:
- Go to GitHub Gist (https://gist.github.com/ )
- Drag and drop the notebook file in the gist
- Add the title and description of you gist file
- Gist will get prefill with the notebook content
- Click on Create Public Gist
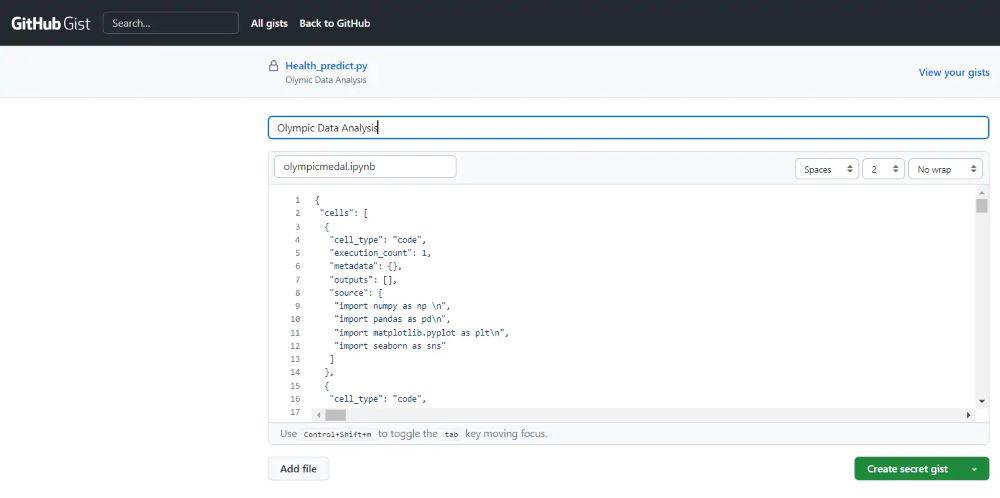
- After creating the gist file it will show on your profile (https://gist.github.com/username)
- Click on your gist file and it will show your notebook preview
- Share the URL of your gist file with others
In the below screenshot you can see the preview of notebook in the GitHub gist:
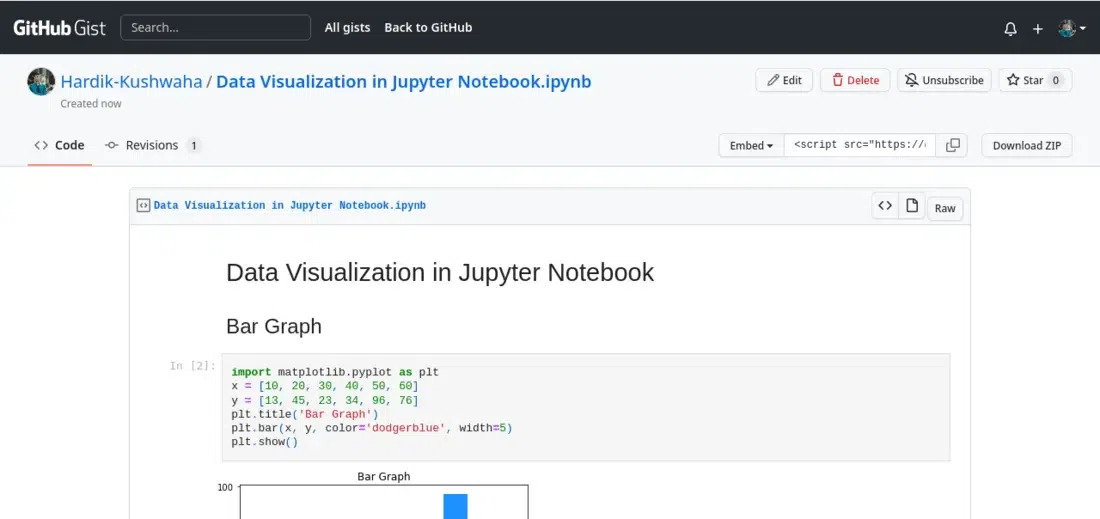
NbViewer to Access Notebooks
NbViewer is a web based service which helps the users to share the Jupyter Notebooks, all you have do it is to paste the URL of the notebook and nbviewer will render the notebook.
- Go the nbviewer website (https://nbviewer.org/)
- In the nbviewer interface, there is a text box where we can enter the URL.
- Paste the URL of notebook
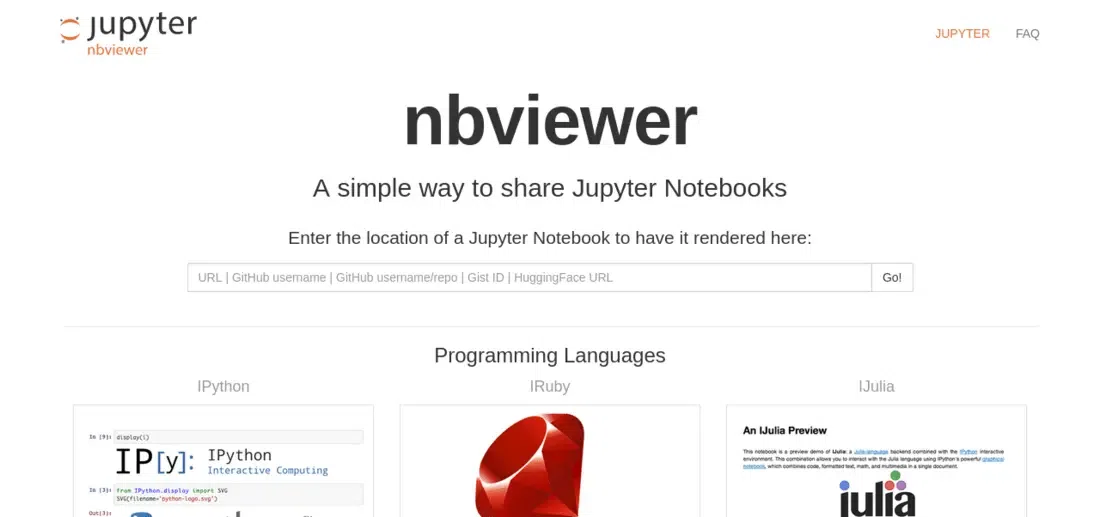
After entering the URL, press “GO!” button. Nbviewer will fetch and render the notebook. In the below screenshot you can see the preview of notebook in the Nbviewer:
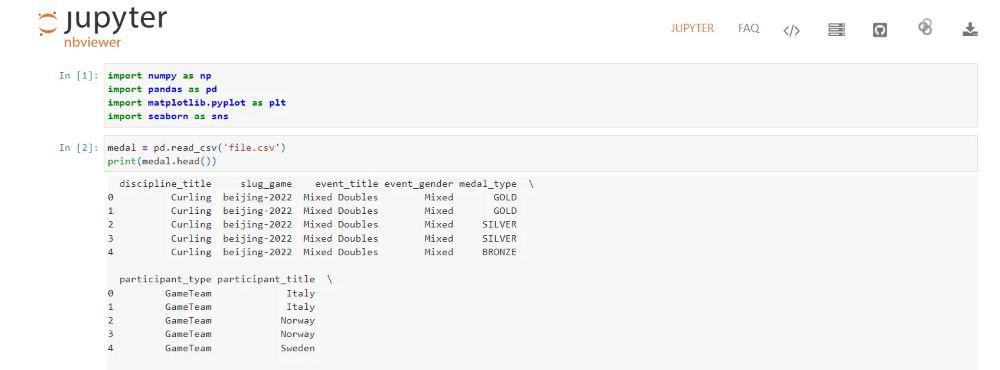
NbViewer provides a unique URL for our notebook, which you can share with others. This link allows anyone with the URL to view our notebook in their web browser, even if they don’t have Jupyter Notebook installed.
Please Login to comment...

- Geeks Premier League 2023
- Jupyter-notebook
- Data Science
- Geeks Premier League
- How to Delete Whatsapp Business Account?
- Discord vs Zoom: Select The Efficienct One for Virtual Meetings?
- Otter AI vs Dragon Speech Recognition: Which is the best AI Transcription Tool?
- Google Messages To Let You Send Multiple Photos
- 30 OOPs Interview Questions and Answers (2024)
Improve your Coding Skills with Practice
What kind of Experience do you want to share?
How to Export Jupyter Notebook by VSCode in PDF Format?

As a data scientist or software engineer, you know the importance of being able to share your work and findings with others. One of the most popular tools for doing this is Jupyter Notebook . However, sometimes you may need to export your notebook in a different format, such as PDF. In this article, we will explore how to export Jupyter Notebook by VSCode in PDF format.
Why Export Jupyter Notebook in PDF Format?
Jupyter Notebook is a powerful tool for data analysis, data visualization , and machine learning . It allows you to create interactive documents that contain code, text, and visualizations. However, not everyone has access to Jupyter Notebook, and sometimes you may need to share your work with people who do not have programming skills. In such cases, exporting your notebook in PDF format can be a great solution.
PDF is a widely used file format that can be opened on any device without the need for special software. It provides a static view of your notebook and allows your audience to read and understand your work without the need for any programming skills.
Exporting Jupyter Notebook in PDF format is a straightforward process. Here is how you can do it using VSCode.
Step 1: Install Required Packages
Before you can export your Jupyter Notebook in PDF format, you need to install the required packages. The two packages that you need are nbconvert and PyPDF2 . You can install these packages by running the following command in your terminal:
If you are using macOS, you will also need to install MacTeX to properly handle LaTeX conversions. You can install MacTeX using Homebrew by running the following command:
Step 2: Open Jupyter Notebook in VSCode
Next, you need to open your Jupyter Notebook in VSCode. You can do this by navigating to your notebook file and opening it in VSCode.
Step 3: Convert Jupyter Notebook to PDF
Once you have your notebook open in VSCode, you can convert it to PDF format by following these steps:
- Open the VSCode command palette by pressing Ctrl+Shift+P (Windows/Linux) or Cmd+Shift+P (macOS).
- Type “Export” in the search bar and select the “Jupyter: Export to PDF” option from the list.
- VSCode will now convert your notebook to PDF format and save it in the same directory as your notebook file.
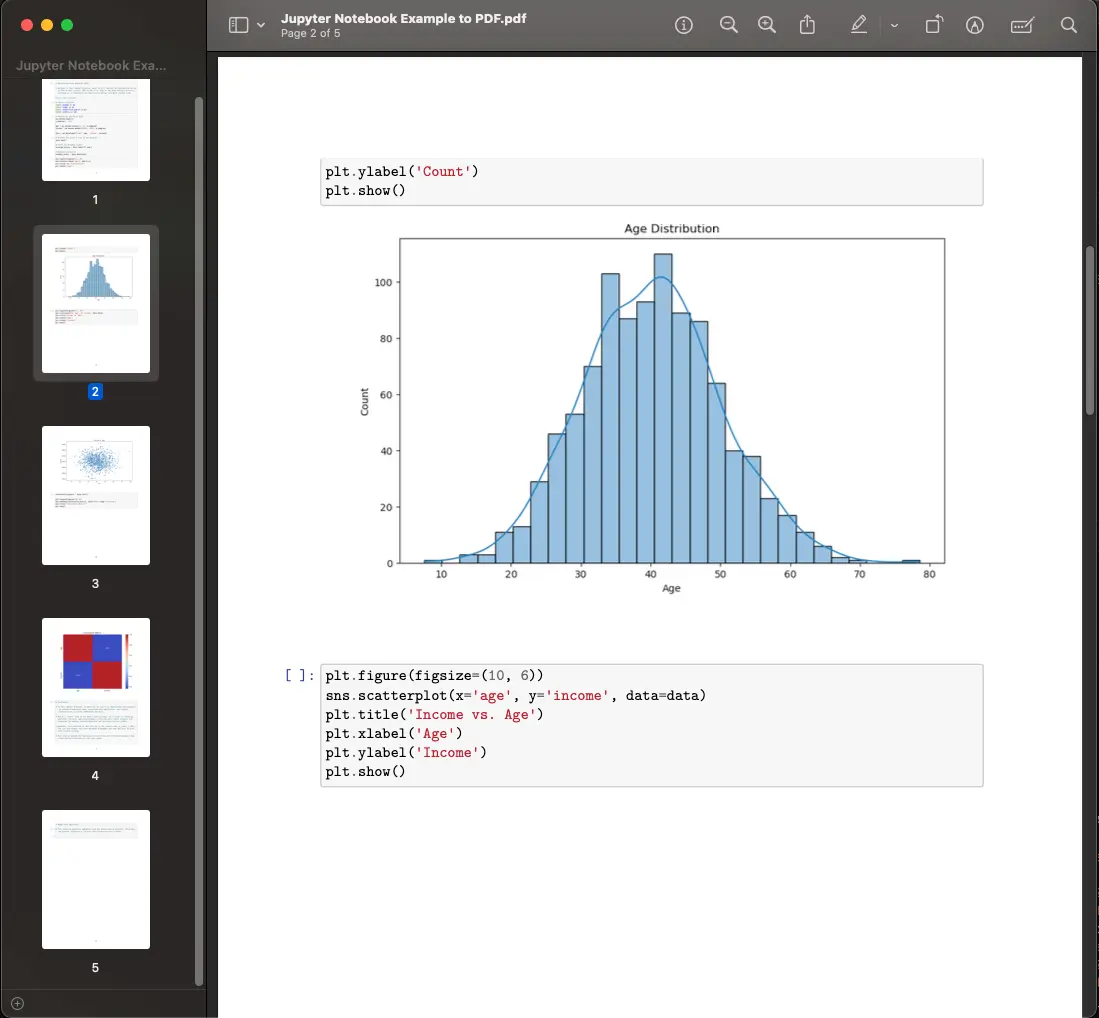
Step 4: Merge PDF Files (Optional)
If your notebook contains multiple pages, VSCode will save each page as a separate PDF file. If you want to merge these files into a single PDF file, you can do so by following these steps:
- Install the PyPDF2 package if you haven’t already done so.
- Open a new Python file in VSCode and import the PyPDF2 package.
- Create a new PDF file object using the PdfFileMerger class.
- Loop through all the PDF files in your notebook directory and add them to the merger object.
- Save the merged PDF file using the write method.
Here is an example code snippet that demonstrates how to merge multiple PDF files using PyPDF2 :
Jupyter Notebook is a powerful tool for data scientists and software engineers. By exporting your notebook in PDF format, you can share your work with a wider audience, even those who do not have programming skills. In this article, we have explored how to export Jupyter Notebook by VSCode in PDF format. We hope that this article has been helpful in your work as a data scientist or software engineer.
About Saturn Cloud
Saturn Cloud is your all-in-one solution for data science & ML development, deployment, and data pipelines in the cloud. Spin up a notebook with 4TB of RAM, add a GPU, connect to a distributed cluster of workers, and more. Join today and get 150 hours of free compute per month.

Get fully managed Jupyter, VS Code, Dask clusters, models, dashboards and jobs.
Filter by Keywords
10 Jupyter Notebook Alternatives and Competitors in 2024
ClickUp Contributor
March 26, 2024
If you’re familiar with Jupyter Notebook, you know it’s an excellent tool for creating and sharing documents that contain live code, equations, visualizations, and narrative text.
However, the world of data science and coding constantly evolves, and a collaborative and interactive notebook environment is a must-have. Some users also look for alternatives to Jupyter because it lacks data versioning and code completion features.
No more sharing and managing multiple versions of Jupyter Notebooks! Choose an interactive tool that facilitates collaboration.
Let’s explore the 10 best Jupyter alternatives and competitors today. Whether you’re a seasoned data scientist or just starting your coding journey, there’s something here for everyone.
What Should You Look for in Jupyter Notebook Alternatives?
- 1. ClickUp
3. Nextjournal
4. deepnote, 5. google colab, 7. zeppelin, 8. saturn cloud, 9. microsoft azure notebooks, 10. ibm watson studio, power your data science projects with clickup.
When searching for Jupyter alternatives, ensure you shortlist those that:
- Offer a great user experience: Look for Jupyter alternatives that simplify navigation and optimize the user experience with an intuitive interface
- Enable consistent collaboration: Consider how well your chosen tool can support collaborative work. Look for real-time updates, adaptation control, and record-sharing
- Support data visualization: Choose Jupyter alternatives that let you visualize your data effectively with interactive plots and dashboards
- Provide great onboarding and support : Shortlist solutions that offer comprehensive documentation and access to a supportive data science community or customer support team
- Allow seamless work: Ensure that the tool you choose is compatible with your regular programming languages and file formats
The 10 Best Jupyter Notebook Alternatives to Use in 2024
Let’s now explore the best Jupyter alternatives for data science in 2024.
1. ClickUp
ClickUp is an all-in-one tool that offers a versatile and collaborative approach to managing projects and documents.

With its user-friendly interface and a wide range of formatting options, you can easily use ClickUp Docs to create and edit documents for any project, roadmap, knowledge base, or task.
And there’s more. ClickUp Docs also allows you to collaborate with your team in real-time. Imagine working on documents together, sharing ideas, and making changes as needed, all in one place.
With version control, tracking changes and reverting to previous versions are a breeze. No more confusion or chaos!

Plus, you can even add HTML files, create test specifications, and generate code snippets with the help of ClickUp Brain , an all-in-one AI assistant that can also help you create templates and tables to store data.
If you’re worried about data analysis, ClickUp has you covered there too. The ClickUp Data Analysis Findings Template is your go-to for organizing and presenting your findings.

With sections for summarizing key findings, visualizing data, and providing recommendations, you can easily create, edit, and share this template with your team.
That’s not all! ClickUp Notepad offers a more versatile approach to note-taking, brainstorming, and organizing ideas than Jupyter Notebook. You can create and organize notes in a hierarchical structure, making it easy to keep track of different topics and subtopics. And with rich formatting options such as bold, italics, and bullet points, your notes will be informative and visually appealing.
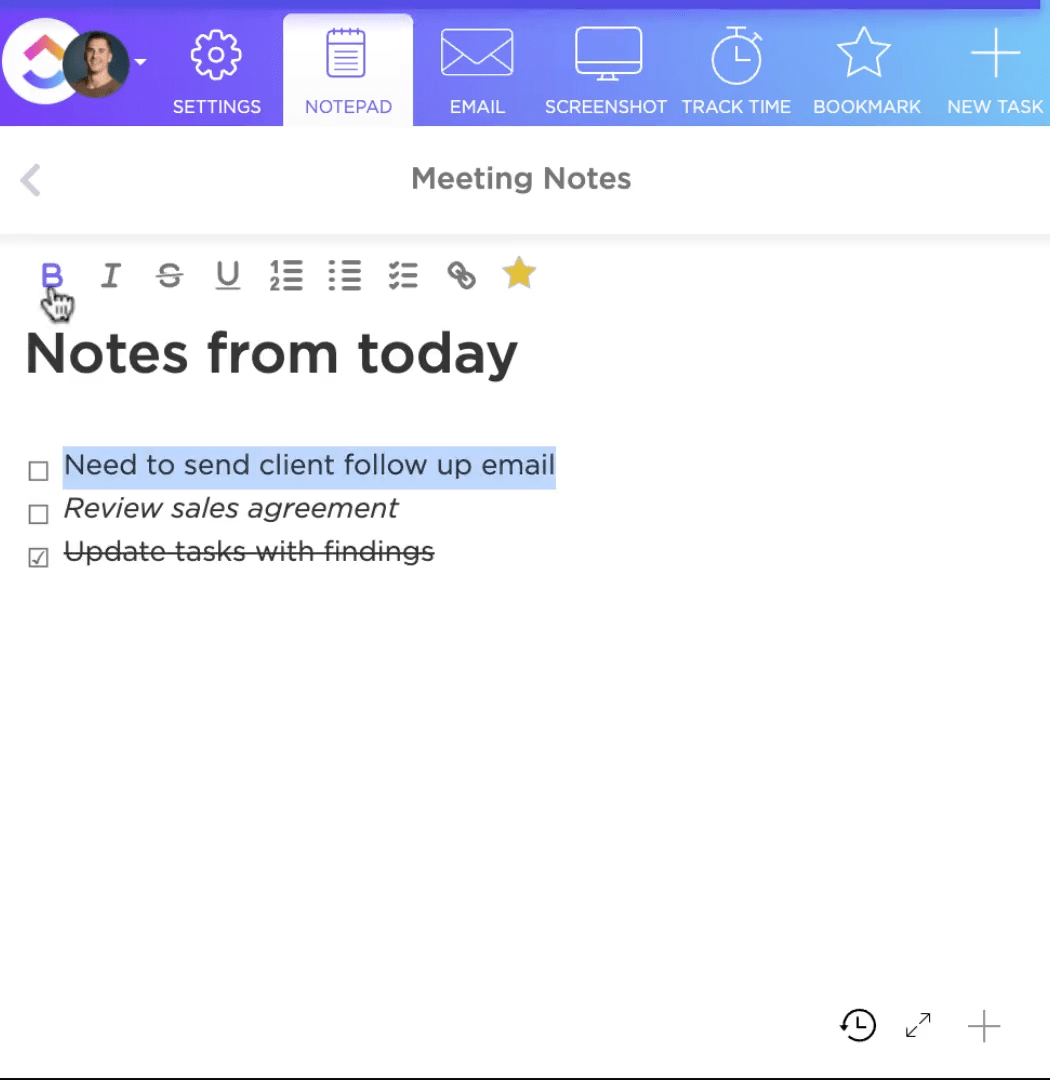
ClickUp Notepad integrates seamlessly with other ClickUp features. Link your notes to tasks, documents, or other ClickUp items, making it easy to reference relevant information. Plus, real-time collaboration means you can brainstorm and share ideas with your team members, no matter where they are.
ClickUp best features
- Enhance your data analysis workflows by integrating with Jupyter Notebook, RStudio, or Python
- Get instant, accurate, and contextual answers from any work within and connected to ClickUp with ClickUp Brain, your AI Assistant
- Create, analyze, and share text, code, SOP documents, data policies, and more with ClickUp Docs
- Use various visualization options such as Gantt charts, calendars, and timelines to visualize data related to tasks, projects, and teams
- Integrate with third-party tools such as Google Sheets, Microsoft Excel, and Tableau to analyze and visualize data efficiently
- Automate data-related tasks such as data collection, analysis, and visualization with features such as custom workflows, custom fields, and automation, saving time and effort
- Ensure data security and privacy with encryption, access controls, and audit logs to protect sensitive data
ClickUp limitations
- ClickUp has many features and can be customized for different roles, so it might take a while for new users to learn everything
ClickUp pricing
- Free Forever
- Unlimited: $7/month per user
- Business: $12/month per user
- Enterprise: Contact sales for pricing
- ClickUp Brain is available on all paid plans for $5 per Workspace member per month
ClickUp ratings and reviews
- G2: 4.7/5 (9,380+ reviews)
- Capterra: 4.7/5 (4,000+ reviews)

Collaborative Calculation and Data Science (CoCalc) by Sagemath, Inc., is an online platform for collaborative coding. It best suits students, researchers, and educators for collaborative projects and remote teaching.
It provides an environment where you can create, edit, and run code in various programming languages, including Python, R, Julia, and SageMath.
CoCalc also supports LaTeX document editing and integrates with Jupyter Notebooks.
CoCalc best features
- Work on the same project simultaneously with real-time collaboration features
- Use data visualization tools to create charts, graphs, and plots within your projects
- Communicate with collaborators through built-in chat and video conferencing features
CoCalc limitations
- The free tier has resource limitations, such as memory and CPU quotas, which might restrict complex computations or large datasets
CoCalc pricing
- Hobbyist: $10.86/month
- Academic Researcher Group: $123.98/month
- Business Working Group: $104.16/month
CoCalc ratings and reviews
- G2: No reviews available
- Capterra: No reviews available

Nextjournal is a web-based platform that integrates computational code with narrative text.
The platform supports various programming languages, including Python, R, Julia, and Clojure, as well as external data sources and libraries.
One of Nextjournal’s key features is its ability to create reproducible research articles that include all the code, data, and visualizations needed to reproduce the results. This ensures transparency and allows others to build upon the work.
Additionally, Nextjournal offers collaboration features that allow multiple users to work on the same notebook simultaneously. This makes it easy for teams to collaborate on projects and share their work with others.
Nextjournal best features
- Write code, run it in real time, and visualize the results through text, images, and interactive plots
- Share your work and collaborate with others
- Track changes quickly with automatic versioning
Nextjournal limitations
- Some users may find that it may not cover the needs of product requirement documents
Nextjournal pricing
- Team: Starts at $299/month
- Enterprise: Starts at $499/month
Nextjournal ratings and reviews

Another alternative to Jupyter Notebook is Deepnote. It’s an interactive data science platform that aims to make collaboration and reproducibility easier for data scientists and analysts like you.
It provides a code editor and notebook interface similar to Jupyter but with additional features such as real-time collaboration, version control, and the ability to easily share projects with others.
Deepnote integrates with popular data science libraries and tools such as pandas, sci-kit-learn, and TensorFlow, and also supports a wide range of programming languages including Python, R, and SQL.
The platform is designed to be user-friendly, focusing on making it easy for you to get started and work with others on data science projects.
Deepnote best features
- Collaborate with teammates in real-time and manage version control with Git integration
- Choose from a range of appealing graph and chart formats
- Integrate SQL to query databases directly within your notebook, streamlining your data analysis process
- Share your work with ease via links or export as PDF/HTML files, and personalize your experience with custom themes and shortcuts for a more efficient workflow
Deepnote limitations
- Limited support for programming languages
- Dependency on Internet connectivity
Deepnote pricing
- Team: $39/editor per month
- Enterprise: Custom pricing
Deepnote ratings and reviews
- G2: 4.8/5 (70+ reviews)

Google Colab, also known as Google Colaboratory, is a cloud-based service that allows you to write and execute Python code in a browser-based environment. It’s among the popular Jupyter alternatives for data analysis, machine learning, and deep learning tasks.
It provides access to Graphics Processing Units (GPUs) and Tensor Processing Units (TPUs) for faster computation, which is especially useful for training deep-learning models. Additionally, Google Colab integrates with Google Drive, making importing datasets and exporting results easy. You can also collaborate with others by sharing your notebooks with them.
Google Colab comes with pre-installed libraries such as NumPy, pandas, matplotlib, and TensorFlow, so you can quickly get started with data analysis and machine learning tasks. It also supports Markdown, allowing you to design documents with embedded code, visualizations, and explanatory text.
Sharing your notebooks with other users is straightforward with Google Colab; you can generate a link or export the notebook as a .ipynb file.
Google Colab’s best features
- Get free access to powerful hardware accelerators, speeding up complex computations
- Import datasets and export results, facilitating collaboration
- Experiment with code and visualize results in an interactive interface
- Teach and learn machine learning and data science with an accessible platform
Google Colab limitations
- The free version has limitations on the maximum execution time (12 hours), maximum notebook size (100 MB), and maximum memory (25 GB). If you need more resources, you may have to upgrade to a paid plan or use other platforms
Google Colab pricing
- Pay As You Go: Starts at $11.79 for 100 compute units
- Colab Pro: $11.79/month
- Colab Pro+: $58.99/month
- Colab Enterprise: Pay for what you use
Google Colab ratings and reviews

Kaggle is a platform to find and publish data sets, explore and build models in a web-based data science notebook environment, work with other data scientists and machine learning engineers, and enter competitions to solve data science challenges.
The platform provides data cleaning and exploration tools, a web-based coding interface, and a cloud-based execution environment.
Kaggle also offers educational resources, such as tutorials, courses, and webinars, to help you develop your data science and machine learning skills.
Kaggle best features
- Dive into Kaggle’s vast collection of datasets, exploring a wide range of topics
- Use the Kaggle Notebooks interface to create and share analyses and machine learning models, fostering collaboration
- Allow access to application data via APIs and generate text based on a text prompt
- Engage in Kaggle’s forums, asking questions, sharing ideas, and collaborating with other data scientists and machine learning practitioners
Kaggle limitations
- Difficult for beginners as the competitions and datasets are generally geared toward more experienced data scientists
- Some users may find it challenging to stand out or receive recognition for their work, especially in larger competitions where there are many participants
Kaggle pricing
Kaggle ratings and reviews.
- G2: 4.7/5 (30+ reviews)

Apache Zeppelin is a powerful tool that enables you to explore, analyze, and visualize data using various programming languages such as SQL, Python, Scala, and R.
It counts among the popular Jupyter alternatives for data scientists, analysts, and engineers working with large datasets and performing complex analytics tasks.
With built-in visualization tools and integration with Apache Spark, Zeppelin allows you to create interactive notebooks, share your work, and collaborate with others on data-driven projects.
Whether you’re a beginner or an expert in predictive data analytics , Apache Zeppelin can help you turn raw data into valuable insights.
Zeppelin best features
- Create stunning visualizations and perform complex data analysis
- Enable multi-language support for efficient code debugging purposes
- Use robust big data analytics capabilities
- Conduct thorough data exploration with interactive notebooks
- Tailor your analytics experience and scale effortlessly for large datasets and distributed computing
Zeppelin limitations
- Limited support for data sources compared to other data analysis tools
- For beginners, Apache Zeppelin’s interface and usage may have a steep learning curve
Zeppelin pricing
Zeppelin ratings and reviews.
- G2: Not enough reviews
- Capterra: Not enough reviews

Saturn Cloud is a leading provider of cloud-based data science and machine learning platforms.
With a focus on accessibility and collaboration, Saturn Cloud enables data scientists and analysts to work smoothly across various machine-learning frameworks and tools. Their platform offers managed environments for popular frameworks such as TensorFlow and PyTorch, facilitating rapid model development and deployment.
Additionally, Saturn Cloud’s support for distributed computing allows you to scale your workloads efficiently.
With features like version control, data management, and deployment capabilities, Saturn Cloud empowers data teams to streamline their machine-learning workflows and bring their models to production faster.
Saturn Cloud’s best features
- Easily configure and scale your machine learning frameworks
- Collaborate with Jupyter Notebooks to work interactively and share insights with your team
- Distribute computing and scale your workloads across multiple machines for faster processing
- Track changes and collaborate effectively with version control features
- Access, manipulate, and visualize data within the platform
- Streamline process mapping for your machine-learning models
Saturn Cloud limitations
- There might be constraints on the amount of computing resources, storage, or bandwidth that can be used
- Certain features or integrations may only be available with specific subscription plans
Saturn Cloud pricing
- Hosted: Free
- Hosted Organizations: Custom pricing
- Enterprise: Custom pricing
Saturn Cloud ratings and reviews
- G2: 5/5 (250+ reviews)

Microsoft Azure Notebooks provides a cloud-based environment that allows you to create and run notebooks without installing any software on your local machine.
This open-source platform makes it easier for teams to collaborate on projects, as they can all access the same notebooks from any device with an internet connection.
In addition to providing a collaborative environment, Azure Notebooks makes managing and sharing notebooks easier. For example, you can create projects to organize your notebooks and use version control to track changes over time. You can also share your notebooks with others by generating a link that opens the notebook in their web browser.
Azure Notebooks is integrated with other Azure services, such as Azure Machine Learning, so you can easily deploy machine learning models created in your notebooks to the cloud. This makes developing and deploying machine learning solutions easier.
Microsoft Azure Notebooks’ best features
- Create and share Notebooks to collaborate with colleagues and stakeholders on projects
- Integrate with Azure services, deploy machine learning models, and scale your workloads as needed
- Create interactive data visualizations, analyze your data, and learn from your findings using a variety of programming languages
- Use markdown cells to format your notebooks for professional presentations and ensure data security and regulatory compliance using Azure’s robust features
- Run notebooks locally or in the cloud, track changes, iterate on your work, and explore your data
Microsoft Azure Notebook limitations
- The free tier has resource limitations, including limited CPU and memory resources
- Limited customization options for notebooks, especially custom themes and extensions
Microsoft Azure Notebooks pricing
Microsoft azure notebooks ratings and reviews.

The final tool in our list of Jupyter alternatives is IBM Watson Studio. This is a comprehensive data science and machine learning platform designed to help businesses build, train, and deploy AI models.
It provides tools for data preparation, model development, and deployment and collaboration features to facilitate teamwork among data scientists and business analysts.
Watson Studio supports popular programming languages such as Python and R, integrating with various data sources and cloud environments.
The platform also includes advanced capabilities such as AutoAI, which automates process documentation, and Watson Machine Learning, which enables easy deployment and management of models.
IBM Watson Studio best features
- Use AutoAI to accelerate the process of creating and optimizing machine learning models
- Connect and integrate data from various sources to ensure comprehensive and efficient data analysis
- Simplify the deployment of machine learning models into production environments for real-world use
IBM Watson Studio limitations
- Premium features and services may result in high operating costs
IBM Watson Studio pricing
- On IBM Cloud Pak for Data: Custom pricing
- On IBM Cloud Pak® for Data as a Service: Custom pricing
IBM Watson Studio ratings and reviews
- G2: 4.2/5 (160+ reviews)
There’s a range of Jupyter alternatives to consider if you only want to create and share documents. But with ClickUp, you can do much more. The platform is not just about documents and data analysis. It’s a versatile tool that offers project management, documentation, collaboration, and automation features, making it a great all-in-one solution.
So, if you’re looking to try something new to manage your data science projects efficiently, give ClickUp a try and see the difference it can make to your workflow.
Questions? Comments? Visit our Help Center for support.
Receive the latest WriteClick Newsletter updates.
Thanks for subscribing to our blog!
Please enter a valid email
- Free training & 24-hour support
- Serious about security & privacy
- 99.99% uptime the last 12 months
jupyter notebook导出含中文的pdf(LaTex安装和Pandoc、MiKTex安装)

用jupyter notebook导出pdf时,因为报错信息,需要用到Tex
nbconvert failed: xelatex not found on PATH, if you have not installed xelatex you may need to do so. Find further instructions at https://nbconvert.readthedocs.io/en/latest/install.html#installing-tex.

1.TexLive下载安装

大概需要1-2小时,如果安装失败,重新进行安装

查看是否安装成功:

2.TeXstudio编辑器的安装
清华大学开源软件镜像站

下载后,双击安装, 安装路径选择默认最好!! !
安装完成后,打开编辑器
搜索栏搜索“TeXstudio”(为了方便,快捷方式可以移到桌面)

2. 编写一个简单的文档,编译并查看效果
输入代码后,构建并查看

最后,请记住自己安装texlive和texstudio的路径!!!!
我的路径:
C:/softwares/texlive/2024 C:\Program Files\texstudio
重启jupyter notebook,再次导出pdf,成功!!!!!

pdf如下:

如果还不行的话,尝试配置路径,把C:\softwares\texlive\2024\bin\windows路径加入path中
由上图可看出 红色箭头 指向的 # 号后面的中文没有显示出来
修改jupyter内置文件(以下是路径)

修改前:

修改后:

重启jupyter notebook后,导出,中文显示了

二 如果上面的不行,再用下面的方法
Pandoc 官网下载地址: https://pandoc.org/installing.html
Release pandoc 3.1.6.2 · jgm/pandoc · GitHub

gitcode的镜像也有:https://gitcode.net/mirrors/jgm/pandoc/-/releases/3.1.6.1?spm=1033.2243.3001.5876
如果导出pdf通过LaTex,还需要下载 MiKTex : https://miktex.org/download

正常安装即可!
记得重启jupyter notebook!!!!!
补充: 更多LaTex使用

“相关推荐”对你有帮助么?

请填写红包祝福语或标题

1.余额是钱包充值的虚拟货币,按照1:1的比例进行支付金额的抵扣。 2.余额无法直接购买下载,可以购买VIP、付费专栏及课程。


IMAGES
VIDEO
COMMENTS
The Mercury allows to export the executed notebook into standalone HTML or PDF file. The end-user just need to clik the Download button. Summary. Saving notebooks to PDF is a great way to persist results in a shareble format. PDFs can be easily published online or send in the email. There are several ways to convert Jupyter Notebook as PDF.
Export to PDF with nbconvert. If you aim at a native conversion from ipynb format to pdf, the nice old nbconvert tool is your friend. It usually comes together with Jupyter and can be invoked conveniently in the menu of JupyterLab File->Export Notebook As...->PDF or, in the classic Jupyter Notebook interface, File->Download as->PDF (via LaTeX).
Install the necessary package. Run this code: pip install -U notebook-as-pdf. Run this code: pyppeteer-install. Download the file as a PDF. Here's the Jupyter Notebook in its original format. Screenshot by the author. And here it is as a PDF. Screenshot by the author. Now, here's how you too can convert your notebook in a few simple steps.
After you installed these two packages, you can try to convert your notebook into the format you want using this command line: $ jupyter nbconvert --to FORMAT notebook.ipynb. This command line will convert the Jupyter notebook file into the output format given by the FORMAT string. For the purpose of this article, we will convert it into pdf ...
In order to export your notebooks as Reveal.js slides, follow these steps: Open a notebook by double clicking it in the file browser. Select Property inspector in the right sidebar. Select the slide type (Slide, Subslide, Fragment, Skip, Notes). Activate another cell. Repeat 3 and 4 until you selected the slide type for all of your cells.
Conclusion. We covered 2 ways to convert Jupyter Notebook to PDFs. Each produce different styles of pdf. The advantages of using online converter is you dont have to install anything on your ...
Step 1: Open the terminal and navigate to the directory where the Jupyter Notebook file is saved. Step 2: Type the following command: Here, notebook.ipynb is the name of the Jupyter Notebook file that you want to convert to PDF. Step 3: Hit enter and wait for the conversion to complete.
Jupyter Notebooks as PDF. This Jupyter notebook extension allows you to save your notebook as a PDF. Three new features compared to the official "save as PDF" extension: ... This is useful if you are exporting your notebook to a PDF for sharing with others who will view it on a screen.
This post introduces a Jupyter notebook extension that I created to help you save your notebooks as PDFs. ... Technically a PDF document can be edited, but realistically when you export a notebook to a PDF the result is a "read only" document. Most of the time this is a good thing. The PDF gets attached to emails or shared in others ways.
Exporting to PDF works through generating LaTeX first (and has those dependencies as well), and then needs a TeX installation to generate PDF. From the command line. The command is jupyter nbconvert, followed by notebook to convert, destination format (option --to <format>) and output filename (option --output <filename>):
If you manually create the PDF, there is a simpler solution: add the following code block & execute it. Code will disappear both in the "normal" UI and in print preview / export to HTML. Open print preview, generate the PDF - it looks great now, clear the output of this one cell to bring the code back, done.
Jupyter Notebooks as PDF. This Jupyter notebook extension allows you to save your notebook as a PDF. Three new features compared to the official "save as PDF" extension: produce a PDF with the smallest number of page breaks, the original notebook is attached to the PDF; and; this extension does not require LaTex.
The steps to use these tips are the following: Export your Jupyter notebook as a TeX file. Verify your TeX software works by generating a draft PDF from the exported TeX file, using a TeX editor ...
Using Notebooks with PDF Extract — Google Colab. For the first example of using PDF Extract with Jupyter Notebooks, we'll look at Google Colab. This is a free, completely web-based way to use notebooks. Everything is run in the cloud with no need for any local installations. After opening up Google Colab, create a new Notebook.
Open the Jupyter Notebook that you want to export to PDF. 2. Click the "File" menu and select "Export Notebook As". 3. In the "Export Notebook As" dialog box, select "PDF" from the "Format" drop-down list. 4. Click the "Save" button. This will create a PDF file of the Jupyter Notebook in the specified location.
In this article, we will cover How to export and share Jupyter Notebooks there are different options available in Jupyter Notebook to export/download the notebook in different formats like PDF, Markdown, HTML, etc, we will consider both methods web-based user interface and command-line interface to export the notebook, further we cover an example to get a better understanding and later in the ...
Step 3: Convert Jupyter Notebook to PDF. Once you have your notebook open in VSCode, you can convert it to PDF format by following these steps: Open the VSCode command palette by pressing Ctrl+Shift+P (Windows/Linux) or Cmd+Shift+P (macOS). Type "Export" in the search bar and select the "Jupyter: Export to PDF" option from the list.
Follow steps below if you have installed Vertopal CLI on your macOS system. Open macOS Terminal. Either cd to IPYNB (Jupyter Notebook) file location or include path to your input file. Paste and execute the command below, substituting in your IPYNB_INPUT_FILE name or path. $ vertopal convert IPYNB_INPUT_FILE --to pdf.
Select a Jupyter Notebook file. Click 'Convert to PDF' button. Save the PDF on your device. We do not store Notebooks or PDFs. Processing time can be affected by input file size and internet connection speed.
When I try to export my Jupyter Notebook in pdf format in VSCode like this: then I got this error: Export failed. Please check the 'Jupyter' output panel for further details. and jupyter output ...
Lately I've been spending a lot of time training a custom GPT to create an export complex Jupyter Notebooks on very complex quantitative financial topics. The biggest problem I've noticed is that GPT just fucking hates the .ipynb format for some oddly specific reason, I can't for the life of me understand.
The 10 Best Jupyter Notebook Alternatives to Use in 2024. Let's now explore the best Jupyter alternatives for data science in 2024. 1. ... Share your work with ease via links or export as PDF/HTML files, and personalize your experience with custom themes and shortcuts for a more efficient workflow;
For converting any Jupyter notebook to PDF, please follow the below instructions: ( Be inside Jupyter notebook ): On Mac OS: command + P --> you will get a print dialog box --> change destination as PDF --> Click print. On Windows: Ctrl + P --> you will get a print dialog box --> change destination as PDF --> Click print.
jupyternotebook导出pdf失败可能有多种原因,以下是一些可能的解决方法: 1. 检查是否安装了LaTeX。jupyter notebook导出pdf需要依赖LaTeX,如果没有安装,就会导致导出失败。可以在终端中输入latex-v来检查是否安装了LaTeX。 2. 检查是否安装了nbconvert。
However, they did not mention there are two ways to convert to PDF. The default option uses LaTeX, and it's often a pain to install: jupyter nbconvert notebook.ipynb --to=pdf. A newer option is to use the webpdf converter, this does not require LaTeX. jupyter nbconvert notebook.ipynb --to=webpdf.