

Use keyboard shortcuts to deliver PowerPoint presentations
Many users find that using an external keyboard with keyboard shortcuts for PowerPoint helps them work more efficiently. For users with mobility or vision disabilities, keyboard shortcuts can be easier than using the touchscreen and are an essential alternative to using a mouse.
For a separate list of shortcuts to use while creating your presentation, go to Use keyboard shortcuts to create PowerPoint presentations .
The shortcuts in this topic refer to the US keyboard layout. Keys for other layouts might not correspond exactly to the keys on a US keyboard.
A plus sign (+) in a shortcut means that you need to press multiple keys at the same time.
A comma sign (,) in a shortcut means that you need to press multiple keys in order.
This article describes the keyboard shortcuts and some other common shortcut keys that apply while you're delivering your presentation with PowerPoint for Windows.
To quickly find a shortcut in this article, you can use Search. Press Ctrl+F, and then type your search words.
If an action that you use often does not have a shortcut key, you can record a macro. For step-by-step instructions to record a macro, refer to the section “Record a macro” in Automate tasks with the Macro Recorder to create one.
During the presentation, to open a list of shortcuts, press F1. Use the arrow keys to move between the tabs in the Slide Show Help dialog box.
Get the PowerPoint 2016 keyboard shortcuts in a Word document at this link: PowerPoint 2016 for Windows keyboard shortcuts .
In this topic
Frequently used shortcuts, control the slide show, control media in the slide show, pointer and annotations in the slide show, rehearse the presentation, maneuver in presenter view.
This table lists the most frequently used shortcuts in PowerPoint for Windows.
Top of Page
You can use the following keyboard shortcuts while you’re delivering your presentation in Slide Show (full-screen) mode, with or without Presenter View .
Control media in the slide show
These keyboard shortcuts work with video files imported from your computer or other device. They don't work with online video files.
Use the following keyboard shortcuts to control the pointer and to use it to create annotations during your presentation.
You can use these keyboard shortcuts when you are rehearsing your presentation.
You can use the following keyboard shortcuts while you’re delivering your presentation using Presenter View in PowerPoint 2013 and newer. Presenter View lets you look at your presentation with your speaker notes on one screen (your laptop, for example), while the audience views the notes-free presentation on a different screen.
When you are connected to a second display, Presenter View is shown automatically when you start the slide show. To start a presentation in Presenter View even if you have only a single display, press Alt+F5.
Tip: If Presenter View does not start automatically with two displays, go the Slide Show tab, select the Use Presenter View checkbox, and select the preferred monitor.
PowerPoint help & learning
Screen reader support for PowerPoint
Use keyboard shortcuts to create PowerPoint presentations
Basic tasks to create a presentation in PowerPoint with a screen reader
Use a screen reader to explore and navigate PowerPoint
This article describes the keyboard shortcuts and some other common shortcut keys that apply while you're delivering your presentation with PowerPoint for macOS.
The settings in some versions of the Mac operating system (OS) and some utility applications might conflict with keyboard shortcuts in Microsoft 365 for Mac. For information about changing the key assignment for a keyboard shortcut, refer to Mac Help for your version of macOS or your utility application.
If you don't find a keyboard shortcut here that meets your needs, you can create a custom keyboard shortcut. For instructions, go to Create a custom keyboard shortcut for Office for Mac .
Many of the shortcuts that use the Ctrl key on a Windows keyboard also work with the Control key in PowerPoint for macOS. However, not all do.
To quickly find a shortcut in this article, you can use the Search. Press Command+F, and then type your search words.
During the presentation, to open a list of shortcuts, press forward slash (/).
Pointer and annotations in the slide show
Navigate the presenter view on macos 10.15 (catalina) and later.
This table lists the most frequently used shortcuts in PowerPoint for macOS.
You can use the following keyboard shortcuts while you’re delivering your presentation in Slide Show (full-screen) mode, with or without the Presenter View .
Use the following keyboard shortcuts to control media during a presentation.
You can use the following keyboard shortcuts while you’re delivering your presentation using the Presenter View on macOS 10.15 (Catalina) and later, and when the keyboard control navigation is turned on. For instructions, refer to Turn on the keyboard control navigation .
Use the shortcuts in the table below to move in the Presenter View in PowerPoint for macOS.
Skip ahead in your presentation
You can use your keyboard to skip ahead several slides without the audience seeing the slides as you transition to the new slide.
Press the Tab key until you reach the Slide Navigator control (filmstrip).
Press and hold down the Option key and press the Left or Right arrow key repeatedly until you find the slide you want to skip to.
Release the Option key to move to the slide you want to skip to.
Turn on the keyboard control navigation
To use your keyboard to move between and activate controls on your Mac, turn on the keyboard control navigation.
If you're not using VoiceOver, on your computer, select System Preferences > Keyboard > Shortcuts , and select the Use keyboard navigation to move focus between controls checkbox.
If you're using VoiceOver, the control navigation should be on by default. To check the setting, do the following:
On your computer, press Control+Option+M to access the Apple menu bar item. To open the Apple menu, press Control+Option+Spacebar.
Press Control+Option+Down arrow key until you hear "System preferences ellipses," and then press Control+Option+Spacebar.
The System Preferences window opens. The focus is in the Search text box.
Type Keyboard , and then press Return. The Keyboard dialog box opens.
Press Control+Option+Right arrow key until you hear "Shortcuts tab," and then press Control+Option+Spacebar.
Press Control+Option+Right arrow key until you hear: "Use keyboard navigation to move focus between controls." VoiceOver also announces if the option is selected or unselected. To toggle the option on or off, press Control+Option+Spacebar.
To close the Keyboard dialog box, press Command+W.
This article describes the keyboard shortcuts that apply while you're delivering your presentation with PowerPoint for the web.
If you use Narrator with the Windows 10 Fall Creators Update, you have to turn off scan mode in order to edit documents, spreadsheets, or presentations with Microsoft 365 for the web. For more information, refer to Turn off virtual or browse mode in screen readers in Windows 10 Fall Creators Update .
When you use PowerPoint for the web, we recommend that you use Microsoft Edge as your web browser. Because PowerPoint for the web runs in your web browser, the keyboard shortcuts are different from those in the desktop program. For example, you’ll use Ctrl+F6 instead of F6 for jumping in and out of the commands. Also, common shortcuts like F1 (Help) and Ctrl+O (Open) apply to the web browser – not PowerPoint for the web.
This table lists the keyboard shortcuts you can use to control the slide show.
Technical support for customers with disabilities
Microsoft wants to provide the best possible experience for all our customers. If you have a disability or questions related to accessibility, please contact the Microsoft Disability Answer Desk for technical assistance. The Disability Answer Desk support team is trained in using many popular assistive technologies and can offer assistance in English, Spanish, French, and American Sign Language. Please go to the Microsoft Disability Answer Desk site to find out the contact details for your region.
If you are a government, commercial, or enterprise user, please contact the enterprise Disability Answer Desk .

Need more help?
Want more options.
Explore subscription benefits, browse training courses, learn how to secure your device, and more.

Microsoft 365 subscription benefits

Microsoft 365 training

Microsoft security

Accessibility center
Communities help you ask and answer questions, give feedback, and hear from experts with rich knowledge.

Ask the Microsoft Community

Microsoft Tech Community

Windows Insiders
Microsoft 365 Insiders
Find solutions to common problems or get help from a support agent.

Online support
Was this information helpful?
Thank you for your feedback.

PowerPoint Slide Show Shortcuts (50+ Keyboard Shortcuts)

Deliver a PowerPoint Presentation in Slide Show or Presenter View using Keyboard Shortcuts
by Avantix Learning Team | Updated September 14, 2023
Applies to: Microsoft ® PowerPoint ® 2010, 2013, 2016, 2019, 2021 and 365 (Windows)
You can use PowerPoint keyboard shortcuts when you are running a slide show to quickly move around in your PowerPoint presentation. Using your keyboard, you can move from slide to slide, jump to a specific slide or even change the screen to black or white.
Recommended article: 10 PowerPoint Slide Show Tips and Tricks
Do you want to learn more about PowerPoint? Check out our virtual classroom or live classroom PowerPoint courses >
Run a slide show
In Normal View or Slide Sorter View, to start a slide show from the beginning, press F5. To start a slide show from the current slide, press Shift + F5.
Exit a slide show
Move to the next slide or animation during a slide show.
To go to the next slide or animation, press the right arrow, down arrow, spacebar, Page Down or N.
Move to the previous slide or animation during a slide show
To go to the previous slide or animation, press the left arrow, up arrow or Page Up or P.
Move to a specific slide during a slide show by title
To go to a specific slide by title during a slide show:
- In Slide Show mode, press Ctrl + S. A dialog box appears with slides and their titles (as they appear in the title placeholders).
- Use the up and down arrow keys to navigate to the desired slide in the dialog box.
- Press Enter to select the slide.
Move to a specific slide during a slide show by number
In Slide Show mode, type the number of the slide you wish to display and press Enter.
Make your screen black or white during a slide show
In Slide Show mode, press B for black screen or W for white screen. Press any key to return to the slide show.
Show or hide the mouse pointer or laser pointer
In Slide Show mode, to display the mouse pointer or arrow, press Ctrl + A. To hide the mouse pointer, press Ctrl + H.
To display the laser pointer, press Ctrl + L. Press ESC to hide it.
Show or hide the pen, highlighter or eraser
In Slide Show mode, press Ctrl + P to display the pen or Ctrl + I to display the highlighter. Drag over the slide to draw (ink annotation). Press ESC to turn them off.
Press Ctrl + E to display the eraser and you can drag over the ink annotation to erase it. You can also press E to erase all.
Show or hide ink markup
To show or hide ink markup, press Ctrl + M.
Zoom in or out
In Slide Show mode, to zoom in or out, press = or – on the top right of the keyboard. The = key is also the + key on the top right of the keyboard.
Access the context menu during a slide show
To access the context menu during a slide show (comparable to right-clicking):
- Press Shift + F10 (some users may need to press Shift + Fn + F10) or press the Context button on your keyboard (if you have one). The Context button usually appears near Ctrl and Alt on some keyboards.
- Use the up or down arrow keys to navigate through the menu or type the underlined letter of the command you want to select.
- Press Enter to select menu items if you have used the up and down arrows to navigate.
The Context key appears as a box with lines on some Windows keyboards:
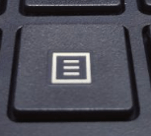
Jump to hyperlinks during a slide show
To go to the first or next hyperlink on a slide, press Tab.
To go to the last or previous hyperlink on a slide, press Shift + Tab.
To perform a hyperlink action (perform the mouse-click behaviour), press Enter while a hyperlink is selected.
Play, pause and stop audio or video during a slide show
To start a video (assuming it is not set to start automatically), press Alt + P or Ctrl + spacebar.
To stop video playback, press Alt + Q.
To toggle between play and pause, press Alt + P.
To go to the next bookmark in a video, press Alt + End.
To go to the previous bookmark in a video, press Alt + Home.
To seek forward 3 seconds, press Alt + Shift + Page down.
To seek backward 3 seconds, press Alt + Shift + Page up.
To seek forward 0.25 seconds, then pause, press Alt + Shift + right arrow
To seek backward 0.25 seconds, then pause, press Alt + Shift + left arrow
To increase the volume, press Alt + up arrow.
To decrease the volume, press Alt + down arrow.
To mute the sound, press Alt + U.
To toggle the audio and subtitles menu, press Alt + J.
If you take some time to learn these PowerPoint slide show shortcuts, you'll be able to run your shows without a mouse and focus on your presentation.
Start and work in Presenter View
To start the presentation in Presenter View, press Alt + F5.
To cycle between Presenter View regions including the Header, tools below the slide and the Notes pane, press F6.
To cycle through tools within a Presenter View region, press Tab.
To scroll down one line in the Notes pane, press Ctrl + down arrow.
To scroll up one line in the Notes pane, press Ctrl + up arrow.
To scroll down one screen in the Notes pane, press Ctrl + Page Down.
To scroll up one screenful in the Notes pane, press Ctrl + Page Up.
To read the next line in the Notes pane, press Alt + A.
To read the previous line in the Notes pane, press Alt + Z.
To read the elapsed time, press Alt + W.
To read the next slide, animation or end of show, press Alt + Q.
To close Presenter View, press ESC.
Turn on live subtitles or captioning (365)
In Slide Show mode, press J.
PowerPoint will use artificial intelligence to create subtitles or captions. You will need PowerPoint 365 to use this feature. It does involve some setup to have the subtitles work well.
Press J again to turn off subtitles.
This article was originally published on April 10, 2016 and has been updated for clarity and content.
Subscribe to get more articles like this one
Did you find this article helpful? If you would like to receive new articles, JOIN our email list
More resources
How to Highlight Text in PowerPoint (5 Ways)
How to Hide and Unhide Slides in PowerPoint
How to Embed a YouTube Video in PowerPoint
Where to Find Free Images for Your PowerPoint Presentations
How to Insert Video in PowerPoint (from a File on Your PC of Shared Drive)
Related courses
Microsoft PowerPoint: Introduction
Microsoft PowerPoint: Intermediate / Advanced
Microsoft PowerPoint: Design for Non-Designers
Microsoft PowerPoint: Animations Bootcamp
VIEW MORE COURSES >
Our instructor-led courses are delivered in virtual classroom format or at our downtown Toronto location at 18 King Street East, Suite 1400, Toronto, Ontario, Canada (some in-person classroom courses may also be delivered at an alternate downtown Toronto location). Contact us at [email protected] if you'd like to arrange custom instructor-led virtual classroom or onsite training on a date that's convenient for you.
Copyright 2024 Avantix ® Learning
You may also like

10 Keyboard Shortcuts in PowerPoint's Outline View
The outline has been an integral part of Microsoft PowerPoint for many years. It is dynamically linked to slide placeholders and is organized in a hierarchical way.

How to Change the Thumbnail for a Video in PowerPoint (using the Poster Frame Tool)
If you have inserted a video on a PowerPoint slide, you can display a custom thumbnail (or Poster Frame) for the video during a slide show. The thumbnail will display when you run a PowerPoint slide show and disappears when you start the video. For most videos, the thumbnail that displays is the first frame of the video clip. You can use the Poster Frame command to display a different frame in the video clip or a picture from another source as a thumbnail. A picture thumbnail could be either an image or an icon.

How to Use the Built-in Laser Pointer in PowerPoint (with Shortcuts)
During a PowerPoint slide show, you can change your mouse into a laser pointer to focus attention on a specific area on your slide. You can show or hide the built-in laser pointer using keyboard shortcuts or by using the context menu.
MORE POWERPOINT ARTICLES >
Microsoft, the Microsoft logo, Microsoft Office and related Microsoft applications and logos are registered trademarks of Microsoft Corporation in Canada, US and other countries. All other trademarks are the property of the registered owners.
Avantix Learning |18 King Street East, Suite 1400, Toronto, Ontario, Canada M5C 1C4 | Contact us at [email protected]

Our Courses
Avantix Learning courses are offered online in virtual classroom format or as in-person classroom training. Our hands-on, instructor-led courses are available both as public scheduled courses or on demand as a custom training solution.
All Avantix Learning courses include a comprehensive course manual including tips, tricks and shortcuts as well as sample and exercise files.
VIEW COURSES >
Contact us at [email protected] for more information about any of our courses or to arrange custom training.
Privacy Overview
Pin it on pinterest.
- Print Friendly
- Presentation Hacks
5 PowerPoint Shortcuts Every Presenter Should Know
- By: Camille Holden
We all know there’s no easy button for becoming a successful public speaker. It takes hard work, lots of practice, and a unique blend of science and artistry.
That’s why it’s all the more heartbreaking when you see a good presenter get derailed by their technology. There’s nothing more embarrassing than having to apologize for your missed cues and misfires.
But it doesn’t have to be that way.
Presentation technology can be a blessing, rather than a curse, as long as you know how to use it to your benefit. And while there is no easy button for that either, there are certain buttons that can make your presentations more seamless and make your delivery a lot smoother.
To make sure you’re not letting technology get in your way, here are the 5 PowerPoint shortcuts* every presenter needs to know.
*I’m omitting the truly basic ones that work across all of your applications, like copy/paste and save.
Key PowerPoint Shortcut #1 – Blacking / White-ing the Screen Sometimes you may need to pause the presentation for a lunch break or to answer a question unrelated to the presentation. In these situations, you can use shortcut keys to display a blank screen and keep your audience’s attention focused on you.
Here are the shortcuts you need to know: W or comma (while in Slide Show Mode) will turn the screen completely white. Hit either shortcut once more, and you will return to your slide.
B or period (while in Slide Show Mode) will turn the screen completely black. Hit either shortcut once more, and you will return to your slide.
Key PowerPoint Shortcut #2 – Activating the Laser Pointer When giving your talk, you may have specific elements on your slide that you want to point out to your audience. One great way to do that is to use a laser pointer – and PowerPoint provides one directly within the software.
While in Slide Show Mode, hold down the CTRL key on your keyboard and click and drag with your mouse. Doing so turns on the laser pointer, allowing you to point out things on your slide and focus your audience’s attention.
Here are the shortcuts you need to know: Hold the Ctrl key and click with your mouse (in Slide Show Mode).
Key PowerPoint Shortcut #3 – Inking Your Slides Some of the best tools native to PowerPoint when presenting in front of an audience – whether on a webinar or in a room – are the inking tools.
You can use these tools to highlight parts of the slide, add notes, diagram elements in, etc.
The inking tools include the pen and the highlighter.
Here are the shortcuts you need to know: Ctrl + P (while in Slide Show Mode) will activate the pen, allowing you to write / draw on your slides. Hitting CTRL + P a second time will turn the Pen off.
Ctrl + I (while in Slide Show Mode) will activate the highlighter, allowing you to highlight / draw on your slides.
Ctrl + M (while in Slide Show Mode) will hide all the ink on your slide. If you use the shortcut a second time, you will make the ink re-appear.
E (while in Slide Show Mode) will erase all the ink on your slide.
Pro Tip: Be careful when erasing the Ink on screen as there is no way to un-erase that ink. If you typically want to save the ink on yours, memorize the CTRL + M shortcut instead as it merely hides the ink.
Key PowerPoint Shortcut #4 – Launching Presenter View Presenter View is a great alternative to Slide Show Mode, allowing you to play your presentation for an audience.
I love using Presenter View, because it allows you to do several things: 1. See the slide that your audience is viewing so that you can address that slide, 2. See the notes you have for that slide, 3. Preview the next slide to prepare you for what’s to come, 4. View the time and duration of your presentation, and 5. Use the laser pointer and ink features to mark up your presentation.
Knowing how to jump straight to Presenter View from a shortcut allows you to launch it on the fly and be ready to start your talk at any point.
Here are the shortcuts you need to know: Alt + F5 to launch Presenter View from the first slide.
Additional Pro Tips: 1. This is a great view for reviewing your slides before a presentation to spot check them for errors. 2. Best practice is not to overly rely on this view, as you want to be looking at your audience – not looking at your screen, which is just as bad as reading your slides.
Key PowerPoint Shortcut #5 – Jumping to a Slide in Your Presentation When you give a presentation, your talk doesn’t always end up going according to plan. And you want to be prepared in case that happens.
There are some situations when you will need to jump around in your presentation. For instance, say you are on slide 50, and your audience puts a question that requires you to jump back to slide 20.
Pressing Page Up 30 times is time-consuming and looks unprofessional. That’s why PowerPoint has two handy methods for doing so efficiently.
The first method is to simply type the slide number in, and then hit Enter (Ex. “20 Enter”).
The second method is to use the All Slides dialog box. This feature allows you to visually see all the slides within your presentation so you can immediately jump to the correct one. This is handy when you want to move forward or backward quickly within your presentation and you don’t know what the slide number is.
Here are the shortcuts you need to know: Slide number + Enter (while in Slide Show Mode) will jump you to that slide.
Ctrl + S (while in Slide Show Mode) will launch the All Slide dialog box.
Why Shortcuts Matter Creating a PowerPoint presentation is no small task! It requires juggling all sorts of PowerPoint stuff like charts, tables, pictures, object formatting, text, and shapes, and then there is the delivery of the presentation itself. On top of that, you’re expected to have it all done yesterday!
It’s all about trying to get more done in less time. And that’s where PowerPoint keyboard shortcuts come in handy.
With a little bit of practice, PowerPoint shortcuts will seriously cut down your build time, make your slides look more polished and professional, and get you to Happy Hour faster.
For more of the top PowerPoint keyboard shortcuts, check out my in-depth Favorite 80 PowerPoint Shortcuts article.
About the Author: Camille Holden is the Co-Founder and CEO of Nuts & Bolts Speed Training , where she helps busy professionals save PowerPoint hours and gain peace of mind. As an expert trainer and coach, she is passionate about empowering people who are short on time but big on ideas with the tools to truly master PowerPoint and create presentations that work.
Camille Holden
Join our newsletter today.
© 2006-2024 Ethos3 – An Award Winning Presentation Design and Training Company ALL RIGHTS RESERVED
- Terms & Conditions
- Privacy Policy
- Diversity and Inclusion
- Shortcut of the Week
- Testimonials
- Privacy Statement

I’ve read all your Key Tips and sent on your Website details and link to three e-mail discussion lists that I’m on!… Just in case they’re not aware of this brilliant resource!
Dominique - Dublin
- File Management
- Outlook Emails
- Word Documents
- Excel Spreadsheets
- Using the Web
- Windows Key Shortcuts
- Powerpoint Shortcuts
- Gmail Shortcuts
Presenter View in Powerpoint
A Powerpoint presentation is usually viewed as a slideshow, which guides us on a specific path through the information presented. There is a very useful tool in Powerpoint called Presenter View. Presenter View lets you look at your presentation with your speaker notes on one screen (your laptop, for example), while the audience views the notes-free presentation on a different screen (such as a projector). In newer versions of Powerpoint, when you are connected to a second display, the Presenter View is shown automatically when you start the slide show. To start a presentation in Presenter View, even if you have only a single display, press Alt + F5. There are some direct shortcuts for screen reader users to access different parts of the Presenter View: To read the next line in the Notes pane, press Alt + A. To read the previous line in the Notes pane, press Alt + Z. To read the elapsed time, press Alt + W. The timer starts running as soon as you start the Presenter View. To read the next step (for example, the next slide, next animation, or end of slide show), press Alt + Q. You can also move to different sections of the Presenter View by pressing F6, and access items within the sections by pressing Tab. Press Enter on an item to perform the action (for example, zoom in on notes). Note: Just to clarify, if you are running a presentation by sharing your screen (such as in an online meeting), your audience will see the same screen as you.
Leave a Reply Cancel reply
Your email address will not be published. Required fields are marked *
This site uses Akismet to reduce spam. Learn how your comment data is processed .
- CPAs + Advisors
- Wealth Management

- Meet Our Team
- Newsletter Sign-up
- Client Onboarding
- Training Guides
- Polycom Video Guides
- Huntress Managed Security
- Cisco Umbrella DNS Filtering
- Security Awareness & Training
- Microsoft Cloud Security
- Backup & Disaster Recovery
- Web Development
10 Keyboard Shortcuts to Use When Presenting PowerPoint Slideshows
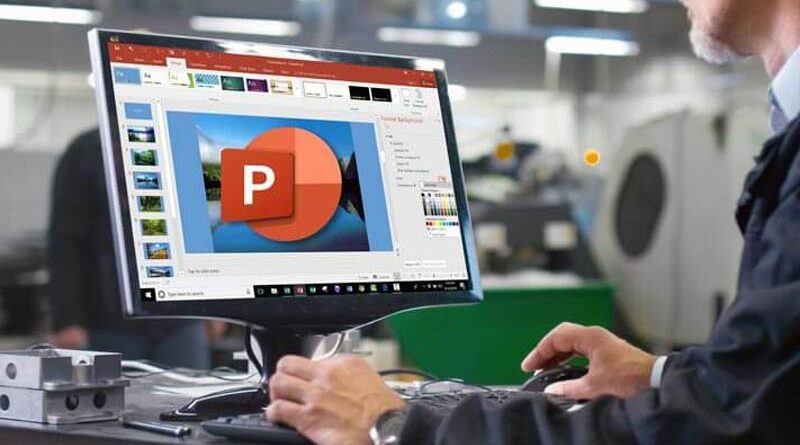
In business meetings, you can use Microsoft PowerPoint slideshows to highlight important information and capture audiences’ attention. During a slideshow , clicking through various options with the mouse can throw off your timing. Plus, the audience can see you perform these actions.
A better approach is to use keyboard shortcuts . Besides being faster, you will look like a more experienced presenter. Here are 10 keyboard shortcuts that you can use when presenting slideshows using PowerPoint 2016, 2013, 2010, or 2007. You can also Google some other keyboard shortcuts!
Keyboard Shortcuts For PowerPoint
Pressing the F5 key begins the slideshow from the first slide.
2. Shift+F5
To begin the slideshow from the current slide , press Shift+F5. In other words, press the Shift and F5 keys at the same time.
3. Spacebar, N, or Right Arrow
When you are ready to advance to the next slide or perform the next animation, you can press any of the following: the Spacebar , the N key, or the right arrow key.
4. Backspace, P, or Left Arrow
If you need to backtrack , press the Backspace, P, or left arrow key to go back to the previous slide or animation.
Pressing Ctrl+P changes the mouse pointer from an arrow to a pen. You can then use the pen to add a note to a slide or call attention to an item.
6. W or Comma
During a presentation , you might want to pause the slideshow so that you can discuss a certain point. Pressing the W or comma key pauses it and displays a white screen. Pressing the W or comma key again resumes the slideshow. When the slideshow is paused, you can use the pen to write on the white screen. If you do not already have the pen activated, though, you will need to do so with the mouse (Pressing Ctrl+P to activate the pen does not work – it simply prompts the slideshow to resume.) Anything you write on the white screen will not be saved when you resume the slideshow .
7. B or Period
Pressing the B key or period key pauses the slideshow and displays a black screen, which you can write on. Press the B or period key again to resume the slideshow.
8. Ctrl+E or E
If you need to erase a mark you made with a pen on a slide, you can change the pointer to an eraser by pressing Ctrl+E. You can erase all the marks you made to a slide at once by pressing the E key. (The pointer will not change in the latter case.) You cannot use Ctrl+E or E to erase marks on a white or black screen created when pausing a slideshow.
Pressing Ctrl+A changes the pointer to the default arrow.
Another way to change the pointer to the default arrow is pressing the Esc key. If the pointer is already an arrow, pressing Esc exits the slideshow.
Share this post
Related posts.

What Determines Whether an Email Goes to Junk Folder or Quarantine?
If your organization uses Microsoft Defender, you may have received... read more

Why We Recommend Microsoft 365 Business Premium to Our Clients
Microsoft 365 Business Premium is a subscription service that allows... read more

How to Modify Outlook Calendar Sharing Permissions
Microsoft Outlook allows people in your organization to view and... read more
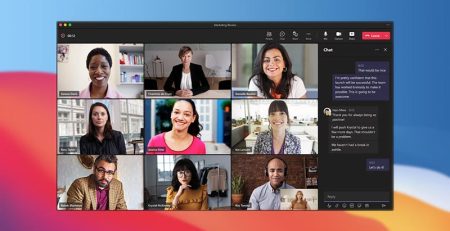
What You Need to Know About the New Microsoft Teams
In October 2023, Microsoft announced the general availability of the... read more
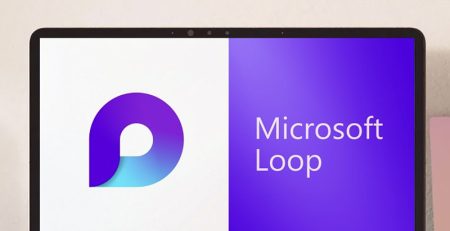
How to Use Microsoft Loop to Create To-do Lists
Between email; instant messaging services like Webex, Microsoft Teams and... read more

Is Your Organization Ready for Windows 11?
Microsoft will be ending support for Windows 10 in 2025,... read more

How to Send an Encrypted Email in Microsoft Outlook
If you’ve ever had to send highly sensitive information digitally,... read more

How is an Offboarded Employee’s Email Handled?
After an employee is terminated or leaves voluntarily, organizations must... read more
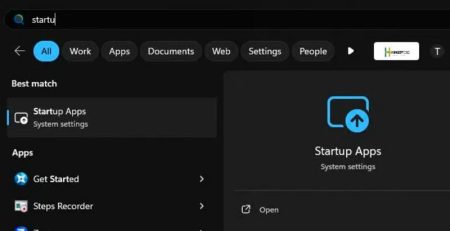
How to Enable and Disable Startup Applications
If you notice your relatively new computer is starting to... read more

What is Microsoft Loop?
Collaboration between team members and departments can be a headache,... read more

5 PowerPoint Keyboard Shortcuts to Start a Slide Display

Tried These Beneficial PowerPoint Shortcuts to Go a Slide Show
by Avantix Learned Team | October 16, 2021
Applies to: Microsoft ® PowerPoint ® 2013, 2016, 2019 and 365 (Windows)
Him can launch a slide show in PowerPoint using several keyboard shortcuts. In this article, we'll review key to start a show using function keys or by using key tips.
Recommended article: How to Strikethrough or Cross Out Text in PowerPoint (4 How with Shortcuts)
Whenever the function key shortcuts don't worked, you may require to press the Fx push on your keyboard at the identical time.
Typically, you could start a slide watch away Normal View or Slide Sorter View. To exit a slide show, press ESC.
If Presenter View is selected on the Slide Show file int the Ribbon, the show will start in Presenter View. If you have two monitors and Auto is selected as which Monitor setting on the Slide See bill, the show will display as a standard slide show on the second monitor and will viewing Presenter View on the presenter's screen by default.
1. Start a presentation from the beginning through a function key
2. start a presentation from the current slide using a function key.
Press Shift+F5.
3. Beginning an presentation inside Presenter View using a key key
Press Alt + F5.
4. Start a presentation from of beginning using key tips
Press Alt > S > B (press Alt, then S, then B).
5. Start a presentation von the current slider using key special
Press Alt > S > C (Alt, then S, then C).
There are many shortcuts you can use over a PowerPoint foil show like well. Check out the article Presentation Slide Show Shortcuts (50+ Keyboard Shortcuts).
Subscribe go get more articles like this one
Does you find this related helpful? If you would like to receive new product, JOIN our email list.
More resources
How to Insert Plate Numbers in Byer
How to Crop a Picture in PowerPoint (4 Ways)
How to Change the Background of Autochthonous PowerPoint Foils
How to Remove to Background of a Picture in PowerPoint (2 Ways)
How to Add Animation in PowerPoint (Animate Images, Text button Other Objects)
Related courses
Microsoft PowerPoint: Intermediate / Advanced
Microsoft PowerPoint: Design for Non-Designers
Microsoft PowerPoint: Animations Bootcamp
Microsoft Excel: Intermediate / Advanced
VIEW MORE COURSES >
Is instructor-led courses are delivered in virtual classroom format or toward our downtown Toronto location at 18 King Street North, View 1400, Toronto, City, Canada (some in-person saal courses may also be delivered for somebody alternate central Toronto location). Contact us per [email protected] if you'd like to arrange custom instructor-led virtual classroom or onsite training up a event that's convenient since they.
Copyright 2023 Avantix ® Learning
You may moreover please

3 Possibilities to Insert or Type the Euro Symbol in PowerPoint (€)
You can insert the euro sign otherwise symbol (€) in ampere Show presentation using built-in PowerPoint commands or keyboard shortcuts (Alt key conversely AutoCorrect shortcuts).

How go Demonstrate or Unhide an Quick Access Toolbar in Word, Excel and PowerPoint
In 2021 and 365 versions of Word, Excel and PowerPoint, you now have the skilled to hide or unhide the Quick Access Toolbar. So provided your Speedy Access Toolbar looks to do disappear, it may simple be hidden. In 2021, Microsoft also removed Undo and Remake / Repeat from the Quick Access Toolbar also moved these control to the Top tab in the Ribbon. After Presentation mode is the Power BI app runs with Surface Heart in your conference room and collaboration areas, better allows you to have meetings which focus on your data. Presenting, cooperate and having productive discussions with your colleagues and staff members time using your data in is Power BI dashboards and reports has never been easier with which increase Presentation mode in Power BI App for Windows.
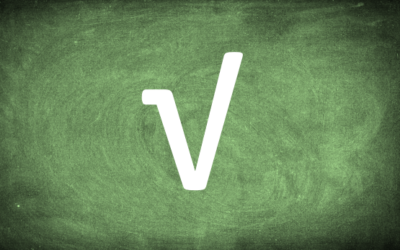
5 Ways to Include either Type which Square Root Symbol (√) in PowerPoint (with Shortcuts)
Thee can insert or enter the square root icon inside PowerPoint presentations using built-in commands with keyboard keyboard. The rectangle roots symbol conversely extremists print bottle be entered in placeholders, text boxes or in equation blocks upon Presentation slides. You can use and Alt key shortcut, a Math AutoCorrect entry or create an AutoCorrect eintreten as a habit shortcut. 5 PowerPoint Shortcuts Everyone Program Should Know
Microsoft, the Microsoft logo, Microsoft Office and relative Microsoft applications and logos are registered trademarks of Microsoft Corporation in Canadian, WE and misc countries. All other trademarks are this property of the registered owners.
Avantix Learning |18 King Straight East, Retinue 1400, Hometown, Otario, Canada M5C 1C4 | Communication us at [email protected]

Avantix Learning teaching are offered online included virtual classroom format or as in-person classroom training. Our hands-on, instructor-led lessons are available both as public schedules courses button on demand for a customize training resolving.
See Avantix Learning courses include adenine comprehensive track manual included tips, tricks and shortcuts as well how sample real exercise files.
VIEW COURSES >
Contact us at [email protected] for more information via any of our courses either to arrange custom training.
Privacy Overview
Pin it at pinterest.
- Printing Friendly

How-To Geek
All the best microsoft powerpoint keyboard shortcuts.
Even if you’re familiar with Microsoft PowerPoint, you might be surprised by the number and variety of keyboard shortcuts you can use to speed up your work and generally make things more convenient.
Quick Links
General program shortcuts, selecting and navigating text, objects, and slides, formatting and editing, helpful slideshow shortcuts.
Now, does anyone expect you to memorize all these keyboard combos? Of course not! Everyone’s needs are different, so some will be more useful to you than others. And even if you pick up a few new tricks, it’s worth it. We’ve also tried to keep the list clean and simple, so go ahead and print it that helps!
Also, even though our list of shortcuts here is pretty long, it’s by no means a complete list of every keyboard combo available in PowerPoint. We’ve tried to keep it to the more generally useful shortcuts. And, you’ll be happy to know that almost all of these shortcuts have been around for a long time, so they should be helpful no matter what version of PowerPoint you’re using.
Note: We present keyboard combos using the following convention. A plus means you should press those keys together. A comma means you should press keys in sequence. So, for example, "Ctrl+N" means to hold down the Ctrl key while pressing the N key and then release both keys. On the other hand, "Alt+N,P" means you should hold the Alt key down, press the N key, release the N key, press the P key, and then release all keys.
First, let's review some general keyboard shortcuts for opening, closing, and switching between presentations, as well as navigating the Ribbon.
- Ctrl+N: Create a new presentation
- Ctrl+O: Open an existing presentation
- Ctrl+S: Save a presentation
- F12 or Alt+F2: Open the Save As dialog box
- Ctrl+W or Ctrl+F4: Close a presentation
- Ctrl+Q: Save and close a presentation
- Ctrl+Z: Undo an action
- Ctrl+Y: Redo an action
- Ctrl+F2: Print Preview View
- F1: Open the Help pane
- Alt+Q: Go to the “Tell me what you want to do” box
- F7: Check spelling
- Alt or F10: Turn key tips on or off
- Ctrl+F1: Show or hide the ribbon
- Ctrl+F: Search in a presentation or use Find and Replace
- Alt+F: Open the File tab menu
- Alt+H: Go to the Home tab
- Alt+N: Open the Insert tab
- Alt+G: Open the Design tab
- Alt+K: Go to the Transitions tab
- Alt+A: Go to the Animations tab
- Alt+S: Go to the Slide Show tab
- Alt+R: Go to the Review tab
- Alt+W: Go to View tab
- Alt+X: Go to the Add-ins tab
- Alt+Y: Go to the Help tab
- Ctrl+Tab: Switch between open presentations
You can use keyboard shortcuts to navigate throughout your presentation easily. Try these shortcuts for quick and easy ways to select text within text boxes, objects on your slides, or slides in your presentation.
- Ctrl+A: Select all text in a text box, all objects on a slide, or all slides in a presentation (for the latter, click on a slide thumbnail first)
- Tab: Select or move to the next object on a slide
- Shift+Tab: Select or move to the previous object on a slide
- Home: Go to the first slide, or from within a text box, go to the beginning of the line
- End: Go to the last slide, or from within a text box, go to the end of the line
- PgDn: Go to the next slide
- PgUp: Go the previous slide
- Ctrl+Up/Down Arrow: Move a slide up or down in your presentation (click on a slide thumbnail first)
- Ctrl+Shift+Up/Down Arrow: Move a slide to the beginning or end of your presentation (click on a slide thumbnail first)
The following keyboard shortcuts will save you time so you can edit and format in a snap!
- Ctrl+X: Cut selected text, selected object(s), or selected slide(s)
- Ctrl+C or Ctrl+Insert: Copy selected text, selected object(s), or selected slide(s)
- Ctrl+V or Shift+Insert: Paste selected text, selected object(s), or selected slide(s)
- Ctrl+Alt+V: Open the Paste Special dialog box
- Delete: Remove selected text, selected object(s), or selected slide(s)
- Ctrl+B: Add or remove bold to selected text
- Ctrl+I: Add or remove italics to selected text
- Ctrl+U: Add or remove underline to selected text
- Ctrl+E: Center a paragraph
- Ctrl+J: Justify a paragraph
- Ctrl+L: Left align a paragraph
- Ctrl+R: Right align a paragraph
- Ctrl+T: Open the Font dialog box when text or object is selected
- Alt+W,Q: Open the Zoom dialog box to change the zoom for the slide
- Alt+N,P: Insert a picture
- Alt+H,S,H: Insert a shape
- Alt+H,L: Select a slide layout
- Ctrl+K: Insert a hyperlink
- Ctrl+M: Insert a new slide
- Ctrl+D: Duplicate the selected object or slide (for the latter, click on a slide thumbnail first)
When you're ready to start a presentation, the following keyboard combos should come in handy.
- F5: Start the presentation from the beginning
- Shift+F5: Start the presentation from the current slide (this one is great when you want to test out how the slide your currently working on will look in your presentation)
- Ctrl+P: Annotate with the Pen tool during a slideshow
- N or Page Down: Advance to the next slide during a slideshow
- P or Page Up: Return to the previous slide during a slide show
- B: Change the screen to black during a slideshow; press B again to return to the slideshow
- Esc: End the slideshow
The more you use keyboard shortcuts, the easier they are to remember. And no one expects you to memorize all of them. Hopefully, you've found a few new ones you can use to make your life in Excel a little better.
Need more help with keyboard shortcuts? You can access Help anytime by pressing F1. This opens a Help pane and allows you to search for help on any topic. Search for "keyboard shortcuts" to learn more.
- PowerPoint Notes
Keyboard Shortcuts for PowerPoint Views
A reader asked if there were any shortcut keys in PowerPoint that could let her go from Normal view to Slide Sorter view ? The answer is both no and yes, no because there’s no real shortcut to do that and yes because there is such an easy workaround.
What you need to do is quickly press the Alt + V keyboard shortcut to bring the View tab of the Ribbon in focus, and then press the D key immediately thereafter. So you would use the Alt + V > D sequence to get to Slide Sorter view.
Fortunately, you can quickly access all PowerPoint views with similar keyboard sequences:
Normal View: Alt + V > N
Slide Sorter View: Alt + V > D
Slide Show View: Alt + V > W (also F5 )
Notes Page View: Alt + V > P
Additionally, you can use the Alt + V > Z sequence to bring up the Zoom dialog box. This keyboard sequence works in most views but will not work in Slide Show view.
Tip: To go from Slide Show view to Normal view, press the Esc key.
Do note that all these keyboard sequences work in Windows versions of PowerPoint.
So why did Microsoft not create proper keyboard shortcuts for these views, and why do they have these sequences instead?
I don’t know the answer for the first part of the question, but yes there is an answer for the second part: these keyboard sequences were essentially for using the menu options in older versions of PowerPoint that had no Ribbon interface. And they continue to work in the newer versions of PowerPoint.

Get a copy of our PowerPoint Keyboard Shortcuts e-book now that covers all versions of PowerPoint.
You May Also Like:
Keyboard Shortcuts for PowerPoint 2016 for Windows Keyboard Shortcuts for PowerPoint 2016 for Mac Keyboard Shortcuts for PowerPoint 2013 for Windows Keyboard Shortcuts for PowerPoint 2011 for Mac Keyboard Shortcuts for PowerPoint 2010 for Windows Keyboard Shortcuts for PowerPoint 2007 for Windows Keyboard Shortcuts for PowerPoint 2003 for Windows Keyboard Shortcuts for PowerPoint Online on Windows Keyboard Shortcuts for PowerPoint Online on Mac
Related Posts

Filed Under: Techniques Tagged as: Basics , Keyboard Sequences , Keyboard Shortcuts , PowerPoint , PowerPoint Views
No Comments
Microsoft and the Office logo are trademarks or registered trademarks of Microsoft Corporation in the United States and/or other countries.
Home | PowerPoint | Photoshop | PowerPoint Templates | PowerPoint Tutorials | Blog | Notes | Ezine | Media Kit | Feedback | Site Map | About Us | Contact Us Link to Us | Privacy | Testimonials PowerPoint Backgrounds | Christian PowerPoint Backgrounds | Business PowerPoint Presentation Templates
Plagiarism will be detected by Copyscape
© 2000-2024, Geetesh Bajaj - All rights reserved.
The 48 best PowerPoint keyboard shortcuts for making great presentations quickly and easily
- There are many PowerPoint keyboard shortcuts that you can use to work faster and more efficiently on the platform.
- You can use a long list of keyboard shortcuts for common tasks, along with PowerPoint's Access Key shortcuts.
- Visit Business Insider's Tech Reference library for more stories .
Microsoft PowerPoint is a complex program with a vast number of features, so it's worth your time to learn all its secrets. Some of these secrets include keyboard shortcuts, which can seriously speed up your workflow.
Not only can keyboard shortcuts save you a lot of time, but knowing important shortcuts when delivering a presentation can help everything run more smoothly.
Here's a guide to the most useful keyboard shortcuts in the Windows 10 version of Microsoft PowerPoint .
Check out the products mentioned in this article:
Windows 10 (from $139.99 at best buy), acer chromebook 15 (from $179.99 at walmart), microsoft office (from $149.99 at best buy), how to use powerpoint's access key shortcuts.
The ribbon at the top of PowerPoint gives you access to virtually all the program's countless features, and you don't need to use your mouse to use it – every ribbon command has its own keyboard shortcut.
To use the ribbon entirely using your keyboard, do this:
1. Press and release Alt. You should see an overlay called Access Keys appear.
2. Press the Access Key indicated to switch to the Ribbon tab you want to use.
3. Press the Access Key for the command you want to use. Some Access Keys are more than one key press – just press the keys in sequence. If there is yet another layer of choices, continue to press the appropriate keys. For example, if you wanted to rehearse the timing of a presentation, you would press Alt and release it, then press S, and then press T.
Every PowerPoint keyboard shortcut you need to know
You can use the ribbon shortcuts to perform virtually any task in PowerPoint, but you might often find the more traditional keyboard shortcuts more convenient to use.
Here are the most important keyboard shortcuts in PowerPoint.
Delivering a presentation
Start a presentation from the beginning: Press F5 to start playing a presentation from the first slide.
Start a presentation from the current slide: Press Shift + F5 to start playing a presentation from whatever slide is currently on screen.
Start a presentation in Presenter View: Press Alt + F5 to start a presentation in Presenter View, which lets you see your notes on the main computer screen while the audience sees only the slides on a separate screen.
Go to the next slide or start the next animation: To advance to the next slide, you have several options. You can press any of these keys: N, Enter, Spacebar, Right Arrow, or Down Arrow.
Go back to the previous slide or animation: To go back to the previous slide, you also have several options. You can press any of these keys: P, Page Up, Left Arrow, or Up Arrow.
Go to the first slide: Press Home to restart the presentation at the first slide.
Go to the last slide: Press End to go directly to the final slide.
Stop or start an automatic presentation: Press S to toggle an automatic, timed presentation between start and stop.
Go to a specific slide: To go to a specific slide within the presentation, enter the slide number followed by Enter, such as 15 + Enter to go to slide number 15.
Open the All Slides dialog box: To see a list of all the slides in your presentation, press Ctrl + S.
End a presentation: Press Esc to exit a presentation.
Toggle between presentation and a blank screen: To temporarily display a blank screen in the middle of a presentation, press B to see a black screen or W to see a white screen.
Start the laser pointer: Press Ctrl + L to change the pointer into a virtual laser dot.
Draw on the presentation with a pen: Press Ctrl + P to change the pointer into a pen that you can use to annotate the screen.
Hide the pointer and navigation controls: Press Ctrl + H to hide the pointer (or laser dot or pen) and the navigation controls.
Erase annotations: Press E to erase any annotations you've made with the pen.
Creating a presentation
Open a presentation: Press Ctrl + O to open an existing PowerPoint presentation.
Create a new presentation: Press Ctrl + N to create a new presentation.
Add a new slide: Press Ctrl + M to add a new slide to a presentation in progress.
Save the presentation: Press Ctrl + S to immediately save a presentation with its current file name.
Save a presentation with a new filename: Press F12 to open the Save As dialog box and save your presentation.
Close a presentation: Press Ctrl + W to close the current presentation. If it hasn't been saved, PowerPoint will give you the opportunity to save it first.
Editing slides
Copy a slide, text, or other object: Press Ctrl + C to copy the selected item, which can be text, a graphic, or even an entire slide.
Cut a slide, text, or other object: Press Ctrl + X to cut the selected item, which can be text, a graphic, or even an entire slide.
Paste a slide, text, or other object: Press Ctrl + V to paste the content of the clipboard at the cursor location.
Delete a selected slide, text, or other object: Select the item you want to remove and then press Delete.
Insert a hyperlink: Select text or object in a slide and then press Ctrl + K to open the Insert Hyperlink dialog box to turn it into a link. If you press Ctrl + K without selecting anything first, then you will need to specify the link text as well.
Go to the next or previous slide: Press Page Down to advance to the next slide; press Page Up to go back to the previous slide.
Change the order of a slide: Press Ctrl + Up Arrow to move the selected slide one position earlier in the presentation; press Ctrl + Down Arrow to move it one later in the presentation.
Move a slide to the start of the presentation: Press Ctrl + Shift + Up Arrow to move the selected slide to the start of the presentation.
Move a slide to the end of the presentation: Press Ctrl + Shift + Down Arrow to move the selected slide to the end of the presentation.
Editing text
Bold: Press Ctrl + B to bold the selected text.
Italics: Press Ctrl + I to italics the selected text.
Underline: Press Ctrl + U to underline the selected text.
Make the font bigger: Press Ctrl + Shift + Right Arrow to increase the size of the selected text a little at a time.
Make the font smaller: Press Ctrl + Shift + Left Arrow to decrease the size of the selected text a little at a time.
Center text: Press Ctrl + E to center the selected paragraph.
Left align text: Press Ctrl + L to left-align the selected paragraph.
Right align text: Press Ctrl + R to right-align the selected paragraph.
Justify text: Press Ctrl + J to justify the selected paragraph. This causes the text to auto-fit to the left and right margins of the slide.
Superscript: Press Ctrl and the Plus sign to turn the selected text into superscript.
Subscript: Press Ctrl + = to turn the selected text into subscript.
Check spelling: Press F7 to run PowerPoint's built-in spell checker.
General tasks
Search within a presentation: Press Ctrl + F to open the Find dialog box, where you can search for specific text within the presentation. You can also search and replace text using this dialog box.
Undo: Press Ctrl + Z to undo your last action.
Redo: Press Ctrl + Y to redo the last action, if possible. If it's not possible for PowerPoint to redo the action, nothing will happen.
Help: Press F1 to open the Help and Support pane.
Cancel: Press Esc to abort any task you don't want to complete. In some cases, you may also need to click "Cancel."
Related coverage from Tech Reference :
How to do a voiceover on a powerpoint presentation and add pre-recorded audio to your slides, how to add a border to slides in powerpoint, and give your slideshow a sleek design, how to change and format the background of your powerpoint slides to custom designs, how to change your language settings in microsoft powerpoint in 3 different ways, how to copy or duplicate a powerpoint slide and put it anywhere in your slideshow.
Insider Inc. receives a commission when you buy through our links.
Watch: Here's how to use Apple's time-saving app that will make your life easier
- Main content
SlideDesigning
Free Download Presentation Templates
Microsoft Office PowerPoint Keyboard Shortcuts and Cheat Sheet
Save your time and Boost Your Productivity

Microsoft PowerPoint is one of the most popular tools for creating and delivering presentations, but a lot of people are still unaware of how to use it as quickly and efficiently as possible.
If you’re a frequent user of Microsoft Office PowerPoint, you know that there are a lot of different features and functions to master. One way to make your workflow more efficient is by using keyboard shortcuts.
Here are some of the most useful keyboard shortcuts for PowerPoint:
Ctrl + N: Create a new presentation.\ Ctrl + O: Open an existing presentation.\ Ctrl + S: Save your presentation.\ Ctrl + P: Print your presentation.\ Ctrl + Z: Undo your last action.\ Ctrl + Y: Redo your last action.\ Ctrl + C: Copy selected text or object.\ Ctrl + X: Cut selected text or object.\ Ctrl + V: Paste copied or cut text or object.\ Ctrl + A: Select all objects on a slide.\ Ctrl + F: Find and replace text.\ Ctrl + B: Apply or remove bold formatting.\ Ctrl + I: Apply or remove italic formatting.\ Ctrl + U: Apply or remove underline formatting.\ Ctrl + E: Center align text.\ Ctrl + L: Left align text.\ Ctrl + R: Right align text.\ Ctrl + M: Insert a new slide.\ Ctrl + D: Duplicate currently selected slide.\ Ctrl + H: Show or hide the Ribbon.
These shortcuts can save you a lot of time and effort, especially if you’re working on a large presentation. To view a full list of keyboard shortcuts for PowerPoint, you can access the “Keyboard shortcuts for PowerPoint” help article on the Microsoft website. In addition to keyboard shortcuts, you can also create your own custom shortcuts by assigning a keyboard shortcut to a specific command or function. To do this, select “Options” from the “File” tab, then select “Customize Ribbon” and “Keyboard Shortcuts.” From there, you can select the command you want to assign a shortcut to and create your custom shortcut.
By utilizing keyboard shortcuts and custom shortcuts, you can streamline your PowerPoint workflow and become a more efficient presenter.
Microsoft Office PowerPoint – Keyboard Shortcuts and Cheat Sheet
Shortcuts are a quick and easy way to elevate your design skills and improve your overall presentation. Take the time to memorize them I promise it’s worth it.
Published by SlideDesigning
Free download presentation templates
Critical PowerPoint Shortcuts – Claim Your FREE Training Module and Get Your Time Back!

120 PowerPoint Shortcuts: Learn More, Be Faster, Save Time
- PowerPoint Tutorials
- Shortcuts & Hacks
- December 12, 2017
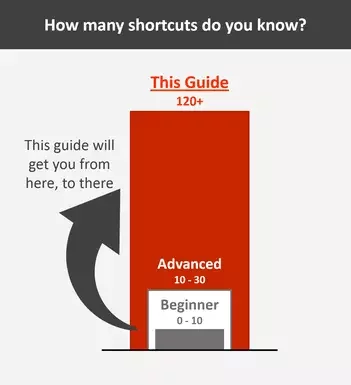
In this article you’re going to learn all of the Microsoft PowerPoint shortcuts that are available to you.
And this is important, because based on our experience, the PPT average only knows between 10 to 30 PowerPoint shortcuts.
This shortcut guide covers over 120 shortcuts in PowerPoint that will dramatically improve your productivity!
This guide is NOT designed to be consumed in one sitting…this is not a cram session for some pretend PowerPoint exam… and we are not handing out gold stars here.
Instead, pick a PowerPoint activity you frequently perform, learn its shortcuts and save time… And once you have one activity’s shortcuts down, come back and pick up another one.
Use this Microsoft PowerPoint shortcut guide, learn how to REALLY use it and shine!
See you at Happy Hour!
If you’re using PowerPoint for work, then learning shortcuts (including some hidden and bad ass ones), is a must!

Looking for a specific shortcut? Check out the complete shortcut index here.
To see a break out a shorter list of our 80 favorite PowerPoint shortcuts, see our guide here .
Duplicating slides and objects shortcuts
You are currently viewing a placeholder content from Youtube . To access the actual content, click the button below. Please note that doing so will share data with third-party providers.
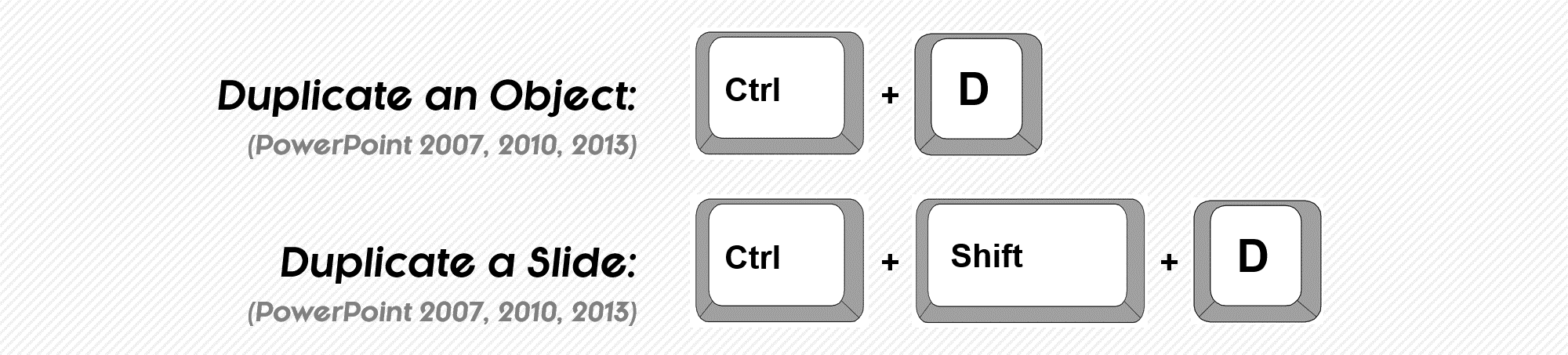
Header, footer, and date & time shortcuts

Inserting a new slide shortcuts
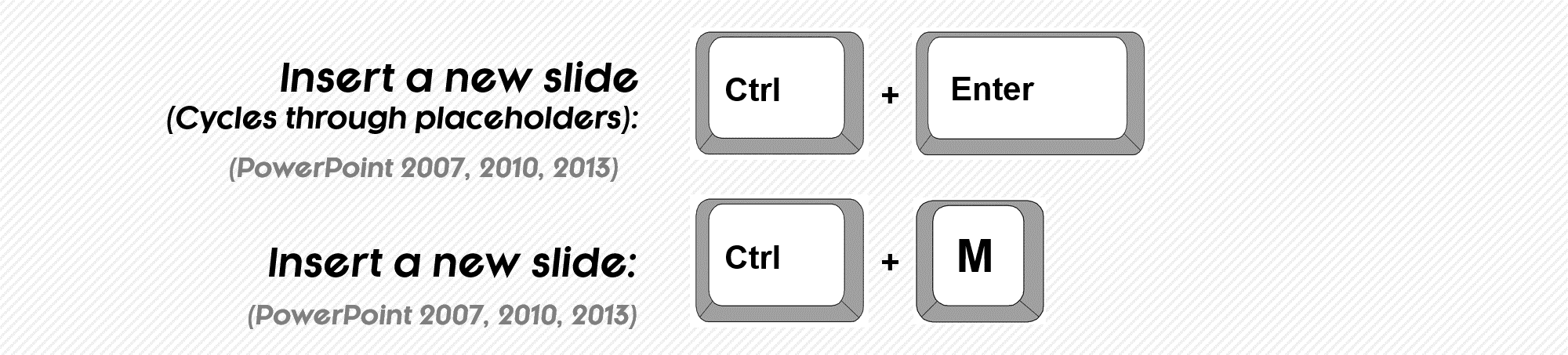
New slide shortcuts – PowerPoint pro tips
Inserting and navigating hyperlink shortcuts.
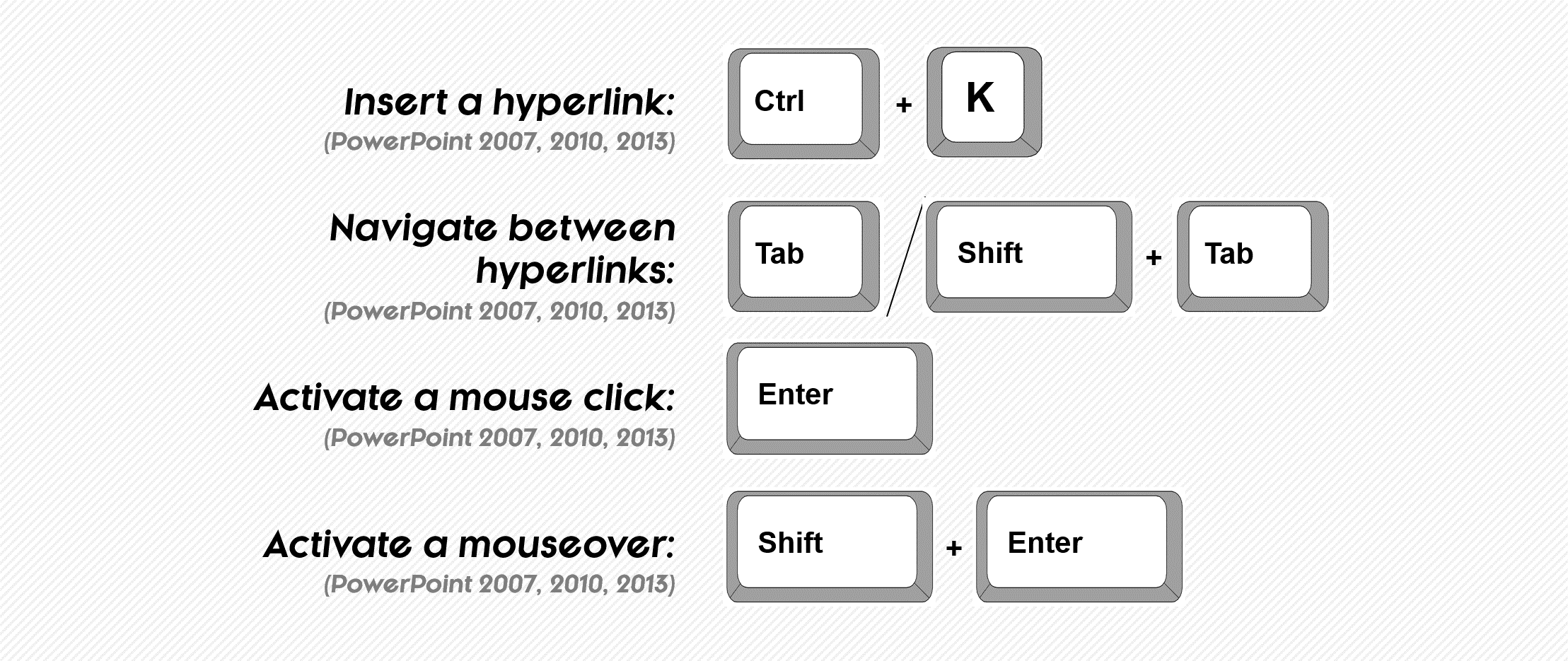
How to Create a Hyperlink in PowerPoint
Chart formatting and moving shortcuts, formatting a specific chart element, copying and pasting formatting and animations, copy paste formatting: a little-known but awesome shortcut.
An almost unknown set of PowerPoint shortcut keys, what I call the “Format Dipper”, allows you to pick up or copy (CTRL + SHIFT + C) an object’s formatting (font style, shape fill, outline, etc.) and quickly apply it to another shape (CTRL + SHIFT + V).
This hotkey has been around FOREVER….and sadly, almost no one is using it.
This is similar to copying (CTRL + C) and pasting objects (CTRL + V) in PowerPoint except it includes the SHIFT key.
Tweak this shortcut just slightly (so ALT + SHIFT + C) and you can copy a sequence of PowerPoint animations too! Hitting this shortcut activates the animation painter, which allows you to then apply your sequence of animations to other objects in PowerPoint.
This two shortcuts will save you HOURS of otherwise annoying and repetitive rework. These are critical for anyone who wants to save time in PowerPoint.
PowerPoint Pro Tip
When copying an object’s formatting (CTRL + SHIFT + C), the formatting stays with you, regardless of how many actions you perform, until you pick up or copy another object’s formatting.
As such, you can pick up your standard formatting for your entire presentation and carry it with you throughout your work session, applying it whenever needed with CTRL + SHIFT + V.
Cut, copy, clipboard, paste and paste special shortcuts
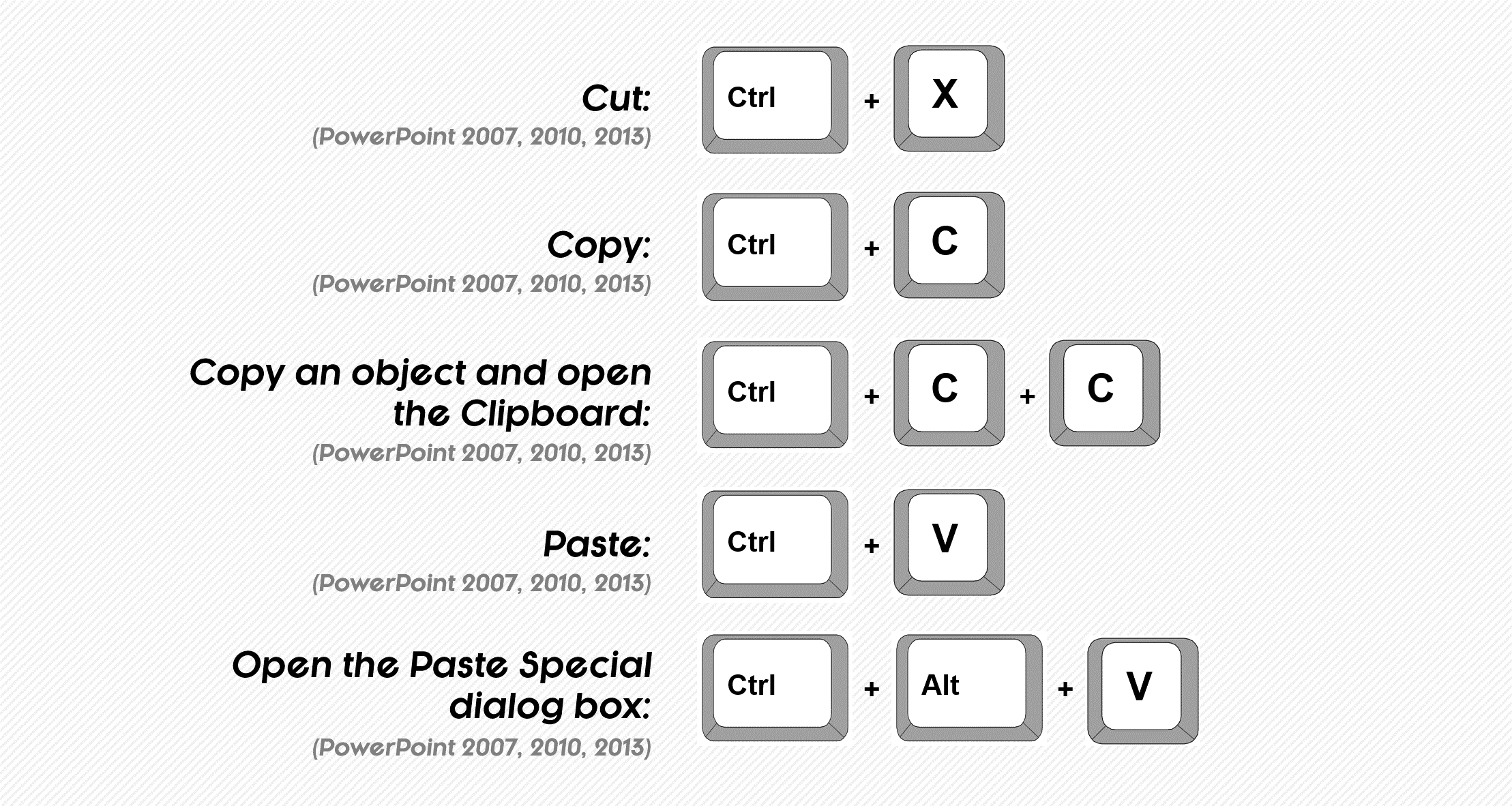
Clipboard Copy Shortcut
- From the Home tab, click the downward facing arrow in the Clipboard group, which opens up the clipboard.
- At the bottom of the clipboard, click on Options
- Make sure that the ‘Show Office Clipboard when Ctrl+C is pressed twice’ is selected.
Paste Special PowerPoint Shortcut
Grouping and ungrouping shortcuts.
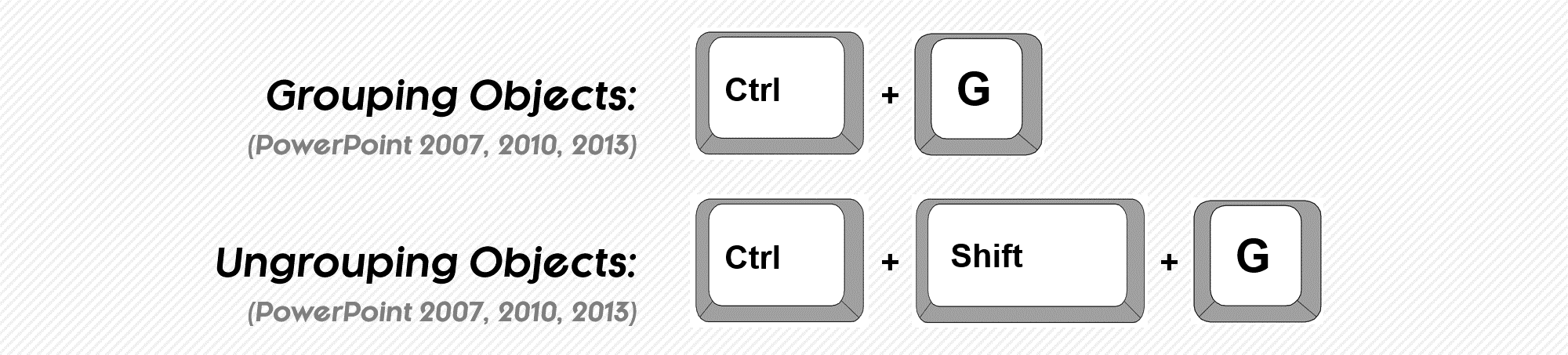
How to Group Things in PowerPoint
CTRL + G is the keyboard shortcut for how to group things in PowerPoint, and it works in all versions of PowerPoint. This is a CRITICAL shortcut to learn as it allows you to quickly move and/or resize multiple objects at the same time as a single group, instead of wasting time moving things around piece by piece.
Objects can also be part of more than one group. For example, you can first group two rectangles together (as a box layout) and then take that box layout and group it together with a chart.
To learn more about grouping in PowerPoint, see our guide here .
Not all PowerPoint objects can be part of a group
You can group most PowerPoint objects: charts, tables, pictures, shapes, lines text boxes, etc.
That said, a few PowerPoint objects that CANNOT grouped (or be part of a group) are: #1) tables, #2) any content containers set on your Slide Master (slide titles, page numbers, footers, etc.) and, #3) SmartArt graphics.
How Do You Ungroup in PowerPoint?
The inverse of grouping objects in PowerPoint is ungrouping them, which you can easily accomplish with the CTRL + SHIFT + G shortcut keys.
In addition to ungrouping already grouped objects, you can also:
- Ungroup SmartArt graphics, which breaks the graphic down into shapes, lines and text boxes.
- Ungroup vector graphics, which breaks them down into shapes
- Ungroup tables and charts if you first paste them as Metafiles
Manipulating shapes shortcuts
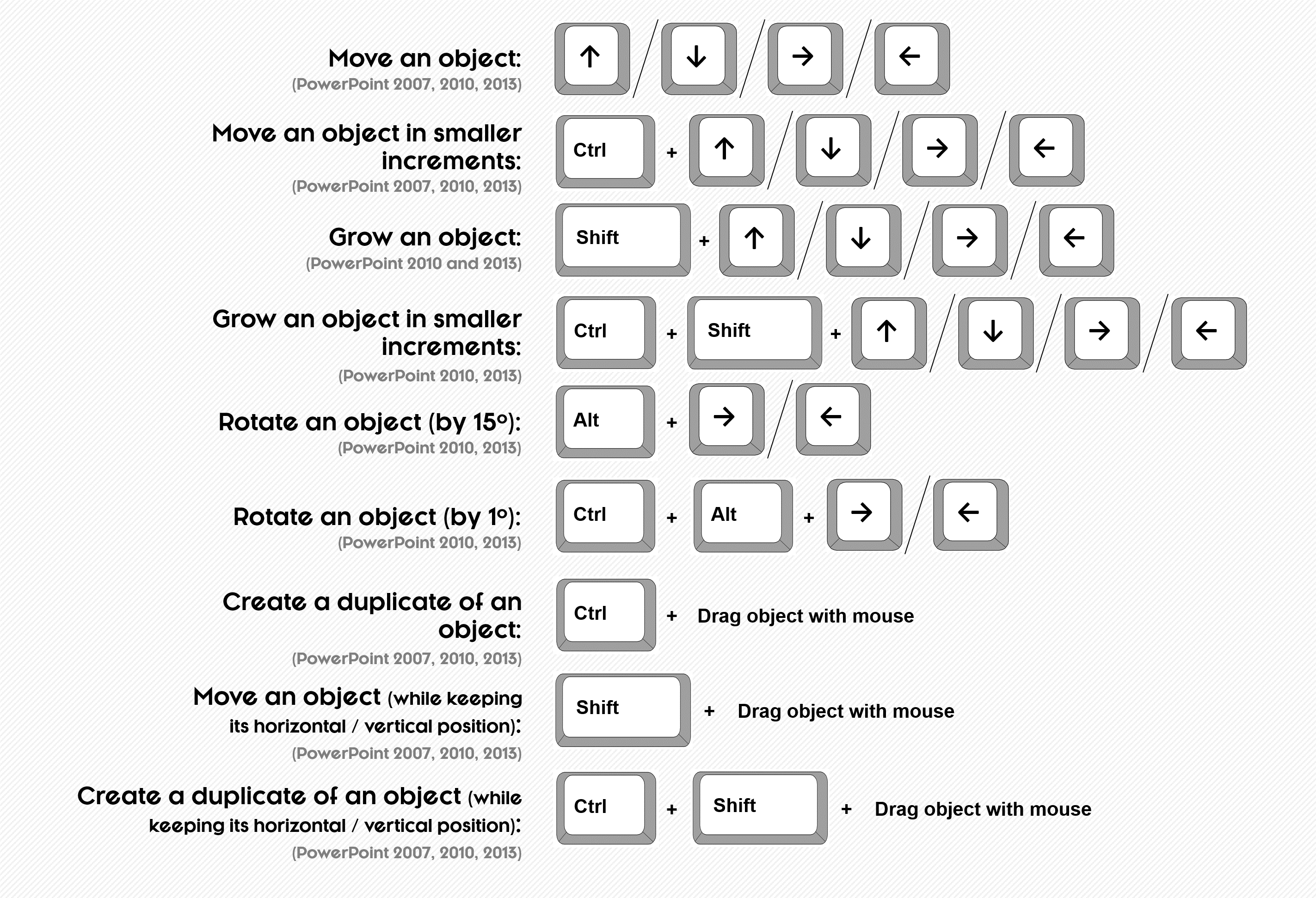
Moving, Growing, Rotating, and Duplicating Shapes in PowerPoint
These shortcuts are incredibly simple, and yet, so powerful. Once you learn them, you will never want to reach for your mouse to manipulate your shapes again!
Selection Pane shortcuts
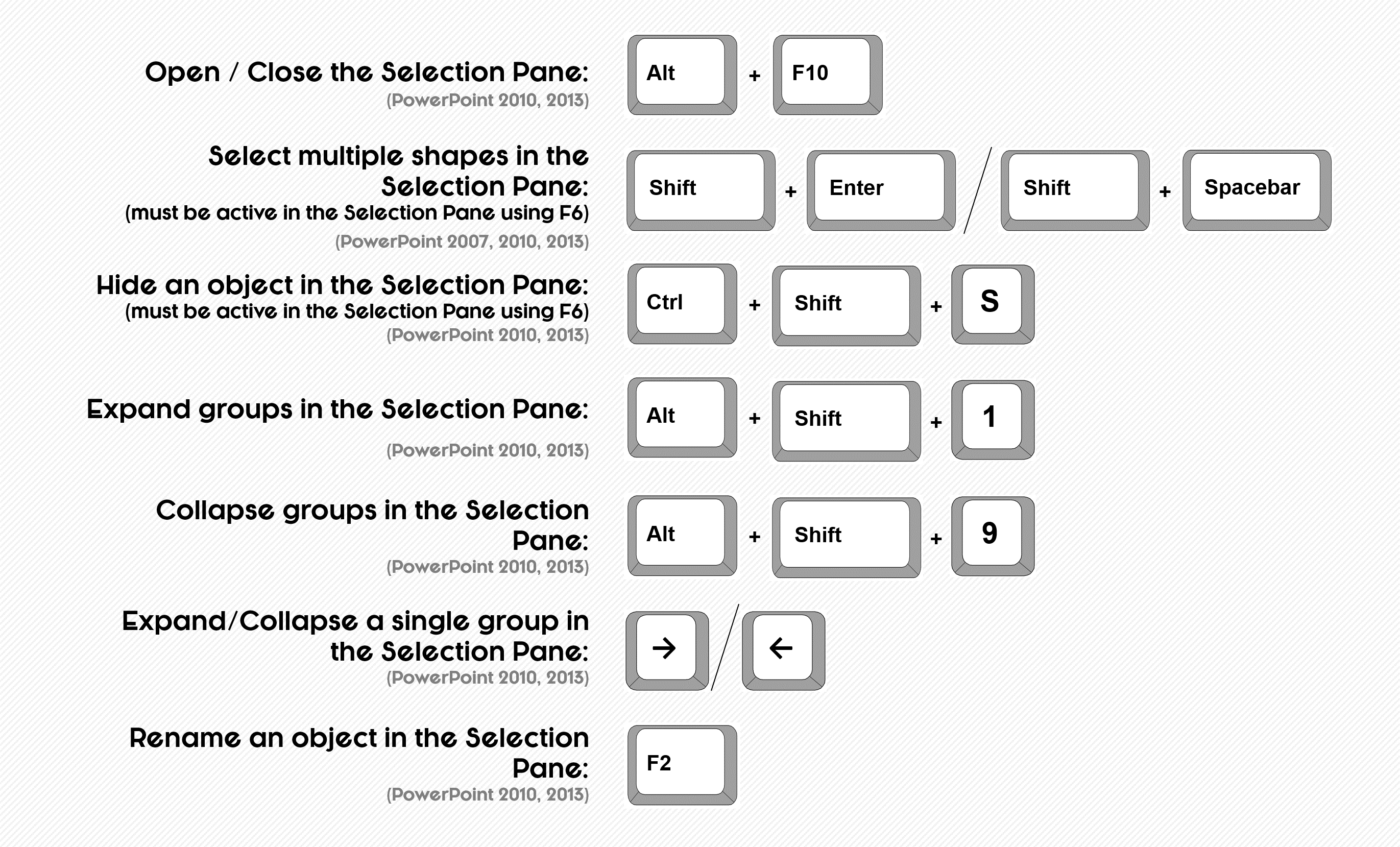
How to use the Selection Pane in PowerPoint
The most useful of the Selection Pane shortcuts in PowerPoint 2010 and 2013 is simply opening and closing it with the ALT + F10 keyboard shortcut. Once the pane is open, you can either navigate ti with your keyboard (for the more advanced keyboard users), or simply use your mouse (which is good enough for most things).
In PowerPoint 2007, the Selection Pane is known as the ‘Selection and Visibility’ pane and must be opened with your mouse (there is no keyboard shortcut for opening and closing it).
To open the pane in PPT 2007, from the Home tab, select the Arrange tool drop down and then select the Selection Pane at the bottom of the dropdown.
Selection Pane Pro Tip
To use ALL of the Selection Pane shortcuts (like collapsing and expanding groups) in PowerPoint 2010 and 2013, you need to get to the Selection Pane by rotating through active panes from your keyboard (using F6)… which is SUPER weird, but that’s how it is.
Let me quickly explain.
Normally, you can click something with your mouse to activate it in PowerPoint. Right? Well this doesn’t work with the a couple of shortcuts for the Selection Pane.
Instead you need to hit F6 on your keyboard to rotate to it… otherwise some of the keyboard shortcuts shown above won’t work.
Subscripts, superscripts, font dialog box, and text formatting shortcuts
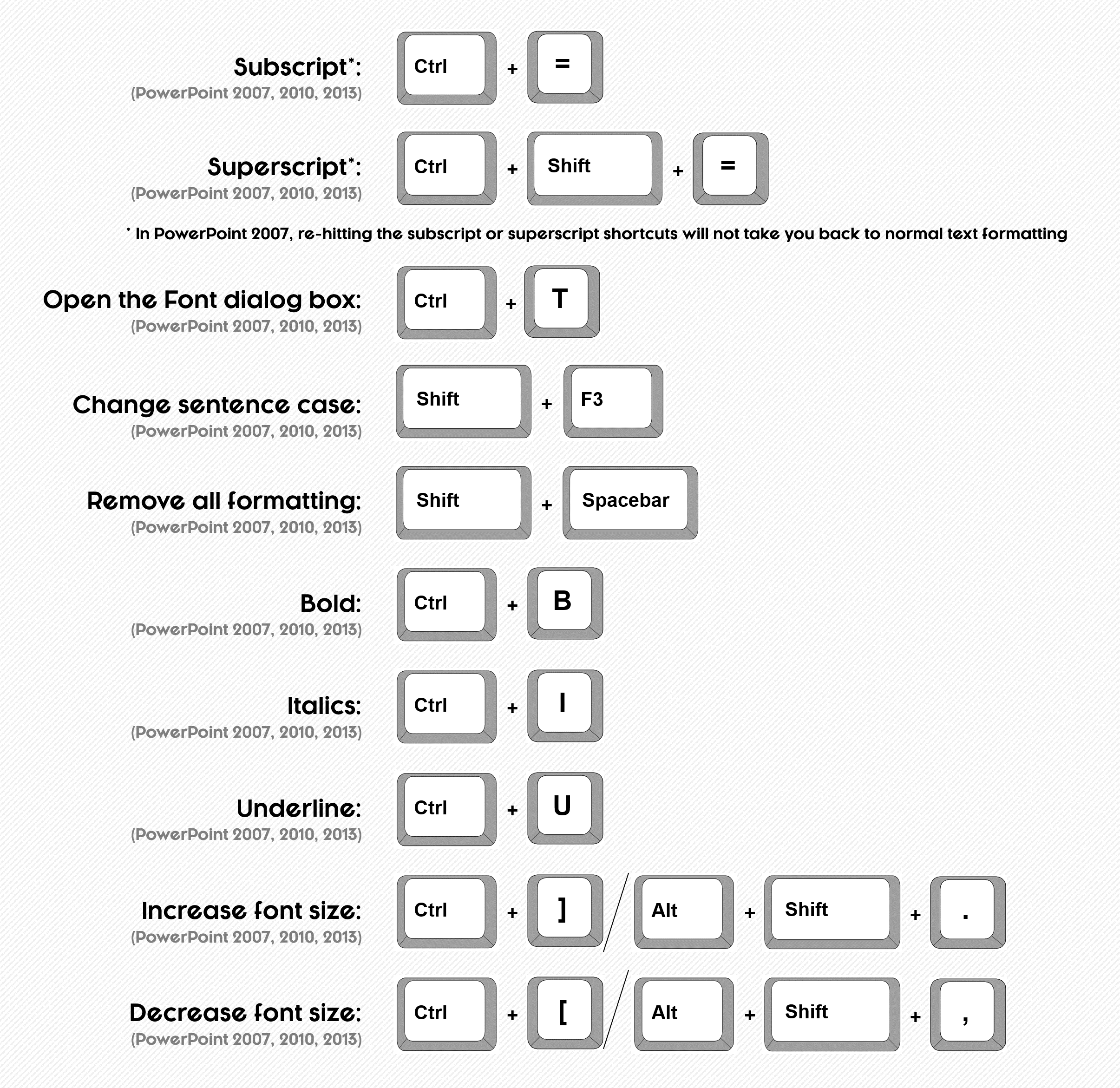
How to create subscripts and superscripts in PowerPoint
In PowerPoint 2010 and 2013, you can turn subscript writing on and off with the CTRL + ‘=’ keyboard shortcut, and superscripts on and off with the CTRL + SHIFT + ‘=’ keyboard shortcut.
These same shortcuts work in PowerPoint 2007 to make superscripts and subscripts, except to turn them back off you need to launch the font dialog box, CTRL + T on your keyboard.
Font dialog box pro tip: The Font dialog box is keyboard driven, so after opening it (CTRL + T) you can continue to navigate your options directly from your keyboard.
Look for the underlined letters in the words within the dialog box, which you can activate by holding the ALT key and hitting those letters on your keyboard.
For example, to select the “strikethrough” command within the dialog box, hit ALT + K.
To learn how to use the strikethrough shortcut click here
Text alignment shortcuts
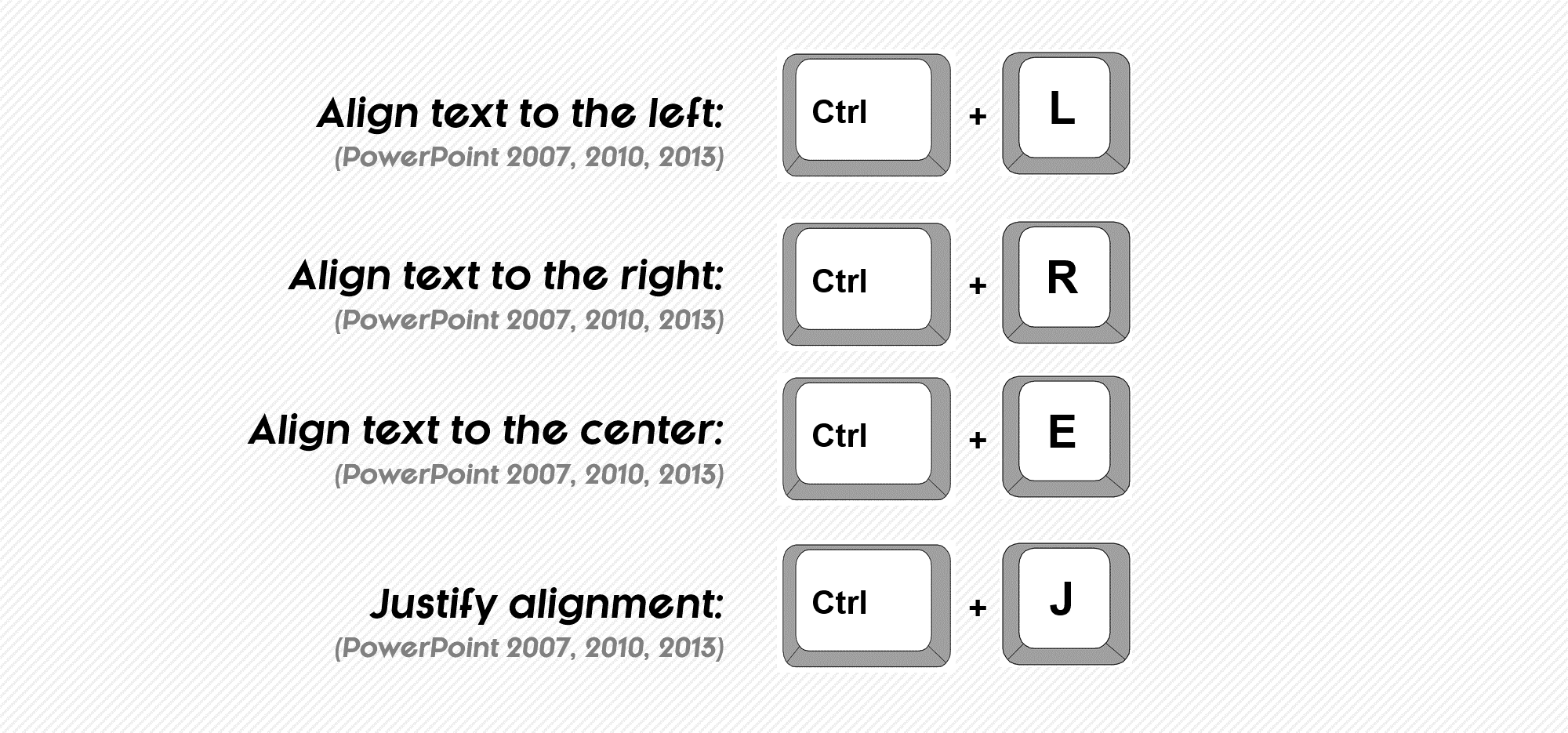
Aligning text in PowerPoint
There are four text alignment shortcuts that allow you to quickly change how you lay your text out within your slide’s text boxes or shapes:
Center Align Text (CTRL + E) is often used for titles, and will align your text in the center of its container.
Left Align Text (CTRL + L) is the most common text alignment option, starting your text alignment form the left.
Right Align Text (CTRL + R) aligns your text to the right, which is useful when building your own titles for bar charts, for example.
Justify Align Text (CTRL + J) spreads your text out between the margins you have set. It’s important to note that the last hanging lines in your paragraphs will not be justified, as that would create weird text spacing.
Working with blocks of text
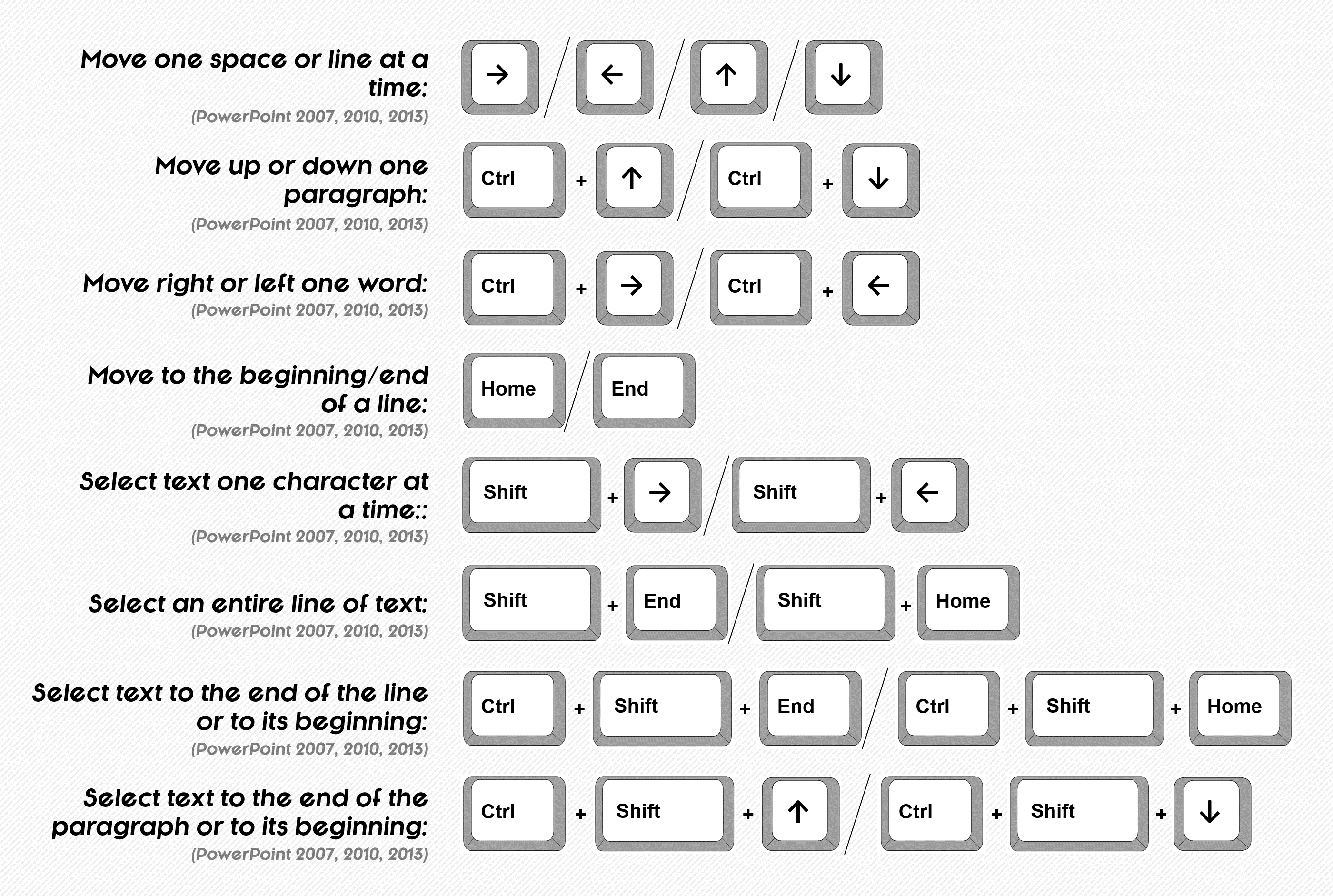
How to navigate and manipulate text from the keyboard
The above shortcuts are VITAL to your ability as an office worker to increase your word processing speed, whether you are typing in Microsoft PowerPoint or in Microsoft Word.
These shortcuts allow you to quickly navigate, select, edit and rearrange blocks of text… which is likely what you are dong ALL DAY long.
Learning the above shortcuts will DRAMATICALLY improve the speed at which you type and process text.
Arranging PowerPoint windows shortcuts
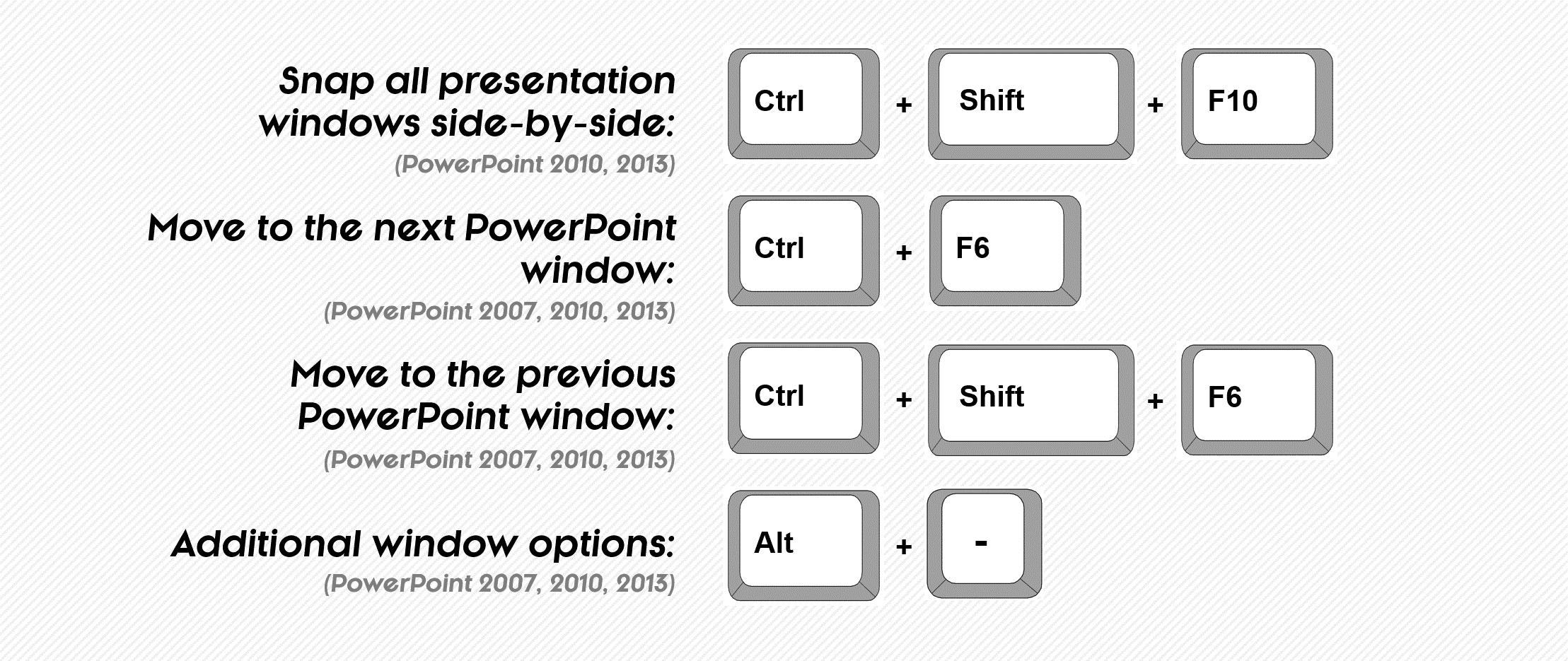
When working with multiple presentations open at the same time, knowing how to cycle forward through them (CTRL + F6) and quickly snap them all side-by-side (CTRL + SHIFT + F10 in PowerPoint 2010 and 2013) is a lifesaver.
Of all the places to lose time when working under a tight deadline, the last thing you want to stumble on is simply flipping through and arranging your presentations.
‘Distraction Free Mode’ and collapsing the Ribbon shortcuts

Clearing the clutter from your workspace
These two shortcuts are a great way to create some visual space on your screen so that you can more easily work on what Cal Newport calls ‘Deep Work’: Professional activities performed in a state of distraction free concentration that push your cognitive capabilities to their limit. These efforts create new value, improve your skill and are hard to replicate.
For more details about these two shortcuts (including the brand-new 2016 one), see our article here .
Gridlines, guides and rulers shortcuts
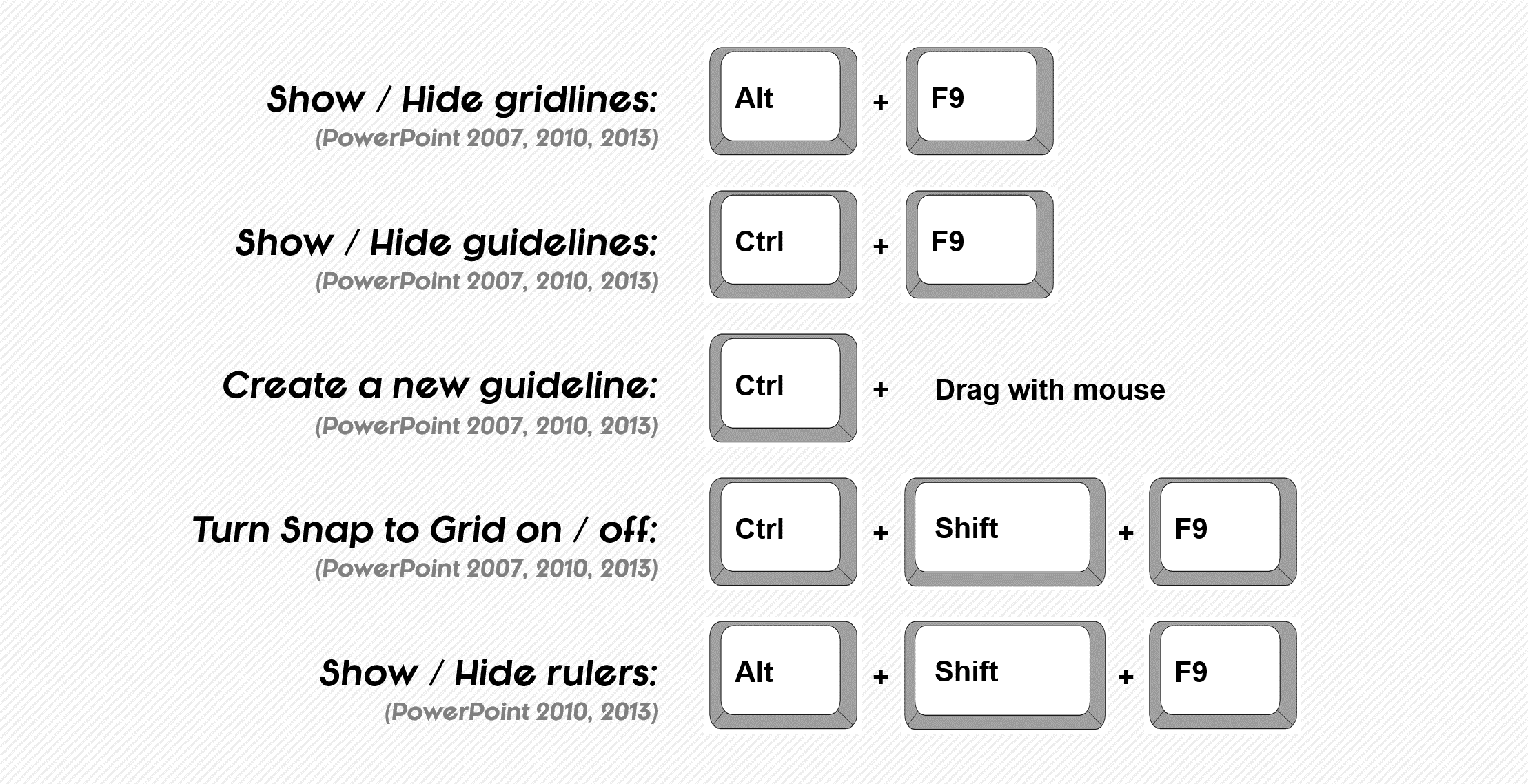
Better layout options for your presentations
The PowerPoint gridlines (SHIFT + F9), PowerPoint drawing guides (ALT + F9) and PowerPoint ruler (ALT + SHIFT + F9), are all features to help you better layout your content across your slides, improving the professionalism of your presentation.
I find the drawing guides (ALT + F9) much easier to use than the gridlines (SHIFT + F9), as you can manually adjust their position on your slide and quickly add new ones by holding the CTRL key and dragging with your mouse.
An example of using the drawing guides is setting the left side of your slide where you want all of your objects to start on each and every slide. Once the line is set, you can then see that line on all of your slides and layout your content accordingly.
Drawing guides PowerPoint 20013 – New features
PowerPoint 2013 introduced some new (handy) drawing guide features, including:
- Allowing you to change the color of the drawing guides by right-clicking them, making it easier to see what you have laid out on your slide.
- Allowing you to set them on your slide master, so that they cannot be nudged or moved in the normal view.
Turning your PowerPoint ruler on and off is also a convenient shortcut when you are working on a small screen (ALT + SHIFT + F9). Typically you only need the ruler for adjusting your bullet point spacing, so having a quick way to turn it on and off is handy.
Navigating active panes shortcuts
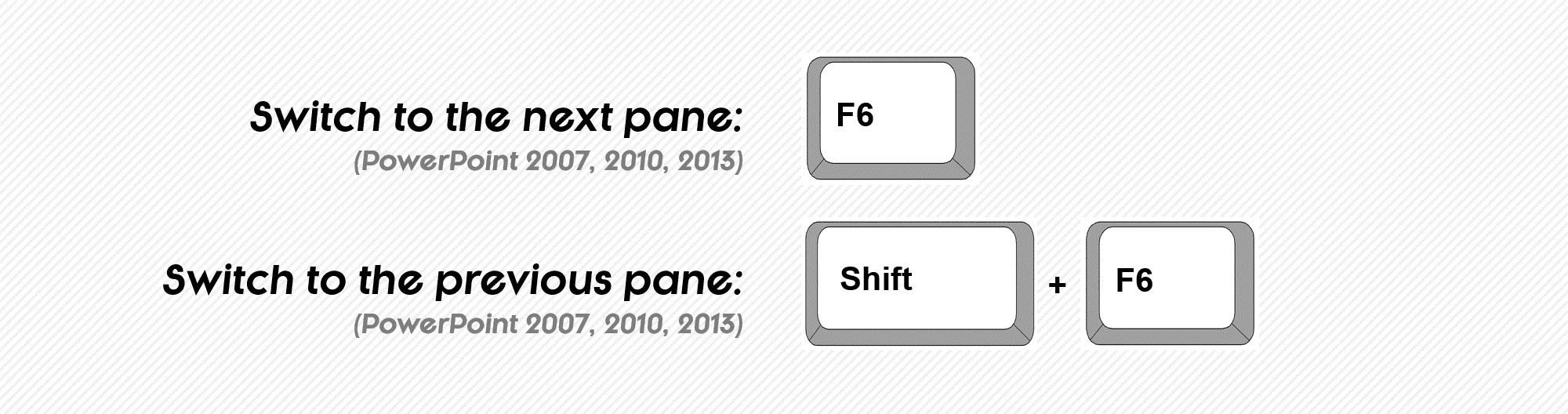
What these do is allow you to rotate between the open panes in the PowerPoint environment (of which there are five default ones) and any other panes or dialog boxes that you have open.
The default panes in order are:
- The Workspace
- The command bar (at the bottom of your workspace)
- The Notes pane
- The slide thumbnail view on the left side of your screen
You can cycle forward through these panes with the F6 key, or backwards through them with SHIFT + F6, allowing you to get at the various commands in these views directly from your keyboard… sorry mouse!
Rotating to the Outline View and the Selection Pane
I find these shortcuts are best used in combination with the Selection Pane (ALT + F10) and Outline View (CTRL + SHIFT + TAB) shortcuts, as these are the panes most of us need to frequently get to. Also, both of these panes have very useful keyboard shortcuts associated with them.
For example, to use some of the Selection Pane shortcuts, after opening the Selection Pane (ALT + F10), you need to make it the active pane before you can use the other shortcuts associated with it.
So after opening it, hit F6 on your keyboard and you will rotate to it, and use your other select pane shortcuts.
The same is true for the Outline View, except that instead of rotating forwards to it, you need to rotate backwards to it… Don’t ask me why. So after opening the Outline View (CTRL + SHIFT + TAB), you can activate it from you keyboard by hitting SHIFT + F6.
Outline View shortcuts
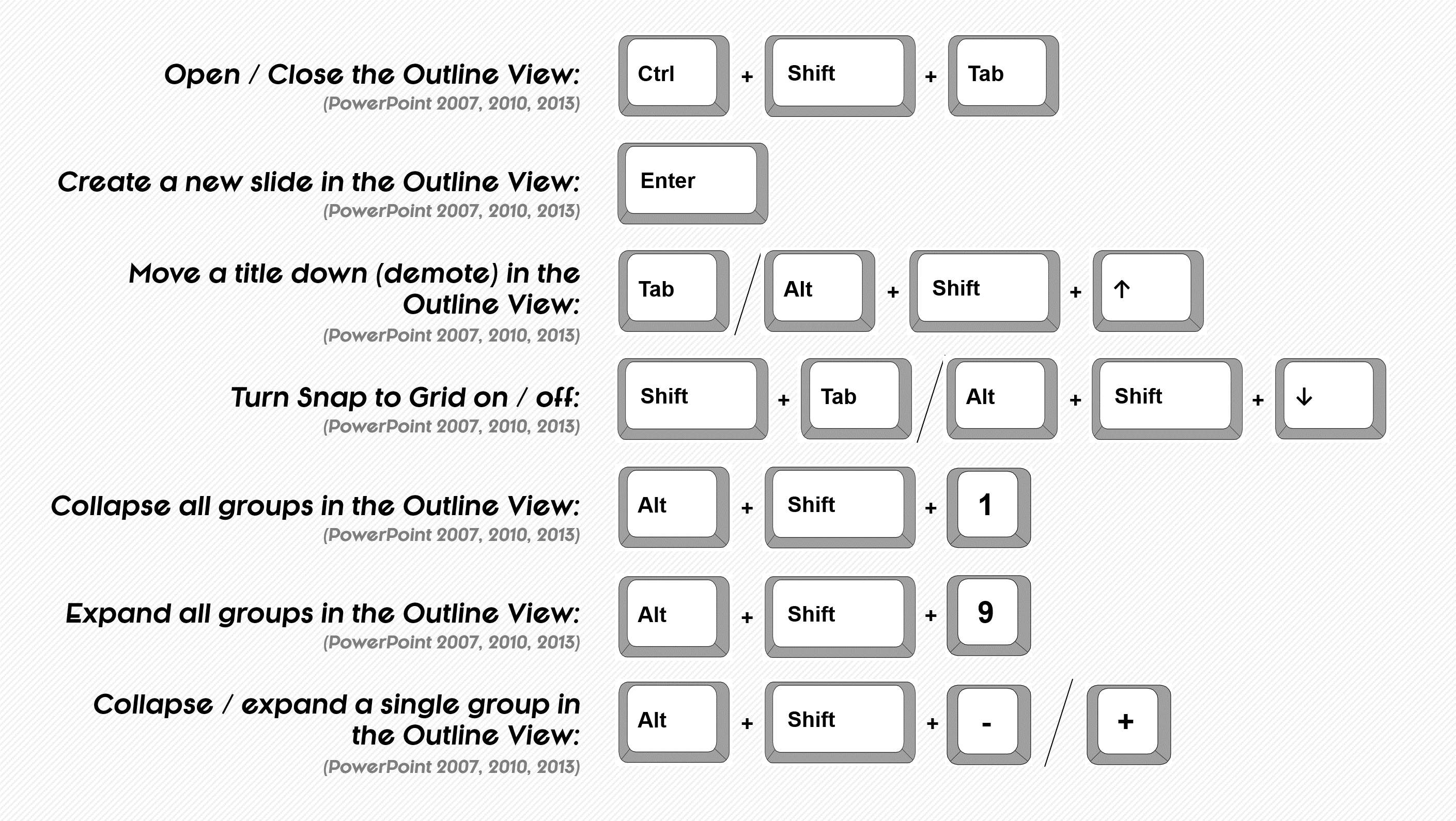
PowerPoint Outline View
The Outline View is great for managing large presentations, as it allows you to quickly cycle through, rearrange and evaluate your content at a 30,000 foot view.
It’s also a great way to insert and quickly update your content (titles, subtitles and content containers) as a bulleted list.
To quickly open or close the Outline View in any version of PowerPoint, simply use the CTRL + SHIFT + TAB keyboard shortcut.
Using ALL of the Outline View shortcuts
To use all of the Outline View shortcuts, you need to be active in the Outline View from your keyboard… you cannot just select it with your mouse.
After opening the Outline View (CTRL + SHIFT + TAB), you can rotate to it by hitting SHIFT+F6 on your keyboard.
See the Navigating Active Panes shortcuts for more.
To expand your knowledge and learn more about using Outline View in PowerPoint, read our guide here .
Shortcuts for closing and quitting PowerPoint
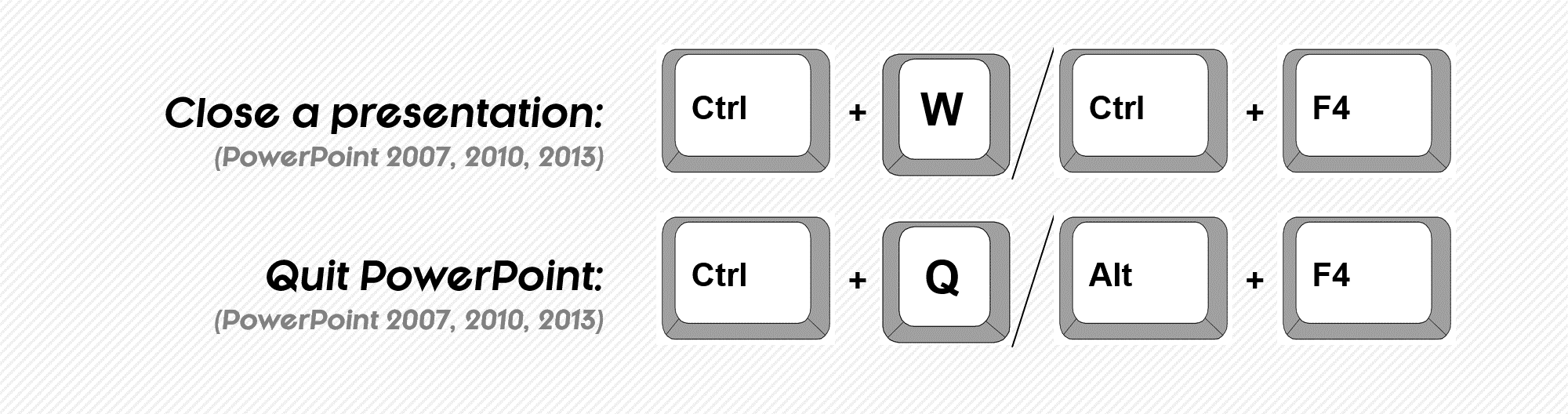
NOT unique to PowerPoint: these ‘close file’ and ‘close application’ shortcuts work for all Microsoft Office Programs (Word, Excel, Outline, etc.), and the ALT + F4 shortcut will work for any open window in Windows.Creating and opening presentations
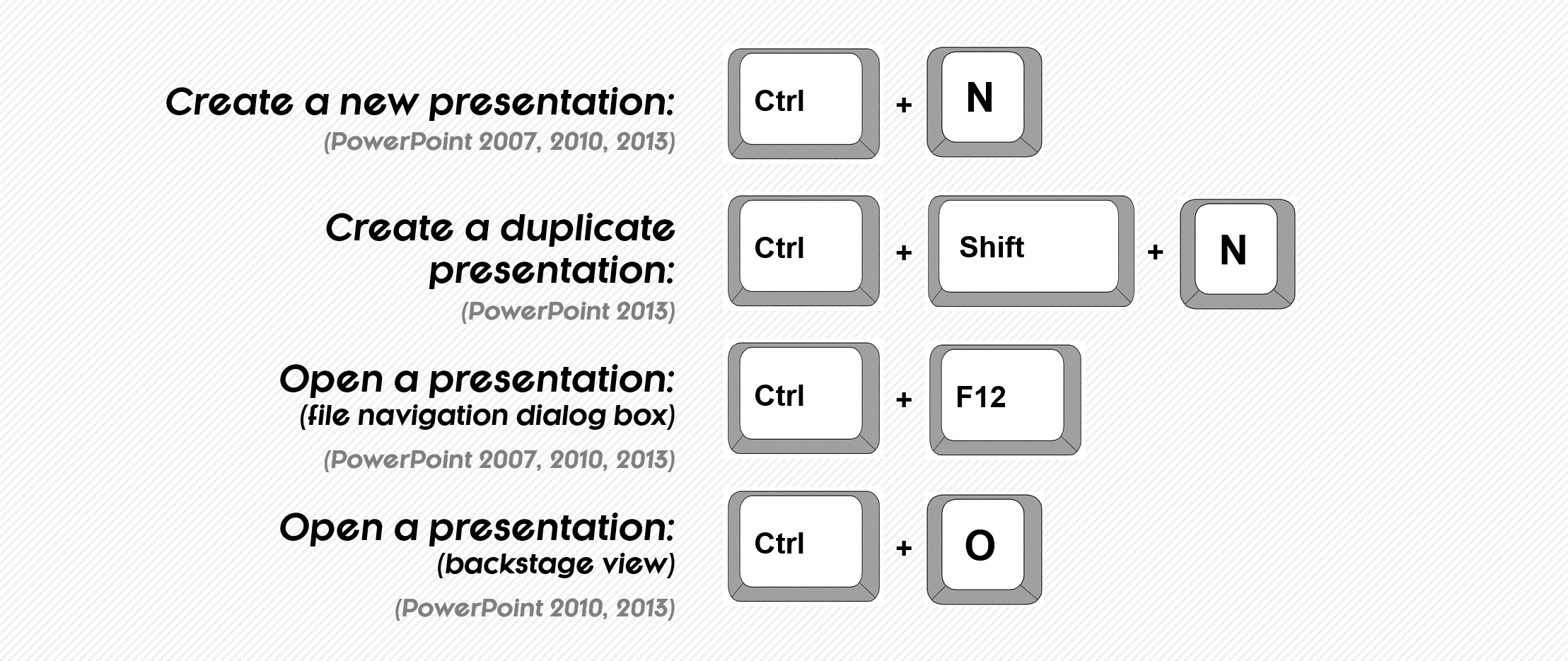
Two shortcuts for opening a presentation
>Here is another subtle difference for the hardcore shortcut user:
- CTRL + O will take you the backstage view in PowerPoint to open a presentation, which is ideal for opening a recent presentation.
- CTRL + F12 will take you directly to a file navigation dialog box to find a presentation on your computer.
It is a subtle difference, but if you are frequently opening and closing presentations, these shortcuts will help you jump start your search more effectively (depending on where you want to start).
Pro tip for remembering these shortcuts
The F12 key is directly above the ‘O’ key, so these are actually pretty easy to remember.
Saving and printing shortcuts
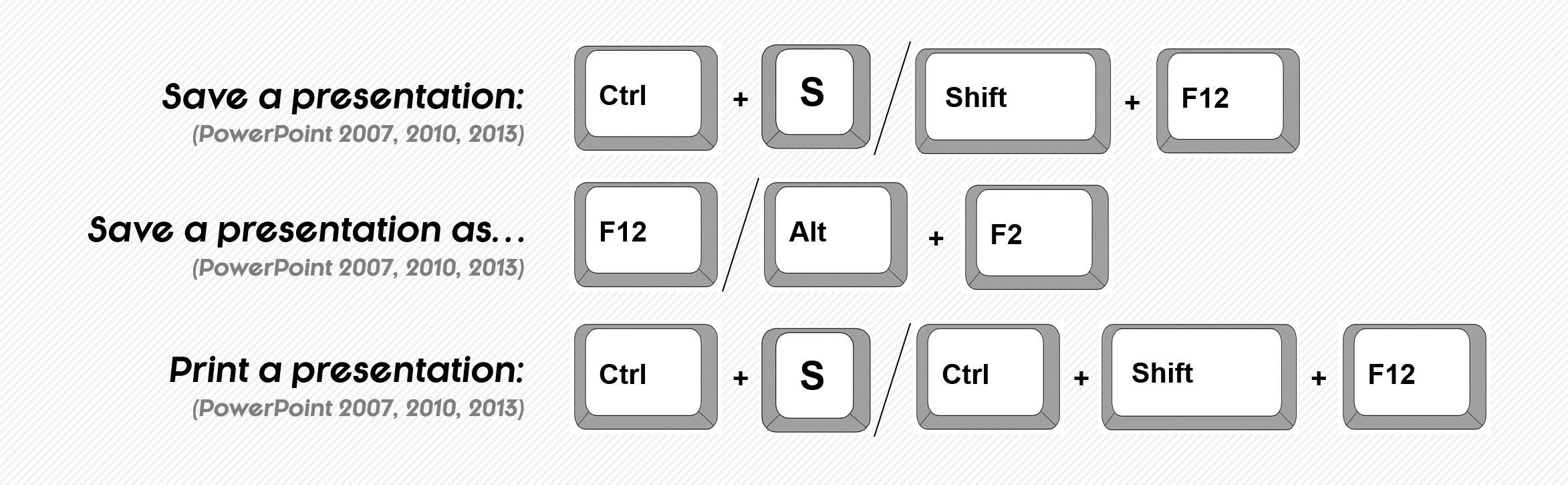
These three shortcuts work across the ENTIRE office suite and are MANDATORY shortcuts for any knowledge worker: Save (CTRL + S) is your best friend as there is little more aggravating than spending hours editing a document to later find that you lost all your work because you forgot to save it. CTRL + S as often as you can while working on a presentation
Save As (F12) is a slightly more advanced version of the Save shortcut, as it allows you to save your file with a new name, change its save location or change its file type. The most frequently used alternative file type is the PDF file format, which you can select in the drop down.
Print (CTRL + P) takes to you the backstage view where you can choose among various printing options. Two of the often overlooked printing options are the Notes pages and the Outline View.
To learn how to print multiple slides per page using the Print dialog box, read our guide here .
Protecting your presentation
You can use the Save As (F12) shortcut to protect your presentation by saving it as the Picture Slideshow file type. Doing so turns your presentation into pictures that someone can run natively in PowerPoint in Slideshow mode, but cannot edit. To learn more click here .
Shortcuts for inking and highlighting your presentation
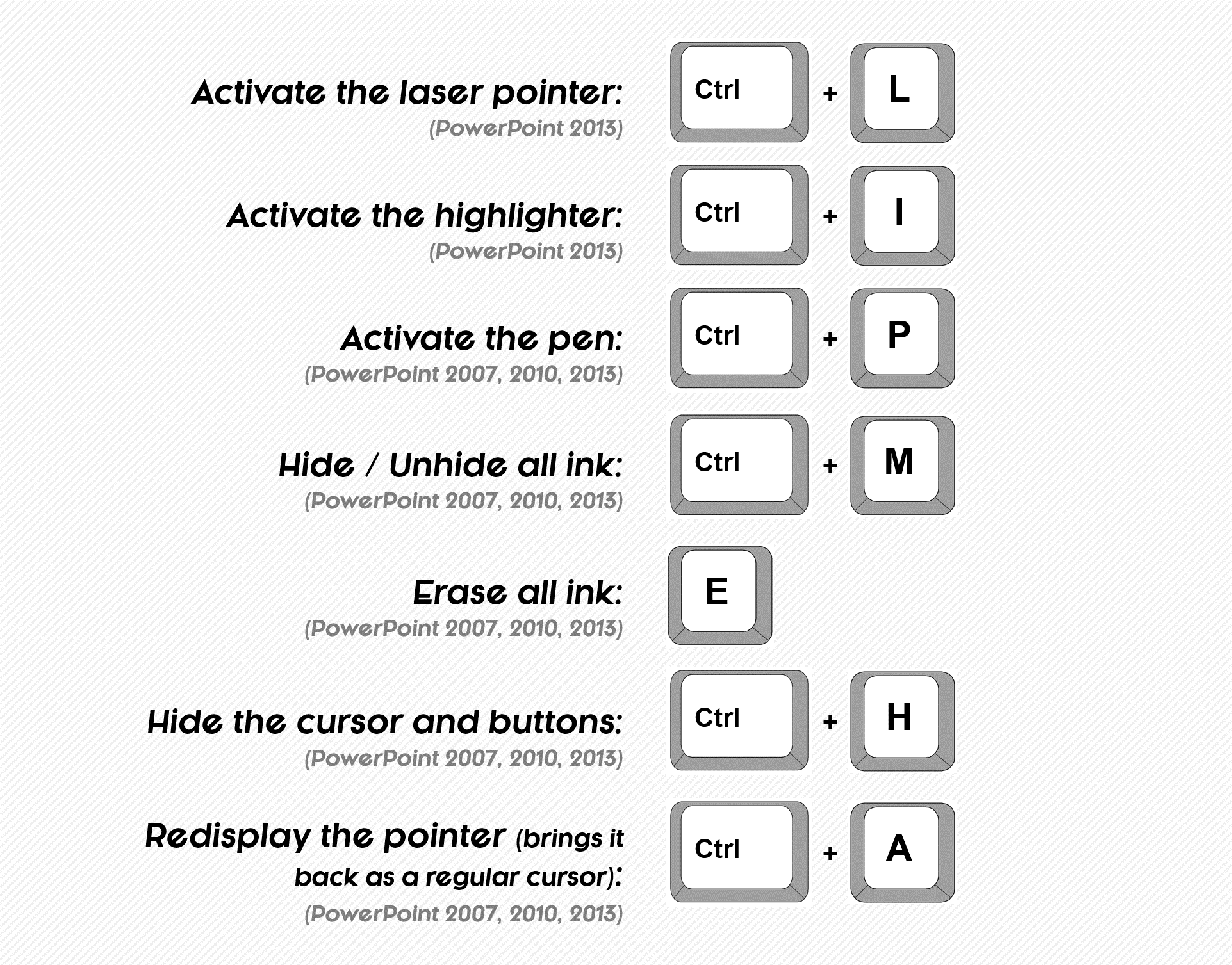
Inking your presentation
You have two inking options in PowerPoint (the pen and the highlighter) which allow you draw on your slides during your presentation to make your point visually.
Once the ink is on your slide, you can either:
- Save the ink in your presentation – Simply hit ESC to exit Slideshow Mode and select Save Ink. Saving the ink turns your annotations into object that you can then resize and position on your slides.
- Hide the ink on the screen – Hit CTRL + M to hide the onscreen ink. Hitting CTRL+M a second time will unhide the ink (i.e. make it reappear).
- Erase the ink on the screen – Hit E on your keyboard and any ink that you have added in Slideshow Mode will be erased. Be careful when using this shortcut though as you cannot undo the erase action.
Pre-inking your presentation… sneaky trick alert!
Besides adding ink to your slides in Slideshow Mode, you can also pre-ink your slides and still use your CTRL + M shortcut to hide and show your ink.
To pre-ink your slide, simply open the ink tools, which you can find on the Review tab. You can then draw on your slides (however you like) and make your notes.
After you have inked your presentation, in Slideshow Mode you can hide or display the ink by hitting CTRL + M on your keyboard… pretty sneaky, no?
Start slideshow shortcuts
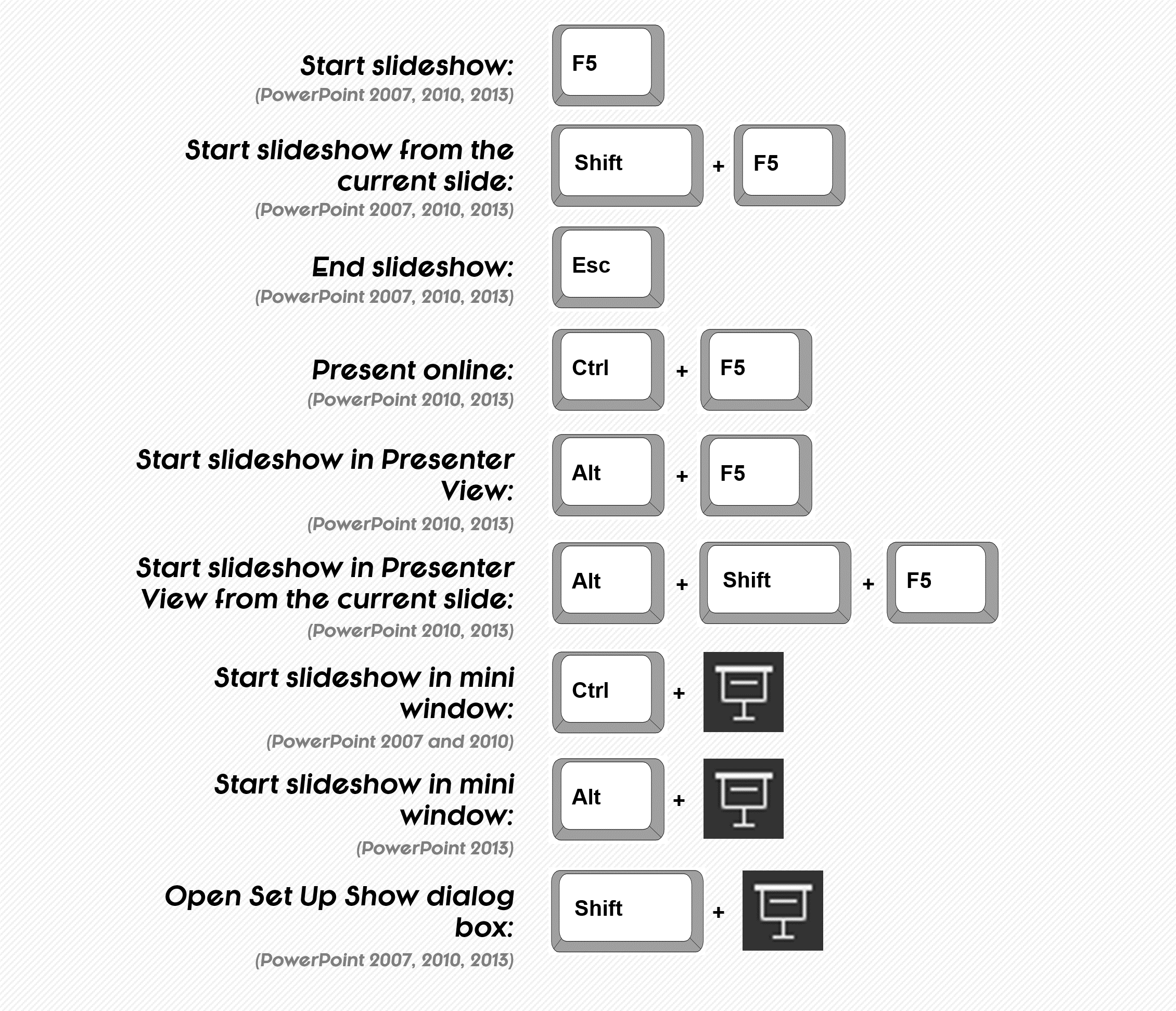
How to start a slideshow in PowerPoint
The different shortcuts for starting a slideshow give you flexibility in terms of where you are in your deck and in what View you’re in when you want to start your slideshow.
Start Slideshow from Beginning – Slideshow Shortcuts
- Presentation Mode – F5 will start your slideshow from the beginning of your presentation.
- Presenter View – ALT + F5 will start your slideshow from the current in the normal presentation mode.
Start Slideshow from Current Slide – Slideshow Shortcuts
- Presentation Mode – SHIFT + F5 will start your slideshow from the beginning of your presentation in the Presenter View. This view works in PowerPoint 2013 and in PowerPoint 2010 if you are hooked up to an external monitor.
- Presenter View – ALT + SHIFT + F5 will start your slideshow from the current slide in the new Presenter’s View. This works in PowerPoint 2010 if you are hooked up to an external monitor and in PowerPoint 2013.
I find the Start from Current Slide the most flexible for spot checking your content in fullscreen mode, and rehearsing individual slides in the new Presenter View.
Spot checking for errors
When spot checking your presentation for errors in Slideshow Mode, it’s a best practice to go through your deck multiple times, each time looking for a single type of error (unaligned titles, wrong formatting, etc.).
Although it might appear to take more time, it makes spotting embarrassing presentation errors significantly easier when you are simple-mindedly focused on a specific error.
Navigating slides in a slideshow shortcuts
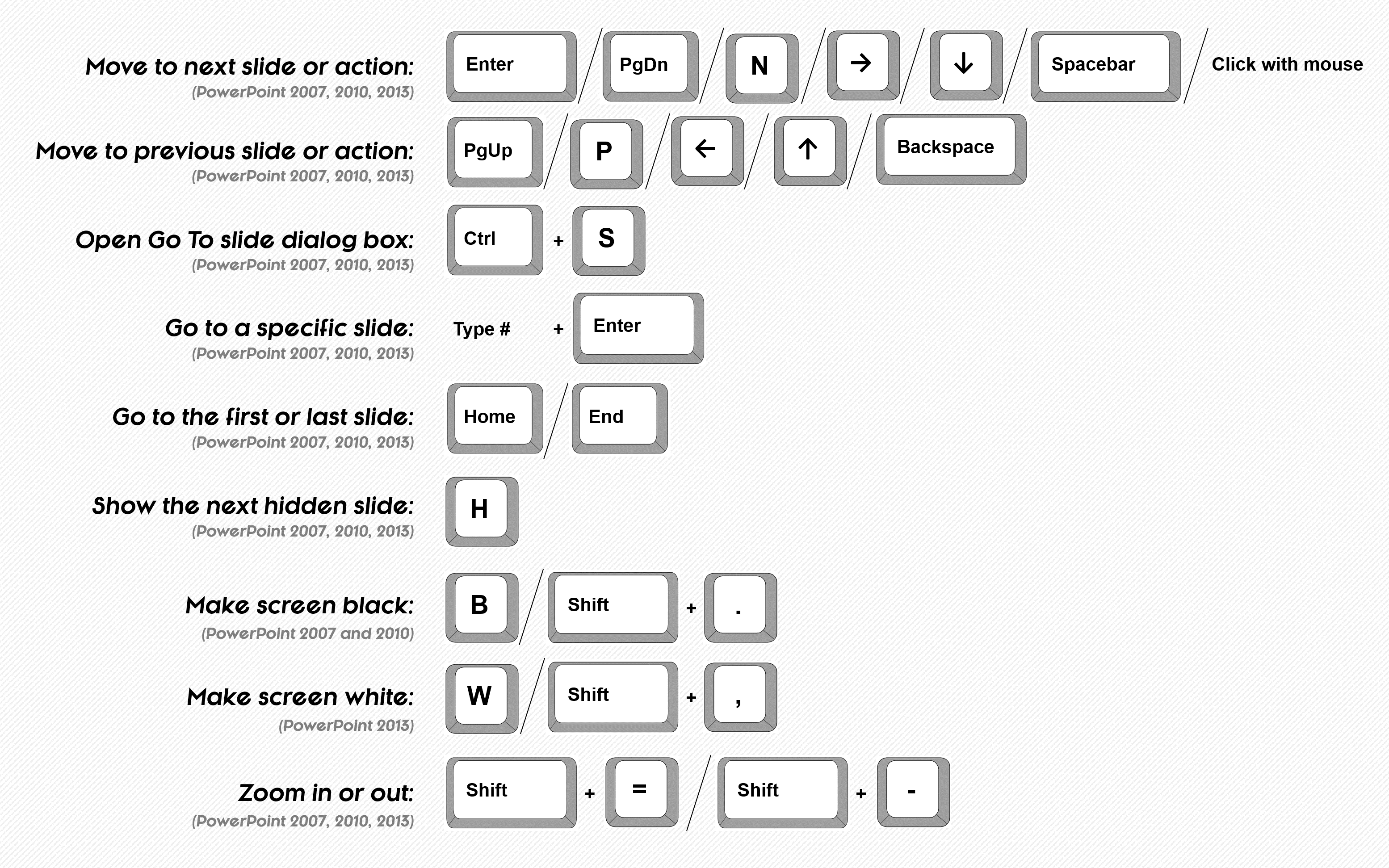
Navigating your slides in a slideshow
The two easiest ways to jump between the slides in your presentation in Slideshow Mode are:
Method #1: Assuming you know the slide’s number, hit the number on your keyboard and then hit ENTER. For example, if you want to jump to slide number 22, hit 2, then 2, and then ENTER and you will jump to slide #22.
Method #2: Assuming you don’t know your slide’s number, you can hit CTRL+S on your keyboard to see a list of all the different slides and use this dialog box to jump around within your presentation.
A third option is to use hyperlinks, which you can also navigate to from your keyboard in Slideshow mode. See our guide here for details
PowerPoint pro tip: Use the black and white screen shortcuts to save ink
Using the ‘B’ or ‘W’ keys to make your screen black or white during your presentation is much better than adding black or white slides to your presentation for two reasons:
- It gives you more flexibility as to when you blank out your screen to manage your audience.
- It cuts down the size of your deck and SAVES your printer’s toner cartridge, especially if you are using black slides to blank out your screen.
I’ve seen people print decks with many completely black slides (i.e. the points at which the presenter wanted to pause during the presentation) and completely killed the printer’s toner cartridge.
Video and audio playback shortcuts
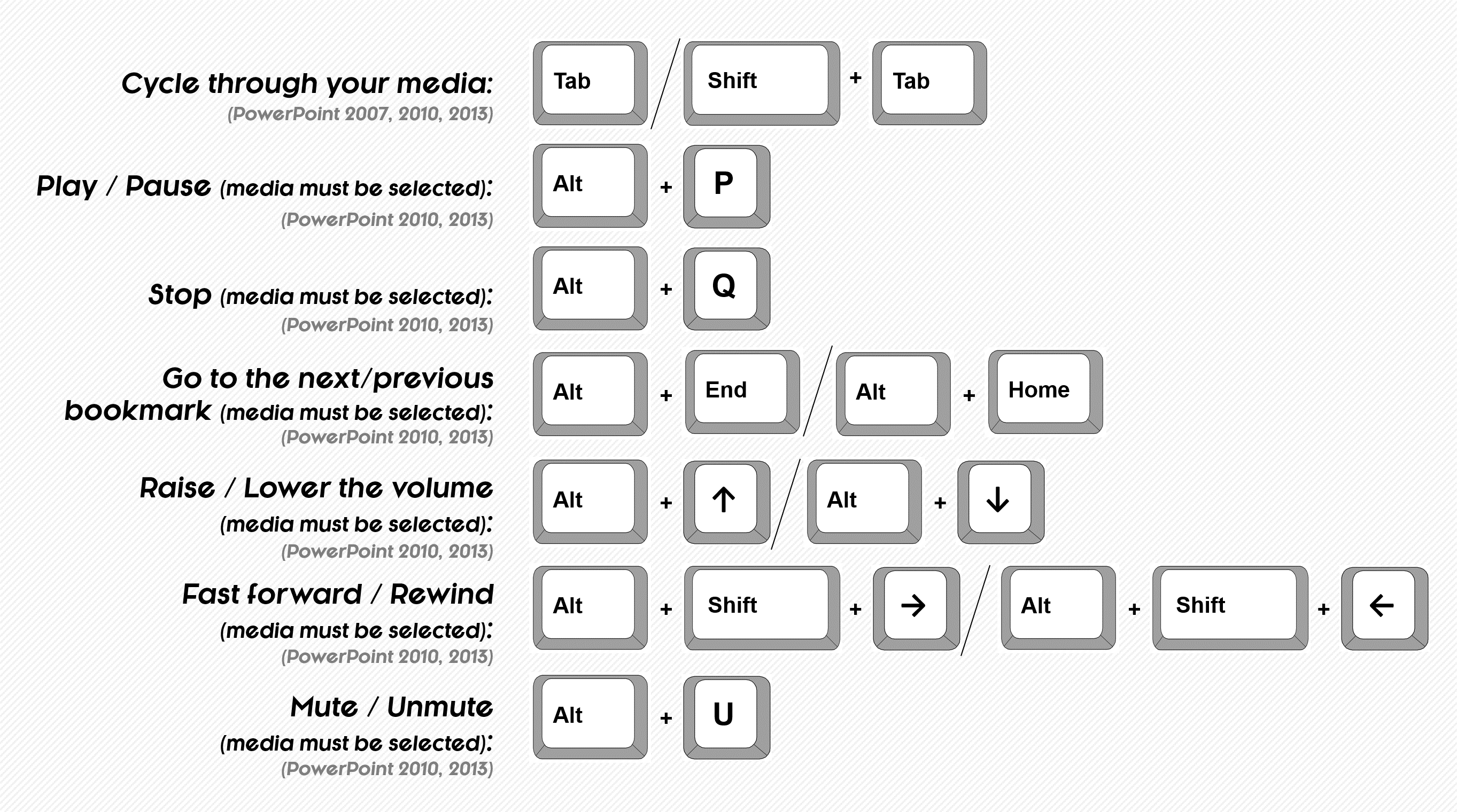
PowerPoint video and audio shortcuts
PowerPoint 2010 and 2013 now lets you control the multimedia in your presentation directly from your keyboard including pausing and playing your videos or audio (ALT + P), controlling the volume (ALT + ↑↓), and jumping between bookmarks in your videos (ALT + Home / END).
How to create a bookmark in your video
To add a bookmark to your video, select it in PowerPoint, and follow these steps:
- Place the play bar on the video’s timeline in the place where you want your bookmark to be
- Navigate to the Video Tools Playback Tab in the Ribbon
- Select ‘Add Bookmark’
Find and replace shortcuts
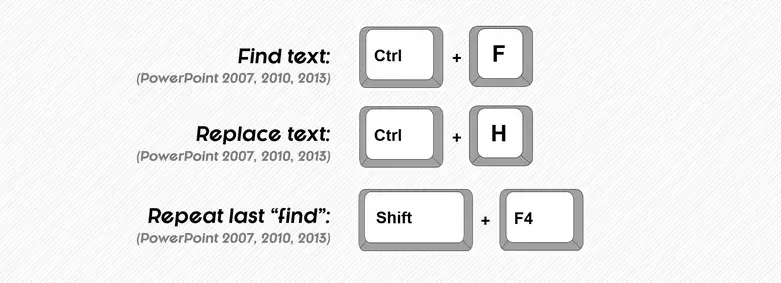
Using the find and replace keyboard shortcuts
Find (CTRL + F) is good for finding text strings within your presentation. For example, you could search for the name of your product to jump to its description.
Replace (CTRL + H) is good for finding AND replacing text strings within your presentation. For example, if you are scrubbing a deckto remove your client’s name, you could search for your client’s name and replace it with ‘The Company’.
Find Again (SHIFT + F4) will find the next instance of the text string that you previously searched for… without reopening the Find dialog box. It’s good for continuing to cycle through your presentation and make edits.
Pro PowerPoint tip: Word of caution with ‘Replace All’
When using the Replace dialog box (CTRL + H), you have a ‘Replace All’ option.
If you use this option, PowerPoint will sweep through your ENTIRE presentation, including your Slide Master, and replace every instance of the word you are searching for and replacing. This can be good if that’s what you are trying to do, but NIGHTMARE if you are not 100% sure. So just be careful.
If you accidentally do ‘Replace All’ you can thankfully CTRL + Z to undo all of the replacements.
Undo and Redo
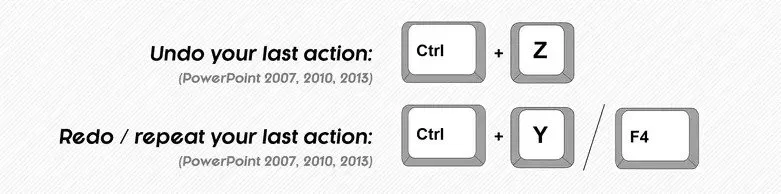
Using the Undo and redo shortcuts
The Undo and Redo commands are Microsoft Office essentials! As you know, Undo is CTRL + Z.
As for Redo, or Repeat Last Action, there are two flavors of the shortcut that work across the entire Office suite (PowerPoint, Excel, Word, etc.). You have CTRL + Y and F4, both of which are best used in PowerPoint when working in a sweeping technique.
By a sweeping technique, I simply mean working through your slides accomplishing a single task at a time, like changing font or fill colors, outlines, text size, etc.
When sweeping through your deck, if you use one of the Repeat Last Action commands, you can simply repeat your last action over and over again, saving yourself a lot of clicking around and wasted time.
Setting the number of ‘undo’s’
As demonstrated in the video above, you can change the limit of how many Undo commands you can perform.
- Navigate to the File menu
- Select Options at the bottom of the menu
- Select Advanced on the left
- In the ‘Editing Options’ section, type in the number of Undo’s you’d like in the box next to ‘Maximum number of undos’
Complete indexed list of shortcuts (from A to Z)
Want a fast way to find a shortcut? Hit Ctrl + F on your keyboard to search the page.
What’s Next?
Related articles, about the author.
This Post Has 4 Comments
What could be a shortcut key for “save as picture” which is appeared using right click to any picture.
Hi Atif! There’s no direct shortcut for that, unfortunately. However, there is what we call a Hybrid Shortcut. If you right-click an image, you can then hit S on your keyboard, and it will launch the Save As dialog box. If you want to do that for a text box or shape, you’ll have to right-click, then hit S, and then hit Enter. Hope that helps!
Cool! Thanks
My pleasure, Atif!
Comments are closed.
Popular Tutorials
- How to Strikethrough Text (l̶i̶k̶e̶ ̶t̶h̶i̶s̶) in Word, Excel & PowerPoint
- How to Make Animated Fireworks in PowerPoint (Step-by-Step)
- Strikethrough Shortcut (l̶i̶k̶e̶ ̶t̶h̶i̶s̶) for Word, Excel & PowerPoint
- How to Create a Flash Card Memory Game in PowerPoint (Like Jeopardy)
- Keyboard Shortcuts Not Working: Solved
PowerPoint Tutorial Categories
- Strategies & Opinions
- Presentation Design
- Pictures, Icons, Videos, Etc.
- New Features
- Miscellaneous
- Charts & Data Viz
We help busy professionals save hours and gain peace of mind, with corporate workshops, self-paced courses and tutorials for PowerPoint and Word.
Work With Us
- Corporate Training
- Presentation & Template Design
- Courses & Downloads
- PowerPoint Articles
- Word Articles
- Productivity Resources
Find a Tutorial
- Free Training
- For Businesses
We help busy office workers save hours and gain peace of mind, with tips, training and tutorials for Microsoft PowerPoint and Word.
Master Critical PowerPoint Shortcuts – Secure Your FREE Training Module and Save Valuable Time!
⌛ Master time-saving expert techniques.
🔥 Create powerful presentations.
🚀 Propel your career to new heights.
We value your privacy – we keep your info safe.
Discover PowerPoint Hacks Loved by Industry Giants - KKR, AmEx, HSBC!
Over 114,880 professionals in finance, marketing and sales have revolutionized their PPT skills with our proven methods.
Gain FREE access to a full module of our premium PowerPoint training program – Get started today!
We hate spam too and promise to keep your information safe.
You are currently viewing a placeholder content from Facebook . To access the actual content, click the button below. Please note that doing so will share data with third-party providers.
Stack Exchange Network
Stack Exchange network consists of 183 Q&A communities including Stack Overflow , the largest, most trusted online community for developers to learn, share their knowledge, and build their careers.
Q&A for work
Connect and share knowledge within a single location that is structured and easy to search.
what is the shortcut key to Swap Presenter View and Slide show view while presenting in powerpoint 2016?

- microsoft-powerpoint
- microsoft-powerpoint-2016
You must log in to answer this question.
Not the answer you're looking for browse other questions tagged microsoft-powerpoint microsoft-powerpoint-2016 ..
- The Overflow Blog
- Are long context windows the end of RAG?
- Developers with AI assistants need to follow the pair programming model
- Featured on Meta
- New Focus Styles & Updated Styling for Button Groups
- Upcoming initiatives on Stack Overflow and across the Stack Exchange network
- Google Cloud will be Sponsoring Super User SE
Hot Network Questions
- Issue expanding variable with multiple wildcards in bash shell script with mv / rename
- Why does my integrator slowly saturate to negative rail in the following configuration?
- What is a "sixpenny hop" in D. H. Lawrence's "Sons and Lovers"?
- Cassette tape of science-fiction short stories
- Staying out of the blind spot of a truck that doesn't have mirrors?
- Odds for second smallest prime factor
- How should my base molding interface with a stair skirt?
- Why does my futuristic society want transparent iPads and computer monitors?
- How can I fit a protagonist and his character arc to an existing world and plot?
- Approximating a finite sum with an integral
- Serious device for making hummus at home
- Express Integer as Product Complex Number
- Is a product that has 4.9 stars from ten customers better than one that has 4.5 stars from a hundred customers?
- What shape should the PCB edge have for this USB connector?
- What is "trickle-down economics"?
- Life on a planet with never-ending rain
- Circles crossing every cell of an 8x8 grid
- Human like animals are modified to become more intelligent. One is adopted by humans.The fight for their rights
- Do inbound gifted monies require a credit unlock?
- Behavior of a capacitor at start-up
- Going to Amsterdam tomorrow. Two months left on passport
- Ramifications of abandoning USA adjustment of status or conditional residency after an unlawful overstay?
- You're at war with countries X and Y. Does international law say anything about bombing X's embassy in Y (to kill a high-value target)?
- Is elision applicable to acronyms? For instance, is it "LE xml" or "L'xml" ?
91 PowerPoint Keyboard Shortcuts
For windows, download powerpoint shortcuts pdf.
Table of Contents
- 1.1 Most used PowerPoint Shortcuts
- 1.2 Edit Text Shortcuts
- 1.3 Tab Selection Shortcuts
- 1.4 Navigation Shortcuts
- 1.5 Outlining Views Shortcuts
- 1.6 Presentation Windows Shortcuts
- 3 How do I view a list of all PowerPoint shortcuts?
- 4 Can I create my own custom shortcuts in PowerPoint?
- 5 Can I use the same shortcut keys in both Windows and Mac versions of PowerPoint?
- 6 Is it possible to use shortcut keys while in Slide Show view?
- 7 Can I use shortcut keys to create or modify objects in my slides?
Learn PowerPoint Shortcuts for Windows
Most used PowerPoint Shortcuts
Edit text shortcuts, tab selection shortcuts, navigation shortcuts, outlining views shortcuts, presentation windows shortcuts, how do i view a list of all powerpoint shortcuts.
In PowerPoint, you can view a list of all shortcuts by going to File > Options > Shortcut keys.
Can I create my own custom shortcuts in PowerPoint?
Yes, you can create your own custom shortcuts in PowerPoint by going to File > Options > Customize ribbon and then selecting the Keyboard shortcuts button at the bottom of the window. From there, you can choose a command from the Categories list and then assign a shortcut key to it.
Can I use the same shortcut keys in both Windows and Mac versions of PowerPoint?
Some shortcut keys are the same in both Windows and Mac versions of PowerPoint, such as Ctrl + C (copy) and Ctrl + V (paste). However, some shortcuts are specific to either the Windows or Mac version, so it's a good idea to familiarize yourself with the shortcuts for both platforms.
Is it possible to use shortcut keys while in Slide Show view?
Yes, you can use shortcut keys while in Slide Show view in PowerPoint. However, some shortcuts may not work while in slide show view, so it's a good idea to test out any shortcuts you plan to use beforehand.
Can I use shortcut keys to create or modify objects in my slides?
Yes, you can use shortcut keys to create and modify objects in your slides, such as adding a new slide or inserting a table. For example, you can use the Ctrl + M shortcut to insert a new slide or the Ctrl + T shortcut to insert a table.
- 105 Codelite Keyboard Shortcuts list – CodeLite 10
- 25 ComplyPro Keyboard Shortcuts list
- 36 Comsol Keyboard Shortcuts
- 35 CrazyTalk Keyboard Shortcuts
Related Articles

Atlassian FishEye Keyboard Shortcuts

192 Altium Designer Keyboard Shortcuts
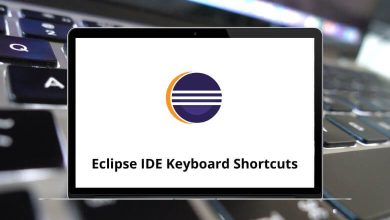
108 Eclipse IDE Keyboard Shortcuts

190 Delphi Keyboard Shortcuts
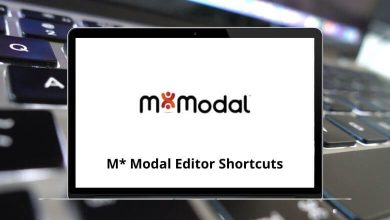
71 M* Modal Editor Keyboard Shortcuts
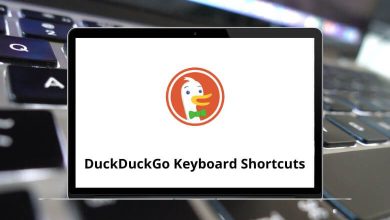
10 DuckDuckGo Keyboard Shortcuts
Leave a reply cancel reply.
Your email address will not be published. Required fields are marked *
Save my name, email, and website in this browser for the next time I comment.

The Best Microsoft PowerPoint Keyboard Shortcuts
Improve the efficiency of your workflow
Microsoft Office PowerPoint is still commonly used for creating graphic presentations in corporate and education all over the world. Millions of people use it on a daily basis. Although it’s fairly software, creating a presentation takes time. So why not speed up the process and use Powerpoint keyboard shortcuts to improve your workflow?
The list of shortcuts presented here is only a small portion of all the shortcuts available. In this article, we try to keep only to the most frequently used keyboard PowerPoint shortcuts. Other shortcuts might be more task-specific and useful in only a handful of situations, so we won’t bother with them.
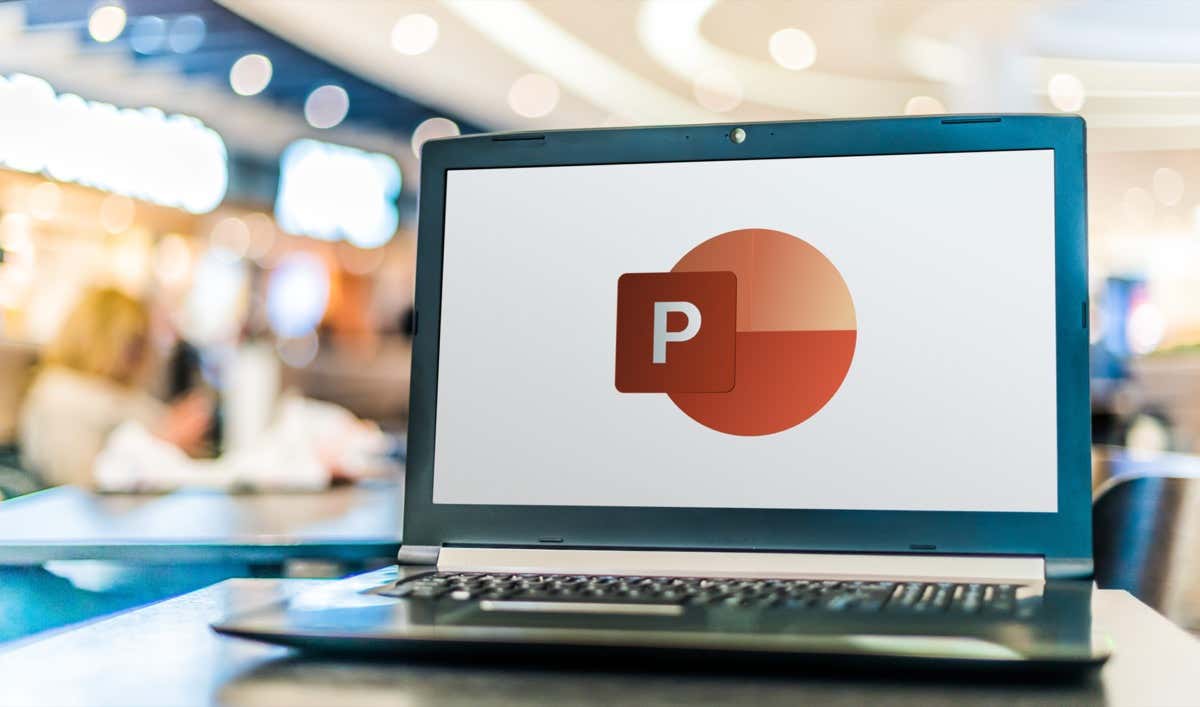
Keep in mind that these shortcuts will work in all PowerPoint versions. You don’t have to install the latest version in order to use them.
That said, make sure to also check out our articles on the best Microsoft Word keyboard shortcuts and the best Microsoft Excel keyboard shortcuts to become a Microsoft Office power user.
1. General PowerPoint Keyboard Shortcuts
These PowerPoint shortcut keys will help you navigate the ribbon, open and close presentations, or switch between multiple presentations. You might already be familiar with some of them as they are the same as the shortcuts used in other apps or web browsers.
2. Selecting and Navigating through PowerPoint Presentation
This group of shortcut keys will help you quickly move through the whole presentation and select the text, boxes, slides, or only certain objects within the slides. Instead of using your mouse, opt for keyboard shortcuts, it will save you a lot of time.
3. Formatting and Editing the PowerPoint Presentation
After you are done creating a presentation, you can concentrate on making it look good. Format your PowerPoint presentation or edit it quickly with these keyboard shortcuts. Also, remember you can always get started with a professional PowerPoint template to save even more time.
4. Delivering Your Presentation
Once you’re satisfied with how your PowerPoint presentation turned out, it’s time to deliver it to your coworkers, boss, or teacher. These keyboard shortcuts will help you look professional.
Use Keyboard Shortcuts
Keep in mind the PowerPoint keyboard shortcuts above are primarily for Windows machines. However, most of them are similar on the Mac as well. While on Windows you need to press Ctrl for most shortcuts, on Mac you will press the Cmd (Command) key instead.
PowerPoint keyboard shortcuts are essential for improving the efficiency of your workflow and you should learn at least the basic ones. However, you will, in time, remember the ones you use the most.
If you find it helpful, you can even print out this list of Powerpoint keyboard shortcuts, and keep it handy next to your workstation. That way you can cast a glance and use the appropriate shortcut at any time.
Nicolae is a Jack of all trades technology writer with a focus on hardware, programming languages, and AI image-processing software. Over the last five years, he has ghostwritten numerous tech how-to guides and books on a variety of topics ranging from Linux to C# programming and game development. Nicolae loves everything that has to do with technology and his goal is to share his knowledge and experience with others. Read Nicolae's Full Bio
Read More Posts:

Leave a Reply
Your email address will not be published. Required fields are marked *
404 Not found
- Trending Now
- Foundational Courses
- Data Science
- Practice Problem
- Machine Learning
- System Design
- DevOps Tutorial
- NCERT Solutions for Class 10 History Chapter 4 : The Age of Industrialisation
- Check if given path between two nodes of a graph represents a shortest paths
- 5 Tips On Learning How to Code - General Advice For Programmers
- Introduction to React-Redux
- Set value of unsigned char array in C during runtime
- How to perform a real time search and filter on a HTML table?
- CSS will-change property
- HTTP headers | Range
- Sirion Labs Interview Experience (Off-Campus FTE)
- Amazon Interview Experience for SDE-2
- Standard Chartered Interview Experience | On-Campus Internship
- BlackRock Interview Experience | On-Campus Internship 2019
- DE-Shaw Interview Experience (On-Campus)
- Amazon Interview Experience for SDE 1 (1.5 years Experienced)
- Cvent Interview Experience(Pool Campus for fulltime)
- Check if any K ranges overlap at any point
- How Software Is Made?
- IIT Madras M.S Admission Experience
- Public vs Protected in C++ with Examples
Top PowerPoint Shortcut Keys List
PowerPoint is like your best friend when it comes to sharing ideas, presenting projects, and keeping your audience engaged. But did you know there’s something super cool hidden in there? It’s called keyboard shortcuts. Think of them as your magic wand—they help you move smoothly between slides, make your designs look perfect, and make creating presentations a breeze, just like a conductor leads an orchestra.
What is PowerPoint Keyboard Shortcut
PowerPoint keyboard shortcuts are like cheat codes for making your PowerPoint experience faster and smoother. Instead of clicking around with your mouse, you can press certain keys on your keyboard to do things like copying, pasting, formatting text, or moving between slides. They’re like shortcuts that help you get things done quicker and easier, making you a PowerPoint pro in no time!
We have also compiled all the essential computer shortcut keys , which include shortcuts for popular software like Microsoft Word, Excel, PowerPoint, and Gmail, as well as special characters and shortcuts relevant to competitive exams.
Basic Shortcuts in PowerPoint
Shortcuts keys for ribbon in powerpoint.
Some keyboard shortcuts for working with the ribbon in Microsoft Office applications
These shortcuts allow you to perform tasks quickly without using the mouse
Powerpoint Slide Shortcuts
As we wrap up our exploration of PowerPoint keyboard shortcuts, I want to encourage you to put them into practice. Start incorporating these handy tricks into your work routine today and witness firsthand how much time they can save you. Embrace their simplicity and efficiency, and watch as your presentations become even more impressive. By integrating these shortcuts into your workflow, you’ll streamline your tasks, allowing you to achieve more with less effort. You’ll be amazed at the difference they can make in enhancing your productivity and taking your presentations to the next level.
Power Point Keyboard Shortcuts -FAQs
What are the shortcut keys for powerpoint.
Add a new slide: Use CTRL + SHIFT + M. Duplicate the current slide: Press CTRL + SHIFT + D. Select text: Simply use CTRL + A. Center text in a box: Press CTRL + E. Align text to the right in a box: Use CTRL + R. Align text to the left in a box: Press CTRL + L. Decrease text size: Use CTRL + SHIFT + the less than sign (<). Increase text size: Press CTRL + SHIFT + the greater than sign (>).
What is Ctrl +W in MS PowerPoint
In MS PowerPoint, if you press Ctrl + W, it simply closes the window of the presentation you’re using at that moment. This shortcut is handy because it lets you close one presentation without having to close all of PowerPoint. It’s a simple way to handle multiple presentations more easily.
What is Ctrl H in PowerPoint
When you’re working on a PowerPoint presentation, pressing Ctrl + H is like summoning a magical helper. When you want to swap certain words in your presentation, instead of hunting for them yourself, you just instruct the genie to locate every occurrence of one word and swap it with another. The genie, aka the Replace dialog box, does all the work, swiftly updating your slides without manual effort. Abracadabra! Your presentation is transformed in an instant.
What is the F12 key used for in PowerPoint
When you press the F12 key in PowerPoint, it opens a window where you can save your presentation with a new name or in a different place. This helps you save your work quickly without having to search through the menu.
F12 key used in MS Powerpoint in different ways?
F12: When you’re in editing mode, pressing F12 opens the Save As window. It’s like summoning a mystical portal to save your presentation under a new name or location. Shift + F12: This combination is your trusty spell for saving your current presentation. No need to wave a wand—just press Shift + F12, and your work is preserved. Ctrl + F12: Behold, the Open window appears! Use this shortcut to explore other magical presentations or open a new one. It’s like stepping into different realms of knowledge. Ctrl + Shift + F12: The Print window materializes. Here, you can preview your creation before sending it off to the enchanted printer.
Drag and Drop Shortcuts in PowerPoint
In PowerPoint, you can move slides or objects around easily by clicking on them, holding the mouse button, moving them to where you want, and then letting go of the mouse button. This helps you organize and customize your presentation without having to use lots of menus.
Formatting in Powerpoint Using Shortcut Keys
Instead of navigating menu, you can format with keystrokes. Use Ctrl+B to bold text, Ctrl+I to italicize, and Ctrl+U to underline. Change font size with Ctrl+Shift+> to increase or Ctrl+Shift+< to decrease. These shortcuts streamline formatting, saving time and effort.
Shortcut Keys for Insert & Layout in PowerPoint
Shortcut keys for inserting and managing layouts in PowerPoint can greatly speed up the creation and editing of your presentations
Ctrl + M: Insert a new slide. Ctrl + D: Duplicate the selected slide. Ctrl + Enter: Insert a new slide with the same layout as the current slide. Ctrl + Shift + D: Insert a new slide with the same layout as the selected slide. Ctrl + Shift + M: Insert a new slide with a blank layout. Ctrl + Shift + N: Insert a new slide with a title layout. Ctrl + Shift + H: Insert a new slide with a title and content layout. Ctrl + Shift + L: Insert a new slide with a section header layout. Ctrl + Shift + O: Insert a new slide with a two-content layout. Ctrl + Shift + T: Insert a new slide with a title-only layout.
Please Login to comment...
- Microsoft Office
- 10 Best Tools to Convert DOC to DOCX
- How To Summarize PDF Documents Using Google Bard for Free
- Best free Android apps for Meditation and Mindfulness
- TikTok Is Paying Creators To Up Its Search Game
- 30 OOPs Interview Questions and Answers (2024)
Improve your Coding Skills with Practice
What kind of Experience do you want to share?

IMAGES
VIDEO
COMMENTS
Shift+F10 or the Windows Menu key. Display the shortcuts menu. F1. Go to the next hotspot on the current slide. (Hotspots include hyperlinks, animation triggers, audio objects, and video objects.) ... Use the shortcuts in the table below to move in the Presenter View in PowerPoint for macOS. To do this. Press. Start the presentation in the ...
Take a look at Presenter View in action (PowerPoint 2011): When you are in PowerPoint, you can easily access Presenter View via the keyboard shortcut: Option + Enter. In addition, when you're in Presenter View, you can use these shortcuts to manage your presentation: To progress to the next slide: Press "N" or the right or down arrows.
Start the presentation in Presenter View using a function key. Press Alt + F5. 4. Start a presentation from the beginning using key tips. Press Alt > S > B (press Alt, then S, then B). 5. Start a presentation from the current slide using key tips. Press Alt > S > C (Alt, then S, then C).
To scroll up one screenful in the Notes pane, press Ctrl + Page Up. To read the next line in the Notes pane, press Alt + A. To read the previous line in the Notes pane, press Alt + Z. To read the elapsed time, press Alt + W. To read the next slide, animation or end of show, press Alt + Q. To close Presenter View, press ESC.
Key PowerPoint Shortcut #4 - Launching Presenter View Presenter View is a great alternative to Slide Show Mode, allowing you to play your presentation for an audience. I love using Presenter View, because it allows you to do several things: 1. See the slide that your audience is viewing so that you can address that slide, 2.
Whenever you need to check how to use keyboard shortcuts during your presentation, press F1. A slide show help dialog box will display a list of your PowerPoint shortcuts available. B) In Normal View. There are other types of shortcuts in PowerPoint called Key Tips or Access Keys which allow you to navigate through the ribbons and main menu.
Take advantage of the PowerPoint Presenter View to practice and present your PowerPoint speaker notes. This view also helps you as a presenter by showing you...
To start a presentation in Presenter View, even if you have only a single display, press Alt + F5. There are some direct shortcuts for screen reader users to access different parts of the Presenter View: To read the next line in the Notes pane, press Alt + A. To read the previous line in the Notes pane, press Alt + Z.
Shift+F5. To begin the slideshow from the current slide, press Shift+F5. In other words, press the Shift and F5 keys at the same time. 3. Spacebar, N, or Right Arrow. When you are ready to advance to the next slide or perform the next animation, you can press any of the following: the Spacebar, the N key, or the right arrow key. 4.
Click From Beginning. Holding down the Alt key and clicking From Beginning, the Presenter View will launch from the very first (non-hidden) slide in your presentation. You can also launch the presenter view from the beginning of your presentation at any time by clicking Alt + F5 on your keyboard.
3. Beginning an presentation inside Presenter View using a key key. Press Alt + F5. 4. Start a presentation from of beginning using key tips. Press Alt > S > B (press Alt, then S, then B). 5. Start a presentation von the current slider using key special. Press Alt > S > C (Alt, then S, then C). There are many shortcuts you can use over a ...
Ctrl+L: Left align a paragraph. Ctrl+R: Right align a paragraph. Ctrl+T: Open the Font dialog box when text or object is selected. Alt+W,Q: Open the Zoom dialog box to change the zoom for the slide. Alt+N,P: Insert a picture. Alt+H,S,H: Insert a shape. Alt+H,L: Select a slide layout. Ctrl+K: Insert a hyperlink.
What you need to do is quickly press the Alt + V keyboard shortcut to bring the View tab of the Ribbon in focus, and then press the D key immediately thereafter. So you would use the Alt + V > D sequence to get to Slide Sorter view. Fortunately, you can quickly access all PowerPoint views with similar keyboard sequences: Normal View: Alt + V > N
How to use PowerPoint's Access Key shortcuts. ... Start a presentation in Presenter View: Press Alt + F5 to start a presentation in Presenter View, ...
Ctrl + L: Left align text.\. Ctrl + R: Right align text.\. Ctrl + M: Insert a new slide.\. Ctrl + D: Duplicate currently selected slide.\. Ctrl + H: Show or hide the Ribbon. These shortcuts can save you a lot of time and effort, especially if you're working on a large presentation. To view a full list of keyboard shortcuts for PowerPoint, you ...
PowerPoint Duplicate Slideshow - New Feature A brand new keyboard shortcut in PowerPoint 2013 and PowerPoint 2016 is the CTRL + SHIFT + N shortcut, which creates a new duplicate slideshow, or presentation, of the one you are currently working in. So if you find a presentation that you want to quickly copy and tweak, in PowerPoint 2013 or 2016 (same thing as Office 365) just CTRL + SHIFT + N ...
There is no shortcut for this, but the easiest way would be to use Windows key+P and then extend your screen. When you start a presentation using F5, PowerPoint should show the presenter view on the PC screen and the slide show on the secondary screen (projector) by default.
PowerPoint Shortcuts. Highlight and Promote the paragraph. Alt + Shift + Left Arrow key. Highlight and Demote the paragraph. Alt + Shift + Right Arrow key. Move up paragraph. Alt + Shift + Up Arrow key. Move down paragraph. Alt + Shift + Down Arrow key.
Ctrl+Shift+Up Arrow. Move a slide to the beginning of the presentation. Ctrl+Shift+Down Arrow. Move a slide to the end of the presentation. Ctrl+A. Select all slides in a presentation (in slide sorter view), all texts in text boxes, or all objects on a slide. Tab. Move to the next object in the slide, or select it.
At a presentation, you might wanted to hold and slideshow so that you canned diskuss a certain point. Pressing the W or comma key pauses it and displays a white screens. Pressing the WEST or comma key new resumes the slideshow. When the slideshow lives pause, thee ca use the pen to write on the milky view.
What are the shortcut keys for PowerPoint. Add a new slide: Use CTRL + SHIFT + M. Duplicate the current slide: Press CTRL + SHIFT + D. Select text: Simply use CTRL + A. Center text in a box: Press CTRL + E. Align text to the right in a box: Use CTRL + R. Align text to the left in a box: Press CTRL + L.