How to View a PDF in PowerPoint: A Step-by-Step Guide
Viewing a PDF in PowerPoint is a simple process that can be accomplished in a few steps. Firstly, you’ll need to have both Adobe Acrobat and PowerPoint installed on your computer. Once you have both programs open, you’ll be able to import your PDF into PowerPoint as an object, allowing you to view and present it within your PowerPoint slides.
After completing this process, your PDF will appear as an image within your PowerPoint presentation. You can then resize, move, and format it just like any other image in your slides.

Introduction
Have you ever been in a situation where you needed to present a PDF in a meeting or a class, but all you had was PowerPoint? Or maybe you’re trying to incorporate a PDF document into your PowerPoint presentation without having to switch between applications during your presentation. Whatever the reason, understanding how to view a PDF in PowerPoint can save you time and make your presentation more seamless.
This topic is particularly important for professionals and students who often work with both PDFs and PowerPoint presentations. Whether you’re sharing research findings, compiling a report, or teaching a class, integrating PDFs directly into PowerPoint can enhance your presentation and make it more interactive. So, let’s dive into the step-by-step tutorial on how to get this done efficiently and effectively.
Step by Step Tutorial: Viewing a PDF in PowerPoint
Before we begin, ensure you have both PowerPoint and Adobe Acrobat Reader installed on your computer as these will be required.
Step 1: Open PowerPoint
Open your PowerPoint presentation or create a new one where you want to view the PDF.
In this step, you should open the PowerPoint presentation you want to work with. If you don’t have one already, you can create a new one.
Step 2: Insert Object
Go to the “Insert” tab, click on “Object” in the Text group and select “Create from file.”
By clicking on “Object,” you’re telling PowerPoint that you want to add an object (in this case, a PDF) from a file saved on your computer.
Step 3: Browse for the PDF
Click on “Browse” to find and select the PDF file you want to insert into PowerPoint.
Locate the PDF file you wish to use in your presentation and select it. Make sure it’s the correct version of the document you want to present.
Step 4: Insert and Resize
Click “OK” to insert the PDF into your slide and resize it as needed.
Once the PDF is inserted, it will appear as an image. You can click and drag the corners to resize it so it fits nicely within your slide.
Additional Information
When working with PDFs in PowerPoint, it’s essential to ensure that the content within the PDF is legible and fits well within the slide. If the PDF has multiple pages, you may need to insert each page individually, which can be time-consuming. It’s also worth noting that while the PDF will look like an image, you won’t be able to edit the text or graphics within it directly in PowerPoint.
Another useful tip is to use the ‘Link’ option when inserting the PDF. This will create a link to the PDF file rather than embed it, which can help keep your PowerPoint file size down. However, this means you’ll need to ensure that the linked PDF file is also accessible during your presentation.
Remember to test your presentation before the actual event to ensure that the PDF displays correctly and that you’re familiar with navigating between the PDF and your other slides.
- Open PowerPoint
- Insert Object
- Browse for the PDF
- Insert and Resize
Frequently Asked Questions
Can i insert a multi-page pdf into powerpoint.
Yes, you can insert a multi-page PDF, but each page will need to be inserted as a separate object.
Will inserting a PDF into PowerPoint affect the presentation’s quality?
No, inserting a PDF should not affect the quality of your presentation.
Can I edit the PDF once it’s inserted into PowerPoint?
No, you cannot edit the PDF content within PowerPoint; it will act as an image.
What if I cannot find the ‘Insert Object’ option?
Make sure you’re in the ‘Insert’ tab in PowerPoint; if you still can’t find it, your version of PowerPoint may be different, and you can search for help within the application.
Can I hyperlink text within the inserted PDF?
No, hyperlinks within the PDF will not be functional when viewing it in PowerPoint.
Viewing a PDF in PowerPoint can be incredibly useful for a variety of presentations. Whether you’re a student, educator, or professional, incorporating PDFs into your slides can make your information more accessible and your presentation more dynamic.
With the steps outlined in this guide, you’ll be able to seamlessly integrate PDFs into your PowerPoint slides. Remember, practice makes perfect. Be sure to test out your presentation beforehand to ensure everything runs smoothly. Happy presenting!

Matthew Burleigh has been writing tech tutorials since 2008. His writing has appeared on dozens of different websites and been read over 50 million times.
After receiving his Bachelor’s and Master’s degrees in Computer Science he spent several years working in IT management for small businesses. However, he now works full time writing content online and creating websites.
His main writing topics include iPhones, Microsoft Office, Google Apps, Android, and Photoshop, but he has also written about many other tech topics as well.
Read his full bio here.
Share this:
Join our free newsletter.
Featured guides and deals
You may opt out at any time. Read our Privacy Policy
Related posts:
- How to Save Powerpoint as PDF with Notes
- Can I Convert My Powerpoint to Google Slides?
- How to Upload a PDF to Google Drive
- How to Convert Google Slides to PDF
- How to Make a Powerpoint Slide Vertical in Powerpoint 2013
- The Best Ways to View PDF Files on an iPhone: Top Apps & Tips
- How to Insert Slides from Another Presentation in Powerpoint 2010
- How to Convert Microsoft Powerpoint to PDF
- How to Resize Image in Paint
- How to Set Time for Slides in Powerpoint
- How to Convert a Google Sheets File to a PDF
- How to Turn a Powerpoint Slideshow Into a PDF
- Can I Convert a PDF to a Google Doc? (An Easy 5 Step Guide)
- How to Change Hyperlink Color in Powerpoint 2010 (An Easy 5 Step Guide)
- How to Change the Font on All Slides in Google Slides
- How to Check Word Count on Powerpoint 2010
- How to Save a Slideshow as a PDF in Powerpoint 2013
- How to Unhide a Slide in Powerpoint 2013
- How to Loop a Slideshow on Powerpoint 2013
- How to Insert Check Mark in Powerpoint for Office 365
- Is a New iPad Pro Coming Soon?
- Get It Now: Spring Tech Deals at Amazon
The 11 Best Free PDF Readers for Windows & Mac
There are plenty of Adobe Acrobat Reader alternatives
:max_bytes(150000):strip_icc():format(webp)/stacy-fisher-9842c081a15b4def99bfd26b4822be19.jpg)
- Emporia State University
- Payment Services
A PDF reader is any software that will open a PDF file , probably the most recognizable document format in the world. Your downloadable bank statements, the newsletters from school—they're probably all in PDF format.
More and more operating systems, smartphones, and other devices contain built-in abilities to show PDF files; even your web browser can probably handle it. Even so, a dedicated document reader often has a number of advantages over the built-in reader you may already have, like viewing options, better search, and annotations or other light editing.
Need to edit a PDF, and not just open it for reading? You can convert it to an MS Word format or load it directly in a PDF editor . If you want to make one, use a PDF creation tool .
Open source and lightweight.
Available in dozens of languages.
No anti-aliasing, so some fonts look wonky.
Primary menu options are tucked inside another menu.
I've used SumatraPDF for years. It's an easy-to-use free PDF reader for Windows. While it is easy and simple to work with, it's also open for heavy customization if you so choose.
Different types of viewing modes are available, like Single Page, Facing, Book View, and Presentation . The latter option is great for distraction-free reading.
There are tons of keyboard shortcuts you can use that make it easier to move around a PDF file, which you can refer to in the online documentation .
SumatraPDF can be downloaded in portable form or installed like a regular program.
PDFlite is another free PDF reader that's based on SumatraPDF. It looks extremely similar and works the same.
Supports XPS and CBZ files as well.
Easy to use.
Interface is a little too bare bones.
Zoom feature is less than perfect.
I like MuPDF because it isn't cluttered, is super lightweight, and runs on Windows and Android. If you just need to read the PDF, and do nothing else, I highly recommend this app.
Immediately after opening the program, you'll be prompted to choose a PDF before you even see the UI. Once you have, there are literally no options to be seen, but instead the full program window is dedicated to showing the PDF.
There are, however, some hidden menus. Select the top left program icon on the program's title window, then select About MuPDF to see all the supported shortcut keys that you can use to flip through pages, zoom in, and search for text.
The other way to use this program is with an initial menu. Open mupdf-gl.exe from the same download to use that version.
Adobe Acrobat Reader
Handy drag-and-drop feature makes it easy to combine PDFs.
Excellent integration with the Adobe Cloud system.
Accessibility checker identifies problems, but it doesn't tell you how to fix them.
The free version is very limited in its features.
Adobe, the creator of the PDF file format, has a free reader called Acrobat Reader.
Tons of features are included: Take snapshots of text and images, view the PDF in Read Mode for a more concise reading pane, and have the program read text out loud.
This program works with Windows, Mac, and Linux. The Adobe Acrobat Reader mobile app is available for Android and iOS.
On the download page, you may be asked to install some McAfee products and other things that are unrelated to this PDF reader. You need to manually deselect these offers if you don't want them.
Tabbed browsing.
Slick, modern design.
Includes a 'focus mode'.
Lots of extra features.
Extra features are limited unless you pay.
Unlike the other PDF readers in this list, you can use AI with this one to summarize the document or ask questions about it. If you're a rush, this can be a really handy way to get what you need from a long document in just a few seconds.
There are limitations to the AI part, though. Nevertheless, this program includes lots of other features you might like to have in addition to its regular open-and-read functionality. For example, it lets you edit text, add form items, and convert small PDFs to other file formats.
This program runs on Windows and macOS.
Expert PDF Reader
Faster than other free options.
Intuitive interface.
Editing features are rather limited.
Tries to install other software during set up.
Expert PDF Reader is another option for Windows. You can view bookmarks and a list of pages found in the PDF in an easy-to-read index on the side of the viewing area. There are also advanced options like signing and adding text to the PDF.
Nuance PDF Reader
Adding videos and images to documents is a breeze.
Dictation features make it ideal for the visually impaired.
You can open only one PDF at a time.
A really valuable search function is included in Nuance PDF Reader, where the words you search for show up with a bit of context for easier understanding as to where the search terms are at in the text.
You can also highlight text, which I love to do when I'm using a PDF as a reference. I can see it being handy for studying, too.
Sorax Reader
Fast and lightweight.
Free from excess clutter.
Limited zooming options.
Doesn't come with help files.
Here, you'll find all the basic features of a PDF opener, like the ability to search through text, copy text out of the document, zoom, and change the viewing mode.
This program also lets you send the currently opened PDF to someone over email with the Email toolbar button.
Sorax is available for Windows.
Javelin PDF Reader
Mobile version lets you access and manage metadata.
Advanced encryption options.
Occasional clunky performance.
The installation process is unnecessarily complicated.
Javelin PDF Reader is ideal if you're after something minimal. It has no extra features like editing or converting that litters the program interface.
Everything is spotless and easy to read and understand. The search feature isn't the best to be had, but it works well as is.
It can launch a PDF in full screen to make reading easier, and you can just click the screen to move down the PDF pages.
This PDF program runs on Windows, Mac, iOS, and Android.
Cool PDF Reader
Can be used to convert to other formats (TXT, JPG, etc.).
Command icons describe their function on mouse hover.
Very limited features compared to the alternatives.
The help file isn't very helpful.
Cool PDF Reader is light on system resources and comes in a minuscule package, at just under 4 MB for the portable version. It makes sense, then, that it calls itself "the world's smallest PDF viewer."
While it might not require much disk space, it's not the best option available. There isn't a search function, and scrolling isn't the smoothest. However, it still works as a free PDF reader if you don't like the others on this list.
You can install Cool PDF Reader to your computer or use the Standalone Package to use it without installing anything.
PDF-XChange Editor
Premium version is reasonably priced for what you get.
Adding and placing text is exceptionally easy.
PDFs created with the free version often include a big ugly watermark.
Doesn't automatically detect fields when creating forms.
PDF-XChange Editor's interface can be a bit nauseating to look at because there are buttons, toolbars, and side panels all over the place. You can easily disable most of these, though, for a much cleaner viewing experience.
In addition to opening a PDF from your own local computer, you can also enter a URL of a PDF file (the document will still be downloaded, but the program does it for you).
You can also add notes, record and attach audio, highlight text, attach files, and add a strike-through to words.
This is for Windows versions all the way back to Windows XP.
Lots of features are only available in the professional version of PDF-XChange Editor, but they're clearly marked as such and aren't difficult to spot.
Web and desktop version.
Supports really long PDFs.
Includes useful editing tools.
Some features cost.
This is both an offline PDF reader, like the other ones detailed above, and an online PDF reader. The web app is indispensable if you need to read a document ASAP.
While it's true that most web browsers can open PDFs on their own, without a tool like this one, I include it anyway because it has some really nice mini tools you might like.
For example, if you want to delete a page or two while reading the PDF, you can do that here. I also like that it's super easy to email the document, compress it to make the file smaller, and merge it with another PDF.
Overall, while this might seem more like a PDF editor, it does a great job displaying the document in your browser, something you'll prefer if you need access now , without wasting the time it takes to download one of these other desktop tools.
Since it runs online, it also means you can use it on any operating system.
Get the Latest Tech News Delivered Every Day
- The 13 Best Free PDF Editors (March 2024)
- 11 Best Free Photo Editors
- 5 Best Free Online Word Processors for 2024
- The 11 Best Note-Taking Apps for iPad and iPad Pro in 2024
- How to Convert PDF to JPG
- What Is a PDF File?
- The 9 Best Book Reading Apps of 2024
- 17 Best Sites to Download Free Books in 2024
- The 10 Best Word Processing Apps for iPad in 2024
- 6 Best Free Video Editing Software Programs for 2024
- The Top 10 Internet Browsers for 2024
- 12 Best Free PDF Creators
- 9 Best Free HTML Editors for Windows for 2024
- What Is an XFDF File?
- The 17 Best Android Tablet Apps of 2024
- 6 Ways to Work With PDF Files

How to Present a PDF like a PowerPoint

With Adobe Acrobat Reader, you can present a regular PDF in similar fashion to a PowerPoint presentation.
Format presentation
- Under the "Edit" tab, click "Preferences".
- Under the "Full Screen Navigation" Section, you can loop the presentation by checking the "Loop after last page" option.
- You can also set the "speed" of the presentation with the "Advance every [ ] seconds" option.
- It is recommended to leave the "Escape key exits" option checked in order to quit the presentation early.
Present PDF
- Under the "View" tab, click "Full Screen Mode". This will start the presentation.
- In order to end the presentation before it's finished, press Esc .
Share This Post
- Setting up PDFs for a presentation
- Acrobat User Guide
- Access Acrobat from desktop, mobile, web
- What's new in Acrobat
- Keyboard shortcuts
- System Requirements
- Workspace basics
- Opening PDFs
- Navigating PDF pages
- Viewing PDF preferences
- Adjusting PDF views
- Enable thumbnail preview of PDFs
- Display PDF in browser
- Access files from Box
- Access files from Dropbox
- Access files from OneDrive
- Access files from SharePoint
- Access files from Google Drive
- Acrobat and macOS
- Acrobat notifications
- Grids, guides, and measurements in PDFs
- Asian, Cyrillic, and right-to-left text in PDFs
- Overview of PDF creation
- Create PDFs with Acrobat
- Create PDFs with PDFMaker
- Using the Adobe PDF printer
- Converting web pages to PDF
- Creating PDFs with Acrobat Distiller
- Adobe PDF conversion settings
- Edit text in PDFs
- Edit images or objects in a PDF
- Rotate, move, delete, and renumber PDF pages
- Edit scanned PDFs
- Enhance document photos captured using a mobile camera
- Optimizing PDFs
- PDF properties and metadata
- Links and attachments in PDFs
- Page thumbnails and bookmarks in PDFs
- Action Wizard (Acrobat Pro)
- PDFs converted to web pages
- PDF articles
- Geospatial PDFs
- Applying actions and scripts to PDFs
- Change the default font for adding text
- Delete pages from a PDF
- Scan documents to PDF
- Enhance document photos
- Troubleshoot scanner issues when scanning using Acrobat
- PDF forms basics
- Create a form from scratch in Acrobat
- Create and distribute PDF forms
- Fill in PDF forms
- PDF form field properties
- Fill and sign PDF forms
- Setting action buttons in PDF forms
- Publishing interactive PDF web forms
- PDF form field basics
- PDF barcode form fields
- Collect and manage PDF form data
- About forms tracker
- PDF forms help
- Send PDF forms to recipients using email or an internal server
- Combine or merge files into single PDF
- Add headers, footers, and Bates numbering to PDFs
- Crop PDF pages
- Add watermarks to PDFs
- Add backgrounds to PDFs
- Working with component files in a PDF Portfolio
- Publish and share PDF Portfolios
- Overview of PDF Portfolios
- Create and customize PDF Portfolios
- Share and track PDFs online
- Mark up text with edits
- Preparing for a PDF review
- Starting a PDF review
- Hosting shared reviews on SharePoint or Office 365 sites
- Participating in a PDF review
- Add comments to PDFs
- Adding a stamp to a PDF
- Approval workflows
- Managing comments | view, reply, print
- Importing and exporting comments
- Tracking and managing PDF reviews
- Saving PDFs
- Convert PDF to Word
- Convert PDF to JPG
- Convert or export PDFs to other file formats
- File format options for PDF export
- Reusing PDF content
- Enhanced security setting for PDFs
- Securing PDFs with passwords
- Manage Digital IDs
- Securing PDFs with certificates
- Opening secured PDFs
- Removing sensitive content from PDFs
- Setting up security policies for PDFs
- Choosing a security method for PDFs
- Security warnings when a PDF opens
- Securing PDFs with Adobe Experience Manager
- Protected View feature for PDFs
- Overview of security in Acrobat and PDFs
- JavaScripts in PDFs as a security risk
- Attachments as security risks
- Allow or block links in PDFs
- Sign PDF documents
- Capture your signature on mobile and use it everywhere
- Send documents for e-signatures
- About certificate signatures
- Certificate-based signatures
- Validating digital signatures
- Adobe Approved Trust List
- Manage trusted identities
- Basic PDF printing tasks
- Print Booklets and PDF Portfolios
- Advanced PDF print settings
- Print to PDF
- Printing color PDFs (Acrobat Pro)
- Printing PDFs in custom sizes
- Create and verify PDF accessibility
- Accessibility features in PDFs
- Reading Order tool for PDFs
- Reading PDFs with reflow and accessibility features
- Edit document structure with the Content and Tags panels
- Creating accessible PDFs
- Creating PDF indexes
- Searching PDFs
- Add audio, video, and interactive objects to PDFs
- Adding 3D models to PDFs (Acrobat Pro)
- Displaying 3D models in PDFs
- Interacting with 3D models
- Measuring 3D objects in PDFs
- Setting 3D views in PDFs
- Enable 3D content in PDF
- Adding multimedia to PDFs
- Commenting on 3D designs in PDFs
- Playing video, audio, and multimedia formats in PDFs
- Add comments to videos
- Print production tools overview
- Printer marks and hairlines
- Previewing output
- Transparency flattening
- Color conversion and ink management
- Trapping color
- PDF/X-, PDF/A-, and PDF/E-compliant files
- Preflight profiles
- Advanced preflight inspections
- Preflight reports
- Viewing preflight results, objects, and resources
- Output intents in PDFs
- Correcting problem areas with the Preflight tool
- Automating document analysis with droplets or preflight actions
- Analyzing documents with the Preflight tool
- Additional checks in the Preflight tool
- Preflight libraries
- Preflight variables
- Keeping colors consistent
- Color settings
- Color-managing documents
- Working with color profiles
- Understanding color management
Defining initial view as Full Screen mode
Full Screen mode is a property that you can set for PDFs used for presentations. In Full Screen mode, PDF pages fill the entire screen, and the Acrobat menu bar, toolbar, and window controls are hidden. You can also set other opening views, so that your documents or collections of documents open to a consistent view. In either case, you can add page transitions to enhance the visual effect as the viewer pages through the document.
To control how you navigate a PDF (for example, advancing pages automatically), use the options in the Full Screen panel of the Preferences dialog box. These preferences are specific to a system—not a PDF document—and affect all PDFs that you open on that system. Therefore, if you set up your presentation on a system you control, you can control these preferences.
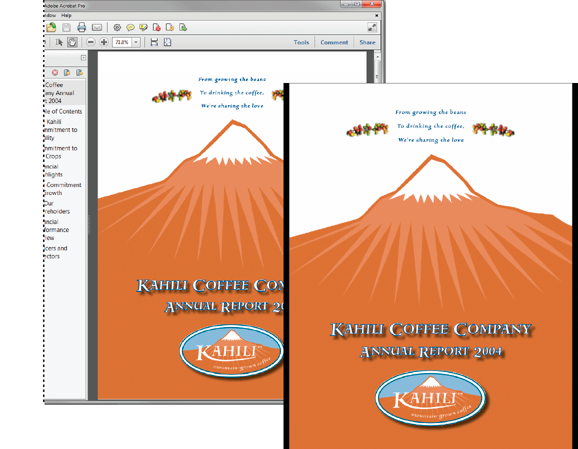
Define an initial view
When a user opens your PDF document or PDF Portfolio , they see the initial view of the PDF. You can set the initial view to the magnification level, page, and page layout that you want. If your PDF is a presentation, you can set the initial view to Full Screen mode. In Acrobat Pro you can create Action Wizards to change default settings for multiple documents.
After you define the initial view of the PDF, you can add page transitions to selected pages or the entire document.
Acrobat supports page transitions and bullet fly-ins from PowerPoint.
Define the initial view
- Choose File > Properties.
- In the Document Properties dialog box, click Initial View.
Select the options that you want, and then select OK. Save and reopen the file to see the effects.
Define the initial view as Full Screen mode
When setting the initial view of a PDF to Full Screen mode, you must define how the document opens.
- Choose File > Properties.
- In the Document Properties dialog box, select Initial View.
Choose Page Only from the Navigation Tab menu.
Choose Single Page from the Page Layout menu.
Set Open To Page to the page on which you want to start the presentation.
Users can exit Full Screen mode by pressing Esc if their preferences are set this way. However, in Full Screen mode, users cannot apply commands and select tools unless they know the keyboard shortcuts. You may want to set up page actions in the document to provide this functionality.
Initial View options for document properties
The Initial View options in the Document Properties are organized into three areas: Layout And Magnification , Window Options, and User Interface Options .
Layout And Magnification
Determines the appearance of the document.
Two conditions can affect page layout and magnification. 1) Someone has already set an individual PDF to a different initial view in File > Properties. 2) You have the option Restore Last View Settings When Reopening Documents selected in Edit > Preferences > Document category.
Navigation Tab
Determines which panels are displayed in the navigation pane.
Page Layout
Determines how document pages are arranged.
Magnification
Sets the zoom level for the document after it's opened. Default uses the magnification set by the user.
Open To Page
Specifies the page that appears when the document opens.
Setting Default for the Magnification and Page Layout options uses the individual users’ settings in the Page Display preferences.
Window Options
Determine how the window adjusts in the screen area when a user opens the document. These options apply to the document window itself in relationship to the screen area of the user’s monitor.
Resize Window To Initial Page
Adjusts the document window to fit snugly around the opening page, according to the options that you selected under Document Options.
Center Window On Screen
Positions the window in the center of the screen area.
Open In Full Screen Mode
Maximizes the document window and displays the document without the menu bar, toolbar, or window controls.
Show File Name
Shows the filename in the title bar of the window.
Show Document Title
Shows the document title in the title bar of the window. The document title is obtained from the Description panel of the Document Properties dialog box.
User Interface Options
Determine which parts of the interface—the menu bar, the toolbars, and the window controls—are hidden.
If you hide the menu bar and toolbars, users cannot apply commands and select tools unless they know the keyboard shortcuts. You may want to set up page actions that temporarily hide interface controls while the page is in view. (See Add actions with page thumbnails .)
Add page transitions
You can create an interesting effect that occurs each time a page advances by using page transitions.
You can also set page transitions for a group of documents using the Actions wizard in Acrobat Pro .
Choose Tools > Organize Pages > More > Page Transitions.
In the Set Transitions dialog, choose a transition effect from the Transition menu. These transition effects are the same as effects set in the Full Screen preferences.
- Choose the direction in which the transition effect occurs. Available options depend on the transition.
- Choose the speed of the transition effect.
- Select Auto Flip, and enter the number of seconds between automatic page turning. If you do not select this option, the user turns pages using keyboard commands or the mouse.
Select the Page Range that you want to apply transitions to.
If users select Ignore All Transitions in the Full Screen preferences, they do not see the page transitions.
More like this
- View document properties
- Set the page layout and orientation
- Convert PDF files to PowerPoint online
Get help faster and easier
Quick links
Legal Notices | Online Privacy Policy
Share this page
Language Navigation
Best PDF reader apps in 2021
The best PDF reader apps for Android and iOS let you read important documents on the go
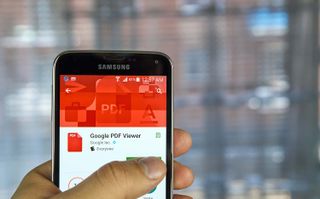
The best PDF reader apps for Android and iPhone don't just let you open files on your smartphone (though they excel at that). Instead, you get lot of navigation, annotation and cloud storage capabilities in the very apps, putting a document management tool at your fingertips.
PDFs are light, portable and can support a variety of document styles, from text-heavy manuals to highly image-based documents such as ebooks and comics. Form-fillable documents can also be used as official forms. So having a good PDF reader at hand gives you access to all of these documents and more.
- Best productivity apps for getting more done on your phone
- These are the best phones you can buy right now
- How to save a web page as a PDF
- Plus: Best drawing apps
If you're looking for extensive editing tools, check out our picks for best PDF editors (including the top free PDF editors ). But if you just want to skim PDFs on your mobile device, here are the best PDF reader apps we've seen for Android and iOS.
Best PDF reader apps for Android and iOS
1. adobe acrobat reader (android, ios: free).

The biggest thing that Adobe Acrobat Reader has going for it is that everything just works smoothly, supporting form-fillable and DRM and password-protected PDFs while offering a variety of view modes, from your classic vertical scroll to a two page facing view that looks great in landscape mode.
Adobe Acrobat Reader includes text reflow, contextual search, bookmarks and hyperlink support, as well as annotation and electronic signature support. Users who sign up to a free Adobe Document Cloud account can share and sync documents online, with features like PDF editing and creation available as in-app purchases or through subscription.
- Download Adobe Acrobat Reader: Android , iOS
2. Foxit Mobile PDF (Android, iOS: Free)
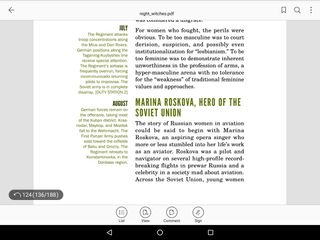
The mobile version of the popular desktop tool, Foxit Mobile PDF is another one of the best PDF reader apps for your mobile device.
On the display end, Foxit handles normal and password protected PDFs, with support for document and user bookmarks. Annotation options let you highlight, underline or strike through text. You also can add sticky notes text boxes, or even draw freehand on the document.
Text reflow allows you to read comfortably even on a small smartphone screen. Cloud support lets you upload and download PDFs from popular storage providers.
Foxit has also introduced a new ConnectedPDF feature for collaborative work, annotations, comments and edits on a team's files.
- Download Foxit Mobile PDF: Android , iOS
3. PDF Viewer Pro (Android, iOS: Free)
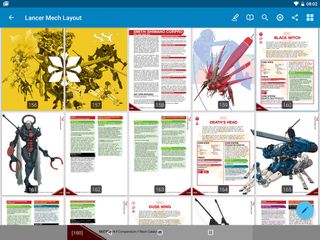
PDF Viewer Pro is one of the best PDF readers that you can download and work with for free. But the mobile app is also designed to offer a variety of power user features for anyone looking to spend on premium subscriptions.
Free users can take PDF Viewer Pro and open up PDFs stored locally or in the cloud, as well as apply annotations and basic document edits. Pay up for a subscription — three months costs $6.99 while a year goes for $19.99 — and you can access features like combining documents or interpolating pages, image annotations, an interface-free presentation mode, and interface customization.
- Download PDF Viewer Pro: Android , iOS
4. Xodo PDF Reader (Android, iOS: Free)
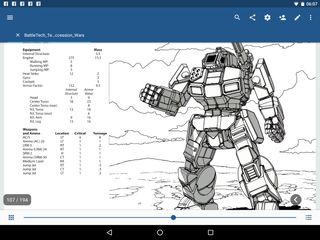
Xodo PDF Reader might not have the big name recall of Acrobat Reader or Foxit, but it still offers a nice multi-platform reader app that includes a variety of reading modes along with organization and cloud storage tools. You also get productivity extras like annotations and electronic signatures.
Users can open and edit their local PDF files; access PDFs from their Dropbox, Google Drive and OneDrive; or they can use the proprietary Xodo Connect platform to share and annotate PDFs over a web browser.
That said, the mobile reader would be improved with a better design and layout, as features like the menu bars can use up a large amount of screen space and obscure pages, making Xodo somewhat clunky to use.
- Download Xodo PDF Reader: Android , iOS
5. Soda PDF Merge (Android, iOS: Free)
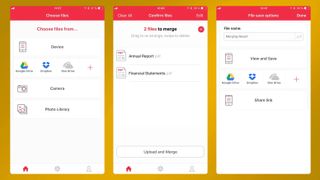
What happens when you've got a number of documents on your phone that you want to turn into a single PDF? That's where Soda PDF Merge comes in. The app can merge contract details, photos, and just about any document you want into a single file for review.
Soda PDF Merge supports Word, PPT, Excel, JPG and other file formats. You can also scan documents with your phone's camera. Merging documents is dead simple, and you're even able to compress the size of the file to save on the space it occupies on your phone.
- Download Soda PDF Merge: Android , iOS
6. Google Play Books (Android, iOS: Free)
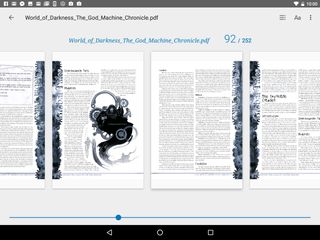
Google Play Books is another best PDF reader worth considering for its cloud storage functions. You can upload your own PDF & EPUB files into your Play Books library for cross-device ease of reading, though if you do most of your PDF reading away from a wireless signal, that may be an issue.
In addition to cloud storage features, you can also access Play Books' marketplace, as well as customize the reader view for ease of use. Text highlighting, a built-in dictionary, and map search give you features to play with, and cross-device syncing lets you save your reading position across devices.
- Download Google Play Books: Android , iOS
7. Markup - Annotation Expert (iOS: Free)
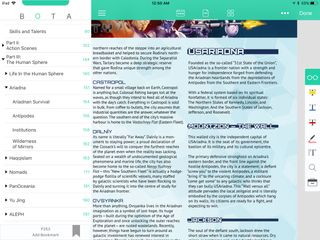
Markup - Annotation Expert is Kdan's beefier, professional-oriented version of its PDF viewer and annotation software for iOS devices. As the name suggests, the app includes markup and annotation tools for PDF documents and a Web highlighter through an in-app browser, as well as support for audio notes and digital signatures.
The cloud portion of Markup supports a variety of storage and backup options, such as Dropbox, Google Drive, or Kdan Cloud. Limitations on the free version such as number of files stored are removed on the $5.99/month Pro version and a $9.99/month paid subscription to Kdan's Creativity 365 suite of tools includes more premium features.
- Download Markup: iOS
8. iAnnotate (iOS: $9.99)
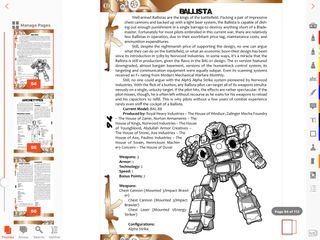
iAnnotate is a slick PDF reader and annotator that comes with a lot of nice features and customizations for your PDF reading and editing convenience.
Users can open up PDF files in this best PDF reader, search for terms and keywords and navigate through bookmarks or a continuous scroll view mode. The real hallmark of the program is the powerful set of annotation features that allows you to add notes, draw, highlight, underline and strike through; you can also add digital signatures.
A Web capture mode lets you convert web pages into PDFs for annotation and easy sharing. Tabbed browsing means you can have multiple documents opened for quickly flipping through your books and docs. PDFs can be flattened, imported to various cloud services, or emailed to recipients.
- Download iAnnotate: iOS
9. MuPDF (Android, iOS: Free)
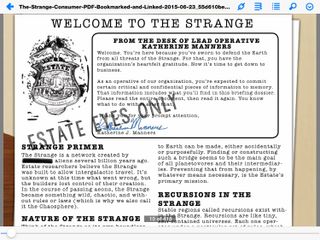
MuPDF is a lightweight, open source document viewer that handles PDF, XPS, CBZ and ePUB documents with equal aplomb, though the focus is clearly on PDF files.
MuPDF features support for PDF 1.7, text reflow, progressive rendering for large documents. It can also handle basic interactive features such as text search and extraction, hyperlinks, annotations, form-filling and electronic signatures.
If you don't need fancy extras like cloud integration or advanced editing features, consider giving this best PDF reader a shot.
- Download MuPDF: Android , iOS
10. AnDoc (Android: Free)
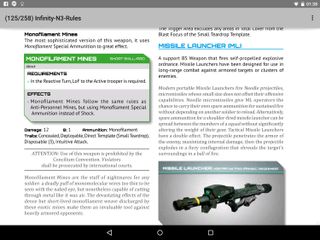
Where many PDF readers provide a wide variety of features, AnDoc PDF & DJVU Reader instead aims for a minimalist, interface, hiding most of its options and navigation behind the settings button.
This is a bit of a pro and con — while the reading experience is clutter free, accessing outlines, search tools, and bookmarks requires you to fire up the settings menu.
That said, the app does include a surprising degree of back end options, allowing users to tweak performance and rendering settings, set the appearance of hyperlinked text and more. If you don't need annotation features and are looking for a clutter-free reading view, consider AnDoc.
- Download AnDoc: Android
11. WPS Office (Android, iOS: Free)
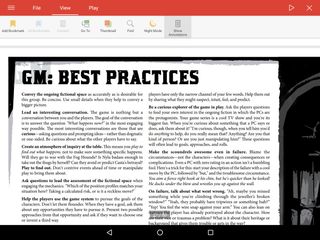
From extreme minimalism to something a bit more all-in-one, we go to WPS Office, a multipurpose mobile office suite that handles documents, spreadsheets, and PDFs with equal aplomb.
WPS's PDF viewer is serviceable, allowing users to add and view bookmarks, jump to page numbers, text search, view annotations to a PDF file, and access PDFs from cloud storage. It's not as loaded with PDF-centric features as other viewers, but it's general office suite features make it a good addition to your app drawer if you're looking for a free mobile document editor that also reads PDFs well.
- Download WPS Office: Android , iOS
12. PDF Expert (iOS: $9.99)
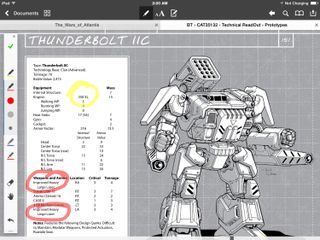
On the iOS front, Readdle's PDF Expert line of apps is among the most impressive premium PDF tools available for mobile users. PDF Expert can open the full spectrum of PDF files, including password protected and form-fillable documents.
The app also supports a variety of other document formats stored locally or in the cloud. Drawing tools, highlighting and other text annotation tools provide the means to mark up documents, while text search, PDF links and other navigation tools make getting to where you want a snap.
- Download PDF Expert: iOS
13. PDFpen 6 (iOS: $6.99)
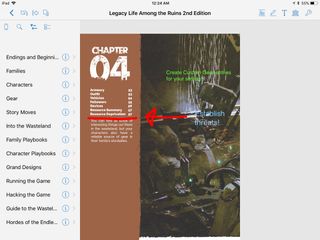
PDFpen 6 is another one of the best PDF readers and editors for iOS users. The mobile app allows users to display PDF files, as well as edit, annotate, apply proofmarks, images and signatures. These features make it extremely easy to handle form-fillable files and other important documents.
Users can "flatten" documents for easier compatibility, set document passwords and save or load documents across a wide variety of cloud services, such as iCloud, Dropbox, Evernote and Google Drive.
It may cost more than some of the other free PDF readers, but PDFpen 6 does provide a thorough suite of tools for reading and editing PDFs on your iOS device, and it's well worth it if you're a professional who needs to deal with PDFs on the go.
- Download PDFpen 6: iOS
14. GoodReader PDF Editor and Viewer (iOS: $5.99)
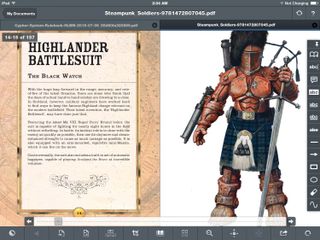
A powerful PDF reader for iOS devices, GoodReader offers a variety of annotation, navigation, and file management tools. Search tools, text reflow and other navigation tools allow you to easily get to where you need in a doc, while text and freehand annotation tools and digital signature let you easily make your mark. An included file manager lets you handle documents on your device, with support for uploading and downloading to cloud storage.
GoodReader continues to add new features, such as support for page management, auto-syncing of files and text-to-speech.
- Download GoodReader PDF Editor and Viewer: iOS
15. Kybook 3 (iOS: Free)
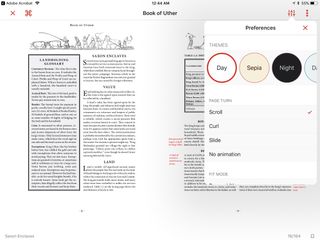
As an ebook reader — it's one of the best ebook reader apps , in our opinion —KyBook 3 takes a generalist approach, supporting a variety of formats. One of those happens to be PDF, making KyBook a good choice if you're looking for the best PDF reader, too.
KyBook throws in a ton of features such as cloud storage support, text to speech, search, bookmarks, and notes, but the app does suffer compared to other readers due to its more generalist approach. PDF pages don't quite load as smoothly as a more focused PDF reader, but KyBook does do the job well enough, with customizable page turn modes, support for landscape and two-page facing modes, and a magnifying loupe.
It's worth considering if you regularly consume DRM-free PDFs alongside other ebook and audiobooks. In-app purchases unlock features like DjVu support, synchronization, and PDF Reflow.
- Download KyBook 3: iOS
Sign up to get the BEST of Tom’s Guide direct to your inbox.
Upgrade your life with a daily dose of the biggest tech news, lifestyle hacks and our curated analysis. Be the first to know about cutting-edge gadgets and the hottest deals.

Apple Arcade April launches just revealed — including two Vision Pro games
Waze just added 6 new features to take the stress out of your driving
Yes, I’m still shopping spring sales—here are the 7 best deals starting at just $19
Most Popular
By Ryan Epps January 09, 2024
By Ryan Epps January 08, 2024
By Tom Pritchard January 08, 2024
By Ryan Epps January 07, 2024
By Ryan Epps January 05, 2024
By Ryan Epps January 03, 2024
By Hunter Fenollol January 03, 2024
By Nicole Pyles October 19, 2023
By Dave Meikleham October 10, 2023
By Dave Meikleham September 28, 2023
- 2 Hurry! 15% off Spring Sale at eBay ends soon — here's the 11 deals I'd buy
- 3 Google Gemini Nano AI is coming to Pixel 8 — here's the new features
- 4 I just had a conversation with an empathic AI chatbot — and it creeped me out
- 5 New Xbox Series X appears to have leaked — and it comes with a key improvement and a refreshed look
Best free PDF readers of 2024
We've been testing the best free PDF readers - here's what we learned
- 1. Best overall
- 2. Best cross-platform
- 3. Best lightweight
- 4. Best for tools
- 5. Best OCR
- 6. Best view-only
- How to choose
- How we test
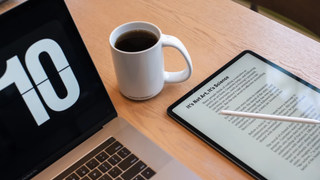
1. Best overall 2. Best cross-platform support 3. Best lightweight 4. Best toolkit 5. Best with built-in OCR 6. Best for view-only
The best free PDF readers are more than just document viewers - they come packed with extra tools for editing and collaboration, without any hidden costs.
If you just need occasionally open and read a PDF document, we recommend using your browser. It's limited, but quick. But for anything more than highlighting and sharing, a PDF reader is essential. After reviewing all the best PDF editors and best free PDF editors . we wanted to know which is the best free PDF reader on the market. So, we did what we always do: we put them to the test.
During our testing process, we assessed platform compatibility, cloud storage extras, large file handling, and overall performance. We tried out all the features and functionalities of the software, looking at the best PDF readers on Android , Windows, and Mac. Pricing options are highlighted, but we've made sure all our picks are completely free PDF readers.
The best free PDF reader in 2024
Why you can trust TechRadar We spend hours testing every product or service we review, so you can be sure you’re buying the best. Find out more about how we test.
Below you'll find full write-ups for each of the best free PDF reader options in our list. We've tested each one extensively, so you can be sure that our recommendations can be trusted.
Best free PDF reader overall
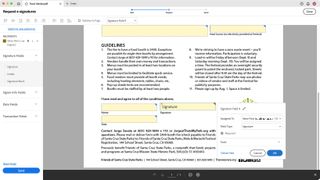
1. Adobe Acrobat Reader
Our expert review:
Specifications
Reasons to buy, reasons to avoid.
If you want to read, comment, annotate, fill, or sign documents, Adobe Acrobat Reader is a seamless experience. But the free version is hamstrung with core features locked behind subscription plans.
As you expect from Adobe, Reader’s interface is intuitive, easy to find what you need. However, many of the tools aren’t really available. PDF conversion, document editing, this level of file control requires a subscription. They’re an enticing glimpse of all the power you’ll wield by subscribing to the Standard or Pro version. With two permanent upgrade ads on the screen, it’s impossible to forget what you’re missing out on. And it harms an otherwise clean user experience.
Of the tools available to you, there’s the free PDF reader and the ability to annotate, add comments, shapes, drawings. Filling and signing forms is excellently handled, with the app capable of highlighting sections that need attention. During our time here, this auto-detection function worked flawlessly.
It’s still one of the best free PDF readers out there - Adobe invented the filetype, after all. You can read PDFs on any device, it’s simple to use, with some great default tools. But we’re starting to wonder where Reader fits into the office landscape except as an entry point to the much more useful Adobe Acrobat Pro.
Read our full Adobe Acrobat Reader (2024) review
Best free PDF reader for cross-platform support
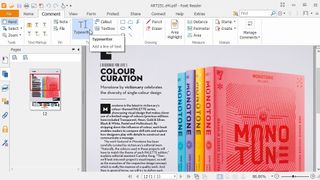
2. Foxit PDF Reader
Foxit PDF Reader is more than just a free PDF reader – you can also create PDFs from scratch using this software. Integration with Microsoft Office allows you to easily turn documents you’re working on into PDFs. Or, you can scan a document or image and turn it into a PDF using Foxit Reader. The only thing that’s lacking in the free version is support for optical character recognition in scanned documents.
The software can be a little intimidating at first, but it’s relatively straightforward to navigate. That’s thanks to the fact that it uses the same ribbon-style menu as Microsoft Office. Tools for editing, signing, highlighting, and commenting are fairly easy to access. You can also merge or split PDFs by downloading free add-ons for the software.
Another advantage to Foxit PDF Reader is that it offers security. There’s a Safe Reading mode that allows you to automatically disable Javascript embedded in downloaded PDFs.
Note that with the software's latest update, Foxit seems to have removed its PDF virtual printer driver, meaning you can no longer use the software to create PDFs.
Read our full Foxit PDF Reader review
Best lightweight free PDF reader
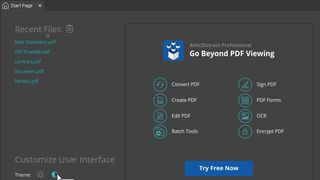
3. Slim PDF
Slim PDF is the best free PDF reader if you’re looking for something incredibly lightweight. The software download is really small, so is the perfect choice if you’re limited by hard drive space. Plus, that means that it’s able to open and load your documents faster than most of its competitors.
In our review, we called it "a sleek, minimalist PDF reader that only takes up a couple of megabytes on your hard drive." The downside to this small size is that Slim PDF is pretty basic. You can search and rotate documents, but that’s about it.
And you have to go in knowing that. Slim PDF feather-light when it comes to features. If you're looking for a PDF editor, you won't find it here. Nor will you find tools for signing, filling, commenting, or highlighting, let alone multiple reading modes. This application reads PDFs plain and simple, cut and dry.
While there is a menu option to convert a PDF to a Word document, doing this requires another software download. On the other hand, if your needs are similarly simple, the free PDF reader might just be the solution for you.
As a result, Slim PDF is truly just a PDF reader. It does a good job at this, though, leaving out the toolbars that can distract you from what you’re reading. If you frequently need to print PDFs, Slim PDF is one of the fastest and most simple options available.
Read our full Slim PDF review
Best free PDF reader for tools
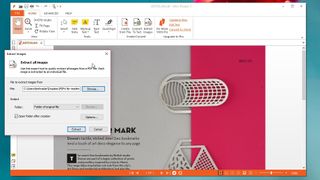
4. Nitro PDF Reader
The Nitro PDF Reader is another powerful free PDF reader in the vein of Foxit Reader and Adobe Acrobat DC. What makes this tool different is that it has a touchscreen mode that’s perfect if you’re working on a tablet. Touchscreen mode is especially nice for reading e-books, since you can flick the pages rather than scroll or click on a button.
While you can’t fill and sign PDFs with Nitro Reader - this is, after all, a pared back version of Nitro's Pro PDF editor, with no OCR or the ability to insert, remove, and reorder pages) - it remains an excellent tool that will make everyday document-wrangling much easier.
The software does a nice job of enabling collaboration. You can annotate documents with underlining and strikethroughs in addition to highlighting. Comments are also supported, and they appear like sticky notes that are easy to spot as you read through a document. Helpfully, the software also allows you to convert between PDF and other document formats.
The software has a ribbon-style menu that will be familiar to Microsoft Office users. The menu is pretty easy to navigate since there aren’t all that many options available in Nitro Reader. Overall, we found the app to be a remarkably powerful free PDF reader that's packed with handy features you'll use time after time, all presented in a clear, adaptable interface.
Read our full Nitro PDF Reader review

Best free PDF reader with built-in OCR
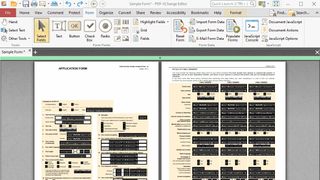
5. PDF-XChange Editor
Rather than just being a free PDF reader, PDF-XChange Editor is also a free PDF editing program for Windows. The interface is a little more complex than some others but gives you easy access to plenty of helpful features.
For most users, the main reason to use PDF-XChange Editor is the fact that it comes with inbuilt Optical Character Recognition (OCR). This means that if your original PDF document is a photocopy, PDF-XChange will still recognize the text and allow you to edit it. Also, PDF-XChange Editor lets you reformat text, and even convert it into fonts that aren’t already loaded on your computer. You can use this platform to merge or split individual PDF files.
It's not the perfect free PDF reader, however. There is one big, unignorable disadvantage to using the app: it'll stamp a 'Created with PDF X-Change Editor' watermark on any PDF file you export. That disappears once you sign up to the Pro version, but it's still an issue that's going to put some people off.
During our tests, we ultimately felt that while nothing stood out as incredible, there was also nothing that stood out as frustrating or annoying either. Under the right circumstances, it's a great product that has the ability to be your one and only PDF editor without any compromise.
Read our full PDF-XChange Editor review
Best free PDF reader for viewing only
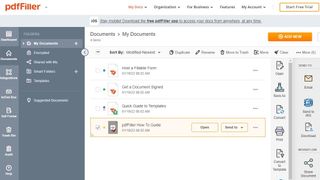
6. pdfFiller
pdfFiller serves up a very simple free PDF reader experience. If your needs are basic, it’s quick and easy to upload your document and read it via your browser, or through the Windows, Mac, Android, and iOS apps. Not only is the PDF viewing process free, you won’t even need to sign up to read files.
However, the platform is actually a full PDF editor, with plenty of additional features for document creation and editing like fillable forms, data redaction tools, online collaboration, digital signatures, and PDF converters. After a thorough review process, we ultimately felt that the platform is “a very versatile PDF document management system” for both personal and business use.
When it comes to a straight PDF viewer, pdfFiller’s free service feels hobbled by the inability to do anything beyond reading files. You can tweak documents, but they’ll remain locked on your dashboard and unavailable as a PDF file. To really get the most from the service - and, to be fair, it offers a fair amount - you’ll need to subscribe to one of three monthly/annual subscription plans. Enterprise licensing is available, too, for teams of ten or more.
Read our full pdfFiller review
Best free PDF readers: FAQs
What is a pdf reader.
A PDF reader is a program used to open, view, and print PDF (Portable Document Format) files. First introduced in the 1990s, PDF files are an excellent way to distribute documents containing text, images, and various other media types.
Many modern browsers can read PDF files, but the best free PDF readers still have their place. These dedicated programs give users more ways to interact with the file and offer greater control over how the document appears on the screen.
PDF files were designed to appear and function the same on any piece of hardware, so you'll find documents look the same on desktop, tablet, and phones.
Do I need a PDF editor or a PDF reader?
Deciding between a PDF editor and a PDF reader comes down to how you'll use the software. PDF readers are primarily designed to view documents - although many include the best online collaboration tools like commenting, highlighting, and annotating content. Altering a PDF file is often limited to small edits and manipulation. A PDF editor lets you design and create documents from scratch and make large changes. They almost always include powerful tools for power-users, like built-in OCR software and digital signature tools.
Are free PDF readers safe?
If you keep your computer secure and download PDF software from the official source, you should be well-protected. But, as with many free tools, there are always risks. We've outlined five common reasons why free PDF editors may not be right for your organization - and the issues can be similar with free PDF readers. We've also looked at the main differences between paid-for vs free PDF editors .
Are the best free PDF readers worth it?
The best free PDF readers feature plenty of tools for viewing and sharing PDF files - however, they're often slightly more limited compared to paid-for counterparts. In many cases, they offer a taste of how the software works, with upgrades and subscriptions that add more tools. If you're only reading PDFs on your computer or mobile device, a browser will likely meet your needs. If you're frequently in and out of documents, making minor edits, and sharing files, a full PDF reader will likely suit you best.
How to choose the best free PDF reader for you
When deciding which PDF reader is best to download and use, first consider which parts of your PDF file you need to change. If you’re just trying to add information to a form digitally, you’ll only need a basic editor that supports text insertion.
However, if you need to change the content of a PDF substantially, you’ll require a more powerful PDF software program that can make modifications to text or images already stored in the file. In some cases, especially if you want to change almost all the content of your file, it may be better to use a fully functioning PDF Editor or even the best PDF to Word converter instead.
How we test the best free PDF readers
Our team of expert reviewers have gone hands-on with a massive range of PDF editing software and PDF viewers, including the best PDF readers for Windows and the best PDF readers for Mac . So, we know what to look out for - and what to avoid - when you need the best free PDF readers.
We test the best free PDF readers against the factors that users care about - from the interface and experience to performance and platform availability.
We also assess each tool against its use-case. Some want a lightweight reader, others need one packed with plenty of other PDF utilities for professional use - so we look at how well the free PDF readers deliver for their intended audience.
We also ensure that free means free - no hidden charges. Any subscriptions, lifetime licenses, and upgrade fees must be clearly signposted. While reviewing these programs and apps, we've highlighted any optional pricing structures.
Today's best PDF reader deals
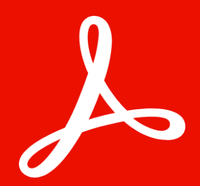
<a href="https://www.techradar.com/reviews/adobe-acrobat-dc" data-link-merchant="techradar.com""> Adobe Acrobat DC : the best PDF editor right now Adobe Acrobat offers the tools needed to create, edit, and read PDFs on desktop or mobile. It's available on a subscription, with all the tools casual and power-users demand. But, as the creator of the PDF filetype, what more would you expect?
See our guide <a href="https://www.techradar.com/how-to/try-adobe-acrobat-dc-for-free-or-with-creative-cloud" data-link-merchant="techradar.com"" data-link-merchant="techradar.com"" target="_blank">How to try Adobe Acrobat for free or with Creative Cloud
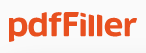
<a href="https://pdffiller.pxf.io/c/221109/1308487/15962?subId1=hawk-custom-tracking&sharedId=hawk&u=https%3A%2F%2Fwww.pdffiller.com%2Fen%2Fservices.htm" data-link-merchant="pdffiller.com""> pdfFiller: 30-day free trial pdfFiller offers powerful online tools for editing, managing and collaborating on PDF documents. Its responsive customer service and all-in-one solution make it a Techradar top-rated option for PDF editors. <a href="https://pdffiller.pxf.io/c/221109/1308487/15962?subId1=hawk-custom-tracking&sharedId=hawk&u=https%3A%2F%2Fwww.pdffiller.com%2F" data-link-merchant="pdffiller.com"" data-link-merchant="pdffiller.com"">Start today w<a href="https://pdffiller.pxf.io/c/221109/1308487/15962?subId1=hawk-custom-tracking&sharedId=hawk&u=https%3A%2F%2Fwww.pdffiller.com%2Fen%2Fservices.htm" data-link-merchant="pdffiller.com"" data-link-merchant="pdffiller.com"" data-link-merchant="pdffiller.com"">i<a href="https://pdffiller.pxf.io/c/221109/1308487/15962?subId1=hawk-custom-tracking&sharedId=hawk&u=https%3A%2F%2Fwww.pdffiller.com%2F" data-link-merchant="pdffiller.com"" data-link-merchant="pdffiller.com"" data-link-merchant="pdffiller.com"" data-link-merchant="pdffiller.com"">th a 30-day free trial.
Are you a pro? Subscribe to our newsletter
Sign up to the TechRadar Pro newsletter to get all the top news, opinion, features and guidance your business needs to succeed!
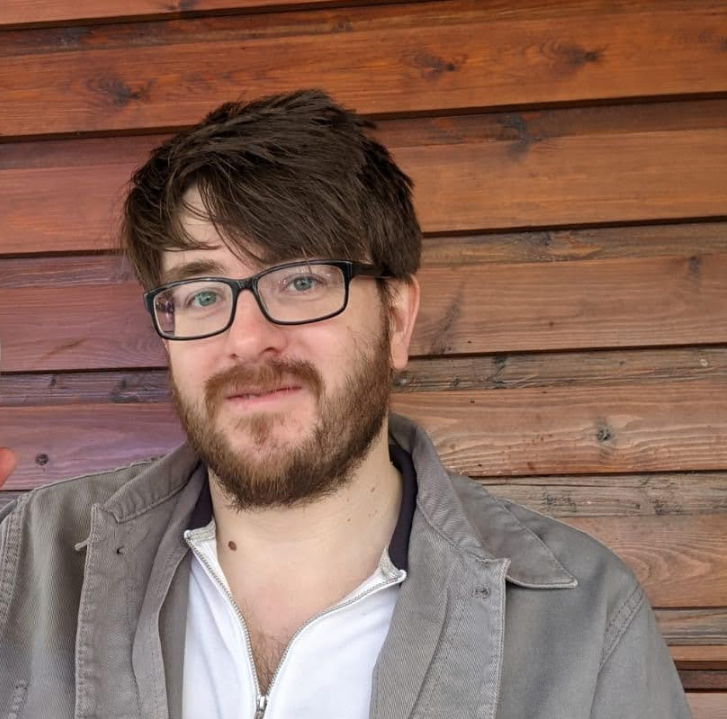
Steve is TechRadar Pro’s B2B Editor for Creative & Hardware. He explores the apps and devices for individuals and organizations that thrive on design and innovation. A former journalist at Web User magazine, he's covered software and hardware news, reviews, features, and guides. He's previously worked on content for Microsoft, Sony, and countless SaaS & product design firms. Once upon a time, he wrote commercials and movie trailers. Relentless champion of the Oxford comma.
- Michael Graw
Adobe Dreamweaver (2024) review
Adobe Character Animator (2024) review
Saatva Classic vs Cloverlane Hybrid: which luxury mattress is better?
Most Popular
By Barclay Ballard February 27, 2024
By Krishi Chowdhary February 26, 2024
By Barclay Ballard February 26, 2024
By Barclay Ballard February 24, 2024
By Barclay Ballard February 23, 2024
By Barclay Ballard February 22, 2024
By Barclay Ballard February 21, 2024
By Jess Weatherbed, Dom Reseigh-Lincoln February 21, 2024
By Krishi Chowdhary February 19, 2024
- 2 Microsoft says Russian companies will be forced off its cloud services within days
- 3 A new phishing kit is targeting Gmail and Microsoft email accounts — and it can even bypass 2FA
- 4 Gear up for the AI gaming revolution with AORUS 16X and GIGABYTE G6X
- 5 Cambridge Audio's new ANC earbuds have a crucial feature Apple's earbuds can't compete with
- 2 Microsoft has a potentially genius idea to make ray tracing work better even with lower-end GPUs
- 3 The big Apple lawsuit explained: why Apple's getting sued and what it means for the iPhone
- 4 macOS isn’t perfect – but every day with Windows 11 makes me want to use my MacBook full-time
- 5 Forget the update headache – Apple stores could soon see all iPhones pre-loaded with the latest software

August 29, 2023
Share this page
How to use Microsoft Edge PDF Reader
Are you tired of having to download external PDF readers to view and annotate PDFs? Good news: Microsoft Edge has a built-in PDF reader that can handle all your PDF needs. Learn how to use the Microsoft Edge PDF reader , including how to edit, save, and print PDFs, all without leaving the browser.
How to open a PDF in Microsoft Edge
Because Microsoft Edge is set as your default PDF reader if you have a Windows 11 or Windows 10 device, opening a PDF is as easy as double-clicking on the file or dragging and dropping the file into the Microsoft Edge window. Once the PDF is open, you can use the toolbar at the top of the screen to navigate through the document, zoom in or out, and search for specific text.
How to edit blank fields and add text to a PDF in Microsoft Edge
Did you know that you can also fill-in the blank fields on a PDF using Microsoft Edge? Instead of printing the form, filling it out by hand, and scanning it back to your PC, fill out the PDF’s blank fields directly in your browser. Here's how:
- Open the PDF in Microsoft Edge.
- Select Edit in the toolbar at the top of the screen.
- Select the blank fields you want to edit and type in your text.
- Save the edited PDF by selecting Save in the top toolbar.
It's that simple! You can also add new text, images, and shapes to the PDF by selecting Add notes in the top toolbar. This is perfect for highlighting important information or making annotations on a document.
How to print a PDF from Microsoft Edge
Printing a PDF from Microsoft Edge is just as easy as opening and editing one. Save time from downloading and searching for the file on your desktop by printing the PDF directly from your browser. Here's how:
- Select Print in the toolbar at the top of the screen.
- Select your printer and any print options you want to use.
- Choose Print and your PDF will start printing.
How to save a PDF in Microsoft Edge
There might be times you’ll want to save your PDF after you’ve made edits and printed a paper copy. To save a PDF in Microsoft Edge:
- Select Save in the toolbar at the top of the screen.
- Choose where you want to save the PDF and give it a name.
- Select Save and your PDF will be saved to the location you selected.
Save time by using the built-in Microsoft Edge PDF reader
Using the Microsoft Edge PDF reader is a simple and easy way to view, edit, print, and save PDFs without the need for third-party software. It's perfect for boosting your productivity and getting things done quickly and efficiently. So next time you need to work with a PDF, try using the built-in PDF reader in Microsoft Edge. Start using the PDF reader by downloading Microsoft Edge today.
Products featured in this article

Microsoft Edge
More articles.

Why Microsoft Edge is the best browser for students
Microsoft Edge is the best browser for students thanks to its helpful features and add-ons.

What is a browser-based application?
Instead of having to download and install a program, you can access it within your browser!
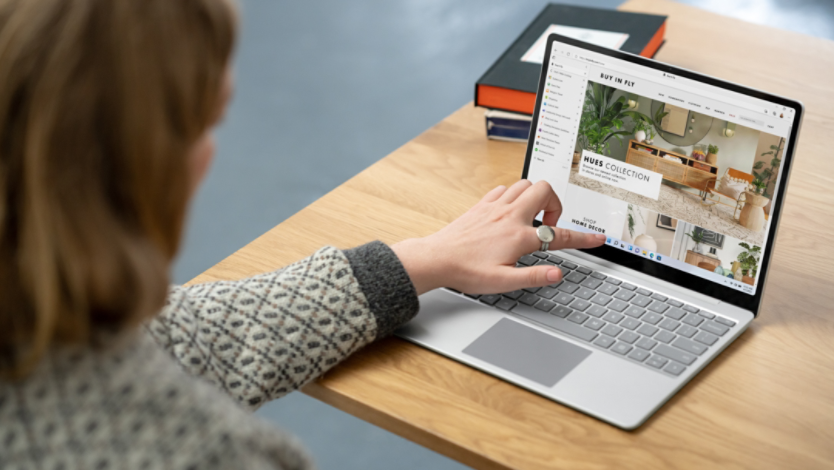
Online bargain shopping tips
Become a more savvy online shopper and find amazing deals with these slick shopping tips.
- Compress PDF
- PDF Converter
- PDF Scanner
- Delete PDF Pages
- Extract PDF Pages
- Number Pages
- AI PDF Summarizer
- PDF to Word
- PDF to Excel
- Word to PDF
- Excel to PDF
- Protect PDF
- Flatten PDF
- › PDF Reader
PDF Reader Online
Add PDF , image , Word , Excel , and PowerPoint files
Supported formats:
A free online PDF viewer to open and read PDF files. You can also work on PDFs offline with the Smallpdf Desktop App. No registration required.
- Works on any device—without installation
- Free & simple tool for reading in comfort
- Start reading now—no registration needed
How To Use the Online PDF Reader:
- Drag & drop your PDF into the toolbox above.
- Wait for our software to render the document.
- Analyze, edit, share, or print the file how you like.
- Click “Download File” if you've made any changes.
Online PowerPoint Viewer App
View powerpoint online. ppt, pptx., powered by aspose.com and aspose.cloud ., * by uploading your files or using our service you agree with our terms of service and privacy policy ..
Send the download link to
Press Ctrl + D to store it in your bookmarks in order not to search it again
We've already processed ??? files with total size of ??? Mbytes.

How to open a presentation using Aspose Viewer
- Click Drop or upload your files .
- Select the presentation you want to open and view on your device.
- Wait for Aspose Viewer to process and open the file.
After uploading and opening your presentation, you can perform these tasks:
- Zoom : zoom-in and zoom-out.
- Navigate through its slides.
- Use different modes : full-screen mode, slideshow mode, etc.
- Download the file as a PowerPoint file, image, PDF, or in other formats.
Note: We delete all files from our servers after 24 hours. If you get a download link to share your presentation, the link will stop working after 24 hours.
Aspose Viewer App is a free and easy-to-use online presentation viewer or reader. You get to open your presentation from any computer (Windows, macOS) or smartphone (Android, iOS). Simply upload your file and view it. No software installation is needed.
You can use the Viewer app to present your slides (or demonstrate a presentation) to people. If necessary, you can also share a temporary presentation (or slide) link with people. The Viewer app shows each slide of the presentation as an image, which is a convenient format that protects against editing and copying.
The Viewer App’s intuitive interface allows you to perform these basic tasks: navigate through slide pages, zoom into presentation slides, observe presentation slides in the navigation menu, download a full presentation in its original format or download presentation slides as images.
Other Aspose Apps you may want to try: Collage web app for making collages and merging JPG photos; Video web app for converting presentations to videos. Read an article on opening or viewing presentations: How to Open and View Presentations Without PowerPoint or Office

Aspose.Slides PowerPoint Viewer
- PowerPoint Reader, PowerPoint Viewer, and PowerPoint Player in a single Aspose.Slides app.
- Open any PowerPoint and OpenOffice presentation format: PPT , PPTX , ODP .
- Use the free PowerPoint Web Viewer to open PPT, PPTX online and view PPS , ODP files.
- Powerful PowerPoint Viewer is an alternative for Windows 10 PCs, Android smartphones, iPhones, and other devices.
- PowerPoint Viewer for 64 bit or 32 bit systems.
- App includes PowerPoint Viewer for all recent Microsoft PowerPoint editions: PowerPoint Viewer 2010, 2013, 2016, and 2019.
- Use PowerPoint Player to demonstrate presentations at business meetings, public conferences, daily standups, online meetings, etc.
- How do I open a presentation online without PowerPoint? With Aspose’s free Presentation Viewer, you can open and view any presentation from any device or OS: Windows, macOS, Android, iOS, etc.
- Can I open my PowerPoint online? Yes. With this Viewer app, you can open all the widely-used PowerPoint files (PPT, PPTX, ODP, and others) online.
- What operations are available in the online Viewer? You can do many operations: Go into full-screen mode, use slides overview, specify an autoplay timer, and so on.
- Is the Presentation Viewer easy to use? Yes, the app is very easy to use. All you have to do is upload your presentation file to open or view it. You can then switch to full-screen mode, for example.
- Can I open my PowerPoint in my browser? Yes, you can. On the Aspose’ Viewer page, you just have to upload your presentation to open and see its contents.
Fast and Easy-To-Use Viewer
Support for All Platforms
Viewer Quality
Other supported viewers.
We provide viewers used to open many other file formats. Please, go through the list below.
- PDF Viewer (View PDF document)
- ODP Viewer (OpenDocument Presentation File Format)
- OTP Viewer (Origin Graph Template)
- POTM Viewer (Microsoft PowerPoint Template)
- POTX Viewer (Microsoft PowerPoint Open XML Template)
- PowerPoint Viewer (PowerPoint Open XML Presentation)
- PPS Viewer (Microsoft PowerPoint Slide Show)
- PPSM Viewer (Microsoft PowerPoint Slide Show)
- PPSX Viewer (PowerPoint Open XML Slide Show)
- PPT Viewer (PowerPoint Presentation)
- PPTM Viewer (Microsoft PowerPoint Presentation)
- PPTX Viewer (PowerPoint Open XML Presentation)
Oops! An error has occurred.
Error has been reported successfully..
You have successfully reported the error, You will get the notification email when error is fixed. Click this link to visit the forums.
� Aspose Pty Ltd 2001-2022. All Rights Reserved.
JavaScript is currently disabled in your browser and is required to download Adobe Acrobat Reader.
- {{item.title}}
- Account Center
Convert PDF
More pdf tools, organize pdf, protect pdf, image tools, ai pdf reader powered by chatgpt.
Leverage the capabilities of the HiPDF AI PDF reader to understand PDFs better. Summarize, rewrite, and ask questions for an enhanced reading experience.

Read PDF documents online in a smart way.
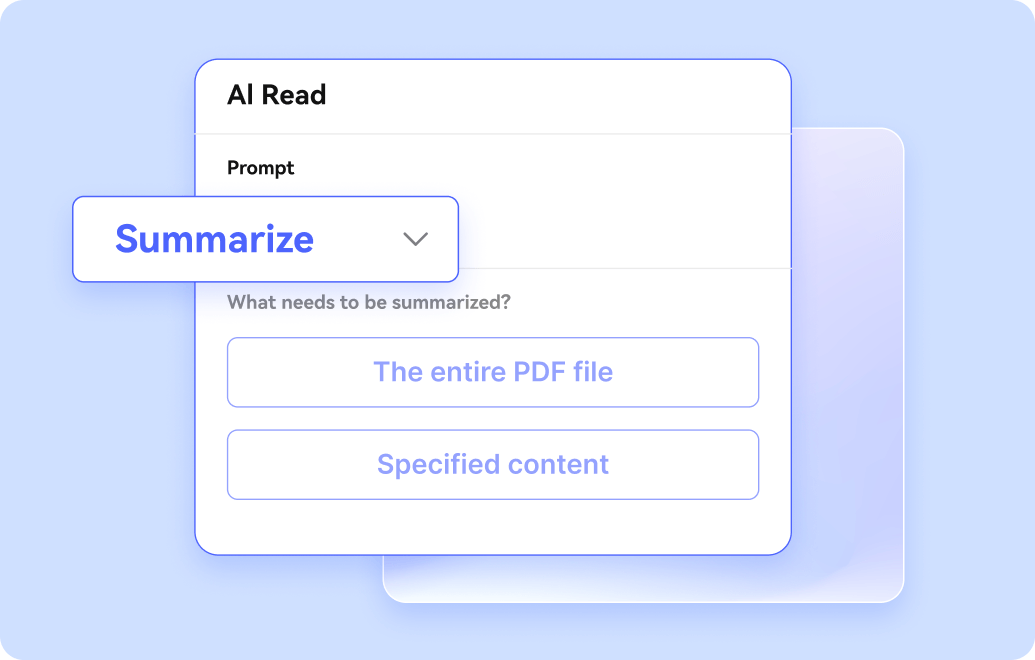
Summarize PDF
Quickly summarize PDFs with ChatGPT. Upload your PDF, select the feature, and get results without any extra input.
Explain PDF
Easily understand unfamiliar concepts or terms in your PDF documents with AI explanations.
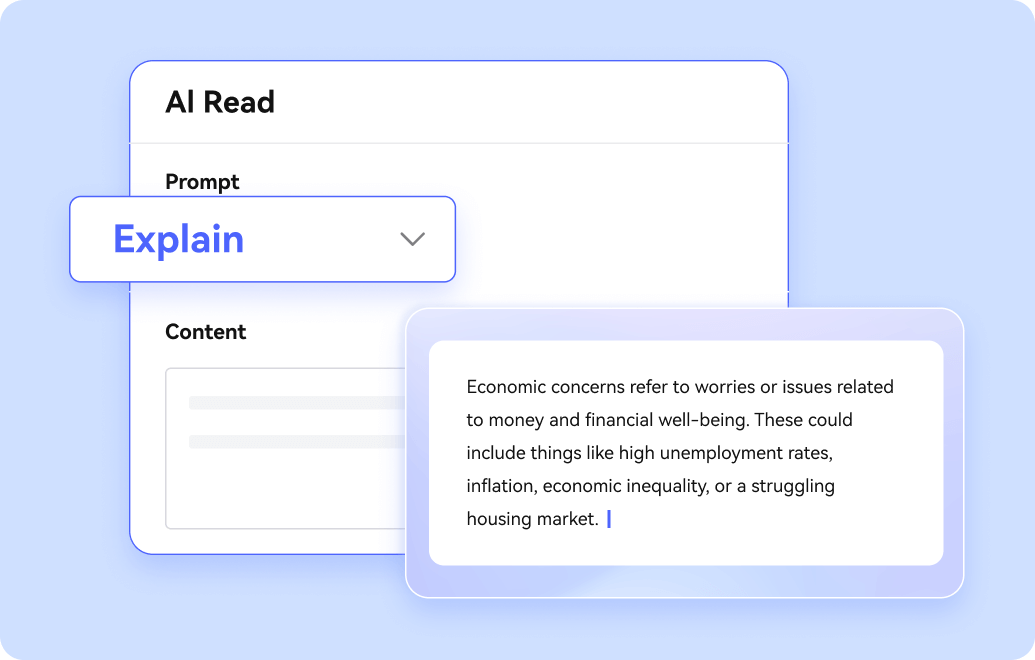
Rewrite PDF
Effortlessly edit your PDFs with this AI PDF rewriter. It rewrites PDF paragraphs, providing you with a fresh version.
Easily understand a PDF by asking questions. Our AI PDF reader swiftly extracts information from lengthy PDF files such as manuals, reports, and books.
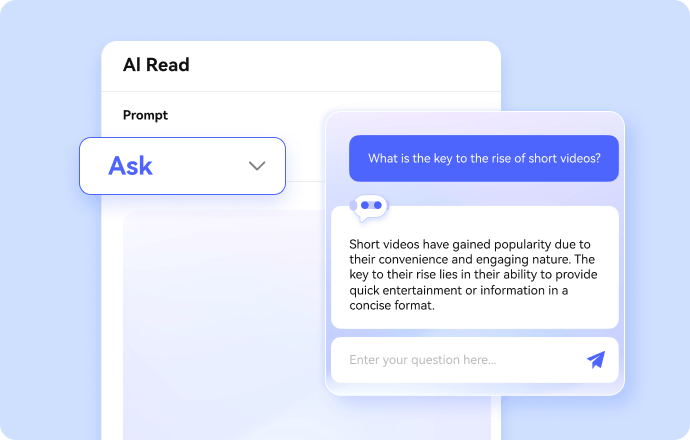
Boost work and learning productivity with AI PDF reader.
Students & teachers.
Summarize lengthy textbooks, clarify concepts, generate fresh ideas, and more. Ideal for enriching teaching and learning experiences.
Researchers
Examine industry reports and professional documents with AI PDF Reader, enhancing speed, accuracy and efficiency.
Freelance Writers
Effortlessly create high-quality content, refine grammar, and elevate style. Increase productivity and unlock your creative potential.
How to read PDF with AI online?
Step 1 upload pdf file.
Simply upload or drag-and-drop your PDF to HiPDF's AI PDF reader.
Step 2 Choose a Prompt
After uploading, select a prompt: Summarize, Explain, Rewrite, or Ask Anything.
Step 3 Get Responses
Enter the content you'd like to summarize, explain, rewrite, or ask a question, and get quick answers. Easily copy and paste the response.
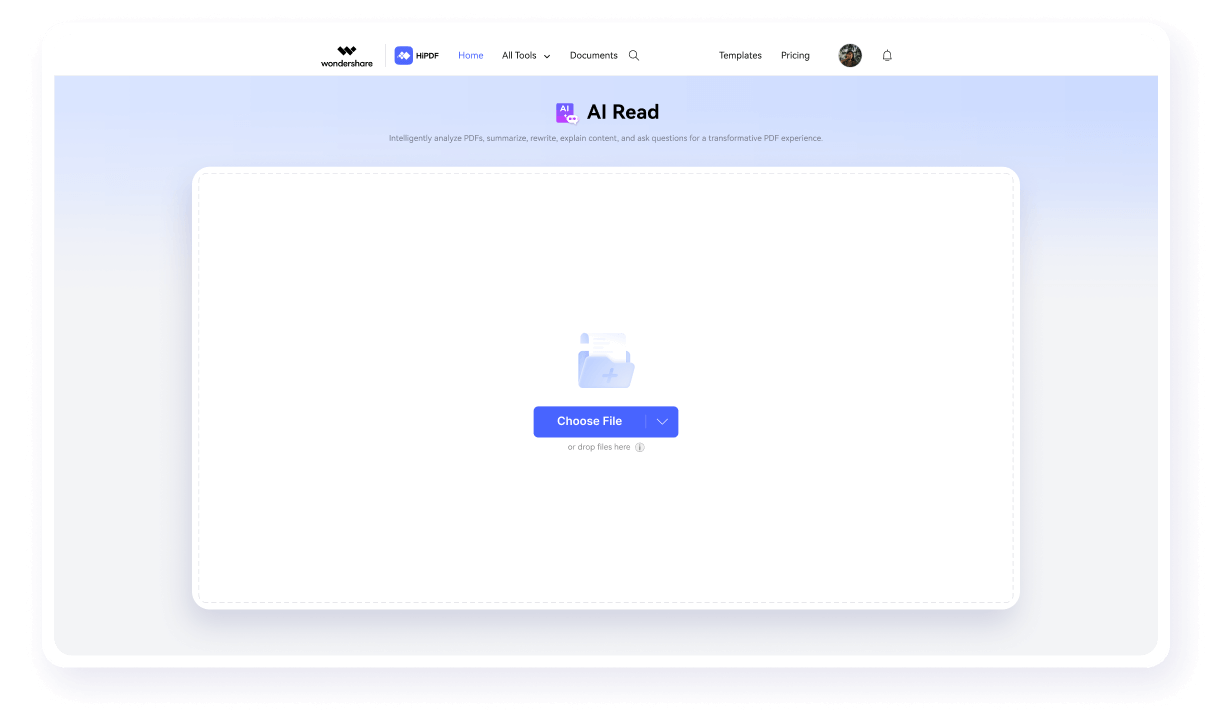
FAQs about AI PDF reader online.
Yes, you can easily summarize PDF files using ChatGPT-4.0's Data Analysis feature by simply uploading them. Please note, though, that inaccessible, image-based, or paywalled PDFs might not be eligible for summarization. If you're using ChatGPT 3.5, it doesn't support direct PDF uploads, but you can still summarize PDFs by copying and pasting the text.
For a more organized PDF with extracted key points or keywords, consider using HiPDF. Its OCR feature even recognizes text in scanned PDFs, making summarization a breeze.
HiPDF is a powerful and user-friendly online tool that allows you to easily summarize PDF documents for free. With HiPDF, you can extract key information and generate concise summaries from lengthy PDF files in just a few simple steps.
HiPDF is an innovative and AI-powered online tool that offers free text rewriting features. With HiPDF, you can effortlessly transform and enhance your text, ensuring it is clear, concise, and engaging.
HiPDF is a cutting-edge tool that harnesses the power of AI to generate concise answers to questions based on PDF content. It will analyze your uploaded PDF document and generate instant answers to your queries about the PDF documents.
HiPDF is a comprehensive tool that offers explanations for complex concepts in PDF documents. With HiPDF's AI-powered Explain feature, you can have complex concepts explained with clarity and precision.
During the free trial, HiPDF allows processing PDF documents up to 20 pages, with a maximum size of 100MB. Users who upgraded to the premium version or purchased a separate exclusive AI service can enjoy processing PDFs up to 150 pages, with a maximum size of 100MB.
HiPDF's Summarize feature supports 11 additional languages besides English, including Simplified Chinese, Traditional Chinese, Dutch, French, German, Italian, Japanese, Korean, Portuguese, Russian, and Spanish.
Free PDF tools process PDF tasks online.
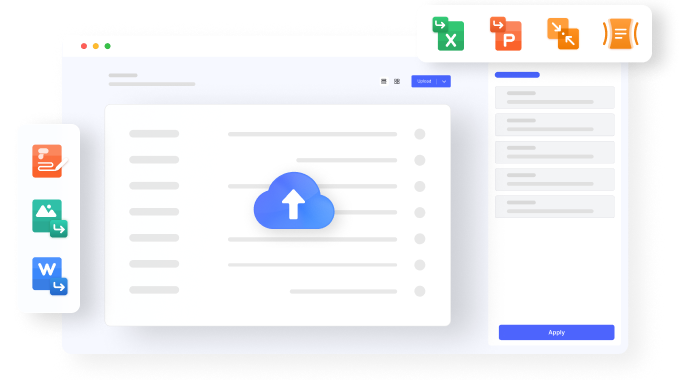
Scholar Blog
Supercharge your pdf reading: follow references, skim outline, jump to figures.
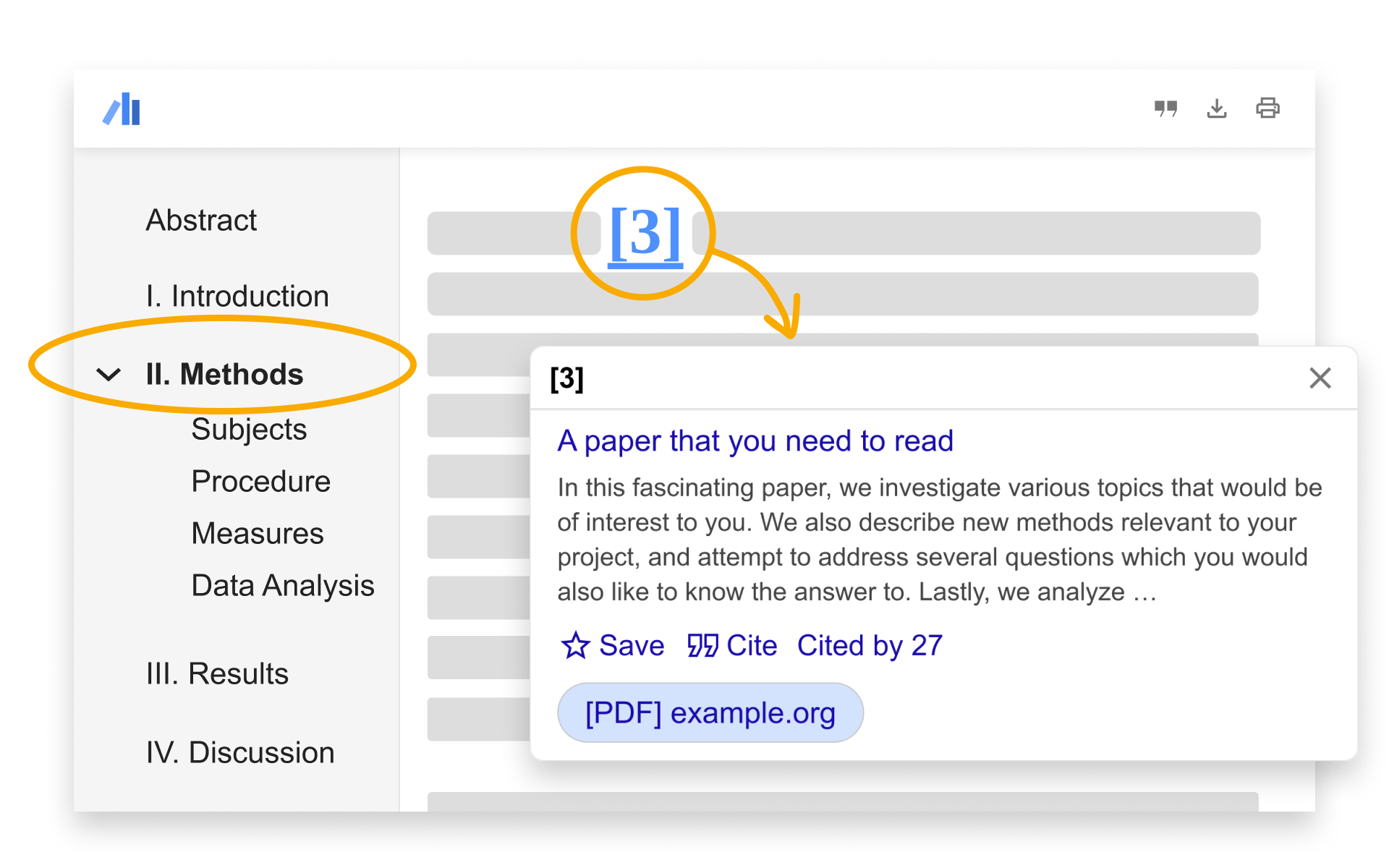
- Copy and paste citations as you read
- Save citations to a reference manager to cite later
- Look up citing and related articles for the paper you are reading
- Pick a display theme that’s right for your eyes – light, dark, or night
- Supercharge your PDF reading: Follow references, s...
- July
- April
- June
- January
- March
- February
- September
- August
- October
- November
- May

Get Acrobat Reader, the original PDF solution.
View, share, sign, comment, and collaborate on PDFs for free on desktop and mobile.
What can you do with Acrobat Reader?
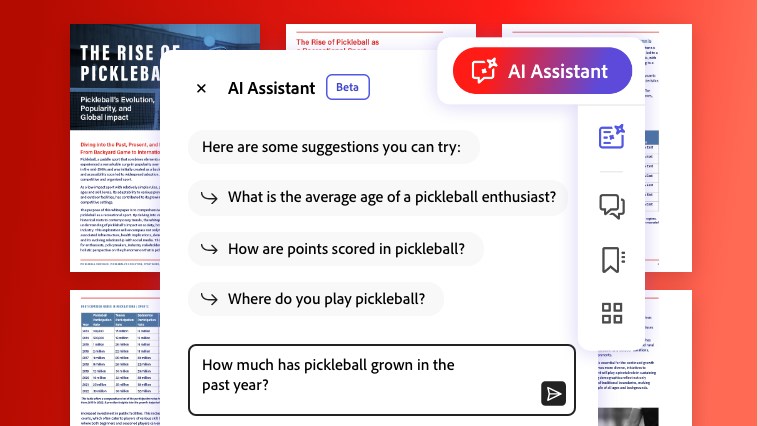
Acrobat’s got AI.
New beta features coming soon to Acrobat Reader: Ask your document questions, get one-click summaries, and more.
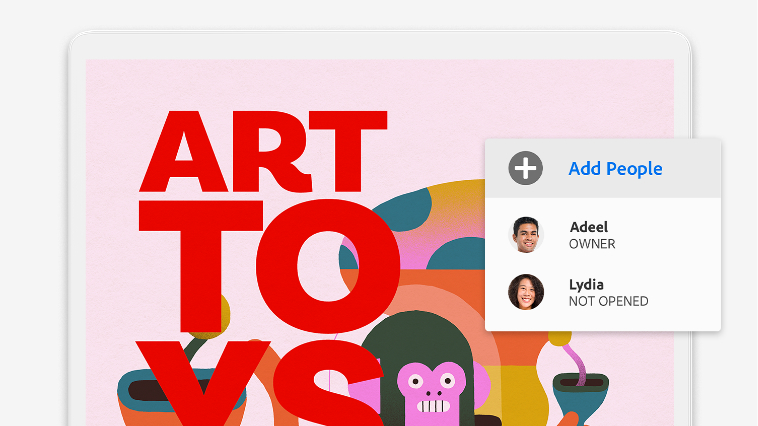
View, print, and share PDFs.
Access PDFs and view them the way they were meant to be seen. Share files with a link or print a hard copy.
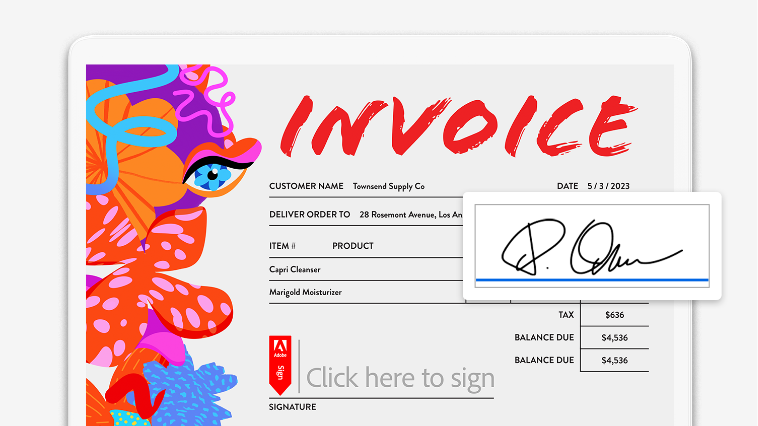
Fill out forms and add signatures.
Type out your responses to questions on any device. Add your signature and return your form — no printer required.
PLANS AND PRICING
Compare Acrobat plans.
Acrobat reader.
View, print, share, and comment on PDFs.
Available on desktop and mobile
View, print, share, and comment
Acrobat Standard
The simple PDF tool for editing and converting documents.
Available on desktop, web, and mobile
Edit text and images, export, secure, and organize documents
Collect legally binding e-signatures and track responses
Acrobat Pro
The all-in-one PDF and e-signature solution with secure, advanced tools.
Create web forms, redact, compare, and access 70+ features
Acrobat Standard for teams
An Admin Console for managing licenses and users
Acrobat Pro for teams
The all-in-one PDF and e-signature solution, plus advanced tools and admin features.
Acrobat Pro for enterprise
Call or contact us for more information about enterprise-grade capabilities for midsize to large organizations.
Call 800-915-9430
Creative Cloud All Apps
Students save 60% on 20+ apps including Acrobat Pro, Photoshop, Illustrator, and more.
for the first year, then
20+ creative apps, plus everything in Acrobat Pro, including:
Download Acrobat Reader for free.
View, share, sign, comment, and collaborate — all in one app.
Questions? We have answers.
Adobe Acrobat Reader software is the free, trusted global standard for viewing, printing, signing, sharing, and annotating PDFs. It's the only PDF viewer that can open and interact with all types of PDF content – including forms and multimedia. And now, it’s connected to Adobe Document Cloud services – so you can work with PDFs on any device, from anywhere.
Yes. Acrobat Reader is free desktop software available on the Reader download page or wherever you see the Get Adobe Acrobat Reader icon.
You can easily download free Adobe Acrobat Reader apps for multiple operating systems and devices:
- Desktop app : Visit the Acrobat Reader download page to get Reader for your desktop. Once there, you can select your language, operating system, and connection speed.
- Mobile app : To download this app, visit the Google Play or the iTunes App Store . You can also download the latest version of the mobile app for Windows Phone devices.
No. Acrobat Reader is a free, stand-alone application that you can use to open, view, sign, print, annotate, search, and share PDF files. Acrobat Pro and Acrobat Standard are paid products that are part of the same family. See the Acrobat product comparison to explore the differences.
Acrobat Reader desktop software runs on both Windows and Mac operating systems. Download Reader desktop software now, or read system requirements .
Learn about language support on the system requirements page.
Just like Reader on the desktop, Acrobat Reader for mobile is free and continues to offer the industry’s most reliable mobile experience for viewing and interacting with PDFs. And now, with the addition of Adobe Document Cloud services, you can unlock premium features within the app to do more with PDFs when you purchase a subscription to Adobe Acrobat PDF Pack or Adobe Acrobat Export PDF – as well as Adobe Acrobat Pro .
Visit the Google Play or the iTunes App Store to get Android and iOS versions, respectively. You can also download the latest version of the mobile app for Windows Phone device.
Reader makes it easy to annotate PDF documents. With Reader on your desktop, you can: annotate PDFs using sticky notes; type text directly onto the page; highlight, underline, or use strikethrough tools; and draw on the screen with the freehand drawing tool. The same commenting tools are also available in Acrobat Reader for mobile.
Yes. The Fill & Sign tool automatically recognizes whether your PDF has fillable form fields or not and takes you to an intuitive filling experience, powered by Adobe Sensei, to get the job done quickly and easily. With a fillable form, it’s easy to type your answers or select from drop-down lists, then save your completed form. When working with simple PDFs that haven’t been optimized with form fields, you can click anywhere and type answers right onto the form – or you can accept suggestions from your personal autofill collection. When you’re done, you can save your changes and send the completed form to others.
Using the Adobe Acrobat Reader mobile app, you can do the same tasks on your iOS or Android devices too. To download the Adobe Acrobat Reader mobile app, visit Google Play or the iTunes App Store .
Yes. The Fill & Sign tool, powered by Adobe Acrobat Sign, makes it easy to sign documents and forms. Just open any PDF file, sign by typing or drawing your signature, or using an image.
Using the Adobe Acrobat Reader mobile app, you can do the same tasks on your iOS or Android devices too. To download the Adobe Acrobat Reader mobile app, visit Google Play or the iTunes App Store . You can also fill and sign forms using your web browser.
Yes. Acrobat Reader provides a limited number of signatures you can request using the Fill & Sign tool, without purchasing a subscription to Acrobat Pro, Adobe Acrobat PDF Pack, or Adobe Acrobat Sign. If you exceed the allowance of free signature transactions, you can subscribe to one of the various Document Cloud solutions to request even more signatures.
Existing customers of Acrobat Sign can use Acrobat Sign mobile app to do the same on Android or iOS. To download the app for free, visit Google Play or the iTunes App Store . You can also send files for signature using your web browser.
No. You cannot make permanent changes to text or images inside PDF files using Acrobat Reader. To edit PDF files, purchase Adobe Acrobat software. If you have a subscription to Adobe Acrobat, you can also edit PDFs from the Adobe Acrobat Reader tablet app.
To protect you and your organization from malicious code that attempts to use the PDF format to write to - or read from - a computer’s file system, Adobe delivers an implementation of "sandboxing" technology called Protected Mode. Enabled by default in Acrobat Reader, Protected Mode protects against attackers who attempt to install malware on your computer system and blocks malicious individuals from accessing – and extracting – sensitive data and intellectual property from your computer or corporate network.
Security settings and access privileges for a PDF file cannot be set in Reader; however, they can be set using Adobe Acrobat software. With security settings, authors can define who can open, view, print, copy, or modify a document. These capabilities help organizations protect the confidentiality of sensitive information. With access privileges, authors can define a password that users will need to open the document, or they can use a certificate ID to encrypt the document so select recipients can open it by entering their own, unique certificate IDs.
Yes. At Adobe, security practices are deeply ingrained into our internal culture, software development, as well as service operations processes. Whether related to identity management, data confidentiality, or document integrity, Adobe Document Cloud services employ leading-edge security practices to protect your documents, data, and personal identifiable information to the highest degree possible. For additional information about our company security practices, the Adobe Secure Product Lifecycle, or Adobe Document Cloud solution security, see the Adobe Security pages on adobe.com.
Tech specs | Reader distribution
Get Acrobat support.
stickypromobar
Meet AI Assistant (beta).
Try new AI Assistant beta features in Acrobat Pro at no additional charge for a limited time.
Language Navigation
All Document Viewer - Reader 4+
Pdf, excel,ppt,word,pdf reader, dineshbhai rupareliya, designed for iphone.
- Offers In-App Purchases
iPhone Screenshots
Description.
All Document Viewer is offering features of reading multiple Documents like Doc, PDF, PPT, TXT, Excel, RTF & other document files. All Document Reader to read or view all any types of documents. All Document Viewer allows users to instantly view documents into 6+ formats. Read instantly all easily. Simple, user-friendly, free, and lightweight Docx reader, PDF viewer, Excel viewer, PPTX file opener is really worth a try! All Document Viewer - Reader, Office Viewer, allow you to view and read all document files on your mobile. Document reader and viewer is the small size application and all-in-one complete free office suite app. —: Features All Document Viewer - Reader :— - Full Featured Document Manager - PDF Reader & Viewer - View & Read All PDF files ( PDF reader ) - View & Read PPT and PPTX files ( PowerPoint ) - View the Text file [ TXT Files ] - All Document Viewer - Reader Docx xlsx ( MS Excel ) - View DOC and DOCX files [ MS Word ] - Share all documents easily —: Supported formats for all documents :— - PDF, DOC, DOCX, DOCS, XLS, XLSX, PPT, PPTX, PPS, PPSX, TXT Privacy policy : https://alldocviewerpp.blogspot.com Terms of use : https://sites.google.com/view/drappstermsofuse/home
App Privacy
The developer, Dineshbhai Rupareliya , indicated that the app’s privacy practices may include handling of data as described below. For more information, see the developer’s privacy policy .
Data Not Collected
The developer does not collect any data from this app.
Privacy practices may vary, for example, based on the features you use or your age. Learn More
Information
- Remove ads for 1 Year $5.99
- Remove ads for 1 Month $1.99
- Remove ads for 1 week $0.99
- Developer Website
- App Support
- Privacy Policy
More By This Developer
Video Downloader - Download
Reposter - Video Downloader
Video to Audio - Video to MP3
All Document Reader - Viewer
PDF Viewer - All PDF Reader
Video Player - HD Movie Player
You Might Also Like
All Document Reader & Viewer
Documents Reader Pro - PDF,XLS
Dual Window - Multi Work Space
Reverse Image Search
Stitch Viewer Pro

IMAGES
VIDEO
COMMENTS
Open your PDF in your PDF reader, and leave it open. Begin your video call. Select the screen-sharing option. Select the PDF reader as the screen you'd like to share. Select View > Full Screen. Although letting others see your PDF reader may be easy, it isn't always the most optimal way to give a presentation.
Foxit PDF Editor and Foxit PDF Reader allow you to open your PDF documents. Click on "View" to choose "Enter Full Screen" (or " Slideshow "). Navigate using the arrow keys while presenting. Once you are done, press the escape key and exit full-screen mode. Foxit PDF Editor allows you to convert PDF files into Microsoft PowerPoint.
Step 3: Browse for the PDF. Click on "Browse" to find and select the PDF file you want to insert into PowerPoint. Locate the PDF file you wish to use in your presentation and select it. Make sure it's the correct version of the document you want to present.
How To Present a PDF Like a PowerPoint Presentation. Open your PDF document with your PDF reader. Click "View" and choose "Enter Full Screen" or "Slideshow.". Present as you usually would and navigate using the arrow keys. Press the "ESC" (escape) key to exit the slideshow when finished. There are a few limitations to presenting ...
I've used SumatraPDF for years. It's an easy-to-use free PDF reader for Windows. While it is easy and simple to work with, it's also open for heavy customization if you so choose.. Different types of viewing modes are available, like Single Page, Facing, Book View, and Presentation.The latter option is great for distraction-free reading.
With Adobe Acrobat Reader, you can present a regular PDF in similar fashion to a PowerPoint presentation. Format presentation. Under the "Edit" tab, click "Preferences". ... It is recommended to leave the "Escape key exits" option checked in order to quit the presentation early. Present PDF. Under the "View" tab, click "Full Screen Mode". This ...
Layout: Create an efficient layout for a presentation PDF. Be consistent in your use of fonts and heading styles that are easy to read. Text: Summarize key points with bullet points and write smallish blocks of text. Visual: Bring your document to life with visuals. Images, charts, graphs, and other visual representations help you convey your ...
When a user opens your PDF document or PDF Portfolio, they see the initial view of the PDF.You can set the initial view to the magnification level, page, and page layout that you want. If your PDF is a presentation, you can set the initial view to Full Screen mode. In Acrobat Pro you can create Action Wizards to change default settings for multiple documents.
In this video we are going to review how to use Acrobat Reader as a presentation tool. In other words, you will learn how to present a PDF file like it is a ...
Adobe Acrobat Reader is about the closest you can get to an 'official' PDF reader for Windows - the company originated the document filetype, and open-sourced it several years later. For us ...
Step 1: Prepare a PDF slideshow and launch MS PowerPoint. The precondition is that you've made a PDF file for presentation use. Once ready, open the Microsoft PowerPoint software. Step 2: Move to the Insert tab. Click on the Object button, choose Create from file in the Insert Object dialogue box, and press the Browse button to add a PDF to ...
Download Adobe Acrobat Reader: Android, iOS. 2. Foxit Mobile PDF (Android, iOS: Free) (Image credit: Foxit Software) The mobile version of the popular desktop tool, Foxit Mobile PDF is another one ...
1. Best overall 2. Best cross-platform support 3. Best lightweight 4. Best toolkit 5. Best with built-in OCR 6. Best for view-only. The best free PDF readers are more than just document viewers ...
Open the PDF in Microsoft Edge. Select Save in the toolbar at the top of the screen. Choose where you want to save the PDF and give it a name. Select Save and your PDF will be saved to the location you selected. Save time by using the built-in Microsoft Edge PDF reader. Using the Microsoft Edge PDF reader is a simple and easy way to view, edit ...
PDF to PPT. PDF to JPG. Convert to PDF. Word to PDF. Excel to PDF. PPT to PDF. JPG to PDF. PDF OCR. Sign & Security. eSign PDF. Unlock PDF. Protect PDF. Flatten PDF. Documents. Search. Compress; ... As an online PDF Reader, you can use this tool with any web browser on any operating system, including mobile devices. Thanks to auto-saving, you ...
Aspose.Slides PowerPoint Viewer. PowerPoint Reader, PowerPoint Viewer, and PowerPoint Player in a single Aspose.Slides app. Open any PowerPoint and OpenOffice presentation format: PPT, PPTX, ODP. Use the free PowerPoint Web Viewer to open PPT, PPTX online and view PPS, ODP files.; Powerful PowerPoint Viewer is an alternative for Windows 10 PCs, Android smartphones, iPhones, and other devices.
Give your business the power of PDF productivity. Let all your employees view, sign, comment on, and share PDFs for free. can be quickly deployed in your organization with a volume license. Download free Adobe Acrobat Reader software for your Windows, Mac OS and Android devices to view, print, and comment on PDF documents.
Yes, you can easily summarize PDF files using ChatGPT-4.0's Data Analysis feature by simply uploading them. Please note, though, that inaccessible, image-based, or paywalled PDFs might not be eligible for summarization. If you're using ChatGPT 3.5, it doesn't support direct PDF uploads, but you can still summarize PDFs by copying and pasting ...
Most of the time when presenting a talk people connect their laptop to a video projector.So they effectively have an extra screen at their disposal. Because of that many Software options for presentations use the extra screen of the laptop to display notes, time left for the talk, a preview of the next slide and such information to the presenter.. I'm using LaTeX-Beamer which outputs a pdf.
It brings the familiar ease and seamlessness of Scholar to reading PDF papers. In-text citations are now links - with one click, you will see a preview of the cited article and often a version you can read. All of this without losing your place in the paper. Scholar PDF Reader displays an automatically computed table of contents.
Adobe Acrobat Reader software is the free, trusted global standard for viewing, printing, signing, sharing, and annotating PDFs. It's the only PDF viewer that can open and interact with all types of PDF content - including forms and multimedia. And now, it's connected to Adobe Document Cloud services - so you can work with PDFs on any ...
iPhone Screenshots. All Document Viewer is offering features of reading multiple Documents like Doc, PDF, PPT, TXT, Excel, RTF & other document files. All Document Reader to read or view all any types of documents. All Document Viewer allows users to instantly view documents into 6+ formats. Read instantly all easily.