

Present from PowerPoint Live in Microsoft Teams
PowerPoint Live in Teams gives both the presenter and audience an inclusive and engaging experience, combining the best parts of presenting in PowerPoint with the connection and collaboration of a Microsoft Teams meeting.

When you’re the presenter, you have a unique view that lets you control your presentation while staying engaged with your audience, seeing people’s video, raised hands, reactions, and chat as needed.
And if you’re an audience member, you can interact with the presentation and personalize your viewing experience with captions, high contrast slides, and slides translated into your native language.
Here’s how it works:
Tip: Are you an audience member? Jump down to learn more about how you can interact during the presentation.
Presenter view

Present your slides

If you're in PowerPoint for the web, select Present > Present in Teams .
Your slides will appear in the Teams meeting, with your Notes next to them.
Navigate through the slides

Use the navigation arrows to go forward and backward.
Use the thumbnail strip to jump ahead or backwards.
Select Go to slide to see a grid view of all slides in the presentation. Select one to jump to it.
Stay connected to the audience
One of the benefits of using PowerPoint Live to present instead of sharing your screen is that you have quick access to all your meeting tools you need to engage with the audience and to read the room in one view. This is especially true if you’re presenting from a single screen.
Turn Chat on or off to view what your audience is saying.
See audience reactions and raised hands in real-time.
Change the Layout of your presentation and choose how your live camera feed appears in your presentation, like Standout or Cameo . It helps the audience read your non-verbal cues and keeps them engaged.
Use the Laser pointer , Pen , Highlighter , or Eraser to clearly reference items on your slides.
Magnifying and panning
As you present, you can zoom in and out and pan around your slides to call attention to specific points and keep your presentation dynamic.
To zoom in or out on a slide, do any one of the following:
Hover over the slideshow and pinch or stretch on trackpad.
Pinch or use the stretch touch gesture (on a touch-enabled device).
Press the + or – keys.
Hover over slide, hold down Ctrl key and scroll with mouse wheel.
In the More Actions menu, click the + or – buttons.
To pan around your slide, do any one of the following:
Press the arrow keys.
Click and drag using a mouse.
Click and drag on a trackpad.
Use one finger to touch and drag (on touch-enabled device).
When done zooming and panning, press Esc to reset your screen.
Audience view
As an audience member, you’re able to personalize your experience without affecting anyone else. Try these options to find what works best for you:

Note: If presenters don't want people to be able to independently navigate through a PowerPoint file they are sharing, use the Private view toggle to turn it off.
Click any hyperlink on slides to get more context right away.
Interact with videos on slides to adjust the volume or jump to a timestamp and consume it at your own pace.
Use a screen reader to get full access to the slide content.

Switch to a high contrast view to make the slides easier to view if you have low vision. Select More options > View slides in high contrast .
Your viewing experience will be at a higher fidelity, letting you see crisp text and smooth animations. PowerPoint Live also requires significantly less network bandwidth than typical sharing, making it the b est option when network connectivity is a problem.
Independent magnifying and panning
You can zoom in and pan on a presentation slide without affecting what others see. Use your mouse, trackpad, keyboard, touch, or the Magnify Slide option as applicable.
When done zooming and panning, press Esc to reset your screen.
Important:
PowerPoint Live is not supported in Teams live events, CVI devices, and VTC devices.
If you're using Teams on the web, you’ll need Microsoft Edge 18 or later, or Google Chrome 65 or later, to see the presenter view.
Presenter view is hidden by default for small screen devices but can be turned on by selecting More options below the current slide and then Show presenter view (or by selecting the sharing window and then pressing Ctrl+Shift+x).
Meetings recordings won’t capture any videos, animations, or annotation marks in the PowerPoint Live session.
When you share from Teams, the PowerPoint Live section lists the most recent files you've opened or edited in your team SharePoint site or your OneDrive. If you select one of these files to present, all meeting participants will be able to view the slides during the meeting. Their access permissions to the file outside of the meeting won't change.
If you select Browse and choose to present a PowerPoint file that hasn't been uploaded to Teams before, it will get uploaded as part of the meeting. If you're presenting in a channel meeting, the file is uploaded to the Files tab in the channel, where all team members will have access to it. If you're presenting in a private meeting, the file is uploaded to your OneDrive, where only the meeting participants will be able to access it.

Need more help?
Want more options.
Explore subscription benefits, browse training courses, learn how to secure your device, and more.

Microsoft 365 subscription benefits

Microsoft 365 training

Microsoft security

Accessibility center
Communities help you ask and answer questions, give feedback, and hear from experts with rich knowledge.

Ask the Microsoft Community

Microsoft Tech Community

Windows Insiders
Microsoft 365 Insiders
Was this information helpful?
Thank you for your feedback.

Apr 6, 2021
Try presenting in Teams meetings from PowerPoint
- Add our blog to your RSS feed reader" href="/rss/blog.xml" data-bi-name="RSS Subscription" data-bi-id="rss_feed" data-bi-bhvr="120" data-bi-socchn="RSSSubscription" title="Microsoft 365 Insider Blog RSS" target="blank" class="d-inline-block">
Hello Office Insiders, I’m Lishan Yu, a program manager on the PowerPoint team. You might have heard that we announced the PowerPoint Live in Teams feature at Microsoft Ignite last month. Today, I’m excited to show you how to check out this new experience, and start presenting in Teams meetings from PowerPoint.
Presenting in Teams meetings
Presenting in a meeting used to be as simple as clicking Slide Show in your PowerPoint deck. Nowadays, even though you may not be in the same room as your audience, we believe your flow to present should be as easy and intuitive – clicking the Present in Teams button in PowerPoint is the only step you need to take to present the deck in your Teams meeting!
How it works
Give the feature a try next time you need to present in a Teams meetings:
- Join a Teams meeting or an ad-hoc Teams call.
- Open your presentation in PowerPoint for Windows.
- Click the Present in Teams button in the top right corner.

Scenarios to try
Ready to take the PowerPoint Live feature for a spin? Try some of the scenarios below.
As a presenter :
- After clicking the Present in Teams button in PowerPoint, notice that you can see both the chat and your content at the same time in Teams (and don’t feel like you’re missing out on the discussion).
- Take advantage of features like grid review and slide notes to present more effectively.
As an audience member :
- If you joined late, move back through the deck and quickly catch up without having to ask the presenter to stop and recap what was already shared.
- Interact with and experience the richness of the content being presented such as better video quality, live web links, and more.
- Make any adjustments you need to more fully enjoy the presentation (i.e., use high-contrast mode).
Requirements
In order to try out the feature, you will need to:
- Have the latest Teams desktop app installed.
- Store the presentation on OneDrive for Business or SharePoint.
- Join a Teams meeting before clicking the Present in Teams button in PowerPoint for Windows.
- Be using an Office 365 E3/A3, Office 365 E5/A5, or Microsoft 365 for Government license.
Availability
This feature is rolling out over the next several days to Insiders running Beta Channel Version 2104 (Build 13926.20000) and later.
We’d love your feedback, so please let us know how you think. To get in touch, do either of the following:
- Inside the app, select the Help button in the top-right corner of the app.
- Respond to this post or tweet at @OfficeInsider .
Learn what other information you should include in your feedback to ensure it’s actionable and reaches the right people. We’re excited to hear from you!
Sign up for the Office Insider newsletter and get the latest information about Insider features in your inbox once a month!
Sorry, JavaScript must be enabled to use this app.
How to Present PowerPoint Slides in Microsoft Teams
Ready to elevate your virtual presentations in Microsoft Teams? Discover three distinct methods to deliver flawless PowerPoint presentations.
A successful PowerPoint presentation extends beyond just the content—its delivery is just as important, especially in a virtual space like Microsoft Teams.
In Microsoft Teams, you can choose to present your slide deck by sharing your entire screen, PowerPoint window, or using the Microsoft Teams' PowerPoint Live feature. Let's explore how you can use each of these three methods and discuss their pros and cons.
Method 1: Share Screen
Sharing your screen in Microsoft Teams is pretty easy and straightforward. It's best to minimize or close unnecessary tabs before joining the Microsoft Teams meeting to avoid exposing sensitive information. Once you're confident in your screen's content, follow the steps below:
- A red border appears around your desktop, indicating you're sharing your screen.
- Present your PowerPoint slideshow.
Sharing your screen is a straightforward method, especially when you want to present other documents besides your PowerPoint slideshow. However, the downside is that you may accidentally reveal sensitive information.
Method 2: Share PowerPoint Window
If you want only to present your PowerPoint slide deck, it's best to share just that window. Here's how:
- A red border will appear around your PowerPoint window, indicating you're sharing just that window.
- Launch your slides in slideshow mode and start presenting.
- Open the Microsoft Teams window and click Stop sharing when you're done presenting.
Sharing just your PowerPoint window prevents accidental display of sensitive desktop content. Even if you switch windows, viewers only see the PowerPoint presentation.
However, this method also has its limitations. One of the main limits is that you can't view your PowerPoint speaker notes without the audience seeing them as well. You also can't access Microsoft Teams features like the chat and reactions during your presentation.
Additionally, If your network connection has low bandwidth or slow upload speed , sharing your screen can result in a blurry and stuttering presentation for the audience. Thankfully, the PowerPoint Live feature provides the solution to these issues.
Method 3: Use PowerPoint Live
Presenting with the PowerPoint Live feature is easy and provides additional benefits. Your audience only sees the slides, while you get to see all the extra controls that come with the presenter view. When using the presenter view in your presentation, you have a few helpful tools at your disposal:
- You can easily adjust the font size of your slide notes to make them more readable.
- To navigate between slides, simply click on the corresponding thumbnail.
- You can use the laser pointer, pen, or highlighter tools to draw attention to specific areas of a slide.
- Use the Standout layout to place your camera feed on the slide without the background.
- Use the Cameo layout to insert yourself into the slide, provided you've set up Cameo to record customized camera feeds .
Here's how you can use PowerPoint Live to share your presentation:
- When it's your turn to present, click Share .
- When you're done presenting, click Stop sharing in the top toolbar.
The PowerPoint Live feature tackles the limitations of sharing your entire screen or PowerPoint window. It also comes with really cool features like co-presenting and allowing attendees to click on links in the presentation.
Your Audience's View When Using PowerPoint Live
In addition to the main slide view, your audience also has access to the slide navigation, grid, and more options controls (the three dots icon below the slides).
This means they can navigate the slides at their own pace and change specific slide settings to suit their preference without affecting your view and that of others. If you find this non-ideal for delivering an engaging presentation , you can disable the audience's navigation control. To do so, enable Private view in the top toolbar.
By default, each meeting attendee joins as a presenter. This means they can share their own content or control someone else's presentation. If that's not what you want, you can change each person's meeting roles in Microsoft Teams to prevent it.
Deliver a Seamless Presentation Experience in Microsoft Teams
Presenting your PowerPoint slides in Microsoft Teams might seem tricky at first, but once you get the hang of it, it's a piece of cake. Practice makes perfect. So before your next Teams presentation, familiarize yourself with your chosen method to ensure an effective delivery.
How to Present PowerPoint Slides in Microsoft Teams

Presenting PowerPoint slides in Microsoft Teams meetings is easy and provides a seamless experience for both presenters and audience members. Teams integrates directly with PowerPoint to enable PowerPoint Live, allowing presenters to control and view their presentation within the Teams interface.
For Presenters
To start presenting your PowerPoint slides in a Teams meeting:
- Open the PowerPoint file you want to present and select “Present in Teams” from the top navigation bar (or if using PowerPoint Online, select “Present” then “Present in Teams”).
- This will automatically open Teams and begin sharing your presentation through PowerPoint Live.
As the presenter, you’ll have a customized view displaying your speaker notes, a view of the current and upcoming slides, as well as meeting controls like camera, mic, share screen, and meeting chat. This allows you to control the flow of your presentation while still interacting with your audience.
Presenter View Tools
As the presenter in PowerPoint Live, you have additional tools at your disposal:
- Laser Pointer – Use your mouse as a laser pointer to draw attention to items on the slides.
- Pen & Highlighter – Annotate your slides with a pen or highlighter in real-time during your presentation.
- Zoom Slides – Magnify parts of your slides for emphasis. The audience will only see the zoomed content.
- Slide Thumbnails – Quickly navigate to any slide by selecting its thumbnail image.
- Notes View – Refer to your speaker notes during the presentation. Only visible to you as the presenter.
- Meeting Controls – Manage meeting audio, video, share screen, reactions, and chat without leaving the PowerPoint Live view.
For Audience Members
Audience members also have tools to improve their viewing experience:
- Screen Reader Support – Navigate slides and content using a screen reader.
- High Contrast View – Change slide color scheme to high contrast.
- Language Translation – View slide text translated into a preferred language.
- Picture-in-Picture – View slides and meeting video in separate resizable windows.
- Q&A – Ask questions, vote on questions, and see answers from the presenter.
- Nonverbal Feedback – Provide feedback reactions and raise your hand. Visible privately to presenter.
Presenting PowerPoint Tips
Here are some tips to enhance your PowerPoint presentations in Teams meetings:
- Simplify Text – Use concise phrases and bullet points instead of lengthy paragraphs.
- Limit Animations – Too many animations can be distracting. Use subtly and sparingly.
- Check Transitions – Ensure slide transitions work properly in Teams before the actual presentation.
- Share Audio – If your presentation contains audio elements, enable “Include Computer Sound” when sharing.
- Spotlight Slides – Zoom into parts of a slide to focus attention and cover other areas.
- Face Audience – Turn off slide sharing temporarily to make eye contact with your audience.
- Monitor Reactions – Watch the audience reactions for feedback on whether you should adjust pace or content.
Troubleshooting Issues
If you encounter issues while presenting PowerPoint slides in Teams, try the following:
- Confirm you are running the latest version of Teams.
- If slides do not advance properly, try changing transitions.
- Reduce animations/video content if slides freeze or stutter.
- If audio does not play, verify “Include Computer Sound” is enabled.
- Switch to Teams web app instead of desktop app.
- Clear the Teams app cache and restart your device.
Following these tips and best practices will help you deliver smooth, impactful presentations over Microsoft Teams using the integrated PowerPoint Live features. Let your slides enhance your narrative while still connecting with your remote audience.
About The Author
Vegaslide staff, related posts.

How to Change the Background on PowerPoint Slides

How to Automatically Size Pictures in PowerPoint

How to Draw and Edit a Freeform Shape in Microsoft PowerPoint

How to Reveal One Line at a Time in Microsoft PowerPoint

The right way to present a PowerPoint file during a Microsoft Teams meeting

Check out Matt's book!
This is the field guide every Microsoft Teams user out there has been waiting for, covering Teams, chat, meetings, files, and more!
Subscribe to our newsletter!
Stay in the know with goings-on in Office 365, SharePoint, Microsoft Teams and more. It only takes a second, plus it's free!
Get the Periodic Table as a Poster

You can have your PPT cake and eat it too
PowerPoint is likely one of the most popular apps shared during a Teams meeting. There’s a reason when you bring up the share options, PowerPoint takes up more than a third of it. People present slides all the time. But are they using PowerPoint to its potential when they use Teams? Most people do not. To view a video version of this post (lots of video demos!), press play below. (You should watch it, actually.)
PowerPoint has a lot of really great features and while this isn’t a PowerPoint best practices post, I do really appreciate PowerPoint for many of its professional features, like smooth transitions (Morph can be amazing), slide notes, non-distracting animations, screen annotations, and especially presenter view.
Well, if you’ve ever tried to present a slide deck in Teams, you’ll know that some of these features can be hard to find depending on which method you use to share your slides. There are three main sharing options and these are the only three I’ll cover today.
The three options—and I’m going to stick to this naming convention throughout the post—are The Teams Built-In Share, Desktop Window Share, and Presenter View Share.
TL;DR: For the most part, you want Presenter View Share. Launch your slideshow like you would normally. Alt-Tab to your meeting and share the window (not the screen) , Alt-Tab back to your presentation, right-click, and select Use Presenter View . That's it! Below is a more in-depth review of this way and the most common other ways to share slide decks during a Teams meeting.

Teams Built-In Share
Teams Built-In Share is the first option we’re going to discuss and it uses the built-in PowerPoint option. The sharing drawer shows you all your recent PowerPoint files. Though note that they’re only ones you’ve accessed in SharePoint or OneDrive; you don’t see anything from your local device or other cloud locations like Google Drive. Whether you know it or not, this method makes use of PowerPoint for the web—or formerly known as PowerPointOnline—so you’re getting the “Lite” version of PowerPoint when you present. That can work in many situations, especially if your slides are simple and straight forward.
There are a couple major upsides to this method. First, everything stays right in Teams and you have full control of your computer and its screen, unlike normal presentation mode with PowerPoint, where it completely takes over your screen. The other is that your viewers can actually choose to jump ahead or backward in your slides at their own pace without impacting what others see, which is a benefit you don’t get from any otherPowerPoint sharing option. You can disable this if you want to keep them on the slide you’re presenting, though. I generally don’t like people being able to jump slides on their own; it's usually more a distraction than a benefit. So for me, this isn’t a compelling feature.
The major downsides to this method are that you’re stuck with PowerPoint Lite: animations and transitions are sometimes really poor—and yes, animations and transitions are incredibly powerful for your message when they’re used correctly. But more importantly to me, you don’t get presenter view, so no annotations, no notes, and you have absolutely no idea which slide or animation is coming up next (unless you practice your slides a lot, but let's be real: you probably cobbled them together right before the meeting). Those downsides are the reason that I never use this method, even if it is right up in my face when I want to share a slide deck in Teams. The only way you’ll find me using Teams Built-In Share is once presenter view is built into PowerPoint for the web.
Desktop Window Share
Desktop Window Share, the second option, is a nice little hack for sharing your presentation from the desktop app, complete with all the slick transitions and animations you’d like. You won’t get presenter view with this method, but you will get safety and comfort of all the full-fledged features in the desktop app and it won’t take up your whole screen while you’re presenting. Though it will include a little chrome in the top toolbar.
This method is similar to what people use when they set up kiosks for people to browse at expos or stores, except in this case, it doesn’t take up the whole screen. To present this way, you need to toggle a setting. Jump into the Slide Show tab in PowerPoint and click Set Up Slide Show . Select Browsed by an individual and click OK.
Now when you present this slideshow, it’ll show your entire slide in its own window, without the rest of PowerPoint showing. It’s like a mini PowerPoint presenter mode. To share this window, jump to your Teams meeting, click Share , and select PowerPoint under the Window section. Handy.
Presenter View Share
Note: This feature seems to have been recently removed from PowerPoint on macOS; I haven't been able to test it on Windows to confirm any impact there. I've reached out to Microsoft for some explanation or insights on this. I'll provide an update when I have one.
And lastly, Presenter View Share is my favorite way to present a slide deck during a Teams meeting and it’s really the subject of this post. Presenter View Share gives you all the features of the desktop app—because that’s what you’re using—including presenter view. That means you get notes and annotations, can see the upcoming slide, and can jump around slides as much as you want.
This technique is actually stupidly simple, but it’s not obvious at all. To share your presentation this way, it works best if you’re only using one monitor. If you have a second monitor, I’d actually recommend disconnecting it. And that’s coming from someone who always uses two monitors. The reason for that is the feature isn't available when you have two monitors because you'll already have presenter view on one of them and you can't share PowerPoint as a window when you have two monitors because the app takes up two windows and becomes essentially disqualified from being shared as a window (the only way to share the slides is by sharing the whole screen, which is less private).
First, have your PowerPoint file open and start the presentation the way you normally would. Now, Alt-Tab (Command-Tab on Mac) back to your Teams meeting and share the PowerPoint window—not the whole screen. Alt-Tab back to PowerPoint. And here’s where the magic happens: right-click on your slide and click Use Presenter View . And that’s it!

Wait, you’re worried that the people on the other end are seeing presenter view? They’re not. In fact, they didn’t even see you right-click because the menu isn’t part of the window. For them, nothing happened. While on your side, you just went from low fi to high fi in a matter of two clicks. From here you can do all the stuff you want through presenter mode and everyone on the other end will only see slides.
So, why do I like this method the most? Because I get to have my cake and eat it too! Sure, the slides take up my whole screen, but that doesn’t stop me from jumping around my device all I want. Alt-Tab is your best friend. If you’re not an Alt-Tab person now, you will be moving forward, because it’s a great little trick for jumping between apps.
That means I can be taking notes about a potential customer in my OneNote app during a demo without them knowing. Or I can check in on the meeting itself to see if someone’s raised their hand or said something I need to respond to. All they’ll ever see is the current slide—even if you see another app on top of it—because all I’m sharing with them is the PowerPoint window.
Edit: Some folks have reported they can actually use two monitors and still are able to share the single presented-view of PowerPoint. I can't confirm this because on Mac, the Use Presenter View isn't available when you have two screens (the option is not available in the right-click menu). That said, if you use multiple monitors, you're a power user. So take 2 minutes to check with a colleagues to test if it still works in your situation to pull this off, but with the multiple monitors you're used to. So if one of your original thoughts was, "I can't not use two monitors", test before you knock it. 🙂

Frankly, I’ll never look back on any other presentation options again. At least until Teams Built-In Share—remember, I really mean PowerPoint for the Web when I say this—finally transitions from PowerPoint Lite to a full-fledged version of PowerPoint. Once that day comes, I may convert. But for now, I’m sticking to the desktop app because it’s a beast.
But what do you think? How do you present slides during Teams meetings? What tips do you have when you’re presenting? Share them in a comment below so others can learn some of your tips and hacks for better meetings in Teams.

Recent blog posts

Periodic Table of Microsoft 365 - 2022 Edition

Send a link to a Power App in an email or communication

Publish a Power App to a SharePoint page
Obviously you have an opinion, so share it.
[email protected] jumpto365, Inc. PO Box 1960 PMB 24057 Wilmington, DE 19899
- Infographics
- Periodic Table
- Periodic Table Poster
- Other Tables
- Recipes by jumpto365
- Reuse Requirements
- Privacy Policy
- Terms of Service
- Billing Portal
Tools & Service Descriptions (preview)
Integrations (alpha).
Vesa Nopanen – My Metaverse Day
Mr. Metaverse welcomes you to my Metaverse day to explore the Future Work.
The Ultimate How To Guide for Presenting Content in Microsoft Teams

Sharing / presenting content in Teams meeting is at the same time simple but is also has some options available that may not be known enough by everyone. This guide lets you get started and dive deeper what happens when you share your window, document or desktop in Microsoft Teams.
This article will be updated when there are new features or based on feedback.
Updated 22.3.2021 Presenter View section.
Community: I am happy to add Mac and iOS screenshots into the article as well if someone is willing to collaborate & provide them. 😎💪
Teams Desktop: sharing a screen (Windows)
Opening the sharing with Microsoft Teams Desktop (in the New Meeting experience mode).
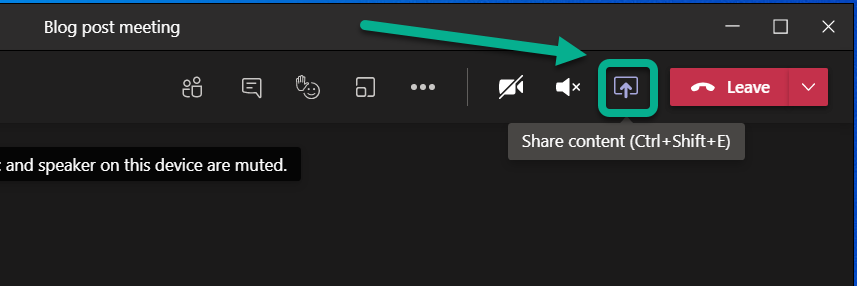
This opens the Share Tray. From it you can choose to start sharing
- Your Desktop (Screen share)
- Specific application (Window)
- Whiteboard application: either Microsoft Whiteboard (natively with Microsoft 365) or available 3rd party Whiteboards
- PowerPoint document
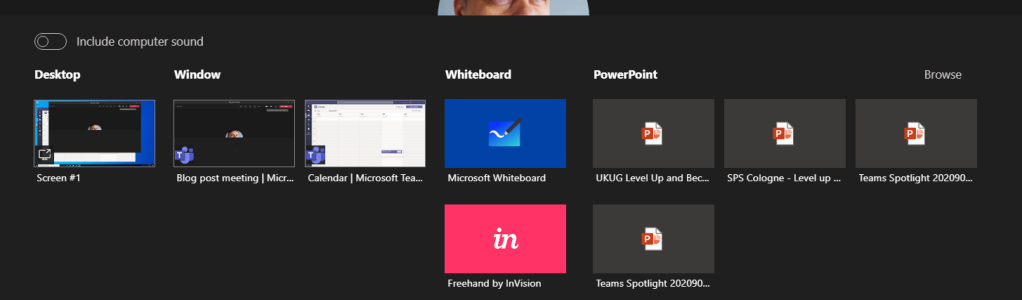
TIP: When you choose to share something using Teams Desktop you can choose to include your computer sounds to meeting. This is a must-have option if you are playing music or video to your participants. You can not toggle this on later – you need to choose this when you start sharing.
When you choose to include computer sound included with the sharing you need to have configured the speaker for computer and Teams meeting to be the same one.
If you have multiple monitors available for your Microsoft Teams you can choose any of those displays.
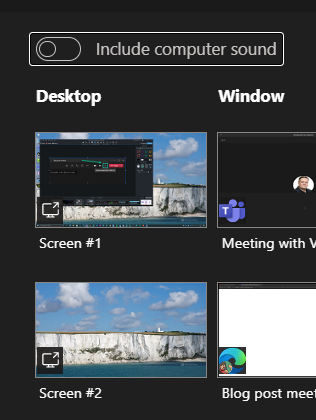
And you have the sharing open. Shared area is marked with red rectangle around it. You will find the more smaller Teams meeting control window in one of your desktops – and if you have the camera on it will show the video.
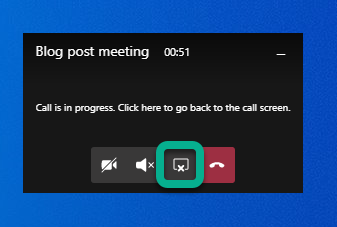
But more importantly you can use that small window to control camera, audio or sharing (ending it with one press). Or you can click on the small window (not on meeting toolbar) and it will expand back to the full size.

You can use that same icon to stop sharing in the expanded window.
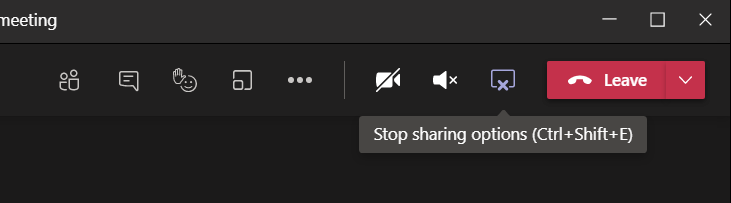
Tip: If you have two screens available you should consider presenting your PowerPoint presentation so that you share the external screen and project your presentation there (PowerPoint – Slide Show – Monitor). Share that external screen to Teams meeting so you can be sure that whatever you show in that screen it is shown to attendees. Just check that your second screen is not a ultra-wide display or 8k (or preferably even 4k) because the content is going to be tough to read and view by attendees. FullHD screen works the best here.
Tip2: when you are presenting PowerPoint in external screen (and sharing that to Teams meeting) do they advantage of inking and pen if you are using a device with touch screen (like Surface)!
Tip3: if you have an embedded video in your PowerPoint and you use screen/display sharing to present it to the audience: Don’t forget include computer sound with your share!
Teams Desktop: sharing a PowerPoint
You can choose from your recent PowerPoint documents in the list
- A PowerPoint document you opened or edited in Microsoft Teams (in a team you belong to) or in your OneDrive
- Browse for more
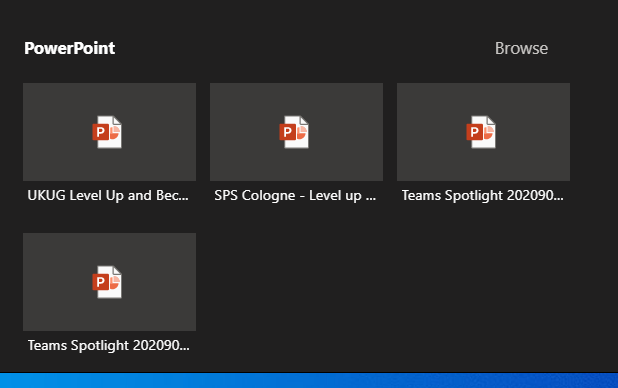
This list of sharing PowerPoints is causing often some big questions. PowerPoints will appear in the list once you edit or open the PowerPoint presentation in Teams or OneDrive (there may be some short delay). Generally it applies to the next meeting you join. Make sure you prepare for the meeting by opening the document in advance. Simply uploading a presentation to OneDrive or Teams does not bring it to the list – you need to open/edit it as well.
Browse-option lets you choose a PowerPoint from your OneDrive or from your computer.
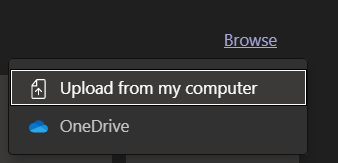
What this one lacks is the ability to choose a file from a team you belong to.
TIP: Use OneDrive syncing to have an easy access to files in the most relevant teams you belong to .
Once you are sharing the PowerPoint you can see it in the presenter view mode! This feature is generally available ! This makes it easy to do presentations using Teams – without having to have a PowerPoint desktop app open at the same time. Seems to work only on Teams Desktop with new meeting experience mode at the moment.
The presented area (PowerPoint) is shown surrounded with a red rectangle.

Updated 22.3.2021. There are other controls in this as well for jumping between slides and accessibility controls.
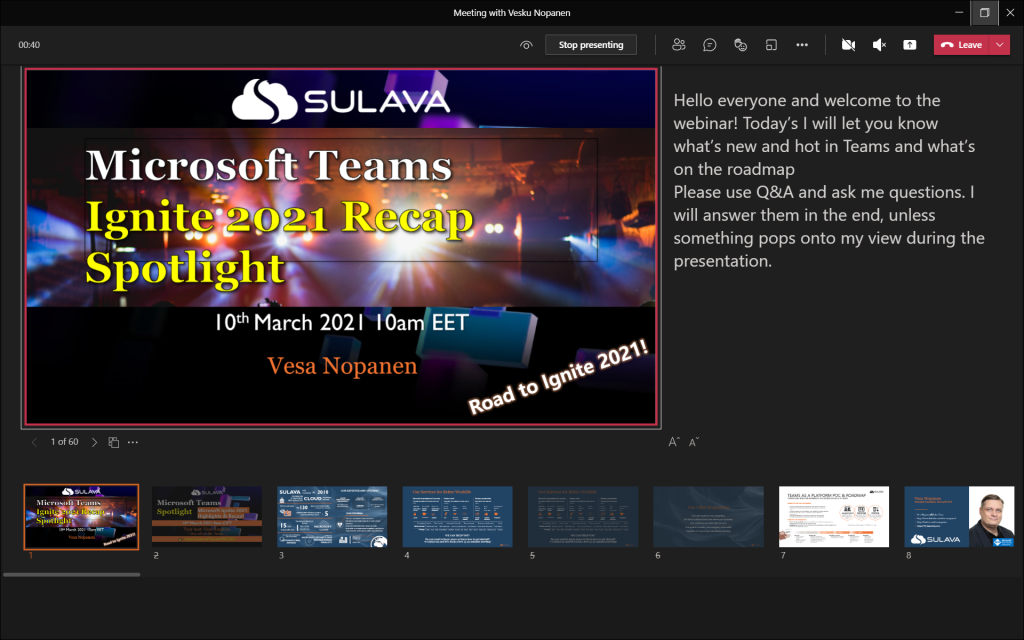
I have a another article diving deeper to Presenter view in here !
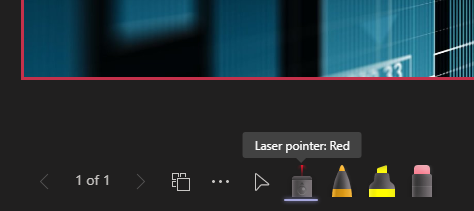
NEW: PowerPoint Live has now laser pointer and inking capabilities. Read about them here !
Once the presentation is shared you can move back and forth easily with arrows in the screen.
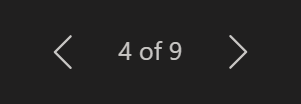
Note: there is the “eye” icon. If you press that one it locks the PowerPoint for the participants so that they see the same slide as you do: they can not browse the deck on their own. This is called private viewing disable (arrows for other participants will be disabled). Private viewing is enabled on default.

Note: if you are a presenter in the meeting where a PowerPoint is shared to you can take control of the shared PowerPoint to advance slides. This does not ask for any confirmation and the feature is really useful when you have multiple presenters who use the same slide deck. Just be careful that everyone else are not presenters – or they know not to touch it.

You will get a warning that someone has taken the control and can easily take it back.

Whoever is in control of the presentation has also the control to disable/enable private viewing mode. As can be seen in the picture above (with Take control) the eye is missing and arrows are greyed out: this means someone else than you have the control and they have disable the private viewing.
Note: When you share PowerPoint to a meeting this way participants can click links you have in your presentation. Thank you Joe for this reminder!

If you add a online video to your presentation your participants can activate that on their own as well. It is good also to note that if you hit “play” it doesn’t reflect to attendees (=they need to play the video themselves)
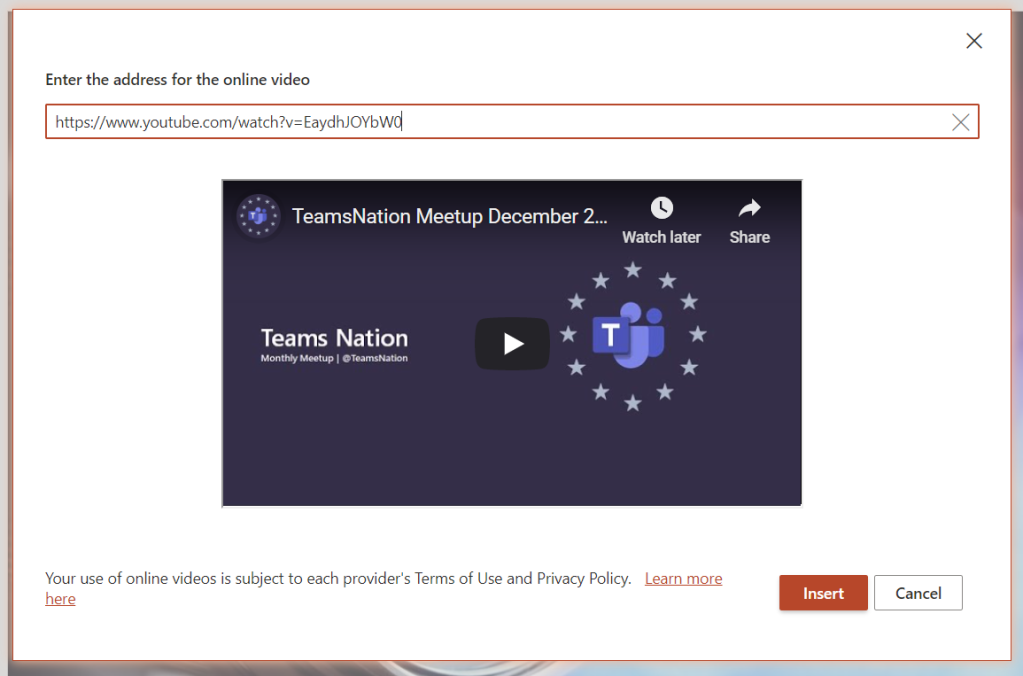
Teams Desktop: sharing a Whiteboard
When you choose Microsoft Whiteboard from the Share Tray you are taken directly to the Whiteboard view. Everyone who is in the same organization as you are (the situation in January 2021) can co-author the Whiteboard with you. Once you are done you can Stop presenting (middle top screen) or share something else.
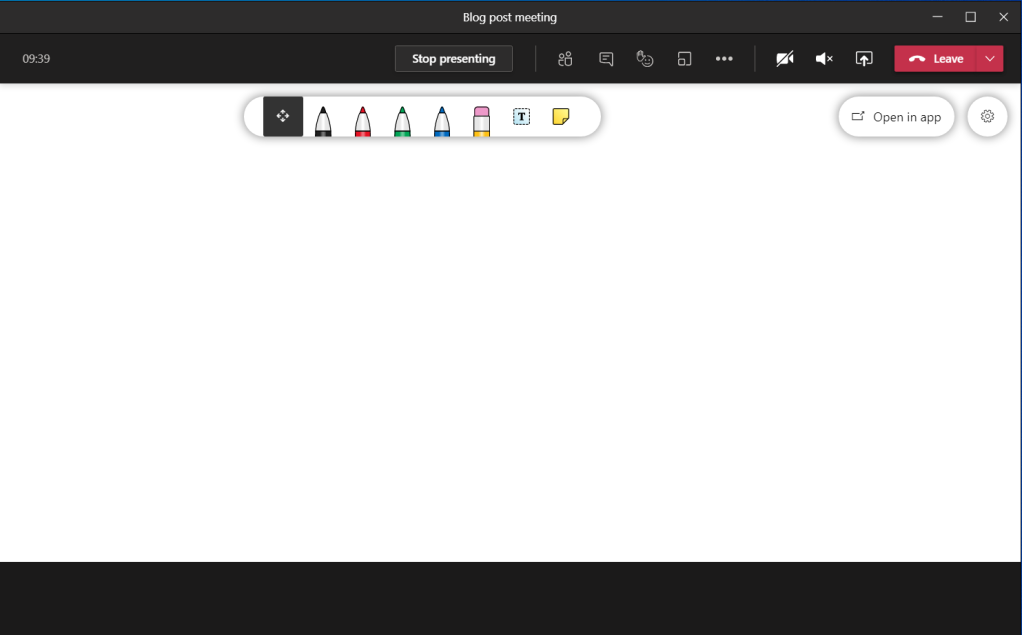
Teams web client: sharing a screen (Microsoft Edge)
Sharing looks a bit different when you are using Teams web client. Sharing is available in (new) Microsoft Edge and Google Chrome browsers. The toolbar is hovering on top of the meeting. From the toolbar you can open the share tray.

When you have the share tray open you can choose to share something of following
- Desktop (Screenshare)
- A specific PowerPoint document
- Whiteboard: either Microsoft Whiteboard or Freehand (3rd party).

- Entire screen
- Application window (a specific application only)
- With Microsoft Edge you have option to choose a selected, specific, tab
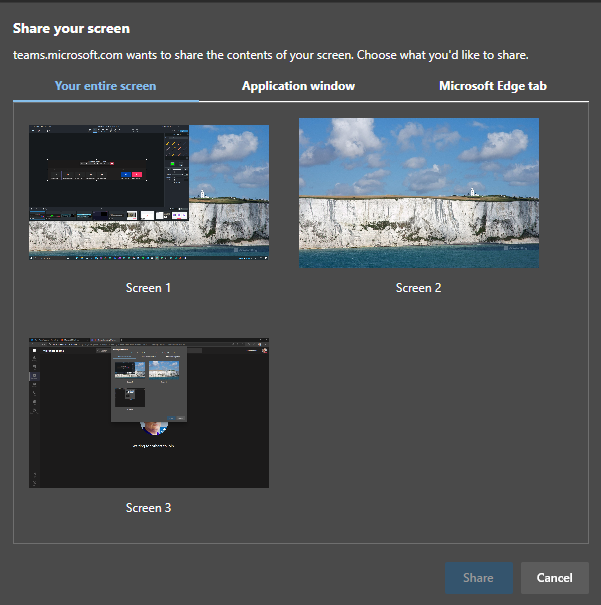
When(if) you have multiple monitors it is easiest to just share a one of them: it makes the sharing really simple and easy to manage: anything on that display is shared.
If you don’t have multiple monitors then you might want to just share a single application.
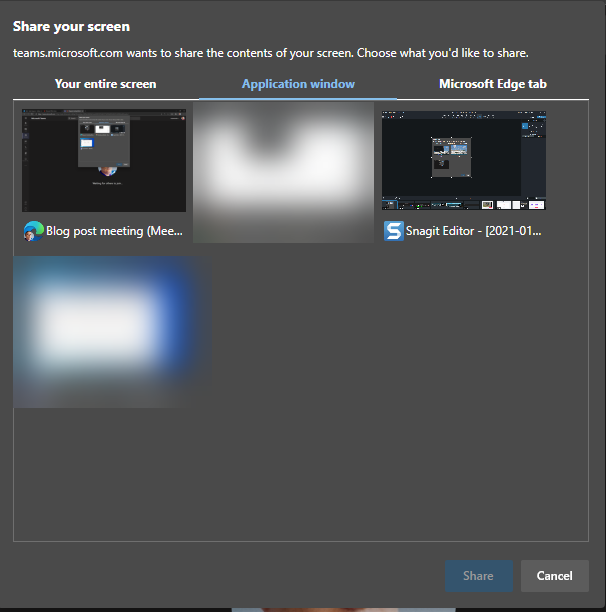
This is useful when you want to show something specific that runs in it’s own application but you can not share anything else on your screen.
Note: Teams is not in the list (not even on blurred ones) and nor is Spotify or ToDo. Not every application can be shared with this.
Note2: you can not share desktop audio to the meeting using Teams web client.
And the last option is to share a selected Edge tab – and if you have multiple Edge profiles open you can share from any of those by clicking the desired Edge active and choosing the tab.
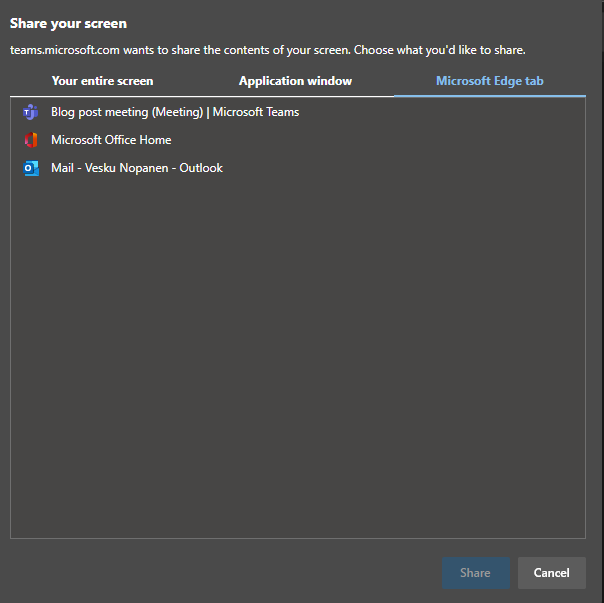
In my example I chose to share one of my screens. You don’t get much feedback – you just click on the screen and hit Share. In one of your screens you will have this toolbar:

You can end sharing using either that toolbar or you can navigate to your web Teams meeting and choose Stop sharing from the toolbar there.
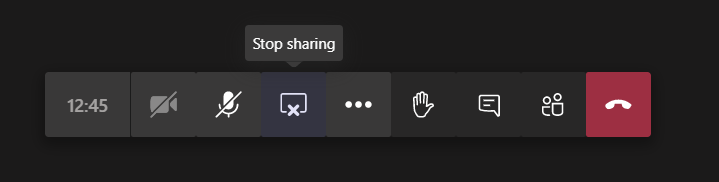
Teams web client: sharing a PowerPoint
This list of sharing PowerPoints is causing often some big questions. PowerPoint presentations will be in the list once you edit or open the PowerPoint presentation in Teams or OneDrive (there may be some short delay). Generally it applies to the next meeting you join. Make sure you prepare for the meeting by opening the document in advance. Simply uploading a presentation to OneDrive or Teams does not bring it to the list – you need to open/edit it as well.
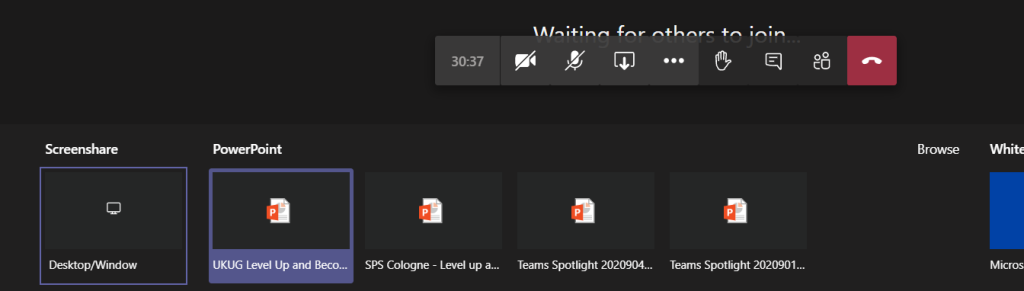
Note: there is the “eye” icon. If you press that one it locks the PowerPoint for the participants so that they see the same slide as you do: they can not browse the deck on their own. This is called private viewing disable. Private viewing is enabled on default.

Whoever is in control of the presentation has also the control to disable/enable private viewing mode.
Teams web client: sharing a Whiteboard
Sharing a Whiteboard is initiated simply by choosing Microsoft Whiteboard (or Freehand or other available 3rd party application) from the share tray.
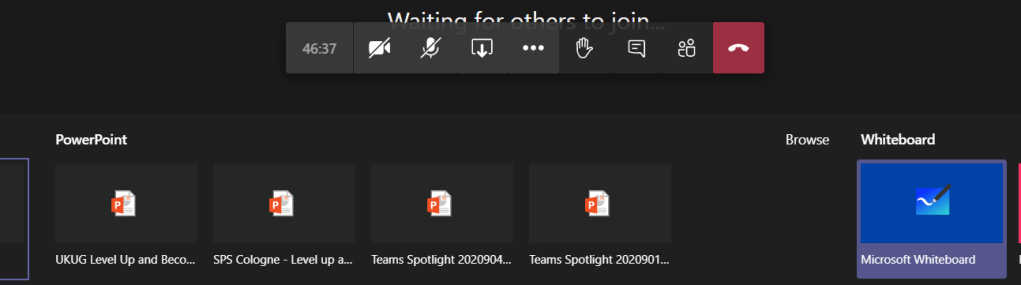
I have found out that sometimes when you start sharing Microsoft Whiteboard to the meeting using Teams web client it doesn’t do anything. The solution is to try again.
Once the Whiteboard opens you can work on it normally – or choose to open it in the Whiteboard app to have a broader set of tools available.
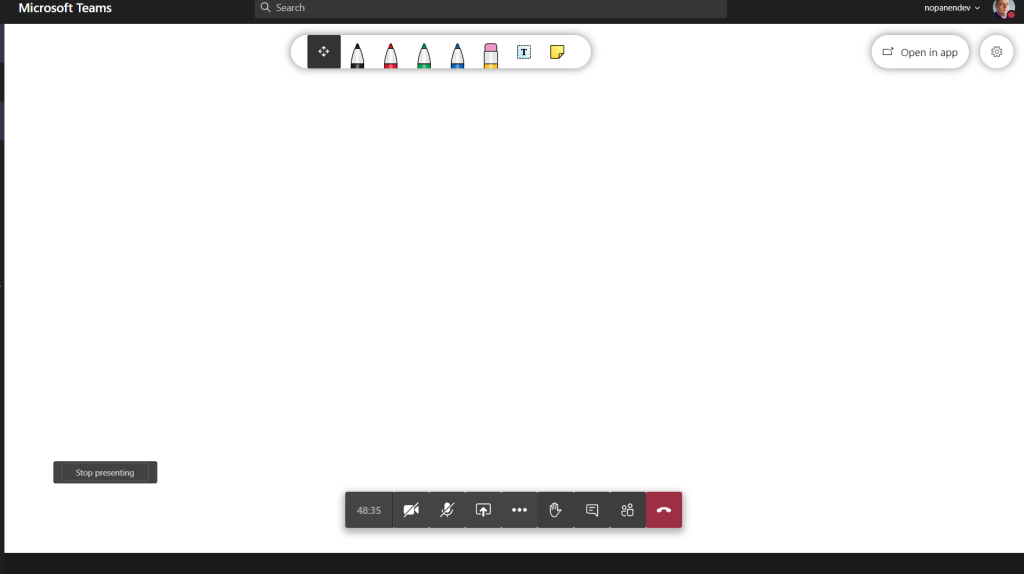
When you are done you can choose the “Stop presenting” that is hovering on the left bottom area (left of meeting toolbar).
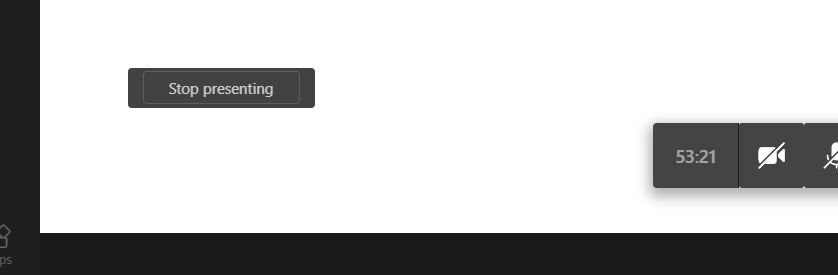
Teams mobile: sharing a screen
Were you aware that you can also share content using your mobile device? I have examples and screenshots using a Android device but these also work with iOS – the user interface might be slightly different.
You initiate the sharing via … menu selection in the mobile to open the list of options
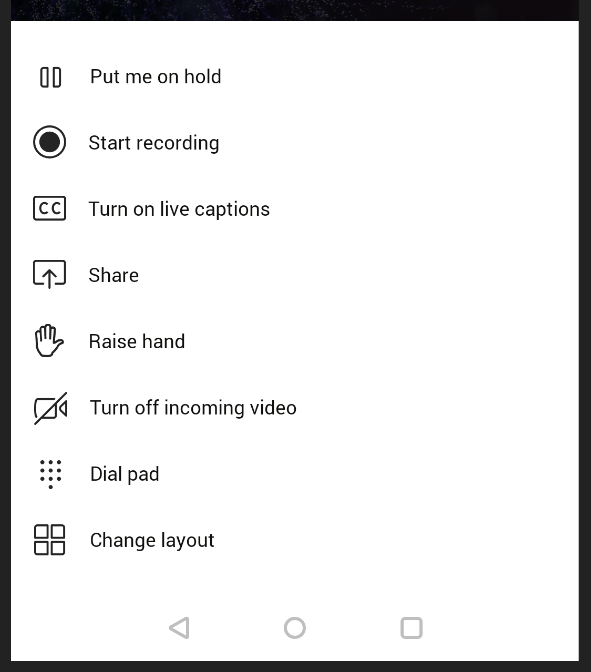
You choose Share and you get to choose what to share
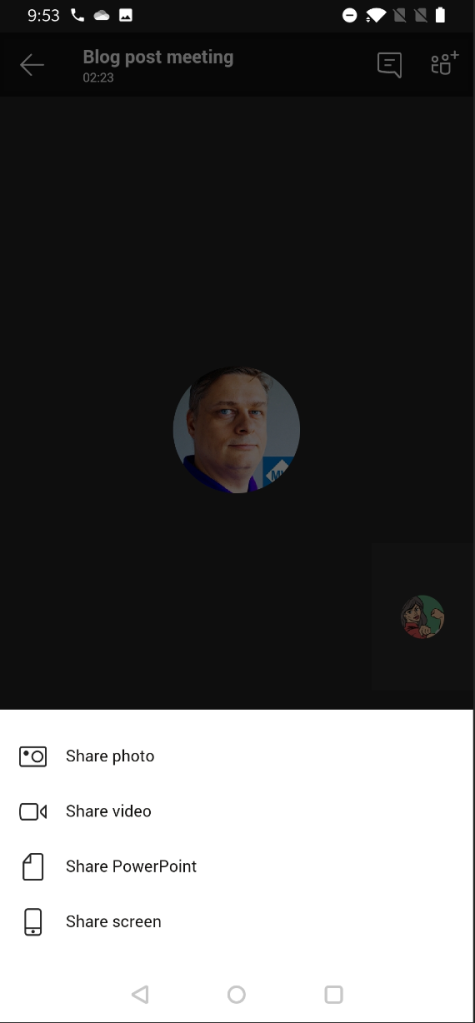
Yes – you can share your mobile device screen to the meeting. This is really useful if you have a application you want to show or train to others.
You may have to adjust settings to turn on allowing Teams to display over other apps.
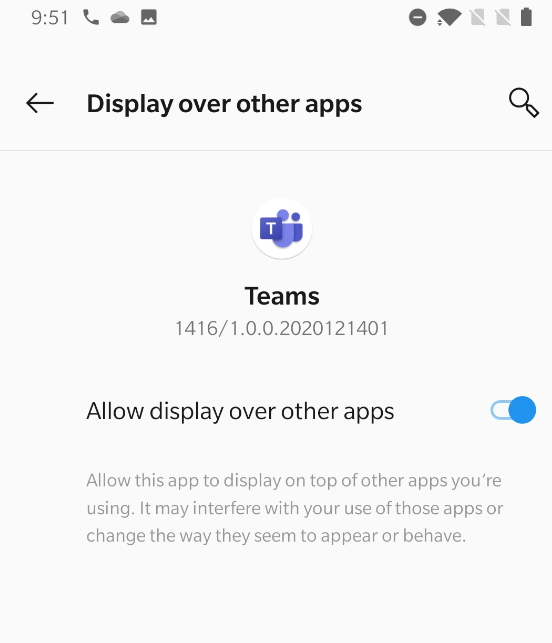
After that one you may have reshare the screen. And you get the next warning.
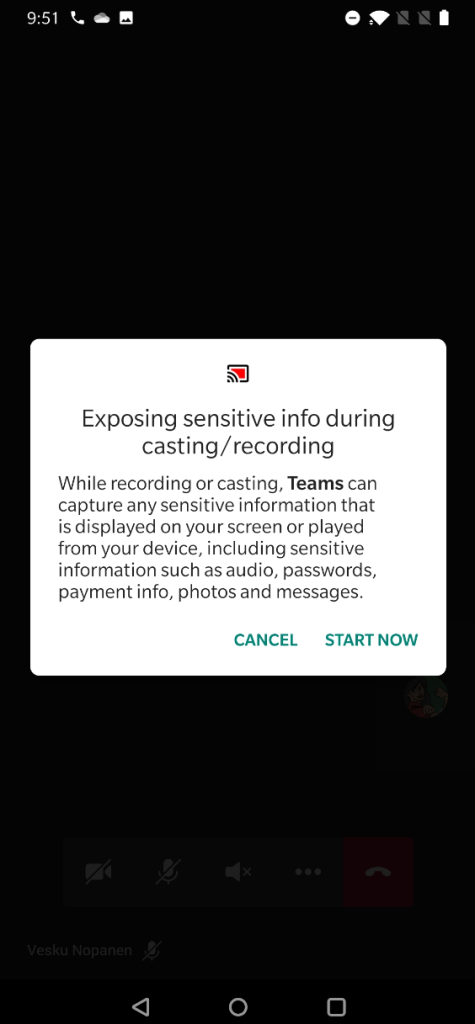
And your screen is now shared. You can see the red block that lets you know what are of your mobile device screen has been shared.
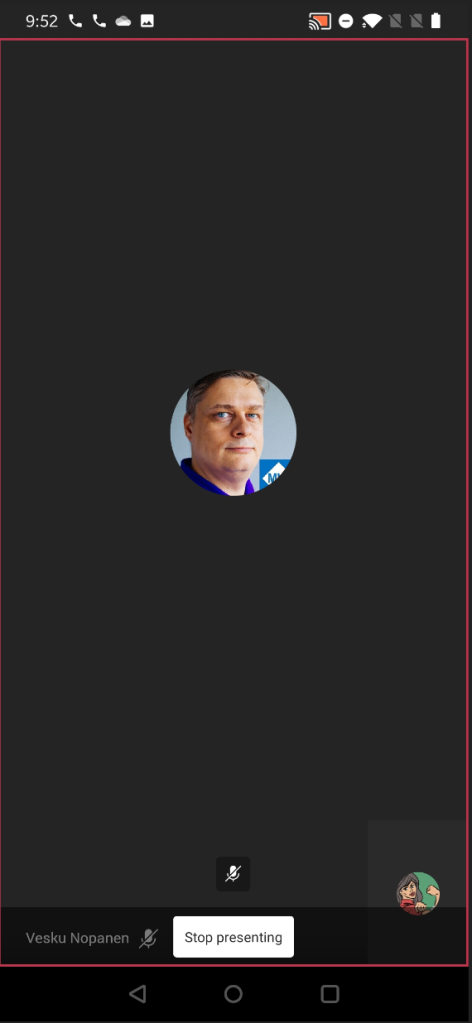
And if you pull down notifications area you have option to return to Teams meeting (if you have been using some other app) and there is also the notification that you are sharing your screen.
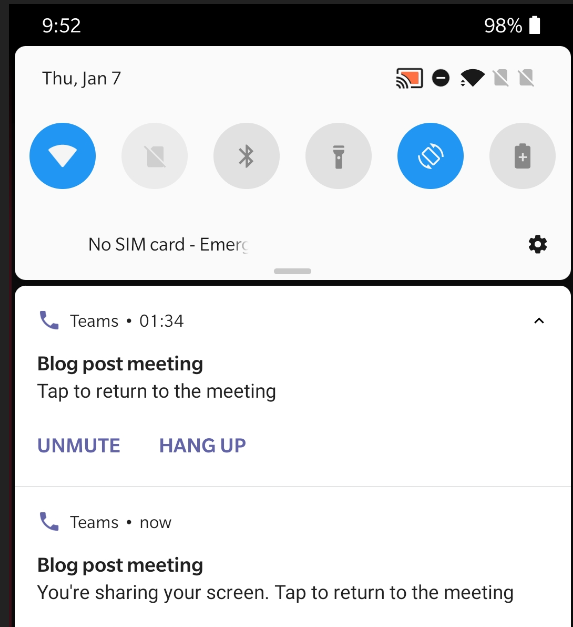
When you are done sharing you can return to Teams meeting and then choose to Stop presenting.
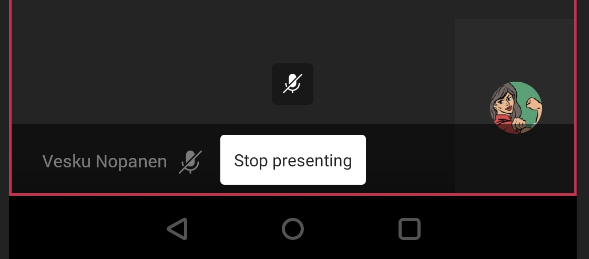
Teams mobile: sharing a PowerPoint
Sharing a PowerPoint works really well on Teams mobile! It is in fact even better than the version in other clients.
You start by imitating the sharing (as with screen share) and choosing the PowerPoint instead. You get a screen:

From this screen you can choose to browser thought
- A PowerPoint presentation from any Team and channel you belong to!
- Choose a PowerPoint presentation you opened or edited most recently (as you notice compared to other examples that this isn’t 1:1 in sync.. There are differences so that is why I am really happy that you can browse through Teams for sharing)
Once you have selected the PowerPoint to present it is very straight forward from that moment.
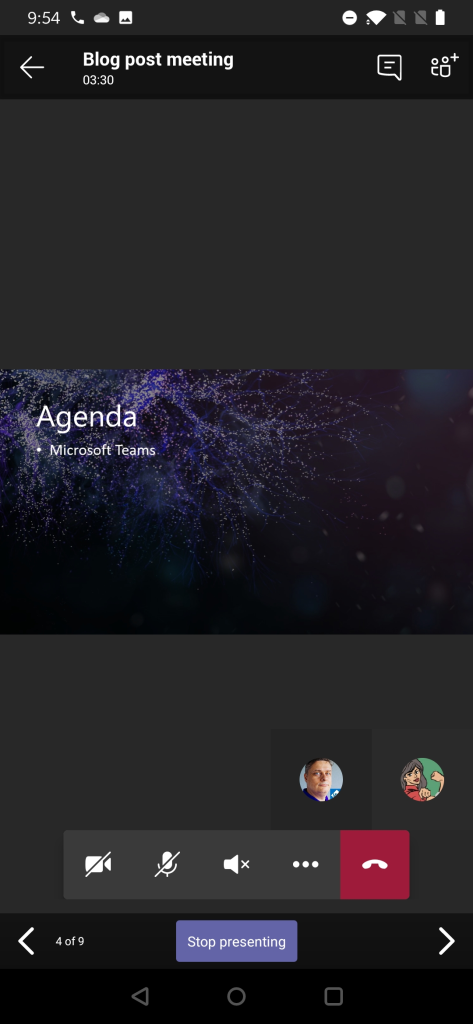
Using Teams mobile you can also take control of a PowerPoint someone else is presenting (if you are a presenter in the meeting). This means that you can participate in a multi-presenter meeting quite easily by using just your mobile device and Teams!
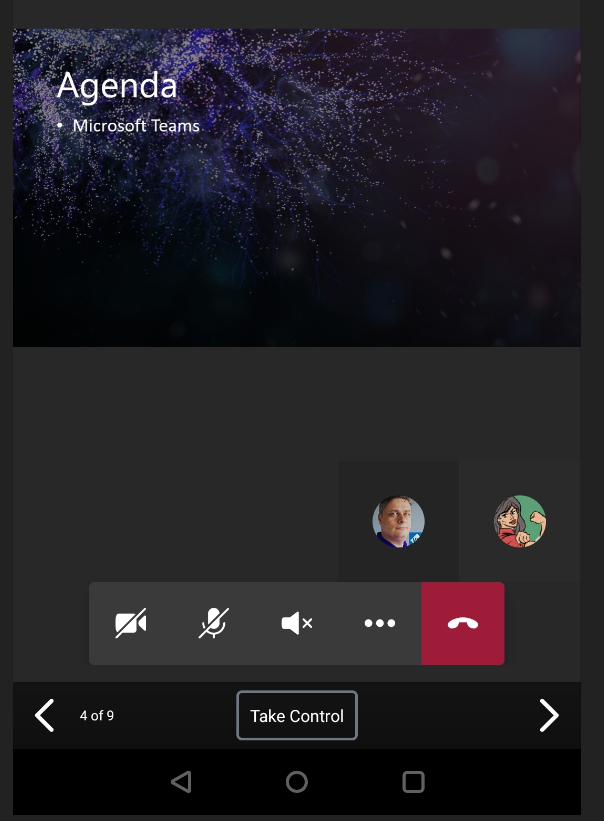
You will get a warning before you take the control – in case you pressed Take Control accidentally.
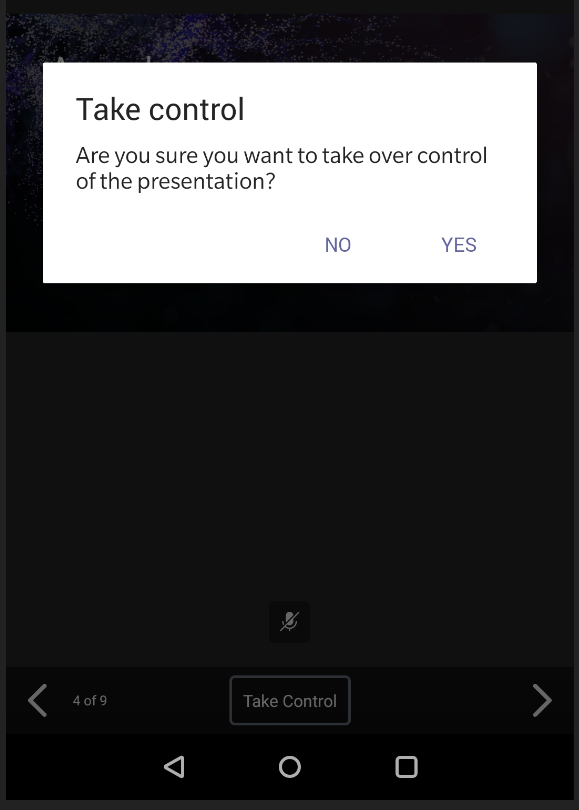
Teams mobile: sharing a photo or video
Follow the steps laid out earlier and instead of screen or PowerPoint you select this time a picture (from device’s picture gallery) or a video (using device’s video camera). Since sharing a picture is very straight forward I use the video instead as example.
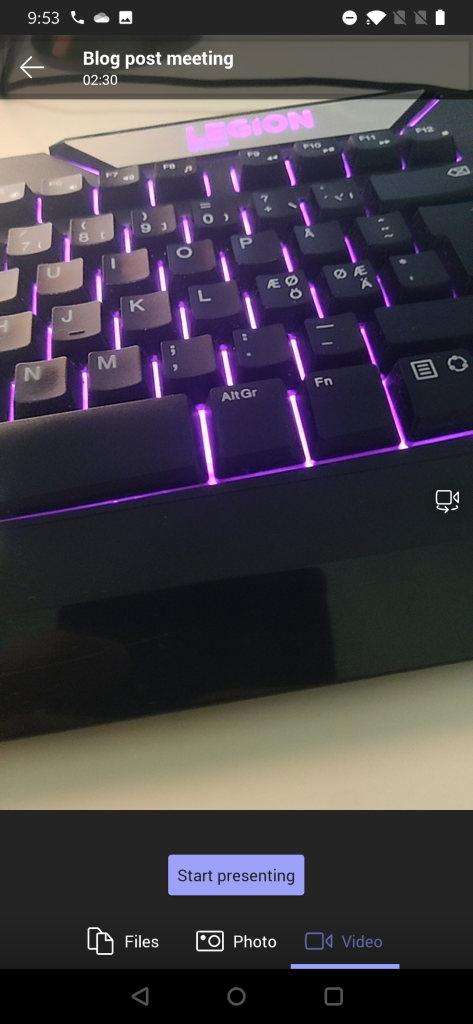
You get to see a preview of video first. You can switch to other camera (front/back usually) & position the device properly and once you are ready you just hit Start presenting .
And when you are done you can press on “Stop presenting” to end your video feed.

This video is different from showing your own video using Camera icon the meeting toolbar. Instead of being a attendee video this one is shown in the shared area for every participant in the meeting. This is useful when you have something in the same room/space that you want to share to others in the meeting. Possible use cases: a model on table, physical whiteboard, view from the window, interviewing someone, view in the outside, …
Best practices from my experience
The way I use to share content when in Microsoft Teams meetings is
- I share one of my screens (I have three screens so this is a natural choice for me). This way I know what is being shared all the time since I always share the same screen (the one in the middle, my camera is on top of that screen). Be careful what you drag to the shared screen. This is the way I share my PowerPoint presentations (projecting the presentation to the shared screen)
- If you have a touch-screen device (like Surface-laptop) you should use pen/inking to enhance the presentation experience. This also works when you are sharing the external screen & presenting from touch-screen device: make your presentation stand out!
- Prepare the content you share in advance. Open PowerPoints, apps, browsers etc so you don’t have to spend any time with them when you are live.
- Share your screen early rather than later. This will give you time to reshare.
- When doing a presentation with multiple persons using just the PowerPoint deck share it directly to Teams meeting so you can switch between speakers easily. With the new Presenter view -support this is now a good option.
- Make use of Teams features: Put everyone but real presenters else as attendee so they can’t start sharing their screen accidentally – and you can hard mute them as well. Use meeting options -setting before they join in.
- When people complain they don’t see the share: check that you are actually sharing your screen. If someone is seeing your share and some others not: those who can’t see your share need to leave and rejoin the meeting. Sometimes restarting your sharing can fix that issue too but usually the issue is in the participant end.
- I rarely use application / window -sharing.
- Sharing a video in Teams meeting (or in Live event) is usually ok but you can expect some quality drop – especially if you have a lower bandwidth. Have a backup link to the video available. People seem to struggle more with videos embedded inside a PowerPoint.
- Use Windows Focus Assist and Teams Do Not Disturb mode so you don’t get any unwanted popups on your shared screen. Microsoft Teams will also have a upcoming feature (currently usable in public preview) that let’s users to choose if Teams notifications do their own “toast” (pop-up banner) or do they go directly to Windows notification area (honoring the Focust Assist setting).
- Use Teams Desktop version + new meeting experience when possible. Check that you have the latest version.
More information or different view into this?
Check out Microsoft Support article about Sharing content in Microsoft Teams meetings .
I hope you have enjoyed this guide and it has provided to be useful. Please do drop a comment from below if you have any questions or you want to send me greetings!
Sharing is Caring! #CommunityRocks
Aiheeseen liittyy.
Published by Vesa Nopanen "Mr. Metaverse"
Vesa "Vesku" Nopanen, Principal Consultant and Microsoft MVP (M365 Apps & Services and Mixed Reality) working on Metaverse, AI and Future Work at Sulava. I work, blog and speak about Metaverse, AI, Microsoft Mesh, Virtual & Mixed Reality, The Future of Work, Digital Twins, and other services & platforms in the cloud connecting digital and physical worlds and people together. I am extremely passionate about Metaverse, AI, natural language understanding, Mixed & Virtual Reality and how these technologies, with Microsoft Teams and Microsoft Azure & Cloud, enable to change how people work together. Azure OpenAI Services - yes, I build AI solutions using those and other Azure AI services. I have 30 years of experience in IT business on multiple industries, domains, and roles. View all posts by Vesa Nopanen "Mr. Metaverse"
5 thoughts on “ The Ultimate How To Guide for Presenting Content in Microsoft Teams ”
- Pingback: Dew Drop – January 18, 2021 (#3361) – Morning Dew by Alvin Ashcraft
- Pingback: [m365weekly] #19 – M365 Weekly Newsletter
- Pingback: PowerPoint Live / Presenter View in Microsoft Teams – Vesa Nopanen – My Teams & Microsoft 365 Day
- Pingback: PowerPoint Live / Presenter View in Microsoft Teams - Tech Daily Chronicle
- Pingback: Microsoft Tech News and Product Updates: 4/26/2021 – Mr. Wombat
Leave a comment Cancel reply
This site uses Akismet to reduce spam. Learn how your comment data is processed .

- Already have a WordPress.com account? Log in now.
- Subscribe Subscribed
- Copy shortlink
- Report this content
- View post in Reader
- Manage subscriptions
- Collapse this bar
How to Present PowerPoint Slides in Teams [Complete Guide]
Presenting PowerPoint in Microsoft Teams is a game-changer, offering a dynamic way to share ideas, reports, and visuals with remote teams.
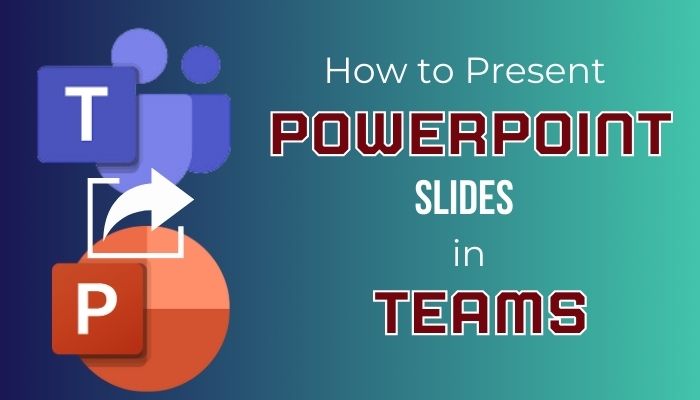
So, let’s get started and discover how to deliver impactful presentations that leave a lasting impression on your team.
Why Use Microsoft Teams to Present Your PowerPoint Presentations?
How to present powerpoint slides in microsoft teams, 5 features to maximize microsoft powerpoint presentation sharing in teams, 5 tips for professional & successful presentations in microsoft teams, essential factors to present from powerpoint live in microsoft teams, final words.
Microsoft Teams seamlessly integrates with PowerPoint, providing a robust platform for presenting your slides. Its interactive capabilities, real-time collaboration, and audience interaction tools make it a great solution for impactful and efficient presentations.
In the era of remote work and virtual meetings, delivering engaging and impactful presentations is crucial for effective communication and collaboration. As a leading collaboration platform, Microsoft Teams offers a seamless way to present PowerPoint slides to your audience.
Whether you’re conducting a team meeting, training session, or client presentation, leveraging Teams PowerPoint integration can elevate your virtual presentations to new heights.
Here are some key features to use in Microsoft Teams for presenting your PowerPoint slide :
- Easy Screen Sharing : You can easily share your PowerPoint presentation and advance slides while presenting in a Teams meeting. Everyone in the meeting will be able to view your slides. Furthermore, there is an integrated section of PowerPoint Live. With that, you can effortlessly share your PowerPoint Slides.
- Accessibility : Teams have captions and subtitles to make your presentation more accessible for different learners. You can even use a translator in the presentation.
- Remote Presentation : Regardless of where your audience is, you can reach them with MS Teams and share your work or take a class with Microsoft Teams and present your PowerPoint slideshow.
- Record Meeting : You can record your Teams meeting. Therefore, if you take a session with PowerPoint slides, you can keep them and use them again later.
Considering all this, you can swiftly share your creatively built slideshow of PowerPoint with MS Teams. Also, as I mentioned above, in Teams, you have a dedicated option for PowerPoint. So, why not use it, right?
You have a basic understanding of why it’s easy and fruitful to use PowerPoint Slides in MS Teams is effortless and productive. Let’s see how you can present your PowerPoint presentation in MS Teams.
To present PowerPoint slides in Microsoft Teams, start by joining a meeting. Select the PowerPoint file you want to present by clicking the Share button. To create an immersive and engaging experience, use interactive tools such as Presenter View and engage attendees through Q&A sessions and polls.
Sharing your PowerPoint Slides in MS Teams is a simple process. However, you need to do this properly. You don’t want others to see all the additional panels of your PowerPoint, like the ribbon, navigation menu, and slide bar of your PowerPoint.
People will get distracted when they see these unnecessary things. Therefore, it’s best just to show the slide, and I will show you how you can do it. And I am writing this from a Presenter’s perspective, but I will also show you how an audience views your presentation.
There are a couple of presentation modes in Microsoft Teams. You can share full screen, share the PowerPoint application, precisely share just the presentation, or run the presentation and then share it with Teams.
Here are the two methods to Present PowerPoint Slides in Microsoft Teams :
1. Share Precisely the PPT Presentation Window
You need people to focus on your PowerPoint slides. For that reason, you need to share the slides screens precisely.
Follow the below steps to share your slides using PowerPoint Live in MS Teams:
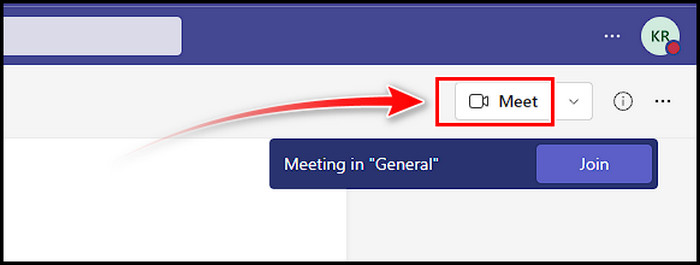
- Click on the Share button.
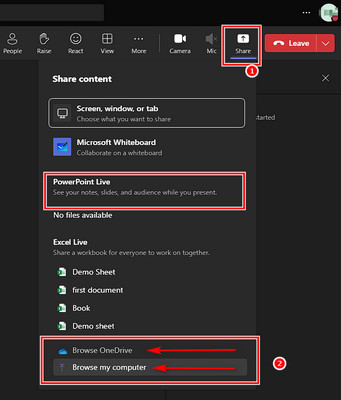
As you can see, the audience is focused solely on the content of your PowerPoint presentation, without any distractions or extraneous material. There is also another good way to share your PowerPoint in MS Teams.
2. Run Slide Show in a Window and Share that Window
You can also run PowerPoint and start the slide show there. After that, you can present that slideshow window to MS Teams.
Here are the steps to present a PowerPoint slideshow in MS Teams:
- Run PowerPoint and open the file you like to share.
- Click on the Slide Show pivot from the top bar.
- Select the Set Up Slide Show .
- Choose the option Browse by an individual (window) from the prompt window.
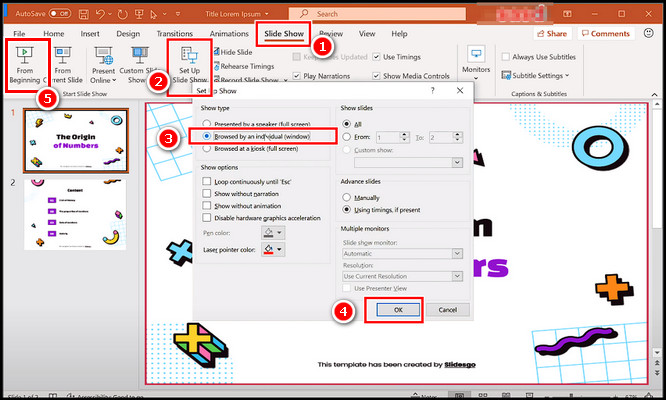
- Go to your MS Teams meeting and click on the Share option.
- Select the PowerPoint window from the Share options.
In this way, your audience will get a fresh view. They only see the slides, not the navigation bar of PowerPoint or other options.
As mentioned, you can share your PowerPoint slides with different methods. You can share your screen and run the PowerPoint there, which also works and is accessible. However, it’s not the ideal way to do it.
Maybe you are taking a class, presenting, or showing your work to your friends. The clean look makes the first impression and vouch for your professionalism.
Therefore, I narrow down the methods you can follow for PowerPoint presentations. Now you know how to start your slideshow, let’s now understand some features, so you can give a better experience to your audience.
Microsoft Teams’ integration with PowerPoint brings many powerful features to elevate your presentation-sharing experience.
Here are the best features that can give your audience a better experience :
1. Translate Slides into a Different Language
When there are people with different languages in your Presentation meeting, you can ask them to use the MS Teams built-in Translate Slides feature. Here is the way to use the feature.
- Click on the three dots underneath the Slides .
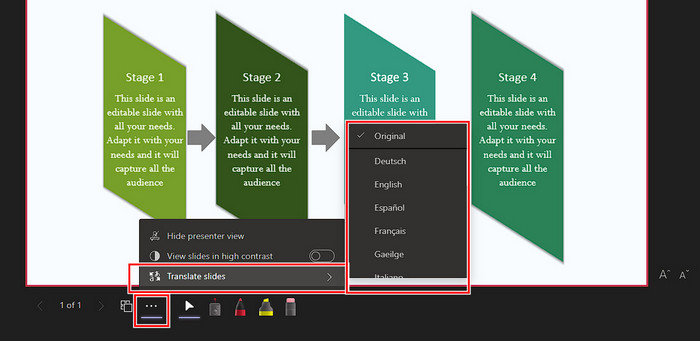
With this, your audience can view your slides in their language.
2. Use Live Captions
Not only the slide language; your audience can change your spoken language by changing the Live Caption features.
Real-time captions appear on the screen as you speak, making your content accessible to participants with hearing impairments and improving overall audience engagement. Follow the below steps to enable live captions.
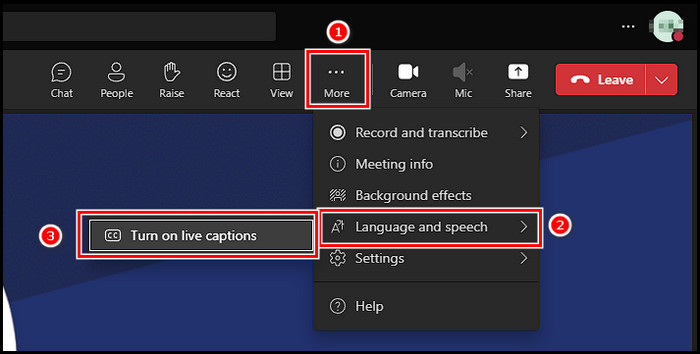
So not only can your audience enable the caption feature, they can even change the language. To turn off the feature, just pick the Turn off live caption from the same procedure while the feature is on.
3. Show Slides in High Contrast
For better readability and accessibility, Teams allows you to switch to High Contrast Mode while sharing your PowerPoint. This feature optimizes slide visibility for participants with visual impairments, ensuring everyone can follow along effortlessly.
- Click on the three dots beside the slide option.
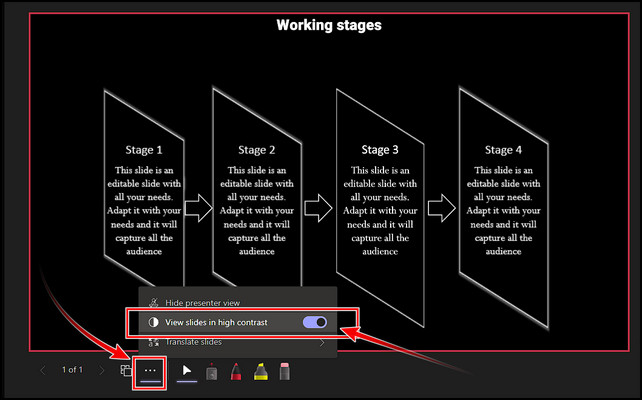
High contrast mode helps to focus, and you can quickly turn on or off the feature.
4. Annotate Your Slides in Real Time
Boost interactivity using the Annotate feature during presentations. Participants can draw, highlight, and add notes directly on the shared slides, fostering collaboration and encouraging active engagement.
5. Pop Out the Window
For a seamless multitasking experience, you can pop out the PowerPoint window from Teams.
Pop Out the Window allows you to view and manage your presentation separately while staying connected to the meeting, making navigating through slides and interacting with your audience easier.
With these features, you can maximize your Microsoft PowerPoint presentation sharing in Teams, creating immersive and impactful presentations that resonate with your audience and leave a lasting impression.
Delivering professional and successful presentations in Microsoft Teams is essential for engaging virtual meetings and effective communication. That’s why I recommend you follow the tips to provide a better quality session to your audience.
Check the below insights to ensure a professional and successful presentation in MS Teams :
1. Verify Your Audio and Video Settings
Before starting your presentation, double-check your audio and video settings to ensure clear communication. Test your microphone and camera to avoid technical disruptions and create a professional virtual presence.
2. Ensure Your Slides are Clear and Concise
Craft slides that convey your message concisely. Avoid clutter and unnecessary details, focusing on critical points. Clear and concise slides maintain audience focus and understanding throughout the presentation.
3. Utilize Animations and Transitions Sparingly
While animations can add visual appeal, use them sparingly to avoid distractions. Subtle transitions enhance slide flow, but excessive effects can overshadow your content and disrupt the flow of your presentation.
4. Keep Your Slides on Topic
Stay focused on the presentation’s central theme and avoid veering off track. Maintain a logical flow between slides to ensure a cohesive narrative and engage your audience.
5. Use Team Members’ Names Sparingly to Call Out Specific Points
Address team members by name when recognizing their contributions or seeking input. Personalized interactions foster a sense of inclusion and acknowledgment within the virtual environment.
Just be conscious of these points, and you can deliver professional and successful presentations in Microsoft Teams.
There are some crucial facts you must follow when you present a PowerPoint slide in MS Teams.
- Unfortunately, PowerPoint Live is incompatible with Teams live events. Also, it’s not working on the CVI and VTC devices .
- In case you use a smaller screen device, you might not find the presenter view, caused by default, the presenter view is turned off for smaller devices. Click on the More options beneath the slides and choose Show presenter view to turn on presenter view mode.
- You can record your meeting, but records won’t save videos, annotations, or animations from your PowerPoint live sessions .
- If you pick Browse to present a PowerPoint document that you still do not upload to your Teams, it will be uploaded as part of the meeting. And your team members will have access to that file
You can use PowerPoint to create presentations that are visually appealing and engaging, and Microsoft Teams makes it easy to share your presentations with others. Just remember these topics to make a thorough presentation without any issues.
How do you present a PowerPoint in Teams and still see notes?
If you cannot view your presentation notes while presenting a PowerPoint in Teams, there is a simple solution. Just activate the presenter mode, and your notes will become visible alongside your slides.
How to share a PowerPoint presentation on Teams without showing notes?
The best way to run your presentation is to have some speech notes alongside your slides. To do that, turn on the Presenter view. Now you can view the notes and slides, where your audience only sees the slides.
Can you use Presenter View while presenting in Teams?
Yes, you can use Presenter View in Teams while presenting PowerPoint slides. To access Presenter View, click the Display Settings icon at the top of the sharing screen and select Use Presenter View to enable it.
Mastering the art of presenting PowerPoint in Microsoft Teams opens a world of possibilities for dynamic and impactful virtual meetings.
You can captivate your audience and deliver information effectively with a well-prepared PowerPoint presentation, interactive engagement tools, and seamless troubleshooting strategies.
Jason Andrews
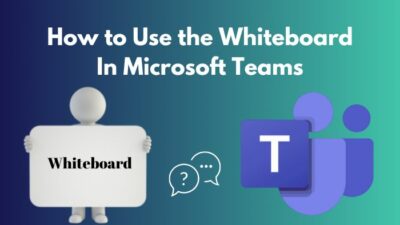

Leave a Comment Cancel reply

How to View Notes in PowerPoint While Presenting on Teams

Do you frequently use Microsoft Teams for online presentations, but struggle to view your notes simultaneously? If so, it’s important to know how to view your PowerPoint notes while presenting on Teams. By doing so, you’ll be able to stay organized, on-topic, and well-prepared during your presentation. In this article, we’ll explore step-by-step instructions on how to view notes in PowerPoint while presenting on Teams. Let’s dive in.
Table of Contents
Why You Need to Know How to View Notes in PowerPoint While Presenting on Teams
Firstly, it’s essential to understand precisely why it’s so crucial to learn how to view notes in PowerPoint while presenting on Teams. By doing so, you’ll have access to all the essential information and talking points during the presentation without getting lost or distracted. By keeping prompt notes for quick reference, you’ll be able to stay on topic and maintain your confidence throughout the presentation. Furthermore, by viewing your notes onscreen alongside your PowerPoint presentation, you’ll be less likely to forget crucial points and details, which can help you to deliver a more successful and impactful presentation altogether.
Another reason why it’s important to know how to view notes in PowerPoint while presenting on Teams is that it allows you to customize your presentation for different audiences. With access to your notes, you can easily adapt your presentation on the fly to better suit the needs and interests of your audience. For example, if you notice that your audience is particularly interested in a specific topic, you can quickly refer to your notes and adjust your presentation accordingly. This level of flexibility and adaptability can help you to engage your audience more effectively and deliver a more memorable presentation overall.
The Benefits of Viewing Notes While Presenting on Teams
There are numerous benefits to viewing notes while presenting on Teams. For one, it can help to keep you on track, ensuring that you don’t miss any important points or ideas throughout your presentation. Additionally, it can be a convenient way to access information quickly, without having to refer to physical notes or other external sources. By keeping your notes visible on your screen, you’ll be able to give the audience clearer explanations, details, and statistics that can help you to maintain their engagement throughout the presentation.
How to Prepare Your PowerPoint Slides for Presenting on Teams
Before you learn how to view your notes in PowerPoint while presenting on Teams, it’s crucial to ensure that your PowerPoint slides are fully prepared for the Teams presentation. This involves taking care of the visual elements such as the font size, type, color, and layout of the slides. It’s a best practice to keep the slides concise and straightforward while also keeping the audience engaged with visually appealing slides, and effective transitions. By preparing your PowerPoint slides upfront, you’ll be able to focus better on your presentation and deliver a more impactful and effective message.
Step-by-Step Guide: How to View Notes in PowerPoint While Presenting on Teams
Now that you understand the importance of viewing notes in PowerPoint while presenting on Teams and have prepared your slides let’s explore the step-by-step process of how to view notes while presenting on Teams.
Open your PowerPoint presentation and select the “Slide Show” tab on the top menu bar.
Click on the “Presenter View” button located within the “Monitors” group. This will initiate the Presenter View mode.
You will now see the Presenter View appear on your primary screen, and your presentation on the secondary screen. Here, you’ll be able to see your notes in one section, along with the next slide and timing for each slide.
To advance to the next slide, use the arrow keys on your keyboard, or click on the forward button located at the bottom of the presenter view section.
If you wish to make any quick annotations or highlight points during the presentation, you can use the laser pointer tool, which will make it easier for the audience to follow your cues.
Once done with the presentation, press the “Esc” key to exit the presentation mode.
Tips for Using the Presenter View in PowerPoint on Teams
There are some essential tips and tricks that you should keep in mind when using the Presenter View in PowerPoint on Teams. Firstly, adjust the settings to match your needs and preferences. Adjust the font, text size, and color of the notes to get the attention of your audience. Also, keep a reliable internet connection and a computer that can handle a high-graphic presentation. This will ensure that you enjoy a seamless experience, with no interruptions or delays. Additionally, keep your notes organized and labelled in a clear and logical manner, for easy reference when presenting.
Troubleshooting Common Issues When Viewing Notes in PowerPoint on Teams
Despite the ease of use of PowerPoint on Teams, there are some common issues that can arise when viewing notes. For instance, if you have a low-quality video or network problem, the notes and slides might not display correctly. The fix is to ensure that you have a high-quality connection and adjust the display resolution of your presentation. Also, ensure that your PowerPoint software is up-to-date, and avoid opening too many files at once, as this can make the software crash and your notes inaccessible.
Best Practices for Using Presenter View in PowerPoint While Presenting on Teams
To make the most of the Presenter View in PowerPoint presentation on Teams, it’s essential to follow best practices for its use. Some of these include choosing a well-lit and quiet place to present, using a high-quality microphone, and maintaining eye contact with the camera if presenting virtually. Additionally, continually referring to your notes and utilizing the laser pointer tool can help to reinforce your arguments and improve your delivery. Finally, ensure that you engage your audience during the presentation by asking questions, responding to feedback, and keeping them interested throughout the presentation.
Advanced Techniques: Customizing the Presenter View in PowerPoint on Teams
There are some advanced customization options that you could take advantage of when using the Presenter View in PowerPoint on Teams. For instance, you can customize the gradient or solid color of your background, amend the size and location of the notes section, and adjust the timing for the presentation. This comes in handy especially when you want to add more details or data to the presentation to automate certain functions, like changing the slide transitions or animations.
How to Take Advantage of the Laser Pointer Tool in Presenter View on Teams
The laser pointer tool is a handy presenter tool that helps you highlight crucial points and get the audience’s attention. By using this tool, you can focus audience attention on a particular point or graph, which can help to help emphasize the point you’re making. You can easily access the laser pointer tool during your presentation by clicking on the “Use Pen” button in the Presenter View tab. Please select the “Laser Pointer” option to activate the tool, and then click on the slide where you wish to use the pointer.
Maximizing Your Presentation Impact with Notes and Annotations on Teams
One of the best ways to maximize the impact of your presentations on Teams is to use notes and annotations to make your presentation more organized, informative, and engaging. You can choose to add comments, highlights, or even bold text to your notes, which can help to reinforce your points and communicate more effectively with your audience. Annotations, on the other hand, can help emphasize a point, establish credibility, elicit emotions, or even create more interactivity with your audience.
Comparing Presenter View Versus Normal View: Which is Better for Your Presentation?
When it comes to presenting on Teams with PowerPoint, you have the option of using the Presenter View or the Normal View. While the latter option might be more straightforward and more accessible, Presenter View offers substantial benefits like seeing the next slide and having your notes visible alongside the slides. This helps to keep your presentation more organized and engaging. On the other hand, Normal View offers a more straight forward approach, and is ideal for short, less detailed presentations. Ultimately, the choice between Presenter View and Normal View comes down to the specific needs of your presentation and your audience, and what will work best to help you deliver the most effective results.
How to Switch Between Full-Screen and Presenter View Modes in PowerPoint on Teams
Another useful trick to learn is how to switch between Full-Screen and Presenter View modes in PowerPoint on Teams. To switch to full-screen mode while in presenter view, press the “F5” key. To return to presenter view, press the “Esc” key. This can come in handy when you want a more immersive presentation, but with quick access between your notes and your slides.
Using Presenter View as a Teaching Tool for Online Learning with Microsoft Teams
Using Presenter View as a teaching tool is a great way to enhance learning, cover significant topics, and ensure that the class is kept focused and engaged during online classes. With Presenter View on Teams, teachers can utilize the notes and annotations to help explain concepts, reinforce essential concepts, and keep the students engaged throughout the presentation. Some students might find it easy to follow the teacher’s notes and images during the presentation, while others might prefer to have them in-hand afterward. Overall, using Presenter View on Teams is an innovative and effective approach to modern teaching and e-learning.
Best Practices for Collaborating with Co-Presenters Using Presenter Mode on Teams
When it comes to working with co-presenters using Presenter View on Teams, there are some best practices to follow to ensure an excellent presentation. Firstly, assign roles to each co-presenter to avoid confusion and make running of the presentation smooth and effortless. Secondly, ensure that there is proper coordination and communication between the co-presenters to avoid any confusion or overlap during the presentation. Finally, ensure that everyone has access to the notes and annotations, and that everyone follows the same presentation guidelines to ensure an organized and effective presentation.
Viewing notes in PowerPoint while presenting on Teams is easy once you know how to do it. By following the step-by-step guide and implementing the tips and tricks we’ve covered in this article, you’ll be able to deliver professional, well-organized, and effective presentations to your audience on Teams, no matter what your topic or subject happens to be. Whether you’re preparing for a business meeting or holding a webinar, utilizing the PowerPoint presenter view on Teams is a great way to inform, educate, and entertain your audience all at once.
By humans, for humans - Best rated articles:
Excel report templates: build better reports faster, top 9 power bi dashboard examples, excel waterfall charts: how to create one that doesn't suck, beyond ai - discover our handpicked bi resources.
Explore Zebra BI's expert-selected resources combining technology and insight for practical, in-depth BI strategies.

We’ve been experimenting with AI-generated content, and sometimes it gets carried away. Give us a feedback and help us learn and improve! 🤍
Note: This is an experimental AI-generated article. Your help is welcome. Share your feedback with us and help us improve.

- Data, AI, & Machine Learning
- Managing Technology
- Social Responsibility
- Workplace, Teams, & Culture
- AI & Machine Learning
- Diversity & Inclusion
- Big ideas Research Projects
- Artificial Intelligence and Business Strategy
- Responsible AI
- Future of the Workforce
- Future of Leadership
- All Research Projects
- AI in Action
- Most Popular
- The Truth Behind the Nursing Crisis
- Work/23: The Big Shift
- Coaching for the Future-Forward Leader
- Measuring Culture

The spring 2024 issue’s special report looks at how to take advantage of market opportunities in the digital space, and provides advice on building culture and friendships at work; maximizing the benefits of LLMs, corporate venture capital initiatives, and innovation contests; and scaling automation and digital health platform.
- Past Issues
- Upcoming Events
- Video Archive
- Me, Myself, and AI
- Three Big Points

How to Create Slides That Suit Your Superiors: 11 Tips
When you’re pitching ideas or budgets to execs in your organization, you need to deliver slides that fit those particular people just right. This checklist identifies the key considerations.

- Workplace, Teams, & Culture
- Leadership Skills

Carolyn Geason-Beissel/MIT SMR | Getty Images
I recently interviewed 20 of my customers, all in senior roles at Fortune 100 companies, and asked them their biggest pain point in presenting to higher-ups and even colleagues. What I heard consistently was that it can feel like Goldilocks bouncing from one option to the next, testing to figure out what’s “just right.” Does the audience want deep reports? Sparse slides? Something in between? Like … what?
Teams often come to presentation meetings with vast amounts of backup content just in case an exec wants to take a deep dive on any given point. There’s often a struggle to anticipate every direction attendees might want to go. It’s frustrating, and it’s not efficient.
Get Updates on Transformative Leadership
Evidence-based resources that can help you lead your team more effectively, delivered to your inbox monthly.
Please enter a valid email address
Thank you for signing up
Privacy Policy
There are many ways to build slides. I’m not just talking about crafting them well versus poorly. I’m talking about all of the important decisions regarding how to organize them, how much text to use, when to lean into a chart, the best ways to use bullets and color, and whether to include an appendix with additional information. Before you make your next proposal or request of the executive team, use this list of 11 tips for your next set of slides as a guide.
Four Things You Must Have in Every Exec’s Slides
Before we drill down into the harder aspects, the ones where your executives’ tastes may vary widely, let’s quickly cover four aspects that you can consider the building blocks — the basics you should never proceed without.
Start with an executive summary. Begin the slide deck with a tight executive summary that follows a three-act structure. First, start with stating the current realities. Second, clearly state the problem or opportunity your idea addresses and its potential impact. Third, explain how your recommendation solves the problem or exploits the opportunity and the next steps you’re proposing.
Have a logical organization. The arc of the deck — the package from beginning to end — should make sense. If your audience reads only the headline of every slide, the order should be coherent and make most of the case for you. The content below each slide’s headline must support the statement made in the title. Remove everything that doesn’t support your point; as writers will tell you, you sometimes need to “kill your darlings” when you’re editing.
Begin the slide deck with a tight executive summary that follows a three-act structure.
Make it skimmable. Help your audience to quickly grasp the point without getting bogged down in details. Create a clear visual hierarchy. Guide the reader’s eye through the content: Use bold headings, bullet points, and numbered lists to break down information into digestible pieces. Highlight key takeaways or conclusions in a different color or font size to draw attention to these critical points.
Focus on concise insights. Succinct statements with clear insights are everyone’s jam. Every slide should serve a purpose and contribute directly to the decision-making process. Distill complex information. Don’t use 100 words when 20 words will nail it. If you’re having difficulty trimming, consider using company-approved AI tools to help you take out the fluff.
Five Preferences to Confirm With the Person You Want to Reach
Now we’ll delve into what your particular audience does and does not want. If you haven’t yet, start by asking the person you’re presenting to what they generally prefer. They probably know themselves well but have not been asked to articulate how they like to receive information.
Ask how dense is too dense. Some executives prefer detailed slides with comprehensive data. Others favor a more high-level approach. You’re weighing how to balance informative content with readability, ensuring that slides are not overloaded yet are sufficiently detailed to support decision-making.
Confirm the delivery format and timing. Some execs like information presented to them. Others prefer a pre-read of the material followed by a discussion. I always recommend our tool Slidedocs (I’ve written a free e-book on them), which are visual documents using both words and images. The templates help presenters organize their thoughts into a document for a pre-read or a read-along. They are designed to be skimmable and able to travel through your organization without the help of a presenter.
I’m a huge fan of pre-reads and prefer to use my time in meetings to ask questions and build alignment. If your audience didn’t review your material in advance, ask at the top of the meeting whether they would like you to present it or would prefer to read through it and then discuss it.
Find out how much data visualization they prefer. Charts, graphs, photos, and illustrations often communicate complex data more clearly than words alone. When execs can see what you’re saying, they often can better understand the impact of your idea. Does the exec want to understand exact numbers? Bar charts allow them to move their eyes across a series of specifics. Does the exec want to know the shape of a trend over time? Line charts can show the pattern. (See “Classic Charts Communicate Data Quickly.”) Some prefer charts with annotations that draw attention to what you think is the most important point. Others want to make their own conclusions from the data.
One of my clients, the CEO of a massive commercial real estate company, doesn’t want anything visualized. He prefers numbers, only in a table, and only in two colors — black and red. You might think this is archaic. But the fact that he’s clear to his teams about what he wants takes all the mystery out of how to communicate with him.
When the stakes are high, have a conceptual thinker help with diagrams and concepts. If you don’t have one on your team, and when it’s high stakes, find an internal designer to help you or hire one. You can’t afford to have the baby (your idea) thrown out with the bathwater (terrible slides).
Identify which details need spelling out. How well do the people you’re presenting to know the landscape and function of the company and products you’re talking about? For example, if your engineering team threw a slide into a deck about an issue that requires executive approval, do the execs all speak geek? Or do you need to explain the technology so that they will really understand the ask? Either eliminate internal jargon and acronyms or unpack those bits, especially if your proposal deeply involves expertise outside of the executives’ domain.
Ask whether appendices will be useful. When you’re organizing a presentation, you often troll data, read through complicated reports, and even hire external experts to figure out what’s best for the company. Do your execs want access to that supporting data? You can add a document to the end of the presentation as an appendix to show all of the data and source material. This allows the main content of the slides to remain focused and accessible while still providing comprehensive background information for those who want more.
Two Tips to Improve Your Presentation Skills
Getting materials in place is the biggest step. They will be your best tools for selling your ideas. But there are two extra areas to pay attention to as a presenter: how you handle questions and how you use every experience to improve.
Anticipate questions, and practice your answers. Before you have your meeting, gather a small team to challenge every point you make. Invite colleagues you trust to role-play as “a rapidly inquisitive exec” or “the doubting naysayer exec” so you are prepared to present your idea well. They’re gonna grill you, and practicing will help you remain unruffled when it happens.
Related Articles
Ask for feedback after the presentation. Establish a feedback loop with those you presented to. Ask what worked well and how you can improve. If attendees don’t have the time, find people who have had their ideas funded and talk to them about what they did that worked. Advice and some perspective will help you nail your performance even better next time.
Empathetically understanding your audience members and how they process information, whether it’s executives or peers, sets up your ideas for success. Clarity creates efficiency. When a presentation fits just right, you’ve given your great thinking the best chance of moving through your organization and having maximum impact.
About the Author
Nancy Duarte is CEO of Duarte Inc. , a communication company in the Silicon Valley. She’s the author of six books, including DataStory: Explain Data and Inspire Action Through Story (Ideapress Publishing, 2019).
More Like This
Add a comment cancel reply.
You must sign in to post a comment. First time here? Sign up for a free account : Comment on articles and get access to many more articles.
Like what you're reading?
How to make your branding presentation a success
Get your team on prezi – watch this on demand video.
Anete Ezera March 30, 2024
For all brands, whether established or new, pitching your identity and intentions as a brand should be an important part of presentations. But, it’s not always easy to showcase your brand in the way you envision. This is why knowing how to create the perfect branding deck is important. With Prezi, merging your ideas into a branding presentation has never been easier. Read on to learn more about what a branding deck is and get the knowledge you need to showcase your brand in the right way.
What is a branding presentation?
People use branding presentations for several reasons. They can be used to introduce a brand and explain their values and business strategy. They’re also used to brief marketing teams or partners or align internal teams with the brand’s direction. They can be useful for all brands, from newly established to global companies.
A branding presentation will usually consist of:
- Brand overview;
- Detailed information about the brand’s target market;
- How the brand positions itself in the market;
- Showcase of the brand’s visual elements (logo, color palette, imagery);
- Explanation of the brand’s communication style (voice, tone);
- Examples of how the brand identity is applied across various mediums;
- Brand guidelines and standards.
Examples of branding presentations
We’ve put together some examples of branding presentations that were created using Prezi.
Personal branding presentation
The following example is a personal branding presentation, which uses the same principles as a normal branding presentation. Only, the brand you’re selling is yourself. This presentation is created by the help of Prezi AI , and you can reuse this presentation example and fill in the placeholders with your own information. You can showcase your strengths, values, and goals, and add a personal touch to make it authentically yours. Or, you can also use Prezi AI to create a presentation like this in minutes or even seconds.
Fashion branding presentation
The following branding presentation could be used for a fashion brand. The presentation design, created using Prezi AI , matches the aesthetic appeal a fashion brand might want to use. This is a good example of storytelling as the presentation moves through each point telling the audience about the brand and what their intentions are. The fashion brand presentation also explores its identity and heritage, which is a great way to connect with the audience on a personal level. You can simply reuse this presentation, add your content and personal touch, and present it right away.
Grammarly brand presentation
This presentation on Grammarly is a great example of staying consistent and true to your brand. When you look at the overall theme of the presentation, such as the colors and fonts used, you can see that the brand identity is solid all the way through. This is a great way of sharing what you envision your brand to look like with the audience.
8 Tips to help you create the best branding presentation
Now we know what a branding presentation should consist of, let’s look at some tips to help you in the creation process.
Start with a strong story
In order to captivate your audience from the beginning, you need to come up with a story that captures your brand’s mission, vision, and values. A storytelling approach helps to engage your audience emotionally and intellectually, making your brand’s purpose and direction clear from the outset.
Know your audience
Think about who you’re presenting to, as this will help you highlight the more relevant aspects of your brand. Whether you’re presenting to clients, stakeholders, or internal teams, tailor your branding presentation to the specific interests and expectations of your audience.

Highlight the unique value proposition
In order for people to take your brand seriously, you should talk about what sets you apart from your competitors. Think about the unique benefits your brand offers compared to similar brands, and highlight these points. You should make your unique value proposition the main focus of your presentation to showcase why your brand matters.
Use interesting visuals
Another great way to grab your audience’s attention is to make your branding presentation look visually interesting. You should include your brand logo and color scheme throughout to reinforce who you are. When it comes to including imagery, it’s important to choose images that correlate with your message, and they should be relevant to the information on your presentation slides. When used in the right way, visuals can be really good at strengthening the points you’re making.

Examples of your brand in action
The best way to get people on board with your brand is to make them believe in it. The best way to do this is to show them your brand in action. This could be from brand packaging and advertising examples to displaying your digital presence. By showing how your branding is applied in real-world circumstances, you’re bringing your brand to life, rather than just talking about it.
Be concise and focused
Your audience is going to soak in information better if you keep your presentation clear and to the point. Think about the key points you want to make, and stick to them. You could use each slide of your branding presentation to make one key point, this way you’re not overloading each slide with too much information, which can be confusing. When thinking about how you want your presentation to look, avoid cramming your slides with too much text and too many visual elements. Your message will come across much clearer if you keep it simple.
Interactive elements
This is an aspect that can really boost your presentation and make it less boring. For branding presentations, you might want to include interactive elements like a live demonstration or an interactive session where the audience can experience your products or platform firsthand. Another idea might be to encourage your audience to participate in discussions, like sharing their experiences or expectations of your product or service. For virtual branding presentations, use Live Prezi to take interactivity to the next level. With Live Prezi, you can create an interactive presentation experience in real-time. Simply set up your link and share it with anyone, anywhere. Up to 100 participants can join your Live Prezi session and follow along as you guide them through your compelling content.

End with a clear call to action
It’s important that you make it clear to your audience what action you need them to take following your presentation. This might be seeking approval or feedback, or a specific, unique action you require from your branding presentation. Either way, you should be clear about the next steps you want the audience to take following your presentation.
Pitfalls to avoid
We’ve already discussed things that you should consider when creating your branding deck, now let’s look at some mistakes you should avoid.
Too much information
A common mistake when making branding presentations is putting too much information onto the slides. Overloading slides in this way is going to be distracting for your audience. Try using bullet points to make each point clear and use visuals that complement your spoken words. With Prezi’s AI text editing tool , you can easily modify your text to match your desired outcome in seconds. Make text longer, shorter, or create a concise and engaging list.
Inconsistency
When you use a mixture of styles, fonts and colors throughout your branding presentation, it screams amateur. You should make sure the whole thing looks in alignment with your brand and stays consistent for the whole presentation. Staying constant with the visual aspect helps to paint a picture of what your brand looks like. To feel more confident in your design choices, use Prezi’s AI presentation maker – it’ll suggest matching color schemes, layouts, and more, to match your topic and style.
Underestimating your audience’s knowledge
Assuming your audience knows too little or too much can cause confusion. Make your presentation just right for what they know about your brand and the field it’s in. Give them new things to learn without making it too simple.
Skipping your brand’s story
People tend to resonate with stories and purposes. Failing to talk about who you are as a brand and what you stand for can cause your audience to disconnect. You should make it a personal branding presentation that mentions your values and intentions.
Failure to mention competitors
It’s important to let your audience know where your brand sits in the market. When you fail to discuss your competitors, your audience may deem this ignorant or naive. The purpose of mentioning your competitors is to show how your brand can outshine them and what values you have to offer that they don’t. Without this, your audience will be left with questions about your brand’s uniqueness and whether you’ll fit in the market.
Forgetting to proofread
If your presentation contains typos, spelling mistakes, or inaccuracies, you may come across as unprofessional and questions about your brand’s credibility may arise. Remember, branding presentations are all about giving off a good first impression, so make sure you’ve checked each slide properly before your big moment arrives.
Don’t rely too heavily on text
When the screen is crammed with text, it can make your branding presentation look dull and make it harder for your audience to follow. By using visuals to explain your points instead of lots of text, the audience can process your message much faster. After all, you’re going to be the voice of the brand, so stick to a few bullet points and elaborate with speech.
Not preparing for questions
Your audience is bound to have questions about your brand and goals, and how you plan on reaching these goals. Since there’s no way of knowing what questions will be thrown at you, it’s a good idea to prepare beforehand.

Prezi’s role in your branding presentation
Prezi is a presentation tool that’s different from any other. It lets you share ideas in a way that’s interesting, by moving around a single space, letting you zoom in and out of sections to show off your points. There’s no longer a need for boring, traditional slide-based presentations because Prezi allows us to share our thoughts in a more dynamic way that lets us bring our audience on a journey with us.
Prezi is particularly useful for creating branding presentations because you can share your brand’s story and identity in a new and exciting way that sticks with your audience. Let’s look at some of Prezi’s features that would be great for creating your branding presentation.
Brand kits
We know how important it is that things stay consistent when it comes to branding presentations. This is why Prezi has created the Brand Kit feature, where you can include your brand’s color palette, logo, fonts, and style so that every time you need it, you have a pre-set branding presentation template. This way, you can save time whenever you need to create a presentation based on your brand, and you know it’s going to align with your brand’s identity every time.
Integration features
When it comes to presenting your branding deck virtually, Prezi has all the tools you need to succeed. You can connect and engage with hybrid teams in real-time using Prezi Video , making your meetings more exciting and engaging. You can show your branding content at the same time as showing your face, so you can still present just like you would in a conference room.

Open canvas
Prezi’s open canvas feature allows you to move freely from one point to the next. It takes away the restrictions that come with slide by slide-based presentations. This is ideal for when you’re telling your brand’s story, as you can zoom in on certain key points and then back out to the bigger picture. It’s also easier to go back and forth between points which might be useful when faced with questions about your brand.
Professionally designed templates
For those who don’t want to start with a blank page, having a fully prepared template can be a huge help. With Prezi, you can choose from a great range of templates . No matter what industry you’re starting out in, you can find a template that can serve as the building ground for your branding presentation. Prezi templates are customizable, so you can integrate parts of your brand as you go along the creation process.
Images and icons
Prezi has countless icons and images you can choose from to help you create the perfect visuals. Branding presentations are all about telling a story, and with Prezi, your options are endless when it comes to selecting the perfect visuals to complement your narrative. Having a great range of images and icons to choose from all in the same place makes the creation process much simpler, saving you time for more important aspects of your brand.
AI text editing tool
When it comes to forming the right words, we can help. Our AI feature can edit your work or offer suggestions, such as correcting spelling mistakes or grammatical errors. Prezi’s AI text editing tool can also shorten or lengthen text, as well as restructure it, such as changing paragraphs to readable bullet points. This is a really important feature when it comes to making a branding presentation, as easily readable slides are a crucial part of it.
Collaborate easily
Working together to create the best branding presentation is easy with Prezi. You and your team can work remotely on the presentation and communicate ideas and feedback using the comment feature. You can comment on each frame, so you and your team can be sure that every part of the presentation is up to scratch, working together from anywhere in the world.

Why every branding presentation needs AI
At Prezi, we’re always striving to provide the best presentation creation experience – that’s why we’re elevating it with advanced AI features. There are so many benefits of using AI to assist in the creation process of your branding presentation. Let’s look at a few of these advantages:
Save time with automatic design and content: AI quickly creates designs and content, cutting down the time you spend on making presentations. For those using Prezi, this means extra time to improve your story.
Brings new ideas: AI can come up with new designs and content ideas that you might not have thought of yourself.
Keep things consistent: Many AI tools can help you stick to the same theme throughout your branding presentation, such as, colors and fonts.
Easy updates and changes: With AI, making changes and improvements to your presentations is a lot easier. Take the Prezi AI text editing tool for example, which makes suggestions to make your content even better.
A new beginning for branding presentations
Whether you’re launching a new brand or whether you’re an established brand taking on a new venture, branding presentations can be the make or break for you. This is why it’s so important to make a good, strong impression on your audience. By following the tips we’ve mentioned in this article, you can maximize your chances of making a showstopping branding presentation that leaves your audience invested.

By using Prezi to make your presentation, you’re not only equipped with features like pre-designed templates , but you also have the advantage of AI-powered design tools . It’s clear that features like the AI presentation creator and AI text editing tool have changed the way we create presentations. Gone are the days of worrying about what to say and when, because with Prezi, you know that each slide is going to have the perfect balance between text and visuals, captivating your audience.
And, not only is the creation process a lot easier with Prezi, but it’s quicker too. This is a great perk for brand owners, as we know there’s much more to launching a brand than making presentations. The assistance of Prezi means you now have more time to spend on important tasks. So, for your next branding presentation, partner with Prezi and reap the benefits of amazing design features and AI-powered presentation tools.

Give your team the tools they need to engage
Like what you’re reading join the mailing list..
- Prezi for Teams
- Top Presentations
Bestiality references allegedly made during presentation at Renmark High School
Warning for readers: This article contains graphic language.
The South Australian Department for Education is investigating a presentation delivered to year 9 girls in a regional high school that allegedly referenced bestiality as being accepted by the LGBTQIA+ community.
Female students said teachers at Renmark High School told them to leave their lessons and attend a presentation in a separate classroom.
Students who attended the presentation on March 22 say two staff from the Headspace centre in the neighbouring town of Berri introduced a "third-party" presenter who facilitated an hour-long presentation focused on relationships.
Parents said they were not notified about the presentation, nor was it consented to.
Students said they were left unsupervised for the duration of the presentation.
Student Courtney White, 14, said she felt confused and blindsided by the presentation.
"We had a teacher that told us to grab a chair and sit in front of the board, and then the Headspace people came in and then [the teacher] left, so then we're sitting in front of a board alone with no teachers, just the Headspace people," she said.
"The first slide of the PowerPoint on the board was 'You can see queerly now' and 'No point hiding.'"
Girls felt 'really uncomfortable'
Fourteen-year-old Emelia Wundenberg said the presenter was graphic when referencing their own sexual preferences and spoke in sexually explicit terms about growing up and being confused about whether they idolised people of the same gender or wanted to be intimate with them.
Students say they were then given an explanation of the initialism LGBTQIA+, with each word and its meaning displayed on the screen.
"There was a slide for what the 'plus' means, and they just started randomly saying words that no-one knew, like bestiality," Emelia said.
"It was on the board when they were showing what the 'plus' meant."
The students said bestiality was then explained in detail and the presenter seemed to imply it was something practised by people who identified as LGBTQIA+.
"They said [the queer community] just accepts all of it, even though … isn't it illegal?" Emelia said.
As the talk went on multiple girls, including Courtney, began to feel uncomfortable and asked to leave the classroom to "go to the bathroom".
"We're all just sitting there like, 'What the hell? What are we doing here? Why are we learning about animals having sex with humans?'" she said.
"It was really disgusting, it was really uncomfortable."
Emelia said many of those who asked to leave the classroom did not return.
When the ABC sought comment from the presenter a response was sent on the person's behalf asking that reporters refrained from reaching out or naming them in its coverage.
'Normal procedure' not followed
Letters seen by the ABC that were sent to parents on behalf of Renmark High School principal Mat Evans stated that the presentation was meant to discuss "respectful relationships".
The letter acknowledged that the school's "normal procedure for notifying parents ahead of specific presentations was not followed".
Mr Evans said the third-party presenter had "been suspended from department schools while the department undertakes an investigation".
"We are undertaking an internal review to ensure that processes around such notifications and procedures with regard to third parties attending at our school are always met," he said.
The ABC contacted the Department for Education, which provided a similar statement and said the presentation was being investigated.
SA education department chief executive Martin Westwell said the presentation was "unacceptable" and "shouldn't have happened".
Speaking with ABC Radio Adelaide on Thursday, Professor Westwell said conversations about sexual health, societal norms, stereotypes and sexuality were normal parts of the Australian curriculum, but the presentation at Renmark High School was not.
"The core idea that students should understand sexuality and other sexualities is, I think, really important — but the way [the presenter] went about it was unacceptable," he said.
"The school has clearly made some mistakes.
"There should have been a teacher in the room when that occurred, but there wasn't and the principal has apologised for that.
"They hadn't reviewed the content.
"There was a few things that went wrong and it ended up with this inappropriate language and a few things being discussed in that session that were just not appropriate."
Support being provided to students
Headspace's national head of clinical leadership Nicola Palfrey said the organisation was aware of concerns raised by members of the Renmark community.
"We take all feedback very seriously and are reviewing how we can support and guide Headspace centres … to ensure presentations they facilitate or deliver are aligned with evidence and best practice and are safe and appropriate for young people," she said.
FocusOne Health Board chair Ian Gartley said the "focus at Headspace Berri, operated under licence by FocusOne Health, is on the mental health and wellbeing of young people".
"We are aware of concerns raised by local members of the Renmark community following a presentation delivered by a lived experience speaker that Headspace Berri facilitated at Renmark High School," he said.
"Our priority right now is ensuring that any young people and their families who may be experiencing distress receive the support they need."
All parties involved in the alleged incident declined to provide the presentation to the ABC.
Following the presentation, a follow-up letter seen by the ABC was sent to parents offering counselling services from the education department, which had arranged a social worker to attend the school to help support affected students.
Parents express shock and outrage
Parents of students who attended the presentation said it was a poor representation of the queer community and had raised many concerns about the school's protocols for third-party presentations.
"Who vetted this material? Who made sure it was safe for 14- and 15-year-old girls? Some of them are still 13," Emelia's mother Kristy Fyfe said.
"It has done a huge disservice to the [queer] community."
Following the presentation, Courtney's mother Nicki Gaylard removed her three children from Renmark High School.
"My kids are in limbo," she said.
"They're not in an education department at this point.
"I'm not putting them anywhere until I know this won't happen again.
"Under no circumstances should a child in that school ever feel trapped and unsafe without someone with their certificate, meaning a teacher."
The ABC has spoken to five other parents whose children attended the presentation.
They substantiated the two girls' claims.
LGBTQIA+ educators condemn 'slur'
Sexuality educators and LGBTQIA+ inclusion advocates Mel Brush and Eleonora Bertsa-Fuchs conduct consent and queer inclusion training for schools, parents and workplaces via their social enterprise Let's Talk About X.
Both are secondary teachers and Mx Bertsa-Fuchs said queer education was important but should be delivered in a safe and appropriate setting.
"The teachers are the people that these young people have a relationship with, that they are familiar with, that they're comfortable with," Mx Bertsa-Fuchs said.
"When you're in a vulnerable situation, like a respectful relationships workshop or seminar, there should be someone in the room that you are familiar with."
Mx Brush said the alleged use of the word bestiality in the presentation was damaging to the queer community.
"It's pretty shocking to think about that term being thrown around like that, especially given how loaded it is, and for a historical context of the way that it's been used as a slur and to discriminate against LGBT+ people," Mx Brush said.
ABC Riverland — local news in your inbox
- X (formerly Twitter)
- Relationships
- Renmark South
- Safety Education
- Secondary Schools
UC Tech Annual Conference 2024: Submit Your Presentation Proposal by 5/1

The UC Tech Annual Conference connects passionate technologists, innovators, and thinkers across the UC system. We want your ideas and experience to spark the discussion at our 2024 conference.
The theme for this year’s event is Collaboration for Transformation , recognizing the collaborative spirit of IT across the UC system and the opportunities and changes ahead in higher education, health, and technology.
Are you ready to stand out at UC Tech 2024? Submit a presentation proposal by May 1.
- Get started with your presentation proposal today. The online submission form will be available soon at: https://uctech2024.ucdavis.edu/
- You may submit one or more presentation proposals, as an individual or jointly with your team or other colleagues.
- Choose a program track and presentation format. See details, including our submission guidelines at: https://uctech2024.ucdavis.edu/present-at-uctech
We are excited to build a captivating program to showcase future directions, best practices, stories of successful collaborations, lessons learned, and solutions to community-wide issues within various program tracks. We look forward to welcoming you as a presenter to this year’s UC Tech conference!

IMAGES
VIDEO
COMMENTS
Present your slides. If you're already in a Teams meeting, select Share and then under the PowerPoint Live section, choose the PowerPoint file you're wanting to present. If you don't see the file in the list, select Browse OneDrive or Browse my computer. If your presentation is already open in PowerPoint for Windows or Mac, go to the file ...
In this article I am using the Teams app in Windows 10. The seven options are: Share your entire screen/desktop. Share the Slide Show window. Share the editing window with a clean look. Run the Slide Show in a window and share that window. Use the PowerPoint sharing option in Teams. Use Presenter View to show the audience your slides while you ...
In this step-by-step tutorial, learn how to best present Microsoft PowerPoint slides in Microsoft Teams.⌚ Timestamps0:00 Introduction1:58 Example of the prob...
Join a Teams meeting before clicking the Present in Teams button in PowerPoint for Windows. Be using an Office 365 E3/A3, Office 365 E5/A5, or Microsoft 365 for Government license. Availability. This feature is rolling out over the next several days to Insiders running Beta Channel Version 2104 (Build 13926.20000) and later.
Method 2: Share PowerPoint Window. If you want only to present your PowerPoint slide deck, it's best to share just that window. Here's how: Click Share and select Window when it's your turn to present. Enable Include computer sound if you have a video or to share and select your presentation from the list. A red border will appear around your ...
If you're leading a presentation and need to share your PowerPoint slides during a Microsoft Teams meeting, here's how: • Once your meeting is active, select...
For Presenters. To start presenting your PowerPoint slides in a Teams meeting: Open the PowerPoint file you want to present and select "Present in Teams" from the top navigation bar (or if using PowerPoint Online, select "Present" then "Present in Teams"). This will automatically open Teams and begin sharing your presentation ...
This video shows you how to present your PowerPoint deck in Teams without losing visibility of your meeting - using PowerPoint Live you can present your deck...
First, have your PowerPoint file open and start the presentation the way you normally would. Now, Alt-Tab (Command-Tab on Mac) back to your Teams meeting and share the PowerPoint window—not the whole screen. Alt-Tab back to PowerPoint. And here's where the magic happens: right-click on your slide and click Use Presenter View.
PowerPoint presentations will be in the list once you edit or open the PowerPoint presentation in Teams or OneDrive (there may be some short delay). Generally it applies to the next meeting you join. Make sure you prepare for the meeting by opening the document in advance. Simply uploading a presentation to OneDrive or Teams does not bring it ...
Here are the steps to present a PowerPoint slideshow in MS Teams: Run PowerPoint and open the file you like to share. Click on the Slide Show pivot from the top bar. Select the Set Up Slide Show. Choose the option Browse by an individual (window) from the prompt window. Click OK.
Here's a step-by-step guide to presenting your PowerPoint in Teams: Open the PowerPoint file you want to present. Click on the "Present Online" button in the "Share" tab. Select "Microsoft Teams" from the dropdown menu. Choose whether you want to present in a new meeting or an existing one. Click "Connect" to start sharing ...
Click on the 'Files' tab in the channel. Click on the 'Upload' button and select the PowerPoint file you want to share. Click on the 'Share' button next to the uploaded file. Select 'Share in Teams' from the dropdown menu. Select the people or groups you want to share the PowerPoint with by clicking on the 'To' field.
Step-by-Step Guide: How to View Notes in PowerPoint While Presenting on Teams. Step 1: Step 2: Step 3: Step 4: Step 5: Step 6: Tips for Using the Presenter View in PowerPoint on Teams. Troubleshooting Common Issues When Viewing Notes in PowerPoint on Teams.
Using AV1, users can experience lowered bandwidth for Teams screensharing by 63% compared to the H.264 video codec, as measured by A/B tests. For instance, sharing static content usually requires less than 200Kbps bandwidth, while sharing content that moves, such as when scrolling, needs about 1.2Mbps. The first and most immediate benefit users ...
First, start with stating the current realities. Second, clearly state the problem or opportunity your idea addresses and its potential impact. Third, explain how your recommendation solves the problem or exploits the opportunity and the next steps you're proposing. Have a logical organization.
A branding presentation will usually consist of: Brand overview; Detailed information about the brand's target market; How the brand positions itself in the market; Showcase of the brand's visual elements (logo, color palette, imagery); Explanation of the brand's communication style (voice, tone); Examples of how the brand identity is ...
In this step-by-step tutorial video, learn how to use Microsoft PowerPoint Presenter View while presenting in Microsoft Teams. In the video on Presenter View...
Racers coming off the Cooper River Bridge onto Meeting St. (Jarrid King/WCIV)
An investigation is underway into a presentation delivered to year 9 girls at Renmark High School.(ABC Riverland: Sophie Landau) In short: Year 9 girls at Renmark High School say they were given a ...
Submit a presentation proposal by May 1. Get started with your presentation proposal today. The online submission form will be available soon at: https://uctech2024.ucdavis.edu/. You may submit one or more presentation proposals, as an individual or jointly with your team or other colleagues. Choose a program track and presentation format.
Governor Dan McKee announces his legal team on April 5, 2024. (WJAR){ } Fri, 05 Apr 2024 15:57:03 GMT (1712332623533) ... Fallback Presentation. Using deprecated PresentationRouter. 1/9. VIEW ...
Project Review Committee Presentation - March 28, 2024 Application for Project Approval for Progressive Design-Build. Agenda 1. Team and Organizational Chart 2. About Spokane County 3. Scope 4. Why Progressive Design-Build 5. RCW 39.10 6. Schedule 7. MWBE Outreach ... PowerPoint Presentation Author: