Microsoft Excel
11 minute read

11 Best Excel Presentation Tips in 2024

Brandon Pfaff
Twitter LinkedIn WhatsApp Pocket Email

Join the Excel conversation on Slack
Ask a question or join the conversation for all things Excel on our Slack channel.
There’s more to a spreadsheet than just the numbers on the page. It is equally important to make your spreadsheets look professional, easy to read, and visually appealing to your viewers.
The same way a lawyer with a crooked tie and disorganized papers might raise an eyebrow in court, your Excel presentation won’t hit the right marks with your audience if it looks clumsy and bland, no matter how many hours of research goes into making it or how important the information contained within it is.
Whether you are creating a spreadsheet for personal use, to pass information to your team or share with your project manager, the secrets locked away in this post will be of immense use to you. Let’s take a look at the best Excel presentation tips to help you create standout spreadsheets .
Free Excel crash course
Learn Excel essentials fast with this FREE course. Get your certificate today!
1. Get a template online
If you are a busy person, and you cannot fit an Excel presentation design into your schedule, enter the ex machina: pre-made Excel templates. You can choose from an array of purpose-specific templates with beautiful designs, fonts, and colors. Simply enter your values to customize it, and you are ready to go.
Of course, using a template means you will not get better at designing things yourself. If getting things done is your priority instead of getting better at designing presentations, then, by all means, use a template and be done with it. On the other hand, if you want to know how to make your Excel presentation better on your own, then find someone to teach you or stick around until the end of this post.
Check out our 50 best Excel templates to make your life easier and our 33 Excel business templates for workplace productivity .
2. Name your worksheets correctly
Excel presentation is all about clarity. For this single reason, the importance of a correct and reliable project or worksheet name cannot be overemphasized. It could be a sentence, a phrase or just a word. Just make sure it is easy to understand by you or by anyone you will be sharing the file with.

You also must make sure it is distinct from the names of other worksheets stored on your computer. After all, what is the use of all the tips you will learn here today if you will not be able to find the worksheet you applied them on?
3. Define your header/title
Your header and title can be anything but it needs to stand out. Your header must be able to speak to the reader and make the reader know at first glance what the header is.
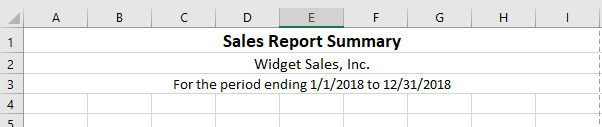
To do this, try a larger font for your header, underline and embolden it. You should center align it and use a different font color. It has to stand out but also blend with the template color scheme and overall aesthetic look. You can also use a different readable for your header. Just remember, we want to make it distinct, not isolated.
Step up your Excel game
Download our print-ready shortcut cheatsheet for Excel.
4. Dos and don'ts of fonts
Full transparency: Fonts make or break your spreadsheet. Always use a uniform font for your data, you can use the same font for your header or you can change that of the header. You can use three fonts in a single presentation and that is the recommended maximum, else you would be pushing it. In this case, less is infinitely better.
These are the guidelines to follow in selecting the right format for your font.
Here is a quick tip, fonts of the sans-serif group are the best for your Excel spreadsheet if readability is your goal. Calibri, Helvetica, Arial or Playfair are few examples. If used with the right alignment, spacing, and color, they can bring out the best in your Excel presentation.
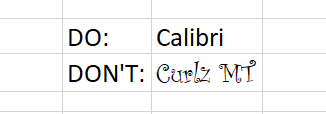
This ultimately depends on your presentation but officially, font 12 is often advised with double spacing to improve readability. As stated earlier, the header font can be larger. The headers should be larger than sub-headers which in turn should be larger than data fonts.
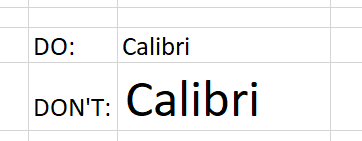
You want to create a sharp contrast between the text color and the background colors e.g. a light color text on a dark background and vice versa. This is where the "zebra stripes" rule comes in, which will be discussed later in the post.
People don’t often use the alignment tool in Excel. If you want to make your presentation look beautiful and business-like , you will need to maximize the alignment feature.
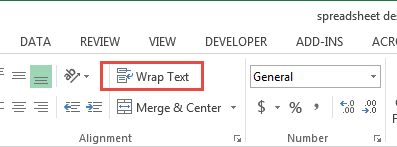
5. Create space for breathing room
When you see tightly packed, clumsy or wordy text or spreadsheet, your brain automatically gets tired of reading it before you even start. But when there is breathing space and the spreadsheet is divided up into categories, it becomes more pleasant to the eyes and ripe for interpretation by the brain.
This brings us to the B2 rule. Try to start your presentation on column B, row 2. Leaving the A column and the first row blank. It works like magic. You should also make sure that the column and row dimensions are the same.

Additionally, don't autofit the height and width of your document. You need to have flexibility and creative control of your workspace. Instead, manually adjust the height and width so that they have just enough white space but not too much to give your presentation some breathing room and improve readability.
6. Add an image
Whether it’s a photograph, an artistic sketch or your logo, images go a long way in making your spreadsheet better. Images make your presentation look official and possess the professional feel in many of the beautiful presentations you have seen. Pictures speak a thousand words. While Excel is not designed to accomplish the kind of presentation you can make in PowerPoint, a picture will help you to drive the point home and make your presentation memorable.

7. Go off the grid
Do you know that erasing all grid lines apart from those of your result will have people asking how you did it and if you used the same Excel software they use? Try it today. In your spreadsheet
Go to the View tab on the ribbon.
- Under the Show section, uncheck the box next to Gridlines .
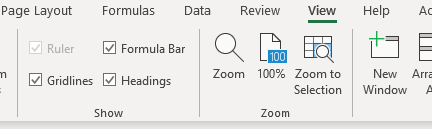
8. Zebra stripes: Excel jungle law
Zebra stripes are alternating dark and light colors on rows lying on top of each other. This helps in a number of ways. First, it has this aesthetic feel that makes your work seem orderly, especially if you are displaying hundreds of rows of data. Second, it helps correlation and readability. A reader can track a row from the right-hand side to the far left and not lose track of what row his or her eyes are set upon.
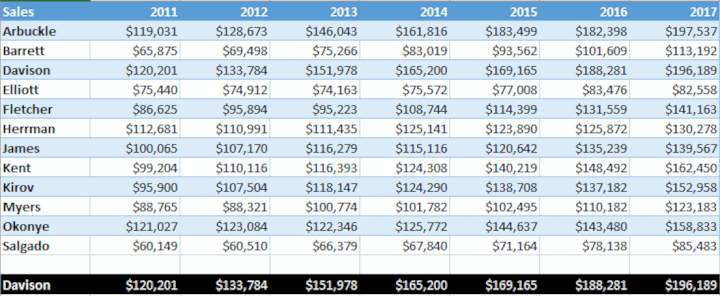
You can zebra stripe using many methods. When you create a table in Excel, by default this will be zebra striped (Tip- select your data and use the shortcut Ctrl + T on a PC or ^ + T on a Mac to quickly create a table). On the Design tab, under Table Styles, you can change the color and style of your zebra stripes.
It can also be done using a formula in conditional formatting if desired. Conditional formatting is done by highlighting values that satisfy certain requirements (e.g. all odd-numbered rows). It can be copied from cell to cell using the painter tool in the Home toolbar.
9. Use charts, tables , and graphs
Most presentations are incomplete without some form of visual representation. Whether table, graph or chart, you need to visually represent your raw data in mediums that would be understood in a single glance. Charts, graphs, and tables should not be underestimated, especially if you have cumbersome data spanning many columns and rows.
In the Excel ecosystem, the chart, graph, and table features are like symbiotic siblings. You need them to bring out the beauty in the brevity of your work.

10. Create cell styles
Excel has many preset cell styles but you can create your own custom styles that will be more customized, and easier to use and edit because you created it. This is actually an alternative to getting a template if graphics consistency is your goal. After creating a beautiful spreadsheet with the above information, you can save the style so that you can apply it to future presentations.
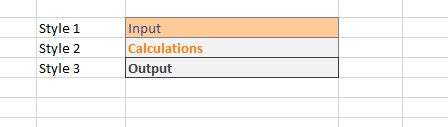
Now your presentation is perfect with the right feel and style. Simply highlight the cells with your design for saving, then go to the Home toolbar, click on "more" at the base of the style gallery, then select "new cell style". A style dialog box will open, name the style, edit its properties and save.
If it isn't broken and it works efficiently, why change it? You can, however, add a touch of variability by changing the color palette from time to time.
11. Show restraint
You have learned all of these tips and you are ready to start your presentation - be careful of overdoing it. Use color sparingly and don't combine too many tips at once. You need to tread the fine line between underwhelming and too much to find the "just enough" middle ground. Make sure your presentation is perfectly balanced, as all things should be.
Ultimately, the way your Excel presentation turns out depends on how well you communicate your data to your audience. Although, it does help to know the psychology of colors, good fonts. Browse beautiful spreadsheet presentations online to figure out what the "best" looks like. But at the end of the day, the ball is in your court and we hope that your dedication to practicing, sharpening and perfecting your presentation skills in Excel will be rewarded with cheers.
Ready to design your own Excel presentations?
If you would like to sum up the data on your Excel spreadsheet so that its insights are conveyed in a straight-forward manner, then follow this step-by-step guide. You’ll end up with a presentation that summarizes your data in a way that’s painless to analyze.
If you’re eager to brush up on your Excel skills, check out our Excel course and master the fundamentals to boost your productivity.
Loved this? Subscribe, and join 441,251 others.
Get our latest content before everyone else. Unsubscribe whenever.

Brandon is a full time CPA specializing in all things tax. When he is not serving clients, he enjoys spending time with his wife and son, real estate investing, and sipping fine bourbon.

Recommended
Why Your Team Needs Excel Training
Team Excel training can help your organization perform tasks better and faster. Here’s the best way to train them.

Excel Challenge 38: Data Lookup From Multiple Sources
Take this Excel challenge by showing us what to do when XLOOKUP or VLOOKUP alone isn't enough to extract the values you want.

How to Use Excel to Manage Your Travel Budget
You'll probably want to avoid surprises like going over budget when you travel. Take charge with these expert tips for managing your travel expenses in Excel.
© 2024 GoSkills Ltd. Skills for career advancement
Excel Visualization: A Guide to Clear Data Presentation for Beginners
I once struggled with dull data tables.
Numbers clustered in rows and columns become a blur. But with Excel visualization , you can empower your audience to make informed decisions based on the data presented. Excel charts and graphs replace chaos, revealing patterns and trends.
Convey ideas efficiently with the right visual. It’s not just about creating a chart; it’s about making data understandable and engaging.
In this article, I’ll guide you step-by-step on transforming your Excel data into insightful visuals.
Let’s get started!
Table of Contents
Understanding the Basics of Excel Visualization
Excel provides various visualization options, whether 2D or 3D versions, standard, stacked, or 100% stacked options. It’s all about finding the right fit that best represents your data and message.
The Excel Charting Interface
Let’s start with creating a chart in Excel.
When you click on the Insert tab in Excel, you’ll see various chart types that you can use to visualize your data.

The Excel charting interface provides a wide range of options, from line and area charts to bar and column charts. When you click on a chart, the ‘ Chart Tools ’ contextual tab provides additional features for customizing your charts.
Types of Data for Visualization
Excel visualization data can be broadly categorized into numerical, categorical, and time-series data.
- Numerical data includes values that can be measured, such as sales figures or temperature readings.
- Categorical data includes information such as names, labels, or groups.
- Time-series data involves values measured over time, such as stock prices or website traffic.
Excel offers different chart types depending on your data type.
Selecting the Right Chart Type
Selecting the right chart type is half the battle for effective data visualization in Excel.
Pie charts are best for part-to-whole comparisons. Use line charts for time series or trends. Bar or column charts are the most suitable for categorical comparisons.
However, consider more advanced chart types for more complex data sets.
Scatter plots are excellent for correlation analysis , while histograms and box plots are ideal for distribution analysis of quantitative data.
It’s all about understanding your data and determining the best way to display it.
Steps for Visualizing Data in Excel – Creating Basic Charts
Creating basic charts in Excel is a fundamental skill for anyone looking to present data in a visual format.
Excel offers a variety of chart types, each with unique properties and use cases. The key to successful chart creation in Excel is understanding these different chart types and knowing how to present your data most effectively with them.
Organizing Your Data
Before you dive into creating Excel charts, it is crucial to organize your data correctly .
Well-organized data will make the charting process easier and the resulting charts more meaningful. Ensure your data is clean, error-free, and arranged clearly and logically.
This will make it easier to select the data for your charts and create visuals that effectively communicate your data analysis results.
Pie and Donut Chart
Pie charts are popular for showing the proportion of different categories within a whole. While visually appealing, they are often misused and can lead to misleading interpretations.
Generally, they are most effective when comparing a few categories representing parts of a whole.
On the other hand, donut charts are a variation of pie charts with a hole in the middle (as the name implies!). Like pie charts, they can display multiple data series, but they should be used sparingly.
To create a pie chart in Excel:
- Select the data you want to visualize
- From the “ Insert ” tab, choose “ Pie ” from the chart options.
- You can customize your chart by changing the colors, adding labels, and adjusting other settings in the “ Format Chart Area ” pane.
Here’s a video guide on how to create a donut chart:
Line and Area Chart
Line and area charts are handy when dealing with time-series data . These charts plot data points on a graph and connect them with a line, allowing you to see trends over time.
Check out this video for a step-by-step guide on how to create a line chart:
One of the business essentials when working with line and area charts is customizing the axis and gridlines. This can help make your chart more readable and meaningful .
The “ Format Axis ” pane allows you to customize the axis labels, adjust the scale, and add gridlines.
Column and Bar Graph
Bar and column charts are Excel’s most commonly used chart types. They are excellent for comparing different categories of data.
While bar charts and column charts are often used interchangeably, there is a difference: A bar chart presents data horizontally , while a column chart presents data vertically . This distinction can influence how easily your audience interprets the chart.
You can also choose between a stacked or clustered bar and column chart layout.
In a stacked chart , data series are stacked on each other, while in a clustered chart , they are placed side by side.
To create a bar or column chart:
- Select the data
- Then choose either “Bar” or “Column” from the chart options in the “ Insert ” tab
- Remember to format the chart and the axis labels to make the chart easier to understand
Advanced Charting Techniques
In this section, I’ll describe how to present complex data in a visually appealing and easily understandable format. Since each dataset is unique, treat these charts as ideas for meaningfully presenting your data.
Combination Charts
This type of chart combines the features of line and column charts, allowing you to present mixed data more comprehensively.
For example, when you have a target and actual data for comparison , a combination chart can be the perfect tool for visualization.
Clicking the Chart Design tab on the ribbon allows you to change the chart type and create a customized combination chart.

This allows you to have your target values in columns and the actual values marked along the line, which provides a clearer visualization of your data.
Trendlines and Data Analysis
Another essential feature of Excel charts is the ability to add trendlines. These can be linear, polynomial, or moving average trendlines.
A trendline graphically displays trends in your data , and you can extend it beyond the actual data to predict future values.
Along with trendlines, interpreting R-squared values is also crucial in data analysis. This will help you understand the relationship between your dependent and independent variables, thus enhancing your analysis results.
Check out our detailed how-to post on adding trendlines to Excel charts .
Conditional Formatting in Charts
Conditional formatting is another advanced charting technique in Excel that can enhance your data visualization. You can also add data bars, color scales, and icon sets.
These features allow you to customize your charts based on certain conditions, making it easier for your audience to understand your data. Applying these formatting options enables you to create more engaging and visually appealing charts for your data presentation.
Creating a Tornado Chart in Excel
Tornado charts are particularly effective when comparing and contrasting different variables . A well-crafted tornado chart can help you visualize how changes in several factors can impact a specific outcome – for example, the impact of inflation on NPV and IRR results.
Here’s a video showing you how to create a tornado chart:
Designing a Funnel Chart in Excel
Funnel Charts in Excel are highly effective tools for monitoring sales processes or any other process that narrows down over time.
Here are two quick methods for designing funnel charts in Excel:
Building a Waffle Chart in Excel
Waffle charts, also known as square pie or waffle bar charts, are a great way to visualize individual data points compared to the whole data set. They are a fun and engaging way to present percentages or proportions.
Here is a simple method for creating waffle charts:
Data Visualization Tips – Enhancing Chart Aesthetics
The aesthetics of your Excel chart play a significant role in how effectively your data is communicated.
A visually appealing chart is easier to understand and engages your audience. Enhancing chart aesthetics involves working with various chart elements and features, such as colors, styles, and data labels.
Adding data labels, for instance, provides additional information on your chart, making it easier to interpret.
Besides, you can customize the chart’s colors and styles to match your presentation theme or company branding.
Check out this post for more information on good dashboard design principles .
Working with Chart Elements
Working with chart elements can significantly improve the readability and effectiveness of your data visualization.
Some key chart elements you can manipulate include titles, legends, and data labels.
- Data labels provide additional context to your data and can be customized to suit your chart
- Modify axis labels and gridlines to adjust their appearance and improve readability. Check out this video on how to add gridlines to your Excel charts:
These chart elements can enhance your aesthetic appeal and make your data easier to interpret.
Customizing Chart Colors and Styles
Spicing up your Excel charts is easier than you think.
The ‘ Chart Design ‘ tab in the Excel ribbon allows you to alter your charts’ aesthetics significantly.
Navigate to the ‘ Chart Styles ‘ section, and you’ll see various styles for your chart.
Looking for a bit more customization? No problem! Simply click the ‘ Change Colors ‘ dropdown and choose a color scheme.

You can use Excel’s preset color schemes or create a custom color palette for brand consistency. Minor visual changes can significantly affect your chart’s overall look and feel.
3D Charts and Effects
Adding a third dimension to your charts can make them pop . But be careful.
While 3D effects can add a specific wow factor, they can also lead to misinterpretations of your data if they are not used properly.
To add 3D effects to your charts, click the ‘ Chart Styles ‘ and choose a style with 3D effects.
Remember, though, that 3D effects should be used sparingly and only when they can enhance the understanding of the data. Overuse of these effects can lead to cluttered, confusing charts. When it comes to 3D effects, less is often more .
Advanced Excel Graphics
Beyond the basic charts, Excel offers advanced graphics capabilities to take your data presentation to the next level.
This includes using Sparklines, shapes, and icons, among other features.
Sparklines are mini-charts within individual cells, each representing a row of data. They give a quick snapshot of trends, helping you understand your data at a glance.
Excel offers line, column, and win/loss types of Sparklines that you can add with the Quick Analysis tool.
Using Shapes and Icons

Remember to appropriately format these shapes and icons to convey the right message and not distract from the data.
Portraying a Story Through Data
Excel visualization is not just about creating charts or diagrams; it’s about telling a story with your data. This is where the concept of data storytelling comes in.
It’s about using visualization tools to highlight key points and trends in your data, making it easier for your audience to understand and absorb.
It’s not unlike creating a plot in a novel where rows and columns of data are the characters, and the chart is the narrative arc. Every element should convey your story effectively and compellingly, from simple bar charts to intricate trend analysis.
Exporting and Sharing Your Visualizations
Once you’ve created your data visualization in Excel, it’s important to know how to share it! This involves exporting the visual representation of data in a format that others can easily access.
Whether you’re sharing a simple bar graph or a complex infographic, the export method will depend on the intended use of the chart/graphic.
This process can be as simple as saving your chart as an image or embedding Excel visuals in PowerPoint presentations and documents.
Saving Charts as Images
One of the simplest ways to share visualizations is by saving them as images .
To do this, right-click the chart and select ‘Save as Picture.’ Several image formats are available, each with its uses.
For instance, JPEG is great for photographic images, while PNG is ideal for images with transparent backgrounds. However, it’s important to consider the resolution of your image. High resolution is crucial for clear, crisp images, especially if they’re intended for print.
Embedding Excel Visuals in Presentations and Documents
Embedding them in presentations and documents is another way to share your Excel visualizations.
This can be done in two ways: linking and embedding .
- Linking refers to connecting the original Excel file and the document where it’s inserted. Any changes made to the original file will automatically update in the document (assuming the link isn’t broken ).
- Embedding involves inserting a copy of the chart into the document. While this won’t update automatically, it ensures that the chart will always be available, regardless of the status of the original file.
Both methods have advantages and should be chosen based on your specific needs.
Frequently Asked Questions
What are some common mistakes for beginners to avoid in data visualization with excel.
Common mistakes include overcrowding the chart with too much data, using inappropriate chart types, neglecting to label axes or data points clearly, and choosing colors or styles that reduce readability.
What are the best practices for presenting Excel data visually to a non-technical audience?
Focus on simplicity and clarity .
Use straightforward chart types, avoid technical jargon, and highlight key takeaways. Ensure your charts are well-labeled, and use annotations or callouts to draw attention to important data points.
What are some resources to learn more about Excel visualization?
For more tips and tricks, visit my YouTube channel . Alternatively, look at Chandoo’s training, where I learned many excellent dashboard design ideas.
Can Excel visualization help in career development?
Absolutely! Proficiency in Excel visualization is a valuable skill in many industries.
It’s especially relevant in fields like data science, finance, marketing, and others involving large amounts of data. Effectively communicating data through graphical representation can give you a significant advantage in your professional journey.
Leave a Comment Cancel reply
Save my name, email, and website in this browser for the next time I comment.
- United States
- Netherlands
- New Zealand
- United Kingdom
10 spiffy new ways to show data with Excel
It's time to dump the pie charts and move to donuts or even waterfalls to show off your data in ways people can better grasp..
By Jim Desmond
Computerworld |

Sparklines: A heads-up display for your data
Make failures jump out with in-cell charts, put your smarts on the table, sunburst charts: so much better than pie, waterfall charts for clean, clear data, mmm... doughnuts, roll your own project-tracking gannt chart, show your goal with a thermometer chart, charts that change as you enter data, more ways to that dynamic chart.
Have you noticed that people groan when you pop open a spreadsheet to share your brilliant data insights? Maybe it’s not you — or your audience — that's to blame. Maybe you suffer from Dull-and-Overused-Chart-Syndrome?
Here are 10 charts that can present data in clever ways that make it easy for people to grasp what you're talking about. They don't require people to squint and overthink; instead, these charts do to your data what a photo does to everything else: Show not tell.
You can stop boring everyone with the same old pie slices. Try serving doughnuts or showing them a waterfall. It’s more fun.
In-cell charts are like a heads-up display for your data, providing an immediate visual context in spreadsheets. The Sparkline feature, introduced in Excel 2013, lets you select data from rows or columns of cells and display line, column or handy win/loss charts.
It’s easy! Just select a range of cells next to the data you want to chart, then click Insert on the UI ribbon and click Line in the Sparklines group (you can also click Column or Win/Loss). In the Create Sparklines dialog box, click in the Data Range text box and select the rows or columns of data you want to depict. The Location Range text box should show the cells used to hold the Sparkline graphs, but you can adjust this by selecting the text in that box and using the mouse to select a row or column of cells. Click OK, and the in-cell charts appear, displaying the data. Select the Sparkline chart cell, click the Design item in the Ribbon, and play with the formatting options to get the look you want.
Sparklines are handy. I especially like the Win/Loss option that displays iconography and color based on whether a value is positive or negative. Use it to, say, normalize regional sales data against projection and flag underperformers. But what if you want to embed visual context within the cell itself, rather than off to the side? Time for some conditional formatting and in-cell charts!
Select a range of data, click the Conditional Formatting item in the Ribbon, and click Icon Sets, then one of the simple options under Directional. Now each data cell displays an arrow icon. But these aren’t aligned relative to zero (and it’s visually quite busy).
So, with the range selected, click Conditional Formatting, Manage Rules, and double-click the rule you just created. In the Edit Rule Description dialog box, set the two top Icon drop downs to No Cell Icon, and the two top Value items to 0. Click the ‘greater than’ drop down and set the first the “>” and the second to “>=”. Set both Type drop downs to Number. In the bottommost Icon item, set the icon to a red down arrow. Click OK and OK again. Now, all negative cells (and only negative cells) are flagged.
Tables are one of my favorite features in Excel, thanks to the powerful Filter feature that can sort and filter even the largest data sets with a mouse click. But a hidden benefit is the magic it affords your charts. For instance, add a new column of data to the end of a table, and the linked chart automatically expands to add the new data series. Nice.
To Table-ize a data range, select the relevant cells (including header rows and columns) and click Insert, then Table in the Ribbon menu. Make sure the My Table Has Headers checkbox is checked, then click OK. Boom! The data gets some handy formatting and adds filter drop-down controls along the header row. Now, with an embedded chart displayed next to your data, enter a new header row item and some underlying data in the cells below it. As soon as you hit return in the header row cell, your chart resizes and sets aside a new item on the chart axis. As you add data to each cell, the chart updates to display the new data.
Even better, Tables bring the useful magic of Filters to your charts. Suppose you have a table with monthly budget figures from 100 field offices. You can visualize only offices in, say, Ohio, by clicking the Filter drop down in the State column, then unchecking the Select All checkbox, before scrolling down to Ohio in the list and checking it. Click OK and the chart updates.
The new sunburst chart type in Excel 2016 is incredibly useful for understanding the relationship among data, taking nested hierarchies of data and showing how the granular elements combine to populate larger data groups. Think of it as a multi-level pie chart.
Sunburst charts in Excel do their thing by reading the structure of your data set. For instance, our fictional company has three strategic product lines (widgets, controllers, connectors) and keeps a spreadsheet that tracks sales for these product lines across industrial, specialized, and consumer markets. They further break these categories out by industry (automotive, medical, etc.). Once the data is properly laid out, select the relevant cells and click Insert, Chart, Recommended Charts, and click the All Charts tab, then click Sunburst from the list.
Office 2016 introduces a new chart type to Excel’s arsenal — the waterfall chart. It's great for showing how positive and negative values contribute to a total — like tracking the worth of a financial portfolio over time or visualizing income and expenses. Unlike a line chart, which reveals trends, a waterfall chart emphasizes individual gains and losses.
To create a waterfall chart, make a simple two-column array, with months in the left column and dollar amounts (positive and negative) in the right. Select the array and click Insert and click the Recommended Charts icon. Then click the All Charts tab on the insert Charts dialog box. Click Waterfall in the right pane and click OK. A rather poorly formatted chart greets you.
Next, we will rein in that Y axis so the hefty Start amount doesn’t swamp the other data. Right-click the Y-axis labels and click Format Axis. In the Axis Options pane, enter 15400 and click OK. Then click the Number item and in Category select Currency and, in the Decimal places box that appears, type 0, and press Enter. Finally, set that first data point on the chart as a Total item. Click on the first column in the chart and click on it again so that only that column is highlighted (the others should look faded). In the Format Data Point pane, click the Series Options icon and then check the Set as total checkbox. The selected column now turns gray.
Pie charts can be the worst. They lack the visual precision of stacked column charts, and they’re often crowded, reducing smaller data points to inscrutable wedges. What’s more, they invite abuse, in the form of baroque 3D pies and extracted slices that can confuse hapless viewers.
That's why you might consider serving doughnuts the next time you reach for an Excel pie chart. Like pie charts, doughnut charts are great for visualizing contributions to a total. But the additional white space and less common usage make them a refreshing change of pace on the corporate charting circuit.
To create a doughnut chart, select your data, then click Insert, click the Insert Pie or Doughnut Chart icon, and click Doughnut Chart. To tailor the presentation, right-click the chart body and click Format Data Series. In the pane that appears, change the Doughnut Hole Size value to somewhere around 60%. (I find the default 75% is too skinny.)
You can turn a stacked bar chart into a project-savvy Gannt chart.
Make a four-column table with "Start," "Stage," "Date" and "On Task" across the top row. In Cells B2 through B7, enter project stages like Plan, Build, Approve, etc. In Cell A2, under Start, enter the start date for the first stage item, then in Cells D2 through D7 (under On Task), enter the number of days for each stage to complete. In Cell C2 enter "=A2" and format the cell as General. You'll see a number like 43205, which is Excel's time/date code needed for the chart layout. Finally, in C3 enter "=C2+D2", then copy and paste this formula into cells C4 through C7.
Select the cells you’ve entered from Column B through D and click Insert. Click the column chart icon and then the stacked bar chart. Now let’s bring the chart into focus. Right-click the X-axis labels and click Format Axis. In the Axis Options pane, click the Number item and, in Category, select Date from the drop-down. In Type, select a shorter date format. Then, at the top of the pane under Bounds, in the Minimum text box, enter the value from Column C of the first item in your task list. It should be something like 43205. You’ll note that the Stages are in reverse order. Right-click the vertical axis and click Format Axis. In the Axis Options pane, click the Categories in Reverse Order checkbox.
Want to visualize an achievement against a goal? How about a fundraiser trying to raise $20,000? A thermometer chart is great for this.
We’ll keep it simple with a four-cell array with Goal and Donations on the left, and $20,000 and $16,425 on the right. Select the cells, click Insert in the Ribbon, click the Column Chart icon and then click on the Clustered Column Chart item. Click the Switch Row/Column icon in the Ribbon so the chart box displays a “1” in the X-axis label.
Right-click the smaller Donations bar and click Format Data Series. Then click Secondary Axis in the Series Options pane. The bar will disappear behind the larger Goal bar and a secondary Y-axis label appears. Right click the left axis, click Format Axis, and then enter 20000 in the Maximum box in the Axis Options pane. Do the same for the right (secondary) axis.
Empty the Goal bar by right-clicking it, clicking the Fill & Line icon in the pane, and clicking No fill and setting the Border to a black line. Format the Donations bar with a fill color of your choice and setting the border to No line. Clean up the chart by deleting the right axis and the X-axis labels. Also, tighten up the left axis in the Format Axis pane. In Axis Options, set the Number Decimal places box to 0. Add tick marks as you wish.
Here’s a trick: an Excel chart that displays specific data from a large array based on your input.
You do this with the (incredibly useful) MATCH and OFFSET functions, which pluck data from an array and present it in cells that the chart is linked to. Let’s say you have seven columns representing years and 12 rows representing sales reps, with the cells containing yearly sales amounts.
In the column to the right of the last column, enter the following formula in each cell:
=OFFSET($A$1,ROW()-1,MATCH($J$1,$B$1:$H$1,0))
This tells Excel to look in the header row of the array for a value that matches the year to cell J1, so Excel can use the OFFSET function to pull the data from that year and display it in the cells in column I. So, if you enter 2014 in Cell J1, the formulas in Column I display the data that’s in the cells under 2014 (in this case, Column E). Now, all you have to do is create a chart that uses column A for its X-axis and Column I for its data. The column will update to display the data for whatever year you enter into Cell J1. Nifty.
OK, let’s take this a step further and update a line chart based on a scrollable list.
Just below the same array of data we used in the last slide, we’ll use the handy OFFSET and MATCH functions to add cells to Row 15, with formulas that pull sales data based on which rep’s name is entered into Cell A18. These formulas are in cells A15 through H15 and read as follows:
=OFFSET($A$1,MATCH($A$18,$A$1:$A$13,0)-1,COLUMN()-1)
Select Cells A1:H1 (X-axis values) and Cells A15:H15 (rep name and related sales data) and click Insert, Recommended Charts, and select Line chart from the top of the list. Now set up the drop-down list control to read names from Cells A2:A13. Click on A18, click the Data tab in the Ribbon, and click Data Validation and then Data Validation again. Click List from the Allow Drop-Down control, then click in the Source box and use the mouse to select cells A2 through A13. Click OK.
Now when you click on A18, a drop-down control appears. Click it and you’ll see a scrollable list of all your reps’ names. Select one and not only does A18 update to show that name, but the cells in Row 15 all update with that reps’ data, and the linked chart updates as well.
- Microsoft 365
- Microsoft Office
- Office Suites
- Productivity Software
Copyright © 2018 IDG Communications, Inc.
Microsoft Excel Tips
Excel for Data Visualization in Business Presentations
Excel is a versatile tool for data visualization in business presentations, allowing professionals to create impactful visual representations of data insights. With various chart types, pivot tables, and conditional formatting, Excel enables the transformation of complex data into easily understandable visuals. These visualizations can be seamlessly integrated into business presentations to communicate trends, comparisons, and key findings effectively. Excel's familiarity and accessibility make it a valuable asset for professionals to display data-driven information, enabling informed decision-making and enhancing the overall impact of business presentations.
Introduction
In the fast-paced world of business, effective data visualization is paramount for conveying insights, making informed decisions, and presenting complex information in a clear and compelling manner. Microsoft Excel, a ubiquitous spreadsheet software, offers powerful tools for data visualization in business presentations. With its array of charts, graphs, and interactive features, Excel empowers professionals to transform raw data into visually engaging representations that resonate with stakeholders.
Excel's charting capabilities allow users to create a wide range of visualizations, such as bar charts, line graphs, pie charts, and scatter plots , to highlight trends, comparisons, and patterns in data. PivotTables offer a dynamic way to summarize and analyze large datasets, providing a quick overview of complex information.
Conditional formatting in Excel enables users to apply custom styles and colors to data cells, emphasizing significant data points and adding visual context to tables and charts. This feature helps in creating heat maps, traffic light indicators, and color scales for intuitive data interpretation.
Excel's seamless integration with other Microsoft Office applications, like PowerPoint, makes it convenient to embed visualizations directly into business presentations. Furthermore, Excel's widespread usage in the business world ensures that data visualization remains accessible and familiar to users across different organizations.
Understanding Excel’s Data Visualization Features
1. Excel’s chart types and options
- Column Charts: Ideal for comparing data across categories. Users can choose from clustered, stacked, or 100% stacked column charts.
- Bar Charts: Similar to column charts but with the x and y-axis roles reversed. Suitable for displaying data horizontally.
- Line Charts: Useful for showing trends over time or continuous data. Users can create single or multiple series line charts.
- Pie Charts: Effective for illustrating the proportion of different categories in a dataset. Users can also create 3D pie charts for added visual appeal.
- Area Charts: Suitable for displaying data trends over time, similar to line charts but with the area beneath the lines shaded.
- Scatter Plots: Ideal for visualizing the relationship between two variables. Useful for detecting correlations or outliers.
- Bubble Charts: Similar to scatter plots, but with an additional dimension represented by varying bubble sizes. Useful for displaying three sets of data.
- Radar Charts: Suitable for comparing multiple quantitative variables. Users can create spider-like graphs for easy comparison.
- Stock Charts: Designed for visualizing stock market data, including high, low, open, and close prices.
- Surface Charts: Useful for representing three-dimensional data sets, displaying the data in a 3D surface format.
Excel's chart options allow users to customize chart elements, such as titles, data labels, legends, and axes. Users can adjust colors, fonts, and styles to match their presentation or branding. Additionally, Excel's pivot tables provide a dynamic way to summarize and analyze large datasets, offering a quick overview of complex information.
2. Customization capabilities for charts and graphs
Excel provides extensive customization capabilities for charts and graphs, enabling users to tailor visualizations to their specific needs and preferences. Here are the key customization options available:
- Chart Types: Excel offers a wide range of chart types, including column, bar, line, pie, area, scatter , and more. Users can choose the most suitable chart type for their data representation.
- Chart Elements: Users can customize various chart elements, such as chart titles, data labels, axis titles, legends, and data tables , to provide context and enhance data understanding.
- Data Series Formatting: Customize individual data series by selecting specific colors, line styles, markers, or patterns , making it easier to differentiate data sets within the chart.
- Axis Settings: Adjust axis labels, scales, and units to ensure that the chart displays data accurately and meaningfully.
- Conditional Formatting: Use conditional formatting to apply specific colors or styles to data points based on predefined rules or thresholds, highlighting important data trends or outliers.
- Chart Styles and Themes: Apply predefined chart styles and themes or create custom styles to match the overall look and feel of the presentation or report.
- 3D Rotation and Perspective (for 3D Charts): Users can modify the 3D rotation and perspective of 3D charts to change the viewing angle and enhance visual impact.
- Trendlines and Error Bars: Add trendlines to visualize data trends and regression analysis. Include error bars to display data variability and uncertainty.
- Secondary Axes: Incorporate secondary axes to plot different data series with different scales on the same chart, enabling better comparisons.
- Chart Animation (for 3D Maps): When using Power Map (3D Maps), create time-based animations to visualize data changes over time.
3. Integration with other Excel features
Excel's integration with other features enhances its functionality and enables a seamless workflow for data analysis and visualization. Here are some key integration points:
- PivotTables: PivotTables allow users to summarize, analyze, and pivot data in a dynamic and flexible manner. Excel charts can be directly linked to PivotTables, updating automatically when the underlying data changes.
- Power Query: Power Query allows users to clean, transform, and reshape data from various sources before importing it into Excel. This ensures that the data is in the desired format for visualization.
- Power Pivot: Power Pivot is an Excel add-in that enables users to work with large datasets and create more complex data models. It allows for the creation of relationships between tables and advanced calculations.
- Conditional Formatting: Conditional formatting can be applied to Excel charts to highlight specific data points based on predefined criteria, making it easier to identify trends or outliers.
- Slicers and Filters: Slicers and filters can be added to Excel charts to allow users to interactively explore and analyze data, focusing on specific subsets of information.
- Data Validation: Data validation rules can be set up in Excel to ensure that data entered into charts is accurate and conforms to predefined criteria.
- VBA and Macros: Excel's Visual Basic for Applications (VBA) enables users to automate tasks and create customized solutions for data analysis and charting.
- Power BI Integration: Power BI, a business intelligence tool from Microsoft, can be used to create interactive dashboards and reports with Excel data and charts.
- SharePoint and OneDrive: Excel workbooks with charts and data can be saved to SharePoint or OneDrive for easy collaboration and sharing with others.
Selecting the Right Chart Type According to Your Data
Common chart types for business presentations
When selecting the right chart type for your data in business presentations using Excel, it's crucial to choose the chart that best represents and highlights the patterns and relationships within your data. Here are some common chart types that are widely used in business presentations:
- Column Chart: Suitable for comparing data across different categories or time periods. Clustered or stacked column charts can be used for visualizing multiple data series.
- Bar Chart: Similar to column charts, but with the axes reversed. Ideal for displaying data horizontally, especially for long category names.
- Line Chart: Effective for showing trends over time or continuous data. Useful for illustrating patterns and changes in data values.
- Pie Chart: Ideal for representing proportions or percentages of a whole. Best for displaying data with few categories.
- Area Chart: Similar to line charts, but the area beneath the lines is filled. Suitable for showing data trends over time and comparing multiple data series.
- Scatter Plot: Useful for displaying the relationship between two variables, identifying correlations or outliers.
- Bubble Chart: A variation of the scatter plot, with an additional dimension represented by varying bubble sizes. Suitable for visualizing three sets of data.
- Radar Chart: Effective for comparing multiple quantitative variables. Useful for showing performance across different categories.
- Waterfall Chart: Ideal for illustrating how values contribute to an overall total, particularly in financial analyses.
- Gantt Chart: Useful for project management, showing task schedules, durations, and dependencies.
Column and bar charts for comparisons
Column and bar charts are excellent choices for visualizing and comparing data in Excel. Both chart types are ideal for displaying categorical data and showcasing the relationships between different data sets. Here's when to use column and bar charts:
Column Chart:
- Use column charts when the categories you want to compare are positioned along the horizontal axis (x-axis).
- The vertical bars represent the values of each category, making it easy to compare the magnitude of data points.
- Column charts are effective for displaying data with time-based or numerical categories on the x-axis.
- They are especially suitable for showing comparisons between discrete data points or for time-series data.
- Use bar charts when the categories you want to compare are positioned along the vertical axis (y-axis).
- The horizontal bars represent the values of each category, allowing for quick comparison between data points.
- Bar charts are effective for comparing data with text-based or non-numeric categories on the y-axis.
- They are particularly useful when you have long category names that might not fit well along the x-axis in a column chart.
Line charts for trends and patterns
Line charts are ideal for visualizing trends and patterns in data over time or any continuous variable. Here's how to use line charts in Excel to represent trends:
- Organize Data: Arrange your data in columns or rows, with the time or continuous variable in one column and the corresponding data values in another column.
- Select Data: Highlight the data range you want to visualize, including both the time or continuous variable and the corresponding data values.
- Insert Line Chart: Go to the "Insert" tab on the Excel ribbon, click on the "Line Chart" icon in the Charts group, and choose the desired line chart subtype (e.g., Line, Stacked Line, or Line with Markers).
- Customize Chart: After inserting the line chart, customize it by adding chart titles, data labels, axis labels, and other elements to make it more informative and presentable.
- Format Data Series: Format the line and marker styles, colors, and sizes according to your preference or to match the overall theme of your presentation.
Pie and doughnut charts for proportions
Pie and doughnut charts are ideal for representing proportions and percentages in Excel. They visually display how individual components contribute to the whole, making them effective for showcasing data with distinct categories. Here's how to use pie and doughnut charts in Excel:
- Select the data range containing the categories and corresponding values.
- Go to the "Insert" tab on the Excel ribbon.
- Click on the "Pie Chart" button in the "Charts" group and choose the desired pie chart style.
- Excel will generate a pie chart with slices representing each category's proportion of the whole.
- Doughnut Chart:
- The doughnut chart is a variation of the pie chart with a hole in the center.
- Follow the same steps as for the pie chart to create the initial chart.
- Once the pie chart is generated, right-click on it and select "Change Chart Type."
- Choose the doughnut chart style from the options available.
Scatter plots for relationships and correlations
Here's how scatter plots are used for data analysis:
- Relationships: Scatter plots help identify relationships between two variables. If the data points tend to form a pattern that follows a particular direction (positive or negative slope), it indicates a linear relationship between the variables. For example, in a scatter plot of sales revenue (y-axis) against advertising spend (x-axis), a positive slope suggests that higher advertising spend is associated with higher revenue.
- Correlations: Scatter plots assist in determining the strength and direction of correlations between variables. A clustered group of data points indicates a strong correlation, while a dispersed group suggests a weak or no correlation. The line of best fit, or regression line, can be added to the scatter plot to quantify the correlation and predict future values.
- Outliers: Scatter plots help identify outliers, which are data points that significantly deviate from the general pattern of the data. These outliers may indicate errors in data collection or represent unique cases worth investigating.
- Clusters and Patterns: Scatter plots can reveal clusters or patterns within the data, highlighting distinct groups or trends.
Data Characteristics and Message Clarity
- Data Structure: Consider the data's structure, such as categorical, numerical, or time-series, to determine the most suitable chart type.
- Data Distribution: Understand the data distribution to choose between bar/column charts for comparing categories or line charts for showing trends over time.
- Relationships: Use scatter plots to visualize relationships between two variables or bubble charts to include a third dimension of data.
- Hierarchical Data: Represent hierarchical data using tree maps or sunburst charts to show the breakdown of data categories.
Audience preferences and comprehension
- Familiarity: Consider the audience's familiarity with chart types and their preferences for understanding data visually.
- Complexity: Choose a chart type that strikes a balance between simplicity and complexity, ensuring the audience can grasp the information easily.
- Accessibility: Opt for chart types that are accessible to all, including individuals with visual impairments, by providing alternative text and proper labeling.
Presentation context and objectives
- Presentation Medium: Consider the medium in which the chart will be presented, such as print, digital, or projection, as it may impact the chart's size and resolution.
- Presentation Time: Choose chart types that allow for quick data interpretation during short presentations or detailed analysis for longer discussions.
- Objectives: Align the chart type with the presentation's objectives, whether it's to compare data, show trends, or display proportions.
Creating Effective Visualizations in Excel
1. Designing visually appealing charts
- Choose the Right Chart Type: Select a chart type that best represents your data and conveys the intended message clearly. Consider options like bar/column charts for comparisons, line charts for trends, pie charts for proportions, and scatter plots for relationships.
- Simplify and Focus: Avoid cluttering your charts with unnecessary elements. Keep the design clean and focus on the key data points to prevent visual distractions.
- Color Selection: Use a consistent color scheme that complements your data and aligns with your presentation or company branding. Avoid using too many colors and ensure color choices are accessible to all audiences.
- Fonts and Text: Choose clear and readable fonts for axis labels, titles, and data labels. Ensure that the text size is appropriate for the chart size and doesn't obstruct the data.
- Gridlines and Axes: Utilize gridlines and axes to guide data interpretation, but keep them subtle to avoid overwhelming the chart.
- Data Labels and Annotations: Include data labels or annotations to provide context and aid in data interpretation. Avoid cluttering the chart with excessive labels.
- Chart Titles: Use descriptive and concise titles to highlight the chart's main message and focus.
- Visual Hierarchy: Organize data elements in a logical visual hierarchy. Highlight the most important data points with appropriate formatting.
2. Choosing appropriate colors and fonts
- Consistency: Maintain consistency in color usage across charts and graphs within the same presentation to create a cohesive and professional look.
- Data Contrast: Use contrasting colors for data points and categories to ensure clear differentiation and easy identification of data trends.
- Color Meanings: Be mindful of color meanings and associations. For example, use green for positive values, red for negative values, and neutral colors for neutral or insignificant data.
- Avoid Overuse: Avoid using too many colors in a single chart, as it can make the visualization cluttered and confusing. Stick to a limited color palette for a clean and organized appearance.
- Colorblind Accessibility: Ensure that the colors you choose are easily distinguishable for individuals with color vision deficiencies. Test your visualizations using colorblind simulation tools.
- Readability: Choose fonts that are easy to read, even at smaller sizes. Sans-serif fonts like Arial, Calibri, or Verdana are generally more readable on screens and presentations.
- Consistency: Use a consistent font throughout your visualizations and the entire presentation for a professional and unified look.
- Hierarchy: Use font sizes and styles to create a visual hierarchy, emphasizing important elements like titles, headers, and data labels.
- Avoid Decorative Fonts: Avoid using overly decorative or stylized fonts that may distract from the data and reduce readability.
- Accessibility: Ensure that the font size and style provide sufficient contrast against the background for individuals with visual impairments.
3. Adjusting chart elements
- Chart Title: Add a descriptive and concise chart title that provides context and summarizes the chart's purpose.
- Data Labels: Include data labels on data points or bars to display specific values, aiding in data interpretation.
- Axes Titles: Label the x-axis and y-axis with clear titles to indicate the data represented on each axis.
- Legends: Add a legend to identify different data series or categories in the chart, especially useful for multi-series charts.
- Gridlines: Adjust gridlines to enhance readability and aid in data comparisons.
- Axis Scaling: Adjust the axis scaling to ensure that data points are evenly distributed and displayed accurately.
- Trendlines: Add trendlines to visualize data trends and make predictions, especially useful in line charts and scatter plots.
- Color and Style: Choose appropriate colors and styles for chart elements to make the visualization visually appealing and consistent.
- Formatting Data Series: Customize data series with different colors, line styles, and markers for better distinction.
4. Using data labels and callouts for clarity
Data labels
- Display Values: Add data labels to data points in charts to show exact values directly on the data markers, making it easy for viewers to interpret the data.
- Series Names: Include data series names in the chart to help identify different data categories and understand the context of each data point.
- Customization: Customize data labels by changing font size, color, position, and format to ensure they are clear and visually appealing.
- Annotations: Use callouts to annotate specific data points or data regions with additional information, explanations, or insights, providing valuable context to the audience.
- Arrows and Leader Lines: Connect callouts to the corresponding data points using arrows or leader lines to visually establish the relationship between the callout and the data.
5. Enhancing visualizations with Excel’s formatting options
- Colors and Themes: Choose appropriate colors and themes that complement the data and match the overall presentation style. Excel's predefined color schemes and themes provide consistency across visualizations.
- Font Styles and Sizes: Use clear and legible font styles and sizes for chart titles, axis labels, and data labels. Consistent font choices help maintain a professional look.
- Data Labels and Callouts: Display data labels on data points to provide context and clarify values. Use callouts or data cards to highlight specific data points or add supplementary information.
- Conditional Formatting: Apply conditional formatting to color-code data points based on predefined rules, making it easier to identify patterns and outliers.
- Legends and Data Tables: Position legends and data tables appropriately to avoid clutter and ensure ease of data interpretation.
- Axis Formatting: Customize axis labels, titles, and scales to better communicate data trends and insights. Consider using a secondary axis for different data series with different scales.
- Chart Titles and Captions: Create clear and descriptive chart titles and captions to provide context and help viewers understand the chart's purpose.
6. Applying chart styles and themes
- Select the Chart: First, create or select the chart you want to format in your Excel workbook.
- Chart Styles: In the "Chart Styles" group on the "Chart Design" tab of the Excel ribbon, you'll find various chart styles to choose from. Hover your mouse over each style to see a live preview of how it will look on your chart.
- Apply a Style: Click on the desired chart style to apply it to your selected chart. Excel will instantly update the chart's appearance with the selected style.
- Customize Chart Elements: After applying a style, you can further customize individual chart elements such as data labels, axis labels, legend, plot area, and chart title to fine-tune the visualization.
- Chart Themes: In addition to chart styles, Excel offers chart themes that consist of complementary colors and fonts. To apply a theme, go to the "Chart Design" tab, and in the "Chart Styles" group, click the "Change Colors" or "Change Chart Type" button to select a theme.
- Customizing Themes: If you want to create a custom theme, you can do so by clicking the "Customize" button within the "Change Colors" or "Change Chart Type" options. This allows you to adjust the colors, fonts, and effects to match your specific preferences or your organization's branding.
7. Adding textures, gradients, and transparency
- Excel allows users to add textures and gradients to elements like bars, columns, or backgrounds in charts. These visual effects can enhance the aesthetics and make the charts more visually appealing.
- Transparency can be applied to data points, shapes, or backgrounds, helping to overlay multiple data series and make the chart elements more distinguishable.
8. Using Data-Driven Visuals:
- Data-driven visuals, such as data bars and color scales in conditional formatting, enable users to highlight data trends and variances directly within the cells of the worksheet.
- Sparklines, a feature in Excel, allows for the creation of small, data-intense charts directly within a cell, providing a quick overview of data trends without the need for a separate chart.
Advanced Excel Techniques for Data Visualization
Creating advanced charts and graphs
- Waterfall Charts: Use waterfall charts to visualize cumulative changes in data over time, ideal for displaying financial data and highlighting positive and negative contributions.
- Radar Charts: Represent multiple variables in a radial format, making it easier to compare different data points across categories.
Combining multiple chart types in a single visualization
- Combo Charts: Combine two or more chart types in a single visualization. For example, use a combination of a bar chart and a line chart to display different data series with varying scales.
Utilizing Advanced Formatting Options:
- Trendlines: Add trendlines to scatter plots or line charts to identify and visualize data trends and projections.
- Error Bars: Display variability and uncertainty in data by adding error bars to charts.
Incorporating External Data Sources:
- Power Query: Import and transform data from external sources directly into Excel. Create dynamic visualizations that update automatically when the source data changes.
- Web Queries: Fetch data from web pages and combine it with your existing data to create dynamic visualizations based on real-time information.
- Excel's data visualization features offer a powerful and accessible platform for creating impactful charts and graphs to present data-driven insights in business presentations.
- A wide range of chart types, customization options, and integration with other Excel features enable users to tailor visualizations to their specific needs and preferences.
- Excel's pivot tables facilitate dynamic data analysis, providing quick overviews of complex information and supporting data exploration.
- Data-driven visuals , such as conditional formatting and sparklines, enhance data clarity within cells, eliminating the need for separate charts.
- Excel's seamless integration with PowerPoint allows users to embed visualizations directly into presentations, creating comprehensive and data-rich slides.
- The familiarity and widespread usage of Excel make it an invaluable tool for professionals across different organizations, ensuring accessibility and familiarity with data visualizations.
- Business Essentials
- Leadership & Management
- Credential of Leadership, Impact, and Management in Business (CLIMB)
- Entrepreneurship & Innovation
- *New* Digital Transformation
- Finance & Accounting
- Business in Society
- For Organizations
- Support Portal
- Media Coverage
- Founding Donors
- Leadership Team
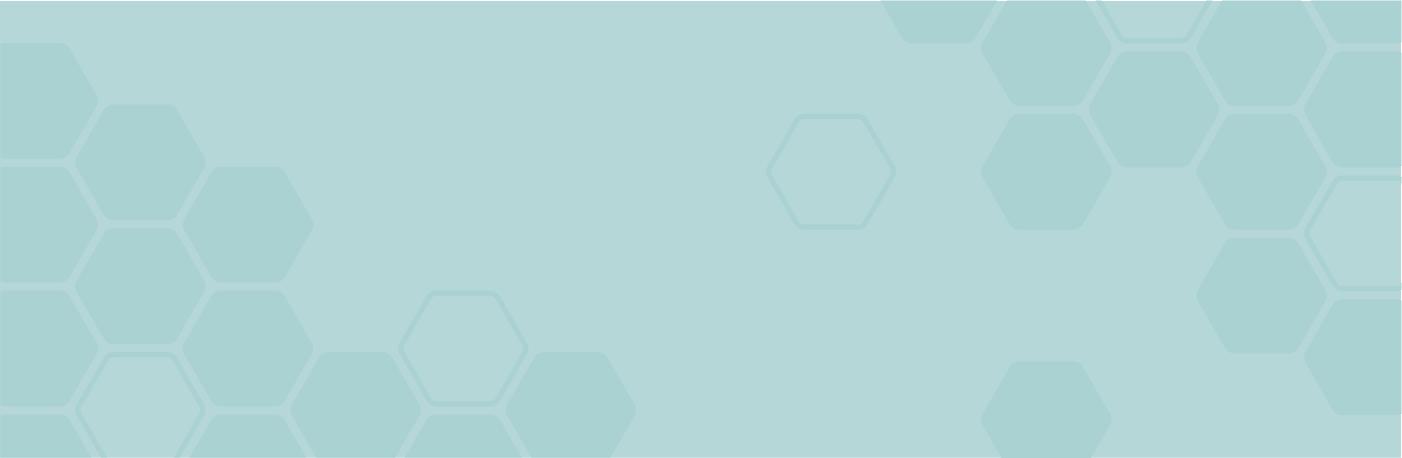
- Harvard Business School →
- HBS Online →
- Business Insights →
Business Insights
Harvard Business School Online's Business Insights Blog provides the career insights you need to achieve your goals and gain confidence in your business skills.
- Career Development
- Communication
- Decision-Making
- Earning Your MBA
- Negotiation
- News & Events
- Productivity
- Staff Spotlight
- Student Profiles
- Work-Life Balance
- Alternative Investments
- Business Analytics
- Business Strategy
- Business and Climate Change
- Design Thinking and Innovation
- Digital Marketing Strategy
- Disruptive Strategy
- Economics for Managers
- Entrepreneurship Essentials
- Financial Accounting
- Global Business
- Launching Tech Ventures
- Leadership Principles
- Leadership, Ethics, and Corporate Accountability
- Leading with Finance
- Management Essentials
- Negotiation Mastery
- Organizational Leadership
- Power and Influence for Positive Impact
- Strategy Execution
- Sustainable Business Strategy
- Sustainable Investing
- Winning with Digital Platforms
What to Keep in Mind When Creating Data Visualizations in Excel

- 14 Oct 2021
One of the most valuable and abundant resources businesses have at their disposal is data. With vast amounts of data being generated every minute of every day, the insights gleaned can inform virtually every business decision —often resulting in favorable outcomes.
There are many data visualization tools on the market designed for creating illustrations for business purposes. Fortunately, one of the most popular and easy-to-use options is likely already installed on your computer: Microsoft Excel.
If you don’t have access to Microsoft Excel, consider using free options like Google Sheets for a similar, albeit more limited, experience.
While Excel isn’t visualization software, it’s a versatile, powerful tool for professionals of all levels who want to analyze and illustrate datasets. Here are the types of data visualizations you can create in Excel and the steps involved in doing so, along with some tips to help you along the way.
Access your free e-book today.
Types of Data Visualizations in Excel
There are different data visualization techniques you can employ in Excel, depending on the data available to you and the goal you’re trying to achieve, including:
- Area charts
- Scatter plots
Other visualization techniques can be used to illustrate large or complex data sets. These include:
- Gantt charts
- Highlight tables
- Bullet graphs
More advanced visualizations, such as those that include graphic elements like geographical heat maps, may not be possible to create in Excel or require additional tools.
Related: 6 Data Visualization Examples to Inspire Your Own
How to Create Data Visualizations in Excel
The steps involved in creating data visualizations in Excel depend on the type of graph or chart you choose. For basic visualizations, the process is largely the same. More complex datasets and illustrations may require additional steps.
To craft a data visualization in Excel, start by creating an organized spreadsheet. This should include labels and your final dataset.
Then, highlight the data you wish to include in your visual, including the labels. Select “insert” from the main menu and choose the type of chart or graph you’d like to create. Once you’ve made your selection, the visualization will automatically appear in your spreadsheet.
Right-click on the chart or graph to edit details, such as the title, axes labels, and colors. Doing so will open a pop-up or side panel that includes options to add a legend, adjust the scale, and change font styles and sizes.
Your browser cannot play the provided video file.
Tips for Creating Visualizations in Excel
1. choose the right type of visualization.
To create an effective data visualization, it’s critical to choose the right type of chart or graph. Consider the type of data you’re using, the size of your dataset, and your intended audience.
A mismatch between the type of data being leveraged and the visual used to present it can be detrimental to viewers’ understanding of the information. Whether you’re working with qualitative or quantitative data, for example, impacts how you should display the information.
Your intended audience also influences how simplified or complex your illustration should be. For instance, when presenting to a large audience or high-level stakeholders, it’s helpful to distill your presentation to highlight key trends and insights rather than individual data points.

2. Remove Irrelevant or Inaccurate Data
Ultimately, your visualization’s quality is only as good as that of the data you use. For this reason, it’s important to clean data after it’s been collected to remove any irrelevant or inaccurate information. This process is often referred to as data wrangling or data cleaning.
Failure to thoroughly clean data prior to using it can be detrimental to its integrity and lead to inaccurate or misleading data visualizations .
Related: What Is Data Integrity & Why Does It Matter?
3. Provide Context For the Visualization
If necessary, include a key or legend and additional context to help viewers make sense of your illustration.
For example, consider a heatmap that shows the frequency of COVID-19 infections in a location over a specific period. To form a clear understanding of the information being presented, viewers need to know details such as the period being examined, the data source, and what each color means.
This context is important because it helps viewers interpret the information being displayed. Without a key clearly defining the coloring system, for instance, it would be virtually impossible to know what each color indicates, rendering the heatmap useless.
4. Tell A Story
Finally, the key to crafting a compelling visualization is to use data to tell a story. If the data illustrates a trend or supports a hypothesis, your visualization should make that clear. After all, the purpose of visualizations is to present findings in a way that’s easy for viewers to digest and understand.
Telling a story not only makes your visualization more interesting and engaging but also aids in data-driven decision-making . In addition, it helps stakeholders understand the essence of your findings and, in turn, informs their decision-making processes .

Making Data-Backed Business Decisions
Data visualization is a powerful tool when it comes to addressing business questions and making informed decisions. Learning how to create effective illustrations can empower you to share findings with key stakeholders and other audiences in a manner that’s engaging and easy to understand.
You don’t have to be in an analytics or data science role to take advantage of data visualizations. Professionals of all levels and backgrounds can develop data skills to more effectively communicate within their organizations and make informed decisions.
Are you interested in improving your analytical skills? Learn more about Business Analytics —one of the three courses that comprise CORe —which teaches you how to apply analytical techniques in Excel to solve real business problems.

About the Author

Excel Tutorial: How To Present Data In Excel
Introduction.
Presenting data effectively in Excel is crucial for making informed business decisions and conveying information clearly. In this tutorial, we will cover the importance of presenting data effectively in Excel and provide an overview of the topics that will be covered to help you present your data with clarity and impact.
A. Importance of presenting data effectively in Excel
B. overview of what will be covered in the tutorial, key takeaways.
- Presenting data effectively in Excel is crucial for making informed business decisions and conveying information clearly.
- Understanding the basics of data presentation, such as formatting cells and creating clear tables and charts, is essential.
- Utilizing Excel functions like SUM, AVERAGE, and COUNT, as well as conditional formatting, can help summarize and visually represent data.
- Designing visually appealing charts and graphs and avoiding clutter are important for effective data presentation.
- Using pivot tables for better data analysis and customization can enhance data presentation in Excel.
Understanding the basics of data presentation in Excel
When it comes to presenting data in Excel, it's important to understand the fundamentals of formatting cells and data, as well as creating clear and concise tables and charts. This chapter will cover these key aspects in detail.
Formatting cells and data in Excel is essential for presenting information in a clear and organized manner. Here are some key points to keep in mind:
- Choosing the right data format: It's important to select the appropriate data format for each type of information you are presenting, whether it's numbers, dates, or text.
- Applying cell formatting: Excel offers a wide range of formatting options for cells, including font style, size, color, and alignment. Utilize these features to enhance the visual appeal of your data.
- Using conditional formatting: Conditional formatting allows you to apply specific formatting rules to cells based on their values, making it easier to identify trends and outliers in your data.
Tables and charts are powerful tools for presenting data in a visually appealing and easy-to-understand manner. Here's how to make the most of them:
- Organizing data into tables: Excel's table feature allows you to easily organize and format your data, making it more readable and accessible for your audience.
- Choosing the right chart type: Whether it's a pie chart, bar graph, or line chart, selecting the appropriate chart type for your data is crucial for effective presentation.
- Customizing chart elements: Excel provides a range of options for customizing chart elements such as axes, titles, and legends. Take advantage of these features to tailor your charts to your specific data and audience.
Utilizing Excel functions for data presentation
When presenting data in Excel, it is crucial to use the appropriate functions to summarize and analyze the information effectively. By utilizing functions like SUM , AVERAGE , and COUNT , you can easily generate key insights and draw conclusions from your data. Here's how you can make the most of these functions:
A. Using functions like SUM, AVERAGE, and COUNT to summarize data
- SUM: The SUM function allows you to quickly calculate the total of a range of numbers. Whether you are adding up sales figures, expenses, or any other numerical data, the SUM function provides a simple way to obtain the sum total.
- AVERAGE: When you want to find the average value of a set of numbers, the AVERAGE function comes in handy. This function is particularly useful for determining the average performance, scores, or ratings.
- COUNT: The COUNT function enables you to count the number of cells in a range that contains numbers. This can be helpful for tracking the quantity of certain items, responses, or occurrences within your data.
B. Utilizing conditional formatting for visual representation of data
- Conditional formatting offers an effective way to visually represent your data based on specific conditions or criteria. By applying formatting rules, you can highlight important trends, outliers, or patterns in your data. This can include color-coding cells, adding data bars, or applying icon sets to make the information more visually appealing and easier to interpret.
Designing visually appealing charts and graphs
When it comes to presenting data in Excel, creating visually appealing charts and graphs is essential in effectively communicating your data to your audience. In this chapter, we will explore the importance of choosing the right type of chart for different types of data and customizing colors, labels, and titles for better visualization.
Choosing the right type of chart for different types of data
- Bar charts: Ideal for comparing values across different categories.
- Line charts: Useful for displaying trends over time.
- Pie charts: Suitable for showing the composition of a whole.
- Scatter plots: Helpful in visualizing the relationship between two variables.
Customizing colors, labels, and titles for better visualization
- Color selection: Choose a color scheme that is visually appealing and enhances the understanding of the data.
- Labels and titles: Clearly label each element of the chart and ensure that the title effectively summarizes the data being presented.
- Font size and style: Use appropriate font size and style for labels and titles to improve readability.
Tips for effective data presentation in Excel
When presenting data in Excel, it is important to ensure that the information is clear, concise, and accurate. Here are some tips to help you effectively present data in Excel:
Organize and format the data:
Use charts and graphs:, limit the use of unnecessary details:, set up data validation rules:, highlight erroneous data:, regularly update and review the data:, enhancing data presentation with pivot tables.
Pivot tables are powerful tools in Excel that allow you to analyze and summarize large amounts of data. They can help you present your data in a clear and organized manner, making it easier to identify trends and patterns. In this chapter, we will explore how to create and customize pivot tables to enhance data presentation.
How to create pivot tables for better data analysis
Creating a pivot table in Excel is a straightforward process that can greatly enhance the way you present and analyze your data. Follow these steps to create a pivot table:
- Select your data: Before creating a pivot table, you need to select the data range that you want to analyze.
- Insert a pivot table: Go to the "Insert" tab and click on "PivotTable." This will open a dialog box where you can select the data range for your pivot table.
- Drag and drop fields: Once you have inserted the pivot table, you can drag and drop fields from your data into the Rows, Columns, Values, and Filters areas to customize the layout of your pivot table.
- Summarize your data: Use the "Values" area to summarize your data using functions such as sum, average, count, etc.
Customizing pivot tables for clear presentation of summarized data
After creating a pivot table, you can customize it to present your summarized data in a clear and organized manner. Here are some ways to customize your pivot table:
- Format your pivot table: Excel offers various formatting options to customize the appearance of your pivot table. You can change the font, color, and style to make your pivot table visually appealing.
- Apply filters: Use the filter options in the pivot table to narrow down the data and focus on specific subsets of your data.
- Use slicers: Slicers are visual controls that allow you to filter data in a pivot table. They provide a quick and easy way to analyze and present your data.
- Add calculated fields: If the standard summary functions do not meet your needs, you can create calculated fields to perform custom calculations in your pivot table.
In conclusion, this tutorial has covered the key points of presenting data in Excel, including formatting, creating charts, and using functions to analyze data. Remember to practice these techniques and also explore more advanced features in Excel to take your data presentation skills to the next level. With dedication and exploration, you can become a proficient Excel user and wow your audience with compelling data presentations.

Immediate Download
MAC & PC Compatible
Free Email Support
Related aticles

The Benefits of Excel Dashboards for Data Analysts

Unlock the Power of Real-Time Data Visualization with Excel Dashboards


Unlocking the Potential of Excel's Data Dashboard

Unleashing the Benefits of a Dashboard with Maximum Impact in Excel

Exploring Data Easily and Securely: Essential Features for Excel Dashboards

Unlock the Benefits of Real-Time Dashboard Updates in Excel

Unleashing the Power of Excel Dashboards

Understanding the Benefits and Challenges of Excel Dashboard Design and Development

Leverage Your Data with Excel Dashboards

Crafting the Perfect Dashboard for Excel

An Introduction to Excel Dashboards

How to Create an Effective Excel Dashboard
- Choosing a selection results in a full page refresh.
Improve Your PowerPoint Presentation with Excel Data Visualizations
Nothing makes information more vivid than a great visualization. We show you how to prepare your data in Excel and import the charts into PowerPoint for a lively presentation.
Ready to present your findings? Find out how to visualize your data using Excel and PowerPoint.
We've all sat through boring PowerPoint presentations at one point or another, and they're no fun. You can use countless ways to liven things up and something as simple as a chart made with Excel can go a long way.
Here's everything you need to know about creating a data visualization in Excel and exporting that content directly to a PowerPoint presentation — you might be surprised by just how easy it is.
Prepare Your Data
The first step to a professional chart is ensuring that we have all the necessary data arranged correctly. The following section will show you how to do just that for all the most common types of data visualization produced with Excel.
Column, Bar, Line, and Area Charts
The data for these charts doesn't require much processing, just ensure that your data is separated into columns or rows, and properly labelled. These two examples below demonstrate that you can use either a vertical or horizontal layout for your data.
Pie and Doughnut Charts
For a single data series, lay out your data in one column or row, with labels in a separate column or row.
If you're charting more than one data series using a doughnut chart, just add another column or row containing the additional figures. Giving each series a label isn't mandatory, but it will help you keep track of your information.
Scatter and Bubble Charts
For scatter charts, place your data for the X and Y axes in adjacent columns.
For a bubble chart, include what size you want individual bubbles to be in a further adjacent column.
Create Your Chart
Next, we're going to create the chart in Excel — my example will be a pie chart about pies, but the same concepts will apply no matter what kind of visualization you're aiming for.
Above, you can see that I've arranged my data in the correct format for a pie chart and highlighted the entire selection. With that done, it's time to head to the Insert tab and click the pop-out button on the Charts section.
The resulting window is split into two tabs; recommended charts and all charts. The former option is helpful if you're not sure what's the best way to visualize your data , but otherwise you can simply pick the correct option from the full list. The All Charts tab offers up lots more options, so it's really worth poring through the list to find the most appropriate chart.
Once you've selected your desired option, Excel will create a basic version of the chart — but it's likely that you'll want to make some edits for yourself.
First, let's change that title to something a little bit more informative. All we need to do is click the text once to select the text box, and another to drop our cursor into it so that we can make edits.
Next, let's take a look at the three icons that show up on the edge of our chart when we click on it. The box with a plus symbol helps us adjust Chart Elements , like its title and its legend. Marking the checkbox confirms that these elements should be included, while clicking the small arrow will offer up some more in-depth options.
The paintbrush icon lets us adjust the chart's color scheme , either choosing from pre-made styling templates or picking out individual shades. I'm not completely happy with the default color palette, so I'm swapping it out for a monochromatic chart.
The third icon allows us to filter the data that goes into the chart, which is particularly handy if you're working with more than one series. However, there are plenty of other uses — below, I've used the tool to quickly create a chart that only looks at dessert pies.
Once you're all set with these adjustments, we can export the chart into PowerPoint.
Transfer Your Chart to PowerPoint
Exporting your chart from Excel to PowerPoint is as easy as copying and pasting it across — but there are a couple of pitfalls to avoid. Select your chart in Excel by clicking on the background, making sure that you're not accidentally selecting a particular element, then use CTRL + C to copy the data to your clipboard. You can also right-click on its background to copy from the context menu.
Once this is done, open up PowerPoint and navigate to the slide that you want the chart to appear on. Use CTRL + V to paste the chart in place.
However, there's one more step to complete if you want to do the job properly. While the chart might already look correct, now's the time to make an important decision about how it's placed in the presentation.
This small dropdown will help you decide if your chart is linked to the Excel spreadsheet it's based on, a straightforward way of making your data available to viewers. Choosing one of the options featuring the phrase Link Data will link your visualization to the spreadsheet, whereas those that feature the phrase Embed Workbook will make that document available as part of the presentation itself .
You can also opt to paste the chart as a picture, but this doesn't offer any of the same fact-checking benefits as the other two. Once you've made this selection, you're free to integrate the visualization into your presentation however you see fit.
Visualize It to Realize It
It's not difficult to turn data from an Excel spreadsheet into a chart for your PowerPoint presentation — but this kind of visualization can really help your audience digest the information .
Microsoft has gone to great lengths to make its Office suite work as a cohesive unit, so using individual programs in tandem can produce great result. Just consider the strengths of each of its component parts; PowerPoint is great for presenting to an audience, but working with data is definitely a job for Excel.
While this guide put the focus on PowerPoint, you can use the exact same method to export charts to other programs in the Office suite — keep that in mind next time you want to include a visualization in an essay written in Word, or add it to your OneNote notebook .
Do you have more questions about using Excel charts in your PowerPoint presentation? Or are you confident enough to offer help to other users? Either way, head to the comments section below to join the discussion.
iClass Gyansetu
- corporate training
- Salesforce Lightning Training Course in Gurgaon
- Data Science
- Business/ Data Analytics
- software testing
- full stack development
- Web Development/ Languages
- Cloud | Devops
- salesforce crm
- Data Science Training in Gurgaon – Job Oriented
- Apache Spark & Scala certification Training Gurgaon,Delhi – Gyansetu
- SAS Training in Gurgaon | SAS Analytics Training Institute in Gurgaon
- Best Microservice Testing Training Course Gurgaon
- Web Designing Course in Gurgaon | Web designing Training Institute
- C/C++ Programming Training in Gurgaon
- AWS Training in Gurgaon | AWS Solution Architect Certification Training
How to Create Your Presentation Using Excel

When we talk about Spreadsheets, we all think of the intersection of rows and columns. But, what we were really missing out on was that it can be used for making presentations on it.
While PowerPoint has been the go-to platform for creating presentations, many of us ignore the powerful features of Microsoft Excel for this purpose.
In this detailed article, let’s explore how to make a presentation using Excel to create engaging and dynamic presentations that captivate your audience.
1. get a template online.
The first step in creating a presentation using Excel is to find a template according to your choice.
There are many websites that offer pre-designed templates specifically made for Excel presentations. These templates provide a starting point, which helps you in organizing your content effectively.
Choose a template that aligns with the theme of your presentation to give it a professional and cohesive look. After choosing the customizable template, start adding the content in the placeholders like titles, subtitles, and content, streamlining the process and saving you valuable time.
2. Name your worksheets correctly
The second step in making a presentation using excel , is giving your worksheet an appropriate name. Make sure that each worksheet has a clear and descriptive name that reflects its content. This not only helps you in staying organized during the creation process but also makes navigation easy when presenting.
A well-named worksheet is a roadmap for both you and your audience, ensuring a smooth flow from one section to another. Avoid generic names like “Sheet1” and opt for titles that convey the purpose or topic, enhancing the overall professionalism of your presentation.
3. Define your header/title
A compelling header or title is crucial for grabbing your audience’s attention. In Excel presentations, the header serves as the focal point, setting the tone for the entire document.
Choose a font that aligns with the overall theme and ensure the title is clear, concise, and relevant to your topic. Experiment with font sizes and styles to find the perfect balance that makes your title stand out without overpowering the rest of the content.
Remember, a well-crafted header not only informs but also entices your audience to delve into the presentation.
4. Dos and don’ts of fonts
Selecting the right font type is paramount in ensuring readability and visual appeal. Stick to professional and easily readable fonts such as Arial, Calibri, or Times New Roman. Avoid overly decorative fonts that may distract or make the text difficult to comprehend. Consistency in font type contributes to a cohesive and polished presentation.
Balancing font size is essential to maintain readability throughout your presentation. Use larger fonts for titles and headings, gradually scaling down for subheadings and body text. Ensure that even those at the back of the room can comfortably read the content. Consistent font sizing enhances visual harmony and professionalism.
The color of your text can significantly impact the overall aesthetics of your presentation. Opt for contrasting colors to ensure text is easily distinguishable from the background. Maintain a consistent color scheme that aligns with your brand or theme. Avoid using too many colors, as it can lead to a cluttered and unprofessional look.
Consistent text alignment adds a sense of order to your presentation. Align titles, headings, and body text uniformly to create a visually pleasing layout. Excel provides options for left, right, center, and justified alignment. Experiment with different alignments to find the one that complements your content and enhances the overall flow of information.
5. Create space for breathing room
One common mistake in Excel presentations is overcrowding the slides with excessive information. To enhance readability and visual appeal, create sufficient breathing room around text and graphics.
Adequate spacing improves focus, prevents visual clutter, and ensures that each element has room to shine. Use margins effectively, and don’t hesitate to leave empty space to guide your audience’s eyes to the most critical points. Remember, simplicity can be a powerful tool in delivering a clear and impactful message.
Learn More About Advance Excel Formulas And Functions
6. Add an Image
Visual elements, such as images, play a crucial role in engaging your audience. Excel allows you to seamlessly integrate images into your presentation, adding a dynamic and aesthetic dimension. Choose high-quality images that enhance your content and align with your message.
Ensure that images are appropriately sized and positioned for optimal impact. Whether it’s a relevant graph, chart, or illustrative image, incorporating visuals into your Excel presentation can transform it from mundane to memorable.
7. Go off the grid
Excel’s grid structure is excellent for data organization, but it can limit creativity in presentations. To break free from the grid, use text boxes, shapes, and other design elements to create a visually appealing layout.
Experiment with layering, color gradients, and borders to add depth to your slides. Going off the grid allows you to customize the look of your presentation, making it more visually stimulating and tailored to your unique style.
8. Zebra stripes: Excel jungle law
Incorporate zebra striping to enhance the readability of tables and data sets while making your presentation using excel . Alternating row colors make it easier for your audience to follow information across rows, reducing the risk of data misinterpretation.
Excel’s conditional formatting feature simplifies the process of adding zebra stripes, ensuring a polished and professional appearance. This subtle design element not only improves aesthetics but also facilitates a smoother comprehension of tabular data.
9. Use charts, tables, and graphs
Excel’s prowess in data visualization is a powerful tool for presentations. Convert your raw data into meaningful charts and graphs to engage your audience visually. From pie charts to bar graphs, Excel offers a range of options. Inserting a chart is as simple as selecting your data, navigating to the ‘Insert’ tab, and choosing the desired chart type.
Tables, on the other hand, are effective for presenting structured information. Excel makes it easy to create tables with the ‘Insert Table’ feature, allowing you to sort and filter data effortlessly.
10. Create cell styles
Excel’s cell styles allow you to customize the appearance of individual cells, further refining the visual appeal of your presentation. Experiment with different styles to highlight important data points, create emphasis, or maintain a consistent theme.
Consistent cell styling contributes to a cohesive and polished look, showcasing attention to detail. Whether it’s bolding key figures, applying color-coded formatting , or utilizing other cell styling options, these subtle touches can elevate the professionalism of your presentation.
11. Show restraint
While Excel offers a myriad of design options, it’s crucial to exercise restraint to avoid overwhelming your audience. Stick to a cohesive color scheme, consistent fonts, and a balanced layout.
Resist the temptation to overuse animations or flashy transitions that may distract from your message. A minimalist approach can be more impactful, ensuring that your content remains the focal point. Remember, the goal is to enhance, not overshadow, the information you’re presenting.
Final Verdict
Microsoft Excel can be a powerful ally in creating captivating presentations. By following the tips outlined in this guide, you can harness the full potential of Excel’s formatting and visualization features.
From selecting the right font to incorporating images and charts, each element plays a role in delivering a compelling message. Remember to maintain consistency in design, use white space wisely, and leverage Excel’s functionalities to enhance the overall visual appeal.
With these strategies, you can turn a seemingly mundane spreadsheet tool into a dynamic platform for effective presentations.
Excel’s versatility extends far beyond numbers – it’s time to unlock its potential for impactful storytelling. And if you wish to learn more about excel , check other excel and many more courses of Gyansetu to upskill yourself in the future-driven field.
Recent Blogs
iClass Gyansetu is one of the fastest growing professionally managed company in Technology Learning & Consulting. The core team comprises of highly qualified and skilled professionals with global exposure in diverse areas. We offer high quality, cost-effective professional training with delivery par excellence in cutting edge technologies.
Useful links
- Enquiry Form
- Corporate Training
- Apply for Trainer
- Interview Questions
- Terms and Conditions
Contact with Us
- +91 9999 201 478
- [email protected]
© 2022 Gyansetu

Six Sigma & SPC Excel Add-in
- Questions? Contact Us
- 888-468-1537
Key Tools in QI Macros
- Control Charts
- Pareto Charts
- Fishbone Diagrams
Gage R&R Studies
- Data Mining Tools
Statistical Tools
Smart wizards.
Knowledge Base - All Tools
- Free 30-Day Trial
- Powerful SPC Software for Excel
- SPC - Smart Performance Charts
- Who Uses QI Macros?
- What Do Our Customers Say?
- QI Macros SPC Software Reviews
- SPC Software Comparison
- Control Chart
- Histogram with Cp Cpk
- Pareto Chart
- Automated Fishbone Diagram
- Gage R&R MSA
- Statistical Analysis - Hypothesis Testing
- Chart and Stat Wizards
- Lean Six Sigma Excel Templates
- Technical Support - PC & Mac
- QI Macros FAQs
- Upgrade History
- Submit Enhancement Request
- Data Analysis Services
- Free QI Macros Webinar
- Free QI Macros Video Tutorials
- How to Setup Excel for QI Macros
- Free Healthcare Data Analytics Course
- Free Lean Six Sigma Webinars
- Animated Lean Six Sigma Video Tutorials
- Free Agile Lean Six Sigma Trainer Training
- Free White Belt Training
- Free Yellow Belt Training
- Free Green Belt Training
- QI Macros Resources
- QI Macros Knowledge Base | User Guide
- Excel Tips and Tricks
- Lean Six Sigma Resources
- QI Macros Monthly Newsletter
- Improvement Insights Blog
- Buy QI Macros
- Quantity Discounts and W9
- Hassle Free Guarantee
Home » Free Excel Tips » Visual Presentation of Data
Visual Presentation of Data
I recently stumbled over a book called Visual Explanations by Edward R. Tufte (Graphics Press, Cheshire, CT, 1997). The New York Times called him "the Leonardo da Vinci of data." Tufte says:
There are right ways and wrong ways to show data; there are displays that reveal the truth and displays that do not.
Space Shuttle Challenger
Tufte tackles the data and presentation used by Morton Thiokol to show O-ring damage on previous shuttle flights. The graphs used cute little rockets to show O-ring damage over time :
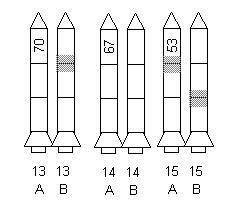
The temperature at time of launch is shown on rocket A and the O-ring damage on the recovered boosters shown as gray or hatched areas. As you can imagine, put 50 of these in a row and it's hard to tell what's really going on.
If, however, you use the O-ring data to draw a scatter plot shown below, you can use the trend line to back into the potentially catastrophic problems awaiting the space shuttle Challenger:
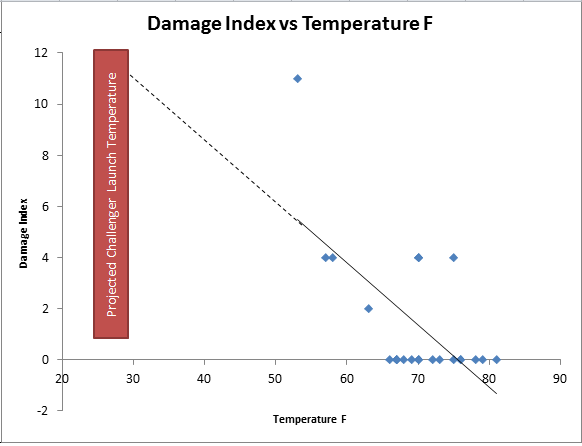
If you use a c chart to plot the damage index, you get a chart that tells you that the one 53 degree launch is special cause variation, but also that the entire launch sequence is unstable:
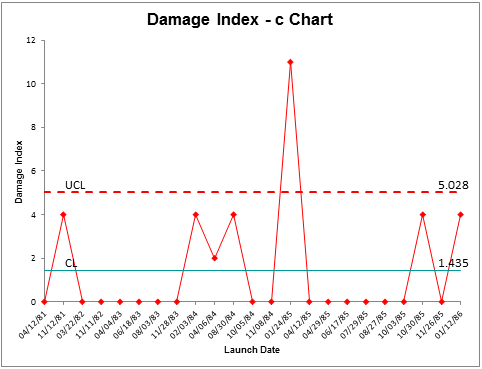
If the process was this unstable, maybe it needed some serious root cause analysis before liftoff.
The Right Picture is Worth a Thousand Words
Information displays should serve the analytic purpose at hand.
Here are some of Tufte's insights:
- Numbers become evidence by being in relation t o something . The numbers indicating the temperature on the rockets aren't really in relationship to anything. Similarly, numbers on a spreadsheet can be hard to read.
- The Disappearing Legend - When the legend on a chart is lost (in this case the meaning of the gray areas on the rockets), the insights can be lost as well.
- Chartjunk - good design brings absolute attention to data. Bad design loses the insights in the clutter.
- Lack of clarity in depicting cause and effect. In the rocket charts, no matter how cute, the cause and effect of temperature vs. O-ring damage is lost.
- Wrong order - a fatal flaw can be in ordering the data. A time series (i.e., a control chart) may not reveal what a bar chart (i.e., a histogram) might reveal. In this case, a scatter diagram reveals all you need to know
Here's my point
I usually draw as many different charts from the same data as I can to see which one tells the best story. You should too. Every picture tells a story, but some pictures are better than others at telling the story. QI Macros make it easy to draw one chart after another so that you can quickly discard some of them and select others that engage the eye in the real issues.
As Tufte would probably say: Don't let your charts become disinformation . There's enough of that in the world already.
Warning : include(/kunden/homepages/26/d362440150/htdocs/qimacros/includes/php/calltoaction-skills.php): failed to open stream: No such file or directory in /homepages/26/d362440150/htdocs/qimacros/free-excel-tips/visual-presentation/index.php on line 86 Warning : include(): Failed opening '/kunden/homepages/26/d362440150/htdocs/qimacros/includes/php/calltoaction-skills.php' for inclusion (include_path='.:/usr/lib/php7.4') in /homepages/26/d362440150/htdocs/qimacros/free-excel-tips/visual-presentation/index.php on line 86
Smart Charts Included in QI Macros for Excel
QI Macros Draws Powerful Smart Charts in Seconds
- Value Stream Maps
Try QI Macros on us!
Or browse all products...
- QI Macros Knowledge Base
- Excel Resources
- Monthly Newsletter
Read What Others Say CNET & Industry Leaders
Verified Customer Reviews
- SPC Software for Excel
- Free 30 Day Trial
- On-line Tech Support
- QI Macros Reviews
- Free QI Macros Training
- Privacy Policy

KnowWare International, Inc. 2696 S. Colorado Blvd., Ste. 555 Denver, CO 80222 USA Toll-Free: 1-888-468-1537 Local: (303) 756-9144
- Dashboard templates
- Data Charts
- Master Class
Beautiful chart for presentation of reports in Excel
An example of a beautiful interactive chart with data visualization for presentations in Excel. Another way to beautifully present your financial statement with infographic controls for functional visual analysis.
Beautiful presentation of financial planning report in Excel
In an example of using the functionality of a beautiful diagram for a presentation, we will immediately simulate the following situation. Let's say you need to beautifully present your financial planning report for the second half of the year in Excel.
The model of the situation is as follows. The joint-stock company is completing the first half of the year and is already preparing for the effective implementation of the last two quarters and the successful completion of the year in the summer. For this, the results of the first half of the year are being summed up and a financial planning strategy for the second half of the year is being developed.
Specifically, in this example, it is necessary to correctly choose the safe moments for carrying out important operations associated with significant costs of the enterprise. Namely: payment of dividends to shareholders and payment of bonuses to employees of the company.
The interests of employees are very important, they cannot be ignored and it is important to take into account on a par with other interests. For example, the world famous entrepreneur from China - Jack Ma, who founded the global joint-stock company Alibaba Group, takes into account the interests of counterparties in the next priority. In the first place are the interests of customers, in the second place the employees of the company and only in the third place are the interests of shareholders taken into account. After all, shareholders are generous and kind when things are going well, but as soon as the financial crisis begins, they are all the first to leave the company.
This year, the company must manage to complete 3 more projects, each of which will bring income by replenishing the company's budget. Against their background, it is necessary to determine the dates of such significant expenses of the company as bonuses to employees and dividends to shareholders.
As a rule, the strategy is built on the basis of statistical data for the previous indicators of the accounting period. For this, statistical indicators were collected for the second half of the year over the previous 5 years. As statistics show, the company has successfully closed 3 projects in the last 6 months in each year. But the size of the projects varied significantly, and accordingly their deadlines. Therefore, for the purpose of financial security, the enterprise cannot afford to spend annual large expenses on payments on the same date, for the same period of time.
Data on the duration of projects in the second half of the year for the previous 5 years were pre-filtered and collected in one table. And then they are used as input values for a template with a beautiful chart as an infographic of a visual, interactive, financial report. Therefore, in the template, first, the table is filled with initial indicators on the “Data” sheet:

Now the values of the project deadlines in the second half of the year should be processed and prepared for visualizing the infographic data. This whole process takes place on the Processing sheet:

Formulas with the INDEX function refer to the original values of the "Data" worksheet table for selection by condition. After that, arithmetic calculations with dates are performed. As a result, new tables are formed for the construction and beautiful informative design of diagrams.
Presentation of the report on a beautiful chart in Excel
The beautiful diagram consists of 6 auxiliary diagrams. All of them interact with the user interactively through animation. To interactively control a beautiful presentation, 5 elements of interaction with the main diagram are used:

All scrollbars and the counter change the likely future and some already received past important values, and with them the appearance of the chart changes accordingly.
List of changeable values for visual strategy analysis
- Start date of dividend payment.
- Investor dividend payment period.
- Start date of bonus payment.
- Employee bonus payment period.
The values of all these important indicators, the user has the ability to change the presentation in real time. This increases the richness of visual analysis of infographics. By visually managing many elements of the diagram, you can quickly and efficiently find the best solution without resorting to complex mathematical calculations. Which, in turn, contributes to well-coordinated work and the speedy adoption of a one-voice decision at the meeting right during the presentation.
As a result, we get a beautiful diagram - an analytical tool for presentations:

To disassemble a presentation diagram into parts and understand the principles of its operation, use the window to manipulate elements on an Excel worksheet. To open the "Selection" window, press the Alt + F10 hotkey combination. This template is completely open and does not contain macros. All functionality is implemented using formulas and standard controls for values in Excel cells. All of them are available on the "DEVELOPER" tab in the "Controls" - "Insert" tool section.

- Excel Formula Examples
- Create table
- Excel-functions
- Formulas and ranges
- Sort and filter
- Charts in Excel
- Pivot Tables
- Printing sheets
- Databases and XML
- Excel features
- Settings and Options
- Excel Classes
- Download Examples
Privacy Policy Contact
An official website of the United States government
The .gov means it’s official. Federal government websites often end in .gov or .mil. Before sharing sensitive information, make sure you’re on a federal government site.
The site is secure. The https:// ensures that you are connecting to the official website and that any information you provide is encrypted and transmitted securely.
- Publications
- Account settings
Preview improvements coming to the PMC website in October 2024. Learn More or Try it out now .
- Advanced Search
- Journal List
- v.14(11); 2022 Nov

Visualization Techniques in Healthcare Applications: A Narrative Review
Nehad a abudiyab.
1 Health Informatics, King Saud Bin Abdulaziz University for Health Sciences, Riyadh, SAU
2 Researcher, King Abdullah International Medical Research Center, Riyadh, SAU
Abdullah T Alanazi
3 Researcher, King Saud Bin Abdulaziz University for Health Sciences, Riyadh, SAU
4 Health Sciences, King Abdullah International Medical Research Center, Riyadh, SAU
Nowadays, healthcare management systems are adopting various techniques that facilitate the achievement of the goals of evidence-based medical practice. This review explores different visualization techniques and their importance in healthcare contexts. We performed a thorough search on databases such as the SLD portal, PubMed, and Google Scholar to obtain relevant studies. We selected recent articles published between 2018 and 2021 on visualization techniques in healthcare. The field of healthcare generates massive volumes of data that require visualization techniques to make them easily comprehensible and to guide their efficient presentation. Visualization in healthcare involves the effective presentation of information through graphics, images, and videos. Big data systems handle a massive amount of information and require visualization techniques to present it in a comprehensible manner. The significance of visualization techniques in healthcare is not confined to healthcare practitioners and healthcare management but encompasses all the stakeholders; patients can benefit from the visualization of his/her data for a better understanding of their condition. In short, visualization techniques have demonstrated their benefits in the healthcare sector and can be extended to the payer and the patient. They have also had a positive impact on the quality of the healthcare provided as well as patient safety.
Introduction and background
Data visualization in healthcare sectors relies on sophisticated modern technology that enables professionals from various fields to demonstrate their work and present information efficiently. Visualization techniques assist healthcare providers in understanding the trends that have occurred in the past as well as those in the present and in predicting and anticipating future trends and directions. Generally, data visualization involves representing data and information in various forms, such as graphs, charts, diagrams, and pictures [ 1 ]. These visualization techniques can provide healthcare providers with an easy way to identify and understand data trends, outliers, and patterns [ 2 ]. Visualization techniques have been essential in various healthcare sectors, especially in terms of supporting providers in making important clinical decisions regarding patient and community health. Through various visualization techniques, the healthcare organization can synthesize raw data into graphs and then present it in charts to enable the prompt interpretation of the trends and patterns [ 3 ].
This review aims to explore the different visualization techniques in healthcare, identify the benefits they bring to the field, and provide future directions for visualization-related studies.
This literature review provides a descriptive analysis of the application of visualization techniques in healthcare settings. The review criteria focus on incorporating the available studies in the review context and identifying recent research on visualization techniques in healthcare. The selected articles were obtained from various databases (SLD portal, PubMed, and Google Scholar).
The information about applications of visualization techniques in healthcare sectors is derived from data analysis and presentation. The most viable techniques are employed in the contemporary aspects of data visualization. Statistical analysis is complex to present via data visualization. Hence, it is accomplished through the use of interactive visualization. According to Gartner (2021), interactive visualization can be defined as manipulating graphical information via brightness, color, motion, and shape to elevate the meaning of the presented data [ 4 ]. Distinctly, the core objective of interactive and data visualization is to present and display the information in a way that the stakeholders will be able to interpret the data and increase their knowledge, thereby directly improving the service quality. In this context, many researchers have explored visualization techniques in healthcare sectors.
Historical Context of Data Visualization in Healthcare
One study discussed the application of data visualization in healthcare sectors in the context of what the author calls the Florence effect [ 5 ]. According to this study, the healthcare sector requires using the information in a potent way that propagates efficiency, promoting evidence-based practice [ 5 ]. The implication is that incorporating visualization techniques in healthcare sectors has enabled them to achieve various goals of evidence-based practice. Furthermore, the healthcare sector has established a platform that utilizes data visualization to interpret and assimilate complex healthcare data [ 5 ]. The researcher established the historical context of data visualization by referring to the efforts of Florence Nightingale in the 19th century [ 5 ]. Florence Nightingale was a military nurse who took care of injured British soldiers. Based on her daily treatment of injured soldiers, she accumulated sufficient patient information that could be used to help reduce the mortality of the other wounded soldiers. However, due to patient confidentiality and the strict rules regarding the disclosure of patient information, she designed a statistical representation through pie charts to present data that could help reduce mortality among military personnel. Later, it was discovered that statistical presentation made accessing and interpreting patient information and outcomes easier [ 5 ]. This study is crucial as it provides the historical context regarding the integration of data visualization in healthcare sectors and its importance in monitoring and evaluating healthcare indices.
Types of Data Visualization Techniques
According to the study by Narayan et al. in 2021, accumulating a large volume of healthcare data makes the big data concept very common in the healthcare sectors, considering the aspects of volume, velocity, variety, and veracity of the data [ 6 ]. Visualization techniques make big data less complex and easy to interpret, even for non-healthcare providers. The healthcare sectors need to have tools to develop visualization. Many tools use data visualization techniques, such as pivot tables and charts. Furthermore, different visualization tools are available for those with technical and non-technical backgrounds. For example, Microsoft Excel provides a great visualization tool for healthcare providers with little or no knowledge of technical aspects.
Another example is statistical software such as IBM SPSS and JASP. Statistical software provides interactive visualization systems that can be used by expert providers. These visualization tools can be used in public disease surveillance [ 6 ]. For efficient and prompt healthcare data visualization, it is essential to consider publicizing the information to the stakeholders via various platforms. In public community healthcare, sharing data and integrating visual information into one universal platform is beneficial and necessary. Several types of platforms are available for this purpose, including cloud-based platforms. Moreover, cloud-based platforms such as ParaView and Gephi enable the provider to generate and host the graphics. Furthermore, these platforms could facilitate scientific reproducibility by matching the scientific figures to their underlying data and promoting discussion among collaborators [ 6 ].
Process of Healthcare Data Visualization
Most of the time, data analysis in healthcare sectors incorporates control checks to maintain visualized data accuracy. Electronic health systems are rich in raw data that can be subject to analysis. Analytics data are fed into a learning machine, artificial intelligence tools, and other analysis tools [ 7 ]. These tools provide a visual presentation of healthcare data regarding different aspects, including disease prevalence, patient age that is associated with the most prevalence, and other factors related to the disease. After the analysis, the visual data can be contrasted with other data collected before, and the same analysis and visualization techniques can be applied to them. Also, this effort to contrast the data enables healthcare providers to easily identify the trends and the changes in different aspects that have occurred over a certain period [ 8 ].
Implementation of Data Visualization in Healthcare
The main objective of data visualization in healthcare sectors is to simplify complex data to make them user-friendly so that healthcare providers can easily interpret them.
Interactive Dashboard
According to Pestana et al., dashboards and data analysis tools are usually built into the healthcare systems' existing software [ 9 ]. Usually, the dashboards help with combining several interactive reports. The dashboard is usually classified into three main types: the active type, which usually shows real-time data in healthcare organizations; the strategic type, which displays trends over time; and the analytical type, which presents advanced analytics. An example of data visualization through a dashboard in the Ministry of Health in Saudi Arabia is illustrated in Figure Figure1. 1 . The image shows the dashboard used for analyzing COVID-19 prevalence in Saudi Arabia

COVID-19: coronavirus disease 2019
Advantages of Visualization Techniques in Healthcare Implementing and adopting different visualization techniques in healthcare sectors is vital in enhancing the overall healthcare provision by healthcare providers. Several healthcare facilities have implemented various data analysis tools in healthcare sectors, including machine learning and artificial intelligence. There are several benefits to implementing and adopting such techniques in healthcare facilities, and some of these are as follows: I. Improving overall patient care: utilizing health data visualization has positively affected the general provisioning of healthcare. Health data visualization has a significant role in supporting healthcare providers in their clinical decision-making and facilitating their ability to predict the threat and react immediately. Moreover, these threats were discovered by identifying various measures that permit the situation to be analyzed critically within a healthcare organization. Visualizing patient health data in real-time is crucial for improving the quality of care. It enables the healthcare provider to make the necessary clinical decisions based on the patient's situation [ 10 ]. For example, data visualization techniques help in monitoring various healthcare parameters, such as oxygen saturation [ 11 ]. Furthermore, patients' oxygen saturation levels and treatment can be analyzed in real-time to evaluate their responses to the treatment provided. For instance, during the coronavirus disease 2019 (COVID-19) pandemic, many patients developed lung disease due to severe pneumonia infection. Moreover, those patients were suffering from breathing difficulties and a decrease in their oxygen saturation level. Using data visualization techniques that involved displaying data on the monitoring machines was vital in assessing patients' responses to the oxygen level provided through the ventilator machine [ 12 ]. In various inpatient units, real-time data visualization has been used to monitor other patient parameters such as pulse, heart rate, and blood pressure [ 13 ]. Again, these real-time data visualizations significantly helped the providers to detect abnormal parameters and facilitate the intervention needed to improve patient outcomes and overall healthcare quality in the healthcare facility. II. Disease trend and pattern recognition: identifying trends and patterns is another significant advantage of utilizing visualization techniques in healthcare sectors. Determining the trends in healthcare is vital for making decisions regarding healthcare provision. Moreover, one of the critical trends in healthcare sectors is identifying and assessing disease patterns among specific populations. The trend of the disease patterns is an important attribute that should be monitored closely as it provides the necessary indications to investigate the factors causing an elevation in the trend. Data analysis and visual presentation on obesity is a good example of trend and pattern recognition; it acts as an indicator for public and community health. Identifying the factors behind the trends can help raise awareness about modifying the lifestyles of the patients as well as the general public [ 14 ]. III. Data presentation for various audiences: most of the time, healthcare data are more challenging to interpret among providers working in different disciplines compared to individuals with no medical background. Moreover, the primary purpose of data presentation is to simplify complex data so that it can be easily interpreted by any audience regardless of their background. An example of simplifying the data for disease prevalence is displaying it in graphics to the audience [ 1 ]. Also, utilizing the presentation to illustrate some of the factors affecting disease prevalence makes the medical data valuable and easily accessible to any intended audience. IV. Accelerated performance: Another advantage of real-time data visualization in a healthcare organization is accelerating the performance of the healthcare provided through several measures, such as ensuring prompt clinical decision-making in critical situations, which will positively impact patient prognosis and health status. Furthermore, accelerated performance can reduce the inadequacies of the provided care. Hence, accelerated performance can guarantee the overall better performance of healthcare organizations by building a good reputation for efficiency and better patient outcomes [ 2 ]. V. Errors and fraud detection: the most prominent benefit of implementing various data analytics and visualization techniques in healthcare sectors is that it enables the detection of frauds and errors that occur within healthcare organizations, such as errors and frauds in medical billing. According to the report published by Medicare and Medicaid, most of the fraud cases that occur within healthcare facilities are committed by the healthcare providers who work in the healthcare facility. Moreover, fraud cases usually cost healthcare facilities losses amounting to 58.5 to 89.3 billion dollars [ 14 ]. The most prevalent forms of billing fraud in healthcare facilities are duplicate billing, phantom billing, false prescription, and other types of insurance fraud by healthcare providers. Furthermore, clear and proper correlation among the stakeholders, including patients, healthcare payers, and providers regarding claims can enhance the integrity of the billing process and decrease fraudulent schemes [ 15 ]. Implementing data visualization techniques has significantly improved transparency in the healthcare sector.
Benefits of the review
Several advantages can be drawn from this literature review. It can be a source of information for researchers and students seeking knowledge on the same or similarly relevant topics. Moreover, the literature content has been designed in such a way that the audience can easily grasp and comprehend the information. In addition, the review can serve as a platform for identifying the loopholes in the application of visualization techniques in healthcare sectors based on recently published scientific research [ 16 ]. Also, it is essential to highlight that the review discussed several strategies that could help the medical professional improve the care delivered to the patient based on the best practices and applications of visualization techniques. It should be noted that some of the studies selected for this literature review are not directly about visualization techniques in the healthcare sector. We have made an effort to expand the scope of the review and explore the broader implications of the impact of visualization techniques.
Future directions
This review was based on recently published articles. It has certain drawbacks and loopholes that can be addressed by future research to enhance patient outcomes and quality management in healthcare sectors. There are some areas that need further investigation, including the use of interactive visualization techniques and their impact on healthcare sectors. In addition, only some of the studies included dealt with interactive visualization techniques, and studies have yet to analyze the importance of these techniques to healthcare facilities. Another area that needs further investigation is the role of patient-oriented visualization tools and their ability to support patients' health and outcomes [ 17 ]. Further studies need to be conducted by focusing on these topics, which would enhance and improve the knowledge base in terms of utilizing visualization techniques in healthcare sectors.
Limitations of the review
This review fully relied on published articles of the research that other scholars have conducted. Hence, our findings are wholly based on secondary knowledge obtained from peer-reviewed sources. These resources might include some errors that might impact the findings of this review as well.
Conclusions
This review article highlighted the importance of data visualization techniques in healthcare from the standpoint of the following main benefits: improving the healthcare provided, prompt diagnosis of the disease, recognizing the patterns, simplifying the presentation of the healthcare data, accelerating healthcare performance, and improving error detection. The concept of visualization has been one of the significant innovations implemented and adopted in various healthcare facilities. Data visualization has several advantages and hence most healthcare facilities have embraced and implemented it in their day-to-day functioning. Moreover, the benefits of visualization techniques are clearly reflected in their effectiveness in the decision-making process, resulting in improved patient safety and quality of care. In addition, identifying the pattern and disease recognition via the presented data can provide vital knowledge in terms of treatment, diagnosis, and even adopting new policies in healthcare facilities. Also, it enhances the transparency of medical billing by reducing errors and fraud cases in healthcare facilities. Therefore, visualization techniques in healthcare sectors encompass many stakeholders, such as patients, healthcare practitioners, payers, and healthcare management. Also, we discussed the main limitations and challenges faced while conducting this literature review. Lastly, this review provides insight into the potential directions that future efforts on this topic can adopt.
The content published in Cureus is the result of clinical experience and/or research by independent individuals or organizations. Cureus is not responsible for the scientific accuracy or reliability of data or conclusions published herein. All content published within Cureus is intended only for educational, research and reference purposes. Additionally, articles published within Cureus should not be deemed a suitable substitute for the advice of a qualified health care professional. Do not disregard or avoid professional medical advice due to content published within Cureus.
The authors have declared that no competing interests exist.
Microsoft Excel Workshops: Excel Workshops (Spring 2024)
- Data Visualization (Fall 2022)
- Pivot Tables (Spring 2023)
- Pivot Tables (Fall 2023)
- Excel Workshops (Spring 2024)
Files and Presentations
- Workbook - Excel Basics Workshop
- Presentation - Excel Basics Workshop
- Workbook - Excel Visualization Workshop
- Presentation - Excel Visualization Workshop
- Workbook - Excel Lookup Workshop
- Presentation - Excel Lookup Workshop
- Workbook - Excel Pivot Tables
- << Previous: Pivot Tables (Fall 2023)
- Last Updated: Mar 28, 2024 8:16 AM
- URL: https://guides.lib.olemiss.edu/microsoftexcelworkshops
Microsoft Power BI Blog
Power BI March 2024 Feature Summary
Welcome to the March 2024 update! Here are a few, select highlights of the many updates we have for Power BI. There are new updates for Visual calculations, edit your data model in the Power BI Service, and deliver report subscriptions to OneDrive SharePoint.
There is more to explore, please continue to read on.
Earn a free Microsoft Fabric certification exam!
We are thrilled to announce the general availability of Exam DP-600 , which leads to the Microsoft Certified: Fabric Analytics Engineer Associate certification.
Microsoft Fabric’s common analytics platform is built on the instantly familiar Power BI experience , making your transition to Fabric Analytics Engineer easier. With Fabric, you can build on your prior knowledge – whether that is Power BI, SQL, or Python – and master how to enrich data for analytics in the era of AI.
To help you learn quickly and get certified, we created the Fabric Career Hub. We have curated the best free on-demand and live training, exam crams, practice tests and more .
Also, become eligible for a free certification exam by completing the Fabric AI Skills Challenge. But hurry, the challenge only runs from March 19 – April 19 and free certs are first-come, first-served! (limit one per participant, terms and conditions apply).

- Version number: v: 2.127.1080.0
- Date published: 3/25/24
- On-Object Interaction Updates
Expanding Spatial Data Integration: Shapefile Support in Azure Maps Visual
Data bars in matrix subtotal/total conditional formatting, data labels alignment, edit your data model in the power bi service – updates.
- Undo/Redo, Clear all, and New filter cards in Explore
- Custom visual SSO support
New title flyout for Power BI Desktop developer mode
- Rename to “Semantic Model” in Power BI Project files
System file updates for Git integration
Hierarchal identity filter api, new visuals in appsource, dumbbell bar chart by nova silva, date picker by powerviz, drill down combo pro, pdf uploader/viewer, inforiver premium matrix, localized parameter prompts in power bi report builder.
Visual calculations update
You can now add and edit visual calculations on the service. You can add a visual calculation by selecting New calculation from the context menu on a visual after you publish a report to the service.

Also, after you publish a report that has visual calculations in it, you can access the visual calculations edit mode by selecting a visual calculation and choosing Edit calculation .

To learn more about visual calculations, read our announcement blog and our documentation.
Blogs: https://powerbi.microsoft.com/blog/visual-calculations-preview/
Docs: https://aka.ms/visual-calculations-docs
On-Object Interaction Updates
Why not both? To balance the needs of our existing users who prefer to build visuals quickly in the pane, with the needs of our new users that need guidance when picking a visual type or appropriate field wells, you no longer must choose one or the other path, now there’s both!
This month, we streamlined the build pane and moved the visual suggestions feature to be inside the on-object build button only. Need help building your visual? Use the on-object “suggest a visual” experience. Already know your way around, use the build pane as you already do today.

Gauge visual now supported! The gauge visual now supports the new on-object formatting sub selections. Simply double click on your gauge visual to enter format mode, then right-click on which part of the visual you’d like to format using the mini-toolbar.

The pane switcher has been renamed to Pane manager and spruced up this month. Based on your feedback, we’ve updated the order of the pane listings and added the settings that pertain to the Pane manager directly in this menu. Let us know what you think!

Mobile layout auto-create
You know that mobile optimized report layouts are the best way to view data in the Power BI mobile apps. But you also know that it requires extra work to create that layout. Well, not anymore…
As of this monthly update, you can generate a mobile-optimized layout with a click of a button! This long-awaited feature allows you to easily create mobile-optimized layouts for any new or existing report page, saving you tons of time!
When you switch to the mobile layout view in Power BI Desktop , if the mobile canvas is empty, you can generate a mobile layout just by selecting the Auto-create button.
The auto-create engine understands the desktop layout of your report and builds a mobile layout that considers the position, size, type, and order of the visuals that the report contains. It places both visible and hidden visuals, so if you have bookmarks that change a visual’s visibility, they will work in the automatically created mobile layout as well.
You can edit the automatically created mobile layout, so if the result is not exactly what you expected, you can tweak it to make it perfect for your needs. Think of it as a starting point you can use to shorten the way to that beautiful, effective, mobile-optimized report you envision.
To enjoy the new mobile layout auto-create capabilities, switch on the “ Auto-create mobile layout ” preview feature in Power BI Desktop: File > Options and settings > Options > Preview features > Auto-create mobile layout .

We invite you to try out the mobile layout Auto-create feature and share your feedback with us!
After successfully integrating WKT and KML formats in February, we’re now stepping it up a notch by extending our support to include the Shapefile format. With just two clicks, you can now seamlessly overlay your spatial data onto Azure Maps’ base map. Whether through file upload or a hosted file, Azure Maps’ reference layer empowers you to effortlessly incorporate your data. Get ready to elevate your data storytelling to new heights, embracing flexibility and unlocking fresh insights with our upcoming release!

In this Power BI release, we are happy to upgrade the data bars for Matrix and table to apply them to values only, values and totals, or total only. This enhancement gives you better control and reduces unnecessary noise to keep your tabular visuals nice and clean.
In this Power BI release, we’re excited to introduce an upgrade to the data bars for Matrix and Table visuals. Now, you have the flexibility to apply data bars to the following options:
Values Only: Display data bars based solely on the values within your visual.
Values and Totals: Extend data bars to include both individual values and their corresponding totals.
Total Only: Show data bars exclusively for the overall total.
This enhancement provides better control over your tabular visuals, reducing unnecessary noise and ensuring cleaner presentation.

We’ve made significant improvements to the data labels in our charts. Now, when you use a multi-line layout with title, value, and detail labels, you have the flexibility to horizontally align them. This means you can create cleaner, more organized visualizations by ensuring that your labels are neatly positioned. To experience this enhancement, follow these steps: 1) navigate to the Data Labels section, 2) click on Layout , and finally, 3) explore the Horizontal alignment options for aligning your labels.

Write DAX queries in DAX query view with Copilot
The DAX query view with Copilot is now available in public preview! Enable the feature in the Preview section of File > Options and settings > Options, click on DAX query view, and launch the in-line Copilot by clicking the Copilot button in the ribbon or using the shortcut CTRL+I.
With Fabric Copilot, you can generate DAX queries from natural language, get explanations of DAX queries and functions, and even get help on specific DAX topics. Try it out today and see how it can boost your productivity with DAX query view!

A more detailed blog post will be available soon.
Enhanced row-level security editor is Enabled by Default
We are excited to announce the enhanced row-level security editor as the default experience in Desktop! With this editor, you can quickly and easily define row-level security roles and filters without having to write any DAX! Simply choose ‘Manage roles’ from the ribbon to access the default drop-down interface for creating and editing security roles. If you prefer using DAX or need it for your filter definitions, you can switch between the default drop-down editor and a DAX editor.

Learn more information about this editor including limitations in our documentation . Please continue to submit your feedback directly in the comments of this blog post.
Selection expressions for calculation groups
Calculation groups just got more powerful! This month, we are introducing the preview of selection expressions for calculation groups, which allow you to influence what happens in case the user makes multiple selections for a single calculation group or does not make a selection at all. This provides a way to do better error handling, but also opens interesting scenarios that provide some good default behavior, for example, automatic currency conversion. Selection expressions are optionally defined on a calculation group and consist of an expression and an optional dynamic format expression.
This new capability comes with an extra benefit of potential performance improvements when evaluating complex calculation group items.
To define and manage selection expressions for calculation groups you can leverage the same tools you use today to work with calculation groups.
On a calculation group you will be able to specify the following selection expressions both consisting of the Expression itself and a FormatStringDefinition:
- multipleOrEmptySelectionExpression . This expression has a default value of SELECTEDMEASURE() and will be returned if the user selects multiple calculation items on the same calculation group or if a conflict between the user’s selections and the filter context occurs.
- noSelectionExpression . This expression has a default value of SELECTEDMEASURE() and will be returned if the user did not select any items on the calculation group.
Here’s an overview of the type of selection compared to the current behavior that we shipped before this preview, and the new behavior both when the expression is defined on the calculation group and when it’s not. The items in bold are where the new behavior differs from the current behavior.
Let’s look at some examples.
Multiple or Empty selections
If the user makes multiple selections on the same calculation group, the current behavior is to return the same result as if the user did not make any selections. In this preview, you can specify a multiOrEmptySelectionExpression on the calculation group. If you did, then we evaluate that expression and related dynamic format string and return its result. You can for example use this to inform the user about what is being filtered:
In case of a conflict or empty selection on a calculation group you might have seen this error before:

With our new behavior this error is a thing of the past and we will evaluate the multipleOrEmptySelectionExpression if present on the calculation group. If that expression is not defined, we will not filter the calculation group.
No selections
One of the best showcases for this scenario is automatic currency conversion. Today, if you use calculation groups to do currency conversion, the report author and user must remember to select the right calculation group item for the currency conversion to happen. With this preview, you are now empowered to do automatic currency conversion using a default currency. On top of that, if the user wants to convert to another currency altogether, they can still do that, but even if they deselect all currencies the default currency conversion will still be applied.
Note how both the currency to convert to as well as the “conversion” calculation group item is selected.

Notice how the user must only select the currency to convert to.

Read more about selection expressions in our calculation groups documentation.
The selection expressions for calculation groups are currently in preview. Please let us know what you think!
DAX query view improvements
We released the public preview of DAX query view in November 2023, and in this release, we made the following improvements:
- Re-ordering of query tabs is now available.
- The share feedback link has been added to the command bar.
- Coach marks for DAX query view.
And we have released additional INFO DAX functions.
- INFO.STORAGETABLECOLUMNS() equivalent to DISCOVER_STORAGE_TABLE_COLUMNS
- INFO.STORAGETABLECOLUMNSEGMENTS() equivalent to DISCOVER_STORAGE_TABLE_COLUMN_SEGMENTS
- INFO.STORAGETABLES() equivalent to DISCOVER_STORAGE_TABLES
Learn more with these resources.
- DAX query view: https://learn.microsoft.com/power-bi/transform-model/dax-query-view
- DAX queries: https://aka.ms/dax-queries
Below are the improvements coming this month to the data model editing in the Service preview:
Autodetect relationships
Creating relationships for your semantic model on the web is now easier using autodetect relationships. Simply go to the Home ribbon and select the Manage relationships dialog . Then, choose ‘Autodetect’ and let Power BI find and create relationships for you.

Sort by column
Within the web you can now edit the sort by property for a column in your semantic model.
Row-level security
We have made several improvements to the row-level security editor in the web. In the DAX editor you can now do the following actions:
- Utilize IntelliSense to assist in defining your DAX expression.
- Verify the validity of your DAX expression by clicking the check button.
- Revert changes to your DAX expression by selecting the X button.

Please continue to submit your feedback directly in the comments of this blog post or in our feedback forum.
Undo/Redo, Clear all, and New filter cards in Explore
This month we’ve added a few new features to the new Explore experience.
Now it’s simply to undo your previous action or use the ‘Reset all changes’ to go back to the last save state of your exploration.
Note: If you haven’t saved your exploration yet, then reset will clear your canvas back to blank.

The new ‘clear all’ feature allows you to wipe your canvas back to blank. This works great when using Explore as a whiteboarding space, maybe you have a new thought you’d like to explore and want to essentially erase what you have in one click. This is made simple with the new ‘clear all’ option.

New filter card styling
When using the filtering experience in Explore you’ll now notice an update to the filter cards style and readability. We hope these improvements make filters easier to use and accessible for more users. Let us know what you think!

Deliver report subscriptions to OneDrive SharePoint
You can now send subscriptions to OneDrive SharePoint (ODSP). With this update, all your large reports, both PBIX and paginated reports can be sent to ODSP. At this time, the workspace must be backed by a premium capacity or equivalent fabric capacity .

We currently support “Standard” subscriptions.

You need to select the “Attach full report” option.

We support more output formats for paginated reports.

Once you select the output format, you can select the OneDrive or SharePoint option, the location and enter the subscription schedule to have your report delivered.

Learn more about subscribing to ODSP here . This feature will start lighting up in certain regions as soon as this week, but depending on the geography in which your Power BI tenant is located, it may take up to three weeks to appear. Also, since this feature will not be supported in Sov clouds while in preview.
Custom visual SSO support
Custom visuals that use the new authentication API are also supported when viewed in the Power BI Mobile apps. No additional authentication is required, making sure that the data exploration experience in the mobile app is as delightful as possible, without any interruptions.
You can quickly recognize when you are working on a Power BI Project (PBIP by looking at the title bar:

If you click on the title bar, you will see a new flyout that is specific for Power BI Project. This lets you easily locate the Power BI Project files as well as the display name settings for the report and the semantic model. You can also open the folder in file explorer by clicking on the paths.

Rename to “Semantic Model” in Power BI Project files
Following the rename to “Semantic Model,” announced last November, Power BI Project files (PBIP) also adhere to that naming change. Now, when saving as PBIP, the following changes will be verified:
- Only applied to new PBIP files, existing will keep the current folder name.
- “definition.pbidataset” file is renamed to “definition.pbism”
Currently, when synchronizing Fabric items with Git, every item directory is equipped with two automatically generated system files— item.metadata.json and item.config.json . These files are vital for establishing and maintaining the connection between the two platforms.

As part of our continuous efforts to simplify the integration with Git, we have consolidated these files into a single system file -. platform. This new system file will encompass all the attributes that were previously distributed between the two files.

When you make new changes to Git, your system files will be automatically updated to the new version in conjunction with your modifications. Both your own changes and the new file updates will show as part of the commit operation. Additionally, any new projects exported from Power BI desktop via developer mode will adopt the new system file format. Beyond these adjustments, there will be no impact on your Git workflow.
More about this file and the attributes within it can be found here.
API 5.9.0 introduces a new filter API. This API allows you to create a visual that can filter matrix data hierarchically based on data points. This is useful for custom visuals that leverage group-on keys and allow hierarchical filtering using identities. For more information see the documentation .
Visualizations
Waterfall-Visual-Extended Stacked Insights Waterfall – What’s driving my variation? Untap Text Box CloudScope Image
neas-spc Donut Chart image
orcaviz-enterprise
Your valuable feedback continues to shape our Power BI visuals, and we’re thrilled to announce exciting enhancements to the Dumbbell Bar Chart. In the latest release, we’ve introduced the capability to display multiple dumbbell bars in a single row, allowing for the presentation of more than two values in a streamlined manner. This update opens new possibilities, including the creation of the Adverse Event Timeline plot, or AE Timeline.

The AE Timeline serves as a graphical representation of the timing of adverse events in clinical trials or studies. Its primary objective is to visually convey when adverse events occur concerning the timing of treatment or exposure. Widely used in medical research, especially during safety data analysis in drug development, the AE Timeline is now seamlessly available within Power BI.
Experience the enhanced Dumbbell Bar Chart and the innovative AE Timeline by downloading it from AppSource . All features are readily accessible within Power BI Desktop, empowering you to evaluate this visual on your own data. Dive into enhanced functionality and discover new insights effortlessly.
Questions or remarks? Visit us at: https://visuals.novasilva.com/ .
The Ultimate Date Slicer for Power BI.
The “First Day of Week” option was added in the recent version update.
The Date Picker visual offers a modern calendar view, Presets, Pop-up mode, Default Selection, Themes, and more, making it a must-have date slicer for Power BI reports. Its rich formatting options help with brand consistency and a seamless UI experience.
Key Features:
- Display Mode: Choose between Pop-up and Canvas modes.
- Presets: Many commonly used presets like Today, Last Week, YTD, MTD, or create your preset using field.
- Default Selection: Control the date period selected when the user refreshes or reopens the report.
- Filter Type : Choose between Range and Start/End types.
- Month Style : Select single- or double-month date slicer.
- Multiple Date Ranges : Flexibility to select multiple date ranges.
- Themes: 15+ pre-built themes with full customization.
- Holidays and Weekends : Customize holidays/weekends representation.
- Import/Export JSON: Build templates and share your designs.
Many more features and customizable options.
🔗 Try Date Picker for FREE from AppSource
📊 Check out all features of the visual: Demo file
📃 Step-by-step instructions: Documentation 💡 YouTube Video: Video Link
📍 Learn more about visuals: https://powerviz.ai/
✅ Follow Powerviz: https://lnkd.in/gN_9Sa6U

Drill Down Combo PRO lets report creators build impressive charts of categorical data. Choose from multiple chart types and create column, line, area, and their combination charts. Use vast customization options to make your chart unique while enhancing the readability of your data with features like conditional formatting and dynamic thresholds.
MAIN FEATURES:
- Conditional formatting – compare results against forecasts by automatically adjusting formatting based on a numerical value.
- Full customization – customize X and Y axes, the legend, outline, and fill settings.
- Choose normal, 100% proportional, or zero-based stacking.
- Set up to 4 static and/or dynamic thresholds to demonstrate targets.
- Customize multiple series simultaneously with series and value label defaults.
POPULAR USE CASES:
- Sales and marketing – sales strategies, results, marketing metrics
- Human resources – hiring, overtime, and efficiency ratios by department.
- Accounting and finance – financial performance by region, office, or business line
- Manufacturing – production and quality metrics
ZoomCharts Drill Down Visuals are known for interactive drilldowns, cross-filtering, and rich customization options. They support interactions, selections, custom and native tooltips, filtering, bookmarks, and context menu.
Try Drill Down Combo PRO now by downloading the visual from AppSource.
Learn More about Drill Down Combo PRO by ZoomCharts.

Upload and securely share any PDF file with your colleagues.
Introducing our PDF Uploader/Viewer visual !
Simply upload any PDF file and instantly share it with your colleagues.
This visual boasts several impressive capabilities:
- Microsoft certification ensures that the visual does not interact with external services, guaranteeing that your PDF files are securely stored and encrypted within the report, in alignment with your report sensitivity settings.
- It automatically saves your preferences , allowing you to navigate pages, adjust the zoom level, and scroll to emphasize specific sections. Your colleagues will view the exact portion of the PDF you highlighted.
- You have the flexibility to add text or draw lines to underline key content.
- Users can conveniently download the PDF file directly from the visual.

Inforiver Premium Matrix by Lumel delivers superior reporting capabilities for financial, paginated, IBCS, variance, management reporting, and executive scorecards with the flexibility and familiar user experience of Excel.
To bring visual formulas and ton of additional functionalities frequently sought after by the Power BI community, Inforiver leveraged a differentiated architecture compared to the native matrix. With the recently released dynamic drill SDK/API , we now offer the Performance Mode , so you don’t have to compromise between the initial load performance offered by the native matrix and the advanced capabilities offered by Inforiver. You can now load the first two levels as the default dimensions of the hierarchy and then drill down to the lower levels as needed on demand, giving you the best of both worlds.
In addition to manual data input and what-if simulation capabilities, Inforiver’ s planning and forecasting capabilities are significantly enhanced with the upcoming 2.8 release . This includes a dedicated forecast toolbar, support for automatic rolling forecasts, dynamic handling of time series extensions, and an option to distribute deficits to other time periods.
Inforiver notes and annotations are now context-aware and are dynamically updated based on the filter/slicer selection.
Try Inforiver today!

YouTube video: https://youtu.be/uBLw8xOWujc

Paginated Reports
Connect to new data sources from power bi report builder .
You can now connect to new data sources such as Snowflake and Databricks using the “Get Data” button in Power BI Report Builder.

Follow the simple, click-through experience of Power Query online. Select the data source that you want to connect to.

If you want to use AAD, you need to create a shareable cloud connection. You can create one as documented here or use one that has been shared with you.

You might also select the shareable cloud connection from the “Connection” dropdown. Make sure that the report consumer has permissions to the shareable cloud connection.
Once you have a connection, select Next.

You can transform the data that was selected.

In the Power Query editor, you can perform all the operations supported. Learn more about the capabilities of the Power Query editor .

The M-Query will be used to build your RDL dataset.

You can use this dataset to build your paginated report. You can publish the report to the service and share it. Learn more about connecting to more data sources from Power BI Report builder here .
Need a paginated report to support parameter prompts in more than one language? You no longer need to create several reports. You can simply set an expression for the prompt in Power BI Report Builder and specify the translated labels for a given language that the prompt should be displayed in. Learn more from the documentation on Localizing parameter prompts .

That is all for this month! Please continue sending us your feedback and do not forget to vote for other features that you would like to see in Power BI! We hope that you enjoy the update! If you installed Power BI Desktop from the Microsoft Store, please leave us a review .
Also, don’t forget to vote on your favorite feature this month on our community website.
As always, keep voting on Ideas to help us determine what to build next. We are looking forward to hearing from you!
- Microsoft Fabric

Make Office Work Smarter for You
Office is getting smarter all the time, adding new cloud-enhanced features that can save you time and produce better results. These features help you improve your writing in Word and Outlook, analyze your data in Excel, and deliver dynamic presentations in PowerPoint.
Note: Many of these features are only available if you have a Microsoft 365 subscription . If you are a Microsoft 365 subscriber, make sure you have the latest version of Office .
Let's take a look at some of the new services that Microsoft Office provides, and we'll show you how to turn them on or off.
Analyze Data in Excel
Analyze Data in Excel empowers you to understand your data through high-level visual summaries, trends, and patterns. Simply click a cell in a data range, and then click the Analyze Data button on the Home tab. Analyze Data in Excel will analyze your data, and return interesting visuals about it in a task pane.
For more information, see What data does Analyze Data work for?
Designer in PowerPoint
Designer makes it easy to create a beautiful slide with just one click. While you're putting content on a slide, Designer works in the background to match that content to professionally designed layouts.
This feature is only available if you have a Microsoft 365 subscription . If you are a Microsoft 365 subscriber, make sure you have the latest version of Office .

For more information, see About PowerPoint Designer .
Editor helps you improve your writing in Word and Outlook for the web by identifying words and phrases that might need more polish. Editor analyzes text as you type and makes suggestions when it finds misspellings and opportunities for improving syntax.
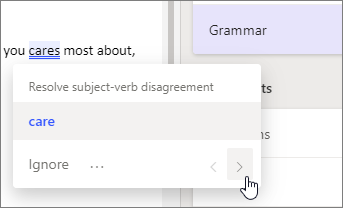
When Editor is enabled, improved spelling and grammar suggestions will be automatically available to you, whether you use the context menu or the task pane.
For more information on Editor see Editor is your intelligent writing assistant in documents, mail, and the web .
Smart Lookup
Stay focused on your task by using the Smart Lookup pane, powered by Bing, to get search results without leaving the app. When you select a word or phrase, right-click it, and then choose Smart Lookup . The Smart Lookup results pane provides definitions, topics, Wikipedia articles, and top related searches from the web. You can also get to Smart Lookup any time by going to References > Research > Smart Lookup .
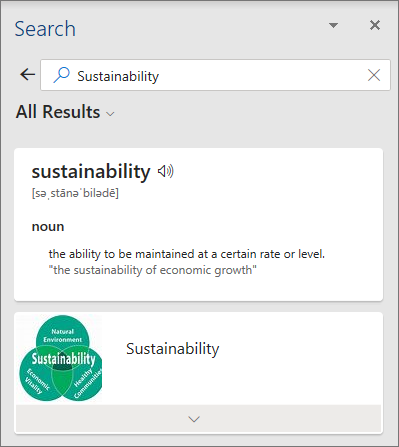
Tip: If you are on a touch device, double-tap the word to select it and then tap Smart Lookup .
For more information on Smart Lookup see Get insights into what you're working on with Smart Lookup .
Word can translate selected words, phrases or entire documents to or from 60 different languages.
For more information on Word Translator see Translate text into a different language .
Speaker coach
In PowerPoint for the web you can rehearse your presentation and the speaker coach will give you advice on your pacing, word choice, originality, and more. You'll find speaker coach on the Slide Show tab.

For more information see Rehearse your slide show with speaker coach.
Auto Alt Text
Office can help make your documents, emails, and presentations more accessible to people using screen readers by suggesting alt text (that's the text description of an image that a person using a screen reader hears when they encounter your image) for your images. Sometimes you'll get a full sentence of descriptive text, other times you might get descriptive tags; depending upon your image.
To enable or disable this feature go to File > Options > Ease of Access and you'll find the setting under the Automatic Alt Text section.
And much more...
Our portfolio of features is growing every month. Other services we've added include:
Get a jumpstart on your next presentation: Research a topic with PowerPoint QuickStarter
Use your digital pen to quickly add text or shapes to your presentation: Convert ink to shapes or text in PowerPoint for Microsoft 365
Use words or phrases to tell Office what you'd like to do: Do things quickly with Tell Me
Enter text in Office simply by talking: Dictate with your voice in Office
Enabling and disabling these features
The first time you open a Microsoft 365 desktop application you'll see a window that lets you choose whether you want to enable these features or not.
Whatever you choose, you can change that decision at any time. Simply open any Microsoft 365 desktop application on Windows, go to File > Account (or Office Account in Outlook) and select Manage Settings under Account Privacy .

Stay focused on your task by using the Smart Lookup pane, powered by Bing, to get search results without leaving the app. When you select a word or phrase, right-click it, and choose Smart Lookup , the Smart Lookup pane will provide definitions, topics, Wikipedia articles, and top related searches from the web. You can also get to Smart Lookup any time by going to References > Smart Lookup .
Auto Alt Text in Word and PowerPoint
Get the benefits of machine learning for addressing spelling and grammatical issues: Editor is your writing assistant .
Whatever you choose, you can change that decision at any time. Simply open any Microsoft 365 desktop application on your Mac, go to the application menu (for example Word or PowerPoint ), select Preferences > Privacy , and then under Office Intelligent Services , select or clear the Enable Services check box.
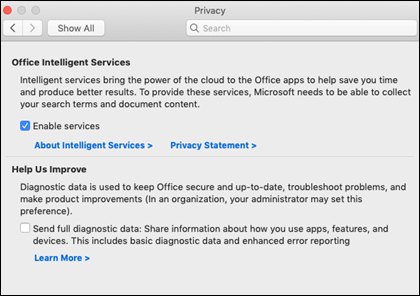
Have a question about Office?
Visit the Microsoft Answers Community to see questions and answers posted by others or get answers to your own questions.
Privacy at Microsoft
Connected Experiences in Office
What's new for Office Insiders
Make your PowerPoint presentations accessible

Need more help?
Want more options.
Explore subscription benefits, browse training courses, learn how to secure your device, and more.

Microsoft 365 subscription benefits

Microsoft 365 training

Microsoft security

Accessibility center
Communities help you ask and answer questions, give feedback, and hear from experts with rich knowledge.

Ask the Microsoft Community

Microsoft Tech Community

Windows Insiders
Microsoft 365 Insiders
Find solutions to common problems or get help from a support agent.

Online support
Was this information helpful?
Thank you for your feedback.

IMAGES
VIDEO
COMMENTS
6. Add an image. Whether it's a photograph, an artistic sketch or your logo, images go a long way in making your spreadsheet better. Images make your presentation look official and possess the professional feel in many of the beautiful presentations you have seen. Pictures speak a thousand words.
A. Creating a simple bar or pie chart using Excel's chart tools. Excel's chart tools make it easy to create visually stunning bar or pie charts to represent your data. Follow these simple steps: Select your data: Start by selecting the data that you want to include in your chart. This will typically be a range of cells containing your data.
To create a pie chart in Excel: Select the data you want to visualize. From the " Insert " tab, choose " Pie " from the chart options. You can customize your chart by changing the colors, adding labels, and adjusting other settings in the " Format Chart Area " pane. Here's a video guide on how to create a donut chart:
To tailor the presentation, right-click the chart body and click Format Data Series. In the pane that appears, change the Doughnut Hole Size value to somewhere around 60%. (I find the default 75% ...
Compares individual values with the sum of those values. Comparing the sales generated by individual products with the total sales enjoyed by a firm. Whole-to-whole. Compares individual data values and sets of data values (or what Excel calls data series) to each other. Comparing sales revenues of different firms in your industry.
Step 3: Choose a chart type. Click on the "Insert" tab in the Excel ribbon. In the "Charts" section, you'll find various chart options such as Column, Line, Pie, Bar, Area, Scatter and more. Click on the dropdown arrow below the chart type you want to use, and select a specific chart style from the options that appear.
To use Smart Art in Excel, follow these simple steps: Open Excel and go to the Insert tab. Click on the Smart Art button in the Illustrations group. In the Choose a Smart Art Graphic dialog box ...
Excel is a versatile tool for data visualization in business presentations, allowing professionals to create impactful visual representations of data insights. With various chart types, pivot tables, and conditional formatting, Excel enables the transformation of complex data into easily understandable visuals.
Tips for Creating Visualizations in Excel. 1. Choose the Right Type of Visualization. To create an effective data visualization, it's critical to choose the right type of chart or graph. Consider the type of data you're using, the size of your dataset, and your intended audience.
Follow these steps to create a pivot table: Select your data: Before creating a pivot table, you need to select the data range that you want to analyze. Insert a pivot table: Go to the "Insert" tab and click on "PivotTable." This will open a dialog box where you can select the data range for your pivot table.
In this example, we are going to use the basic timeline shape. First, go to the Insert tab. Then, click on SmartArt. A dialog box titled Choose a SmartArt Graphic will appear on your worksheet. Now, go to the Process section. Then, select Basic Timeline and click on OK. A SmartArt as follows will appear.
Let's discuss some Excel presentation tips that will help you present data in a compelling and visually appealing format. 1. Charts and Graphs. Effectively providing a visual summary of data using graphs and charts is an important presentation technique. But it's just as easy to make a confusing chart as it is to make a helpful one.
To create a simple chart from scratch in PowerPoint, click Insert > Chart and pick the chart you want. Click Insert > Chart. Click the chart type and then double-click the chart you want. Tip: For help deciding which chart is best for your data, see Available chart types. In the worksheet that appears, replace the placeholder data with your own ...
It's not difficult to turn data from an Excel spreadsheet into a chart for your PowerPoint presentation — but this kind of visualization can really help your audience digest the information. Microsoft has gone to great lengths to make its Office suite work as a cohesive unit, so using individual programs in tandem can produce great result.
Power View is an interactive data exploration, visualization, and presentation experience that encourages intuitive ad-hoc reporting. Power View is a feature of Microsoft Excel 2013, and of Microsoft SharePoint Server 2010 and 2013 as part of the SQL Server 2012 Service Pack 1 Reporting Services Add-in for Microsoft SharePoint Server Enterprise ...
Details. Use impactful formatting and modern charts in Excel to visualize your data in compelling ways. Or use Power BI to share secure, interactive dashboards, enabling self-service with your stakeholders. If you have a big presentation, don't lose time trying to create a perfect design. Use the Designer feature in PowerPoint and immediately ...
Choose a template that aligns with the theme of your presentation to give it a professional and cohesive look. After choosing the customizable template, start adding the content in the placeholders like titles, subtitles, and content, streamlining the process and saving you valuable time. 2. Name your worksheets correctly.
Chartjunk - good design brings absolute attention to data. Bad design loses the insights in the clutter. Lack of clarity in depicting cause and effect. In the rocket charts, no matter how cute, the cause and effect of temperature vs. O-ring damage is lost. Wrong order - a fatal flaw can be in ordering the data.
Presentation of the report on a beautiful chart in Excel. The beautiful diagram consists of 6 auxiliary diagrams. All of them interact with the user interactively through animation. To interactively control a beautiful presentation, 5 elements of interaction with the main diagram are used: All scrollbars and the counter change the likely future ...
For example, Microsoft Excel provides a great visualization tool for healthcare providers with little or no knowledge of technical aspects. ... Data analysis and visual presentation on obesity is a good example of trend and pattern recognition; it acts as an indicator for public and community health.
Basic tasks in Excel. Excel is an incredibly powerful tool for getting meaning out of vast amounts of data. But it also works really well for simple calculations and tracking almost any kind of information. The key for unlocking all that potential is the grid of cells. Cells can contain numbers, text, or formulas.
Excel Workshops (Spring 2024) ... Presentation - Excel Basics Workshop. Workbook - Excel Visualization Workshop. Presentation - Excel Visualization Workshop. Workbook - Excel Lookup Workshop. Presentation - Excel Lookup Workshop. Workbook - Excel Pivot Tables << Previous: Pivot Tables (Fall 2023)
Power BI March 2024 Feature Summary Welcome to the March 2024 update! Here are a few, select highlights of the many updates we have for Power BI. There are new updates for Visual calculations, edit your data model in the Power BI Service, and deliver report subscriptions to OneDrive SharePoint. There is more to explore, please continue to read on.
Analyze Data in Excel. Analyze Data in Excel empowers you to understand your data through high-level visual summaries, trends, and patterns.Simply click a cell in a data range, and then click the Analyze Data button on the Home tab. Analyze Data in Excel will analyze your data, and return interesting visuals about it in a task pane.