

How to Make a PowerPoint Without Microsoft Office? (The Easiest Way)
Are you looking for a way to make a PowerPoint without having to purchase the expensive license for Microsoft Office? Don’t worry, you’re not alone.
Thanks to the abundance of free and accessible online tools available today, creating a stunning presentation is easier than ever.
In this article, we’ll explore the benefits of making a PowerPoint without Microsoft Office, the popular free online applications, and how to create stunning visuals and presentations.
Plus, we’ll discuss how to collaborate with others and share your presentation online.
So, let’s get started!
Table of Contents
Short Answer
There are several free online alternatives to Microsoft Office that you can use to make a PowerPoint.
Google Slides, OpenOffice Impress, and Zoho Show are all great options.
All you need to do is create an account with one of the services, and you can start creating your presentation.
Each program has a user-friendly interface that makes it easy to create slides, add text, and add images.
Benefits of Making a PowerPoint Without Microsoft Office
Making a PowerPoint without Microsoft Office has several benefits.
For starters, its more cost-effective than purchasing expensive software.
There are several free online applications that you can use to create a professional and engaging presentation.
Google Slides, Canva, and Prezi are three of the most popular options for creating presentations online.
Additionally, creating a PowerPoint without Microsoft Office is quicker and easier than using Microsoft Office.
You can easily customize the design of your slides and add images, videos, and animations.
You can also quickly collaborate with others, share your slides online, and access them from anywhere.
Using these online services also means you dont have to worry about updates or compatibility issues.
Your slides will be accessible on any device, regardless of the software you have installed.
This makes it easier to share your presentations with colleagues and clients, regardless of their hardware or software.
Finally, creating a PowerPoint without Microsoft Office is more secure.
You dont have to worry about losing your files or having them stolen.
Your slides are securely stored online, and you can access them from anywhere with an internet connection.
This makes it easier to keep your presentations safe and secure.
Overall, making a PowerPoint without Microsoft Office is a great way to create professional and engaging presentations quickly and easily without having to purchase any software.
You can customize the design of your slides, collaborate with others, and access your slides from anywhere.
Plus, you can rest assured that your slides are secure and safe.
Popular Free Online Applications
For those looking to make a PowerPoint without Microsoft Office, there are several popular free online applications available.
Google Slides, Canva, and Prezi are the three most popular options for creating a PowerPoint without the need for expensive software.
Google Slides is an intuitive and easy-to-use platform that allows users to create stunning presentations quickly.
Its also easy to collaborate with other users and share your slides online.
Additionally, Google Slides integrates with other Google products such as Google Docs and Google Sheets, allowing users to quickly and easily create presentations from their existing documents.
Canva is another popular option for creating PowerPoint presentations without the need for expensive software.
Canva provides users with a variety of templates and tools, allowing users to customize their presentations in a snap.
Additionally, Canva allows users to collaborate with other users and share their slides online.
Prezi is another popular PowerPoint creation tool, offering a variety of templates and tools for creating beautiful presentations with ease.
Prezi also allows users to collaborate with other users and share their slides online.
Prezi also features a variety of advanced features, making it a great tool for creating professional presentations.
By using one of these free online applications, you can easily create stunning visuals and presentations without having to purchase any software.
Additionally, you can collaborate with others and share your slides online.
With these services, creating a PowerPoint without Microsoft Office is simple and cost-effective.
Google Slides
Google Slides is one of the most popular options for creating PowerPoint presentations without Microsoft Office.
It provides users with an intuitive and user-friendly platform for creating stunning visuals and presentations quickly and easily.
The service is free to use and provides a wide range of features, including the ability to collaborate with others, share presentations online, and create high-quality visuals with the help of a variety of tools and templates.
Google Slides also offers a wide range of customization options, allowing users to personalize their presentations to their unique needs.
The platform also has built-in support for animation, transitions, and charts, making it easy to turn complex data into eye-catching visuals.
Additionally, Google Slides is compatible with a range of devices, allowing users to access and edit their presentations from any device with an internet connection.
This makes it an ideal choice for those who need to create presentations on the go.
Canva is a great option for creating a beautiful and professional looking PowerPoint without Microsoft Office.
With a library of over one million photographs, illustrations, and graphics, you can easily create stunning visuals to accompany your presentation.
Canva also offers an intuitive interface, with drag and drop functionality and simple design tools that allow you to easily customize your PowerPoint.
Additionally, Canva offers a range of pre-made templates that make creating a presentation a breeze.
Once youre finished, you can easily share your presentation online or export it as a PDF or JPEG file.
With Canva, creating a PowerPoint without Microsoft Office has never been easier.
When it comes to creating a powerful and eye-catching PowerPoint presentation without the need to purchase Microsoft Office, Prezi is one of the best solutions.
Prezi is an online presentation platform that makes it easy to create stunning visuals and presentations with just a few clicks.
It offers a wide range of templates and themes that can be easily customized to fit your unique needs.
Additionally, Prezi offers a wide range of interactive features, such as animations, transitions, and audio and video support, that can help to make your presentations more engaging and captivating.
Prezi also makes it easy to collaborate with others on the same presentation.
You can share the presentation with other users and work on it together in real-time.
This makes it easy to get feedback and make changes quickly and easily.
Prezi also offers a range of tools to help you organize and track the progress of your presentation, such as the Storyboard view and the Outline view.
This makes it easy to keep your presentation on track and ensure that youre staying on topic.
Overall, Prezi is an excellent tool for creating powerful and eye-catching PowerPoint presentations without the need for Microsoft Office.
Its easy to use, offers a variety of templates and themes to choose from, and makes it easy to collaborate with others.
Its also cost-effective and can help to save you money on purchasing software.
If youre looking for a way to make a PowerPoint without Microsoft Office, Prezi is definitely worth considering.
Creating Stunning Visuals and Presentations
Creating stunning visuals and presentations without Microsoft Office is easier than ever.
With a range of free online applications available, you can create professional presentations that can be shared online with just a few clicks.
Google Slides is one of the most popular options for creating presentations without Microsoft Office.
Its easy to use and intuitive, allowing you to quickly build stunning slideshows.
You can even collaborate with others on the same slides, making it ideal for team projects.
Canva is another great tool for creating presentations without Microsoft Office.
It offers an array of templates and layouts that allow you to quickly build stunning visuals and presentations.
Plus, Canva integrates with a range of other services like Dropbox, so you can easily share your slides with others.
Finally, Prezi is a great choice for creating presentations without Microsoft Office.
It’s an interactive platform that allows you to build stunning visuals with a range of tools and features.
You can even record your presentation and share it with others.
Using these services, you can create stunning visuals and presentations quickly and easily without having to purchase any software.
Additionally, you can easily collaborate with others and share your slides online.
Collaborating With Others and Sharing Online
Collaborating with others and sharing online are two of the most important features of making a PowerPoint without Microsoft Office.
With the help of free online applications like Google Slides, Canva, and Prezi, you can easily collaborate with others and share your slides online.
With Google Slides, you can easily share your slides with others and collaborate in real-time.
You can chat with your colleagues and work together on the same slides.
You can also add comments and notes to the slides so that everyone can stay up to date.
Canva also provides an easy way to collaborate with others.
You can invite others to join the project and work together in real-time.
You can also chat with your colleagues, make changes, and comment on slides.
Additionally, you can easily share your slides online with the click of a button.
Prezi is another popular option for making a PowerPoint without Microsoft Office.
It is a great tool for creating stunning visuals and presentations quickly and easily.
You can share your slides with others and work together in real-time.
You can also easily share your slides online with the click of a button.
Overall, collaborating with others and sharing online are two of the most important features of making a PowerPoint without Microsoft Office.
With the help of free online applications, you can easily collaborate with others and share your slides online.
So, you can create stunning visuals and presentations quickly and easily without having to purchase any software.
Final Thoughts
Making a PowerPoint without Microsoft Office is possible and easy to do with the help of free online applications.
From Google Slides to Canva and Prezi, youll be able to create stunning visuals and presentations quickly and easily without having to purchase any software.
With these services, you can create professional-looking presentations without any of the hassle or expense of Microsoft Office.
So why wait? Try out one of these free services today and start creating your own PowerPoint!
James Wilson
James Wilson has extensive knowledge in the information technology industry.His second love, besides dealing with computers, is smart home technology. He is continually updating information to better comprehend this problem and has a deep understanding of the apartment’s support system.
Recent Posts
How To Use Google Keep? Mastering Organization and Productivity
To use Google Keep, simply access the app on your mobile device or visit the website on your computer. You can create notes, lists, and reminders to stay organized. You can also color code your...
Can Google Keep Import From Evernote? (Easy Ways to Transfer Your Notes)
Yes, Google Keep can import notes from Evernote. To transfer your notes, you can use a service like "Google Keep Import" which allows you to easily migrate your Evernote content to Google Keep. This...
Stack Exchange Network
Stack Exchange network consists of 183 Q&A communities including Stack Overflow , the largest, most trusted online community for developers to learn, share their knowledge, and build their careers.
Q&A for work
Connect and share knowledge within a single location that is structured and easy to search.
How do I do a PowerPoint presentation without PowerPoint available?
I often use PowerPoint for presentations. Confronted with such disadvantage: PowerPoint is not installed on each computer. Advise me an alternative solution, as you can get without having to install PowerPoint, and is it possible?
- microsoft-powerpoint
- presentations
- Do you send the presentation on CD or other media and need for it to be self running, or will you be there to set things up and run the presentation? What version of PowerPoint do you need to support, and what features do you use (for example, links to external files, links to the net, movies, sounds, etc)? – Steve Rindsberg Nov 15, 2011 at 15:45
8 Answers 8
- export the presentation from PowerPoint to a self contained presentation
- use Google docs
- use a tool like Prezi ( my recommendation, never looked back to PowerPoint)
Microsoft provides PowerPoint Viewer free of charge. It won't allow you to modify PowerPoint presentations, but it will allow you to play them. I don't think there's a portable version that can be run from a thumb drive, but it's a small install for computers that don't have the full Office treatment.
- 1 Unfortunately, PowerPoint Viewer has been retired. – Adam J Limbert Oct 8, 2018 at 8:57
- I wrote a website with a script catching pressed key. (Browser in fullscreen mode)
- I often simply use PDF files
- You can take a PPT viewer with you (portable version, no installation required)
You can use Windows Live Webapps.
You can also use the Broadcast feature which allows all your users to watch the same slideshow.
http://office.microsoft.com/en-us/web-apps-help/about-the-broadcast-slide-show-feature-HA010383019.aspx?CTT=5&origin=HA010378340
You send a link to your users and they can all watch your slideshow. You can control which slide they see from inside Powerpoint.
As far as I know, PowerPoint is able to produce a standalone .exe file that plays your slideshow. I guess that would be a suitable solution for almost any computer, because you do not need to install anything and you do not need any user privileges at all. Unfortunately I do not have MS Office on my own, but I guess you should find the option to do that on "export" or "save as". I also heard the it is possible to export the slideshow as flash (.swf) file (I know for sure in LibreOffice) which would be a possibility, too because most systems nowadays have an internet browser with installed flash player.
- PowerPoint isn't able to produce a standalone EXE. While it can't export Flash on its own, there are add-ins that will convert PPT to Flash. – Steve Rindsberg Nov 15, 2011 at 15:43
- I am pretty sure that I used that feature a few years ago, it may be that it was only in a very old office version. Exporting as flash, like I said can be done in LibreOffice. It is one additional tool, but using a tool or using a plugin is mostly not a very big difference. – Michael K Nov 15, 2011 at 15:45
- I'm guessing you may've used something like this: indezine.com/products/powerpoint/pp2003/ppt2exe.html (not exactly built into PPT but semi-close). Subject to the limitations of the viewer, it'd work nicely for many uses, but wouldn't work with the 2010 viewer, in case that's a necessity. – Steve Rindsberg Nov 15, 2011 at 15:57
Here are your options:
- If you need the exact fidelity (animations & graphics) of your PPT but without the ability for the recipient to edit it, go for File > Export > Video (4k)
- If you don't need animations to be preserved but everything else should be as is and the recipient shouldn't be able to edit, go for File > Export > PDF
- If you need the recipient to edit / control the presentation with their device try the PowerPoint Web App which is free.
- If the recipient isn't well versed with Powerpoint but they'd still like to edit the file, convert it to Google slides .
GoogleDocs has a presentation tool.
You can view a presentation without PowerPoint using PowerPoint Online or Office mobile apps . PowerPoint Viewer has been retired. For more information, see View a presentation without PowerPoint .
You must log in to answer this question.
Not the answer you're looking for browse other questions tagged microsoft-powerpoint presentations ..
- The Overflow Blog
- Are long context windows the end of RAG?
- Developers with AI assistants need to follow the pair programming model
- Featured on Meta
- New Focus Styles & Updated Styling for Button Groups
- Upcoming initiatives on Stack Overflow and across the Stack Exchange network
- Google Cloud will be Sponsoring Super User SE
Hot Network Questions
- What do you call a specific 'snapshot' of the way a group of levers, knobs, and buttons are set?
- Human like animals are modified to become more intelligent. One is adopted by humans.The fight for their rights
- standalone.cls maximum tikz picture size is 575?
- Why do we associate negative sign to electric charges when they are a scalar quantity?
- Is a product that has 4.9 stars from ten customers better than one that has 4.5 stars from a hundred customers?
- Are there other methods to list the coprime arrays within the array?
- Characteristic impedance of a BNC jack to jack adapter
- Are theorems in mathematics that have only been proved by contradiction applicable anywhere outside of mathematics?
- Temporarily replacing one pane of glass in a double-pane door
- How to subtract a number from string elements in R?
- Fix the addition so that the sum is 1,111
- How does the Scrying spell interact with Stealth?
- Confusing use of "if" in a well-known grammar book
- Traffic is too loud to hear you
- How can tiny MOSFETs be rated for relatively high current?
- Does changing your Mac name affect your SSH key?
- What kind of chart is this and how to read it?
- Expected loss function from bias variance trade off (integral help)
- Can arpeggios have stacked notes in them?
- UK visitor visa for an OCI card holder with US passport
- An integer is not a natural number in set theory?
- Photoshop, incline image
- If my 00:22 Deutsche Bahn train is cancelled and the following train is inconvenient, can I leave earlier?
- You're at war with countries X and Y. Does international law say anything about bombing X's embassy in Y (to kill a high-value target)?
Cloud Storage
Custom Business Email
Video and voice conferencing
Shared Calendars
Word Processing
Spreadsheets
Presentation Builder
Survey builder
Google Workspace
An integrated suit of secure, cloud-native collaboration and productivity apps powered by Google AI.
Tell impactful stories, with Google Slides
Create, present, and collaborate on online presentations in real-time and from any device.
- For my personal use
- For work or my business
Jeffery Clark
T h i s c h a r t h e l p s b r i d g i n g t h e s t o r y !
E s t i m a t e d b u d g e t
Make beautiful presentations, together
Stay in sync in your slides, with easy sharing and real-time editing. Use comments and assign action items to build your ideas together.
Present slideshows with confidence
With easy-to-use presenter view, speaker notes, and live captions, Slides makes presenting your ideas a breeze. You can even present to Google Meet video calls directly from Slides.
Seamlessly connect to your other Google apps
Slides is thoughtfully connected to other Google apps you love, saving you time. Embed charts from Google Sheets or reply to comments directly from Gmail. You can even search the web and Google Drive for relevant content and images directly from Slides.
Extend collaboration and intelligence to PowerPoint files
Easily edit Microsoft PowerPoint presentations online without converting them, and layer on Slides’ enhanced collaborative and assistive features like comments, action items, and Smart Compose.
Work on fresh content
With Slides, everyone’s working on the latest version of a presentation. And with edits automatically saved in version history, it’s easy to track or undo changes.
Make slides faster, with built-in intelligence
Assistive features like Smart Compose and autocorrect help you build slides faster with fewer errors.
Stay productive, even offline
You can access, create, and edit Slides even without an internet connection, helping you stay productive from anywhere.
Security, compliance, and privacy
Secure by default
We use industry-leading security measures to keep your data safe, including advanced malware protections. Slides is also cloud-native, eliminating the need for local files and minimizing risk to your devices.
Encryption in transit and at rest
All files uploaded to Google Drive or created in Slides are encrypted in transit and at rest.
Compliance to support regulatory requirements
Our products, including Slides, regularly undergo independent verification of their security, privacy, and compliance controls .
Private by design
Slides adheres to the same robust privacy commitments and data protections as the rest of Google Cloud’s enterprise services .
You control your data.
We never use your slides content for ad purposes., we never sell your personal information to third parties., find the plan that’s right for you, google slides is a part of google workspace.
Every plan includes
Collaborate from anywhere, on any device
Access, create, and edit your presentations wherever you are — from any mobile device, tablet, or computer — even when offline.
Get a head start with templates
Choose from a variety of presentations, reports, and other professionally-designed templates to kick things off quickly..
Photo Album
Book Report
Visit the Slides Template Gallery for more.
Ready to get started?

Try Process AI free
How to view powerpoint without microsoft office.
Do you want to view PowerPoint presentations without Microsoft Office? Yep, it’s possible! Here, we’ll show you how.
One way is with online platforms. These let you upload and view presentations directly from your browser. No Office required!
Plus, there’s specialized software for viewing PowerPoint files. It has a simple interface, so anyone can access them without any trouble.
Let’s look at an example. Sarah was working on her final project presentation. But when she got to the university computer, there was no Office installed. No worries! She used an online platform to present her masterpiece, and it worked perfectly.
Explaining the need to view PowerPoint without Microsoft Office
PowerPoint presentations are now used widely in many industries. Viewing them without Microsoft Office is essential if it’s not installed on the device.
Fortunately, there are alternatives. Online viewers let you upload and view presentations in a web browser, removing the need for Microsoft Office.
Another way is to convert the PowerPoint file to another format like PDF, JPEG, etc. A number of free conversion tools exist online. Then you can open it with software that supports these formats.
Many operating systems and mobile devices have built-in apps or software that allow you to view PowerPoint files without installing Microsoft Office. They provide basic viewing features and make it easy to navigate the slides and content.
To illustrate the importance of this capability, here’s a true story. A colleague once prepared an important presentation on his home computer, which didn’t have Microsoft Office. With minutes until his presentation was due, he couldn’t open the PowerPoint file. But, he found an online viewer that let him access it without hassle. He was able to deliver the presentation on time, thanks to this alternative solution.
Overview of alternative programs for viewing PowerPoint presentations
No need for Microsoft Office ! Alternative programs such as Google Slides and LibreOffice Impress allow for easy access to PowerPoint files. Formatting and content will remain the same.
Google Slides is an online app with a user-friendly interface. It also has collaboration features. All you need is an internet connection to access it.
LibreOffice Impress is part of the open-source LibreOffice suite. It has lots of features for viewing PowerPoint presentations. Animations, transitions, and embedded media are all supported. The original layout is maintained.
If you convert PowerPoint files into PDF format you can also view them without Microsoft Office. Adobe Acrobat Reader will preserve the integrity of the presentation. This method is great for sharing or distributing presentations.
Alternative programs and PDF viewers provide a reliable way to view PowerPoint presentations. They offer compatibility, accessibility, and keep the original content and design. Whether you use Google Slides, LibreOffice Impress, or Adobe Acrobat Reader – there are plenty of options available for viewing PowerPoint presentations with ease!
Step-by-step guide on how to view PowerPoint without Microsoft Office:
Need to view a PowerPoint presentation without Microsoft Office? Here’s a step-by-step guide:
- Online Viewers: Upload the file to Google Drive and open it using Google Slides, or use Microsoft’s own online viewer – PowerPoint Online.
- Alternative Software: Download and install LibreOffice, then open the presentation using its Impress application.
- File Conversion: Convert the PowerPoint file into a universal format, like PDF or JPG, using online converters or software like Adobe Acrobat or Nitro Pro.
- Mobile Devices: Some devices offer built-in apps or viewers specifically designed for viewing presentations.
I recently used Google Drive’s online viewer to quickly view an important presentation. It saved me time and let me easily navigate the slides.
By trying out these methods and tools, you can easily view PowerPoint presentations – even without Microsoft Office!
Highlighting the pros and cons of each option
Viewing PowerPoint files without downloading any software? This can be done by using online viewers. Although they allow for easy viewing, some features of the desktop version may be missing. Plus, there could be restrictions on file size or privacy.
Alternative software programs are available too, with similar features to Microsoft Office . However, complex formatting or exclusive features might not be compatible.
Storing PowerPoint presentations in the cloud or in portable apps are further options. Access from any device with an internet connection is possible with cloud storage. Portable apps let you run software from USB drives. Keep in mind, though, that stable internet or specific hardware might be needed.
The demand for flexibility and accessibility has led to the development of better alternatives, improving our ability to view PowerPoint presentations without relying on Microsoft Office . As technology advances, more efficient options are emerging.
Additional tips and considerations for viewing PowerPoint presentations without Microsoft Office
No Microsoft Office? No problem! Here are five key points to help you view PowerPoint presentations without it:
- Utilize online platforms like Google Slides, SlideShare, and Zoho Show . Upload the file or access it directly.
- Convert the PowerPoint presentation to a compatible format and open it using another presentation software (e.g. Keynote or OpenOffice).
- Use free PowerPoint viewers from Microsoft .
- Try cloud storage services like OneDrive or Dropbox . Preview the slides using their built-in feature.
- Download alternative software like LibreOffice Impress or WPS Office Presentation .
Formatting might be different when using non-Microsoft programs. So, it’s advisable to review the presentation beforehand. Also, it’s important to check the compatibility of your operating system with the software. Not all programs might provide the same functionality as PowerPoint. However, Google Slides is one of the most popular alternatives for viewing and creating presentations online (Statista, April 2021).
Let’s review. Viewing PowerPoint presentations without Microsoft Office is an easy way to go for those who don’t have access to the software. Now, let’s explore more details to make the most of this alternative solution.
You can open and view PowerPoint files from your web browser with online platforms like Google Slides or PowerPoint Online . These tools give you a smooth experience – you can move through slides, access speaker notes, and even present your slideshow.
Another way is to transform PowerPoint files into PDF format . Not only does this make them compatible with different devices, but it also keeps the formatting and layout of the original presentation. By using PDF viewers such as Adobe Acrobat Reader or Foxit Reader , you can easily view your PowerPoint presentations.
In addition, you can view PowerPoint presentations on your phone or tablet using various mobile apps for both iOS and Android. Some popular ones include Microsoft PowerPoint Mobile, Google Slides, and Prezi Viewer .
Pro Tip: If you need offline access and more advanced features for creating or editing PowerPoint presentations, check out alternative office suites like LibreOffice or Apache OpenOffice . These software packages offer comprehensive solutions that go beyond just viewing PowerPoint files.
You have lots of options, so you don’t need to stick to Microsoft Office to view PowerPoint presentations. Unlock convenience and flexibility by trying out online platforms, converting files to PDF, using mobile apps, or exploring alternative office suites. Happy presenting!

No credit card required
Your projects are processes, Take control of them today.
The 7 Best Free PowerPoint Alternatives for Presentations
Microsoft PowerPoint is great, but what if you can't afford it? Here are the best free PowerPoint alternatives for presentations.
Microsoft PowerPoint has been around for a long while and so far it has served users well. However, because it's a paid program, not everyone can afford it.
Thankfully, there are many options available for users who want the functionality of Microsoft PowerPoint in a free-to-use package. In fact, some of them don't even require any downloads and are completely web-based.
1. Google Slides
By far the most popular PowerPoint alternative out there, Google Slides shines when it comes to collaboration. Multiple people can work simultaneously on a presentation and add new slides.
This is further strengthened by its availability. Google Slides works on your web browser and has apps for both iOS and Android.
Additionally, Google Slides keeps a record of all the changes users have made to a presentation, and you can easily restore your slideshow to a previous version. While anyone with a Gmail account can use Google Slides, G Suite users get added data protection.
Compared to PowerPoint, the number of templates, animation forms, and fonts is somewhat lacking. However, businesses tend to overlook these shortcomings on a day-to-day basis.
While Canva is primarily known as a photo editor and design tool, it is also a competent MS PowerPoint alternative.
One of Canva's main strengths is its ease of use. There are many beginner tutorial videos on the website if users do not understand something. Complete beginners can easily navigate through the minimalistic interface.
With the free version of Canva, you get access to over 8000+ presentation templates that exponentially speed up your workflow. Additionally, Canva still remains one of the easiest services to create infographics and charts in.
The only limiting thing with Canva is that it offers a basic set of tools and transitions at users' disposal. It's apparent that the company places more focus on photo editing and design aspect than anything else.
The Prezi presentation format is unique in the way that it lets you view slides. Instead of addressing multiple elements at once, Prezi gives viewers a single canvas that allows them to zoom in on different presentation parts. This provides a much more immersive experience.
Similar to Google Slides, Prezi supports the real-time collaboration of up to 10 users. Users can also add comments to indicate changes or report missing information. Prezi works on any modern web browser, and there are Android and iOS apps available as well.
Related: Powerful Google Chrome PDF Extensions and Apps
The Prezi software also has an analytics feature that helps users optimize their presentation by showing them which slides were the most viewed as well as which ones were skipped.
Even though the basic version of Prezi is free to use, it doesn't allow users to control the privacy of their presentation, which could be a dealbreaker for many. Additionally, due to the way Prezi works, there is a steep learning curve associated with it.
4. WPS Office Free
WPS Office is the closest alternative to PowerPoint when it comes to functionality and user interface. Plus, unlike the other web-based services on this list, you don't always need an active internet connection to use it.
With its complete support for PowerPoint files, users can edit existing PowerPoint documents with ease in WPS Office. They can also embed videos and animate individual objects, just like in Microsoft PowerPoint. It also offers many templates, so users can pick their favorite.
However, users should keep in mind that while the software is free, it is supported by ads, which may be a bit intrusive at times. In addition to this, collaboration is less straightforward than with Google Slides.
WPS Office is available across all major platforms such as Windows, macOS, Linux. iOS, and Android. There is a web-based version available as well. Alternatively, you can check out this handy guide to smoothen your transition to WPS Office from Microsoft .
Xtensio is one of the best options for business users. It has many templates available regarding various organization sections, such as marketing, UX design, etc.
With Xtensio's easy-to-use interface, even newbies can create professional-looking reports and presentations. Additionally, they offer even greater flexibility in terms of design. You can edit each object in a template to suit your specific needs.
But it does have some shortcomings. For one thing, users cannot export their presentations in PowerPoint format. Additionally, the free version supports only one user at a time with a storage space of 1MB.
6. LibreOffice
LibreOffice is open-source presentation software that does everything PowerPoint can do. Although it lacks functionality such as OneDrive Integration, its PowerPoint-like functionality more than makes up for it.
LibreOffice has its share of useful features, such as the ability to import Keynote files. In addition, LibreOffice has a vast collection of free templates that users can use to create their presentations.
If that's not enough, you can download additional templates from LibreOffice's online repository. LibreOffice is available across Windows, macOS, and Linux.
7. Zoho Show
There are several reasons to use Zoho Show for your next presentation. It's a great presentation tool that's similar to Google Slides, but even better. Users can also import and edit all their PowerPoint files in the online tool.
Users can create tables, infographics, and data charts within Zoho Show itself. In addition to this, the service also has in-built Google Image Search functionality that lets you search and insert images quickly.
Related: Tools to Give an Online Presentation From Anywhere
Additionally, Zoho Show supports collaboration in real-time and multiple users can edit presentations. Although there's not much to complain about in Zoho Show, many users would like to have more options when it comes to templates and animations.
Worthy PowerPoint Alternatives
Essentially, all these tools and services function the same way as PowerPoint without the cost. Furthermore, the web-based alternatives are more advanced such as automatic saving and cloud storage.
Despite this, PowerPoint remains the front-runner when it comes to presentation software. As such, it is important for users to know how to make the best out of its features.
How to Do a PowerPoint Without MS Office
- Small Business
- Human Resources
- ')" data-event="social share" data-info="Pinterest" aria-label="Share on Pinterest">
- ')" data-event="social share" data-info="Reddit" aria-label="Share on Reddit">
- ')" data-event="social share" data-info="Flipboard" aria-label="Share on Flipboard">
How to Delete a Registry Entry to Reconfigure Office PowerPoint
How to change where my browser downloads go, how to: powerpoint looping presentations.
- How to Make a Folder in PowerPoint
- How to Open a PPS File
If you run your own business and need to create complex presentations that contain everything from text and images to graphs and objects, you don't have to pay a fortune for the Microsoft Office 2010 software suite. There are free alternatives to MS Office that provide similar functionality and can save your presentations as PowerPoint files. You can send these files to your partners and clients and they can open them in PowerPoint.
OpenOffice.org
Navigate your Web browser to the Downloads page of the OpenOffice.org website (link in Resources).
Click the "Download Apache OpenOffice 3.4.0" button and save the installer on your computer.
Double-click the installer and follow the instructions on your screen to install OpenOffice.org on your computer.
Launch OpenOffice.org and select "Presentation" from the menu to launch the Presentation Wizard.
Click "Create" to create a new presentation and use the comprehensive set of tools to create your business presentation.
Click "File" at the top of the window and select "Save As" to open the Save As window.
Select "Microsoft PowerPoint 97/2000/XP (.ppt) (*.ppt)" in the Save As Type drop-down box.
Type a name for your new presentation in the File Name box, select a folder where to save the file and click "Save" to save the presentation in PowerPoint format.
Google Docs
Launch your Web browser and navigate to Google Docs (link in Resources).
Log in to your Google account using your email and password, if you're not already logged in, to access Google Docs.
Click the "Create" button and select "Presentation" from the menu to create a new presentation.
Select a theme for your presentation and use the built-in set of tools to create the presentation.
Click "File" in the top left corner, select "Download As" from the menu and click "PPTX" to save the presentation as a PowerPoint presentation file.
Select a folder where to download the presentation and click "OK" to download it.
Launch the Web browser and navigate to Zoho Show (link in Resources).
Click the "Sign Up Now" button and follow the instructions on your screen to set up a new account.
Sign in to Zoho Show and click the "Create" button to create a new presentation.
Select a theme, type a name for your presentation in the "Name" box and click "Create."
Use the built-in set of tools to design the presentation.
Click "File" in the top left corner of the page, select "Export As" and select "MS PowerPoint Presentation."
Select a folder on your hard drive where to save the PowerPoint presentation and click "OK."
- Linuxtopia: Opening and Saving a PowerPoint File
- Google Docs: Create and Save a Presentation
- OpenOffice: Download
- Google Docs/Google Drive
- PowerPoint 2003 saves presentations as PPT files, while PowerPoint 2010 saves presentations as PPTX files; Microsoft Office PowerPoint 2010 can open PowerPoint 2003 files.
Kirk Bennet started writing for websites and online publications in 2005. He covers topics in nutrition, health, gardening, home improvement and information technology.
Related Articles
How to convert an odp file to a ppt, how to open an eps file in openoffice, how to save a powerpoint template folder, how to change powerpoint odp to work on microsoft word, how to open pps on macs, how to rotate a slide in powerpoint, how to make a new slide in google docs, how to play a powerpoint presentation on an ipad, how to convert powerpoint presentations to an html format, most popular.
- 1 How to Convert an ODP File to a PPT
- 2 How to Open an EPS File in OpenOffice
- 3 How to Save a PowerPoint Template Folder
- 4 How to Change PowerPoint ODP to Work on Microsoft Word
3 Free Web Apps to Make PowerPoint Presentation Without PowerPoint
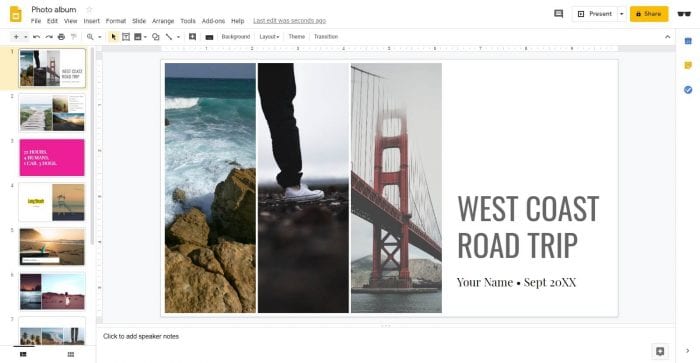
Microsoft PowerPoint is one software you should have on your computer, especially if you are the one who regularly does a presentation in the workplace or prospecting a client. But, what if you don’t have the PowerPoint software yet still want to make a presentation slide?
Turns out, there are plenty of alternative online apps that allow you to create a PowerPoint file even without PowerPoint software .
Here are some free web presentation apps that considered the best in the industry.
#1 PowerPoint Online
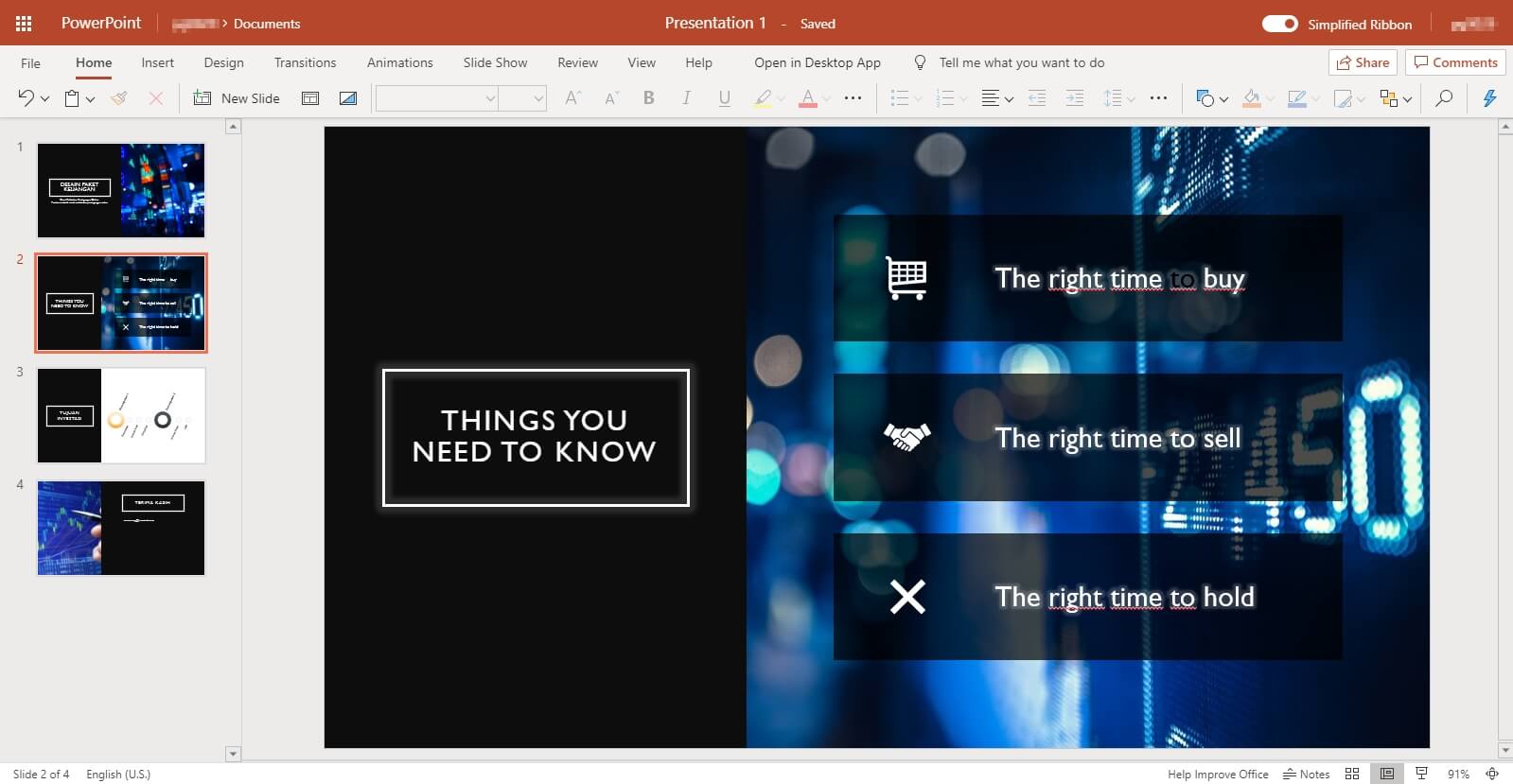
It is not surprising that Microsoft has released the web-based version of PowerPoint. This online tool has almost everything you need to make a beautiful slide. It shares the same similarity with its offline brother. You can add slides, choosing a template, adding animations, enable Slide Show, and handful other useful features.
PowerPoint Online is available for free by signing up to Microsoft account (I’m sure most of us already have). Then you can start using the tool by visiting the PowerPoint Online website .
#2 Google Slides
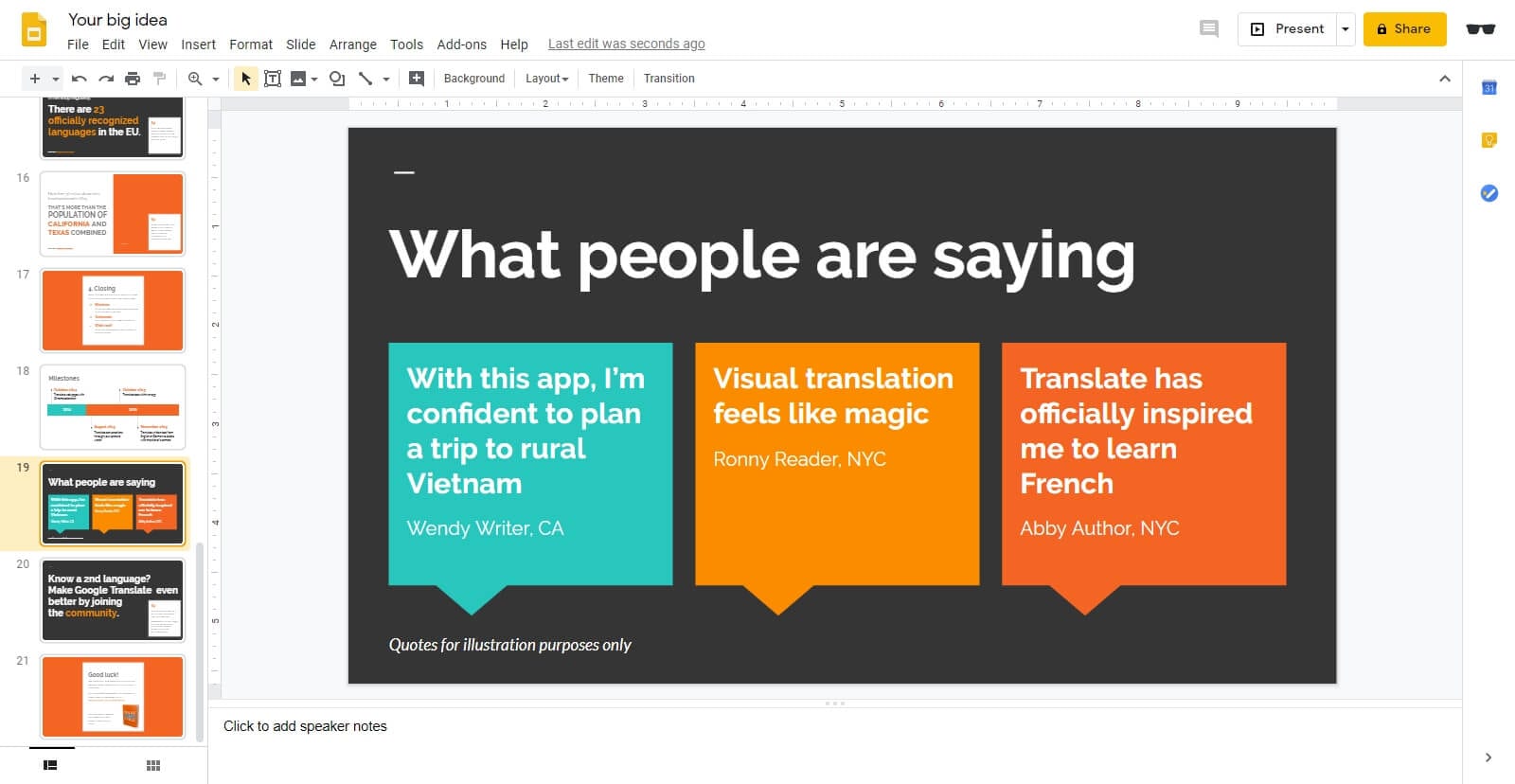
Google Slides is the most popular alternative for PowerPoint. It looks somewhat similar to PowerPoint Online but with fewer menus — providing a clean and simple interface that easy to learn. Besides creating a presentation slide, you can also export the file into PPTX format which can be rendered using Microsoft PowerPoint.
If you have a Google account, you automatically have the privilege to use Google Slides via its website . Your file will be saved to Google Drive in real-time while you editing it. Google Slides also comes with a variety of free templates that ready to use.
#3 Zoho Show
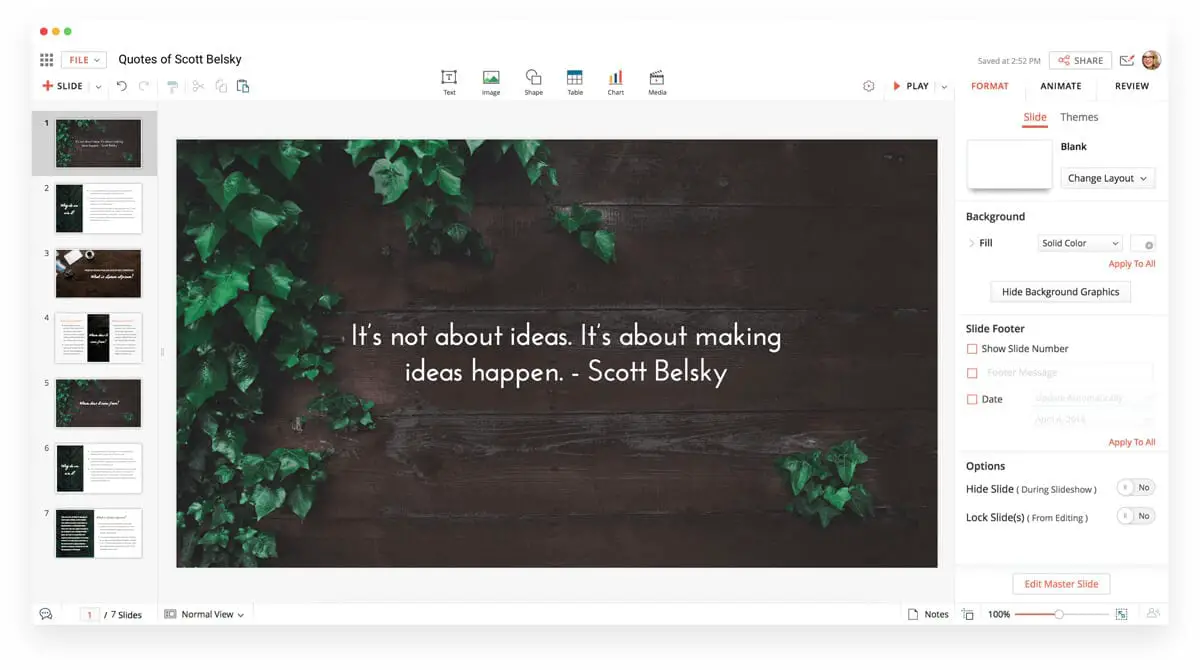
Zoho Show is another presentation web app that you can use to create a simple slide list. If Google Slides was so minimalistic, Zoho Show is even simpler than that. This means you can easily understand the function of each menu and create a presentation file faster.
It’s not only free, but also open-source where developers can modify the software according to their needs. Zoho Show comes with several file options to export, including PPT, PPTX, PPSX, and SXI. You only need to register to the Zoho website , then you can start using the tool right away!
BONUS: Visme , Prezi , & Slides
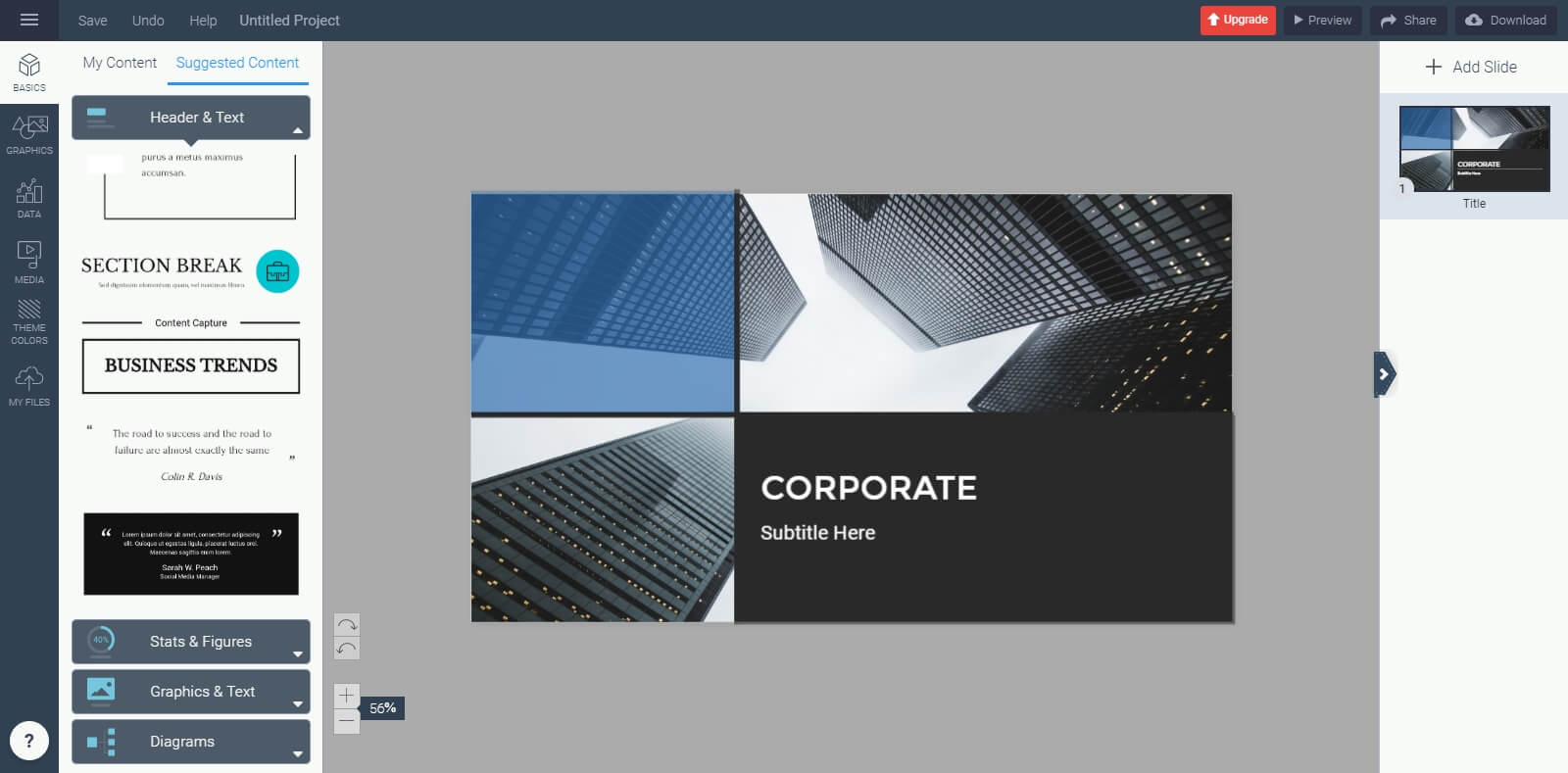
Looking for a modern presentation web app? Visme, Prezi, and Slides are probably the best tools for you. These presentation tools have a minimalistic approach that encourages you to use pre-made templates that available in their library. Therefore, you can make a beautiful slide easier and faster.
Of course, these are separated services and none of them are related to each other, but they share the same similarity you can expect; paid options, tons of templates, and the free version only have enough features to create a small presentation project.
Both Slides and Prezi start as low as $5 per month while Visme is way higher at $14 per month .
Alright. That’s the three web apps to create a PowerPoint file without actually having Microsoft PowerPoint installed on your computer.
Personally, I still prefer to use PowerPoint Online as the closest alternative for Microsoft PowerPoint. But I’m sure you have a different opinion on that regard.
So, how about you? Which tool do you love the most?
About The Author
Related posts.

How to Change Slide Size in Powerpoint

How to Loop a Slideshow on PowerPoint 2013

Use VBA to Insert a Picture File onto a PowerPoint Slide

How to Add PowerPoint Slides Into a Word Document

- Tech Deals at Target Right Now!
- The Electric Grill You Need This Year
How to Use Microsoft's Free PowerPoint Viewers
Use PowerPoint on the web or mobile app to view, create, and print PowerPoint files for free
:max_bytes(150000):strip_icc():format(webp)/stacy-fisher-9842c081a15b4def99bfd26b4822be19.jpg)
- Emporia State University
In This Article
Jump to a Section
- PowerPoint Online
PowerPoint Mobile Apps
Other free powerpoint viewers, what to know.
- PowerPoint Online is Microsoft's free stripped-down, web-based version of PowerPoint.
- Another way to get PowerPoint free is with the mobile app.
- Some non-Microsoft programs also support PowerPoint files, like LibreOffice and Google Slides.
This article explains all the different ways you can create, share, edit, print, and open PowerPoint files for free, without ever installing PowerPoint to your computer.
Instructions in this article apply to desktop and mobile users on basically any platform.
Microsoft PowerPoint Online
PowerPoint Online is the web version of PowerPoint and my absolute first pick when I need to edit a PPTX file online. It doesn't have all the features as the desktop edition but it still lets you edit existing files, create new ones, share presentations with others, and print off presentations. And all of this works from a browser, so there's nothing to download or install.
This version of PowerPoint is available if you have a Microsoft account (any email address that ends with hotmail.com, outlook.com, live.com , or msn.com ) or a Microsoft 365 work or school account.
The easiest way to view or edit an existing PowerPoint file online is to drag it from your computer and drop it directly on the PowerPoint Online web page, or use the Upload link on that page. You can also save it to your OneDrive account.
PowerPoint Online is compatible with all versions of PowerPoint. You can save a presentation from PowerPoint Online back to your computer in a number of file formats, including images, PDF, PPTX, and ODP.
Microsoft also provides PowerPoint to mobile users. There's an app for Android, iPhone, iPad, and Windows 11/10 devices (mobile, PC, and Surface Hub). The Microsoft 365 app for Android and iOS also includes PowerPoint, along with Word and Excel.
Download For:
Similar to the online PowerPoint viewer, the app has you log in with your Microsoft account so that you can access all the files from your OneDrive account, the ones that are stored on your device, and PowerPoint files saved in other cloud storage services (like Dropbox, Box, and several others).
You can edit directly from the app and use the menu from an open slideshow to save as a new title and to print it off.
The two options described above are Microsoft's free methods for opening PowerPoint files, but third-party programs can be used, too.
Unless you're interested in the Microsoft 365 free trial which lets you have PowerPoint for a limited time only, check out our lists of free online presentation makers and free Microsoft 365 alternatives for some additional choices that won't cost you a dime.
You might be relieved at the variety that's available, especially if you're looking for a way to open and edit PowerPoint files in a program that doesn't resemble Microsoft's software so much.
Microsoft used to let you open slideshows without PowerPoint with their free viewer tool , but it was restricted to viewing only and is no longer available from their website.
Get the Latest Tech News Delivered Every Day
- What Is a PPSX File?
- 10 Free PowerPoint Game Templates
- What Is a PPTM File?
- 19 Best Free Cloud Storage Services for Backup in 2024
- 5 Best Free Online Word Processors for 2024
- What Is Microsoft PowerPoint and How Do I Use It?
- What Is a PPTX File?
- The 10 Best Word Processing Apps for iPad in 2024
- What Is a POTX File?
- Print Slides From a PowerPoint Show File for PC
- What Is a PPSM File?
- 5 Best Free Presentation Software Programs
- What Is a PPS File?
- The 10 Most Common PowerPoint Terms
- What Is a PPT File?
- 9 Best Free Jeopardy Templates
How to Open a PPT File Without Powerpoint: Easy Alternatives
Opening a PPT file without PowerPoint is a breeze if you know the right tools to use. You can utilize alternative software like Google Slides, OpenOffice Impress, or online converters to access and view the content of your PowerPoint presentations without the need for Microsoft PowerPoint.
After completing the action, you’ll be able to view and potentially edit your PPT file using the alternative method you’ve chosen. This allows for flexibility and convenience, especially if you don’t have access to PowerPoint or prefer using different software.
Introduction
When it comes to presentations, PowerPoint has been the go-to for years. But what happens when you don’t have access to it? Maybe you’re on a different computer, or perhaps you just don’t want to pay for the Microsoft Office suite. Does that mean you’re stuck with a PPT file you can’t open? Absolutely not!
In today’s world, there’s more than one way to skin a cat, or in this case, open a PPT file. It’s important because not everyone has the luxury of accessing PowerPoint at all times. This article is relevant to anyone who finds themselves in need of accessing a PPT file without PowerPoint, whether that’s a student, a professional, or just someone trying to view a friend’s presentation.
How to Open a PPT File Without PowerPoint Tutorial
The following steps will guide you through the process of opening a PPT file without needing PowerPoint.
Step 1: Choose an Alternative Software
Select an alternative software like Google Slides, OpenOffice Impress, or an online converter.
Choosing an alternative software is the first and crucial step. Google Slides is a part of the free, web-based Google Docs Editors suite offered by Google. OpenOffice Impress is a part of Apache OpenOffice suite, which is a free and open-source office suite. Online converters, on the other hand, allow you to convert your PPT file to a different format that can be opened without the need for specific presentation software.
Step 2: Upload or Open the File
Upload your PPT file to the chosen software or open it directly if the software provides such an option.
For Google Slides, you can upload your PPT file to Google Drive and then open it with Slides. OpenOffice Impress allows you to open a PPT file directly from the software. Online converters require you to upload your file to their platform, after which you can download the converted file in a different format.
Step 3: View or Edit the File
Use the features of the alternative software to view or edit your PPT file.
Once your PPT file is opened in the alternative software, you can view the content as you would in PowerPoint. Most of these alternatives also provide editing features, although they may not be as comprehensive as those in PowerPoint. With Google Slides, you can even collaborate with others in real-time, making it a great option for team projects.
Additional Information
When considering how to open a PPT file without PowerPoint, it’s important to note that the alternative you choose may impact the final output. For instance, while Google Slides is incredibly user-friendly and offers cloud storage, it may not support some of the more advanced animations and transitions present in PowerPoint. Similarly, OpenOffice Impress is a robust alternative but may alter the formatting of your original file. When using online converters, be cautious of the security of your file, especially if it contains sensitive information.
An additional tip is to always save a backup of your original PPT file before attempting to open it with alternative software. This ensures that you have an untouched version to return to if the need arises.
- Choose alternative software like Google Slides, OpenOffice Impress, or an online converter.
- Upload or directly open your PPT file using the chosen software.
- View or edit the file using the features provided by the alternative software.
Frequently Asked Questions
Can i edit a ppt file using these alternative methods.
Yes, most alternative software offers editing capabilities, although they may not be as advanced as PowerPoint’s features.
Will my formatting change when using alternative software?
It’s possible that some formatting may change due to compatibility differences, especially with animations and transitions.
Is it safe to use online converters for my PPT files?
Generally, yes, but always make sure to use reputable online converters and be wary of uploading sensitive information.
Are these alternative methods free?
Many alternative software options have free versions available, but some may offer additional features for a price.
Can I collaborate with others using these alternatives?
Some alternatives, like Google Slides, offer excellent collaboration features that can be used in real-time with others.
Opening a PPT file without PowerPoint is not only possible, but it’s also quite easy once you know your way around. Whether you opt for Google Slides, OpenOffice Impress, or an online converter, you have the power to access and edit your presentations with ease.
Remember, while alternative software can be a lifesaver, always be mindful of potential formatting changes and ensure you’re using secure platforms, especially when handling sensitive data. Happy presenting!

Matthew Burleigh has been writing tech tutorials since 2008. His writing has appeared on dozens of different websites and been read over 50 million times.
After receiving his Bachelor’s and Master’s degrees in Computer Science he spent several years working in IT management for small businesses. However, he now works full time writing content online and creating websites.
His main writing topics include iPhones, Microsoft Office, Google Apps, Android, and Photoshop, but he has also written about many other tech topics as well.
Read his full bio here.
Share this:
Join our free newsletter.
Featured guides and deals
You may opt out at any time. Read our Privacy Policy
Related posts:
- Can I Convert My Powerpoint to Google Slides?
- How to Save Powerpoint as PDF with Notes
- How to Download a Google Sheet as an Excel File
- How to Change the Font on All Slides in Google Slides
- How to Download a Google Slides Presentation as a Powerpoint File
- How to Delete Multiple Slides in Google Slides
- How to Convert Google Slides to PDF
- How to Check Word Count on Powerpoint 2010
- How to Save a Slide from Google Slides as a Picture
- How to Upload a PDF to Google Drive
- How to Make a Powerpoint Slide Vertical in Powerpoint 2013
- How to Add a Border to a Picture in Google Slides
- Can I Convert a PDF to a Google Doc? (An Easy 5 Step Guide)
- How to Unhide a Slide in Powerpoint 2013
- How to Change Hyperlink Color in Powerpoint 2010 (An Easy 5 Step Guide)
- How to Set Time for Slides in Powerpoint
- How to Share Documents on Google Docs, Sheets, or Slides from Google Drive
- How to Convert a PowerPoint to Word and Edit with Ease
- How to Make All Columns the Same Width in Excel 2013
- How to Insert Check Mark in Powerpoint for Office 365
- PC & Mobile
How to Open PowerPoint Documents Without PowerPoint
Lee Stanton Lee Stanton is a versatile writer with a concentration on the software landscape, covering both mobile and desktop applications as well as online technologies. Read more July 2, 2021
Do you ever find yourself in a situation where you need to open a PowerPoint presentation but don’t have the program installed on your computer? Maybe you’re at work and forgot to bring your laptop. Or perhaps you’re using your friend’s home PC, which doesn’t have an up-to-date version of MS Office.

If this sounds like you, we’ve got some good news. There are plenty of tools that can help open that PowerPoint document, and you don’t even need to spend big to get them.
In this article, we’re going to take you through the different tools that you could use to open a PowerPoint file if you don’t have the program on your device.

PowerPoint Compatible Applications
Microsoft PowerPoint may be the Mona Lisa of presentation programs, but it’s definitely not the only well-known option in town. Whether you want to make your work stand out with some snazzy transitions and animations or need an easy-to-use tool for creating basic slide shows, there are plenty of options available on the market. These include web-based utilities like Google Docs Presentations, LibreOffice Impress, PowerPoint Viewer, NeoOffice, Slide Share, and others.
Let’s now see how each of these tools work.
1. Downloadable Programs
a) PowerPoint Online
PowerPoint Online is a cloud-based service from Microsoft that allows users to create, edit and share presentations on any of their devices. It provides high-quality presentation tools that let you design and collaborate with your team and automatically synchronize that information across your connected devices.
To use PowerPoint Online, all you need is a browser and a Microsoft account (hotmail.com, live.com, outlook.com, MSN, or even a Microsoft 365 work/school account). If you have the file on your computer, you can view it with one simple drag from your desktop to the PowerPoint web page. You can also use PowerPoint online to open files saved on Dropbox or OneDrive.
PowerPoint Online lets you share or collaborate with partners when giving presentations. So you’ll never have that awkward moment during work meetings where colleagues are trying to pass along an idea but can’t quite do so because they don’t have access to the specific content like you do.

b) PowerPoint Viewer
PowerPoint Viewer is a great tool to use if you want to view your PowerPoint presentations. It works well with password-protected documents and allows you to open, print, and share files with others. Although it doesn’t allow you to edit anything, you can see slideshows in their entirety and compile notes on ideas that may have been brewing while it was being created.
Although, Microsoft retired the original PowerPoint Viewer back in 2018, but we already have a few replacements designed for Windows 10 version 17763.0 or higher. A good example would be PPTX Viewer , which offers pretty much the same tools as the application originally developed.

2. Open-Source Tools
You’ll be pleased to learn that Microsoft PowerPoint isn’t the only tool you can use to power through a slideshow. There are plenty of open-source alternatives out there that don’t involve the default software package from Microsoft. In most cases, these alternatives are as good as PowerPoint itself, if not much better. Before looking at our top picks under this category, it’s important to understand what open-source tools are.
Open-source software is software whose source code is available to the public for reuse, study, and redistribution under a list of licensing terms that indicate various copyright responsibilities. Unlike proprietary software, no one owns open-source software. Everyone can modify it and share it with others. For this reason, you should always exercise caution before using any open source program for your presentations.
Here are our top open-source presentation tools:
a) Apache OpenOffice Impress
Apache OpenOffice Impress is a free and general-purpose office software compatible with many different kinds of documents. It includes a word processor (similar to Microsoft Word), a spreadsheet application (similar to Excel), and a presentation and graphics program (similar to PowerPoint). It is available in over 100 languages and also allows you to install third-party extensions for additional functionality.
To open a PowerPoint file with the help of Apache OpenOffice Impress:

Apache OpenOffice Impress is a versatile tool that allows you to view and create striking presentations. You can even enhance your presentations with 2D and 3D graphics, special effects, and animations. The toolbar and sidebar are incredibly user-friendly. There’s a “Properties” button to help you sort through slideshows as well as a “Navigator” button to enable you to navigate around with ease. In addition, a variety of formatting tools are available in the “Style” section located at the top of every slide.
Apache Open Office Impress might not have the best graphics but it certainly won’t disappoint. That said, there’s a minor learning curve involved, and it’s unlikely that you’ll hit the ground running. But once you conquer that hurdle and learn how all of its features work, you’ll be making high-quality presentations in no time.
b) LibreOffice Impress
LibreOffice’s presentation software is also named Impress. It’s synonymous with quality presentations that are just as good as those created using PowerPoint.
To open a PowerPoint file with LibreOffice:
- Download and install the software on your computer.

LibreOffice Impress comes with a wide range of templates to choose from, but their basic layout can be tweaked by installing specific formatting add-ons. That includes animated transitions and decorative frames. So it’s a good pick if you need well-crafted presentations, complete with visual animations and powerful charts for your marketing campaign.
Libre Office and Apache OpenOffice are strikingly similar. As a result, some users use them interchangeably.
c) NeoOffice
NeoOffice is a free, open-source office suite for Mac that includes word processing, spreadsheets, presentations, and drawing applications. It also allows you to open presentations initially created using LibreOffice or OpenOffice Impress.
To open a PowerPoint presentation using NeoOffice:

- Navigate to the location of your PowerPoint document.

NeoOffice comes with several benefits. First, you don’t have to use or subscribe to any particular service to work with your documents in the software. Second, it’s always up-to-date because the developers constantly monitor the program and install the updates by themselves. They don’t have to wait for official approval from a company owner such as Microsoft or Apple to release new features. Lastly, there are no commercial restrictions on downloading copies for multiple people at once.
3. Web-Based Tools
a) Google Docs Presentations
If you want to make a presentation without using PowerPoint, Google Slides is an excellent option. It lets users easily import their presentations and share them with others conveniently through the cloud. Although it doesn’t come with the same features as Microsoft PowerPoint, it’s one of the most user-friendly presentation tools.
If you want to open a PowerPoint file using Google Docs, here are the steps:

Besides viewing the file, you can also make further tweaks as you see fit. Additionally, you can download the presentation in various formats, including PPTX, ODP, PDF, JPEG, and TXT.
b) SlideShare
SlideShare is a social media site for presentations. Users can upload their slideshows and embed them on other websites. Presentations are typically viewed by browsing topics that others have uploaded within a specific category (e.g., business, marketing).
To open a PowerPoint file using SlideShare:

- Navigate to the location of the PowerPoint document you’d like to view and then click on “Open.”

- Click on “My Uploads” to view the presentation.
SlideShare comes with its limitations. Notably, you can only upload PPT files as static slideshows with no multimedia or animation effects. In addition, the quality of the text and images you create within your presentation is low since everything is saved in a raster format (720 x 480 pixels resolution).
Despite the low resolution, SlideShare presents one of the best ways to introduce yourself and your work in an interactive format that’s easy on the eyes. You’re able to create engaging, compelling, and immediately shareable presentations that can be accessed anytime.
F requently Asked Questions
How do i use powerpoint on a smartphone or tablet .
The Microsoft Office mobile app lets you read, view, and edit PowerPoint documents on the go with your iPad, iPhone, or Android device. You can store files in the cloud and access them from anywhere. The app is designed to work around your schedule by seamlessly syncing the files on your devices to provide online and offline support.
You can use the app to open files in your Google Drive or OneDrive account and quickly transfer them between devices. What’s more, you can create a document on one device and then continue editing it later on another device. Thus, the app is perfect for co-authoring with others.
The app is readily available in both the App Store and Google Play.
Make Presentations Like a Pro
PowerPoint is an excellent program for presentations, but its alternatives may work better depending on your needs. In this tutorial, we’ve shared information on how each of the available options works and what to do to view your document. We’re confident that this information will help you choose the perfect presentation tool for your next project.
Have you tried any alternatives to PowerPoint? Let us know in the comments section below.
Related Posts

Disclaimer: Some pages on this site may include an affiliate link. This does not effect our editorial in any way.

Lee Stanton March 14, 2024

Digvijay Kumar March 8, 2024

Aman Kumar March 7, 2024
Send To Someone
Missing device.
Please enable JavaScript to submit this form.
Critical PowerPoint Shortcuts – Claim Your FREE Training Module and Get Your Time Back!

How to Make a PowerPoint Presentation (Step-by-Step)
- PowerPoint Tutorials
- Presentation Design
- January 22, 2024
In this beginner’s guide, you will learn step-by-step how to make a PowerPoint presentation from scratch.
While PowerPoint is designed to be intuitive and accessible, it can be overwhelming if you’ve never gotten any training on it before. As you progress through this guide, you’ll will learn how to move from blank slides to PowerPoint slides that look like these.

Table of Contents
Additionally, as you create your presentation, you’ll also learn tricks for working more efficiently in PowerPoint, including how to:
- Change the slide order
- Reset your layout
- Change the slide dimensions
- Use PowerPoint Designer
- Format text
- Format objects
- Play a presentation (slide show)
With this knowledge under your belt, you’ll be ready to start creating PowerPoint presentations. Moreover, you’ll have taken your skills from beginner to proficient in no time at all. I will also include links to more advanced PowerPoint topics.
Ready to start learning how to make a PowerPoint presentation?
Take your PPT skills to the next level
Start with a blank presentation.
Note: Before you open PowerPoint and start creating your presentation, make sure you’ve collected your thoughts. If you’re going to make your slides compelling, you need to spend some time brainstorming.
For help with this, see our article with tips for nailing your business presentation here .
The first thing you’ll need to do is to open PowerPoint. When you do, you are shown the Start Menu , with the Home tab open.
This is where you can choose either a blank theme (1) or a pre-built theme (2). You can also choose to open an existing presentation (3).
For now, go ahead and click on the Blank Presentation (1) thumbnail.

Doing so launches a brand new and blank presentation for you to work with. Before you start adding content to your presentation, let’s first familiarize ourselves with the PowerPoint interface.
The PowerPoint interface

Here is how the program is laid out:
- The Application Header
- The Ribbon (including the Ribbon tabs)
- The Quick Access Toolbar (either above or below the Ribbon)
- The Slides Pane (slide thumbnails)
The Slide Area
The notes pane.
- The Status Bar (including the View Buttons)
Each one of these areas has options for viewing certain parts of the PowerPoint environment and formatting your presentation.
Below are the important things to know about certain elements of the PowerPoint interface.
The PowerPoint Ribbon

The Ribbon is contextual. That means that it will adapt to what you’re doing in the program.
For example, the Font, Paragraph and Drawing options are greyed out until you select something that has text in it, as in the example below (A).

Furthermore, if you start manipulating certain objects, the Ribbon will display additional tabs, as seen above (B), with more commands and features to help you work with those objects. The following objects have their own additional tabs in the Ribbon which are hidden until you select them:
- Online Pictures
- Screenshots
- Screen Recording
The Slides Pane

This is where you can preview and rearrange all the slides in your presentation.
Right-clicking on a slide in the pane gives you additional options on the slide level that you won’t find on the Ribbon, such as Duplicate Slide , Delete Slide , and Hide Slide .

In addition, you can add sections to your presentation by right-clicking anywhere in this Pane and selecting Add Section . Sections are extremely helpful in large presentations, as they allow you to organize your slides into chunks that you can then rearrange, print or display differently from other slides.

The Slide Area (A) is where you will build out your slides. Anything within the bounds of this area will be visible when you present or print your presentation.
Anything outside of this area (B) will be hidden from view. This means that you can place things here, such as instructions for each slide, without worrying about them being shown to your audience.

The Notes Pane is the space beneath the Slide Area where you can type in the speaker notes for each slide. It’s designed as a fast way to add and edit your slides’ talking points.
To expand your knowledge and learn more about adding, printing, and exporting your PowerPoint speaker notes, read our guide here .
Your speaker notes are visible when you print your slides using the Notes Pages option and when you use the Presenter View . To expand your knowledge and learn the ins and outs of using the Presenter View , read our guide here .

You can resize the Notes Pane by clicking on its edge and dragging it up or down (A). You can also minimize or reopen it by clicking on the Notes button in the Status Bar (B).
Note: Not all text formatting displays in the Notes Pane, even though it will show up when printing your speaker notes. To learn more about printing PowerPoint with notes, read our guide here .
Now that you have a basic grasp of the PowerPoint interface at your disposal, it’s time to make your presentation.
Adding Content to Your PowerPoint Presentation
Notice that in the Slide Area , there are two rectangles with dotted outlines. These are called Placeholders and they’re set on the template in the Slide Master View .
To expand your knowledge and learn how to create a PowerPoint template of your own (which is no small task), read our guide here .

As the prompt text suggests, you can click into each placeholder and start typing text. These types of placeholder prompts are customizable too. That means that if you are using a company template, it might say something different, but the functionality is the same.

Note: For the purposes of this example, I will create a presentation based on the content in the Starbucks 2018 Global Social Impact Report, which is available to the public on their website.
If you type in more text than there is room for, PowerPoint will automatically reduce its font size. You can stop this behavior by clicking on the Autofit Options icon to the left of the placeholder and selecting Stop Fitting Text to this Placeholder .
Next, you can make formatting adjustments to your text by selecting the commands in the Font area and the Paragraph area of the Home tab of the Ribbon.

The Reset Command: If you make any changes to your title and decide you want to go back to how it was originally, you can use the Reset button up in the Home tab .

Insert More Slides into Your Presentation
Now that you have your title slide filled in, it’s time to add more slides. To do that, simply go up to the Home tab and click on New Slide . This inserts a new slide in your presentation right after the one you were on.

You can alternatively hit Ctrl+M on your keyboard to insert a new blank slide in PowerPoint. To learn more about this shortcut, see my guide on using Ctrl+M in PowerPoint .
Instead of clicking the New Slide command, you can also open the New Slide dropdown to see all the slide layouts in your PowerPoint template. Depending on who created your template, your layouts in this dropdown can be radically different.

If you insert a layout and later want to change it to a different layout, you can use the Layout dropdown instead of the New Slide dropdown.
After inserting a few different slide layouts, your presentation might look like the following picture. Don’t worry that it looks blank, next we will start adding content to your presentation.

If you want to follow along exactly with me, your five slides should be as follows:
- Title Slide
- Title and Content
- Section Header
- Two Content
- Picture with Caption
Adding Content to Your Slides
Now let’s go into each slide and start adding our content. You’ll notice some new types of placeholders.

On slide 2 we have a Content Placeholder , which allows you to add any kind of content. That includes:
- A SmartArt graphic,
- A 3D object,
- A picture from the web,
- Or an icon.
To insert text, simply type it in or hit Ctrl+C to Copy and Ctrl+V to Paste from elsewhere. To insert any of the other objects, click on the appropriate icon and follow the steps to insert it.
For my example, I’ll simply type in some text as you can see in the picture below.

Slides 3 and 4 only have text placeholders, so I’ll go ahead and add in my text into each one.

On slide 5 we have a Picture Placeholder . That means that the only elements that can go into it are:
- A picture from the web

To insert a picture into the picture placeholder, simply:
- Click on the Picture icon
- Find a picture on your computer and select it
- Click on Insert
Alternatively, if you already have a picture open somewhere else, you can select the placeholder and paste in (shortcut: Ctrl+V ) the picture. You can also drag the picture in from a file explorer window.

If you do not like the background of the picture you inserted onto your slide, you can remove the background here in PowerPoint. To see how to do this, read my guide here .
Placeholders aren’t the only way to add content to your slides. At any point, you can use the Insert tab to add elements to your slides.
You can use either the Title Only or the Blank slide layout to create slides for content that’s different. For example, a three-layout content slide, or a single picture divider slide, as shown below.

In the first example above, I’ve inserted 6 text boxes, 3 icons, and 3 circles to create this layout. In the second example, I’ve inserted a full-sized picture and then 2 shapes and 2 text boxes.
The Reset Command: Because these slides are built with shapes and text boxes (and not placeholders), hitting the Reset button up in the Home tab won’t do anything.
That is a good thing if you don’t want your layouts to adjust. However, it does mean that it falls on you to make sure everything is aligned and positioned correctly.
For more on how to add and manipulate the different objects in PowerPoint, check out our step-by-step articles here:
- Using graphics in PowerPoint
- Inserting icons onto slides
- Adding pictures to your PowerPoint
- How to embed a video in PowerPoint
- How to add music to your presentation
Using Designer to generate more layouts ideas
If you have Office 365, your version of PowerPoint comes with a new feature called Designer (or Design Ideas). This is a feature that generates slide layout ideas for you. The coolest thing about this feature is that it uses the content you already have.
To use Designer , simply navigate to the Design tab in your Ribbon, and click on Design Ideas .

NOTE: If the PowerPoint Designer is not working for you (it is grey out), see my troubleshooting guide for Designer .
Change the Overall Design (optional)
When you make a PowerPoint presentation, you’ll want to think about the overall design. Now that you have some content in your presentation, you can use the Design tab to change the look and feel of your slides.
For additional help thinking through the design of your presentation, read my guide here .
A. Picking your PowerPoint slide size
If you have PowerPoint 2013 or later, when you create a blank document in PowerPoint, you automatically start with a widescreen layout with a 16:9 ratio. These dimensions are suitable for most presentations as they match the screens of most computers and projectors.
However, you do have the option to change the dimensions.
For example, your presentation might not be presented, but instead converted into a PDF or printed and distributed. In that case, you can easily switch to the standard dimensions with a 4:3 ratio by selecting from the dropdown (A).
You can also choose a custom slide size or change the slide orientation from landscape to portrait in the Custom Slide Size dialog box (B).

To learn all about the different PowerPoint slide sizes, and some of the issues you will face when changing the slide size of a non-blank presentation, read my guide here .
B. Selecting a PowerPoint theme
The next thing you can do is change the theme of your presentation to a pre-built one. For a detailed explanation of what a PowerPoint theme is, and how to best use it, read my article here .
In the beginning of this tutorial, we started with a blank presentation, which uses the default Office theme as you can see in the picture below.

That gives you the most flexibility because it has a blank background and quite simple layouts that work for most presentations. However, it also means that it’s your responsibility to enhance the design.
If you’re comfortable with this, you can stay with the default theme or create your own custom theme ( read my guide here ). But if you would rather not have to think about design, then you can choose a pre-designed theme.
Microsoft provides 46 other pre-built themes, which include slide layouts, color variants and palettes, and fonts. Each one varies quite significantly, so make sure you look through them carefully.
To select a different theme, go to the Design tab in the Ribbon, and click on the dropdown arrow in the Themes section .

For this tutorial, let’s select the Frame theme and then choose the third Variant in the theme. Doing so changes the layout, colors, and fonts of your presentation.

Note: The theme dropdown area is also where you can import or save custom themes. To see my favorite places to find professional PowerPoint templates and themes (and recommendations for why I like them), read my guide here .
C. How to change a slide background in PowerPoint
The next thing to decide is how you want your background to look for the entire presentation. In the Variants area, you can see four background options.

For this example, we want our presentation to have a dark background, so let’s select Style 3. When you do so, you’ll notice that:
- The background color automatically changes across all slides
- The color of the text on most of the slides automatically changes to white so that it’s visible on the dark background
- The colors of the objects on slides #6 and #7 also adjust, in a way we may not want (we’ll likely have to make some manual adjustments to these slides)

Note: If you want to change the slide background for just that one slide, don’t left-click the style. Instead, right-click it and select Apply to Selected Slides .
After you change the background for your entire presentation, you can easily adjust the background for an individual slide.

Inside the Format Background pane, you can see you have the following options:
- Gradient fill
- Picture or texture fill
- Pattern fill
- Hide background
You can explore these options to find the PowerPoint background that best fits your presentation.
D. How to change your color palette in PowerPoint
Another thing you may want to adjust in your presentation, is the color scheme. In the picture below you can see the Theme Colors we are currently using for this presentation.

Each PowerPoint theme comes with its own color palette. By default, the Office theme includes the Office color palette. This affects the colors you are presented with when you format any element within your presentation (text, shapes, SmartArt, etc.).

The good news is that the colors here are easy to change. To switch color palettes, simply:
- Go to the Design tab in the Ribbon
- In the Variants area, click on the dropdown arrow and select Colors
- Select the color palette (or theme colors) you want
You can choose among the pre-built color palettes from Office, or you can customize them to create your own.
As you build your presentation, make sure you use the colors from your theme to format objects. That way, changing the color palette adjusts all the colors in your presentation automatically.
E. How to change your fonts in PowerPoint
Just as we changed the color palette, you can do the same for the fonts.

Each PowerPoint theme comes with its own font combination. By default, the Office theme includes the Office font pairing. This affects the fonts that are automatically assigned to all text in your presentation.

The good news is that the font pairings are easy to change. To switch your Theme Fonts, simply:
- Go to the Design tab in the Ribbon
- Click on the dropdown arrow in the Variants area
- Select Fonts
- Select the font pairing you want
You can choose among the pre-built fonts from Office, or you can customize them to create your own.
If you are working with PowerPoint presentations on both Mac and PC computers, make sure you choose a safe PowerPoint font. To see a list of the safest PowerPoint fonts, read our guide here .
If you receive a PowerPoint presentation and the wrong fonts were used, you can use the Replace Fonts dialog box to change the fonts across your entire presentation. For details, read our guide here .
Adding Animations & Transitions (optional)
The final step to make a PowerPoint presentation compelling, is to consider using animations and transitions. These are by no means necessary to a good presentation, but they may be helpful in your situation.
A. Adding PowerPoint animations
PowerPoint has an incredibly robust animations engine designed to power your creativity. That being said, it’s also easy to get started with basic animations.
Animations are movements that you can apply to individual objects on your slide.

To add a PowerPoint animation to an element of your slide, simply:
- Select the element
- Go to the Animations tab in the Ribbon
- Click on the dropdown arrow to view your options
- Select the animation you want
You can add animations to multiple objects at one time by selecting them all first and then applying the animation.
B. How to preview a PowerPoint animation

There are three ways to preview a PowerPoint animation:
- Click on the Preview button in the Animations tab
- Click on the little star next to the slide
- Play the slide in Slide Show Mode
To learn other ways to run your slide show, see our guide on presenting a PowerPoint slide show with shortcuts .
To adjust the settings of your animations, explore the options in the Effect Options , Advanced Animation and the Timing areas of the Animation tab .

Note: To see how to make objects appear and disappear in your slides by clicking a button, read our guide here .
C. How to manage your animations in PowerPoint

The best way to manage lots of animations on your slide is with the Animation Pane . To open it, simply:
- Navigate to the Animations tab
- Select the Animation Pane
Inside the Animation Pane, you’ll see all of the different animations that have been applied to objects on your slide, with their numbers marked as pictured above.
Note: To see examples of PowerPoint animations that can use in PowerPoint, see our list of PowerPoint animation tutorials here .
D. How to add transitions to your PowerPoint presentation
PowerPoint has an incredibly robust transition engine so that you can dictate how your slides change from one to the other. It is also extremely easy to add transitions to your slides.
In PowerPoint, transitions are the movements (or effects) you see as you move between two slides.

To add a transition to a PowerPoint slide, simply:
- Select the slide
- Go to the Transitions tab in the Ribbon
- In the Transitions to This Slide area, click on the dropdown arrow to view your options
- Select the transition you want
To adjust the settings of the transition, explore the options in the Timing area of the Transitions tab.
You can also add the same transition to multiple slides. To do that, select them in the Slides Pane and apply the transition.
E. How to preview a transition in PowerPoint

There are three ways to preview your PowerPoint transitions (just like your animations):
- Click on the Preview button in the Transitions tab
- Click on the little star beneath the slide number in the thumbnail view
Note: In 2016, PowerPoint added a cool new transition, called Morph. It operates a bit differently from other transitions. For a detailed tutorial on how to use the cool Morph transition, see our step-by-step article here .
Save Your PowerPoint Presentation
After you’ve built your presentation and made all the adjustments to your slides, you’ll want to save your presentation. YOu can do this several different ways.

To save a PowerPoint presentation using your Ribbon, simply:
- Navigate to the File tab
- Select Save As on the left
- Choose where you want to save your presentation
- Name your presentation and/or adjust your file type settings
- Click Save
You can alternatively use the Ctrl+S keyboard shortcut to save your presentation. I recommend using this shortcut frequently as you build your presentation to make sure you don’t lose any of your work.

This is the standard way to save a presentation. However, there may be a situation where you want to save your presentation as a different file type.
To learn how to save your presentation as a PDF, see our guide on converting PowerPoint to a PDF .
How to save your PowerPoint presentation as a template
Once you’ve created a presentation that you like, you may want to turn it into a template. The easiest – but not technically correct – way, is to simply create a copy of your current presentation and then change the content.
But be careful! A PowerPoint template is a special type of document and it has its own parameters and behaviors.
If you’re interested in learning about how to create your own PowerPoint template from scratch, see our guide on how to create a PowerPoint template .
Printing Your PowerPoint Presentation
After finishing your PowerPoint presentation, you may want to print it out on paper. Printing your slides is relatively easy.

To open the Print dialog box, you can either:
- Hit Ctrl+P on your keyboard
- Or go to the Ribbon and click on File and then Print

Inside the Print dialog box, you can choose from the various printing settings:
- Printer: Select a printer to use (or print to PDF or OneNote)
- Slides: Choose which slides you want to print
- Layout: Determine how many slides you want per page (this is where you can print the notes, outline, and handouts)
- Collated or uncollated (learn what collated printing means here )
- Color: Choose to print in color, grayscale or black & white
There are many more options for printing your PowerPoint presentations. Here are links to more in-depth articles:
- How to print multiple slides per page
- How to print your speaker notes in PowerPoint
- How to save PowerPoint as a picture presentation
So that’s how to create a PowerPoint presentation if you are brand new to it. We’ve also included a ton of links to helpful resources to boost your PowerPoint skills further.
When you are creating your presentation, it is critical to first focus on the content (what you are trying to say) before getting lost inserting and playing with elements. The clearer you are on what you want to present, the easier it will be to build it out in PowerPoint.
If you enjoyed this article, you can learn more about our PowerPoint training courses and other presentation resources by visiting us here .
🔒 Unlock the PowerPoint Shortcuts Trusted by Industry Leaders KKR, American Express, HSBC, and More!
Join over 114,880 professionals from diverse fields including consulting, investment banking, advertising, marketing, sales, and business development who have supercharged their PowerPoint game with our proven methods.
✅ Customize compelling presentations effortlessly.
✅ Master time-saving techniques for faster deck creation.
✅ Boost your career prospects with top-notch PowerPoint skills.
Get FREE access to the Critical PowerPoint Shortcuts module of our premium training course by entering your name and email below.
DISCLAIMER: PC Users Only!
We respect your privacy and will keep your info safe and confidential.
About The Author
Popular Tutorials
- How to Strikethrough Text (l̶i̶k̶e̶ ̶t̶h̶i̶s̶) in Word, Excel & PowerPoint
- How to Make Animated Fireworks in PowerPoint (Step-by-Step)
- Strikethrough Shortcut (l̶i̶k̶e̶ ̶t̶h̶i̶s̶) for Word, Excel & PowerPoint
- How to Create a Flash Card Memory Game in PowerPoint (Like Jeopardy)
- Keyboard Shortcuts Not Working: Solved
PowerPoint Tutorial Categories
- Strategies & Opinions
- Shortcuts & Hacks
- Pictures, Icons, Videos, Etc.
- New Features
- Miscellaneous
- Charts & Data Viz
We help busy professionals save hours and gain peace of mind, with corporate workshops, self-paced courses and tutorials for PowerPoint and Word.
Work With Us
- Corporate Training
- Presentation & Template Design
- Courses & Downloads
- PowerPoint Articles
- Word Articles
- Productivity Resources
Find a Tutorial
- Free Training
- For Businesses
We help busy office workers save hours and gain peace of mind, with tips, training and tutorials for Microsoft PowerPoint and Word.
Master Critical PowerPoint Shortcuts – Secure Your FREE Training Module and Save Valuable Time!
⌛ Master time-saving expert techniques.
🔥 Create powerful presentations.
🚀 Propel your career to new heights.
We value your privacy – we keep your info safe.
Discover PowerPoint Hacks Loved by Industry Giants - KKR, AmEx, HSBC!
Over 114,880 professionals in finance, marketing and sales have revolutionized their PPT skills with our proven methods.
Gain FREE access to a full module of our premium PowerPoint training program – Get started today!
We hate spam too and promise to keep your information safe.
You are currently viewing a placeholder content from Facebook . To access the actual content, click the button below. Please note that doing so will share data with third-party providers.

How To Get Free Access To Microsoft PowerPoint
E very time you need to present an overview of a plan or a report to a whole room of people, chances are you turn to Microsoft PowerPoint. And who doesn't? It's popular for its wide array of features that make creating effective presentations a walk in the park. PowerPoint comes with a host of keyboard shortcuts for easy navigation, subtitles and video recordings for your audience's benefit, and a variety of transitions, animations, and designs for better engagement.
But with these nifty features comes a hefty price tag. At the moment, the personal plan — which includes other Office apps — is at $69.99 a year. This might be the most budget-friendly option, especially if you plan to use the other Microsoft Office apps, too. Unfortunately, you can't buy PowerPoint alone, but there are a few workarounds you can use to get access to PowerPoint at no cost to you at all.
Read more: The 20 Best Mac Apps That Will Improve Your Apple Experience
Method #1: Sign Up For A Free Microsoft Account On The Office Website
Microsoft offers a web-based version of PowerPoint completely free of charge to all users. Here's how you can access it:
- Visit the Microsoft 365 page .
- If you already have a free account with Microsoft, click Sign in. Otherwise, press "Sign up for the free version of Microsoft 365" to create a new account at no cost.
- On the Office home page, select PowerPoint from the side panel on the left.
- Click on "Blank presentation" to create your presentation from scratch, or pick your preferred free PowerPoint template from the options at the top (there's also a host of editable templates you can find on the Microsoft 365 Create site ).
- Create your presentation as normal. Your edits will be saved automatically to your Microsoft OneDrive as long as you're connected to the internet.
It's important to keep in mind, though, that while you're free to use this web version of PowerPoint to create your slides and edit templates, there are certain features it doesn't have that you can find on the paid version. For instance, you can access only a handful of font styles and stock elements like images, videos, icons, and stickers. Designer is also available for use on up to three presentations per month only (it's unlimited for premium subscribers). When presenting, you won't find the Present Live and Always Use Subtitles options present in the paid plans. The biggest caveat of the free version is that it won't get any newly released features, unlike its premium counterparts.
Method #2: Install Microsoft 365 (Office) To Your Windows
Don't fancy working on your presentation in a browser? If you have a Windows computer with the Office 365 apps pre-installed or downloaded from a previous Office 365 trial, you can use the Microsoft 365 (Office) app instead. Unlike the individual Microsoft apps that you need to buy from the Microsoft Store, this one is free to download and use. Here's how to get free PowerPoint on the Microsoft 365 (Office) app:
- Search for Microsoft 365 (Office) on the Microsoft Store app.
- Install and open it.
- Sign in with your Microsoft account. Alternatively, press "Create free account" if you don't have one yet.
- Click on Create on the left side panel.
- Select Presentation.
- In the PowerPoint window that opens, log in using your account.
- Press Accept on the "Free 5-day pass" section. This lets you use PowerPoint (and Word and Excel) for five days — free of charge and without having to input any payment information.
- Create your presentation as usual. As you're using the desktop version, you can access the full features of PowerPoint, including the ability to present in Teams, export the presentation as a video file, translate the slides' content to a different language, and even work offline.
The only downside of this method is the time limit. Once the five days are up, you can no longer open the PowerPoint desktop app. However, all your files will still be accessible to you. If you saved them to OneDrive, you can continue editing them on the web app. If you saved them to your computer, you can upload them to OneDrive and edit them from there.
Method #3: Download The Microsoft PowerPoint App On Your Android Or iOS Device
If you're always on the move and need the flexibility of creating and editing presentations on your Android or iOS device, you'll be glad to know that PowerPoint is free and available for offline use on your mobile phones. But — of course, there's a but — you can only access the free version if your device is under 10.1 inches. Anything bigger than that requires a premium subscription. If your phone fits the bill, then follow these steps to get free PowerPoint on your device:
- Install Microsoft PowerPoint from the App Store or Google Play Store .
- Log in using your existing Microsoft email or enter a new email address to create one if you don't already have an account.
- On the "Get Microsoft 365 Personal Plan" screen, press Skip For Now.
- If you're offered a free trial, select Try later (or enjoy the free 30-day trial if you're interested).
- To make a new presentation, tap the plus sign in the upper right corner.
- Change the "Create in" option from OneDrive - Personal to a folder on your device. This allows you to save the presentation to your local storage and make offline edits.
- Press "Set as default" to set your local folder as the default file storage location.
- Choose your template from the selection or use a blank presentation.
- Edit your presentation as needed.
Do note that PowerPoint mobile comes with some restrictions. There's no option to insert stock elements, change the slide size to a custom size, use the Designer feature, or display the presentation in Immersive Reader mode. However, you can use font styles considered premium on the web app.
Method #4: Use Your School Email Address
Office 365 Education is free for students and teachers, provided they have an email address from an eligible school. To check for your eligibility, here's what you need to do:
- Go to the Office 365 Education page .
- Type in your school email address in the empty text field.
- Press "Get Started."
- On the next screen, verify your eligibility. If you're eligible, you'll be asked to select whether you're a student or a teacher. If your school isn't recognized, however, you'll get a message telling you so.
- For those who are eligible, proceed with creating your Office 365 Education account. Make sure your school email can receive external mail, as Microsoft will send you a verification code for your account.
- Once you're done filling out the form, press "Start." This will open your Office 365 account page.
You can then start making your PowerPoint presentation using the web app. If your school's plan supports it, you can also install the Office 365 apps to your computer by clicking the "Install Office" button on your Office 365 account page and running the downloaded installation file. What sets the Office 365 Education account apart from the regular free account is that you have unlimited personal cloud storage and access to other Office apps like Word, Excel, and Outlook.
Read the original article on SlashGear .


Microsoft 365 Life Hacks > Presentations > How to create an educational presentation
How to create an educational presentation
Using presentations can be an effective way to teach lessons and ensure that your audience can retain new facts. With visual aids, video and animated clips, and even interactive quizzes, you can use presentation software like Microsoft PowerPoint to dazzle your students.

The advantages of PowerPoint presentations in education
Students have different learning styles : some are visual learners, who retain images and videos more effectively than speech. Some take to audio and sound more easily. Others prefer to interact with their lessons—which usually refers to holding physical objects but can also be directly related to guessing answers and responding to questions.
Fortunately, PowerPoint’s versatility means that it can appeal to all of these diverse learning styles. You can embed multimedia elements such as videos, audio clips, and interactive graphics, creating a multi-sensory experience. PowerPoint can also be helpful when considering any visual impairments that your audience members may have so that you can present with different forms of media to cater to all learning styles.

Tell your story with captivating presentations
Powerpoint empowers you to develop well-designed content across all your devices
Before diving into PowerPoint, consider the following factors to help your audience retain as much information as possible:
- Define lesson objectives: Set a goal for what kind of lesson you want to impart to your audience. What do you want students to learn? You can answer this question by outlining your lesson objectives and clearly defining your goals, which will also guide the structure and content of your presentation.
- Organize your content: Divide your lesson into key points and organize them into a logical sequence that builds in complexity. Start with basic points or even a review of previous concepts before diving into more intricate or complicated aspects of your lesson. Each point should be presented on a separate slide to maintain clarity and focus.
- Use visuals effectively: Enhance your presentation with relevant visuals such as images, videos, audio clips, or interactive simulations to cater to different learning preferences and keep the presentation engaging. These can convey complex information more efficiently than text alone. At the same time, it can be easy to be carried away by inundating your audience with too many visual elements, so ensuring smooth flow and transitions is key.
- Encourage interaction: Foster active participation by including interactive elements like quizzes, polls, or discussion prompts to prompt student engagement. After you introduce a new concept in your lesson, these interactive elements can reinforce them and make them stick.
- Practice delivery: Public speaking isn’t always easy. One of the most effective ways to sound confident is to practice delivering your presentation before the day of your lesson. Familiarize yourself with the content and also the way that it’s presented: pacing, transitions, and interactive elements. This preparation will boost your confidence, ensure a smooth flow, and help you address any potential challenges during the actual presentation.
Staid lessons can be livened up thanks to the power of presentation! No matter what you’re teaching—the ABCs to a kindergarten class, or nuclear physics to a graduate department—you can check out more tips for effective presenting such as how to create compelling presentation designs , using the 10-20-30 rule for presenting, or discovering the history of PowerPoint .
Get started with Microsoft 365
It’s the Office you know, plus the tools to help you work better together, so you can get more done—anytime, anywhere.
Topics in this article
More articles like this one.

Five tips for choosing the right PowerPoint template
Choose an appropriate PowerPoint template to elevate your presentation’s storytelling. Consider time length, audience and other presentation elements when selecting a template.

How you can use AI to help you make the perfect presentation handouts
Learn how AI can help you organize and create handouts for your next presentation.

How to use AI to help improve your presentations
Your PowerPoint presentations are about to get a boost when you use AI to improve a PowerPoint presentation.

How to password protect your PowerPoint presentations
Learn how to password protect your PowerPoint presentations and secure your valuable files.

Everything you need to achieve more in less time
Get powerful productivity and security apps with Microsoft 365

Explore Other Categories

Contribute to the Microsoft 365 and Office forum! Click HERE to learn more 💡
March 14, 2024
Contribute to the Microsoft 365 and Office forum!
Click HERE to learn more 💡
Top Contributors in PowerPoint: Steve Rindsberg - Jim_ Gordon - John Korchok ✅
March 11, 2024
Top Contributors in PowerPoint:
Steve Rindsberg - Jim_ Gordon - John Korchok ✅
- Search the community and support articles
- Microsoft 365 and Office
- Search Community member
Ask a new question
Powerpoint - cannot create new slides
Initially to make amendments to my ppt, i tried copying some slides from another ppt and it didnt work, nothing happened.
so i tried to create new slide in my ppt but nothing is happening. I can still edit and save the ppt but i cannot add new slides
When i try to save the slides after adding, it goes to saving mode for a long time and stuck there so i had to force close the ppt. After i close the ppt, i realised my existing slides are no longer in order, it seems to have added the *ghost* slides but i couldnt see it from the left panel.
some of the things i did to try to isolate the issue:
Its not just the file itself, because it happens to a couple of other different files. Its random and no pattern, even if the file is stored on local desktop or sharepoint it can happen randomly. It affected other users as well so its not the laptop. No error, nothing. File is about 18mb in size and 50 slides so it shouldn't be too big to add slides
hopefully someone have any solution i can try. it is fustrating
Report abuse
Replies (1) .
- Microsoft Agent |
Dear respected Ben,
Good morning! Thank you for publishing in Microsoft Community. We are happy to help you.
According to the description, I understand you encountered with some creating new slides issue in PowerPoint app. And thanks to your detailed troubleshooting results, the scenario is much more clear to locate.
For the situation you encountered, please first try to repair Office regarding to Repair an Office application - Microsoft Support . Note that quick repair normally can not fix the issue but try the reinstallation steps.
Moreover, we'd like to confirm one more details that it affected other users as well, does this mean that the similar issue behaviour will also happen on other users' PCs? This will exclude the possible cause due to a specific device as other devices will have the issue as well. If so, there have two more details we'd like to collect.
1. Confirm the current version of your PowerPoint version and other users. In case the issue is related to a specific version or build. About Office: What version of Office am I using?
2. If issue will persist when you run Office apps in Safe Mode? In case your colleagues' device are all installed a specific add-in or programs which has some conflict with PowerPoint in the background.
Open Office apps in safe mode on a Windows PC - Microsoft Support
We appreciate your understanding that sometimes initial suggestions may not solve the problem very soon. However, we can work together to reduce and resolve the situation. Therefore, please provide more information so that we can continue working.
Mia | Microsoft Moderator
Was this reply helpful? Yes No
Sorry this didn't help.
Great! Thanks for your feedback.
How satisfied are you with this reply?
Thanks for your feedback, it helps us improve the site.
Thanks for your feedback.
Question Info
- For business
- Norsk Bokmål
- Ελληνικά
- Русский
- עברית
- العربية
- ไทย
- 한국어
- 中文(简体)
- 中文(繁體)
- 日本語

Basic tasks for creating a PowerPoint presentation
PowerPoint presentations work like slide shows. To convey a message or a story, you break it down into slides. Think of each slide as a blank canvas for the pictures and words that help you tell your story.
Choose a theme
When you open PowerPoint, you’ll see some built-in themes and templates . A theme is a slide design that contains matching colors, fonts, and special effects like shadows, reflections, and more.
On the File tab of the Ribbon, select New , and then choose a theme.
PowerPoint shows you a preview of the theme, with four color variations to choose from on the right side.
Click Create , or pick a color variation and then click Create .

Read more: Use or create themes in PowerPoint
Insert a new slide
On the Home tab, click the bottom half of New Slide , and pick a slide layout.

Read more: Add, rearrange, and delete slides .
Save your presentation
On the File tab, choose Save .
Pick or browse to a folder.
In the File name box, type a name for your presentation, and then choose Save .
Note: If you frequently save files to a certain folder, you can ‘pin’ the path so that it is always available (as shown below).

Tip: Save your work as you go. Press Ctrl+S often or save the file to OneDrive and let AutoSave take care of it for you.
Read more: Save your presentation file
Select a text placeholder, and begin typing.

Format your text
Select the text.
Under Drawing Tools , choose Format .

Do one of the following:
To change the color of your text, choose Text Fill , and then choose a color.
To change the outline color of your text, choose Text Outline , and then choose a color.
To apply a shadow, reflection, glow, bevel, 3-D rotation, a transform, choose Text Effects , and then choose the effect you want.
Change the fonts
Change the color of text on a slide
Add bullets or numbers to text
Format text as superscript or subscript
Add pictures
On the Insert tab, select Pictures , then do one of the following:
To insert a picture that is saved on your local drive or an internal server, choose This Device , browse for the picture, and then choose Insert .
(For Microsoft 365 subscribers) To insert a picture from our library, choose Stock Images , browse for a picture, select it and choose Insert .
To insert a picture from the web, choose Online Pictures , and use the search box to find a picture. Choose a picture, and then click Insert .

You can add shapes to illustrate your slide.
On the Insert tab, select Shapes , and then select a shape from the menu that appears.
In the slide area, click and drag to draw the shape.
Select the Format or Shape Format tab on the ribbon. Open the Shape Styles gallery to quickly add a color and style (including shading) to the selected shape.

Add speaker notes
Slides are best when you don’t cram in too much information. You can put helpful facts and notes in the speaker notes, and refer to them as you present.

Click inside the Notes pane below the slide, and begin typing your notes.

Add speaker notes to your slides
Print slides with or without speaker notes
Give your presentation
On the Slide Show tab, do one of the following:
To start the presentation at the first slide, in the Start Slide Show group, click From Beginning .

If you’re not at the first slide and want to start from where you are, click From Current Slide .
If you need to present to people who are not where you are, click Present Online to set up a presentation on the web, and then choose one of the following options:
Broadcast your PowerPoint presentation online to a remote audience
View your speaker notes as you deliver your slide show.
Get out of Slide Show view
To get out of Slide Show view at any time, on the keyboard, press Esc .
You can quickly apply a theme when you're starting a new presentation:
On the File tab, click New .
Select a theme.

Read more: Apply a design theme to your presentation
In the slide thumbnail pane on the left, select the slide that you want your new slide to follow.
On the Home tab, select the lower half of New Slide .
From the menu, select the layout that you want for your new slide.
Your new slide is inserted, and you can click inside a placeholder to begin adding content.
Learn more about slide layouts
Read more: Add, rearrange, and delete slides
PowerPoint for the web automatically saves your work to your OneDrive, in the cloud.
To change the name of the automatically saved file:
In the title bar, click the file name.
In the File Name box, enter the name you want to apply to the file.
If you want to change the cloud storage location, at the right end of the Location box, click the arrow symbol, then navigate to the folder you want, then select Move here .
On the Home tab, use the Font options:

Select from other formatting options such as Bold , Italic , Underline , Strikethrough , Subscript , and Superscript .
On the Insert tab, select Pictures .
From the menu, select where you want to insert the picture from:

Browse to the image you want, select it, then select Insert .
After the image is inserted on the slide, you can select it and drag to reposition it, and you can select and drag a corner handle to resize the image.
On the slide canvas, click and drag to draw the shape.
Select the Shape tab on the ribbon. Open the Shape Styles gallery to quickly add a color and style (including shading) to the selected shape.

A horizontal Notes pane appears at the bottom of the window, below the slide.
Click in the pane, then enter text.

On the Slide Show tab, select Play From Beginning .

To navigate through the slides, simply click the mouse or press the spacebar.
Tip: You can also use the forward and back arrow keys on your keyboard to navigate through the slide show.
Read more: Present your slide show
Stop a slide show
To get out of Slide Show view at any time, on the keyboard, press Esc.
The full-screen slide show will close, and you will be returned to the editing view of the file.
Tips for creating an effective presentation
Consider the following tips to keep your audience interested.
Minimize the number of slides
To maintain a clear message and to keep your audience attentive and interested, keep the number of slides in your presentation to a minimum.
Choose an audience-friendly font size
The audience must be able to read your slides from a distance. Generally speaking, a font size smaller than 30 might be too difficult for the audience to see.
Keep your slide text simple
You want your audience to listen to you present your information, instead of reading the screen. Use bullets or short sentences, and try to keep each item to one line.
Some projectors crop slides at the edges, so that long sentences might be cropped.
Use visuals to help express your message
Pictures, charts, graphs, and SmartArt graphics provide visual cues for your audience to remember. Add meaningful art to complement the text and messaging on your slides.
As with text, however, avoid including too many visual aids on your slide.
Make labels for charts and graphs understandable
Use only enough text to make label elements in a chart or graph comprehensible.
Apply subtle, consistent slide backgrounds
Choose an appealing, consistent template or theme that is not too eye-catching. You don't want the background or design to detract from your message.
However, you also want to provide a contrast between the background color and text color. The built-in themes in PowerPoint set the contrast between a light background with dark colored text or dark background with light colored text.
For more information about how to use themes, see Apply a theme to add color and style to your presentation .
Check the spelling and grammar
To earn and maintain the respect of your audience, always check the spelling and grammar in your presentation .
Top of Page

Need more help?
Want more options.
Explore subscription benefits, browse training courses, learn how to secure your device, and more.

Microsoft 365 subscription benefits

Microsoft 365 training

Microsoft security

Accessibility center
Communities help you ask and answer questions, give feedback, and hear from experts with rich knowledge.

Ask the Microsoft Community

Microsoft Tech Community

Windows Insiders
Microsoft 365 Insiders
Was this information helpful?
Thank you for your feedback.

IMAGES
VIDEO
COMMENTS
For those looking to make a PowerPoint without Microsoft Office, there are several popular free online applications available. Google Slides, Canva, and Prezi are the three most popular options for creating a PowerPoint without the need for expensive software. Google Slides is an intuitive and easy-to-use platform that allows users to create ...
1. Here are your options: If you need the exact fidelity (animations & graphics) of your PPT but without the ability for the recipient to edit it, go for File > Export > Video (4k) If you don't need animations to be preserved but everything else should be as is and the recipient shouldn't be able to edit, go for File > Export > PDF. If you need ...
Easily edit Microsoft PowerPoint presentations online without converting them, and layer on Slides' enhanced collaborative and assistive features like comments, action items, and Smart Compose ...
Canva's alternative presentation maker has an intuitive graphs and charts tool to help you turn your numbers into awesome pieces of data visualization. Open the charts folder and start creating your own bar, line, pie, doughnut charts, or pictograms. You can also create circuit diagrams, organizational charts, and even mind maps.
Here's a step-by-step guide: Online Viewers: Upload the file to Google Drive and open it using Google Slides, or use Microsoft's own online viewer - PowerPoint Online. Alternative Software: Download and install LibreOffice, then open the presentation using its Impress application.
6. LibreOffice. LibreOffice is open-source presentation software that does everything PowerPoint can do. Although it lacks functionality such as OneDrive Integration, its PowerPoint-like functionality more than makes up for it. LibreOffice has its share of useful features, such as the ability to import Keynote files.
Click the "Create" button and select "Presentation" from the menu to create a new presentation. 4. Select a theme for your presentation and use the built-in set of tools to create the presentation. 5.
Use PowerPoint in a web browser. If you have a Microsoft account (hotmail.com, outlook.com, live.com, msn.com) or a Microsoft 365 work or school account, you can view and edit a presentation for free in a web browser. Save the file to OneDrive or Dropbox and use PowerPoint for the web to open it. If you don't already have a Microsoft account ...
Vyond - Powerful PowerPoint Alternative. Vyond is one of the best PowerPoint alternatives. In the realm of online do-it-yourself animation tools, Vyond is at the top of its game. Its web app makes it easy to pull their wide array of animation styles and pre-made graphics together into an animated presentation.
Both Slides and Prezi start as low as $5 per month while Visme is way higher at $14 per month. Alright. That's the three web apps to create a PowerPoint file without actually having Microsoft PowerPoint installed on your computer. Personally, I still prefer to use PowerPoint Online as the closest alternative for Microsoft PowerPoint.
PowerPoint Online is Microsoft's free stripped-down, web-based version of PowerPoint. Another way to get PowerPoint free is with the mobile app. Some non-Microsoft programs also support PowerPoint files, like LibreOffice and Google Slides. This article explains all the different ways you can create, share, edit, print, and open PowerPoint files ...
Step 2: Upload or Open the File. Upload your PPT file to the chosen software or open it directly if the software provides such an option. For Google Slides, you can upload your PPT file to Google Drive and then open it with Slides. OpenOffice Impress allows you to open a PPT file directly from the software.
To open a PowerPoint presentation using NeoOffice: Click on "File" and then select "Open.". Navigate to the location of your PowerPoint document. Double-click on the file to open it ...
Notes: If you're using the desktop version of PowerPoint on a Windows PC, see the PowerPoint Quick Start.. If you're using the desktop version of PowerPoint on a Mac, see Office for Mac Quick Start Guides and PowerPoint for Mac Help.
With Microsoft 365 for the web you can edit and share Word, Excel, PowerPoint, and OneNote files on your devices using a web browser. ... Turn your ideas into compelling presentations using professional-looking templates. Use animations, transitions, photos, and videos to tell one-of-a-kind stories. ...
While I can view the spreadsheet and export it to PowerPoint if necessary, I am blocked from using OneDrive and other users are have neither Excel or PowerPoint. If users without Microsoft Office can view show-only presentations, then I can work some VBA magic to make the presentation interactive, almost as if the user was using the spreadsheet ...
Create a presentation. Open PowerPoint. In the left pane, select New. Select an option: To create a presentation from scratch, select Blank Presentation. To use a prepared design, select one of the templates. To see tips for using PowerPoint, select Take a Tour, and then select Create, . Add a slide.
One person. Sharing and real-time collaboration. PowerPoint for the web and PowerPoint desktop app for offline use. Premium templates, fonts, icons, and stickers with thousands of options to choose from. Dictation, voice commands, and transcription. Advanced spelling and grammar, in-app learning tips, use in 20+ languages, and more.
To do that, simply go up to the Home tab and click on New Slide. This inserts a new slide in your presentation right after the one you were on. You can alternatively hit Ctrl+M on your keyboard to insert a new blank slide in PowerPoint. To learn more about this shortcut, see my guide on using Ctrl+M in PowerPoint.
The only workaround I can think of is to export the presentation to video, but then you lose interactivity with it. Author of "OOXML Hacking - Unlocking Microsoft Office's Secrets", ebook now out. John Korchok, Production Manager. [email protected].
Create a new presentation. Open PowerPoint. Select Blank presentation, or select one of the themes. Select More themes to view the gallery and search for more. Add a slide. Select the slide you want your new slide to follow. Select Home > New Slide. Select Layout and the you type want from the drop-down.
Here's how to get free PowerPoint on the Microsoft 365 (Office) app: Search for Microsoft 365 (Office) on the Microsoft Store app. Install and open it. Sign in with your Microsoft account ...
Organize your content: Divide your lesson into key points and organize them into a logical sequence that builds in complexity. Start with basic points or even a review of previous concepts before diving into more intricate or complicated aspects of your lesson. Each point should be presented on a separate slide to maintain clarity and focus.
Create a presentation from a theme. Select File > New. Double-click a theme in the gallery to create a presentation in that theme. Or search for more templates.
According to the description, I understand you encountered with some creating new slides issue in PowerPoint app. And thanks to your detailed troubleshooting results, the scenario is much more clear to locate. For the situation you encountered, please first try to repair Office regarding to Repair an Office application - Microsoft Support .
Select the text. Under Drawing Tools, choose Format. Do one of the following: To change the color of your text, choose Text Fill, and then choose a color. To change the outline color of your text, choose Text Outline, and then choose a color. To apply a shadow, reflection, glow, bevel, 3-D rotation, a transform, choose Text Effects, and then ...