

How to Fix “Windows Could Not Find a Driver for Your Network Adapter” Error
We know one of these will work
If the Windows Network troubleshooter reports that “Windows could not find a driver for your network adapter,” there’s a disconnect between your PC’s operating system and network driver. Simply put: Windows can’t communicate with the driver powering your computer’s Ethernet or Wi-Fi adapter .
The troubleshooter may display the error if your computer’s network device driver is corrupt or outdated. Your network adapter’s power management settings can also cause this error. The problem is easy to fix, and we’re confident the solutions listed below should get you reconnected to the internet in no time.

Enable the Network Adapter
The Network troubleshooter may malfunction if your PC’s network adapter is disabled or turned off. Here’s how to check your network adapter status:
- Press the Windows key, type control panel in the search bar, and select Open to launch the Control Panel.
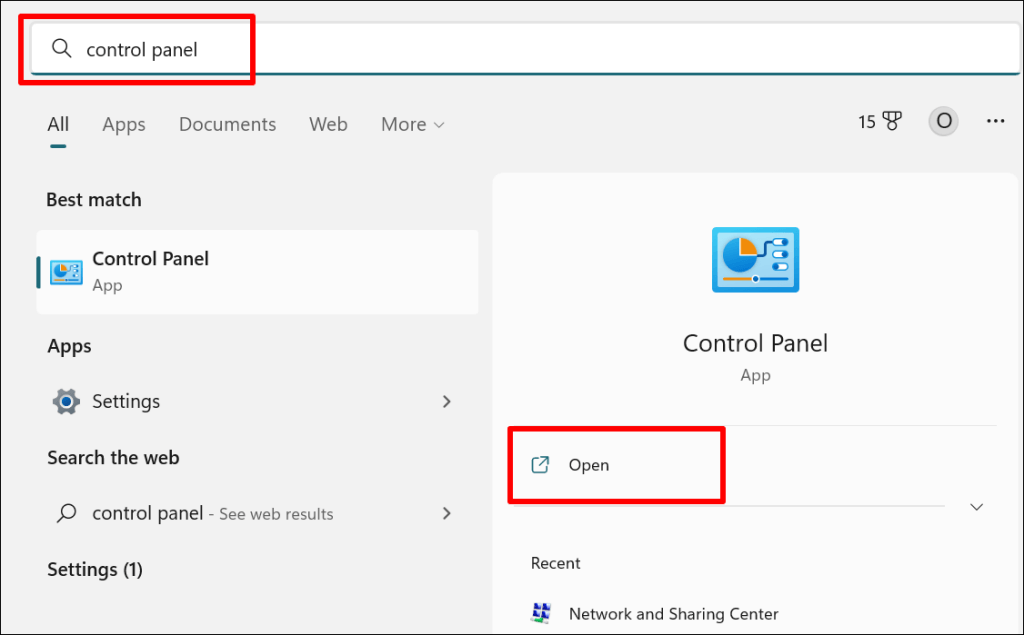
- Select Network and Internet .
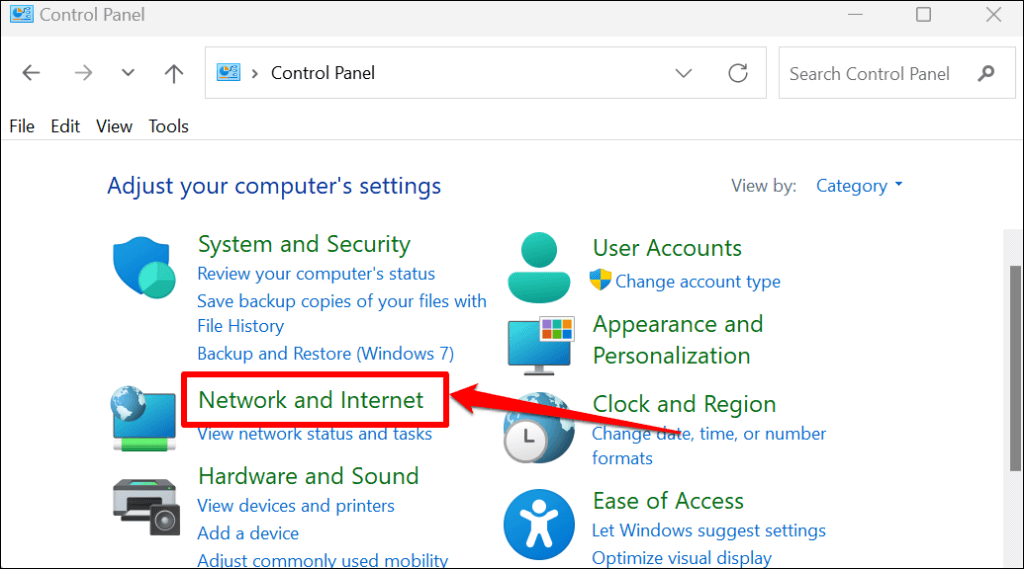
- Select Network and Sharing Center .
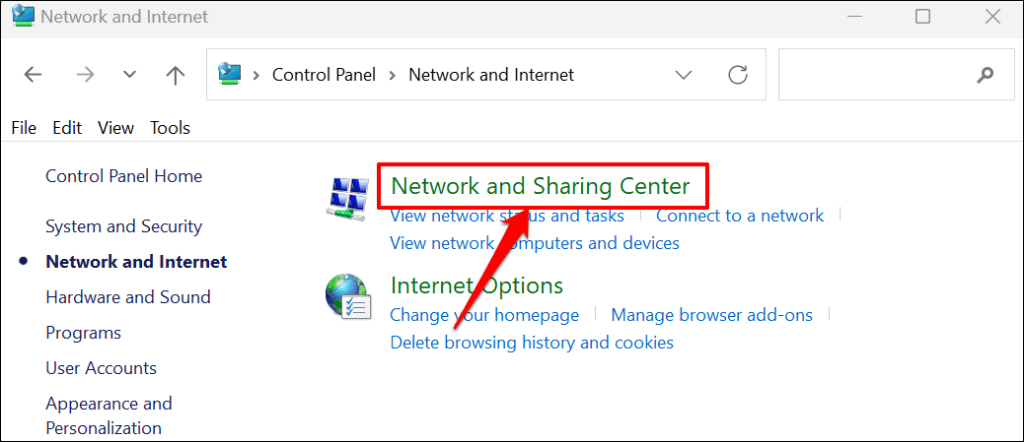
- Select Change adapter settings on the sidebar.
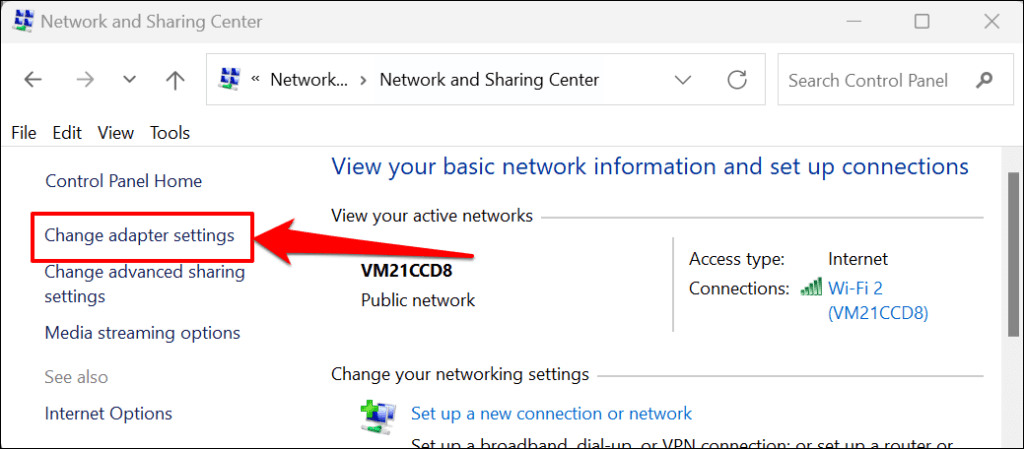
- Locate the network device/adapter whose driver Windows couldn’t detect. If the device icon is greyed out, the network adapter is disabled. Right-click the adapter and select Enable to turn it back on.
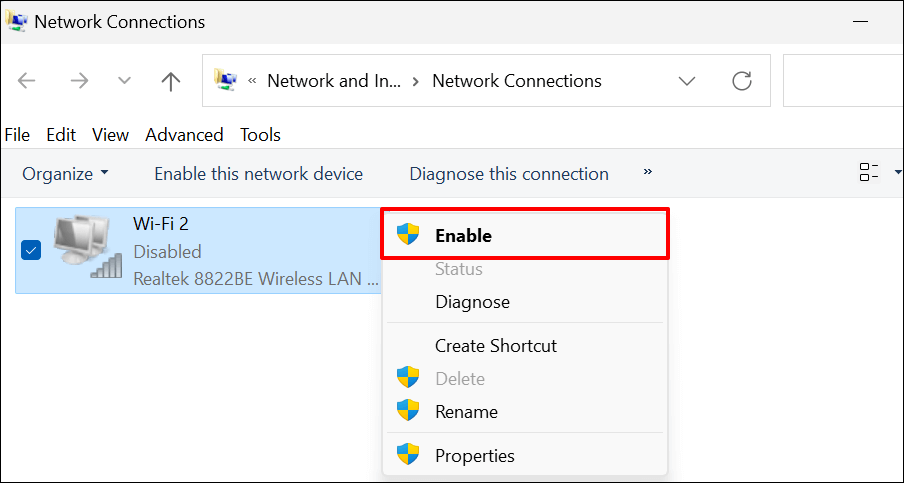
Update your network driver if you keep getting the “Windows could not find a driver for your network adapter” error.
Update Your Network Driver
It’s always a good idea to have your device drivers up-to-date. Updating your PC’s network driver can improve connection performance and fix network adapter errors.
Follow the steps below to update the network drivers on Windows 10 and Windows 11 computers.
- Press Windows key + R to open the Windows Run window. Type devmgmt.msc in the dialog box and press Enter (or select OK ).
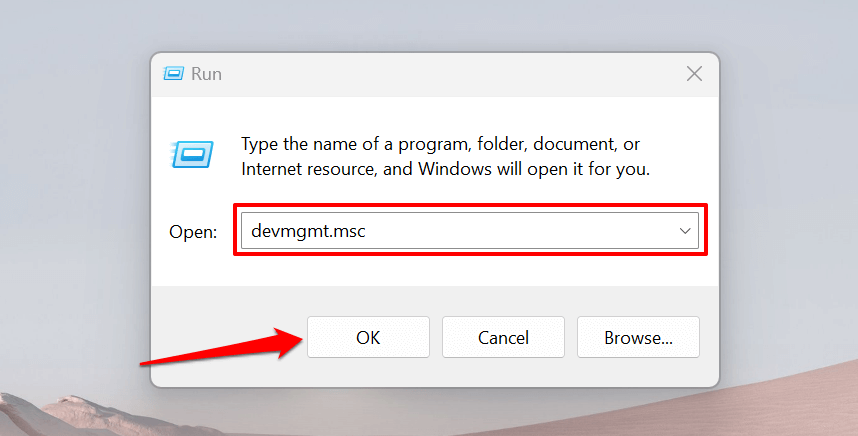
Alternatively, right-click the Windows icon (or press Windows key + X ) and select Device Manager .
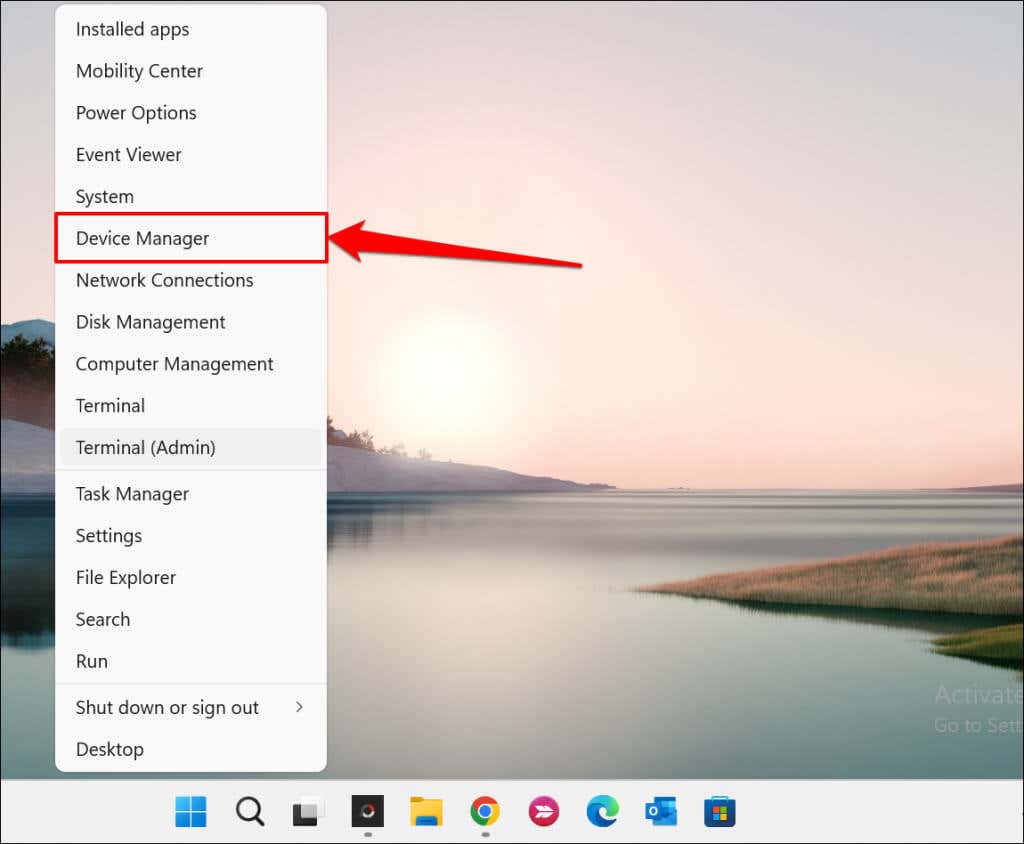
- Expand the “Network adapters” category, right-click the Ethernet or wireless adapter, and select Update driver .
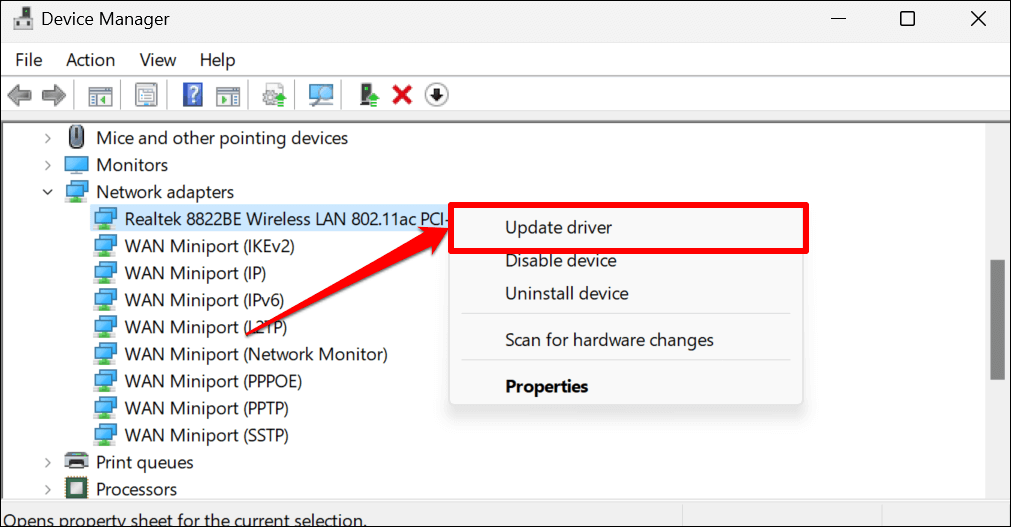
- Select Search automatically for drivers . Device Manager will search the internet and Windows Update for the latest version of the adapter. So, it’s best to select this option only if your PC has an internet connection.
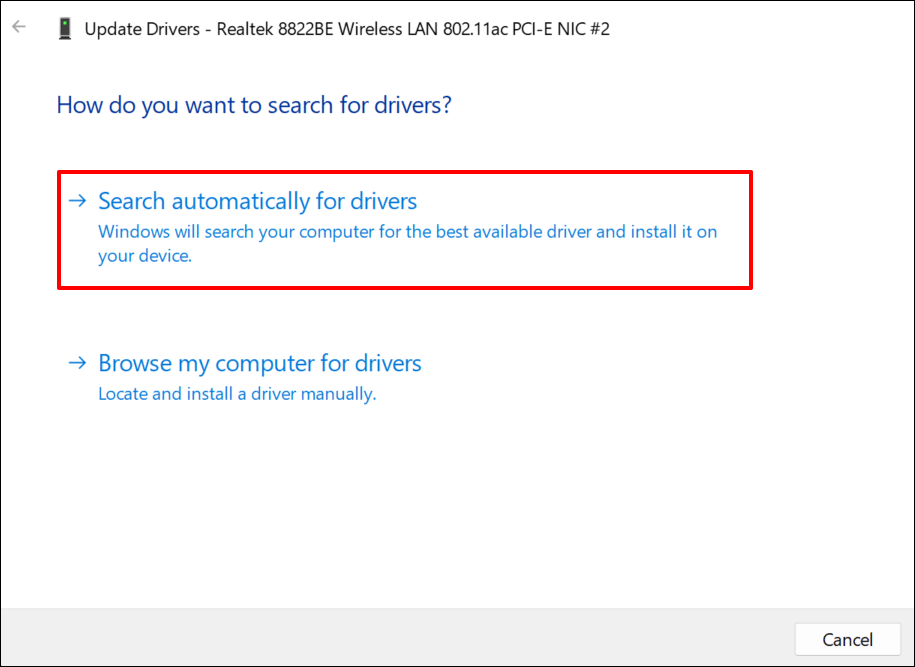
Select Browse my computer for drivers to manually install a driver. You’ll find the latest version of your PC’s network adapter on the manufacturer’s website.
Note: Not all driver software updates are stable and bug-free. If a network driver update worsens your PC’s connectivity, you should immediately roll back the driver to the previous/stable version .
Reinstall the Network Adapter Driver
Uninstalling and reinstalling your network adapter driver might fix issues preventing Windows from detecting the device. If your network adapter’s driver is up-to-date, but Windows still won’t detect it, delete and reinstall it from scratch.
Note: Uninstalling your network adapter’s driver will end active network connections and remove all saved networks from your computer. We recommend saving the passwords of important networks before reinstalling your network driver. Refer to this tutorial on viewing saved Wi-Fi passwords in Windows for more information.
- Open Device Manager, expand the “Network adapters” category, right-click your network adapter, and select Uninstall device .
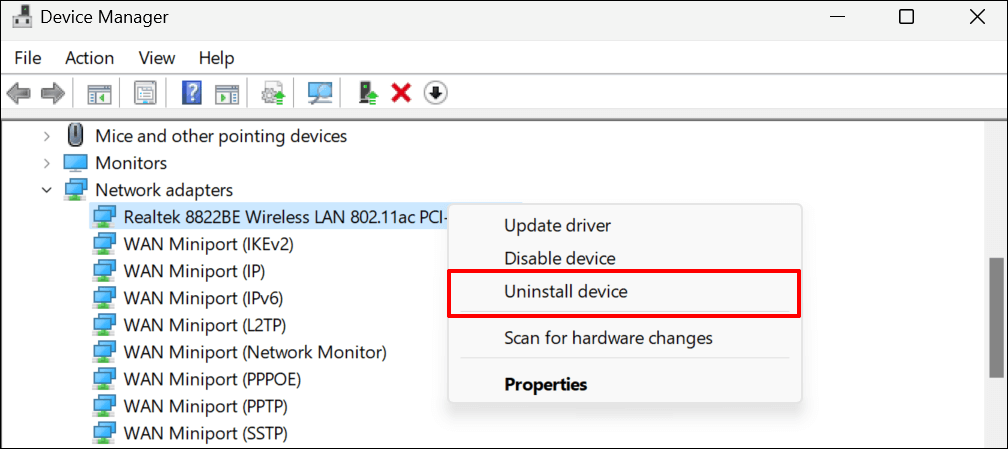
- Select Uninstall on the confirmation prompt and proceed to the next step when Device Manager removes the network driver.
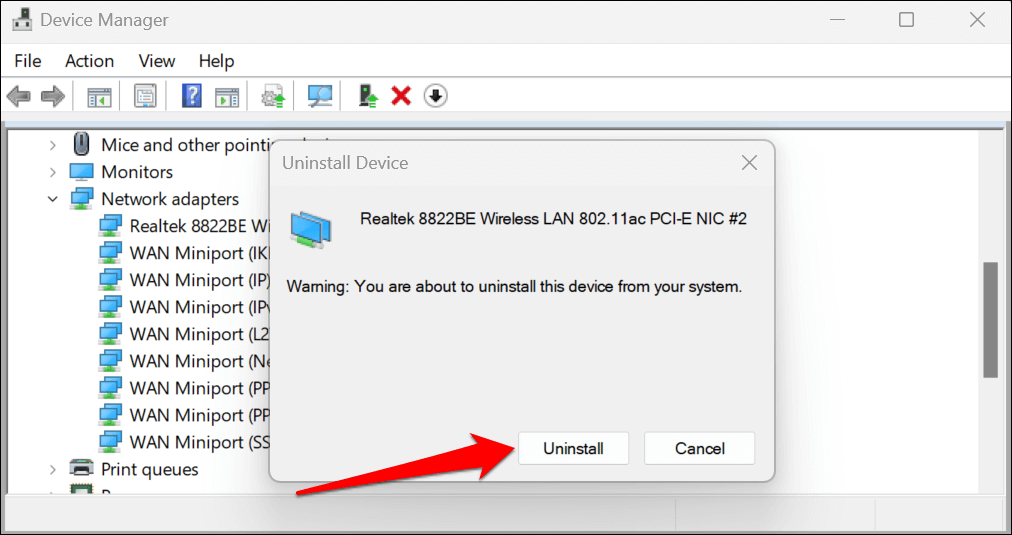
- Select Action on the menu bar and select Scan for hardware changes .
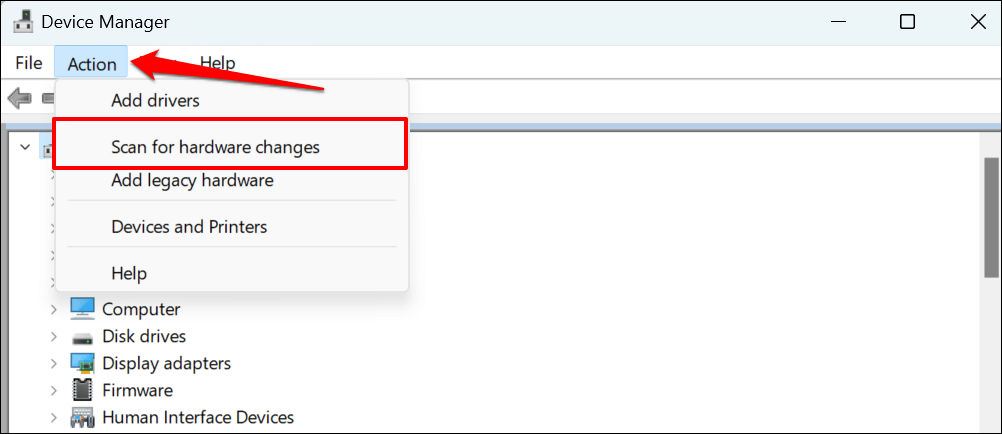
Device Manager will automatically reinstall the recently deleted network adapter driver. Run the network adapter troubleshooter again and check if that stops the issue.
Change the Network Adapter Driver Power Management Settings
Windows sometimes pause some system devices and background processes to save power, especially on battery-powered devices like laptops.
- Open Device Manager, expand the “Network adapters” section, right-click the affected driver, and select Properties .
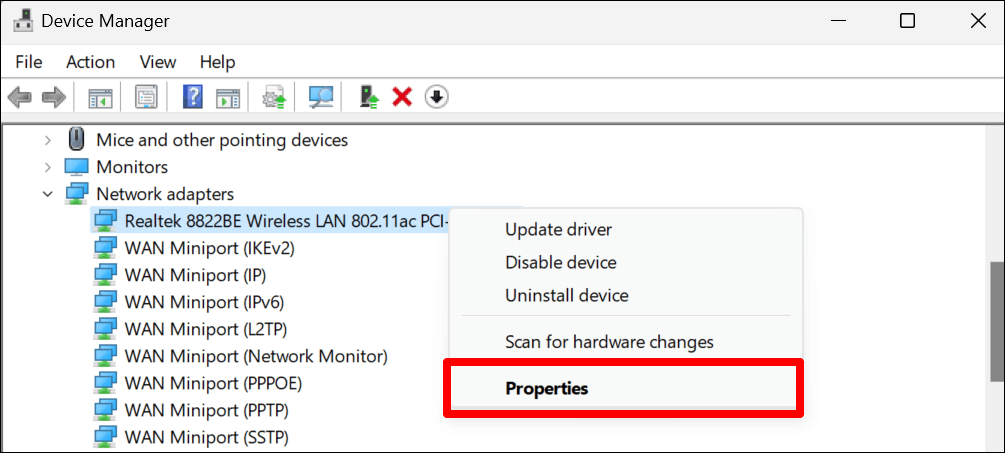
- Head to the Power Management tab and uncheck Allow the computer to turn off this device to save power . Select OK to save the new power setting.
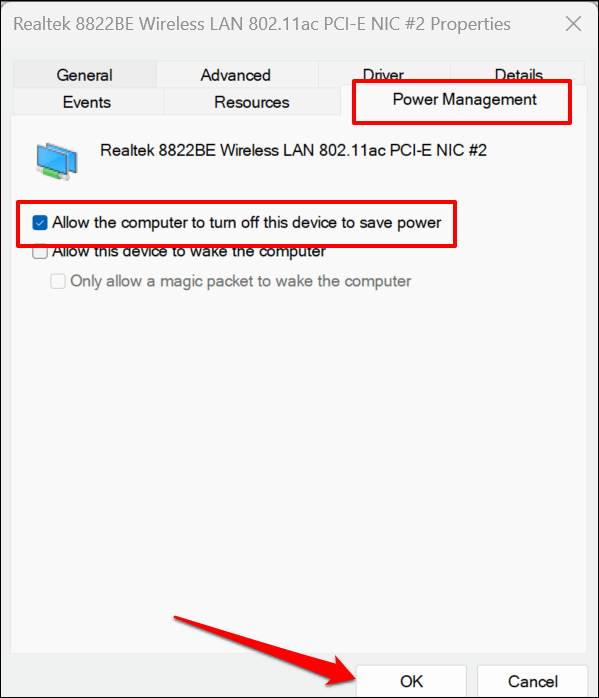
Install Windows Updates
Windows updates ship bug fixes, latest driver versions, and performance improvements. Updating Windows could restore the communication between your PC’s operating system and network adapter.
- In Windows 10, go to Settings > Update & Security > Windows Update > and select Check for updates .
- If your PC runs Windows 11, head to Settings > Windows Update and select Check for updates or Download & install .
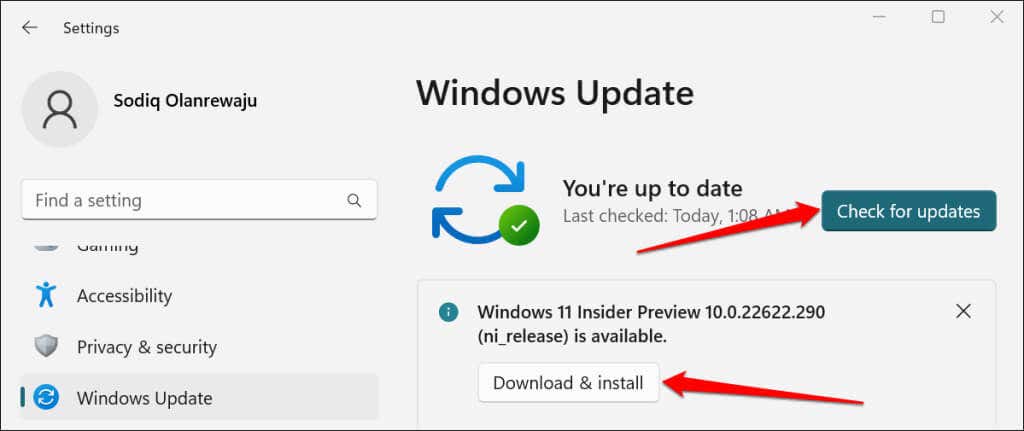

Perform a System Restore
Take your computer back in time if the issue started recently and none of the fixes above resolve the problem. Running a system restore will remove recently installed programs or drivers that may be conflicting with your network adapter driver.
System Protection must be enabled on your local disk to use the Windows System Restore feature. That allows Windows to automatically create periodic restore points making significant changes to your PC. For more information, refer to our tutorial on creating a restore point in Windows .
Follow the steps below to restore your computer to an earlier point when Windows could detect its network adapter driver.
- Open the Start menu, type system restore in the search box, and select Create a restore point .
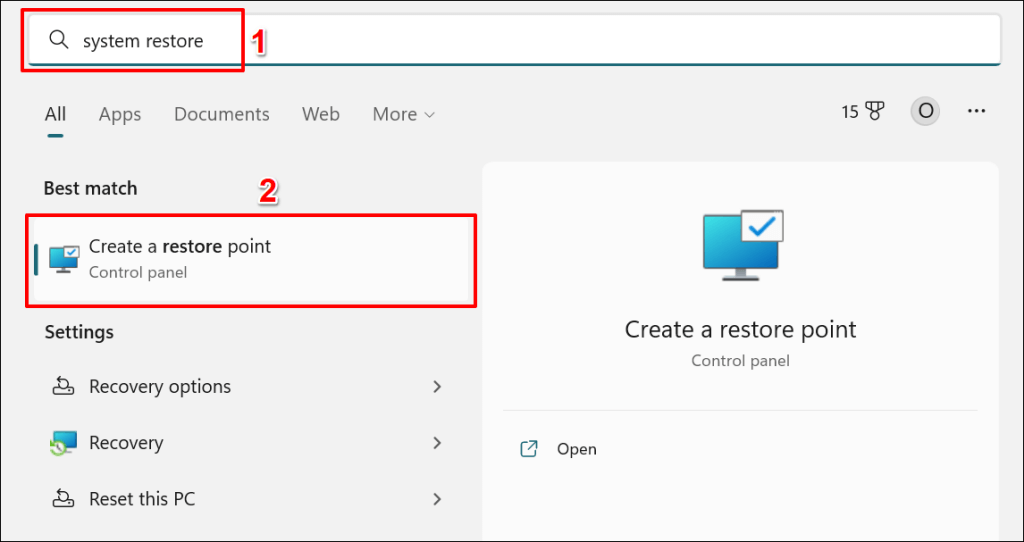
- Select System Restore .
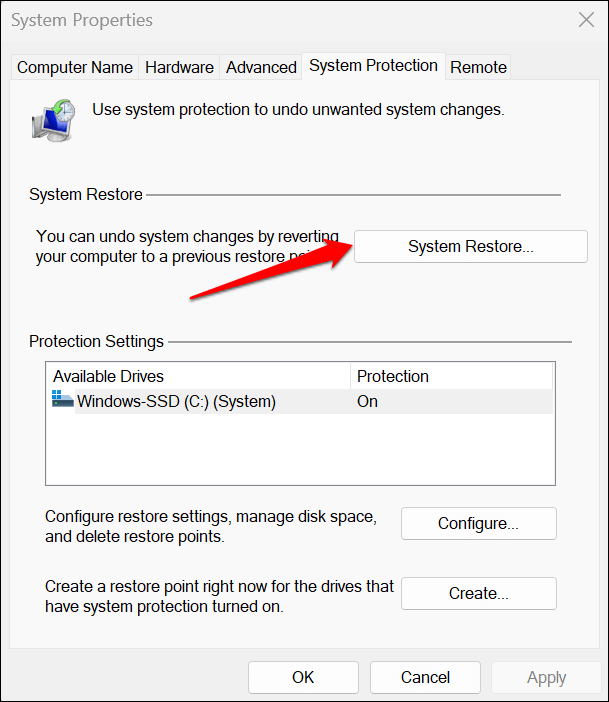
- Select Recommend restore to undo the most recent changes made to your PC—app installation, driver updates, OS updates, etc. You’ll see the time and date Windows created the restore point. Select Next and follow the prompt on the next page to start the system restore.
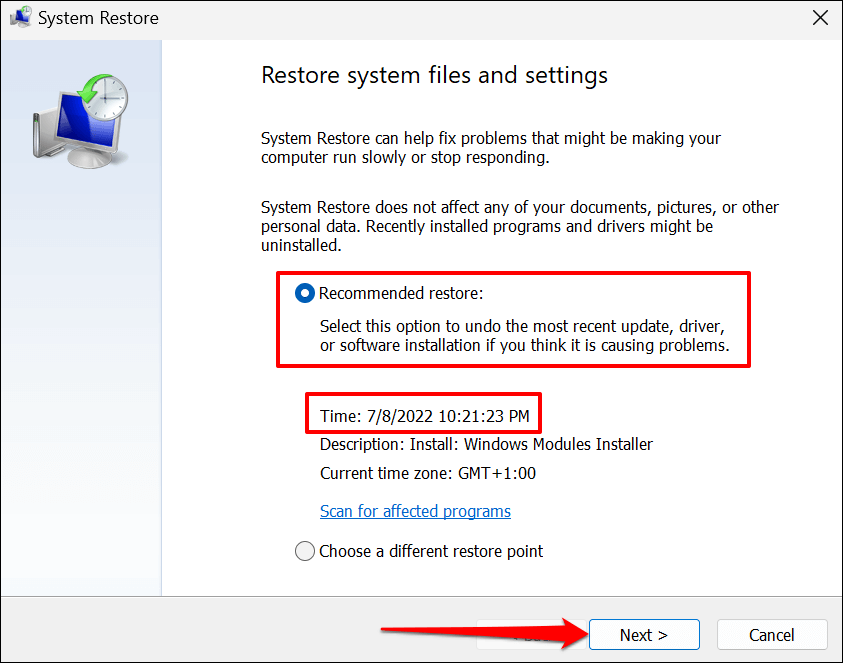
The “Scan for affected programs” option allows you to see what programs and drivers get deleted and restored.
Select Choose a different restore point to pick an older system restore point and move your PC back in time.
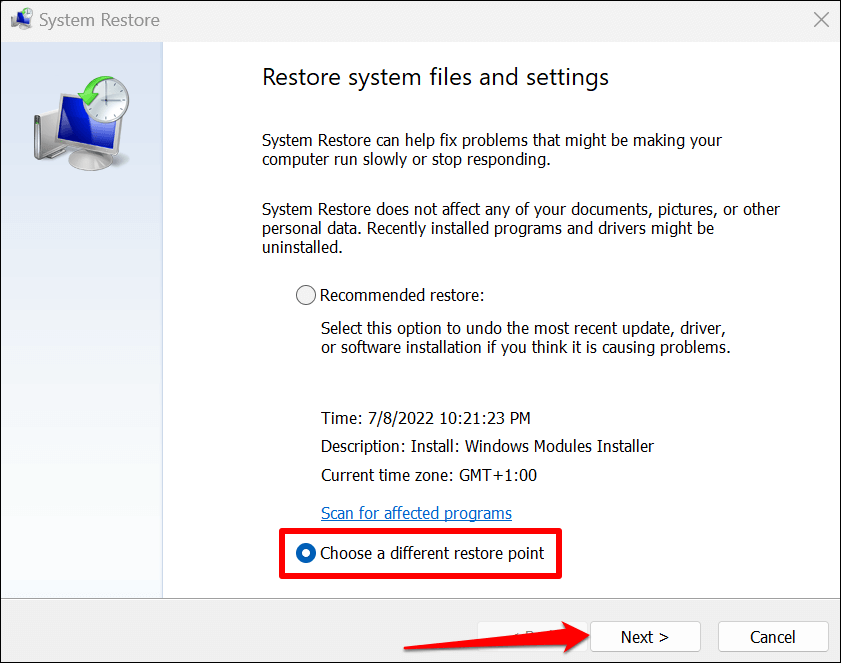
Your computer will reboot when the system restore is complete. Windows should now detect your network adapter driver when you run the troubleshooter.
Help Windows Find Your Network Driver
Reset Windows network settings if the Network troubleshooter still says, “Windows could not find a driver for your network adapter.” Contact your PC manufacturer or report the problem to Microsoft Support if nothing changes.
Sodiq has written thousands of tutorials, guides, and explainers over the past 4 years to help people solve problems with Android, iOS, Mac, and Windows devices. He also enjoys reviewing consumer tech products (smartphones, smart home devices, accessories, etc.) and binge-watching comedy series in his spare time. Read Sodiq's Full Bio
Read More Posts:
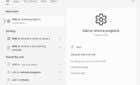
Leave a Reply
Your email address will not be published. Required fields are marked *
- Tech Deals at Target Right Now!
- The Electric Grill You Need This Year
How to Fix Windows 11 Ethernet Driver Problems
If a reboot doesn't help, reinstall the driver and then run the troubleshooter
:max_bytes(150000):strip_icc():format(webp)/tim-fisher-5820c8345f9b581c0b5a63cf.jpg)
- Emporia State University
:max_bytes(150000):strip_icc():format(webp)/ryanperiansquare-de5f69cde760457facb17deac949263e-180a645bf10845498a859fbbcda36d46.jpg)
- Western Governors University
- Accessories & Hardware
The correct Ethernet driver is necessary for Windows 11 to properly access a wired network. Problems with this driver results in errors, issues using the internet, and often no internet connection at all.
This guide is almost exclusively for driver-related issues with the Ethernet card. If you're not confident the problem you're having is with the driver, check out these general tips for when you can't reach the internet .
What Causes Problems With the Ethernet Driver
Issues with device drivers are often the cause of hardware problems because drivers are necessary components for your computer to properly communicate with hardware. Your network interface card is a physical device much like everything else used by your computer, so it, too, can run into driver issues.
Sometimes, the Ethernet driver becomes so outdated it runs into problems only an update can fix. In other cases, the driver might have become corrupted due to a software conflict or virus.
It's tempting to focus only on the Ethernet driver when troubleshooting this problem. However, since there could be slightly different reasons for the Ethernet problem which aren't directly tied to the driver, the following are a mixture of things you can try to fix Ethernet problems.
Restart the computer . Rebooting is a common first step for most tech issues, and it might also be all you need to do to fix the Ethernet problem.
One easy way to restart Windows 11 is to right-click the Start button and go to Shut down or sign out > Restart .
Switch to Wi-Fi, if possible. If your computer can access the wireless network, then it makes sense to continue with these steps to address an Ethernet-only issue.
If you can't reach the Wi-Fi network either, then there are likely broader problems at play. Continue with the relevant steps below that don't apply to just a wired network, but then also troubleshoot Wi-Fi problems .
Force Windows to reinstall the Ethernet driver. To do this, open Device Manager (right-click Start to find it), expand the Network adapters group, right-click the Ethernet device, and go to Uninstall device > Uninstall .
After a reboot, Windows will automatically identify the device and install the driver again.
While you're in Device Manager, double-check the Ethernet device is enabled . If there's a black arrow next to it, then it's simply disabled, and the solution is easy: Right-click it and choose Enable device .
Run the built-in network troubleshooter, located here: Settings > System > Troubleshoot > Other troubleshooters . Select Run next to Network Adapter to have Windows attempt to identify and fix the issue.
Reset the Windows 11 network settings. Doing this will delete and then reinstall the Ethernet adapter, and reset various network settings to their defaults.
This tool is in Settings as well: Settings > Network & Internet > Advanced network settings > Network reset > Reset now .
Run a driver updater tool to check for Ethernet driver updates. The existing driver might be missing entirely, or corrupted or outdated, and that could be causing the Ethernet problem.
A driver updater can still work even if you don't have internet. Look through the list linked above for one that works offline, and then follow that app's directions. It'll involve identifying what driver you need, downloading the driver from a working computer, and then copying it to Windows 11 to install it.
Perform a netsh Winsock reset . This isn't directly related to the Ethernet driver, but it can be helpful for general network connection issues.
Follow that link to learn more about what this does and how to do it. If you're already comfortable using the Command Prompt, run this command and then restart your PC:
Plug the cable into a different Ethernet port on the router, and ensure both ends, including the one attached to your computer, are secure. Again, this has nothing to do with the device driver, but it could be the fix for a general issue of there being no wired internet.
You don't need to buy a new router if just one port is bad, since most people can live with a non-working port, so long as there are others which can be used instead.
To update drivers in Windows 10, launch Device Manager from the Control Panel or use the WIN+X keyboard shortcut. Select Network Adapters to expand the category > right-click the driver > and choose Update driver .
Reinstall the network driver automatically from Device Manage r > Network Adapters . Right-click the adapter > choose Uninstall > reboot your computer. If you're having trouble with a driver update, you can also roll back a driver and reinstall a previous version by right-clicking the driver and selecting Properties > Roll Back Driver .
Get the Latest Tech News Delivered Every Day
- What to Do When Windows 11 Can't Connect to a Network
- This Device Cannot Start: How to Fix Code 10 Errors
- How to Fix a Critical Process Died Windows 11 Error
- 9 Best Free Driver Updater Tools
- How to Fix Windows 10 Ethernet Driver Problems
- How to Fix a USB Wi-Fi Adapter That Keeps Disconnecting
- How to Fix It When Bluetooth Headphones Keep Cutting Out in Windows 11
- How to Install USB 3.0 Drivers on Windows 11
- How to Fix It When a Windows 11 Microphone Is Not Working
- 9 Ways to Fix DPC Watchdog Violation in Windows 11
- How to Fix Windows Update Error 0x80070643
- How to Fix it When Windows 11 Won't Install
- How to Fix ‘No Battery Is Detected’ on Your Laptop
- How to Fix It When Windows 11 Is Stuck in Airplane Mode
- How to Fix Incorrect Windows 11 Audio Icons
- How to Fix It When the Snipping Tool Isn't Working in Windows 11

IMAGES
VIDEO
COMMENTS
Select Network and Internet . Select Network and Sharing Center . Select Change adapter settings on the sidebar. Locate the network device/adapter whose driver Windows couldn’t detect. If the device icon is greyed out, the network adapter is disabled. Right-click the adapter and select Enable to turn it back on.
Run the built-in network troubleshooter, located here: Settings > System > Troubleshoot > Other troubleshooters. Select Run next to Network Adapter to have Windows attempt to identify and fix the issue. Reset the Windows 11 network settings. Doing this will delete and then reinstall the Ethernet adapter, and reset various network settings to ...