How to Make a Boring Presentation Interesting
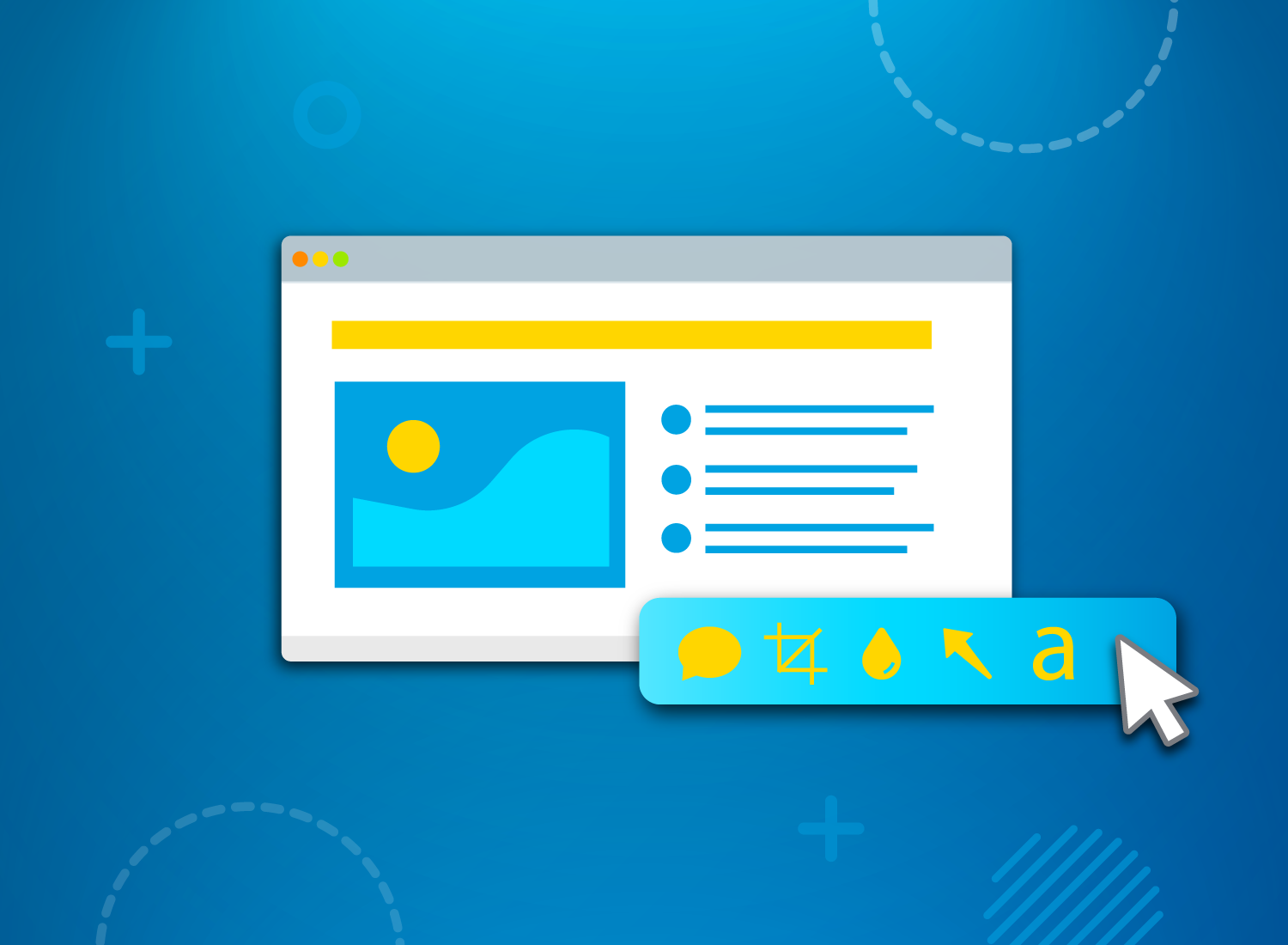
Whether presenting to colleagues at work or giving the keynote at a major conference, Microsoft PowerPoint, Google Slides and other slide presentations have become an absolutely essential way to share information.
They’re easy to use, offer a great way to combine images, video, and text, and require almost no training.
So, why are so many presentations so BORING?
All the elements are there for creating effective, eye-catching, and engaging presentations, but so often we’re forced to sit through slide after slide of overcrowded, hard-to-read text and fuzzy (or non-existent) images.
It doesn’t have to be that way.
You don’t need to be an expert at public speaking or worry about giving a Ted Talk level presentation.
You can make your presentations dazzle with just a few easy tips.

How to Make a Presentation Interesting
In order to be great, you need to combine story telling, authenticity, and visual supports.
Basically, it’s all about what you say, how you say it, and giving your audience cool slides to look at while you say it.
Tell a story
Often times when we think about how to make a presentation interesting, we focus on the visuals. We add animations and transitions, hoping that will keep our audience engaged.
Cool slide designs can help, there’s no doubt about that, but if most of your attention and time is spent on that portion of the presentation you are missing out on a key element that is crucial for making presentations interesting – the story.
The best presentations draw in their viewers with a relatable narrative, but the narrative also helps the presentation to gain memorability as well.
You should be spending a large portion of your preparation time on crafting your content – the actual information you will be sharing and how you will be sharing it. It deosn’t matter how cool your slide designs are if they aren’t supporting compelling content.
You don’t have to weave an epic tale for your presentation, but if you are looking to make your presentation interesting you need to incorporate some story telling aspects, like personal connection and impact. As you sit down to write, consider these questions:
- What am I sharing?
- Why is it important?
- What can my audience do with the information once they have it?
These questions help you get to the most important part of any communication – the purpose.
Most presentations try to accomplish one or two of these purposes:
- To persuade
- To entertain
Take Your Presentation to the Next Level with Images and Video!
Snagit makes it easy to ditch those boring presentation slides filled with text and grab your audience’s attention with eye-catching images and videos.
Try Snagit for Free
Whether you want your presentation to inspire or to inform and persuade, you can build your story to achieve the goal!
You’ll need an outline so that your purpose is kept at the centre of your presentation and so that you follow a familiar structure. You need to make sure that you have a clear beginning, middle, and end.
Presentations that are interesting from beginning to end take the audience on a journey. If you just recite facts and highlight data your audience won’t be engaged enough to do anything with the information, but if you go on too many tangents with personal anecdotes you will lose them to confusion about what they are meant to be learning.
To create an interesting presentation, before getting to the cool slides, be sure you structure your content in a way that makes it easy to tell the story and provide your audience with a journey that is relevant and memorable.
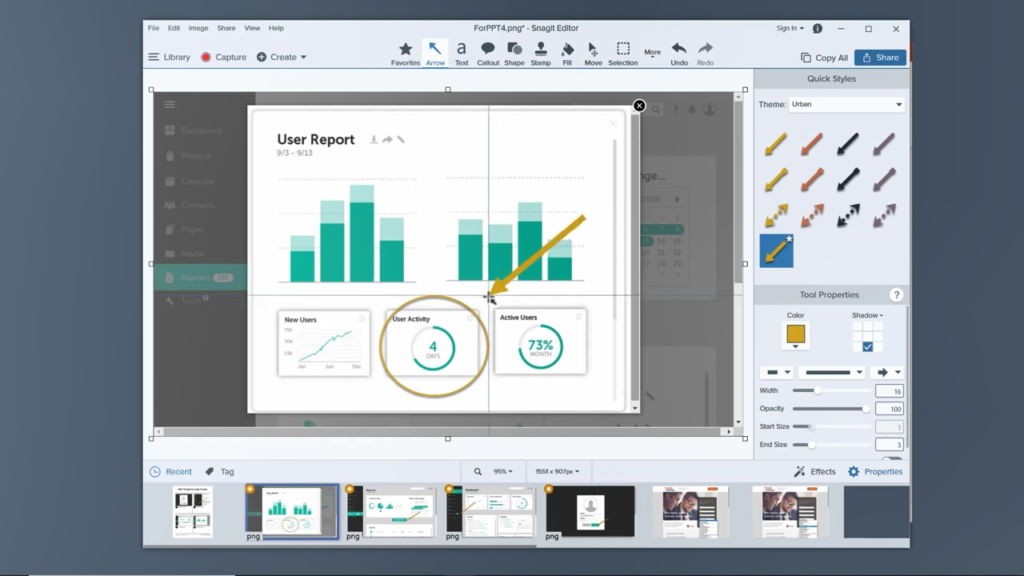
Be authentic and engaging
A key point that often gets forgotten when preparing presentations? YOU are the presentation.
If you are putting on a show, creating a persona that you believe your audience would be more interested in or confident about, the audience will pick up on it almost immediately. The whole experience will be awkward for everyone.
Instead, lean in to the parts of your personality that best serve the presentation’s purpose. Tell personal stories, speak in the same manner you normally do, and be open.
Your energy is contagious. If you want to make your presentation more interesting, you’ve got to bring the right energy.
High energy presenters get more engagement from their audiences, while coming in with low energy is a surefire way to destroy any hope of engagement, regardless of how good a story you have crafted with your presentation’s content.
Memorize your content rather than relying on reading your slides, and be sure to use different speeds and volumes throughout the presentation in order to make it more interesting, draw attention to specific points, and present authentically.
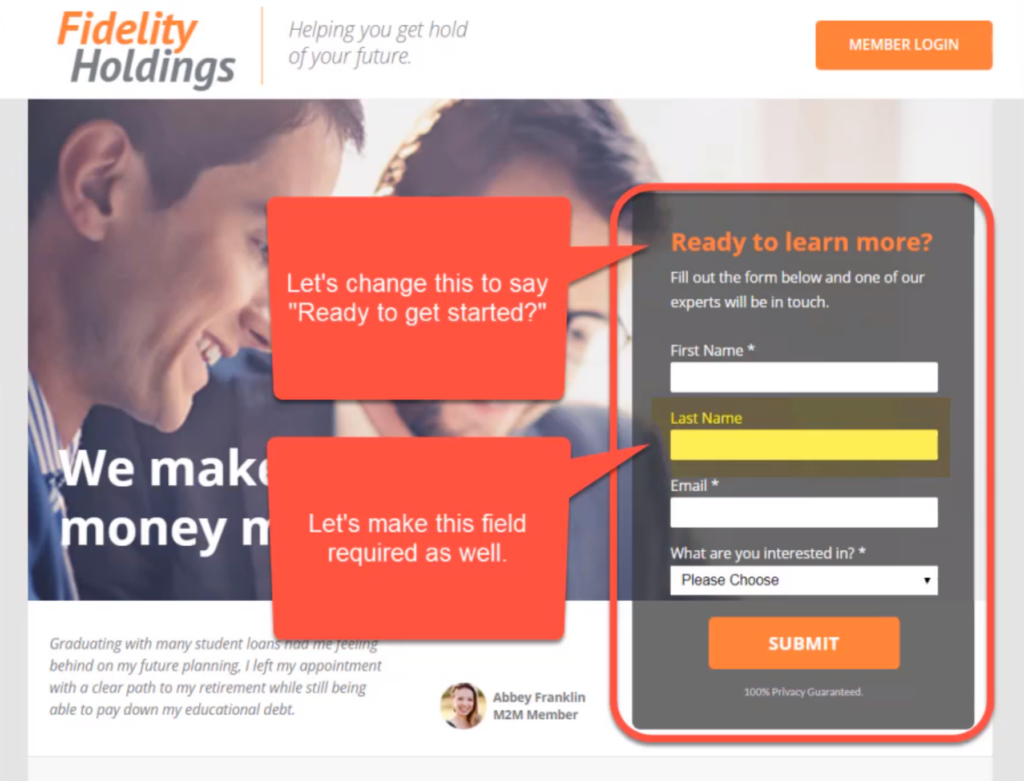
Prepare cool presentation slides
A recent study found that poorly constructed PowerPoint decks can lead to “distraction, boredom, and impeded learning,” while a well-crafted one enhances audience engagement and information retention .
Plus, let’s not forget that PowerPoint is a visual medium . People didn’t come to your presentation to read text off a slide. They came to listen to you present important information. And, the best way to present information is with visuals.
In fact, our research on the Value of Visuals shows that people actually absorb information faster and remember it better and for longer when it’s presented visually vs. text.
And a visual presentation doesn’t just help your audience, it will help you too!
So, not only will your audience enjoy your presentation and get more out of it, you’ll feel like a better presenter!
It’s a win-win!
How to Make Your Slides Look Cool
While your content is crucial to the strength of your presentation, your slide deck has the power to add to or take away from the overall effectiveness. Learning how to make a presentation more interesting requires skillful collaboration between the strength of your content and knowing how to make your slides look cool.
Less is more
Learning how to make a presentation more interesting has a lot to do with learning what not to include on your slides. Less is more when it comes to slide content.
Your slides should not be stuffed with content, especially text heavy content. Incorporating speaking points rather than fully developed ideas helps your audience follow your message without getting distracted by trying to read the slide.
It doesn’t matter how cool your slide design is if you crowd in too much content.
Use cool slide designs
You don’t have to start from scratch with every presentation! Chances are, you are not a graphic designer so why not use the templates that have been created by professionals?
Using these presentation templates can help you make cool Powerpoint slides, cool Google slides, or slides for other platforms as well without spending too much time trying to create a professional look.
You can easily find templates online for Google Slides and for Powerpoint. Each of these platforms offer themes within their software as well.
These templates and themes have all been created by professional designers, so while you will need to make minor adjustments you should refrain from making significant changes to the cool slide designs you are using.
Be on-brand
Using consistent branding is an easy way to build familiarity and trust with your audience. If you have an established brand in place be sure to use it when building your slides.
The colors and fonts used in your design should always adhere to your brand standards without deviation.
If you don’t have a brand guide to work from, select a specific color palette, using color theory to ensure the message of your presentation is not counteracted by your color choices.
Stick with just a few colors, and go the same route with fonts. Only choose a few to use, and try to avoid overly scripty options as they are difficult to read on screen.
Use quality images
Adding images to your cool slides that are blurry, pixelated, or otherwise low in quality is an easy way to let your audience “check out” of your presentation.
If you don’t have access to high quality branded photos, use sites like Unsplash and Shutterstock to access high quality images for your presentations.
Use screenshots
Adding screenshots can make your presentation more interesting than stock photos. Screenshots add a level of personalization that can’t be achieved with the use of generic photos.
You can capture fantastic screenshots and even add highlights and notations with Snagit. Download your free trial here .
Use infographics
A great way to reduce the amount of text content on your slides is with the use of infographics.
Infographics are a great tool for making presentations interesting because they can successfully convey a lot of data in a visually interesting way.
You don’t have to lock yourself in to the idea of charts as the primary visual for your infographics anymore.
You can display many an idea through a good infographic, like steps in a process or historical values, and they are an excellent addition to your cool presentation slides.
Add cool transitions to your slides
Adding transitions to your slides is a great way to make a presentation interesting. There is a fine balance to strike though between using enough and using too many.
Limiting transitions to one per slide is a good place to start. These additions make your presentation more interactive and appealing.
Use GIFs & memes
If you want to make a presentation more interesting, a GIF or two added to highlight some key points is a great way to go.
GIFs are a great middle ground option between static images and videos. They can be used very effectively to drive home a specific point or to highlight a specific piece of data.
GIFs are a great way to make your presentation more interesting and more memorable. Visuals always help with memorability and GIFs usually include a touch of humor and personality – both qualities that help information stick.
While you are creating your cool slide designs, you may find the perfect place for a meme. These can be an effective tool, especially if the subject matter you are covering is light hearted, but use them with caution.
They have the potential to go too far with the humor and that can detract from the focus of your presentation.
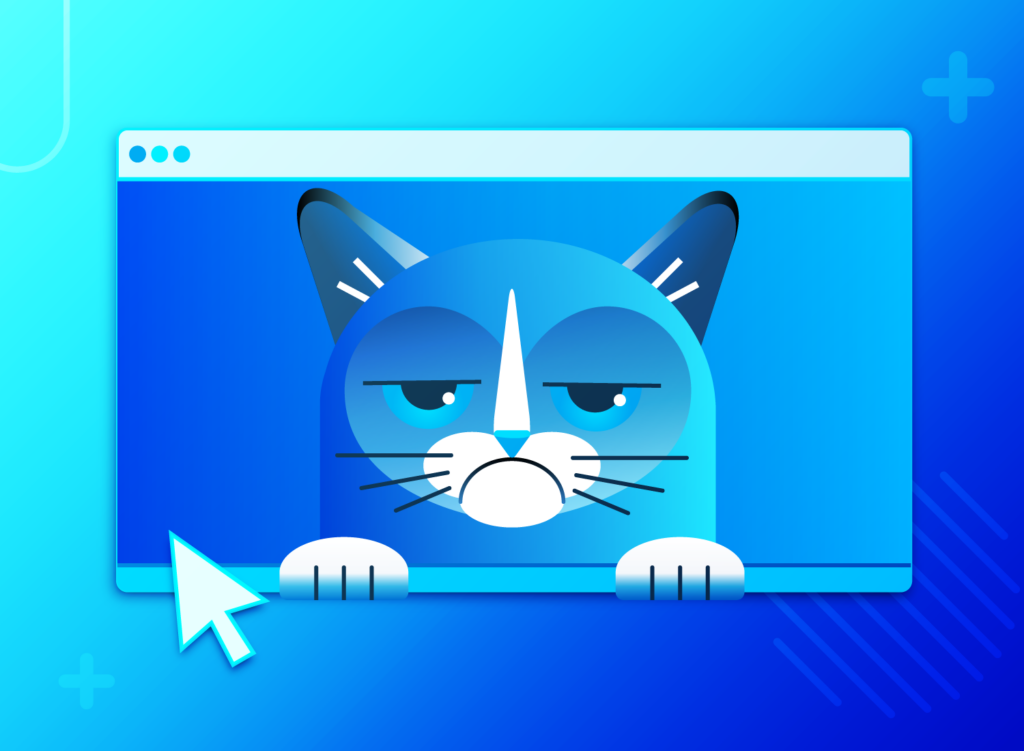
We live in a video world. A lot of the workforce is now comprised of Millennial and Gen Z workers.
Something important to note about these two generations is that they have spent a lot of time consuming video content – it is a very comfortable medium for them and can be a really effective tool for keeping them engaged.
Embedding videos directly into your slides can play a role in creating an interesting presentation.
However, using too many videos (more than 3 in a standard presentation) can take away the impact your own content has, and using videos that are too long (longer than 2 minutes) can detract from your authority as the speaker – so choose wisely.
Create a Video to Share Your Cool Slides After Your Presentation
You’ve now spent a lot of time and energy creating your presentation. You’ve done all you can to make it interesting and perfectly appealing for your audience. It would be a shame to only use it once!
You can make your presentation a reusable asset simply by turning it into a video. You have already taken the steps to make it visually appealing so it is naturally suitable to video format.
You don’t need to add any new content, just a simple voiceover . You can use Snagit to screen record the presentation slides and Camtasia to add a voice over recording of you presenting the content!
Doing this means that you can send your presentation to anyone who couldn’t attend in real time. You can also send it as followup material to those who did attend so that they can continue to access it as they need to.
FAQs about Successful Presentations with Cool Slides
To make a powerpoint presentation interesting you can consider the following:Tell a story Be authentic and engaging Create cool presentation slides
Google Slides and Microsoft Powerpoint both have built in capacity to add transitions on your cool slide designs.
You can find themes to make your presentation more interesting in the design settings on both Microsoft Powerpoint and Google Slides.
Danielle Ezell
Danielle Ezell is a Marketing Content Strategist at TechSmith, where she writes about effective workplace communication, offering tips and strategies for using images and videos to collaborate more effectively in hybrid and remote environments.
- Email Will Never Die. Here's How to Make It Better
- Information Overload is Real: Here's How to Manage It
- Here’s the Best Way to Quickly Take a Scrolling Screenshot
Subscribe to TechSmith’s Newsletter
Join over 200,000 people who get actionable tips and expert advice every month in the TechSmith Newsletter.
How-To Geek
8 tips to make the best powerpoint presentations.
Want to make your PowerPoint presentations really shine? Here's how to impress and engage your audience.
Quick Links
Table of contents, start with a goal, less is more, consider your typeface, make bullet points count, limit the use of transitions, skip text where possible, think in color, take a look from the top down, bonus: start with templates.
Slideshows are an intuitive way to share complex ideas with an audience, although they're dull and frustrating when poorly executed. Here are some tips to make your Microsoft PowerPoint presentations sing while avoiding common pitfalls.
It all starts with identifying what we're trying to achieve with the presentation. Is it informative, a showcase of data in an easy-to-understand medium? Or is it more of a pitch, something meant to persuade and convince an audience and lead them to a particular outcome?
It's here where the majority of these presentations go wrong with the inability to identify the talking points that best support our goal. Always start with a goal in mind: to entertain, to inform, or to share data in a way that's easy to understand. Use facts, figures, and images to support your conclusion while keeping structure in mind (Where are we now and where are we going?).
I've found that it's helpful to start with the ending. Once I know how to end a presentation, I know how best to get to that point. I start by identifying the takeaway---that one nugget that I want to implant before thanking everyone for their time---and I work in reverse to figure out how best to get there.
Your mileage, of course, may vary. But it's always going to be a good idea to put in the time in the beginning stages so that you aren't reworking large portions of the presentation later. And that starts with a defined goal.
A slideshow isn't supposed to include everything. It's an introduction to a topic, one that we can elaborate on with speech. Anything unnecessary is a distraction. It makes the presentation less visually appealing and less interesting, and it makes you look bad as a presenter.
This goes for text as well as images. There's nothing worse, in fact, than a series of slides where the presenter just reads them as they appear. Your audience is capable of reading, and chances are they'll be done with the slide, and browsing Reddit, long before you finish. Avoid putting the literal text on the screen, and your audience will thank you.
Related: How to Burn Your PowerPoint to DVD
Right off the bat, we're just going to come out and say that Papyrus and Comic Sans should be banned from all PowerPoint presentations, permanently. Beyond that, it's worth considering the typeface you're using and what it's saying about you, the presenter, and the presentation itself.
Consider choosing readability over aesthetics, and avoid fancy fonts that could prove to be more of a distraction than anything else. A good presentation needs two fonts: a serif and sans-serif. Use one for the headlines and one for body text, lists, and the like. Keep it simple. Veranda, Helvetica, Arial, and even Times New Roman are safe choices. Stick with the classics and it's hard to botch this one too badly.
There reaches a point where bullet points become less of a visual aid and more of a visual examination.
Bullet points should support the speaker, not overwhelm his audience. The best slides have little or no text at all, in fact. As a presenter, it's our job to talk through complex issues, but that doesn't mean that we need to highlight every talking point.
Instead, think about how you can break up large lists into three or four bullet points. Carefully consider whether you need to use more bullet points, or if you can combine multiple topics into a single point instead. And if you can't, remember that there's no one limiting the number of slides you can have in a presentation. It's always possible to break a list of 12 points down into three pages of four points each.
Animation, when used correctly, is a good idea. It breaks up slow-moving parts of a presentation and adds action to elements that require it. But it should be used judiciously.
Adding a transition that wipes left to right between every slide or that animates each bullet point in a list, for example, starts to grow taxing on those forced to endure the presentation. Viewers get bored quickly, and animations that are meant to highlight specific elements quickly become taxing.
That's not to say that you can't use animations and transitions, just that you need to pick your spots. Aim for no more than a handful of these transitions for each presentation. And use them in spots where they'll add to the demonstration, not detract from it.
Sometimes images tell a better story than text can. And as a presenter, your goal is to describe points in detail without making users do a lot of reading. In these cases, a well-designed visual, like a chart, might better convey the information you're trying to share.
The right image adds visual appeal and serves to break up longer, text-heavy sections of the presentation---but only if you're using the right images. A single high-quality image can make all the difference between a success and a dud when you're driving a specific point home.
When considering text, don't think solely in terms of bullet points and paragraphs. Tables, for example, are often unnecessary. Ask yourself whether you could present the same data in a bar or line chart instead.
Color is interesting. It evokes certain feelings and adds visual appeal to your presentation as a whole. Studies show that color also improves interest, comprehension, and retention. It should be a careful consideration, not an afterthought.
You don't have to be a graphic designer to use color well in a presentation. What I do is look for palettes I like, and then find ways to use them in the presentation. There are a number of tools for this, like Adobe Color , Coolors , and ColorHunt , just to name a few. After finding a palette you enjoy, consider how it works with the presentation you're about to give. Pastels, for example, evoke feelings of freedom and light, so they probably aren't the best choice when you're presenting quarterly earnings that missed the mark.
It's also worth mentioning that you don't need to use every color in the palette. Often, you can get by with just two or three, though you should really think through how they all work together and how readable they'll be when layered. A simple rule of thumb here is that contrast is your friend. Dark colors work well on light backgrounds, and light colors work best on dark backgrounds.
Spend some time in the Slide Sorter before you finish your presentation. By clicking the four squares at the bottom left of the presentation, you can take a look at multiple slides at once and consider how each works together. Alternatively, you can click "View" on the ribbon and select "Slide Sorter."
Are you presenting too much text at once? Move an image in. Could a series of slides benefit from a chart or summary before you move on to another point?
It's here that we have the opportunity to view the presentation from beyond the single-slide viewpoint and think in terms of how each slide fits, or if it fits at all. From this view, you can rearrange slides, add additional ones, or delete them entirely if you find that they don't advance the presentation.
The difference between a good presentation and a bad one is really all about preparation and execution. Those that respect the process and plan carefully---not only the presentation as a whole, but each slide within it---are the ones who will succeed.
This brings me to my last (half) point: When in doubt, just buy a template and use it. You can find these all over the web, though Creative Market and GraphicRiver are probably the two most popular marketplaces for this kind of thing. Not all of us are blessed with the skills needed to design and deliver an effective presentation. And while a pre-made PowerPoint template isn't going to make you a better presenter, it will ease the anxiety of creating a visually appealing slide deck.

12 Easy Steps to Make a Presentation Creative (+ Examples)
Learn how to make a presentation creative without PowerPoint, and draw inspiration from creative presentation examples by industry and use case.

Dominika Krukowska
9 minute read

Short answer
How can I make a presentation more creative?
- Start with captivating cover videos
- Add chapters for smooth navigation
- Weave in personalization using dynamic variables
- Enhance storytelling with animations
- Highlight key points using subtle visual cues
- Engage with interactive elements
- Showcase ideas using vibrant images
- Sprinkle in video narrations
- Wrap up with a smart CTA
Boring presentations can damage your brand’s image
Boring presentations can feel like those endless meetings where one person monopolizes the conversation. You know, the ones where you’re zoning out, doodling on the side of your notes, just waiting for it to end so you could move on to something more engaging.
That's the disconnect your audience experiences when faced with a boring presentation.
What’s even worse is that when your presentation is dull, it doesn't just bore your audience—it subtly suggests that you or your brand might be, well, kind of boring too .
The good thing is that with the right tweaks and insights, every presentation holds the potential to be memorable.
In this post, we're diving deep into the heart of what makes a presentation creative. We'll explore the mistakes that lead to forgettable slides and the strategies to elevate your content.
By the end, you’ll have all it takes to transform your presentation from mundane to magnetic and have your audience engage with it from the first click to the last.
Let’s go!
What makes a presentation boring?
A boring presentation is a mix of repetitive designs and long chunks of text without a human touch. When slides come off as too generic or overly complex, or they swing between being too predictable or hard to grasp, they lose their spark.
Add in a lack of visuals, real stories, or interaction, and you've got a recipe for audience disinterest.
To truly engage, a presentation should blend interaction, emotion, and content that is relevant to the audience.
How to make a presentation creative step-by-step
Modern presentations are more than just slides—they're experiences. Gone are the days of static bullet points; today's audience craves engagement, interactivity, and a touch of the unexpected.
Let's explore how to make your presentation more creative step-by-step:
1) Add videos to break up text
Videos can set the tone, explain complex ideas, or simply entertain. By strategically placing them at key moments where you feel energy might dip, you make sure your audience remains engaged, and your message is reinforced.
Whether it's a real-life testimonial, a product demo, or a fun animation, videos can breathe life into abstract concepts, making them tangible and relatable.
And, there’s science behind it too: presentations with a video on the cover slide see 32% more engagement . But the magic of videos doesn't stop at the cover. Presentations sprinkled with videos throughout held people's attention 37% longer and even boosted the click-through rate on calls-to-action by 17%.
2) Create a non-linear flow
Who said presentations have to be a straight line? Let's mix it up! By linking slides, you're handing the remote to your audience. It's like those 'choose your own adventure' books from our childhood.
Group your slides into themes or create chapters and let them pick what they want to see next. It's a fun, interactive way to keep them on their toes and engaged.
3) Use personalization for creating tailored stories
You know those emails that greet you by name and make you feel all special? Imagine bringing that warmth to your presentations using dynamic variables.
By integrating with your CRM, you can fetch specific data about your audience and weave it into your slides. This simple trick can make your audience feel like the content was crafted specifically for them, creating a deeper connection.
If you’re making a presentation to showcase your product, you can even use dynamic variables to create a mock-up with your prospect’s name and logo on it to make your deck stand out.
4) Use narrated design
Scrollytelling is where the magic of scrolling meets the art of storytelling. It's an interactive content experience that weaves text, images, videos, and animations into a captivating narrative.
Instead of static slides, scrollytelling guides readers through a story, allowing them to control the pace. It breaks down complex content into bite-sized chunks, enhancing engagement and retention.
Our founder, Itai Amoza, wanted everyone to enjoy this dynamic content experience. So, he joined forces with visualization expert Prof. Steven Franconeri to weave scrollytelling into Storydoc.
Thanks to their partnership, we have dedicated storytelling slides in Storydoc, like the narrator slide you can see below , designed to make content both clear and captivating for all.

5) Tell stories with videos
Videos have this unique power to turn complex ideas into simple, engaging stories. A video might break down a tricky process into fun, easy-to-follow narrative, or give us a peek into real-life examples or experiences.
It's all about making your content feel alive, relatable, and super easy to understand. Because, let's face it, everyone's a sucker for a good story.
Here's a great example of a storytelling video:
6) Use roadmap and timeline slides
Ever tried reading a long-winded description of a company's journey or a product's development process? Yawn, right?
Now, imagine swapping that snooze-fest with a vibrant roadmap or timeline. Instead of slogging through paragraphs, you get a fun, visual play-by-play.
Picture a colorful line showing a startup's journey from a garage brainstorm to its first big sale.
Or a playful timeline marking the stages of turning a wild idea into a bestselling product. It's like turning a history lesson into a comic strip—way more fun and a whole lot clearer!
You can see what it looks like below:

7) Direct attention using animations
Ever been to a theater where the spotlight focuses on the main act? That's what animations do for your presentation.
Whether it's a cheeky arrow pointing out a fun fact, a grand entrance animation for a new idea, or using grayed-out content to highlight a key point, animations are your stage directors.
They ensure your audience's eyes are exactly where you want them to be, soaking in all the important bits.
Here's a great example:

8) Add interactive calculators
Who said numbers have to be boring? With interactive calculators, you're turning math into a fun game. Let your audience punch in numbers and see real-time results.
Whether they're calculating potential savings, ROI, or just playing around, it's an engaging and creative way to make your points tangible. It's like turning your presentation into a hands-on workshop.
9) Use AI-generated images
Instead of sifting through countless stock photos, thanks to the magic of AI, you can have an image that's tailor-made for your slide in seconds.
Storydoc presentation maker lets you generate any image directly in your deck - just give the AI assistant a short description and you’re good to go.
What's great is that you always get an image that matches your topic to a tee. No more "that'll do" compromises. Plus, think of all the time you save when you don't have to hunt for the right picture or take it yourself.
Here's a short video showing how it works:

10) Pop into the presentation with video bubble narration
Imagine if, during a presentation, a mini version of you could pop up, share a quick tip, or clarify a point. That's video bubble narration in a nutshell.
It's like having a friendly guide accompanying your audience, ensuring they get the most out of your content. It adds a creative personal touch, making your presentation feel like a cozy chat between friends.
11) Use before-and-after to show transformation
There's something magical about witnessing a transformation. Just think about the buzz online when someone shares a 'before and after' of a design revamp, weight loss journey, or how they helped a client grow their business.
With a before-and-after slide , you're giving your audience that 'aha!' moment. Even if you can't see their reactions in real-time, you can bet they're sliding back and forth, captivated by the change.
Whether it's showcasing a product's impact, a website redesign, or a process improvement, it's a visual treat that makes your message more powerful.
Here's an example of a before-and-after slide:

12) Close with a smart CTA
The grand finale of your presentation deserves a touch of flair. Instead of a simple 'Thank you' slide, imagine ending with an interactive live chat prompt or a calendar invite for a follow-up. It's like the encore at the end of a concert, giving your audience a chance to engage further.
These smart CTAs aren't just functional; they're creative extensions of your narrative. By integrating them, you're not just concluding your presentation; you're opening doors to new conversations and possibilities.
Here's a great example of a smart CTA:

3 presentation opening ideas
Kicking off a presentation with a bang can set the tone for everything that follows. Here are 3 captivating ways to grab your audience's attention right from the get-go:
Dive into a story: Begin with a personal anecdote or a relatable tale. It's like inviting your audience around a campfire, setting the stage for a memorable narrative.
Pose a thought-provoking question: Challenge your viewers with a question that gets their gears turning. It's an instant engagement booster, making them active participants.
Share a startling statistic: Drop a number that makes jaws drop. When you hit them with a fact that's hard to ignore, you've got their undivided attention.
Want more insights on crafting the perfect presentation opener? Check out our article on how to start a presentation people read to the end .
3 presentation closing ideas
Wrapping up a presentation is just as crucial as the opening. It's your final chance to leave a lasting impression. Here are 3 best ways to ensure your audience walks away inspired:
Circle back to the start: Revisit your opening story or statement, bringing your narrative full circle. It's a neat way to tie everything together and reinforce your key message.
End with a Call-to-Action: End with a captivating personal video message or a lively animation. It's a unique way to engage, surprise, and guide your audience on what's next.
Share an inspiring quote: Leave them with words that resonate. A powerful quote can sum up your message and linger in their minds long after.
Here's an example of a presentation with a personal video message at the end:

Hungry for more tips on crafting the perfect presentation finale? Read our blog post on how to end a presentation and get people to act .
Best tools for making creative presentations
Crafting creative presentations is an art, and like any artist, you need the right tools to bring your vision to life. Here's a curated list of platforms that are pushing the envelope in presentation design:
Storydoc : Beyond traditional slides, Storydoc offers interactive web stories. It's not just about displaying content; it's about creating experiences. With dynamic visuals and interactive elements, your audience is in for a treat.
Pitch : Collaboration is Pitch's forte. Designed for teams, it offers real-time editing, customizable templates, and a sleek interface. It's where ideas transform into visually stunning stories.
Genially : From animated presentations to responsive infographics, Genially provides tools that make your content come alive on the screen.
Beautiful.ai : Automated design assistance is its claim to fame. Feed in your content, and watch as the tool intuitively crafts slides that are both coherent and captivating.
Canva : A versatile design platform, Canva boasts a variety of templates for presentations, graphics, and more. Its drag-and-drop interface ensures even design novices feel like pros.
Visme : Tailored for visual storytelling, Visme offers a rich library of assets. Think dynamic charts, data widgets, and a suite of animations that turn your data into visual narratives.
Creative presentation templates
Ever felt the weight of the cursor blinking on an empty slide, almost taunting you to come up with something creative?
It's like being handed a stage with an eager audience, but the script is yet to be written. That initial step can be the hardest, but what if you had a little nudge in the right direction?
Creative presentation templates can help you shape your story in a way that stands out in a sea of monotony. Think of them as the paint-by-numbers kits, where the structure is set, but the colors and flair? That's all you.
Grab one and see for yourself.

Hi, I'm Dominika, Content Specialist at Storydoc. As a creative professional with experience in fashion, I'm here to show you how to amplify your brand message through the power of storytelling and eye-catching visuals.

Found this post useful?
Subscribe to our monthly newsletter.
Get notified as more awesome content goes live.
(No spam, no ads, opt-out whenever)
You've just joined an elite group of people that make the top performing 1% of sales and marketing collateral.
Create your best presentation to date
Try Storydoc interactive presentation maker for 14 days free (keep any presentation you make forever!)

HUGH CULVER
Author, speaker, coach, 10 easy ways to make any powerpoint presentation awesome.

Updated to Speaking on May 3, 2023.
This post was updated in 2023.
It was 20 minutes before lunch, my client was frantically looking at the clock, and the audience was squirming. We had suffered through endless forgettable PowerPoint slides and were all hoping for a merciful end. That’s when the presenter announced, “I see I’m running out of time, so I’ll just hurry through my last 30 slides.”
We’ve all suffered through slide shows with long lists of unreadable bullets, unnecessary YouTube clips, and overuse of graphics. Instead of holding our attention and making their point even stronger, each slide distracts the audience with more content they don’t need. Bad slides are agnostic. You can use PowerPoint, Keynote, Prezi, Google Slides, or hold up a piece of paper – it’s all a distraction if you don’t do it well.
Done well, a thoughtfully prepared slide deck can be the perfect slide dish for your full meal presentation. Done poorly and your audience will feel like they made one too many trips to the buffet table. This post will help you do it well.
For the first years of my speaking career, I presented with 35mm slides. You know, the photographs framed by cardboard that got jammed in the projector? That was me – hauling out the projector, clicking in the carousel, and praying that tonight it would all work. I soon learned that the more slides I showed the less the audience listened to me. So I cut back on the slides. I also noticed that when I switched to a black screen (see #9) the audience turned all their attention to me. So I practiced fading to black whenever I told a story or had an important point to make.
How I started
When I switched to PowerPoint I suddenly had a candy shop full of treats to sweeten my presentations with. And I started making all the same mistakes again: too many slides, too much content on each slide, and too distracting. After every presentation I always do a quick debrief – what worked, what needs to change? And slowly I developed a checklist for slide presentations.
I have shared with checklist with hundreds of speakers to help put the spotlight on them. Some were designing a new speech, some were preparing for a webinar and others needed slides to back up a video presentation. In every case, this checklist made their presentation better. They sold more products, got more referrals, and, in most cases, spent a lot less time working on their slide deck.

If you’ve ever struggled to create interesting slides or worry your slides are too wordy or you have too many of them, this will help.
Here are my 10 easy ways to make any PowerPoint presentation awesome.
1. Build your slides last
This might be the most important rule on the list. Don’t build your slide deck until you build your presentation.
You could be tempted to start monkeying with slides early in your speech writing process – after all, it’s a fun way to procrastinate from all that hard thinking – don’t. Building your slide deck before you build your presentation is like building a road before you know where it’s going.
Your slides are there to ADD to a well-designed speech, not to replace it.
2. Don’t try to replace you
People come to hear you. If you are launching your service on a webinar, they want to know how this solution has helped you and whether is it right for them. If you are delivering a keynote speech or workshop, they want a glimpse into your solutions that can help move them forward in their work or in life.
Fancy transitions, superfluous video clips, and endless bullet points will get your audience’s attention, but take their attention off of you. Every time you hit the clicker the audience leaves you and goes to the screen.
Your goal for every presentation is to deliver the goods, not the slides.
3. Use a consistent theme
We are easily distracted and confused. That’s why brands always anchor advertising on their unique colors, fonts, slogan, or a jingle. They know that consistency in their brand theme builds recognition and puts more attention on the message. You should do that with your slides.

Start with a simple, white background and san serif fonts.
A consistent, simple theme helps your audience focus on the content of each slide. Watch TED talks that have gone viral to see how simple a slide theme can be, like the ones by Dan Pink The puzzle of motivation (30M views), and Shawn Achor The happy secret to better work (25M views).
4. More images, less text
Want to quickly reenergize a tired slide deck? Make your images larger ( in this post I share where to get free images ) and reduce the text size. Remember, the theme in this post is that you are the presentation, not your slides.

Your brain can process images 60,000 times faster than text. When you use images (and less text) you allow your audience to process the image without distracting them away from your powerful story, or making a critical point. Like subtle mood music in the background of a dramatic movie scene, images can augment and enhance what you are saying without stealing the show.
5. One story per slide
When I started using PowerPoint I would have 60 to 80 slides for a 60-minute speech. It was a lot of work to prepare each deck and when I was deep into the speech I would sometimes forget where I was and have to jump forward a couple of slides.
Then it became 30-35 slides and I could breathe easier, knowing that fewer clicks meant less to worry about. As my confidence grew it became 10-12 slides and each slide became a key part of storytelling or point-making—they had to earn their place.
I might use a slide as a backdrop to a story or for a short list that supports a lesson I’m delivering. Either way, it’s always on ‘story’ per slide. If I don’t need a slide, I fade to black (#9).
But, I always stick to one story per slide.
6. Reveal one bullet at a time
This is an easy one – reveal one bullet at a time. The function of bullets is to reinforce (not replace) what you are delivering. That’s why they need to be short (see the 2/4/8 rule, below). A good bullet point is complete on it’s own, but much better when combined with a live presentation of it. Here’s an example from a list of (very wordy) time management strategies:
- Infrequent visits to your Inbox give you more time for deep work
- time blocking allows you to protect time for important work
- the Pomodoro technique can help you focus with fewer distractions
A better list – like one you might use on a PowerPoint slide – would be:
- visit your Inbox less often
- block time for important work
- the Pomodoro technique helps you focus
To reveal one bullet at a time in PowerPoint, right-click on your text box, select Custom Animation > Add Entrance Effect and then choose the effect you want. In Keynote, click Animate > Build in and choose the effect you want.
7. Leave the fireworks to Disney
It’s great that you know how to turn text into flames and make images spin with the click of your mouse – but leave those fireworks to Disney. Your job is to make your content the star of the show. Every time you haul the audience’s attention away to some animation you lose a truckload of opportunity to help them.

Your slides can still be amazing and helpful, but that should always be secondary to your primary purpose of helping people. Simple transitions, clean, san serif fonts, and large, attractive graphics trump PowerPoint tricks, every time.
8. The 2/4/8 rule
When I am advising other speakers I often don’t know their topic—certainly not as well as they do. So I rely on certain rules I have developed over many years. For slide decks, I use my 2/4/8 rule. Here’s how it goes…
- about every 2 minutes I have a new slide (that’s 30 slides for a 60-minute speech),
- no more than 4 bullets per slide, and
- no more than 8 words per bullet.
Just like any recipe, you can mess with the ingredient a bit. If your content is more technical, you might need more slides. Sometimes I need 5 or 6 bullets. I use the 2/4/8 rule to remind me that slides are there to support what I have to say, not replace me.
9. Fade to black
The last time I was shopping for a car, I noticed the salesperson had a clever technique. While he asked how I liked the car and if I had any questions, he kept his sales offer face-down on the table. Because there were no other distractions, he had my full attention. And when it was time to reveal his offer, it was much more dramatic (so was the price!) Use the same technique with your slides.
When you fade to black you regain your audience’s attention. For example, after I present a solution, I’ll fade to black while I expound on how to apply that solution in my audience’s work/life. When I’m finished, I turn black off and go to the next point. Or if I’m halfway through a story I’ll fade to back before the punchline so I know I have everyone’s attention.
It’s no different than a close-up scene in a movie—the director wants you to focus only on the speaker. Note that if you are shopping for a slide remote, be sure that yours has the black screen feature.
10. When in doubt, delete
This might be the most advice I can leave you with. When in doubt, delete it.
There is a weird attraction to more. Authors add more pages thinking it makes the book more valuable. Sales people who talk too much miss the opportunity to ask for the sale. And presenters add more slides thinking it will make them look better. Wrong.
When you are doing the final edits on your slide deck, the ultimate question you should be asking about each slide is, “Will it make my speech better?” If not, dump it.
Remember, nobody will miss what isn’t there. Also fewer slides allows you more time for side stories, spontaneous thoughts or even time for Q&A.
Remember this…
I’ve said it numerous times in this post, but it’s worth repeating. You are the show, not your slides. More slides means more time your audience is not paying attention to you. Fewer (and better) slides means you have more time to build rapport, share memorable stories, explain your solutions and motivate your audience to action. You are there for a reason. Now go and deliver.
One last thing. Spend the $80 and pack a remote (with spare batteries.) Nothing’s worse than watching a speaker repeatedly lean over, hunt for the right key, and then peck away to advance the slides.
If you enjoyed this article, here is more about presentation skills:
How the experts create world-class PowerPoint Slides (and you can too) PowerPoint Primer – the only 3 slides you’ll ever need How to add video to PowerPoint and Keynote like a pro
Slide by Nathan Anderson on Unsplash
Related Posts

End procrastination. Start taking action.
Get your FREE 30-page guide now.

- The Spiral and the Flywheel
- The magic of boring routines
- How to get started on your goals with small wins
- Goodbye 2023
- I am a volunteer
- My cartoons are (yikes!) online.
17 PowerPoint Presentation Tips to Make More Creative Slideshows [+ Templates]
Published: August 16, 2023
Creating a great PowerPoint presentation is a skill that any professional can benefit from. The problem? It’s really easy to get it wrong. From poor color choices to confusing slides, a bad PowerPoint slideshow can distract from the fantastic content you’re sharing with stakeholders on your team.

That’s why it’s so important to learn how to create a PowerPoint presentation from the ground up, starting with your slides. Even if you’re familiar with PowerPoint, a refresher will help you make a more attractive, professional slideshow. Let’s get started.
How to Make a PowerPoint Presentation
- Presentation Tips
PowerPoint Design
I like to think of Microsoft PowerPoint as a test of basic professional skills. To create a passing presentation, I need to demonstrate design skills, technical literacy, and a sense of personal style.
If the presentation has a problem (like an unintended font, a broken link, or unreadable text), then I’ve probably failed the test. Even if my spoken presentation is well rehearsed, a bad visual experience can ruin it for the audience.
Expertise means nothing without a good PowerPoint presentation to back it up. For starters, grab your collection of free PowerPoint templates below.

10 Free PowerPoint Templates
Download ten free PowerPoint templates for a better presentation.
- Creative templates.
- Data-driven templates.
- Professional templates.
You're all set!
Click this link to access this resource at any time.
Tell us a little about yourself below to gain access today.
No matter your topic, successful PowerPoints depend on three main factors: your command of PowerPoint's design tools, your attention to presentation processes, and your devotion to consistent style. Here are some simple tips to help you start mastering each of those factors, and don't forget to check out the additional resources at the bottom of this post.
A presentation is made up of multiple slides, let's delve deeper into PowerPoint's capabilities.
Getting Started
1. open powerpoint and click ‘new.’.
If a page with templates doesn‘t automatically open, go to the top left pane of your screen and click New. If you’ve already created a presentation, select Open then double-click the icon to open the existing file.


That said, you can still use fun and eccentric fonts — in moderation. Offsetting a fun font or large letters with something more professional can create an engaging presentation.
Above all, be sure you're consistent so your presentation looks the same throughout each slide. That way, your audience doesn't become distracted by too many disparate fonts. Check out this example from HubSpot’s company profile templates:
Interested in this presentation template? Download it for free here.
5. Make sure all of your objects are properly aligned.
Having properly aligned objects on your slide is the key to making it look polished and professional. You can manually try to line up your images ... but we all know how that typically works out. You're trying to make sure all of your objects hang out in the middle of your slide, but when you drag them there, it still doesn't look quite right. Get rid of your guessing game and let PowerPoint work its magic with this trick.
Here’s how to align multiple objects:
- Select all objects by holding down Shift and clicking on all of them.
- Select Arrange in the top options bar, then choose Align or Distribute .
- Choose the type of alignment you'd like.
Here’s how to align objects to the slide:
- Select Align to Slide .
- Select Arrange in the top options bar again, then choose Align or Distribute .
6. Use "Format Object" to better control your objects' designs.
Format menus allow you to do fine adjustments that otherwise seem impossible. To do this, right-click on an object and select the Format Object option. Here, you can fine-tune shadows, adjust shape measurements, create reflections, and much more. The menu that will pop up looks like this:

Although the main options can be found on PowerPoint’s format toolbars, look for complete control in the format window menu. Other examples of options available include:
- Adjusting text inside a shape.
- Creating a natural perspective shadow behind an object.
- Recoloring photos manually and with automatic options.
7. Take advantage of PowerPoint's shapes.
Many users don’t realize how flexible PowerPoint’s shape tools have become. In combination with the expanded format options released by Microsoft, the potential for good design with shapes is readily available. PowerPoint provides the user with a bunch of great shape options beyond the traditional rectangle, oval, and rounded rectangle patterns.
Today’s shapes include a highly functional Smart Shapes function, which enables you to create diagrams and flow charts in no time. These tools are especially valuable when you consider that PowerPoint is a visual medium. Paragraphing and bullet lists are boring — you can use shapes to help express your message more clearly.
8. Create custom shapes.
When you create a shape, right click and press Edit Points . By editing points, you can create custom shapes that fit your specific need. For instance, you can reshape arrows to fit the dimensions you like.
Another option is to combine two shapes together. To do so, select the two shapes you’d like to work with, then click Shape Format in the top ribbon. Tap Merge Shapes .
You’ll see a variety of options.
- Combine creates a custom shape that has overlapping portions of the two previous shapes cut out.
- Union makes one completely merged shape.
- Intersect builds a shape of only the overlapping sections of the two previous shapes.
- Subtract cuts out the overlapping portion of one shape from the other.
- Fragment will split your shape into different parts depending on where they overlap.
By using these tools rather than trying to edit points precisely, you can create accurately measured custom shapes.
9. Crop images into custom shapes.
Besides creating custom shapes in your presentation, you can also use PowerPoint to crop existing images into new shapes. Here's how you do that:
- Click on the image and select Picture Format in the options bar.
- Choose Crop , then Crop to Shape , and then choose your desired shape. Ta-da! Custom-shaped photos.
10. Present websites within PowerPoint.
Tradition says that if you want to show a website in a PowerPoint, you should just create a link to the page and prompt a browser to open. For PC users, there’s a better option.
Third party software that integrates fully into PowerPoint’s developer tab can be used to embed a website directly into your PowerPoint using a normal HTML iframe. One of the best tools is LiveWeb , a third-party software that you can install on your PowerPoint program.
By using LiveWeb, you don’t have to interrupt your PowerPoint, and your presentation will remain fluid and natural. Whether you embed a whole webpage or just a YouTube video, this can be a high-quality third party improvement. To install the add-on, simple head to the LiveWeb website and follow the instructions.
Unfortunately, Mac users don’t have a similar option. A good second choice is to take screenshots of the website, link in through a browser, or embed media (such as a YouTube video) by downloading it directly to your computer.
11. Try Using GIFs.
GIFs are looped animated images used to communicate a mood, idea, information, and much more. Users add GIFs to PowerPoints to be funny or quickly demo a process. It's easy to add GIFs to your slides. To do so, simply follow these steps:
- Download and save the GIF you want.
- Go to the slide you want the GIF on.
- Go to the Home tab, and click either Insert or Picture .
- From the Picture drop-down menu, choose Picture from File .
- Navigate to where you saved your GIF and select it. Then, choose Insert .
- It will play automatically the moment you insert it.
PowerPoint Process
12. keep it simple..
PowerPoint is an excellent tool to support your presentation with visual information, graphics, and supplemental points. This means that your PowerPoint should not be your entire presentation. Your slides — no matter how creative and beautiful — shouldn't be the star of the show. Keep your text and images clear and concise, using them only to supplement your message and authority.
If your slides have dense and cluttered information, it will both distract your audience and make it much more likely that you will lose their attention. Nothing in your slides should be superfluous! Keep your presentation persuasive by keeping it clean. There are a few ways to do this:
- Limit bullet points and text.
- Avoid paragraphs and long quotes.
- Maintain "white space" or "negative space".
- Keep percentages, graphs, and data super basic.
13. Embed your font files.
One constant problem presenters have with PowerPoint is that fonts seem to change when presenters move from one computer to another. In reality, the fonts are not changing — the presentation computer just doesn’t have the same font files installed . If you’re using a PC and presenting on a PC, then there is a smooth workaround for this issue.
Here’s the trick: When you save your PowerPoint file (only on a PC), you should click File , then Options, then open up the Save tab. Then, select the Embed fonts in the file check box under Preserve fidelity when sharing this presentation . Now, your presentation will keep the font file and your fonts will not change when you move computers.
The macOS PowerPoint version has a similar function. To embed your fonts on a Mac, do the following:
- Open up your presentation.
- On the top bar, click PowerPoint , then click Preferences .
- Under Output and Sharing , click Save .
- Under Font Embedding , click Embed fonts in the file.
14. Save your slides as a PDF file for backup purposes.
If you’re still scared of your presentation showing up differently when it’s time to present, you should create a PDF version just in case. This is a good option if you’ll be presenting on a different computer. If you also run into an issue where the presenting computer doesn’t have PowerPoint installed, you can also use the system viewer to open up the PDF. No laptop will ever give you trouble with this file type.
The only caveat is that your GIFs, animations, and transitions won’t transfer over. But since the PDF will only work as a backup, not as your primary copy, this should be okay.
To save your presentation as a PDF file, take the following steps:
- Go to File , then click Save as …
- In the pop-up window, click File Format.
- A drop-down menu will appear. Select PDF .
- Click Export .
You can also go to File , then Export , then select PDF from the file format menu.
15. Embed multimedia.
PowerPoint allows you to either link to video/audio files externally or to embed the media directly in your presentation. You should embed these files if you can, but if you use a Mac, you cannot actually embed the video (see note below). For PCs, two great reasons for embedding are:
- Embedding allows you to play media directly in your presentation. It will look much more professional than switching between windows.
- Embedding also means that the file stays within the PowerPoint presentation, so it should play normally without extra work (except on a Mac).
Note: macOS users of PowerPoint should be extra careful about using multimedia files.
If you use PowerPoint for Mac, then you will always need to bring the video and/or audio file with you in the same folder as the PowerPoint presentation. It’s best to only insert video or audio files once the presentation and the containing folder have been saved on a portable drive in their permanent folder. Also, if the presentation will be played on a Windows computer, then Mac users need to make sure their multimedia files are in WMV format. This tip gets a bit complicated, so if you want to use PowerPoint effectively, consider using the same operating system for designing and presenting, no matter what.
16. Bring your own hardware.
Between operating systems, PowerPoint is still a bit jumpy. Even between differing PPT versions, things can change. One way to fix these problems is to make sure that you have the right hardware — so just bring along your own laptop when you're presenting.
If you’re super concerned about the different systems you might have to use, then upload your PowerPoint presentation into Google Slides as a backup option. Google Slides is a cloud-based presentation software that will show up the same way on all operating systems. The only thing you need is an internet connection and a browser.
To import your PowerPoint presentation into Google Slides, take the following steps:
- Navigate to slides.google.com . Make sure you’re signed in to a Google account, preferably your own.
- Under Start a new presentation , click the empty box with a plus sign. This will open up a blank presentation.
- Go to File , then Import slides .
- A dialog box will come up. Tap Upload , then click Select a file from your device .
- Select your presentation and click Open .
- Select the slides you’d like to import. If you want to import all of them, click All in the upper right-hand corner of the dialog box.
- Click Import slides.

When I tested this out, Google Slides imported everything perfectly, including a shape whose points I had manipulated. This is a good backup option to have if you’ll be presenting across different operating systems.
17. Use Presenter View.
In most presentation situations, there will be both a presenter’s screen and the main projected display for your presentation. PowerPoint has a great tool called Presenter View, which can be found in the Slide Show tab of PowerPoint. Included in the Presenter View is an area for notes, a timer/clock, and a presentation display.

For many presenters, this tool can help unify their spoken presentation and their visual aid. You never want to make the PowerPoint seem like a stack of notes that you’re reading off of. Use the Presenter View option to help create a more natural presentation.
Pro Tip: At the start of the presentation, you should also hit CTRL + H to make the cursor disappear. Hitting the "A" key will bring it back if you need it!
Your Next Great PowerPoint Presentation Starts Here
With style, design, and presentation processes under your belt, you can do a lot more with PowerPoint than just presentations for your clients. PowerPoint and similar slide applications are flexible tools that should not be forgotten. With a great template, you can be on your way to creating presentations that wow your audience.
Editor's note: This post was originally published in September 2013 and has been updated for comprehensiveness.
![how to make presentation slides interesting Blog - Beautiful PowerPoint Presentation Template [List-Based]](https://no-cache.hubspot.com/cta/default/53/013286c0-2cc2-45f8-a6db-c71dad0835b8.png)
Don't forget to share this post!
Related articles.
![how to make presentation slides interesting How to Create an Infographic in Under an Hour — the 2024 Guide [+ Free Templates]](https://blog.hubspot.com/hubfs/Make-infographic-hero%20%28598%20%C3%97%20398%20px%29.jpg)
How to Create an Infographic in Under an Hour — the 2024 Guide [+ Free Templates]
![how to make presentation slides interesting 20 Great Examples of PowerPoint Presentation Design [+ Templates]](https://blog.hubspot.com/hubfs/powerpoint-presentation-examples.webp)
20 Great Examples of PowerPoint Presentation Design [+ Templates]
![how to make presentation slides interesting How to Write an Ecommerce Business Plan [Examples & Template]](https://blog.hubspot.com/hubfs/ecommerce%20business%20plan.png)
How to Write an Ecommerce Business Plan [Examples & Template]

Get Buyers to Do What You Want: The Power of Temptation Bundling in Sales

How to Create an Engaging 5-Minute Presentation
![how to make presentation slides interesting How to Start a Presentation [+ Examples]](https://blog.hubspot.com/hubfs/how-to-start-presenting.webp)
How to Start a Presentation [+ Examples]

120 Presentation Topic Ideas Help You Hook Your Audience
![how to make presentation slides interesting How to Create the Best PowerPoint Presentations [Examples & Templates]](https://blog.hubspot.com/hubfs/Powerpoint%20presentation.jpg)
How to Create the Best PowerPoint Presentations [Examples & Templates]

The Presenter's Guide to Nailing Your Next PowerPoint
![how to make presentation slides interesting How to Create a Stunning Presentation Cover Page [+ Examples]](https://blog.hubspot.com/hubfs/presentation-cover-page_3.webp)
How to Create a Stunning Presentation Cover Page [+ Examples]
Marketing software that helps you drive revenue, save time and resources, and measure and optimize your investments — all on one easy-to-use platform
We use essential cookies to make Venngage work. By clicking “Accept All Cookies”, you agree to the storing of cookies on your device to enhance site navigation, analyze site usage, and assist in our marketing efforts.
Manage Cookies
Cookies and similar technologies collect certain information about how you’re using our website. Some of them are essential, and without them you wouldn’t be able to use Venngage. But others are optional, and you get to choose whether we use them or not.
Strictly Necessary Cookies
These cookies are always on, as they’re essential for making Venngage work, and making it safe. Without these cookies, services you’ve asked for can’t be provided.
Show cookie providers
- Google Login
Functionality Cookies
These cookies help us provide enhanced functionality and personalisation, and remember your settings. They may be set by us or by third party providers.
Performance Cookies
These cookies help us analyze how many people are using Venngage, where they come from and how they're using it. If you opt out of these cookies, we can’t get feedback to make Venngage better for you and all our users.
- Google Analytics
Targeting Cookies
These cookies are set by our advertising partners to track your activity and show you relevant Venngage ads on other sites as you browse the internet.
- Google Tag Manager
- Infographics
- Daily Infographics
- Graphic Design
- Graphs and Charts
- Data Visualization
- Human Resources
- Training and Development
- Beginner Guides
Blog Beginner Guides
How To Make a Good Presentation [A Complete Guide]
By Krystle Wong , Jul 20, 2023

A top-notch presentation possesses the power to drive action. From winning stakeholders over and conveying a powerful message to securing funding — your secret weapon lies within the realm of creating an effective presentation .
Being an excellent presenter isn’t confined to the boardroom. Whether you’re delivering a presentation at work, pursuing an academic career, involved in a non-profit organization or even a student, nailing the presentation game is a game-changer.
In this article, I’ll cover the top qualities of compelling presentations and walk you through a step-by-step guide on how to give a good presentation. Here’s a little tip to kick things off: for a headstart, check out Venngage’s collection of free presentation templates . They are fully customizable, and the best part is you don’t need professional design skills to make them shine!
These valuable presentation tips cater to individuals from diverse professional backgrounds, encompassing business professionals, sales and marketing teams, educators, trainers, students, researchers, non-profit organizations, public speakers and presenters.
No matter your field or role, these tips for presenting will equip you with the skills to deliver effective presentations that leave a lasting impression on any audience.
Click to jump ahead:
What are the 10 qualities of a good presentation?
Step-by-step guide on how to prepare an effective presentation, 9 effective techniques to deliver a memorable presentation, faqs on making a good presentation, how to create a presentation with venngage in 5 steps.
When it comes to giving an engaging presentation that leaves a lasting impression, it’s not just about the content — it’s also about how you deliver it. Wondering what makes a good presentation? Well, the best presentations I’ve seen consistently exhibit these 10 qualities:
1. Clear structure
No one likes to get lost in a maze of information. Organize your thoughts into a logical flow, complete with an introduction, main points and a solid conclusion. A structured presentation helps your audience follow along effortlessly, leaving them with a sense of satisfaction at the end.
Regardless of your presentation style , a quality presentation starts with a clear roadmap. Browse through Venngage’s template library and select a presentation template that aligns with your content and presentation goals. Here’s a good presentation example template with a logical layout that includes sections for the introduction, main points, supporting information and a conclusion:

2. Engaging opening
Hook your audience right from the start with an attention-grabbing statement, a fascinating question or maybe even a captivating anecdote. Set the stage for a killer presentation!
The opening moments of your presentation hold immense power – check out these 15 ways to start a presentation to set the stage and captivate your audience.
3. Relevant content
Make sure your content aligns with their interests and needs. Your audience is there for a reason, and that’s to get valuable insights. Avoid fluff and get straight to the point, your audience will be genuinely excited.
4. Effective visual aids
Picture this: a slide with walls of text and tiny charts, yawn! Visual aids should be just that—aiding your presentation. Opt for clear and visually appealing slides, engaging images and informative charts that add value and help reinforce your message.
With Venngage, visualizing data takes no effort at all. You can import data from CSV or Google Sheets seamlessly and create stunning charts, graphs and icon stories effortlessly to showcase your data in a captivating and impactful way.

5. Clear and concise communication
Keep your language simple, and avoid jargon or complicated terms. Communicate your ideas clearly, so your audience can easily grasp and retain the information being conveyed. This can prevent confusion and enhance the overall effectiveness of the message.
6. Engaging delivery
Spice up your presentation with a sprinkle of enthusiasm! Maintain eye contact, use expressive gestures and vary your tone of voice to keep your audience glued to the edge of their seats. A touch of charisma goes a long way!
7. Interaction and audience engagement
Turn your presentation into an interactive experience — encourage questions, foster discussions and maybe even throw in a fun activity. Engaged audiences are more likely to remember and embrace your message.
Transform your slides into an interactive presentation with Venngage’s dynamic features like pop-ups, clickable icons and animated elements. Engage your audience with interactive content that lets them explore and interact with your presentation for a truly immersive experience.

8. Effective storytelling
Who doesn’t love a good story? Weaving relevant anecdotes, case studies or even a personal story into your presentation can captivate your audience and create a lasting impact. Stories build connections and make your message memorable.
A great presentation background is also essential as it sets the tone, creates visual interest and reinforces your message. Enhance the overall aesthetics of your presentation with these 15 presentation background examples and captivate your audience’s attention.
9. Well-timed pacing
Pace your presentation thoughtfully with well-designed presentation slides, neither rushing through nor dragging it out. Respect your audience’s time and ensure you cover all the essential points without losing their interest.
10. Strong conclusion
Last impressions linger! Summarize your main points and leave your audience with a clear takeaway. End your presentation with a bang , a call to action or an inspiring thought that resonates long after the conclusion.
In-person presentations aside, acing a virtual presentation is of paramount importance in today’s digital world. Check out this guide to learn how you can adapt your in-person presentations into virtual presentations .

Preparing an effective presentation starts with laying a strong foundation that goes beyond just creating slides and notes. One of the quickest and best ways to make a presentation would be with the help of a good presentation software .
Otherwise, let me walk you to how to prepare for a presentation step by step and unlock the secrets of crafting a professional presentation that sets you apart.
1. Understand the audience and their needs
Before you dive into preparing your masterpiece, take a moment to get to know your target audience. Tailor your presentation to meet their needs and expectations , and you’ll have them hooked from the start!
2. Conduct thorough research on the topic
Time to hit the books (or the internet)! Don’t skimp on the research with your presentation materials — dive deep into the subject matter and gather valuable insights . The more you know, the more confident you’ll feel in delivering your presentation.
3. Organize the content with a clear structure
No one wants to stumble through a chaotic mess of information. Outline your presentation with a clear and logical flow. Start with a captivating introduction, follow up with main points that build on each other and wrap it up with a powerful conclusion that leaves a lasting impression.
Delivering an effective business presentation hinges on captivating your audience, and Venngage’s professionally designed business presentation templates are tailor-made for this purpose. With thoughtfully structured layouts, these templates enhance your message’s clarity and coherence, ensuring a memorable and engaging experience for your audience members.
Don’t want to build your presentation layout from scratch? pick from these 5 foolproof presentation layout ideas that won’t go wrong.

4. Develop visually appealing and supportive visual aids
Spice up your presentation with eye-catching visuals! Create slides that complement your message, not overshadow it. Remember, a picture is worth a thousand words, but that doesn’t mean you need to overload your slides with text.
Well-chosen designs create a cohesive and professional look, capturing your audience’s attention and enhancing the overall effectiveness of your message. Here’s a list of carefully curated PowerPoint presentation templates and great background graphics that will significantly influence the visual appeal and engagement of your presentation.
5. Practice, practice and practice
Practice makes perfect — rehearse your presentation and arrive early to your presentation to help overcome stage fright. Familiarity with your material will boost your presentation skills and help you handle curveballs with ease.
6. Seek feedback and make necessary adjustments
Don’t be afraid to ask for help and seek feedback from friends and colleagues. Constructive criticism can help you identify blind spots and fine-tune your presentation to perfection.
With Venngage’s real-time collaboration feature , receiving feedback and editing your presentation is a seamless process. Group members can access and work on the presentation simultaneously and edit content side by side in real-time. Changes will be reflected immediately to the entire team, promoting seamless teamwork.

7. Prepare for potential technical or logistical issues
Prepare for the unexpected by checking your equipment, internet connection and any other potential hiccups. If you’re worried that you’ll miss out on any important points, you could always have note cards prepared. Remember to remain focused and rehearse potential answers to anticipated questions.
8. Fine-tune and polish your presentation
As the big day approaches, give your presentation one last shine. Review your talking points, practice how to present a presentation and make any final tweaks. Deep breaths — you’re on the brink of delivering a successful presentation!
In competitive environments, persuasive presentations set individuals and organizations apart. To brush up on your presentation skills, read these guides on how to make a persuasive presentation and tips to presenting effectively .

Whether you’re an experienced presenter or a novice, the right techniques will let your presentation skills soar to new heights!
From public speaking hacks to interactive elements and storytelling prowess, these 9 effective presentation techniques will empower you to leave a lasting impression on your audience and make your presentations unforgettable.
1. Confidence and positive body language
Positive body language instantly captivates your audience, making them believe in your message as much as you do. Strengthen your stage presence and own that stage like it’s your second home! Stand tall, shoulders back and exude confidence.
2. Eye contact with the audience
Break down that invisible barrier and connect with your audience through their eyes. Maintaining eye contact when giving a presentation builds trust and shows that you’re present and engaged with them.
3. Effective use of hand gestures and movement
A little movement goes a long way! Emphasize key points with purposeful gestures and don’t be afraid to walk around the stage. Your energy will be contagious!
4. Utilize storytelling techniques
Weave the magic of storytelling into your presentation. Share relatable anecdotes, inspiring success stories or even personal experiences that tug at the heartstrings of your audience. Adjust your pitch, pace and volume to match the emotions and intensity of the story. Varying your speaking voice adds depth and enhances your stage presence.

5. Incorporate multimedia elements
Spice up your presentation with a dash of visual pizzazz! Use slides, images and video clips to add depth and clarity to your message. Just remember, less is more—don’t overwhelm them with information overload.
Turn your presentations into an interactive party! Involve your audience with questions, polls or group activities. When they actively participate, they become invested in your presentation’s success. Bring your design to life with animated elements. Venngage allows you to apply animations to icons, images and text to create dynamic and engaging visual content.
6. Utilize humor strategically
Laughter is the best medicine—and a fantastic presentation enhancer! A well-placed joke or lighthearted moment can break the ice and create a warm atmosphere , making your audience more receptive to your message.
7. Practice active listening and respond to feedback
Be attentive to your audience’s reactions and feedback. If they have questions or concerns, address them with genuine interest and respect. Your responsiveness builds rapport and shows that you genuinely care about their experience.


8. Apply the 10-20-30 rule
Apply the 10-20-30 presentation rule and keep it short, sweet and impactful! Stick to ten slides, deliver your presentation within 20 minutes and use a 30-point font to ensure clarity and focus. Less is more, and your audience will thank you for it!
9. Implement the 5-5-5 rule
Simplicity is key. Limit each slide to five bullet points, with only five words per bullet point and allow each slide to remain visible for about five seconds. This rule keeps your presentation concise and prevents information overload.
Simple presentations are more engaging because they are easier to follow. Summarize your presentations and keep them simple with Venngage’s gallery of simple presentation templates and ensure that your message is delivered effectively across your audience.

1. How to start a presentation?
To kick off your presentation effectively, begin with an attention-grabbing statement or a powerful quote. Introduce yourself, establish credibility and clearly state the purpose and relevance of your presentation.
2. How to end a presentation?
For a strong conclusion, summarize your talking points and key takeaways. End with a compelling call to action or a thought-provoking question and remember to thank your audience and invite any final questions or interactions.
3. How to make a presentation interactive?
To make your presentation interactive, encourage questions and discussion throughout your talk. Utilize multimedia elements like videos or images and consider including polls, quizzes or group activities to actively involve your audience.
In need of inspiration for your next presentation? I’ve got your back! Pick from these 120+ presentation ideas, topics and examples to get started.
Creating a stunning presentation with Venngage is a breeze with our user-friendly drag-and-drop editor and professionally designed templates for all your communication needs.
Here’s how to make a presentation in just 5 simple steps with the help of Venngage:
Step 1: Sign up for Venngage for free using your email, Gmail or Facebook account or simply log in to access your account.
Step 2: Pick a design from our selection of free presentation templates (they’re all created by our expert in-house designers).
Step 3: Make the template your own by customizing it to fit your content and branding. With Venngage’s intuitive drag-and-drop editor, you can easily modify text, change colors and adjust the layout to create a unique and eye-catching design.
Step 4: Elevate your presentation by incorporating captivating visuals. You can upload your images or choose from Venngage’s vast library of high-quality photos, icons and illustrations.
Step 5: Upgrade to a premium or business account to export your presentation in PDF and print it for in-person presentations or share it digitally for free!
By following these five simple steps, you’ll have a professionally designed and visually engaging presentation ready in no time. With Venngage’s user-friendly platform, your presentation is sure to make a lasting impression. So, let your creativity flow and get ready to shine in your next presentation!
Home Blog Presentation Ideas 23 PowerPoint Presentation Tips for Creating Engaging and Interactive Presentations
23 PowerPoint Presentation Tips for Creating Engaging and Interactive Presentations

PowerPoint presentations are not usually known for being engaging or interactive. That’s often because most people treat their slides as if they are notes to read off and not a tool to help empower their message.
Your presentation slides are there to help bring to life the story you are telling. They are there to provide visuals and empower your speech.
So how do you go about avoiding a presentation “snoozefest” and instead ensure you have an engaging and interactive presentation? By making sure that you use your slides to help YOU tell your story, instead of using them as note cards to read off of.
The key thing to remember is that your presentation is there to compliment your speech, not be its focus.
In this article, we will review several presentation tips and tricks on how to become a storytelling powerhouse by building a powerful and engaging PowerPoint presentation.
Start with writing your speech outline, not with putting together slides
Use more images and less text, use high-quality images, keep the focus on you and your presentation, not the powerpoint, your presentation should be legible from anywhere in the room, use a consistent presentation design, one topic per slide, avoid information overwhelm by using the “rule of three”.
- Display one bullet at a time
Avoid unnecessary animations
- Only add content that supports your main points
Do not use PowerPoint as a teleprompter
- Never Give Out Copies of the Presentation
Re-focus the attention on you by fading into blackness
Change the tone of your voice when presenting, host an expert discussion panel, ask questions, embed videos, use live polling to get instant feedback and engage the audience.
- He kept his slides uncluttered and always strived for simplicity
- He was known to use large font size, the bigger, the better.
- He found made the complex sound simple.
He was known to practice, practice, and keep on practicing.
Summary – how to make your presentation engaging & interactive, fundamental rules to build powerful & engaging presentation slides.
Before we go into tips and tricks on how to add flair to your presentations and create effective presentations, it’s essential to get the fundamentals of your presentation right.
Your PowerPoint presentation is there to compliment your message, and the story you are telling. Before you can even put together slides, you need to identify the goal of your speech, and the key takeaways you want your audience to remember.
YOU and your speech are the focus of this presentation, not the slides – use your PowerPoint to complement your story.
Keep in mind that your slides are there to add to your speech, not distract from it. Using too much text in your slides can be distracting and confusing to your audience. Instead, use a relevant picture with minimal text, “A picture is worth a thousand words.”

This slide is not unusual, but is not a visual aid, it is more like an “eye chart”.
Aim for something simpler, easy to remember and concise, like the slides below.
Keep in mind your audience when designing your presentation, their background and aesthetics sense. You will want to avoid the default clip art and cheesy graphics on your slides.

While presenting make sure to control the presentation and the room by walking around, drawing attention to you and what you are saying. You should occasionally stand still when referencing a slide, but never turn your back to your audience to read your slide.
You and your speech are the presentations; the slides are just there to aid you.
Most season presenters don’t use anything less than twenty-eight point font size, and even Steve Jobs was known to use nothing smaller than forty-point text fonts.
If you can’t comfortably fit all the text on your slide using 28 font size than you’re trying to say and cram too much into the slide, remember tip #1.4 – Use relevant images instead and accompany it with bullets.
Best Practice PowerPoint Presentation Tips
The job of your presentation is to help convey information as efficiently and clearly as possible. By keeping the theme and design consistent, you’re allowing the information and pictures to stand out.
However, by varying the design from slide to slide, you will be causing confusion and distraction from the focus, which is you and the information to be conveyed on the slide.

Technology can also help us in creating a consistent presentation design just by picking a topic and selecting a sample template style. This is possible thanks to the SlideModel’s AI slideshow maker .
Each slide should try to represent one topic or talking point. The goal is to keep the attention focused on your speech, and by using one slide per talking point, you make it easy for you to prepare, as well as easy for your audience to follow along with your speech.
Sometimes when creating our presentation, we can often get in our heads and try to over-explain. A simple way to avoid this is to follow the “ Rule of Three ,” a concept coined by the ancient Greek philosopher Aristotle.
The idea is to stick to only 3 main ideas that will help deliver your point. Each of the ideas can be further broken into 3 parts to explain further. The best modern example of this “Rule of Three” can be derived from the great Apple presentations given by Steve Jobs – they were always structured around the “Rule of Three.”

Display one sentence at a time
If you are planning to include text in your slides, try to avoid bullet lists, and use one slide per sentence. Be short and concise. This best practice focuses on the idea that simple messages are easy to retain in memory. Also, each slide can follow your storytelling path, introducing the audience to each concept while you speak, instead of listing everything beforehand.
Presentation Blunders To Avoid
In reality, there is no need for animations or transitions in your slides.
It’s great to know how to turn your text into fires or how to create a transition with sparkle effects, but the reality is the focus should be on the message. Using basic or no transitions lets the content of your presentation stand out, rather than the graphics.
If you plan to use animations, make sure to use modern and professional animations that helps the audience follow the story you are telling, for example when explaining time series or changing events over time.
Only add engaging content that supports your main points
You might have a great chart, picture or even phrase you want to add, but when creating every slide, it’s crucial to ask yourself the following question.
“Does this slide help support my main point?”
If the answer is no, then remove it. Remember, less is more.
A common crutch for rookie presenters is to use slides as their teleprompter.
First of all, you shouldn’t have that much text on your slides. If you have to read off something, prepare some index cards that fit in your hand but at all costs do not turn your back on your audience and read off of your PowerPoint. The moment you do that, you make the presentation the focus, and lose the audience as the presenter.
Avoid Giving Out Copies of the Presentation
At least not before you deliver a killer presentation; providing copies of your presentation gives your audience a possible distraction where they can flip through the copy and ignore what you are saying.
It’s also easy for them to take your slides out of context without understanding the meaning behind each slide. It’s OK to give a copy of the presentation, but generally it is better to give the copies AFTER you have delivered your speech. If you decide to share a copy of your presentation, the best way to do it is by generating a QR code for it and placing it at the end of your presentation. Those who want a copy can simply scan and download it onto their phones.

Tips To Making Your Presentation More Engaging
The point of your presentation is to help deliver a message.
When expanding on a particularly important topic that requires a lengthy explanation it’s best to fade the slide into black. This removes any distraction from the screen and re-focuses it on you, the present speaker. Some presentation devices have a built-in black screen button, but if they don’t, you can always prepare for this by adding a black side to your presentation at the right moment.
“It’s not what you say, it’s how you say it.”
Part of making your presentation engaging is to use all the tools at your disposal to get your point across. Changing the inflection and tone of your voice as you present helps make the content and the points more memorable and engaging.
One easy and powerful way to make your presentation interactive is experts to discuss a particular topic during your presentation. This helps create a more engaging presentation and gives you the ability to facilitate and lead a discussion around your topic.
It’s best to prepare some questions for your panel but to also field questions from the audience in a question and answer format.
How To Make Your Presentation More Interactive
What happens if I ask you to think about a pink elephant? You probably briefly think about a pink elephant, right?
Asking questions when presenting helps engage the audience, and arouse interest and curiosity. It also has the added benefit of making people pay closer attention, in case they get called on.
So don’t be afraid to ask questions, even if rhetorical; asking a question engages a different part of our brain. It causes us to reflect rather than merely take in the information one way. So ask many of them.
Asking questions can also be an excellent way to build suspense for the next slide.

(Steve Jobs was known to ask questions during his presentations, in this slide he built suspense by asking the audience “Is there space for a device between a cell phone and a laptop?” before revealing the iPad) Source: MacWorld SF 2018
Remember the point of your presentation is to get a message across and although you are the presenter, it is completely fine to use video in your PowerPoint to enhance your presentation. A relevant video can give you some breathing time to prepare the next slides while equally informing the audience on a particular point.
CAUTION: Be sure to test the video beforehand, and that your audience can hear it in the room.
A trending engagement tool among presenters is to use a live polling tool to allow the audience to participate and collect immediate feedback.
Using a live polling tool is a fun and interactive way to engage your audience in real-time and allow them to participate in part of your presentation.

Google Slides has a built-in Q&A feature that allows presenters to make the slide deck more interactive by providing answers to the audience’s questions. By using the Q&A feature in Google Slides, presenters can start a live Q&A session and people can ask questions directly from their devices including mobile and smartphones.
Key Takeaways from one of the best presenters, Steve Jobs
He kept his slides uncluttered and always strove for simplicity.
In this slide, you can easily see he is talking about the battery life, and it uses a simple image and a few words. Learning from Jobs, you can also make a great presentation too. Focus on the core benefit of your product and incorporate great visuals.

Source: Macworld 2008
SlideModel.com can help to reproduce high-impact slides like these, keeping your audience engagement.

He was known to use large font sizes, the bigger, the better
A big font makes it hard to miss the message on the slide, and allows the audience to focus on the presenter while clearing the understanding what the point of the slide is.
He found made the complex sound simple
When explaining a list of features, he used a simple image and lines or simple tables to provide visual cues to his talking points.

(This particular slide is referencing the iMac features)
What made Steve Jobs the master of presentation, was the ritual of practicing with his team, and this is simple yet often overlooked by many presenters. It’s easy to get caught in the trap of thinking you don’t need to practice because you know the material so well.
While all these tips will help you create a truly powerful presentation , it can only achieve if applied correctly.
It’s important to remember when trying to deliver an amazing experience, you should be thoroughly prepared. This way, you can elevate your content presentation, convey your message effectively and captivate your audience.
This includes having your research cited, your presentation rehearsed. Don’t just rehearse your slides, also take time to practice your delivery, and your tone. The more you rehearse, the more relaxed you will be when delivering. The more confident you will feel.
While we can’t help you with the practice of your next presentation, we can help you by making sure you look good, and that you have a great design and cohesiveness.

You focus on the message and content; we’ll focus on making you look good.
Have a tip you would like to include? Be sure to mention it in the comments!

Like this article? Please share
Audience, Engaging, Feedback, Interactive, Poll, Rule of Three, Steve Jobs Filed under Presentation Ideas
Related Articles

Filed under Presentation Ideas • November 29th, 2023
The Power of Audience Engagement: Strategies and Examples
As presenters, captivating the interest of our viewers is the most important thing. Join us to learn all that’s required to boost audience engagement.

Filed under Business • April 30th, 2020
A Manager’s Guide to Interpersonal Communication
People are promoted to management positions for a variety of reasons. For many, they rise to the top because of their knowledge, technical skills, and decision-making capabilities. As a manager, your effectiveness also strongly depends on your ability to communicate well with your team members and other stakeholders. Here is a quick guide on Interpersonal Communication for Managers.

Filed under Business • June 27th, 2019
Using 360 Degree Feedback in Your Organization
Many organizations use 360 degree feedback to provide assessment for employees via multiple sources to analyze the knowledge, skill and behavior of employees. It is also known as multi-rater feedback, multi-source feedback, 360 Degree Review and multi-source assessment, since it is used frequently for assessing the performance of an employee and to determine his/her future […]
2 Responses to “23 PowerPoint Presentation Tips for Creating Engaging and Interactive Presentations”
Very great advices!
Greetings ! A compact composed communication for the host to have an impact -VOICE
Thank You ?
Leave a Reply
- SUGGESTED TOPICS
- The Magazine
- Newsletters
- Managing Yourself
- Managing Teams
- Work-life Balance
- The Big Idea
- Data & Visuals
- Reading Lists
- Case Selections
- HBR Learning
- Topic Feeds
- Account Settings
- Email Preferences
What It Takes to Give a Great Presentation
- Carmine Gallo

Five tips to set yourself apart.
Never underestimate the power of great communication. It can help you land the job of your dreams, attract investors to back your idea, or elevate your stature within your organization. But while there are plenty of good speakers in the world, you can set yourself apart out by being the person who can deliver something great over and over. Here are a few tips for business professionals who want to move from being good speakers to great ones: be concise (the fewer words, the better); never use bullet points (photos and images paired together are more memorable); don’t underestimate the power of your voice (raise and lower it for emphasis); give your audience something extra (unexpected moments will grab their attention); rehearse (the best speakers are the best because they practice — a lot).
I was sitting across the table from a Silicon Valley CEO who had pioneered a technology that touches many of our lives — the flash memory that stores data on smartphones, digital cameras, and computers. He was a frequent guest on CNBC and had been delivering business presentations for at least 20 years before we met. And yet, the CEO wanted to sharpen his public speaking skills.
- Carmine Gallo is a Harvard University instructor, keynote speaker, and author of 10 books translated into 40 languages. Gallo is the author of The Bezos Blueprint: Communication Secrets of the World’s Greatest Salesman (St. Martin’s Press).
Partner Center
- Data, AI, & Machine Learning
- Managing Technology
- Social Responsibility
- Workplace, Teams, & Culture
- AI & Machine Learning
- Diversity & Inclusion
- Big ideas Research Projects
- Artificial Intelligence and Business Strategy
- Responsible AI
- Future of the Workforce
- Future of Leadership
- All Research Projects
- AI in Action
- Most Popular
- The Truth Behind the Nursing Crisis
- Work/23: The Big Shift
- Coaching for the Future-Forward Leader
- Measuring Culture

The spring 2024 issue’s special report looks at how to take advantage of market opportunities in the digital space, and provides advice on building culture and friendships at work; maximizing the benefits of LLMs, corporate venture capital initiatives, and innovation contests; and scaling automation and digital health platform.
- Past Issues
- Upcoming Events
- Video Archive
- Me, Myself, and AI
- Three Big Points

How to Create Slides That Suit Your Superiors: 11 Tips
When you’re pitching ideas or budgets to execs in your organization, you need to deliver slides that fit those particular people just right. This checklist identifies the key considerations.

- Workplace, Teams, & Culture
- Leadership Skills

Carolyn Geason-Beissel/MIT SMR | Getty Images
I recently interviewed 20 of my customers, all in senior roles at Fortune 100 companies, and asked them their biggest pain point in presenting to higher-ups and even colleagues. What I heard consistently was that it can feel like Goldilocks bouncing from one option to the next, testing to figure out what’s “just right.” Does the audience want deep reports? Sparse slides? Something in between? Like … what?
Teams often come to presentation meetings with vast amounts of backup content just in case an exec wants to take a deep dive on any given point. There’s often a struggle to anticipate every direction attendees might want to go. It’s frustrating, and it’s not efficient.
Get Updates on Transformative Leadership
Evidence-based resources that can help you lead your team more effectively, delivered to your inbox monthly.
Please enter a valid email address
Thank you for signing up
Privacy Policy
There are many ways to build slides. I’m not just talking about crafting them well versus poorly. I’m talking about all of the important decisions regarding how to organize them, how much text to use, when to lean into a chart, the best ways to use bullets and color, and whether to include an appendix with additional information. Before you make your next proposal or request of the executive team, use this list of 11 tips for your next set of slides as a guide.
Four Things You Must Have in Every Exec’s Slides
Before we drill down into the harder aspects, the ones where your executives’ tastes may vary widely, let’s quickly cover four aspects that you can consider the building blocks — the basics you should never proceed without.
Start with an executive summary. Begin the slide deck with a tight executive summary that follows a three-act structure. First, start with stating the current realities. Second, clearly state the problem or opportunity your idea addresses and its potential impact. Third, explain how your recommendation solves the problem or exploits the opportunity and the next steps you’re proposing.
Have a logical organization. The arc of the deck — the package from beginning to end — should make sense. If your audience reads only the headline of every slide, the order should be coherent and make most of the case for you. The content below each slide’s headline must support the statement made in the title. Remove everything that doesn’t support your point; as writers will tell you, you sometimes need to “kill your darlings” when you’re editing.
Begin the slide deck with a tight executive summary that follows a three-act structure.
Make it skimmable. Help your audience to quickly grasp the point without getting bogged down in details. Create a clear visual hierarchy. Guide the reader’s eye through the content: Use bold headings, bullet points, and numbered lists to break down information into digestible pieces. Highlight key takeaways or conclusions in a different color or font size to draw attention to these critical points.
Focus on concise insights. Succinct statements with clear insights are everyone’s jam. Every slide should serve a purpose and contribute directly to the decision-making process. Distill complex information. Don’t use 100 words when 20 words will nail it. If you’re having difficulty trimming, consider using company-approved AI tools to help you take out the fluff.
Five Preferences to Confirm With the Person You Want to Reach
Now we’ll delve into what your particular audience does and does not want. If you haven’t yet, start by asking the person you’re presenting to what they generally prefer. They probably know themselves well but have not been asked to articulate how they like to receive information.
Ask how dense is too dense. Some executives prefer detailed slides with comprehensive data. Others favor a more high-level approach. You’re weighing how to balance informative content with readability, ensuring that slides are not overloaded yet are sufficiently detailed to support decision-making.
Confirm the delivery format and timing. Some execs like information presented to them. Others prefer a pre-read of the material followed by a discussion. I always recommend our tool Slidedocs (I’ve written a free e-book on them), which are visual documents using both words and images. The templates help presenters organize their thoughts into a document for a pre-read or a read-along. They are designed to be skimmable and able to travel through your organization without the help of a presenter.
I’m a huge fan of pre-reads and prefer to use my time in meetings to ask questions and build alignment. If your audience didn’t review your material in advance, ask at the top of the meeting whether they would like you to present it or would prefer to read through it and then discuss it.
Find out how much data visualization they prefer. Charts, graphs, photos, and illustrations often communicate complex data more clearly than words alone. When execs can see what you’re saying, they often can better understand the impact of your idea. Does the exec want to understand exact numbers? Bar charts allow them to move their eyes across a series of specifics. Does the exec want to know the shape of a trend over time? Line charts can show the pattern. (See “Classic Charts Communicate Data Quickly.”) Some prefer charts with annotations that draw attention to what you think is the most important point. Others want to make their own conclusions from the data.
One of my clients, the CEO of a massive commercial real estate company, doesn’t want anything visualized. He prefers numbers, only in a table, and only in two colors — black and red. You might think this is archaic. But the fact that he’s clear to his teams about what he wants takes all the mystery out of how to communicate with him.
When the stakes are high, have a conceptual thinker help with diagrams and concepts. If you don’t have one on your team, and when it’s high stakes, find an internal designer to help you or hire one. You can’t afford to have the baby (your idea) thrown out with the bathwater (terrible slides).
Identify which details need spelling out. How well do the people you’re presenting to know the landscape and function of the company and products you’re talking about? For example, if your engineering team threw a slide into a deck about an issue that requires executive approval, do the execs all speak geek? Or do you need to explain the technology so that they will really understand the ask? Either eliminate internal jargon and acronyms or unpack those bits, especially if your proposal deeply involves expertise outside of the executives’ domain.
Ask whether appendices will be useful. When you’re organizing a presentation, you often troll data, read through complicated reports, and even hire external experts to figure out what’s best for the company. Do your execs want access to that supporting data? You can add a document to the end of the presentation as an appendix to show all of the data and source material. This allows the main content of the slides to remain focused and accessible while still providing comprehensive background information for those who want more.
Two Tips to Improve Your Presentation Skills
Getting materials in place is the biggest step. They will be your best tools for selling your ideas. But there are two extra areas to pay attention to as a presenter: how you handle questions and how you use every experience to improve.
Anticipate questions, and practice your answers. Before you have your meeting, gather a small team to challenge every point you make. Invite colleagues you trust to role-play as “a rapidly inquisitive exec” or “the doubting naysayer exec” so you are prepared to present your idea well. They’re gonna grill you, and practicing will help you remain unruffled when it happens.
Related Articles
Ask for feedback after the presentation. Establish a feedback loop with those you presented to. Ask what worked well and how you can improve. If attendees don’t have the time, find people who have had their ideas funded and talk to them about what they did that worked. Advice and some perspective will help you nail your performance even better next time.
Empathetically understanding your audience members and how they process information, whether it’s executives or peers, sets up your ideas for success. Clarity creates efficiency. When a presentation fits just right, you’ve given your great thinking the best chance of moving through your organization and having maximum impact.
About the Author
Nancy Duarte is CEO of Duarte Inc. , a communication company in the Silicon Valley. She’s the author of six books, including DataStory: Explain Data and Inspire Action Through Story (Ideapress Publishing, 2019).
More Like This
Add a comment cancel reply.
You must sign in to post a comment. First time here? Sign up for a free account : Comment on articles and get access to many more articles.
Try These 160 Insanely Fun PowerPoint Ideas for Your Next Presentation

Ausbert Generoso

In the modern-day PowerPoint presenting, slide decks don’t just inform, but also entertain and spark joy. PowerPoint shouldn’t just be confined to the monotony of bullet points and charts, but rather offers a unique canvas where imagination can run wild!
We get it. The thought of sitting through another mundane PowerPoint presentation might make you want to run for the hills. But fear not, because we’re here to spark some fun PowerPoint ideas for your your next presentation. Whether you’re aiming to captivate colleagues during a virtual meeting, add a splash of excitement to your classroom, or simply stun your friends at your next PowerPoint game night , we’ve got you covered with ideas that blend education and entertainment seamlessly.
So, fasten your seatbelt (or loosen your tie 😉), as we embark on a complete list through categories that will transform your next PowerPoint presentation into a rollercoaster of excitement. Whatever theme you’re thinking of for your next presentation, these fun PowerPoint ideas are poised to leave your audience not just informed, but exhilarated.
Why Settle for the Ordinary? Elevate Your Presentations with Fun PowerPoint Ideas!
You might be wondering, why bother with all the extra effort to infuse fun into your PowerPoint presentations? After all, the usual routine of bullet points and graphs seems to get the job done, right? Well, allow us to unveil why taking the road less traveled and incorporating fun PowerPoint ideas can be the game-changer you never knew you needed.

🤸🏻♀️ Unforgettable Engagement
Let’s face it – the human attention span isn’t exactly legendary. But when you introduce a touch of fun into your presentation, you’re not just holding attention, you’re capturing it in a delightful grip. Unconventional ideas, witty humor, and interactive elements transform passive listeners into active participants , making your message resonate and stick.
🧠 Enhanced Memorability
Ever noticed how the most memorable experiences are the ones that evoke emotion? The same principle applies to presentations. When you inject an element of fun, whether it’s a surprising twist, a clever visual, or an unexpected game , you create a mental anchor for your audience. Those who chuckle and engage are more likely to remember and recall the essence of your presentation long after it’s over.
🎨 Sparking Creativity
The world thrives on innovation, and that extends to the world of presentations too. Opting for fun PowerPoint ideas challenges you to think beyond the norm and come up with creative solutions . It encourages you to see your content from new angles, fostering a culture of innovation and resourcefulness that extends beyond the presentation room.
💬 Connection and Communication
Human beings connect through shared experiences and emotions. By introducing an element of fun, you’re forging a connection with your audience that goes beyond the screen. Laughter and engagement create a bond, facilitating better understanding and communication. In a professional setting, this can translate into improved team dynamics and a more open dialogue.
So, while the tried-and-true method might get you from point A to point B, why not embark on a journey that’s not only efficient but also exhilarating? Why settle for the ordinary when you can captivate, connect, and leave a mark with your fun PowerPoint ideas? The possibilities are limited only by your imagination. It’s time to break free from the mold and transform your presentations into extraordinary experiences that linger long after the last slide.
150+ Fun PowerPoint Ideas for All Presentation Types
Fun powerpoint ideas for social gatherings and events.

- Emoji Charades: Use emojis as clues for a game of charades with friends.
- Virtual Costume Party: Have participants dress up and share their costumes on slides.
- Name That Tune: Play a few seconds of a song and challenge attendees to guess the title.
- Create Your Meme: Provide images and have guests come up with humorous captions.
- Bucket List Share: Have everyone share one item from their bucket list with images and explanations.
- Interactive Map Quest: Share travel stories and ask attendees to guess the locations on a map.
- Party Playlist Collaboration: Let participants add their favorite songs to a shared playlist slide.
- Personal Trivia: Create a slide about yourself with facts for others to guess.
- Two Truths and a Lie: Participants share statements; others guess which one is false.
- Virtual Escape Room: Turn your slides into a virtual escape room with puzzles and clues.
Fun PowerPoint Ideas for the Workplace

- Emoji Icebreaker: Start meetings with a slide displaying emojis representing moods.
- Reverse Role Presentation: Present as if you’re the audience and vice versa.
- Meme Monday Updates: Share weekly updates in meme format to keep things light.
- Interactive Polls: Add clickable options for participants to vote on decisions.
- Choose Your Adventure: Present a scenario with choices, letting the audience decide the outcome.
- Team Trivia Challenge: Test knowledge with team-based trivia using PowerPoint animations.
- Inspirational Quote Showcase: Share powerful quotes with visual design to motivate the team.
- Visualize Goals: Use animations to show progress towards team goals over time.
- Role Play Skits: Act out scenarios using images and text in a comic book-style layout.
- Name the Colleague: Share humorous hints to have attendees guess the colleague.
Fun PowerPoint Ideas for the Classroom

- Science Experiment Journey: Present the process and results of a science experiment.
- Historical Time Travel: Create immersive history lessons with visuals and sound effects.
- Math Riddle Challenge: Share math riddles and reveal solutions with animations.
- Language Learning Adventure: Teach vocabulary and phrases in a foreign language interactively.
- Literary Parodies: Analyze literature through humorous parodies of famous stories.
- Math Olympics: Turn math problems into interactive challenges with medals for winners.
- Interactive Periodic Table: Explore chemical elements with interactive info and animations.
- Geography Quiz: Engage students with interactive maps and questions.
- Scientific Pictionary: Play a Pictionary-style game with scientific terms and concepts.
- Art Appreciation Gallery: Analyze famous artworks through an interactive virtual gallery.
Fun PowerPoint Ideas for Personal Projects & Hobbies

- Hobby Exhibition: Display your hobbies, from painting to photography, using slides.
- Fitness Journey Timeline: Document your fitness progress with images and data charts.
- Digital Portfolio: Showcase your work and skills through an interactive digital portfolio.
- Travelogue: Share your travel experiences with photos, anecdotes, and travel tips.
- DIY Tutorial: Teach a craft or DIY project through a series of animated slides.
- Music Playlist Presentation: Curate themed playlists and explain your song choices.
- Language Learning Journey: Document your progress in learning a new language.
- Culinary Adventure: Showcase international cuisines you’ve explored and cooked.
- Writing Journey: Share your writing process and excerpts from your creative pieces.
- Art Evolution: Display your artistic journey from early works to current creations.
Fun PowerPoint Ideas for Storytelling

- Virtual World Tour: Craft a global adventure through storytelling and images.
- Mystery Detective Story: Unravel a mystery using clues and interactive elements.
- Personal Evolution: Share your life journey through milestones and anecdotes.
- Time-Traveling Adventure: Create an interactive story that spans different eras.
- Fairy Tale Remix: Reimagine classic fairy tales with a modern twist.
- Unsolved Mysteries: Present historical or fictional mysteries and let the audience speculate.
- Myth vs. Fact: Compare myths and facts through interactive scenarios.
- Character Development Showcase: Create profiles of fictional characters with images and backstories.
- Epic Quest Narrative: Craft an epic journey with challenges, choices, and consequences.
- Alternate Endings: Rewrite the endings of famous stories with your creative twist.
Fun PowerPoint Ideas for Challenges and Quizzes

- Trivia Extravaganza: Host a fun-filled trivia night with interactive questions and answers.
- Visual Riddles: Present visual riddles and reveal the solutions with animations.
- Guess the Sound: Play audio clips for attendees to guess the corresponding sounds.
- Brain Teaser Quiz: Challenge participants with puzzles that test logical thinking.
- Quote Identification: Display famous quotes and ask participants to identify the source.
- Word Association Challenge: Present words and have participants quickly associate related words.
- Pop Culture Trivia: Test knowledge of movies, music, and current events through a quiz.
- Speed Typing Challenge: Display words, and participants type them as fast as they can.
- Guess the Logo: Share partial images of logos for attendees to guess the brands.
- Memory Game: Reveal a series of images, then ask attendees to recall the order.
Fun PowerPoint Ideas for Data and Infographics

- Data Storytelling: Transform statistics and data into compelling visual narratives.
- Illustrated Concepts: Use custom illustrations to explain complex ideas and concepts.
- Interactive Infographics: Create clickable infographics with hidden details and insights.
- Process Flow Comics: Present processes as comic strips with characters navigating each step.
- Comparative Timelines: Compare historical events, progress, or trends side by side.
- Interactive Charts and Graphs: Make charts interactive for deeper exploration of data.
- Explorable Maps: Present geographical data with interactive maps and annotations.
- Evolution of Technology: Visualize the evolution of technology and its impact.
- Visual Decision Trees: Present decision-making processes as interactive branching scenarios.
- Illustrated Quotes: Combine famous quotes with custom illustrations that capture their essence.
Fun PowerPoint Ideas for Motivational Talks

- Personal Growth Journey: Share your personal growth journey with motivational lessons.
- Success Stories: Present inspiring stories of individuals who overcame challenges.
- Motivational Quotes Compilation: Curate a collection of powerful quotes for inspiration.
- Life Lessons Through Stories: Convey life lessons using engaging narrative examples.
- Overcoming Adversity: Share stories of resilience and strategies to overcome challenges.
- The Power of Positivity: Explore the impact of positive thinking on personal and professional life.
- Leadership Insights: Present leadership principles with examples from renowned leaders.
Fun PowerPoint Ideas for Futuristic and Imaginative Presentations

- Time Capsule: Present predictions and visions of the future with a time capsule theme.
- Virtual Reality Showcase: Use VR-inspired visuals to immerse the audience in your content.
- Space Exploration: Explore the cosmos with interactive space-themed slides.
- Inventions of Tomorrow: Present imaginative ideas for future inventions and innovations.
- Post-Apocalyptic Scenarios: Craft a presentation depicting post-apocalyptic worlds and possibilities.
- AI and Robotics: Discuss the future of AI and robotics through speculative presentations.
- Dystopian vs. Utopian: Compare and contrast dystopian and utopian visions of the future.
- Future of Education: Visualize how education might evolve with technology and trends.
Fun PowerPoint Ideas for Entertainment and Pop Culture

- Guess the Movie Scene: Display screenshots and challenge your audience to guess the movie.
- Pop Culture Charades: Act out pop culture references, from movies to memes.
- Fan Theories Discussion: Present and analyze intriguing fan theories about popular shows or movies.
- Celebrity Look-Alike Game: Share images of ordinary people who resemble celebrities.
- Music Lyrics Challenge: Display song lyrics with missing words for attendees to complete.
- TV Show Mashup: Combine characters and scenes from different TV shows for humorous outcomes.
- Pop Culture Trivia Tournament: Host a tournament-style trivia challenge with various rounds.
Fun PowerPoint Ideas for Self-Care and Wellness

- Mindful Moments: Guide attendees through a short mindfulness exercise during your presentation.
- Self-Care Bingo: Create bingo cards with self-care activities for a wellness-themed meeting.
- Healthy Habits Showcase: Present effective wellness tips and habits for a balanced lifestyle.
- Stress Relief Techniques: Share interactive slides with stress-relief exercises and techniques.
- Gratitude Journal: Encourage participants to share moments of gratitude during the presentation.
- Daily Affirmations: Present daily affirmations to boost positivity and confidence.
- Wellness Goal Tracker: Create interactive slides to track personal wellness goals.
- Mental Health Awareness: Present insights and resources for maintaining mental well-being.
Fun PowerPoint Ideas for Cultural Exploration and Diversity

- Global Cuisine Showcase: Present unique dishes from various cultures with images and descriptions.
- Folklore and Legends: Share fascinating folktales and legends from different countries.
- Cultural Attire Exhibition: Display traditional clothing and explain their significance.
- Language Showcase: Teach fun phrases and greetings from different languages.
- World Festivals Journey: Explore diverse festivals and celebrations from different cultures.
- Cultural Traditions Quiz: Create interactive slides to test knowledge of cultural customs.
Want More? Download This Exclusive PowerPoint Ideas Book with 160 Fun PowerPoint Ideas! 👇
Best practices to maximize your fun powerpoint ideas.
Congratulations, you’re now armed with a treasure trove of fun PowerPoint ideas that are bound to leave your audience both entertained and enlightened. But before you dive headfirst into crafting your next presentation masterpiece, consider these tips to ensure your creative efforts shine:
- Tailor your chosen fun PowerPoint idea to your audience’s preferences and expectations. What might resonate with friends at a game night could differ from what engages colleagues in a meeting.
- While fun is essential, remember the purpose of your presentation. Make sure the chosen idea aligns with your message and doesn’t overshadow the content.
- Familiarize yourself with the technical aspects of executing your chosen idea. Smooth transitions, animations, and interactions contribute to a polished presentation.
- While creativity is key, don’t sacrifice clarity for novelty. Ensure your audience can follow your narrative and main points throughout.
- Manage your time effectively. Ensure your fun elements don’t consume too much of the presentation, leaving room for your core content.
- Maintain a consistent visual theme to tie together the fun elements and the main content. Harmonious design enhances the overall experience.
- Before the big day, gather feedback from colleagues or friends. Their insights can help you refine your presentation and identify areas for improvement.
- Embrace the fun you’ve planned. Confidence in your delivery will make your audience more receptive to the engaging elements you’ve integrated.
- Sometimes, unexpected technical glitches or participant reactions can arise. Be prepared to adapt on the spot to keep the fun flowing.
- If your fun idea involves interactive elements, make sure they work flawlessly. Test the technology and ensure everyone can participate seamlessly.
Remember, these tips aren’t meant to limit your creativity, rather, they’re tools to ensure your creative ideas are presented in the best possible light. By blending innovation, enthusiasm, and strategic planning, you’re set to deliver a presentation that’s both fun and impactful.
And there you have it – a whole bunch of exciting, innovative fun PowerPoint ideas ready to turn your next presentation into a showstopper! From parties to classrooms, meetings to personal projects, we’ve covered it all. Now, it’s your turn to run with these creative gems and make your slides come alive with laughter, engagement, and sheer enjoyment.
With over 150 ideas to choose from, you’re set to rock any occasion. So, don’t just settle for the usual slides – inject your unique style, tell stories, and keep everyone on their toes. Remember, it’s all about sparking connections, sparking ideas, and having a blast while you’re at it. Here’s to unleashing your inner presentation superstar – one fun idea at a time!
More Fun PowerPoint Ideas
Free PowerPoint Trivia Template for Different Difficulty Levels
How to Make a Jeopardy Game on PowerPoint (Playable Template)
Level Up Your Game: Free Family Feud PowerPoint Template and Step-by-Step Tutorial
Free Interactive PowerPoint Puzzle Template and Tutorial in 5 Simple Steps
About Ausbert Generoso
Try classpoint for free.
All-in-one teaching and student engagement in PowerPoint.
Supercharge your PowerPoint. Start today.
500,000+ people like you use ClassPoint to boost student engagement in PowerPoint presentations.
More From Forbes
10 smart ways to make any powerpoint presentation way more interesting.
- Share to Facebook
- Share to Twitter
- Share to Linkedin
(Photo by Adam Berry/Getty Images)
How can I make PowerPoint presentations more interesting? originally appeared on Quora : the knowledge sharing network where compelling questions are answered by people with unique insights .
Answer by Robert Frost , Instructor and Flight Controller at NASA, on Quora :
1. Identify and then tell the story
When we give a presentation, we are doing it to tell a story that has one or two goals. We are trying to inform the audience about something we know that they don’t, we are trying to persuade the audience to adopt a view that we have, or a combination of the two. We need to identify the beginning, middle, and end of the story that accomplishes our goals and then use the presentation to tell the story. A presentation should not just be a data dump. If our goal is just to provide data, then we would be better off cancelling the presentation and just sending out the data. The presenter is providing a perspective that the data cannot provide, by itself.
2. Do not present too much information
Dating back to Aristotle, speakers have known that an audience will only walk away remembering a few ideas from a speech. Aristotle called this the “Rule of Three”. Pick three ideas you want to present and present those. Each of those might be broken into three parts to explain, but don’t bother adding a fourth main point, because they won’t remember it. For a modern example, look at the Apple presentations given by Steve Jobs – they were always structured around the “Rule of Three”.
3. Do not add content unless it supports your main points
The slide is a canvas used to paint your story. There should be nothing on the slide that is not working to tell the story. Extraneous details in templates, graphs, figures, and tables should be removed. The process of absorbing and using information is called cognitive loading. Extraneous details use up cognitive load and make it harder for the audience to follow along and learn.
4. Do not use PowerPoint as a teleprompter
Do not read your slides to the audience. Do not fill your slides with everything you need to say. Do not make the audience question what value you, the speaker, is adding to the presentation. The slides are for the audience, not the speaker. If something is on a slide, it is because it is needed to understand what the speaker is saying.
5. Use PowerPoint to clarify and amplify your message
The purpose of projecting an image on the wall, adjacent to the person speaking, is to provide a visual representation of the topics being spoken of. The visuals are to augment, not repeat, the words of the speaker. Slides should convey graphically what words cannot. If the words are so straightforward that they need no clarification or amplification, then don’t use slides.
6. Don't use PowerPoint for things it's not intended for
A slide is intended to augment a speaker – it is not intended to stand alone and serve as a document. PowerPoint slides should be viewed as ephemeral – only existing while the speaker is talking. A PowerPoint presentation is not supposed to be a permanent documentation of a topic.
7. Never give out copies of the presentation
PowerPoint slides support the speaker – they are not supposed to stand alone. When we get in the habit of handing out copies of our presentation, we get in the habit of designing our presentations to be handouts. If they become effective at standing alone, they become less effective at supporting the speaker because they become crowded and repetitive.
8. Prepare a dedicated handout
Rather than giving out a copy of the presentation, prepare a dedicated handout that includes a combination of the most important visuals from the presentation with the most important words from the speech. Written in full sentence narrative, this handout would be able to stand alone and would still make sense to the audience, three months after the presentation. For some presentations, this handout might be a simple as a one page summary of the presentation. For other presentations, it might be a full white paper that includes the supporting data that led to the arguments made in the presentation.
9. Involve the audience in the presentation
Whether your goal is to inform or to persuade, the goal will be more likely met if the audience has a participative role in the presentation. People don’t like to be talked to – they like to be talked with. Include questions for the audience. Solicit opinions and experiences from the audience. Turn the presentation into a guided discussion with visual support.
10. Ensure that the presentation is legible from anywhere in the room
Do not use fonts or graphics that cannot be comfortably understood from the back of the room. Most experts recommend not using a font size smaller than twenty-eight points. If you find yourself needing to go below twenty-eight, you have too much text on each slide.
This question originally appeared on Quora. Ask a question, get a great answer. Learn from experts and access insider knowledge. You can follow Quora on Twitter , Facebook , and Google+ . More questions:
- Microsoft PowerPoint : What is the best power point template to do a Pitch?
- Presentations : How much would it cost to get a pitch deck developed by someone who has raised VC funding before?
- Creativity : How do you choose the techniques to generate ideas?
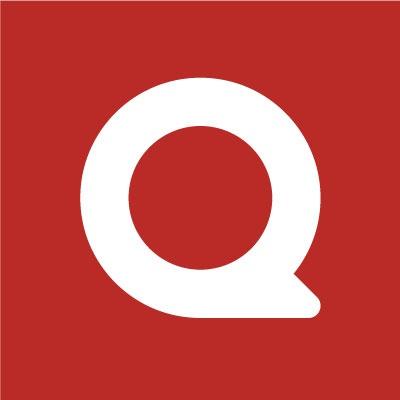
- Editorial Standards
- Reprints & Permissions
10 Ways to Make a Presentation More Fun & Interactive [How-to Guide]
![how to make presentation slides interesting 10 Ways to Make a Presentation More Fun & Interactive [How-to Guide]](https://assets-global.website-files.com/62ba01ba5ddce9536b927dbb/6466918556353adb65963796_jaime-lopes-0RDBOAdnbWM-unsplash.jpg)
Dreading a blank-eyed audience or classroom staring back at you while you talk? It's our worst nightmare — but there are easy solutions! Keep your team or students from being bored using good interaction.
We've been running events for years and have put together a list of great ways to make your presentations interactive — and keep your group engaged.
1. Do a Live Poll
Live polls are among the best ways to increase interaction during your presentation . This idea not only engages your audience but also provides a fun way to present information so that people don't look at bulleted points the entire time you're talking.
Here's a pre-made template you can build on to create your live poll (and don't worry—it's super easy to customize and requires no tech skills or code):
How to customize the template:
- Access the template by creating a free account here: https://slideswith.com/
- Click the template and press "Copy and Use this Slide Deck."
- On slides 1, 2, and 7, personalize the copy and update any images.
- Create your own questions and answer options on slides 3-6 (or you can keep the ones already on the slides).
- Add more personal touches by using the navigation menu at the top of the template!
How to play:
- When you're ready to play, log into your account. Click your game.
- Press "Start Event." It's in the top right corner.
- Showcase your screen to your audience. If your presentation is virtual, share your screen.
- Ask your audience to join the fun by scanning the QR code. The game is free for up to ten people!
- Go through each slide and tell everyone to use their mobile devices to submit their answers.
This template comes with built-in features like avatars, word clouds, ratings, and text answer slides. So, your audience is sure to interact once they start playing!
2. Use Your Entire Space
Strong, positive body language is critical to connecting with listeners and increasing interaction. Fortunately, there's no better way to show good body language than using your entire space.
How to use this idea: If you're in a classroom, walk between the rows of desks.
If you're in a conference room, walk around while presenting. And if you're in a huge venue, walk up and down the aisles.
Your audience will feel connected and close to you when you move toward them instead of staying away. And they'll think you're relatable and personable, increasing their desire and comfort to ask questions, raise their hands, and interact.
3. Create and Trend a Hashtag
Chances are your listeners are checking their phones during your presentation. Even in classrooms, students will sneak a peek at their phones or use their laptops to check social media or text messages.
Instead of reprimanding listeners for paying attention to your screen and the one on their digital devices, use the battle for their attention in your favor by trending a hashtag. That way, your audience uses their phones to interact with you instead of entertaining distractions.
How to use this idea:
- Before your presentation, decide on a hashtag that aligns with your topic.
- Once your presentation starts, share the hashtag with your audience.
- Tell your audience to share their thoughts and questions on Twitter using the hashtag throughout your presentation.
- At certain points in your presentation, pause to check what listeners are saying and asking on Twitter. Use a few minutes to comment on and answer questions. (When your audience sees you engaging with the hashtag throughout your presentation, they'll be more likely to use it.)
- Leave a good last impression by checking the hashtag after your presentation ends and responding to comments and questions you didn't address! Your audience will appreciate you for taking the extra step, and this will show those who didn't attend the event that you like to interact with listeners.
4. Gamify Your Content
Incorporating games into your presentation will boost your audience's engagement, excitement, energy, and interaction! The best part? This idea is incredibly easy to implement, and there are tons of ways to gamify your presentation content .
How to use this idea:
- Play the Telephone Game: Whisper something about your presentation topic into someone's ear. Have the individual relay the message to the person sitting next to them and keep this going until the last person gets the message. Ask the last person to tell everyone the final message. Compare the final to the initial statement—if the message is the same, tell everyone to give themselves a round of applause.
- Play Word of the Day: Choose a word of the day (it can also be a phrase) and tell your audience what it is. Use the word throughout your presentation. Your audience should acknowledge it by shouting it back whenever they hear it.
- Play 20 Questions: Have an audience member you trust choose a picture related to your presentation topic. Make sure you can't see the image (if you're in person or presenting virtually, turn your back to the screen). Start asking yes or no questions about the photo. You can only ask 20 questions to get it right.
5. Play a Quiz
Another great way to make your presentation interactive is with a quiz! This idea gives listeners a reason to pay attention and sparks fun, friendly competition to see who can answer the most questions correctly.
However, for this interactive presentation idea to work, you must create a fun quiz. Here's a pre-made template with engaging, built-in features that'll get your audience amped :
- Create a free account to access the template: https://slideswith.com/
- Click the game and press "Copy and Use this Slide Deck."
- On slides 1, 2, and 8, personalize any images and copy.
- On slides 3 and 4, create your own questions and answer options.
- Duplicate slides to add more questions to your quiz!
- When it's time to play, log into your account and click your game.
- Look in the top right corner and click "Start Event."
- Showcase your screen to your listeners.
- Tell your audience to scan the QR code to play!
- Go through each slide and quiz your audience. Players can use their mobile devices to submit their answers.
- Give the person who answered the most questions correctly a round of applause.
The template accommodates up to 250 people, so it's great for large audiences. Also, it comes with polls, ratings, multiple choice, an answer review slide, a leaderboard slide, and more to keep your audience interacting and engaged the whole time!
6. Take Your Audience's Guidance
Instead of steering your presentation, let your audience take the wheel and decide what topics to cover first. With this interactive presentation idea, listeners will feel like participants instead of recipients, and that differentiation is critical to boosting interaction.
- When creating your presentation, include a slide in the beginning that lists all the topics you'll cover.
- At the beginning of your presentation, show your audience the list of topics.
- Say each topic aloud and ask your listeners to raise their hands to vote for the one they want to discuss first.
- Move forward with the topic that has the most votes.
- After covering the first topic, go back to the list and repeat.
7. Create Discussion Groups
While it's great to ask your audience questions directly, some people interact better in small groups. To ensure more introverted people get a chance to engage, create small discussion groups that make your presentation interactive.
- Divide your listeners into small groups of five.
- Tell everyone what to discuss. The topic should be relevant to your presentation. For example, you could ask the groups to solve a specific problem or discuss how they'd implement a solution you recommended.
- Give the group 10 minutes to chat.
- Once time is up, ask each group to share what they discussed.
8. Encourage Your Listeners to Move
It's normal for people to get antsy when sitting in a seat all day. But if you encourage your audience to move around and keep the blood flowing, they won't get distracted or constantly eye the nearest exit. So, instead of letting everyone stay in their seats, make time for listeners to get moving.
- Before your presentation, think of 15 yes or no questions that pertain to your topic.
- At the beginning of your presentation, ask five questions. Have people stand if their answer is "yes." People should sit if their answer is "no."
- In the middle of your presentation, ask the next five questions. Again, standing means "yes," and sitting means "no."
- Toward the end of your presentation, ask the last five questions. Have listeners stand to answer "yes" and sit to answer "no."
9. Solicit Questions (More Than Once)
It's normal to have a Q&A session at the end of your presentation, but an interactive presentation isn't interactive at the end. It's interactive throughout the entire time you're talking. That means your listeners should be able to ask questions before, during, and after your discussion, and you should encourage them to do so to boost engagement.
- At the beginning of your presentation, break the ice by opening the floor for your audience to ask any questions about you.
- After answering people's questions, tell your audience that they can ask questions throughout your presentation—they don't need to wait until the end.
- NOTE: If you want this overall idea to stick, before your presentation, tell a few people you know to help increase engagement by asking questions first or when no one else is doing so. Sometimes, listeners need to see others doing it before they muster the courage to do it as well.
10. Play Call and Response
One of the most fun and silly ways to increase interaction at your presentation is with call and response. This idea will keep energy levels high, maintain engagement, and ensure your audience stays focused!
- Pick a phrase that relates to your presentation. You can do this before your presentation or with your audience before your discussion starts.
- Agree on the action everyone (including you) must take when you say the phrase. The action could be dancing, clapping, standing, or something random like high knees if you have the space.
- Use the phrase throughout your presentation to trigger the action.
Give Listeners the Interactive Presentation They Want
No matter where you're speaking, today's audience wants an informative presentation that's engaging, interactive, and fun. Gone are the days of creating PowerPoint slides with bullet points and a few images.
Audiences want you to design a presentation with their preferences in mind, and they prefer content that's intriguing. Failing to give them that means you don't know your audience as well as you think.
"Designing a presentation without an audience in mind is like writing a love letter and addressing it 'to whom it may concern" - Ken Haemer. Alison Davis, 19 Quotes That Will Inspire You To Create An Amazing Presentation
So, let modern-day listeners know you understand them by giving a presentation that speaks to their desire for interaction and excitement. You want your audience to be on the edge of their seats, facing forward, and tuned in, not slouching with their heads on their hands, ready to fall asleep.
Subscribe for more articles like this
Try slides with friends for free.
The easiest way to host meetings your team will love
Engagement delivered to your inbox
We'll email you 1-2x per month with brand new, ready-to-run events and ideas. Subscribe to stay ahead of the curve and keep your lessons, meetings, and events fresh and engaging.

Improve your practice.
Enhance your soft skills with a range of award-winning courses.
18 Ways to Make Your Presentation More Interactive
November 10, 2017 - Dom Barnard
It can be difficult to hold your audience’s attention for the entire presentation. According to a Prezi study , half of the respondents said they did something other than listen during a co-worker’s presentation, including:
- Sending a text message (28%)
- Checking emails (27%)
- Falling asleep (17%)
An interactive presentation is much more likely to keep your audience’s attention and build rapport with them, and there are a few simple ways to achieve this, from live polling to asking questions throughout.
This article explores several different effective strategies for making the audience feel fully involved in your presentation and keeping your audience’s eyes away from their smartphones.
Why involve your audience?
Listening to a presentation for any length of time can be a difficult process. If you don’t involve the audience, they’ll start to play with their phones, talk to colleagues and generally lose track of what you are saying. Once this happens and you start seeing that the audience would rather be somewhere else, you’ll start feeling anxious and might try to speed up the presentation.

To engage a large audience fully, the presentation needs to be energetic, purposeful and staged, as if it is a direct conversation between both you and your audience. That way, they’ll absorb your ideas and insights and they’ll have learnt something in an enjoyable way.
1. Plan from the audience’s perspective
Before you start writing your presentation , think about these points:
- What are the most interesting parts in my topic?
- How much will the audience know about my topic? What level do I target it at?
- Which members of the audience will most likely be disinterested?
- How can I help them learn and understand my topic?
- What is the size of the audience?
You can do this by researching the event or conference, investigating other speakers at the event and even contacting the organisers to find out more about the demographic.
By asking these questions about your audience and identifying answers, you are starting to think about your audience’s interests and needs. Remember, the aim is to give the impression that your presentation has been planned according to your audience’s specific interests.
2. Use an easy-to-follow structure
When building your presentation, focus on giving it a structure which people can easily follow. Start by introducing the core concepts and goals, then elaborate on the various points in a bit more detail, draw logical conclusions and leave your audience with a clear takeaway message. You want to flow naturally from one part to the next like you are telling a big story chapter by chapter.
3. Get the audience immediately involved
You audience will come to your presentation in a range of different moods. Try using a simple ice-breaker to re-energise them and get them focussed on your presentation.
For example, ask people to stand up and introduce themselves to their neighbours, or have them identify two or three questions they would like to hear addressed during your presentation. By starting with an ice-breaker, you show your audience that your talk will be interactive and require their participation.

4. Ask the audience questions during your presentation
The audience’s attention drops to zero after just 10-15 minutes of your presentation. To get their attention back, take a break from your presentation from time to time and interact with your audience. Ask for their questions and answer them during your presentation. This will help clear up any confusion the audience might have.
When planning your presentation, identify opportunities in your material for your audience to ask questions. If you’re not comfortable breaking the flow of your presentation, mention that you’ll be taking questions at the end so the audience can prepare some questions.
Asking rhetorical questions as you move through your presentation involves your audience by stimulating their own thought processes. This technique also helps move between sections of your presentation as it establishes a clear transition from one point to another.
If you’re comfortable with taking questions throughout your presentation, use a tools such as Slido , which allows your audience to ask questions anonymously at any time, so even shy people can participate in the discussion.
Example of what can go wrong with audience interaction
Audience interaction:
Watch how the presenter tries but initially fails to get the audience to interact with the presentation. Notice how he encourages them to get involved and eventually they do join in.
5. Use storytelling to make it more memorable
Since our early ancestors, stories have always been a huge part of human culture and civilisation. Storytelling is the most universal way to captivate your audience’s attention, no matter where they are from or what they do for a living.
Stories are much more engaging and memorable than lists of facts and figures, but you wouldn’t think so looking at the majority of presentations (particularly academic ones).
People automatically tune in when you start telling your story because they want to know what happens next. A popular storytelling technique is when you present the status quo and then reveal an improved path to that end goal.
Think of your presentation as one arching narrative. As we mentioned earlier, give it the proper structure with a clear beginning, middle and end. Introduce conflict and provide a powerful resolution that reinforces your key messages.
6. Use non-linear presentation software
Instead of flipping through slide after slide, you can show the relationships between your ideas and give your audience the “big picture” view of your topic. Try letting your audience drive the presentation by laying out all of your main points, and then let them choose which topics they want to go to. Your audience will get a truly custom presentation based on their interests, which they will appreciate and more easily remember.
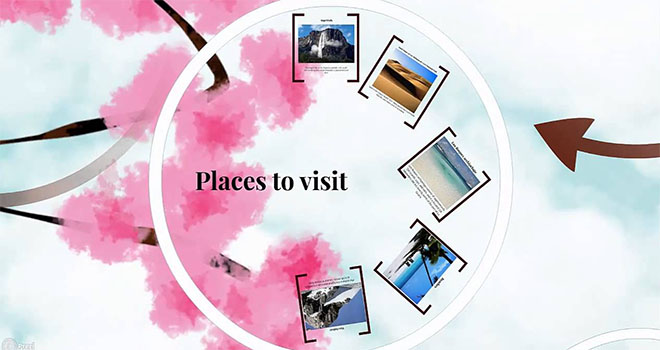
Prezi, shown above, is a popular non-linear presentation tool.
7. Add in a short video
Billions of hours of YouTube are consumed each month and advertisers have identified videos as having a high retention rate for users. However very few presentations ever use videos to engage with their audience.
Find a short video clip that reinforces your story or explains a concept better than words can. You can either embed the video directly into your presentation software or include a link to an external website. Just make sure you test your method on the day of the presentation and have a backup on a USB just in case you need it.
8. Invite people onto the stage
If you’re preparing a particularly long presentation, consider having other people to come on stage and talk for a bit. This will help you narrate the story and make the whole presentation more interactive.
Steve Jobs never pulled off the entire presentation by himself; he always invited several speakers, including designers, partners, and other executives, to help him introduce their latest product. Of course, this technique should always be arranged with your colleagues in advance.
9. Poll the audience
Polls are similar to quizzes in that they engage the audience during the presentation. Polls encourage participants to think not only about your questions but also about their answers. Moreover, live polls help create mental breaks, so your audience can regain attention and stay focused throughout your presentation.
By including everyone in answering the question, you also create a group experience that leaves the audience feeling like they all have been part your presentation.
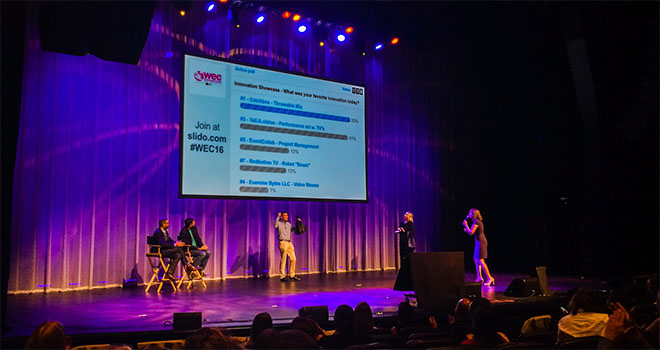
10. Use (appropriate) humour
Some of the best speeches and presentations in the world feature plenty of humour. No matter the subject, a great speaker will use natural charisma, humour and language to convey their points and get the crowd excited about what they are saying.
A great example of building rapport with the audience through the use of humour is Barrack Obama talking about the government building Iron Man.
Another example is when Morgan Spurlock offers individuals the opportunity to buy the rights to name his TED talk—which he refers to again at the end, where he reveals the title. He peppers the entire presentation with humorous commentary that nonetheless supports his point.
Create relevant jokes or find a way to bring out the humour in your subject, and your audience will be much more engaged and more likely to remember your words.
11. Practice your delivery, again and again
Practicing is the most important part of delivering an interactive presentation. You’ll need to practice where to use live quizzes, when to accept questions, which points to emphasise with body language and many more. There are several options for practicing:
Practice Presentation Skills
Improve your public speaking and presentation skills by practicing them in realistic environments, with automated feedback on performance. Learn More
- In front of a mirror – great for seeing and improving your body language, however it can be distracting to what you are saying.
- To friends or colleagues – a useful way to get feedback on your presentation, try and action the feedback straight away to improve on it. You can also give the person some key areas to focus their feedback on if you believe you are weaker in those areas.
- Virtual reality – practice in realistic public speaking environments , whether it be in a virtual conference room or boardroom. Receive feedback on your speech with voice analysis technology.
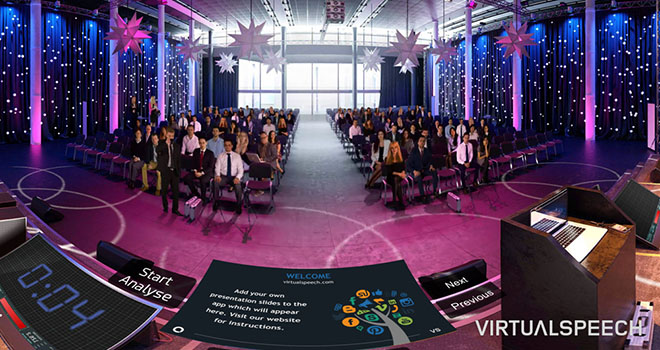
With all three of these, you’ll want to work on your tone of voice, accent, pauses between sentences and facial expressions. The most important thing is to talk slowly and loudly enough to be heard and understood clearly.
A list of the best presentation skills courses you can practice with:
- Presentation Skills Training Courses
12. Try and relate to the audience
Make comparisons to events from everyday life that most people are more than familiar with. By making things look simple, not only will you help your audience get a better understanding of the subject by enabling them to visualize the information more clearly, you will also draw a connection between you.
After all, you are all just regular people with similar experience, you just happen to be performing different roles at the moment.
13. Strong body language (position, posture and gesture)
Non-verbal communication plays a large part in how we construct meaning, so it makes sense to consider how to use it in your presentation. You can make things more interesting for your audience by using your body language to enhance what you’re saying.
Body language goes beyond reinforcing your messaging – it’s useful from a biological standpoint. As discussed in her body language TED talk , Amy Cuddy’s research found that using ‘assertive’ body language released testosterone and reduced cortisol in both men and women, thereby increasing confidence and decreasing stress.
An effective presenter pays close attention to the physical relationship with her/his audience. If you stand hidden behind an overhead projector or stand too far away from your audience, they will not develop a bond with you and this will limit the effectiveness of your presentation.

Your posture will also dictate levels of audience involvement. If you’re too relaxed and sit slumped in a chair to deliver your talk, the audience might drift away. Find a comfortable but purposeful position in relation to your audience and adopt an upright sitting or standing posture that allows for movement and gesture.
Audiences respond well to the physical energy and enthusiasm being conveyed by a presenter, and thus the use of clear and controlled gestures will greatly enhance your presentation. Gestures that are open and reach out to your audience serve to extend your presentation to them and thus help them feel more involved.
Examples of good body language:
- Use hand gestures when delivering key points
- Use calm, deliberate movements when highlighting certain information
- Keep arms and legs uncrossed
14. Maintain eye contact with all sections of the audience
Making eye contact is one of the most powerful techniques for involving your audience. If used well, eye contact can serve to make your address much more personal and thus more effective. If eye contact is avoided, the presenter can appear to be nervous and unconvincing.
It is important to share eye contact with all members of a small audience or all sections of a large audience. Avoid making eye contact with just the people you know, taking particular care not to deliver your entire presentation to the person who’s assessing your work. Remember that you will need to involve the whole audience if you are to make an effective presentation.
If you are nervous, eye contact can be very difficult to establish and maintain. Remember that some eye contact is better than none and that you should try to build your confidence over time.
15. Use live quizzes to better understand your audience
Live quizzes are a great way to understanding your audience better get them engaging with the material.
For example, if you’re giving a presentation on autonomous vehicles, you could ask questions such as:
- When do you think autonomous vehicles will become mainstream?
- Are you concerned by safety issues?
- If someone is injured or killed by the car, who is to blame?
These will surely create some interesting results which you, as the presenter, can talk about and discuss.
16. Use physical props if possible
You don’t need to be giving a product demo to use props during your presentation. Props are a great way to help the audience visually picture what you are talking about. While talking through your presentation, you can refer to the prop at certain points to highlight your point or make it clear to the audience.
Kenny Nguyen does this will in his TEDx talk on ‘The Art of Saying No’. He refers to the “sword of yes” and “shield of no.” Naturally he picks up a sword and shield from the table to help demonstrate his points.
Another great example is when Jill Bolte Taylor brings a real human brain on stage during her TED talk to explain to what happened to her when she had a stroke. She touched the audience with this demonstration and left the audience in complete awe.

17. Extend your usual vocal range
Your tone of voice, your volume, and other vocal aspects affect how people listen and hear your message.
Julian Treasure’s TED talk on ‘How to speak so that people want to listen’ is all about this, and at the end offers several tips ‘in our toolbox’ for how to master the use of voice, from changing your speaking pace to speaking in a different pitch.
Get feedback from a friend or colleague to see what works best for you.
18. Use language and literary techniques
Your use of language has a huge influence on the way you engage your audience. It’s important to use language your audience understands and is familiar with.
Avoid using language that is too formal or informal, too technical or too simplistic depending upon the nature of your talk and the knowledge base of your audience. Pitching your presentation at the right level can be a challenge but it is very effective for making the audience feel involved.
There are various literary techniques you can use, such as the Power or Three, to give greater impact to your message.
Involving your audience is essential to making an impact. Your presentation should pull them in, get their attention and stimulate their thoughts and understanding. This can be done in a number of ways.
The way that you plan your presentation will be critical in terms of using language and ideas that your audience will understand. You must also ensure that there is sufficient time for questions and discussion. The way that you deliver your presentation should create a bond with your audience.
Your use of eye contact, body language, spoken words and energy should communicate effectively and enthusiastically with all areas of the room, thus ensuring that the audience receives positive messages about you and your material.

Microsoft 365 Life Hacks > Presentations > How to create an educational presentation
How to create an educational presentation
Using presentations can be an effective way to teach lessons and ensure that your audience can retain new facts. With visual aids, video and animated clips, and even interactive quizzes, you can use presentation software like Microsoft PowerPoint to dazzle your students.

The advantages of PowerPoint presentations in education
Students have different learning styles : some are visual learners, who retain images and videos more effectively than speech. Some take to audio and sound more easily. Others prefer to interact with their lessons—which usually refers to holding physical objects but can also be directly related to guessing answers and responding to questions.
Fortunately, PowerPoint’s versatility means that it can appeal to all of these diverse learning styles. You can embed multimedia elements such as videos, audio clips, and interactive graphics, creating a multi-sensory experience. PowerPoint can also be helpful when considering any visual impairments that your audience members may have so that you can present with different forms of media to cater to all learning styles.

Tell your story with captivating presentations
Powerpoint empowers you to develop well-designed content across all your devices
Before diving into PowerPoint, consider the following factors to help your audience retain as much information as possible:
- Define lesson objectives: Set a goal for what kind of lesson you want to impart to your audience. What do you want students to learn? You can answer this question by outlining your lesson objectives and clearly defining your goals, which will also guide the structure and content of your presentation.
- Organize your content: Divide your lesson into key points and organize them into a logical sequence that builds in complexity. Start with basic points or even a review of previous concepts before diving into more intricate or complicated aspects of your lesson. Each point should be presented on a separate slide to maintain clarity and focus.
- Use visuals effectively: Enhance your presentation with relevant visuals such as images, videos, audio clips, or interactive simulations to cater to different learning preferences and keep the presentation engaging. These can convey complex information more efficiently than text alone. At the same time, it can be easy to be carried away by inundating your audience with too many visual elements, so ensuring smooth flow and transitions is key.
- Encourage interaction: Foster active participation by including interactive elements like quizzes, polls, or discussion prompts to prompt student engagement. After you introduce a new concept in your lesson, these interactive elements can reinforce them and make them stick.
- Practice delivery: Public speaking isn’t always easy. One of the most effective ways to sound confident is to practice delivering your presentation before the day of your lesson. Familiarize yourself with the content and also the way that it’s presented: pacing, transitions, and interactive elements. This preparation will boost your confidence, ensure a smooth flow, and help you address any potential challenges during the actual presentation.
Staid lessons can be livened up thanks to the power of presentation! No matter what you’re teaching—the ABCs to a kindergarten class, or nuclear physics to a graduate department—you can check out more tips for effective presenting such as how to create compelling presentation designs , using the 10-20-30 rule for presenting, or discovering the history of PowerPoint .
Get started with Microsoft 365
It’s the Office you know, plus the tools to help you work better together, so you can get more done—anytime, anywhere.
Topics in this article
More articles like this one.

Five tips for choosing the right PowerPoint template
Choose an appropriate PowerPoint template to elevate your presentation’s storytelling. Consider time length, audience and other presentation elements when selecting a template.

How you can use AI to help you make the perfect presentation handouts
Learn how AI can help you organize and create handouts for your next presentation.

How to use AI to help improve your presentations
Your PowerPoint presentations are about to get a boost when you use AI to improve a PowerPoint presentation.

How to password protect your PowerPoint presentations
Learn how to password protect your PowerPoint presentations and secure your valuable files.

Everything you need to achieve more in less time
Get powerful productivity and security apps with Microsoft 365

Explore Other Categories
Android Police
How to add gifs and stickers to google slides.
Use spicy GIFs to make your presentations less boring
Google Slides helps you make impressive presentations with its diverse template library, collaboration options, and seamless integration with Google apps. You can use it on your Android phone, iPhone, desktop PC, laptop, or affordable Chromebook . Your audience might lose interest if your slides appear uninspired. Break the monotony by including an occasional GIF or sticker. This tutorial shows you how to add GIFs and stickers to Google Slides.
When to add GIFs and stickers to Google Slides
A GIF (Graphics Interchange Format) is an image file that uses a series of pictures to create an animated sequence. It's like a video without sound and is typically used to express reactions or make memes.
If you think your presentation might cause audience members to nod off to sleep, add a GIF or two to your Google Slides. There's a time and place for humor, so use it sparingly. For instance, a funny Star Wars GIF or sticker will attract your classmates' attention. But it might not fly during a board meeting presentation.
How to autoplay your Google Slides presentation
How to get gifs and stickers for your presentation.
If you can't find a particular GIF or sticker online, go to Giphy or Tenor.com and enter your search term. You can also explore the trending section to find popular GIFs. If you're using a phone, download the Giphy app from the Google Play Store or Apple App Store. You'll also find other third-party apps for Android and iOS.
How to add GIFs and stickers on desktop
We walk you through three ways of adding GIFs and stickers to Google Slides. The first method adds them from the web, the second accesses GIFs downloaded to your desktop PC, and the third uses a web link.
How to add GIFs and stickers from the web
- Open Google Slides .
- Click Insert from the toolbar.
- Select Image .
- Select the GIF or sticker you want to add.
- To resize the image, click and drag any corner.
How to add GIFs and stickers saved on your computer
Adding GIFs and stickers from your computer is the easiest way to include them in your slideshow. You must download them to your PC before following these steps.
How to add GIFs and stickers via URLs
First, keep your GIF or sticker's URL handy.
How to add GIFs and stickers on mobile
The Google Slides mobile app isn't as feature-rich as the desktop version. However, it will do in a pinch. First, download the GIFs or stickers you want on your phone. You can't add them to your presentation via URL.
The following steps work on Android and iOS. We use an Android smartphone in this tutorial, but iPhone users can follow along.
- Open the Google Slides app.
- Tap the plus icon in the upper-right corner.
- Tap From photos .
Why can't I add a GIF or sticker to Google Slides?
There are many reasons why your GIF or sticker might not load correctly despite following the steps listed above.
- Older versions of Google Slides might have issues with GIF playback, so get the latest update.
- GIFs and stickers may not appear as intended if you have poor internet connectivity. To avoid issues, download and add them to your slides instead of using URLs.
- Large GIF files may not work well with Slides. Compress the images or replace them with smaller files.
The best Google Slides templates for work, school, and home
How to edit gifs and stickers in google slides.
You can customize GIFs to match the theme of your presentation. You can add a border, crop, resize, and recolor images.
How to crop an image
- Double-click the GIF or sticker.
- When you're happy with the final image, press Enter . If you aren't, type Ctrl + Z to undo the changes.
How to use formatting options
Use Google Slides' formatting options to change your GIF or sticker's orientation, size, color, opacity, and brightness.
- Select your GIF or sticker by clicking it.
- Select Format from the toolbar.
How to add a border
- Click the GIF or sticker.
- Select the pencil icon from the menu bar.
- Click the border weight icon to adjust the thickness.
Get your point across with GIFs and stickers
If a picture is worth a thousand words, animated GIFS are worth even more. Pique your audience's interest by adding GIFs and stickers in Google Slides. If you want to make custom GIFs on Android, we have a guide for creating GIFs from stop-motion photos .
- Create a presentation Article
- Add and format Article
- Design a presentation Article
- Share and collaborate Article
- Give a presentation Article
- Set up your mobile apps Article
- Learn more Article

Create a presentation
Create a presentation in powerpoint for the web.

With PowerPoint for the web running in your web browser, you can:
Create presentations that include images, videos, transitions, and animations.
Get to your presentations from your computer, tablet, or phone.
Share and work with others, wherever they are.
If you're using the desktop version of PowerPoint on a Windows PC, see the PowerPoint Quick Start .
If you're using the desktop version of PowerPoint on a Mac, see Office for Mac Quick Start Guides and PowerPoint for Mac Help .
Create, open, and name a presentation
Go to powerpoint.office.com .

Select New blank presentation , open a Recent file, select one of the themes , or start with a presentation template .
To name the presentation, select the title at the top and type a name.
If you need to rename the presentation, select the title and retype the name.

Add a slide
Select the slide you want your new slide to follow.
Select Home > New Slide .
Select Layout and the you type want from the drop-down.

When working in PowerPoint for the web, your work is saved every few seconds. You can select File > Save a Copy to create a duplicate copy in another location.
Or choose File > Download As to save a copy to your device.

When you're online, AutoSave is always on and saves your changes as you work. If at any time you lose your Internet connection or turn it off, any pending changes will sync as soon as you’re back online.

Need more help?
Want more options.
Explore subscription benefits, browse training courses, learn how to secure your device, and more.

Microsoft 365 subscription benefits

Microsoft 365 training

Microsoft security

Accessibility center
Communities help you ask and answer questions, give feedback, and hear from experts with rich knowledge.

Ask the Microsoft Community

Microsoft Tech Community

Windows Insiders
Microsoft 365 Insiders
Was this information helpful?
Thank you for your feedback.

How To Add Video or Audio to Google Slides and Microsoft PowerPoint
Google Slides offers an excellent platform to infuse style and vibrancy into your routine workplace presentations. Moreover, it serves as a versatile tool for educational settings, seamlessly adaptable for students across different age groups. Brimming with an array of graphics, animation tools, and immersive features, Google Slides empowers users to enhance their presentations. Additionally, the capability to incorporate personal audio and video content further enriches the slideshow experience. ( Via )
Microsoft PowerPoint, Google Slides, and the Benefits of Adding Videos or Audio to your Presentations
Microsoft PowerPoint, like Google Slides, is a powerful tool for creating engaging presentations. One notable advantage of PowerPoint is its widespread use in business environments, offering compatibility with the Microsoft Office suite and seamless integration with other applications. Additionally, PowerPoint provides a wide range of design options, including templates, themes, and customization features, allowing users to create visually appealing presentations tailored to their needs.
Incorporating videos or audio into your PowerPoint or Google Slides presentations can significantly enhance their effectiveness and audience engagement. Videos and audio serve as dynamic multimedia elements that can convey information more effectively than text or static images alone. They help break the monotony of slideshows. They are extra ways to capture the audience’s attention and create a more immersive and memorable experience.
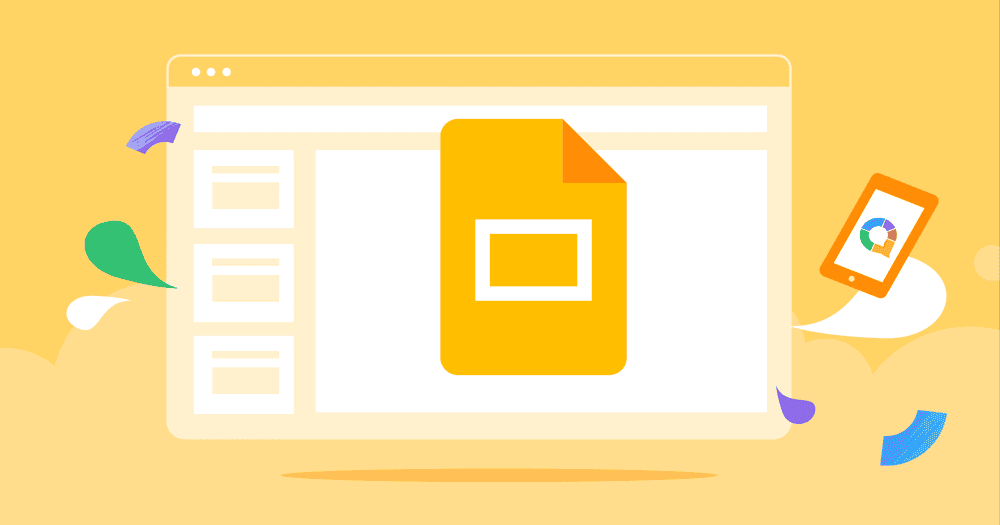
Furthermore, adding videos or audio allows presenters to demonstrate concepts, provide examples, or share testimonials more compellingly and persuasively. Whether it’s showcasing product features, explaining complex processes, or sharing customer testimonials, multimedia elements can add depth and credibility to your presentation.
Users can embed video or audio files directly into their slides or link to external sources for playback. Additionally, PowerPoint provides options for customizing playback settings, such as autoplay, looping, and timing, to ensure a seamless and synchronized presentation.
How To Add Audio in Google Slides
If you’re eager to enhance your Google Sheets presentations with captivating audio and visuals, this guide is tailored just for you. Here’s how to seamlessly incorporate these attention-grabbing elements:
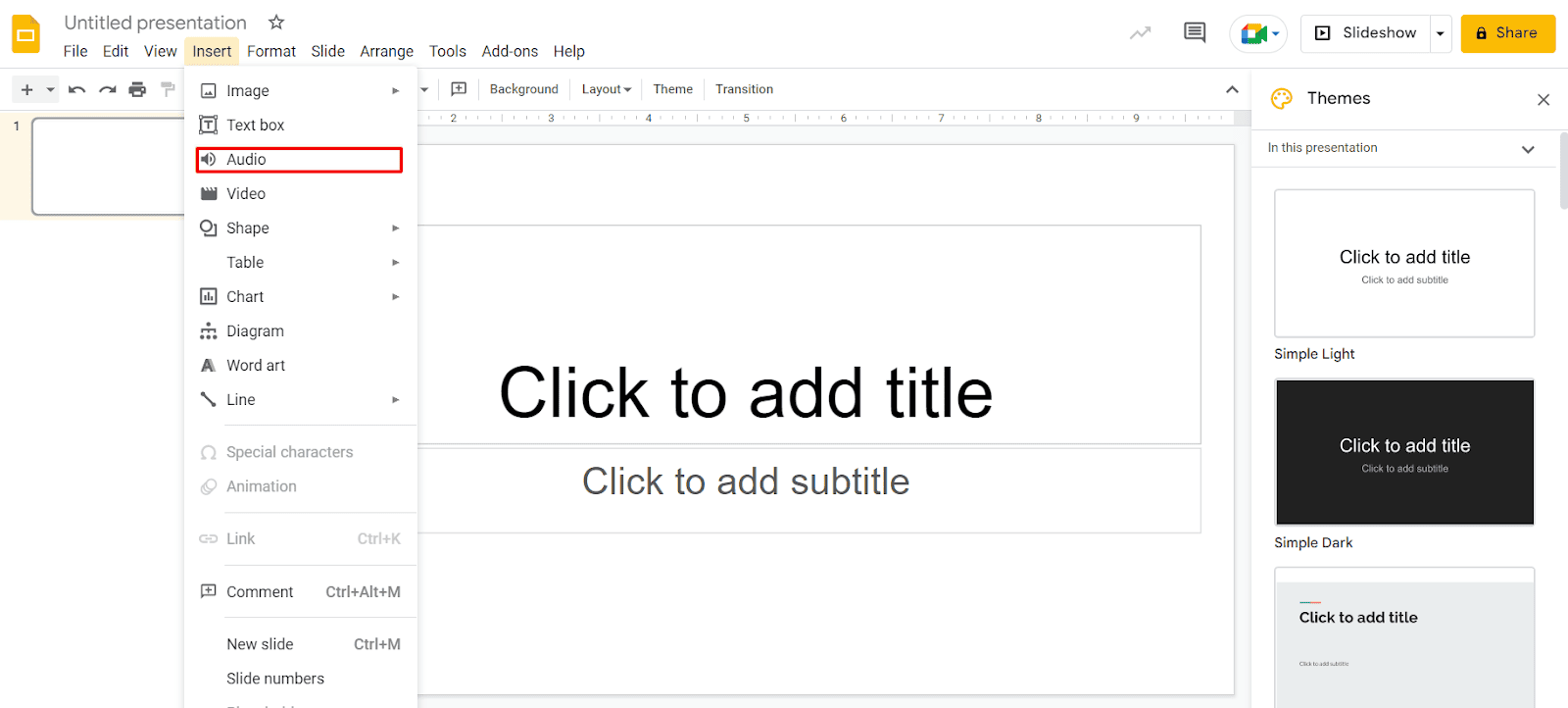
Adding audio to Google Slides:
- Ensure that the audio file you intend to use is stored in your Google Drive under the same Google account. Google Slides supports MP3 and WAV audio formats.
- Open Google Slides and sign in to your account. Access the presentation where you wish to include the audio and navigate to the specific slide where you want it placed.
- Select “Insert” from the menu and then choose “Audio.”
These simple steps enable you to effortlessly integrate audio files into your Google Slides presentations, enriching them with engaging auditory elements.
- Once you’ve located the desired audio file, simply select it and click on the “Select” button located at the bottom of the window. This action confirms your choice and inserts the audio file into your Google Slides presentation.
- Once inserted, the audio file will be visible on your slide. You have the flexibility to select and drag it to any desired location within the slide.
- Upon insertion, the Format Options sidebar will automatically open. In the “Audio Playback” section, customize the playback settings according to your preferences.
– Start Playing: Choose between “On Click” or “Automatically” to determine when the audio playback should commence.
– Options: Adjust the volume using the slider. Additionally, utilize the checkboxes to enable optional settings such as hiding the playback icon (applicable for automatic playback only), enabling loop playback, and halting playback upon slide advancement.
Once you’ve finalized the playback settings for your audio, you can close the Format Options sidebar. To access the sidebar again later, you can follow any of these methods:
- Right-click on the audio icon and select “Format Options.”
- Click on the audio icon and choose “Format Options” from the top toolbar.
- Select the audio icon and navigate to “Format” > “Format options” in the menu.
Unlike Microsoft PowerPoint, Google Slides currently lacks an audio recording feature. However, you can still incorporate audio narration by creating the narration externally and uploading it as described above.
How to Add Video in Google Slides
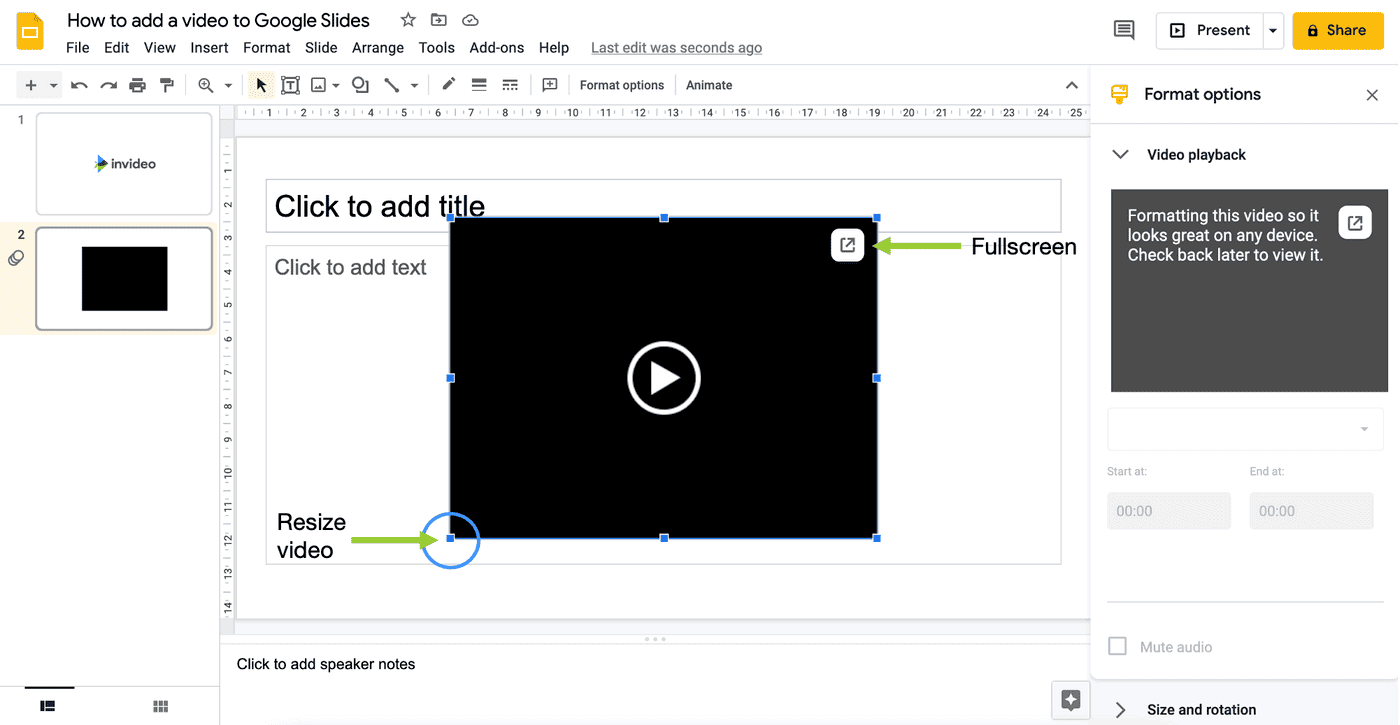
To add a video to your Google Slides presentation, you have several options available. Whether it’s a YouTube video, a URL link, or a video stored in your Google Drive, here’s how you can incorporate it seamlessly:
- Step 1: Sign in to Google Slides and navigate to the specific slide in your presentation where you intend to insert the video.
- Step 2: From the menu, click on “Insert” and then select “Video.”
- Step 3: In the pop-up window, located at the top, select the desired location for your video file: either by searching on YouTube, entering a URL, or choosing from Google Drive.
Once you’ve found the video you wish to use, simply select it and click the “Select” button to proceed.
- Step 4: Once inserted, the video will appear on your slide, allowing you to freely drag it to any desired location. Additionally, you can resize the video by dragging any of its corners or edges.
- Step 5: Upon insertion, the Format Options sidebar will open, enabling you to customize the video playback settings.
– Play: Choose between “On Click,” “Automatically,” or “Manually” to determine the starting point for video playback.
– Start At and End At: Specify the specific segments of the video you wish to play by entering the start and end times or using the “Use Current Time” option.
– Mute Audio: If you prefer not to play the video’s audio, simply check the box labeled “Mute Audio.”
- Step 6: After completing the customization of your video’s playback settings, simply close the Format Options sidebar. To access the sidebar again at a later time, you can follow these steps:
- 1. Right-click on the video and select “Format Options.” 2. Click on the video and choose “Format Options” from the top toolbar. 3. Select the video and navigate to “Format” > “Format options” in the menu.
Unlike documents in Google Docs, Google Slides offers the flexibility to incorporate audio and video elements into your presentations. If these multimedia components enhance your slideshow, don’t hesitate to include them for a more engaging and dynamic presentation!
Gizchina News of the week
How to add audio on microsoft powerpoint.
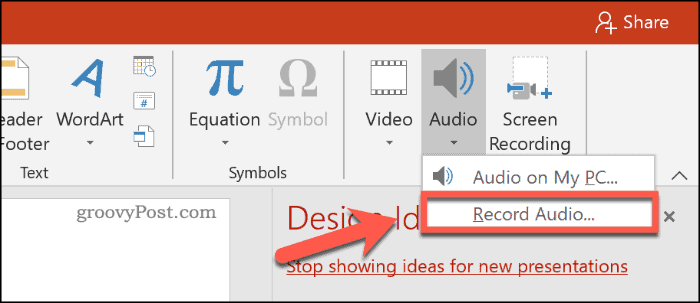
To add audio to your Microsoft PowerPoint presentation, follow these detailed steps:
- Before you begin, ensure that your audio file is in a compatible format such as MP3 or WAV.
- Make sure the audio file is saved in a location where it can be easily accessed.
- Launch Microsoft PowerPoint and open the presentation to which you want to add audio.
- Go to the slide where you want to insert the audio.
- Click on the “Insert” tab at the top of the PowerPoint window.
- In the “Media” group, select “Audio.”
- Choose “Audio on My PC” if the audio file is stored locally, or select “Online Audio” to insert audio from an online source such as OneDrive or YouTube.
- Navigate to the location where your audio file is saved.
- Select the audio file and click “Insert.”
- Once the audio is inserted, a speaker icon will appear on the slide.
- Click on the speaker icon to select it.
- Go to the “Playback” tab that appears on the PowerPoint ribbon.
- Set the playback options such as “Start” and “Stop” to control when the audio should begin and end.
- Choose whether the audio should play automatically or on click.
- Adjust volume settings and other playback options as needed.
- Preview the slide to ensure the audio plays as intended.
- Test the presentation in slideshow mode to verify that the audio syncs correctly with the slide content.
- Once you are satisfied with the audio placement and settings, save your PowerPoint presentation.
- Share your presentation with others, ensuring that they have access to the audio file if necessary.
- Keep in mind any copyright restrictions if using audio from third-party sources.
By following these steps, you can effectively add audio to your Microsoft PowerPoint presentation, enhancing the overall experience for your audience.
How to Add Video in Microsoft PowerPoint
Adding video to your Microsoft PowerPoint presentation can elevate your slides to new heights by engaging your audience with multimedia content. Here’s a comprehensive guide on how to seamlessly integrate video into your PowerPoint slides:
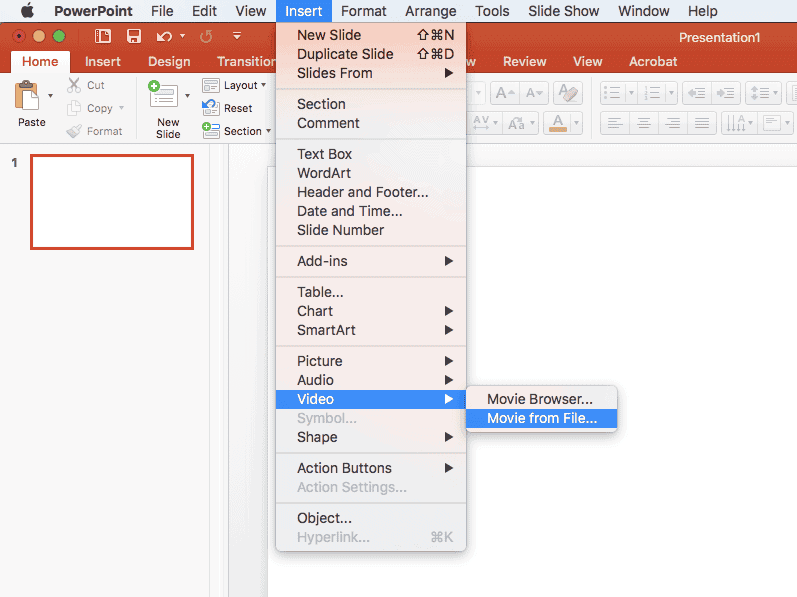
- Prepare Your Video: Before adding the video to your presentation, ensure that it’s in a compatible format. PowerPoint supports various video file formats such as .mp4, .mov, and .avi. Also, consider trimming or editing the video to fit the desired length and content.
- Open Your PowerPoint Presentation: Launch Microsoft PowerPoint and open the presentation in which you want to add the video.
- Navigate to the Slide: Go to the slide where you want to insert the video. Click on the slide in the slide thumbnail view on the left side of the screen.
- Insert Video: Click on the “Insert” tab in the PowerPoint ribbon at the top of the screen.
- Online Video: Insert a video from an online source such as YouTube. Enter the video’s URL in the dialog box and click “Insert.”
- Video on My PC: Insert a video saved on your computer. Navigate to the location of the video file, select it, and click “Insert.”
- Adjust Video Size and Position: After inserting the video, you can resize and reposition it on the slide as needed. Click and drag the corners or edges of the video to resize it. To move the video, click and drag it to the desired location on the slide.
- Start Automatically: Set the video to play automatically when the slide appears.
- Loop until Stopped: Configure the video to loop continuously until manually stopped.
- Rewind After Playing: Automatically rewind the video to the beginning after it finishes playing.
- Preview and Test: Once you’ve inserted the video and adjusted its settings, preview the slide to ensure that the video plays correctly. Click the “Slide Show” button in the bottom-right corner to enter presentation mode and test the video playback.
- Save Your Presentation: After adding the video, save your PowerPoint presentation to preserve the changes. Click on the “File” tab in the PowerPoint ribbon and select “Save” or “Save As” to save the file to your desired location.
By following these steps, you can seamlessly integrate video into your Microsoft PowerPoint presentation, enhancing its visual appeal and engaging your audience with multimedia content. Experiment with different video formats, playback options, and slide designs to create dynamic and impactful presentations.
In conclusion, both Microsoft PowerPoint and Google Slides offer powerful tools for incorporating audio and video elements into your presentations, enhancing engagement, and conveying your message effectively.
With Microsoft PowerPoint, you can seamlessly integrate audio files and video clips, allowing for dynamic presentations that capture your audience’s attention. By following the step-by-step guides provided, you can customize playback options and ensure smooth integration of multimedia content into your slides.
Similarly, Google Slides provides users with the ability to add audio and video, offering flexibility and creativity in presentation design. Whether you’re delivering a business pitch, educational seminar, or creative project, Google Slides allows you to enhance your slides with immersive multimedia elements.
By leveraging the capabilities of both platforms, presenters can create engaging and impactful presentations that leave a lasting impression on their audience. Whether you choose Microsoft PowerPoint or Google Slides, incorporating audio and video elements can elevate your presentations and effectively communicate your ideas.
Previous Apple adds a new iPhone and iPad to its "Obsolete" and "Vintage" lists
This is the most recent story..
About the author Marco Lancaster Marco is the HARDWARE & OS EXPERT of Gizchina for the past 4 years. He is Fascinated for technology. He is constantly diving into the Software Development Field and is an expert in all kind of Hardware. He is passioned for the Chinese world of Smart Devices and an addict for technology in general.
Related Posts

Best April Fools’ Pranks from Google
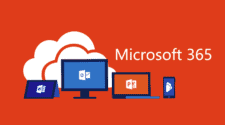
Explore the Fresh OneDrive Features for Microsoft 365 Basic Users

Get ready gamers: Reports suggest a new Xbox Series X All-Digital Console is coming soon
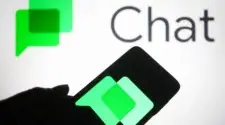
Google Chat: New Features to Revolutionize Collaboration and Communication

IMAGES
VIDEO
COMMENTS
Here are some great creative, unique slide decks (from SlideShare) to check out when you make your own PowerPoint presentation: The Dungeons & Dragons Guide to Marketing . This fun, engaging slide deck applies lessons from the popular game Dungeons & Dragons to the business of marketing.
Adding transitions to your slides is a great way to make a presentation interesting. There is a fine balance to strike though between using enough and using too many. Limiting transitions to one per slide is a good place to start. These additions make your presentation more interactive and appealing.
The advice is clear: nailing the writing stage is how to make a presentation interesting.It all starts with the content. 5. Energize the Audience. Energy is hard to measure, but easy to recognize. It's an essential part of holding an audience's attention.
A good presentation needs two fonts: a serif and sans-serif. Use one for the headlines and one for body text, lists, and the like. Keep it simple. Veranda, Helvetica, Arial, and even Times New Roman are safe choices. Stick with the classics and it's hard to botch this one too badly.
Get your main point into the presentation as early as possible (this avoids any risk of audience fatigue or attention span waning), then substantiate your point with facts, figures etc and then reiterate your point at the end in a 'Summary'. 2. Practice Makes Perfect. Also, don't forget to practice your presentation.
Weave in personalization using dynamic variables. Enhance storytelling with animations. Highlight key points using subtle visual cues. Engage with interactive elements. Showcase ideas using vibrant images. Sprinkle in video narrations. Wrap up with a smart CTA. Browse creative presentation templates.
Here are my 10 easy ways to make any PowerPoint presentation awesome. 1. Build your slides last. This might be the most important rule on the list. Don't build your slide deck until you build your presentation. You could be tempted to start monkeying with slides early in your speech writing process - after all, it's a fun way to ...
21 Get crafty (ripped paper details) Sometimes to tell a story, visual details can really help get a mood across. Ripped paper shapes and edges can give a presentation a special feel, almost as if it was done by hand. This visual technique works for any type of presentation except maybe in a corporate setting.
Getting Started. 1. Open PowerPoint and click 'New.'. If a page with templates doesn't automatically open, go to the top left pane of your screen and click New. If you've already created a presentation, select Open then double-click the icon to open the existing file. Image Source.
Use humor. Showing your personality and sense of humor can lighten the mood and build a good rapport with the crowd. The audience is more likely to remember you if you make them laugh and in turn remember your ideas and key points. 6. Eye contact. The power of good eye contact can never be underestimated.
Apply the 10-20-30 rule. Apply the 10-20-30 presentation rule and keep it short, sweet and impactful! Stick to ten slides, deliver your presentation within 20 minutes and use a 30-point font to ensure clarity and focus. Less is more, and your audience will thank you for it! 9. Implement the 5-5-5 rule. Simplicity is key.
1 Start your interactive presentation with an icebreaker. The first step is creating a rapport with your audience. You can do this by helping them to get to know you a little better and get to know each other as well. The way you go about this will depend on the size of your audience.
Best Practice PowerPoint Presentation Tips. Use A Consistent Presentation Design. One Topic Per Slide. Avoid information overwhelm by using the "Rule of Three". Display one bullet at a time. Presentation Blunders To Avoid. Avoid unnecessary animations. Only add content that supports your main points.
Here are a few tips for business professionals who want to move from being good speakers to great ones: be concise (the fewer words, the better); never use bullet points (photos and images paired ...
Start with an executive summary. Begin the slide deck with a tight executive summary that follows a three-act structure. First, start with stating the current realities. Second, clearly state the problem or opportunity your idea addresses and its potential impact.
Fun PowerPoint Ideas for Personal Projects & Hobbies. Hobby Exhibition: Display your hobbies, from painting to photography, using slides. Fitness Journey Timeline: Document your fitness progress with images and data charts. Digital Portfolio: Showcase your work and skills through an interactive digital portfolio.
1. Identify and then tell the story. When we give a presentation, we are doing it to tell a story that has one or two goals. We are trying to inform the audience about something we know that they ...
Practice, practice, practice. There is truth to the saying "practice makes perfect.". Rehearse the presentation, including any jokes or stories, multiple times until it becomes so natural you no longer need a script and will only have to establish rapport with your audience come presentation day.
Just review your presentation and add in: Title slides to divide different sections — these should be colorful and image-heavy. A little variation to your content slides — include some with just text, some with text and an image, some with a full background image, etc.. A final slide that encourages participation.
How to Make a PPT Slide Design More Interesting (Step by Step) As you learn how to make a PowerPoint presentation interesting, it helps to learn why. Let's do that by building two presentations side-by-side: one with boring design, and one with a custom template from Envato Elements applied. Step 1. The Title Slide.
Use clear and legible fonts, and maintain a consistent design throughout the presentation. 2. Visual appeal: Incorporate visually appealing elements such as relevant images, charts, graphs, or diagrams. Use high-quality visuals that enhance understanding and make the content more engaging.
5. Play a Quiz. Another great way to make your presentation interactive is with a quiz! This idea gives listeners a reason to pay attention and sparks fun, friendly competition to see who can answer the most questions correctly. However, for this interactive presentation idea to work, you must create a fun quiz.
You want to flow naturally from one part to the next like you are telling a big story chapter by chapter. 3. Get the audience immediately involved. You audience will come to your presentation in a range of different moods. Try using a simple ice-breaker to re-energise them and get them focussed on your presentation.
Free Fun Slide Templates for an Exciting Slideshow. Add a splash of fun to your presentations with this fun PowerPoint template. Whether you're a teacher, student, or just want to liven up your next meeting, these templates will help you engage your audience and keep them entertained. With a range of customizable slides, you can easily manage ...
By explaining the neuroscience of memory, Ranganath helped me identify three specific tactics anyone can use to create a compelling presentation that leaves a lasting impression on the audience. 1 ...
Organize your content: Divide your lesson into key points and organize them into a logical sequence that builds in complexity. Start with basic points or even a review of previous concepts before diving into more intricate or complicated aspects of your lesson. Each point should be presented on a separate slide to maintain clarity and focus.
Open Google Slides . Click Insert from the toolbar. Select Image . Choose GIFs and stickers . Enter your search term. Select the GIF or sticker you want to add. Click Insert . To resize the image ...
Select New blank presentation, open a Recent file, select one of the themes, or start with a presentation template. ... Add a slide. Select the slide you want your new slide to follow. Select Home > New Slide. Select Layout and the you type want from the drop-down. Save. When working in PowerPoint for the web, your work is saved every few seconds.
Go to the slide where you want to insert the audio. Insert Audio: Click on the "Insert" tab at the top of the PowerPoint window. In the "Media" group, select "Audio.". Choose "Audio ...