Battery and Adapter Issues
- Support Home
- Printer Support
- Computer Support
- Poly Collaboration Devices
- Ink & Toner Cartridges
- Software and Drivers
- Printer Diagonostic Tools
- Computer Diagnostic Tools
- Windows Support
- Print and Scan Doctor
- HP PC Hardware Diagnostics
- Create a new case
- Find an existing case
- Manage contracts and warranties
- Register an account
- MyHPSupport Help
- Security Bulletins
- Login Required
- Support Dashboard
- HP Account benefits
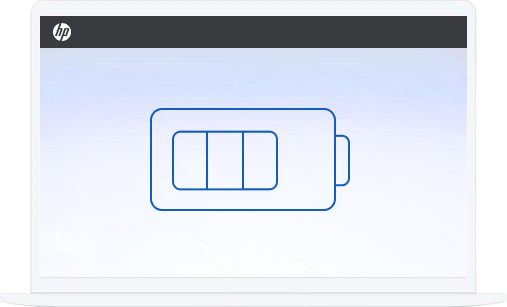
Still need help? Try these automated solutions.


Adapter troubleshooting
If an AC power adapter fails, it will not recharge the battery and it will not provide power to operate the notebook, which will cause the computer to rely on the battery. Use this document to learn how to use and test your notebook AC power adapter: HP Notebook PCs - Using and Testing the AC Power Adapter
Contact HP Support
Sign in or create an HP account to connect with a live agent (may require an active warranty).
This product cannot be identified by serial number alone. Please provide a product number as well.
Please enter a valid serial number.
Please enter a valid serial number, product number or product name
Please enter a valid product number
Example: HU65BM18V, LaserJet ...
Example: CN123A
Identify your computer
Enter your model name or serial number to find software and manuals specific to your device.
Enter your product number
This service is temporarily unavailable. Please try again later.
Search our support articles
Search by issue to find step-by-step guidance for diagnosing and solving most computer issues.
Self-guided troubleshooting for battery issues
Use microsoft troubleshooters, use hp pc hardware diagnostics.
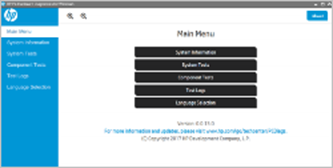
- After Installation, select Start from your PC, and then under All Apps, select HP Help and Support, then HP PC Hardware Diagnostics Windows.
- The app opens to the main menu. Click System Tests.
- Click the Run Once button and follow the instructions on the screen
- Use the HP Failure ID decoder to learn more about the error code and find help or repair options based on your warranty.
Learn more about HP PC Hardware Diagnostics .
Diag survey container
Select registration option, personal accounts.
- Save your personal devices and preferences
- Easy access to support resources
Business/IT accounts
- Managing contracts and warranties for your business
- Submitting and managing support cases
Select a location
- América Central
- Canada - Français
- Puerto Rico
- United States
Europe, Middle East, Africa
- Česká republika
- Deutschland
- Magyarország
- Middle East
- South Africa
- United Kingdom
- Bosna i Hercegovina
Asia Pacific and Oceania
- Hong Kong SAR
- New Zealand
- Philippines
- PRO Courses Guides New Tech Help Pro Expert Videos About wikiHow Pro Upgrade Sign In
- EDIT Edit this Article
- EXPLORE Tech Help Pro About Us Random Article Quizzes Request a New Article Community Dashboard This Or That Game Popular Categories Arts and Entertainment Artwork Books Movies Computers and Electronics Computers Phone Skills Technology Hacks Health Men's Health Mental Health Women's Health Relationships Dating Love Relationship Issues Hobbies and Crafts Crafts Drawing Games Education & Communication Communication Skills Personal Development Studying Personal Care and Style Fashion Hair Care Personal Hygiene Youth Personal Care School Stuff Dating All Categories Arts and Entertainment Finance and Business Home and Garden Relationship Quizzes Cars & Other Vehicles Food and Entertaining Personal Care and Style Sports and Fitness Computers and Electronics Health Pets and Animals Travel Education & Communication Hobbies and Crafts Philosophy and Religion Work World Family Life Holidays and Traditions Relationships Youth
- Browse Articles
- Learn Something New
- Quizzes Hot
- This Or That Game New
- Train Your Brain
- Explore More
- Support wikiHow
- About wikiHow
- Log in / Sign up
- Computers and Electronics
- Laptop Batteries
How to Fix a Laptop That Is Not Charging
Last Updated: March 26, 2024 Fact Checked
This article was co-authored by Luigi Oppido and by wikiHow staff writer, Nicole Levine, MFA . Luigi Oppido is the Owner and Operator of Pleasure Point Computers in Santa Cruz, California. Luigi has over 25 years of experience in general computer repair, data recovery, virus removal, and upgrades. He is also the host of the Computer Man Show! broadcasted on KSQD covering central California for over two years. There are 13 references cited in this article, which can be found at the bottom of the page. This article has been fact-checked, ensuring the accuracy of any cited facts and confirming the authority of its sources. This article has been viewed 2,883,310 times.
This wikiHow teaches you how to figure out why your laptop isn't charging while plugged in. Charging issues are most often the result of faulty power adapters, non-working power outlets, or bad batteries. If everything checks out okay with the hardware, you can usually fix power issues by updating your laptop's power or battery management settings.
Troubleshooting the Hardware

- To confirm whether the laptop is charging, check for charging lights. Many laptops have a light somewhere on the machine that indicates whether it's receiving power. Sometimes it'll be above the keyboard, other times it'll be on the side or back of the unit. If you're using a Mac laptop with a magnetic charging cable, you'll see a light on the end of the cable where it connects to your computer (orange = charging, green = fully charged). Other times you'll find lights on the power cord, especially if there's a "brick" aspect of the cable.
- If the power adapter works for a little while but then turns off, there may be interference with the outlet. Unplug the power adapter for about 30 seconds and then try again. [1] X Research source
- If the adapter or the computer itself feels unusually warm, wait until the surface has cooled completely before plugging it into a power source.

- If you're using a newer PC model that supports USB-C charging (such as the Huawei MateBook X), make sure your power adapter is plugged into the correct port on the laptop. [4] X Research source Usually only one of the USB-C ports on such models support charging, while the other is used only for data transfer.
- Check your warranty before replacing any parts, as the cost of the adapter may be covered.
Luigi Oppido
A dead adapter is one of the most common reasons your laptop isn't charging. Check whether the charging port is making a good connection with the adapter and charging brick. Also, the plug that goes into the laptop might be worn out from use.

- Bent pins and other power jack issues are model-specific. You can look up your model online for repair instructions, but the repair usually requires purchasing a new power jack and soldering it onto the motherboard. This could void your warranty.

- If your laptop battery is not removable, skip this step and try the methods below before taking your laptop to a computer repair store.
Checking Windows Power Settings

- For example, under the Sleep header, if 10 minutes is selected from the "When plugged in" menu, the PC will turn off after 10 minutes of inactivity when plugged in. Raise that amount to prevent unexpected shutdowns.

- Once quick way to fix any missteps in this section is to click Restore plan defaults at the bottom-right corner of the dialog, but this will erase any power customizations you've added.

- Under "Critical Battery Action," make sure Do nothing is selected for "Plugged in." Otherwise, your computer will shut down at a certain battery level if it it's plugged into a power source.
- Under "Low battery action," also select Do nothing for "Plugged in."

- This step requires an internet connection on your laptop.
Checking Mac Power Settings

- Normal: The battery is working properly.
- Replace soon: The battery is working normally, but is no longer at full capacity. This is not time to panic, but you should definitely check the status frequently to make sure it doesn't get worse.
- Replace now: The battery works normally but its capacity is significantly lower than it was when brand new. You can still use the laptop, just make sure you always have a power cable handy until you can replace the battery.
- Service Battery: The battery is not working properly. You should still be able to use the computer with a power cord connected, but the battery will likely not work on its own. Bring the computer to the Apple-authorized service provider as soon as possible.

Community Q&A
- Check your laptop manufacturer's recommendations for power adapter voltage. A power adapter with the wrong voltage can damage your battery. Thanks Helpful 1 Not Helpful 0
- Some charger models are poorly built and may allow you to accidentally flip the electrical current. Just to make sure, try unplugging the adapter, rotating it 180 degrees, and putting it back in. Thanks Helpful 0 Not Helpful 1

- Some laptops do not have removable batteries. If your laptop is still covered under warranty, do not attempt to remove the battery yourself; this will void the warranty. Thanks Helpful 31 Not Helpful 37
You Might Also Like

- ↑ https://support.apple.com/en-us/HT204652
- ↑ https://www.pcmag.com/how-to/what-to-do-if-your-laptop-is-plugged-in-but-not-charging
- ↑ https://support.apple.com/en-us/102464
- ↑ https://www.asus.com/us/support/FAQ/1012793/
- ↑ https://support.microsoft.com/en-us/windows/how-to-adjust-power-and-sleep-settings-in-windows-26f623b5-4fcc-4194-863d-b824e5ea7679
- ↑ https://learn.microsoft.com/en-us/windows-hardware/design/device-experiences/advanced-power-settings
- ↑ https://www.asus.com/support/FAQ/1012793/#B6
- ↑ https://support.apple.com/en-us/HT201541
- ↑ https://support.apple.com/en-us/HT204054#builtin
- ↑ https://support.apple.com/en-us/HT202824
- ↑ https://support.apple.com/en-us/HT201295
About This Article

1. Try a different power outlet. 2. Check the power adapter. 3. Check the power jack on the laptop. 4. Try starting up without a battery. 5. Check your power plan settings. 6. Update battery drivers. 7. Check for operating system updates. Did this summary help you? Yes No
- Send fan mail to authors
Reader Success Stories
Jan 27, 2020
Is this article up to date?
Nov 24, 2016
Ratatosk Yggdrasil
Jun 9, 2017
Chukwuemeka Njoku
Jun 10, 2017
Qasim Hussain
Jul 13, 2016

Featured Articles

Trending Articles

Watch Articles

- Terms of Use
- Privacy Policy
- Do Not Sell or Share My Info
- Not Selling Info
Keep up with tech in just 5 minutes a week!
How-To Geek
8 fixes to try if your laptop is plugged in but not charging.
It's frustrating, but the fix can be simple.
Quick Links
- Check Your Laptop Adapter
- Connect the Laptop Adapter to a Different Socket
- Use the Original Charger
- Examine the Charging Port and Pin
- Allow Your Laptop to Cool Down
- Download Any Available BIOS Update
- Reinstall the Battery Drivers
- Test for a Defective Battery
Key Takeaways
- If your laptop isn't charging even when it's plugged in, make sure the power cord is firmly connected to the adapter brick. If that doesn't work, try plugging the charger's adapter plug into a different outlet and carefully examining the charging port and pin.
- You should also make sure you're using the original charger that came with your laptop instead of a third-party charger.
- If you continue to have the problem, update the BIOS and reinstall the battery driver.
Is your laptop not charging even though you've plugged it in? While most of the time, this situation occurs when the charging adapter isn't properly connected, other times outdated BIOS or corruption in the battery driver could be the possible culprit. Whatever the reason may be, here are fixes you can try if your laptop is plugged in but not charging.
1. Check Your Laptop Adapter
Before taking any major steps, the first thing you should check is whether the power cord is securely connected to the adapter brick. If the connection is loose, the adapter brick will not receive power, preventing your laptop from charging.
If you find that the power cord is loosely connected to the adapter brick, apply gentle pressure to firmly insert it into the adapter. Alternatively, you can unplug the power cord completely and then plug it back in again.
2. Connect the Laptop Adapter to a Different Socket
Your laptop may not charge if the socket in which the adapter plug is currently connected is not functioning. To verify this, insert the adapter plug into a different socket and check if your laptop starts charging. If it does, this confirms that the original socket or its corresponding switch is not working. You can contact an electrician, in this case, to have this socket repaired.
3. Use the Original Charger
You should also ensure that you're using the original charger that came with your laptop for optimal charging. While third-party chargers may advertise fast charging or other advantages, they often end up harming the device.
For instance, using a counterfeit charger that claims fast charging on a laptop that doesn't support it can damage the battery by providing incorrect power levels. Similarly, if you try to charge your laptop that supports USB-C charging with a smartphone charger, then you're likely to encounter charging issues, as the power supply from a smartphone charger is typically lower than what a laptop requires.
Counterfeit chargers often charge laptops at an extremely slow pace or, in some cases, not charge at all. If your original laptop charger is malfunctioning, opt to purchase the same model charger directly from the laptop manufacturer online or in-store instead of resorting to a third-party charger.
4. Examine the Charging Port and Pin
If your laptop is still not charging, you should carefully examine your laptop's charging port for any dust or debris that might have accumulated inside. If any dust or debris is present, it will prevent the charger from supplying power to your laptop, ultimately causing the issue at hand.
You can use a toothpick to clean the grime. However, be very gentle while cleaning, as the charging ports are very sensitive, and you might damage them if you try to remove the grime too harshly. You can also use canned air if necessary.
You should also carefully check the charging pin. Oftentimes, the charging pin will break due to uneven pressure or being inserted into the wrong port.
If the charging pin is broken, you can easily cut the pin and connect a new one. However, if you don't feel confident in cutting and changing the pin yourself, you should contact an expert to do it.
5. Allow Your Laptop to Cool Down
The issue can also arise if your laptop has overheated . Your laptop may have overheated if you've been engaged in CPU- and GPU-intensive tasks. In such cases, your laptop may intentionally halt the charging process to safeguard your battery.
As it turns out, lithium-ion or lithium-polymer batteries can start to degrade if you try to charge them at high temperatures. Additionally, charging a laptop when it's overheated can increase the risk of battery explosions . To prevent these scenarios, manufacturers design laptops to automatically stop charging when the device overheats.
In this situation, there's not much you can do. Simply shut down your laptop and allow it to cool down. Once you feel the temperature has decreased, reconnect the charger, and your laptop should start charging again.
6. Download Any Available BIOS Update
The BIOS (Basic Input/Output System) is a low-level system software that controls various hardware functions, including power management and battery charging. If your laptop is running an extremely outdated BIOS version, it might encounter difficulties correctly recognizing the AC adapter, potentially leading to the charging issue at hand. The solution, in this case, is to update the system BIOS.
Unfortunately, there is no one-size-fits-all set of instructions to update BIOS as different manufacturers have different methods. However, the general rule of thumb is to visit your motherboard manufacturer's website, access your motherboard model's downloads or support page, and then download the available BIOS update. You can check our guide on how to update your BIOS for more information about the updating process.
7. Reinstall the Battery Drivers
Windows relies on the battery driver to maintain proper communication with your laptop's battery. If the battery driver becomes corrupted due to software conflicts, hardware issues, or other factors, Windows will lose communication with the battery, leading to the problem you're experiencing.
The most effective way to eliminate corruption in the battery driver is to reinstall it. To do so, press the Windows+X key and choose "Device Manager" from the list that appears. In Device Manager, double-click on the "Batteries" node to expand it.
Right-click on the "Microsoft AC Adapter" driver and select the "Uninstall device" option. Similarly, uninstall the "Microsoft ACPI-Compliant Control Method Battery" driver.
Once the drivers have been uninstalled, restart your computer . Upon restart, Windows will automatically reinstall both battery drivers. However, if it fails to reinstall them for any reason, press Windows+i to open the "Settings" app, click on "Windows Update," and then select "Check for Updates." Windows will now install the missing driver, which in this case is the battery driver, on your computer.
After reinstalling the driver, reconnect the charger and check if your laptop starts charging.
8. Test for a Defective Battery
Lastly, you should check to see if your laptop battery is the source of the problem. You can do this by removing the battery from your laptop and then charging your laptop.
Be sure to save any projects you're working on before proceeding since the process involves completely cutting off power to your laptop.
If your laptop has a removable battery, simply flip it over, unscrew the screws or slide the locking tab over, and then remove the battery. However, if you aren't confident or don't know how to remove the battery, you should check your laptop's manual or search online for specific instructions on how to remove the battery from your laptop model.
After removing the battery, it's a good idea to press and hold the power button for about 15 seconds to discharge any remaining power in your laptop. Then, plug in the charger to your laptop and try turning it on without the battery inserted.
If your laptop turns on, this indicates that the problem is likely due to an issue with the battery compartment or the battery itself. Carefully inspect the battery compartment for dirt or debris and remove it using a microfiber cloth. Then, reinsert the battery and make sure all cables are securely connected. If your laptop still fails to start, this indicates that the battery is dead, and you will need to replace it.
Confirming this possibility on a laptop with a non-removable battery is more complicated. This is because you'll need to open the machine to access the battery. Doing so could not only damage important components if done incorrectly but may also void your laptop's warranty.
So, if your laptop has a non-removable battery, we recommend you take it to a qualified technician who can safely examine the battery and remove it if necessary. The technician will tell you if you should replace your battery or perform any other fix.
Hopefully, these solutions were helpful, and your laptop is now charging without any issues. Once your laptop has resumed normal charging, you should make some changes to your Windows settings to extend your laptop's battery life .
Laptop Plugged In but Not Charging? 8 Tips to Solve Your Issue
If your laptop is plugged in but not charging, here's what you can do to get your battery charging again.
It's easy to get nervous when your laptop is plugged in but not charging, since you obviously can't use your computer once the battery dies. But in many cases, you can figure out why your laptop says "plugged in, not charging" and correct it.
We'll show you what to do when your laptop battery won't charge while plugged in. Whether you have a Dell, Lenovo, HP, or another machine, these tips will help. We focus on Windows here, but most of the tips apply broadly to laptops running macOS or Linux too.
1. Check All Physical Cable Connections
Before you get into deep troubleshooting for this charging problem, first check the basics. Make sure you have inserted the charging cable firmly into your laptop's charging port.
Then double-check its connection to the wall outlet—consider trying another socket in case the current one isn't working. If you're plugged into a power strip, try connecting directly to the wall outlet instead.
Don't forget to review the connection where the cable plugs into the AC adapter brick, also. That could have become loose if someone tripped over it, or from being stretched over time.
Finally, make sure you're not having a separate issue, such as an incorrect battery percentage in Windows 10 .
2. Remove the Battery and Connect to Power
Next, you should determine if your laptop's battery is working or not. If your laptop has a removable battery, completely remove it from your machine. Usually, you can do this by pulling on a few tabs on the underside of your machine. If you're not sure of the process, check the manual or Google instructions for your specific model.
You should always shut down your computer (if it's not already dead) before removing the battery. Unplug the charger and any connected accessories, too.
Once you remove the battery, hold the power button for several moments to clear any remaining charge in the system. After that's done, connect the charger and try to turn your laptop on.
If it works properly without the battery, then your laptop charging problem lies with your battery. Make sure that the battery compartment is clean; wipe out any foreign material inside with a lint-free cloth if needed. Then re-seat the battery in its compartment and make sure all the contacts are lined up. If this doesn't fix the problem, you most likely have a dead battery that you'll need to replace .
In case your laptop doesn't have a removable battery , you can try opening up your machine and removing it yourself. However, doing so will likely void your warranty, and you can cause serious damage to your computer if you make a mistake. In these cases, it's safer to take your computer to a technician who can analyze the battery using professional tools. Then they'll be able to recommend a replacement or other solutions.
3. Make Sure You're Using the Right Charger and Port
Moving on, you should next check that power (and enough of it) is getting to your laptop.
Make sure that you have your charger plugged into the right port on your laptop. Many laptops only have one spot for the charging plug, but if you have a newer computer, it might use USB-C to charge.
In this case, try all the USB-C ports on your laptop, as some could be for data transfer only. Some computers will have a little power icon next to the port that's meant for charging.
For the best results, you should use the original charger that came with your laptop. Counterfeit chargers can cause lasting damage to your devices. Third-party models might not use the right wattage, which can result in your laptop charging extremely slowly or not at all. This is especially true with USB-C cables, as some aren't meant to charge devices as big as a laptop.
If you don't have the right charger for your machine, see section #8 below for advice on getting a new one.
Also, consider the power source that your computer is plugged into. If your laptop is plugged into a battery pack or a low-power outlet on an airplane or similar, it might not pull enough power to charge the battery. In these cases, you might be able to keep the battery level stable with the weak power source, but won't increase the charge.
4. Review Your Cable and Ports for Damage
Even though you did a cursory check for cable connection issues earlier, it's a good idea to review the power cord more thoroughly now. A damaged cord can cause the "plugged in, not charging" issue.
Look down the entire length of your laptop's power cord for fraying or other damage. Try grabbing it to see if any parts feel bulgy or otherwise misshapen. It's also a good idea to sniff the AC adapter part of the charger—if you smell burning, something has gone wrong inside the box, and you'll need to replace the charger. For your safety, immediately stop using any charger that gets excessively hot or has a burning smell.
Finally, take a look at the port for the charger on your laptop. You should have a fairly snug fit when you connect the charger. If it feels loose, try jiggling it around a bit to see if you can get a good connection.
Also check for debris inside the port, which can prevent you from making a solid connection. Shine a flashlight into the port to check for built-up dirt or other debris, which can prevent the plug from doing its job.
If there's grime inside, use a cotton swab or toothpick to carefully clean it out. Don't be aggressive, as you might damage the internals of the port.
Speaking of this, to prevent damage to your charging cable and port in the future, you should always keep some slack in the cable when charging. This prevents unnecessary stress from wearing on the charging port. Avoid letting the AC adapter brick dangle off a table while your laptop is plugged in, as this will pull down on the connector and can ruin the connection over time.
5. Reduce Resource Usage
There's a chance that your battery not charging even when it's plugged in isn't related to hardware. If your computer is working extremely hard, your charger might not be replenishing the battery quickly enough.
For instance, if your computer is getting hot, the fan has to work harder to cool it, which will take more battery power. When you have many power-hungry programs and processes running at once, they will suck up more battery power at a high rate.
On Windows, you can open the Task Manager with Ctrl + Shift + Esc , or by searching for it on the Start menu, to check current resource usage. Click More details if needed, then on the Processes tab, you can see how many resources are in use.
If you suspect this is the root of your charging issue, try closing some programs. In extreme cases, you should shut off your PC to let it cool down. Once it's back to normal, power on and see if your charger can keep up with the battery at a usual workload.
If your computer always struggles to keep up with your typical workflow, you should consider upgrading to a more powerful machine when possible. Make sure you aren't overheating your laptop by blocking its vents, either.
6. Check Windows and Manufacturer Power Options
Other software issues can also cause your laptop battery not to charge, even when plugged in. While the power plans in Windows don't contain any specific options that prevent your battery from charging, third-party tools can affect how your laptop charges.
First, visit the Windows 10 power settings page by going to Settings > System > Power & sleep and clicking Additional power settings on the right side. If you don't see this, expand the Settings window horizontally until it appears.
On the resulting window, click Change plan settings next to your current plan. You can click Change advanced power settings if you want, but it's easiest just to select Restore default settings for this plan . See if that makes any difference.
To get more in-depth, see how to create a custom Windows power plan for improved battery life. If you're on Windows 11, you'll find the above options at Settings > System > Power .
Many laptop manufacturers include a battery charge threshold option that can affect how your device charges. For example, if you have a Lenovo laptop, a particular Lenovo app setting can cause the battery to stop charging. Use the Start menu to search for Lenovo Vantage (called Lenovo Settings on older systems) to find it.
Once the app is open, click Power on the Hardware Settings panel, then scroll down to find Charge Threshold . If the Custom battery charge threshold slider is enabled, you can select a minimum and maximum battery percentage for charging.
For example, if you chose 50 percent for Start charging when below and 80 percent for Start charging at , your computer will start charging when it drops to 50 percent and stop when it gets back to 80 percent. While this can preserve your battery's health, it also causes your computer to stop charging as you'd usually expect.
Try disabling this option if it's enabled, or setting a different threshold.
7. Update or Reinstall Battery Drivers
Since your battery is an external device, Windows uses certain drivers to interface with it properly. If your computer is still plugged in and not charging after trying the above, then updating or removing those drivers might kickstart the charging process.
Right-click on the Start button or press Win + X , then select Device Manager from the resulting menu. Expand the Batteries section and you should see two entries: Microsoft AC Adapter and Microsoft ACPI-Compliant Control Method Battery .
Right-click on each of these and choose Update driver . Chances are that this won't find any updates, but it's worth a try. You can try updating the drivers manually , but your computer manufacturer probably doesn't provide a specific one for the battery.
If updating doesn't do anything, right-click on each of the battery drivers and choose Uninstall device . This will cause your computer to stop interfacing with the battery, but the driver will reinstall when you reboot, so don't worry. Restart your computer once you've uninstalled each battery device.
After rebooting, let Windows reinstall the battery driver, and it will hopefully start charging again. If that doesn't work, repeat the process, but once you've shut down after the uninstall, unplug your charger and remove the battery. After doing this, put everything back and turn your PC on again.
8. Get Another Laptop Charger
At this point, you've tried every solution for the "plugged in, not charging" problem that doesn't cost money. A last-ditch solution is to order a new computer charger (or use one from a friend, if they happen to have a laptop that uses the same charger) and see if that works.
While you'll find inexpensive third-party chargers on Amazon and other retailers, we recommend using an official charger if at all possible. Third-party parts often aren't up to the quality standards of genuine components, and in the case of a charger, using a cheap one could damage your computer or even cause a fire.
In case a genuine charger isn't an option, opt for a well-reviewed charger replacement from Amazon or similar. Check the reviews to make sure it's safe, and watch out for fake reviews on random products.
When you buy a new charger, always make sure that it's rated for the amount of power that your laptop needs. Check the specs on the official charger, or the manufacturer's documentation, to confirm this.
Plugged In and Now Charging
Hopefully, one or more of the above steps fixed the issue with your laptop not charging when plugged in. If it's still a problem, a part inside your computer may be damaged, causing the battery not to work properly. You should bring it to a computer repair shop to have an expert take a look at it—they might recommend a replacement battery.
Keep in mind that batteries wear out with age. After a certain number of cycles, no battery will hold as much of a charge as it used to. But unless your battery is completely shot, it should charge at least somewhat. It's possible to keep an eye on your battery health, so you know when it's nearing time for a replacement.
- Make sure you're really plugged in
Connect the correct USB-C port
Use the right power adapter, try booting without the battery, let the laptop and adapter cool down, update your drivers.
- Check the power cable for breaks
7 ways to troubleshoot if your laptop battery is not charging
- If your laptop battery isn't charging, first make sure there is no problem with your power adapter and cable.
- On a modern laptop that charges via USB-C, make sure you're using the right USB-C port.
- Here are seven ways to troubleshoot a laptop battery that is not charging.
Your laptop's battery runs down while you work, so it's not surprising that you'll see a low battery warning if you've been away from the office all day, running on battery power. What is surprising, though, is getting that battery warning if the laptop has been plugged in and (at least theoretically) charging all day.
But it can happen — sometimes, despite being connected to power, your laptop simply won't charge. There are a handful of reasons why that can happen, so read on for the seven most common ways to fix your laptop when the battery is not charging.
Make sure you're really plugged in
This might sound like one of those ridiculous "is your computer turned on" questions that the IT department tends to ask at the start of a troubleshooting session, but it's worth checking. Make sure you are really completing the circuit; the cable should be securely connected to your laptop and the power adapter plugged into the wall receptacle. Also make sure the laptop end of the cable is completely connected to the power adapter. And check to see if the wall outlet you're using is connected to a wall switch. Many homes let you toggle certain outlets on and off with a wall switch, so there may be no power flowing to the laptop.
Increasingly, modern laptops rely on USB-C as a standard high-capacity power cable instead of a proprietary power port. That's convenient, but it can lead to situations in which you accidentally plug your laptop's power adapter into the wrong USB-C power — one that isn't designed to serve as a charging port. If you plug your power adapter into the wrong USB-C port (one designed for data transfer and delivering power to other devices rather than charging the laptop battery) you won't damage your laptop, but your laptop won't charge.
Another common problem: Using the wrong power adapter. Many power bricks simply can't deliver enough power to charge your laptop, so just because you have access to an adapter with a USB-C cord , that doesn't mean you can charge any USB-C laptop with it. Low wattage chargers might be able to more or less keep your battery from running down while it's in use, but it'll charge very, very slowly, or not at all when the laptop is off. Find the charger that came with your laptop rather than trying one that's conveniently nearby.
If the problem isn't a bad connection, the wrong port or power adapter, it's possible that there is a problem with your laptop battery and it won't take a charge. Alternately, the power adapter could be failing. An easy way to check: If your laptop features a removable battery, take it out. Unplug the power adapter and then press and hold the laptop's power button for at least 15 seconds. This should reset the laptop and drain any residual charge in the power supply. Now, with the battery still removed, plug the power adapter in and see if you can start the laptop. If you can, great — the power adapter probably works fine. Reinsert the battery and see if it'll charge. Reseating the battery can fix a janky connection. And if your battery isn't removable, try resetting the laptop's power by holding the power button anyway.
Still no joy? Let everything cool down. Shut off your laptop completely and let it return to room temperature, away from direct sunlight. Likewise, remove the power adapter from both the wall receptacle and the laptop and let it cool as well. After both components have returned to ambient temperature, try charging again. If either had gotten too hot, they might not be able to charge properly.
It's possible that your laptop might need a software update. You can quickly check to see if there are any driver updates that can get your computer charging again.
If you are using a Windows laptop, click the Start button and type "device." Choose Device Manager when you see it appear in the search results. Expand the entry for Batteries and right-click Microsoft ACPI Compliant Control Method Battery . In the dropdown menu, choose Update Driver and then choose Search automatically for drivers . If there's an update available, install it and restart your laptop. Then try charging your battery again to see if that solved your problem.
On a Mac, shut down your laptop with the power adapter still attached. Press and hold the power button while simultaneously pressing Shift + CTRL + Option . Let go of all the keys, and then turn the laptop back on to see if this solved the problem.
Check the power cable for breaks
Another aspect worth investigating is the possibility that the power cable itself has gotten damaged. Feel carefully along the entire length of the cable to make sure there are no sharp kinks, or that the cable is otherwise broken, frayed, or damaged. Check the ports and plugs to make sure everything looks to be in working order.
- Main content
HP Laptop Battery Plugged In But Not Charging (10 Fixes To Try)

The charging cable is plugged in, the battery is in place, and everything should be fine, yet your HP laptop just refuses to charge up. As frustrating as such a problem is, it’s also quite common for many devices, not just for your HP laptop battery.
So, before you call tech support or panic rush to the repair shop, here are 10 fixes to try yourself if the battery is plugged in but not charging your HP laptop.
Table of Contents
10 methods to try if the battery is plugged in but not charging your HP laptop
If all else fails – find a nearby hp service provider, in conclusion.
Some of the following tips are very simple while others require a bit of know-how or careful research. Depending on your experience and skill level you may want to try all or only some of them before you look for professional help.
1. Make sure the laptop is truly plugged in
This may sound silly and it is indeed the type of problem that makes us feel stupid for a while, but very often the problem is just that the laptop isn’t plugged- in even though we thought it was.
That’s because there are actually four places we need to check to make sure everything’s connected – 1) the power cable going into the wall socket, 2) the cable going into the power adapter, 3) the second power cable connected to the other side of the AC adapter, and 4) the connection with the laptop itself.
Checking all four connections before you do anything else is smart as there is no point trying to solve complex software and hardware puzzles if all you needed was a better click with the power adapter.
2. Check if the cable is plugged into the right USB-C port?
An even easier charging issue to overlook is the problem of plugging in your power cable into the wrong USB-C port. This issue only applies to certain laptops and notebook models as not all devices have a USB-C port.
This is a popular cross-platform port in some devices that can be used both for transferring data and charging your battery. Some manufacturers have made certain USB-C ports data-only, however, which means that you may have multiple of the same ports but with some of them able to charge your laptop and others – not.
So, the second thing to check that might make you feel silly afterward – but really shouldn’t – is whether your power cable is plugged into the right port.
3. Make sure the issue isn’t in the electrical wall outlet itself
The next simple fix is to inspect whether what you’re dealing with isn’t a battery issue at all. It’s quite common for electrical wall outlets to sometimes malfunction or for one of your home’s fuses to blow. When that happens but it’s daytime and you don’t have any other electric appliances catch your attention, it’s easy to mistakenly think that the problem is in your laptop.
To check for that, simply plug your laptop into another outlet, preferably in another room. If it’s charging just fine there, check if the problem wasn’t in the outlet by plugging another electronic device into the outlet. Granted, blown fuses or wall sockets are annoying to deal with too but at least you know now where the problem is.

4. The charger may not be powerful enough
This a surprisingly common issue in both new and second-hand laptops but it can also happen if you’re using someone else’s charger. For example, if your laptop requires a 45W charger (and is supposed to have come with one) then you need to use a charger that’s either 45 watts or higher – using a less powerful charger just won’t work.
This happens especially often with laptops that use USB-C ports as you can easily plug in a USB-PD charger in them but that charger’s wattage is usually too low to work.
5. Check if the power connector is clean
Another frustratingly simple issue may happen if you’ve got your HP laptop plugged in but there is too much dust, dirt, and debris build-up in the jack, preventing a proper connection.
This happens often if you often leave your laptop unplugged with the connector lying on the floor and if said floor isn’t particularly clean. If you have pets or your kids that often play with things they aren’t supposed to play with, such as your laptop’s power cable, that can also lead to the build-up of dirt in the jack.
Fortunately, the fix here is easy – just clean the jack and it should easily make a proper connection again.
6. Power cycle your laptop

The last of the simple fixes is to just do a quick power reset of your laptop – hold the power button down for 10 to 15 seconds until you hear your laptop shutting off, wait a few seconds, and then just turn it back on. If the issue was something small your laptop would normally take care of upon loading, this should be enough to fix it.
7. The battery sensor may be overheated
Onto some more serious issues – it’s possible that your laptop has overheated and that has affected its battery sensor . When that happens, the sensor can easily misfire and “decide” that your battery is fully charged when it, in fact, isn’t.
An overheated sensor can also just as easily tell your system that the battery is missing and, therefore, can’t be charged, even if the battery is right where it’s supposed to be.
This type of problem is much more likely in older laptops that haven’t been properly taken care of. To fix it, turn off the laptop, give it time to cool off, clean the air vents while you’re at it, and try again. If the laptop charges now, that’s likely what the problem was.
You will want to fix this overheating problem, however, as you don’t want it to keep happening or a misfiring battery sensor will be the least of your laptop’s worries .
8. Update your laptop’s battery driver
A lot of people dread updating computer drivers as the process can indeed sometimes be annoying. Yet, when it’s necessary, it’s necessary, so here’s a quick step-by-step to try:
- Open the start menu
- Go to Device Manager
- Go to “Battery” and look for the charger’s driver – it’s usually right beneath “Microsoft ACPI Compliant Control Method Battery” but may be elsewhere depending on your operating system
- Click Update Driver and wait for the system to download and update it
If that doesn’t work, you might want to go to the manufacturer’s website and look for the drivers yourself.
If the official site doesn’t help either, you can also install another software specializing in updating drivers for devices such as yours. Do be careful to install only safe software that’s free of any malware, however.
9. Check whether you need to just replace the battery
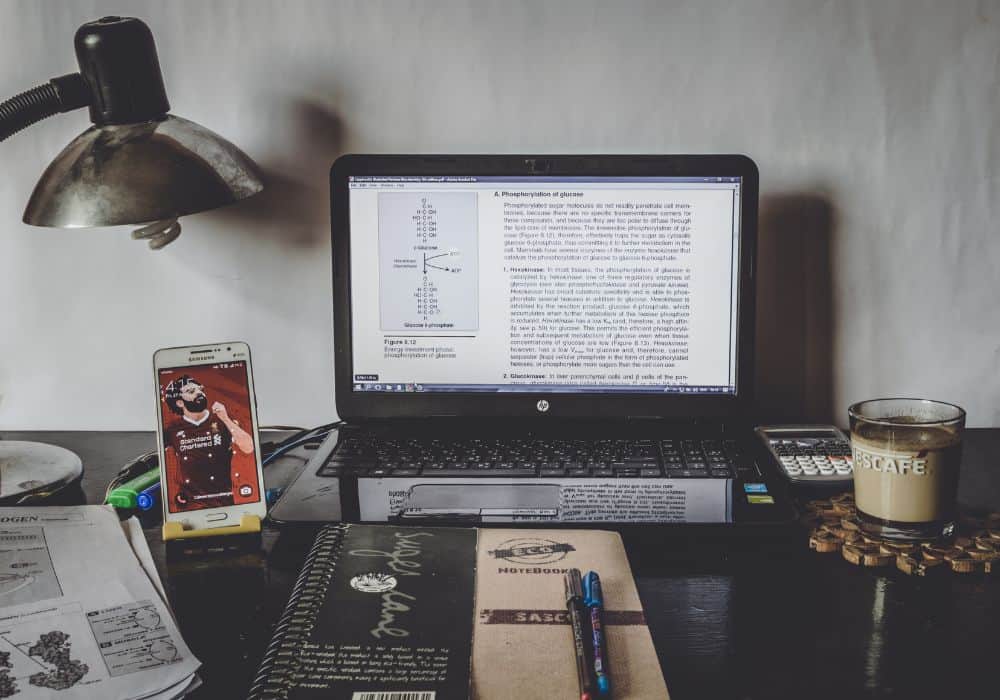
Sometimes, the battery life has just come to an end and you have to just get a new one. You should be able to find a new battery, adapter, and/or power cable in many places online, however, do make sure that they are suitable for your device as well as that you’ve ruled out all other possible causes.
10. Update the BIOS of your laptop
Updating the laptop BIOS (Basic Input/Output System) is something we wouldn’t recommend to everyone attempt. If you’re feeling up to it, however, you can try to update BIOS either by yourself or with the help of an HP support assistant.
In essence, the BIOS is what connects the laptop’s operating system with the hardware devices, hence why a faulty BIOS can lead to charging issues.
To get the latest BIOS you’ll usually need to go to the HP official website and locate the support page for your laptop model. Then, just download the appropriate BIOS update and install it.
There’s nothing more normal than having to go to the repair shop every once in a while so don’t hesitate to do that even if you haven’t yet cycled to all 10 possible solutions above.
In fact, if you’re not particularly tech-savvy, getting your laptop to the repairs may be the right option even after just a few attempts at the more basic things such as checking the plugs, the power cord and brick, the power outlet, and so on.
Yes, getting professional help may cost you a little extra but if it saves you hours of work, that may well be worth it. Plus, you can also use the time to ask questions and get some know-how for the future.
Dealing with dead batteries or outdated drivers and BIOS can be frustrating. Fortunately, if your HP laptop is not charging with a plugged in battery, there are actually lots of simpler explanations that are fairly easy to deal with.
So, give some of the solutions above a try but also remember that it’s wise to only go as far as your current skill level allows – some things are better left to the professionals.
Related posts:
- Acer Battery Not Charging? (12 Fixes To Try)
- Dell Laptop Battery Light Flashing Orange When Plugged in (Ultimate Guide)
- Why Does My Laptop Battery Drain So Fast? ( Causes & Quick Fixes)
- Dell Laptop Battery Doesn’t Charge? (Easy Fixes!!!)
Leave a Comment Cancel reply
Save my name, email, and website in this browser for the next time I comment.
- Tech Gift Ideas for Mom
- Hot Tech Deals at Target Right Now
How to Fix It When Your Windows 10 Laptop Battery Is Not Charging
Why Windows 10 reports a low battery while charging
:max_bytes(150000):strip_icc():format(webp)/JonMartindaleheadshot2021-145018ccd03741b59f83e20327315e9a.jpeg)
- The Ultimate Guide to Shopping Online
- The Ultimate Guide to Online Learning at Home
- The Ultimate Guide to Skype
A PC is useless without power, so it can be frustrating when a laptop charger stops working. If your Windows 10 laptop battery is not charging even while plugged into a power source, there are a few potential causes and solutions.
Instructions in this article apply broadly to all Windows 10 PCs regardless of the manufacturer.
Causes of a Windows 10 Battery Not Charging
Reasons why a Windows 10 laptop is not charging include:
- The charging cable might be damaged.
- The internal battery could be damaged.
- A specific driver could be corrupt.
- The power outlet could be turned off.
How to Fix Battery Not Charging in Windows 10
If your laptop is plugged in and powered on, but it's still not charging even though the battery is low, try these steps to get it charged up again.
If you suspect that the laptop battery is defective (particularly if it's overheated, distended, or smells funny), disconnect it immediately. Damaged batteries can leak or explode.
Use a different charger and plug. Try another laptop charger if you have one handy. Also, try a different power socket. If you find the problem lies with the cable, you can try to fix the broken charger .
If your device is under warranty, contact the manufacturer to have the charger repaired or replaced.
Run a Windows 10 Battery Report . Windows 10 has a Battery Report function that tells you a lot about the health of the laptop's battery. It can also nudge you in the right direction for fixing problems.
Run the Windows 10 Battery Troubleshooter. Windows 10 has several built-in troubleshooting tools that identify and fix problems, including battery issues. To use it, go to Settings > Update & Security > Power (in the Troubleshoot section) > Run the Troubleshooter .
Remove the battery . Most modern laptops don't let you remove the battery, but if yours does, there's a trick you can try that sometimes resets the charging process.
Remove the battery, unplug the charger, then press and hold the power button for 15 seconds. This resets the internal CMOS of the laptop, which can kick it out of whatever non-charging loop it's stuck in.
Reinstall the Microsoft Battery Control Method driver . Sometimes a particular driver that manages the charging process can become corrupted following a crash or Windows update, and the only way to get it working again is to force Windows to reinstall it.
Removing the back panel of the laptop and manually removing the battery contacts will likely void your warranty, so skip this step if your device is still under warranty.
Perform a Windows System Restore. If you think a Windows update or some other software installation caused the laptop to not charge, roll it back. The Windows 10 built-in system restore function reverts a PC to how it was before an update. A system restore can fix battery charging issues.
Reset Windows 10 . If none of the above fixes work, but you're sure the charger isn't faulty, and the battery isn't dead, reset Windows to its factory settings.
Resetting Windows to factory settings erases all personal data and software on a computer, so back up the files you want to keep.
Get the Latest Tech News Delivered Every Day
- How to Fix ‘No Battery Is Detected’ on Your Laptop
- How to Charge Your Phone or Laptop on a Plane
- 10 Ways to Fix It When Your Android Phone Won't Charge
- 9 Ways to Fix a Dell Laptop That Won't Turn On
- What Happens If a Laptop Battery Is Overcharged?
- How to Charge a Lenovo Laptop Without Its Charger
- The Best Portable Laptop Battery Chargers of 2024
- 10 Ways to Fix It When Your Laptop Won't Turn On
- How to Fix a Surface Pro Not Charging
- How to Turn On an HP Laptop
- How to Fix an Apple Watch That Won't Turn On
- How to Fix It When a Lenovo Laptop Has a Black Screen
- How to Fix It When a Lenovo Laptop Isn't Working
- How to Fix It When a Lenovo's Mic Is Not Working
- How to Fix a Critical Process Died Windows 10 Error
- How to Fix a Dell Laptop Black Screen
No file downloaded?

Driver Easy
Home › Knowledge Base › Others
HP Laptop Plugged In Not Charging [FIXED]
Many HP laptop users are having an issue with their laptop batteries. The battery indicator on their laptop says it’s not charging when they’ve plugged the power cable into their laptop. This is a frustrating issue. You can’t charge your laptop battery because of this issue, and it’s very inconvenient. But don’t worry. This issue can be fixed…
The following are a few methods that have helped many HP laptop users. You don’t have to try them all; just work your way down the list until you find the one that works for you.
Fixes to try
Method 1: do some hardware troubleshooting, method 2: power reset your laptop, method 3: update your battery driver, method 4: update your laptop bios, method 5: have your laptop serviced.
It’s worth checking your laptop power cable or AC adapter when you can’t charge your laptop battery.
- You may not be able to charge your HP laptop battery if you’re using a surge protector. You should try connecting your laptop to a wall socket and see if you’re able to charge your laptop.
- You may also have a battery issue because you’re using a bad AC adapter. Try another AC adapter and see if this resolves your problem.
A power reset clears your laptop memory. This helps fix your battery issue. To power reset your laptop:
- Turn off your laptop.
- If your laptop battery is removable, remove your battery.
- Disconnect the power cable from your laptop.
- Press and hold the power button of your laptop for 15 seconds, then release it.
- Insert the battery into your laptop.
- Connect the power cable to your laptop.
- Turn on your laptop, then check the status of your laptop battery.
If this method works for you, great! But if not, there are three more fixes for you to try.
You may have a battery issue because you’re using the wrong battery device driver or it’s out of date.
You should update your driver to see if that’s the case for you. If you don’t have the time, patience, or skills to update your driver manually, you can do it automatically with Driver Easy .
Driver Easy will automatically recognize your system and find the correct drivers for it. You don’t need to know exactly what system your computer is running, you don’t need to risk downloading and installing the wrong driver, and you don’t need to worry about making a mistake when installing. You can download and install your drivers by using either Free or Pro version of Driver Easy. But with the Pro version it takes only 2 clicks (and you get full support and a 30-day money back guarantee ):
1) Download and install Driver Easy .
2) Run Driver Easy and click the Scan Now button. Driver Easy will then scan your computer and detect any problem drivers.

3) Click the Update button next to your battery device to download the latest and correct driver for it, and then you can manually install the driver. You can also click the Update All button at the bottom right to automatically update all outdated or missing drivers on your computer (this requires the Pro version — you will be prompted to upgrade when you click Update All).

If you’ve updated your driver with Driver Easy but your driver issues persist, please contact Driver Easy’s support team at [email protected] for advice. You should attach the URL of this article so they can help you better.
BIOS (Basic Input/Output System) is a program that manages the connection between your operating system and your laptop hardware devices. Faulty BIOS settings can sometimes cause laptop battery not charging issues. To fix your HP laptop battery, try updating your laptop BIOS. To update your laptop BIOS, go to the HP official site and find the support page of your laptop. Then download the latest BIOS update and install it on your computer. (You may need to consult the instructions provided by HP on how to update BIOS.)
If none of the methods above works for you, you may be having a hardware issue with your laptop battery or motherboard. You should have your HP laptop serviced to fix your issue. Contact HP customer support for advice or bring your HP laptop to an authorized service provider.
Related Articles
5 ways to check car history for free, license plate number lookup | find registered owner of a vehicle, 2024 guide | how to look up vehicle owner by vin (easily & quickly), how to check total loss history by vin | 2024 guide, how to check car history by vin | 4 easy & quick ways 2024, 2024 nmvtis vin check | nmvtis vehicle history vin lookup.
Jonny, a Microsoft Certified Professional, is a technical writer and technology enthusiast who still fiddles with computers and tech toys in his spare time. He believes technology should bring users satisfaction, not annoyance, so he writes to help people overcome their tech troubles.
Microsoft Certified Professional (MCP)
Contributor(s):
JavaScript seems to be disabled in your browser. For the best experience on our site, be sure to turn on Javascript in your browser.
Thank you for visiting the AUSTRALIA HP Store
Exc. pubic holidays
Live product demo
Live Expert
- My Account Sign In
- New Customer Create an account
How to Fix a Laptop That Won't Charge

What would your digital world look like without your laptop? Your ultra-portable PC is the key to keeping you connected whether you’re in the office, at home, in the car, or 30,000 feet in the air. You depend on your laptop’s battery to keep you productive all day and night, but what happens when your battery stops charging?
When you plug your laptop into a power source, you’re usually greeted by a chirpy ding or a tiny LED light that reassures you that all is well in the battery department. However, if you’ve found that connecting your laptop’s AC adapter brings no such animation, something may be seriously wrong.
Dealing with a laptop that has suddenly stopped charging is a definite cause for headache, but don’t let your frustration bubble over just yet. You may immediately assume that your chargeless laptop battery translates to a costly visit to a PC repair shop, but that’s not always the case. Using this guide, we’ll help you understand why your laptop battery won’t charge and give you 8 helpful tips to fix it.
Why did my laptop battery stop charging?
Before you’re able to begin fixing your laptop that won’t charge, you need to have a primary understanding of why it began malfunctioning in the first place. Computers require hundreds of working pieces to properly function, so when one thing goes wrong, you’re likely left scratching your head wondering why.
While there are plenty of variables that could play into your laptop battery losing its charge, we’ve narrowed down the most popular causes into three key culprits: power cord issues, software malfunction, and declining battery health.
Power cord issues
Taking your laptop from place to place means taking your laptop charger along with you, too. Between wrapping it up for easy packability and setting it down in strange ways to accommodate a far-away outlet, your cord can be bent out of shape in its earliest days.
Key components work together to successfully power your laptop. Many PC chargers have a two-in-one-piece AC adapter; one piece that connects to the wall and another that connects to your computer. If both are securely connected and your PC’s charging light doesn’t illuminate, you may be dealing with a faulty or damaged cord.
Software malfunction
Windows 10 has proven to be one of the most self-sufficient operating systems in PC history. It’s able to diagnose itself when internal problems arise and it can initiate important updates to ensure all of your software is up to date. It can, however, miss things.
It is possible that your computer’s settings configuration is set to shut down at a low level, or slip into sleep mode after minutes of inactivity. Though these settings aren’t quite “malfunctions,” per say, they can appear to be.
Software malfunctions arise when your computer’s drivers age out. An outdated driver can force your computer to reject your AC adapter’s power. Reinstalling the battery driver is a quick and easy fix for this kind of problem.
Declining battery health
Just like any other piece of technology, laptop batteries don’t live forever. One of the most common reasons for a laptop battery to stop charging is its declining health. The same way an old laptop computer has a hard time holding a charge, an old laptop battery struggles too.
Prior to battery failure, did you notice your laptop started to:
- Overheat while charging?
- Lose charge quickly?
- Take longer to fully charge?
- If so, each of these issues are surefire signs that your battery is aging out. Unsure of your battery’s health? Click here to use our step-by-step guide on how to run a battery report in Windows 10.
How to fix a laptop that won’t charge
It’s finally time to take the troubleshooting into your own hands. With these 8 tips, you may be able to save yourself a trip to the repair shop or a phone call to your PC manufacturer.
1. Check to see if you’re plugged in

It may sound ridiculous, but it pays to check if your laptop and charger are actually plugged in. There’s no hope in charging a laptop that is disconnected from a power source, so be sure to double-check that everything is hooked up as it should be.
Look at each contact point, from the outlet to the AC adapter, the adapter to your laptop port. Everything should be tightly plugged with minimal wiggle room. Don’t forget to check the bottom side of your laptop to make sure the battery is firmly seated into the PC frame.
You’ll want to make sure that the problem isn’t the outlet itself. Blown fuses are common, so be sure to test out another outlet or reset the surge protector after confirming all contact points are intact.
2. Confirm you’re using the correct port
Modern computers are changing more rapidly today than ever before. The birth of the USB-C port has been a pivotal one that is now featured on the vast majority of the latest laptop computers. These ultra-thin ports are great for ultra-thin computers, though newcomers to the port may be confused on their multi-purpose functionality.
Computers that come with two USB-C ports likely have particular functionality designations that you may not know about. Generally speaking, one USB-C port is meant for charging, the other is meant for data-transfer. If your laptop charger is plugged into the data-transfer port rather than the charging port, no charging will occur.
Be sure your cords are living in their designated spots before blaming the hardware.
3. Remove the battery

If your laptop comes with a removable battery, follow these steps:
- Step 1. Remove any bolts or screws and take out the battery
- Step 2. Hold the power button down for 10-15 seconds
- Step 3. Plug the charger in
- Step 4. Power the PC on
If your laptop turns on without a problem, you can safely assume that it is not your charger at fault, but a damaged battery that is causing your PC headache. To confirm this theory, you can always re-install the battery and try booting up again.
If your laptop does not have a removable battery, you may need to see a professional specialist who can open up your hardware and run a diagnosis.
4. Examine your power cords for any breaks or unusual bending
Power cords are tiny, flimsy, and incredibly sensitive PC tools that very well may be the cause behind your laptop not charging while it’s plugged in. Examine your power cords by feeling along the length of the cord for any atypical bends, breaks, or warped flexing that may indicate physical damage.
If you discover that your cord has been bent out of shape from a hungry pet or a ferocious vacuum cleaner, replacing the affected end of the power cord will be your easiest fix.
5. Update your drivers

Sometimes all your PC needs is a swift re-up on driver updates to be restored back to its original health. Follow these steps to update your Windows 10 laptop’s battery drivers.
- Step 1. Right-click the Start menu to open the Quick Access menu and select Device Manager
- Step 2. Under Batteries, open the drop-down menu and right-click Microsoft ACPI Compliant Control Method Battery
- Step 3. Within the new selection window, press Update Driver
Windows will ask you, “How do you want to search for drivers?” and you’ll have the option to let Windows search automatically or browse your PC manually for the appropriate software.
Once updated, reboot your PC and try charging again.
6. Survey the health of your charging port
Plugging your AC adapter into the laptop’s power connector should be a straightforward and snug experience. Should you face any difficulty, be it dust build-up or a wobbly fit, your problem likely lies in the fact that you’re unable to make a secure connection from your adapter to your computer.
If your PC jack is dirtied with dust and debris, try cleaning out your AC power port with a toothpick or with compressed air. If your connector points are wobbly, your problem may be a bit more serious. This could be in an indicator that your power jack has been broken from the inside of the chassis. To fix this, head to a computer repair shop for a cheap, easy solution.
7. Let your PC cool down
Batteries generate heat while working hard to power your laptop, but when it works too hard, overheating can cause a serious slew of problems. Rising battery temperatures may lead to sensor misfires which ultimately communicate to your system that the battery is either fully charged or missing.
If your laptop feels more like a furnace while plugged in, place it on a cool, open surface with nothing blocking the fans and let it cool down. Once it’s completely settled and cool to the touch, try charging it up again.
8. Seek professional assistance
When you’ve exhausted all of your options and you’ve tried every troubleshooting tip and trick, your next best bet will be seeking professional assistance. At the end of the day, computers are incredibly complex pieces of machinery and sometimes require a professional touch when it comes to fixing and configuring.
Reach out to your PC’s manufacturer to get in contact with a knowledgeable professional who may know how to treat your exact make and model. If you’re in need of immediate in-person help, schedule an appointment with a seasoned tech repairman who can diagnose and repair on site.
- Laptops (137)
- Desktops (55)
- Miscellaneous (68)
- Printer (43)
- Accessories (45)
- Monitor (33)
- Student (35)
- Business (53)
- Gaming (42)
- Sustainability (2)
- Security (3)

- América Central
- België
- Canada - French
- Česká republika
- Deutschland
- España
- Hong Kong SAR
- Magyarország
- México
- Middle East
- New Zealand
- Österreich
- Perú
- Philippines
- Puerto Rico
- România
- Saudi Arabia
- South Africa
- Türkiye
- United Kingdom
- United States
- Ελλάδα
- Беларусь
- България
- Казахстан
- Россия
- Украина
- ישראל
- الشرق الأوسط
- المملكة العربية السعودية
- ไทย
- 한국
- 中华人民共和国
- 日本
- 臺灣
- 香港特别行政区 - Traditional Chinese
Price is inclusive of 10% GST (where applicable).
Arc, Arria, Celeron, Cyclone, eASIC, Intel Ethernet, Intel,the Intel logo, Intel Agilex, Intel Atom, Intel Core, Intel Evo, Intel Inside, the Intel Inside logo, Intel Optane, Intel vPro, Iris, Killer, MAX, Movidius, Pentium, Intel Select Solutions, Intel Si Photonics, Stratix, the Stratix logo, Tofino, Ultrabook, Xeon are trademarks of Intel Corporation or its subsidiaries.
Not all features are available in all editions or versions of Windows. Systems may require upgraded and/or separately purchased hardware, drivers and/or software to take full advantage of Windows functionality. See www.microsoft.com
The following applies to HP systems with Intel Skylake or next-generation silicon chip-based system shipping with Windows 7, Windows 8, Windows 8.1 or Windows 10 Pro systems downgraded to Windows 7 Professional, Windows 8 Pro, or Windows 8.1: This version of Windows running with the processor or chipsets used in this system has limited support from Microsoft. For more information about Microsoft’s support, please see Microsoft's Support Lifecycle FAQ at www.support.microsoft.com/lifecycle
In accordance with the Microsoft Silicon Support Policy , HP does not support or provide drivers for Windows 8 or Windows 7 on products configured with Intel or AMD 7th generation and forward processors
Covid-19 Disclaimer: We are working to meet the current extraordinary customer demand for our products. Our website reflects current product availability but circumstances are dynamic. You may check your order status via our Track My Order page ( Here ). We will send updates by email as soon as they are available. We greatly value your business and appreciate your ongoing patience as we work to get your order to you.
Please note : The product colour and look & feel may vary from the visual representation on the Website. While all efforts are made to check pricing, product specifications and other errors, inadvertent errors do occur from time to time and we reserves the right to decline orders arising from such errors.

- Disk & Data Manager
- Partition Wizard
- Power Data Recovery
- ShadowMaker
- Media Toolkit
- uTube Downloader
- Video Converter
- Download Partition Wizard Free Edition: Download Pro Edition: Try Demo Server Edition: Try Demo
- Partition Manager
4 Ways to Fix the HP Laptop Battery Not Charging Issue
Why is my hp laptop plugged in but not charging.
If you are using a HP laptop, you may encounter the HP laptop battery not charging issue sometimes. Why does this issue happen? The possible reasons are as follows:
- Power cord issues: The power cord may be loose or damaged.
- Declining battery health: The battery is aging or damaged.
- Software issues: Outdated drivers may force your computer to reject your AC adapter’s power.
In a word, there are various reasons causing the HP laptop not charging issue. If you have encountered this problem, you can try the following methods.
Fix My (Windows 10) Laptop/Computer Won’t Turn On (10 Ways)
Fix 1. Check Whether the Connection Is Loose
Sometimes, the reason of the HP plugged in not charging issue is that you’re not really plugged in. Please verify that all power cord connections are secure. Check the AC adapter brick and make sure that any removable cords are secure.
If the AC adapter connection to the computer is loose, the connector might be damaged and require repair.
Fix 2. Check Whether the AC Adapter and Battery Are Damaged
Please feel along the length of the AC power cable to check whether there are any kinks or breaks. Inspect the AC adapter brick to see if it is discolored or warped. If there are any problems detected, please replace the AC adapter. Then, remove the notebook battery and check the contact points to make sure they are not damaged.
If no problem is detected, you can then check the power LED to identify it is the AC adapter or the battery that causes the HP battery not charging issue.
If the battery indicator LED, located near the power icon, does not glow or always blinks, there is a battery problem. If the AC adapter brick also has an LED power indicator, check whether the LED is lit. If the LED does not turn on, you might need to replace the AC power adapter.
If you can’t detect the issue still, you can try HP PC Hardware Diagnostic tests. Here is the guide:
- Make sure the power cord and adapter is connected to the system and wall outlet.
- Press and hold the power button until the computer turns off completely.
- Turn on the computer and then immediately press the F2 key repeatedly until the UEFI Hardware Diagnostics screen is displayed.
- In the UEFI Main menu, select Component Tests > Power > AC Adapter or Battery .
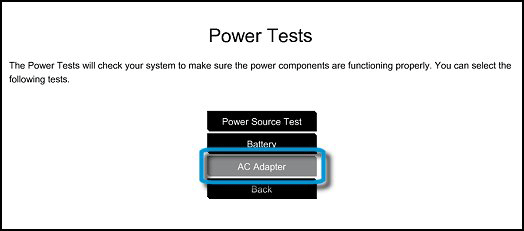
If the test PASSED, there is no issue with the AC adapter or the battery. If the test failed, you should consider replacing the device.

When your computer battery is broken, you should perform a laptop battery replacement. Well, here is a full HP laptop battery replacement guide for you.
Fix 3. Update Battery Drivers
- Press Windows key + R to open the Run dialog box.
- Type in “ msc ” and press Enter to open Device Manager .
- Expand the Batteries .
- Right-click the Microsoft AC adapter and click on update driver .
Then, follow the on-screen wizard to update the battery driver to the latest version.
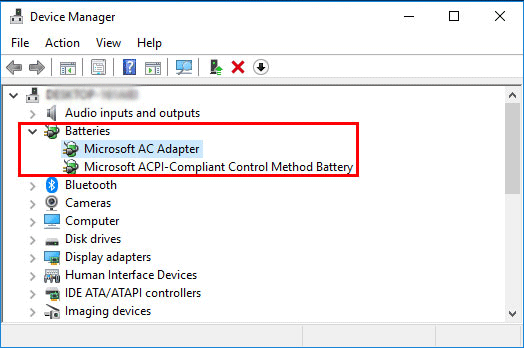
Fix 4. Update BIOS
If you are using a third-party battery, please update the BIOS to make sure it will not reject third party batteries. It’s possible that the current software in your system is only set up to read an OEM (Original Equipment Manufacturer) battery. Then, update BIOS may solve the HP laptop battery not charging issue.
How to Update BIOS Windows 10 | How to Check BIOS Version
About The Author
Position: Columnist
User Comments :
How To Fix Laptop Plugged In Not Charging in Windows 10
Laptop plugged in not charging is a serious problem as it leads to severe delays in your work and causes uncalled for stress. This is something that we do not experience very often, but there are times when our laptops just refuse to cooperate. Sometimes, the laptop does not charge even when it is plugged into a power supply. When this happens and you need to complete your work on an emergency basis, you cannot really afford to go to a hardware store and get it repaired. This calls for some quick thinking and some handy tricks which you can use to get your laptop plugged in not charging to start charging, so that you may complete your work.
How to fix laptop plugged in not charging in Windows 10
Solving the problem of laptop plugged in not charging is not that difficult if you know the right way of doing so. Sometimes your laptop undergoes a lack of sync between battery and charger due to which it does not charge even when it is plugged in. You can try removing the charger and resetting the laptop to get it to start charging. This will work most of the time, but sometimes you need to go for more complicated and time taking solution methods. Here is a list of some effective and easy ways of solving this problem which will help you to recharge your laptop and resume working.
1 Plug in and unplug your AC charger
When you notice your laptop plugged in not charging then unplug the AC charger and let it be for a few seconds. The plug in the charger again and it should start charging since a few seconds are enough for realigning the battery and charger.
2 Uninstall, reinstall AC adapter and battery driver

3 See if the AC adapter is working
If the AC adapter of your laptop stops working then also you can face the problem of the laptop battery not charging. What you can do is that you remove the battery or either disconnect the battery cable from the motherboard and plug in the Ac adapter to your laptop. Then start the laptop and see if it is started then there is nothing wrong with your adapter. It is working properly.
4 Check the DC Jack
Sometimes the AC Adapter is working fine, but the problem is with the DC Jack . A DC Jack is the small power socket present at the side or back of your laptop where you insert the AC Adapter’s plug. You need to check if it has loosened causing poor contact with the adapter plug. You can also check it with a multimeter. If it shows the readings which your device requires that it is good to go, but if not then you need to have it repaired .
5 Change settings of power management software
Majority of laptops these days have a new charging system which can sometimes be the cause of not charging. But you can easily resolve the issue by disabling the battery time extender on your computer. You just have to open the power management software on your laptop and change its setting to the normal mode.
Also Read: How to Replace a CMOS Battery on Desktop and Laptop
6 Replace the battery
If you have tried all the above methods but the problem of laptop plugged in not charging prevail then you need to resort to this eventual method. You must replace the battery with a new one since it most likely has stopped working properly and is obstructing the process of charging. Replacing the battery is the last option, but it is sometimes the only solution.
So, if your laptop is plugged in but not charging then you do not need to worry. Try these simple solutions and your laptop will be all set to get charged!
Xiaomi Mi 9 Teardown
Vivo iqoo teardown, related articles.
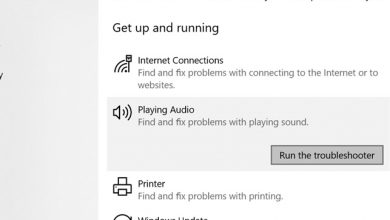
How to Fix Laptop Speakers not working
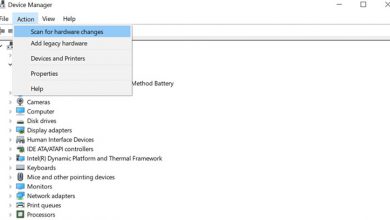
Does my laptop have Bluetooth
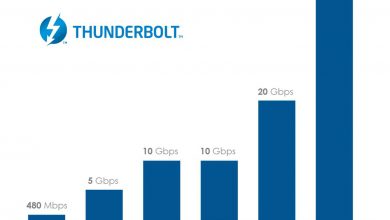
Thunderbolt 3 Laptops – The complete list of 2021

How to Clean a Laptop Keyboard
One comment.
Thank you! Thank you so much! I tried the 1st option and it helped!
Leave a Reply Cancel reply
Your email address will not be published. Required fields are marked *
Captcha* + 10 = 17
Notify me of followup comments via e-mail.
- Sign up / Sign in
- × Information Need Windows 11 help? --> Windows update impacting certain printer icons and names. Microsoft is working on a solution. Click here to learn more Information Need Windows 11 help? Check documents on compatibility, FAQs, upgrade information and available fixes. Windows 11 Support Center.
- HP Community
- Notebook Hardware and Upgrade Questions
- My laptop charging indicator keeps on blinking upon plugging...
My laptop charging indicator keeps on blinking upon plugging the charger
- Mark Topic as New
- Mark Topic as Read
- Float this Topic for Current User
- Printer Friendly Page

Create an account on the HP Community to personalize your profile and ask a question
04-11-2024 01:37 PM
- Mark as New
- Microsoft Windows 11
Didn't find what you were looking for? Ask the community

IMAGES
VIDEO
COMMENTS
Click the Download button and install the latest HP PC Hardware Diagnostics. Download. After Installation, select Start from your PC, and then under All Apps, select HP Help and Support, then HP PC Hardware Diagnostics Windows. The app opens to the main menu. Click System Tests. Click the Run Once button and follow the instructions on the screen.
Here's how you can do so: Shut down your laptop. Remove the power cord and battery (if it is removable). Disconnect all peripheral devices. Press and hold the power button on the laptop for 20-30 seconds. Then, insert the battery and power it back on. Reinsert the power cord and check if your laptop starts charging.
7. Lose the Battery. Lenovo Legion 9i Gen 8 (Credit: Joseph Maldonado) You should also check the physical integrity of the battery. If your laptop comes with a removable battery, take it out and ...
1. Plug the laptop into a different power outlet. Unplug the laptop, wait a few minutes, and then plug it into an outlet on a different wall or room. If the laptop charges when connected elsewhere, the problem is not your computer or charger. To confirm whether the laptop is charging, check for charging lights.
Whatever the reason may be, here are fixes you can try if your laptop is plugged in but not charging. 1. Check Your Laptop Adapter. Before taking any major steps, the first thing you should check is whether the power cord is securely connected to the adapter brick. If the connection is loose, the adapter brick will not receive power, preventing ...
One common problem for laptops is that they get bumped where the cord connects, which can cause the charging port to become loose or damaged. As a result, your laptop will fail to receive power and won't charge the battery. 2. Review your software options. Next, see that your computer has proper settings.
My laptop for the past few days will not work without being plugged in, It actually says right now 2% availiable (plugged in, not charging) I have tried all the methods I can find by google on this fourm . Such as disabling the batteries through device manager . I have test the ac adapter , no problems there. Battery tested OK,
Avoid letting the AC adapter brick dangle off a table while your laptop is plugged in, as this will pull down on the connector and can ruin the connection over time. 5. Reduce Resource Usage. There's a chance that your battery not charging even when it's plugged in isn't related to hardware.
Unplug the charge and use the laptop until the battery drains to 15%. Turn off the laptop and turn it back on after 30mins. Reinstalled Microsoft ACPI-Compliant Control Method Battery under device manager, Restart the computer and the issue should be fixed. Keep me posted for further assistance 😉.
Dave Johnson. On a Mac, shut down your laptop with the power adapter still attached. Press and hold the power button while simultaneously pressing Shift + CTRL + Option. Let go of all the keys ...
Open the start menu. Go to Device Manager. Go to "Battery" and look for the charger's driver - it's usually right beneath "Microsoft ACPI Compliant Control Method Battery" but may be elsewhere depending on your operating system. Click Update Driver and wait for the system to download and update it.
To use it, go to Settings > Update & Security > Power (in the Troubleshoot section) > Run the Troubleshooter . Remove the battery. Most modern laptops don't let you remove the battery, but if yours does, there's a trick you can try that sometimes resets the charging process. Remove the battery, unplug the charger, then press and hold the power ...
1) Download and install Driver Easy . 2) Run Driver Easy and click the Scan Now button. Driver Easy will then scan your computer and detect any problem drivers. 3) Click the Update button next to your battery device to download the latest and correct driver for it, and then you can manually install the driver.
Step 3. Plug the charger in. Step 4. Power the PC on. If your laptop turns on without a problem, you can safely assume that it is not your charger at fault, but a damaged battery that is causing your PC headache. To confirm this theory, you can always re-install the battery and try booting up again.
Fix 3. Update Battery Drivers. Press Windows key + R to open the Run dialog box. Type in " msc " and press Enter to open Device Manager. Expand the Batteries. Right-click the Microsoft AC adapter and click on update driver. Then, follow the on-screen wizard to update the battery driver to the latest version. Fix 4.
Press and hold the power button for 20 to 30 seconds to release the residual charge from the laptop. Blowing compressed air into all holes and ports on your laptop might help to remove charged dust particles. Reconnect the AC Adapter. Once the system is powered on and booted properly, re-seat the battery.
Is your laptop plugged in but not charging? Don't worry, we've got you covered. In this tutorial, we'll walk you through the steps to fix the "plugged in but...
Create an account on the HP Community to personalize your profile and ask a question Your account also allows you to connect with HP support faster, access a personal dashboard to manage all of your devices in one place, view warranty information, case status and more.
1) Plug the charger in your laptop and then press Windows and R simultaneously and then Run will open. 2) A box will open where you will have to type devmgmt.msc in the blank space and press Enter. 3) Device Manager will open on the screen. Click on Batteries and once the settings have expanded, right-click on Microsoft ACPI Compliant Control ...
Your laptop is not capable of being charged by a USB power adapter. I suggest you stick with the delivered 200W power adapter and plug it in when you want to charge it up.. I am a volunteer forum member, not an HP employee.
We would like to share some of the most frequently asked questions about: Battery Reports, Hold a charge, Test and Calibrating Battery . Check out this link: Is your notebook plugged in and not charging?