This browser is no longer supported.
Upgrade to Microsoft Edge to take advantage of the latest features, security updates, and technical support.

Lesson 1: Create a report server project (Reporting Services)
- 15 contributors
In this lesson, you create a report server project and a report definition (.rdl) file using Report Designer .
SQL Server Data Tools (SSDT) is a Microsoft Visual Studio environment for creating business intelligence solutions. SSDT features the Report Designer authoring environment, where you can open, modify, preview, save, and deploy Reporting Services paginated report definitions, shared data sources, shared datasets, and report parts.
Report parts are deprecated for all releases of SQL Server Reporting Services after SQL Server Reporting Services 2019, and discontinued starting in SQL Server Reporting Services 2022 and Power BI Report Server.
When you create reports with Report Designer, it creates a report server project that contains the report files and other resource files used by the report or reports.
Create a report server project
From the File menu, select New > Project .

In the left-most column under Installed , select Reporting Services . In some cases, it might be under the group Business Intelligence .

For Visual Studio (VS), if you don't see Reporting Services in the left column, add the Report Designer by installing the SSDT workload. From the Tools menu, select Get Tools and Features... and select the SQL Server Data Tools from the workloads displayed. If you don't see the Report Services objects in the center column, add the Reporting Services extensions. From the Tools menu, select Extensions and Updates > Online . In the center column, select Microsoft Reporting Services Projects > Download from the displayed extensions. For SSDT, See Download SQL Server Data Tools (SSDT) . In Visual Studio 2019, if previous steps didn't work, try installing Microsoft Reporting Service Projects extension .

In the Name text box, type "Tutorial" for the project name. By default, the Location text box displays the path to your "Documents\Visual Studio 20xx\Projects" folder. Report Designer creates a folder named Tutorial below this path, and creates the Tutorial project in this folder. If the project doesn't belong to a VS solution, then VS also creates a solution file (.sln).
Select OK to create the project. The Tutorial project is displayed in the Solution Explorer pane on the right.
Create a report definition file (RDL)
In the Solution Explorer pane, right-click on the Reports folder. If you don't see the Solution Explorer pane, select View menu > Solution Explorer .
Select Add > New Item .

In the Add New Item window, select the Report icon.
Type "Sales Orders.rdl" into the Name text box.
Select the Add button on the lower right side of the Add New Item dialog box to complete the process. Report Designer opens and displays the Sales Orders report file in Design view.

In this lesson, you created the Tutorial report project and the Sales Orders report. In the remaining lessons, you're going to learn how to:
- Configure a data source for the report.
- Create a dataset from the data source.
- Design and format the report layout.
Continue with Lesson 2: Specify connection information (Reporting Services) .
Was this page helpful?
Coming soon: Throughout 2024 we will be phasing out GitHub Issues as the feedback mechanism for content and replacing it with a new feedback system. For more information see: https://aka.ms/ContentUserFeedback .
Submit and view feedback for
Additional resources
- SQL Server training
- Write for us!

SSRS Report Builder introduction and tutorial
The SSRS report builder is a powerful tool for data visualization. In this article, we will take a first step into familiarizing ourselves with the SSRS report builder and we will also demonstrate a very basic SSRS report example. Additionally, we will review the self-service business intelligence approach just because this approach can be implemented through the SSRS report builder very easily.
Self-Service BI
IT departments get report development request from business departments thousands of times a day. Unfortunately, IT departments have limited developer source and capacity, and it is for this reason that they can’t respond to every BI development request. How can we address this issue?
- We can hire more developers
- We can hire freelancers
- Or we can implement the Self-Service BI approach
#C is the right and effective solution for this issue because non-technical persons can learn to develop their own reports and dashboards through prepared datasets. Key stakeholders can gain the ability to develop and create their own reports so that the IT department dependency and waiting time will decrease. To accomplish this, though, report and BI tools must be so easy and understandable by non-technical users.
The purpose of the Self-Service BI approach is to provide report or dashboard development capability to non-technical users thus, will give more freedom and responsibility. The main question is how we can implement this approach with SQL Server Reporting Services? Microsoft has obviously taken this into consideration because the SSRS report builder is a very simple report design tool and they can be easily learned and used by non-technical staff. At the same time, BI developers can provide key users with shared datasets, to abstract users from learning how to retrieve data from desired data warehouse or relational database. Additionally, SQL Server Reporting Services offers a significant feature which is the My Report Folder. This feature offers a private and personal storage to users so that users can deploy and use their SSRS report in this folder. As a result, Self-Service BI allows non-technical staff to generate report by themselves so that it can decrease the costs which related to business intelligence implementation.
Preparing to sample data
Before we start our SSRS report builder demonstration, we need a sample dataset. For this, we will download the sample sales csv file and load it to Azure SQL database. It is very basic operation so we can complete the following steps easily. Additionally, you can apply the following steps on premise installation of any SQL Server version.
- Connect to Azure SQL or any premise installation through SQL Server Management Studio

Create our first report with SSRS Report Builder
The SSRS Report Builder is a report creation tool which allows users to create, manage and publish reports to SQL Server Reporting Services. We can also create shared datasets with the help of the report builder. The Report builder has a standalone installation so we can easily setup and configure it. We can find out the installation link in the web portal of SQL Server Reporting Services. When we click this link it redirects to download page.

We will skip the SSRS report builder installation steps because it is pretty self-explainable. When we launch the report builder, “Getting Started” screen is displayed. In this screen, we have four options;
- New Report: In this tab, we can quickly create reports through the various wizard options or we can choose the blank report option. In the blank report option, we need to set some options manually
- New Dataset: This option enables creating shared-datasets
- Open: With help of this option, we can open reports which are stored in the folders or in the SQL Server Reporting Services
- Recent: In this tab, we can find out the reports created previously
We will select the Blank Report option and then report builder design page will appear.

The Report builder main screen is not very complicated and it allows us to create reports easily. Let’s demonstrate creating a report and learn much more about the SSRS report builder. In this demonstration, we will accomplish the following steps;
- Create a datasource connection
Create a dataset
- Design report with report builder
- Deploy created report builder report to My Folder path
Create a datasource
In the right side of the report builder we can see the Report Data panel which helps to manage Data Sources and Datasets and also in this panel we can manage report parameters and built-in fields. Now, we will create a connection between Azure SQL and report builder. Right click in the Data Sources folder and then select Add Data Source .

SQL Server Reporting Services allows us to use two types of connection methods;
- Use a shared connection or report model : In this method we can use a shared data source. This type of data sources helps us to avoid repeated data source because this type data source can be used number of times according to report user authorizations
- Use a connection embedded in my reports: This method creates individual connection and also, we have to create connection in the report. Now, let’s return to our demonstration after this step, the Data Source Properties screen appears so we can add target data source which we want to connect. In this screen, we can find out various data sources, however we will select Microsoft Azure SQL Database and Use a connection embedded in my reports . We build click Build to set connection properties and credentials

Fill the Server name and other required connection settings and then check the connection with Test Connection .

In this step we will create a dataset, we use datasets in order to retrieve data from target data source. Right click on Datasets folder and select Add Dataset… and then we will select a datasource which we created in the Create a datasource connection step and write a very basic query which returns all data of the SalesTbl

The Data properties screen includes various settings and configuration tab according to dataset. In the Query tab we can select data source and also we can manage the query types and text. If we click Query Designer, we can execute queries. The Exclamation mark ( ! ) button executes the queries and we can also import prepared queries t-sql through import option.

In field tab we can add and delete columns of the dataset and we can also change the columns names.

The Filter tab helps us to filter dataset with specified filter expression, this filter does not affect the dataset query. It only influences dataset rows after the query execution so query populates all data to dataset and the filter expression refines the data.
In the Parameter tabs, we can find out and define parameters which are related to dataset so we can use parametrized queries in the report builder dataset.
Designing a report
The Matrix helps us to aggregate data summaries such as excel pivot table. Through the matrix, we can group and summarize data in several formats. At the end of this section, our report design should look similar to following illustration.

At first, we will select the Matrix Wizard in order to create a summarized report.

Select the dataset in which we want to display the data in summarized format.

In the next screen, we will arrange the row and column we want to group and also we have to select column we want to aggregate in sum.

We will check the Expand/collapse groups in the layout screen in order to enable drilldown toggles so that report readers can use report interactively.

Click Finish

We will Run the report

The output of the report will be as follows

We completed the report design but this report still needs some style improvements.
Select the numerical cells and then change the format of cells to Number .

We will remove the Country subtotals row.

We will apply borders to cell so that the report layout will be shown smoother.

We will change the font color of the total row to Red .

We will Run the report again.

Finally, we completed our design with SSRS report builder and now we will deploy this report to My Reports Folder. However, we need to enable My Reports folder.
Connect to SQL Server Reporting Service through SQL Server Management Studio and then right click to report server. Navigate to advanced tab and set true to EnableMyReports parameter.

My Reports folder will be shown in the SSRS web portal.

Now, we will publish the report to SSRS. Click the File menu and then select Save As and then connect to report server.

We can find out the report under the My Folder after the deployment process.

In this article, we mentioned about how to design SSRS reports with the SSRS report builder. The report builder comes to the forefront with easy usage so it takes more advantage in self-service BI implementations.
- Recent Posts
- SQL Unit Testing reference guide for beginners - August 11, 2023
- SQL Cheat Sheet for Newbies - February 21, 2023
- SQL Practice: Common Questions and Answers for the final round interviews - January 26, 2023
Related posts:
- Using multi-value parameters in SSRS
- Top SQL Server Books
- SQL Server Reporting Service: how to handle common end-user requirements with Report Builder
- SQL Server Reporting Services (SSRS) Shared Dataset
- How to create a SQL Server Reporting Services (SSRS) report
MS SQL Tutorial
Beginner to Expert MS SQL Tutorials
SQL Server Reporting Services (SSRS) Tutorial for Beginners – Part 1
In this Part 1 of SQL Server Reporting Services (SSRS) Tutorial for Beginners, you will learn how to the basics of Reporting Services and how to set up SSRS on your Windows computer and create your first report using MS Report Builder.
We would cover the following content
- Download Setup SQL Server
- Setup SQL Server Management Studio
- Install SQL Server Reporting Services
- Configure SSRS
- Connect to SSRS and Register a Report Server
- Install Reports Builder
- Create and Publish Your First Report
1. Download Setup SQL Server
The first step is to download and install SQL Server
You can get it from this link.
https://www.microsoft.com/en-us/sql-server/sql-server-downloads
It’s necessary to have some knowledge of databases before get into SQL Server Reporting Services (SSRS).
2. Setup SQL Server Management Studio
Download and install SQL Server Management Studio (SSMS). This is the application you can use to manage databases.
You can download it from this link – https://docs.microsoft.com/sql/ssms/download-sql-server-management-studio-ssms

3. Install SQL Server Reporting Services
Now, you must install SQL Server Reporting Services.
You can download it from here – https://www.microsoft.com/en-us/download/details.aspx?id=100122
Once you download it, just go ahead to install it. Then you will have the Report Server Configuration Manager.
After the installation, you can open the configuration manager as shown below:

4. Configure SQL Server Reporting Services (SSRS)
When you open configuration manager, click on Connect. The follow the steps below to complete the configuration.
1. Configure Web Service URL . Click on Web Service URL link on the left and then click on Apply as shown below:

2. Configure the Database: Click on the Database tab on the left and follow the instructions to set up the Report Server Database.

3. Configure Web Portal URL – Click on the Web Portal URL and just click on Apply as shown below:

At this point, the SSRS Configuration is complete and you can exit.
5. Connect to SSRS and Register a Report Server
To use reporting services, you need to register the server in SQL Server Management studio. Open Management Studio.
Goto View > Registered Servers.
Then follow the instruction to registers the reporting server you earlier configured.

In the next tutorial, we would then Install MS Reports Builder and create our first report
kindsonthegenius
You might also like.

How to Configure Failover Cluster in SQL Server 2019 – Step by Step
Ms sql server – high availability, ms sql server – architecture.
Add Report Server Project to an existing Visual Studio Solution
By: Jan Potgieter | Updated: 2023-01-04 | Comments | Related: 1 | 2 | 3 | 4 | 5 | 6 | 7 | 8 | 9 | 10 | 11 | > Reporting Services Development
You have a database application and now you need reports. In this article, we look at how to add a Report Server project to an existing Visual Studio Solution for a database and website along with how to develop reports.
In this article, we will add a Report Server Project to the Solution that was created in this series of articles, see numbered links above or Related Articles at the end.
To learn more about the Visual Studio solution, refer to this previous article for a step-by-step process and you can also download the Visual Studio Solution to use for this article. This will allow you to follow along with the steps covered below.
Adding a Reporting Project
In this tutorial, we will work through the steps to create a Reporting Project that enables you to create reports from a database.
Open the HR Solution with Visual Studio and right-click on the Solution name and select: Add > New Project.

Search for Report Server Project on the Add a new project window, select the template highlighted below and click the Next button.

On the Configure your new project window, give your project a name like HRReports and click the Create button.

Now you should see a new project: HRReports in the Solution Explorer .


Add a Shared Data Source
Next, we will create a Shared Data Source that will be used by all the reports in the project that will connect to a specific data source.
Right-click on the Shared Data Sources folder and click the Add New Data Source option.

Now you should see a Shared Data Source Properties window where you will be creating a connection to the data source that will be hosting the data for the reports. First, you should specify a name for the data source and indicate which server you will connect to in the name of the data source, like SQLServer1 . Next, choose the connection Type, in this case, it is Microsoft SQL Server . Then click Build .

Another window will open where you specify the Server name , the Authentication and the database where the data will be coming from. Enter this data and click the OK button.

The Connection string textbox should now have the connection string to your SQL Server as shown below.

Click on Credentials and choose Use this user name and password, enter the correct information and click the OK button.

You should now see the shared data source that was created when you expand the Shared Data Sources folder.

Add a Shared Dataset
You can create a shared data set if you have multiple reports to create that will use the same dataset or you can create a dataset in each report. In this tutorial, we will be creating a dataset that will be used inside the report.
Build Simple Report
Now you will be creating the first report for this project, which is the Companies report that will provide a list of companies from the companies table.
Right-click on Reports folder in the Solution Explorer and select Add New Report .

The Report Wizard will open and on the first screen, click the Next button.
Next, select the data source you created above and then click the Next button.

Next, you will see the Design the Query window where you can either click on the Query Builder button or type in the SQL statement that will be used with the report. In this case, I entered exec dbo.usp_GetCompanies , which is the Stored Procedure (created in a previous article) that will be returning a list of all the companies. Click on the Next button.

Next, you need to select the Report Type , either Tabular or Matrix. Select Tabular and click on the Next button.

In the Design the Table window, click on the CompanyName, CompAddress, CompContactNo and CreateDate while holding the shift key to select all these columns and then click the Details> button which will move the selected fields to the right side. Click Next .

On the Completing the Wizard window, give the report a name CompaniesReport (or rptCompanies if you wish) and click the Finish button.

Your report is created and you will have access to it in the designer area. Notice that you have a Design and a Preview tab. The design tab is the area where you can make changes to your report and the preview tab is where you can view what the report looks like. In the image below, you can see the Design Tab and the Preview Tab in action.
Design tab:

Preview tab:

Following the above steps is the easiest way to create a report.
Build More Complex Report
Let’s see how to create a more advanced report that has two datasets. Right-click on the Reports folder again and select: Add New Report . The Report Wizard will open and on the first screen, click Next . You can select the same data source as above and click Next .
In the Design the Query window , you can type in the SQL statement in the Query string box that you will be using to extract the data to show on the Report.
I have created a join between most of the tables that you can use for this report. Copy and paste the SQL query below into the Query string box. Take note of the variable in the where clause: @CompID .

Click Next .
Select the Tabular report type and click the Next button.
Highlight all the fields and click the Details button to move the selected fields into the Details box and click the Next button.

On the Completing the Wizard window, give your report a meaningful name, like: EmployeesByCompanyReport and then click the Finish button.

Your report will now be created in a Tabular format.
Notice the Comp ID and the textbox next to it on the top-left of the report.

Now click on the Preview tab of the report and type an ID from the Companies table in the text box and click the View Report button on the top right.

Your report will now be displayed in a Tabular format and only include data for that company ID.
Add Dropdown To Report
The last exercise that we will work through is to change the Comp ID into a dropdown box.
Click on the Design tab to get back to the design area. Open up the Report Data window (it normally is on the left side of the design area, or) by clicking on View , Report Data on the menu on top.
On the top left, you will see a few folders, like:
- Built-in Fields
- Data Sources

We first need to add a new dataset by right-clicking on the Datasets folder and select Add Dataset .
- give the new dataset a name, like dsCompanyList ,
- click the Use a dataset embedded in my report radio button,
- click on the Data source dropdown and select the data source we have created before
- click the Stored Procedure radio button, then
- click on the dropdown box below Select or enter stored procedure name and select the stored procedure: usp_GetCompanies that was created in the database, then
- click the OK button.

Now that we have created the second dataset, expand the Parameters folder (in the Report Data window) to show the @CompID parameter that was created in the SQL statement.

Double-click on it to show the Report Parameter Properties for the @CompID parameter.
On the General link on the left, change the Prompt to Company .

Click on the Available Values link on the left and select the Get values from a query radio button (on the right).
Now you can click on the dropdown below Dataset and select the newly created dataset dsCompanyList .
Click on the Value field dropdown and select ID and click on the Label field dropdown and select CompanyName .
Click the OK button to finish the configuration of the parameter.

Now you should see in the Design tab that the textbox has changed to a dropdown box.

Click on the Preview tab and click on the dropdown next to Company select a Company and click the View Report button to show data for just that company.

There are many more configuration and layout changes that can be made on the report in the Design tab, but that is outside the scope of this tutorial. However, below are some links where you can read up on other report formatting options:
- Conditional Formatting for SQL Server Reporting Services Reports
- SQL Server Reporting Services Embedding .NET Code for Report Formatting and Error Handling
- SQL Server Reporting Services Expression Builder to Reformat or Convert Text Box Values
- SQL Server Reporting Services Formatting and Placeholders
- Follow along with this entire article series, by clicking on the numbered links at the top of this article or by looking in the Related Articles section below.
- Learn more about report building in this SQL Server Reporting Services (SSRS) Tutorial

About the author

Comments For This Article

Related Content
Create a Microsoft SQL Server Database
Create a Table in Microsoft SQL Server
Create SQL Server Tables Using Foreign Keys for Referential Integrity
How to Create a SQL Server Database, Tables, Foreign Keys and Data for an Application
Create, Read, Update and Delete Data in SQL Server Tables
Indexing in SQL with Clustered and Non-Clustered Indexes
Create SQL Server Stored Procedures, Views and Functions
Related Categories
Reporting Services Analysis Services
Reporting Services Charts
Reporting Services Data Sources
Reporting Services Development
Reporting Services Dynamic Reports
Reporting Services Formatting
Reporting Services KPI
Reporting Services Overview
Reporting Services Parameters
Reporting Services Report Builder
Development
Date Functions
System Functions
JOIN Tables
SQL Server Management Studio
Database Administration
Performance
Performance Tuning
Locking and Blocking
Data Analytics \ ETL
Microsoft Fabric
Azure Data Factory
Integration Services
Popular Articles
SQL Date Format Options with SQL CONVERT Function
SQL Date Format examples using SQL FORMAT Function
SQL Server CROSS APPLY and OUTER APPLY
DROP TABLE IF EXISTS Examples for SQL Server
SQL Server Cursor Example
SQL CASE Statement in Where Clause to Filter Based on a Condition or Expression
Rolling up multiple rows into a single row and column for SQL Server data
SQL Convert Date to YYYYMMDD
SQL NOT IN Operator
Resolving could not open a connection to SQL Server errors
Format numbers in SQL Server
SQL Server PIVOT and UNPIVOT Examples
Script to retrieve SQL Server database backup history and no backups
How to install SQL Server 2022 step by step
An Introduction to SQL Triggers
Using MERGE in SQL Server to insert, update and delete at the same time
List SQL Server Login and User Permissions with fn_my_permissions
SQL Server Loop through Table Rows without Cursor
How to monitor backup and restore progress in SQL Server
SQL Server Database Stuck in Restoring State
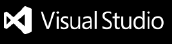
Microsoft and OpenAI plan to build a $100 billion supercomputer to power artificial intelligence: report
- Microsoft and OpenAI are working on a $100 billion supercomputer, according to The Information.
- The project could launch as soon as 2028 as part of the companies' five-phase plan.
- The US-based supercomputer, known as Stargate, would far exceed current computing power.

Microsoft and OpenAI are planning an unprecedented supercomputer that uses millions of specialized server chips and could cost up to $100 billion, The Information reported this week.
The US-based supercomputer, known as "Stargate," would be the centerpiece of a five-phase plan focused on a series of supercomputer installations the companies plan to build in the next six years, the outlet reported. Stargate, which would be phase 5 of the plan, could launch as soon as 2028, people involved in the proposal told The Information.
Executives at both companies have already drawn up plans for the data center project, which would power OpenAI's artificial intelligence, according to the outlet.
A spokesperson for Microsoft declined to comment directly on the report but highlighted the company's demonstrated ability to build pioneering AI infrastructure.
"We are always planning for the next generation of infrastructure innovations needed to continue pushing the frontier of AI capability," a representative for the company told Business Insider.
OpenAI did not immediately respond to a request for comment from BI.
Related stories
Microsoft, which has already committed more than $13 billion to OpenAI, would likely provide funding for Stargate, per the report. OpenAI currently uses Microsoft data centers to power its generative AI system ChatGPT in exchange for Microsoft having exclusive rights to resell OpenAI's technology to its own customers.
Microsoft insiders told Business Insider earlier this month that the company's strategy has increasingly focused on its work with OpenAI , leading some to worry that Microsoft is essentially becoming an IT department for the startup.
The supercomputer could be 100 times more expensive than the largest data centers currently in operation, per the report. The project signals the massive amount of money likely to be poured into the industry as artificial intelligence continues to evolve in the coming years.
Stargate also has the potential to far exceed the computing power currently supplied by Microsoft to OpenAI from its data centers around the country but would require at least several gigawatts of power to do so, The Information reported,
Microsoft's involvement in the project, however, hinges on OpenAI fulfilling its promise to boost its AI's capabilities , a source told the outlet.
The quest to obtain the necessary server chips is the primary factor driving Stargate's hefty price tag, according to the report. Finding enough energy sources to power the project could also pose challenges, and the two companies have talked about possibly using alternative power sources like nuclear energy , sources said.
The demand for AI chips has reached a fever pitch, allowing a select few companies — primarily Nvidia — to control the market. Altman has expressed frustration with the "brutal" situation and signaled earlier this year that he wants to make his own.
The chip dilemna is just one of several details that still need to be ironed out with regard to Stargate. People familiar with the project told The Information that Microsoft needs to figure out how to put more GPUs into a single rack than it currently does in order to boost the chips' performance. The company also needs to find a way to prevent the chips from overheating, according to the report.
It's not clear where Stargate would be located or whether it would be built in just one data center or several nearby centers, The Information reported.
Axel Springer, Business Insider's parent company, has a global deal to allow OpenAI to train its models on its media brands' reporting.
Watch: An AI expert discusses the hardware and infrastructure needed to properly run and train AI models
- Main content
Microsoft and OpenAI Plot $100 Billion Stargate AI Supercomputer
Executives at Microsoft and OpenAI have been drawing up plans for a data center project that would contain a supercomputer with millions of specialized server chips to power OpenAI’s artificial intelligence, according to three people who have been involved in the private conversations about the proposal. The project could cost as much as $100 billion, according to a person who spoke to OpenAI CEO Sam Altman about it and a person who has viewed some of Microsoft’s initial cost estimates.
Microsoft would likely be responsible for financing the project, which would be 100 times more costly than some of today’s biggest data centers, demonstrating the enormous investment that may be needed to build computing capacity for AI in the coming years. Executives envisage the proposed U.S.-based supercomputer, which they have referred to as “Stargate,” as the biggest of a series of installations the companies are looking to build over the next six years.
Microsoft Power BI Blog
Power bi april 2024 feature summary.
Welcome to the April 2024 update! Here are a few, select highlights of the many we have for Power BI. There are new updates for line enhancements, supporting folders in workspace, dynamic subscriptions for Power BI and paginated reports.
There is more to explore, please continue to read on.
Fabric Conference Day 1 Keynote is now available!
Did you miss it, or want to hear it again? We are excited to release the FabCon Day 1 Keynote to the Microsoft Fabric YouTube Channel !
If you aren’t already, be sure to subscribe to the Microsoft Fabric Channel! Check out the amazing announcements & demos from Arun, Amir, Wangui, and other awesome presenters. The Day 3 keynotes will be released later this month, and more content will be released regularly moving forward.
Make sure you check out the blog post from Arun, that highlights the announcements from FabCon you can find that here: Announcements from the Microsoft Fabric Community Conference
Earn a free Microsoft Fabric certification exam!
We are thrilled to announce the general availability of Exam DP-600 , which leads to the Microsoft Certified: Fabric Analytics Engineer Associate certification.
Microsoft Fabric’s common analytics platform is built on the instantly familiar Power BI experience , making your transition to Fabric Analytics Engineer easier. With Fabric, you can build on your prior knowledge – whether that is Power BI, SQL, or Python – and master how to enrich data for analytics in the era of AI.
To help you learn quickly and get certified, we created the Fabric Career Hub. We have curated the best free on-demand and live training, exam crams, practice tests and more .
And because the best way to learn is live, we will have free live learning sessions led by the best Microsoft Fabric experts from Apr 16 to May 8, in English and Spanish. Register now at the Learn Together page.
Also, become eligible for a free certification exam by completing the Fabric AI Skills Challenge. But hurry, the challenge only runs from March 19 – April 19 and free certs are first-come, first-served! (limit one per participant, terms and conditions apply).

- Version number: v: 2.128.751.0
- Date published: 4/8/24
- New Visual – 100% Stacked Area Chart
- Line enhancements
- Enhance Q&A with Copilot-generated Linguistic Relationships
Storytelling in PowerPoint – Improved image mode in the Power BI add-in for PowerPoint
Storytelling in powerpoint – continuous slide show auto refresh, storytelling in powerpoint – auto populating the slide title.
- Introducing the Fabric metadata scanning sample app
- Dynamic Subscriptions for Power BI and paginated reports
Supporting Folders in workspace
New “clear barcode” action in the report footer, open power bi items in full screen mode.
- New Visuals in AppSourceKPI MatrixGrowth Rate Chart by DJEENI v1.4Aimplan Comment Visual
Financial Reporting Matrix by Profitbase
Horizon chart by powerviz, drill down scatter pro by zoomcharts, image gallery, horizontal bar chart, multi-pane card 1.1.
New Visual – 100% Stacked Area Chart
Introducing the new 100% Stacked Area Chart, now available in our core visuals gallery. These visuals display the relative percentage of multiple data series in stacked areas, where the total always equals 100%. It’s perfect for showing the proportion of individual series to the whole and how they change over time. Find it in the visual gallery, on-object dialog, or format pane, right next to the Stacked Area Chart. Give it a try and share your feedback with us!
Line enhancements
Take your line charts to the next level with our new line control features.
- Adjust line color transparency under Lines > Colors > Transparency.
- Control the color and transparency of each series by selecting them in the ‘Apply settings to’ dropdown.
- Use Monotone and the new Cardinal smooth type for full control of smooth lines.
- Choose from before, center, and after step lines to align your visual with your story.
Try out these new features and enhance your line charts.

Enhance Q&A with Copilot-generated Linguistic Relationships
Improving your linguistic schema is an important step in making sure that the Q&A visual can understand the wide range of questions people might ask about their data. This is why, back in September , we added a new section into the Q&A setup menu to help you add linguistic relationships to teach Q&A about words which qualify or relate your data.
But we also know that coming up with all the different words people might be using to refer to your data can take time and effort, and we’ve been working on ways to make that process easier for you! In November , we introduced a way for you to quickly generate new synonyms for the names of tables and columns in your model; this month, we’ve introduced the same functionality for linguistic relationships!
When you open a report with a Q&A visual, if you have Copilot enabled and you’ve already added synonyms, you’ll now see a banner prompting you to get relationships with Copilot as well.

Unlike with synonyms, Copilot-generated relationships will not be used to understand natural language inputs until you have approved them, so make sure you accept the ones which work for your model!
Allow Copilot to help interpret Q&A questions.
You can also now use Copilot to improve the Q&A engine’s term recognition when you ask questions! This new feature will trigger when you ask Q&A a question which uses words or phrases which Q&A doesn’t recognize, but which it detects might be referring to data entities like tables or columns. Then, Copilot will also check those unknown words or phrases to see if there is any reasonable match — and, if so, return the answer as a visual as though a suggested synonym had been applied.

This feature is not a replacement for synonyms! In fact, adding synonyms for the entities in your semantic model is even more important to create good matches, as they increase the surface area to check for similarities. It will widen the range of inputs Q&A will recognize, but like a multiplier, it will improve recognition for well-modeled data much better than it will for poorly modeled data.
This feature will be automatically enabled when you choose to get synonyms with Copilot, but you can also turn it on or off manually in the suggestion settings menu in the Synonyms tab in Q&A setup.

We’ve made saving Power BI content as an image simpler and more powerful.
First, we’ve added a new dropdown menu to the add-in’s footer. In that menu, you can choose whether you want to see live data or a snapshot. So now it is much easier to find where to switch between live data and a static image.
Second, for snapshots, you now have two options:
- Public snapshot: Anyone who can view the presentation can view the image.
- Snapshot: Only those who have permission to view the report in Power BI will be able to see the snapshot.
Third, we’ve disabled the default snapshot, so that the slide thumbnail doesn’t show the image by default (this also applies when you copy & paste the slide into an email for example), but only after the add-in is loaded and the required permissions have been checked.
And lastly, we honor this setting also when you open the presentation in PowerPoint for the web. You still cannot change a live view into a snapshot in PowerPoint for the web, but if you or someone else has changed the view to snapshot in the PowerPoint desktop app, this will be respected, and you will see the snapshot also in PowerPoint for the web.
PowerPoint allows you to continuously playback a presentation. This is especially useful when you want to present information in public displays without any human interaction.
If a presentation that is running continuously has slides that include the Power BI add-in, the data in the add-in might become outdated, since the add-in gets the data from Power BI when the slide is loaded, or when the user manually refreshes the data being presented.
With the new automatic refresh in slide show feature, you can set the add-in to automatically pull fresh data from Power BI while the presentation is in slide show mode, ensuring that the presentation will always show the most recent data.

Note that auto refresh only happens in slide show mode and not while you’re editing the presentation.
When you add the Power BI add-in to an empty slide that doesn’t have a title yet, the Power BI add-in is here to help. It offers you suggestions for the slide title based on the content of you add-in. The title can be the report name, the page/visual name, or both. Just select the desired option and hit Add title .
Introducing the Fabric metadata scanning sample app
We’re delighted to announce the availability of the new Fabric metadata scanning app. This sample application builds upon the metadata scanning capabilities of Fabric’s set of Admin REST APIs collectively known as the scanner APIs. This new app can be used as a reference for admins interested in utilizing the Scanner API to catalog and report on all the metadata of their organization’s Fabric items.
The Fabric metadata scanning sample app handles all the steps for calling the scanner API including authentication, parallelism, throttling, and incremental scanning. In addition, it provides a central configuration file which can be easily modified to suit the specific needs of the caller. Currently authentication is supported both by using a service principal and a delegated token.
The app is available as a Microsoft open-source project, and is open for suggestions and improvements here:
https://github.com/microsoft/Fabric-metadata-scanning/
Dynamic Subscriptions for Power BI and paginated reports
We’re pleased to announce that you can now send dynamic per recipient subscriptions to up to 1000 recipients instead of the earlier limit of 50 recipients from the data in the Power BI semantic model. For existing subscriptions, we will automatically send subscriptions up to 1000 recipients if your Power BI semantic model contains that many rows of data. You need to edit the subscription if you don’t want to automatically send subscriptions. Learn more about creating dynamic per recipient subscriptions for Power BI Reports and paginated reports .

This feature will be available in some regions as soon as today, however depending on the geography in which your Power BI tenant is located, it may take up to two weeks to appear.
The Power BI Mobile apps support folders in workspace. So, you can access items that are organized in folders inside of your workspace directly from the mobile app.

Workspace and folders are Fabric entities, which means that you can add items that are not necessarily Power BI items to a workspace. But the Power BI Mobile apps only support a subset of Power BI items. Therefore, only the Power BI item will be accessible when you are browsing the folder content from the app. If a folder contains only non-Power BI items, it will appear empty in the mobile app.
When a field in your model is marked as a barcode, you can use your mobile device camera to scan the barcodes of real objects to filter reports that are built on this model. This feature is extremely useful for retail, where you can scan the barcode on a piece of merchandise to get a report showing data about the item directly in your mobile app (for example, inventory information, product selling data, etc.).
To make it easier and more intuitive to use barcodes and based on feedback we’ve gotten from our users in stores, we’ve added a new button to the report footer that makes it a one-click action to clear any previously scanned barcode from the report’s filter.
Learn more about scanning barcode from the mobile app

We continue to simplify the experience of using the Power BI Mobile apps, always keeping in mind the frontline workers who need quick access to their content. In this monthly update we’ve made it possible to open Power BI items on full screen, so users can view their data at its max.
Opening an item on full screen is supported both for launch items and when using a universal link.
A launch item is a Power BI item (report, page, app, etc.) that the user has selected to automatically open when they open the app. Now, you can also tell the Power BI Mobile app to open this item in full screen mode.
To set a launch item to open in full screen mode, go to Settings > Launch item and enable the Open in full screen toggle.
Using an MDM tool that supports an AppConfig file, mobile device administrators can also configure a launch item to be opened in full screen mode for their users.
You can also add the query parameter? fullscreen =1 to a Power BI item’s link. When you use a link with this parameter on your mobile device, the mobile app will open the item in full screen mode.

Visualizations
New visuals in appsource kpi matrix growth rate chart by djeeni v1.4 aimplan comment visual.
Making financial statements with a proper layout has just become easier with the latest version of the Financial Reporting Matrix.
Users are now able to specify which rows should be classified as cost-rows, which will make it easier to get the conditional formatting of variances correctly:

Selecting a row, and ticking “is cost” will tag the row as cost. This can be used in conditional formatting to make sure that positive variances on expenses are a bad for the result, while a positive variance on an income row is good for the result.
The new version also includes more flexibility in measuring placement and column subtotals.
Measures can be placed either:
- Default (below column headers)
- Above column headers

If you have multiple fields showing on your column headers, you can now decide which of these fields you want a column subtotal for.
This is in addition to the already existing features of the Financial Reporting Matrix:
- Adding custom rows
- Applying company/customer specific themes
- Expand/collapse columns
- Conditionally hide columns
- + much more
Highlighted new features:
- New Format Pane design
- Measure placement – In rows
- Select Column Subtotals
- Row Options
Get the visual from AppSource and find more videos here !
A Horizon Chart is an advanced visual, for time-series data, revealing trends and anomalies. It displays stacked data layers, allowing users to compare multiple categories while maintaining data clarity. Horizon Charts are particularly useful to monitor and analyze complex data over time, making this a valuable visual for data analysis and decision-making.
Key Features:
- Horizon Styles: Choose Natural, Linear, or Step with adjustable scaling.
- Layer: Layer data by range or custom criteria. Display positive and negative values together or separately on top.
- Reference Line : Highlight patterns with X-axis lines and labels.
- Colors: Apply 30+ color palettes and use FX rules for dynamic coloring.
- Ranking: Filter Top/Bottom N values, with “Others”.
- Gridline: Add gridlines to the X and Y axis.
- Custom Tooltip: Add highest, lowest, mean, and median points without additional DAX.
- Themes: Save designs and share seamlessly with JSON files.
Other features included are ranking, annotation, grid view, show condition, and accessibility support.
Business Use Cases: Time-Series Data Comparison, Environmental Monitoring, Anomaly Detection
🔗 Try Horizon Chart for FREE from AppSource
📊 Check out all features of the visual: Demo file
📃 Step-by-step instructions: Documentation
💡 YouTube Video: Video Link
📍 Learn more about visuals: https://powerviz.ai/
✅ Follow Powerviz : https://lnkd.in/gN_9Sa6U

ZoomCharts has just launched the latest addition to their suite of user-friendly custom visuals – Drill Down Scatter PRO . It provides all the features you would expect from a great scatter chart visual, but what sets Scatter PRO apart is the ability to easily drill down . Simply click on a data point and see all the values underneath it.
This way, you can quickly find your answers while also gaining a full understanding of where they come from. Furthermore, the visual’s UI is designed to be smooth and user-friendly for PCs and touch devices , and with cross-chart filtering you can use Scatter PRO to build incredible reports for immersive data exploration.
Main features:
- Drill Down: Create a multi-level hierarchy and drill down with just a click.
- Dynamic formatting : Apply custom marker colors, shapes, or images to each data point directly from data.
- Trendlines: Show a linear or polynomial regression line on the chart.
- Thresholds: Display up to 4 line or area thresholds on each axis.
- Area Shading: Highlight up to 8 custom areas with rectangles or ellipses.
🌐 Learn more about Drill Down Scatter PRO
Documentation | ZoomCharts Website | Follow ZoomCharts on LinkedIn

The Image Gallery is the first visual to be certified by Microsoft that allows for the display of high-quality images and their exportation along with other report content. There is no need to upload images to the Cloud, a CDN, or use any datasets . Simply import your images directly into the visual and share them instantly with your colleagues.
This visual boasts several impressive capabilities:
- Microsoft certification ensures that the visual doesn’t interact with external services , ensuring that your images are securely stored and encrypted within the report, consistent with your report’s sensitivity settings.
- Automatically saves your selected image in preview mode , allowing your colleagues to view the exact image you have highlighted.
- Images can be uploaded or removed exclusively in Edit Mode. Users in View Mode can only view the images.
- The visual is compatible with Power BI’s export functionality to PDF and PowerPoint.

LINK: https://appsource.microsoft.com/en-us/product/power-bi-visuals/pbicraft1694192953706.imagegallery?tab=Overview
A space-saving horizontal bar chart designed with category labels placed inside the bars for clarity
This horizontal bar chart serves as an efficient filter to navigate through your data more effectively, optimizing space by placing the category labels within the bars themselves.
- Adjustable Bar Thickness and Spacing: Offers the flexibility to adjust the thickness of the bars and the spacing between them. This allows for optimal use of space and improves readability, especially when dealing with large datasets.
- Tooltip Details on Hover: Displays detailed information about each category when the user hovers over a bar. This feature provides additional context and insights without cluttering the visual.
- Data-Driven Category Labels: Automatically updates category labels based on the data source. This ensures that the chart remains accurate and up to date, reflecting any changes in the underlying data.
- Support for Hierarchical Data: Allows users to drill down into hierarchical categories within the chart. This functionality enables a more detailed data analysis without leaving the context of the initial visual.
- Export Options: Offers the ability to export the chart as an image or PDF, facilitating easy sharing and reporting outside of Power BI.

Link: https://appsource.microsoft.com/en-us/product/power-bi-visuals/pbicraft1694192953706.horizontalbarchart?tab=Overview
Introducing the “ Trends ” visual for Power BI – your gateway to leveraging Google Trends data for strategic business analysis. This innovative visual tool allows you to compare brand popularity, monitor market trends, and gain insights into consumer search behaviors directly within your Power BI environment.
With Trends visual, you can:
- Analyze the ebb and flow of brand interest over time to identify market opportunities and competitive threats.
- Compare the popularity of products to inform marketing strategies and product development decisions.
- Understand seasonal trends to optimize your marketing campaigns and inventory planning.
Securely integrated and easy to use, “Trends” transforms your Power BI reports into a dynamic analysis tool, offering a comprehensive view of the market landscape. Dive into data-driven decision-making with “Trends” and stay one step ahead in the competitive business environment.

New visual: Multi-pane Card can be used to group and show data in multiple collapsible panes in Power BI reports. It is an alternative to multi-row card visual, but it can combine columns into a few groups and put each group’s data in each pane. It is suitable to show data in detail with a reduced number of report pages.
Screenshot 1 (Show data in 3 groups: Area and Population, GDP and Foreign Exchange Reserves for countries)

Data can be sorted by a specified column and numbers can be converted to a human readable string. You can also set up how many rows that you want to show on the card. Using these features, it will be very easy to show “Top 10 best performing stores” or “Top 10 worst performing stores” for retail businesses.
Screenshot2 (Combined with drilldown choropleth map to show the top 10 richest countries by GDP per capita for each continent and subregion)

You can go to Microsoft AppSource( https://appsource.microsoft.com/en-us/product/power-bi-visuals/mylocsinc1648311649136.tcard )to download and try it.
To learn more on how to use it, please read tutorials ( https://www.mylocs.ca/tutorials.html#multi-pane-card ).
Introducing Copilot pane in Power BI Desktop
Earlier this year, we announced preview of Copilot for all customers with Premium/Fabric capacity in Power BI web . We’re thrilled to share that the same Copilot experience for report creation is now available for preview in Power BI Desktop. With our current preview, users can create reports faster and easier in the Power BI Desktop experience. You can now open the Copilot pane in report view and ask Copilot to:
- Create a report page – Copilot will create an entire report page for you by identifying the tables, fields, measures, and charts that would help you get started.
- Summarize a semantic model – Copilot will help you understand your Power BI semantic model by summarizing the data in your model.
- Suggest a topic – Copilot will suggest topics for your report pages.
Click here to learn more about how to get started.
That is all for this month! Please continue sending us your feedback and do not forget to vote for other features that you would like to see in Power BI! We hope that you enjoy the update! If you installed Power BI Desktop from the Microsoft Store, please leave us a review .
Also, don’t forget to vote on your favorite feature this month on our community website.
As always, keep voting on Ideas to help us determine what to build next. We are looking forward to hearing from you!
- paginated reports
- power bi desktop
- Visualization

IMAGES
VIDEO
COMMENTS
Select the Report Server Project icon in the center column of the New Project dialog box.. In the Name text box, type "Tutorial" for the project name. By default, the Location text box displays the path to your "Documents\Visual Studio 20xx\Projects" folder. Report Designer creates a folder named Tutorial below this path, and creates the Tutorial project in this folder.
By Andrew Gouldhttps://www.wiseowl.co.uk - Learn how to get started with Microsoft SQL Server Reporting Services. This video teaches you how to create your ...
So first, Download and install BIDS or Data Tools. As mentioned above, the first step to designing the Microsoft SQL Server Reporting Services is creating a data source that establishes a connection to the database record. The second step in this tutorial is to create an SSRS dataset that includes queries to retrieve the data source's actual ...
This set of videos teaches you how to create reports in Microsoft SQL Server Reporting Services. Starting with the basics of creating a new report project th...
SSRS, also called Microsoft SQL Server Reporting Services, is a part of MSBI that helps to visualize the data. This video starts from scratch! (creating a ne...
Solution. Wow, Microsoft SQL Server Reporting Services (AKA SSRS) is celebrating its 17 th birthday this year; next year it will be considered a full-fledged adult, although I would suspect that many people would say that it is already quite mature. Even with all the hype around Power BI, SSRS still holds its own on what it does best, generate paginated report in various format all from a ...
In this course, Building Your First SSRS Report, you will gain the ability to create professional-looking reports for SQL Server Reporting Services. First, you will learn to create a report using the Report Wizard. Next, you will discover how to generate a report manually, giving you more fine-tuned control over the report creation process.
The SSRS Report Builder is a report creation tool which allows users to create, manage and publish reports to SQL Server Reporting Services. We can also create shared datasets with the help of the report builder. The Report builder has a standalone installation so we can easily setup and configure it.
In this course, author Adam Wilbert shows how to create, format, and share reports that leverage a variety of data sources. First, he takes you through the setup process, followed by the step-by ...
SSRS Server Configuration Manager . 4. Configure SQL Server Reporting Services (SSRS) When you open configuration manager, click on Connect. The follow the steps below to complete the configuration. 1. Configure Web Service URL. Click on Web Service URL link on the left and then click on Apply as shown below: Web Service URL Configuration. 2.
Click the Report tab. In the View Reports group, click the type of report you want and then pick a specific report. For example, to open the Project Overview report, click Report > Dashboards > Project Overview. The Project Overview report combines graphs and tables to show where each phase of the project stands, upcoming milestones, and tasks ...
Open the HR Solution with Visual Studio and right-click on the Solution name and select: Add > New Project. Search for Report Server Project on the Add a new project window, select the template highlighted below and click the Next button. On the Configure your new project window, give your project a name like HRReports and click the Create button.
New in the February 28th, 2023, Release of Microsoft Reporting Services Projects (VSIX Update 3.0.7) Bug fixes on Feedback mechanism to capture customer sentiments on the product; Addition of check-in status icons to solution explorer in Reporting Services project; Standard bug fixes and stability improvements; UI Improvements
Extension for Visual Studio - The Microsoft RDL report designer, projects and wizards for creating professional reports. This package provides support for the .rptproj type and is designed for the most recent versions of Microsoft Reporting Services.
Microsoft and OpenAI are working on a $100 billion supercomputer, according to The Information. The project could launch as soon as 2028 as part of the companies' five-phase plan. The US-based ...
SQL Server Reporting Services: Data Analysis Beginner TutorialGet Ad-Free Training by becoming a member today!https://www.youtube.com/channel/UCqyBfm_H9ugGir...
Executives at Microsoft and OpenAI have been drawing up plans for a data center project that would contain a supercomputer with millions of specialized server chips to power OpenAI's artificial intelligence, according to three people who have been involved in the private conversations about the proposal. The project could cost as much as $100 billion, according to a person who spoke to ...
Earn a free Microsoft Fabric certification exam! We are thrilled to announce the general availability of Exam DP-600, which leads to the Microsoft Certified: Fabric Analytics Engineer Associate certification. Microsoft Fabric's common analytics platform is built on the instantly familiar Power BI experience, making your transition to Fabric Analytics Engineer easier.