What are Annotative Objects and Annotative Scales in AutoCAD?

Designing with efficiency can require a bit of time and planning. As the drawings you work on become larger and more complex, you will likely need to draw more section and elevation views along with connection and foundation details. These design elements often utilize reusable content and may require them to be displayed at different scales based on the drawing.
There are three different approaches that can be used to show annotation objects at different scales:
- Create multiple representations of the same annotation objects on different layers in model space and then control which objects are displayed by freezing and thawing layers
- Create annotation in paper space on a layout at 1:1 scale, only works if you plot using layouts
- Utilize annotative objects and styles to represent annotation objects at different scales while keeping layers simple
Table of Contents

What Are Annotative Objects and Styles?
Annotative objects are annotation with one or more representations at different scales, and not separate annotation objects of which you change their height/scale or freeze/thaw their assigned layer to control final size and visibility within a viewport. Annotative styles are similar to non-annotative styles except they manage the creation of annotative objects which controls how the final height/scale of an annotation object is calculated.

The following annotation objects can be annotative:
- Multiline and single-line text objects and text styles
- Dimensions and dimension styles
- Geometric tolerances
- Multileaders and multileader styles
- Blocks and attribute definitions
Note: Table objects and styles are not supported as annotative objects.
Here is an example of a model using annotative objects with two different scales; 1/4″=1′-0″ and 1/2″=1′-0″.

When the model is displayed in a viewport, the scale of the viewport controls which representation of the annotative object is displayed. If the scale of a viewport doesn’t match that of the annotative objects in the viewport, then those annotative objects are not displayed. In the previous image, text, dimension and multileader objects are assigned the scales 1/4”=1′-0” and 1/2”=1′-0”. This is why not all annotation is displayed at the same time or in a viewport altogether; the first two viewports are assigned scales that match those of the annotative objects while the third viewport has a different scale.
What is Annotation Scale?
Annotation scale is used to determine text height or the overall scale of an annotation object.
The approach used to calculate an annotation scale depends on whether the object is placed in model space or on a layout.
In Model Space
When annotation objects are created in model space, the following must be considered:
- Drawing or plot scale if plotting from model space.
- Viewport scale of a layout viewport if plotting from a paper space layout.
The text height or scale of an annotation object in model space can be set to a fixed text height or be controlled by assigning the object an annotation scale. Annotation objects assigned a fixed text height or object scale remain proportionate in size to the current plot or viewport scale.
If the annotative property of an annotation object is enabled, the text height or scale of the annotation object adjusts based on the current drawing annotation or layout viewport scale with the result that it will remain at the same size automatically.
Directly on a Layout
Annotation objects created in paper space on a layout should be created at full size because layouts are commonly plotted at a 1:1 scale. For example, text created with a height of 1/8” in paper space will be output at 1/8” unless a scale other than 1:1 is used to plot the layout.
How to Add Annotation Scales to an Annotative Object
Once an annotative object has been created, you can add additional annotation scales to the object or remove scales that are no longer needed. New annotation scales impact how the object appears in Model space and in viewports on a layout.
The following steps explain how to add annotation scales to the annotative MText object created in the previous exercise:

- On the layout tabs, click Model.
- Select the MText object with the text string STORAGE created in the previous exercise.
- Right-click and select Annotative Object Scale > Add/Delete Scales.
- In the Annotation Object Scale dialog box, click Add.
- In the Add Scales to Object dialog box, select 1/4″-1′-0″ scale from the list and click OK twice to add the annotation scales.
- On the layout tabs, click SECTIONS AND DETAILS.
You should notice the MText object now appears in the STAIR SECTION 1 viewport and is displayed at 1/16″ paper text height based on the viewport’s scale of 1/4″=1′-0″.
How to Create Annotative Text in AutoCAD?
While the workflow of creating annotative text, dimensions, hatch and so forth is all similar, this article only focuses on creating annotative multiline text. Creating annotative and non-annotative (regular) text is similar; except for the use of an annotative text style and the final height of the text to be created. The height of text is calculated is based on the scale at which the text will be displayed.
The following explains how text height is calculated for placement in Model space based choosing to use non-annotative or annotative text:
- 0.0625 x 24 = 1.5
- Annotative text: paper text height AutoCAD automatically calculates and displays the text at the necessary height based on the provided paper text height and assigned annotation scale.
How to Create an Annotative Text Style?
Annotative text styles are not required to create annotative text, but they do help to simplify the process much like their non-annotative text style counterparts. The main difference between annotative and non-annotative text styles is the Annotative property. When the Annotative property is enabled and the style is current, any text created is annotative. The Paper Text Height property specifies the final text height of the text, while the Match Text Orientation to Layout property defines if the text is oriented to the layout and viewport in which it is displayed.

Setting the Annotation Scale of a Viewport
The sample drawing used earlier already had annotation scales set for each of the viewports on the SECTIONS AND DETAILS layout which match the scale of each viewport. When you create a new viewport and set its scale, the annotation scale is automatically set to match the scale of the viewport. If the two scales don’t match, you can click the Viewport Scale Sync button () to match the annotation scale to the viewport’s scale. The Viewport Scale Sync button is blue when the two scales match.

If you work with section or elevation views, and details at multiple scales, annotative objects and annotation scaling can simplify annotating your designs. This is demonstrated by how easy it can be to ensure annotation is displayed at the correct size no matter the scale assigned to a viewport.
How useful was this post?
Click on a star to rate it!
Average rating 5 / 5. Vote count: 1
No votes so far! Be the first to rate this post.
Related posts:

Leave a Comment or Cancel reply
Your email address will not be published. Required fields are marked *
To Set the Annotation Scale
You can specify different annotation scales for model space and for individual viewports in paper space.
When you change the annotation scale, annotative objects and objects with annotative components are scaled accordingly. Connected objects, such as the wires connected to devices, are also updated accordingly. You do not need to regenerate the model.
In paper space, the viewport scale and the annotation scale are synchronized. When you change the viewport scale, the annotation scale is changed to match. However, you can change the viewport scale without affecting the annotation scale by zooming in or out of the viewport with the mouse wheel or by using the zoom commands.
To set the current annotation scale
- To set the annotation scale for model space, change to the Model tab. To set the annotation scale for a viewport in paper space, select the viewport.

You can also
- Set the current annotation scale for the current space by setting the CANNOSCALE system variable.
Related Concepts
- About Scaling Annotation

- AutoCAD Electrical
- Autodesk Inventor
- Robots structure (Upcoming)
- Certification Prep
- Structural analysis
- 3D Printing
- ul > li > a.menu-item.menu-item-24-a"> eBooks
- ul > li > a.menu-item.menu-item-12-a"> Free Courses
- ul > li > a.menu-item.menu-item-18-a"> Tutorials
- ul > li > a.menu-item.menu-item-23-a"> Community
- li.menu-item.menu-item-3"> Pricing
- li.menu-item.menu-item-2"> Signup for free
- li.menu-item.menu-item-1"> Login
- li:not(.tcb-excluded-from-group-item)"> All Courses
- Free Courses
- li:not(.tcb-excluded-from-group-item)"> Pricing
- Subscription and Billing

Understanding annotation scale of AutoCAD

The annotative property was added in the AutoCAD 2008 version. Its a tool that helps in keeping size of annotations like dimension, text and more constant throughout different viewports of the drawing. Prior to the induction of the annotation scale of AutoCAD, the task of plotting objects with the correct scale for different viewports was a tedious job. One had to make multiple copies of the same object for different scales and the objects were then put on different layers and for each viewport or scale of drawing only appropriate layer was turned on keeping rest of the layers off. This process resulted in an unnecessary amount of data in drawing leading to confusion and larger file size. The annotative property took this trouble out of drawing process.

200 AutoCAD Commands PDF eBook
Get our free PDF eBook containing a collection of 200 AutoCAD 2D and 3D commands
If you prefer the video then here it is, else continue to read on.
Understanding Annotative property
Let’s assume that we have a floor plan with maximum exterior dimensions of 525 inches and 336 inches.
Now in order to plot this drawing on a normal A3 size sheet of paper which is 420 X 297 mm we need to decrease the overall scale of drawing to appropriate size. Let’s select a scale of ¼” = 1’ which in layman’s term can be summed up as 0.25 inches on paper equals 1 feet on actual drawing.
Now with this scale, the drawing looks like this on A3 paper.

Here all dimensions, text and blocks are clearly visible with respect to the viewport.
Now here is another drawing in which only the kitchen is included at a zoomed scale of 1” = 1’

Now obviously with a change of scale of viewport the scale of dimension text also changed in same proportion which you can see in the drawing but do we really need large dimension text as seen in figure above? Obviously, we don’t need large text we want uniform text and dimension size throughout different scales of the drawing.
So we can assign the annotative property to dimension and text and keep its size fixed in different scales throughout the drawing.

Figure above is again plotted at the scale of 1”=1’ but with annotative property assigned to the dimension text in which size of dimension text is equal to its size in A3 sheet (figure 1) where the scale was ¼”=1’ making it look more consistent.
Making Annotative dimension
To make annotative dimension style type DIMSTYLE on the command line and press enter.
A new dimension style manager window will pop up, click on the new button on right side of this window.
Now give your dimension style a name, I am naming it as “My Anno Dim” and check the annotative radio button then click on continue.

New dimension style window will pop up with multiple tabs, select text tab and change the size of text to 1/8” or whatever paper height of text you want to keep in all scales.
Similarly, change arrow size from symbols and arrow tab to 1/8”. If you already have a dimension style for your drawing and you want to make that style annotative then follow these steps.
Select your dimension style from dimension style manager then go to fit tab and check the annotative radio button from the scale for dimension features panel. Click on OK to close new dimension style manager and then click on close from dimension style manager window too.

Now our drawing is prepared with a new annotative dimension.
Make My Anno Dim dimension style current by selecting it from dimension style drop down and add dimensions to the drawing in model space using current annotative dimension style.
Adding Scale to Annotative dimensions
Before preparing the layout for final plotting we should decide the scales in which we want to plot our drawing.
Let’s assume that we want to plot the drawing on A3 paper size and on three different scales 1”=1’, 1/8”=1’ and ½”=1’. In order to make annotative dimensions visible on all of these scales, we need to add these scales to the dimensions.
From status bar click on add scales… button Capture to turn it on, you can also turn on show annotation objects button to see a real-time effect of the change in scale on your drawing, see figure 6 for reference.
For adding scale in an older version of AutoCAD type OBJECTSCALE on the command line and press enter then select all dimensions for which you want to add scales then press enter again.
Annotation object scale window will pop up, select add button and add scales to the list and click OK to close all open windows.

Now click on scale drop down menu next to add scales button and select scale 1”=1’ from the drop down menu, repeat the process for 1/8”=1’ and ½”=1’ scales also.
Now the scales are added to the drawing and our drawing can now be prepared for plotting. Do not add many scales to the annotative dimensions because it may cause a lot of background processes and as a result, your software performance may suffer.
Preparing layout views
Go to layout tab and type PAGESETUP on the command line and press enter, select modify from page setup manager window and select ISO A3 paper size from the Paper Size drop-down menu of page setup window.
Click OK to close page setup window. Now create three rectangular viewports in paper space and assign scales of 1”=1’, 1/8”=1’ and ½”=1’ to three viewports.
You will notice that although we have different drawing components like text, blocks and geometries on different scales but the size of dimension text is constant throughout the viewports because of annotative property assigned to them. If you change the scale of any of these viewports to the value other than the one which is assigned to annotative dimension then the dimensions will not appear for that scale.
In order to make dimension appear for a new scale, you need to add that scale to the annotative dimensions as explained above.
Changing visibility of annotative object
You can change the position of your annotative object according to the scale.
For example, in the scale of 1”=1’ the dimension appears in the middle of the dining table but for a scale of ½”=1’ the dimension may be made to appear outside dining table for the same dimension as shown in figure 8.

To change the visibility of these objects simply activate viewports by double-clicking within them and move dimensions using grips to the position where you want it to appear for the particular viewport, the position of the annotative object will not change in another viewport.
The methods explained in this article can be used for assigning annotative scales to other objects like Blocks, Hatch and Mtext also.
The annotative feature is a great time saving and productivity tool that should be used in the drawing wherever required. This tool not only helps in making a more organized and professional drawing but it also helps in keeping useless clutter out of the drawing that you are forced to use if not using annotative property. Do you have questions related to this tip? Let me know in comments below.
Disclosure: On this site, we have placed some recommended products and services from which we get an affiliate commission for every purchase you make without any extra cost to you. Learn more about our affiliate process here .

Get SourceCAD free courses
Start learning your CAD and engineering tool for free with our free courses and eBooks. Get a certificate of completion on finishing the courses.
Session expired
Please log in again. The login page will open in a new tab. After logging in you can close it and return to this page.
- Forums Home
- AutoCAD Community
- AutoCAD Forum
Annotating in paper space using a viewport
- Subscribe to RSS Feed
- Mark Topic as New
- Mark Topic as Read
- Float this Topic for Current User
- Printer Friendly Page
- Back to Topic Listing

- Mark as New
Solved! Go to Solution.
Solved by cadffm . Go to Solution.
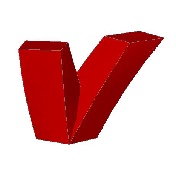
Forums Links
- Getting started
- Contact Support & Downloads
- Autodesk Education Support
- Trial Support
Can't find what you're looking for? Ask the community or share your knowledge.
Post to forums

About Displaying and Hiding Annotative Objects
When you add an annotative object to a drawing, the object will support only the annotation scale that is current at that time. In other words, the object has only one scale representation. To support additional annotation scales, you can add scale representations to the object.
If you display all the annotative objects, those that do not support the current annotation scale are displayed using the annotation scale in which they were created.
Related Concepts
- About Adding and Modifying Scale Representations
- About Scaling Annotation

IMAGES
VIDEO
COMMENTS
Here is what I would like you to do: Open a drawing. Go to a layout. Make sure you are in paperspace. Make sure nothing is selected. Look at the properties panel, under "Misc">Annotation scale. What does it show for your annotation scale. For me, in most cases, it shows either 1:1 or 1'-0"=1'0".
This tech tip will show the power of AutoCAD's Annotation Scaling. Annotation Scaling will allow you to create a final print in Paper Space that has multiple...
If you print from model space, annotation objects must be scaled according to the scale of the intended output. When calculating the scale for annotation objects for printing from model space, follow these guidelines: Dimensions. Set the dimension scale factor to the inverse of the drawing scale. For example, if the intended scale is 1" = 4' (1:48 scale), set the dimension scale factor ...
Model space. Insert text or dimension. In the Properties palette, change the Annotative setting to Yes. Click the "..." next to the current scale to open the Annotative Object Scale dialog. Add necessary scales, then click OK. Note: If the necessary scales are missing, use the SCALELISTEDIT command in AutoCAD to add them.
The first picture (1st Floor Drawing) shows the paperspace scale to be 1:1. The second picture (2nd Floor Drawing) shows the paperspace scale to be 1/8"=1'-0". The third picture shows an annotative symbol that inserts in paperspace at the correct scale of 1:1. The fourth picture shows the same annotative symbol inserts at 1/8"=1-0".
Annotation scaling allows you to plot annotation at the same height or size regardless of the viewport zoom scale. Annotation scales can be associated with annotative objects in AutoCAD Architecture toolset so that these objects can be sized properly for specific annotation scales in model space and displayed correctly in paper space. You can also toggle on or off the display of annotation ...
Text objects in an AutoCAD drawing are blown up or scaled much larger than expected when displayed in a layout, in a viewport, or in paper space. The same objects might show the correct size and height in model space. Also: The Standard Scale of the Viewport may revert to "Scale to fit" value. The text objects may be single-line text (dtext), mtext, text in leaders, dimension text, or ...
Annotation objects created in paper space on a layout should be created at full size because layouts are commonly plotted at a 1:1 scale. For example, text created with a height of 1/8" in paper space will be output at 1/8" unless a scale other than 1:1 is used to plot the layout. How to Add Annotation Scales to an Annotative Object
If you print from model space, annotation objects must be scaled according to the scale of the intended output. When calculating the scale for annotation objects for printing from model space, follow these guidelines: Dimensions. Set the dimension scale factor to the inverse of the drawing scale. For example, if the intended scale is 1" = 4' (1:48 scale), set the dimension scale factor ...
I have set my text style as annotative, but when I add the text to my previously created Model Space Viewport it displays smaller than in Paper Space. I can make a new Viewport in Model Space, add my text, and it displays at the proper size. I also can not find information on adding the scales needed so as to automatically have my scale adjusted to the Viewport Scale.
To set the annotation scale for a viewport in paper space, select the viewport. On the drawing window status bar, click the current annotation scale, and select a new scale from the flyout menu. You can also. Set the annotation scale for model space by selecting a scale on the Scale tab of the Drawing Setup dialog.
Annotation Scale of AutoCAD is a great time saving and productivity tool, this article will help you in understanding this tool from scratch. ... Now create three rectangular viewports in paper space and assign scales of 1"=1', 1/8"=1' and ½"=1' to three viewports.
Hello, I am quite new to AutoCAD and I am struggling with one thing. I want to do my drawing in the model space and then annotate it in the paper space using viewports. But what I want to do is keep the dimension accurate to the model space but using various viewport scales. For example if I have drawn a line that measures 100mm in the model space, but my viewport is in the scale of 1:2, I ...
In paper space they show differently even when set to 1'=20". Why? Annotative scale in properties did not have the same scale. Add annotative scale in the label properties and synchronize scales in the layout tab. Hint: Look for button at the bottom of your screen next to the scale.
In model space or in a layout viewport in paper space, you can display only the annotative objects that support the current annotation scale, or you can display all the annotative objects. You switch between these 2 options, respectively, using and on the status bar. If you display all the annotative objects, those that do not support the ...