How-To Geek
How to create custom cover pages in microsoft word.
A great cover page draws in readers.

Quick Links
How to add a ready-to-use cover page to your word document, how to create a custom cover page in microsoft word.
A great cover page draws in readers. If you use Microsoft Word, you're in luck, because Word has ready to use cover pages. But did you know that Word also lets you create custom cover pages? Here's how to use both.
Word includes some cover page templates you can insert and then customize a bit if you need a quick cover page for your document.
To find them, switch over to the "Insert" tab on Word's Ribbon and then click the "Cover Page" button. (If your window isn't maximized, you might see a "Pages" button instead. Click that to show the "Cover Page" button.)
On the drop-down menu, click the cover page you want to use.
You can now add your document title, subtitle, date, and other information, as well as change the design up a bit if you want.
Creating a cover page from a template is easy enough, but if you don't like any of the built-in designs, you can create your own. You can do this on an existing document, but it's easiest to start with a blank document. We're going to be saving the custom cover page so that you can quickly insert it into an existing document anyway.
You can create your cover page using pretty much any of Word's tools. You can add a background color, picture, or texture . You can also position those elements how you want and even apply Word's text wrapping tools to them. Make it look however you want.
When it comes to content, you have a couple of options. You can just type the text you want, but that wouldn't make it much of a template unless you want the same text on the cover page every time you use it.
Instead, you can use Word's Quick Parts feature to add document properties to the document. To do that, switch over to the "Insert" tab and then click the "Quick Parts" button.
On the drop-down menu, point to the "Document Property" submenu, and you'll see a bunch of different properties you can insert into your document: author, title, company, publish date, and so on. Go ahead and insert whichever properties you want to appear on your title page.
When you're done, you'll have several fields on your page. When you insert your cover page into a document later on, those fields are populated with the actual properties from the document (and you can also edit them on the fly if you want).
They're super plain to start with, but you can treat them like any other text in Word by applying styles and formatting, centering them on the page---whatever. Here, we've centered them on the page, applied the Title style to the title, shifted things down on the page a bit, and inserted a filigree illustration for a little flair. It's not the prettiest cover page around, but it's a good working example.
Now that we've got our cover page the way we want it, it's time to create a cover page template out of it.
First, select everything in the document (that's why we recommend starting this in a blank document) by pressing Ctrl+A. Next, head back to the "Insert" tab and then click that "Cover Page" button again.
This time, choose the "Save Selection to Cover Page Gallery" command from the drop-down menu.
In the window that opens, give your cover page a name and fill out a brief description if you want. Click "OK" when you're done.
Now when you open the "Cover Page" drop-down menu in the future, you'll see your new cover page template in the "General" section. Click to insert it just like you would one of Word's built-in cover pages.
And that's it. Creating custom cover pages for your document is pretty easy once you know where to look. While you're at it, learn a few more quick tips on putting together professional-looking documents in Word .
- Skip to main content
- Skip to secondary menu
- Skip to primary sidebar
- Skip to footer
Erin Wright Writing
Writing-Related Software Tutorials
How to Create a Cover Page in Microsoft Word (Built-In and Custom)
By Erin Wright
This tutorial shows how to create a cover page in Microsoft Word. First, we’ll create a cover page using a built-in design. Then, we’ll create a custom cover page that can be reused. Next, we’ll delete a cover page. Plus, the bonus section at the end shows how to remove page number zero from a cover page.
Quick Links:
- How to Create a Built-In Cover Page
How to Create a Custom Cover Page
- How to Delete a Cover Page
How to Remove Page Number Zero from a Cover Page
This tutorial is also available as a YouTube video showing all the steps in real time.
Watch more than 250 other writing-related software tutorials on my YouTube channel .
The images below are from Word for Microsoft 365 on a PC. These steps will also work in Word 2021, Word 2019, Word 2016, Word 2013, and Word 2010. However, your interface may look slightly different in those older versions of the software.
How to Create a Built-In Cover Page in Microsoft Word
You can quickly create a cover page using a built-in design.
- Select the Insert tab in the ribbon.

- Select Cover Page in the Pages group.

- Choose a built-in design from the gallery in the drop-down menu. (Hover over More Cover Pages from Office.com for additional options.)

- (Optional) To insert your cover page somewhere other than the top of your document, right-click the built-in design, and then choose a location from the shortcut menu.

- Place your cursor in the sample text, and then type your information.

Pro Tip: To delete a section of sample text, right-click it, and then select Remove Content Control from the shortcut menu.

The built-in cover page should now be part of your Word document.
You can create a custom cover page that can be reused in other Word documents.
- Open a blank document. ( Pro Tip: Press Ctrl + N to open a blank document.)
- Create your cover page, including images if necessary.
- Select all the text and images that should be included in the cover page.

- Select the Insert tab in the ribbon (see figure 1).
- Select Cover Page in the Pages group (see figure 2).
- Select Save Selection to Cover Page Gallery from the drop-down menu.

- Type a unique name into the Name text box in the Create New Building Block dialog box. (Cover pages are part of Word’s building block system of reusable content.)

- (Optional) Add additional information into the Description text box, if necessary.
Important Note: I strongly recommend leaving the default settings for the other options in this dialog box.
- Select the OK button.

Your custom cover page should now be added to the Cover Page Gallery.
- Close the document used to create your custom cover page. (You don’t have to save this document.)
- Select Save in the alert box asking if you want to save changes to Building Blocks.dotx.

- Open the document to which you want to add the custom cover page.
- Select the Insert tab (see figure 1).
- Select your custom cover page from the gallery.

Your custom cover page should now be added to your current document.
Pro Tip: How to Delete a Custom Cover Page from the Cover Page Gallery
- Right-click the custom cover page in the Cover Page drop-down menu, and then select Organize and Delete from the shortcut menu.

Caution: Your custom cover page will be automatically selected when the Building Blocks Organizer dialog box opens. Take care not to select another item.
- Select the Delete button in the Building Blocks Organizer dialog box.

- Select the Yes button in the question dialog box asking if you are sure you want to delete the selected building block.

- Select the Close button in the Building Blocks Organizer dialog box.

Your custom cover page should now be removed from the Cover Page Gallery.
How to Delete a Cover Page in Microsoft Word
The following steps show how to remove a cover page from an individual document.
- Select Remove Current Cover Page from the drop-down menu.

Your cover page should be removed from your document.
If your document has page numbers, the page number zero may show up unnecessarily on the cover page. The following steps show how to remove page number zero.
- Double-click the top of any page to open the Header & Footer tab.

- Select Different First Page in the Options group.

- Select the Close Header and Footer button.

The page number zero should now be removed from your cover page.
Related Resources
How to Insert Citations in Microsoft Word
How to Create a Citation with Multiple Sources in Microsoft Word
How to Insert Footnotes and Endnotes in Microsoft Word
Updated July 02, 2023
- Microsoft Word Tutorials
- Adobe Acrobat Tutorials
- PowerPoint Tutorials
- Writing Tips
- Editing Tips
- Writing-Related Resources

Free Online Microsoft Training
Free tips and tricks for using Microsoft Office and Windows
How to create a cover page in Word
- By Belinda Anderson
- 19 November 2014
- Updated: 15 May 2023
- No Comments

How much time have you spent creating a cover page in Word? Before you know it you’ve taken 30 minutes and all you have is a heading and a page border. When I started working I used to spend a good deal of time creating the perfect heading, adjusting its alignment and location on the page. I would include a subtitle, author details, an image and a nice page border. It was time-consuming.
If you are still creating a cover page in Word manually, let me save you a considerable amount of time and show you how to use the Cover Page feature instead. You will be creating professional-looking cover pages with your own customised text in under 60 seconds.
Microsoft Word includes numerous cover page designs which are pre-defined templates, displayed in a gallery. These designs provide areas for text, dates and images that you can customise to suit your own needs. You can also access more designs from Office.com, or create your own custom design to save for use in the future.
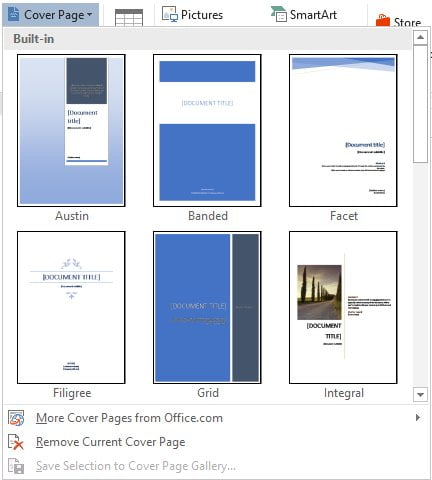
Create a cover page in Word
To create a cover page, follow these steps:
- Open Microsoft Word .
- Open a document you wish to add a cover page to or begin this exercise with a blank document.
- Select the Insert tab from the Ribbon.
- Now click the Cover Page button within the Pages group:
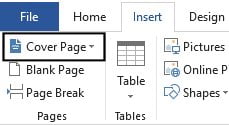
- The Cover Page gallery will be displayed.
- Use the scroll bar to scroll down and view all available designs.
- Once you have identified the one you like, click it once with the left mouse button.
- The cover page will be added to your document.
- You will now see prompts for where you can add text or content:
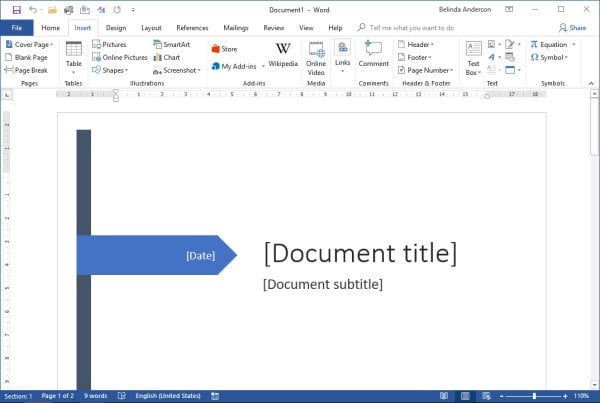
- Simply click into a text prompt and enter the information you wish to display.
- When you click within a prompt for [Date] , you will be displayed with a calendar, simply click any date within the year you wish to display:
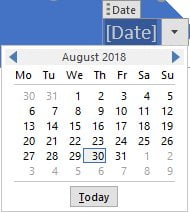
- You may see that Microsoft Word will fill in some information for you, based on the information you entered when you installed Microsoft Word. You can change this information if you need by clicking on the text area:
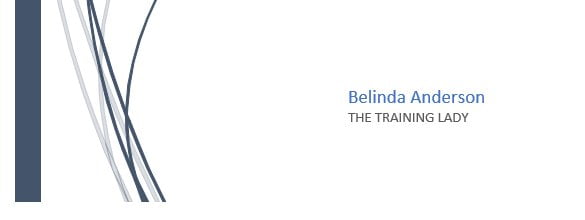
- If the cover page design you have chosen includes an image and you would like to use your own, select the image.
- Click the Picture Tools > Format tab which should now be visible.
- Select the Change Picture button from the Adjust group:
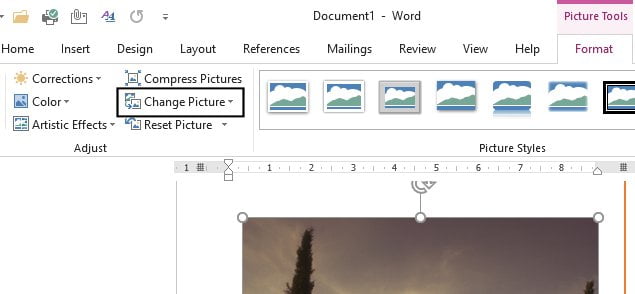
- You can now navigate your computer files and select an image to use instead, click Insert once you have selected the new image.
- The image will now be replaced.
- You have now created a professional-looking cover page all with a few clicks of the mouse.
Delete a cover page
If you have created a cover page in Word and decide later that you wish to remove it, you do not have to delete the elements individually.
- Click Insert > Cover Page from the Ribbon.
- From the Cover Page drop-down menu select Remove Current Cover Page .
- The cover page will automatically be removed leaving the rest of your document untouched.
Date formats
A common issue I see when using cover pages is that the automatic date fields are formatted in US date formats. Because I am located in Australia and for my readers who also prefer UK formatting I thought I would show you how to change this setting so that you can choose the format the date will be displayed in. You can even change it from 30/08/2018 to 30-Aug-2018 if preferred.

- Place your cursor in the date field to select it.
- Select the Developer tab from the Ribbon.
- If you do not have the Developer tab available go to File > Options then select the Customize Ribbon option:
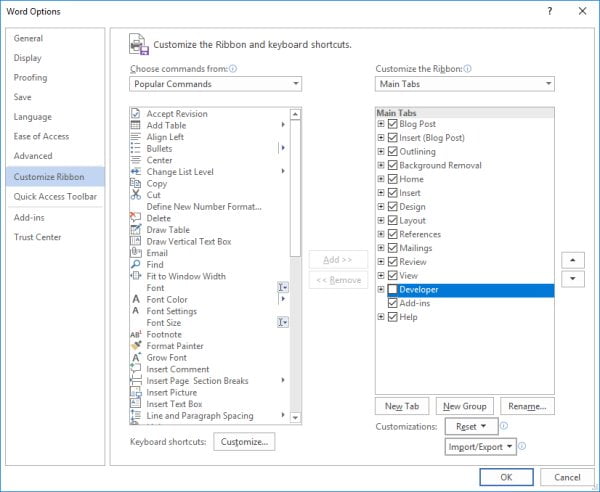
- In the right-hand pane place a tick in the option to display Developer then click OK .
- From the Developer tab click the Properties button within the Controls group:
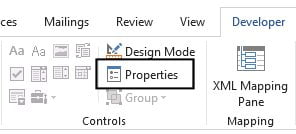
- The Content Control Properties dialog box will appear:
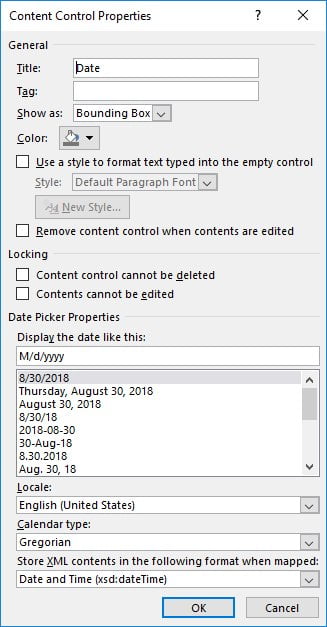
- Go to the Date Picker Properties and from the list select the date format you wish to use.
- The date should now be changed to the format you have chosen:
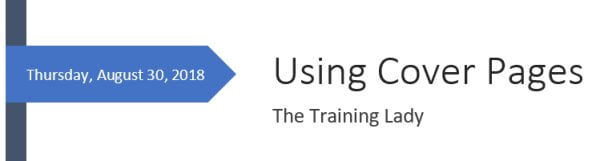
I hope you have enjoyed learning how to create a cover page in Word. Be sure to check out some of my other Word articles including:
- How to create a cross-reference in Word
- The best keyboard shortcuts for Word
- How to create perfect shapes ,
- Resize your pictures ,
- How to dictate in Word ,
- Add a header and footer to a Word document ,
- How to send bulk emails using Mail Merge in Word
- Quick Parts – the quickest way to insert reusable information in Word ,
Feel free to comment below with any questions.
- cover page , Templates , Title page , Word
- Microsoft Word
Leave a Reply Cancel reply
Your email address will not be published. Required fields are marked *
Please enter an answer in digits: 5 × four =
This site uses Akismet to reduce spam. Learn how your comment data is processed .
Recent Posts

- General (4)
- Microsoft Excel (37)
- Microsoft Forms (9)
- Microsoft OneNote (10)
- Microsoft Outlook (32)
- Microsoft PowerPoint (32)
- Microsoft Sway (8)
- Microsoft Teams (10)
- Microsoft Windows (23)
- Microsoft Word (31)
How to Make a Custom Cover Page in Microsoft Word
Learn how to make your own cover pages in Microsoft Word and create eye-catching documents.
We are talking about first impressions here. So, let's take on the first thing our eyes fall on—the cover page. The instructions below show you how to make a cover page in Word that's attractive and professional?
Note: You can use our instructions to create a cover page design for your school assignment. Before you add a cover page to your assignment, however, check for any specific requirements with your instructor.
What Is a Cover Page?
There are a lot of things that go into a professional Microsoft Word document . The cover page is the very first page of your document. Its purpose right at the beginning is to give the reader the "Big Idea" about the document.
The why and wherefore is communicated through a specific title, the author name, date, a one-liner on the subject, and any other bit of important information that you think is important for the reader.
What Does a Plain Cover Page Look Like?
Microsoft Word is used for writing serious research documents and school essays. Most of them go with monochromatic and simple cover pages. often dictated by strict style guides like the Chicago Manual of Style. Other non-academic cover pages are more casual.
But what if you want to create a cover page in Word that's way cooler than vanilla? Even if you don't have the chops for it? Design your own cover page with the easy tools on Microsoft Word and save it as your own cover page template.
For an academic assignment, do check with your instructor before using a cover page.
How to Make an Attractive Cover Page
Microsoft Word makes it painless to create a business report cover page or a title page for an essay. The Microsoft Office suite comes with a few well-designed cover pages that you can re-purpose for your document. There's a good variety to choose from.
To make a cover page, follow these steps:
- Open a new Word document.
- Click on the Insert menu on the ribbon.
- The dropdown for Cover Page is the first feature you will spot on the menu (under Pages). Click on tiny arrow next to it and open the inbuilt gallery of templates.
- Pick one from the 16 pre-formatted templates and three more on Office.com.
- Select the one you like and click on it.
The cover page appears at the beginning of the document by default. But to place it in any other location, right-click on the cover page thumbnail in the gallery and select from the options given. Though, I am not sure why you would want to!
Customize Individual Fields
Click on each pre-formatted field (the square brackets) and the whole thing gets highlighted with a blue field label on top. Type in your version for the given field. The author name might appear by default if the Microsoft Office installation is in your name.
Place the common information in Quick Parts and you don't have to bother with typing them again and again.
Change the date fields with the dropdown arrow and select a date from a calendar. You can format all fields just like normal text.
You can easily edit graphical cover page elements like any other image. Just click on the graphic to display the Drawing Tools and Picture Tools menus on the Ribbon.
Change the Cover Page Design on the Fly
Customizing a pre-formatted cover page is a piece of cake. The templates consist of formatted controls and graphic boxes that come in different color themes. So, you can change any part of the template on the fly.
Notice a picture on the cover page template? Maybe, you would like to swap it out with a logo or another more appropriate image. Just right-click on the picture and click Change Picture in the context menu.
Changed your mind about the cover page design? While working on one cover page, you can change it for another cover page by selecting a new template from the dropdown. The new template retains the field entries.
Note: To replace a cover page created in an older version of Microsoft Word, you must delete the first cover page manually, and then add a new design from the cover page gallery.
Click on Save to finalize the cover page as a document.
If you would like to save the cover page for later use in another document, select the entire cover page.
Click on Insert > Cover Page > Save Selection to Cover Page Gallery . You can use the same menu to remove a selected cover page from the gallery.
How to Make a Cover Page in Microsoft Word
Word templates are a time-saving solution, but they don't allow your personality to shine through. To add a personal touch, you should put in a bit more effort and make a cover page from scratch and put some planning into it.
You have all the image editing tools in Microsoft Word at your disposal. When you can design your own logo in Microsoft Word , a cover page is less of a chore. Borrow or steal ideas from the process.
The screenshot below displays a custom cover page I created in Microsoft Word from scratch. I used a few basic Shapes to create the design and formatted them with color.
Save Your Custom Template
Complete your cover page design on a fresh Microsoft Word document. Save this document as a Microsoft Word template ( File > Save As > Microsoft Word Template ) in a location of your choice.
Now, the next steps are about adding your own cover page to the default choices under the Insert menu. Follow these steps:
Press Ctrl + A to select the entire page.
Add these selections to the Quick Parts gallery. Go to Ribbon > Insert > Quick Parts (the Text Group). Select Save Selection to Quick Part Gallery… from the dropdown.
Enter the details in the dialog for a new Building Block . Building blocks are reusable Microsoft Word elements that you can add to any of the galleries available in Word. This is what the dialog box looks like:
- Name: Give the cover page a Name.
- Gallery: Choose "Cover Pages" from the dropdown.
- Category: Choose a category. For better organization, make a new category.
- Save in: Save it in your template or in the building block. When saved as a building block, you can use it in any Word document without opening the template.
Click OK and close the Building Block dialog box. Go to the Insert menu and check your new cover page template.
Create Cover Pages With Style
A cover page is one of the best ways to stylize your document. But is it one of the more underused features of Microsoft Word ? A Microsoft Word document is often bland. Consider the merits:
- A cover page gives the reader a quick visual of the content inside.
- Save and re-use a generic company-wide cover page in the gallery.
- Convert a document with a cover page to PDF with one button and send it to any device.
Most of us don't commonly employ a cover page with a document. If you want to, try free Microsoft Word cover templates and see if they make your document more eye-catching. Then, you can start making your own designs for the front page of a document.
How to Insert a Cover Page in a Word Document: A Step-by-Step Guide
Inserting a cover page in a Word document is a simple process that can be accomplished in a few clicks. Start by opening your document in Microsoft Word. Next, go to the ‘Insert’ tab, and click on ‘Cover Page’. Select the design you prefer from the built-in options, and it will be added to the beginning of your document. You can then customize the text and images on the cover page to match your content.
After completing this action, the cover page will be the first page of your document, setting the tone for the rest of the content and providing a professional look.
Introduction
Creating a Word document is often more than just about the content; it’s also about presentation. A well-designed cover page can capture the attention of your audience and give a great first impression. Whether you’re submitting a report, a proposal, or any other type of document, the cover page is the first thing people will see. It’s relevant to students who need to submit papers, professionals preparing reports, or anyone who wants to add a touch of professionalism to their documents.
Having a cover page can make your document stand out in a pile of papers, and it’s not just about aesthetics; it can also provide essential information at a glance, like the document’s title, the author’s name, and the date. It sets the stage for the rest of the document, creating a context and a mood for the reader. Plus, it’s super easy to add one in Microsoft Word. So why not give your document that extra polish?
Step by Step Tutorial: How to Insert a Cover Page in a Word Document
The following steps will guide you through inserting a cover page in a Word document.
Step 1: Open your Word document
Open the Word document where you want to insert the cover page.
This is the document you want to add a cover page to. Make sure it’s the correct one before you proceed to the next steps.
Step 2: Go to the ‘Insert’ tab
Click on the ‘Insert’ tab located at the top of the Word window.
The ‘Insert’ tab is where you can add various elements to your document, such as tables, pictures, and of course, cover pages.
Step 3: Select ‘Cover Page’
In the ‘Pages’ group, click on ‘Cover Page’.
You’ll find a variety of pre-designed cover pages to choose from. These are built into Word and are a great starting point for customization.
Step 4: Choose a design
Select your preferred cover page design from the gallery.
Consider the content of your document and the impression you want to make when selecting a design. There is a range of styles to fit different purposes.
Step 5: Customize the cover page
Replace the sample text and images with your information.
You can click on any placeholder text or image and replace it with your own content. This is your chance to make the cover page truly yours.
Additional Information
When inserting a cover page in a Word document, there are a few additional tips to keep in mind. First, remember that you can always remove the cover page if you change your mind by going back to the ‘Cover Page’ menu and selecting ‘Remove Current Cover Page’.
Secondly, while the built-in cover pages are convenient, you can also create your own from scratch. This allows for complete customization and the ability to align the cover page with your branding.
Lastly, if you’re working within a corporate or academic setting, check if there are any specific requirements or templates you should be using for cover pages. Sometimes, organizations have their own preferred styles that you’ll need to follow.
- Open your Word document.
- Go to the ‘Insert’ tab.
- Click on ‘Cover Page’.
- Choose a cover page design.
- Customize with your information.
Frequently Asked Questions
Can i add a cover page to an existing document.
Yes, you can insert a cover page into any existing Word document by following the steps outlined above.
Can I edit the text on the cover page?
Absolutely! You can click on any placeholder text on the cover page and replace it with your own content.
Are there more cover page designs available?
Word provides a variety of built-in cover page designs, but you can also find more templates online or create your own.
Can I save a custom cover page to use again?
Yes, after creating a custom cover page, you can save it as a template for future use.
Will adding a cover page change the pagination of my document?
Yes, inserting a cover page will add an extra page to your document, thus changing the pagination.
Adding a cover page to your Word document can instantly elevate the look and feel of your work, providing a crisp and professional first impression. Whether you’re a student, a professional, or just someone who takes pride in their documents, taking the time to insert a cover page is a simple yet impactful step.
With the straightforward process outlined above, anyone can do it—no advanced Word skills necessary. So go ahead, give your document the grand entrance it deserves with a sleek and informative cover page.

Matthew Burleigh has been writing tech tutorials since 2008. His writing has appeared on dozens of different websites and been read over 50 million times.
After receiving his Bachelor’s and Master’s degrees in Computer Science he spent several years working in IT management for small businesses. However, he now works full time writing content online and creating websites.
His main writing topics include iPhones, Microsoft Office, Google Apps, Android, and Photoshop, but he has also written about many other tech topics as well.
Read his full bio here.
Share this:
Related posts:.
- How to Insert Text Box in Google Docs
- How to Remove Section Breaks in Word Documents
- How to Insert a Square Root Symbol in Word
- How to Remove the Page Number from the First Page in Word 2013
- How to Insert a Page Break in Word 2010
- How to Center Text in Word [2023 Guide]
- How to Return to Normal View in Word 2010
- How to Vertically Center Text in Word 2013
- How to Extract Pages From a Microsoft Word Document: A Step-by-Step Guide
- How to Insert a Page Break in Google Docs
- Remove the Page Number from a Title Page in Word 2010
- How to Do a Hanging Indent on Google Docs
- How to Make All Columns the Same Width in Excel 2013
- How to Use Document Borders in Word
- How to Change Font of Page Numbers in Word
- How to Select All in Word for Office 365
- How to Insert a Check Mark in Word 2013
- How to Add a Page Border in Word 2013
- How to Make a Table Fit on One Page in Word 2010
- How to Remove Table Borders in Word
How to Insert a Custom Cover Page in Microsoft Word
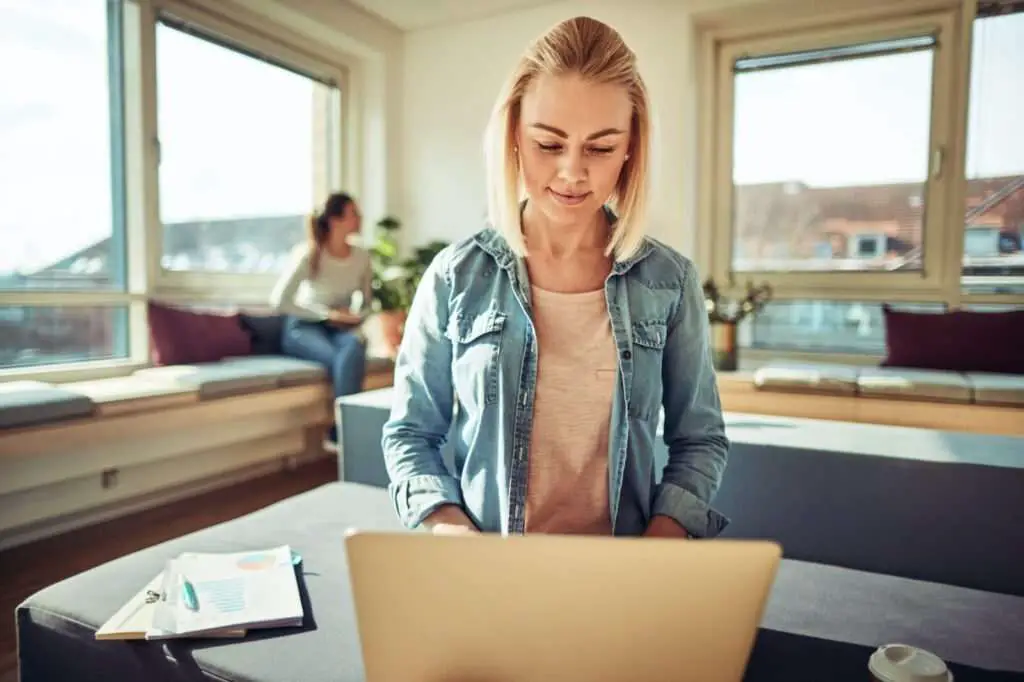
Adding a polished, professional cover page to your Word document can give it a more complete, authoritative feel. While Word provides several built-in cover page templates to choose from, you may want to create your own custom design instead. Inserting a personalized cover page is easy to do directly within Word.
In this step-by-step guide, you’ll learn how to make and add a custom cover page to any Word document using page borders, text boxes, images, and other design elements.
Step 1: Create a New Blank Page
Start by opening the Word document you want to add a cover page to. Then:
- Place your cursor at the very beginning of the document, before any existing text.
- Go to the “Insert” tab on Word’s ribbon.
- Click the “Blank Page” button under the “Pages” section.
A new blank page will be inserted at the beginning of the file. This will become your custom cover page.
Insert Blank Page
Step 2: Add a Page Border
Next, you can spice up your blank page by adding a border:
- Go to the “Design” tab on the ribbon.
- Click the “Page Borders” button.
- Select a border style you like from the menu.
Page borders not only accent your cover design but also clearly differentiate the cover from the rest of your document.
Add Page Border
Step 3: Include Images and Graphics
An eye-catching graphic can make your cover page pop. To add visual interest:
- Go to the “Insert” tab.
- Click the “Pictures” button to select an image file from your computer to upload.
- Drag the corners to resize the image once added.
You can also insert a custom shape, icon, text box, WordArt, clip art, or other graphical elements.
Insert Images
Step 4: Add and Format Cover Page Text
Of course, you’ll also want to include important text content on your cover page, such as:
- The paper, report, or document’s title
- Class or project details
To add and style text:
- Insert text boxes from the “Insert” tab to easily position words and phrases.
- Apply heading styles like Heading 1 or Heading 2 to make the title and headers stand out.
- Use fonts like Cambria and Calibri to match Word’s default body text font.
- Resize, color, align, and arrange the text boxes as needed.
Step 5: Adjust Margins
By default, Word inserts cover pages with standard 1-inch margins all around. But adjusting the margins can give you more usable space to work with.
To set wider margins:
- Go to the “Layout” tab on the ribbon.
- Click “Margins” and select “Custom Margins…”
- Change the top, bottom, left and right margins as desired.
Wider margins allow your cover page text and images to take up more area on the page.
Change Margins
Step 6: Save the Cover Page as a Template
Once your cover page design is complete, you can save it as a custom template to reuse for other documents:
- Right-click your new cover page.
- Select “Save Selection as Template…”
- Give your template a name and click save.
Then when you want to add it to another file, just select your saved template from the “New” document menu rather than inserting a blank cover page.
Save as Template
So that’s it! With these six simple steps, you can create reusable custom cover pages for Word files like professional reports, school assignments, manuscripts, and more. Experiment with fonts, alignments, spacing, and color schemes until your design matches your brand.
Cover Page Design Inspiration
If you need some extra inspiration for your cover page, here are a few visual examples:
Formal Report Cover
School Project Cover
Minimalist Cover
The key is choosing a style that fits your document’s purpose and brand. A clean, simple design often works best and lets the title and text stand out.
About The Author
Vegadocs Staff
Related posts.
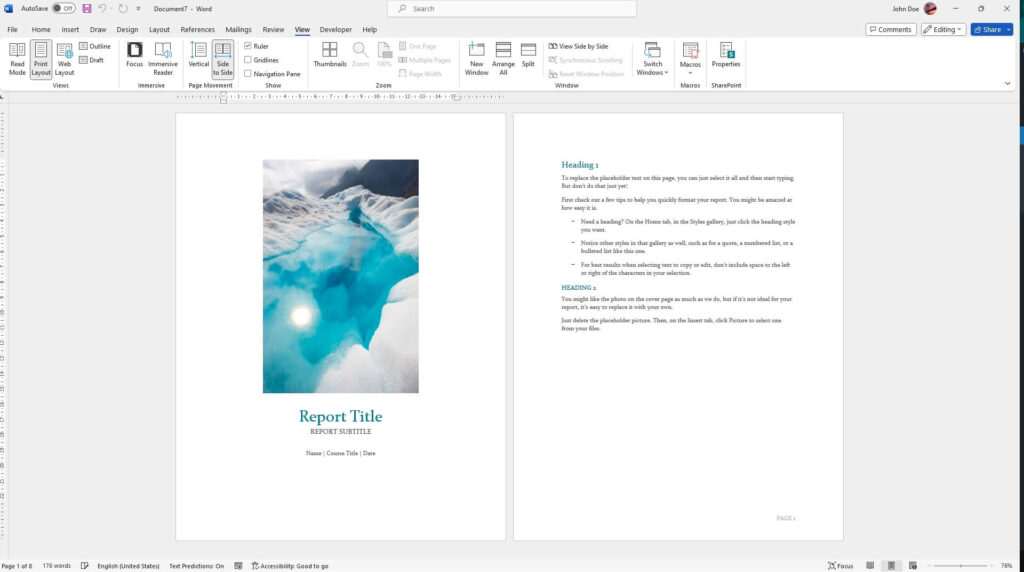
How to Add a Cover Page in Microsoft Word

How to Delete Horizontal Lines in Microsoft Word That Won’t Go Away

How to Install and Use Microsoft Word for Ubuntu Linux
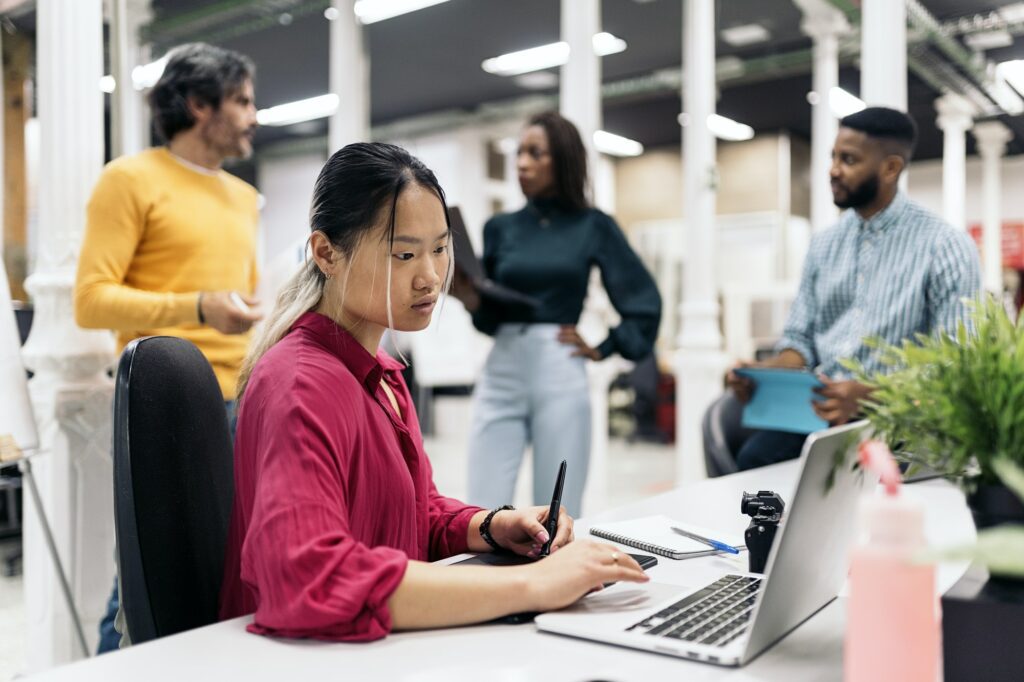
How to Use Microsoft Word For Free in WPS Office
The Tech Edvocate
- Advertisement
- Home Page Five (No Sidebar)
- Home Page Four
- Home Page Three
- Home Page Two
- Icons [No Sidebar]
- Left Sidbear Page
- Lynch Educational Consulting
- My Speaking Page
- Newsletter Sign Up Confirmation
- Newsletter Unsubscription
- Page Example
- Privacy Policy
- Protected Content
- Request a Product Review
- Shortcodes Examples
- Terms and Conditions
- The Edvocate
- The Tech Edvocate Product Guide
- Write For Us
- Dr. Lynch’s Personal Website
- The Edvocate Podcast
- Assistive Technology
- Child Development Tech
- Early Childhood & K-12 EdTech
- EdTech Futures
- EdTech News
- EdTech Policy & Reform
- EdTech Startups & Businesses
- Higher Education EdTech
- Online Learning & eLearning
- Parent & Family Tech
- Personalized Learning
- Product Reviews
- Tech Edvocate Awards
- School Ratings
Phonics Rules: Everything You Need to Know
How to fill a flask: 8 steps, 3 ways to treat skin disease in hamsters, 4 ways to socialize a lory or lorikeet, how to water a christmas tree: 11 steps, 3 ways to make a professional rap music video, 9 simple ways to talk nerdy to someone, how to massage a baby: 15 steps, 3 ways to get rid of suckers from your rose bush, 11 simple ways to ask someone to kiss you, how to make a custom cover page in microsoft word.
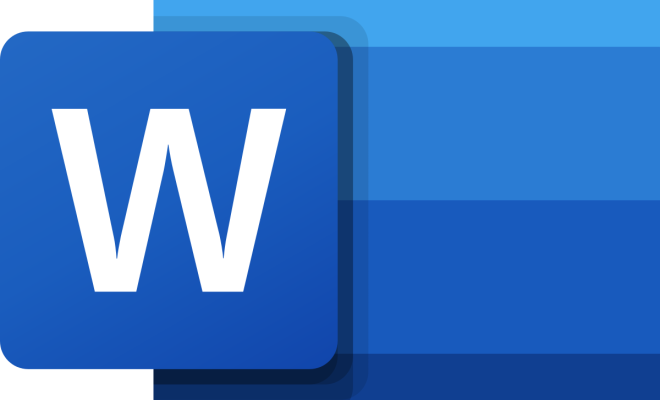
As a writer, you want your documents to look professional and polished from the very first page. That’s where the custom cover page comes in. This customizable feature allows you to create a unique first page for all of your documents, whether they are essays, reports, or presentations. With Microsoft Word, you can easily create a custom cover page that reflects your personal style. Here’s a step-by-step guide on how to make a custom cover page in Microsoft Word.
Step 1: Choose a cover page template
Microsoft Word provides a wide range of pre-designed cover page templates, which you can edit and customize to suit your needs. To access them, click on the “Insert” tab, then select “Cover Page” in the “Pages” group. Choose a template that you like and click on it to insert it into your document.
Step 2: Modify the cover page layout
Once you’ve inserted a cover page template, you can modify its layout by clicking on the placeholders and editing their content. To do so, click on the text boxes, images, or other graphical elements and make your changes. You can also add more placeholders by clicking on the “Add Placeholder” button in the “Placeholder” group.
Step 3: Change the cover page colors and fonts
To give your cover page a more personal touch, you can change the colors and fonts used in the template. To do so, click on the “Design” tab, then select the color scheme and font set that you like. You can also create your own color scheme and font set, or use the ones provided by Word.
Step 4: Add your own images
If you want to use your own images in the cover page, click on the “Insert” tab, then select “Pictures” in the “Illustrations” group. Browse your computer for the image you want to use, then click on it to insert it into the document. You can then resize the image and move it to the desired location on the cover page.
Step 5: Save the custom cover page as a template
Once you’ve created a custom cover page that you like, you can save it as a template for future use. To do so, click on the “File” tab, then select “Save As” in the left pane. Choose a name for the template, then select “Word Template” in the “Save as type” dropdown menu. Save the template in the “Custom Office Templates” folder for easy access in the future.
How to Troubleshoot Apex Legends Crashing on ...
How to wirelessly connect a ps3 dualshock ....
Matthew Lynch
Related articles more from author.


How to Email Every Contact in Your Outlook Address Book
Instagram has a hidden folder of dms: how to find and use it.

Best Methods for Solving iPhone Security Lockout
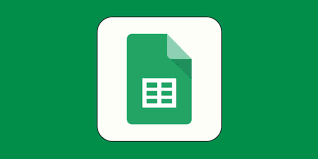
How to Calculate Standard Deviation in Google Sheets

How to Connect Sony Headphones, Earbuds or Speakers to Bluetooth

How to Add Internet Access to a Standard Television

Home » Tech Tips » Apps » How to Add Cover Page in Microsoft Word Documents?
How to Add Cover Page in Microsoft Word Documents?
We all use Microsoft Word for creating personal and office documents. However, only few of us know and use simple features that can change the appeal of your document. Adding cover page is one such a useful feature you can use with Word for Windows and Mac. In this article, i will go through how to create cover page from pre-defined templates, creating your custom template and editing its content.
Cover Page in Word
Informal documents do not need a cover page. Probably you may waste the time to add a cover page for sending an instructional document to your users. However, cover page makes sense in the following situations especially when you have lengthy document:
- Sending a project proposal document to your client.
- Preparing an official document for your manager.
- Creating an eBook which needs a beautiful cover page.
In addition, sometime a small document with few pages like resume can also have a neat cover page. Here, i will explain how to add cover page in Word with Microsoft 365 version. The procedure is same in previous Word versions like 2019, 2016, etc.
Adding Cover Page in Word for Windows
Though you can create a cover page by adding different elements, the easy way is to insert from one of the existing templates.
- Launch Word app and open the document you want to add a cover page.
- Go to “Insert” tab and click on “Cover Page” option. This is available under “Pages” group showing extreme left in the ribbon.

- You can see the long list of template cover pages.
- Click on the one you like to insert it in your document.
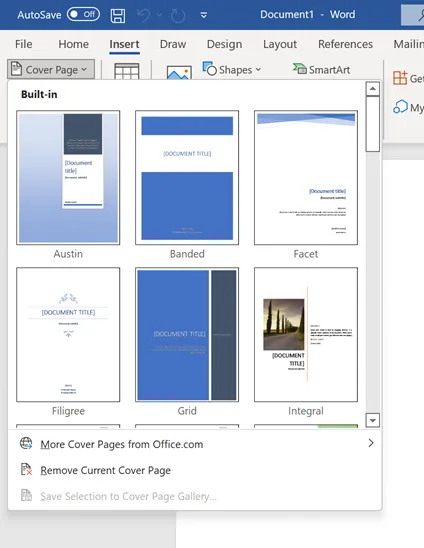
Word for Windows version also comes with few online cover page templates from Office.com. You can view these templates by clicking on “More Cover Pages from Office.com” option under “Cover Page” menu.
Adding Cover Page in Word for Mac
The procedure is same in Word for Mac .
- When you in the document, go to “Insert” menu from the ribbon. Remember, Mac will always have a top menu for all applications. You should not use the “Insert” menu from the top bar, instead select it from the ribbon.
- Click on the “Pages” option showing at extreme left end and select “Cover Page”.

- You will find a list of predefined cover page templates and click on the one you like to insert in your document.

Editing Cover Page in Word
Now that you know how to add a cover page, the next step is to edit the template content and use your own.
- If your cover page has a picture, right click on it. Select “Change Picture” option from the context menu and upload your own image. You can also use free stock images and icons from the free library available as part of Microsoft 365 subscription plan.
- The placeholder text content will show within square brackets. Click on it and update the content with your own text. You may also need to change heading, author name and company name details.
- If you do not want an item on the cover page, simply select the item, and press the delete button to get rid of it. Remember, for some items like author name you need to select the field label and delete it. Otherwise, deleting the content inside the field will show a blank box.

Saving Custom Templates
Cover page templates in Word contains multiple fields having rigid fixed position on the layout. You may not rearrange the fields easily and move them to different place. The problem comes when you have to reuse the same template on multiple documents. It will be tedious task to repeat the same customizations for each document. You can handle this problem in few ways.
- Select existing template and customize it as per your need. After that save this template by selecting “Save Selection to Cover Page Gallery…” option available under “Cover Page” menu. This menu item will show as frozen state when you are inserting a new cover page. however, it will change to active state when you click on the cover page and navigate the menu. It will open “Create New Building Block” dialog box where you can provide necessary details and save the template. Once saved, you can find it under the dropdown gallery of “Cover Page” menu so that you can insert in any of your document.

- Manually create a cover page and add it to the gallery by using Quick Parts. Check out our article on how to use Quick Parts to create reusable templates in Word .
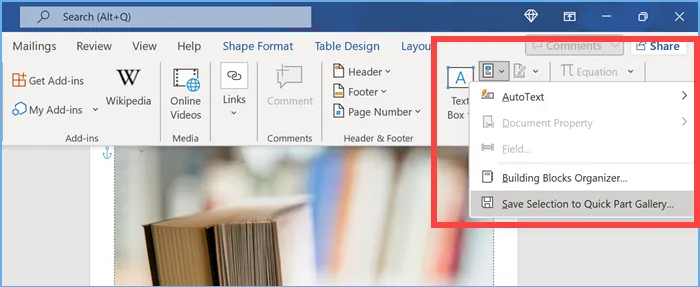
Deleting or Replacing Cover Page
Word will always insert a cover page as a first page in your document regardless of current cursor position. If you want to delete the cover page, simply go to “Cover Page” menu item. Click on the “Remove Current Cover Page” option in Windows. You will the option is showing as “Remove Cover Page” in Word for Mac.
Similarly, you may messed up the content while editing your cover page. Do not worry, simply select same or another template from the gallery. This will replace your current cover page and an afresh template.
About Editorial Staff
Editorial Staff at WebNots are team of experts who love to build websites, find tech hacks and share the learning with community.
You also might be interested in

How to Copy Multiple Items in Windows Clipboard?
All of us use copy paste functions in Windows computer[...]

What is Windows Mobility Center and How to Use it?
Microsoft has lots of default tools hidden in Windows operating[...]

How to Show Table Header in Multiple Pages in Excel and Word?
Sometimes you need to create larger tables in Microsoft Excel[...]
DOWNLOAD EBOOKS
- SEO Guide for Beginners
- WordPress SEO PDF Guide
- Weebly SEO PDF Guide
- Alt Code Emoji Shortcuts PDF
- ALT Code Shortcuts PDF
- View All eBooks
TRENDING TECH ARTICLES
- 600+ Windows Alt Codes for Symbols
- Fix Chrome Resolving Host Problem
- Fix Slow Page Loading Issue in Google Chrome
- View Webpage Source CSS and HTML in Google Chrome
- Fix Safari Slow Loading Pages in macOS
- Fix Windows WiFi Connection Issue
- ROYGBIV or VIBGYOR Rainbow Color Codes
- Fix I’m Not A Robot reCAPTCHA Issue in Google Search
- Structure of HTTP Request and Response
POPULAR WEB TUTORIALS
- Move WordPress Localhost Site to Live Server
- Move Live WordPress Site to Localhost
- Move WordPress Media Folder to Subdomain
- Fix WooCommerce Ajax Loading Issue
- Create a Free Weebly Blog
- Edit Weebly Source Code HTML and CSS
- Add Scroll To Top Button in Weebly
- Add Table in Weebly Site
- How to Add Advanced Data Table Widget in Weebly?
- Up to $500 Free Google Ads Coupon Codes
FREE SEO TOOLS
- Webpage Source Code Viewer
- HTTP Header Checker
- What is My IP Address?
- Google Cache Checker
- Domain Age Checker Tool
- View All Free Web and SEO Tools
© 2024 · WebNots · All Rights Reserved.
Type and press Enter to search
Stack Exchange Network
Stack Exchange network consists of 183 Q&A communities including Stack Overflow , the largest, most trusted online community for developers to learn, share their knowledge, and build their careers.
Q&A for work
Connect and share knowledge within a single location that is structured and easy to search.
Create a cover page from image
I want to create a cover page in MS Word 2007 from an image file that I have. I want the image to occupy the full page and I want to add a few textboxes and images ON TOP OF that image. How can I do it?
- microsoft-word
- microsoft-word-2007
3 Answers 3
- Open the Word document, go to your cover page and then Page layout > Margins > Custom margins
- Choose 0" as the margin width for top, bottom, left and right
- Copy-paste your image into the page, resize it to fit the entire page. Click on this image, go to Page layout > Text Wrapping and choose 'Behind text'. Press enter so that your cursor is below the image on the cover page
- Go to Page Layout > Breaks > Section breaks > Next page. In the next page, for the rest of the document, reset the margin width to whatever you want
- Go back to the cover page, copy-paste the second image you want overlaid on the first image. Click on this image, go to Page layout > Text Wrapping and choose 'In front of text'
- Drag and move each image wherever you wish. You should be able to place one image over the other
This treats the cover page and the rest of the document as separate sections. To check how your document is sectioned, go to View > Outline and look for 'Section breaks'.
- :Thanks man! That "In front of text" option solved my problem. – tumchaaditya Apr 24, 2012 at 4:54
Place the image as a watermark; use this Microsoft guide .
Make sure you deselect the 'Washout' option; note that the image will still appear as washed out, because the image is anchored in the header. If you view the print-preview window you'll see that in fact the image is shown correctly in the background.
I prefer pprao's method, as watermarks will show on all pages.
However, regardless of which way you do it, remember that most printers will not print edge to edge. Most printers have a 5 mm non-printing border. Even if the application puts something there, the printer will ignore it. Nearly all laser printers operate that way, as well as most inkjets.
Print Preview will show you how much of the page will actually be printed, and Word will warn you at print time if some items are outside the printer's margins.
You must log in to answer this question.
Not the answer you're looking for browse other questions tagged microsoft-word microsoft-word-2007 ..
- The Overflow Blog
- Want to be a great software engineer? Don’t be a jerk.
- Climbing the GenAI decision tree sponsored post
- Featured on Meta
- New Focus Styles & Updated Styling for Button Groups
- Upcoming initiatives on Stack Overflow and across the Stack Exchange network
- Google Cloud will be Sponsoring Super User SE
Hot Network Questions
- Do Bell’s inequalities assume determinism?
- Is this a sane (as in lacking UB) implementation of a ref-counted subscription cleanup?
- Space before superscript and Subscript
- What do I do if my players are acting in a way that is meta-gaming and are refusing to accept my decision?
- Converting between currencies using a pair of currency codes
- Why did Nicaragua file a case against only Germany at the ICJ?
- Cheapest unstoppable, mandatory infinite loops in Magic the Gathering
- Calculate the offset needed to invert / collapse faces to center of a dodecahedron usiing geometry nodes
- How precise are future Solar eclipse timing, path and dates, what could change timing/path?
- Co-Existing with a Highly Extroverted Leader and "Forced Fun"
- What's to stop domain registrars from price gouging renewals?
- To what extent can citizens of democracies be held responsible for the acts of their governments?
- Do you say "my car is high on fuel" as a counterpart of "my car is low on fuel"?
- The rotation symmetry group and the reflection group: Is there a name for what they have in common?
- Do Trump's lawyers have a fiduciary duty to delay the proceedings?
- Is this super soldier viable and grounded?
- When teaching Computer Architecture, why are universities using obscure or even made-up CPUs? Why not x86, ARM or RISC-V?
- can a manager ask me to find someone to cover shifts AFTER I quit?
- Alternate Civil War: The USA and the Confederate States of America (CSA) against England
- First mention of Einstein in Science Fiction?
- Extreme anxiety before boarding a plane
- No stomach, how do I eat?
- What is SpaceX doing differently with their Falcon 9 so that it doesn't cost as much as the Space Shuttle?
- Stochastic boundedness in consistency proof

We explain and teach technology, solve tech problems and help you make gadget buying decisions.
How to Make a Cover Page in Microsoft Word Online
One of the primary advantages of Microsoft Word Online is its accessibility. As long as you have Microsoft 365 (previously, Office 365) working, you can open your word files and other documents just about anywhere. Like its offline counterpart, Word Online also packs several nifty features and options, and creating a cover page from scratch is one of them.

Unlike the offline app, Word Online lacks some key features, and the templates for cover pages are one of them. This means that you either have to make the cover pages from scratch on Word or directly insert a previously made cover page.
If this idea is interesting to you, read on to see how to make a cover page on Word Online.
Let’s get started.
Making a Custom Cover Page
Creating custom cover pages on Word requires a bit of manual effort since a few features are missing from the online version. For example, Word Online doesn’t let you add or modify page borders. Thankfully, we have a nifty workaround in the form of a single table cell.
Step 1: Once you have a blank Word document open, click on Insert > Table and select a single cell from the table. Once the cell is in position, gently pull the bottom border down until you see the tab for the second page.
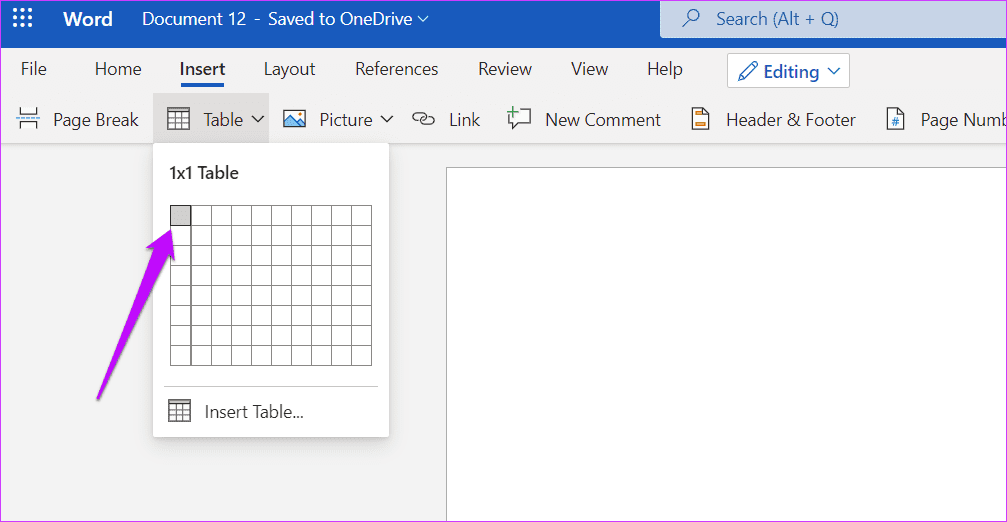
Step 2: Next, click on Layout > Margins, and select Narrow from the list. As suggestive of its name, this option will narrow down the margins at the top and bottom.
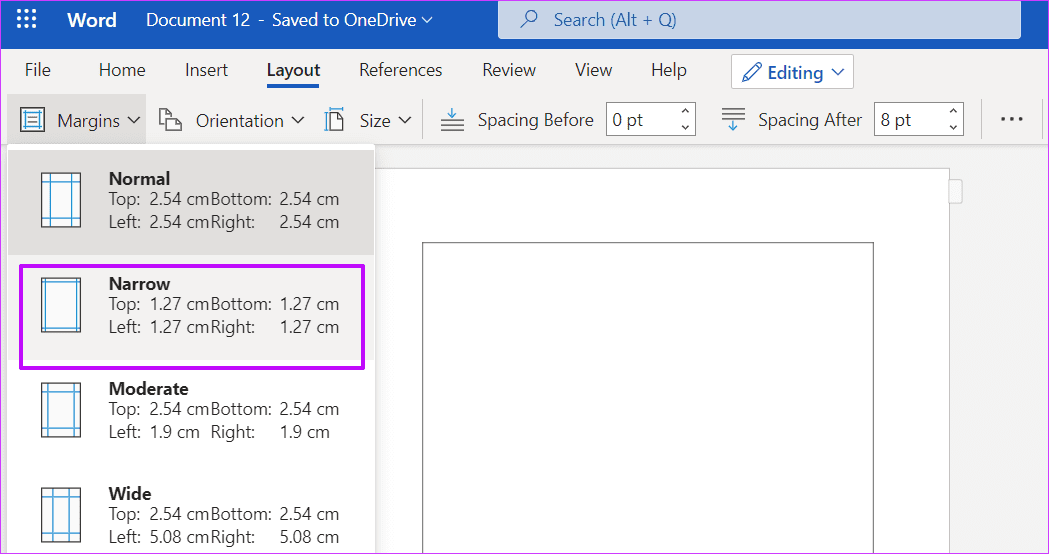
However, if you want narrower margins, the best option will be to define custom width and height. To do so, click on Custom Margins at the bottom and enter the number.
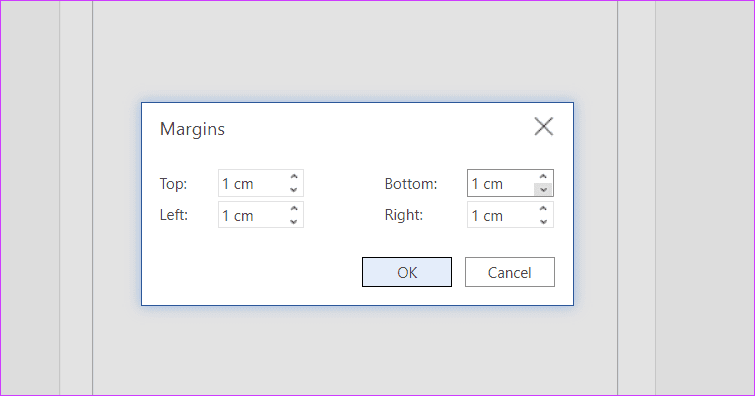
Once done, drag the right border of the table cell right.
Step 3: Now that the border is in position, it’s time to add an image or a text of your choice. To add an image, click on Insert > Picture and pick one of the options.
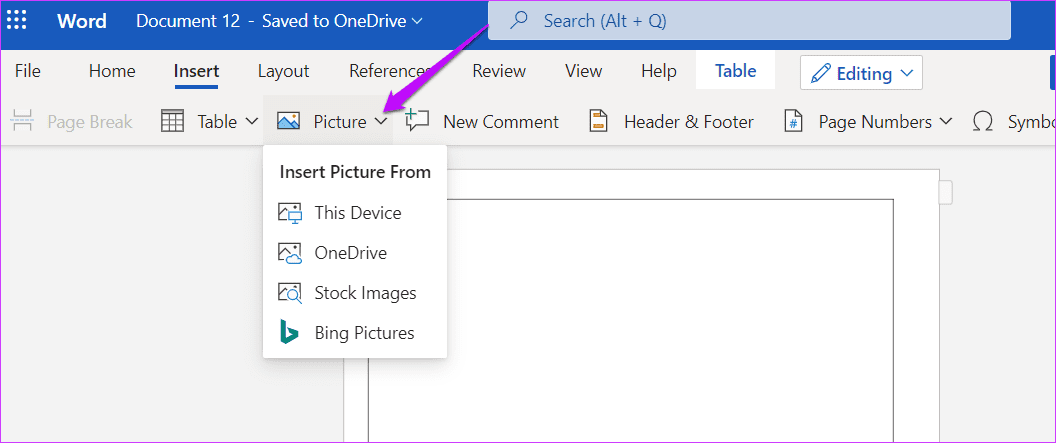
Once done, drag the corners or one of the sides to scale it.
Furthermore, you can also add borders or change the shape. To do so, double-click on the image and the options will be visible at the top.
Step 4 : To add text to the cover page, hit Enter to add the necessary text. And like any word processing tool, you can tweak the font type, color, and size. Once done, you will see some semblance to a cover page.
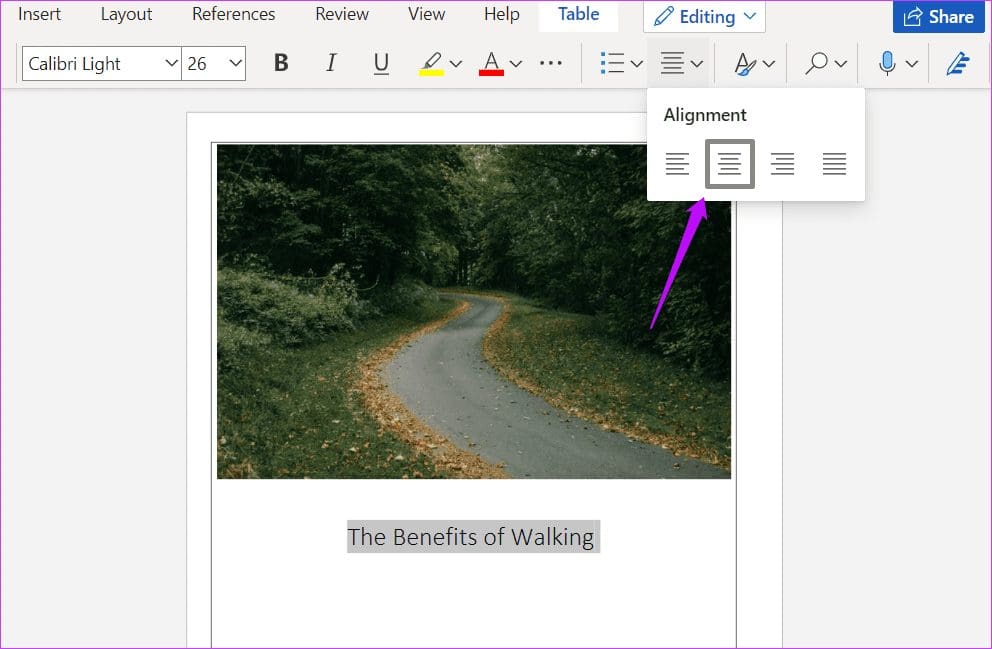
And you can play with the indentation of the text as per your preference.
Alternatively, you can also add the text to appear at the top of the image. To do so, select on the image and select Wrap Text > Behind Text from the top ribbon. Next, add the text.
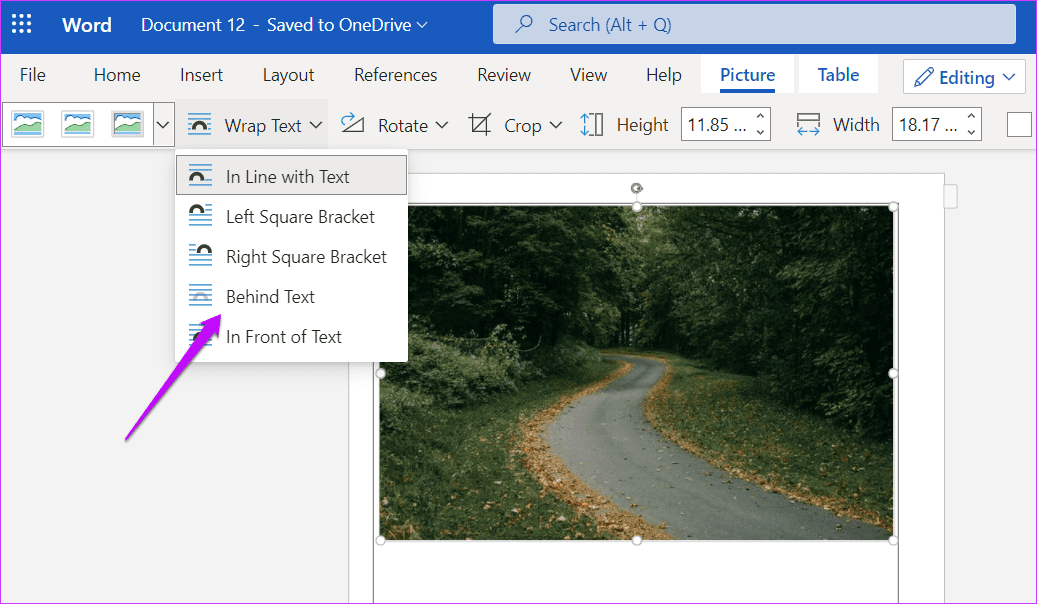
Note : There’s a slight catch to the above method. Word Online doesn’t give you the option to move or modify the picture once the text is wrapped. If you have to modify it, you’ll either have to remove the wrapping or modify it using the desktop version.
The ideal way to go around it is to be absolutely sure of the image and then wrap the text.
Furthermore, you can also add a splash of color to the cover page. To do so, right-click on the table cell to display all the formatting options. Next, pick a color from the Cell Shading option.
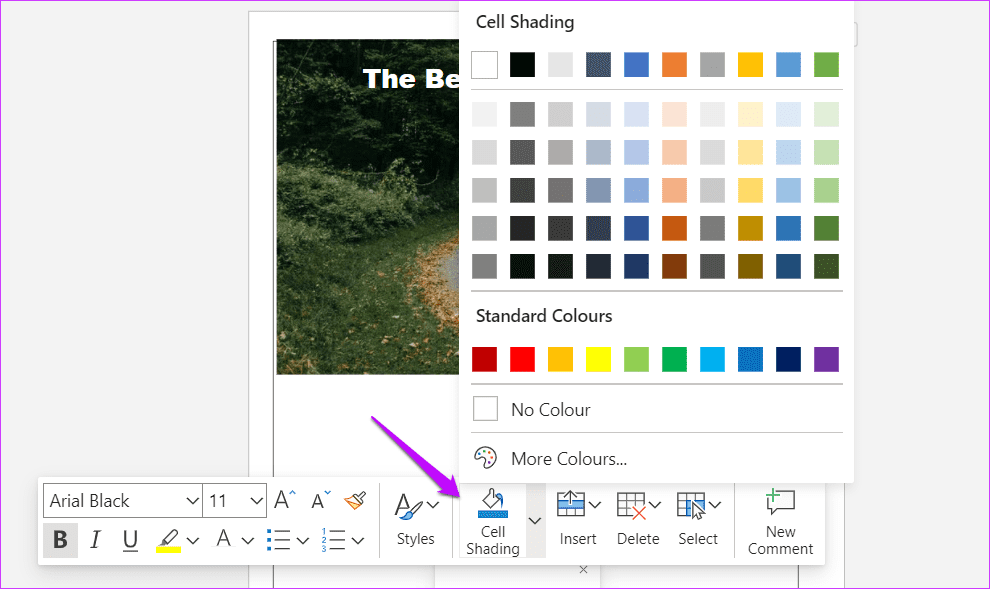
Add the important details like name, course name, date, and university name at the bottom, and your custom cover page is ready.
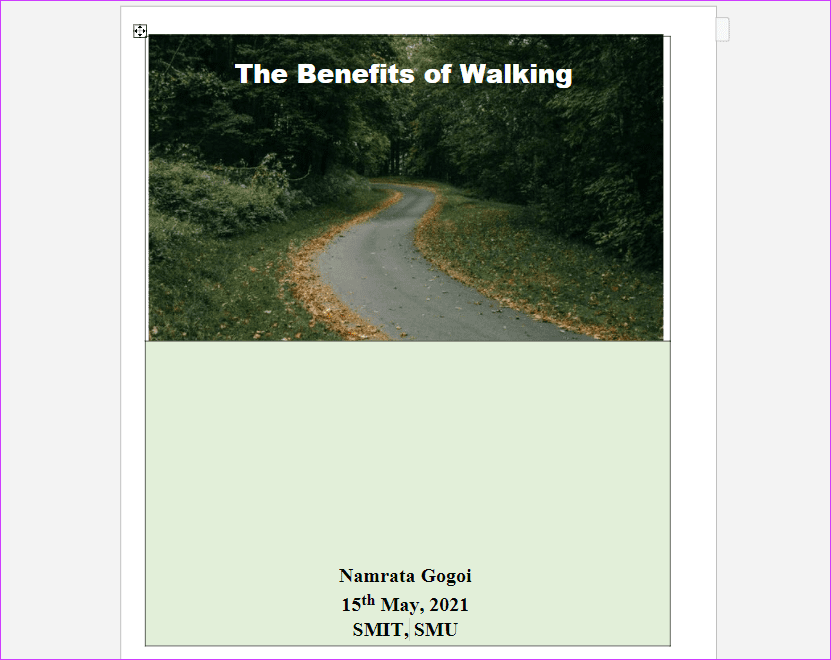
Naturally, working on Word Online means giving up on some features such as Shapes. The idea here is to find a good stock image that represents the core idea of your assignment.
Cool Tip : You can play around with the table layout and insert a couple of cells, and paint them in different colors for a dual color tone.
Easier Alternative: Insert a Cover Page
As we mentioned above, Word Online doesn’t let you select cover page templates directly. If you can’t access the Word app and do not like the somewhat rigid approach of Word Online, you can make a cover page on a graphic design app like Canva and insert the same as a picture.
For instance, we modified this ready-made template on Canva and downloaded it as a PNG file. Next, we added the image inside the border which we created.
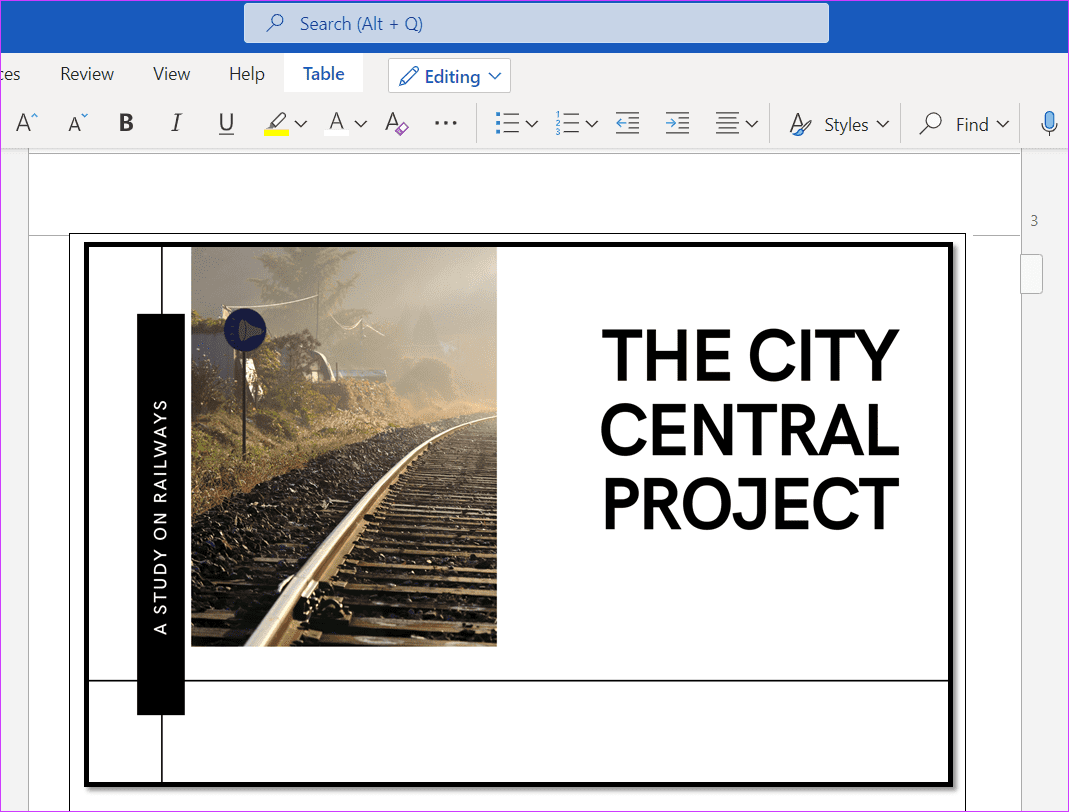
All the text and style will get handled via the infographic tool itself. No need to do that in Word.
Word Can Be Creative
Designing cover pages on Microsoft Word (especially on the online version) can be a bit challenging due to the absence of key elements. Thankfully, with a little tweaking and patience, you can create a custom cover page for your assignment, reports, research study, and more.
Was this helpful?
Last updated on 13 July, 2021
The above article may contain affiliate links which help support Guiding Tech. However, it does not affect our editorial integrity. The content remains unbiased and authentic.

The article above may contain affiliate links which help support Guiding Tech. The content remains unbiased and authentic and will never affect our editorial integrity.
DID YOU KNOW
Namrata Gogoi
Namrata Gogoi is an author covering Buying Guides and device-related tips and tricks. She loves learning and writing about gadgets and accessories that are functional, innovative, and has a positive impact on one's life. Since 2016, she has covered smartphones, computer accessories, household electric appliances - basically any product that helps bring convenience to one's life -- at Guiding Tech. Previously, she worked as an IT Analyst in TCS but found her calling elsewhere. In her free time, you can find her engrossed in a murder mystery.
More in Internet and Social
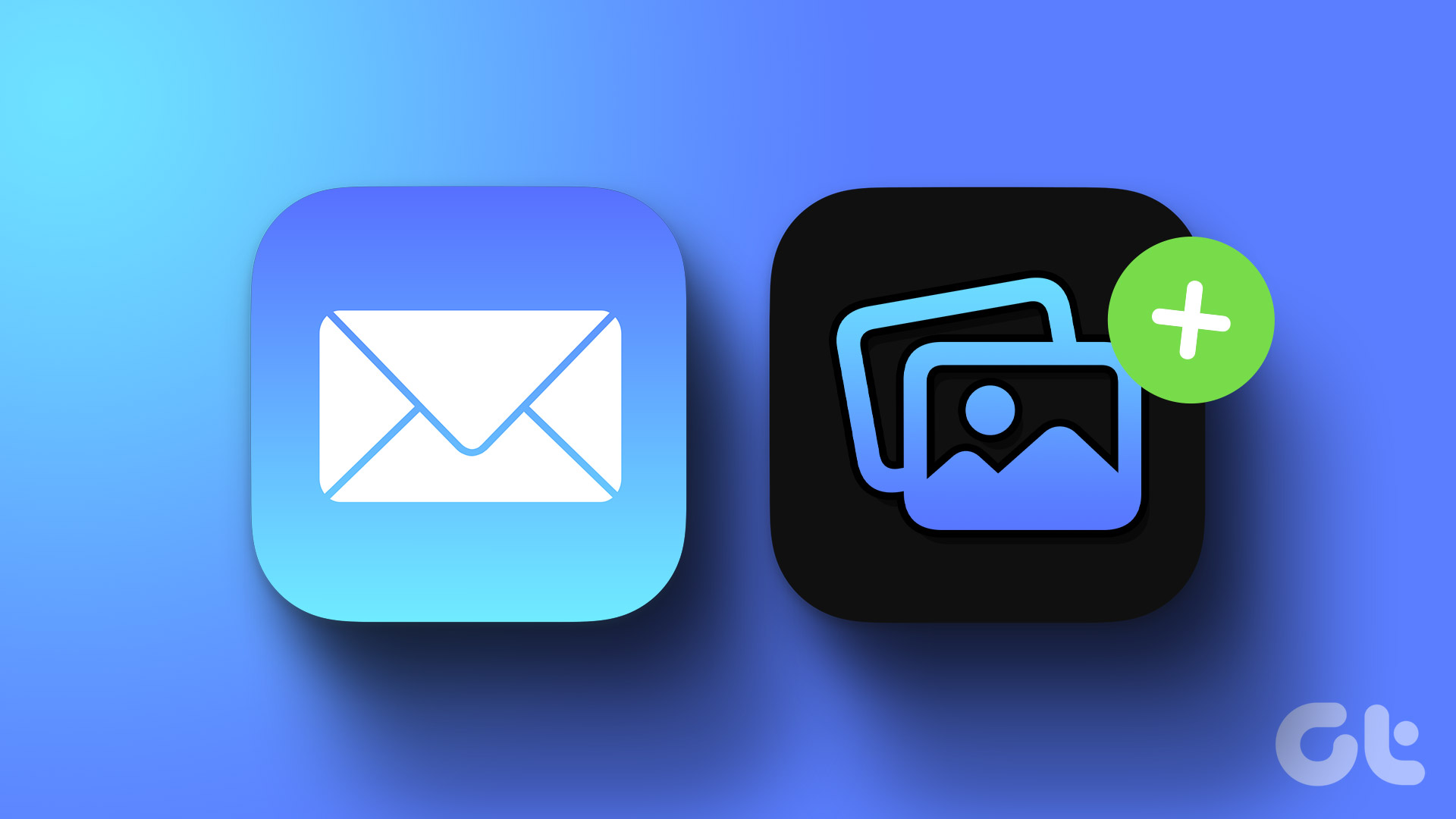
How to Attach Photos to an Email in Mail App on iPhone, iPad, and Mac

Top 5 Ways to Open All Links in New Tabs in Chrome
Join the newsletter.
Get Guiding Tech articles delivered to your inbox.

Contribute to the Microsoft 365 and Office forum! Click here to learn more 💡
April 9, 2024
Contribute to the Microsoft 365 and Office forum!
Click here to learn more 💡
- Search the community and support articles
- Microsoft 365 and Office
- Search Community member
Ask a new question
How to add multiple cover pages in one word document
Report abuse, replies (1) .
- Independent Advisor
1 person found this reply helpful
Was this reply helpful? Yes No
Sorry this didn't help.
Great! Thanks for your feedback.
How satisfied are you with this reply?
Thanks for your feedback, it helps us improve the site.
Thanks for your feedback.
Question Info
- Norsk Bokmål
- Ελληνικά
- Русский
- עברית
- العربية
- ไทย
- 한국어
- 中文(简体)
- 中文(繁體)
- 日本語
- Share a Document
- Collaborate on Word documents with real-time co-authoring
- Insert or delete a comment
- Track changes in Word
- Accept tracked changes
- Use Word on a mobile device
Add and format text
- Create a bulleted or numbered list
- Change the line spacing in Word
Apply styles
- Apply themes
- Modify or create headings
- Change margins
- Create newsletter columns
- Change page orientation to landscape or portrait
- Add a border to a page
- Insert a header or footer
- Insert page numbers
- Insert a page break
- Create a table of contents
- Insert a table
- Insert pictures
- Insert icons
- Insert WordArt
- Add a watermark
- Show or hide the ruler
- Rotate a picture or shape
- Wrap text around a picture
- Save a document
- Convert or save to PDF
- Print your document
- Print an envelope
- Create and print labels
- Print mailing labels

Modify or create headings and other styles
Styles in Word allow you to choose the look for headings, regular text, and even callouts or other custom text needs. You'll be able to choose the font, size, color, paragraph alignment, spacing, and more. No matter where you use the styles in your document, they will have the same consistent look every time. If you change your mind later, you can customize the style and the change will show up throughout your document, in all the places you used the style. You can also create new styles.
Note: The steps for using styles may be a little different, depending on whether you're working from a document saved to your Windows desktop or if you're using Word in a browser.
Modify an existing style
To modify existing styles to suit your needs:
In your Word document, format text to look the way you want for the style, then select it.
In the Home tab, expand the text styles list.
In the styles list, right-click the style you want to update, then select Modify .
Type a name for your modified style and if you want quick access to the style, make sure the Add to the Styles gallery box is selected.
Select OK .
Create a new style
You can create a custom style if you don't see one you want to modify.
Select Create a Style .
Select Modify , then name and format the style. If you want quick access to the style, make sure the Add to the Styles gallery box is selected.
Select OK .
Modify and rename an existing style
You can easily modify existing styles to suit your needs.
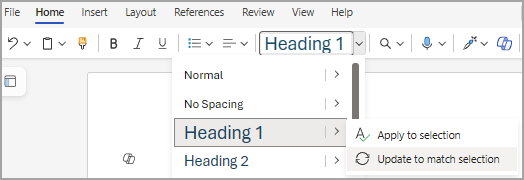
Note: You can see the preview of style formatting below the name in the box.
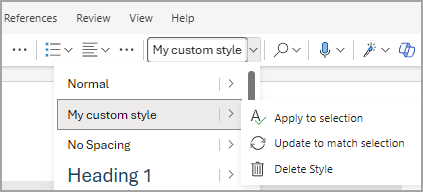
Related topics

Need more help?
Want more options.
Explore subscription benefits, browse training courses, learn how to secure your device, and more.

Microsoft 365 subscription benefits

Microsoft 365 training

Microsoft security

Accessibility center
Communities help you ask and answer questions, give feedback, and hear from experts with rich knowledge.

Ask the Microsoft Community

Microsoft Tech Community

Windows Insiders
Microsoft 365 Insiders
Create your Europass CV
The Europass CV builder makes it easy to create your CV online. You can use it to apply for a job, education or training opportunities as well as volunteering.
The best-known CV format in Europe
The Europass CV is one of the best-known CV formats in Europe. It is easy-to-use and familiar to employers and education institutions.
You will first have to create your Europass profile with information on your education, training, work experience and skills. After you complete your Europass profile, you can create as many CVs as you want with just a few clicks. Just select which information you want to include, pick your favourite design and Europass will do the rest.
You can create, store and share CVs in 31 languages . You can download your Europass CV, store it in your Europass Library share it with employers, with EURES or other job boards.
How to create a good CV
Remember that your CV is your first opportunity to communicate your skills and experiences to a future employer. It is a snapshot of who you are, your skills, your educational background, work experiences and other achievements.
Present your experience clearly
Highlight examples of your skills and experiences matching the job you are applying for. Pay close attention to the details published in the vacancy notice.
Tailor your CV
Make sure you update the ‘About Me’ section to highlight why you are the best person for the job. Do not include a full detailed history. Focus on facts and main points that match the job you have in mind.
Make it readable
Make sure your CV is easy to read. Use clear and simple language. Use strong verbs (e.g. ‘managed’, ‘developed’, ‘increased’).
Use reverse chronological order
Always list the most recent experience on the top followed by previous ones. In case of long gaps in working or learning, include an explanation.
Polish and fine-tune
Check for spelling and grammar mistakes, provide a professional e-mail address, and add a professional photograph of yourself.
Your Europass profile
Your Europass profile is the place to keep a record of all your skills, qualifications and experiences. If you keep your Europass profile up-to-date then you will always have all the information you need to create tailored CVs and job applications quickly.
Good luck with your applications!
Find support through EU services
Eures the european job mobility portal, working abroad in other eu countries, education and training in other eu countries, you may be interested to read.

Create your Europass Cover Letter

Develop your skills through volunteering
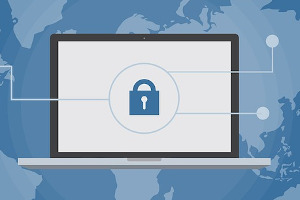
Managing your personal information in Europass
Share this page.


IMAGES
VIDEO
COMMENTS
To find them, switch over to the "Insert" tab on Word's Ribbon and then click the "Cover Page" button. (If your window isn't maximized, you might see a "Pages" button instead. Click that to show the "Cover Page" button.) On the drop-down menu, click the cover page you want to use. You can now add your document title, subtitle, date, and other ...
You can quickly create a cover page using a built-in design. Select the Insert tab in the ribbon. Figure 1. Insert tab. Select Cover Page in the Pages group. Figure 2. Cover Page button. Choose a built-in design from the gallery in the drop-down menu. (Hover over More Cover Pages from Office.com for additional options.)
An easy to follow tutorial demonstrating all the tools and techniques needed to create a cover page for your assignment, report or thesis. The themes, graph...
This video shows you how to create a Custom Cover page in your Word document. Burn to learn focuses on a simple way to use this program.We show you 1) how to...
Open Microsoft Word. Open a document you wish to add a cover page to or begin this exercise with a blank document. Select the Insert tab from the Ribbon. Now click the Cover Page button within the Pages group: The Cover Page gallery will be displayed. Use the scroll bar to scroll down and view all available designs.
On the Insert tab, in the Pages group, click Cover Page. Click a cover page layout from the gallery of options. After you insert a cover page, you can replace the sample text with your own text by clicking to select an area of the cover page, such as the title, and typing your text. If you insert another cover page in the document, the new ...
This video shows how to create a cover page in Word 2019. The process for inserting a cover page is the same in Word 2016 for Office 365. The tutorial goes ...
2. Navigate to the editing and settings menu. Navigate to the "Insert" tab and click on it. When the menu appears, click on the "Pages" option. Another menu appears and you can choose the "Cover pages" option. Several design options, including several pre-designed cover page templates and a blank page, appear.
To make a cover page, follow these steps: Open a new Word document. Click on the Insert menu on the ribbon. The dropdown for Cover Page is the first feature you will spot on the menu (under Pages). Click on tiny arrow next to it and open the inbuilt gallery of templates.
Start by opening your document in Microsoft Word. Next, go to the 'Insert' tab, and click on 'Cover Page'. Select the design you prefer from the built-in options, and it will be added to the beginning of your document. You can then customize the text and images on the cover page to match your content. After completing this action, the ...
Step 1: Create a New Blank Page. Start by opening the Word document you want to add a cover page to. Then: Place your cursor at the very beginning of the document, before any existing text. Go to the "Insert" tab on Word's ribbon. Click the "Blank Page" button under the "Pages" section. A new blank page will be inserted at the ...
Go to the Insert tab and pull down the Cover Page gallery. Scroll to the very bottom and click the 'Save Selection to Cover Page Gallery…' option. Give the cover a name, and you're all done. The cover will now appear in the Cover page gallery under the category you saved it to. Fatima has been writing for AddictiveTips for six years.
Open Microsoft Word. Click the Insert tab. On the Insert tab in the Pages group, click Cover Page. A drop-down list will appear displaying built-in style templates of cover pages; select the style ...
Learn how to create this vibrant cover page in word using some simple tools and techniques. Learn how to insert and crop and image inside a shape, insert sh...
Step 1: Choose a cover page template. Microsoft Word provides a wide range of pre-designed cover page templates, which you can edit and customize to suit your needs. To access them, click on the "Insert" tab, then select "Cover Page" in the "Pages" group. Choose a template that you like and click on it to insert it into your document.
Launch Word app and open the document you want to add a cover page. Go to "Insert" tab and click on "Cover Page" option. This is available under "Pages" group showing extreme left in the ribbon. Cover Page Menu in Word Windows. You can see the long list of template cover pages. Click on the one you like to insert it in your document.
Step #2: Add a cover page. Click on the 'Insert' tab in the top menu bar to change the ribbon. In the section 'Pages', click on the Cover Page option. This opens the Built-In templates window with various cover pages. Select a cover page from the templates you like by clicking on it. Word will now open the selected cover page.
Open the Word document, go to your cover page and then Page layout > Margins > Custom margins. Choose 0" as the margin width for top, bottom, left and right. Copy-paste your image into the page, resize it to fit the entire page. Click on this image, go to Page layout > Text Wrapping and choose 'Behind text'. Press enter so that your cursor is ...
On the Insert tab, in the Pages group, click Cover Page. Click a cover page layout from the gallery of options. After you insert a cover page, you can replace the sample text with your own text by clicking to select an area of the cover page, such as the title, and typing your text. If you insert another cover page in the document, the new ...
Step 1: Once you have a blank Word document open, click on Insert > Table and select a single cell from the table. Once the cell is in position, gently pull the bottom border down until you see ...
How to add multiple cover pages in one word document. I am working on a document that needs multiple cover/title pages. Is there a way to have more than one title page in a document, instead of having to use more than one file? Every time I make a new one it deletes the first one. thanks.
In your Word document, format text to look the way you want for the style, then select it. In the Home tab, expand the text styles list. Select Create a Style. Select Modify, then name and format the style. If you want quick access to the style, make sure the Add to the Styles gallery box is selected. Select OK.
See more Cover Page Ideas: https://bit.ly/2B5T6WsThis tutorial will show you how to make project cover page design in Microsoft Word. Sometimes, you spending...
The best-known CV format in Europe. The Europass CV is one of the best-known CV formats in Europe. It is easy-to-use and familiar to employers and education institutions. You will first have to create your Europass profile with information on your education, training, work experience and skills. After you complete your Europass profile, you can create as many CVs as you want with just a few ...