Turn your images into speech bubble memes with ease!
Drag 'n' drop your image here, or click to select one
Frequenty asked questions

What is Speechmeme?
Speechmeme is a tool that allows you to easily turn images into trendy and popular speech bubble memes, often seen in chat messages on social platforms like discord.
What type of images do you support?
You can currently use any image format such as JPEG, PNG, GIF, BMP, SVG, WEBP, TIFF, AI, PSD, EPS, PDF, SVG, and more.
Why did you make this?
I made this tool because I often found content on Discord and other social media platforms that needed to be turned into a speech bubble meme. However, when I tried to find a reliable speech bubble meme generator on Google, I couldn't find any suitable websites. Let's be honest, nobody wants to search for a template and then go through the trouble of editing it to fit their needs. That's why I created this tool.
Why is the output image always of type '.gif'?
Discord only permits you to star/favorite gifs. Since many people enjoy favoriting speech bubble memes, I concluded it was the optimal choice to make.
Can I delete my images?
Images uploaded to our public gallery can be easily deleted by clicking on the little trash can icon in the top right corner of your post.
Is this free?
This speech bubble meme maker will forever stay free. I hope you enjoy using it!
Write some text and click Create to make your own pixel speech bubble.
Inspired by the style of Diesel Sweeties by R. Stevens. Questions or comments? twitter @pxlspeechbubble / email [email protected]
Online Speech Bubble Maker
To get started, choose one of the two options below. You can create a speech bubble image with your own photo or choose a random stock photo.
Give your image a voice with a speech bubble
Draw your audience’s eyes to your message by wrapping it in a speech bubble. We have hundreds to choose from and you can even design your own.
*Free. No credit card required.
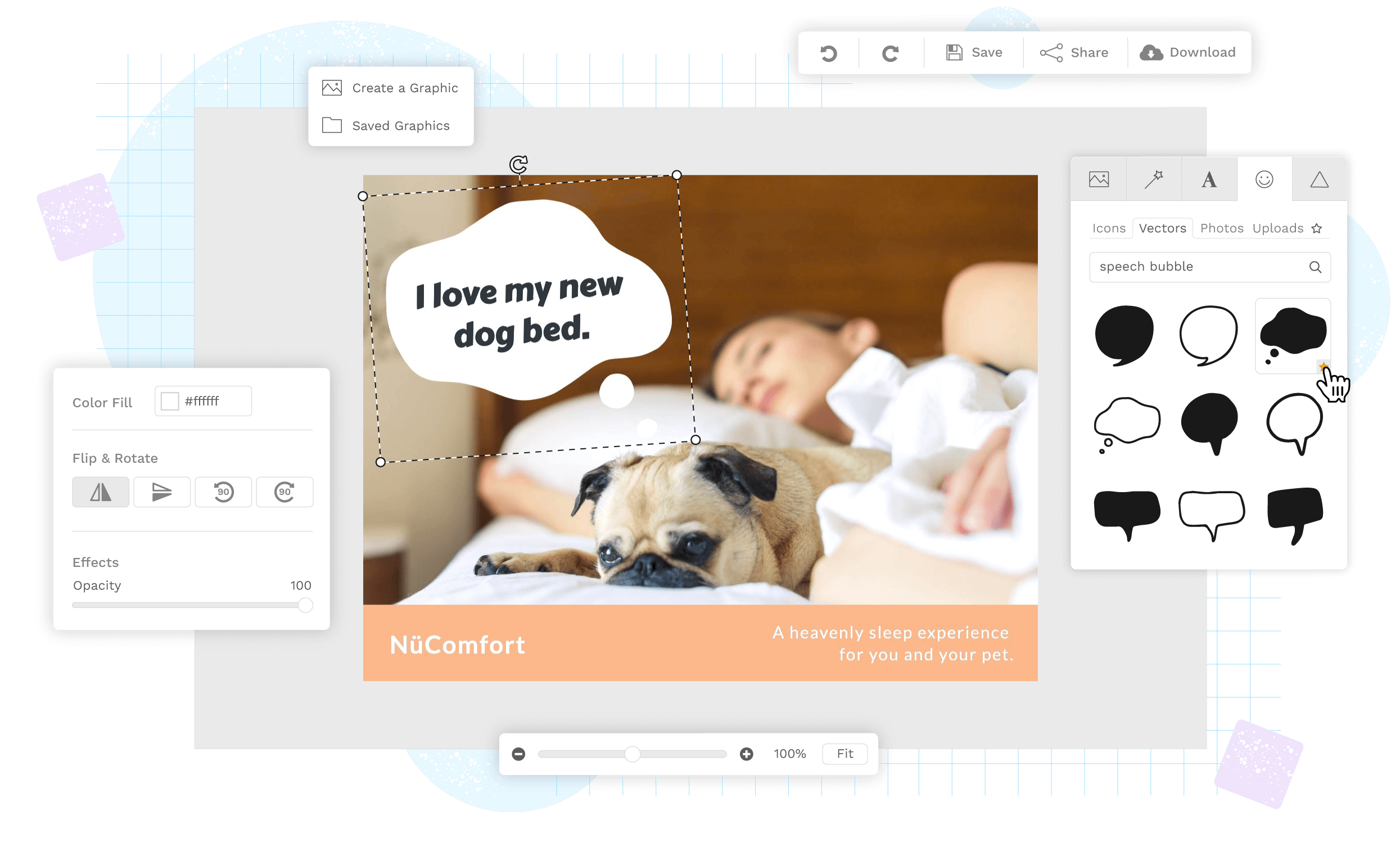
Speech bubble, thought bubble, text bubble —whatever you call ‘em—add ‘em with Snappa
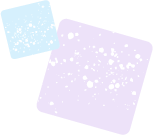
Choose from hundreds of speech bubbles
Click Graphics → Icons or Vectors → then search “speech bubble” or “thought bubble” to reveal hundreds of choices.
You’ll find speech bubbles that are round and rectangular, some that are shaped like clouds and other oddly shaped text bubbles, and some that are filled in with a color and others that aren’t. Whatever look you’re after, there’s a speech bubble to match.
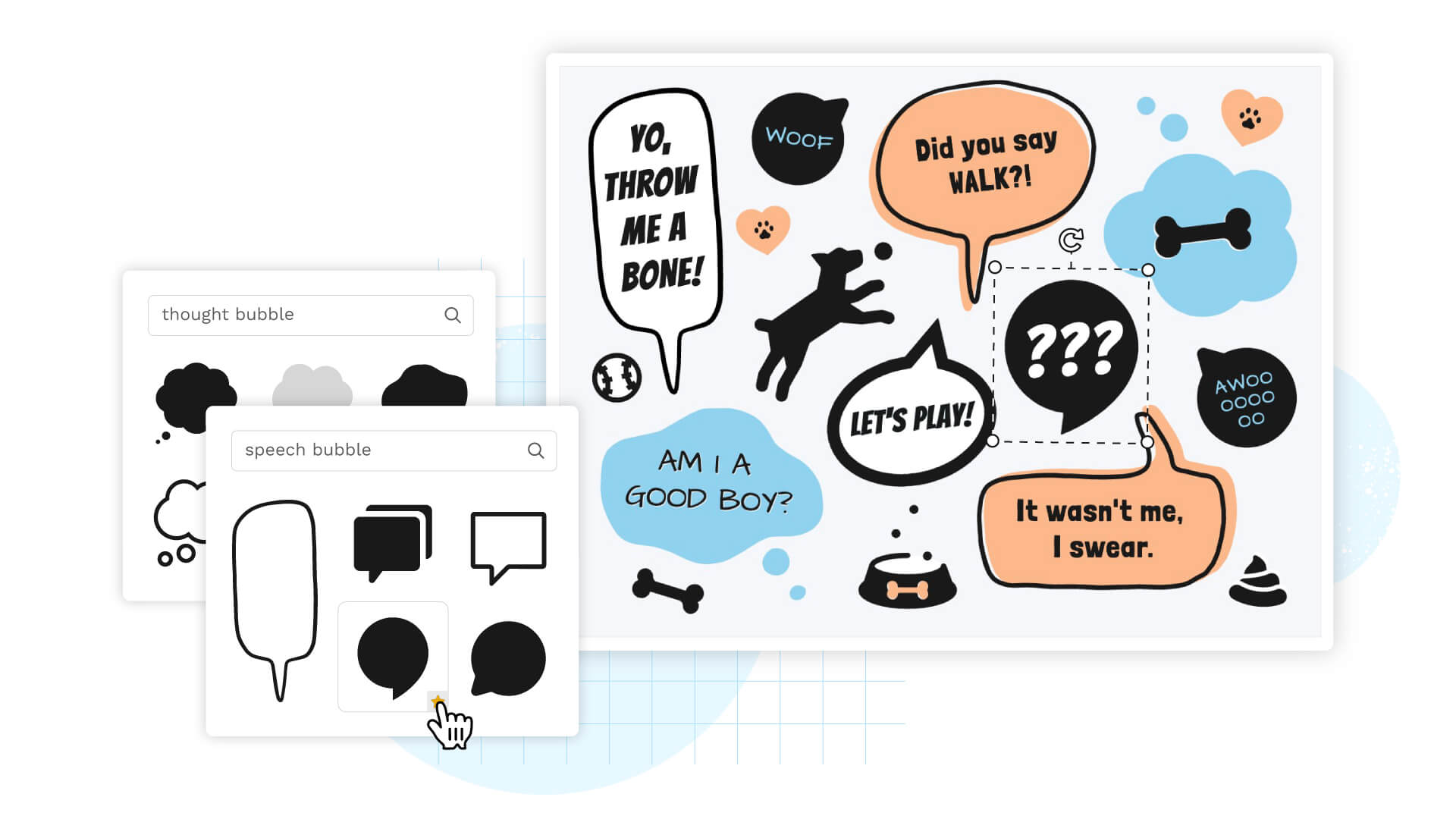
Add your own finishing touches
Once you find the right shape for your speech bubble, it’s time to make it your own.
Change the size of your text bubble and its fill color by choosing from our palette of popular colors or by playing with the color picker, and increase or decrease opacity until it's exactly what you envisioned.
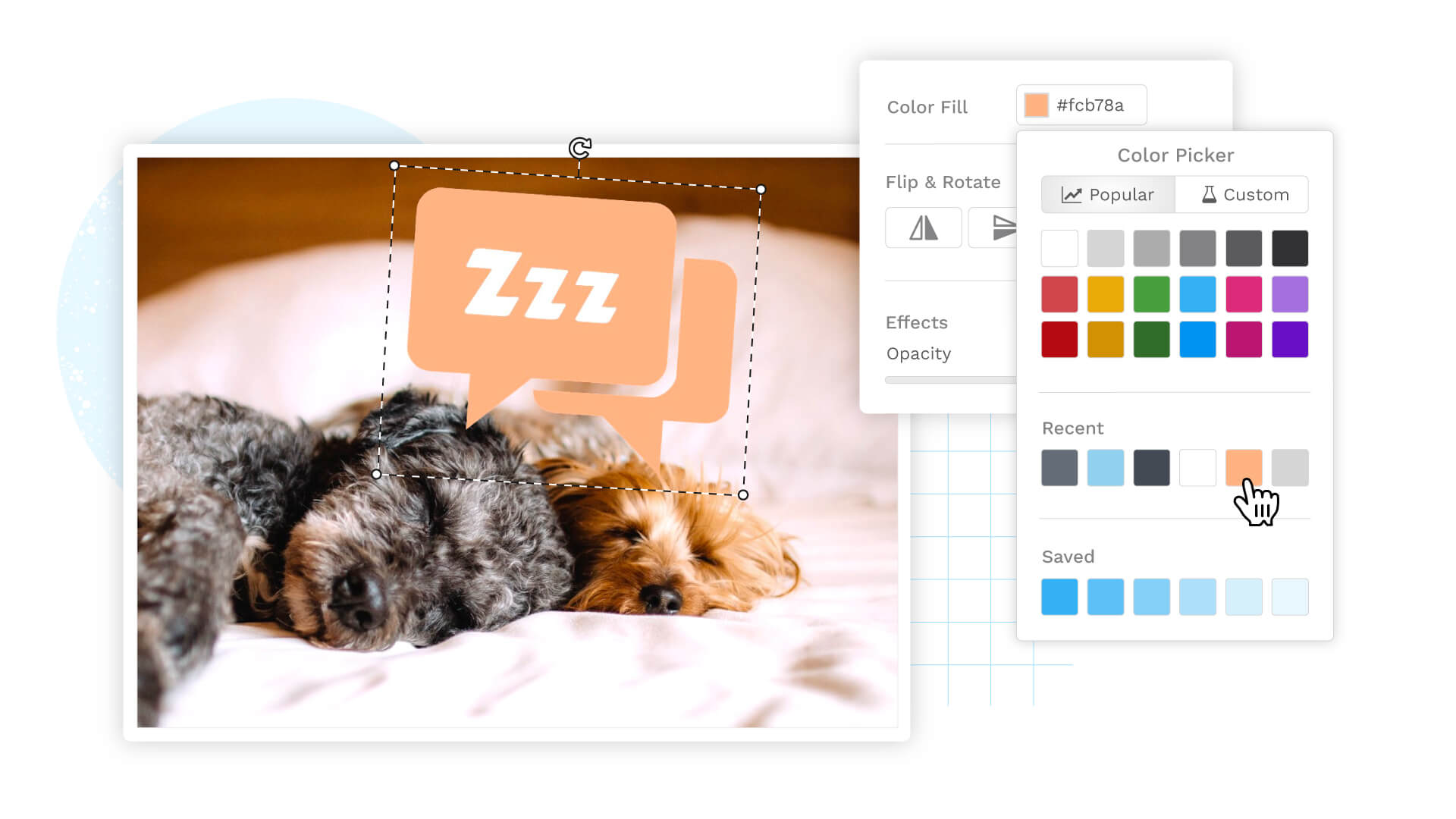
Flip and rotate speech bubbles
Isn’t it annoying when you have the perfect image and the perfect speech bubble, but the mouth of the image’s subject and the speech bubble don’t line up?
With Snappa, you can flip any speech bubble in one click then rotate it until it lines up.
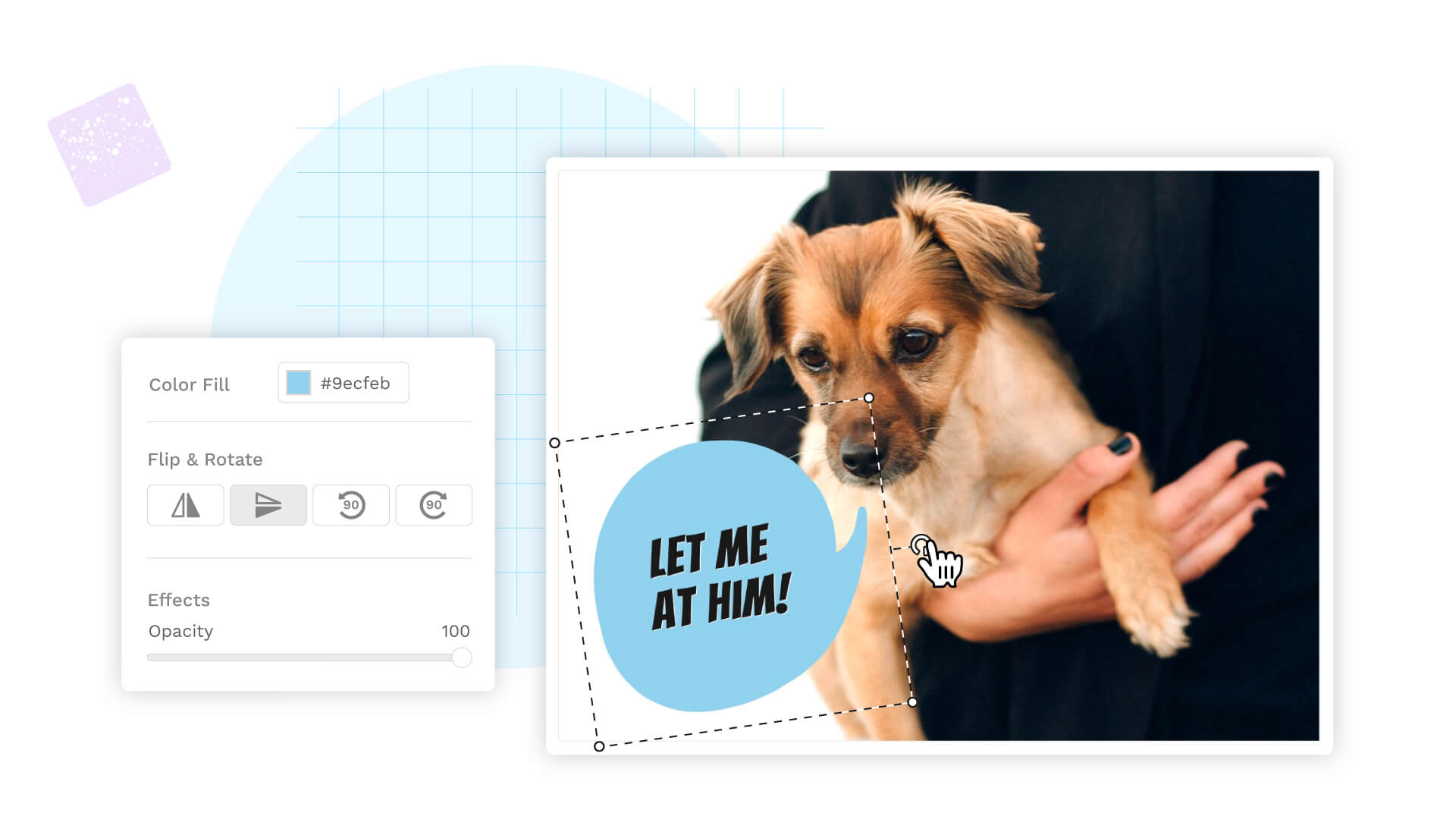
Add text to speech bubbles
A speech bubble without text is... a bubble?
Add text to your bubble in one click, choose from 200+ fonts or upload your own, and play with font styles, color, shadows, blur, letter spacing and line height until you achieve the look you’re after.

Design your own speech bubbles
If hundreds of speech bubbles and countless ways to customize them still leaves you wanting more — it’s time to get creative.
There is nothing stopping you from uploading speech bubbles to Snappa, or using shapes and vector images to create a speech bubble unlike anything anyone has ever seen before. It’s all drag ’n’ drop and point ’n’ click.
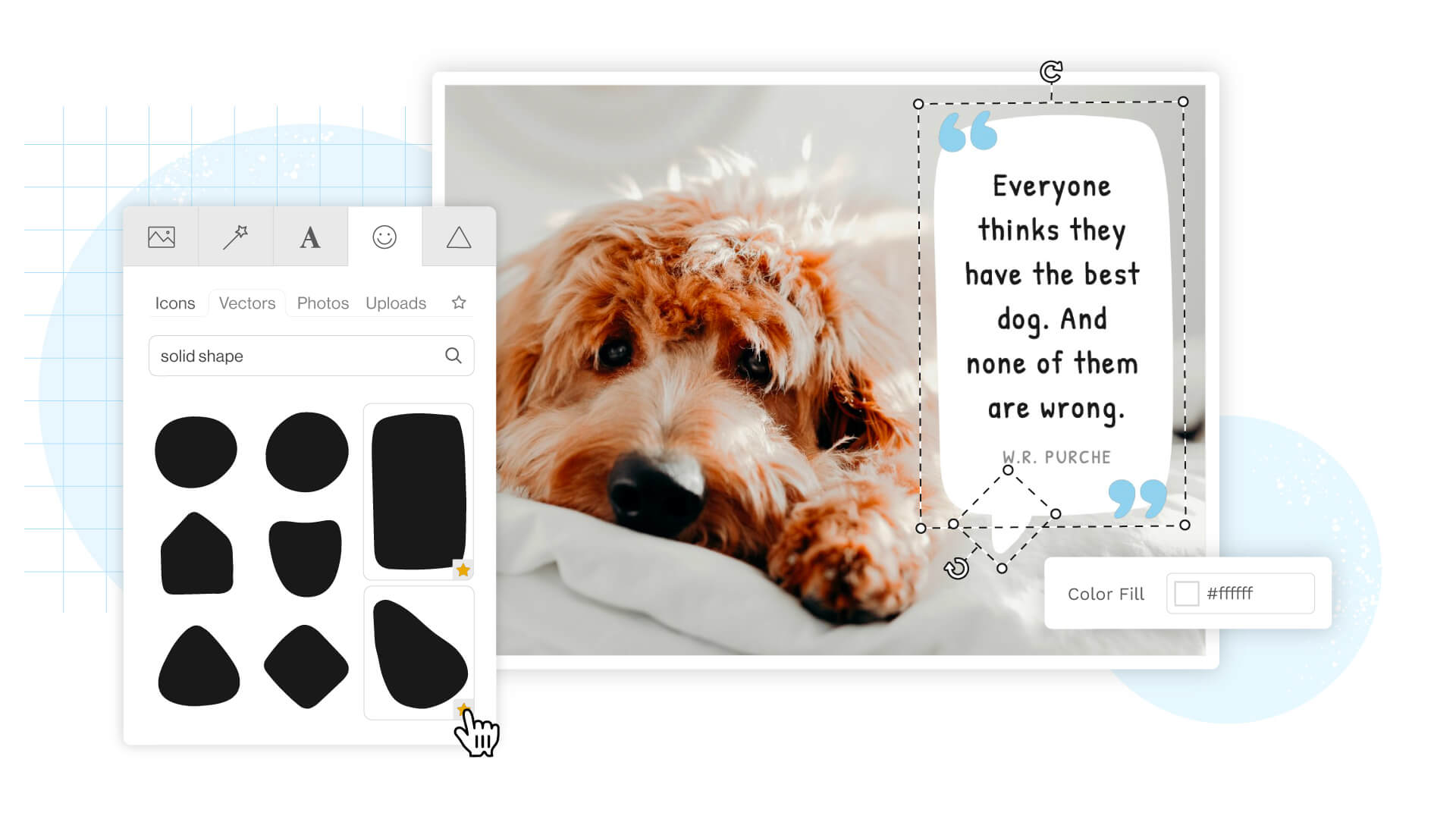
Bring attention to offers
Just try to ignore the text inside of a speech bubble. You can’t. So what better place to hint at an offer or sale?
Show what someone’s thinking
Drop a thought bubble on to your image and add text that says what you want your customers to think about.
Create a comic strip
Drag ’n’ drop images of two or more people on to your background, add speech bubbles and text, and you’ve captured a full-blown convo.

Snappa is the best tool I've used to create images for blog posts & Facebook ads. In 5 minutes I can do what used to take me hours to do or pay designers to do.
Sujan Patel,
Co-founder of webprofits, speech bubble faq, do you have quotation marks i can use in place of a speech bubble.
We have hundreds of quotation marks you can use to bring attention to your text. There are filled in quotes and hollow quotes, rounded quotes and angular quotes, double and single quotes. You can change the color, size, opacity, and orientation of any quote, too.
Can I use Snappa for free?
On the forever free plan, you can add speech bubbles, use the complete photo editor, and download three images per month. The Pro ($10/month) or Team ($20/month) plans include UNLIMITED image downloads and social sharing.
Do you have stock photos, graphics, and templates that I can use?
Do we ever! You get access to 5,000,000+ high-res free use photos and graphics and 6,000+ professionally designed customizable templates. Of course, you can add and edit anything in our library to make it fit your vision.
Add speech bubbles to your photo in seconds
Snappa is so much more than a free tool to add speech and thought bubbles to images.
Add Text to Photos
Add text and play with fonts like you would in a word processor.
Background Remover
Click a button and your background instantly vanishes — it’s magic.
Blur your image using a simple slider.
Image Cropper
Quick and easy square, circle, and rectangle image crops.
Image Flipper
Instantly flip any image vertically or horizontally.
Image Resizer
Repurpose any image for just about any platform in seconds.
Image Rotator
Rotate images, graphics, shapes, and text.
Photo Editor
Edit your photos in seconds.
There are templates, high-res photos, icons, vectors, and so much more — try it for free.
Ready to add speech bubbles to your image?
Log in to snappa.
Don't have a Snappa account yet? Create Account
Create your Snappa account
Start designing in seconds for free.
Already have an account? Log in
Reset your password
Please enter the email address you provided during registration and we'll send you instructions on how to reset your password.
← Back to login
We can't seem to reach the server to continue with your request. Please reload the page and try again.
Click on a dialog bubble to position on your image.
Photo Editor
Photo effects and tools for enhancing your photos
Collage Maker
Combine multiple photos into one with a grid layout
Graphic Designer
Templates for creating banners, flyers, cards, & more
Getting Started
Master the basics of BeFunky
Learn what all you can do with BeFunky
BeFunky Plus
Unlock our most powerful features
Learn BeFunky
Photo editing and design tips and techniques
Step-by-step guides for all our features
Inspiration
Projects to inspire your creativity
Updates about our new features
Learn Basic Photo Editing
How To Add Speech Bubbles To Your Photos
By Whitney | Basic Photo Editing • Photo Editor Tutorials

There are some photos that are just asking for a speech bubble. The expression on someone’s face usually sets it off. You take one look and instantly think of the perfect caption, then proceed to laugh out loud at the perfectness of it all. They say pictures are worth a thousand words but some can be summed up in just a few hilariously fitting ones.
For all the photos you come across that would be made even better with a speech bubble, we’ve got a little something that will help you get the look in just a few clicks. Whatever the caption, you can add BeFunky’s Speech Bubble overlays to your photos and type away! They’re sure to help you share the fun with all of your friends, all in a matter of minutes.
Speech Bubbles Help Tell A Story
Whether you want to turn your photo into a professional-looking comic or just want to have a little fun, any time is a good time to add a speech bubble. You can make an image hilarious by adding the right caption, or simply say exactly what you were thinking when you took that last selfie. There are many different kinds of speech bubbles that are available in BeFunky to help you tell your story. Here's a little sample of them and when to use each kind:

Similar to making memes, speech bubbles can help you get the point across in a unique way. Here are some of the best cases where speech bubbles can make your photos more amusing:
Awkward Family Photos. Family photos can be a great opportunity to add a thought or speech bubble, the more awkward the better!

Pet Photography. Since animals can say so much with their facial expressions and nonverbal cues, you can give them a voice with a speech bubble.

Photos With Your Best Friend. Because you know each other well enough that you have a million inside jokes.

For Stating Facts And Quotes. For a school project or a website, a speech bubble can be an easy and intriguing way to make a point.

How To Add A Speech Bubble In BeFunky
If you’re dying to add a speech bubble or two to your photos, BeFunky makes it incredibly easy. First, head to the Photo Editor and upload a photo.

Under the Graphics tab, click Search Graphics and then search for Speech Bubbles. Multiple options will come up, some with pre-filled text and others that are blank for you to type your own messages.

From here, you can click and drag the speech bubble wherever it fits best on your photo, and use the blue circles around it to resize and rotate. If you hold down the Shift key while dragging the blue circles, you’ll be able to resize your speech bubble in freeform!
Notice that when you click on your speech bubble, a Graphic Properties toolbar appears. In this menu, you can flip the orientation of the speech bubble so it’s facing the correct direction, if need be. The Graphic Properties toolbar also presents you with tons of options to change the color, opacity, blend mode, and more!

When you’ve got your speech bubble exactly where you want it, it’s time for the fun part: adding some text. Click on the Text tab in the left menu and select Add Text . Select the text box that appears and start typing!
From the Text Properties toolbar that appears when your text box is selected, you can change the font, font color, paragraph orientation, and more. It’s best to start by resizing your text box to fit inside the speech bubble. That way, you’ll know exactly what the end result will look like.

Once you've got your text looking perfect, you're ready to save and share your photo! Using the Save button at the top of the Photo Editor, you'll be able to save your photo to your computer, Dropbox, and more.

If you're ready to share it on social media right away, select the Share button at the top of the Photo Editor and automatically post it to your Facebook, Pinterest, Tumblr, or Twitter!

Take It To The Next Level With Cartoonizer
If you’re going for more of a comic book feel, we’ve got some really cool effects that will take your photo to the next level! Clicking on the Artsy tab will open a huge library of photo to art effects that will transform your photo into something that looks like it came from the pages of a graphic novel. One of the best effects for this is BeFunky’s Cartoonizer .

When you click on the Cartoonizer category, you’ll find several effects that will take you from photo to cartoon in a single click. Preview each effect on your photo until you find one you love.

Notice that each Cartoonizer effect has it’s own Settings Menu where you can control the strength of the effect, colors, and detail level. Once you're satisfied, click Save.

The best part about these Photo To Art effects is that they’re completely exclusive to BeFunky - you can’t find them anywhere else. That means you’ve got yourself a photo that’s truly unique. And just look at that detail!

Ready to start adding speech bubbles to your photos or turning them into comics? Our Photo Editor has everything you could ever need and then some. Follow the link below to get started!
Photo Editing, Simplified.
Please enable JavaScript to view the comments powered by Disqus.
Recommended Posts

Turn BeFunky Into Your Own Meme Generator
Think you have what it takes to create a viral meme? With these tips and tools…

Introducing Our DELUXE EDITION Digital Art Effects
Our brand new Deluxe Edition Digital Art effects are here to take you from photo to…

Now You Can Wrap And Align Your Text and Graphics Easier Than Ever
Perfecting the appearance of your layers can be tricky and tedious, we know that…
Photo Editing. Simplified
Welcome back please sign in.
New to BeFunky? Register here
Forgot your password?
Register with BeFunky
Already registered? Sign in here
The emails you've entered do not match
Please enter a password of at least six characters
By creating an account you agree to our Terms of Use
Reset Your Password
Enter your email and we'll send you a link to reset your password
If you remember your password you can sign in here
- Speech balloons/text
Let’s create speech balloons! - How to use the balloon tool -
ClipStudioOfficial

Here we will explain how to create “Speech balloons” - a unique form of expression in comics - and well will introduce the balloon tools along with some other useful tips.
[1] Speech balloons in CLIP STUDIO PAINT
Speech balloon consists of a vector outline and an inner fill part (painted white in the figure below). The color and the opacity of the inner fill can be adjusted freely, and you can also hide or tone it. Furthermore, there are other ways to create balloons by freely drawing curves and going about it free hand all-together. In the example shown below, the outline is selected with the [Object] tool.
There are roughly 3 different ways to create speech balloon in CLIP STUDIO PAINT: [■1. Balloon (Creating with a tool)], [■2. Balloon (Material)], and [■3. Flash].
■1. How to make a speech balloon using the balloon tools.
The following will explain how to make a speech balloon using the [Ellipse balloon] sub tool.
① Entering characters (texts)
Enter text using the [Text] tool.
② Creating a balloon
Create the balloon’s body using the [Ellipse balloon] tool. The created balloon will be drawn on a [Balloon] layer.
- The [Ellipse balloon] sub tool is stored under [Balloon] in the [Balloon] tool palette in the initial settings.
③ Creating a balloon tail
Create the “tail” part sticking out of the balloon with the [Balloon tail] tool.
- The [Balloon tail] sub tool is stored under [Balloon] in the [Balloon] tool palette in the initial settings.
The order of creating balloons or text does not matter.
It does not matter, which is created first. A layer for the balloon or the text will be created regardless. By adding text or a balloon on the same layer, both can be managed collectively on the same layer.
④ Adjusting the balloon
After creating the balloon, clicking on it with the [Object] tool will display the handles. You can change the size and aspect ratio by adjusting the individual handles.
The settings can be adjusted in the [Tool Property] and [Sub Tool Detail] palettes before using the [Balloon] tool, or when selecting a balloon with the [Object] tool.
For details on the settings of the balloon tools, please refer to [2] “How to use balloon tools.”
■2. Speech balloons from balloon materials
Apart from using tools, speech balloons can also be created with default balloon materials, which can be selected from the [Material] palette under [Manga material] → [Balloon], and pasted onto the canvas.
The operations after pasting the balloons onto the canvas are the same as for the balloons created with the balloon tool.
■3. Balloon flash
Flash speech balloons consist of vector effect lines and an inner fill (painted white in the figure below). Like balloons, the color and opacity of the inner fill can be set freely, and be hidden or toned.
Flashes are stored under [Balloon] in the [Tool] palette, but they are also very similar to the [Saturated line] tool functionally.
- The [Flash] sub tool is contained in the [Flash] group under the [Balloon] tool in the initial settings.
The first two procedures when creating flashes are identical to normal speech balloons. However, as newly created flashes are drawn on a “saturated line” layer, operations differ from speech balloons created with balloon tools.
① Creating a flash
Use [Flash] from the [Sub Tool] palette to create a flash.
② Entering text
Enter text (characters) using the [Text] tool. Unlike the [Balloon] tool, the [Flash] tool does not combine as a text layer, but is operated separately.
③ Adjusting the flash
After creating the flash, click and select it with the [Object] tool to display the control handles. Change the size or aspect ratio by adjusting the individual handles.
Settings, such as the length of effect lines or the density of lines can be adjusted in the [Tool Property] and [Sub Tool Detail] palettes when using the [Flash] tool before creating the flash, or selecting the created flash with the [Object] tool. These can be used in the same way as the [Saturated line] tool.
[2] How to use balloon tools
The following will introduce how to create speech balloons using the [Balloon] sub tools.
■1. Ellipse balloon
Drag to select the start and end point of the ellipse, and determine the aspect ratio and size of it. Pressing the [Shift] key while dragging the balloon will draw a perfect circle.
This is the [Tool Property] of the [Ellipse balloon] sub tool.
① [Line color] and [Fill color]
Change the color of the line art and the balloon fill. Be aware that when making a new balloon, the colors may be limited to gray or monochrome depending on the canvas settings. Confirm or change this using the [Edit] menu → [Canvas properties] or [Page Management] → [Change basic page settings].
② [How to add]
If a text layer is already selected, selecting [Add to selected layer] will add a balloon to the same layer.
Turn [Layer effect] → [Toning] ON when applying a tone based on the color set by [① Fill color] to the created balloon. Set ⑥ Anti-aliasing to [None] when toning.
Select a balloon shape. Even if the figure changes, it can be created with the same steps.
⑤ [Brush Size]
Adjust the line width with this.
⑥ [Anti-aliasing]
Set whether or not to add anti-aliasing.
⑦ Brush shape
Select the shape of the brush tip.
The following are examples of [Pen], [Dotted line] and [Waved line] brush shapes.
■2. Curve balloon
Create a free shaped balloon by making curves. The method to create it changes with the selected ① [Curve].
Select a method to create a line.
・[Straight line]
Each time a point is clicked, a straight line between points will be drawn. Double click the final point to confirm.
A curve is drawn by clicking different points. Double click the final point (or press the Enter key) to confirm.
・[Quadratic Bezier] and [Cubic Bezier]
Create a balloon using a quadratic bezier or a cubic bezier.
Making ② pointed
If there are any corners on the line, they may become round when scaling up, due to the shape of the brush being used. Choose whether to sharpen these lines at the corners or not.
Items other than ① and ② in the [Tool Property] are the same as those in the [Ellipse balloon] tool.
■3. Balloon Pen
Create a balloon as if you are drawing with the [Pen] tool. This also supports pen pressure, therefore, speech bubbles with uneven strokes can be created.
In the settings, the thickness of the line can be adjusted so that the pen pressure works just like the [Pen] tool.
① Brush size
In the same way as the [Pen] tool, the line width can be changed by adjusting the brush size.
② Control brush size
Click on the icon to adjust the elements that affect the brush size. To apply pen pressure similarly to the [Pen] tool, check the [Pen pressure] and set it to ON. To prevent the pen pressure from being applied, turn all check marks OFF.
③ Post correction
This feature corrects lines to make them smoother.
■4. Settings when creating balloons: Other
In the [Sub Tool Detail] palette of the [Balloon] tool, there are items that are not displayed in the [Tool Property] palette. These special settings are as follows.
① [Line/Fill]
Select whether to display the balloon’s lines and fills. Increasing the transparency of the inside of the balloon, and adding edges when characters and images are superimposed will make it easier to read.
・ Create new layer
・ Add to selected layer
When creating a balloon near an existing balloon or text, select whether to create the balloon on a new layer or on the same one.
③ Combine with the text in the drawing area
Creating a balloon above inputted text will group the elements on the same text layer. Multiple text/balloon layers can also be combined into one layer afterwards.
[3] How to create balloon tails
Here we will show how to create a tail for a speech balloon. From [How to bend], choose a drawing type out of [Straight line], [Polyline] or [Spline].
[How to bend]
Choose between [Straight line], [Polyline] or [Spline].
A [Straight line] Creates a straight tail. Dragging between the start point 1 and the end point 2 creates a straight tail.
B [Polyline] Creates a tail with corners. Click to create corner parts starting from point 1, and keep clicking further to create more points. Confirm by double clicking at the last point.
C [Spline] Creates a curved tail. Start clicking the point 1to start, click in further to add more points, and confirm by double clicking at the last point.
[4] How to use the flash tool
Depending on the registered sub tool settings, the drawn content will change drastically.
To create a flash, set the size by dragging from the start point to the end point in the same way as the [Ellipse balloon].
■1. Creating a flash
Use the sub tool [Sea urchin flash] to create a flash.
■2. Adjusting the flash
We will adjust the created flash. In this example, the situation is that the lines are “too long”, “too thick” and “not blank inside” as compared to what is intended.
Selecting the [Object] tool will display the path of the flash sheech balloon.
■3. Adjusting the line width and density
Adjust the flash with the [Tool Property] palette.
・Make the lines thinner by adjusting the [Brush Size].
・Adjust the line density using [Gap of line (distance)].
This process is executed as thinner lines create wider gaps between lines.
■4. Adjusting the line length
・Shorten the [Length].
■Adjusting the “Rough edges”
Click the [+] mark on the left side of [Make the reference position jags] to access further settings. Lowering the value of [Height] and shortening the rough edges makes it more like a sea urchin flash.
■6. Adjusting the flash size
Using the handle displayed on the path of the flash, adjust the size of the flash so that it matches the text.
[5] Advanced use of Balloon/Flash
■1. Combining multiple balloons (* only speech balloons)
The overlapping parts will combine when multiple balloons are gathered on one layer. Keep the balloons on separate layers to display them separately, and create them on one layer to combine them.
To gather multiple existing balloon layers, select the layers to gather and use [Layer] menu → [Merge with layer below] or [Combine selected layer].
■2. Fitting a balloon in a frame border - advanced use of layer masks
Each balloon and flash created will be managed on its own layer. Drawing tools such as [Pen] and [Eraser] are unavailable on these layers. When erasing a section, use a mask. Furthermore, by rasterizing the layer with the [Layer] menu → [Rasterize], you can directly draw and erase the balloon. However, you will not be able to make any further edits to the contents.
When using balloons and flash tools, it may overlap with frame borders. A [Mask] can be useful in that case.
- For more functional details on layer masks, please refer to “How to master the layer mask 1”.
① Specify the display area
Mask so that the speech bubble does not overlap with the frame border or the characters. Select the area using tools such as the [Auto select] tool.
Using the [Selection Area] menu → [Quick Mask] is beneficial as the area can be selected using the [Fill] tools or other drawing tools, etc.
② Creating a layer mask
After creating the selection area, select [Layer] menu → [Layer Mask] → [Mask Outside Selection] to create a layer mask. To hide the selected area, choose [Mask Selection]. The created mask can be checked via the thumbnail displayed in the [Layer] palette.
Display the mask from the [Layer] menu → [Layer Mask] → [Show Mask Area].
The mask can be toggled ON/OFF with the following operations.
・Color of the masked sections: [Alt] + thumbnail mask click
・Toggling ON/OFF of the mask itself: Click [Shift] + thumbnail mask
③ The completed masked flash
The flash is completed if the created flash is partially masked and hidden. Further adjustments are possible as long as the layer of the flash is not rasterized (by combining images etc.).
・Masking multiple flashes
For balloons created with the [Balloon] tool, multiple balloons can be registered on a single special layer, but for flashes created using the [Flash] tool, one flash occupies one layer.
To use the same mask on multiple flashes, make a folder containing multiple flash layers and apply a mask to the folder.
It is useful to use [Divide frame folder] when creating frame borders, as a mask is created on each frame. By creating a balloon or flash inside the frame border folder, the mask will hide the part sticking out of the frame border.
- In the initial settings, the [Divide frame folder] sub tool is stored under [Cut frame border] of the [Frame border] tool.
This concludes the lesson on how to use the balloon tool. When creating a balloons, please also have a look as “How to use text tools”.
Speech balloons/text #4 by ClipStudioOfficial
Users who liked this post
How to Make Any Custom Brushes
Super personal! Recommended books, sites, and practice methods for each stage
Using filters and layer modes for a vintage photo effect
Easy way use filters
New Official Articles
New features of CLIP STUDIO PAINT #4
Experience stunning color variations with Color Match -Ver.3.0-
New features of CLIP STUDIO PAINT #1
Easily manage variations using layer comps [EX]-Ver.3.0-
New features of CLIP STUDIO PAINT #2
Change the atmosphere of your illustrations using new filters -Ver.3.0-
New features of CLIP STUDIO PAINT #3
You can use POSEMANIACS poses! -Ver.3.0-
- ONLYOFFICE / ONLYOFFICE Tips and Tricks
Text bubbles: a big guide
Although a text bubble seems to be a simple element, not everyone knows how to make it. Today we’ll cover what it is and how to do a text bubble from zero or using ready templates.
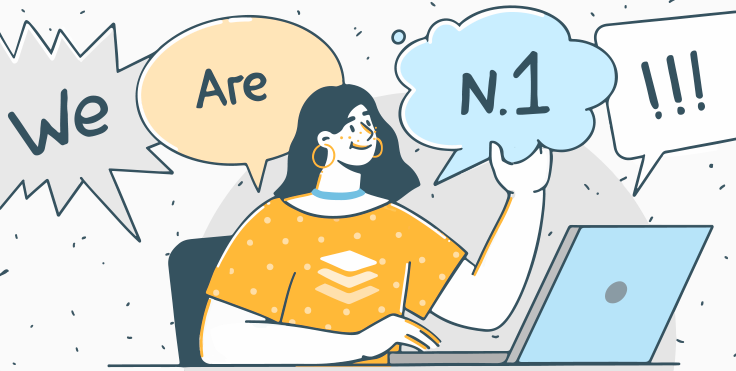
What a text bubble is and when you can use it
First, it is worth understanding what does it mean. A text bubble, also called a speech bubble, speech balloon, or dialogue balloon is a rounded or irregularly shaped outline filled with text and features a tail pointing toward the speaker.
The concept is well-known thanks to Superman, Batman, and Disney characters who spoke through speech bubbles. In comics, they express the words, thoughts, or emotions of a given character. However, text bubbles have gone far beyond the pages of comic books.
It is widely used in presentations. Want to make your report less boring? Add a text bubble as a design element to your slide, creatively illustrate your words, highlight the main idea, or frame an inspiring quote with it. You can also use them to create memes or cues in visual materials.
In formal documents, text bubbles are often called “callouts” as they are designed to attract the reader’s attention to a specific point or give instructions.
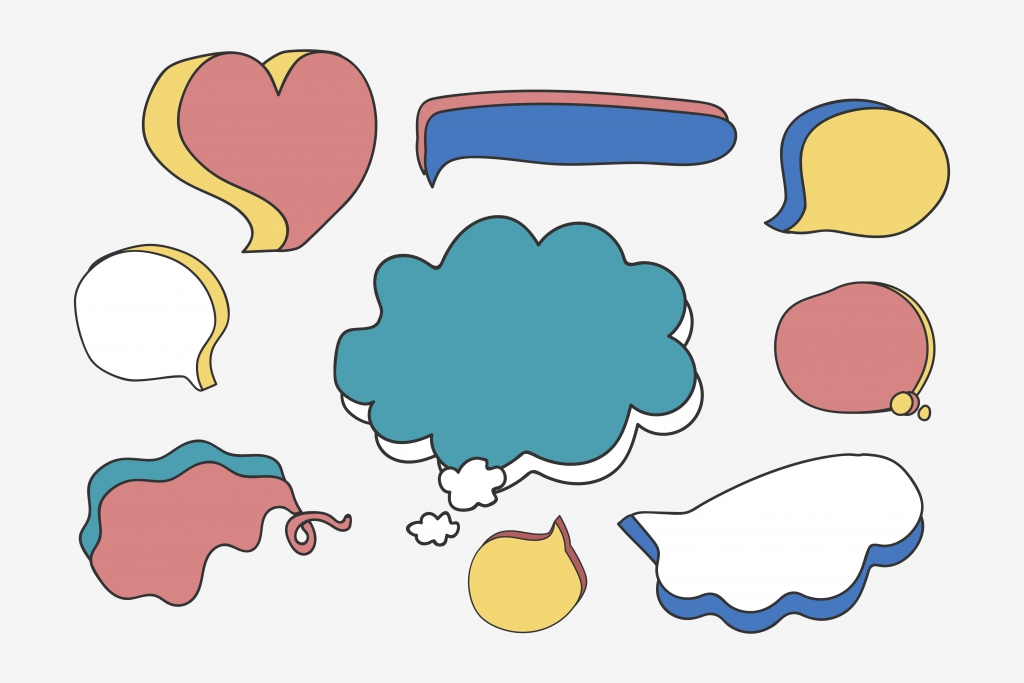
How to create text bubble using ready png
Creating text bubbles for any purpose is not very difficult today. The first and most obvious way is to find a ready speech bubble template in png format on the Internet. For example, download it from Google or find suitable ones on specialized stocks. Many stocks offer free templates for any purpose and to any taste. Then you can add a text bubble to a photo in any image editor.
If you want to use a ready-made speech bubble, make sure it does not violate copyright law.
How to create text bubble online
The easiest and fastest way to create a text bubble is an online service (for example, Phrase it or FlexClip ). It does not require any professional skills. All you need is to follow these steps:
- Choose a background picture (You can add a speech bubble to any stock picture or upload a photo from your device);
- Choose a bubble form;
- Place it on the picture;
- Add and edit the text;
- Download the picture on your devices or send it by email.
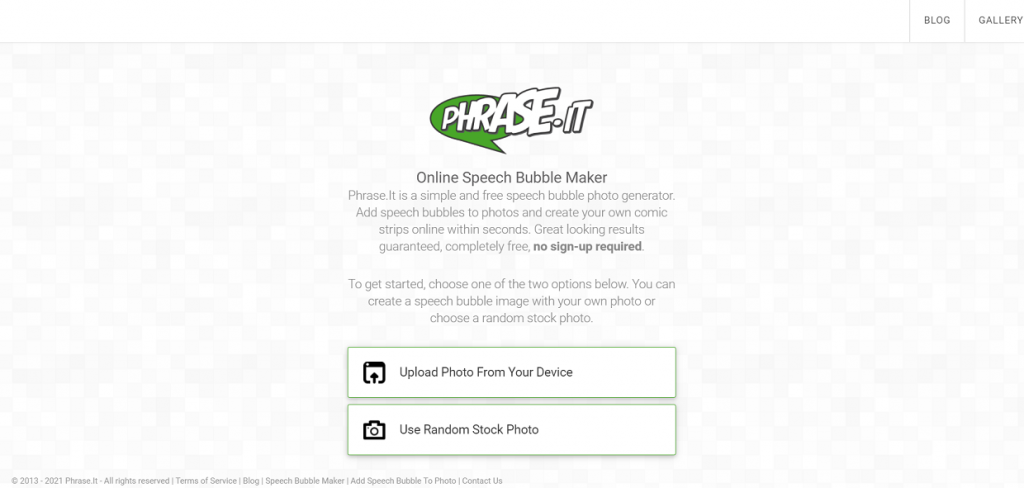
How to create speech bubble in Word , Excel, and PowerPoint files
The previous methods describe how to add a text bubble to a photo. However, you may need to add it to a text document, spreadsheet, or presentation to make a note, pay attention to a specific statement or give an example. Another reason you might want to know how to add a text bubble is when you already have an illustration inserted into your document, but you want to enhance it. In this case, creating a new image using online services will take more time than doing it directly in the editors.
Let’s see how to make a speech bubble in Word, Excel, or PowerPoint formats with ONLYOFFICE editors.
- Using ready png image . If you have a ready-made png image to add to your document, go to Insert —> Image —> Image from File and choose the picture from your device.
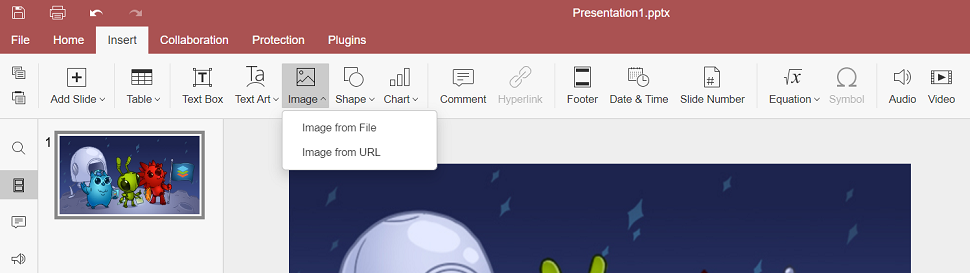
- Using shapes in editors. It is also possible to create a text bubble from scratch in document, spreadsheet, or presentation editors using shapes. The task is much easier than it may seem.
The shape feature has different shapes of text bubbles: rectangular selection can be used for quotes, oval callouts often serve as speech balloons, and cloud – for thoughts.
Go to Insert —> Shape —> Callouts and choose the necessary one.
Draw a speech bubble shape on the page. Then, modify its size, make a tail longer or shorter, or change its direction by moving the yellow point. Ideally, the tail should be pointed to the mouth or head of the speaker, if there is an illustration, or to the sentence or part of the text whose brief thought a text bubble expresses.
If you have already set the size and added text to a shape and then decided to choose another shape, there’s no need to delete the shape and start over. Use Change Autoshape option on the right-side toolbar to change the shape but keep the size and text.
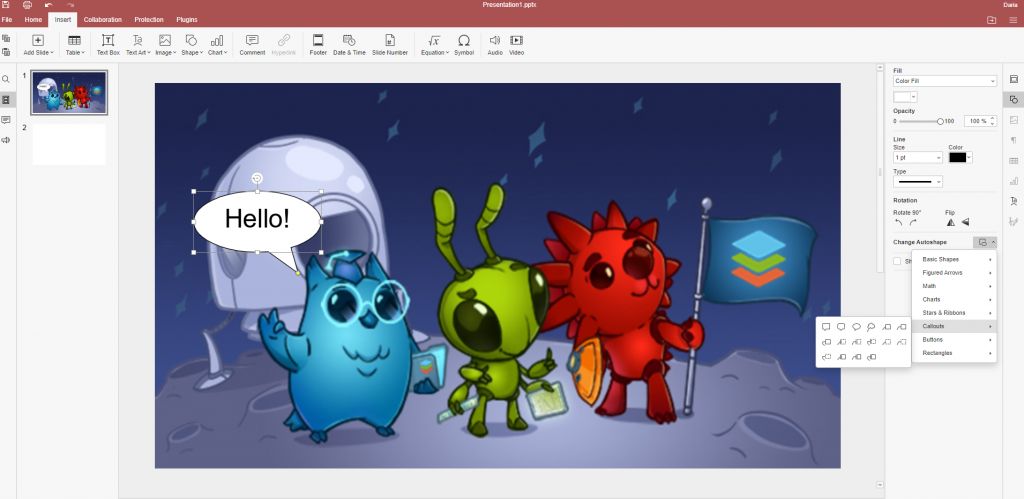
How to add text and change font
To add text to a speech bubble, you just need to double-click it and enter the text. To change the font, you can use the usual fonts or apply text art on the right-side toolbar.
There’s a handy feature here. Instead of manually changing the size of the text bubble so that all the text is visible, you can set the automatic adjustment.
Click the shape, go to Advanced Settings , and choose to Resize shape to fit text . That way, after you enter the text, the bubble will automatically resize.
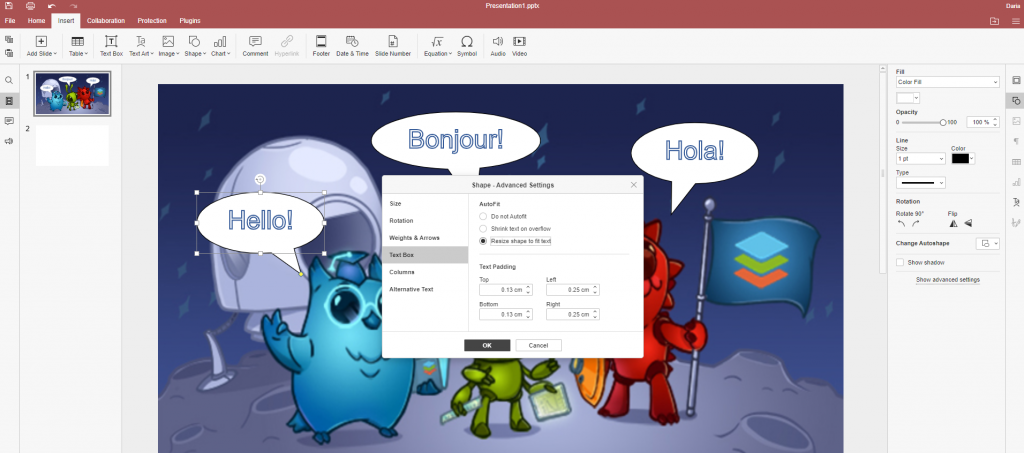
How to change background color or make it transparent
Speaking about text bubbles, we shouldn’t forget the background color, as it also matters. The bubble color helps to convey emotions or feelings. For example, red implies the speaker’s anger and rage.
You can easily change the default background of the shape. Click it and choose another color on the right-side toolbar. It is possible to choose a pattern for the background or make a text bubble transparent or gradient. Just select the desired option from the drop-down list under Fill on the right-side toolbar.

That is how to create a text bubble in different ways. As you noticed, it can be easily done even in document editors, using simple shapes and your imagination. Try it now in ONLYOFFICE Editors:
START ONLINE GET DESKTOP EDITORS
Useful links
New features of ONLYOFFICE Desktop Editors v6.4
How to add Youtube video in presentation
How to create a Gantt chart in Excel sheets
How to save Word document as PDF
Recent posts
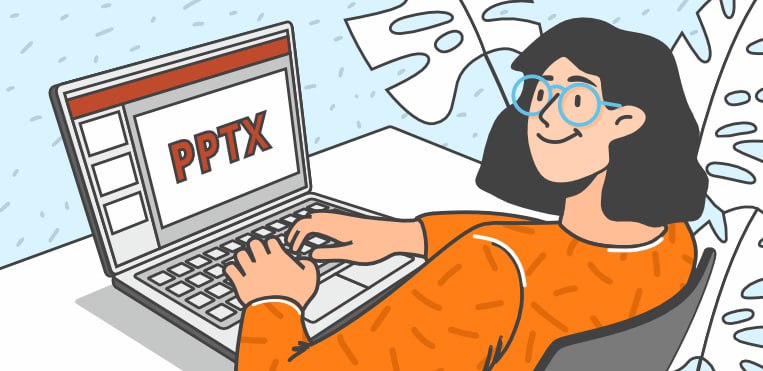
What is a PPTX file?
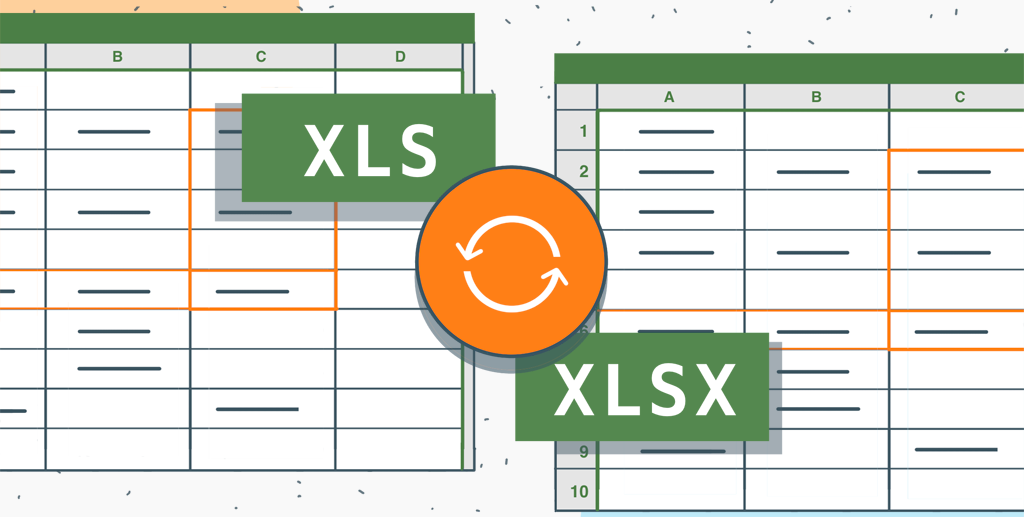
XLS vs XLSX: differences and ways to convert between
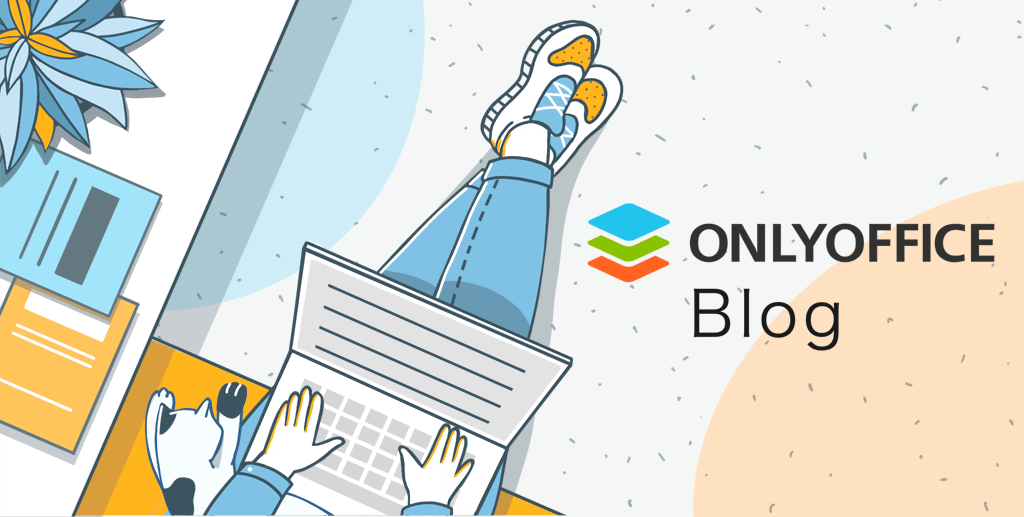
How to contribute to ONLYOFFICE blog: a brief guide for writers
Speech Bubbles: 10 Astonishing Templates for Presentations
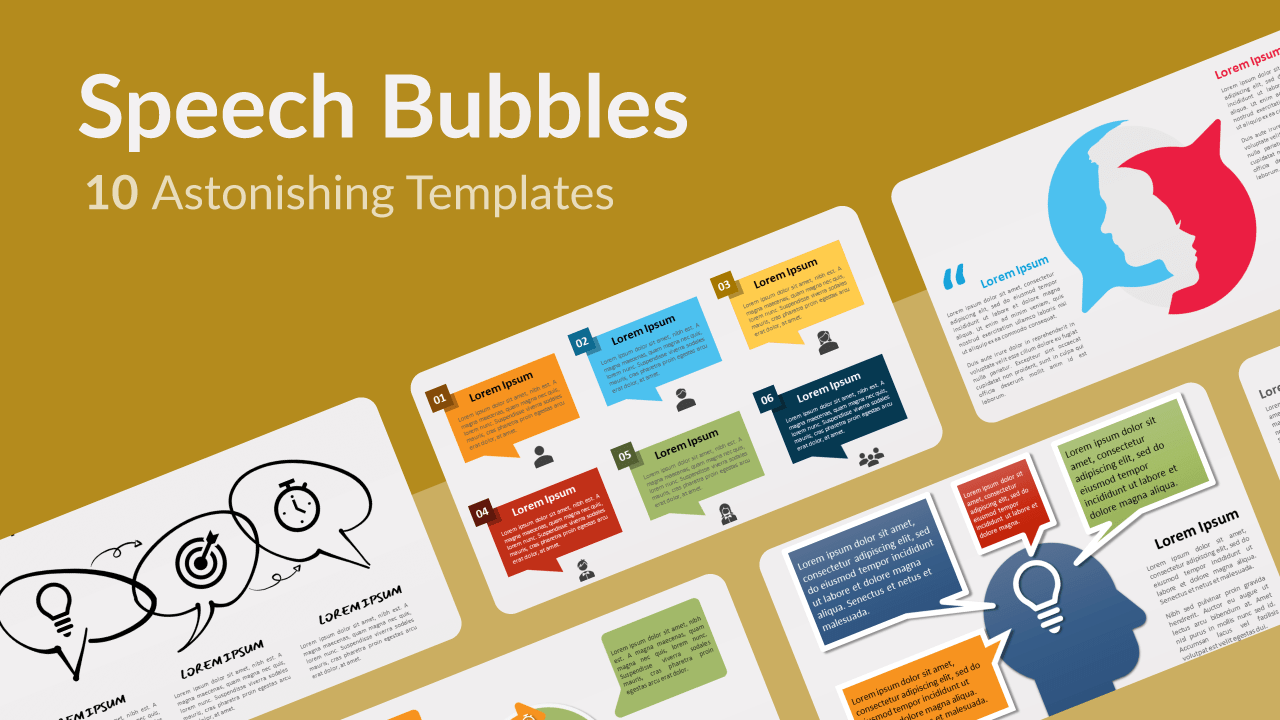
If you want to get your message across loud and clear, why not use speech bubbles in your presentations? This tool, so common in comic books, can be used in many ways and for many purposes. Moreover, it will bring a fun, lively, and modern touch to your presentations. So enjoy our selection of 10 free speech bubbles templates for PowerPoint and Google Slides! They will undoubtedly leave your audience speechless!
Speech bubbles , also called speech balloons, is a quite recent graphic invention. However, there is no doubt it is here to stay. Indeed, what better way is there to report the exact words or thoughts of a person? Dialogue balloons are also very effective to transcribe dialogues in a conversation.
In this selection of 10 astonishing speech bubble templates , you will realize their uses are manifold. You will indeed find word balloons for quotes, ideas, and thoughts but also circular and linear process diagrams, radial converging charts, and other specialized slides. Choose the speech balloon template that best fits the needs of your next presentation and download it for free. Remember the bubbles when you are going to give your next speech!
1. Brainstorm and Ideas
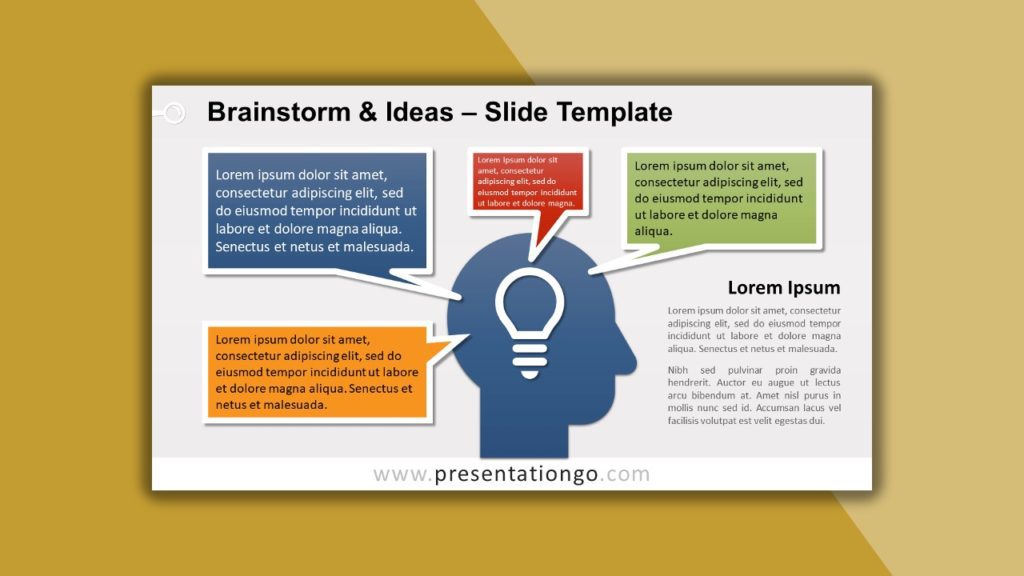
A light bulb inside your brain: the perfect metaphor for brilliant ideas! This is exactly what this free Brainstorm and Ideas template for Google Slides and PowerPoint illustrates. The head silhouette in the center allows you to highlight the cleverness of your thoughts. But how can you express and share them? Thanks to speech bubbles, of course! The head is indeed surrounded by four colorful speech balloons. Besides, there is another text placeholder to describe the main idea of your brainstorming .
2. Speech Bubble Collection
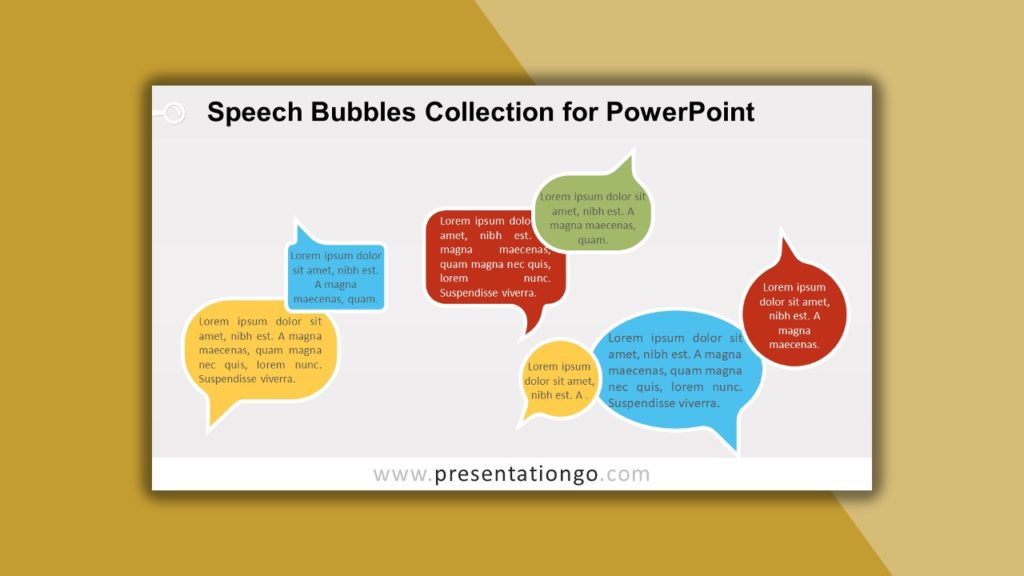
Do you need a speech bubble with a specific shape, size, or color? You will probably find it in our Speech Bubble Collection. Indeed, this free slide for Google Slides and PowerPoint contains a set of seven speech bubble illustrations. You will find round, square, rectangular, and oval word balloons. Of course, you can adjust the size and change the colors if you wish. These speech balloons are ideal to display verbatims, quotes, thoughts, and ideas.
3. Doodle Speech Bubbles
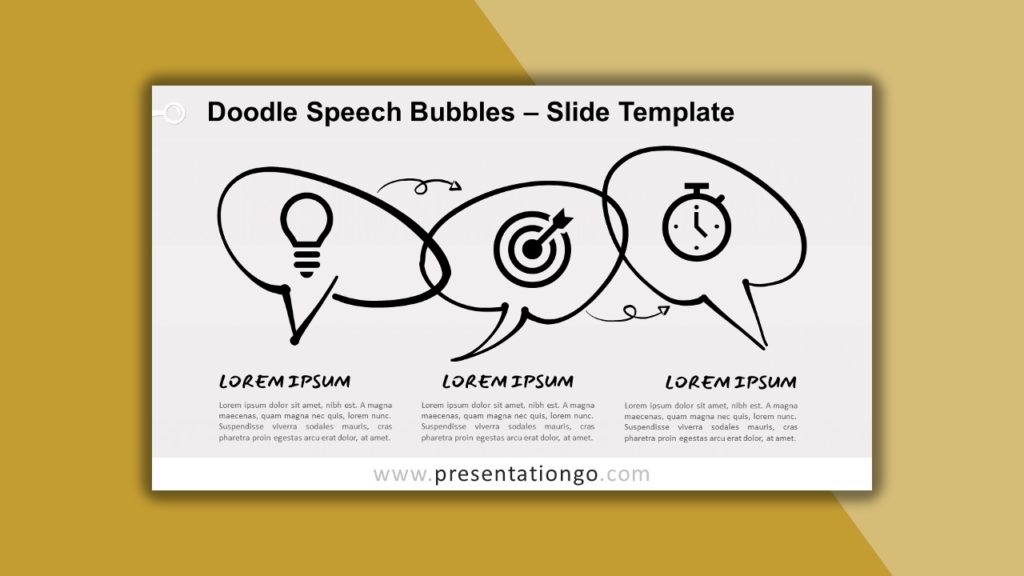
Do you need speech bubbles that look personalized and handcrafted? This Doodle Speech Bubbles template can actually fit a lot of purposes. This illustration with three horizontally-aligned speech balloons can be used to present quotes but also grouped lists of information. You will also find arrows that connect each bubble to the one on the right in order to emphasize their relationship. You can therefore employ this free diagram as a process or workflow chart. So, if you want to give a fun and informal touch to your presentation, download this free template now!
4. Speech Balloon Process
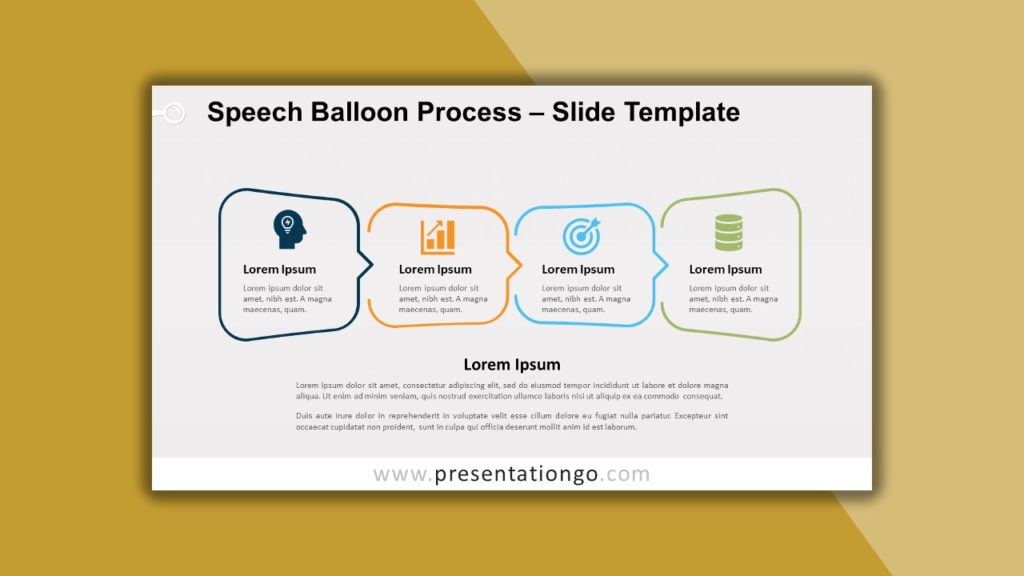
One idea always leads to another! This is the concept this speech balloon diagram will convey to your audience. You can indeed find 4-word balloons aligned horizontally and linked to each other thanks to the tails of each speech bubble. That is why this slide is perfect to showcase the connections and conversions from one step or idea to the next in your tasks, processes, or projects. Moreover, you can include absolutely anything inside each bubble: text, titles, icons, or numbers. So let your ideas speak for themselves with this free Speech Balloon Process slide template!
5. Cycle and Speech Bubbles
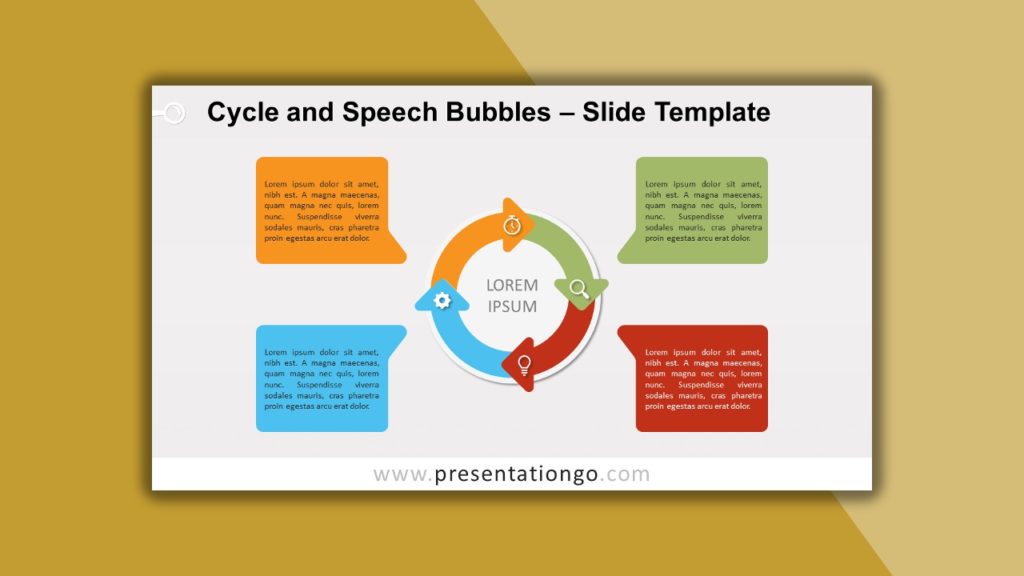
Even your cycle matrix diagram will benefit from a few speech bubbles, 4 to be exact! Indeed, you will be able to present the 4 options (stages, tasks, or steps) of your process or project thanks to the colorful circle in the center. Each stage is represented by an icon and a color that appears again in the 4 speech bubbles located around the circle. Not only can you write your main title at the center of the cycle matrix but you can also use the speech bubbles on the side to describe your stages in detail.
6. Speech Bubble Converging Radial
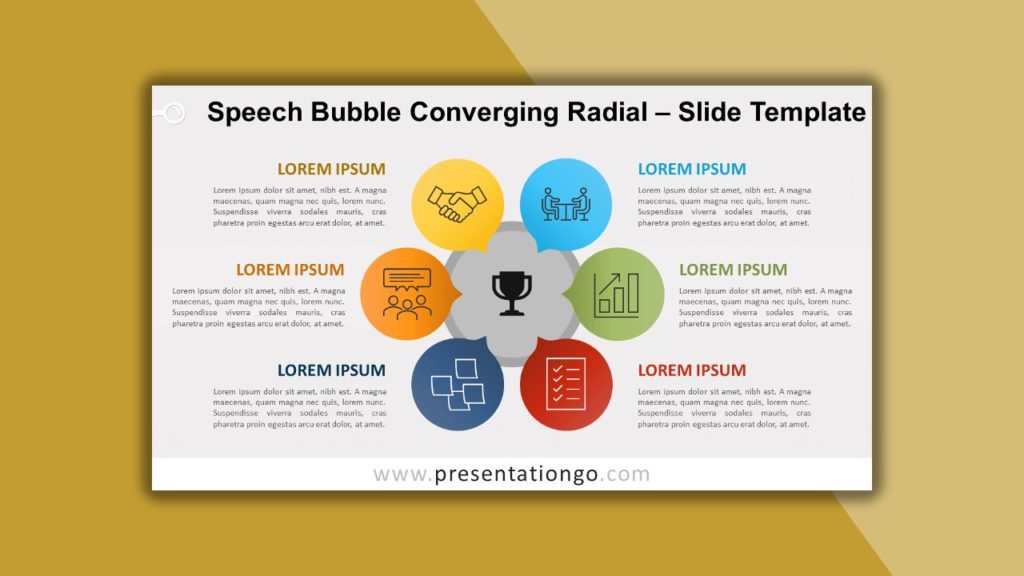
All your ideas communicate with each other. In this free Converging Radial diagram, 6 speech bubbles face the central circle that represents your main concept or idea. Around it, you can find these 6 colorful speech balloons for you to express your thoughts and their relationship with the central idea or objective. This original way to present your thoughts, data, or projects will mesmerize your audience. You just have to choose the right icons and a brief title and text for each idea, and the convincing job is done!
7. Man and Woman Quotes
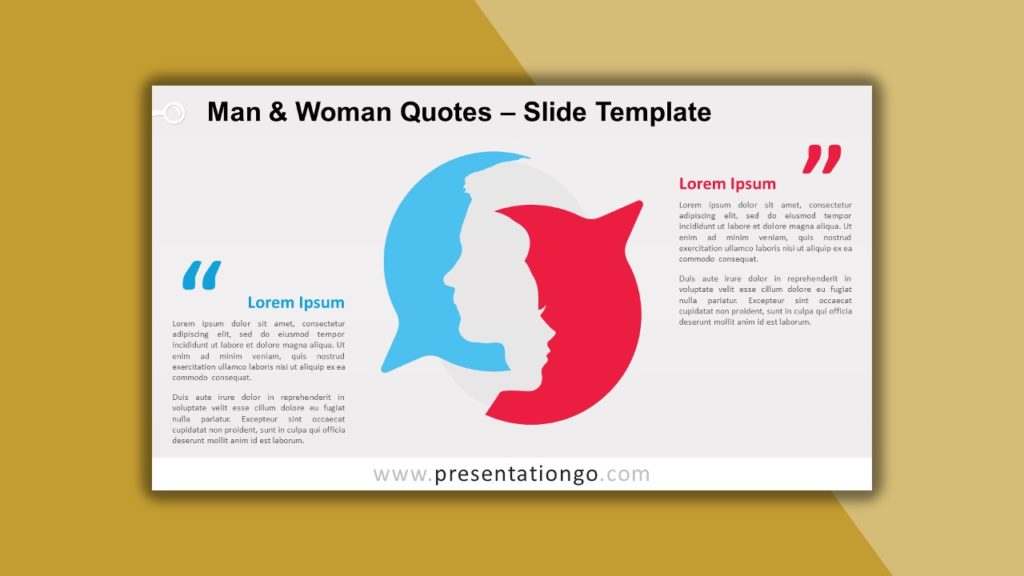
This amazing and unique design is an ingenious tool for you to display two quotes that you want to relate, compare or contrast. One will be a woman’s quote and the other will be a man’s words. Indeed, the negative space design technique used here represents a man and a woman’s head silhouette inside a speech bubble shape. The characters face different directions, thus emphasizing the dichotomy between the man and the woman’s quotes or thoughts. That is why this diagram is also ideal to compare the male and the female population, their opinions and perspectives.
8. Speech Bubble Grid
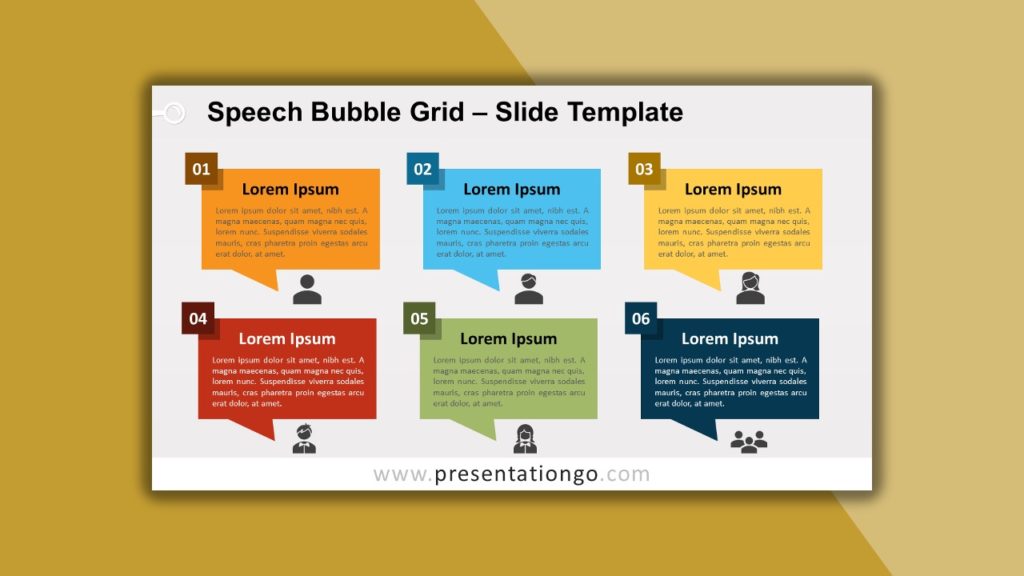
It’s time for everyone to speak up! Well, maybe not everyone but at least 6 people. You can indeed find 6 options in this free speech bubble grid for PowerPoint and Google Slides template. The most important part will be the messages, quotes, ideas, or thoughts that you can include clearly in the colorful speech balloons. You can also add a number and most importantly, an icon beneath each speech bubble to symbolize the intellectual author of the idea. Let everyone enjoy their freedom of speech!
9. Brain Quote Diagram
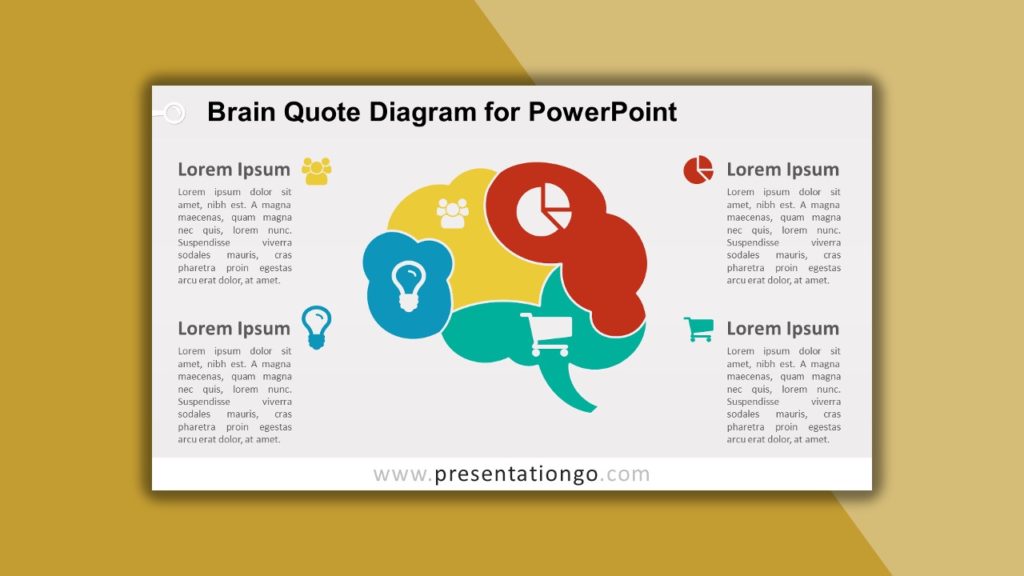
Where do your ideas and words come from? Obviously from your brain! We have therefore created an original design that represents a human brain looking like a speech bubble. The resemblance between both shapes is indeed uncanny. In addition, the brain is divided into 4 colorful parts in order to show 4 ideas, or thoughts. It can also be used as a matrix or to illustrate the concepts of brainstorming, mind, and creativity.
10. Businessman with 4 ideas
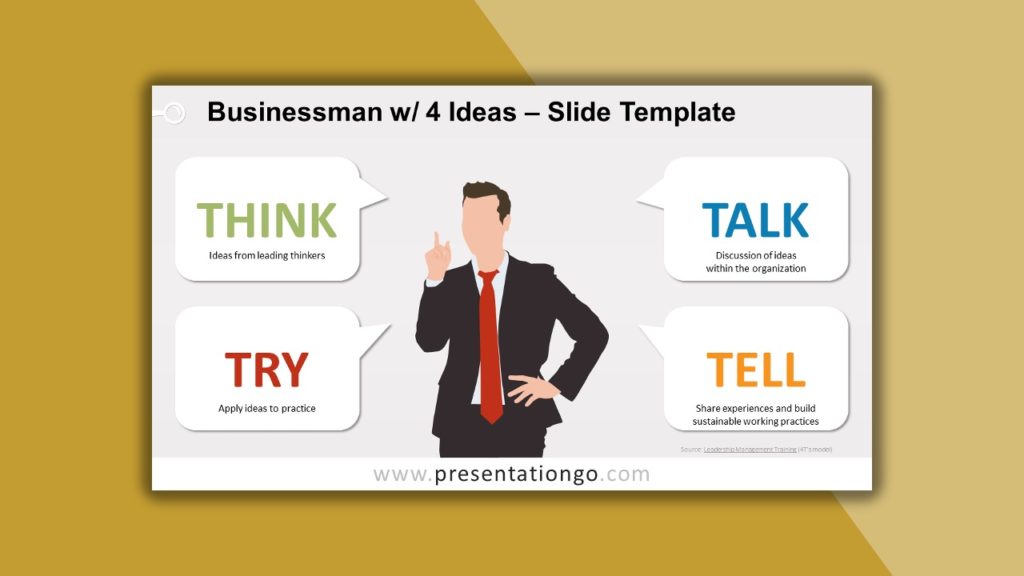
This businessman is never short of ideas! He actually has 4 at the same time. Thanks to this free Businessman with 4 ideas template slide for PowerPoint and Google Slides, he can express all of them at the same time! Around the businessman silhouette, you will indeed find 4 speech bubbles, ideal to illustrate 4 ideas, concepts, or projects. So unleash the leader inside you and share your brilliant ideas with the world!
We hope you like our selection of the 10 Astonishing Templates with Speech Bubbles for Presentations .
Search Blog by topics
Search templates by categories, search templates by colors.
Love our templates? Show your support with a coffee!
Thank you for fueling our creativity.
Charts & Diagrams
Text & Tables
Graphics & Metaphors
Timelines & Planning
Best-Ofs & Tips
Terms and Conditions
Privacy Statement
Cookie Policy
Digital Millennium Copyright Act (DMCA) Policy
© Copyright 2024 Ofeex | PRESENTATIONGO® is a registered trademark | All rights reserved.

To provide the best experiences, we and our partners use technologies like cookies to store and/or access device information. Consenting to these technologies will allow us and our partners to process personal data such as browsing behavior or unique IDs on this site and show (non-) personalized ads. Not consenting or withdrawing consent, may adversely affect certain features and functions.
Click below to consent to the above or make granular choices. Your choices will be applied to this site only. You can change your settings at any time, including withdrawing your consent, by using the toggles on the Cookie Policy, or by clicking on the manage consent button at the bottom of the screen.
Thank you for downloading this template!
Remember, you can use it for free but you have to attribute PresentationGO . For example, you can use the following text:
If you really like our free templates and want to thank/help us, you can:
Thank you for your support

You may also like
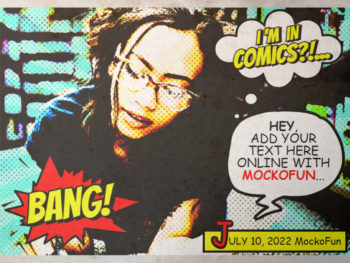
Photo to comic

Poof Clipart

Comic Bang PNG

Comic Strip Template
You might also like.

Animated Speech Bubble
💬 create animated speech bubble online free.
Make your own animated speech bubbles online free with custom text & colors.

💬 Animated Speech Bubbles
Creating engaging and interactive content often involves using animated speech bubbles . An animated speech bubble generator like MockoFun , can be a handy tool for adding dynamic conversation elements to your digital projects.
You can use this generator to craft a speech bubble animation that convey messages or emotions effectively. Additionally, incorporating a speech bubble GIF or better said a speech bubble animated GIF can enhance the visual appeal of your content, making it more captivating and appealing to your audience.
Animated Speech Bubble Generator
The speech bubble animation GIF works great for blogs, websites, forums, social media, etc.
The free speech bubble generator allows you to edit the text, the font type, the colors and so on. Our custom speech bubble generator with animated effects is easy to use and customize.
Ig you are looking for a speech bubble animation free, you don’t need After Effects or Photoshop to do it. Use MockoFun speech bubble animation template and download the result as GIF.
Personalize the animated cartoon speech bubble if you wish. In our Elements gallery we have lots of comics elements to choose from. We have lots of speech balloons like thought bubbles, whisper bubbles, and scream bubbles.
If you want a black and white speech bubble, change the colors in all the 4 Pages (Animation Frames). Download the speech bubble GIF transparent or add a simple background.
So, try the speech bubble animation generator for free!
Check out our comic book template and comic font generator if you are into this kind of design. Our photo to comic template is also great for making comic book pages.
Manga Tutorial for Beginners 08 Let’s draw frames and speech bubbles.

Hello, this is ГФ. Since I explained the rules regarding the outline and canvas, it’s time for the real work of drawing Manga. Starting off with “Frames” and “Speech Bubbles”.
Click Here for Previous Tutorials. Manga Tutorial for Beginners 01 Process of Manga Making Manga Tutorial for Beginners 02 Let’s Make Outline (Part 1) Manga Tutorial for Beginners 03 Let’s Make Outline (Part 2) Manga Tutorial for Beginners 04 Get Ready to Draw Manga with MediBang Paint! Manga Tutorial for Beginners 05 Let’s Make Name(outline) Manga Tutorial for Beginners 06 Let’s think about frame layout and screen. Manga Tutorial for Beginners 07 Considerations when setting up the canvas. Manga Tutorial for Beginners 08 Let’s draw frames and speech bubbles.
When you want to begin with lining the frames, the “Panel Division” tool comes in handy.
First, create a layer for dividing the panels. Choose “Add / 1 Bit” from the Layer tab and by clicking the gear icon on the right, change the layer name to “Panel” etc.
If you click “Add Panel Material” from the Layer tab while selecting the panel layer you just created, the following window appears.
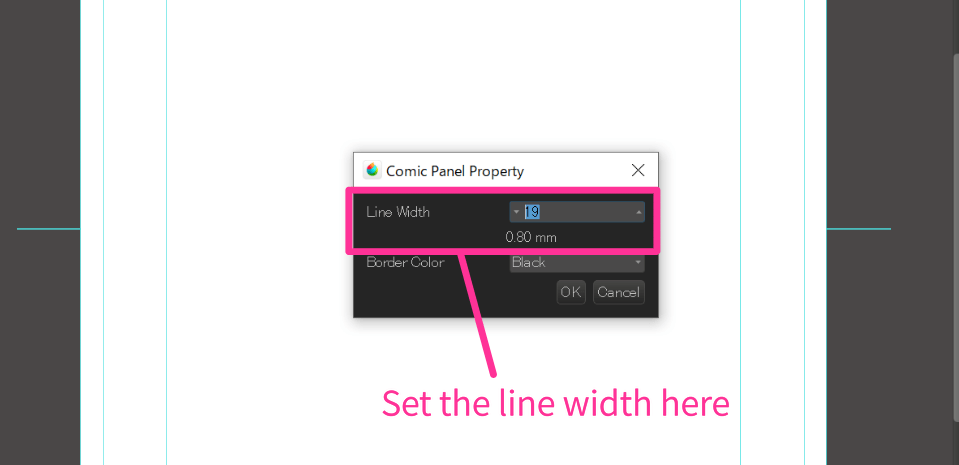
Here, you can set the line width first. For reference, the numbers below (0.73mm on default) represent the thickness when you write on the analog canvas. There is no rule behind the line width but generally it is set thicker than the drawing lines. Most of the Manga uses 0.5mm to 1.0mm. I will be selecting 19 (0.8mm), as that’s what I usually draw with.
By clicking “OK”, a frame will be drawn as shown below. Additionally, the “Divide Tool” on the left tool bar is selected.
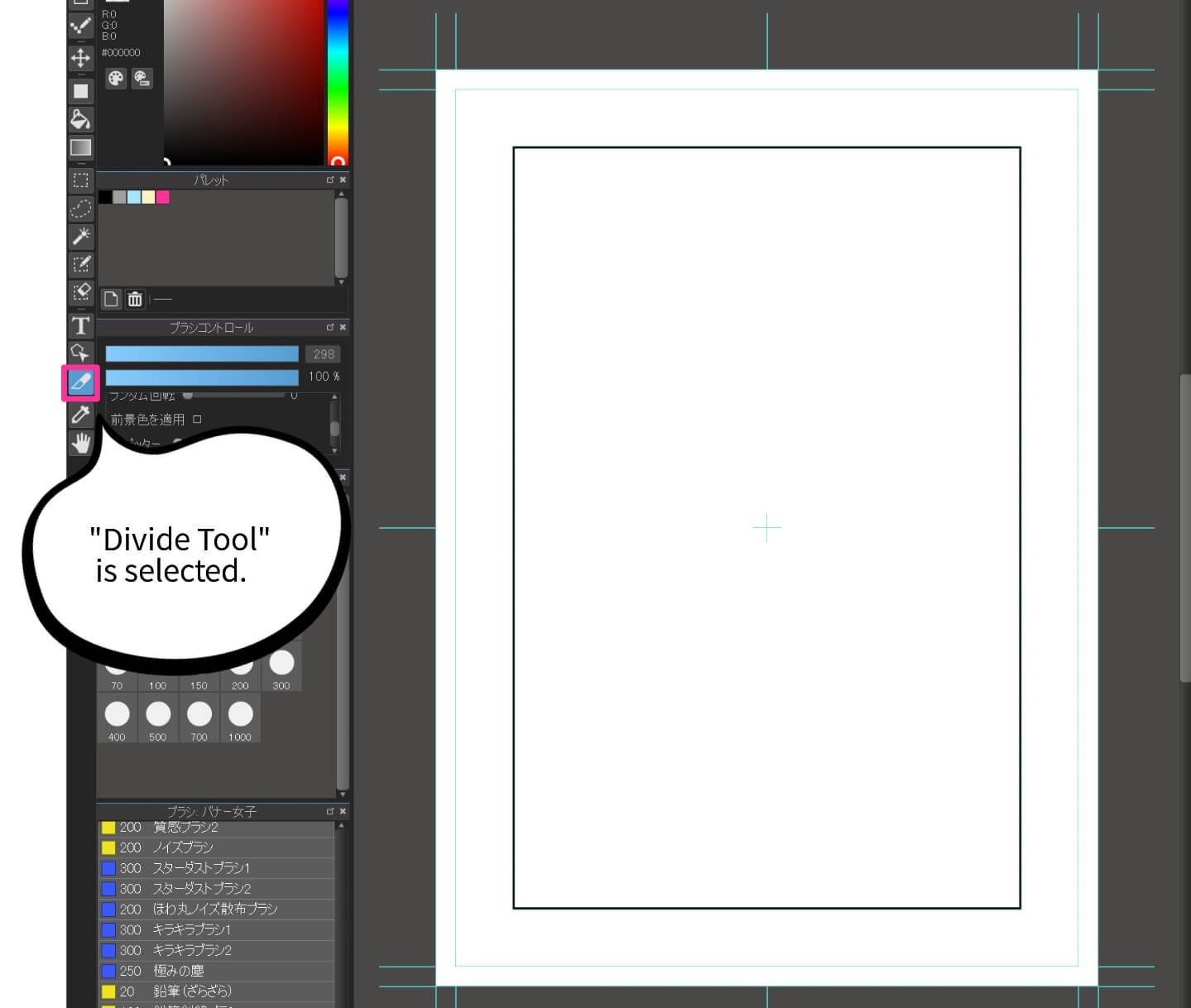
While selecting the “Divide Tool” you can divide the panel by clicking on the frame and dragging to the other side. Repeat this process to make multiple divisions of the panel. If you want to adjust the angle for when you divide diagonally, you can press the the shift key as you drag.
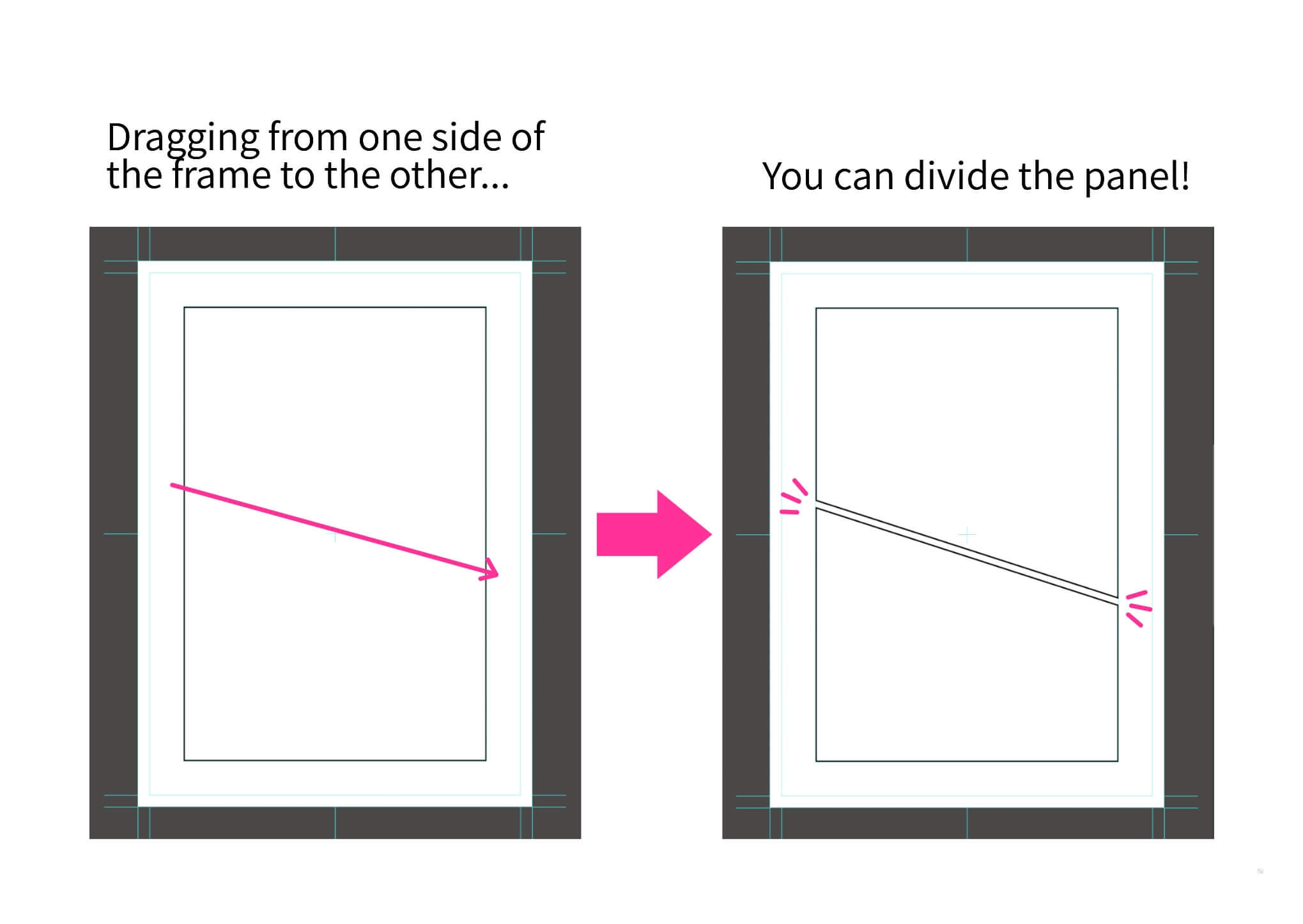
Since the panel is read right to left from the top row and move downwards as you reach the left division, it is easier to read if the spaces on the side are narrow and the spaces above / below are wider. You can change the settings for spacing at the top of the screen. The image uses pixels but you can also set in millimeters.
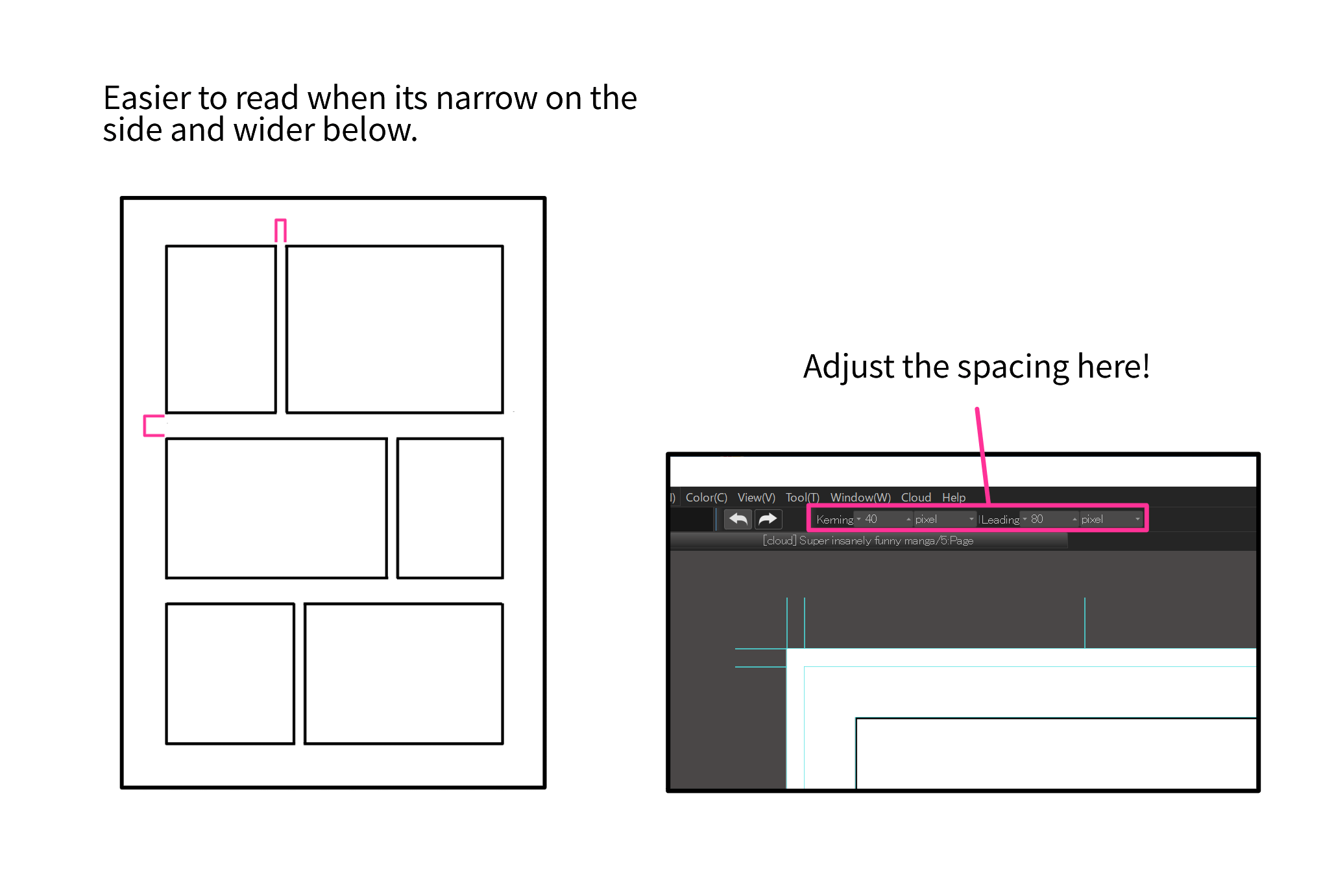
If you want to make a panel that breaks out beyond the margin (tachikiri), you can change to the “Operation Tool” from the tool bar and select the panel you want to edit. Then when you bring the cursor to the frame, while selecting the panel, it will change to a moving arrow. By dragging the frame on the arrow cursor mode, you can change the shape of frame line. You can make the break-out panel by expanding the frame beyond the page.
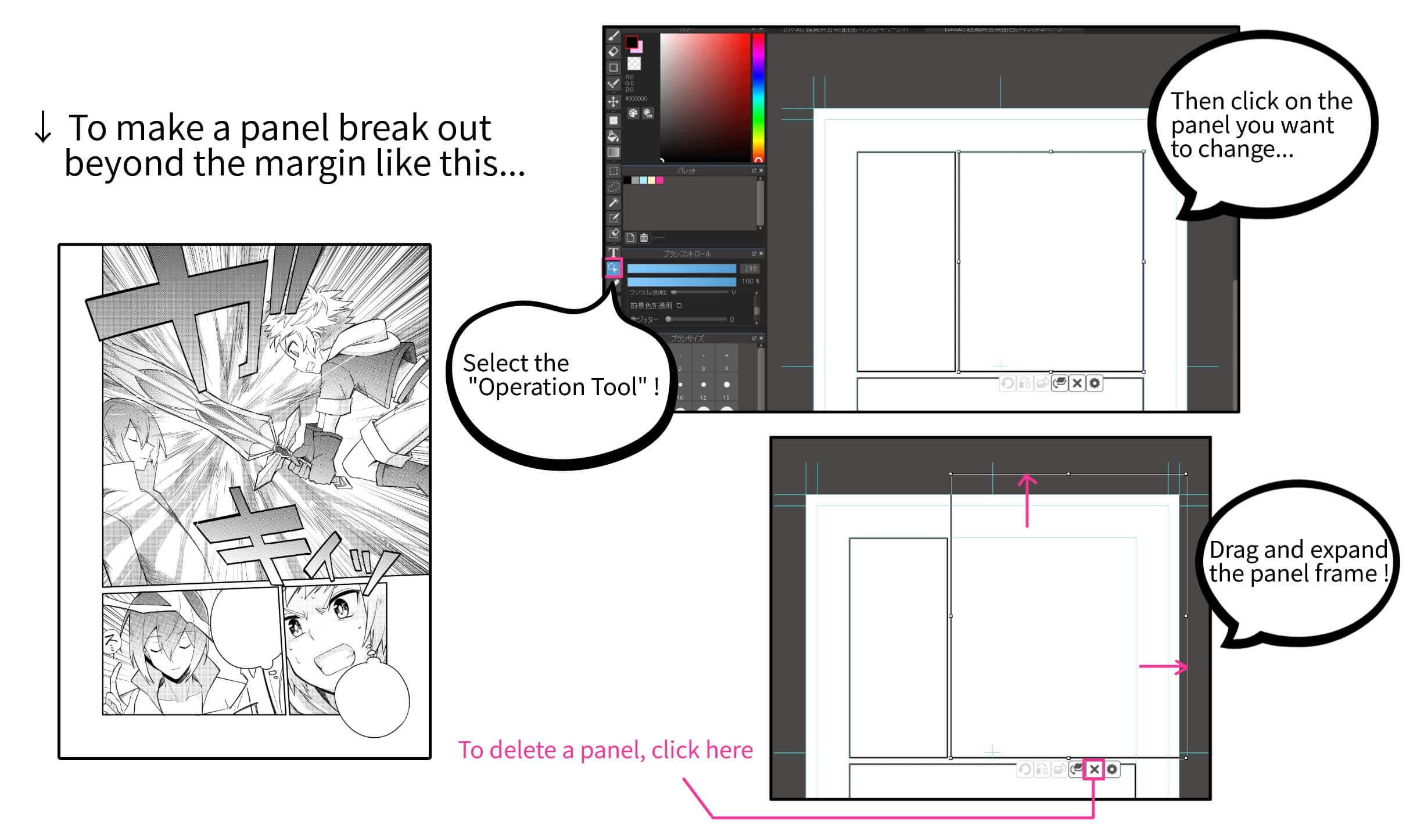
If you want to delete a panel, click the ” × ” icon while you select the panel using the “Operation Tool”.
Frames (panels) drawn using the “Division Tool” cannot be erased with the “Eraser Tool”. If you want to erase a portion of the panel with the eraser, select “Rasterize Material” from the Layer tab.
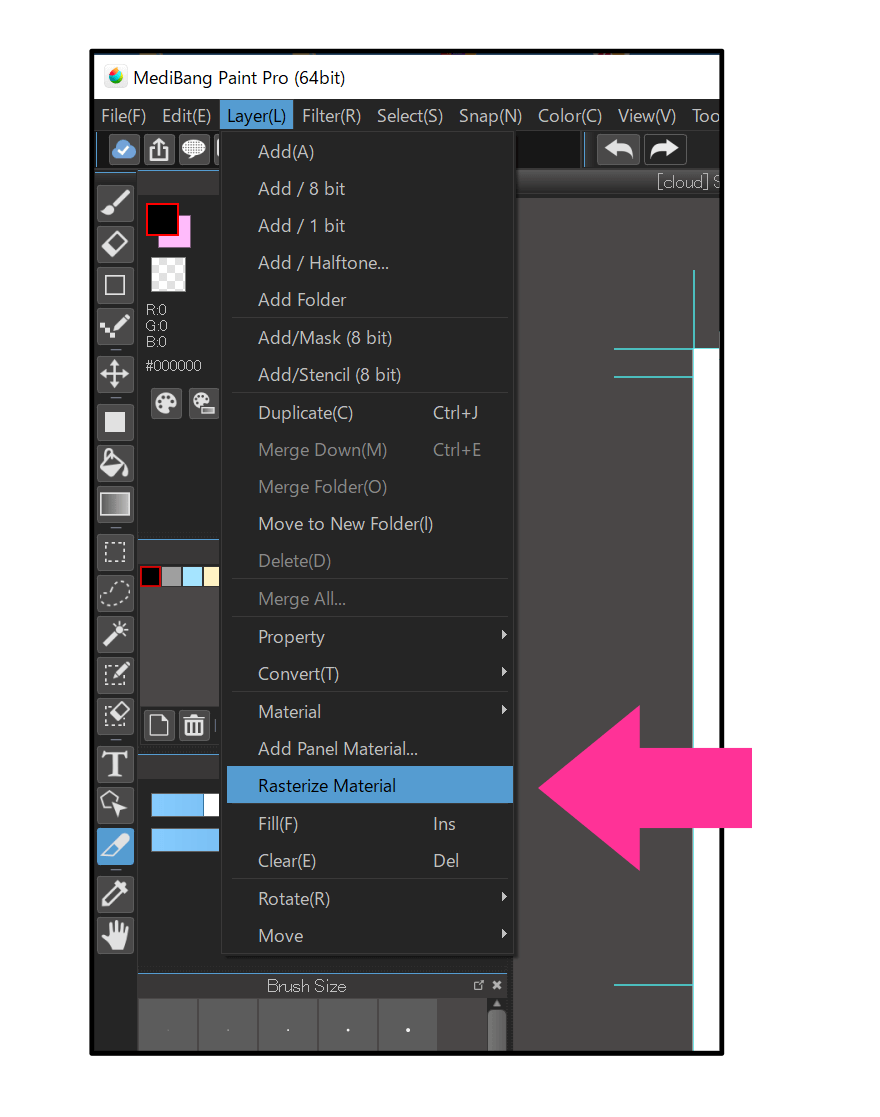
However, you can also do the same without rasterizing; by using the “Mask Layer”.
While selecting your panel layer, click on the fourth icon from the left inside the Layer window. From the three “Add Layer” options, select “Add Layer (Mask)”.
Then a layer called “Mask” gets created, if you draw on this layer using black, you will not be able to see the drawings on the layer below. You can apply this method to hide a portion of the panel frame.
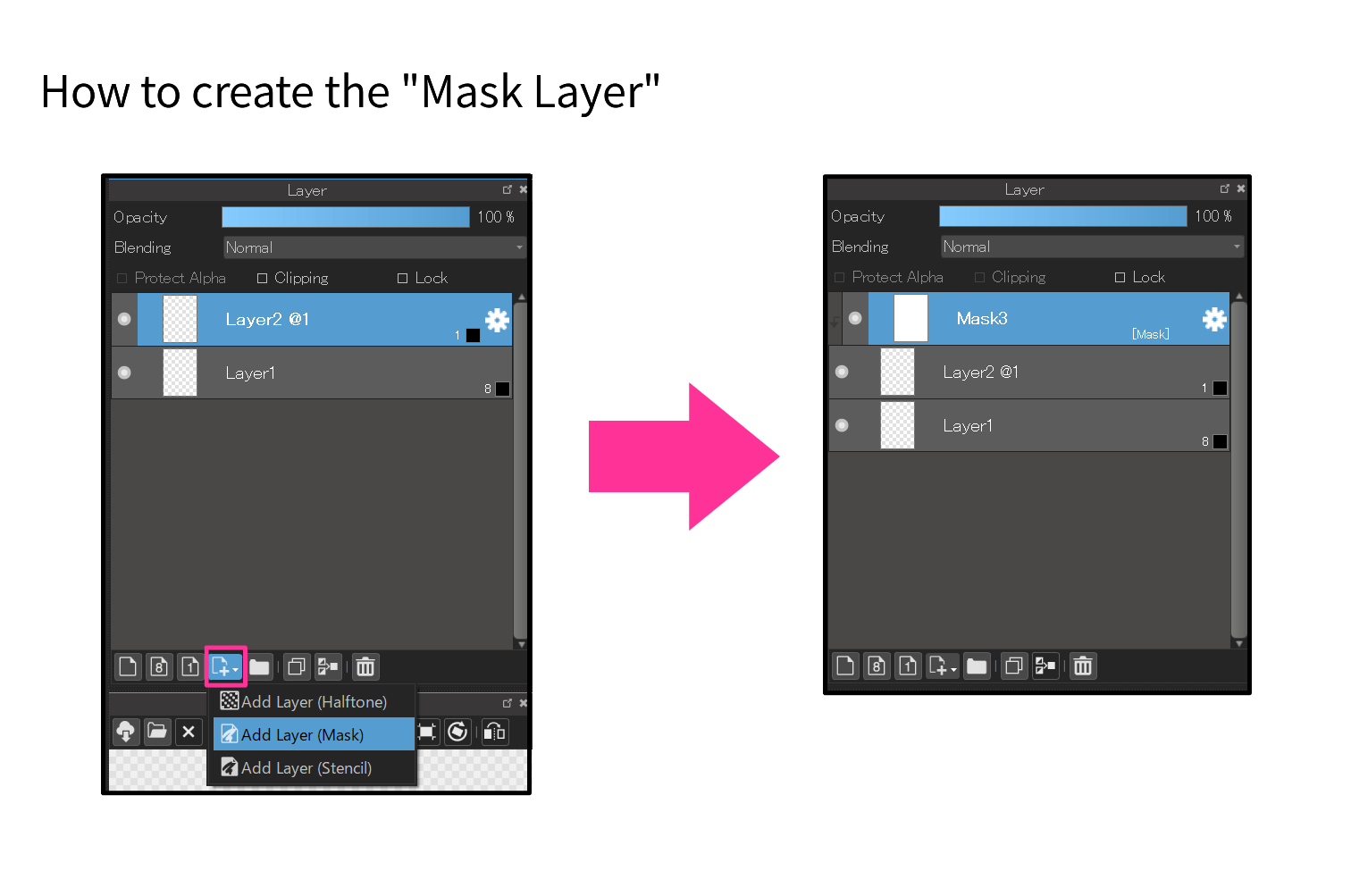
The mask layer allows to hide a part of the drawing without erasing it. It will be useful when you apply this process to other cases.
When the panel division is finished, speech bubbles come next.
2. Speech Bubbles
There are various styles of speech bubbles as shown below.
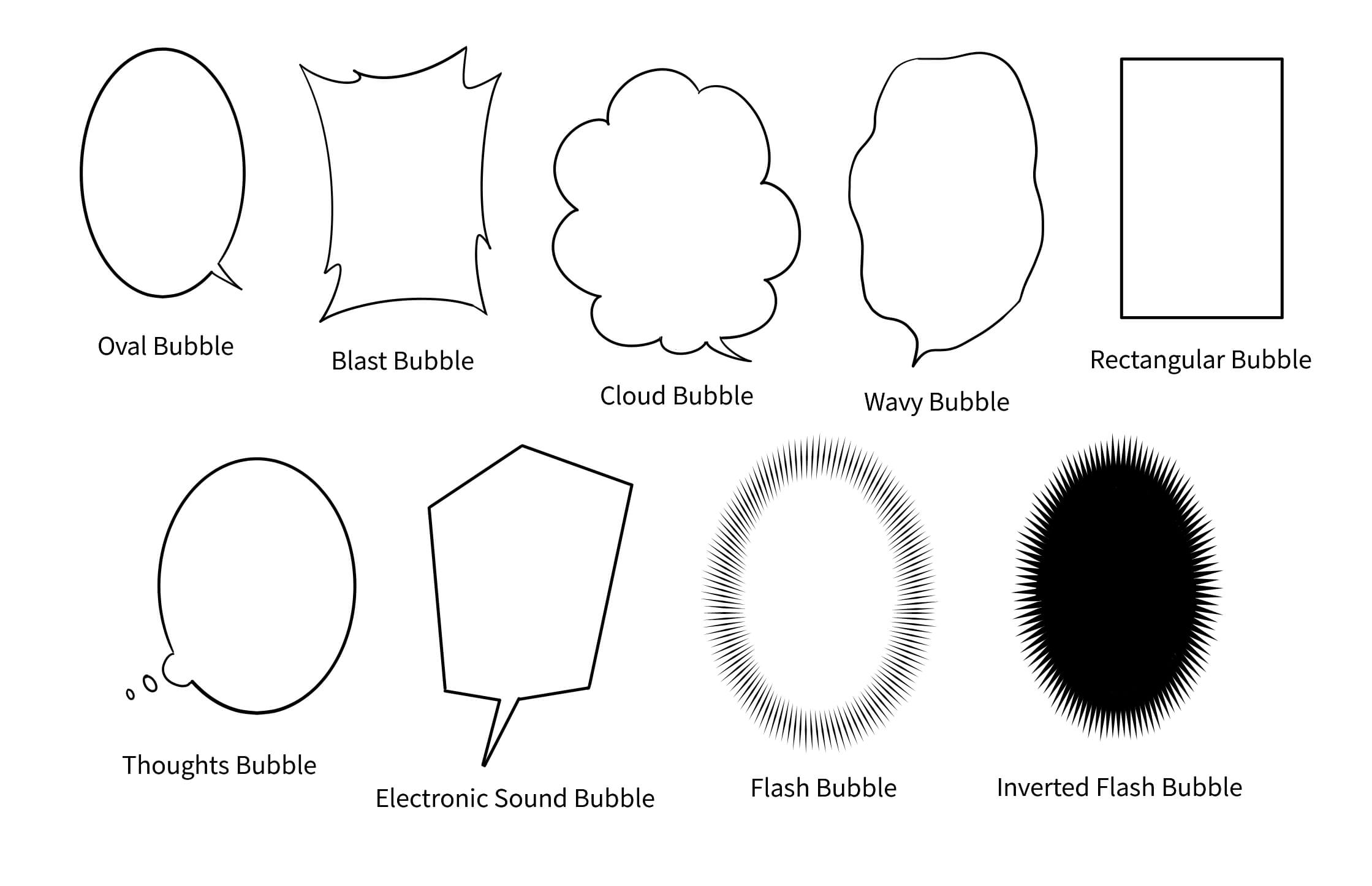
Before drawing the bubbles, create a layer for speech bubbles. Select “Add / 1 Bit” from the Layer tab and change the name to “Speech Bubbles” etc.
After creating the layer, begin drawing the speech bubbles. Let’s start off with the standard oval bubble.
・Oval Bubble
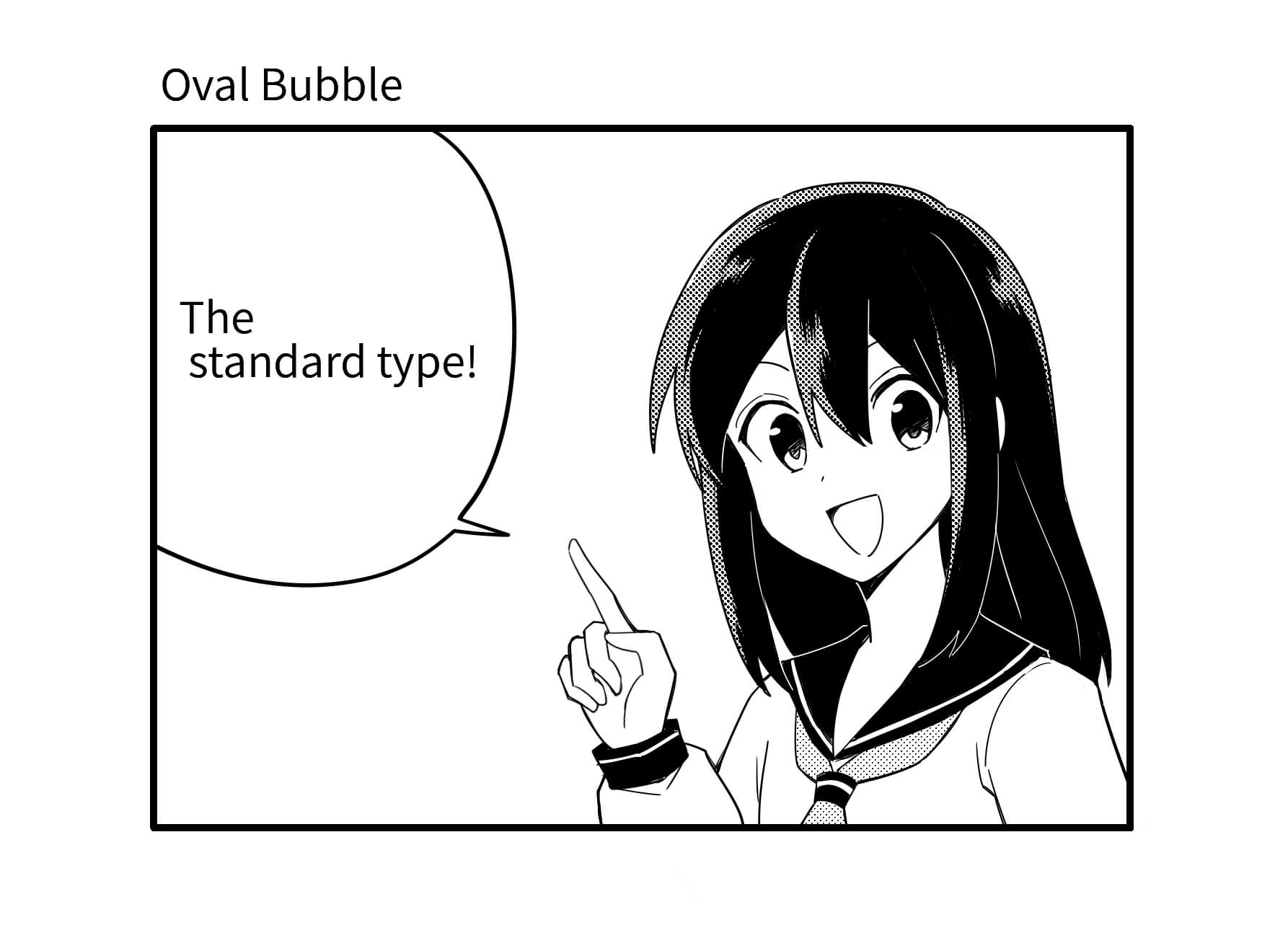
Draw the bubble to enclose the speech lines with some space around them. You can either draw freehand or using the oval tool.
The thickness of speech bubble lines are usually the same as the main drawing or a little thicker. I mostly use 15px for the drawing and 20px for the speech bubbles; use this as the reference if you are confused.
If you want to use the oval tool select “Shape Brush Tool”, the 3rd icon in the toolbar, and choose “Ellipse” from the brush shape options.
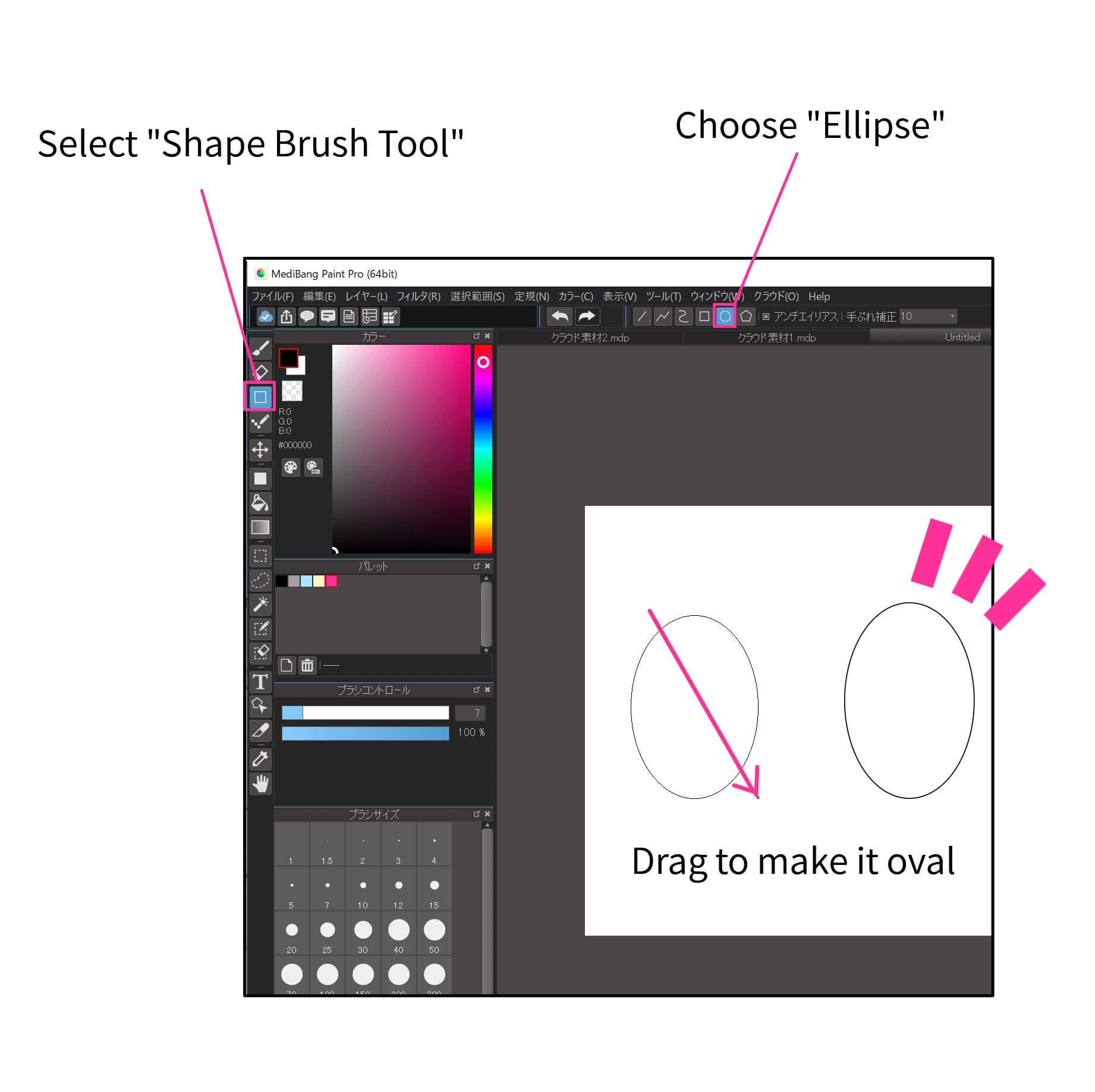
It may turn out thicker than the freehand bubble since the strength of the brush does not apply to the “Shape Brush Tool”. If that’s the case, reduce the line thickness before drawing.
The “tail” of the speech bubble may not appear in some styles or scenes, but it clarifies which person is talking so it should be added for scenes with many characters.
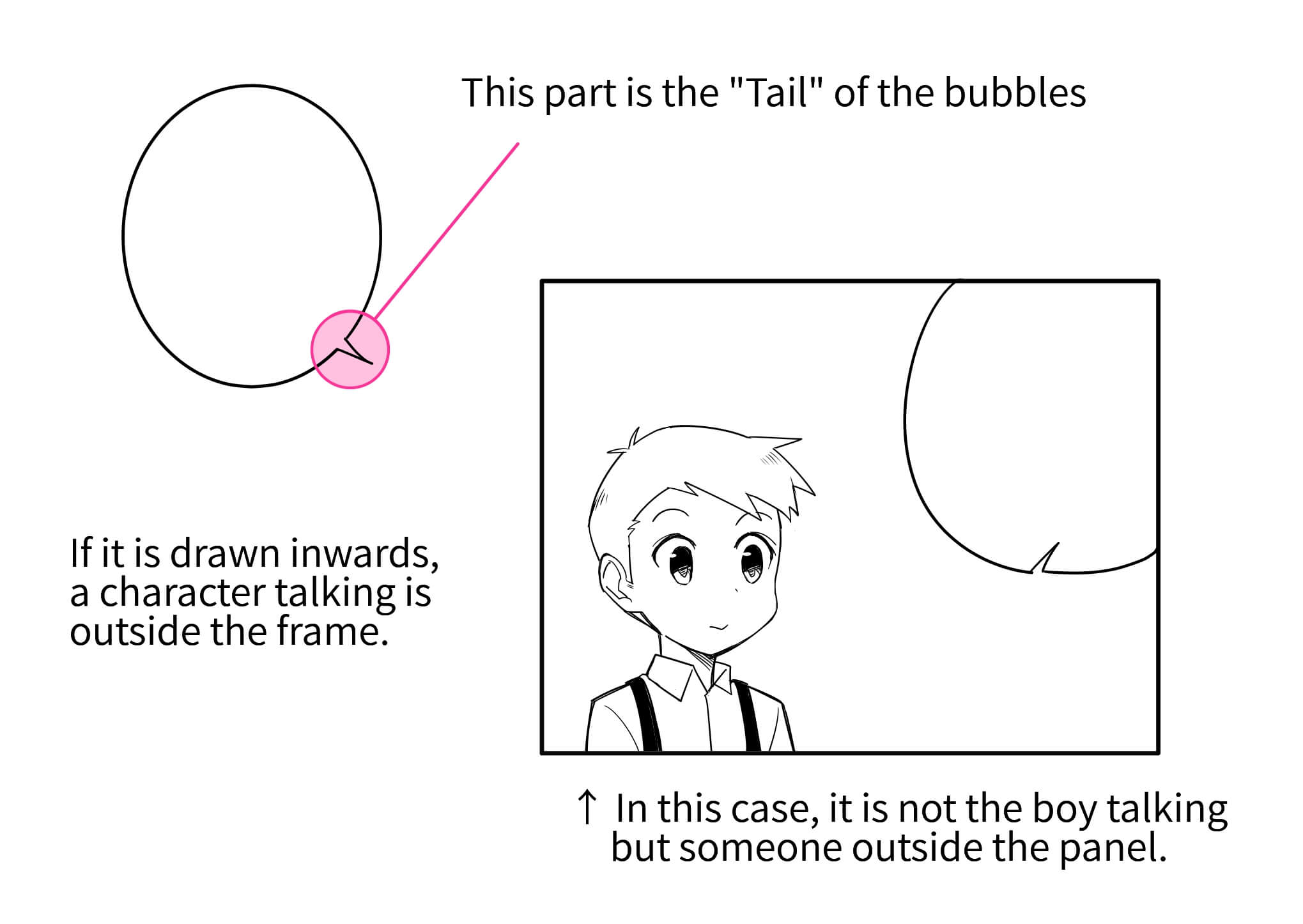
If one person is talking for a long time, you can use a double bubble. Instead of diving into two different bubbles, it shows a clear time sequence.
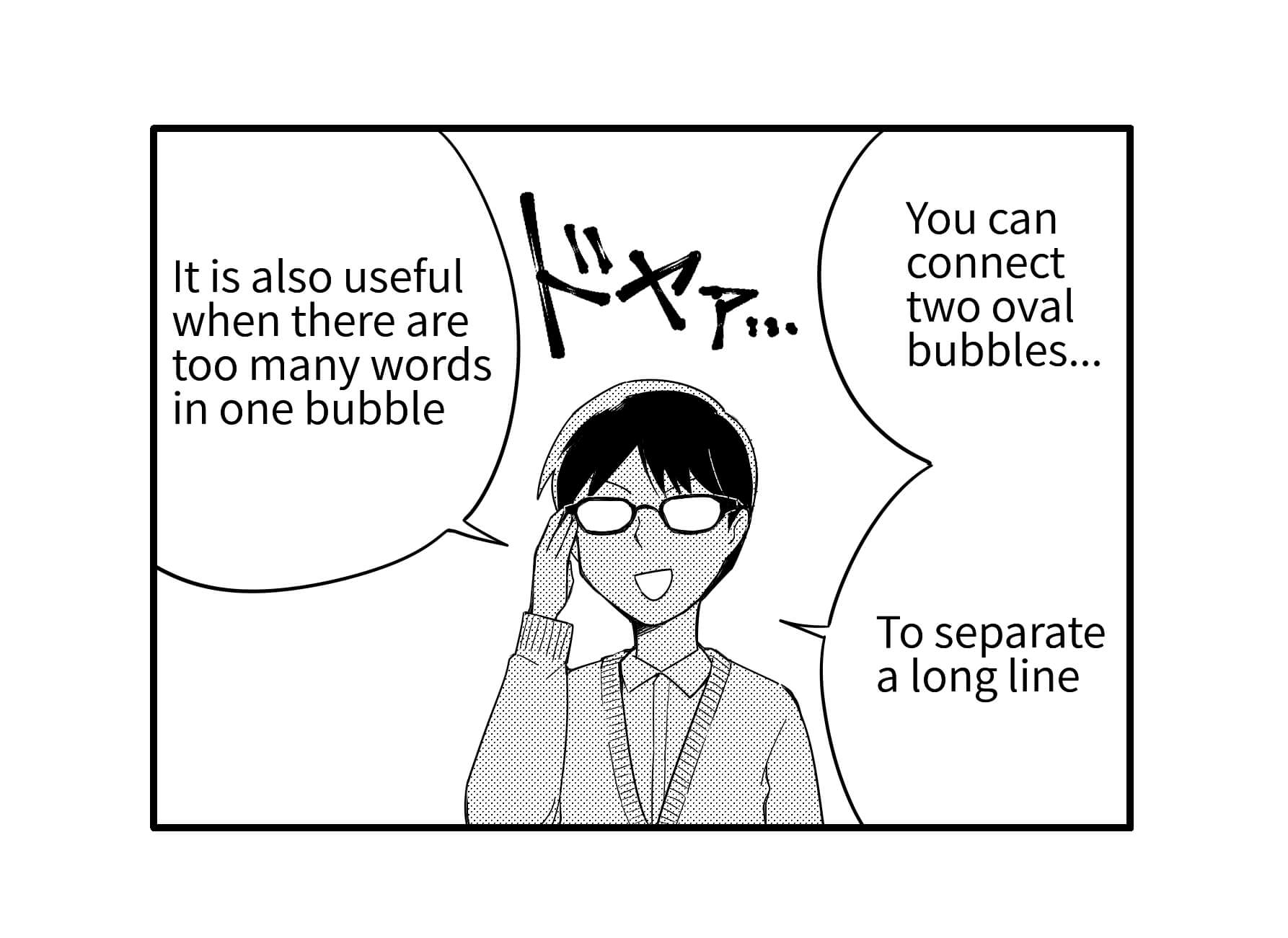
There is also no rule for the position of speech bubbles but you can create more space for the drawing if you place it next to the corner. This is because drawing a large, readable bubble takes up a lot of space. Simplifying the speeches does not only make it easy to read but also to create more space for the drawing.
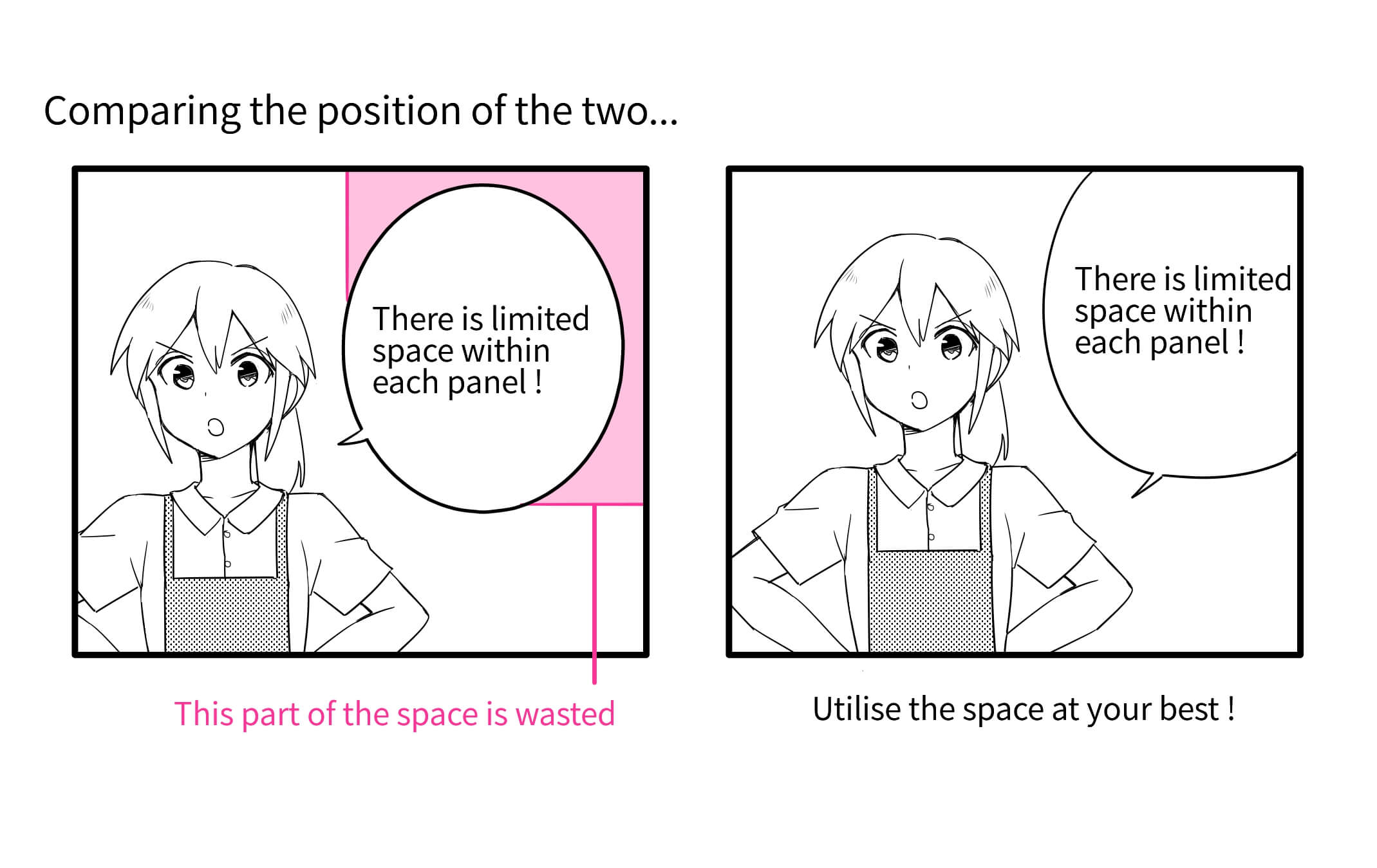
Let’s try drawing different shapes of speech bubbles.
・Needle / Blast / Explosion Bubble
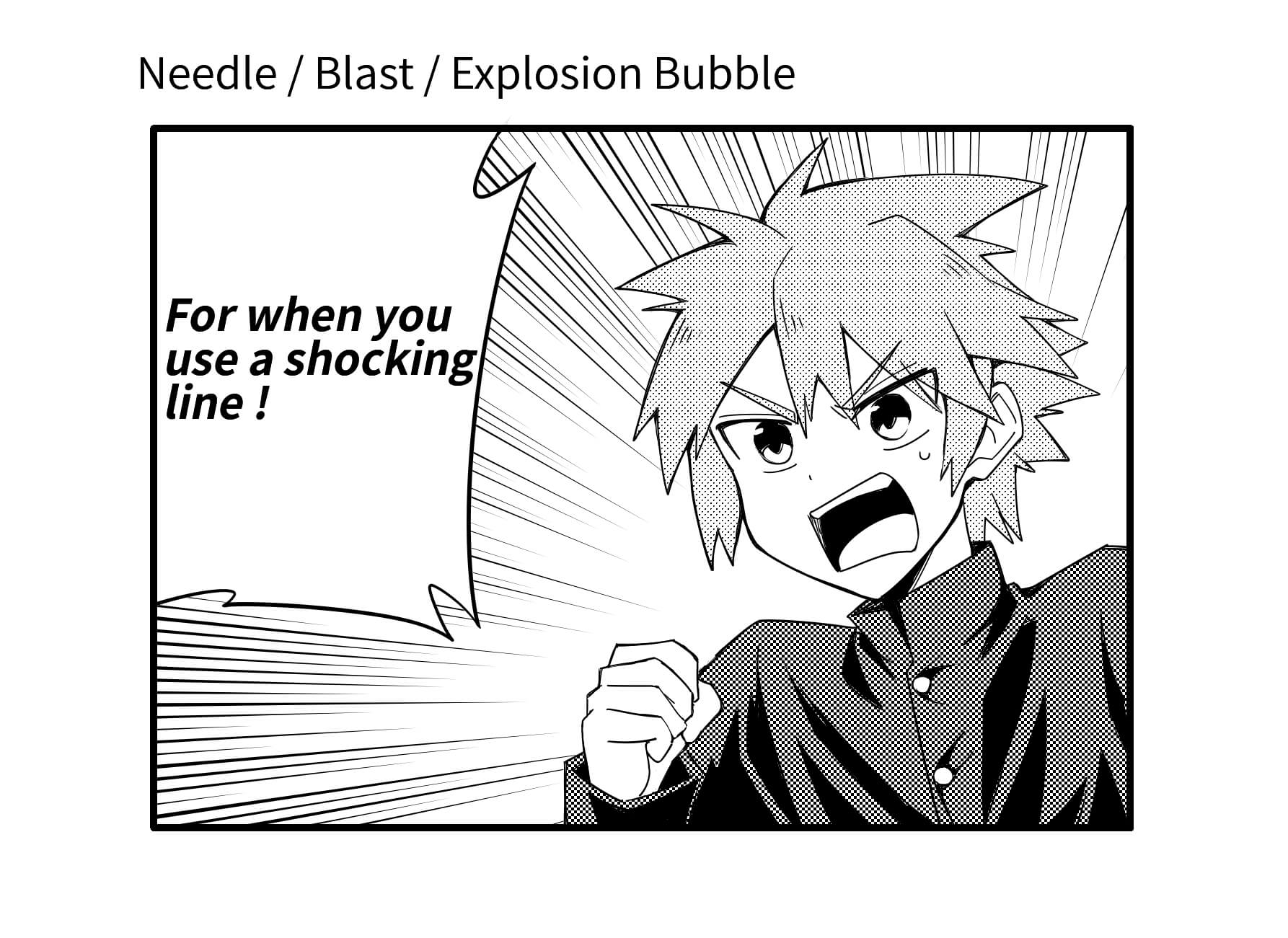
It is mostly used for when the character speaks loudly. It can easily be drawn freehand but if you want to straighten them out, use the “Polygon” in the Shape Brush Tool.
・Cloud Bubble

This is used for cheerful lines or comical speeches. It will be easy if you draw this like a flower in freehand.
・Wavy Bubble
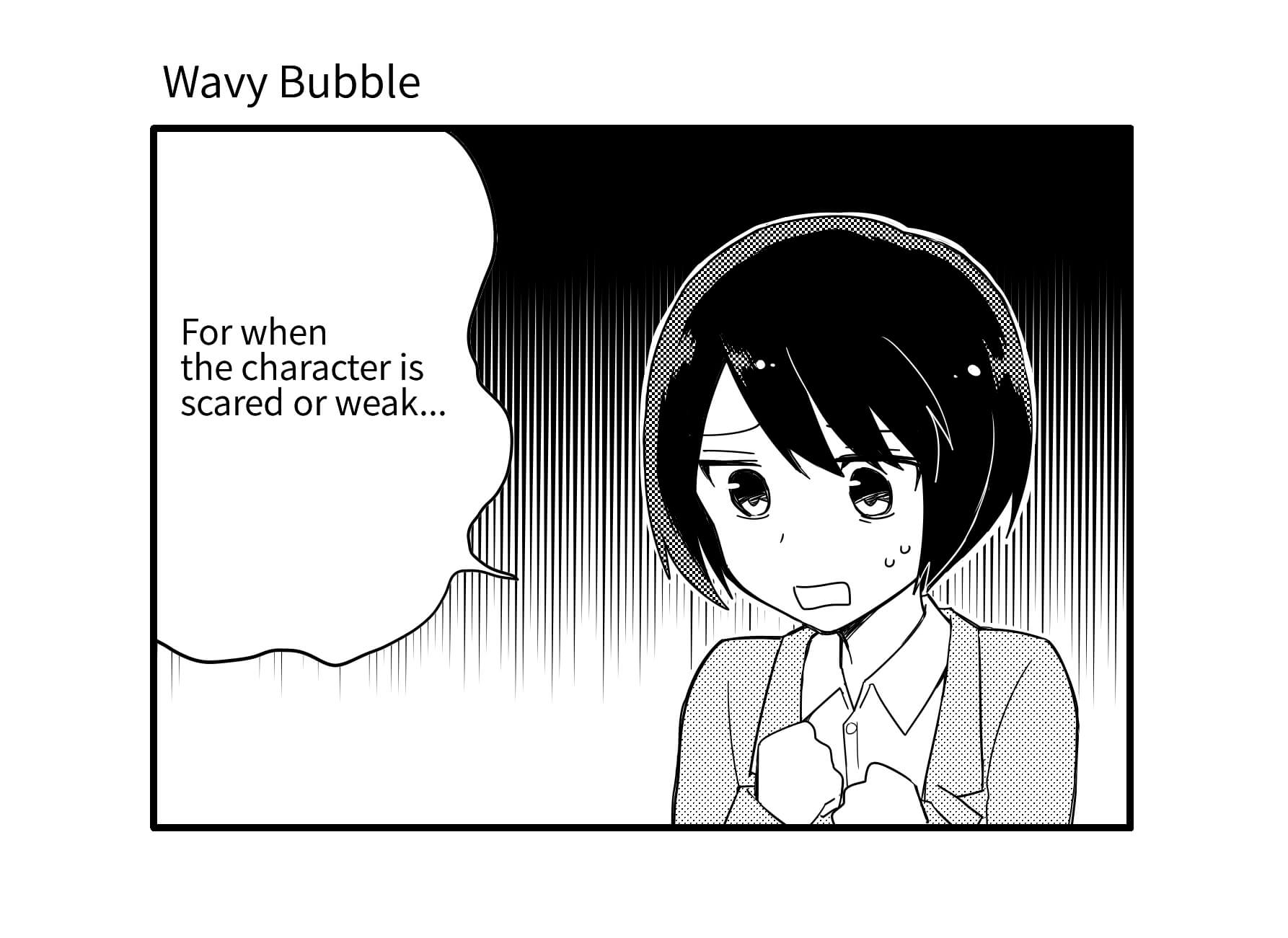
It can be used when the character is injured or when they are talking in fear. You can draw this easily by relaxing your grip on freehand.
・Thoughts Bubble
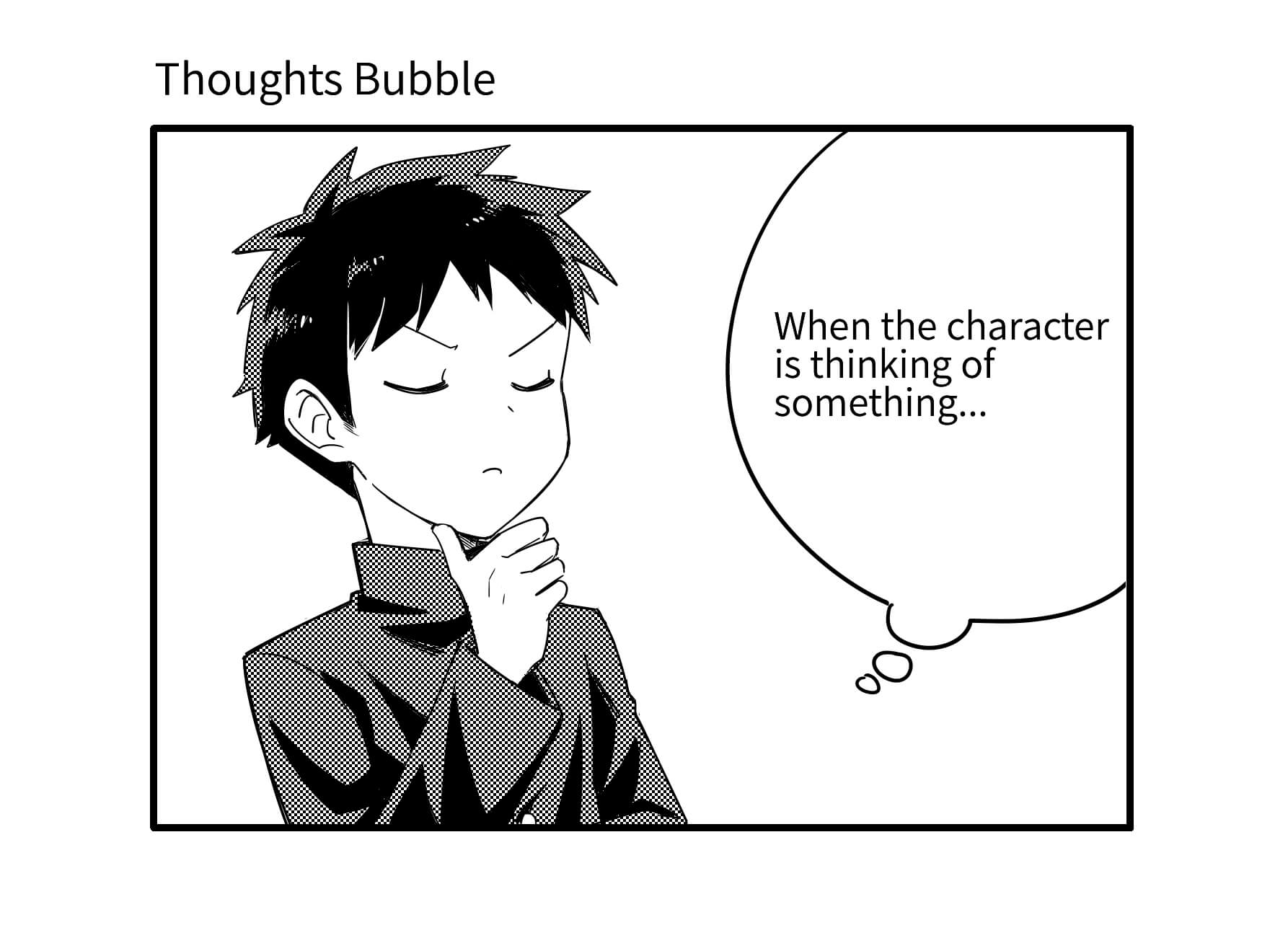
It is an oval bubble with circular tails and represents what the character is thinking about. You can either use the Shape Brush Tool or draw freehand.
・Rectangular Bubble
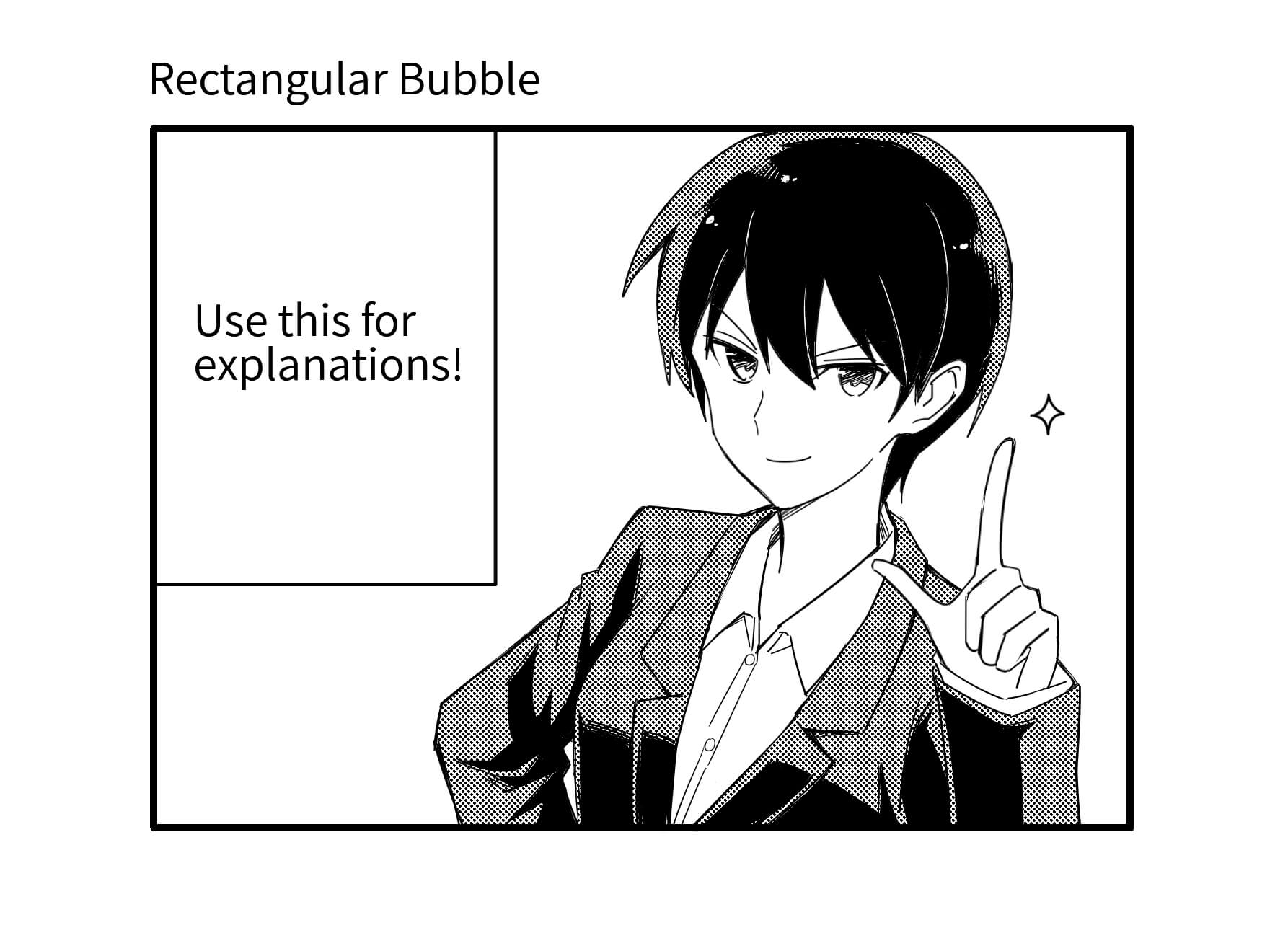
It is used for narrations and inner voice spoken in light-hearted tones. Use “Rectangle” in Shape Brush Tool to draw easily.
・Electronic Sound Bubble
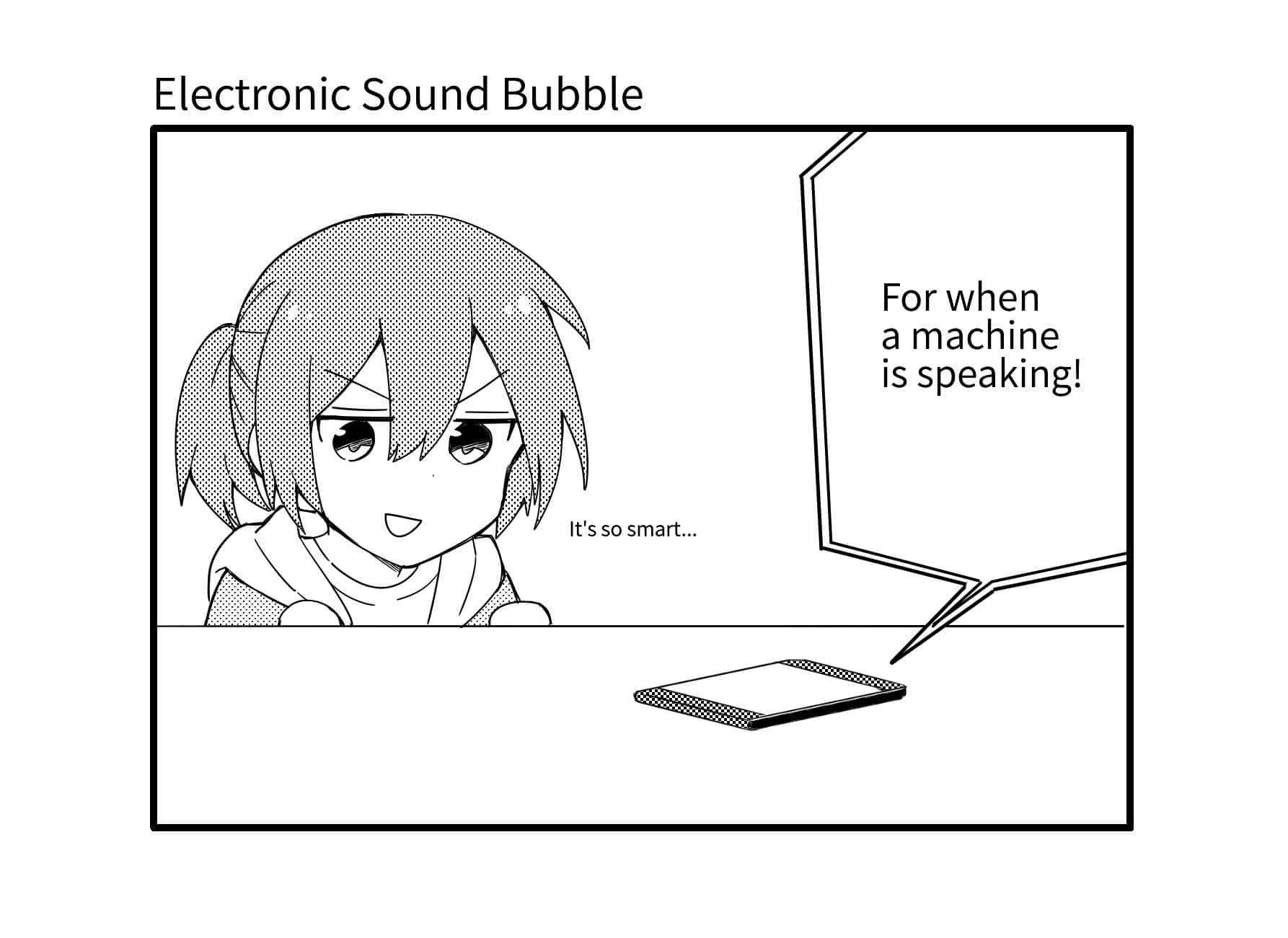
They express lines spoken through a speaker, by a machine and sounds from electronic devices. You can use the “Polygon” of Shape Brush Tool to draw these.
・Flash Bubble
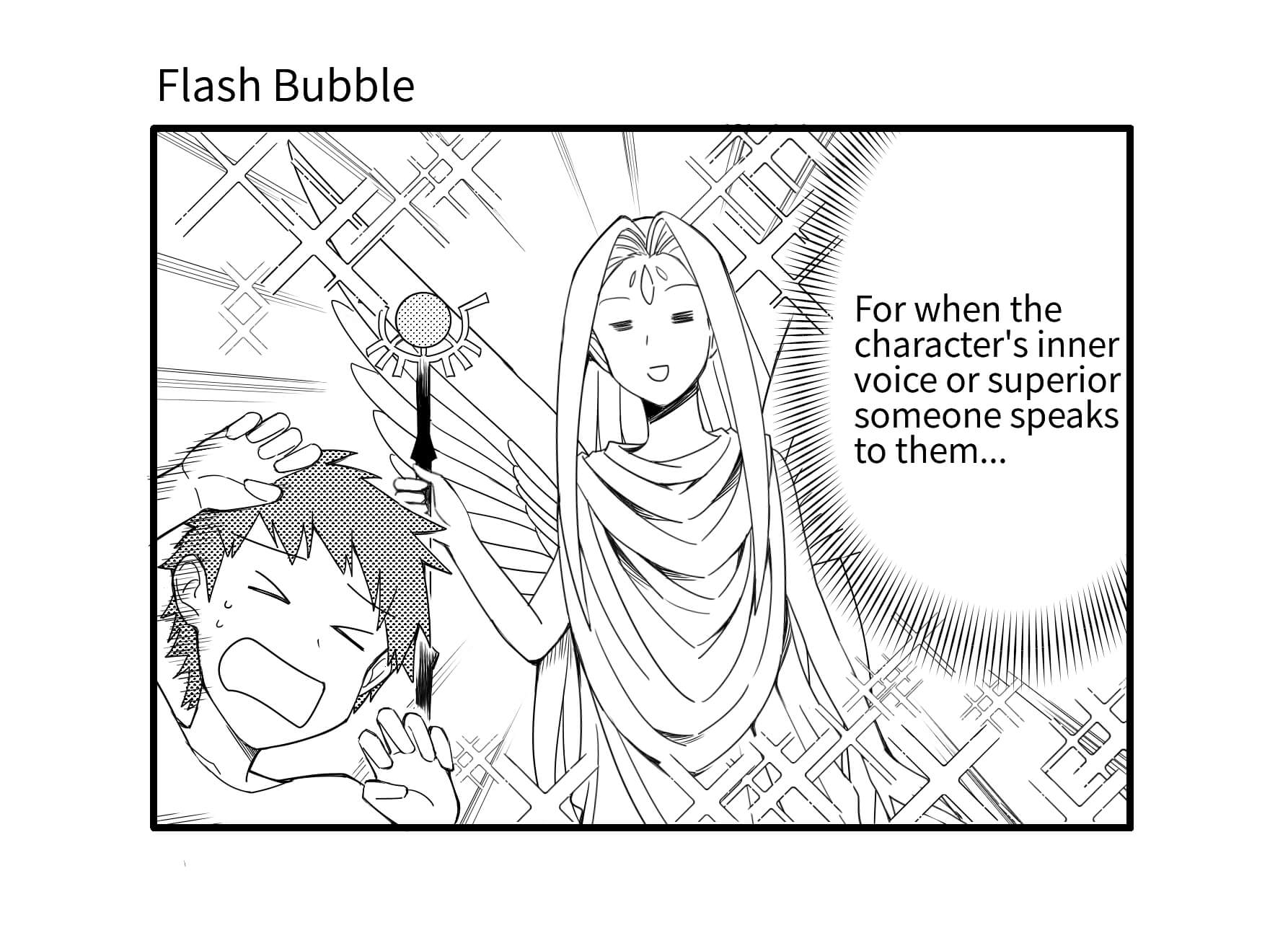
This is used for occasions where the inner voice implies a shocking line or when a superior existence is vocalized directly to the character’s mind.
The flash bubble can be drawn easily using the “Radial Brush” from Cloud Brushes.
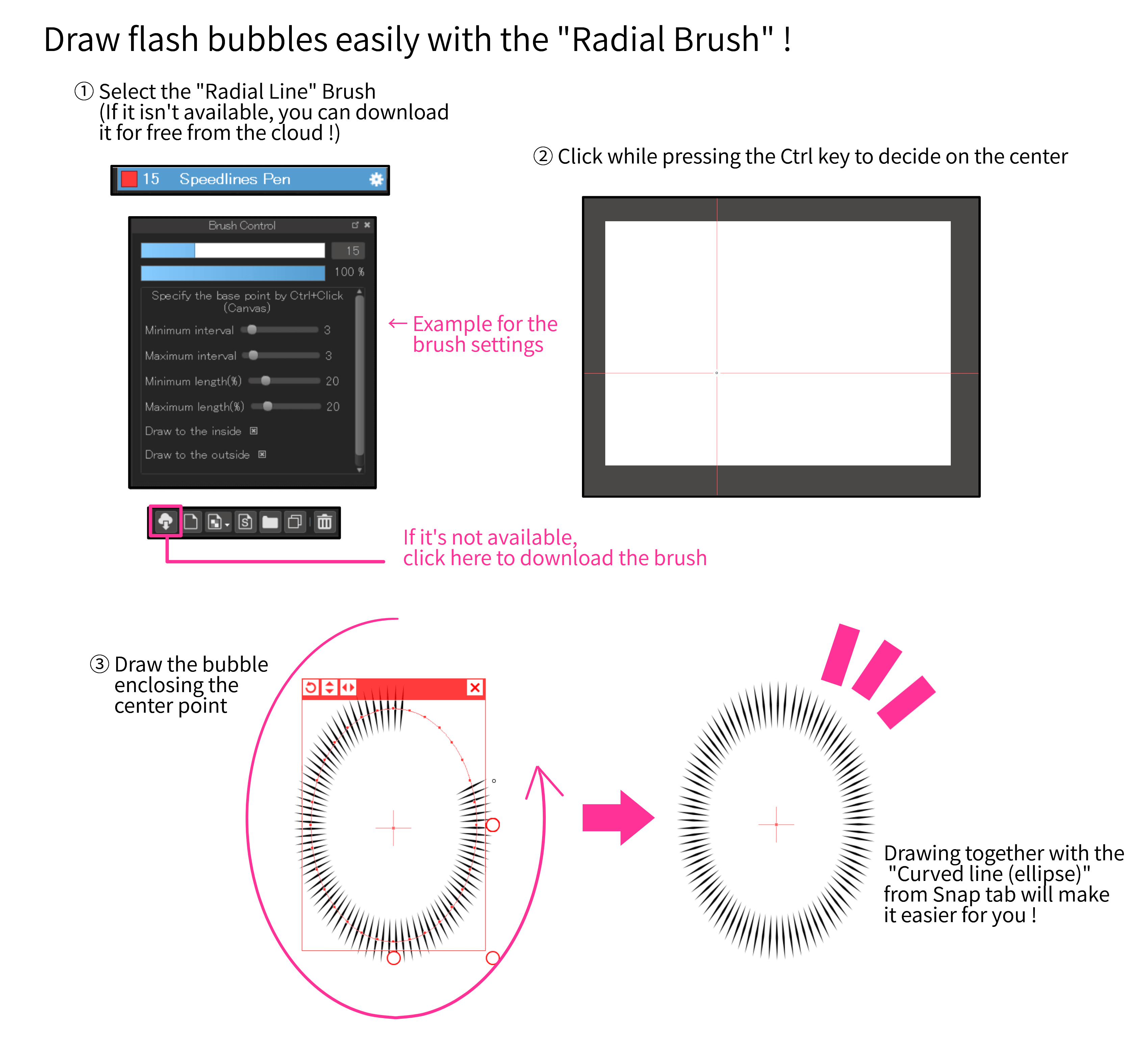
・Inverted Flash Bubble
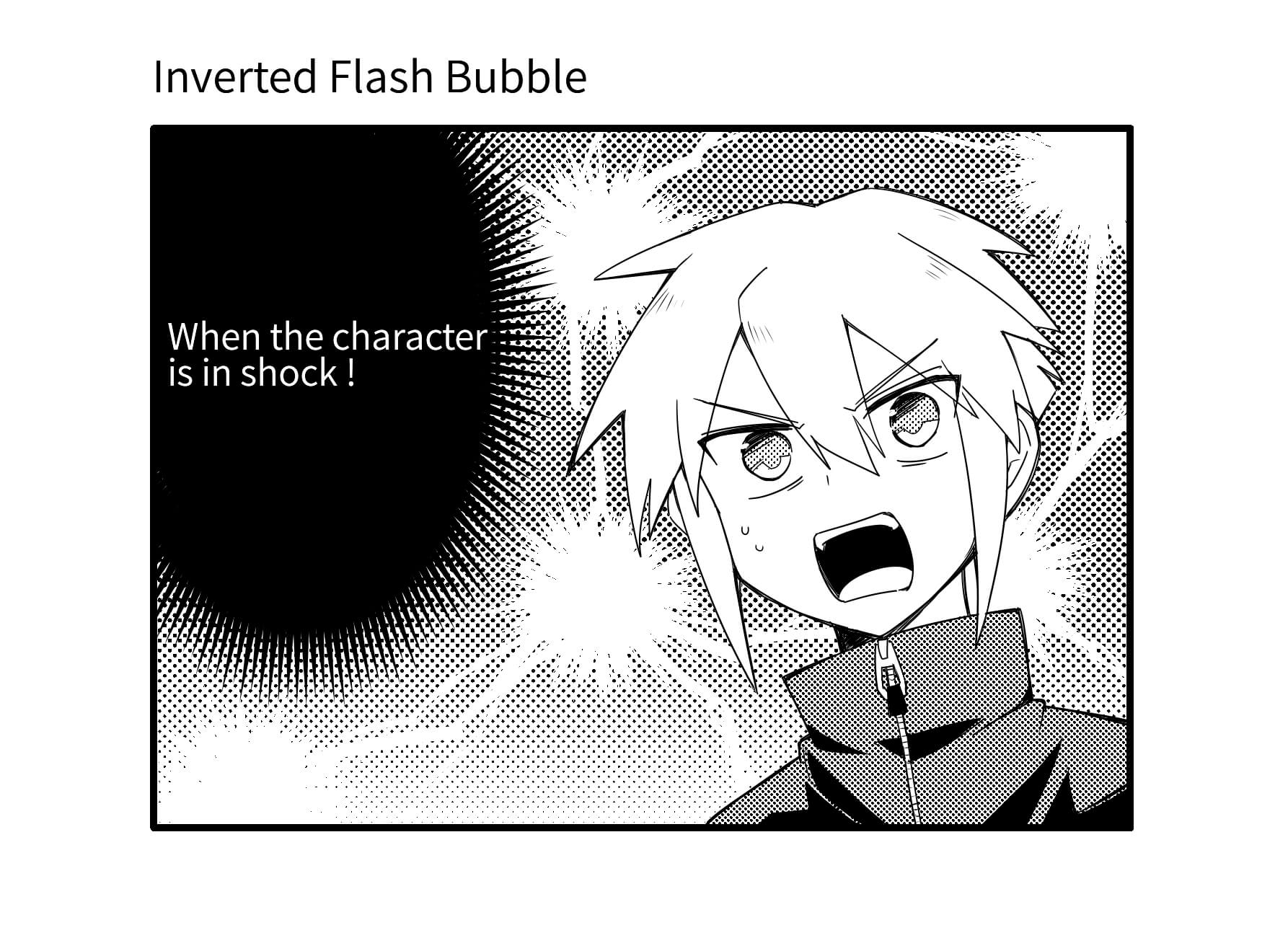
It is mostly used for when the character’s inner voice is speaking about something even more shocking. The explanation for Inverted Flash bubble is a little complicated so I will describe it in the later tutorial when I will be talking about spot fills.
The general types of speech bubbles are as described above, but you can get more variations by changing the line styles or adding some decorations. Look into changing the bubble styles appropriate for the scene you are drawing.
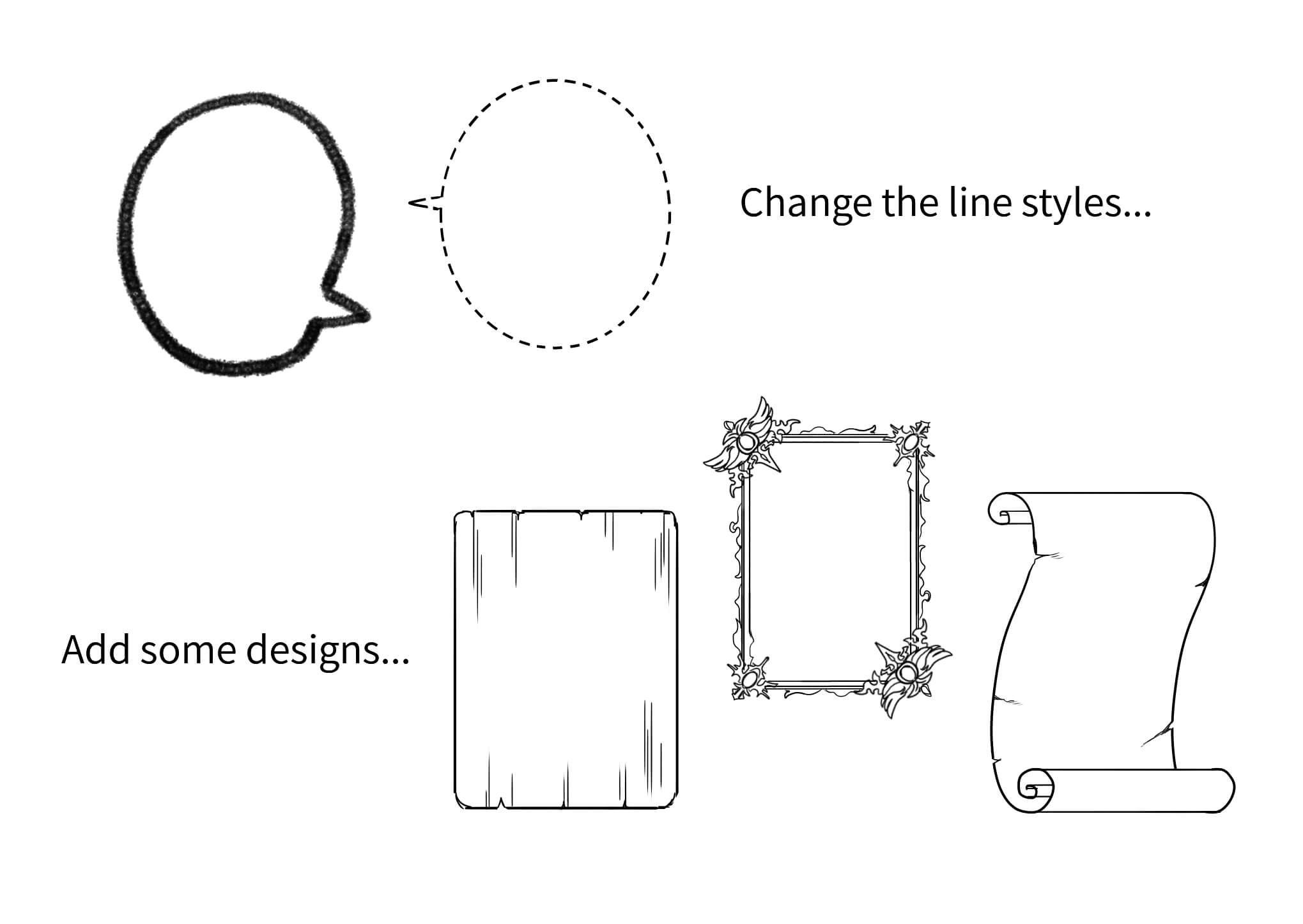
If you are not confident with drawing the bubbles yourself, you can also use the materials on cloud.
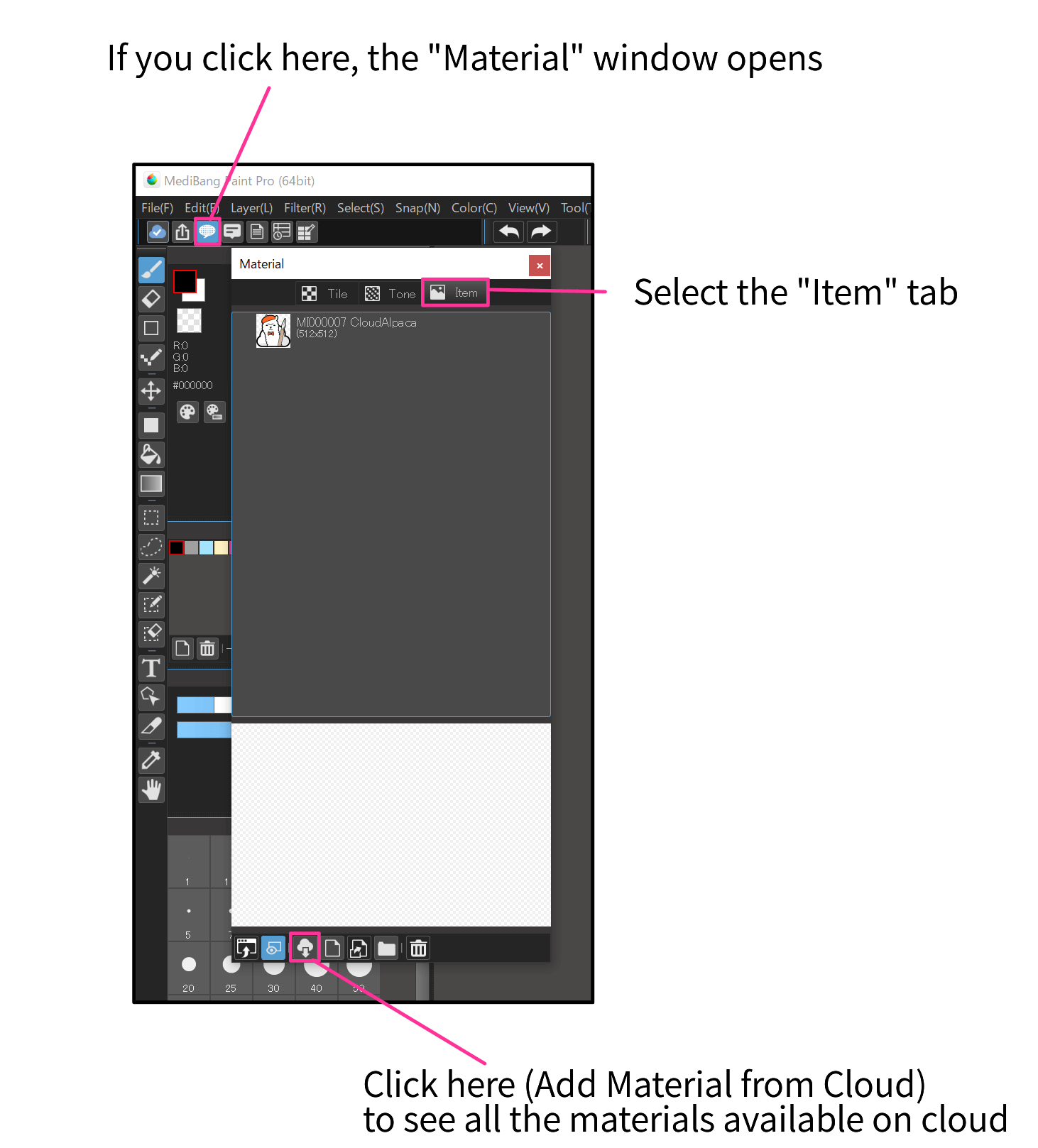
You can also leave out the speech bubble in some panels.
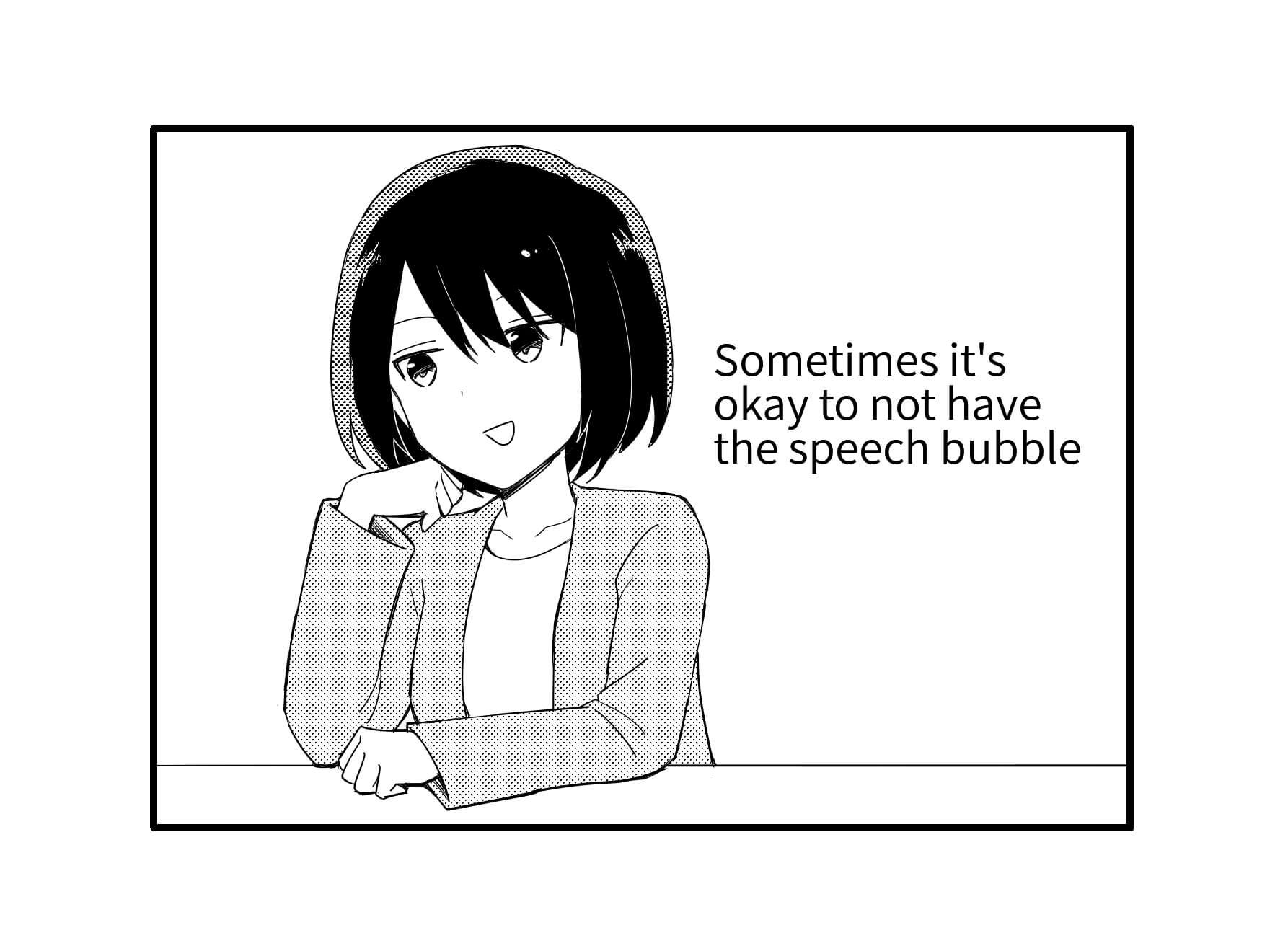
If you want to draw the bubble beyond the panel frame, you can erase a part of the frame, hide the frame line using the “Mask Layer” or cover it with white as I described earlier.
How was the tutorial ? Just adding the frame lines and speech bubbles will make it look much closer to a proper Manga. The next tutorial will be on “Drawing humans, animals and nature”.
「ГФ」 ART street Click here for the collection: https://medibang.com/u/seledkapodshboi/ You can read my manga here → https://medibang.com/book/0c2101280307258390018866367/ This is also a manga that I draw under a different name. → https://medibang.com/comics/official/dobs340000005872400000000000a/ twitter: https://twitter.com/seledkapodshboi
\ We are accepting requests for articles on how to use /
Download now for free
RELATED ARTICLES Related articles recommended for those who read this article
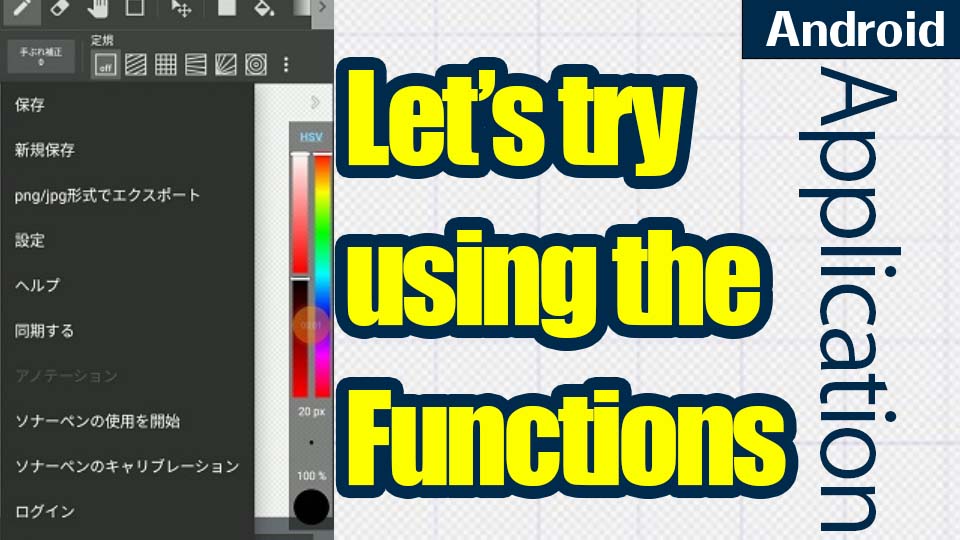
Let’s try using the functions!(Applied Edition)【For Android】
- #Increase efficiency

[For beginners] Easy to use! A simple technique to make your line drawings three-dimensional
- #Tips for inking
- #Writer:はらなおこ
- #For Beginners
- #Line Drawing
- #How to practice drawing
- #Improve Quality
- #Digital Beginner
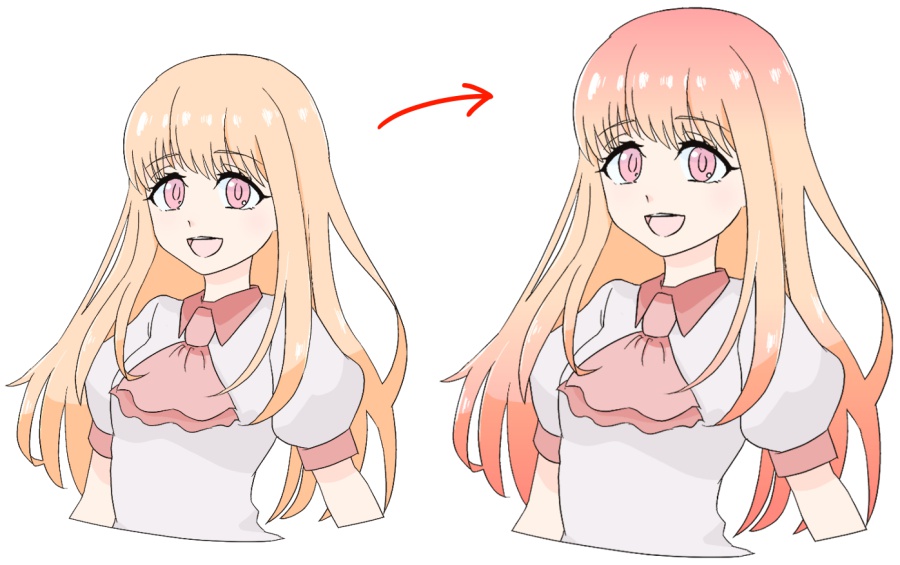
One point technique you can use to finish off your hair with the gradient tool
- #How to Apply Color
- #How to paint hair

How to place an illustration or text in the middle of the canvas

[For Beginners] Let’s Draw a Rough Sketch (1) How to Draw a Basic Rough Sketch [For Smartphones]
- #Composition
- #Atari (Approximation)
- #Writer:Amane

[SKILL UP] How to Use MediBang Paint’s Fluffy Watercolor Brush!
- #Color Illustration
- #Cloud Brush
- #Brush Technique
- #Brush Name:Fuzzy Watercolor
FEATURE Special feature

Your creativity will be more special!
MediBang Paint's new service, Unlimited use of exclusive brushes and materials, full access to MediBang Paint, and many other benefits to help your creativity.
Recommended features

We introduce cloud features available on MediBang Paint.

Group Project
We introduce specific examples of team production using MediBang Paint and mangainem.
MediBang's recommended app

We introiduce "JUMP PAINT", JUMP's official soft and app for manga creators.

MediBang Colors

MediBang Neppuri
Add Speech Bubble to Photo
Add a speech bubble to a photo for free. With Pixelied, you can add speech stickers and icons to any image with a few clicks.
Upload image to get started
How to add a speech bubble to a photo in 4 steps.
You don’t have to download an app to add a thought bubble to a photo. Pixelied’s speech bubbles generator helps you achieve your goal directly in your browser.
Upload ypur photo in JPG or PNG format
Upload a photo or drag-n-drop it to the editor in JPG or PNG format.
Click on the “Elements” button
Click on the “Elements” button in the left menu and select “Speech Bubbles” from the dropdown submenu.
Choose your favorite speech bubble object
Choose your favorite speech bubble object, insert it into the photo, and add a caption in the bubble.
Download your image
Click on the “Download” button when you’re done to save your image in multiple file formats.
Add Speech Bubble To Photo Tutorial
The free toolkit for easy, beautiful images
Pixelied is a fast and straightforward solution to add a text bubble to a photo. If you wish to amuse your friends on social media, or you want to create a catchy digital project, you can do so in an instant with our free image editor.
Easily Add Thought Bubble to Photos
Putting speech bubbles on photos doesn’t have to be complicated. You can do it easily with Pixelied.
Our image editor can help you add speech bubbles to images, customize your photos and create share-worthy pictures for social media in minutes.
Instantly Add Text Bubble to Photos
Spark some laughs on social media. Make a lovely photo even more remarkable with a text bubble.
Amuse your friends with your captions. Browse our extensive library of speech bubbles to find one that perfectly matches your photo and emotions.
Easy-to-Use Speech Bubble Generator
Create a narrative around your photo. Use thought bubbles to convey a clear message to your audience.
Our speech bubble generator helps you express your thoughts with ease. Choose a bubble icon that fits your style and let the world know what you think.
Export Image in Multiple High-Res Formats
Produce images that look great and communicate your convictions. Make shareable designs that are perfect for social media.
After customizing your photo and adding text bubbles, you can download it in multiple high-resolution formats, such as JPG, PNG, SVG, and more.
Add Speech Bubble to Photo with More Customizations
Help your audience focus on your image’s message. Crop the image to eliminate distractions.
Direct the viewer’s sight to the text bubble. Use borders to highlight the text.
Drop Shadow
Make your photos look more realistic. Add shadows to enhance their appearance.
Share your image on social media. Resize it so it will match the platform’s size specifications.
Amuse your audience with an inverted perspective. Flip the image to make it funnier.
Adjust the text bubble to avoid blocking the viewer’s sight. Rotate it so it will fit perfectly.
More Than Just a Speech Bubbles Generator Tool
Use Pixelied to add speech bubbles to a photo and more. Our online image editor helps online professionals and business owners create amusing designs starting from scratch or with the help of ready-made templates. Adding a speech bubble on pictures is only one of the multiple free features at your disposal. With Pixelied, you can add captions, borders, icons or use special effects and filters to customize your image to perfection.
Frequently Asked Questions
To add a speech bubble on pictures, upload your photo or drag n drop it to the editor. Next, click on the ‘Elements’ tab at the left sidebar and select “Speech Bubbles” from the dropdown submenu. Select any speech bubble object and add it to your image along with your caption. After you’re done, download the image in multiple file formats.
First, upload your image using the button above. Next, locate the elements section on the left side of the editor and select “Speech Bubbles” from the dropdown menu. Add the thought bubble to your image, along with a catchy caption. Once done editing, download the image in multiple high-res formats.
Pixelied is the best online app to add a thought bubble to a photo without Photoshop or specialized software. This application can help add catchy speech bubbles to your images.
Pixelied is an online photo editing tool that’s easy to use and requires no technical skills of complicated software like Photoshop or Gimp.
Yes, you can fully customize an image by adding text, icons, photos, elements, illustrations, mockups, and much more.
Yes, the downloaded images can be used for personal and commercial purposes without attribution.
20+ CSS Speech Bubbles
Welcome to our collection of CSS speech bubbles ! Here, we have curated a comprehensive selection of hand-picked free HTML and CSS speech bubble code examples, sourced from reputable platforms such as CodePen, GitHub , and other valuable resources.
With our April 2023 update , we are thrilled to present six new additions to our collection, ensuring that you have access to the latest and most innovative speech bubble designs available. Speech bubbles are versatile elements that can add a touch of interactivity, engagement, and personality to your website or application. They are commonly used to display conversations, tooltips, comments, or any other form of textual communication .
Each speech bubble example in our collection showcases the power of CSS to create visually appealing and dynamic designs. From simple and minimalistic speech bubbles to more elaborate and animated ones, our collection offers a wide range of options to suit different design preferences and project requirements.
Whether you are a web designer or developer, our collection offers a wealth of resources to elevate the speech bubble system of your website or application. Start exploring our collection now and discover the creative ways to incorporate CSS speech bubbles into your design, adding that extra touch of interactivity and visual appeal.
Related Articles
- CSS Blockquotes

- Temani Afif
- August 18, 2022
- demo and code
About a code
Css only speech bubble.
Compatible browsers: Chrome, Edge, Firefox, Opera, Safari
Responsive: yes
Dependencies: -

- March 6, 2022
Pure CSS Responsive Speech Bubble
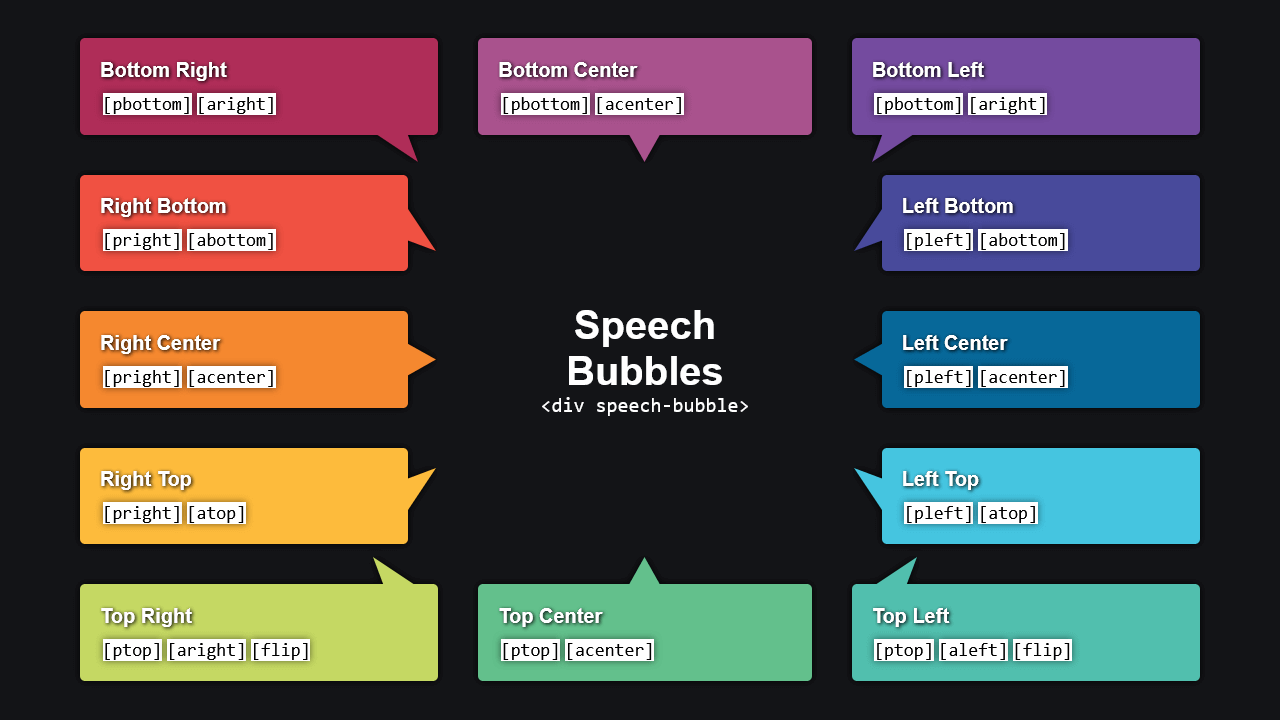
- December 3, 2021
Speech Bubbles

- September 16, 2021
- HTML (Haml) / CSS (SCSS)

- Alvaro Montoro
- August 30, 2020
Hello... I guess...

- Remix Protocol
- June 15, 2020
Black Lives Matter Dialog Boxes
A minimalist illustration of two dialog boxes in pure CSS.
Responsive: no
- kirsten allen
- March 23, 2020
- HTML / CSS / JS
Hello, World
- July 11, 2019
- HTML / CSS (SCSS)
8-bit Pixel Speech Bubble Text Balloon
Responsive: partial

- May 16, 2019
Apple iMessage in CSS
Recreating an iMessage chat with CSS.

- April 28, 2019
Chat Bubbles

- Rik Schennink
- July 11, 2018
About the code
Speech bubble.
HTML and CSS simple responsive speech bubble.

- June 2, 2018
Pure CSS Thought Bubbles

- September 23, 2017
Responsive Speech Bubble
Box section can change dimensions independently of pointer. Pointer can be moved to different positions around box. Rounded corners. Glow or shadow around the whole thing that changes along with component shapes.

- August 12, 2016
Speech Bubble Caret
Making a triangle for a speech bubble and using transforms to help create the position.

- Kevin Østerkilde
- March 19, 2016
Alternating Speech Bubbles
- Dudley Storey
- February 20, 2016
Comic Book Speech Bubbles with SVG
A pattern for creating comic book speech bubbles using SVG.

- Joe Hastings
- December 17, 2015
- HTML / CSS (Less)
Pure CSS Speech and Thought Bubbles
Pure CSS thought and speech bubbles that grow to fit the text.

- December 28, 2013
CSS Speech Bubble
Simple speech bubble with CSS.

- Adam Argyle
- March 21, 2013
Comic Director Splash Animation
Comic Director is a Windows 8 app written in HTML and CSS. The first time run experience has a nifty little animation, here's how we did it.

- February 14, 2013
A complex CSS shape speaking bubble.

- Oliver Turner
- January 18, 2013
Single-element 3D Speech Bubble
Uses :before and :after pseudo elements with negative margin to generate effect.
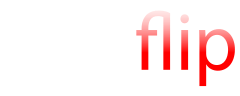
Discord Speech Bubble Meme Generator
The fastest meme generator on the planet. easily add text to images or memes..

Featured Discord Speech Bubble Memes See All
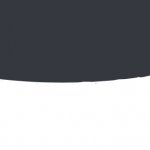
What is the Meme Generator?
It's a free online image maker that lets you add custom resizable text, images, and much more to templates. People often use the generator to customize established memes , such as those found in Imgflip's collection of Meme Templates . However, you can also upload your own templates or start from scratch with empty templates.
How to make a meme
- Add customizations. Add text, images, stickers, drawings, and spacing using the buttons beside your meme canvas.
- Create and share. Hit "Generate Meme" and then choose how to share and save your meme. You can share to social apps or through your phone, or share a link, or download to your device. You can also share with one of Imgflip's many meme communities.
How can I customize my meme?
- You can add special image effects like posterize, jpeg artifacts, blur, sharpen, and color filters like grayscale, sepia, invert, and brightness.
- You can remove our subtle imgflip.com watermark (as well as remove ads and supercharge your image creation abilities) using Imgflip Pro or Imgflip Pro Basic .
Can I use the generator for more than just memes?
Yes! The Meme Generator is a flexible tool for many purposes. By uploading custom images and using all the customizations, you can design many creative works including posters, banners, advertisements, and other custom graphics.
Can I make animated or video memes?
Yes! Animated meme templates will show up when you search in the Meme Generator above (try "party parrot"). If you don't find the meme you want, browse all the GIF Templates or upload and save your own animated template using the GIF Maker .
Do you have a wacky AI that can write memes for me?
Funny you ask. Why yes, we do. Here you go: imgflip.com/ai-meme (warning, may contain vulgarity)

Tom Schwartz Admits He'd Like To Have Kids Before He Turns 50
Lala Kent reveals if she thinks the bar owner would make a good father.
Vanderpump Rules After Show - Season 11

Trending on Bravo

The 16th Chef

The Summer House Ladies Open Up About Their Sex Lives: "I Want to Get Weird"

Your Tasty First Look at Last Chance Kitchen Season 21
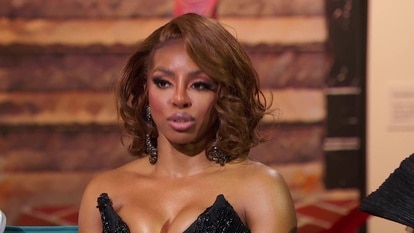
Did Chris Bassett Send Someone a Photo of His "Limp Penis"?

Tom Sandoval Reveals Ariana Madix Is "Currently Suing" Him

Did Carl Radke Expect Lindsay Hubbard to Change When They Got Together?

Kristen Doute Plans Out Her Confrontation with Janet Caperna
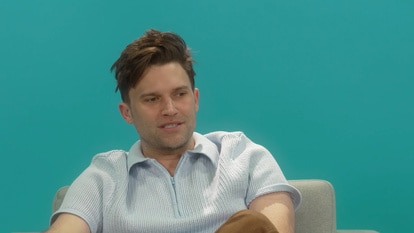
How Does Tom Schwartz Feel About Katie Maloney Hooking Up With Max Boyens?

Jesse Lally Intervenes During Kristen Doute’s Apology: “Shut the F—k Up”

Katie Maloney Would Have Broken Up With Tom Schwartz if She Knew About Scheana Shay

Jesse Solomon Puts Ciara Miller On Blast: “When Are You Going to Have Sex with My Friend?”

Katie Maloney Felt Her Privacy Was "Violated" by Scheana Shay

James Kennedy on Ariana Madix Screaming: "I've Never Seen That Side of Her"

Tom Sandoval Disputes His Assistant's Job Responsibilities

Your First Look at the Vanderpump Rules Season 11 After Show
![Lala Kent To Katie Maloney: "I Have Something to Tell You [About Tom Schwartz]" Lala Kent To Katie Maloney: "I Have Something to Tell You [About Tom Schwartz]"](https://www.bravotv.com/sites/bravo/files/styles/partner_promos_desktop/public/media_mpx/thumbnails/bravo-video.nbcuni.com/image/NBCU_Bravo/556/434/VPR_1109_Preview_1.jpg?itok=c_0DeTDh)
Lala Kent To Katie Maloney: "I Have Something to Tell You [About Tom Schwartz]"

Why Is Tom Sandoval's Assistant Ann Maddox Going To Hear From His Lawyers?

West Wilson Gets Honest About Ciara Miller: ”We’re More Than Friends at This Point”

IMAGES
VIDEO
COMMENTS
Customize your speech bubble's colors to accent your photos. Harmonize your design by customizing the colors of your speech bubble. Select the bubble and click on the colored circles to choose new colors from the color palette, or get the exact right hue from the color wheel. For example, if your friends are perched among autumn foliage ...
Why did you make this? I made this tool because I often found content on Discord and other social media platforms that needed to be turned into a speech bubble meme. However, when I tried to find a reliable speech bubble meme generator on Google, I couldn't find any suitable websites.
Write some text and click Create to make your own pixel speech bubble. spike left spike right: speech bubble thought bubble: animated: download ...
To make a speech bubble, simply search its image library for "speech bubble" and scroll through plenty of quirky, colorful bubbles. The shape and style of the bubble helps convey the emotion of the speech it holds, so scroll to find the bubble that meet you needs perfectly and then start customizing freely. Speech Bubble Maker Canva. Top 4 ...
Phrase.It is a simple and free speech bubble photo generator. Add speech bubbles to photos and create your own comic strips online within seconds. Great looking results guaranteed, completely free, no sign-up required. To get started, choose one of the two options below. You can create a speech bubble image with your own photo or choose a ...
Choose from hundreds of speech bubbles. Click Graphics → Icons or Vectors → then search "speech bubble" or "thought bubble" to reveal hundreds of choices. You'll find speech bubbles that are round and rectangular, some that are shaped like clouds and other oddly shaped text bubbles, and some that are filled in with a color and ...
How to Add Speech Bubble to Photo?. You can add speech bubbles to photos with ease. Click the button "Add a Speech Bubble Now". Upload your image. Find the "Elements" tool in the toolbar on the left,type "bubble" in the search box to get the bubble stickers,and choose a favorite bubble there. Adjust the size and color of the dialogue ...
Step 2 Choose the Bubble Template for Your Video/Pics. Next, go to the Text option, browse through the text effects, and find the Speech Bubbles or Comic Bubbles. Here are various text bubble animation templates that you can use for free, just pick your desired text bubble effect freely. FlexClip Add Speech Bubbles - Select.
Click on a dialog bubble to position on your image. Speech Bubbles Edit, adjust & create stunning photos with LunaPic, the free online photo editor. No signup, login or installation needed. Try it now!
To make speech bubbles for TikTok in VistaCreate, first, select a TikTok template from our collection. Then, customize it with your video, text, and background music, and drag-and-drop speech balloons onto your template. You can find static and animated text bubbles of any shape and style in our library. Add text inside a bubble and apply ...
Similar to making memes, speech bubbles can help you get the point across in a unique way. Here are some of the best cases where speech bubbles can make your photos more amusing: Awkward Family Photos. Family photos can be a great opportunity to add a thought or speech bubble, the more awkward the better! Pet Photography.
Mask so that the speech bubble does not overlap with the frame border or the characters. Select the area using tools such as the [Auto select] tool. Using the [Selection Area] menu → [Quick Mask] is beneficial as the area can be selected using the [Fill] tools or other drawing tools, etc. ...
Add a Fill to the Speech Bubble Path. First, click the Create a New Layer icon at the bottom of the Layers panel. Then double-click on the layer name and change it to Fill. Next, select either the Path Selection Tool (A) or Direct Selection Tool (A), right-click on the canvas, and choose Fill Path. In the Fill Path dialog, select Foreground Color.
A text bubble, also called a speech bubble, speech balloon, or dialogue balloon is a rounded or irregularly shaped outline filled with text and features a tail pointing toward the speaker. The concept is well-known thanks to Superman, Batman, and Disney characters who spoke through speech bubbles. In comics, they express the words, thoughts, or ...
Remember the bubbles when you are going to give your next speech! 1. Brainstorm and Ideas. A light bulb inside your brain: the perfect metaphor for brilliant ideas! This is exactly what this free Brainstorm and Ideas template for Google Slides and PowerPoint illustrates.
💬 Animated Speech Bubbles. Creating engaging and interactive content often involves using animated speech bubbles.An animated speech bubble generator like MockoFun, can be a handy tool for adding dynamic conversation elements to your digital projects.. You can use this generator to craft a speech bubble animation that convey messages or emotions effectively.
In this GIMP tutorial I show you how to design a comic speech bubble with a halftone drop shadow using all built-in tools and free fonts! I show you how to c...
2. Speech Bubbles. There are various styles of speech bubbles as shown below. Before drawing the bubbles, create a layer for speech bubbles. Select "Add / 1 Bit" from the Layer tab and change the name to "Speech Bubbles" etc. After creating the layer, begin drawing the speech bubbles. Let's start off with the standard oval bubble ...
Tap on the bottom toolbar of your screen to bring up a new text box, where you can type in what you want to say or write. 3. Choose "Text Bubble" from "Text". After choosing the photo you want to add speech bubbles to, slide the menu to the right to find "Text" and tap "Text Bubble" to add speech bubbles to your photo.
To add a speech bubble on pictures, upload your photo or drag n drop it to the editor. Next, click on the 'Elements' tab at the left sidebar and select "Speech Bubbles" from the dropdown submenu. Select any speech bubble object and add it to your image along with your caption. After you're done, download the image in multiple file ...
If you're a comic or manga artist, you'll want to know these tips for strong speech bubble composition! In this short art tutorial, webtoon artist Jessie Cha...
20+ CSS Speech Bubbles. April 13, 2023. Welcome to our collection of CSS speech bubbles! Here, we have curated a comprehensive selection of hand-picked free HTML and CSS speech bubble code examples, sourced from reputable platforms such as CodePen, GitHub, and other valuable resources. With our April 2023 update, we are thrilled to present six ...
You can insert popular or custom stickers and other images including scumbag hats, deal-with-it sunglasses, speech bubbles, and more. Opacity and resizing are supported, and you can copy/paste images using CMD/CTRL + C/V for quick creation. You can rotate, flip, and crop any templates you upload. You can draw, outline, or scribble on your meme ...
The image displays the logo of Bravo, consisting of a gradient from blue to purple speech bubble with the word "bravo" in white lowercase letters.
Nigel Farage said he was "dead against" making changes to the Union flag as he intervened in the Team GB merchandise row. The former Brexit Party leader claimed changes to national symbols ...