Find the perfect PowerPoint presentation template
Bring your next presentation to life with customizable powerpoint design templates. whether you're wowing with stats via charts and graphs or putting your latest and greatest ideas on display, you'll find a powerpoint presentation template to make your ideas pop., presentations.
Help your data, insights, and recommendations make a statement with beautiful and easily customizable presentation templates.


Certificates
Celebrate accomplishments big and small with customizable certificate templates. From gift certificates to awards for finishing a course or training, find a template that highlights their accolades.

Boost visibility for your show, project, or business with easily customizable poster templates. Find templates for all your promotion needs and make them uniquely yours in a flash.

Keep track of whatever you need to in style. From personal planning to promotional calendars, find templates for every kind of project and aesthetic.

Infographics
Say more with less using helpful and easily customizable infographic templates. Add clarity to business presentations, school projects, and more with these helpful templates.

Start with the best PowerPoint templates

Elevate your storytelling
Tips, tricks, and insider advice from our business and design experts
A quick way to create beautiful, powerful PowerPoint presentations
Create captivating, informative content for PowerPoint in just a few minutes—no graphic design experience needed. Here's how:

1. Find the perfect PowerPoint template

2. Customize your creation

3. Show it off
Let's create a powerpoint design, frequently asked questions, where can i find slide templates and themes that i can customize.
To find customizable slide templates and themes, you can explore the business presentations templates or search by PowerPoint templates . Once you find a template that resonates with you, customize it by changing its color scheme, add in your own photos, and swap out the font.
How do I use pre-made PowerPoint templates?
After you've chosen a PowerPoint template to use, customize it. Explore [design tips] on how to customize a deck that resonates with your brand while putting emphasis on the topic at hand. Play with other design elements, like photo shapes, to make each slide unique.
How can I make or edit my own custom PowerPoint templates?
Start from scratch by creating your own PowerPoint template . Follow tips for designs and business presentations so that your unique template is cohesive and relevant to your brand. Incorporate your brand's color scheme and graphics so that all your slides aren't text only.
What kinds templates can I get online for PowerPoint?
You can get PowerPoint templates that have modern designs, animated ones, or even hand-drawn art in each slide. The color schemes range from bold to subtle. Each template's slides are also organized based on what you may want to include in your presentation . You can use the template as a starting point and customize its specific details from theme.
Popular categories


How to use and create slide layouts in PowerPoint
In this tutorial we demonstrate how to use and create slide layout designs in PowerPoint.
We also explain why you should consider getting into the habit of using them more often.
What is a slide layout in PowerPoint?
A slide layout design is a pre-configured arrangement of information placeholders on a presentation slide.
This will include placeholders for your title, text, images, and other objects such as charts, tables and footer.
Without maybe realising it, you have already been using layouts in your PowerPoint presentations.
This will have been the Title Slide layout and the Title and Content slide layout that appear as standard when you create a presentation.

However, you may have never ventured past these two slide layouts before and explored the others that are available.
Why should I use slide layouts in PowerPoint?
Using pre-configured layouts in PowerPoint has the benefits of consistency, flexibility and saving time.
Let us look at the benefits of using slide layouts in a bit more detail.
Using slide layouts saves time
Imagine what it would be like to use PowerPoint if every time you created a new slide you were presented with a blank page, and you had to insert all the text boxes you needed manually.
It would slow you down.
Also, imagine if you had a particular non-standard layout in mind for those slides, that would slow you down even further.
There is no doubt that using slide layouts in PowerPoint saves time and allows you to create presentations more efficiently.
Using layouts provides consistency across similar slides
Building on the above point, laying out the elements on each slide individually could cause consistency issues across your slides.
It would be difficult to ensure the placement of titles, images and text boxes where identical across your slides.
This could upset your audience.
I appreciate it’s not as upsetting as a deceased pet, but will drive our OCD colleagues crazy and cause your work to look less professional.
A layout provides the flexibility to change your mind later
I can hear some of you shout “Consistency isn’t an issue for me because I will just duplicate my complicated slide, giving me a nice consistent presentation”.
Yes, that is a half decent approach, and something I was doing for years.
However, duplicating slides prohibits you from enjoying the final benefit of PowerPoint layouts, which is flexibility.
If you use a layout (either a default design or one of your own), you can update that layout in Slide Master at any point during the creation of your presentation.
When you update the layout, it will automatically perform that change on the slides using that layout in your presentation.
So, for example, if you later wish that:
- Your text boxes were smaller
- Your images had rounded corners and a thicker border
- Your titles were a different font and colour
…you can action that across all your affected slides in just a few clicks.
How do I choose and use a slide layout in PowerPoint?

Selecting a slide layout to use is simple.
Select the Layout icon from the Home ribbon.
Choose one of the layouts from the list.
Should I create my own PowerPoint slide layout?
For the most part, many people manage fine using the layouts that come with PowerPoint as standard.
However, it might be time to create your own slide layout if you find yourself repeatedly changing the position of existing layout objects or needing to add new objects (for multiple slides).
How do I create my own PowerPoint slide layout?
1 – enter slide master mode.

From the main ribbon go to View , then select Slide Master.
2 – Insert a new layout and rename it

Click the Insert Layout button.
A new slide will appear.

Right click on the new layout slide and select Rename Layout.
Rename the slide as something meaningful.
3 – Draw your information placeholder boxes

Add/draw placeholders by selecting Insert Placeholder from the Slide Master menu.
Note: next to the Insert Placeholder icon you will also find checkboxes to show or hide the Title and Footer placeholders.

Be sure to use placeholders and NOT standard text boxes (text boxes create static text that you can’t change without being in Slide Master mode).
4 – Exit Slide Master and use your new slide layout

Exit Slide Master by clicking Close Master View.

Your new layout should be available for selection from the Layout list on the Home ribbon.
Related Posts
- Top tips on how to calm nerves before a presentation
- Top tips for an effective PowerPoint presentation
Latest Posts
- PowerPoint time saving tips (stop making these mistakes)
- How to automatically update Excel table data into PowerPoint
Sign up for Slide News
- Best Practice
- Quick Skills
- Templates and Theming
Popular Tags
Popular downloads.

Interactive Christmas Tic-Tac-Toe PowerPoint

PowerPoint Christmas Multiple Choice Quiz Template
- Our YouTube Channel
Small Print
- Cookie Policy
- Privacy Policy
- Terms and Conditions
Downloads Shop
- Information & Terms
Copyright © SlideTutorials.com

- Is a New iPad Pro Coming Soon?
- Get It Now: Spring Tech Deals at Amazon
Slide Layouts in PowerPoint
Tips for setting up Slide Layouts
- Brock University
In This Article
Jump to a Section
- Understanding the Opening Slide
- Add a New Slide
Work With the Title and Content Slide
- Change Slide Layouts
- Work With the Slides Tab
- Customize a Slide
PowerPoint's built-in slide layouts give you the versatility and creativity you need to create slideshows that communicate your message clearly and effectively. Here are a few tips to help you use slide layouts in your workflow and structure information that reaches your audience.
These instructions apply to PowerPoint 2019, 2016, 2013, 2010; PowerPoint for Microsoft 365, PowerPoint Online, PowerPoint for Mac, PowerPoint for iPhone, and PowerPoint for Android.
Understand the Opening PowerPoint Slide
When you first open PowerPoint, your screen resembles the image above and includes these areas:
- Slide Pane : Each page of a presentation is called a slide . New presentations open with a Title slide in Normal view. The Slide Pane is where you'll add the text, images, and other screen-show elements that are a part of your presentation.
- Slides Tab : This area toggles between Slides view and Outline view . Slides view shows a tiny picture of all the slides in your presentation. Outline view shows the hierarchy of the text in your slides.
- Menus : This part of the user interface (UI) is known as the Ribbon . The Ribbon gives you access to all of PowerPoint's features and commands.
When you open a new presentation in PowerPoint, the first slide is the Title slide and contains text placeholders. To customize this slide layout, select the placeholder text and enter a new title and subtitle.
Add a New PowerPoint Slide
To add a new slide to your presentation, select Home > New Slide . This adds the Title and Content slide layout. This is the default slide layout and it contains placeholders for a title, bullet text, images , and illustrations.
If you need a different type of slide, select the New Slide down arrow . This opens a menu that contains nine different slide layouts. Choose one of these slide layouts to add it to your presentation.
When you select Home > New Slide , a new slide is added using the current slide layout. For example, if the current slide on the screen uses the Picture With Caption slide layout, the new slide will also be of that type.
The Title and Content slide layout contains placeholders for a title, a bullet list, images, and illustrations.
To add bullet text to this slide, select the bullet placeholder and enter your new text. Each time you press Enter , a new bullet appears for the next line of text.
To add content other than text to the Title and Content slide layout, select an icon from the set of six content types. The different types of content that can be inserted in this slide layout include a table, chart , SmartArt graphic, pictures, online pictures, and video.
Change PowerPoint Slide Layouts
If you've created a slide and you don't like the layout, change it to one of the nine different slide layout choices in PowerPoint. Display the slide you want to change in the Slide Pane and select Home > Layout (in PowerPoint 2019, select Slide Layout ) to see the list of available slide layouts. The current slide layout is highlighted. Select a different slide layout and the current slide takes on this new slide layout.
Here's a description of each of the built-in slide layouts:
- Title Slide : Use a title slide at the beginning of your presentation to introduce your topic.
- Title and Content : The default slide layout and the most commonly used slide layout.
- Section Header : Separates different sections of the same presentation.
- Two Content : Use this slide layout to show two columns of text and graphic content.
- Comparison : Similar to the Two Content slide layout, but this slide type also includes a heading text box over each type of content. Use this type of slide layout to compare two types of the same content type (for example, two different charts).
- Title Only : Use this slide layout if you want to place only a title on the page, rather than a title and subtitle. The area below the title is blank so that other content (such as clip art, WordArt , pictures, or charts) can be added as needed.
- Blank : A blank slide layout is often used when a picture or other graphic object needs no further information.
- Content With Caption : Contains two columns for text and content. The left column contains placeholders for text. The right column contains placeholders for images and illustrations.
- Picture With Caption : This slide layout is similar to the Content With Caption slide layout. The left side contains a placeholder for text and the right side contains a placeholder for a picture that is stored on your computer or cloud account.
Work With the PowerPoint Slides Tab
The Slides Tab is located on the left side of the PowerPoint screen. The default setting is Normal and shows thumbnail views of the slides in your presentation. If you'd rather see an outline of your presentation, select View > Outline View .
Each time you add a new slide, a miniature version of that slide appears in the Slides Tab on the left side of the screen. Select a thumbnail to place that slide in the Slides Pane for editing.
Customize a PowerPoint Slide
You're not limited to the layout of a slide as it first appears in PowerPoint. You may add, move, and remove text boxes and other objects at any time on any slide.
If no slide layout suits your specific needs, insert a Blank slide and add text boxes or other objects to fit the information you want to convey.
Get the Latest Tech News Delivered Every Day
- A Guide to Using PowerPoint Slide Layouts
- How to Use PowerPoint Slide Master Layouts
- The 10 Most Common PowerPoint Terms
- Create Family Trees Using PowerPoint Organization Chart
- An Introduction to PowerPoint
- What Is a PowerPoint Placeholder?
- How to Make a PowerPoint Presentation
- Add, Delete or Change the Order of PowerPoint Slides
- Create a Pie Chart Graphic in PowerPoint
- Simple Quizzes in PowerPoint
- PowerPoint Master Slide
- How to Add Page Numbers in PowerPoint
- Different Ways to View Slides in PowerPoint
- Add Rolling Credits to a PowerPoint Presentation
- Use Multiple Design Themes in the Same Powerpoint Presentation
- PowerPoint for Beginners - How to Use PowerPoint

Microsoft 365 Life Hacks > Presentations > Five tips for choosing the right PowerPoint template
Five tips for choosing the right PowerPoint template
The design or template you choose can greatly influence the success of your presentation, either capturing your audience’s attention or leaving them disengaged. To make a lasting impression on your audience, utilize these five tips when selecting your PowerPoint presentation template.

How do you choose a template in PowerPoint?
The initial step in creating your PowerPoint presentation is choosing the appropriate design. To effectively select the best PowerPoint template for your presentation, there are several components you should consider. These components include the following:
1. Consider your audience
The first component you should consider is your audience. Is the presentation intended for a formal setting, such as in a business context, or will it be delivered in a more informal gathering? Are the viewers going to review the slides virtually , in-person, or will they be viewing the presentation independently? What are the demographics of your audience? It’s crucial to contemplate your audience before outlining your presentation, as they significantly influence your design choices. For example, if you are delivering a business-oriented presentation, you might choose a more conservative design, while a more informal presentation may call for a bolder and more captivating template.

Tell your story with captivating presentations
Powerpoint empowers you to develop well-designed content across all your devices
2. Select a template with appropriate layout options
The layout plays a crucial role in determining how your content is delivered, read, and ultimately comprehended by your audience. When you assess presentation templates, ensure that the layout options align with the nature of your content. Ask yourself, ‘Will this format enhance the readability and comprehension of my content for my audience? Is it the most efficient way to convey my information?

3. Choose a design that fits your style
You’ll feel most comfortable presenting when your presentation feels like yourself. Make you presentation an extension of your personal style and brand, that effectively complements your aesthetic preferences. Whether you prefer minimalism and clean lines or a striking, vibrant presentation filled with animation, select a design that aligns with your style and creates cohesive visuals.
4. Find a template that reflects your message
Outside of aesthetics, your template should reflect the core message of your presentation. If your content is data-heavy, opt for a template with clear charts and graphs. For a storytelling presentation, choose a template that incorporates visuals and storytelling elements. Ensuring your template and message aligns strengthens your presentation’s storytelling .
5. Consider the length of your presentation
The duration of your presentation should be incorporated in your template decision making. Longer presentations may benefit from a clean and organized template that aids in maintaining audience attention. Shorter presentations, on the other hand, provide room for more creative and visually striking templates. Consider the pacing and structure of your content in relation to the template to optimize your audience’s engagement.
The key to an effective PowerPoint presentation template is extensively considering the context of your presentation. Know who your audience is, what your message is, the length of your message, and how the content should be presented. When you consider these elements, you can ensure your presentation will resonate with your audience, with your intended impact. For more ways to improve your next presentation, learn more presentation tips .
Get started with Microsoft 365
It’s the Office you know, plus the tools to help you work better together, so you can get more done—anytime, anywhere.
Topics in this article
More articles like this one.

How to create an educational presentation
Use PowerPoint to create dynamic and engaging presentations that foster effective learning.

How you can use AI to help you make the perfect presentation handouts
Learn how AI can help you organize and create handouts for your next presentation.

How to use AI to help improve your presentations
Your PowerPoint presentations are about to get a boost when you use AI to improve a PowerPoint presentation.

How to password protect your PowerPoint presentations
Learn how to password protect your PowerPoint presentations and secure your valuable files.

Everything you need to achieve more in less time
Get powerful productivity and security apps with Microsoft 365

Explore Other Categories

- school Campus Bookshelves
- menu_book Bookshelves
- perm_media Learning Objects
- login Login
- how_to_reg Request Instructor Account
- hub Instructor Commons
- Download Page (PDF)
- Download Full Book (PDF)
- Periodic Table
- Physics Constants
- Scientific Calculator
- Reference & Cite
- Tools expand_more
- Readability
selected template will load here
This action is not available.

6.3: Formatting Microsoft PowerPoint Slides- Layout and Design Principles
- Last updated
- Save as PDF
- Page ID 32748

Learning Objectives
By the end of this section, you will be able to:
- Format the layout of each slide
- Understand best practices in design principles
It’s time to transform the five slides from My Life in a Snapshot by manipulating the layout and adding options. Formatting the layout of each slide in Microsoft PowerPoint is the process of adding, subtracting, and/or adjusting the arrangement of elements such as text, images, and shapes on a slide. You may want to format the layout of a slide in PowerPoint to make it more visually appealing and effective for your audience. PowerPoint includes many options for altering the layout of the slide. The slide layout can be changed by using the tool on the Home tab in the Slides command group . From the Home tab, select Layout tab from the Slides command group. Here, you will see a listing and image of the layout options.
We have used three types of layouts in My Life in a Snapshot . Here are some commonly used slide layouts:
- Title Slide : This layout includes a title and subtitle and is typically used for the first slide of a presentation .
- Title and Content: This layout includes a title, subtitle, and one or two content boxes that you can use for text or media. This layout is typically used to give an overview of the presentation and the main topics to be covered.
- Comparison: This layout includes two content boxes, which can be used to present different types of information, such as text and images, or to compare and contrast two pieces of information.
- Section Header: This layout is used to create a slide that can be used as a header for a section of a presentation. It typically includes a title and subtitle, with a distinctive design.
- Content with Caption: This layout includes a content box and a caption box, which can be used to present a single image or other media and provide additional information about it.
These common PowerPoint slide layouts can help you create a clear and effective presentation structure. You can add, remove, or customize placeholders as you need, as well as use combinations of these layouts to create a unique, personalized presentation. PowerPoint also offers a variety of built-in slide layouts that you can use to create different types of slides.
Formatting Layout
When you design your slide layouts, arranging text boxes and other objects becomes key in making sure they are positioned in an effective manner. In this section, we will review the Alignment Guides option within the View tab and discuss the numerous built-in layout designs that PowerPoint can offer.
Alignment Guides
As stated previously, getting things to look exactly how you want them to appear next to each other is crucial to maximizing the design power of PowerPoint. But it can be difficult to align objects with other objects on a single slide, or objects with text, using only your mouse. Under the View tab, you will find a helpful alignment tool that you can access by checking the Guides box. When this box is checked, there will be two dashed lines on the presentation slide, one centered vertically and the other centered horizontally.
When you hover your mouse over one of these lines while holding down the Ctrl key, the cursor turns into a double line with arrows. Drag the line to where you want one guideline to be and let go of the mouse. When you do this, another line is created.
Hold down the Option key, not the Ctrl key, to turn your cursor into a double line with arrows.
You can continue to add guidelines anywhere on your slide to insert and align objects, text boxes, photos, and so forth. (In the section on Adding Visuals and Features to Microsoft PowerPoint Slides, we will cover inserting objects and images.) See Figure 6.23 for a visual example of what the guides look like after adding them to a slide. (If you see that the Guides box is checked but no lines are apparent, just uncheck it and check it again. That will usually bring the guides back into view.)
Link to Learning
Not every presentation has to be delivered by a person. There are many reasons why creating a self-running presentation is valuable. Many companies will design a presentation that can be left unattended in a booth or kiosk, at a trade show or convention, or saved as a video and sent to a client list. A self-running presentation can also help address time-related constraints. Read Microsoft’s steps for creating a self-running slideshow in PowerPoint to learn more.
Design Principles
In this section, you will learn about some basic design principles that are best practices for designing your own slides or choosing a theme for your presentation. You’ll find out how to use proximity, alignment, repetition, contrast, and white space to make your design elements stand out.
In photography, proximity refers to nearness —the distance between the camera and the subject being photographed. In the context of PowerPoint , it refers to the distance between the audience and the subject matter being presented. You can control the relative proximity within a PowerPoint slide. In photography, proximity can affect the composition of the photograph by changing the relative sizes of the elements in the frame. For example, if the camera is positioned close to a small subject, the subject may appear larger in the frame; if the camera is positioned farther away, the subject may appear smaller. The proximity of the camera to the subject can also influence the overall look of the photograph. A photograph taken from a close distance may have a more intimate or detailed appearance, while one taken from farther away may have a more distant or expansive look.
Proximity is an important consideration in designing PowerPoint layouts because it can affect the composition, perspective, and overall look of each slide. In Figure 6.24, you can see two different sizes of the budget sheet. The first one is effective for an overall view of what the document looks like. The second one is more effective if you want the audience to be able to read it. If so, it’s preferable to zoom in as close as possible to that content.
Aligning objects or text on a page adds organization and creates a sense of cohesion, making your content in general more usable. When alignment exists on a slide, the human eye knows where to focus, and the slide is more comfortable to view. In PowerPoint, alignment is the way that text, images, and other elements are positioned on a slide. Proper alignment is important because it helps to create a cohesive, professional-looking presentation. When elements on a slide are aligned, they are more visually balanced, which can make the slide look more organized and appealing to the audience. Properly aligned elements can help guide the viewer’s eye and create a natural flow from one element to the next, making the presentation easier to follow and understand. In addition to the Guides checkbox that we reviewed in the section on Formatting Layout , there are also checkboxes for Rulers and Gridlines. Ticking these boxes will show additional lines on the slide that will help you align your slide elements.
Repetition is the use of similar or identical elements, such as colors, fonts, or design elements, across multiple slides in a presentation. In a slideshow, repetition—especially when similar elements are repeated across multiple slides—can make the presentation feel more polished and professional and make it easy for the audience to follow and understand. Repetition also promotes a consistent look and feel for the presentation. Repetition of important elements such as headings or key points can establish a visual hierarchy that guides the viewer’s eye and makes your presentation easier to follow.
Repetition of visual elements is a good way of reinforcing the key points you want to establish with the audience because they know where to look. In this way, repetition makes the main message of your presentation more memorable and connected for the audience.
In presentations, contrast refers to the use of different elements, such as colors, fonts, and other design elements, to focus attention and create visual interest. You may want to use contrasting colors, such as complementary colors or light and dark shades, or contrasting fonts, such as a bold or decorative font for headings and a simple font for body text. Using contrast helps create a hierarchy and makes your presentation easier to follow.
Using contrasting design elements, such as different shapes or patterns, can help to add visual interest and break up the slide into distinct sections. Overall, contrast is a useful tool in presentations because it can help to draw attention, create visual interest, and make the presentation more effective and engaging for the audience. Notice how in the new title slide of My Life in a Snapshot (Figure 6.21), the title is in large font, the subtitle is in small font, and the colors used are off-white, red, and black. The different font sizes and colors contrast with one another and create an engaging, yet professional, appearance.
White Space
The last design element to consider within this section is white space . White space, also known as negative space, is the unoccupied areas of a slide that are not filled with text or other content. By leaving enough white space around text and other elements, you can make the content easier to read and understand. White space can be used to create visual interest by creating balance and separating different elements on the slide. By surrounding a key point or element with white space, you can draw attention to it and make it stand out. Additionally, using white space consistently throughout a presentation can help to create a cohesive look and feel. It is an important element of slide design and can be used in a variety of ways to enhance the readability, visual appeal, and effectiveness of a presentation. Filling your slides with text or images will make them look too busy and hard for your audience to read. Using the Designer tool to suggest different layouts can help add white space and sustain interest throughout the presentation with aesthetically pleasing slides.
Another principle that underlies all the design principles reviewed in this section is known as the rule of thirds . This is a basic principle of photography and design that suggests that an image can be divided into nine equal parts by two equally spaced horizontal lines and two equally spaced vertical lines. It is essentially a tic-tac-toe game board!
Real-World Application - Applying the Rule of Thirds
The rule of thirds theory suggests that if you place the important elements of the image along these lines, or at their intersections, your photo or design will be more balanced and will have more visual interest. By placing the main subject of your photo or design along one of the lines or at an intersection, you can create a sense of tension and dynamism that draws the viewer’s eye into the image. Additionally, using the rule of thirds can help you avoid placing the subject of your image dead center every time, which can make for a static and uninteresting composition.
Although the rule of thirds is not a hard-and-fast rule, it is a useful guideline that can help you create more visually appealing and dynamic compositions in your slide creations and layouts. Figure 6.25 provides an example of a grid created according to the rule of thirds.
There are other composition models you can use, as well. The point is that in design, composition is the basis of it all. You want a well-composed layout and placement of text and images, aligned so that the eye moves easily about the slide.
6.2 Designing a Presentation in Microsoft PowerPoint
Learning objectives.
By the end of this section, you will be able to:
- Create a new slideshow from a blank presentation
- Create a presentation from a theme or template
- Understand the functions of the Home tab
- Understand the functions of the Design tab
- Understand the functions of the View tab
At WorldCorp, Microsoft PowerPoint presentations are used company-wide for a variety of purposes, such as presenting quarterly sales data or providing training for new sales personnel. As part of the Microsoft 365 suite, PowerPoint has characteristics similar to those of other programs such as Microsoft Word and Microsoft Excel . PowerPoint is divided into various tabs, which appear across a ribbon that helps you organize your actions.
In general, creating a storyboard or outline of a presentation , as outlined in the previous section, is a great starting point, and this is the approach we will use to build My Life in a Snapshot . To get started, this section provides an overview of the PowerPoint program, with a review of several tabs within the ribbon that you will use to develop your first slideshow from scratch. As we start using the primary elements of PowerPoint, you will begin to develop an understanding of how the program works with examples to provide context.
The vast capabilities of PowerPoint enable WorldCorp employees to present complex ideas, facts, and figures in the form of easily digestible visuals. Allowing users to create visual representations of information on the blank canvas slides can allow viewers to interpret, engage with, and expound on what they’re seeing.
Let’s begin by using the blank canvas approach to crafting a presentation.
Getting Started
Open PowerPoint and choose a blank presentation (the first option). You should see a screen that looks like Figure 6.5 , with an arrow highlighting the desired choice. If you want to open an existing presentation, select Open from the left sidebar and search for the file. Another option is to start with a PowerPoint template —a predesigned set of slides that you can use as a starting point for creating a new PowerPoint presentation. Templates include a defined layout and color scheme, and they often include sample text and images that you can replace with your own content. Using template s is a way to save time and ensure consistency in the design of your presentation. Like many organizations, WorldCorp has a preset template that is often used for external communications, such as presentations for clients. However, for the My Life in a Snapshot presentation, you are not restricted to using the template, as this is an internal presentation and is more informal.
In this example, you will start with a blank presentation. After opening this blank document (by double-clicking on Blank Presentation ), you should save it to your computer or to the cloud using a file name that is identifiable to the content of the presentation. As seen in Figure 6.5 , select the Blank Presentation option on the Home screen indicated by the arrow.
In a blank presentation, the initial slide PowerPoint provides is blank except for two placeholders: one for the title and one for the subtitle. When you choose a blank presentation, none of the design elements are defined in advance. The Title Slide layout that is provided by PowerPoint can quickly be altered. Most presentations should have a title. Additionally, the program opens to the Home tab found within the ribbon, as seen in Figure 6.6 . Now, the blank canvas is ready for you to craft My Life in a Snapshot for your team at WorldCorp.
Creating a Presentation with Themes and Templates
Many companies tend to already have a theme developed for use with company presentations. A presentation’s theme refers to the overall design and layout of the slides, including elements such as color scheme, font choices, and graphic elements. Themes are useful because they give you an easy way to create a consistent presentation by using preset fonts and color schemes. If you had chosen a theme instead of a blank presentation, the initial slide would show the same elements, but with the design features of the theme applied. A theme can also include predesigned slide layouts, which can be used to create a cohesive and consistent look throughout the presentation.
Within the New tab, as seen in Figure 6.7 , selecting a theme allows the designer to set the tone and style of the presentation, which can help to engage the audience and convey the message more effectively. Themes can be either built-in or custom-made, depending on the software you are using. PowerPoint offers numerous themes that you can apply and search for in the search window.
Another option that users have is to select a template instead of just a theme. Unlike a theme, a template is a blueprint of a group of slides that can help meet the topic of a presentation. Templates can contain layouts, fonts, colors, and background styles much like a theme. Much like a résumé template in Word, for instance, a template in PowerPoint prompts the user, suggesting sections and topics to include. As an example, a classic conference presentation might have a specific cadence and style. Slides will be arranged to meet the needs of a conference with suggested slides and topics to include. Theme and template options are worth considering and searching for, especially if a theme matches the overall type of presentation you plan to create.
There are benefits to creating a PowerPoint presentation from a theme. First, this approach provides consistency . The program will offer multiple slides with various concepts, all using the same color pattern, style, and texture. A theme allows users to focus on the presentation message without distraction from differing designs, although it does not necessarily guarantee that they will understand the message. Additionally, starting with a theme ensures that all the slides in the presentation will have a professional aesthetic design and layout, making it look polished. Aesthetics is the study of how things look and how we perceive and respond to them. It can also refer to the overall look and feel of something—for example, the aesthetics of a website or a building.
PowerPoint themes often include a multitude of predesigned slide layouts, which can save time and effort in creating your presentation. You can click into the various text boxes or image boxes to provide the required content, copying the desired layouts that work best for you and deleting those that don’t.
Real-World Application
Marketing toolkits.
Most companies now offer their internal stakeholders Marketing Toolkits to use. Marketing Toolkits provide users with the logos, color schemes, outlines, photo depositories, and ideas on what the company is looking for when designing marketing materials. Digital presentation information is almost always included in the toolkit.
With advances in cell phone technology and social media’s growing presence in our lives, companies can now maximize their marketing reach by enlisting their entire workforce into marketing. By providing accessible content for creators and guidelines, any employee can now be a part of promoting their employer.
Not all employees will embrace a Marketing Toolkit. It is only as effective as leadership and the culture of the company allow. See if any companies you know have a Marketing Toolkit online. Does the company toolkit offer guidelines for PowerPoint presentations? Presentations to external stakeholders can be a valuable marketing opportunity.
The themes that PowerPoint provides can be customized to reinforce your company’s image and message by matching the company’s branding and style. The visual design and layout of themes can be chosen to convey the message or tone of the presentation in a more effective way, which can make it more engaging for the audience. These themes can also be easily modified to include different colors, fonts, and graphics, allowing you to personalize the presentation while still maintaining a consistent design.
Themes are helpful, but to learn PowerPoint more deeply, you will also need to learn how to create a presentation from scratch. Start by getting to know the Home tab . The tools found on the Home tab are used to create the general structure of the slideshow, as seen in Figure 6.8 . As an introduction to this group of tools, we will review five key commands, which are circled in the figure: New Slide , Layout tab , the tools in the Font command group, the tools in the Paragraph command group, and Design Ideas .
Using the outline laid out in Figure 6.9 , you can create a slideshow from a blank document to present to the team. From here, you can see how a well-planned presentation of ideas can be created in the form of a PowerPoint slideshow.
Following the outline in Figure 6.9 , the presentation requires five distinct groups of information arranged in numerical order with subtopics. In PowerPoint, you will want to add five slides, each of which will represent one of these groups. To do this, go to the New Slide command group and, with your mouse, select the green button on New Slide four times. (Reminder: PowerPoint provides the first slide by default.) Note that you can change the layout at any time after creating a slide. For this exercise, any layout will do to get started. The default layout provided is fine.
Once complete, there should be five slides listed in the thumbnail pane on the left side of the screen. ( Figure 6.10 shows the first two of five.) You can then use the thumbnail feature to click in and out of individual slides as we develop and edit content that meets the storyboard criteria.
Now that you have created five new slides, you can edit and format them. It’s a good idea to use the same steps to edit and format each. For example, you might create a step called “adding text,” ensuring that every slide that needs text will receive text. The first slide, which is similar to a cover page for the presentation, requires a standard title and subtitle, and these are provided by default.
The next command in the Home tab (see Figure 6.8 ) is Layout tab . When you open the drop-down menu in Layout, you will see that PowerPoint offers nine basic layout options, which are designed to provide variety, balance, and consistency to each presentation design. (One of the options is “blank.” This layout gives you a blank, white canvas to build from, enabling you to design an infinite number of layouts.) For your WorldCorp presentation example, use the default layout Title Slide for the first slide. A title slide is a slide layout that provides space for a title and a subtitle. (Note that you are not using a template here.)
To add your content, click into each text box provided (it says “Click to add title” and “Click to add subtitle”). Start by typing “My Life in a Snapshot” in the first text box. In the second text box, type your name, followed by your title at WorldCorp and your geographic location, as seen in Figure 6.11 .
Next, in the thumbnail panel, select each slide and change the layout for the rest of the slides. Depending on the content of your presentation, it can be helpful to have different layouts on different slides. This presentation will use three different layouts to accommodate different types of information. Follow along by selecting each slide from the thumbnails, then selecting the Home tab, followed by selecting the layout option from the ribbon. You can choose to have information on the slide presented in a different way by changing the slide layout. For example, you could have two groupings of text side by side, as is shown in Figure 6.12 , or have the content on the slide grouped all in one area. Make sure to change the layout setting so it accurately reflects the recommendations found in Figure 6.12 .
Font choice plays a big role in PowerPoint presentations. Each letter, number, or symbol on a slide can be adjusted to a specific design. Using these options allows you to make your text more visually appealing. The process for selecting or changing a font is similar to the way you change a font’s details in Word. In PowerPoint, however, you will often have much less text to manipulate than in a Word file, and the text is usually much larger so an audience can easily view the information from a distance.
When you change font characteristics, be sure to choose what will best meet the audience’s needs. There are a few easy rules of thumb to follow when you create text for a presentation to a large audience. One of them is what’s known as the seven-seven rule —that each slide should have no more than seven lines of text and each line of text should have no more than seven words. This will help prevent you from relying on punctuation or sentence structure to convey your message. When it’s necessary to communicate via paragraphs of text, Word may be a better tool to distribute those types of communication either as handouts along with the presentation or in lieu of the presentation altogether. But, remember, this is only a rule of thumb. It is acceptable to deviate by a few words or lines based on the message and content of the presentation. The point is to keep the slides clear and simple and not to distract from the presenters themselves. Best practices can be a great help in keeping the audience front and center in your mind and staying focused on the purpose of your presentation.
Fill in the required text as displayed in Figure 6.13 . As with changing the layouts, click on each thumbnail, select the required text box, change the font to meet your needs (including the type and color of the font), and adjust the font size as needed. Type the required information (this will be your chance to start explaining who you are to your team), and then make sure to review your work for any errors. Take your time. Word choice can be a challenging task. Make sure that every slide is accounted for. Then, you’re ready to move on to the next step of designing My Life in a Snapshot .
A variety of presentation styles are available, so be sure to take note of the things you like and dislike in the presentations you attend as you develop your own style preferences. Consider the contrast between the text and the background. How easy is it to read the text while listening to a presenter? Does the text work both compressed on a laptop screen (as in a Zoom call) and displayed on a 176-inch projector screen designed for a room full of people? You will notice that the font size and choice are large and easy to read in this project. Later, as you explore the many available options, you are likely to find that the text font needs to match the theme of the presentation.
Next, consider the text. Is this the appropriate content to display? As an example, in Figure 6.14 , you can compare the options for our closing slide choice. Is the use of a graphic image of a question mark the best option, or would a written question, as in the center image, be more effective? In some cases, a combination of pictures and text may work best. There is no perfect answer—PowerPoint gives you many options. But at some point, you will need to make decisions. No matter how creative the formatting of the text, a combination of content may be a better option when deciding what layout and kinds of content to use.
Both the font and the paragraph options have functionality only when a text box has been selected. As with the paragraph options, Office offers a helpful array of choices for line spacing, adding bullets, numbering, aligning text, and adding or removing columns. If the default bullet points or line spacing options provided in the text box layouts are incorrect or missing, this can be a place to add or change the required element. You can make changes within a text box either by selecting the entire text box or by selecting only the location you want to change.
Design Ideas/Designer
The latest option group Microsoft has built into the newest PowerPoint versions is the Design Ideas tab (also called the Designer tab in different versions of PowerPoint). (Refer again to Figure 6.8 .) This is an on/off button that provides advanced slide layouts and “smart” options when turned on. The Design Ideas feature increases the options available to you as the content creator of My Life in a Snapshot —or any presentation you may be called on to create.
Select the first slide in your presentation, which is typically the title slide , and type in the title of the presentation. As the title is added, you can see how quickly a few words can shape an entire slide. Turn on the Design Ideas option in the Home tab . You will notice several options to the right of the screen. These options are often unique to the words and layout you provide. In this step, select an option that fits your personality, and the transformation will occur. An example is provided in the comparison Figure 6.15 from an employee who started not too long ago in WorldCorp’s South Asian Marketing division. The image on the left was the general text the WorldCorp team member typed into the default Title Slide layout. The image on the right is the option they chose that best matched their personality, which was created and offered by the designer in PowerPoint. Keep in mind that the Design Ideas option is available for only one slide at a time.
Because the Design Ideas option was turned on, it reviewed the text within the text boxes and considered several complete design options that could apply. Starting with a very limited bit of information, the Design Ideas option could add multimedia content (3D models, pictures, background themes); alter the text alignment, color, size, and formatting; change the layout; and create an entire theme representing the keywords on the page. It could even add simple animations, such as a snowflake background with snowflakes gently falling. Having these action components is like having an entire production team on call to quickly merge your ideas with existing collaborative content to make exquisite slides.
Instead of using the Design Ideas feature, you may want to design your PowerPoint yourself. The wide range of design options in PowerPoint allows you to change the overall look and feel of your presentation, quickly and easily. By using the built-in template s, color schemes, and slide layouts, you can transform the roughed-out text that you added earlier to polished, professional-looking presentation slides without spending much time and effort on design. (You will learn more about this process in the chapter on Giving Presentations ). Rather than using the Design Ideas feature, which only formats a single slide at a time, the Design tab provides a collection of tools for altering color schemes and layout designs for all of the slides at once. For example, you could change your entire color palette with just a few clicks of the mouse, applying the design to all the slides according to their predefined layout. Additionally, the option to change the slide layout makes it easy to organize the information in a way that is easy for the audience to follow and understand.
In summary, the Design tab in PowerPoint will help to make the process of creating a presentation faster, easier, and more professional-looking, by allowing you to communicate your message in the best possible way for your audience. Building new content for presentations is like building anything else: To do a professional job, you need professional tools, and you need to know how to use them.
Now it’s time to select the design and variation recommended in Figure 6.16 . The first command group on the Design tab focuses on themes. Each theme is unique and modifiable. We have a particular theme we want you to use for the remainder of your slides. Hold down the Control key on your keyboard (Ctrl). With your mouse, select slides 2, 3, 4, and 5 from the thumbnails. Go to the top of the screen and choose the theme circled in Figure 6.16 . The theme will be applied to only the slides you selected. Your uniquely designed title slide will remain. Remember to save your work. You will quickly notice how themes and variations can elevate your design.
For more ideas, you can turn to the Design Ideas pane at the right of the slide area, as shown in Figure 6.16 . (Note that in this figure, the Design Ideas option is called Designer.) For even more ideas, click on See More Design Ideas at the bottom of the pane. This can be accomplished by selecting a particular slide. On the ribbon on the Design tab, the Designer/Design Ideas option will illuminate on the far-right side. Click on the icon and then scroll down, and you can click again on See More Design Ideas. If you have Microsoft 365, your app will be updated as designers add new themes.
The next command group on the Design tab is titled Variants. Variants are essentially modifications you can make within a single theme. These provide a way to add a different overall look. This group initially displays four different color schemes to use with your theme. It lets you change the color combinations, font, or background, or add special effects. For every theme you choose, you can alter the color scheme and font combination (title and regular text). Make sure in your slideshow for My Life in a Snapshot that you have selected both the theme and the corresponding variation of the theme.
Figure 6.17 displays other variant settings that you can customize, including fonts, effects, and background styles. These options can be accessed in the Design tab, within the Variants ribbon, using the down arrow option. Colors, Fonts, Effects, and Background Styles all become options with a multitude of choices.
Selecting the arrow to the right for Colors extends a drop-down list that displays many preset color scheme possibilities, plus a Customize Colors option that allows you to change all of the colors in a scheme. The Font variant lets you pick different fonts for title text and body text. The Effects variant, or Artistic Effects, applies a graphic effect or filter to your slides, such as making them look like a sketch or a painting. Effects can be applied to a single slide or to all slides within the presentation.
The last command group on the Design tab is Customize , which gives options to change the slide size and format the background appearance. You won’t need to use this option for your first presentation, but it is a helpful tool to learn for your future presentations. The slide size command offers two principal choices of aspect ratio , which is the relationship of the slide’s width to its height: standard (compatible with older screen sizes), with an aspect ratio of 4:3, and widescreen (for today’s HD environment), with an aspect ratio of 16:9 ( Figure 6.18 ).
Also found in the Customize group of commands is the Format Background command. Click on it and you will see the menu as shown in Figure 6.19 . This command lets you change the background of a slide by changing the fill to a solid color, gradient fill, pattern fill, and so on. Select fill and then hover over each of the circles to see the available color and background options.
Format Background contains all the options for changing the background: Solid fill, Gradient fill, Picture or texture fill, and Pattern fill. Each option has its own set of elements to adjust. Solid fill is just that—choose a solid color for your background. Gradient fill lets you choose the way the color is spread across the slide, the intensity or transparency of the color, and the shape the background effect follows as it moves across the slide. Finally, you can fill the background with a pattern or a photo.
There are many ways to customize a theme to meet your specific needs. Different color combinations, fonts, effects, and background styles are all elements you can use to customize your presentation. Even small changes may be transformative.
The next tab to review is the View tab. To have a basic understanding of PowerPoint , you will need to know the general purpose of several view options. Within the View ribbon, there are seven command groups. The first three are circled in Figure 6.20 , starting with Presentation Views .
When creating slides, you will typically work with the Normal View , the default view that PowerPoint opens within a new presentation ( Figure 6.21 ). The large window shows the current slide, and the other slides are shown as thumbnails down the left side of the window. The large window gives you plenty of room to focus on developing content and layout for each slide while you can also jump in and out of each slide through the thumbnails.
Outline View shows a list of the slides on the left, highlighting the text rather than the actual slides as pictures. In Outline View, you can scroll through the text of each slide rather than having to jump in and out of individual slides. This can be a great aid when reviewing or organizing text, as seen in Figure 6.22 . (You may have noticed that we changed our title slide to match the theme of the rest of the slides. Now the presentation has a more consistent design.)
Slide Sorter is an option that lays out slides in order, allowing you to move them around with a drag-and-drop of the mouse. This view is useful when you want to add or delete a slide or change their order.
For example, suppose a team member creates a photo album to introduce themselves, with each slide consisting of a single photo. If they select thirty photos, creating an album with thirty slides, Slide Sorter View can help them edit the album by adding or deleting a photo and by arranging the photos in the desired order. In My Life in a Snapshot, with only five slides to edit, this view would be overkill. But with a larger presentation with many more slides, a Slide Sorter View can be a helpful option.
Notes view (or Notes Page ) displays a single slide with the notes below the text or image. These notes are typically designed for the speaker. They may be reminders, citations, or any various notes that the presenter wants to have at their fingertips. This can be handy when a user wants to add or edit a large amount of text. If, for example, they have a lot of text on a slide but are not sure yet which words might be best to highlight for the audience, this area of notes can provide a collection place for content.
The Reading View displays slides one at a time, as they would appear in a slideshow. Utilizing the View option allows you to take any one of the five slides and adjust the size of text boxes and change alignments—all while seeing most of the screen.
The Master Views option group may be a bit advanced for this introductory review, but we will provide a brief example. Within this group, the Slide Master is simply a template of the slide, breaking apart the individual components of the slide layout. This is a time-saving method for creating professional and consistent presentations. You can start with one of the PowerPoint themes or a blank slide, add or change the colors, add borders, change the font, and change or create a layout of your own. You can insert text boxes and object placeholders. When you do this on a master slide, you create a template that unifies the slides in a slideshow. When you have completed a slide that you want to keep as a master slide, select File, Save As, choose a location, and, in file type, choose PowerPoint Template. This is now a Master Slide template that you can use repeatedly.
Handouts Master and Notes Master are specialized viewing modes for specific tasks. The Handouts Master options allow developers to create a template for the PowerPoint printed handout for audience members. Slides can be arranged; titles, dates, and notes can be laid out. Within the Notes Master option group, the view of the slides and printable notes can be arranged as you desire.
This book may not be used in the training of large language models or otherwise be ingested into large language models or generative AI offerings without OpenStax's permission.
Want to cite, share, or modify this book? This book uses the Creative Commons Attribution License and you must attribute OpenStax.
Access for free at https://openstax.org/books/workplace-software-skills/pages/1-chapter-scenario
- Authors: Tammie Bolling, Angela Mitchell, Tanya Scott, Nyrobi Wheeler
- Publisher/website: OpenStax
- Book title: Workplace Software and Skills
- Publication date: Nov 29, 2023
- Location: Houston, Texas
- Book URL: https://openstax.org/books/workplace-software-skills/pages/1-chapter-scenario
- Section URL: https://openstax.org/books/workplace-software-skills/pages/6-2-designing-a-presentation-in-microsoft-powerpoint
© Jan 3, 2024 OpenStax. Textbook content produced by OpenStax is licensed under a Creative Commons Attribution License . The OpenStax name, OpenStax logo, OpenStax book covers, OpenStax CNX name, and OpenStax CNX logo are not subject to the Creative Commons license and may not be reproduced without the prior and express written consent of Rice University.
- Skill Assessments
- AI Course Builder
- Free Courses
- PowerPoint 2019 Basic
PowerPoint Slide Layouts

Start Free Trial
Or log in with:
How to Work with Slide Layouts in PowerPoint

While every theme comes complete with its own set of professionally designed layouts, you may want to change them a bit to better suit your needs.
Edit a Layout
- From Slide Master view, select the slide master or one of the slide layouts.
- Click and drag existing placeholders to move or resize them.

- Select the text within a placeholder and then change the text formatting.

Any changes you made to the layout in Slide Master view are applied to all the presentation slides based on that layout.
Create a Custom Slide Layout
You can also create a brand-new slide layout if you need something unique.
- Go to Slide Master view.
Where you place the slide here determines where it appears in the menu when inserting or changing a slide layout in Normal view.
- Click the Insert Layout button on the Slide Master tab.

- Turn on or off the Title or Footers .
- Click the Insert Placeholder list arrow and select an option.
- Click and drag to create the placeholder.
- Repeat as necessary to add all needed placeholders to the slide.

The new layout is now available in the Slide Layout menu on the Home tab.

FREE Quick Reference
Free to distribute with our compliments; we hope you will consider our paid training.
- LinkedIn-ready certificate
- Skill assessments
- Bite-sized, interactive lessons
- Saved progress
- What is a slide master? Article
- Add, rearrange, duplicate, and delete slides in PowerPoint Article
- Apply a slide layout Article
- Add color and design to your slides with Themes Article
- Start with a template Article
- Get design ideas for slides Article
- Customize a slide master Article
- Change the page orientation in PowerPoint between landscape and portrait Article
- Organize your PowerPoint slides into sections Article
- Add a DRAFT watermark to the background of slides Article
- Create, merge, and group objects on a slide Article
- Guides for arranging things on a slide in PowerPoint Article
- Change the order in which stacked objects, placeholders, or shapes appear on a slide Article
- Rotate or flip an object Article

Apply a slide layout
Every theme in PowerPoint includes a set of slide layouts —predefined arrangements for your slide content. "Placeholder" boxes give you places to plug your content into with little or no manual formatting and arranging. You choose a layout from a menu in PowerPoint, then insert your words and graphics.
The predefined layouts include a Title slide to begin with, a general Title and Content layout, a side-by-side Comparison layout, and a Picture-with-Caption layout.

For more information about slide layouts, see What is a slide layout?
Arrange slide content with different slide layouts to suit your taste and preference, or to improve the clarity and readability of the content.
Select the slide that you want to change the layout for.
Select Home > Layout .
Select the layout that you want.
The layouts contain placeholders for text, videos, pictures, charts, shapes, clip art, a background, and more. The layouts also contain the formatting for those objects, like theme colors, fonts, and effects.
Note: Select Home > Reset if you made layout changes you don't like, and want to revert to the original layout. Using Reset doesn't delete any content you've added.
Change the orientation of your slides
A separate Help article describes how to switch between portrait and landscape orientations:

For PowerPoint 2013 or newer, see Change the orientation .
For PowerPoint 2010 or 2007, see Change the orientation .
Add placeholders to contain text, pictures, videos, etc.
What is a slide layout?
What is a slide master?
Add color and a design to your slides with a theme
Pick a standard slide layout
In Normal view, on the Home tab, click Layout .
Pick a layout that best suits the content of your slide.
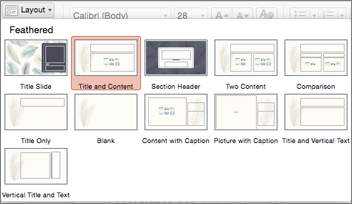
Customize a slide layout
On the View tab, click Slide Master .

The slide layouts appear as thumbnails in the left pane below the slide master.
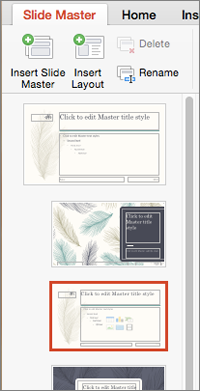
Do one or both of the following:
Click the layout you want and customize it. You can add, remove, or resize placeholders, and you can use the Home tab to make changes to fonts, colors, and other design elements.
Click Insert Layout to add a new slide and format it.
Click Close Master to stop editing layouts.
Your revised slide layout will be available to insert as a new slide anywhere in your presentation.
Save your changes as a new theme
Click Design and point to any theme.
Click the down arrow under that appears under the themes panel.
Click Save Current Theme , give the theme a name, and click Save . Your new theme will contain your newly revised slide layout and will be available in Themes gallery.
To switch between portrait and landscape orientations, see Change the orientation .
Related information
Create your own theme in PowerPoint
Using templates in PowerPoint
Each slide layout contains placeholders for text, pictures, charts, shapes, and more. When you are arranging content on your slides, picking a slide layout that best suits your content gives you a head start.
Pick a layout when you add a new slide:
On the Home tab, click New Slide .
Pick a layout for your new slide and then click Add Slide .
Change the layout of an existing slide:
On the Home tab, click Layout .
Pick a layout that better matches the content on your slide, and then click Change layout .

On your phone or tablet:
Tap the slide whose layout you want to define.
On the floating toolbar at the bottom of the window, tap Home > Layout :
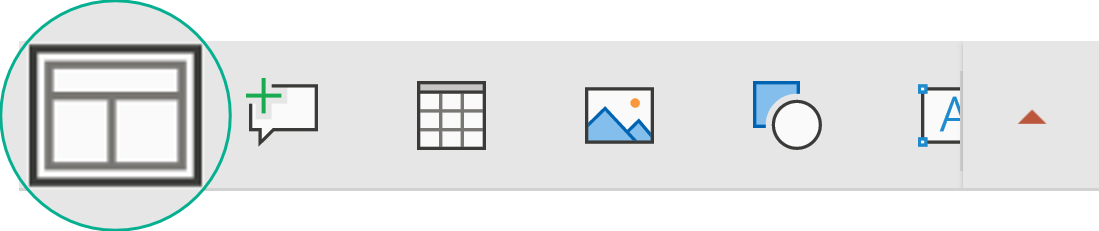
Tap to select the slide layout you want.
The layout is applied. You can continue editing the slide or move on to another one.
On your tablet:
On the Home tab, tap Layout .

Need more help?
Want more options.
Explore subscription benefits, browse training courses, learn how to secure your device, and more.

Microsoft 365 subscription benefits

Microsoft 365 training

Microsoft security

Accessibility center
Communities help you ask and answer questions, give feedback, and hear from experts with rich knowledge.

Ask the Microsoft Community

Microsoft Tech Community

Windows Insiders
Microsoft 365 Insiders
Was this information helpful?
Thank you for your feedback.

Contribute to the Microsoft 365 and Office forum! Click HERE to learn more 💡
March 14, 2024
Contribute to the Microsoft 365 and Office forum!
Click HERE to learn more 💡
Top Contributors in PowerPoint: Steve Rindsberg - Jim_ Gordon - John Korchok ✅
March 11, 2024
Top Contributors in PowerPoint:
Steve Rindsberg - Jim_ Gordon - John Korchok ✅
- Search the community and support articles
- Microsoft 365 and Office
- Search Community member
Ask a new question
Master slides automatically delete when I delete slides from the main presentation. How do I stop it from doing this?
When I delete a slide from the main deck that's using one of the master layouts, the layout in slide master automatically deletes itself. The master slides have been 'preserved' and are showing the little thumb nail. There was a link with a work around on a previous thread that someone posted back in 2022, but it's no longer active and I can't seem to find any alternative work arounds.
I'm working in Microsoft PowerPoint for Mac v16.21
Is there a fix for this?
- Subscribe to RSS feed
Report abuse
Thank you for your response. Unfortunately I'm unable to update the version of my PowerPoint as I can't update to the latest Mac operating system (I'm using an old machine) and I currently don't have the funds to purchase a new Mac :(
I managed to find a quick work around that might perhaps help other people who experience the same issue:
I duplicated the file that I was working on
On the original file I deleted the slides in the deck that I no longer wanted (I'm setting up a template file hence why I wanted to remove all the deck slides).
Then I went over to the duplicate file and copied the master slides back into my original master slides and that solved my issue.
I then saved my blank doc as a .potx file and the master slides were all in tact.
1 person found this reply helpful
Was this reply helpful? Yes No
Sorry this didn't help.
Great! Thanks for your feedback.
How satisfied are you with this reply?
Thanks for your feedback, it helps us improve the site.
Thanks for your feedback.
Replies (3)
Question info.
- Norsk Bokmål
- Ελληνικά
- Русский
- עברית
- العربية
- ไทย
- 한국어
- 中文(简体)
- 中文(繁體)
- 日本語

5 Better Alternatives To Google Slides
I f you're looking to create a compelling presentation to showcase a new idea or persuade others, Google Slides may be the first option that comes to mind. But with few built-in templates, basic themes, and a limited graphics collection, you'll likely have a hard time making your presentation stand out against others.
If you want to make your presentation truly stand out, there are several alternatives to Google Slides that offer extra perks and features to give your presentations an edge. While Google focuses on integrating Slides with its other work-based apps like Sheets and Docs, other presentation apps focus more on design elements, transitions, and themes to help you convey your brand or personal image throughout your presentation.
We've tested these Google Slide alternatives to give you an idea of other available options to deliver impactful presentations. If you're looking for a way to make boring information more fun and engaging, here are the best presentation apps to replace Google Slides.
Read more: Major Graphics Card Brands Ranked Worst To Best
Microsoft PowerPoint
There's a reason so many businesses around the globe use Microsoft PowerPoint. Building its reputation as the go-to option for delivering high-quality presentations, the software generated $100 million in annual sales only three years after its initial release in 1990.
Microsoft PowerPoint may be Google Slides' largest competitor, but there are plenty of unique features that can add an extra flourish to your slides. PowerPoint excels in its impressive library of custom animations and slide transitions, which are fairly limited in Google Slides. Another unique feature is its AI-powered Designer tool. This provides professional design schemes that mirror the words used in your slides. For instance, if your title slide is named "Basketball Team 2024," Designer will automatically suggest pictures and slide layouts associated with basketball.
As PowerPoint has been in development longer than Google Slides, it naturally offers more nuanced features if you're looking for something specific. For example, you can save individual slides as an image file (using .png or .jpeg formats) or as a separate presentation file. There's also a large library of free PowerPoint templates designed to speed up your workflow. Moreover, PowerPoint integrates seamlessly with Microsoft Teams with its PowerPoint Live function, allowing you to easily share your presentation with your co-workers.
Prezi offers an innovative approach to showing presentations with its unique canvas feature. Unlike traditional presentation software, Prezi lets you zoom and pan around a flexible canvas. The canvas may feel distant to something of a presentation program, but there is still some linear order provided thanks to the Timeline view.
Finding ways to visualize data is one of the biggest challenges when dealing with presentation software. Prezi resolves this struggle with the help of its Story Blocks: a series of infographics available in multiple designs to visually represent data. You can easily edit infographics and even add animations to individual shapes. This can help add a story to your presentation and help you emphasize key points.
To further enhance your presentation visually, Prezi offers several topic path settings, which let you change how Prezi transitions from one topic to another. These options include subtopics, which are super helpful for breaking large chunks of information down. If you're looking for a unique, modern approach to presenting information, Prezi is a top pick.
If you're looking to create a professional presentation to convince potential clients about your business idea, Slidebean is a popular choice among professionals with plenty of customization options. One of the issues with Google Slides is its fairly limited template library, which is filled mostly with basic designs. Slidebean offers a better alternative with a broad selection of innovative templates split into categories for convenience.
The app's user interface is easy to navigate so that you can create slides in less time. Each slide has a dedicated Design and Outline tab. You can use the Outline tab to quickly edit the information on each slide without being distracted by all the visual elements. Another productivity-enhancing feature is the ability to generate a presentation theme from your website. Simply enter your URL, and Slidebean will automatically apply the theming to your presentation.
Slidebean is another presentation app to take advantage of AI. Using the Auto-Design feature, you can generate recommended slide layouts based on your existing content. It also features AI text suggestions designed to suit different industries. Overall, Slidebean offers a quicker, more efficient method for creating stunning presentations compared to Google Slides.
Canva is a well-known app among graphic designers, but it's also capable of making stunning presentations. The app also has mobile editions, so you can easily create and edit presentations on your Android phone , iOS device, or tablet. As long as you have an internet connection, you can modify your designs wherever you are.
To get started, head to Canva's online presentation maker . Canva offers a vast range of templates categorized by topic, which easily surpasses the simple templates in Google Slides . While some of the templates are only available to Canva Pro members, there is an ample amount of free templates to help you get started. You'll also find a large selection of stock photos, shapes, and illustrations to create beautiful customized slides.
Because Canva is built for graphic designers, you can access several features to give your presentation consistent theming. These include color palettes, font sets, and even a brand kit that allows you to add your company's fonts (available to Pro members only). One time-saving feature is Canva's Uploads tab, which lets you access recently uploaded media files. This offers a convenient way to copy content between different presentations.
Visme is a powerful visual design tool able to create videos, infographics, and presentations. One of the perks of using Visme is the company's free educational content, which offers advice on how to create impactful content to boost your brand. After signing up, the company also asks whether you're using Visme for your business, education purposes, or personal use to offer personalized tips.
In terms of charts and graphs, Visme offers some of the most impressive features we've seen from a presentation app, so you can effortlessly convey important statistics. From the Data tab, you can access dozens of graph styles to visually represent your data. Then, simply double-click a chart inside your presentation to edit the values instantly in a simple table format.
Another area that Visme excels in is collaboration. You can either generate a link to publish your presentation on the web or share your presentation privately with others. For each team member, you can choose who can view, edit, and comment slides for a seamless workflow. There's also a Slack integration that lets you receive messages whenever changes are made to your presentation. Visme is free for all users, with limited features available in its premium plans.
Read the original article on SlashGear .


IMAGES
VIDEO
COMMENTS
PowerPoint includes built-in slide layouts, and you can modify these layouts to meet your specific needs, and you can share your custom layouts with other people who create presentations in PowerPoint. Figure 2: Standard slide layouts in PowerPoint, showing the placement of various placeholders for text or graphics. In Slide Master view, you ...
Create captivating, informative content for PowerPoint in just a few minutes—no graphic design experience needed. Here's how: 1. Find the perfect PowerPoint template. Search for anything—type of template, image, color, —or take a look around by browsing the catalog. Select the template that fits you best, from pitch decks to data ...
Over time PowerPoint learns from your experience using design ideas and shows you design ideas at the appropriate time. Scroll through the suggestions in the Designer pane on the right side of the window. Click to select the design you want, or else close the window. If you select one of the ideas, your slide is changed accordingly.
In Microsoft PowerPoint, a "Slide Layout" refers to the way certain elements (such as text box, image, table, etc) are arranged on the slide. A slide layout is a pre-designed slide format with placeholders that allow you to add text, images, and other elements quickly to the slide.
Slide Master View includes the option to edit your slide layouts in PowerPoint. 2. Insert a Slide Layout. Now that we've entered Slide Master view, we can add and edit slide layouts. Create your own PowerPoint slide layout if your theme lacks the structure you need. To add a new slide layout, find the Insert Layout button on the ribbon and ...
2 - Insert a new layout and rename it. Click the Insert Layout button. A new slide will appear. Right click on the new layout slide and select Rename Layout. Rename the slide as something meaningful.
Choose Layout Before Adding New Slide. You can also choose the layout when you're getting ready to add a new slide. Use the steps above, with these exceptions: In step #1 choose the slide after which you want the new slide to appear. In step #2 use the path Home > Slides > New Slide (down-arrow).
Formatting the layout of each slide in Microsoft PowerPoint is the process of adding, subtracting, and/or adjusting the arrangement of elements such as text, images, and shapes on a slide. You may want to format the layout of a slide in PowerPoint to make it more visually appealing and effective for your audience.
1. Review Your Slide Layout Options. To use a layout, make sure that you're on the Home tab. Let's go ahead and insert a new slide by clicking on New Slide. Now let's click the Layout drop-down button that's right next to New Slide. PowerPoint Slide Layout options displayed for Simplicity template.
Display the slide you want to change in the Slide Pane and select Home > Layout (in PowerPoint 2019, select Slide Layout) to see the list of available slide layouts. The current slide layout is highlighted. Select a different slide layout and the current slide takes on this new slide layout. Here's a description of each of the built-in slide ...
2. Select a template with appropriate layout options. The layout plays a crucial role in determining how your content is delivered, read, and ultimately comprehended by your audience. When you assess presentation templates, ensure that the layout options align with the nature of your content.
It's time to transform the five slides from My Life in a Snapshot by manipulating the layout and adding options. Formatting the layout of each slide in Microsoft PowerPoint is the process of adding, subtracting, and/or adjusting the arrangement of elements such as text, images, and shapes on a slide. You may want to format the layout of a slide in PowerPoint to make it more visually ...
Getting Started. Open PowerPoint and choose a blank presentation (the first option). You should see a screen that looks like Figure 6.5, with an arrow highlighting the desired choice. If you want to open an existing presentation, select Open from the left sidebar and search for the file.
Step-1: Click on the "Insert" tab. The first step is to click on the master slide from the slide layout panel on the left side of the screen in the "Slide Master" view. Then click on the "Insert" tab from the menu ribbon. Step-2: Click on the "Pictures" button.
Click the Insert Layout button on the Slide Master tab. Turn on or off the Title or Footers. Click the Insert Placeholder list arrow and select an option. Click and drag to create the placeholder. Repeat as necessary to add all needed placeholders to the slide. Click Close Master View to see your changes. The new layout is now available in the ...
Creating a New Slide with a Layout. Applying a slide layout in PowerPoint is simple: Navigate to the Home tab. Click New Slide (or press Ctrl + M) Hover over the layout thumbnails and select your desired template. A new slide will be inserted into your deck with the chosen layout applied. You can now click into the placeholder boxes and insert ...
Notes: If you're using the desktop version of PowerPoint on a Windows PC, see the PowerPoint Quick Start.. If you're using the desktop version of PowerPoint on a Mac, see Office for Mac Quick Start Guides and PowerPoint for Mac Help.
In today's lesson, we will teach you how to change Slide Layout in PowerPoint.Open PowerPoint. Right-click on the slide and choose Layout. You will see a lis...
PowerPoint - only Title Slide. PowerPoint: Only option on Insert->New Slide-> or on Home->Layout-> is the Title Slide. The other slide templates are not shown. This is only a problem on new presentations. I can open an existing presentation and change layout, add new with all the templates.
Follow these steps and let me know if this resolves the issue. 1. I saw that you just inserted the title slide, insert one more slide page and click the LAYOT option again and see if the options show up. 2. In the thumbnail panel, right-click on a slide and see if the option <LAYOUT> appears, click and select. 3.
Arrange slide content with different slide layouts to suit your taste and preference, or to improve the clarity and readability of the content. Select the slide that you want to change the layout for. Select Home > Layout. Select the layout that you want. The layouts contain placeholders for text, videos, pictures, charts, shapes, clip art, a ...
When I delete a slide from the main deck that's using one of the master layouts, the layout in slide master automatically deletes itself. The master slides have been 'preserved' and are showing the little thumb nail. ... I'm working in Microsoft PowerPoint for Mac v16.21. Is there a fix for this? Reply I have the same question (0) Subscribe ...
Microsoft PowerPoint. ... For instance, if your title slide is named "Basketball Team 2024," Designer will automatically suggest pictures and slide layouts associated with basketball.