How to change your Microsoft PowerPoint slideshow orientation to portrait mode
- To change your PowerPoint slideshow orientation, you must access the "Slide Size" feature under the "Design" tab.
- You can then adjust your PowerPoint slideshow from the horizontal landscape to portrait mode through the "Orientation" option.
- The process looks about the same on both the PowerPoint app and the web browser version, though the menu options will be labeled differently.
- Visit Business Insider's Tech Reference library for more stories .
While we're all used to seeing PowerPoint slideshows in landscape orientation, every so often, a presentation may need to be in portrait format.
The process to change your slide orientation looks about the same on both the PowerPoint app and the web browser versions. However, the menus will differ slightly due to spacing, as will the labels.
For example, when adjusting slide content to fit the new orientation, the app version will ask if you want to scale items up or down, while the online version will ask if you want to maximize items or ensure fit. Despite using different language, the options mean the same thing.
If you want to change your PowerPoint presentation from landscape to portrait, here's how to adjust slide orientation.

Check out the products mentioned in this article:
Microsoft office (from $149.99 at best buy), apple macbook pro (from $1,299.00 at apple), acer chromebook 15 (from $179.99 at walmart), how to change portrait orientation in the powerpoint app.
1. Open PowerPoint on your Mac or PC. You can open a presentation you already started or create a new one.
2. Navigate to the "Design" tab.
3. Click the "Slide Size" icon toward the right side of the toolbar. This will immediately open a drop-down menu highlighting your current selection.
4. Click "Page Setup…" to open a pop-up menu.
5 . Under the "Orientation" section, select the upward-facing portrait option. You'll notice arrows showing which way the text is facing.
6. Click "OK" when you're done.
7. This will immediately prompt another, smaller pop-up. If there are already items — such as text, charts, or photos — on your slide, you'll be asked if you want to scale content up or down to fit the new slide shape.
8. Your choice should immediately return you to the slide screen. You'll notice it's been flipped. You may need to adjust content if it's no longer centered or sized to your liking.
How to change portrait orientation in PowerPoint online
1. Launch your PowerPoint presentation.
2. Click the "Design" tab.
3. Select "Slide Size."
4 . Choose "Custom Slide Size…" next to the gear icon.
5. Select "Portrait." You'll also have the option to change the slide size.
6. Click "OK."
7. Choose how you'd like to scale your content to fit the new slide size: maximize or ensure fit.
8. Your choice will take you back to your slideshow. You may have to adjust any text or shapes that no longer fit on screen.
Related coverage from Tech Reference :
How to download and access microsoft powerpoint on your mac computer, how to add a border to slides in powerpoint, and give your slideshow a sleek design, how to change and format the background of your powerpoint slides to custom designs, how to change your language settings in microsoft powerpoint in 3 different ways, how to copy or duplicate a powerpoint slide and put it anywhere in your slideshow.
Insider Inc. receives a commission when you buy through our links.
Watch: How to take full advantage of the iPhone's new dark mode
- Main content
Home Blog PowerPoint Tutorials How To Change Page Orientation in PowerPoint to Portrait
How To Change Page Orientation in PowerPoint to Portrait
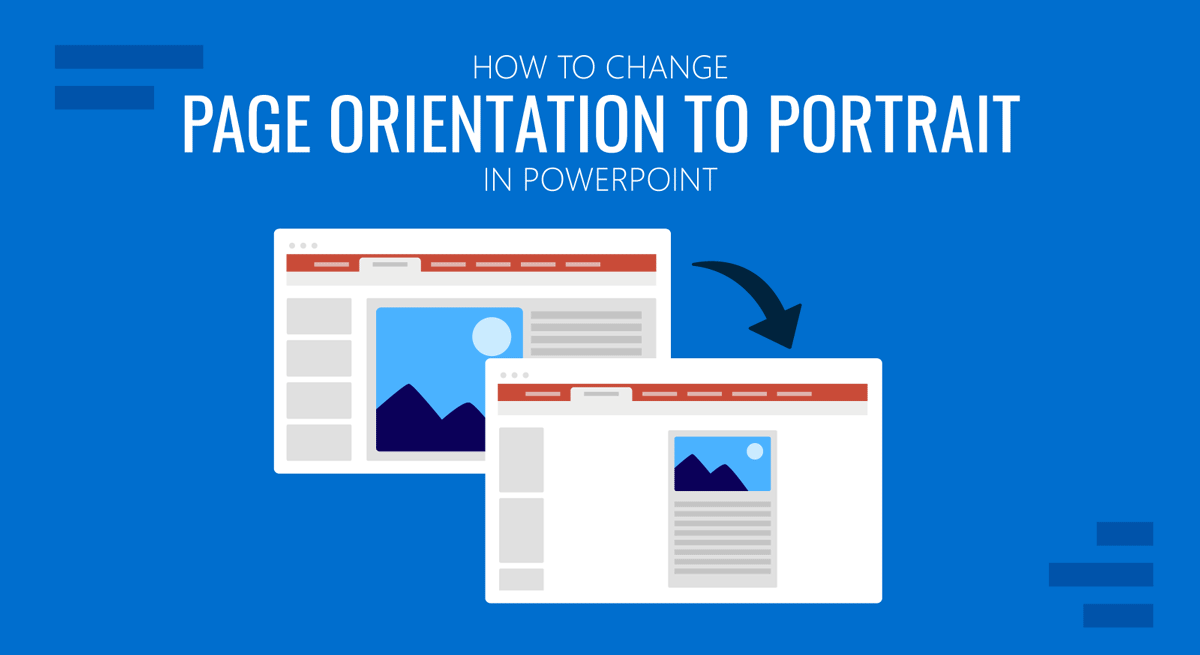
The page orientation in a presentation slide, also known as the PowerPoint portrait orientation, is the way in which the rectangular slide is oriented for normal viewing while presenting. The two most common types of orientation are portrait and landscape and these are the two formats available in Microsoft PowerPoint.
In PowerPoint, it is very easy to change the page orientation from landscape to portrait or vice versa. Here we will show you how to change PowerPoint to portrait and modify the slide orientation so you can use a portrait layout format instead of the default landscape style.
Table of Contents:
Why Change Slide Orientation in PowerPoint?
Benefits of portrait orientation, how to make powerpoint portrait by changing the page orientation.
- How to Change Slide Orientation in PowerPoint
- How to Change Slide Orientation in PowerPoint 2011 for Mac
Applying Portrait Orientation to Templates
When it comes to creating a compelling PowerPoint presentation, choosing the right slide orientation is more important than you might think. The default landscape orientation is suitable for many scenarios, but there are situations where switching to portrait orientation, like how to change to portrait in PowerPoint, can greatly enhance your presentation’s effectiveness.
- Focus on Vertical Content: Portrait orientation is particularly useful when your content is more vertically oriented. For example, if you’re showcasing a series of tall images, vertical charts, or lengthy textual content, portrait orientation ensures that your audience can see the entire content without excessive horizontal scrolling.
- Print-Friendly: Portrait orientation aligns well with standard paper sizes. So, if you intend to print your slides or create handouts, portrait orientation allows for a seamless transition from digital to printed materials.
- Emphasize Storytelling: Portrait orientation encourages a more storytelling-friendly layout. It can be ideal for sequential storytelling, timelines, or presentations with a clear top-to-bottom flow.
- Mobile and Tablet Compatibility: With the rise of mobile devices, portrait orientation works well for presentations viewed on smartphones and tablets. This ensures your content is easily readable, even on smaller screens.
Switching to portrait orientation offers several advantages that can help you create more engaging and visually appealing PowerPoint presentations:
- Enhanced Readability: Portrait orientation allows for larger text and graphics, making your content more readable, especially from a distance.
- Visual Impact: It provides a unique, eye-catching format that can captivate your audience and make your presentation stand out.
- Improved Aesthetics: Certain types of content, such as tall images and vertical infographics, look more aesthetically pleasing in portrait orientation.
- Storytelling and Sequencing: Portrait orientation encourages a storytelling approach, enabling you to present information in a more structured and sequential manner.
- Print and Handout Compatibility: If you plan to distribute handouts or print your slides, portrait orientation ensures a seamless transition from digital to physical formats.
You can change the slide orientation in Microsoft PowerPoint by using a special setting in the PowerPoint Ribbon, under Slide Size option. This option will help to change landscape to portrait in PPT, and it can also be used to change PowerPoint slide size to a different format or aspect ratio. Follow these steps in order to change the landscape orientation to portrait orientation in Microsoft PowerPoint.
1. Open the PowerPoint presentation and then click on the Design tab at the top menu.
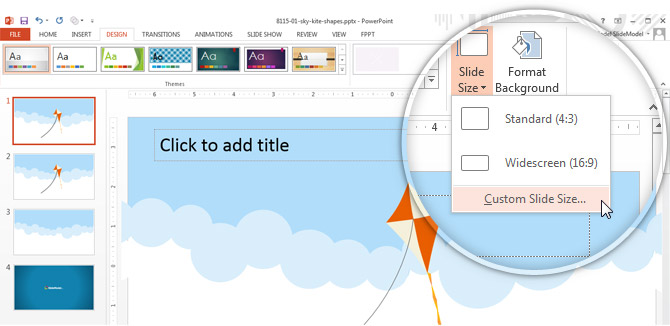
4. To change the slide orientation from PPT landscape to portrait , just select the Portrait option by checking the corresponding radio button. This process demonstrates how to change a PPT to a portrait in a straightforward manner.
5. A new dialog box will appear, this time asking what to do while scaling to a new slide size. Here you can choose to maximize the visible area or Ensure Fit to scale it down and ensure the new design will fit on the new slide format.
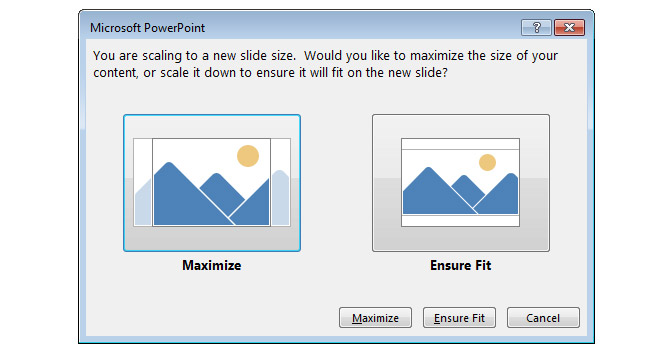
- Maximize: This option lets you take advantage of the entire slide dimension to cover the slide with the current content.
- Ensure Fit: This option will scale the current content down to ensure it will fit on the new slide. Depending on your design, by choosing this option you may find two empty bars at the top or bottom of the slide as displayed in the thumbnail examples shown below.
Finally, here we can see the new orientation applied to the PowerPoint presentation. The following screenshot shows our Kite PowerPoint template adjusted to a portrait format and ready to be used to design a flyer or eye-catching brochures in PowerPoint.
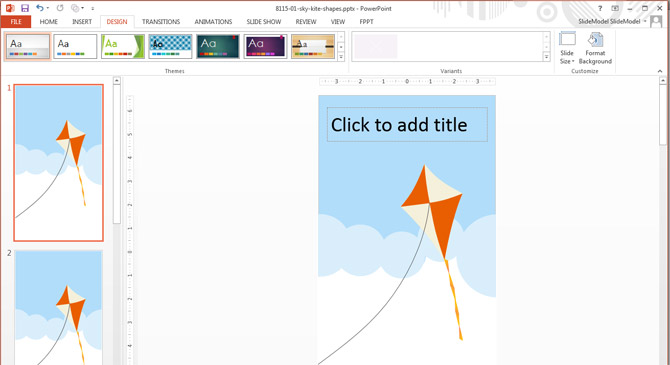
Did you know? The portrait word definition comes from the fact that a close-up portrait of a person’s face and upper body is more fitting for a canvas or photo where the height of the display area is greater than the width, and is more common for the pages of books. Landscape originally described artistic outdoor scenes where a wide view area is needed, but the upper part of the painting would be mostly sky and so is omitted. [source: Wikipedia]
How to Change Slide Orientation in PowerPoint
In Microsoft PowerPoint 2010 you can also change the slide orientation. This option is located in the Design menu under the Page Setup section as shown in the screenshot below.
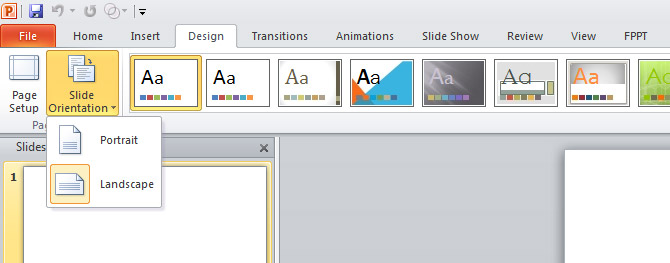
How to Change Slide Orientation in PowerPoint 2011 for Mac
If you are using Mac instead of Windows, then you can also change the slide orientation in Microsoft PowerPoint 2011. In this case, the Page Setup option is located under the Themes menu.
1. Go to the Themes menu and click on the Slide Size button.
2. Then, click Page Setup…
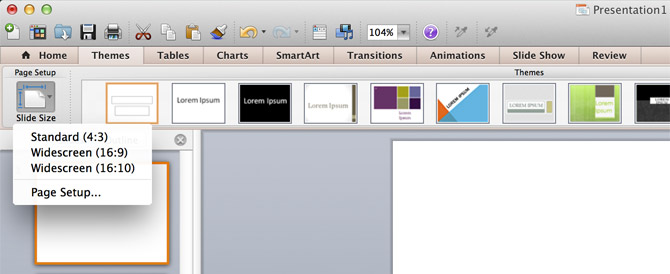
Applying portrait orientation to PowerPoint templates is a simple process that can add a fresh and unique touch to your presentations. Here’s how you can do it:
- Open a Blank Presentation: Start with a blank PowerPoint presentation or the one you wish to modify.
- Design Tab: Click on the “Design” tab at the top menu to access the design options.
- Slide Size Menu: Next, click on the “Slide Size” menu button located on the right side of the toolbar. This menu allows you to adjust the slide size and orientation.
- Custom Slide Size: Choose the “Custom Slide Size” option to open the Slide Size dialog box. Here, you can customize the slide size properties to suit your needs.
- Select Portrait Orientation: To change from PowerPoint landscape to portrait, check the radio button for “Portrait” under the “Slides” section.
- Scaling Options: You will be prompted with a dialog box asking how you’d like to scale your content to fit the new slide size. Choose between “Maximize” or “Ensure Fit” depending on your design preferences.
By applying portrait orientation to templates, you can create visually striking presentations that are tailored to your content and audience, ensuring that your message is delivered effectively and memorably.
By using a different slide orientation format in PowerPoint you can control how the slide will be displayed either while presenting or while designing a PowerPoint presentation that you plan to print later. For example, this can be very useful if you want to design a flyer, a poster for a University, or even a restaurant menu from Microsoft PowerPoint.
- Page Orientation at Wikipedia
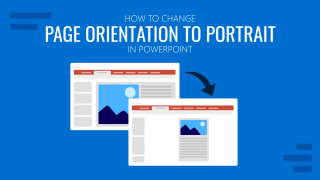
Like this article? Please share
Landscape, Office for Mac, Page Orientation, Page Setup, Portrait, Slides Filed under PowerPoint Tutorials
Related Articles
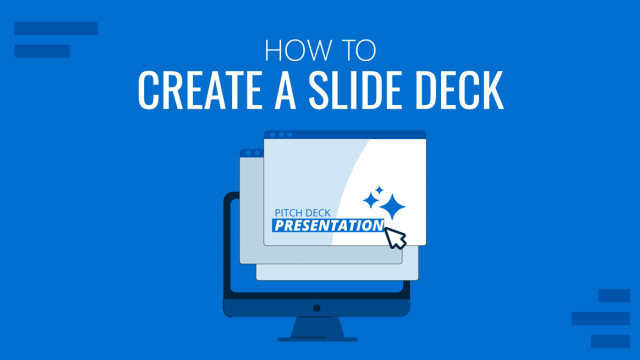
Filed under Design , PowerPoint Tutorials • October 24th, 2023
How to Create a Slide Deck in PowerPoint
Improve your presentation skills with our guide on how to create a slide deck in PowerPoint. Content to include, recommended templates, and more!
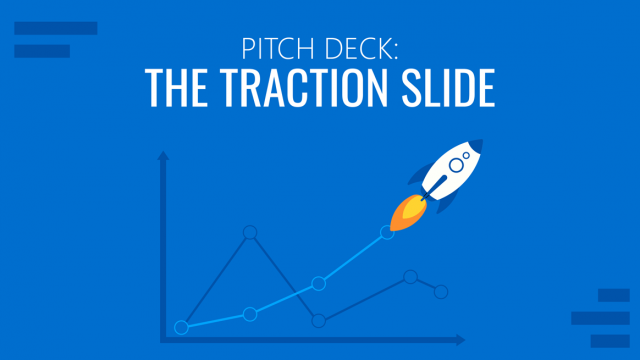
Filed under Business • March 30th, 2022
Pitch Deck: The Traction Slide
When pitching a startup idea, the pitch deck should be convincing enough to help the potential investors make the decision to invest in the business. In this article, we will be explaining what the traction slide is, the purpose of having one, its benefits, what to include, and how to present it.
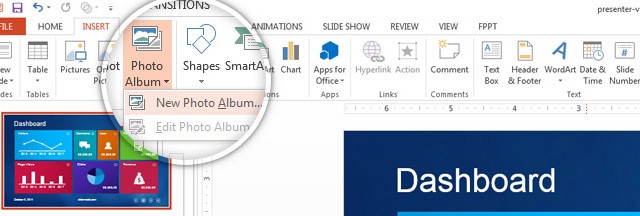
Filed under PowerPoint Tutorials • October 10th, 2021
How To Insert Many Pictures into Individual Slides in PowerPoint
There are many reasons why you may be interested to insert many pictures into individual slides at once using PowerPoint. For example, if you’d like to protect your PowerPoint presentations by avoiding users to change editable fields or data values, then importing the slides as pictures into a new presentation could be a possible approach. If you […]
Leave a Reply
Simon Sez IT
Online software training and video tutorials for Microsoft, Adobe & more
- Get Started
- Access 2021 Beginners
- Access 2021 Advanced
- Access 2019
- Access 2019 Advanced
- Access 2016
- The Accountants Excel Toolkit
- Excel 365 for Beginners
- Data Analytics in Excel
- Excel 2021 Advanced
- Excel 2021 Intermediate
- PowerPoint 365 for Beginners
- Microsoft Word 365
- Microsoft 365
- SharePoint Online: The Essential Guide (2023)
- OneNote Desktop and Windows 10
- OneNote 2016
- Outlook 2021
- Outlook 2019
- Outlook 2016
- Outlook 2013
- Outlook 2010
- Introduction to Power Automate
- Power BI Essentials
- Power BI Training
- Power BI Intermediate
- PowerPoint 2021
- PowerPoint 2019
- PowerPoint 2016
- PowerPoint 2013
- Project 2021 Advanced
- Project 2021 Beginners
- Project for the Web
- Project 2019
- Project 2019 Advanced
- Microsoft Publisher 365
- Publisher 2013
- SharePoint Online (2021)
- SharePoint Foundation 2013
- SharePoint Server 2013
- SharePoint Foundation 2010
- Microsoft Teams (2023 Update)
- Macros and VBA for Beginners
- VBA for Excel
- VBA Intermediate Training
- Microsoft Visio 2019
- Microsoft Visio 2010
- Windows 11 Advanced
- Windows 11 (2023 Update)
- Windows 10 (2020 Update)
- Word 2019 Advanced
- Dreamweaver CC
- Dreamweaver CS6
- Dreamweaver CS5
- Dreamweaver CS4
- Adobe Illustrator CC for Beginners
- Adobe InDesign CC for Beginners
- InDesign CS6
- InDesign CS5
- Adobe Photoshop CC Advanced
- Adobe Photoshop CC Intermediate
- Adobe Photoshop CC for Beginners
- Photoshop CS6
- Photoshop CS5
- Photoshop Elements 2022
- Photoshop Elements 2019
- Photoshop Elements 2018
- Photoshop Elements 15
- Photoshop Elements 14
- QuickBooks Desktop 2023
- QuickBooks Desktop Pro 2022
- QuickBooks Pro 2021
- QuickBooks Online Advanced
- QuickBooks Online
- AngularJS Crash Course
- Bootstrap Framework
- HTML/CSS Crash Course
- HTML5 Essentials
- Java for Beginners
- JavaScript for Beginners
- jQuery Crash Course
- MySQL for Beginners
- PHP for Beginners
- Advanced PHP Programming
- Python Object-Oriented Programming
- Pandas for Beginners
- Introduction to Python
- SQL for Beginners
- SQL Server Integration Services for Beginners
- XML Crash Course
- Alteryx Advanced
- Introduction to Alteryx
- Introduction to Data Visualization and Business Intelligence Principles
- Analytical Methods for Effective Data Analysis
- Introduction to Analytics and Artificial Intelligence
- Financial Risk Management
- Financial Forecasting and Modeling
- Qlik Sense Advanced
- R Programming
- Tableau Desktop Advanced
- Tableau Desktop
- Advanced Agile Scrum
- Agile Scrum Training
- Generative AI and Cybersecurity
- Introduction to ChatGPT
- Artificial Intelligence Intermediate
- Asana for Employees and Managers
- Introduction to Asana
- Effective Communication Tactics for the Modern Workplace
- Introduction to Confluence
- HubSpot CRM for Beginners
- Introduction to Google Drive
- Gmail for Beginners and Pros
- Google Sheets for Beginners
- Getting Started in Jira
- Getting Started in Monday.com
- Cybersecurity Essentials: Stay Safe and Secure Online
- Cybersecurity Awareness Essentials
- Excel Efficiency and Data Management
- Excel Advanced Features and Customization
- Mastering PivotTables
- Microsoft Suite Productivity

How to Change PowerPoint Slides to Portrait – 2 Easy Methods
(Note: This tutorial on how to change PowerPoint slides to Portrait is suitable for PowerPoint 2013 and later versions including Office 365 )
PowerPoint has always been the backbone of every business meeting and discussion. Most high-school students and graduates find this software helpful in presenting their papers and projects.
Not all PowerPoint presentations need to be in the default landscape orientation. Say you want to present detailed calculations and analytical charts; you can easily customize the setting in a few clicks.
Do you know how to change the slide orientation to portrait? I’ll show you how to change PowerPoint to portrait in 2 easy methods in this article.
You’ll learn:
Landscape and Portrait Slide Size:
- Steps Involved in Changing Slide Orientation to Portrait
- Method to Change Particular PowerPoint Slides to Portrait
Related reads:
How to Change Slide Size in PowerPoint? A Simple Guide
How to Save PowerPoint as Video? A Step-by-Step Guide
How to Make a Flowchart in PowerPoint? 2 Easy Methods
The default slide orientation in PowerPoint is Landscape orientation, available in two sizes:
- Standard – 4:3 ratio (10×7.5 inches)
- Widescreen – 16:9 ratio (13.33×7.5 inches)
And the default slide size of the Portrait slide is 10×5.626 inches.
How to Change PowerPoint to Portrait?
In the following steps, I will show you the 2 easy methods on how to change PowerPoint to portrait.
Steps Involved in Changing PowerPoint Slides to Portrait
- Method to Change Particular PowerPoint slides to Portrait.
To create a new PowerPoint presentation, go to the File Tab and click on New > Blank Presentation from the Microsoft PowerPoint homepage.
- Delete the default layout text boxes (Click to add Title and Subtitle) from the blank slide to customize your presentation. You can change the slide orientation and start working on your content.
- The default slide orientation in PowerPoint is the Landscape , which is, without a doubt, the best way to present projects.
- To change the default slide orientation, go to the Design tab on the homepage and choose the Slide Size drop-down box from the Customize section.
- The Slide size drop-down box lists Standard size , Widescreen size , and Custom Slide Size options. Select the Custom Slide Size option.
- The Custom Slide Size dialog box opens with a list of customization options for your presentation.
- You can manually enter the specific dimensions for your presentation in the width and height settings bar. You will notice that the Slide orientation is default set to Landscape mode. Make sure to change it to the Portrait option next to it.
- There are two Slide scaling options: Maximize and Ensure Fit . The Maximize fit zooms the data, and the Ensure fit makes the content fit in your slide.
- Choose either of the scaling options to change the orientation of your presentation to Portrait that best complement the data.
To change the default orientation of your existing presentation, follow the same procedure. However, note that the entire format of the presentation will be modified and aligned weirdly. Please make the necessary changes, such as text box alignment, charts, tables, and misoriented images, to the present Portrait version.
We saw how to change PowerPoint to portrait using the Slide Size option in this method.
Suggested reads:
How to Create a Timeline in PowerPoint? 2 Proven Methods
How to Add Notes to PowerPoint? 6 Easy Steps
How to Embed a Video in PowerPoint? 4 Easy Steps
Method to Change Particular PowerPoint slides to Portrait.
Firstly, Microsoft Office does not permit having different slide orientations within the same PowerPoint presentation. You can either have an entire presentation in Landscape mode or the entire presentation in Portrait mode.
However, there is a way to carry it out for a particular slide that will convey the message.
- The first step is to create two separate presentations, the first one that predominantly contains your project and the other one in portrait/landscape based on your convenience.
- For this example, let’s consider the presentation containing the sales of books in a table format, and I’ve named it Portrait .
- Create the next presentation in the default orientation. Here, I have created two slides and named them Landscape for our reference.
- In the next step, hyperlink an object or a text from one PowerPoint presentation by highlighting it. Thus, clicking on the object will redirect to the slide from the other presentation.
- Select a text from the slide you want to jump to the Portrait slide. Go to Insert Tab and select the Action icon from the Links section to do that.
- The Action Settings dialog box appears. Click on the Hyperlink To drop-down box.
- Choose the location of the Portrait slide presentation and click OK to hyperlink the slide to your current presentation.
- This method may sound unconvincing, but the Slideshow works perfectly. I have attached a short screen recording of the method.
Place the Hyperlink at the end of your Slideshow for better convenience. Otherwise, you’ll be unable to jump back to the remaining slides.
We saw how to change PowerPoint to portrait using the Hyperlink option in this method.
How to Link Excel to PowerPoint? 3 Easy Ways
How to Add Slide Numbers in PowerPoint the Easy Way?
How to Superscript in PowerPoint? (And Subscript) 3 Easy Ways
Frequently Asked Questions
How many orientations are available in powerpoint.
Microsoft Office Powerpoint contains Portrait and Landscape orientations. The default orientation is the Landscape one.
Is it possible to combine Portrait and Landscape orientations in a single Presentation?
It is impossible to have a combination of orientations within a single PowerPoint. However, you can do so by hyperlinking a particular slide inside your presentation.
By changing one slide orientation, does it affect the entire Presentation?
The answer is Yes; the Slide orientation applies to all slides by default. Therefore, changing the orientation of one slide to Landscape or Portrait will affect the entire PowerPoint presentation.
Is there a Shortcut to change orientation in Powerpoint?
There is no dedicated shortcut key to change PowerPoint slides to Portrait. However, the same can be done in just a few clicks. Click on the Design Tab > Slide Size > Custom Slide Size > Portrait and click OK.
Closing Thoughts
In this article, we saw how to change PowerPoint slides to portrait in a few easy steps. Upgrade your presentation skills by utilizing what PowerPoint offers and customize your project with an orientation that magnifies the important information.
Please check out our free resources center if you need more high-quality PowerPoint guides.
Ready to dive deep into Excel? Simon Sez IT has been teaching Excel for over ten years. You can access 150+ IT training courses for a low monthly fee. Click here for advanced courses with in-depth training modules.

Simon Calder
Chris “Simon” Calder was working as a Project Manager in IT for one of Los Angeles’ most prestigious cultural institutions, LACMA.He taught himself to use Microsoft Project from a giant textbook and hated every moment of it. Online learning was in its infancy then, but he spotted an opportunity and made an online MS Project course - the rest, as they say, is history!
Similar Posts
Take Your Database Online with New Features for Access 2013
How to Remove Red Eyes From a Photo Using Photoshop Elements 15
How to Create Table of Contents in Word- 2 Easy Methods
Managing Microsoft Outlook 2010 with Mailbox Rules
How to Insert Radio Buttons in Excel? A Step-by-Step Guide
How to Make a Pie Chart in Excel? A Step by Step Guide
- Privacy Policy

ADVANCE YOUR CAREER
Gain instant access to 200+ courses. Earn a CERTIFICATE each time you complete a course.
- Change margins Article
- Create newsletter columns Article
- Change page orientation to landscape or portrait Article
- Add a border to a page Article
- Insert a header or footer Article
- Insert page numbers Article
- Insert a page break Article
- Insert a table of contents Article

Change page orientation to landscape or portrait

Change orientation of whole document
To change the orientation of the whole document, select Layout > Orientation .
Choose Portrait or Landscape .

Change part of a document to landscape
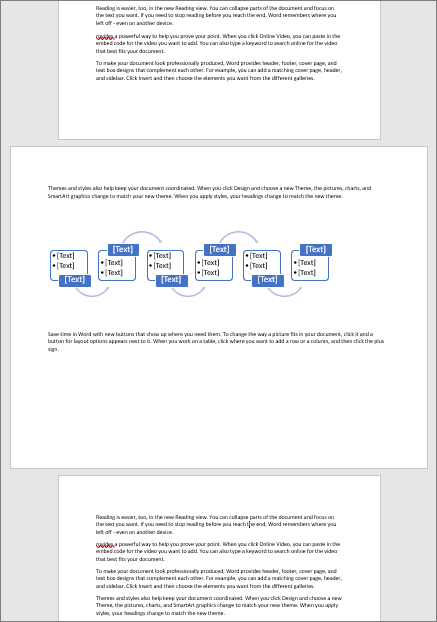
Select the content that you want on a landscape page.
Go to Layout , and open the Page Setup dialog box.
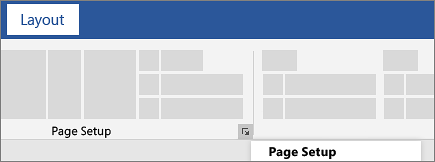
Select Landscape , and in the Apply to box, choose Selected text .
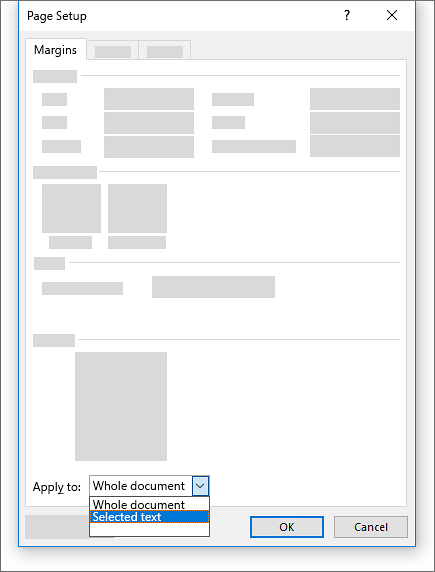
Need more help?
Want more options.
Explore subscription benefits, browse training courses, learn how to secure your device, and more.

Microsoft 365 subscription benefits

Microsoft 365 training

Microsoft security

Accessibility center
Communities help you ask and answer questions, give feedback, and hear from experts with rich knowledge.

Ask the Microsoft Community

Microsoft Tech Community

Windows Insiders
Microsoft 365 Insiders
Was this information helpful?
Thank you for your feedback.
How-To Geek
How to make slides vertical in powerpoint.
Want to switch the slides in your PowerPoint presentation from horizontal to vertical? Or use both in the same slideshow? Here's how to do it!
Quick Links
Change slides from landscape to portrait, use vertical and horizontal slides in the same presentation.
When you open a new PowerPoint presentation, the slides are horizontal by default. However, you can change them to vertical orientation in a few simple steps. Here’s how to switch your slides from landscape to portrait layout.
First, open your PowerPoint presentation. In the "Customize" group of the "Design" tab, select "Slide Size." Click "Custom Slide Size" ("Page Setup" on Mac) in the drop-down menu.
The "Slide Size" dialog box appears. In the "Slides" group of the "Orientation" section, select the radio button next to Portrait or Landscape, and then click "OK."
A new dialog box appears. Here, you can maximize or resize the content so it fits the slide's new orientation. Select the option that works best for you, and you're all done!
Microsoft doesn’t provide this functionality. But if you link two presentations together, you can create the illusion that both landscape and portrait slides are in the same slideshow.
Keep in mind that once you link two presentations together, you break that link if you move either of them to a different location. To prevent this, move both presentations into the same folder before you link them.
In this example, we assume the first presentation has landscape slides, and the second has portrait. We open the first presentation and navigate to the slide from which we want to create the link. Once there, we select an object to use to insert the link. You can insert a link in text, images, or objects.
To illustrate our point, we’ll use a text box.
Next, we navigate to the "Links" group under the "Insert" tab and select "Action."
In the "Action Settings" dialog box that appears, we select the radio button next to "Hyperlink to." We open the drop-down menu, and then select "Other PowerPoint Presentation."
File explorer should open. We select the presentation to which we want to link, and then click "OK."
Back at the "Actions Settings" dialog box, the file path of the second presentation should appear in the "Hyperlink to" box. If everything looks good, click "OK."
The link now shows up in the selected object.
When you click this link, it seamlessly transitions you to the second presentation. In Slide Show view, this creates the illusion that you have slides of both orientations in the same slideshow.
However, if you want to return to presentation one, you must link back to it from presentation two.
How to Change PowerPoint to Portrait (And Reasons to Try It!)
Normally, when you open PowerPoint, you’ll see that slides are set up to be wide, not tall. That’s what we call ‘landscape’ mode. But what if you need your slides to be tall instead? That’s where ‘portrait’ mode comes in!
In this guide, we’ll tell you why sometimes portrait mode might be a better pick. It can give your presentation a whole new look and feel. It’s a simple way to make your work stand out and keep things interesting for your audience.
And don’t worry, switching from landscape to portrait is super easy. We’ll give you all the steps you need to change it up. Before you know it, you’ll be a pro at adjusting your slide setup to perfectly fit your presentation.
How Does Unlimited PowerPoint Templates Sound?
Download thousands of PowerPoint templates, and many other design elements, with a monthly Envato Elements membership. It starts at $16 per month, and gives you unlimited access to a growing library of over 2,000,000 presentation templates, fonts, photos, graphics, and more.

BeMind Minimal Template

Maximus Template
Explore PowerPoint Templates
1. Open PowerPoint and Your Presentation
Open PowerPoint and the presentation you want to change to portrait orientation. This guide assumes you are using the desktop version of PowerPoint, but the process is similar for PowerPoint Online.
2. Access Slide Size Settings
Go to the “Design” tab on the PowerPoint toolbar at the top of the screen. In the “Customize” or “Slide Size” section on the far right, click on the “Slide Size” dropdown menu.
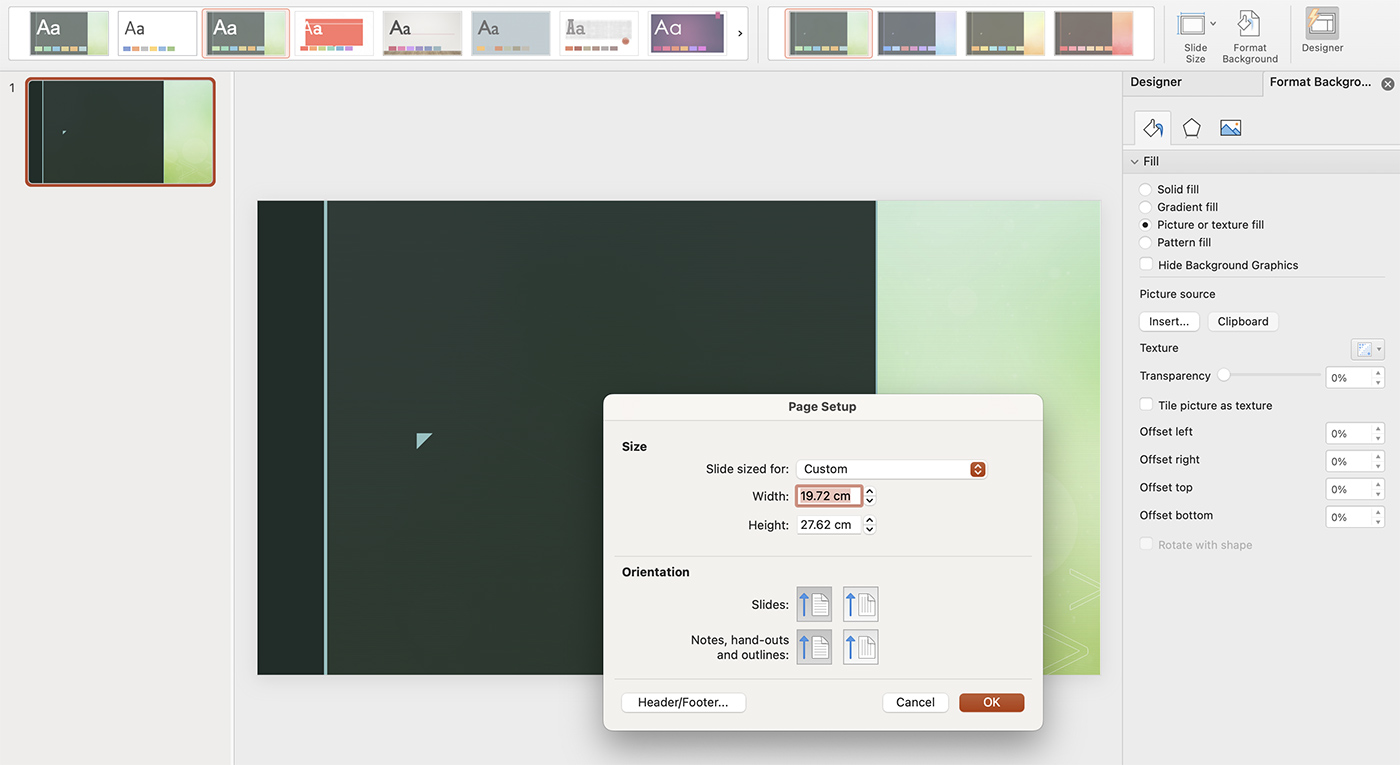
3. Choose Portrait Orientation
Click on the “Portrait” option under “Orientation” in the slide size dropdown menu. The default size for a portrait slide is 7.5 inches wide by 10 inches high, but you can customize this if you like – you may or may not have “Portrait” listed specifically as an option, depending on your version of PowerPoint.
4. Confirm Your Changes
A dialog box will pop up asking you how you would like to scale the content of your slides. You can choose “Maximize” to enlarge your content to take up as much space as possible, or “Ensure Fit” to reduce the size of your content to make sure everything fits on the new slide. Once you’ve made your selection, click “OK” to close the dialog box.
5. Check Your Slides
After changing the orientation, go through your presentation to ensure that all of your content fits and looks good on the portrait slides. You may need to resize or rearrange some elements to better suit the new layout.
5 Reasons for Trying a Portrait Presentation
While landscape is the most commonly used orientation in PowerPoint, there are several compelling reasons to consider using a portrait orientation for your presentation. Here are five:
1. Differentiate Your Presentation
Most PowerPoint presentations use the default landscape orientation, so using portrait can make your presentation stand out. This can be particularly useful in a professional setting, where you want your presentation to be memorable.
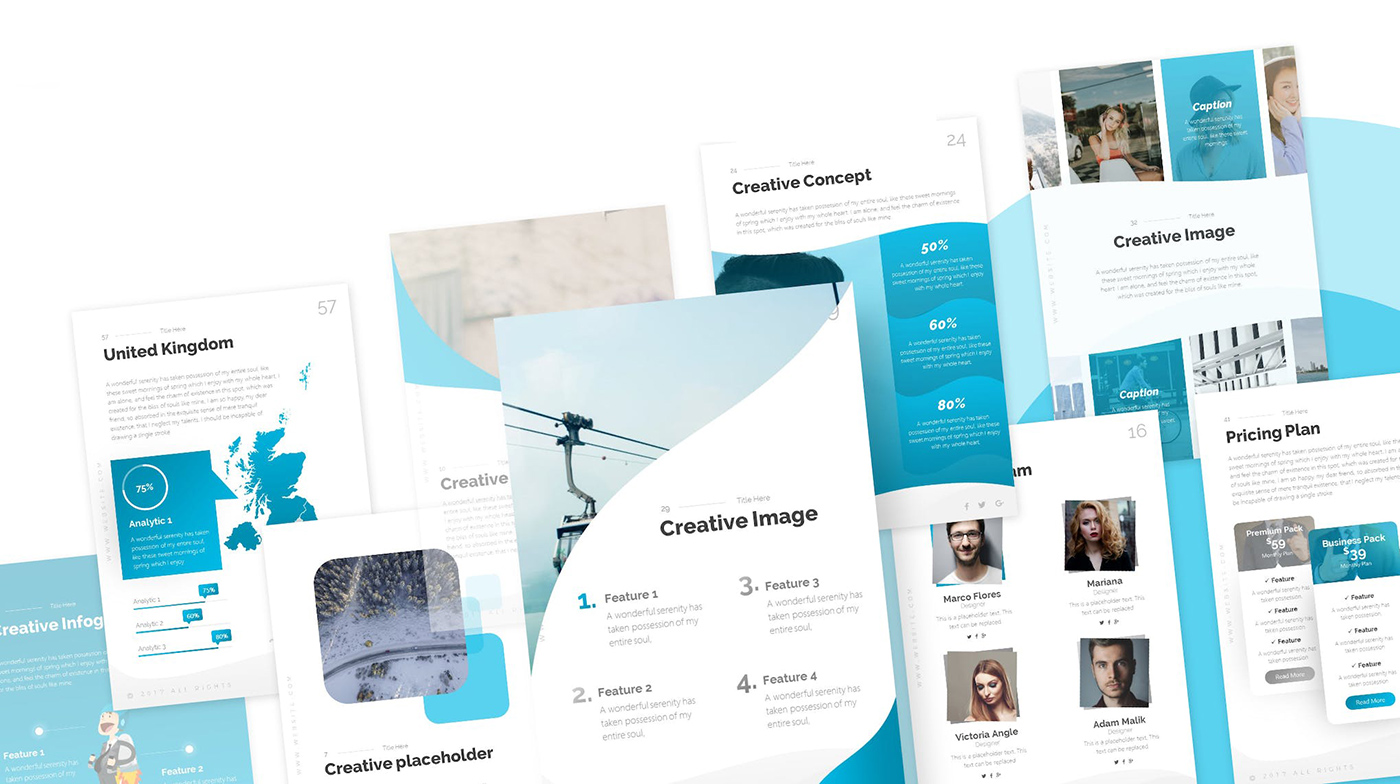

2. Emphasize Vertical Content
If your presentation includes a lot of content that is naturally vertical, such as infographics, lists, or photos of people, portrait orientation can make it look better. It allows you to make the most of the space on your slide and emphasize the vertical elements of your content.
3. Print-Friendly Layout
If you plan to print your slides, portrait orientation can be a better fit for standard letter-sized paper. This can make your printed slides look more professional and easier to read.
4. Mobile Device Compatibility
Portrait orientation is a better fit for mobile devices, as it matches their natural layout. If you expect your audience to be viewing your presentation on their phones or tablets, consider using a portrait layout.
5. Best for Single-Page Flyers or Posters
If you’re creating a single-page document like a flyer or a poster in PowerPoint, portrait orientation is typically the way to go. These kinds of documents are usually designed to be read top-to-bottom, which fits well with the vertical layout of portrait orientation.
Changing PowerPoint to portrait orientation can be a useful tool depending on the content of your presentation. Whether you’re creating an infographic, a flyer, or a photo album, portrait orientation can give your presentation a unique and professional look. Remember to review your slides after changing the orientation to ensure your content fits and maintains its visual appeal.

Can I change the Orientation of just one slide in PowerPoint?
By: Author Shrot Katewa
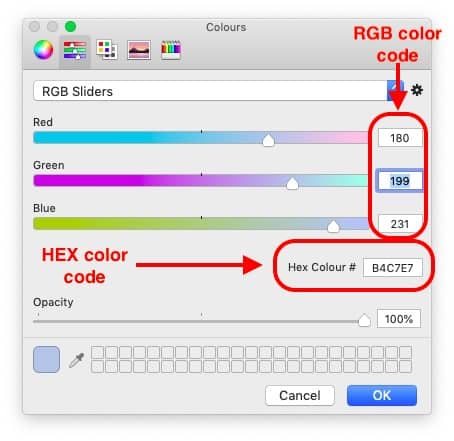
There are times when you wish to create only one slide of a different size in a PowerPoint presentation. This means you want to have both portrait and landscape slide sizes in the same presentation. Is it possible to do this? This is a question that had us scratching our heads! We did a lot of tinkering and quite a bit of research and we share what we found in this post. But first, let’s answer the question.
Can you change the orientation of a single slide in the same PowerPoint presentation? You CAN NOT create two slides of different sizes or orientations in the same presentation. Unlike Word, PowerPoint does not have this capability! But you can do a couple of other things.
In the rest of the article, I’ll show you a couple of different methods on how you can change the layout of just one slide in PowerPoint. So, let’s get started!
A Quick Note Before We Begin – if you want to make jaw-dropping presentations, I would recommend using one of these Presentation Designs . The best part is – it is only $16.5 a month, but you get to download and use as many presentation designs as you like! I personally use it from time-to-time, and it makes my task of making beautiful presentations really quick and easy!
What are Portrait and Landscape slide orientation in PowerPoint?
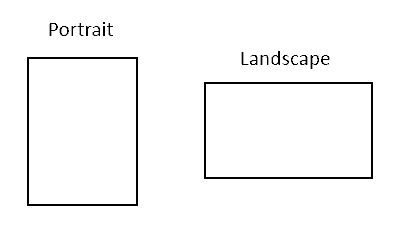
Powerpoint, by design, is made to allow slides to be created in a landscape mode. In this format, the information is mostly created to be read from left to right. This is a natural slide format as it shadows the way our computer screens are designed.
PowerPoint also has a Portrait mode (see image above). This kind of format is higher than it is wider. In the Portrait layout, the information is laid out from top to bottom. It gets its name from the hand-drawn canvas portrait paintings of the yesteryears which were drawn by hand on a canvas of a similar layout.
PowerPoint allows us to efficiently switch between the two slide layout formats. However, the problem is that when you switch between the two layouts, PowerPoint changes all the slides to the chosen layout rather than a single slide.
Is there any work around to show different slide sizes in the same PPT?
PowerPoint is a very powerful tool if it is fully understood. There are several things you can do with PowerPoint which it is not designed to do. For example, you can create social media posts, create videos, business cards, and much more using PowerPoint.
Even so, it is not the perfect application and sometimes you come across a situation where there seems to be no solution. Having a single portrait slide with other landscape slides in PowerPoint is one such issue.
There seem to be only two possible methods to achieve this desired result. Let’s have a look at it.
Method 1 – Embed external links to a slide in Portrait mode
One way to resolve the issue of not being able to insert a single Portrait slide in the middle of a bunch of landscape slides could be using links. Let’s look at a pictorial example. For the sake of this example, we shall denote the presentation in which we need to showcase the portrait slide format as the “Target presentation”.
Step 1 – Create two separate presentations for both layouts and save them
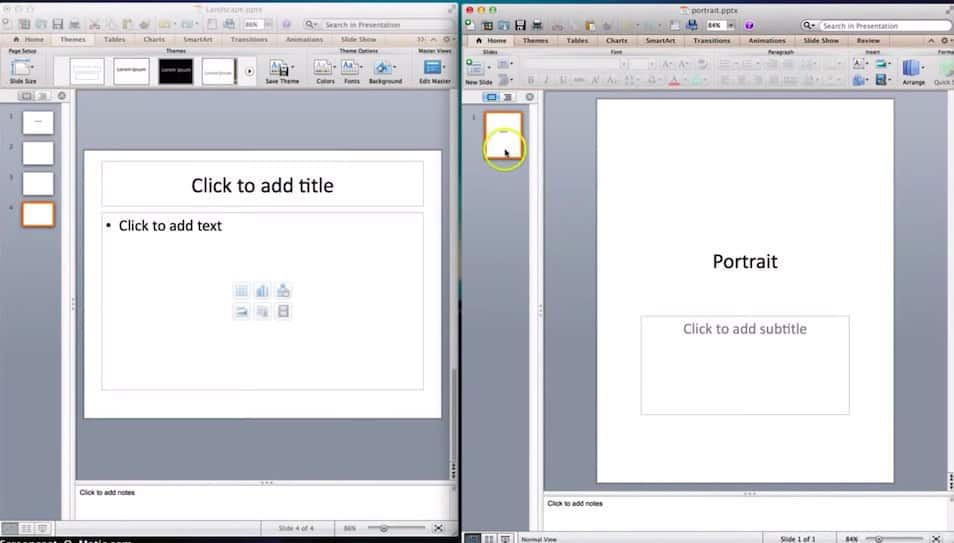
What you need to do is to create two separate PPT presentations. Create your Portrait slide layout separately that you need to put in the target presentation. Therefore, we should have two different presentations as shown in the above image. Make sure to save both presentations before proceeding ahead.
Step 2 – Identify target slide for embedding the portrait layout slide
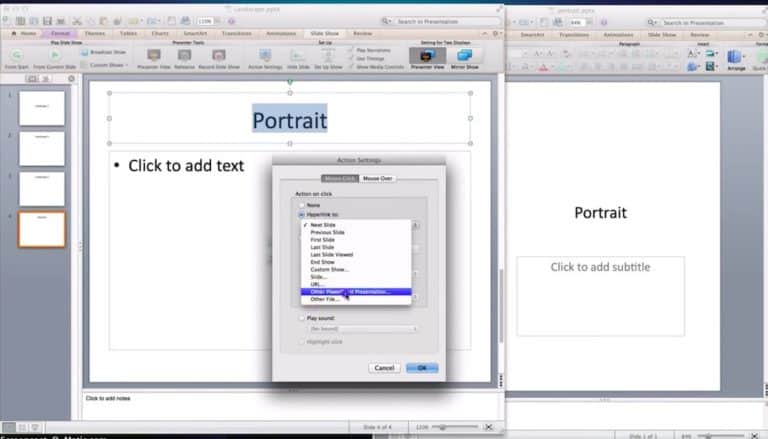
Add text on a blank slide in your target presentation where you intend to display the portrait format slide. Now, what we need to do is insert a hyperlink. This can be easily done by first inserting the text in the text box.
Then go to the “Insert” tab and click on “Action”. (Please note – these instructions are for Mac) A dialogue box will open up. In the dialogue box, select the second option “Hyperlink to”.
Upon choosing the second option, a dropdown menu will show up. You’ll need to scroll down and select “Other PowerPoint presentation”.
Step 3 – Add the hyperlink to embed the portrait slide
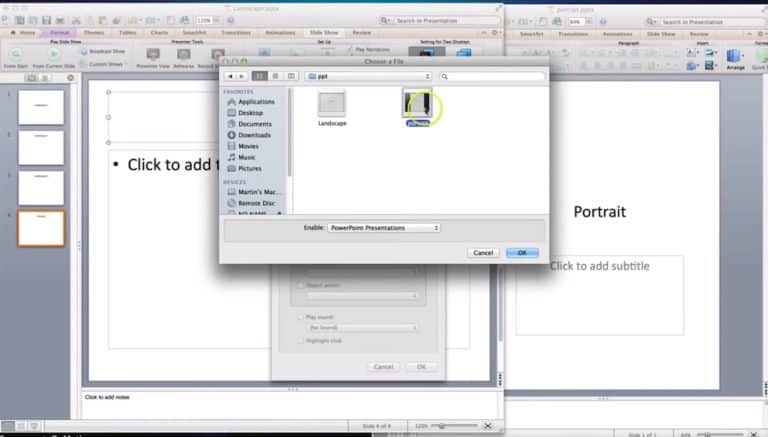
Browse and open the destination folder in which the portrait presentation is saved. Simply, browse to the location of the destination folder, click on the desired portrait powerpoint file and click “OK”. PowerPoint will then ask you to choose the slide number (if you have more than 1 slides in the PPT). Select the slide number that you wish to display, and click “OK”.
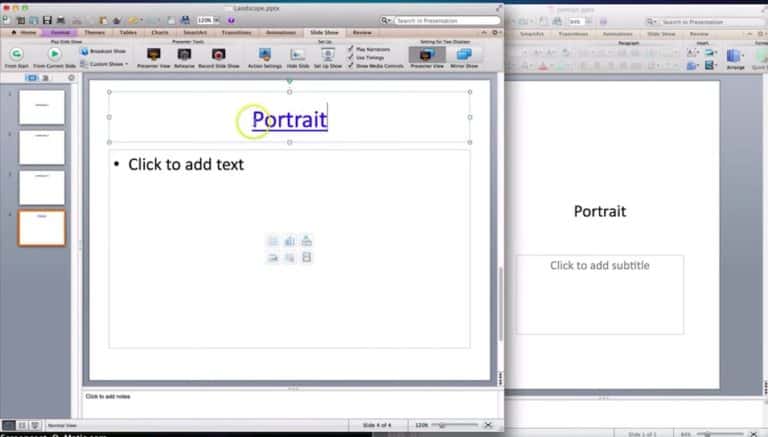
Now you will notice that the text that we have used to link to the portrait file will turn blue and get underlined. This is because it has now become a hyperlink.
Step 4 – Check to verify that the desired result has been achieved
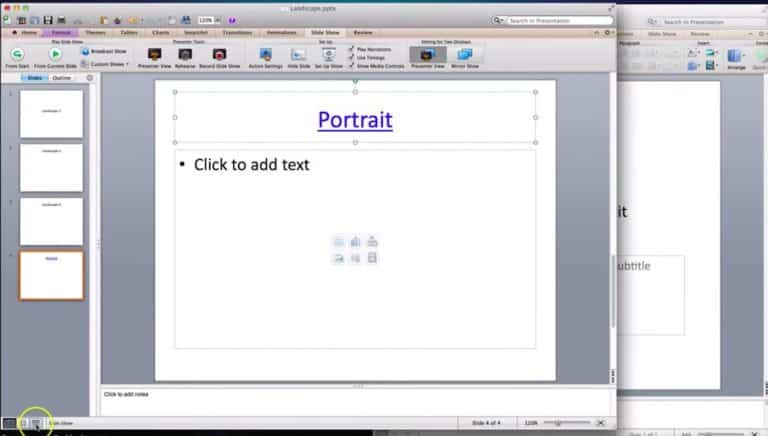
Make the presentation in full screen mode by clicking on the “Slide Show” button on the bottom bar in your target presentation.
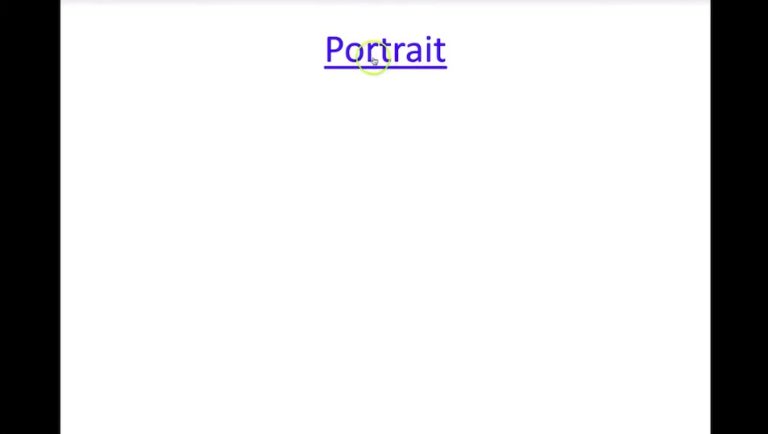
When your presentation turns full screen, you just need to hover over the hyperlinked text and click on it.
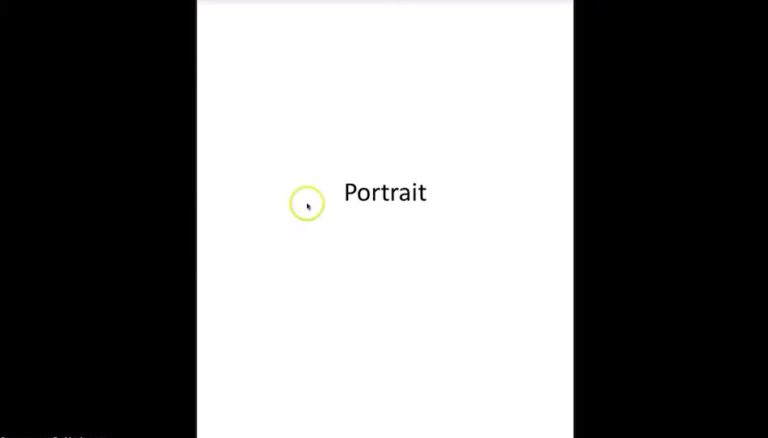
You’ll notice that the slide in the portrait mode is now visible in your main presentation. One thing you need to be aware of is that the slide is still not present in the target presentation. All we are doing is tricking PowerPoint to open a slide from a different presentation by creating a hyperlink. Thus, every time you need to open the portrait slide, you’ll need to come to this specific slide that contains the hyperlink and click on it. To go back to your target presentation from the portrait slide, simply press escape button on your keyboard denoted by “Esc” (top left corner of the keyboard)
Method 2 – Copy the contents of your Portrait slide, and paste it in your target PPT as an image
Okay, so this second cool little hack is simple and pretty straightforward. In this method, even though we may not be able to change the slide layout of just one slide, we will be able to achieve the desired result. Let’s have a look at how to do it –
Step 1 – Open both PPTs and add a black box that covers the complete slide in the target presentation
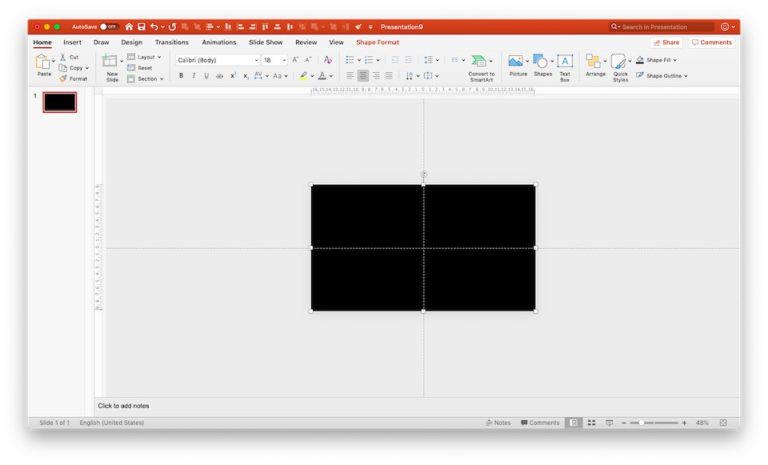
As a first step, open both the presentations. In the target presentation, add a blank slide. Next, insert a shape such that it covers the complete landscape slide end-to-end. Remove the border, and make the color of the shape to black. Adding a black shape is an optional step. The purpose of adding this black box is to mimic the background of a presentation in full screen. You’ll see what I mean in just a minute.
Step 2 – Copy contents of the portrait slide and paste it as an image in the target PPT
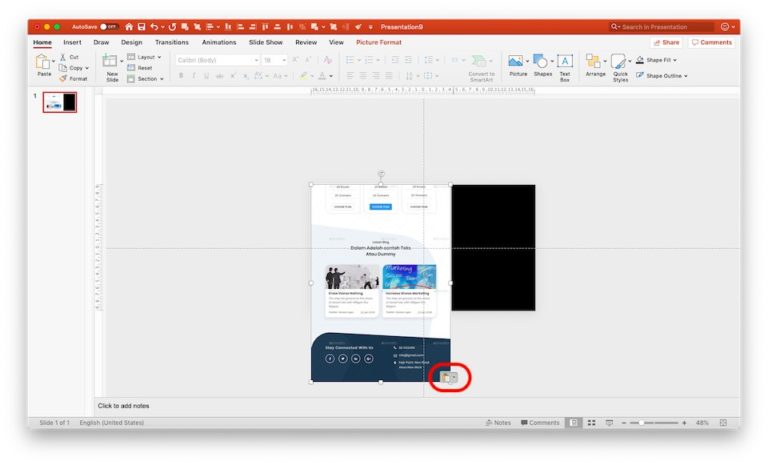
Open the portrait slide layout that you would like to put on the target presentation. Copy all the contents of that slide and paste it on the desired slide in the target presentation. As soon as you paste the items, scroll to the right bottom corner of the items that you have pasted, and you will notice additional pasting options with a clipboard icon that appears. Click on the small box with a clipboard icon, and a dropdown will appear. Simply select the “Paste as picture” option from the dropdown. This will ensure that your portrait slide is now an image.
Step 3 – Resize and align the image to the centre of the slide
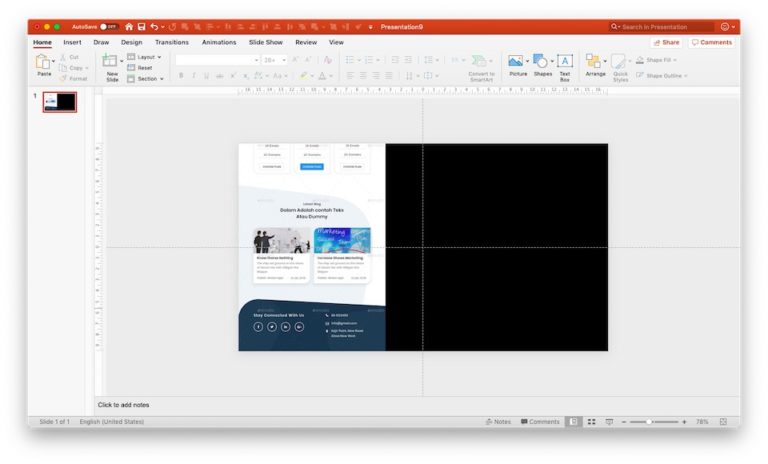
Now we need to resize the image to fit the height of the landscape layout. Align the top left corner of the image with the top left corner of the slide (or you could align the top right corner of the image with the top right corner of the slide). Next, we shall resize the image from the diagonally opposite corner (in our example, it will be the bottom right corner). Remember, we should always resize the image proportionately so that it doesn’t distort the image. To do that, simply press the “Shift” key and while dragging the image.
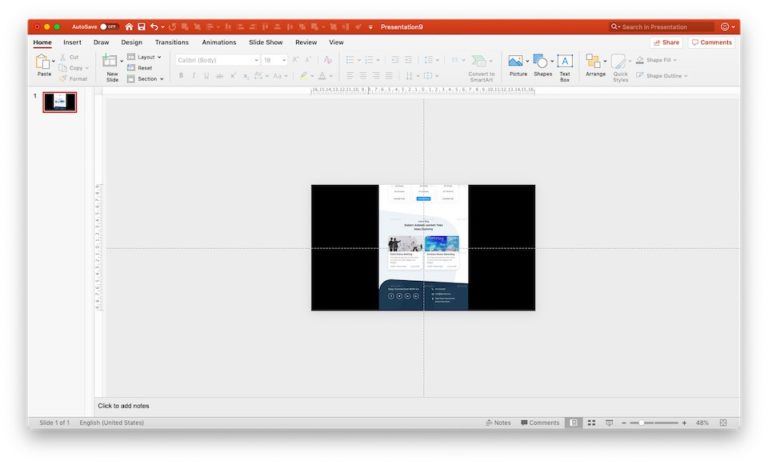
Next, align this image to the centre of the slide. An easy way to align images and shapes in PowerPoint is using “Align tools”. Simply select the image by clicking on it. You’ll notice a “Picture Format” option that appears in the menu bar on the top. Click on the “Align” button. A dropdown will appear. Just select “Align to centre” under horizontal align options. You’ll notice that the image has moved to the centre of the screen.
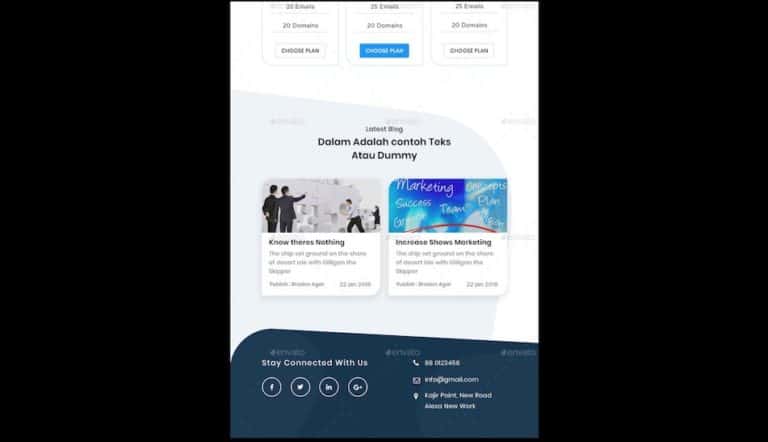
Steps described above can help you lock the aspect ratio of any image in PowerPoint. The process is similar when you wish to lock the aspectAs a last step, click on the “Slide Show” button to make the PowerPoint presentation full screen. You’ll notice that you’ve successfully displayed a portrait layout on a landscape slide. While, you may not have been able to change the layout of the slide itself, putting the portrait slide as an image helps us essentially achieve the same result. ratio of not just an image but also of any other shape such as a square, circle or rectangle.
Pro tip – Worry about portrait slides only if the output screen can display in portrait mode
After reading the method 2 described above, I know you’re probably wondering “I didn’t want to paste an image in the slide. I wanted to have a portrait slide inserted in my landscape presentation”. However, you may need to keep in mind that almost all the screens on which you would be displaying your “Portrait” presentation, would by default have a landscape layout. In other words, unless you’re viewing the portrait slide on a screen that displays the output in a portrait mode such as a cell phone, your portrait slide will always have a blank space on the side!
Thus, there can be several other variations to the method 2 described above. For instance, you could also save your portrait slide as a PDF, and copy and paste that PDF file on the target presentation. Even in such a scenario method 2 will work just fine! What matters is to really understand the principle that portrait slides will always have blank space on the sides if the output screen can only display in landscape mode.
As mentioned earlier, there is no straightforward way to have both portrait and landscape slide sizes in the same presentation. Then again, before you break your head over it, you should ask yourself, is it really that important to have a portrait slide in your presentation as the slide may most likely be displayed in a landscape mode due to the output screen layout. If it is important, then you can follow the methods described above.
I hope the tips mentioned in the article were helpful to you, and that it saves you time in the future as well to create an effective presentation.
Our goal on this blog is to create content that helps YOU create fantastic presentations; especially if you have never been a designer. We’ve started our blog with non-designers in mind, and we have got some amazing content on our site to help you design better.
If you have any topics in mind that you would want us to write about, be sure to drop us a comment below. In case you need us to work with you and improve the design of your presentation, write to us on [email protected] . Our team will be happy to help you with your requirements.
Lastly, your contribution can make this world a better place for presentations. All you have to do is simply share this blog in your network and help other fellow non-designers with their designs!
UNLIMITED DOWNLOADS: 1,500,000+ PowerPoint Templates & Design Assets

All the PowerPoint Templates you need and many other design elements, are available for a monthly subscription by subscribing to Envato Elements . The subscription costs $16.50 per month and gives you unlimited access to a massive and growing library of ,500,000+ items that can be downloaded as often as you need (stock photos too)!
- PC & Mobile
- Microsoft Powerpoint
How to Make Just One Slide Portrait in PowerPoint Using a Workaround
Lee Stanton Lee Stanton is a versatile writer with a concentration on the software landscape, covering both mobile and desktop applications as well as online technologies. Read more August 28, 2021
When creating presentations, PowerPoint allows you to choose between the portrait or landscape orientation. Once selected, it’ll be applied throughout all slides. What if you want to mix it up?

We’ll discuss whether it’s possible to make one of the slides portraits in PowerPoint and more.
Can I Make Just One Slide Portrait in PowerPoint?
Unfortunately, PowerPoint doesn’t allow you to change the orientation for certain slides. You’d have to change the orientation of your entire presentation.
You can always insert a portrait-oriented image or crop your photos to make them fit the screen. In addition, PowerPoint allows you to fit the size of your slides to your monitor.
Although PowerPoint doesn’t allow mixed orientations, there’s a workaround that involves two presentation decks.
How to Make Just One Slide Portrait in Windows
Windows users can follow the steps below to insert one portrait slide:
- Create two presentation files. The first file is the master deck in landscape mode and the second file should contain that one portrait slide.

When you enter the slide show and go to the linked text, picture, or object, hover over or click it, depending on the option chosen. The portrait slide will appear on your screen. When you want to exit the portrait slide, press “Esc” and you’ll return to the landscape presentation.
If you want to use multiple portrait slides, we recommend creating a separate PowerPoint file for all of them and linking them to the main file.
Tip: When creating the two presentation files, do it in the same folder for easier navigation.
How to Make Just One Slide Portrait on a Mac
As with Windows, there’s a workaround. Follow the steps below:
- Create two PowerPoint files: one for your official presentation and the other for the single portrait slide to be inserted. Keep both in the same folder.
- Open the presentation deck and go to where you want to insert the portrait slide. Select the text, object, or picture to be connected to the portrait slide.
- Go to the “Insert” tab and press “Action.” If you have an older Mac, go to the “Slide Show” tab and press “Action.”
- Choose when you would like the portrait slide to appear. You can select “Mouse Click” or “Mouse Over.” For the latter, the portrait slide will open when you hover over the linked location.
- Press “Hyperlink to.”
- Choose “Other PowerPoint presentation” from the drop-down menu.
- Find the presentation that you want to link and press “Ok” twice.
Link Two or More Presentations to Switch Orientations
Unfortunately, PowerPoint doesn’t allow you to combine portrait and landscape in one file. But you can create just one portrait slide in a PowerPoint file and link it to your landscape presentation. Although it may seem complicated, this is the best solution available so far and it works for both Windows and Mac.
How did you manage this problem? Have you found any other solution or are you satisfied with the method as discussed above? Let us know in the comments.
Related Posts

Disclaimer: Some pages on this site may include an affiliate link. This does not effect our editorial in any way.

Lee Stanton February 9, 2024

Lee Stanton September 13, 2023

Lee Stanton July 21, 2023
Send To Someone
Missing device.
Please enable JavaScript to submit this form.
Blog > How to show PowerPoint slides in Portrait orientation
How to show PowerPoint slides in Portrait orientation
01.01.20 • #powerpointtips.
In this tutorial you'll learn how to switch your PowerPoint slides from landscape to portrait orientation. You can either watch our video, or follow the steps below:
Go to the Design tab and click on Slide size and choose Custom slide size in the dropdown.
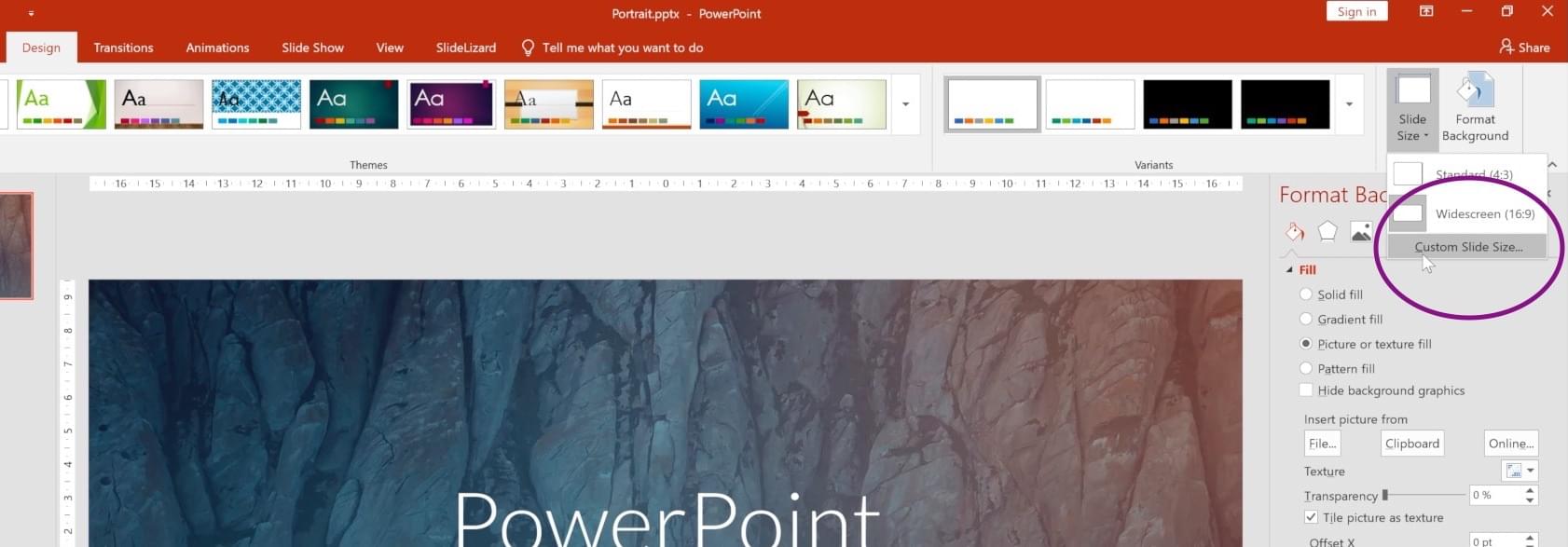
In the dialog, under Slides switch from Landscape to Portrait and click on OK . Depending on the size of your slidedeck, this may take a few seconds.
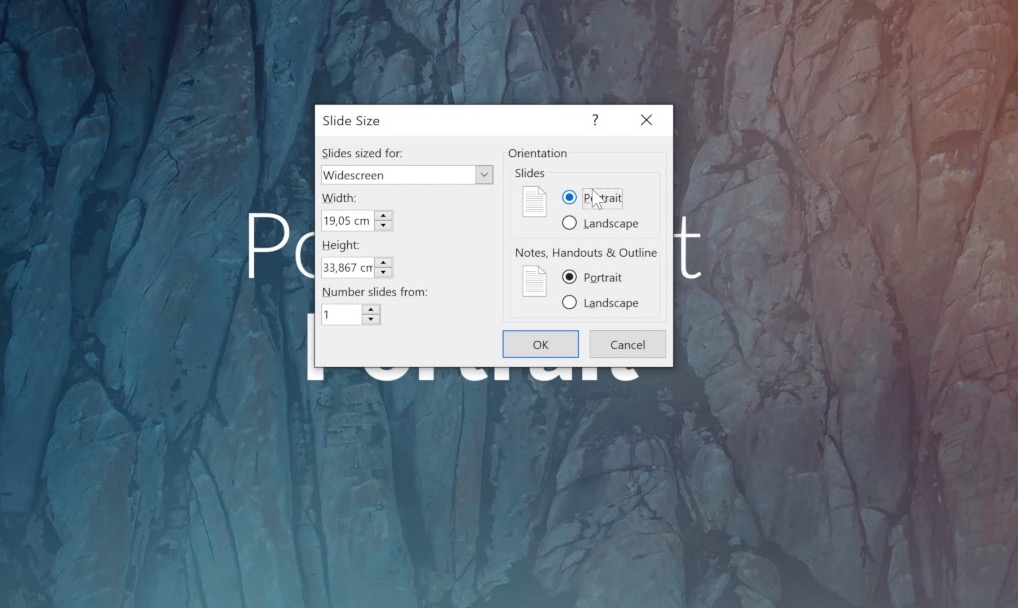
Now you can select how the contents of your existing slides will be resized to portrait format. There are two options available:

- Maximize Images and content are scaled to fill the whole slide. Attention: it's possible that images get cut off on left and right!
- Ensure fit Images and content are fitted so that they are fully visible.
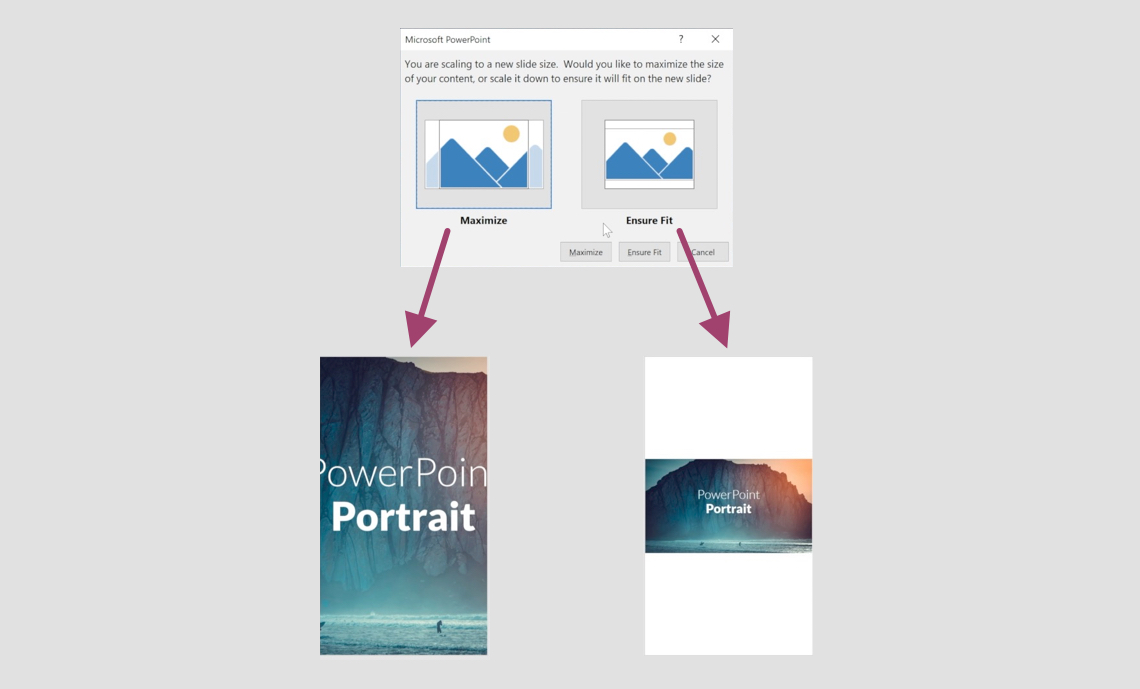
Now all your slides are in portrait format! However, if you use graphics as background images in some of your slides, changing the orientation can cause unexpected distortion of the images. You'll need to correct this manually.
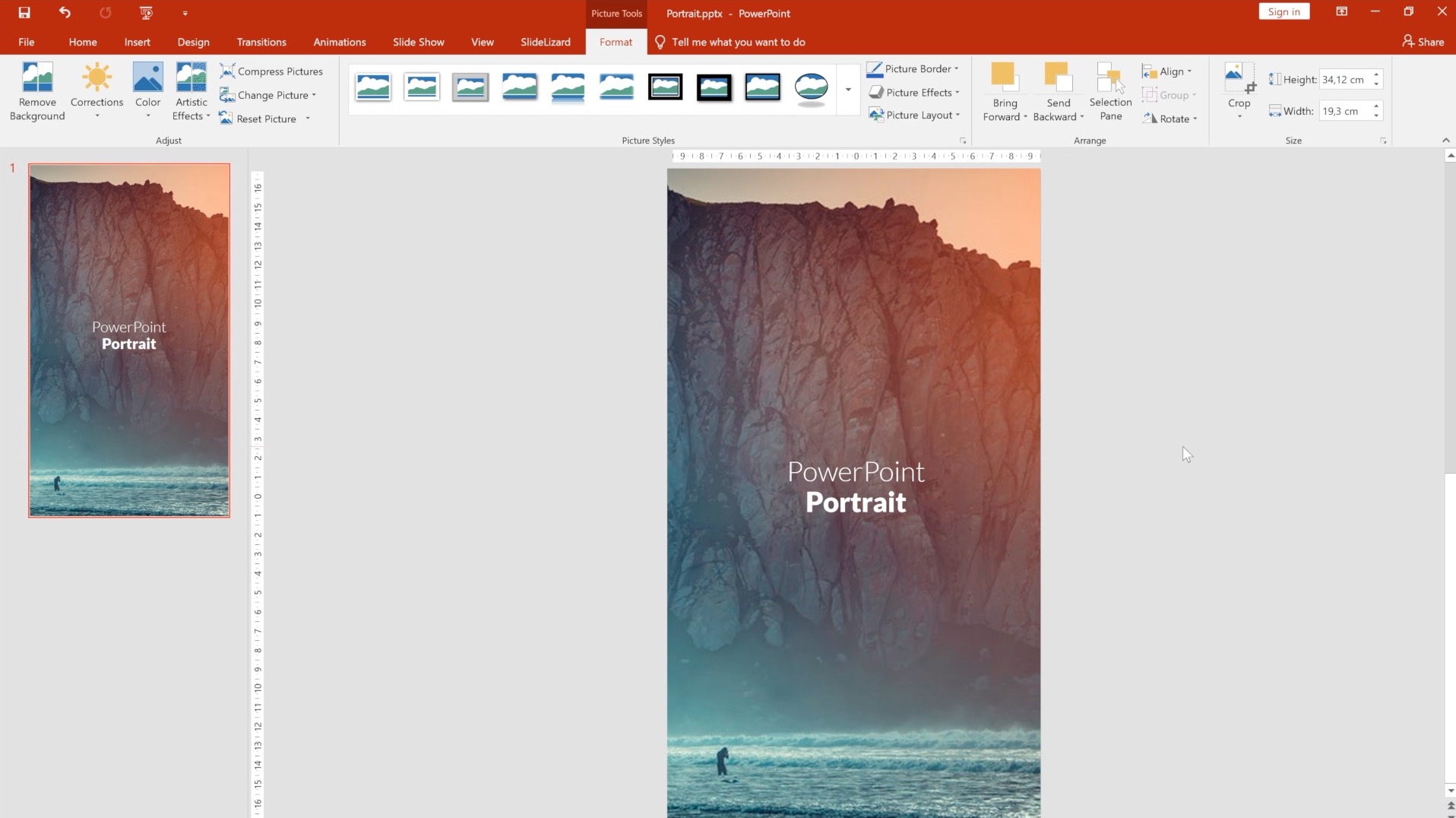
Related articles
About the author.

Daniel Amerbauer
Daniel is the Co-founder and CEO of SlideLizard. Perfectionist by nature, but also a passionate designer and developer.

Get 1 Month for free!
Do you want to make your presentations more interactive.
With SlideLizard you can engage your audience with live polls, questions and feedback . Directly within your PowerPoint Presentation. Learn more

Top blog articles More posts
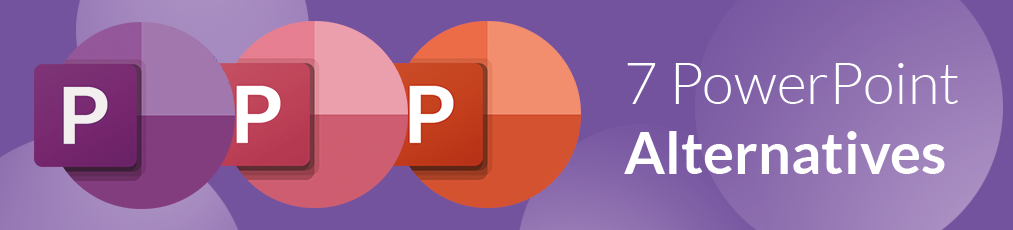
Best PowerPoint Alternatives in 2022

How to mask images to crop to shape in PowerPoint

Get started with Live Polls, Q&A and slides
for your PowerPoint Presentations
The big SlideLizard presentation glossary
Online communication.
Online communication is communication over the internet. Online communication is often anonymous and over social media platforms you can communicate with people around the world.
Fundraising Events
The aim of fundraising events is to raise funds for a specific organisation. They are often organised by charities and non-profit organisations.
Informal Communication
informal communication can be used when talking to your friends or your family
.ppt file extension
A .ppt file is a presentation which was made with PowerPoint, that includes different slides with texts, images and transition effects.
Be the first to know!
The latest SlideLizard news, articles, and resources, sent straight to your inbox.
- or follow us on -
We use cookies to personalize content and analyze traffic to our website. You can choose to accept only cookies that are necessary for the website to function or to also allow tracking cookies. For more information, please see our privacy policy .
Cookie Settings
Necessary cookies are required for the proper functioning of the website. These cookies ensure basic functionalities and security features of the website.
Analytical cookies are used to understand how visitors interact with the website. These cookies help provide information about the number of visitors, etc.
- Is a New iPad Pro Coming Soon?
- Get It Now: Spring Tech Deals at Amazon
How to Use Portrait and Landscape Slides in the Same Presentation
- Brock University
What to Know
- Create two PowerPoint presentations: one with the landscape slides and one with the portrait slides. Save to a folder with all the slideshow files.
- Open the landscape presentation. Go to Insert > Action in the Links group. Choose either the Mouse Click or Mouse Over tab.
- Select Hyperlink to > down arrow > Other PowerPoint Presentation . Open the portrait presentation, select a slide. Choose OK to link it.
This article explains how to have a PowerPoint presentation with both landscape and portrait orientation slides by creating two separate presentations and linking them for the effect you want. This information applies to PowerPoint 2019, PowerPoint 2016, PowerPoint 2013, PowerPoint 2010, and PowerPoint for Microsoft 365.
Create the Presentations
When you want to use slides in both landscape and portrait orientation, create two separate presentation files . Slides using the landscape orientation are in one PowerPoint presentation while the portrait orientation slides are in the second PowerPoint presentation.
Then, link the two presentations together using action settings from one slide in the landscape presentation to the next slide you want (a portrait orientation slide ), which is in the second presentation (and vice versa).
The final slideshow flows perfectly and your audience won't notice anything out of the ordinary when you click or mouse over a designated image or area to switch from one orientation to the other.
Create a folder and save any files you will add to this slideshow, including all sound files and photos that you will insert into your presentation.
Create two different presentations. Create one in landscape orientation and one in portrait orientation. Then, save them in the folder you created.
Create all the necessary slides in each of your presentations. Add portrait style slides to the portrait presentation and landscape style slides to the landscape presentation.
Link From Landscape to Portrait Orientation
To switch from the landscape presentation to the portrait orientation during your slideshow, select either a text object, a photo, or another graphic on the slide and follow the steps below. When this text or object is clicked during the slideshow, the portrait slide opens.
Go to Insert .
Select Action in the Links group.
Choose either the Mouse Click or Mouse Over tab.
Select Hyperlink to , select the down arrow , and choose Other PowerPoint Presentation .
Locate the portrait presentation file in your new folder, choose it, and select Open .
Select the appropriate slide in the list of slides in that presentation.
Select OK twice to close the dialog boxes. The slide in the landscape presentation is now linked to the portrait slide, which is the next slide in your presentation.
Link From Portrait to Landscape Orientation
Follow these same steps above to link back from the portrait slide to the next landscape slide.
Then, repeat this process for any further instances when you need to change from a landscape slide to a portrait slide.
Get the Latest Tech News Delivered Every Day
- How to Change PowerPoint Slide Orientation
- How to Link to Other Slides or Websites in PowerPoint
- How to Avoid Picture Distortion on Portrait Slides in Powerpoint
- Use This PowerPoint Template for a Multiple Choice Quiz
- Add Hyperlinks to PowerPoint Presentations
- 5 Best Free PowerPoint Background Sites
- How to Insert PDF Files Into PowerPoint Presentations
- Tips for Solving Common PowerPoint Problems
- How to Make Google Slides Portrait
- How to Do a Voiceover on PowerPoint
- How to Make a PowerPoint Presentation
- Make the Most of PowerPoint's Slide Transition Options
- Use Keyboard Shortcuts to Speed up PowerPoint Presentations
- How to Hide and Unhide a Slide in PowerPoint
- How to Link Slides in Google Slides
- How to Insert Different Page Orientations in Word 2013
- Qu’est-ce qu’un masque des diapositives ? Article
- Ajouter, réorganiser, dupliquer et supprimer des diapositives dans PowerPoint Article
- Appliquer une mise en page aux diapositives Article
- Ajouter de la couleur et du style à vos diapositives avec des thèmes Article
- Utiliser un modèle Article
- Obtenir des idées de conception pour des diapositives Article
- Personnaliser un masque des diapositives Article
- Modifier l’orientation de page dans PowerPoint entre paysage et portrait Article
- Organiser vos diapositives PowerPoint en sections Article
- Ajouter un filigrane « BROUILLON » à l’arrière-plan de diapositives Article
- Créer, fusionner et grouper des objets sur une diapositive Article
- Repères permettant d’organiser des éléments sur une diapositive dans PowerPoint Article
- Placer des objets, des espaces réservés, ou des formes au premier plan ou à l’arrière-plan Article
- Faire pivoter ou retourner un objet Article

- Aucun résultat
Modifier l’orientation de page dans PowerPoint entre paysage et portrait

Sélectionnez l’onglet Création :
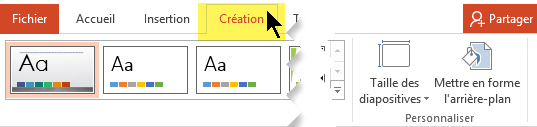
Près de l’extrémité droite, sélectionnez Taille des diapositives , puis cliquez sur Taille de diapositive personnalisée .
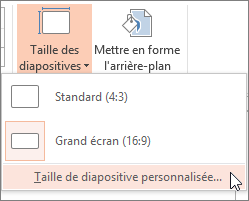
Dans la boîte de dialogue Taille des diapositives , sélectionnez Portrait , puis OK .
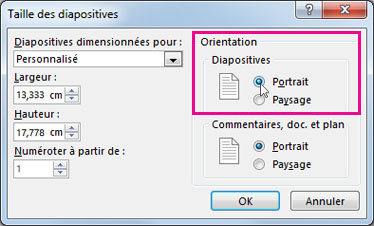
Dans la boîte de dialogue suivante, vous pouvez sélectionner Agrandir pour tirer pleinement parti de l’espace disponible, ou vous pouvez sélectionner Garantir l’ajustement pour ajuster votre contenu sur la page verticale.
Sous l’onglet Création , cliquez sur Taille des diapositives .
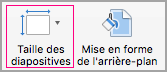
Cliquez sur Mise en page .
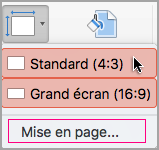
Dans la boîte de dialogue Mise en page , sous Orientation , cliquez sur l’orientation souhaitée :

Il existe des paramètres d’orientation différents pour les diapositives (projetées à l’écran) et pour les notes imprimées, les documents et les plans .
Cliquez sur l’onglet Création du ruban de la barre d’outils puis, près de l’extrémité droite, cliquez sur Taille des diapositives .
Dans le menu Taille des diapositives qui s'affiche, sélectionnez Taille de diapositive personnalisée .
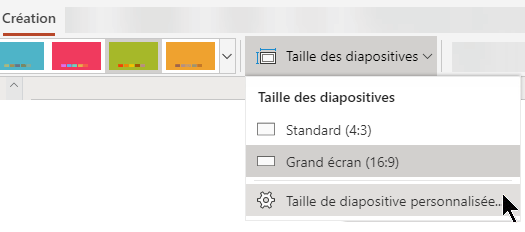
La boîte de dialogue Taille des diapositives s’ouvre.
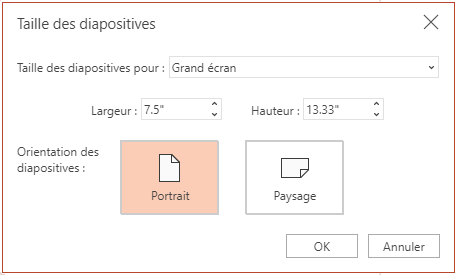
Lorsque PowerPoint pour le web ne peut pas mettre votre contenu automatiquement à l’échelle, il propose deux options :
Agrandir : sélectionnez cette option pour agrandir le contenu de la diapositive lorsque vous ajustez le texte à une taille de diapositive supérieure. Avec cette option, le contenu peut ne pas tenir dans la diapositive.
Garantir l’ajustement : sélectionnez cette option pour diminuer la taille du contenu de la diapositive lorsque vous ajustez le texte à une taille de diapositive inférieure. Avec cette option, le contenu sera plus petit, mais il apparaîtra intégralement dans la diapositive.
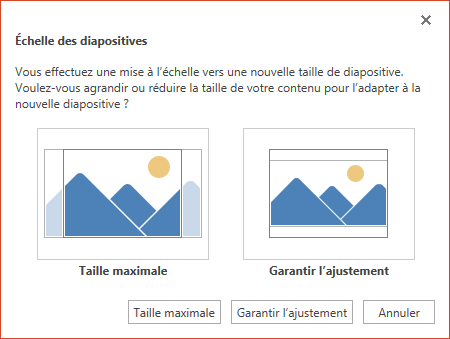
Appliquer des orientations Portrait et Paysage aux diapositives d’une même présentation
Modifier la taille de vos diapositives
Faire pivoter une zone de texte, une forme, un objet WordArt ou une image

Besoin d’aide ?
Vous voulez plus d’options .
Explorez les avantages de l’abonnement, parcourez les cours de formation, découvrez comment sécuriser votre appareil, etc.

Avantages de l’abonnement Microsoft 365

Formation Microsoft 365

Sécurité Microsoft

Centre d’accessibilité
Les communautés vous permettent de poser des questions et d'y répondre, de donner vos commentaires et de bénéficier de l'avis d'experts aux connaissances approfondies.

Demandez à la Communauté Microsoft

Communauté technique Microsoft

Windows Insiders
Microsoft 365 Insiders
Ces informations vous ont-elles été utiles ?
Nous vous remercions de vos commentaires..

IMAGES
VIDEO
COMMENTS
PowerPoint slides are automatically set up in landscape (horizontal) layout , but you can change the slide orientation to portrait (vertical) layout . Near the right end, select Slide Size, and then click Custom Slide Size. In the Slide Size dialog box, select Portrait, then select OK. In the next dialog box, you can select Maximize to take ...
Try it! Change the page orientation in your PowerPoint presentation to landscape or portrait layout. Select Design. Select Slide Size > Custom Slide Size. Select Portrait > OK. In the next dialog box, you can: Select Maximize to take full advantage of the space available. Select Ensure Fit to make sure your content fits on the vertical page.
How to change portrait orientation in the PowerPoint app. 1. Open PowerPoint on your Mac or PC. You can open a presentation you already started or create a new one. 2. Navigate to the "Design" tab ...
Follow these steps in order to change the landscape orientation to portrait orientation in Microsoft PowerPoint. 1. Open the PowerPoint presentation and then click on the Design tab at the top menu. 2. Then click the Slide Size menu button located at the right side of the toolbar. 3.
How to Change PowerPoint Slide Orientation. In Windows: In Normal view, press Design > Slide Size > Custom Slide Size. Under Orientation, select Vertical, and set the Height and Width. On the web: Design > Slide Size > Custom Slide Size > Portrait > OK. Then choose how slides fit the screen. On a Mac: File > Page Setup.
Select a text from the slide you want to jump to the Portrait slide. Go to Insert Tab and select the Action icon from the Links section to do that. Action icon under Insert Tab. The Action Settings dialog box appears. Click on the Hyperlink To drop-down box. Action Settings dialog box.
Change part of a document to landscape. Select the content that you want on a landscape page. Go to Layout, and open the Page Setup dialog box. Select Landscape, and in the Apply to box, choose Selected text. Choose either portrait (vertical) or landscape (horizontal) orientation for all or part of your document.
Open the Design tab. 2. Select the Portrait Orientation Option. On the far right side let's find the Slide Size option. Let's click on it. Go ahead and click on Custom Slide Size to open the settings. Choose Portrait orientation from the Slide Size dialog. Choose the Portrait option to turn it effectively 90 degrees.
Go to the Design tab. On the far right of the ribbon, click Slide Size > Custom Slide Size. Choose Portrait next to Slide Orientation and optionally make any other changes as you wish. Click OK ...
Change Slides from Landscape to Portrait. First, open your PowerPoint presentation. In the "Customize" group of the "Design" tab, select "Slide Size." Click "Custom Slide Size" ("Page Setup" on Mac) in the drop-down menu. The "Slide Size" dialog box appears. In the "Slides" group of the "Orientation" section, select the radio button next to ...
PowerPoint slides are automatically set up in landscape (horizontal) layout , but you can change the slide orientation to portrait (vertical) layout . Near the right end, select Slide Size, and then click Custom Slide Size. In the Slide Size dialog box, select Portrait, then select OK. In the next dialog box, you can select Maximize to take ...
2. Access Slide Size Settings. Go to the "Design" tab on the PowerPoint toolbar at the top of the screen. In the "Customize" or "Slide Size" section on the far right, click on the "Slide Size" dropdown menu. 3. Choose Portrait Orientation. Click on the "Portrait" option under "Orientation" in the slide size dropdown menu.
In this Microsoft PowerPoint 2019 tutorial you are going to learn how to change from Landscape to Portrait mode orientation layout in PowerPoint 2019 so all ...
Step 1 - Open both PPTs and add a black box that covers the complete slide in the target presentation. As a first step, open both the presentations. In the target presentation, add a blank slide. Next, insert a shape such that it covers the complete landscape slide end-to-end.
Open the presentation deck and go to where you want to insert the portrait slide. Select the text, object, or picture to be connected to the portrait slide. Go to the "Insert" tab and press ...
Step #3. Now you can select how the contents of your existing slides will be resized to portrait format. There are two options available: Maximize. Images and content are scaled to fill the whole slide. Attention: it's possible that images get cut off on left and right! Ensure fit. Images and content are fitted so that they are fully visible.
Find beautiful and engaging PowerPoint templates with Envato Elements: https://elements.envato.com/presentation-templates/compatible-with-powerpoint?utm_ca...
Try it! Change the page orientation in your PowerPoint presentation to landscape or portrait layout. Select Design. Select Slide Size > Custom Slide Size. Select Portrait > OK. In the next dialog box, you can: Select Maximize to take full advantage of the space available. Select Ensure Fit to make sure your content fits on the vertical page.
Landscape is the default page setting in PowerPoint. But sometimes we need to change it to Portrait, or A4 in order to print it out, or in rare cases we mig...
Save to a folder with all the slideshow files. Open the landscape presentation. Go to Insert > Action in the Links group. Choose either the Mouse Click or Mouse Over tab. Select Hyperlink to > down arrow > Other PowerPoint Presentation. Open the portrait presentation, select a slide. Choose OK to link it.
In this tutorial we will show you how to easily change Powerpoint 2016 slides from Landscape to Portrait layout mode so it will be easy to run it on mobile o...
Les diapositives PowerPoint sont configurées automatiquement en orientation paysage (horizontale) , mais vous pouvez modifier cette orientation en portrait (verticale) . Près de l'extrémité droite, sélectionnez Taille des diapositives, puis cliquez sur Taille de diapositive personnalisée. Dans la boîte de dialogue Taille des ...