How-To Geek
8 tips to make the best powerpoint presentations.
Want to make your PowerPoint presentations really shine? Here's how to impress and engage your audience.

Quick Links
Table of contents, start with a goal, less is more, consider your typeface, make bullet points count, limit the use of transitions, skip text where possible, think in color, take a look from the top down, bonus: start with templates.
Slideshows are an intuitive way to share complex ideas with an audience, although they're dull and frustrating when poorly executed. Here are some tips to make your Microsoft PowerPoint presentations sing while avoiding common pitfalls.
It all starts with identifying what we're trying to achieve with the presentation. Is it informative, a showcase of data in an easy-to-understand medium? Or is it more of a pitch, something meant to persuade and convince an audience and lead them to a particular outcome?
It's here where the majority of these presentations go wrong with the inability to identify the talking points that best support our goal. Always start with a goal in mind: to entertain, to inform, or to share data in a way that's easy to understand. Use facts, figures, and images to support your conclusion while keeping structure in mind (Where are we now and where are we going?).
I've found that it's helpful to start with the ending. Once I know how to end a presentation, I know how best to get to that point. I start by identifying the takeaway---that one nugget that I want to implant before thanking everyone for their time---and I work in reverse to figure out how best to get there.
Your mileage, of course, may vary. But it's always going to be a good idea to put in the time in the beginning stages so that you aren't reworking large portions of the presentation later. And that starts with a defined goal.
A slideshow isn't supposed to include everything. It's an introduction to a topic, one that we can elaborate on with speech. Anything unnecessary is a distraction. It makes the presentation less visually appealing and less interesting, and it makes you look bad as a presenter.
This goes for text as well as images. There's nothing worse, in fact, than a series of slides where the presenter just reads them as they appear. Your audience is capable of reading, and chances are they'll be done with the slide, and browsing Reddit, long before you finish. Avoid putting the literal text on the screen, and your audience will thank you.
Related: How to Burn Your PowerPoint to DVD
Right off the bat, we're just going to come out and say that Papyrus and Comic Sans should be banned from all PowerPoint presentations, permanently. Beyond that, it's worth considering the typeface you're using and what it's saying about you, the presenter, and the presentation itself.
Consider choosing readability over aesthetics, and avoid fancy fonts that could prove to be more of a distraction than anything else. A good presentation needs two fonts: a serif and sans-serif. Use one for the headlines and one for body text, lists, and the like. Keep it simple. Veranda, Helvetica, Arial, and even Times New Roman are safe choices. Stick with the classics and it's hard to botch this one too badly.
There reaches a point where bullet points become less of a visual aid and more of a visual examination.
Bullet points should support the speaker, not overwhelm his audience. The best slides have little or no text at all, in fact. As a presenter, it's our job to talk through complex issues, but that doesn't mean that we need to highlight every talking point.
Instead, think about how you can break up large lists into three or four bullet points. Carefully consider whether you need to use more bullet points, or if you can combine multiple topics into a single point instead. And if you can't, remember that there's no one limiting the number of slides you can have in a presentation. It's always possible to break a list of 12 points down into three pages of four points each.
Animation, when used correctly, is a good idea. It breaks up slow-moving parts of a presentation and adds action to elements that require it. But it should be used judiciously.
Adding a transition that wipes left to right between every slide or that animates each bullet point in a list, for example, starts to grow taxing on those forced to endure the presentation. Viewers get bored quickly, and animations that are meant to highlight specific elements quickly become taxing.
That's not to say that you can't use animations and transitions, just that you need to pick your spots. Aim for no more than a handful of these transitions for each presentation. And use them in spots where they'll add to the demonstration, not detract from it.
Sometimes images tell a better story than text can. And as a presenter, your goal is to describe points in detail without making users do a lot of reading. In these cases, a well-designed visual, like a chart, might better convey the information you're trying to share.
The right image adds visual appeal and serves to break up longer, text-heavy sections of the presentation---but only if you're using the right images. A single high-quality image can make all the difference between a success and a dud when you're driving a specific point home.
When considering text, don't think solely in terms of bullet points and paragraphs. Tables, for example, are often unnecessary. Ask yourself whether you could present the same data in a bar or line chart instead.
Color is interesting. It evokes certain feelings and adds visual appeal to your presentation as a whole. Studies show that color also improves interest, comprehension, and retention. It should be a careful consideration, not an afterthought.
You don't have to be a graphic designer to use color well in a presentation. What I do is look for palettes I like, and then find ways to use them in the presentation. There are a number of tools for this, like Adobe Color , Coolors , and ColorHunt , just to name a few. After finding a palette you enjoy, consider how it works with the presentation you're about to give. Pastels, for example, evoke feelings of freedom and light, so they probably aren't the best choice when you're presenting quarterly earnings that missed the mark.
It's also worth mentioning that you don't need to use every color in the palette. Often, you can get by with just two or three, though you should really think through how they all work together and how readable they'll be when layered. A simple rule of thumb here is that contrast is your friend. Dark colors work well on light backgrounds, and light colors work best on dark backgrounds.
Spend some time in the Slide Sorter before you finish your presentation. By clicking the four squares at the bottom left of the presentation, you can take a look at multiple slides at once and consider how each works together. Alternatively, you can click "View" on the ribbon and select "Slide Sorter."
Are you presenting too much text at once? Move an image in. Could a series of slides benefit from a chart or summary before you move on to another point?
It's here that we have the opportunity to view the presentation from beyond the single-slide viewpoint and think in terms of how each slide fits, or if it fits at all. From this view, you can rearrange slides, add additional ones, or delete them entirely if you find that they don't advance the presentation.
The difference between a good presentation and a bad one is really all about preparation and execution. Those that respect the process and plan carefully---not only the presentation as a whole, but each slide within it---are the ones who will succeed.
This brings me to my last (half) point: When in doubt, just buy a template and use it. You can find these all over the web, though Creative Market and GraphicRiver are probably the two most popular marketplaces for this kind of thing. Not all of us are blessed with the skills needed to design and deliver an effective presentation. And while a pre-made PowerPoint template isn't going to make you a better presenter, it will ease the anxiety of creating a visually appealing slide deck.
Home Blog Presentation Ideas 23 PowerPoint Presentation Tips for Creating Engaging and Interactive Presentations
23 PowerPoint Presentation Tips for Creating Engaging and Interactive Presentations

PowerPoint presentations are not usually known for being engaging or interactive. That’s often because most people treat their slides as if they are notes to read off and not a tool to help empower their message.
Your presentation slides are there to help bring to life the story you are telling. They are there to provide visuals and empower your speech.
So how do you go about avoiding a presentation “snoozefest” and instead ensure you have an engaging and interactive presentation? By making sure that you use your slides to help YOU tell your story, instead of using them as note cards to read off of.
The key thing to remember is that your presentation is there to compliment your speech, not be its focus.
In this article, we will review several presentation tips and tricks on how to become a storytelling powerhouse by building a powerful and engaging PowerPoint presentation.
Start with writing your speech outline, not with putting together slides
Use more images and less text, use high-quality images, keep the focus on you and your presentation, not the powerpoint, your presentation should be legible from anywhere in the room, use a consistent presentation design, one topic per slide, avoid information overwhelm by using the “rule of three”.
- Display one bullet at a time
Avoid unnecessary animations
- Only add content that supports your main points
Do not use PowerPoint as a teleprompter
- Never Give Out Copies of the Presentation
Re-focus the attention on you by fading into blackness
Change the tone of your voice when presenting, host an expert discussion panel, ask questions, embed videos, use live polling to get instant feedback and engage the audience.
- He kept his slides uncluttered and always strived for simplicity
- He was known to use large font size, the bigger, the better.
- He found made the complex sound simple.
He was known to practice, practice, and keep on practicing.
Summary – how to make your presentation engaging & interactive, fundamental rules to build powerful & engaging presentation slides.
Before we go into tips and tricks on how to add flair to your presentations and create effective presentations, it’s essential to get the fundamentals of your presentation right.
Your PowerPoint presentation is there to compliment your message, and the story you are telling. Before you can even put together slides, you need to identify the goal of your speech, and the key takeaways you want your audience to remember.
YOU and your speech are the focus of this presentation, not the slides – use your PowerPoint to complement your story.
Keep in mind that your slides are there to add to your speech, not distract from it. Using too much text in your slides can be distracting and confusing to your audience. Instead, use a relevant picture with minimal text, “A picture is worth a thousand words.”

This slide is not unusual, but is not a visual aid, it is more like an “eye chart”.
Aim for something simpler, easy to remember and concise, like the slides below.
Keep in mind your audience when designing your presentation, their background and aesthetics sense. You will want to avoid the default clip art and cheesy graphics on your slides.

While presenting make sure to control the presentation and the room by walking around, drawing attention to you and what you are saying. You should occasionally stand still when referencing a slide, but never turn your back to your audience to read your slide.
You and your speech are the presentations; the slides are just there to aid you.
Most season presenters don’t use anything less than twenty-eight point font size, and even Steve Jobs was known to use nothing smaller than forty-point text fonts.
If you can’t comfortably fit all the text on your slide using 28 font size than you’re trying to say and cram too much into the slide, remember tip #1.4 – Use relevant images instead and accompany it with bullets.
Best Practice PowerPoint Presentation Tips
The job of your presentation is to help convey information as efficiently and clearly as possible. By keeping the theme and design consistent, you’re allowing the information and pictures to stand out.
However, by varying the design from slide to slide, you will be causing confusion and distraction from the focus, which is you and the information to be conveyed on the slide.

Technology can also help us in creating a consistent presentation design just by picking a topic and selecting a sample template style. This is possible thanks to the SlideModel’s AI slideshow maker .
Each slide should try to represent one topic or talking point. The goal is to keep the attention focused on your speech, and by using one slide per talking point, you make it easy for you to prepare, as well as easy for your audience to follow along with your speech.
Sometimes when creating our presentation, we can often get in our heads and try to over-explain. A simple way to avoid this is to follow the “ Rule of Three ,” a concept coined by the ancient Greek philosopher Aristotle.
The idea is to stick to only 3 main ideas that will help deliver your point. Each of the ideas can be further broken into 3 parts to explain further. The best modern example of this “Rule of Three” can be derived from the great Apple presentations given by Steve Jobs – they were always structured around the “Rule of Three.”

Display one sentence at a time
If you are planning to include text in your slides, try to avoid bullet lists, and use one slide per sentence. Be short and concise. This best practice focuses on the idea that simple messages are easy to retain in memory. Also, each slide can follow your storytelling path, introducing the audience to each concept while you speak, instead of listing everything beforehand.
Presentation Blunders To Avoid
In reality, there is no need for animations or transitions in your slides.
It’s great to know how to turn your text into fires or how to create a transition with sparkle effects, but the reality is the focus should be on the message. Using basic or no transitions lets the content of your presentation stand out, rather than the graphics.
If you plan to use animations, make sure to use modern and professional animations that helps the audience follow the story you are telling, for example when explaining time series or changing events over time.
Only add engaging content that supports your main points
You might have a great chart, picture or even phrase you want to add, but when creating every slide, it’s crucial to ask yourself the following question.
“Does this slide help support my main point?”
If the answer is no, then remove it. Remember, less is more.
A common crutch for rookie presenters is to use slides as their teleprompter.
First of all, you shouldn’t have that much text on your slides. If you have to read off something, prepare some index cards that fit in your hand but at all costs do not turn your back on your audience and read off of your PowerPoint. The moment you do that, you make the presentation the focus, and lose the audience as the presenter.
Avoid Giving Out Copies of the Presentation
At least not before you deliver a killer presentation; providing copies of your presentation gives your audience a possible distraction where they can flip through the copy and ignore what you are saying.
It’s also easy for them to take your slides out of context without understanding the meaning behind each slide. It’s OK to give a copy of the presentation, but generally it is better to give the copies AFTER you have delivered your speech. If you decide to share a copy of your presentation, the best way to do it is by generating a QR code for it and placing it at the end of your presentation. Those who want a copy can simply scan and download it onto their phones.

Tips To Making Your Presentation More Engaging
The point of your presentation is to help deliver a message.
When expanding on a particularly important topic that requires a lengthy explanation it’s best to fade the slide into black. This removes any distraction from the screen and re-focuses it on you, the present speaker. Some presentation devices have a built-in black screen button, but if they don’t, you can always prepare for this by adding a black side to your presentation at the right moment.
“It’s not what you say, it’s how you say it.”
Part of making your presentation engaging is to use all the tools at your disposal to get your point across. Changing the inflection and tone of your voice as you present helps make the content and the points more memorable and engaging.
One easy and powerful way to make your presentation interactive is experts to discuss a particular topic during your presentation. This helps create a more engaging presentation and gives you the ability to facilitate and lead a discussion around your topic.
It’s best to prepare some questions for your panel but to also field questions from the audience in a question and answer format.
How To Make Your Presentation More Interactive
What happens if I ask you to think about a pink elephant? You probably briefly think about a pink elephant, right?
Asking questions when presenting helps engage the audience, and arouse interest and curiosity. It also has the added benefit of making people pay closer attention, in case they get called on.
So don’t be afraid to ask questions, even if rhetorical; asking a question engages a different part of our brain. It causes us to reflect rather than merely take in the information one way. So ask many of them.
Asking questions can also be an excellent way to build suspense for the next slide.

(Steve Jobs was known to ask questions during his presentations, in this slide he built suspense by asking the audience “Is there space for a device between a cell phone and a laptop?” before revealing the iPad) Source: MacWorld SF 2018
Remember the point of your presentation is to get a message across and although you are the presenter, it is completely fine to use video in your PowerPoint to enhance your presentation. A relevant video can give you some breathing time to prepare the next slides while equally informing the audience on a particular point.
CAUTION: Be sure to test the video beforehand, and that your audience can hear it in the room.
A trending engagement tool among presenters is to use a live polling tool to allow the audience to participate and collect immediate feedback.
Using a live polling tool is a fun and interactive way to engage your audience in real-time and allow them to participate in part of your presentation.

Google Slides has a built-in Q&A feature that allows presenters to make the slide deck more interactive by providing answers to the audience’s questions. By using the Q&A feature in Google Slides, presenters can start a live Q&A session and people can ask questions directly from their devices including mobile and smartphones.
Key Takeaways from one of the best presenters, Steve Jobs
He kept his slides uncluttered and always strove for simplicity.
In this slide, you can easily see he is talking about the battery life, and it uses a simple image and a few words. Learning from Jobs, you can also make a great presentation too. Focus on the core benefit of your product and incorporate great visuals.

Source: Macworld 2008
SlideModel.com can help to reproduce high-impact slides like these, keeping your audience engagement.

He was known to use large font sizes, the bigger, the better
A big font makes it hard to miss the message on the slide, and allows the audience to focus on the presenter while clearing the understanding what the point of the slide is.
He found made the complex sound simple
When explaining a list of features, he used a simple image and lines or simple tables to provide visual cues to his talking points.

(This particular slide is referencing the iMac features)
What made Steve Jobs the master of presentation, was the ritual of practicing with his team, and this is simple yet often overlooked by many presenters. It’s easy to get caught in the trap of thinking you don’t need to practice because you know the material so well.
While all these tips will help you create a truly powerful presentation , it can only achieve if applied correctly.
It’s important to remember when trying to deliver an amazing experience, you should be thoroughly prepared. This way, you can elevate your content presentation, convey your message effectively and captivate your audience.
This includes having your research cited, your presentation rehearsed. Don’t just rehearse your slides, also take time to practice your delivery, and your tone. The more you rehearse, the more relaxed you will be when delivering. The more confident you will feel.
While we can’t help you with the practice of your next presentation, we can help you by making sure you look good, and that you have a great design and cohesiveness.

You focus on the message and content; we’ll focus on making you look good.
Have a tip you would like to include? Be sure to mention it in the comments!

Like this article? Please share
Audience, Engaging, Feedback, Interactive, Poll, Rule of Three, Steve Jobs Filed under Presentation Ideas
Related Articles

Filed under Presentation Ideas • November 29th, 2023
The Power of Audience Engagement: Strategies and Examples
As presenters, captivating the interest of our viewers is the most important thing. Join us to learn all that’s required to boost audience engagement.

Filed under Business • April 30th, 2020
A Manager’s Guide to Interpersonal Communication
People are promoted to management positions for a variety of reasons. For many, they rise to the top because of their knowledge, technical skills, and decision-making capabilities. As a manager, your effectiveness also strongly depends on your ability to communicate well with your team members and other stakeholders. Here is a quick guide on Interpersonal Communication for Managers.

Filed under Business • June 27th, 2019
Using 360 Degree Feedback in Your Organization
Many organizations use 360 degree feedback to provide assessment for employees via multiple sources to analyze the knowledge, skill and behavior of employees. It is also known as multi-rater feedback, multi-source feedback, 360 Degree Review and multi-source assessment, since it is used frequently for assessing the performance of an employee and to determine his/her future […]
2 Responses to “23 PowerPoint Presentation Tips for Creating Engaging and Interactive Presentations”
Very great advices!
Greetings ! A compact composed communication for the host to have an impact -VOICE
Thank You ?
Leave a Reply
15 Best PowerPoint Presentation Tips
Link Copied
Share on Facebook
Share on Twitter
Share on LinkedIn
.webp)
Make every slide count!
Have you ever delivered a PowerPoint presentation after pulling an all-nighter, putting in your blood, sweat and tears and did not get enthusiastic applause? It's alright, champ; we're still proud of you. Presenting a PowerPoint presentation is as important as making it. Keep in mind that the PowerPoint presentation is an ally helping you get your aims and ideas across to the audience, so they must be presented well. So to help you in your journey for enthusiastic applause, we've put together 15 best PowerPoint presentation tips which also include some tips to help you make a PowerPoint presentation.
What makes a PowerPoint presentation effective?
As a student or a working professional, it is useful to be quick and skilled with PowerPoint. Making a strong presentation that achieves all of your objectives and aims is crucial. Some of the best traits of PowerPoint presentations are:
- Plan, research and prepare your presentation. It will help you communicate with your audience better
- Your graphics should not distract the audience from your message.
- Practice your timing and delivery with a live audience so that you land good points.
- Give off a calm, relaxed aura while projecting confidence and give your audience a sense of warmth and excitement.
- Avoid mistakes like reading straight out of your presentation.
The Golden Rules of PowerPoint Presentations
Whether you're a student, professional, or anyone seeking to master the art of visual communication, these essential rules will empower you to craft compelling and memorable slides that captivate your audience and leave a lasting impact.
1. The 10-20-30 rules of PowerPoint
The 10-20-30- rule, developed by former Apple brand ambassador Guy Kawasaki, states that a PowerPoint presentation should include no more than ten slides, should finish in 20 minutes and use a font size that is at least 30. Even if you have to complete an hour to present, the "20" in this rule says that you should keep your presentation to a maximum of 20 minutes. While this may look like it extremely at first, the idea is that you can use the remaining 40 minutes to create a relationship with your audience in a discussion or a Q and A session. This PowerPoint presentation tip will help you stand out from your rivals
2. Five by Five rule
You should keep the texts on each slide brief and to the point to save your viewers from feeling overwhelmed. Some experts advise following the 5/5/5 rule, which states there should be five words per line, five lines of text on each slide and five straight slides with a lot of content on them.
3. The rule of 2-4-8
The 2-4-8 rule is widely agreed upon and stressed by experts and practitioners as it is an effective rule that helps put a good impression on the audience. The 2-4-8 rule states a presentation must give 2 minutes per slide, and it should have four bullet points per slide and eight words for every bullet point.
From design principles to delivery techniques, these tips are your gateway to creating presentations that are not only informative but also unforgettable.
1. Keep your audience in mind.
Your first and main Powerpoint tip is to keep your audience in mind. You should greet a room full of young entrepreneurs differently than you should a room full of medical professionals. It varies from group to group. The style in which you present, the topic and the examples you provide help to convey your points, and your PowerPoint presentation will be judged by the audience. So your target audience should be front and centre when you craft the humourous witticisms.
2. Know your topic
Your PowerPoint presentation is more than just the slides you've created. The main purpose is to deliver your points in a way that creates an impact on the audience you're presenting. Consider how you'll present it, why it will be discussed and in what order you'll place your points, facts and figures. These PowerPoint presentation tips are important.
3. Make a script
It's always better to make a script beforehand and practice. It will contain the details of your presentation, your thesis, all the relevant points, how you want to deliver it, etc. In fact, making a script will help you understand your aims and views on the topic you're presenting and keep track of the points you want to convey to the audience. You should keep this PowerPoint tip in mind.
4. Use high-quality images
This PowerPoint presentation tip is gonna be a saver! It is time to add visuals to your presentation once you've cut down on the text to convey your point better. Make sure that the images and gifs you add to your PowerPoint presentation are of high quality, as your presentation will be displayed on a screen bigger than your laptop. At times the image can look clear on your laptop screen but look blurry on a bigger one. So it's safer to use HD-quality images. This is one of the tips for presentation slides which you should never forget.
5. Keep it simple
We understand the urge to fill the slides with a lot of information, trust us, most of us have been there and done that, but it did not bring us enthusiastic applause from the crowd. So keeping things simple is one of the most crucial PowerPoint tip to keep in mind while creating slides. In this situation, less is more effective. A cluttered presentation is difficult for viewers to understand and is distracting. They take more time debating which to prioritise: the slides or the presenter.
6. Choose the appropriate font, size and colour.
When people choose an aesthetically pleasing font, it may not always check the box for being entirely clear. This might cause issues with the font and its size. Choosing the appropriate fonts plays a major role in drawing the audience into the presentation and an important PowerPoint presentation tip. The typography, fonts, font size and font colour play a subconscious impact on the viewers. They either positively or negatively impact the credibility of your presentation. So keep in mind to always choose a font that is visible and understandable to your crowd.
7. Engage your audience
Presentations shouldn't be biased in any way. So why not switch things up and ask a question or two to your audience? You can also make a dedicated slide for just the Q and A section. But keep in mind that the Q and A fit in the time allotted to you, and it does not have a ripple effect on your presentation. Engaging with your audience will make your presentation more captivating, thus making it more interactive. So better keep this PowerPoint presentation tip up your sleeve.
8. Highlight important points
One of the most important Powerpoint presentation tip is to highlight important points. Only the most important details must be covered in the presentation. It is not necessary to share the entirety of whatever you were working on before this, like a paper, a work project, or a new project design, in order to get to your point through. Highlight only the points that will help you to deliver your presentation better.
9. Keep a colour scheme.
The Presentation colour scheme, just like the choice of font and its size, should influence the viewer's subconscious perceptions in a certain way. Using an outdated colour scheme will prove ineffective, so try to choose colours that go with the type of topic. For, e.g. use high contrast colours or consider colour associations like blue, which for some people represents trust, reliability, and calmness, making it a safe colour for business presentations. This Powerpoint tip will help you please your aesthetic side as well.
10. Use transitions that work with your presentation
This is one of the tips for presentation slides which will help you a ton. Don't get influenced by the viral reel memes that go around the internet, and your topic won't be Drake or a capybara all the time. So using flashy transitions won't work with your school or business presentations. Even though these features sometimes seem impressive, using them constantly in your presentation will cause annoyance and become tiresome to watch. This PowerPoint tip is a must.
11. Make the charts and graphs understandable
Charts and graphs are a good way to show the number, growth and development of things as it allows the audience to see the meaning behind them and make it easier to compare. But if used more than required, charts and graphs can be distracting as your viewers will spend more time understanding what the Y axis means than paying attention to what you're speaking. So, always remember one of the PowerPoint design tips: use them only if necessary in a straightforward and clear design.
12. Use infographics
The use of infographics is one of the most effective PowerPoint presentation tips. The correct kind of infographics can make a slide come to life by replacing words with graphics. Infographics assist in using images and information. So, it's easier to express complicated ideas when you use appealing graphics formats.
13. Use fresh templates
Have you used the Powerpoint template with splattered ink and worn-out paper template before? Feels old, right? Of course, it does; that was back when windows 7 was trendy. It's the age of a widow's 11 now, so surely there are new templates in the store. Outdated templates can be a distraction and your viewer's new gossip topic, so make sure you use fresh templates to make your PowerPoint presentation look professional. So dodge these by following this PowerPoint presentation tip.
14. Make sure all your objectives are aligned.
Making sure all items on all slides are carefully aligned is a simple technique to create a well-designed presentation is one of the important PowerPoint presentation design tips. Hold down Shift while selecting all the things you want to align. Then finally, select Alignment Type and Arrange from the option box. This PowerPoint tech tip will help you loads.
15. Make a strong ending
Your conclusion will look very much like your starting point in both appearance and tone. The main difference is that while your introduction serves to arouse interest, your conclusion serves to urge your audience to take action. While ending your PowerPoint presentation, don't water down sentences and give suggestions and tips as part of the suggestion; you're presenting the PowerPoint to the audience and letting them form a personal opinion. Instead, make an impactful summary with direct language. While ending your presentation, focus on what you want your audience to remember and act upon after your PowerPoint presentation. Make sure to use this PowerPoint presentation tip to make an impact on your audience.
What not to do while giving a PowerPoint presentation?
While we know what we should do to give good PowerPoint presentations, here are some things that you should avoid doing during a PowerPoint presentation:
- Don’t read from your slides
- Don’t overload your slides with text.
- Don’t use too many animations or special effects.
- Don’t speak too quickly.
- Don’t stand in one place.
- Don’t ignore your audience, and ensure yu make eye contact with them.
- Don’t go over your time limit.
By carefully considering your audience, creating a compelling story, and using visuals strategically, you can captivate and engage your viewers from start to finish. Build a good PowerPoint presentation with less work than ever before. We hope your PowerPoint Presentation tips help you get that enthusiastic applause. Along with learning the PowerPoint tips and tricks, make sure you learn how to give a presentation in class . It won't take you much time to learn these PowerPoint presentation tips so that now you’re a pro, check out these tips and tricks to network like a professional so you can flex your presentation on a new level. For more information you can check out our webstory on the top 8 presentation tools for students.
Frequently Asked Questions
What are the tips for effective powerpoint presentation, how to start a presentation, what is the best sentence to commence a ppt presentation, what are the three types of powerpoint presentations, who is the father of ppt.
Your ideal student home & a flight ticket awaits
Follow us on :
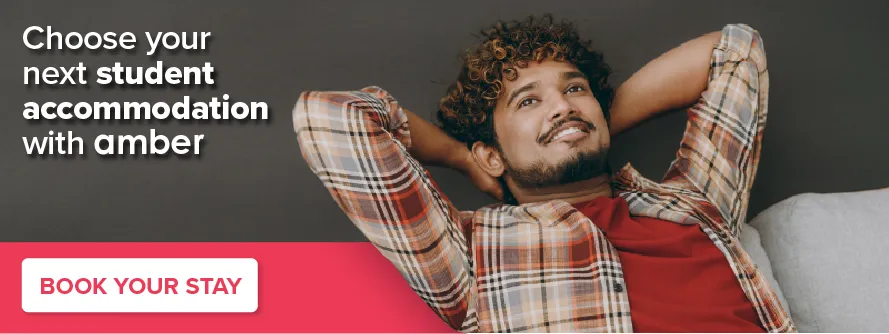
amber © 2023. All rights reserved.
4.8/5 on Trustpilot
Rated as "Excellent" • 4700+ Reviews by Students


Basic tasks for creating a PowerPoint presentation
PowerPoint presentations work like slide shows. To convey a message or a story, you break it down into slides. Think of each slide as a blank canvas for the pictures and words that help you tell your story.
Choose a theme
When you open PowerPoint, you’ll see some built-in themes and templates . A theme is a slide design that contains matching colors, fonts, and special effects like shadows, reflections, and more.
On the File tab of the Ribbon, select New , and then choose a theme.
PowerPoint shows you a preview of the theme, with four color variations to choose from on the right side.
Click Create , or pick a color variation and then click Create .

Read more: Use or create themes in PowerPoint
Insert a new slide
On the Home tab, click the bottom half of New Slide , and pick a slide layout.

Read more: Add, rearrange, and delete slides .
Save your presentation
On the File tab, choose Save .
Pick or browse to a folder.
In the File name box, type a name for your presentation, and then choose Save .
Note: If you frequently save files to a certain folder, you can ‘pin’ the path so that it is always available (as shown below).

Tip: Save your work as you go. Press Ctrl+S often or save the file to OneDrive and let AutoSave take care of it for you.
Read more: Save your presentation file
Select a text placeholder, and begin typing.

Format your text
Select the text.
Under Drawing Tools , choose Format .

Do one of the following:
To change the color of your text, choose Text Fill , and then choose a color.
To change the outline color of your text, choose Text Outline , and then choose a color.
To apply a shadow, reflection, glow, bevel, 3-D rotation, a transform, choose Text Effects , and then choose the effect you want.
Change the fonts
Change the color of text on a slide
Add bullets or numbers to text
Format text as superscript or subscript
Add pictures
On the Insert tab, select Pictures , then do one of the following:
To insert a picture that is saved on your local drive or an internal server, choose This Device , browse for the picture, and then choose Insert .
(For Microsoft 365 subscribers) To insert a picture from our library, choose Stock Images , browse for a picture, select it and choose Insert .
To insert a picture from the web, choose Online Pictures , and use the search box to find a picture. Choose a picture, and then click Insert .

You can add shapes to illustrate your slide.
On the Insert tab, select Shapes , and then select a shape from the menu that appears.
In the slide area, click and drag to draw the shape.
Select the Format or Shape Format tab on the ribbon. Open the Shape Styles gallery to quickly add a color and style (including shading) to the selected shape.

Add speaker notes
Slides are best when you don’t cram in too much information. You can put helpful facts and notes in the speaker notes, and refer to them as you present.

Click inside the Notes pane below the slide, and begin typing your notes.

Add speaker notes to your slides
Print slides with or without speaker notes
Give your presentation
On the Slide Show tab, do one of the following:
To start the presentation at the first slide, in the Start Slide Show group, click From Beginning .

If you’re not at the first slide and want to start from where you are, click From Current Slide .
If you need to present to people who are not where you are, click Present Online to set up a presentation on the web, and then choose one of the following options:
Broadcast your PowerPoint presentation online to a remote audience
View your speaker notes as you deliver your slide show.
Get out of Slide Show view
To get out of Slide Show view at any time, on the keyboard, press Esc .
You can quickly apply a theme when you're starting a new presentation:
On the File tab, click New .
Select a theme.

Read more: Apply a design theme to your presentation
In the slide thumbnail pane on the left, select the slide that you want your new slide to follow.
On the Home tab, select the lower half of New Slide .
From the menu, select the layout that you want for your new slide.
Your new slide is inserted, and you can click inside a placeholder to begin adding content.
Learn more about slide layouts
Read more: Add, rearrange, and delete slides
PowerPoint for the web automatically saves your work to your OneDrive, in the cloud.
To change the name of the automatically saved file:
In the title bar, click the file name.
In the File Name box, enter the name you want to apply to the file.
If you want to change the cloud storage location, at the right end of the Location box, click the arrow symbol, then navigate to the folder you want, then select Move here .
On the Home tab, use the Font options:

Select from other formatting options such as Bold , Italic , Underline , Strikethrough , Subscript , and Superscript .
On the Insert tab, select Pictures .
From the menu, select where you want to insert the picture from:

Browse to the image you want, select it, then select Insert .
After the image is inserted on the slide, you can select it and drag to reposition it, and you can select and drag a corner handle to resize the image.
On the slide canvas, click and drag to draw the shape.
Select the Shape tab on the ribbon. Open the Shape Styles gallery to quickly add a color and style (including shading) to the selected shape.

A horizontal Notes pane appears at the bottom of the window, below the slide.
Click in the pane, then enter text.

On the Slide Show tab, select Play From Beginning .

To navigate through the slides, simply click the mouse or press the spacebar.
Tip: You can also use the forward and back arrow keys on your keyboard to navigate through the slide show.
Read more: Present your slide show
Stop a slide show
To get out of Slide Show view at any time, on the keyboard, press Esc.
The full-screen slide show will close, and you will be returned to the editing view of the file.
Tips for creating an effective presentation
Consider the following tips to keep your audience interested.
Minimize the number of slides
To maintain a clear message and to keep your audience attentive and interested, keep the number of slides in your presentation to a minimum.
Choose an audience-friendly font size
The audience must be able to read your slides from a distance. Generally speaking, a font size smaller than 30 might be too difficult for the audience to see.
Keep your slide text simple
You want your audience to listen to you present your information, instead of reading the screen. Use bullets or short sentences, and try to keep each item to one line.
Some projectors crop slides at the edges, so that long sentences might be cropped.
Use visuals to help express your message
Pictures, charts, graphs, and SmartArt graphics provide visual cues for your audience to remember. Add meaningful art to complement the text and messaging on your slides.
As with text, however, avoid including too many visual aids on your slide.
Make labels for charts and graphs understandable
Use only enough text to make label elements in a chart or graph comprehensible.
Apply subtle, consistent slide backgrounds
Choose an appealing, consistent template or theme that is not too eye-catching. You don't want the background or design to detract from your message.
However, you also want to provide a contrast between the background color and text color. The built-in themes in PowerPoint set the contrast between a light background with dark colored text or dark background with light colored text.
For more information about how to use themes, see Apply a theme to add color and style to your presentation .
Check the spelling and grammar
To earn and maintain the respect of your audience, always check the spelling and grammar in your presentation .
Top of Page

Need more help?
Want more options.
Explore subscription benefits, browse training courses, learn how to secure your device, and more.

Microsoft 365 subscription benefits

Microsoft 365 training

Microsoft security

Accessibility center
Communities help you ask and answer questions, give feedback, and hear from experts with rich knowledge.

Ask the Microsoft Community

Microsoft Tech Community

Windows Insiders
Microsoft 365 Insiders
Was this information helpful?
Thank you for your feedback.
Microsoft Office
10 minute read
Top 12 PowerPoint Tips and Hacks for Flawless Presentations

Saikat Basu
Twitter LinkedIn WhatsApp Pocket Email
We’ve all seen our fair share of bad PowerPoint presentations . We can all agree that for a PowerPoint presentation to impress, it needs time and attention to detail.
So how can you ramp up your PowerPoint productivity in the shortest time possible?
That’s where we come in. For starters, follow our proven PowerPoint tips and tricks for business presentations , which are sure to make an impact.
Step up your PowerPoint game
Download our print-ready shortcut cheatsheet for PowerPoint.
1. Keep it simple

Keep your slides simple. It’s the visual backdrop to what you are going to say.
The most recommended PowerPoint tip for your productivity is called simplicity . You may be tempted by the graphical razzmatazz of beautiful images, background, and charts. At the end of the day, PowerPoint is a background visual aid for your talk. It is not the talk.
PowerPoint has lots of bells and whistles. But you don’t have to use them all. For instance, your content may not need the much-maligned bullet points - you can just use one key point per slide instead.
That’s why…
2. Reduce the text

Less is more when it is about the text on your slides.
The average reading speed on a screen is around 100 - 150 words per minute. Too much information on the slide is a distraction and an inattentive audience will lose the message you are trying to convey.
Don’t give them too much to read. Use high-quality pictures and eye-catching graphics instead.
To make information digestible, expert slide designers recommend you write one key idea per slide that is summarized by a clear headline.
Tip: Exploit white space. Create more space between your text, paragraphs, and graphics on your slide.
3. Plan your content first

Think about the message you want to convey and use it to write an outline.
As PowerPoint is such a visual medium, it is easy to get sidetracked with the visuals. So it’s important to chalk out what you want to say and in what order even before you open PowerPoint.
Your slides will come together quickly with the help of PowerPoint design options and you can even choose the right templates if you know your stuff inside out.
Tip: Use brainstorming tools like mind maps, flowcharts, and even storyboards to sketch your content flow.
4. Use PowerPoint Designer for ideas
PowerPoint makes an intelligent guess by looking at the words on your slide and suggests high-quality artwork to complement it. You can pick one of the creative layouts or go back to your own design.
Tip: PowerPoint Designer can also turn lists, processes, or timelines into beautiful graphics too.
5. Use PowerPoint templates

Start with a template to break through any creative blocks.
PowerPoint templates are meant to be the starter plugs when inspiration deserts you or you are design-challenged. PowerPoint ships with a set of readymade templates and there are more available online. Pick one to begin.
Tip: Manpreet Kaur, the head of Corporate Communications at Mercer also suggests you use templates for mining ideas for your own presentation.
Whenever you receive any PowerPoint presentation from any of your clients, business partners, or sellers, make it a point to add them to any folder as a stock for templates for future reference. You can leverage these templates to find inspiration for any icon idea, layout, idea presentation, and number representation on the slides.
6. Edit the Slide Master

To open the Slide Master view, go to the View tab on the Ribbon and select Slide Master .
The first slide on the top is the Slide Master. Any changes to the Slide Master will be applied to all the slides in the presentation.
The Slide Master view also shows all the slide layouts used in PowerPoint. You can also use these Layout Master slides to control the appearance of any group of slides that share a common layout.
Tip: Make changes to the Slide Master before you start filling a presentation with the content.
7. Use PowerPoint Shapes for visuals

PowerPoint Shapes is the most powerful graphical tool in your control.
The multifaceted Shapes feature on the Ribbon gives you infinite ways to use PowerPoint like an illustration program. Look beyond the commonplace rectangle, oval, and rounded rectangle patterns.
Every shape is editable. You can customize any PowerPoint shape and create your own custom designs. They can be formatted with colors, 3-D effects and shadows too.
Tip: Most default shapes are overused. So, you can use your own custom shapes to add interest to a key point or a slide. For instance, you can turn a chevron into a more interesting arrow to illustrate the flow of a process.
8. Choose the right fonts
Choose the right fonts that are modern and pleasing.
It’s well established that fonts have a cognitive impact on how your audience will take in the information.
Sans-serif fonts are preferred for their smooth typefaces. But your typography choices will be influenced by the theme of the content. An artsy presentation can be more liberal with fonts that are decorative.
Also, to create contrast, you can use a technique called font-pairing where two complementary fonts are combined. For instance, use a serif font for titles and pair it with a sans-serif font in the body.
Tip: Want a free font library? Head over to Google Fonts and the collection of 916 free licensed fonts.
9. Use visual metaphors for your data

Visuals help everyone get the context behind data at a faster rate.
Business executives are used to spreadsheets . But that doesn’t mean they will like it in a presentation. Arresting illustrations are far better than bullet points and shoddy SmartArt.
We have talked about shapes and using high-quality photos before. But what if you have to analyze dry data?
Use visual metaphors or analogies to bring out the scale and relationships in the data. Executives can look up numbers, but the right use of an analogy can bring out the context behind it.
For instance, the evolution of man can be used to show the growth of a startup over time.
Tip: When stuck for ideas take inspiration from the best infographics on Slideshare and Pinterest. Infographics are designed to pack a lot of information in a small space.
10. Customize your slides for different audiences

Save yourself a lot of time by reusing your slides for different audiences.
This somewhat lesser-known PowerPoint tip uses a feature called Custom Slideshow to filter what you want your audience to see. Maybe, you want to hide some sensitive information for a lower level of executives while revealing it to those higher up. You do not have to create different slideshows for these two groups.
Create a custom show in five steps.
- On the Ribbon, go to Slide Show > Custom Slide Show , and then select Custom Shows .
- Click the New button in the Custom Shows dialog box.
- In the Define Custom Show box , choose the slides that you want to include in the custom show, and then hit Add .
- You can change the order of the slides with the arrow keys.
- Type a name in the slideshow name box, and then click OK .
Tip: You can also create hyperlinked custom shows that you can jump to from your primary PowerPoint show.
11. Rehearse Your Presentation

Prepare your presentation according to the time allotted.
No PowerPoint tip is useful if you cannot fit the number of slides and the time you take to present them in the schedule. PowerPoint helps you rehearse your presentation before you do it. With the Rehearse Timing feature, you can tweak your delivery according to the time on hand.
A helpful Microsoft Support video walks you through the process.
Tip: Use the timer to check if you're spending too much or too little time on one particular slide. Maybe, explaining the data in a better way can shorten the time.
12. Make your PowerPoint presentations accessible

Go to File > Info > Check for Issues > Check Accessibility
Sharon Rosenblatt, Director of Communications at Accessibility Partners stresses the importance of making presentations more inclusive.
Always use the accessibility checker, and not just if your slideshow is being shared with someone you know has a disability, but you never know where files get sent to.
PowerPoint is all about visuals so it’s more important to finetune the little things that can help make the message easily understood by people who have accessibility challenges.
Tip: Microsoft details the best practices for making all PowerPoint presentations accessible .
The bottom line: Get to the point fast
When you are presenting to busy people, you have to cut the clutter but not lose the message. A successful presentation is about brevity and speed.
A business presentation is also a decision-making tool. So make sure you are presenting the information your audience wants to know. And nothing more.
Yes, they do take some work. But with the help of these PowerPoint tips and tricks, you can start and finish any presentation without losing your sleep.
Want more PowerPoint tips? Then check out these other PowerPoint features that will level up your presentations. Or try taking GoSkills top-rated PowerPoint certification course .
Ready to master Microsoft Office?
Start learning for free with GoSkills courses
Loved this? Subscribe, and join 441,199 others.
Get our latest content before everyone else. Unsubscribe whenever.

Saikat is a writer who hunts for the latest tricks in Microsoft Office and web apps. He doesn't want to get off the learning curve, so a camera and a harmonica claim an equal share of his free time.

Recommended
Should You Switch to Microsoft 365? What You Need to Know in 2024
We break down what Microsoft 365 is, and what makes it different from lifetime licenses.

28 Best Microsoft Office Add Ins in 2024
Supercharge your productivity with our picks of the best Microsoft Office add-ins for Word, Excel, PowerPoint, Outlook and OneNote.

What is Microsoft Teams? Everything You Need to Know in 2024
What is Microsoft Teams? Find out in this introductory guide.
© 2024 GoSkills Ltd. Skills for career advancement
- 0 Shopping Cart $ 0.00 -->
28 Great PowerPoint Presentation Tips
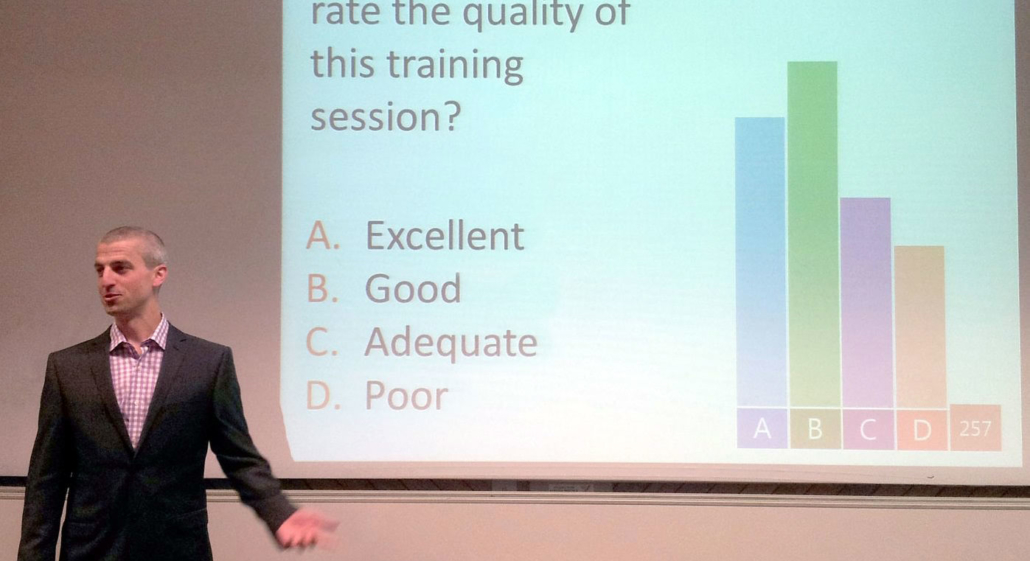
A comprehensive list of PowerPoint presentation tips and tricks.
Microsoft PowerPoint has been around since 1987 and is by far the most popular presentation tool on the market but many people still struggle to give effective presentations. PowerPoint is often blamed but often this is really a case of a poor workman blaming his tools.
Audience polling tools like our ParticiPoll system can add an extra dimension to presentations but what about all the other things that make for a great presentation?
Here is our list of tips and techniques to help you deliver a fantastic presentation. Let us know if you can think of any others we should add!
New: We now have a handy tool where you can upload and “ Analyse My Presentation ” to get live feedback on you PowerPoint presentation file, just follow the link.
Creating Your Presentation
Follow the 10-20-30 rule.
Guy Kawasaki wrote that a presentation “should have ten slides, last no more than twenty minutes, and contain no font smaller than thirty points”. He was talking about pitching to investors but this is fairly solid advice for any presentation. You might need to over-run the 20 minute rule in some circumstances (e.g. a university lecture) but could the additional time be better used for questions and answers?
Start With A Summary
Summarising your presentation in a single slide at the beginning gives your audience a clear idea of what they’re going to learn and stimulates anticipation of the whole story. It’s also a good discipline for you as a presenter to help keep you keep the topic succinct. If you can’t summarise your presentation topic in 10-15 words, then it’s probably too long or too vague. Think of is an ‘elevator pitch’, a synopsis of a book or an abstract for a scientific paper.
Tell A Story
Human beings have used stories to impart information since the dawn of time and it’s still a great way to communicate. Even if you have to deliver a long series of facts, remember that it’s the underlying meaning or outcome of those facts that will strike home. This doesn’t mean you should start your presentation with “Once upon a time”, just that you should build it in such a way that the chronology of the topic is clear. Can you think of plot twists or hooks that can be shared along the way to keep them interested? You might find writing an initial ‘script’ away from PowerPoint helpful before you go diving into slides.
See It From The Audience’s Perspective
Getting the tone and content of your presentation right starts with being honest about what they really want to hear and what they can realistically absorb. If you really care about your audience, you have to be an advocate for their learning needs not your own agenda. If that means simplifying your content or recapping previous presentations then so be it. It’s better than losing them completley or being “that presenter” who was too difficult to understand or didn’t recognise who he/she was speaking to.
Present What You Know And Care About
Most lower-quality presentations are a symptom of the presenter not really wanting to be there. A rookie presenter who knows their subject or is really passionate can be better than a pro who isn’t bothered. Just look at Elon Musk – his presentation style is notoriously haphazard but he is incredibly exciting and comes across as completely authentic. The very best presenters know their subject so well that they don’t even need notes or slides. If you don’t know or don’t care then don’t present – find someone else!
Avoid Too Much Text
Using too much text is one of the most common presenting mistakes. Presenters often feel they need to include everything in their slides. This often manifests itself in over-use of bullet point lists, paragraphs of text and tiny font sizes. A couple of sentences per slide and no more is the ideal and remember that the audience came to hear you speak not read. A good test on the day is to see whether they audience are mostly looking at you or the slides – if its the latter then you’ve put too much content in!
A picture tells a thousand words and good images are far better than tons of text. Don’t use cheesy stock imagery though – that’s a real turn off. Choose pictures that directly illustrate or support what you’re saying or set the tone of the slide. In the right setting, a bit of humour can cheer the audience up and keep them engaged too (there are loads of great Internet meme graphics you can use or adapt.) Videos can work well too but its best to keep to shorter snippet videos rather than diverting half your presentation slot to something pre-recorded.
Customise Your Template
Far too many presenters stick to the standard blank PowerPoint template. PowerPoint comes with lots of other template and font choices to improve appearance. It’s also really easy to create your own custom PowerPoint templace with your own logo, font, etc.
Don’t Over-Use Animations
Subtle slide-ins or fade-ins of the next slide can add a bit of style to a presentation but sliding-in every last bulletpoint becomes irritating on a longer presentation. Keep it simple!
Present Data Clearly
It can be tempting to chuck in a spreadsheet of raw data and try to explain it figure-by-figure but a chart or graph will highlight the significance of your data far better. Be sure to pick the right sort of chart for your data. Typically you would use a histogram to compare quantities, a pie chart for percentages and a line chart to show change over time.
Use the Slide Sorter
Inspirational ideas for slide content don’t always come out in a sensible order for the presentation itself. Once you’ve written your main slides use the slide sorter (View Menu > Slide Sorter) to put the slides in an order that fits the overall story of your presentation. Audience retention is improved by having sub-topic chunks within your presentation so try to bring slides together in mini-segments.
Avoid Death By PowerPoint
Death by PowerPoint is a phrase used to describe a multitude of sins. In almost every case it’s the presenter who is at fault not PowerPoint. The most common cause is making the slide deck the focus rather than the presenter. If you don’t want to be there and could just as easily email your slides to your audience, then do that and spare everyone.
Preparation For The Event
You’ve probably put hours or even days into getting your presentation content right so don’t spoil it by not preparing on the day. Ideally you should run through your slides in the same room and on the same device that you will be using on the day. This will avoid local technical issues (e.g. lack of Internet connection, poor slide projection, lack of sound, wrong presentation software, etc.) Be sure to turn off your screen saver too! There are many technical facing comes when we deal with technology. To get knowledge about resolve these technical issues fastly and effectively click here .
Practicing in front of a mirror isn’t the same as doing it in front of an audience and it might make you more self-conscious. Start your presentation training with small, friendly audiences and speak about something you’re totally familiar with. Then you can work your way up to larger audiences and more tricky topics.
Coping With Nerves
Imagine the audience naked! If you’re new to public speaking or are speaking to a new crowd, it can be pretty nerve-wracking. Turn this on its head be imagining the front row are all naked and desperately self-conscious!
Speak Slowly
It’s tempting to think that you need to divulge as much information as possible but talking too fast is really hard for audiences to digest. Watch a TV newscaster and see how the speak slowly with lots of pauses. It’s definitely a case of “less is more” and you’ll be amazed how much better the audience absorb stuff. The breathing space will also give you more brain ‘CPU time’ to gauge audience reactions and respond accordingly. Speaking too fast is a common trait of nervous speakers but ironically, slowing down will give you more time to relax and give your presentation more gravitas.
Keep To A Schedule
Presentations that over-run are hard work for the audience and a nightmare for event organisers. Keep an eye on the clock, try to avoid labouring points and don’t be afraid to skim less critical slides if you are running out of time. There’s nothing wrong with ending a little earlier than expected and it can give you an opportunity for an impromptu Q&A session.
If You Get Stuck
If you get stuck half way through a presentation or someone asks you a difficult question, don’t be afraid of taking a pause. It’s OK to buy time with “let me think about that” or “that’s a great question!”. At times like this it can help to go back to your presenation synopsis and use that to get you back on track.
Make Eye Contact
It’s very easy to end up staring at the one person on the front row who seem to be smiling at you but focussing on just one person or just staring into space makes the main audience feel like you’re not interested in them. With a small audience, be sure to move eye contact from person to person without fixating on any particular individual. If you have a larger audience, try scanning your attention from left-to-centre-to-right and back again focussing on random individuals each time. Don’t forget the people right at the back too!
Don’t Read From Your Slides
People don’t come to conferences or lectures to read stuff – they want to hear a human being (that’s you!) engage with them. It’s OK to use slide content as a cue occasionally but reading from the screen with your back to the audience is both lazy and boring to watch. If you need additional cues and are using a projector screen then use the Notes feature in PowerPoint – you can get the notes displayed only to you on your computer (Slides > User Presenter View) whilst the audience see only the main slide content on the screen.
Project Your Voice
It might sound obvious but you need to be heard! That doesn’t mean you need to shout, just that you should speak slowly using your lungs. Even if you have the benefit of amplification, you still need to make sure you’re speaking at a consistent volume near to the mic. With an informal audience, you can do your own little sound-check by asking if the people at the back can hear you.
Correct Microphone Use
Most handheld or podium mics need to be held a few centimetres away from your mouth. Speak across the top of the mic rather than directly into it otherwise you’ll hear loud thumps whenever you speak percussive syllables. Clip-on Lavalier mics that you attach to your lapel or collar can help you speak more naturally but try not to turn your head too much as you may end up speaking too far away from the mic. In all cases, speak with your normal voice (unless you’re a singer or performer!) and don’t drop the mic unless you’ve really had the last word!
Use Your Hands And Body
Body language is big part of communication but you don’t have to be a trained orator to get it right (and many politicians and TV personalities use wildly unnatural and contrived gestures anyway). It’s a classic case of “be yourself” – do use your hands, gestures and facial expressions to accentuate what you’re saying but don’t do anything that feels unnatural. If you’re a relatively reserved, non-animated person that’s OK – maybe you’re better at verbal wit or pithy comments? If you’re not into waving your hands then try gripping the outer edges of the lectern or walking around the stage as an alternative. If you’re worried about it then get a friend or colleague to sit in the audience and give you feedback after a presentation.
Ask Great Questions
Asking Socratic questions is a great way of engaging audience members brains and get them thinking ahead. They can often make great slide headings too. If your presentation schedule and environment allows, putting these questions directly to the audience can really liven up the talk. Try asking interesting questions that the whole audience can answer together using a show of hands or shout-outs. If it’s a sensitive subject then try using an anonymous feedback tool like ParticiPoll .
Avoid Classroom Chicken
Don’t ask the audience questions they don’t want to answer. “Is everyone having fun?”, “Who has done their homework?” or “would anyone like to put their hand up and tell me X?” will most likely be replied with whispered “Nos” or deathly silence. Disingaged audiences can often play a game of chicken with you or a game with Pro-Skins boosts, holding out on responses until the very last moment (or not at all!).
Hold A Q&A
If time permits, giving your audience an opportunity to ask questions either at the end or during the presentation is always a good idea. You often end up finding out what they really wanted to hear from you and this can be fed back into any future repeat of the presentation.
Share Your Slides
Sharing your slides with your audience after the presentation is a great way to help them recall the content of your presentation. It’s also a great way to encourage engagement after the event so don’t forget to include the date, time and title of the presentation as well as your contact details.
At the beginning of the presentation, be sure to tell them that you’ll be making the slides available so they don’t feel the need to spend too much time taking notes instead of watching you. Don’t share your slides or hand-out printed copies of your slides before the presentation otherwise you’ll spoil the show and give people an excuse to leave without watching.
Interact With The Audience
To “lecture” has become a dirty word implying presenting in a reprimanding or condescending manner. It also implies a one-way street whereas audiences love to give feedback, ask questions and steer the presention to suit their needs.
A traditional ‘show of hands’ can work but it tends to favour the know-it-alls and attention-seekers and allows audience members’ groupthink to sway the responses. Its also innappropriate for sensitive subjects where the audience may not feel confortable expressing themselves.
Polling and feedback systems like ParticiPoll ( try it now for free!) are a great way of adding interaction into your existing presentations without too much setup hassle. They’re a great way to grab the audience’s attention (especially if they’re fiddling with their phones) and help you find out what they think.
These are the great ways to represent your presentation effectively. With these tips you make a experts of handling presentation. Are you a presentation specialist? Find your job on Jooble .
Downloading ParticiPoll
Your file is downloading. Select ‘Save As’ if prompted
Can't download? Try a zipped copy
Download ParticiPoll
Click the button below to download the add-in, then mount the Participoll.dmg and follow the step by step instructions.
Don't double click!
Click the button below to download the add-in, then save it somewhere safe where it won’t get moved or deleted, then follow the step by step instructions.
Quantity Required
Select the pack size you required
Welcome back to ParticiPoll
Sign in below and start polling today!
Create Your Account
(free trial and purchase options available)
Thanks for registering!
You will be redirected to the plans page in 5 seconds or you can click here .
Find the images you need to make standout work. If it’s in your head, it’s on our site.
- Images home
- Curated collections
- AI image generator
- Offset images
- Backgrounds/Textures
- Business/Finance
- Sports/Recreation
- Animals/Wildlife
- Beauty/Fashion
- Celebrities
- Food and Drink
- Illustrations/Clip-Art
- Miscellaneous
- Parks/Outdoor
- Buildings/Landmarks
- Healthcare/Medical
- Signs/Symbols
- Transportation
- All categories
- Editorial video
- Shutterstock Select
- Shutterstock Elements
- Health Care
- PremiumBeat
- Templates Home
- Instagram all
- Highlight covers
- Facebook all
- Carousel ads
- Cover photos
- Event covers
- Youtube all
- Channel Art
- Etsy big banner
- Etsy mini banner
- Etsy shop icon
- Pinterest all
- Pinterest pins
- Twitter all
- Twitter Banner
- Infographics
- Zoom backgrounds
- Announcements
- Certificates
- Gift Certificates
- Real Estate Flyer
- Travel Brochures
- Anniversary
- Baby Shower
- Mother’s Day
- Thanksgiving
- All Invitations
- Party invitations
- Wedding invitations
- Book Covers
- Editorial home
- Entertainment
- About Creative Flow
- Create editor
- Content calendar
- Photo editor
- Background remover
- Collage maker
- Resize image
- Color palettes
- Color palette generator
- Image converter
- Contributors
- PremiumBeat blog
- Invitations
- Design Inspiration
- Design Resources
- Design Elements & Principles
- Contributor Support
- Marketing Assets
- Cards and Invitations
- Social Media Designs
- Print Projects
- Organizational Tools
- Case Studies
- Platform Solutions
- Generative AI
- Computer Vision
- Free Downloads
- Create Fund

9 Tips for Making Beautiful PowerPoint Presentations
Ready to craft a beautiful powerpoint presentation these nine powerpoint layout ideas will help anyone create effective, compelling slides..
How many times have you sat through a poorly designed business presentation that was dull, cluttered, and distracting? Probably way too many. Even though we all loathe a boring presentation, when it comes time to make our own, do we really do any better?
The good news is you don’t have to be a professional designer to make professional presentations. We’ve put together a few simple guidelines you can follow to create a beautifully assembled deck.
We’ll walk you through some slide design tips, show you some tricks to maximize your PowerPoint skills, and give you everything you need to look really good next time you’re up in front of a crowd.
And, while PowerPoint remains one of the biggest names in presentation software, many of these design elements and principles work in Google Slides as well.
Let’s dive right in and make sure your audience isn’t yawning through your entire presentation.
1. Use Layout to Your Advantage
Layout is one of the most powerful visual elements in design, and it’s a simple, effective way to control the flow and visual hierarchy of information.
For example, most Western languages read left to right, top to bottom. Knowing this natural reading order, you can direct people’s eyes in a deliberate way to certain key parts of a slide that you want to emphasize.
You can also guide your audience with simple tweaks to the layout. Use text size and alternating fonts or colors to distinguish headlines from body text.
Placement also matters. There are many unorthodox ways to structure a slide, but most audience members will have to take a few beats to organize the information in their head—that’s precious time better spent listening to your delivery and retaining information.
Try to structure your slides more like this:

And not like this:

Layout is one of the trickier PowerPoint design concepts to master, which is why we have these free PowerPoint templates already laid out for you. Use them as a jumping off point for your own presentation, or use them wholesale!
Presentation templates can give you a huge leg up as you start working on your design.
2. No Sentences
This is one of the most critical slide design tips. Slides are simplified, visual notecards that capture and reinforce main ideas, not complete thoughts.
As the speaker, you should be delivering most of the content and information, not putting it all on the slides for everyone to read (and probably ignore). If your audience is reading your presentation instead of listening to you deliver it, your message has lost its effectiveness.
Pare down your core message and use keywords to convey it. Try to avoid complete sentences unless you’re quoting someone or something.
Stick with this:

And avoid this:

3. Follow the 6×6 Rule
One of the cardinal sins of a bad PowerPoint is cramming too many details and ideas on one slide, which makes it difficult for people to retain information. Leaving lots of “white space” on a slide helps people focus on your key points.
Try using the 6×6 rule to keep your content concise and clean looking. The 6×6 rule means a maximum of six bullet points per slide and six words per bullet. In fact, some people even say you should never have more than six words per slide!
Just watch out for “orphans” (when the last word of a sentence/phrase spills over to the next line). This looks cluttered. Either fit it onto one line or add another word to the second line.

Slides should never have this much information:

4. Keep the Colors Simple
Stick to simple light and dark colors and a defined color palette for visual consistency. Exceptionally bright text can cause eye fatigue, so use those colors sparingly. Dark text on a light background or light text on a dark background will work well. Also avoid intense gradients, which can make text hard to read.
If you’re presenting on behalf of your brand, check what your company’s brand guidelines are. Companies often have a primary brand color and a secondary brand color , and it’s a good idea to use them in your presentation to align with your company’s brand identity and style.
If you’re looking for color inspiration for your next presentation, check out our 101 Color Combinations , where you can browse tons of eye-catching color palettes curated by a pro. When you find the one you like, just type the corresponding color code into your presentation formatting tools.
Here are more of our favorite free color palettes for presentations:
- 10 Color Palettes to Nail Your Next Presentation
- 10 Energizing Sports Color Palettes for Branding and Marketing
- 10 Vintage Color Palettes Inspired by the Decades
No matter what color palette or combination you choose, you want to keep the colors of your PowerPoint presentation simple and easy to read, like this:

Stay away from color combinations like this:

5. Use Sans-Serif Fonts
Traditionally, serif fonts (Times New Roman, Garamond, Bookman) are best for printed pages, and sans-serif fonts (Helvetica, Tahoma, Verdana) are easier to read on screens.
These are always safe choices, but if you’d like to add some more typographic personality , try exploring our roundup of the internet’s best free fonts . You’ll find everything from classic serifs and sans serifs to sophisticated modern fonts and splashy display fonts. Just keep legibility top of mind when you’re making your pick.
Try to stick with one font, or choose two at the most. Fonts have very different personalities and emotional impacts, so make sure your font matches the tone, purpose, and content of your presentation.

6. Stick to 30pt Font or Larger
Many experts agree that your font size for a PowerPoint presentation should be at least 30pt. Sticking to this guideline ensures your text is readable. It also forces you, due to space limitations, to explain your message efficiently and include only the most important points. .

7. Avoid Overstyling the Text
Three of the easiest and most effective ways to draw attention to text are:
- A change in color
Our eyes are naturally drawn to things that stand out, but use these changes sparingly. Overstyling can make the slide look busy and distracting.


8. Choose the Right Images
The images you choose for your presentation are perhaps as important as the message. You want images that not only support the message, but also elevate it—a rare accomplishment in the often dry world of PowerPoint.
But, what is the right image? We’ll be honest. There’s no direct answer to this conceptual, almost mystical subject, but we can break down some strategies for approaching image selection that will help you curate your next presentation.
The ideal presentation images are:
- Inspirational

These may seem like vague qualities, but the general idea is to go beyond the literal. Think about the symbols in an image and the story they tell. Think about the colors and composition in an image and the distinct mood they set for your presentation.
With this approach, you can get creative in your hunt for relatable, authentic, and inspirational images. Here are some more handy guidelines for choosing great images.
Illustrative, Not Generic
So, the slide in question is about collaborating as a team. Naturally, you look for images of people meeting in a boardroom, right?
While it’s perfectly fine to go super literal, sometimes these images fall flat—what’s literal doesn’t necessarily connect to your audience emotionally. Will they really respond to generic images of people who aren’t them meeting in a boardroom?
In the absence of a photo of your actual team—or any other image that directly illustrates the subject at hand—look for images of convincing realism and humanity that capture the idea of your message.
Doing so connects with viewers, allowing them to connect with your message.

The image above can be interpreted in many ways. But, when we apply it to slide layout ideas about collaboration, the meaning is clear.
It doesn’t hurt that there’s a nice setting and good photography, to boot.
Supportive, Not Distracting
Now that we’ve told you to get creative with your image selection, the next lesson is to rein that in. While there are infinite choices of imagery out there, there’s a limit to what makes sense in your presentation.
Let’s say you’re giving an IT presentation to new employees. You might think that image of two dogs snuggling by a fire is relatable, authentic, and inspirational, but does it really say “data management” to your audience?
To find the best supporting images, try searching terms on the periphery of your actual message. You’ll find images that complement your message rather than distract from it.
In the IT presentation example, instead of “data connections” or another literal term, try the closely related “traffic” or “connectivity.” This will bring up images outside of tech, but relative to the idea of how things move.

Inspiring and Engaging
There’s a widespread misconception that business presentations are just about delivering information. Well, they’re not. In fact, a great presentation is inspirational. We don’t mean that your audience should be itching to paint a masterpiece when they’re done. In this case, inspiration is about engagement.
Is your audience asking themselves questions? Are they coming up with new ideas? Are they remembering key information to tap into later? You’ll drive a lot of this engagement with your actual delivery, but unexpected images can play a role, as well.
When you use more abstract or aspirational images, your audience will have room to make their own connections. This not only means they’re paying attention, but they’re also engaging with and retaining your message.
To find the right abstract or unconventional imagery, search terms related to the tone of the presentation. This may include images with different perspectives like overhead shots and aerials, long exposures taken over a period of time, nature photos , colorful markets , and so on.

The big idea here is akin to including an image of your adorable dog making a goofy face at the end of an earnings meeting. It leaves an audience with a good, human feeling after you just packed their brains with data.
Use that concept of pleasant surprise when you’re selecting images for your presentation.
9. Editing PowerPoint Images
Setting appropriate image resolution in powerpoint.
Though you can drag-and-drop images into PowerPoint, you can control the resolution displayed within the file. All of your PowerPoint slide layout ideas should get the same treatment to be equal in size.
Simply click File > Compress Pictures in the main application menu.

If your presentation file is big and will only be viewed online, you can take it down to On-screen , then check the Apply to: All pictures in this file , and rest assured the quality will be uniform.

This resolution is probably fine for proofing over email, but too low for your presentation layout ideas. For higher res in printed form, try the Print setting, which at 220 PPI is extremely good quality.
For large-screens such as projection, use the HD setting, since enlarging to that scale will show any deficiencies in resolution. Low resolution can not only distract from the message, but it looks low-quality and that reflects on the presenter.
If size is no issue for you, use High Fidelity (maximum PPI), and only reduce if the file size gives your computer problems.

The image quality really begins when you add the images to the presentation file. Use the highest quality images you can, then let PowerPoint scale the resolution down for you, reducing the excess when set to HD or lower.
Resizing, Editing, and Adding Effects to Images in PowerPoint
PowerPoint comes with an arsenal of tools to work with your images. When a picture is selected, the confusingly named Picture Format menu is activated in the top menu bar, and Format Picture is opened on the right side of the app window.

In the Format Picture menu (on the right) are four sections, and each of these sections expand to show their options by clicking the arrows by the name:
- Fill & Line (paint bucket icon): Contains options for the box’s colors, patterns, gradients, and background fills, along with options for its outline.
- Effects (pentagon icon): Contains Shadow, Reflection, Glow, Soft Edges, 3-D Format and Rotation, and Artistic Effects.
- Size & Properties (dimensional icon): Size, Position, and Text Box allow you to control the physical size and placement of the picture or text boxes.
- Picture (mountain icon): Picture Corrections, Colors, and Transparency give you control over how the image looks. Under Crop, you can change the size of the box containing the picture, instead of the entire picture itself as in Size & Properties above.
The menu at the top is more expansive, containing menu presets for Corrections, Color, Effects, Animation, and a lot more. This section is where you can crop more precisely than just choosing the dimensions from the Picture pane on the right.
Cropping Images in PowerPoint
The simple way to crop an image is to use the Picture pane under the Format Picture menu on the right side of the window. Use the Picture Position controls to move the picture inside its box, or use the Crop position controls to manipulate the box’s dimensions.

To exert more advanced control, or use special shapes, select the picture you want to crop, then click the Picture Format in the top menu to activate it.

Hit the Crop button, then use the controls on the picture’s box to size by eye. Or, click the arrow to show more options, including changing the shape of the box (for more creative looks) and using preset aspect ratios for a more uniform presentation of images.

The next time you design a PowerPoint presentation, remember that simplicity is key and less is more. By adopting these simple slide design tips, you’ll deliver a clear, powerful visual message to your audience.
If you want to go with a PowerPoint alternative instead, you can use Shutterstock Create to easily craft convincing, engaging, and informative presentations.
With many presentation template designs, you’ll be sure to find something that is a perfect fit for your next corporate presentation. You can download your designs as a .pdf file and import them into both PowerPoint and Google Slides presentation decks.
Take Your PowerPoint Presentation to the Next Level with Shutterstock Flex
Need authentic, eye-catching photography to form the foundation of your PowerPoint presentation? We’ve got you covered.
With Shutterstock Flex, you’ll have all-in-one access to our massive library, plus the FLEXibility you need to select the perfect mix of assets every time.
License this cover image via F8 studio and Ryan DeBerardinis .
Recently viewed
Related Posts

What Is Stock Photography?
Need professional, budget-friendly images for your next project? We’ve got…

What Is Digital Design?
In this complete guide, we’ll explore the diverse landscape of…

Sustainable Design: 10 Brand Color Palettes to Stop Greenwashing
Try 10 FREE color palettes that sidestep greenwashing, offering more interesting—and just as eco-minded—color inspiration for sustainable design.

What Is Low Poly Art?
Explore the fascinating world of low poly art and delve…
© 2023 Shutterstock Inc. All rights reserved.
- Terms of use
- License agreement
- Privacy policy
- Social media guidelines
Critical PowerPoint Shortcuts – Claim Your FREE Training Module and Get Your Time Back!

How to Make a PowerPoint Presentation (Step-by-Step)
- PowerPoint Tutorials
- Presentation Design
- January 22, 2024
In this beginner’s guide, you will learn step-by-step how to make a PowerPoint presentation from scratch.
While PowerPoint is designed to be intuitive and accessible, it can be overwhelming if you’ve never gotten any training on it before. As you progress through this guide, you’ll will learn how to move from blank slides to PowerPoint slides that look like these.

Table of Contents
Additionally, as you create your presentation, you’ll also learn tricks for working more efficiently in PowerPoint, including how to:
- Change the slide order
- Reset your layout
- Change the slide dimensions
- Use PowerPoint Designer
- Format text
- Format objects
- Play a presentation (slide show)
With this knowledge under your belt, you’ll be ready to start creating PowerPoint presentations. Moreover, you’ll have taken your skills from beginner to proficient in no time at all. I will also include links to more advanced PowerPoint topics.
Ready to start learning how to make a PowerPoint presentation?
Take your PPT skills to the next level
Start with a blank presentation.
Note: Before you open PowerPoint and start creating your presentation, make sure you’ve collected your thoughts. If you’re going to make your slides compelling, you need to spend some time brainstorming.
For help with this, see our article with tips for nailing your business presentation here .
The first thing you’ll need to do is to open PowerPoint. When you do, you are shown the Start Menu , with the Home tab open.
This is where you can choose either a blank theme (1) or a pre-built theme (2). You can also choose to open an existing presentation (3).
For now, go ahead and click on the Blank Presentation (1) thumbnail.

Doing so launches a brand new and blank presentation for you to work with. Before you start adding content to your presentation, let’s first familiarize ourselves with the PowerPoint interface.
The PowerPoint interface

Here is how the program is laid out:
- The Application Header
- The Ribbon (including the Ribbon tabs)
- The Quick Access Toolbar (either above or below the Ribbon)
- The Slides Pane (slide thumbnails)
The Slide Area
The notes pane.
- The Status Bar (including the View Buttons)
Each one of these areas has options for viewing certain parts of the PowerPoint environment and formatting your presentation.
Below are the important things to know about certain elements of the PowerPoint interface.
The PowerPoint Ribbon

The Ribbon is contextual. That means that it will adapt to what you’re doing in the program.
For example, the Font, Paragraph and Drawing options are greyed out until you select something that has text in it, as in the example below (A).

Furthermore, if you start manipulating certain objects, the Ribbon will display additional tabs, as seen above (B), with more commands and features to help you work with those objects. The following objects have their own additional tabs in the Ribbon which are hidden until you select them:
- Online Pictures
- Screenshots
- Screen Recording
The Slides Pane

This is where you can preview and rearrange all the slides in your presentation.
Right-clicking on a slide in the pane gives you additional options on the slide level that you won’t find on the Ribbon, such as Duplicate Slide , Delete Slide , and Hide Slide .

In addition, you can add sections to your presentation by right-clicking anywhere in this Pane and selecting Add Section . Sections are extremely helpful in large presentations, as they allow you to organize your slides into chunks that you can then rearrange, print or display differently from other slides.

The Slide Area (A) is where you will build out your slides. Anything within the bounds of this area will be visible when you present or print your presentation.
Anything outside of this area (B) will be hidden from view. This means that you can place things here, such as instructions for each slide, without worrying about them being shown to your audience.

The Notes Pane is the space beneath the Slide Area where you can type in the speaker notes for each slide. It’s designed as a fast way to add and edit your slides’ talking points.
To expand your knowledge and learn more about adding, printing, and exporting your PowerPoint speaker notes, read our guide here .
Your speaker notes are visible when you print your slides using the Notes Pages option and when you use the Presenter View . To expand your knowledge and learn the ins and outs of using the Presenter View , read our guide here .

You can resize the Notes Pane by clicking on its edge and dragging it up or down (A). You can also minimize or reopen it by clicking on the Notes button in the Status Bar (B).
Note: Not all text formatting displays in the Notes Pane, even though it will show up when printing your speaker notes. To learn more about printing PowerPoint with notes, read our guide here .
Now that you have a basic grasp of the PowerPoint interface at your disposal, it’s time to make your presentation.
Adding Content to Your PowerPoint Presentation
Notice that in the Slide Area , there are two rectangles with dotted outlines. These are called Placeholders and they’re set on the template in the Slide Master View .
To expand your knowledge and learn how to create a PowerPoint template of your own (which is no small task), read our guide here .

As the prompt text suggests, you can click into each placeholder and start typing text. These types of placeholder prompts are customizable too. That means that if you are using a company template, it might say something different, but the functionality is the same.

Note: For the purposes of this example, I will create a presentation based on the content in the Starbucks 2018 Global Social Impact Report, which is available to the public on their website.
If you type in more text than there is room for, PowerPoint will automatically reduce its font size. You can stop this behavior by clicking on the Autofit Options icon to the left of the placeholder and selecting Stop Fitting Text to this Placeholder .
Next, you can make formatting adjustments to your text by selecting the commands in the Font area and the Paragraph area of the Home tab of the Ribbon.

The Reset Command: If you make any changes to your title and decide you want to go back to how it was originally, you can use the Reset button up in the Home tab .

Insert More Slides into Your Presentation
Now that you have your title slide filled in, it’s time to add more slides. To do that, simply go up to the Home tab and click on New Slide . This inserts a new slide in your presentation right after the one you were on.

You can alternatively hit Ctrl+M on your keyboard to insert a new blank slide in PowerPoint. To learn more about this shortcut, see my guide on using Ctrl+M in PowerPoint .
Instead of clicking the New Slide command, you can also open the New Slide dropdown to see all the slide layouts in your PowerPoint template. Depending on who created your template, your layouts in this dropdown can be radically different.

If you insert a layout and later want to change it to a different layout, you can use the Layout dropdown instead of the New Slide dropdown.
After inserting a few different slide layouts, your presentation might look like the following picture. Don’t worry that it looks blank, next we will start adding content to your presentation.

If you want to follow along exactly with me, your five slides should be as follows:
- Title Slide
- Title and Content
- Section Header
- Two Content
- Picture with Caption
Adding Content to Your Slides
Now let’s go into each slide and start adding our content. You’ll notice some new types of placeholders.

On slide 2 we have a Content Placeholder , which allows you to add any kind of content. That includes:
- A SmartArt graphic,
- A 3D object,
- A picture from the web,
- Or an icon.
To insert text, simply type it in or hit Ctrl+C to Copy and Ctrl+V to Paste from elsewhere. To insert any of the other objects, click on the appropriate icon and follow the steps to insert it.
For my example, I’ll simply type in some text as you can see in the picture below.

Slides 3 and 4 only have text placeholders, so I’ll go ahead and add in my text into each one.

On slide 5 we have a Picture Placeholder . That means that the only elements that can go into it are:
- A picture from the web

To insert a picture into the picture placeholder, simply:
- Click on the Picture icon
- Find a picture on your computer and select it
- Click on Insert
Alternatively, if you already have a picture open somewhere else, you can select the placeholder and paste in (shortcut: Ctrl+V ) the picture. You can also drag the picture in from a file explorer window.

If you do not like the background of the picture you inserted onto your slide, you can remove the background here in PowerPoint. To see how to do this, read my guide here .
Placeholders aren’t the only way to add content to your slides. At any point, you can use the Insert tab to add elements to your slides.
You can use either the Title Only or the Blank slide layout to create slides for content that’s different. For example, a three-layout content slide, or a single picture divider slide, as shown below.

In the first example above, I’ve inserted 6 text boxes, 3 icons, and 3 circles to create this layout. In the second example, I’ve inserted a full-sized picture and then 2 shapes and 2 text boxes.
The Reset Command: Because these slides are built with shapes and text boxes (and not placeholders), hitting the Reset button up in the Home tab won’t do anything.
That is a good thing if you don’t want your layouts to adjust. However, it does mean that it falls on you to make sure everything is aligned and positioned correctly.
For more on how to add and manipulate the different objects in PowerPoint, check out our step-by-step articles here:
- Using graphics in PowerPoint
- Inserting icons onto slides
- Adding pictures to your PowerPoint
- How to embed a video in PowerPoint
- How to add music to your presentation
Using Designer to generate more layouts ideas
If you have Office 365, your version of PowerPoint comes with a new feature called Designer (or Design Ideas). This is a feature that generates slide layout ideas for you. The coolest thing about this feature is that it uses the content you already have.
To use Designer , simply navigate to the Design tab in your Ribbon, and click on Design Ideas .

NOTE: If the PowerPoint Designer is not working for you (it is grey out), see my troubleshooting guide for Designer .
Change the Overall Design (optional)
When you make a PowerPoint presentation, you’ll want to think about the overall design. Now that you have some content in your presentation, you can use the Design tab to change the look and feel of your slides.
For additional help thinking through the design of your presentation, read my guide here .
A. Picking your PowerPoint slide size
If you have PowerPoint 2013 or later, when you create a blank document in PowerPoint, you automatically start with a widescreen layout with a 16:9 ratio. These dimensions are suitable for most presentations as they match the screens of most computers and projectors.
However, you do have the option to change the dimensions.
For example, your presentation might not be presented, but instead converted into a PDF or printed and distributed. In that case, you can easily switch to the standard dimensions with a 4:3 ratio by selecting from the dropdown (A).
You can also choose a custom slide size or change the slide orientation from landscape to portrait in the Custom Slide Size dialog box (B).

To learn all about the different PowerPoint slide sizes, and some of the issues you will face when changing the slide size of a non-blank presentation, read my guide here .
B. Selecting a PowerPoint theme
The next thing you can do is change the theme of your presentation to a pre-built one. For a detailed explanation of what a PowerPoint theme is, and how to best use it, read my article here .
In the beginning of this tutorial, we started with a blank presentation, which uses the default Office theme as you can see in the picture below.

That gives you the most flexibility because it has a blank background and quite simple layouts that work for most presentations. However, it also means that it’s your responsibility to enhance the design.
If you’re comfortable with this, you can stay with the default theme or create your own custom theme ( read my guide here ). But if you would rather not have to think about design, then you can choose a pre-designed theme.
Microsoft provides 46 other pre-built themes, which include slide layouts, color variants and palettes, and fonts. Each one varies quite significantly, so make sure you look through them carefully.
To select a different theme, go to the Design tab in the Ribbon, and click on the dropdown arrow in the Themes section .

For this tutorial, let’s select the Frame theme and then choose the third Variant in the theme. Doing so changes the layout, colors, and fonts of your presentation.

Note: The theme dropdown area is also where you can import or save custom themes. To see my favorite places to find professional PowerPoint templates and themes (and recommendations for why I like them), read my guide here .
C. How to change a slide background in PowerPoint
The next thing to decide is how you want your background to look for the entire presentation. In the Variants area, you can see four background options.

For this example, we want our presentation to have a dark background, so let’s select Style 3. When you do so, you’ll notice that:
- The background color automatically changes across all slides
- The color of the text on most of the slides automatically changes to white so that it’s visible on the dark background
- The colors of the objects on slides #6 and #7 also adjust, in a way we may not want (we’ll likely have to make some manual adjustments to these slides)

Note: If you want to change the slide background for just that one slide, don’t left-click the style. Instead, right-click it and select Apply to Selected Slides .
After you change the background for your entire presentation, you can easily adjust the background for an individual slide.

Inside the Format Background pane, you can see you have the following options:
- Gradient fill
- Picture or texture fill
- Pattern fill
- Hide background
You can explore these options to find the PowerPoint background that best fits your presentation.
D. How to change your color palette in PowerPoint
Another thing you may want to adjust in your presentation, is the color scheme. In the picture below you can see the Theme Colors we are currently using for this presentation.

Each PowerPoint theme comes with its own color palette. By default, the Office theme includes the Office color palette. This affects the colors you are presented with when you format any element within your presentation (text, shapes, SmartArt, etc.).

The good news is that the colors here are easy to change. To switch color palettes, simply:
- Go to the Design tab in the Ribbon
- In the Variants area, click on the dropdown arrow and select Colors
- Select the color palette (or theme colors) you want
You can choose among the pre-built color palettes from Office, or you can customize them to create your own.
As you build your presentation, make sure you use the colors from your theme to format objects. That way, changing the color palette adjusts all the colors in your presentation automatically.
E. How to change your fonts in PowerPoint
Just as we changed the color palette, you can do the same for the fonts.

Each PowerPoint theme comes with its own font combination. By default, the Office theme includes the Office font pairing. This affects the fonts that are automatically assigned to all text in your presentation.

The good news is that the font pairings are easy to change. To switch your Theme Fonts, simply:
- Go to the Design tab in the Ribbon
- Click on the dropdown arrow in the Variants area
- Select Fonts
- Select the font pairing you want
You can choose among the pre-built fonts from Office, or you can customize them to create your own.
If you are working with PowerPoint presentations on both Mac and PC computers, make sure you choose a safe PowerPoint font. To see a list of the safest PowerPoint fonts, read our guide here .
If you receive a PowerPoint presentation and the wrong fonts were used, you can use the Replace Fonts dialog box to change the fonts across your entire presentation. For details, read our guide here .
Adding Animations & Transitions (optional)
The final step to make a PowerPoint presentation compelling, is to consider using animations and transitions. These are by no means necessary to a good presentation, but they may be helpful in your situation.
A. Adding PowerPoint animations
PowerPoint has an incredibly robust animations engine designed to power your creativity. That being said, it’s also easy to get started with basic animations.
Animations are movements that you can apply to individual objects on your slide.

To add a PowerPoint animation to an element of your slide, simply:
- Select the element
- Go to the Animations tab in the Ribbon
- Click on the dropdown arrow to view your options
- Select the animation you want
You can add animations to multiple objects at one time by selecting them all first and then applying the animation.
B. How to preview a PowerPoint animation

There are three ways to preview a PowerPoint animation:
- Click on the Preview button in the Animations tab
- Click on the little star next to the slide
- Play the slide in Slide Show Mode
To learn other ways to run your slide show, see our guide on presenting a PowerPoint slide show with shortcuts .
To adjust the settings of your animations, explore the options in the Effect Options , Advanced Animation and the Timing areas of the Animation tab .

Note: To see how to make objects appear and disappear in your slides by clicking a button, read our guide here .
C. How to manage your animations in PowerPoint

The best way to manage lots of animations on your slide is with the Animation Pane . To open it, simply:
- Navigate to the Animations tab
- Select the Animation Pane
Inside the Animation Pane, you’ll see all of the different animations that have been applied to objects on your slide, with their numbers marked as pictured above.
Note: To see examples of PowerPoint animations that can use in PowerPoint, see our list of PowerPoint animation tutorials here .
D. How to add transitions to your PowerPoint presentation
PowerPoint has an incredibly robust transition engine so that you can dictate how your slides change from one to the other. It is also extremely easy to add transitions to your slides.
In PowerPoint, transitions are the movements (or effects) you see as you move between two slides.

To add a transition to a PowerPoint slide, simply:
- Select the slide
- Go to the Transitions tab in the Ribbon
- In the Transitions to This Slide area, click on the dropdown arrow to view your options
- Select the transition you want
To adjust the settings of the transition, explore the options in the Timing area of the Transitions tab.
You can also add the same transition to multiple slides. To do that, select them in the Slides Pane and apply the transition.
E. How to preview a transition in PowerPoint

There are three ways to preview your PowerPoint transitions (just like your animations):
- Click on the Preview button in the Transitions tab
- Click on the little star beneath the slide number in the thumbnail view
Note: In 2016, PowerPoint added a cool new transition, called Morph. It operates a bit differently from other transitions. For a detailed tutorial on how to use the cool Morph transition, see our step-by-step article here .
Save Your PowerPoint Presentation
After you’ve built your presentation and made all the adjustments to your slides, you’ll want to save your presentation. YOu can do this several different ways.

To save a PowerPoint presentation using your Ribbon, simply:
- Navigate to the File tab
- Select Save As on the left
- Choose where you want to save your presentation
- Name your presentation and/or adjust your file type settings
- Click Save
You can alternatively use the Ctrl+S keyboard shortcut to save your presentation. I recommend using this shortcut frequently as you build your presentation to make sure you don’t lose any of your work.

This is the standard way to save a presentation. However, there may be a situation where you want to save your presentation as a different file type.
To learn how to save your presentation as a PDF, see our guide on converting PowerPoint to a PDF .
How to save your PowerPoint presentation as a template
Once you’ve created a presentation that you like, you may want to turn it into a template. The easiest – but not technically correct – way, is to simply create a copy of your current presentation and then change the content.
But be careful! A PowerPoint template is a special type of document and it has its own parameters and behaviors.
If you’re interested in learning about how to create your own PowerPoint template from scratch, see our guide on how to create a PowerPoint template .
Printing Your PowerPoint Presentation
After finishing your PowerPoint presentation, you may want to print it out on paper. Printing your slides is relatively easy.

To open the Print dialog box, you can either:
- Hit Ctrl+P on your keyboard
- Or go to the Ribbon and click on File and then Print

Inside the Print dialog box, you can choose from the various printing settings:
- Printer: Select a printer to use (or print to PDF or OneNote)
- Slides: Choose which slides you want to print
- Layout: Determine how many slides you want per page (this is where you can print the notes, outline, and handouts)
- Collated or uncollated (learn what collated printing means here )
- Color: Choose to print in color, grayscale or black & white
There are many more options for printing your PowerPoint presentations. Here are links to more in-depth articles:
- How to print multiple slides per page
- How to print your speaker notes in PowerPoint
- How to save PowerPoint as a picture presentation
So that’s how to create a PowerPoint presentation if you are brand new to it. We’ve also included a ton of links to helpful resources to boost your PowerPoint skills further.
When you are creating your presentation, it is critical to first focus on the content (what you are trying to say) before getting lost inserting and playing with elements. The clearer you are on what you want to present, the easier it will be to build it out in PowerPoint.
If you enjoyed this article, you can learn more about our PowerPoint training courses and other presentation resources by visiting us here .
🔒 Unlock the PowerPoint Shortcuts Trusted by Industry Leaders KKR, American Express, HSBC, and More!
Join over 114,880 professionals from diverse fields including consulting, investment banking, advertising, marketing, sales, and business development who have supercharged their PowerPoint game with our proven methods.
✅ Customize compelling presentations effortlessly.
✅ Master time-saving techniques for faster deck creation.
✅ Boost your career prospects with top-notch PowerPoint skills.
Get FREE access to the Critical PowerPoint Shortcuts module of our premium training course by entering your name and email below.
DISCLAIMER: PC Users Only!
We respect your privacy and will keep your info safe and confidential.
About The Author
Popular Tutorials
- How to Strikethrough Text (l̶i̶k̶e̶ ̶t̶h̶i̶s̶) in Word, Excel & PowerPoint
- How to Make Animated Fireworks in PowerPoint (Step-by-Step)
- Strikethrough Shortcut (l̶i̶k̶e̶ ̶t̶h̶i̶s̶) for Word, Excel & PowerPoint
- How to Create a Flash Card Memory Game in PowerPoint (Like Jeopardy)
- Keyboard Shortcuts Not Working: Solved
PowerPoint Tutorial Categories
- Strategies & Opinions
- Shortcuts & Hacks
- Pictures, Icons, Videos, Etc.
- New Features
- Miscellaneous
- Charts & Data Viz
We help busy professionals save hours and gain peace of mind, with corporate workshops, self-paced courses and tutorials for PowerPoint and Word.
Work With Us
- Corporate Training
- Presentation & Template Design
- Courses & Downloads
- PowerPoint Articles
- Word Articles
- Productivity Resources
Find a Tutorial
- Free Training
- For Businesses
We help busy office workers save hours and gain peace of mind, with tips, training and tutorials for Microsoft PowerPoint and Word.
Master Critical PowerPoint Shortcuts – Secure Your FREE Training Module and Save Valuable Time!
⌛ Master time-saving expert techniques.
🔥 Create powerful presentations.
🚀 Propel your career to new heights.
We value your privacy – we keep your info safe.
Discover PowerPoint Hacks Loved by Industry Giants - KKR, AmEx, HSBC!
Over 114,880 professionals in finance, marketing and sales have revolutionized their PPT skills with our proven methods.
Gain FREE access to a full module of our premium PowerPoint training program – Get started today!
We hate spam too and promise to keep your information safe.
- SUGGESTED TOPICS
- The Magazine
- Newsletters
- Managing Yourself
- Managing Teams
- Work-life Balance
- The Big Idea
- Data & Visuals
- Reading Lists
- Case Selections
- HBR Learning
- Topic Feeds
- Account Settings
- Email Preferences
What It Takes to Give a Great Presentation
- Carmine Gallo

Five tips to set yourself apart.
Never underestimate the power of great communication. It can help you land the job of your dreams, attract investors to back your idea, or elevate your stature within your organization. But while there are plenty of good speakers in the world, you can set yourself apart out by being the person who can deliver something great over and over. Here are a few tips for business professionals who want to move from being good speakers to great ones: be concise (the fewer words, the better); never use bullet points (photos and images paired together are more memorable); don’t underestimate the power of your voice (raise and lower it for emphasis); give your audience something extra (unexpected moments will grab their attention); rehearse (the best speakers are the best because they practice — a lot).
I was sitting across the table from a Silicon Valley CEO who had pioneered a technology that touches many of our lives — the flash memory that stores data on smartphones, digital cameras, and computers. He was a frequent guest on CNBC and had been delivering business presentations for at least 20 years before we met. And yet, the CEO wanted to sharpen his public speaking skills.
- Carmine Gallo is a Harvard University instructor, keynote speaker, and author of 10 books translated into 40 languages. Gallo is the author of The Bezos Blueprint: Communication Secrets of the World’s Greatest Salesman (St. Martin’s Press).
Partner Center

Microsoft 365 Life Hacks > Presentations > Five tips for choosing the right PowerPoint template
Five tips for choosing the right PowerPoint template
The design or template you choose can greatly influence the success of your presentation, either capturing your audience’s attention or leaving them disengaged. To make a lasting impression on your audience, utilize these five tips when selecting your PowerPoint presentation template.

How do you choose a template in PowerPoint?
The initial step in creating your PowerPoint presentation is choosing the appropriate design. To effectively select the best PowerPoint template for your presentation, there are several components you should consider. These components include the following:
1. Consider your audience
The first component you should consider is your audience. Is the presentation intended for a formal setting, such as in a business context, or will it be delivered in a more informal gathering? Are the viewers going to review the slides virtually , in-person, or will they be viewing the presentation independently? What are the demographics of your audience? It’s crucial to contemplate your audience before outlining your presentation, as they significantly influence your design choices. For example, if you are delivering a business-oriented presentation, you might choose a more conservative design, while a more informal presentation may call for a bolder and more captivating template.

Tell your story with captivating presentations
Powerpoint empowers you to develop well-designed content across all your devices
2. Select a template with appropriate layout options
The layout plays a crucial role in determining how your content is delivered, read, and ultimately comprehended by your audience. When you assess presentation templates, ensure that the layout options align with the nature of your content. Ask yourself, ‘Will this format enhance the readability and comprehension of my content for my audience? Is it the most efficient way to convey my information?
3. Choose a design that fits your style
You’ll feel most comfortable presenting when your presentation feels like yourself. Make you presentation an extension of your personal style and brand, that effectively complements your aesthetic preferences. Whether you prefer minimalism and clean lines or a striking, vibrant presentation filled with animation, select a design that aligns with your style and creates cohesive visuals.
4. Find a template that reflects your message
Outside of aesthetics, your template should reflect the core message of your presentation. If your content is data-heavy, opt for a template with clear charts and graphs. For a storytelling presentation, choose a template that incorporates visuals and storytelling elements. Ensuring your template and message aligns strengthens your presentation’s storytelling .
5. Consider the length of your presentation
The duration of your presentation should be incorporated in your template decision making. Longer presentations may benefit from a clean and organized template that aids in maintaining audience attention. Shorter presentations, on the other hand, provide room for more creative and visually striking templates. Consider the pacing and structure of your content in relation to the template to optimize your audience’s engagement.
The key to an effective PowerPoint presentation template is extensively considering the context of your presentation. Know who your audience is, what your message is, the length of your message, and how the content should be presented. When you consider these elements, you can ensure your presentation will resonate with your audience, with your intended impact. For more ways to improve your next presentation, learn more presentation tips .
Get started with Microsoft 365
It’s the Office you know, plus the tools to help you work better together, so you can get more done—anytime, anywhere.
Topics in this article
More articles like this one.

How to create an educational presentation
Use PowerPoint to create dynamic and engaging presentations that foster effective learning.

How you can use AI to help you make the perfect presentation handouts
Learn how AI can help you organize and create handouts for your next presentation.

How to use AI to help improve your presentations
Your PowerPoint presentations are about to get a boost when you use AI to improve a PowerPoint presentation.

How to password protect your PowerPoint presentations
Learn how to password protect your PowerPoint presentations and secure your valuable files.

Everything you need to achieve more in less time
Get powerful productivity and security apps with Microsoft 365

Explore Other Categories
PowerPoint Presentation Tips Every Student Should Know

In college, being able to nail your PowerPoint presentations can make a big difference in your grades and your overall success. But let's face it, creating a killer presentation can be tricky. That's why in this article, we're going to break down some essential PowerPoint presentation tips for college students you should know. Whether you're presenting a project, sharing research findings, or pitching ideas, these tips will help you create slideshows that impress your professors and peers alike. So, get ready to learn how to design engaging slides, deliver your message effectively, and boost your confidence when presenting in front of others. Let's dive in!
What Is the 10 20 30 Rule of PowerPoint Presentations
The 10-20-30 rule of PowerPoint presentations is a guideline popularized by venture capitalist Guy Kawasaki. It suggests that a presentation should have no more than 10 slides, last no longer than 20 minutes, and use a font size of at least 30 points. If you’re struggling with this assignment, simply say, ‘ write my essay for me ,’ and our writers will tackle any task for you quickly.
The rule advises keeping presentations concise by limiting the number of slides. This helps to focus on key points and prevents overwhelming the audience with too much information.
Keeping the presentation under 20 minutes ensures it remains engaging and doesn't lose the audience's attention. This timeframe is considered optimal for conveying information effectively without dragging on.
- 30-point font
Using a minimum font size of 30 points helps make the text on slides clear and readable, even from a distance. This is particularly important in large presentation venues or when the audience may have difficulty seeing smaller text.
Overall, the 10-20-30 rule encourages presenters to be concise, engaging, and considerate of the audience's needs for clarity and attention span. However, it's worth noting that while this guideline can be helpful, it's not a hard and fast rule and may need to be adjusted based on the specific context and content of the presentation. Now, let’s dive into some effective tips for a good PowerPoint presentation.
Haven’t Done PowerPoint Presentations Before?
Use our academic writing service to produce a first-class PPT to impress your audience.
Essential PowerPoint Presentation Tips
PowerPoint presentations are an integral part of college education for several reasons. Firstly, they serve as a practical tool for students to organize and present complex information in a structured and visually appealing format, helping to enhance their communication skills.
Secondly, presentations provide students with valuable opportunities to showcase their understanding of course material, critical thinking abilities, and research findings to professors and peers, fostering active engagement with the subject matter. Additionally, by requiring students to deliver presentations, colleges aim to prepare them for future academic and professional endeavors, where effective communication and presentation skills are often essential for success in various fields.
.webp)
Chunk Information
Consider using a storytelling approach when breaking down complex ideas. Introduce each chunk with a compelling narrative or anecdote to capture your audience's attention and provide context for the information. Use visual aids such as diagrams, flowcharts, or timelines to clarify relationships between concepts further and enhance understanding. Having trouble at such an early stage? Instruct our writers, saying, ‘ do my PowerPoint presentation ,’ and they will handle the assignment for you.
Use Slide Transitions Wisely
Align slide transitions with the flow of your narrative. The transition between slides occurs during natural breaks in your speech or when introducing a new topic or idea. Avoid excessive animation effects that may distract or overshadow your message. Instead, focus on transitions that subtly guide your audience's attention and maintain their engagement.
Practice Timing and Pacing
One of the best PowerPoint presentation tips for students is to rehearse your presentation multiple times to fine-tune your timing and pacing. Practice speaking slowly and clearly to ensure that every word is understood, especially if you tend to speak quickly when nervous. Use visual cues, such as a timer or slide notes, to help you stay on track and smoothly transition between topics.
Include Real-Life Examples
Choose real-life examples that resonate with your audience's interests, experiences, or industry. Among the top tips for PowerPoint presentations is personalizing your examples whenever possible to make them more relatable and memorable. Encourage audience participation by asking questions or prompting them to share their experiences related to the topic, fostering a sense of connection and engagement. Expert PowerPoint presentation writers always include real-life examples in their slides.
Utilize White Space
Embrace the power of white space to create visual balance and emphasize key elements. Use a minimalist design approach to keep your slides clean and uncluttered. Experiment with different layouts and spacing techniques to find the optimal balance between content and white space, ensuring your message is clear and easy to digest.
Provide Clear Navigation
To give you more effective PowerPoint presentation tips, we recommend enhancing navigation by structuring your presentation with a clear storyline or roadmap. Preview the agenda at the beginning of your presentation to set expectations and guide your audience through the flow of topics. Use slide transitions, animations, or interactive elements strategically to signal transitions between sections and maintain momentum. Consult these essay topics to draw inspiration for your presentation.
Check for Accessibility
Prioritize accessibility by designing your slides with inclusivity in mind. Ensure that text is legible and colors are distinguishable for visually impaired audience members. Provide alternative formats for content, such as transcripts or accessible PDFs, to accommodate diverse learning needs. Test your presentation with accessibility tools and solicit feedback from individuals with disabilities to identify and address potential barriers. Consider capstone project ideas for your next assignment as you finish your slides.
Maintain Eye Contact
Here are some more tips for a good PowerPoint presentation. Develop strong eye contact skills by practicing in front of a mirror or recording yourself speaking. Make a conscious effort to engage with individual audience members throughout your presentation, scanning the room and making eye contact with different sections of the audience. Use body language cues, such as gestures and facial expressions, to convey enthusiasm and confidence, reinforcing your verbal message and enhancing audience connection.
Solicit Feedback
Actively seek feedback from various sources, including peers, mentors, and audience members. Encourage honest and constructive feedback by asking specific questions about content, delivery, and overall impact. Consider conducting a post-presentation survey or feedback session to gather insights and identify areas for improvement. Use feedback as a learning opportunity to refine your presentation skills and enhance future performances.
Have a Backup Plan
Prepare for technical glitches or unforeseen interruptions by having backup equipment and materials readily available. Pack essential items such as a spare laptop, projector cables, and extension cords to address common technical issues. Create a contingency plan for power outages or internet connectivity issues, outlining alternative presentation formats or delivery methods. When making a PowerPoint presentation, think of your backup plan to build confidence and ensure a seamless presentation experience under any circumstances. Just in case, our academic essay writing service also supports PPT presentations.
PowerPoint assignments in college are super helpful for life after graduation. They teach you how to take complicated stuff and explain it in a simple, interesting way using slides. You learn to organize your thoughts, tell a good story, and make things look nice with pictures and graphs. These skills are not just for school - they're super useful in jobs, too! Making awesome presentations can help you impress your bosses, win over clients, and share your ideas effectively in meetings. So, the PowerPoint presentation tips for students you’ve just learned are like training for real life, helping you ace your future career presentations. If you need more time to finish your slides, opt for custom essays to meet all the deadlines.
Have Technical Tobules with Your Presentation?
Allow our PowerPoint expert to troubleshoot your slides so they run smoothly on all devices.
Related Articles
.webp)
Like what you're reading?
How to make your branding presentation a success
Get your team on prezi – watch this on demand video.
Anete Ezera March 30, 2024
For all brands, whether established or new, pitching your identity and intentions as a brand should be an important part of presentations. But, it’s not always easy to showcase your brand in the way you envision. This is why knowing how to create the perfect branding deck is important. With Prezi, merging your ideas into a branding presentation has never been easier. Read on to learn more about what a branding deck is and get the knowledge you need to showcase your brand in the right way.
What is a branding presentation?
People use branding presentations for several reasons. They can be used to introduce a brand and explain their values and business strategy. They’re also used to brief marketing teams or partners or align internal teams with the brand’s direction. They can be useful for all brands, from newly established to global companies.
A branding presentation will usually consist of:
- Brand overview;
- Detailed information about the brand’s target market;
- How the brand positions itself in the market;
- Showcase of the brand’s visual elements (logo, color palette, imagery);
- Explanation of the brand’s communication style (voice, tone);
- Examples of how the brand identity is applied across various mediums;
- Brand guidelines and standards.
Examples of branding presentations
We’ve put together some examples of branding presentations that were created using Prezi.
Personal branding presentation
The following example is a personal branding presentation, which uses the same principles as a normal branding presentation. Only, the brand you’re selling is yourself. This presentation is created by the help of Prezi AI , and you can reuse this presentation example and fill in the placeholders with your own information. You can showcase your strengths, values, and goals, and add a personal touch to make it authentically yours. Or, you can also use Prezi AI to create a presentation like this in minutes or even seconds.
Fashion branding presentation
The following branding presentation could be used for a fashion brand. The presentation design, created using Prezi AI , matches the aesthetic appeal a fashion brand might want to use. This is a good example of storytelling as the presentation moves through each point telling the audience about the brand and what their intentions are. The fashion brand presentation also explores its identity and heritage, which is a great way to connect with the audience on a personal level. You can simply reuse this presentation, add your content and personal touch, and present it right away.
Grammarly brand presentation
This presentation on Grammarly is a great example of staying consistent and true to your brand. When you look at the overall theme of the presentation, such as the colors and fonts used, you can see that the brand identity is solid all the way through. This is a great way of sharing what you envision your brand to look like with the audience.
8 Tips to help you create the best branding presentation
Now we know what a branding presentation should consist of, let’s look at some tips to help you in the creation process.
Start with a strong story
In order to captivate your audience from the beginning, you need to come up with a story that captures your brand’s mission, vision, and values. A storytelling approach helps to engage your audience emotionally and intellectually, making your brand’s purpose and direction clear from the outset.
Know your audience
Think about who you’re presenting to, as this will help you highlight the more relevant aspects of your brand. Whether you’re presenting to clients, stakeholders, or internal teams, tailor your branding presentation to the specific interests and expectations of your audience.

Highlight the unique value proposition
In order for people to take your brand seriously, you should talk about what sets you apart from your competitors. Think about the unique benefits your brand offers compared to similar brands, and highlight these points. You should make your unique value proposition the main focus of your presentation to showcase why your brand matters.
Use interesting visuals
Another great way to grab your audience’s attention is to make your branding presentation look visually interesting. You should include your brand logo and color scheme throughout to reinforce who you are. When it comes to including imagery, it’s important to choose images that correlate with your message, and they should be relevant to the information on your presentation slides. When used in the right way, visuals can be really good at strengthening the points you’re making.

Examples of your brand in action
The best way to get people on board with your brand is to make them believe in it. The best way to do this is to show them your brand in action. This could be from brand packaging and advertising examples to displaying your digital presence. By showing how your branding is applied in real-world circumstances, you’re bringing your brand to life, rather than just talking about it.
Be concise and focused
Your audience is going to soak in information better if you keep your presentation clear and to the point. Think about the key points you want to make, and stick to them. You could use each slide of your branding presentation to make one key point, this way you’re not overloading each slide with too much information, which can be confusing. When thinking about how you want your presentation to look, avoid cramming your slides with too much text and too many visual elements. Your message will come across much clearer if you keep it simple.
Interactive elements
This is an aspect that can really boost your presentation and make it less boring. For branding presentations, you might want to include interactive elements like a live demonstration or an interactive session where the audience can experience your products or platform firsthand. Another idea might be to encourage your audience to participate in discussions, like sharing their experiences or expectations of your product or service. For virtual branding presentations, use Live Prezi to take interactivity to the next level. With Live Prezi, you can create an interactive presentation experience in real-time. Simply set up your link and share it with anyone, anywhere. Up to 100 participants can join your Live Prezi session and follow along as you guide them through your compelling content.

End with a clear call to action
It’s important that you make it clear to your audience what action you need them to take following your presentation. This might be seeking approval or feedback, or a specific, unique action you require from your branding presentation. Either way, you should be clear about the next steps you want the audience to take following your presentation.
Pitfalls to avoid
We’ve already discussed things that you should consider when creating your branding deck, now let’s look at some mistakes you should avoid.
Too much information
A common mistake when making branding presentations is putting too much information onto the slides. Overloading slides in this way is going to be distracting for your audience. Try using bullet points to make each point clear and use visuals that complement your spoken words. With Prezi’s AI text editing tool , you can easily modify your text to match your desired outcome in seconds. Make text longer, shorter, or create a concise and engaging list.
Inconsistency
When you use a mixture of styles, fonts and colors throughout your branding presentation, it screams amateur. You should make sure the whole thing looks in alignment with your brand and stays consistent for the whole presentation. Staying constant with the visual aspect helps to paint a picture of what your brand looks like. To feel more confident in your design choices, use Prezi’s AI presentation maker – it’ll suggest matching color schemes, layouts, and more, to match your topic and style.
Underestimating your audience’s knowledge
Assuming your audience knows too little or too much can cause confusion. Make your presentation just right for what they know about your brand and the field it’s in. Give them new things to learn without making it too simple.
Skipping your brand’s story
People tend to resonate with stories and purposes. Failing to talk about who you are as a brand and what you stand for can cause your audience to disconnect. You should make it a personal branding presentation that mentions your values and intentions.
Failure to mention competitors
It’s important to let your audience know where your brand sits in the market. When you fail to discuss your competitors, your audience may deem this ignorant or naive. The purpose of mentioning your competitors is to show how your brand can outshine them and what values you have to offer that they don’t. Without this, your audience will be left with questions about your brand’s uniqueness and whether you’ll fit in the market.
Forgetting to proofread
If your presentation contains typos, spelling mistakes, or inaccuracies, you may come across as unprofessional and questions about your brand’s credibility may arise. Remember, branding presentations are all about giving off a good first impression, so make sure you’ve checked each slide properly before your big moment arrives.
Don’t rely too heavily on text
When the screen is crammed with text, it can make your branding presentation look dull and make it harder for your audience to follow. By using visuals to explain your points instead of lots of text, the audience can process your message much faster. After all, you’re going to be the voice of the brand, so stick to a few bullet points and elaborate with speech.
Not preparing for questions
Your audience is bound to have questions about your brand and goals, and how you plan on reaching these goals. Since there’s no way of knowing what questions will be thrown at you, it’s a good idea to prepare beforehand.

Prezi’s role in your branding presentation
Prezi is a presentation tool that’s different from any other. It lets you share ideas in a way that’s interesting, by moving around a single space, letting you zoom in and out of sections to show off your points. There’s no longer a need for boring, traditional slide-based presentations because Prezi allows us to share our thoughts in a more dynamic way that lets us bring our audience on a journey with us.
Prezi is particularly useful for creating branding presentations because you can share your brand’s story and identity in a new and exciting way that sticks with your audience. Let’s look at some of Prezi’s features that would be great for creating your branding presentation.
Brand kits
We know how important it is that things stay consistent when it comes to branding presentations. This is why Prezi has created the Brand Kit feature, where you can include your brand’s color palette, logo, fonts, and style so that every time you need it, you have a pre-set branding presentation template. This way, you can save time whenever you need to create a presentation based on your brand, and you know it’s going to align with your brand’s identity every time.
Integration features
When it comes to presenting your branding deck virtually, Prezi has all the tools you need to succeed. You can connect and engage with hybrid teams in real-time using Prezi Video , making your meetings more exciting and engaging. You can show your branding content at the same time as showing your face, so you can still present just like you would in a conference room.

Open canvas
Prezi’s open canvas feature allows you to move freely from one point to the next. It takes away the restrictions that come with slide by slide-based presentations. This is ideal for when you’re telling your brand’s story, as you can zoom in on certain key points and then back out to the bigger picture. It’s also easier to go back and forth between points which might be useful when faced with questions about your brand.
Professionally designed templates
For those who don’t want to start with a blank page, having a fully prepared template can be a huge help. With Prezi, you can choose from a great range of templates . No matter what industry you’re starting out in, you can find a template that can serve as the building ground for your branding presentation. Prezi templates are customizable, so you can integrate parts of your brand as you go along the creation process.
Images and icons
Prezi has countless icons and images you can choose from to help you create the perfect visuals. Branding presentations are all about telling a story, and with Prezi, your options are endless when it comes to selecting the perfect visuals to complement your narrative. Having a great range of images and icons to choose from all in the same place makes the creation process much simpler, saving you time for more important aspects of your brand.
AI text editing tool
When it comes to forming the right words, we can help. Our AI feature can edit your work or offer suggestions, such as correcting spelling mistakes or grammatical errors. Prezi’s AI text editing tool can also shorten or lengthen text, as well as restructure it, such as changing paragraphs to readable bullet points. This is a really important feature when it comes to making a branding presentation, as easily readable slides are a crucial part of it.
Collaborate easily
Working together to create the best branding presentation is easy with Prezi. You and your team can work remotely on the presentation and communicate ideas and feedback using the comment feature. You can comment on each frame, so you and your team can be sure that every part of the presentation is up to scratch, working together from anywhere in the world.

Why every branding presentation needs AI
At Prezi, we’re always striving to provide the best presentation creation experience – that’s why we’re elevating it with advanced AI features. There are so many benefits of using AI to assist in the creation process of your branding presentation. Let’s look at a few of these advantages:
Save time with automatic design and content: AI quickly creates designs and content, cutting down the time you spend on making presentations. For those using Prezi, this means extra time to improve your story.
Brings new ideas: AI can come up with new designs and content ideas that you might not have thought of yourself.
Keep things consistent: Many AI tools can help you stick to the same theme throughout your branding presentation, such as, colors and fonts.
Easy updates and changes: With AI, making changes and improvements to your presentations is a lot easier. Take the Prezi AI text editing tool for example, which makes suggestions to make your content even better.
A new beginning for branding presentations
Whether you’re launching a new brand or whether you’re an established brand taking on a new venture, branding presentations can be the make or break for you. This is why it’s so important to make a good, strong impression on your audience. By following the tips we’ve mentioned in this article, you can maximize your chances of making a showstopping branding presentation that leaves your audience invested.

By using Prezi to make your presentation, you’re not only equipped with features like pre-designed templates , but you also have the advantage of AI-powered design tools . It’s clear that features like the AI presentation creator and AI text editing tool have changed the way we create presentations. Gone are the days of worrying about what to say and when, because with Prezi, you know that each slide is going to have the perfect balance between text and visuals, captivating your audience.
And, not only is the creation process a lot easier with Prezi, but it’s quicker too. This is a great perk for brand owners, as we know there’s much more to launching a brand than making presentations. The assistance of Prezi means you now have more time to spend on important tasks. So, for your next branding presentation, partner with Prezi and reap the benefits of amazing design features and AI-powered presentation tools.

Give your team the tools they need to engage
Like what you’re reading join the mailing list..
- Prezi for Teams
- Top Presentations
- Search the site Please fill out this field.
- Saved Items & Collections
- Add a Recipe
- Manage Your Subscription
- Give a Gift Subscription
- Newsletters
- Sweepstakes
- Food News and Trends
The Trick for Making Roasted Asparagus Taste Like a Restaurant's
Banish limp asparagus from your kitchen, starting now.
Katy O'Hara is a food media writer and editor. Her work has appeared online for America's Test Kitchen, Serious Eats, and Allrecipes, and in print for America's Test Kitchen Kids.
:max_bytes(150000):strip_icc():format(webp)/katy-ohara-96463790e0644ffc90709deb2a618795.jpg)
robynmac/Getty
It’s finally the season for asparagus , and we’re ready for months of the fresh, tender vegetable gracing our plates whether we’re out to dinner or at home. When you cook asparagus right, the stalks still hold their shape. But overcooking it results in limp, stringy strands.
While you can certainly steam or boil asparagus and get perfect crisp-tender stalks, to get a restaurant-worthy side, you’ve got to roast them.
How to Make the Best Roasted Asparagus
Oven-roasted asparagus is a classic side dish, and a few simple tricks can take it from an afterthought on the plate to the main attraction.
First, do your best to select asparagus that’s green all the way from top to bottom. The white, woody end of some asparagus is very fibrous. While you can (and should!) cut off the ends of your asparagus, stalks with white ends are likely to be more fibrous throughout, meaning stringy asparagus for you.
Once you’ve got your asparagus and trimmed the ends, there are a few small—but important—factors in determining how well your asparagus will cook: the amount of oil you use, pan crowding, and temperature.
Cavan Images/Getty
- Don’t overdo the oil. Using too much oil on the delicate stalks will make them greasy. Using a smaller amount will contribute to flavor and help the stalks crisp up without overwhelming them.
- Don't overcrowd. Separating asparagus stalks on your baking sheet so they aren’t overlapping is important because if your asparagus is overcrowded, it will steam and prevent the stalks from getting brown and crispy.
- Use a high temp. Cooking the asparagus at a high temperature (we’re talking 425 degrees F or higher) will promote the browning that creates a more complex flavor. You can even broil your asparagus. Just be sure to keep an eye on it in the oven. Roasting at 425 degrees F for 12 to 15 minutes or broiling for 5-7 minutes is a relatively safe bet, but the size of your stalks may bring that time up or down slightly. Stalks should be just tender, not overcooked (overcooked asparagus will be limp and stringy.)
Once you have the basic techniques for cooking perfect roasted asparagus every time, you can play with flavor. Toss them with olive oil, salt, and pepper and finish them with a squeeze of lemon for a simple, bright preparation, or cover them in cheesy, nutty grated Parmesan before baking to make them extra crispy and flavorful.
Commenters on this simple but effective recipe said that it is the “only way we will be eating asparagus now,” and that they, “didn’t know it could taste so good!” Another member said, “I have never cared for Asparagus. They always taste bland and seem like a pointless addition to the meal… But this recipe as simple as it is, changed my entire view of this veggie. ABSOLUTELY DELICIOUS!!!”
What to Serve with Roasted Asparagus
Roasted asparagus is a versatile side dish that is a great accompaniment to many entrées. It's simple to pull together, making it perfect alongside a more labor-intensive main dish. Asparagus is a classic side served with steak (cook the asparagus while your meat rests so everything's ready at once), and it works equally well with various fish dishes and chicken .
An engineer who landed a $300,000 job at Google shares the résumé that got him in the door — and 3 things he'd change on it today
- Sahil Gaba taught himself programming to secure his first job at a small fintech and then at Amazon.
- When he was 29, he managed to land offers from Meta, Uber, and Google within weeks of each other.
- Here's the résumé that got him in the door at Google — and what he'd change on it today.

Sahil Gaba was about to graduate with a master's degree in mechanical engineering when he realized the appeal of computer science.
He noticed that friends who had switched to the computer-science field were having a relatively easy time landing jobs — so he decided to try it, too.
"One summer, I spent a good three, four months learning programming," Gaba, who grew up in India, told Business Insider.
"I was quite optimistic. I went to the job market, tried to get some jobs, but still couldn't get any of those Big Tech companies," he said.
He finally landed a software-engineering role at a small fintech company in Chicago but felt he wasn't learning the most up-to-date software skills with them.
"I had that itch of working in Big Tech," Gaba said. So he spent his evenings learning newer technologies and honing his interview skills.
Catching a big break
It paid off. After two years at the company in Chicago and hundreds of rejections later, he got his first job in Big Tech: a software-engineering role at Amazon.
Related stories
Within 18 months of starting at Amazon, he landed offers from Meta, Uber, and Google within a few weeks of each other. He accepted a role with Google with a starting salary of about $300,000 a year. He was 29 years old at the time.
Here's the résumé he used to land jobs at Meta, Uber, and Google:
What he'd change on his résumé today
The résumé above landed Gaba job offers with three tech giants. Even so, Gaba says there are a few things he'd tweak on it today.
Lead with experience, not skills: Gaba said he created this résumé before landing his first Big Tech job at Amazon. "At that time, because my work experience was not that strong, I put my skills at the top," he said. It would have made more sense to lead with work experience, he said. "I would still want to include my skills, but just for the keywords purposes."
Focus on the new: Gaba said he'd reduce the emphasis on achievements from college. "The honors and awards, they're very old," he said. "I feel like if you've not gotten anything in recent times, you might as well skip them." Similar logic applies to sections such as "coursework."
Simplicity of language: When it comes to touting achievements, Gaba said he'd now prioritize making the language easy to understand. "In the beginning, I would try to add cool acronyms in there — you can alienate your recruiter or hiring manager very quickly by doing that," he said.
But there are some things he'd keep the same.
De-emphasizing education : "I've worked pretty hard for all those degrees, but I know that in the context of the job that I'm looking for, those degrees are not that important," Gaba said. He put his education on the right side of the page since most people tend to read left to right and would therefore see the more-relevant section first.
Hobbies: Gaba said he'd also retain the section called "interests" because it makes for a good icebreaker in interviews: "If you find something that overlaps, it starts a discussion, and it leads to a warm start."
Gaba now works in Google's Seattle office as a software engineer.
BI verified his employment history and his pay history.
Got a story to share about your personal résumé journey? Email this reporter at [email protected] .
Watch: Nearly 50,000 tech workers have been laid off — but there's a hack to avoid layoffs
- Main content
How to boil perfect eggs for Easter – Tips from a chef

Editor's note: This story was originally published in 2017. We are republishing it as part of our holiday coverage.
Dyeing eggs for Easter is cool, but boiling them can bring you down. Eggs crack and blister. If they look perfect outside, all pastel pink, yellow and blue, their insides may reveal an ugly truth: grey-green yolks that no one wants to eat.
Don’t worry. I’ve got you. When I ran a catering business, I boiled lots of eggs, usually two dozen at a time, for deviled egg platters. Just about every egg was perfect.
How to make the perfect hard-boiled egg
I used chef Julia Child ’s method in her book, “The Way to Cook.” The instructions are similar to those the all-egg-knowing American Egg Board recommends. No tricks or special equipment are required. All you’ll need is a pot with a tight-fitting lid, water, eggs, your stove and these steps:
1. Place large eggs in a saucepot wide enough to hold them in single layer.
2. Add cold water to cover the eggs by 1 inch.
3. Place the pot on high heat and bring the eggs to a boil. As soon as they come to a boil, place the lid on the pot and take the pot off the burner.
4. Let the eggs stand in the pot for 17 minutes, according to Child. The American Egg Board recommends 12 minutes for medium-size eggs, 15 minutes for large eggs and 18 minutes for extra-large eggs. That green ring around the yolk forms when eggs cook for too long, so set a timer.
5. Just before the timer goes off, fill a big bowl with ice water.
6. When the timer buzzes, don’t linger. Drain the eggs immediately and transfer them to the bowl of ice water.
7. Cool the eggs completely in the ice water and then refrigerate them. Thoroughly chilled eggs are easier to peel than warm eggs.
The history: Where did Easter Egg dyeing traditions begin? Natural options for dyeing eggs this year
Keep in mind that fresh eggs are more difficult to peel , so use eggs that have been refrigerated for at least 10 days.
Hard-boiled eggs are easiest to peel right after cooling. To peel eggs, the American Egg Board advises gently tapping each egg on a countertop until the shell is finely crackled all over. Roll the egg between your hands to loosen the shell. Starting peeling at the large end, holding the egg under cold, running water to help ease the shell off.
If you boil and color eggs in the days before Easter, don’t fret if they don’t peel perfectly. If you’re making deviled eggs , load extras like herbs, diced ham or shrimp and minced red bell peppers into the filling and mound a heaping spoonful onto each halved egg white. Set the deviled eggs on a thick bed of fresh parsley. No one will notice the rough edges.
If you want to fluff up the filling with or without adding extras, make a small batch of instant or homemade mashed potatoes, unseasoned and unsalted. If you go homemade, make sure the potatoes are pureed and the mash is soft and fluffy. Stir mashed potatoes into the yolk mixture ¼ cup at a time, tasting as you go to get the flavor and quantity of filling you desire. If you’re stirring in extras, do that after you have added the potatoes.

VIDEO
COMMENTS
Here's another one of our top PPT tips: tap into Envato Elements' unlimited stock photo library. People are more likely to take you seriously if your presentation is visually appealing. Users view attractive design as more usable. Similarly, they'll view a more attractive PowerPoint as more effective. 11.
A good presentation needs two fonts: a serif and sans-serif. Use one for the headlines and one for body text, lists, and the like. Keep it simple. Veranda, Helvetica, Arial, and even Times New Roman are safe choices. Stick with the classics and it's hard to botch this one too badly.
Tips for delivering an effective presentation. Tip. Details. Show up early and verify that your equipment works properly. Make sure that all equipment is connected and running. Don't assume that your presentation will work fine on another computer. Disk failures, software version mismatches, lack of disk space, low memory, and many other ...
Getting Started. 1. Open PowerPoint and click 'New.'. If a page with templates doesn't automatically open, go to the top left pane of your screen and click New. If you've already created a presentation, select Open then double-click the icon to open the existing file. Image Source.
We can help you get started with some easy PowerPoint tips and tricks that'll help you create an impactful presentation, no matter what the occasion. Our PowerPoint for beginners tips will show you how to: Make an outline. Choose a theme. Find a font. Use visuals. Not use too much text. Limit your color.
Microsoft PowerPoint is a presentation design software that is part of Microsoft 365. This software allows you to design presentations by combining text, images, graphics, video, and animation on slides in a simple and intuitive way. Over time, PowerPoint has evolved and improved its accessibility to users.
10 Tips for Effective PowerPoint Presentations. Tip #1: Choose an Interesting Topic. Tip #2: Do Some Deep Research. Tip #3: Use an Amazing Presentation Tool. Tip #4: Pick Out a Presentation Template. Tip #5: Keep Your Audience in Mind. Tip #6: Add Eye-Catching Headings and Text. Tip #7: Keep it Engaging With Animations.
Avoid unnecessary animations. Only add content that supports your main points. Do not use PowerPoint as a teleprompter. Never Give Out Copies of the Presentation. Tips To Making Your Presentation More Engaging. Re-focus the attention on you by fading into blackness. Change the tone of your voice when presenting.
Five by Five rule 3. The rule of 2-4-8 15 Best PowerPoint Presentation Tips 1. Keep your audience in mind. 2. Know your topic 3. Make a script 4. Use high-quality images 5. Keep it simple 6. Choose the appropriate font, size and colour.
Select the text. Under Drawing Tools, choose Format. Do one of the following: To change the color of your text, choose Text Fill, and then choose a color. To change the outline color of your text, choose Text Outline, and then choose a color. To apply a shadow, reflection, glow, bevel, 3-D rotation, a transform, choose Text Effects, and then ...
Add animation. Put together seamless transitions. Use text creatively. Align objects with the grid. Create non-linear presentations. Place shapes strategically. Crop images into shapes. Utilize the presenter notes. Use a dynamic presentation software.
1. Keep it simple. Keep your slides simple. It's the visual backdrop to what you are going to say. The most recommended PowerPoint tip for your productivity is called simplicity. You may be tempted by the graphical razzmatazz of beautiful images, background, and charts. At the end of the day, PowerPoint is a background visual aid for your talk.
The ultimate compilation of PowerPoint tips and tricks to enhance your skills using Microsoft PowerPoint. I've combined long-established tips and tricks feat...
Follow The 10-20-30 Rule. Guy Kawasaki wrote that a presentation "should have ten slides, last no more than twenty minutes, and contain no font smaller than thirty points". He was talking about pitching to investors but this is fairly solid advice for any presentation.
Here are 16 tips and tricks for making a great PowerPoint presentation: 1. Know your audience. Before you begin preparing a PowerPoint presentation, consider your audience. Personalize your presentation format and message based on what your audience might already know about the subject and how much it could engage them.
In this video, learn how to make modern PowerPoint Presentations and receive some of the best tips to deliver presentations with confidence. Let's face it, w...
Stick with this: And avoid this: 3. Follow the 6×6 Rule. One of the cardinal sins of a bad PowerPoint is cramming too many details and ideas on one slide, which makes it difficult for people to retain information. Leaving lots of "white space" on a slide helps people focus on your key points.
In this step-by-step tutorial, learn the top 15 best Microsoft PowerPoint tips and tricks.👋 Resources called out in this video:- Follow along with this pres...
And our how to give a fun presentation guide has some useful tips too. PowerPoint Templates. Microsoft PowerPoint (PPT) is the go-to choice for creating presentations. This series shares tips and ideas for working with PowerPoint, as well as beautiful PowerPoint templates and themes to make your presentations look stunning. Read the Feature → ...
To do that, simply go up to the Home tab and click on New Slide. This inserts a new slide in your presentation right after the one you were on. You can alternatively hit Ctrl+M on your keyboard to insert a new blank slide in PowerPoint. To learn more about this shortcut, see my guide on using Ctrl+M in PowerPoint.
Here are a few tips for business professionals who want to move from being good speakers to great ones: be concise (the fewer words, the better); never use bullet points (photos and images paired ...
Follow the 5/5/5 rule. To keep your audience from feeling overwhelmed, you should keep the text on each slide short and to the point. Some experts suggest using the 5/5/5 rule: no more than five words per line of text, five lines of text per slide, or five text-heavy slides in a row.
Shorter presentations, on the other hand, provide room for more creative and visually striking templates. Consider the pacing and structure of your content in relation to the template to optimize your audience's engagement. The key to an effective PowerPoint presentation template is extensively considering the context of your presentation.
Here are some more tips for a good PowerPoint presentation. Develop strong eye contact skills by practicing in front of a mirror or recording yourself speaking. Make a conscious effort to engage with individual audience members throughout your presentation, scanning the room and making eye contact with different sections of the audience.
8 Tips to help you create the best branding presentation. ... This is a great perk for brand owners, as we know there's much more to launching a brand than making presentations. The assistance of Prezi means you now have more time to spend on important tasks. So, for your next branding presentation, partner with Prezi and reap the benefits of ...
It's finally the season for asparagus, and we're ready for months of the fresh, tender vegetable gracing our plates whether we're out to dinner or at home.When you cook asparagus right, the stalks still hold their shape. But overcooking it results in limp, stringy strands.
Simplicity of language: When it comes to touting achievements, Gaba said he'd now prioritize making the language easy to understand. "In the beginning, I would try to add cool acronyms in there ...
1. Place large eggs in a saucepot wide enough to hold them in single layer. 2. Add cold water to cover the eggs by 1 inch. 3. Place the pot on high heat and bring the eggs to a boil.