
- Onsite training
3,000,000+ delegates
15,000+ clients
1,000+ locations
- KnowledgePass
- Log a ticket
01344203999 Available 24/7

What is PowerPoint: A Comprehensive Guide for Beginners
What is PowerPoint? This blog provides the essence of PowerPoint, a versatile presentation software by Microsoft. Discover its features, uses, and the art of crafting compelling slideshows. Whether you're a student, professional, or simply curious, explore the power of PowerPoint and learn how to create impactful presentations effortlessly.

Exclusive 40% OFF
Training Outcomes Within Your Budget!
We ensure quality, budget-alignment, and timely delivery by our expert instructors.
Share this Resource
- Microsoft Dynamics 365 Fundamentals (ERP) MB920
- Microsoft Access Training
- Microsoft Dynamics 365 Fundamentals (CRM) MB910
- Microsoft Word Course
- Microsoft Dynamics 365 Marketing MB220

According to Glassdoor , a PowerPoint designer's average salary in the UK is about £37,811 annually. In this blog, you will learn What is PowerPoint, its key features, its benefits, and how to use it, as well as learn some tips for creating effective presentations.
Table of contents
1) What is PowerPoint?
2) Understanding the PowerPoint Interface
3) Key Features of PowerPoint
4) How to use PowerPoint to create a presentation?
5) Benefits of PowerPoint
6) Tips for Creating Effective PowerPoint Presentations
7) Conclusion
What is PowerPoint?
PowerPoint is a versatile and popular presentation software developed by Microsoft (MS). It is a part of the Microsoft Office Suite and offers various features and tools to create visually appealing and engaging presentations. MS PowerPoint allows users to combine text, graphics, multimedia elements, and animations to convey information effectively .
Evolution of PowerPoint

Understanding the PowerPoint Interface
The PowerPoint interface provides a user-friendly environment for creating and editing presentations. Familiarising yourself with its essential components will help you navigate the software efficiently. Here's a breakdown of the MS PowerPoint interface:
1) Ribbon : The Ribbon is located at the top of the MS PowerPoint window and consists of multiple tabs, such as Home, Insert, Design, Transitions, and more.
2) Slides pane : The Slides pane is on the left side of the PowerPoint window. It displays thumbnail images of your presentation slides, allowing you to navigate and rearrange them easily. You can add, delete, duplicate, or hide slides from this pane.
3) Notes pane : The Notes pane is located below the Slides pane. It provides space for adding speaker notes or additional information related to each slide.
4) Slide area : The Slide area occupies the central part of the PowerPoint window. It displays the selected slide, where you can add and arrange content such as text, images, charts, and multimedia elements .
5) Task panes : Task panes are additional panels on the PowerPoint window's right side. They offer various functionalities such as formatting options, slide layouts, animations, etc. Task panes can be opened or closed based on your specific needs.
Understanding the MS PowerPoint interface will help you navigate the software effectively and make the most of its features. Whether you are creating slides, adding content, or applying formatting, having a good grasp of the interface ensures a smooth and productive experience .
Key Features of PowerPoint
When it comes to creating captivating and professional presentations, MS PowerPoint stands out as versatile and feature-rich software. Its array of tools and functionalities enables users to bring their imagination and ideas to life. Moreover, it also helps engage their audience effectively .

1) Slide Templates : PowerPoint provides a collection of pre-designed templates that make it easy to create visually appealing slides.
2) Slide Master : The Slide Master feature allows users to define the overall layout, font styles, and colour scheme for the entire presentation .
3) Animations and transitions : PowerPoint offers various animation effects and slide transitions to add visual interest and captivate the audience .
4) Multimedia integration : Users can embed images, videos, and audio files directly into their presentations, enhancing the overall impact .
5) Collaboration tools : MS PowerPoint allows multiple users to work on a presentation simultaneously, making it ideal for team projects and remote collaboration .
6) Presenter View : The Presenter View feature gives presenters access to speaker notes, a timer, and a preview of upcoming slides, enabling a seamless presentation experience .
These features collectively contribute to PowerPoint's versatility and make it a powerful tool for developing engaging and impactful presentations.
How to use PowerPoint to create a presentation?
Creating a presentation in PowerPoint is a straightforward process. Whether it's simple animations or explainer videos learning H ow to use PowerPoint is an extremely valuable skill. Here's a step-by-step guide on how to create a presentation:
1) Launch PowerPoint and choose a template or start with a blank slide.
2) Add slides by clicking "New Slide" or using the shortcut key (Ctrl + M).
3) Customise slide content by entering text and inserting visuals.
4) Rearrange slides for a logical flow by dragging them in the slide navigation pane.
5) Apply slide transitions for visual effects in the "Transitions" tab.
6) Add animations to objects in the "Animations" tab.
7) Preview your presentation by clicking "Slide Show".
8) Save your presentation and choose a format (.pptx or .pdf).
9) Share your presentation via email, cloud storage, or collaboration tools.
By following these steps, you can create a well-structured and visually appealing presentation in Microsoft PowerPoint. Remember to keep your content concise, use engaging visuals, and practice your presentation skills to deliver an impactful presentation .
Benefits of PowerPoint

1) Visual appeal : Microsoft PowerPoint allows you to create visually appealing presentations with its wide range of design tools and features. You can use templates, themes, and customisable layouts to make your slides visually engaging and professional .
2) Easy to use : PowerPoint has a user-friendly interface, making it accessible to users of all levels. The intuitive tools and straightforward navigation make it easy to create, edit, and deliver presentations efficiently .
3) Flexibility : PowerPoint provides flexibility in terms of content creation. You can include various types of content, such as text, images, charts, graphs, videos, and audio files, to enhance your message and engage your audience effectively.
4) Organisation and structure : PowerPoint offers features to help you organise and structure your content. You can create multiple slides, use slide masters for consistent formatting, and arrange the sequence of slides to create a logical flow .
5) Presenter tools : PowerPoint includes built-in presenter tools that aid in delivering presentations smoothly. You can use presenter view to see your notes and upcoming slides while your audience sees only the presentation. Additionally, features like slide transitions and animations add visual interest and help you control the flow of information .
6) Collaboration and sharing : PowerPoint allows for easy collaboration and sharing of presentations. Several users can simultaneously work on the same presentation, making it convenient for team projects. You can also share your presentations via email, cloud storage, or online platforms, ensuring easy access for viewers .
7) Integration with other tools : PowerPoint can seamlessly integrate with other Microsoft Office applications, such as Word and Excel. You can import data and charts from Excel or copy and paste content between different Office applications, saving time and effort .
8) Presenter-audience interaction : PowerPoint provides features that facilitate interaction between the presenter and the audience. You can include interactive elements like hyperlinks, buttons, and quizzes to engage your audience and make your presentations more dynamic.
9) Portable and accessible : PowerPoint presentations can be saved in various formats, such as .pptx or .pdf, making them easily accessible on different devices. This portability allows you to deliver presentations on laptops, tablets, or even projectors without compatibility issues .
10) Time and effort savings : PowerPoint simplifies the process of creating presentations, saving you time and effort. The pre-designed templates, slide layouts, and formatting options enable you to create professional-looking presentations efficiently .
Unleash your creativity to deliver captivating presentations that leave a lasting impact with our Microsoft PowerPoint Masterclass – Sign up now!
Tips for Creating Effective PowerPoint Presentations

1) Simplicity is key : Keep your slides clean and uncluttered. Use concise bullet points and simple visuals to convey your message effectively .
2) Visuals matter : Incorporate relevant, high-quality visuals such as images, charts, and diagrams to enhance understanding and engagement .
3) Limit text : Avoid overwhelming your audience with excessive text on slides. Use brief phrases or keywords to communicate key points .
4) Choose legible fonts : Opt for clear and readable fonts that are easy to read, even from a distance. Maintain consistency in font styles throughout your presentation .
5) Consistent design : Maintain a consistent design theme, including colours, fonts, and layout, to create a visually appealing and professional presentation.
6) Emphasise important points : Use visual hierarchy techniques, such as font size, colour, and formatting, to draw attention to essential information .
7) Use transitions and animations sparingly : Incorporate slide transitions and animations thoughtfully, focusing on enhancing content and transitions without distracting the audience .
8) S lide notes for guidance : Utilise the slide notes feature to include additional details, explanations, or reminders for a well-prepared and confident presentation.
9) Practice and time yourself : Rehearse your presentation to ensure smooth delivery and stay within the allocated time. Practice helps you refine your content and delivery.
10) Engage the audience : Encourage audience participation through interactive elements, questions, or discussions to foster engagement and make your presentation more memorable.
By implementing these tips, you can create effective MS PowerPoint presentations that capture attention, communicate information clearly, and engage your audience effectively.
Conclusion
We hope this blog has helped you understand What is PowerPoint and how it can help you. It offers powerful features with a user-friendly interface for creating visually appealing presentations. With its tools for organising information, incorporating text and visuals, and delivering impactful content, PowerPoint is a valuable tool for beginners to communicate their ideas effectively .
Master the art of effective communication and productivity and unlock your potential with our comprehensive Microsoft Office Training – Sign up now!
Frequently Asked Questions
Upcoming office applications resources batches & dates.
Thu 11th Apr 2024
Thu 16th May 2024
Thu 6th Jun 2024
Thu 4th Jul 2024
Thu 8th Aug 2024
Thu 5th Sep 2024
Thu 10th Oct 2024
Thu 7th Nov 2024
Thu 5th Dec 2024
Get A Quote
WHO WILL BE FUNDING THE COURSE?
My employer
By submitting your details you agree to be contacted in order to respond to your enquiry
- Business Analysis
- Lean Six Sigma Certification
Share this course
Our biggest spring sale.

We cannot process your enquiry without contacting you, please tick to confirm your consent to us for contacting you about your enquiry.
By submitting your details you agree to be contacted in order to respond to your enquiry.
We may not have the course you’re looking for. If you enquire or give us a call on 01344203999 and speak to our training experts, we may still be able to help with your training requirements.
Or select from our popular topics
- ITIL® Certification
- Scrum Certification
- Change Management Certification
- Business Analysis Courses
- Microsoft Azure Certification
- Microsoft Excel & Certification Course
- Microsoft Project
- Explore more courses
Press esc to close
Fill out your contact details below and our training experts will be in touch.
Fill out your contact details below
Thank you for your enquiry!
One of our training experts will be in touch shortly to go over your training requirements.
Back to Course Information
Fill out your contact details below so we can get in touch with you regarding your training requirements.
* WHO WILL BE FUNDING THE COURSE?
Preferred Contact Method
No preference
Back to course information
Fill out your training details below
Fill out your training details below so we have a better idea of what your training requirements are.
HOW MANY DELEGATES NEED TRAINING?
HOW DO YOU WANT THE COURSE DELIVERED?
Online Instructor-led
Online Self-paced
WHEN WOULD YOU LIKE TO TAKE THIS COURSE?
Next 2 - 4 months
WHAT IS YOUR REASON FOR ENQUIRING?
Looking for some information
Looking for a discount
I want to book but have questions
One of our training experts will be in touch shortly to go overy your training requirements.
Your privacy & cookies!
Like many websites we use cookies. We care about your data and experience, so to give you the best possible experience using our site, we store a very limited amount of your data. Continuing to use this site or clicking “Accept & close” means that you agree to our use of cookies. Learn more about our privacy policy and cookie policy cookie policy .
We use cookies that are essential for our site to work. Please visit our cookie policy for more information. To accept all cookies click 'Accept & close'.
- Get Great Eclipse Photos with Your Phone
- The Best Noise-Canceling Headphones to Buy
What Is Microsoft PowerPoint?
Get to know Microsoft’s presentation software
:max_bytes(150000):strip_icc():format(webp)/JoliBallew-d00245b1a8a84e8592739e87c8546bd7.jpg)
- University of Texas
Microsoft PowerPoint is a slideshow presentation program first developed by Forethought, Inc. for the Macintosh computer in 1987 and purchased by Microsoft in 1990. Microsoft has released several updated versions, each offering more features and incorporating better technology than before. The most current version of Microsoft PowerPoint is available in Microsoft 365.
Do You Need PowerPoint?
Presentation software is the easiest way to create and show the kinds of slides you've likely seen in meetings or classroom situations.
There are several free options, including LibreOffice , Apache OpenOffice , and SlideDog . However, if you need to collaborate with others on a presentation, integrate with other Microsoft programs (like Microsoft Word), or create a presentation that's viewable by anyone, purchase Microsoft PowerPoint .
If integration with other Microsoft programs isn't important, Google Workspace has a presentation program called Slides that allows for excellent collaboration with others.
Microsoft PowerPoint comes with all the features you need to create presentations. You can start with a blank presentation or choose from various preconfigured presentations (called templates). A template is a file constructed with styles and designs applied. This option provides an easy way to begin a PowerPoint with a single click.
You can also insert pictures and videos from your computer and the internet, draw shapes, and create and insert all kinds of charts. PowerPoint offers many ways to transition between slides and animate the items on any slide.
What Is a PowerPoint Presentation?
A PowerPoint presentation is a group of slides that you create either from scratch or a template that contains information you want to share. Often, you show the presentation to others in an office setting, such as a sales meeting, but you can also create slide shows for weddings and birthdays.
When you display the presentation to your audience, the PowerPoint slides take up the entire presentation screen.
Do You Have Microsoft PowerPoint?
Lots of (but not all) Windows-based computers come with Microsoft Office installed. That means you might have a version of Microsoft PowerPoint.
To see if you have Microsoft PowerPoint installed on your Windows device:
From the Search window on the taskbar (Windows 10), the Start screen (Windows 8.1), or from the Search window on the Start menu (Windows 7), type PowerPoint and press Enter .
Note the results.
To find out if you have a version of PowerPoint on your Mac, you can find it in a couple of ways.
Look for it in the Finder sidebar, under Applications by selecting Go > Applications .
Or select the magnifying glass in the upper-right corner of your Mac's screen and type PowerPoint in the search field that appears.
Where to Get Microsoft PowerPoint
The two ways you can purchase PowerPoint are by:
- Subscribing to Microsoft 365 .
- Buying the Microsoft Office suite outright from the Microsoft website.
Microsoft 365 is a monthly subscription, whereas you pay only once for the Office Suite.
If you don't want to create presentations but only want to view what others have created, use PowerPoint Online to view it for free.
Some employers, community colleges, and universities offer Microsoft 365 free to their employees and students.
The History of PowerPoint
Over the years, there have been many versions of the Microsoft Office suite. The lower-priced suites only included the basic apps (often Word , PowerPoint, and Excel ). The higher-priced suites included some or all of them (Word, PowerPoint, Excel, Outlook , OneNote, SharePoint, Exchange, Skype , and more). These suite editions had names like Home and Student, Personal, or Professional.
PowerPoint is included regardless of which version of the Microsoft Office suite you are looking at.
Here are the recent Microsoft Office Suites that also contain PowerPoint:
- PowerPoint Online and PowerPoint 365 are available and updated regularly in Microsoft 365.
- PowerPoint 2019 is available in Office 2019.
- PowerPoint 2016 was available in Office 2016.
- PowerPoint 2013 was available in Office 2013.
- PowerPoint 2010 was available in Office 2010.
- PowerPoint 2007 was included with Office 2007.
- PowerPoint 2003 was included with Office 2003.
- PowerPoint 2002 was included in Office XP.
PowerPoint is available for the Macintosh line of computers too, as well as smartphones and tablets.
The easiest way to start a new PowerPoint presentation is to use a template. Microsoft offers a variety of them in a range of casual and professional tones. Choose one and replace the placeholder text and images with your own.
Go to the Insert tab and select Audio > Audio on My PC to play music across slides in a presentation . Locate the music file you want to use, then choose Insert . Select the audio icon, go to the Playback tab , and select Play in Background .
To save your current presentation as a template, go to File > Save As . Click Browse , then choose PowerPoint template from the Save as type list options. Give your new template a file name and select Save .
If you want to make your presentations smaller, compress the pictures you use in them. Select an image so the Picture Format tab appears. Go to that tab and select Compress Pictures (it's in the Adjust group). Here you have a few options: Uncheck Apply only to this picture so that the changes apply to all images in the presentation. You can also choose Delete cropped areas of pictures , but you can't restore images to their original size. Finally, select Use default resolution in the Resolution section.
Get the Latest Tech News Delivered Every Day
- Best Free Family Feud PowerPoint Templates
- What Is Microsoft Word?
- Microsoft's Best Free DIY Christmas Templates for 2024
- How to Use Microsoft's Free PowerPoint Viewers
- What Is Microsoft PowerPoint and How Do I Use It?
- How to Set up Microsoft 365 for iPad
- 10 Free PowerPoint Game Templates
- How to Create a Timeline in PowerPoint
- Create a Default Presentation Template in PowerPoint
- The 10 Most Common PowerPoint Terms
- A Complete Guide to Microsoft 365 (Formerly Microsoft Office)
- What Is a PPTX File?
- 5 Best Free Presentation Software Programs
- What's New in Microsoft PowerPoint 2010?
- What Is a POTX File?
- How to Copy a PowerPoint Design Template to Another Presentation
How-To Geek
7 powerpoint features you should use during presentations.
Are you using the right features to engage your audience?
Quick Links
Presenter coach for practicing, cameo for a live camera feed, subtitles for showing spoken words, presenter view for tools during the show, pen, highlighter, and laser pointer for visual emphasis, zoom for a closer view, speaker notes for talking points.
As you may already know, Microsoft PowerPoint offers a robust feature set for creating presentations. But what kind of tools are useful for actually presenting a slideshow? We'll walk you through several features that can help you engage your audience.
Before it's time for your presentation, you can practice with help from PowerPoint itself. Using Presenter Coach , you can receive feedback as you walk through your slideshow.
Related: How to Practice Your Presentations with PowerPoint's Presenter Coach
To use Presenter Coach, head to the Slide Show tab and select "Rehearse with Coach." When your slideshow opens in full screen mode, click "Start Rehearsing" to begin.
You'll see feedback in real-time as you speak and move through your presentation. You can also view a rehearsal report after you finish that summarizes your time spent practicing, filler words you use, your pace, and more.
Plan ahead for your presentation by practicing with this handy built-in tool.
For a personal touch or a way to communicate visually, consider using a live camera feed. With the Cameo feature, you can put your face and voice front and center during your slideshow.
To add the Cameo object, go to the slide, open the Insert tab, and select "Cameo" in the Camera section.
You can then move or resize the object, see a preview using the camera icon, and customize the object using the Camera Format tab that appears when you select it.
If you add the Cameo element to additional slides, your camera feed continues seamlessly through your presentation.
For complete details on this feature, take a look at our how-to for using a live camera feed in PowerPoint .
Related: The Best Webcams of 2023
You may have audience members viewing your PowerPoint presentation who have a hearing impairment or speak a different dialect. With subtitles, you can display every word you say during a presentation in the language of your choice.
Related: How to Set Up and Use Subtitles in Microsoft PowerPoint
To set up the subtitles , go to the Slide Show tab and select the Subtitle Settings drop-down menu. You can then adjust the spoken and subtitle languages, the microphone you want to use, and the placement of the captions.
You can check the box above the menu to Always Use Subtitles or use the Toggle Subtitles icon (Windows) or Closed Caption button (Mac) to turn them on and off during your presentation.
For an excellent way to accommodate your audience during your slideshow, give the subtitles feature a try.
When you present your slideshow, you probably want every tool available to you, and PowerPoint has many. To access those tools like a laser pointer or your presenter notes, check out Presenter View .
To use the feature on Windows, go to the Slide Show tab and check the box for Use Presenter View in the Monitors section of the ribbon. Then, start your presentation as normal. On Mac, simply click "Presenter View" on the Slide Show tab.
To start Presenter View during the slideshow, click the three dots on the bottom left and pick "Show Presenter View."
Next, you'll see a dashboard-like screen with everything you need. On the top left is the current slide, to the right is the next slide, and below that you have your notes.
On the left, you can open additional tools, turn subtitles on or off, black or unblack the show, toggle the camera, and end the show.
Presenter View puts everything you need at your fingertips during your presentation.
These may seem like super basic tools, but they can be quite handy while presenting a slideshow. You can use a pen to circle an image or draw an arrow, a highlighter to call out certain text, or a laser pointer to emphasize parts of a slide.
Related: Turn Your Mouse into a Laser Pointer in PowerPoint
To access the tools in Presenter View, select the Pen and Laser Pointer Tools icon (pen) below the current slide.
To access the tools without Presenter View, select the Pen and Laser Pointer Tools icon on the bottom left of the slide.
Choose a tool and then use your cursor to control it. For the pen and highlighter, you can also pick a color in the pop-up window.
To "put away" the tool you're using, access it using the steps above and deselect it.
Along with using the tools above for making parts of your presentation stand out, you can take advantage of the Zoom feature. With it, you can zoom in on part of a slide , move around if you like, and then zoom back out.
As of November 2022, this feature is not available in PowerPoint on Mac.
In regular slide show view or Presenter View, select the zoom icon (magnifying glass) on the bottom left.
You'll then see a rectangle on your screen indicating the zoom area. Move that rectangle to the spot you want to enlarge and click.
You can then drag to move around the slide while it's zoomed in. Right-click or use your Escape key to zoom back out to the original view.
Just like giving a speech with index cards for your talking points, notes in PowerPoint are just as beneficial. You can include information you want to highlight or further details for text or images you use.
Related: How to Insert a Check Mark or Checkbox in PowerPoint
To add presenter notes to your slideshow, open the notes panel. Either select "Notes" in the status bar or drag up from the bottom of the slide in the PowerPoint window.
Then when it's time to present, use Presenter View to display your notes during the show.
With an update to PowerPoint in 2022, you can also edit your notes while you present. This is a good way to capture additional points you think of while presenting or if an audience question pops up.
Place your cursor in the notes area on the right side and add or remove text. You can also use the buttons at the bottom to increase or decrease the font size.
Having your speaker notes with you during a slideshow is a key element in a successful presentation.
When you finish creating your PowerPoint slideshow , prepare to present it by trying out these features ahead of time. Then, incorporate them into your slideshow where it makes sense. Your audience will be glad you did!
- Generative AI
- Office Suites
- Collaboration Software
- Productivity Software
- Augmented Reality
- Emerging Technology
- Remote Work
- Artificial Intelligence
- Operating Systems
- IT Leadership
- IT Management
- IT Operations
- Cloud Computing
- Computers and Peripherals
- Data Center
- Enterprise Applications
- Vendors and Providers
- United States
- Netherlands
- United Kingdom
- New Zealand
- Newsletters
- Foundry Careers
- Terms of Service
- Privacy Policy
- Cookie Policy
- Copyright Notice
- Member Preferences
- About AdChoices
- E-commerce Affiliate Relationships
- Your California Privacy Rights
Our Network
- Network World

PowerPoint for Microsoft 365 cheat sheet
Are you getting the most from powerpoint for microsoft 365/office 365 in windows learn about the key new features in microsoft’s powerful presentation app..
![what is powerpoint tools Computerworld Cheat Sheet > Microsoft > PowerPoint [Office 365]](https://www.computerworld.com/wp-content/uploads/2024/03/cw_microsoft_office_365_powerpoint_cheat_sheet-100787158-orig.jpg?quality=50&strip=all&w=900)
Need to create and share a presentation? If so, you probably turn to the most popular presentation application in the world, Microsoft PowerPoint for Windows.
Microsoft sells Office under two models: Individuals and businesses can pay for the software license up front and own it forever (what the company calls the “perpetual” version of the suite), or they can purchase a Microsoft 365 or Office 365 subscription, which means they have access to the software for only as long as they keep paying the subscription fee.
When you purchase a perpetual version of the suite — say, Office 2019 or Office 2021 — its applications will never get new features, whereas apps in the “365” subscriptions are continually updated with new features. For more details, see “Microsoft Office 2021 vs. Microsoft 365: How to choose ” Confusing matters even more, Microsoft has renamed most, but not all, of its Office 365 subscriptions under the “Microsoft 365” moniker, which generally means the plan includes everything from the old Office 365 plans plus some additional features and apps.
This cheat sheet gets you up to speed on the features that have been introduced in the Windows desktop client for PowerPoint in Office 365 and Microsoft 365 since 2015. We’ll periodically update this story as new features roll out. (If you’re using the perpetual-license PowerPoint 2016 or 2019, see our separate PowerPoint 2016 and 2019 cheat sheet .)
Use the Ribbon
The Ribbon interface that you came to know and love (or perhaps hate) in earlier versions of PowerPoint hasn’t changed much in Microsoft 365/Office 365. Because the Ribbon has been included in Office suite applications since Office 2007, we assume you’re familiar with how it works. If you need a refresher, see our PowerPoint 2010 cheat sheet.
Over the years, Microsoft has tweaked the way the Ribbon looks several times, including a recent facelift that aligns with the look of Windows 11. It has a flattened look that’s cleaner and less cluttered than in previous versions of PowerPoint, and its high-contrast colors make the icons and text easier to see. But it still works in the same way, and you’ll find most of the commands in the same locations as in earlier versions.

The Ribbon in PowerPoint for Microsoft 365/Office 365 has been cleaned up, with text and icons that are easier to see. (Click image to enlarge it.)
To find out which commands live on which tabs on the Ribbon, download our PowerPoint for Microsoft 365 Ribbon quick reference. Also note that you can use the search bar on the Ribbon to find commands.
As in previous versions of PowerPoint, if you want the Ribbon commands to go away, press Ctrl-F1. (Note that the tabs above the Ribbon — File, Home, Insert, and so on — stay visible.) To make them appear again, press Ctrl-F1. You can also make the commands on the Ribbon go away by clicking the name of the tab you’re currently on. To make the commands reappear, click any tab.
You’ve got other options for displaying the Ribbon as well. To get to them, click the down arrow at the bottom right of the Ribbon. A drop-down menu appears with these four options:
- Full-screen mode: This maximizes the content portion of PowerPoint, which now takes up the entire screen, eliminating the entire Ribbon as well as the Quick Access toolbar. To show the Ribbon again, click at the top of PowerPoint.
- Show tabs only: This shows the tabs but hides the commands underneath them. It’s the same as pressing Ctrl-F1. To display the commands underneath the tabs when they’re hidden, press Ctrl-F1 or click a tab.
- Always show Ribbon: Selecting this shows both the tabs and the commands.
- Hide/Show Quick Access toolbar: This hides or shows the Quick Access toolbar, which gives you fast access to PowerPoint features you want to have always available, such as New, Undo, Repeat, and so on. It can appear above or below the Ribbon. To customize the toolbar, click the small down arrow at its right, and from the drop-down menu that appears, choose which features to put on it. If you don’t see a command you want, click More Commands , find the command you want on the left, and click Add .
To customize the title bar above the Ribbon, select File > Options > General . In the “Personalize your copy of Microsoft Office” section, click the down arrow next to Office Theme and select Dark Gray , Black , or White from the drop-down menu. To make the title bar red again, instead choose the Colorful option from the drop-down list. Just above the Office Theme menu is an Office Background drop-down menu — here you can choose to display a pattern such as a circuit board in the title bar.
When you click the File tab on the Ribbon, you get sent to a useful area that Microsoft calls backstage. If you click Open , Save a Copy , or Save As from the menu on the left, you can see the cloud-based services you’ve connected to your Office account, such as SharePoint and OneDrive. Each location now displays its associated email address underneath it. This is quite helpful if you use a cloud service with more than one account, such as if you have one OneDrive account for personal use and another one for business. You’ll be able to see at a glance which is which.
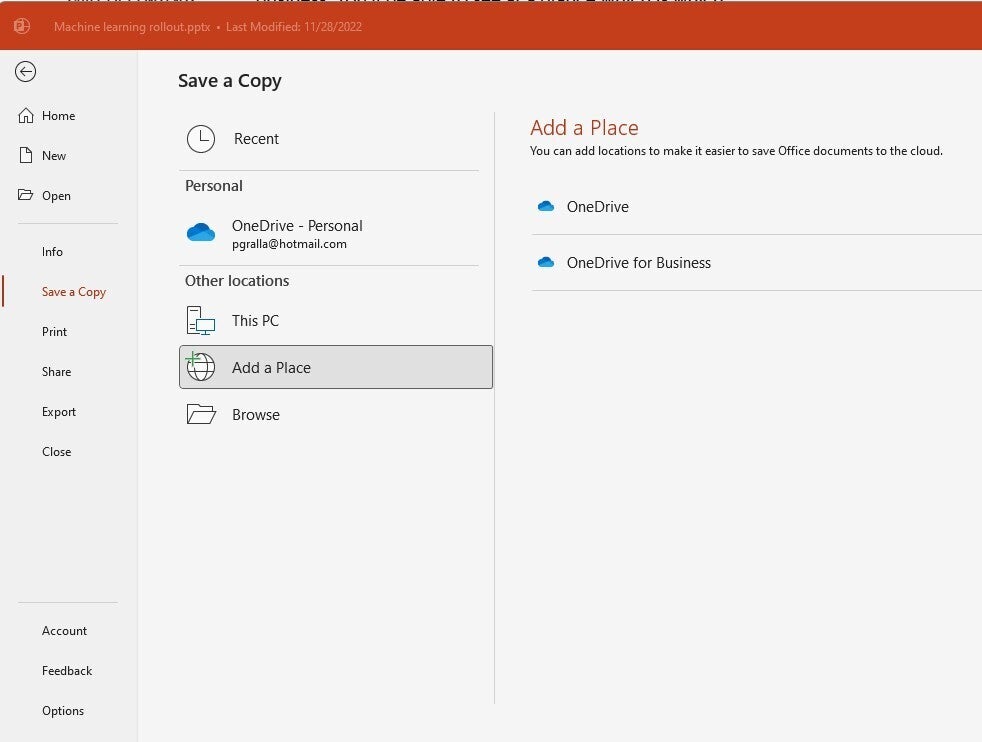
The backstage area (under the File tab) shows which cloud-based services you’ve connected to your Office account and lets you connect to additional ones. (Click image to enlarge it.)
You can also easily add new cloud-based services. From the screen that shows you your online locations, click Add a Place and choose which service to add. Note, though, that you’re limited to SharePoint and OneDrive.
Possibly in the works: A simplified Ribbon
Microsoft has been working for some time on a simplified version of the Ribbon for all Office applications. Like the existing Ribbon, it will have tabs across the top, and each tab will have commands on it. But it’s more streamlined and uses less space than the existing Ribbon.
For now, only Outlook for Windows is the only Microsoft 365 desktop app that uses the simplified Ribbon. However, you can get a preview of what it will look like in PowerPoint by going to the online version of PowerPoint. Click the down arrow at the bottom right of the Ribbon and choose Single Line Ribbon . To revert to the regular Ribbon, choose Classic Ribbon .

A cleaner, simpler Ribbon will be available in PowerPoint at some point. To try it now, head to the online version of PowerPoint, pictured here. (Click image to enlarge it.)
In the simplified Ribbon, all the commands are still there for each tab, but only the most commonly used are visible. Click the three-dot icon at the far right end of the Ribbon to show the rest of the commands in a drop-down menu.
All that said, the simplified version of the Ribbon has been in the works for years and still hasn’t made an appearance in the desktop app. We’re eagerly awaiting its appearance but are beginning to lose faith that it will ever arrive.
Use the Search bar to accomplish tasks quickly
PowerPoint is so chock-full of powerful features that it can be tough to remember where to find them all. Microsoft 365/Office 365 has made it easier via the Search bar, which can put even buried tools or those you rarely use in easy reach. (Note that at one point, the feature was called Tell Me.)
To use it, click in the Search bar — it’s above the Ribbon in the title area. (Keyboard fans can instead press Alt-Q to go to the Search box.) Type in a task you want to do, such as change handout orientation . You’ll get a menu showing potential matches for the task.
In this instance, the top result is a Handout Orientation listing that when clicked gives you two options — one to set the orientation to horizontal and the other to vertical. Just click the one you want to use. If you’d like more information about your task, the last items that appear in the menu let you select from related Help topics or display additional search results.
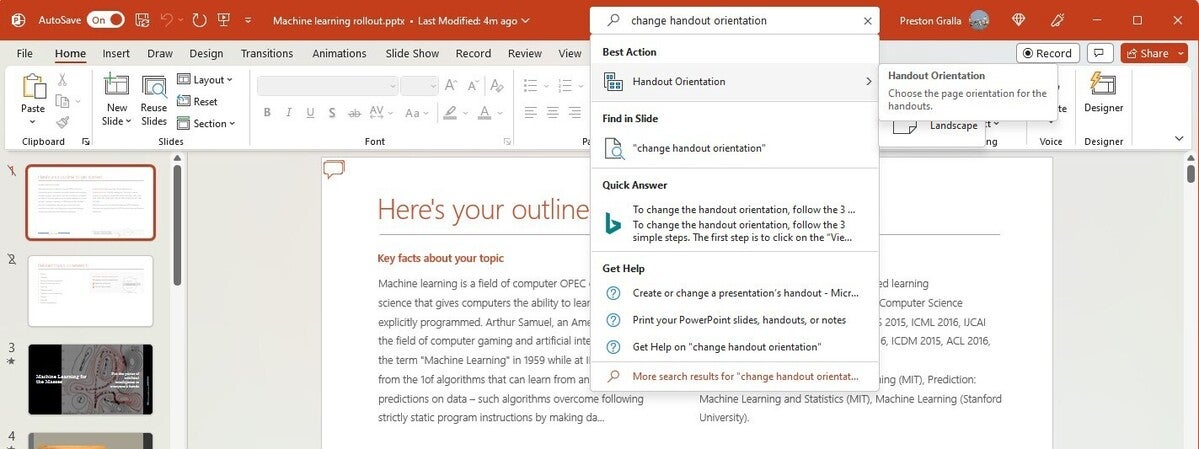
The Search bar gives advice on changing the handout orientation (or any other task you query). (Click image to enlarge it.)
Even if you consider yourself a PowerPoint pro, give Search a try. It’ll save you lots of time and is much more efficient than hunting through the Ribbon to find a command. It also remembers the features you’ve previously clicked on in the box, so when you click in it, you first see a list of previous tasks you’ve searched for. That makes sure that tasks that you frequently perform are always within easy reach, while at the same time making tasks you rarely do easily accessible.
Search is gaining more capabilities, too. Some users of enterprise and education editions of the subscription version of Office are now able to use the Search box to find people in their organization, SharePoint resources, and other personalized results from within PowerPoint. (These features are being rolled out in stages, so you might not have them yet.)
Get a jump-start on your presentations
QuickStarter is a great tool for anyone who hates being confronted with a blank slate when starting a presentation. It jump-starts your presentation by helping you with research and outline creation.
To use it, when you create a new presentation, select QuickStarter, type in the topic of your presentation, and then choose from a list of subtopics. QuickStarter suggests a set of slides you might want to use, based on Bing searches and information from Wikipedia. Choose which slide(s) to keep, and then select a look for your slides, including a theme complete with background graphics. You’ve now got a good start on your presentation.
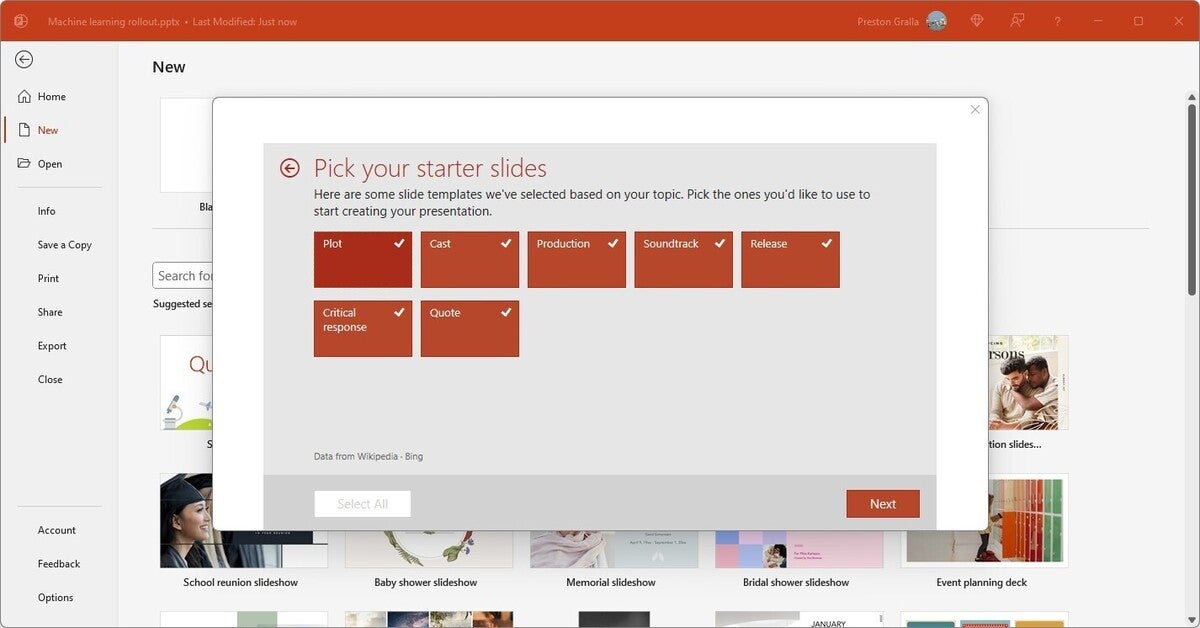
QuickStarter recommends slides you might want to use for your presentation, based on Bing searches and information from Wikipedia. (Click image to enlarge it.)
When Microsoft releases its AI assistant Microsoft 365 Copilot this fall, you may get a far more powerful tool than QuickStarter to help create presentations. Microsoft claims that Copilot will be able create entire presentations from scratch, using your existing documents. It says you’ll be able to “create beautiful presentations with a simple prompt, adding relevant content from a document you made last week or last year.”
Try Smart Lookup for online research
If you do research to gather information for presentations, you’ll want to check out another useful feature, Smart Lookup. It lets you do online research from right within PowerPoint while you’re working on a presentation, so there’s no need to fire up your browser, search the web, and then copy the information to your presentation.
To use Smart Lookup, right-click a word or group of words and select Search xxx (where xxx is the word or words you’ve highlighted) from the menu that appears. PowerPoint then uses Bing to do a web search on the word or phrase and displays definitions, any related Wikipedia entries, related media, and other results from the web in the pane that appears on the right.
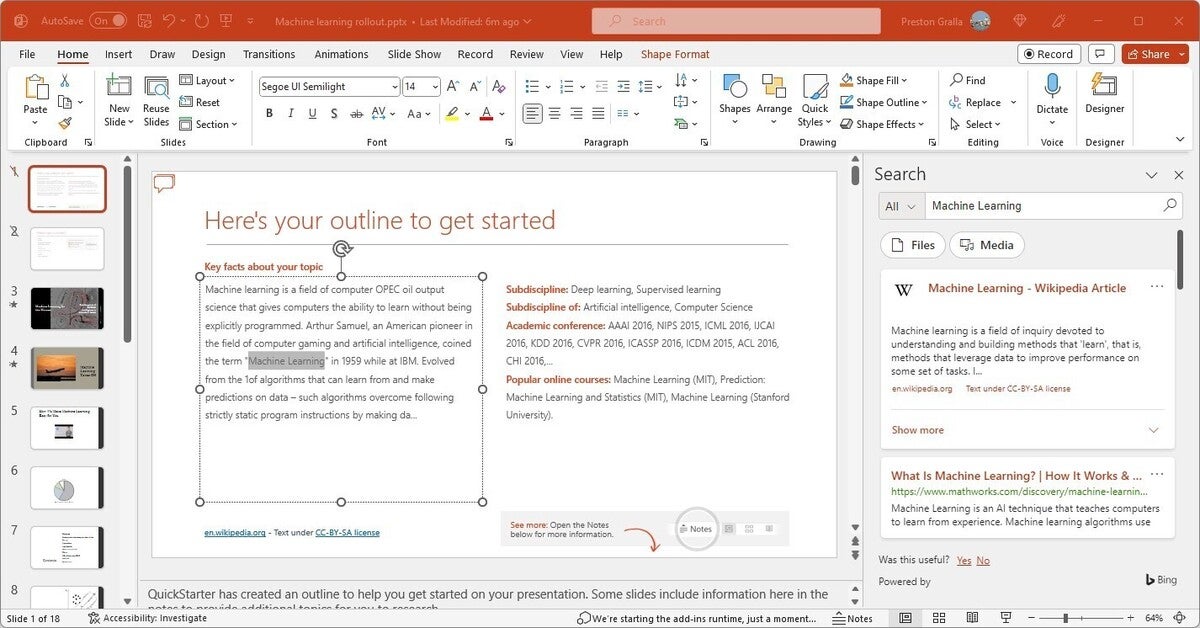
You can do web research from right within PowerPoint. (Click image to enlarge it.)
Smart Lookup has been getting smarter over time. When the feature first launched, it wasn’t very good at finding specific, timely information such as the current inflation rate in the United States. It was much better at finding more general information, such as a biography of the artificial intelligence pioneer Arthur Samuel. But Microsoft has done a lot of work on it, and it now works well when finding granular information as well.
Keep in mind that in order to use Smart Lookup in PowerPoint or any other Microsoft 365/Office 365 app, you might first need to enable Microsoft’s intelligent services feature, which collects your search terms and some content from your presentations and other documents. (If you’re concerned about privacy, you’ll need to decide whether the privacy hit is worth the convenience of doing research from right within the app.) If you haven’t enabled it, you’ll see a screen when you click Smart Lookup asking you to turn it on. Once you do so, it will be turned on across all your Microsoft 365/Office 365 applications.
Also note that there’s a reasonably high likelihood that Smart Lookup (and all search functions in Office and Windows) will get a serious makeover when Microsoft 365 Copilot is released. Microsoft has indicated that Copilot’s features will generally live in the right pane of its apps and Windows itself. We’ll keep you updated when that happens and include all the details you need to know about how to use it.
Tap Designer for slide design ideas
PowerPoint’s Designer feature makes it easy to quickly create high-quality slides without you doing much work. When you insert an image into a slide, the Designer panel opens on the right side of the screen, offering you a choice of multiple layouts for the slide. Choose the layout you want and take it from there.
Microsoft claims the feature was built with the help of graphic designers and takes into account the content of the image. A Microsoft blog post about Designer claims that “if the visual contains a natural scene, Designer can zoom, crop and frame it. But if the image contains a chart, it focuses in on the relevant region to ensure the important data is highlighted.”
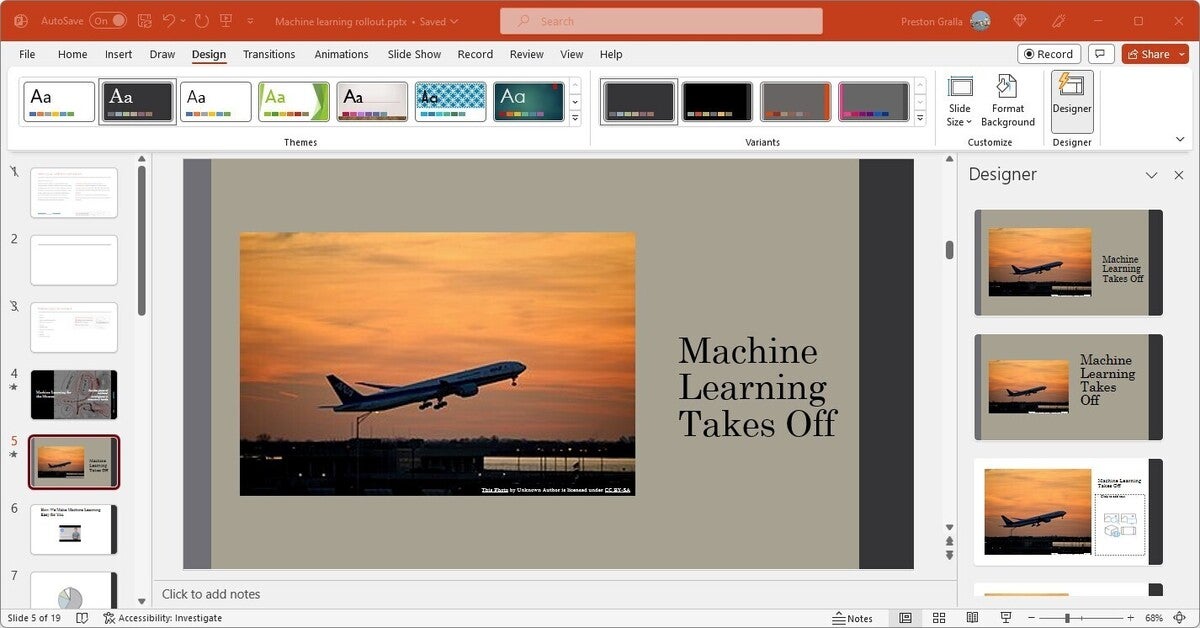
When you insert an image into a slide, the Designer panel offers suggestions for the best layouts to use. (Click image to enlarge it.)
To make sure your version of PowerPoint has enabled Designer, click File > Options , and at the bottom of the screen in the PowerPoint Designer section, click the box next to Automatically show me design ideas , then click OK .
Add new types of charts
In PowerPoint (as well as Excel and Word) for Microsoft 365/Office 365, you get eight new types of charts you can add to documents: Treemap, Sunburst, Waterfall, Histogram, Pareto, Box & Whisker, Funnel, and Map. Each provides a unique way to display data visually. See our Excel for Microsoft 365 cheat sheet for details about the new chart types, including what each one looks like and what type of data it’s best suited for.
To insert any of the new chart types (or any other chart) in a document, select Insert > Chart from the Ribbon or click the chart icon in the area that appears when you create a new slide — it’s in the box that also lets you add text, tables, graphics, and other content. Either way, you’ll be shown the full gallery of charts you can insert. Make a selection and click OK, and it appears in your document with placeholder data; at the same time a pop-up window appears that looks like a mini Excel spreadsheet. Enter or edit the data, or else click the Edit in Excel button to open it up in Excel and edit it there.
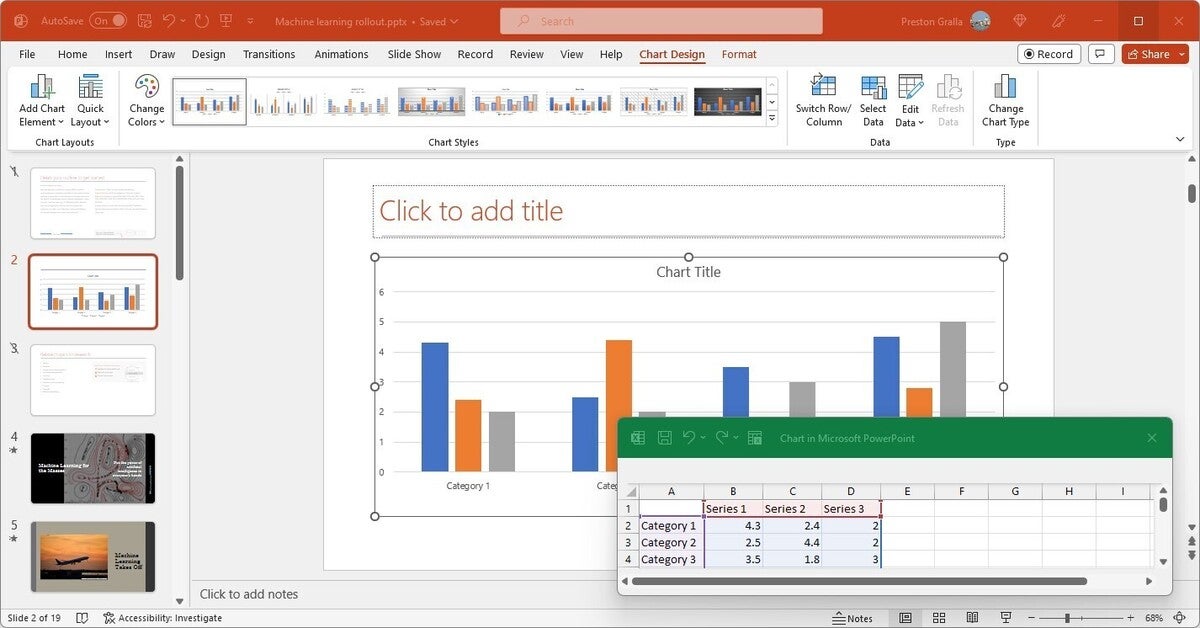
When you insert a chart, a window where you can edit the data pops up. (Click image to enlarge it.)
Note that the Pareto chart does not show up in the main list of chart types. To insert one, you’ll have to first select Histogram from the list of chart types, and at the top of the screen that appears, select the option to the right, Pareto .
Morph from one slide to the next
This feature lets you show motion in transitions and inside slides, but without having to use the Animations tab. To use it, duplicate an existing slide: Select the slide, then, on the Home tab, click the down arrow next to New Slide and select Duplicate Selected Slides .
Then make changes to that duplicate, such as shrinking an element or elements in it, making them bigger, moving them to new locations, and/or rotating them. Now select Morph from the Transitions tab, and PowerPoint automatically creates an animated transition between the slides. Onscreen, they look like a single slide morphing.
Collaborate in real time
An important feature in PowerPoint Microsoft 365/Office 365 for those who work with others is real-time collaboration that lets people work on presentations together from anywhere in the world with an internet connection. Microsoft calls this “co-authoring.”
Note that in order to use co-authoring, the presentation must be stored in OneDrive, OneDrive for Business, or SharePoint Online, and you must be logged into your Microsoft 365/Office 365 account. Also, co-authoring works in PowerPoint only if you have AutoSave turned on. To do it, move the AutoSave slider at the top left of the screen to On.
To collaborate on a document, open it, then click the Share button in the upper-right part of the screen and select Share . The “Send link” window opens. Enter the email addresses of the people with whom you want to collaborate and type in a message if you want.
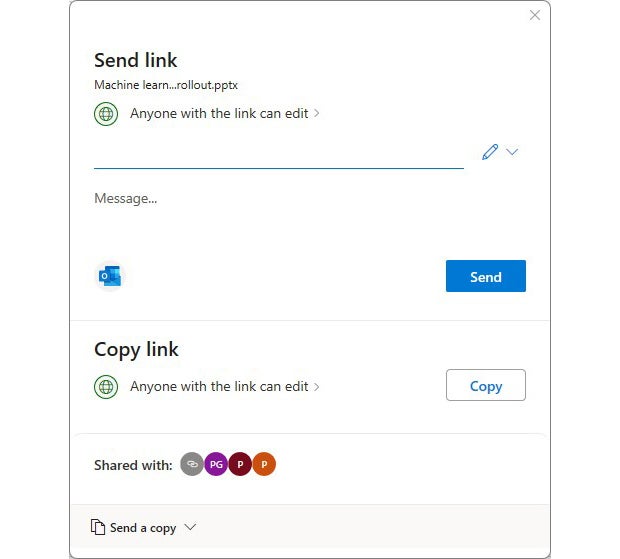
Here’s how you invite others to collaborate in PowerPoint.
By default, the people you share the document with can edit the document, but you can give them read-only access by clicking Anyone with the link can edit just above the input box, and on the “Share settings” screen that appears, select Can edit in the “More settings” area. From that screen you can also set an expiration date for the sharing link and set a password that people to whom you’ve send the link will need to access the spreadsheet. (If you use a business, enterprise, or education edition of Office, your IT department may have set up different default sharing permissions and options.)
In the “Send link” window, you can alternatively copy a link to the file and send that yourself instead of having PowerPoint send it for you, or send the link through Outlook. A final option is to send a copy of the presentation instead of the link, either as a PowerPoint presentation or as a PDF, but that option doesn’t allow live collaboration.
When you’re done, click the Send button.
To begin collaboration: When the email recipient gets your invitation to collaborate, they click a button or link to open the document, which opens in PowerPoint Online in a web browser, rather than in the PowerPoint desktop client. They can either edit or read it in PowerPoint Online, depending on the permissions you granted, or click Open in Desktop App and use it from the PowerPoint desktop client.
Different colored icons identify the different people working on the document. You’ll see all their comments, they’ll see yours, and you can see the changes everyone makes.
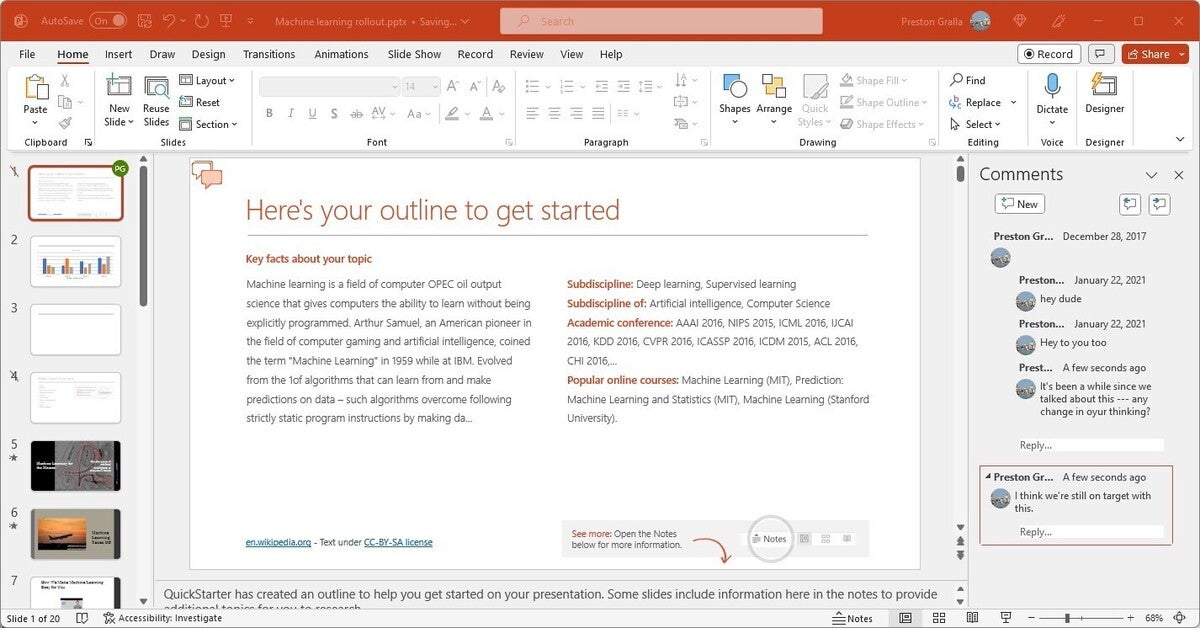
Collaborating on a presentation. (Click image to enlarge it.)
You can do more than see each other’s work. Everyone can make comments, and others can respond to them, live. To make a comment, right-click an area and select Comment from the menu that appears. The Comments pane appears. Type in your comment and click the arrow at the bottom of the comment, and everyone can see it. They can then respond, so that comments are threaded, making it easy to follow conversations.
You can open and close the Comments pane by clicking the Comments button towards the top right of the screen. From the pane, you can review people’s comments and make comments of your own.
If you want a co-worker who isn’t actively collaborating on the presentation to know you need their input on one of your comments, in the comment type @ and the first few letters of the person’s name, then choose their name from the list that appears. When you click the arrow to post the comment, they’ll get an email telling them they were @mentioned and linking to the comment in the presentation.
Be aware that how well real-time collaboration works depends on the strength of your internet connection. On slow or flaky connections, you won’t immediately see edits that other people make and they won’t see yours immediately — there will be a lag. So it’s always best, when possible, to have the strongest connection possible when collaborating.
Use AutoSave as a safety net while you work
Worried about losing your work on a presentation because you forgot to constantly save it? Worry no more. AutoSave automatically saves your files for you, so you won’t have to worry about system crashes, power outages, PowerPoint crashes, and similar problems. Be aware, though, that it works only on documents that are stored in OneDrive, OneDrive for Business, or SharePoint Online.
You may think you’re already protected against these problems because of the AutoRecover feature built into earlier versions of Office. But AutoSave is significantly different and better than AutoRecover. AutoRecover doesn’t save your files in real time, so it’s easy for you to lose work. Instead, every several minutes it saves an AutoRecover file that you can try to recover after a crash. But this feature doesn’t always work — for example, if you don’t properly open Office after the crash, or if the crash doesn’t meet Microsoft’s definition of a crash. And Microsoft notes, “AutoRecover is only effective for unplanned disruptions, such as a power outage or a crash. AutoRecover files are not designed to be saved when a logoff is scheduled or an orderly shutdown occurs.” And the files aren’t saved in real time, so you’ll lose several minutes of work even if all goes as planned.
AutoSave is turned on by default in PowerPoint for Microsoft 365/Office 365 for .pptx files stored in OneDrive, OneDrive for Business, or SharePoint Online. To turn it off (or back on again), use the AutoSave button on the top left of the screen.
Using AutoSave may require some rethinking of your workflow. Many people are used to creating new presentations based on existing ones by opening the existing file, making changes to it, and then using Save As to save the new version under a different name, leaving the original file intact. Be warned that doing this with AutoSave enabled will save your changes in the original file. Instead, Microsoft suggests opening the original file and immediately selecting File > Save a Copy (which replaces Save As when AutoSave is enabled) to create a new version.
If AutoSave does save unwanted changes to a file, you can always use the Version History feature described next to roll back to an earlier version.
Review or restore earlier versions of a presentation
Another useful feature you should know about is Version History, which lets you go back to previous versions of a file, review them, and copy and paste from an older file to your existing one. You can also restore an entire old version.
To use it, with a file open, click the file name at the top of the screen. A drop-down menu appears with the location of the file and a Version History section. Click Version History, and the Version History pane appears on the right side of the screen with a list of the previous versions of the file, including the time and date they were saved.
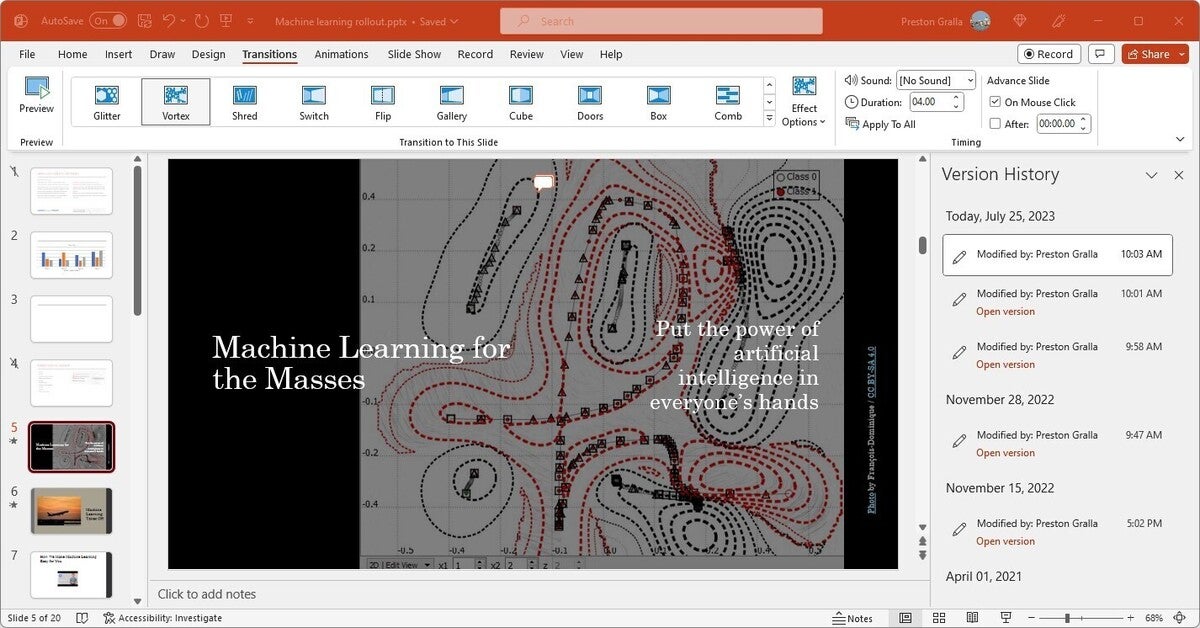
Scrolling through previous versions of a presentation. (Click image to enlarge it.)
Click any older version, and that version appears in a new window. Scroll through the version and copy any content you want. You can also overwrite your existing presentation with the earlier version or save the earlier version in a separate file.
Version History works best when used in conjunction with AutoSave. You can use it without AutoSave, but it’s not as useful because you don’t get as many saved versions to go back to.
Use Zoom to present nonsequentially
Ever wish you could jump around in your presentation, showing your slides in nonsequential order? The Zoom feature does this by creating a kind of visual shortcuts table that lets you quickly zoom from one section to another — handy in case you want to go back to a previous slide or skip over a section of your presentation.
When you’re in a presentation, select Insert > Zoom . You get a choice of three different kinds of Zoom:
- Summary Zoom: This lets you create a visual summary of your presentation. You select the slides you want included in the summary. Each of those slides becomes the beginning of a section of the presentation. When you’re giving a presentation, you can click a thumbnail on the Summary Zoom slide to go to the beginning slide of a section.
- Section Zoom: If you’ve already created sections in your presentation, when you choose Section Zoom you’ll see those sections. Choose which you want to put on your Section Zoom slide. Then when you’re giving a presentation, click any thumbnail to jump to that section.
- Slide Zoom: This lets you jump from a slide to any other slide in the presentation. It’s generally best used for short presentations without many sections. After you click Slide Zoom , you select which slides you want to be able to jump to, and they’ll show up in a Slide Zoom slide. Click any slide to jump to it.
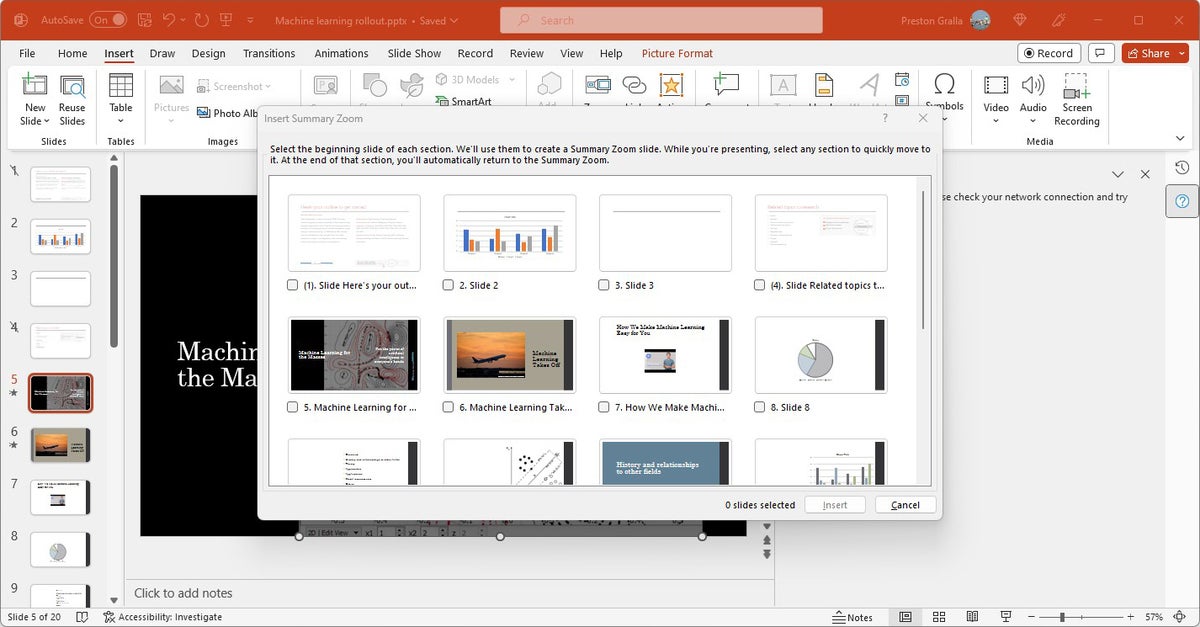
Here’s how to insert a Summary Zoom slide, with thumbnails of your entire presentation. (Click image to enlarge it.)
Other useful PowerPoint for Microsoft 365/Office 365 features
PowerPoint for Microsoft 365/Office 365 has several more useful features. Although they’re not as significant as the other features we’ve covered here, they’re worth knowing about.
Insert 3D models: This visual trick lets you show full three-dimensional details of an object. Select Insert > 3D Models and choose the 3D model you want to insert, either from your computer or from an online Microsoft library. Once it’s inserted, you can tilt or rotate the model any way you want during your presentation.
Text highlighter: Here’s a simple way to draw people’s attention to specific pieces of text: Use the new text highlighter to choose different colors to emphasize different portions of your presentation. It’s the same highlighter that Word has had for some time. To do it, select the text you want to highlight, then choose Home > Text Highlight Color .
Easier background removal: After inserting a picture, you can remove its background as a way to focus more on the photo’s subject or a detail. In earlier versions of PowerPoint you could remove backgrounds but had to use the drawing tools to select and fine-tune the item you wanted to keep; now the process is more automated. To do it, select the picture whose background you want to remove, then select Picture Format > Remove Background .
Royalty-free images: To get access to thousands of royalty-free images, icons, and stickers, go to Insert > Pictures > Stock Images , select the type of image you’re looking for from the top of the screen, and scroll though the images. You can also do a search for images as well.
Use a Bluetooth-enabled pen to control a presentation : If you’ve got a Bluetooth pen like the one that comes with a Surface device, you can use its button as a clicker to move to the next slide or a previous one. First pair the pen with your computer. Then go to the Windows Settings app and select Bluetooth and devices > Pen & Windows Ink . Under Pen Shortcuts, check the box next to Allow apps to override the shortcut button behavior . A single click will now move to the next slide in a presentation, and holding down the button will move one slide backward in the presentation.
Record a presentation: You can record your presentation ahead of time and then share it with others. Click the Record button toward the top right of PowerPoint, then select either From beginning or From Current slide . You can choose from three views: Teleprompter, Presenter, and Slide. You can pause and retake the video as many times as you want. When you’re satisfied, click Export . You can then share the video with anyone you want. See Microsoft’s video recording blog post for details.
Check for the Microsoft 365 Copilot launch
Microsoft has been building generative AI capabilities, called Copilot, into its entire product line. Microsoft 365 Copilot is currently being tested in private trials at 600 enterprises and is scheduled to be launched generally on Nov. 1. Here’s how Microsoft describes what Copilot will do in PowerPoint :
Copilot in PowerPoint helps you turn your ideas into stunning presentations. As your storytelling partner, Copilot can transform existing written documents into decks complete with speaker notes and sources or start a new presentation from a simple prompt or outline. Condense lengthy presentations at the click of a button and use natural language commands to adjust layouts, reformat text, and perfectly time animations.
Note that not everyone will have access to Copilot. The service will be available to Microsoft 365 corporate customers as an add-on , for $30 per user per month.
Use keyboard shortcuts
Using keyboard shortcuts is one of the best ways to accomplish tasks quickly in any version of PowerPoint. See “ Handy PowerPoint keyboard shortcuts for Windows and Mac ” for our favorites.
And don’t forget to download our PowerPoint for Microsoft 365 Ribbon quick reference guide, which explores the most useful commands on each Ribbon tab and provides keyboard shortcuts for each.
This story was originally published in February 2021 and updated in October 2023.
Related content
Windows 11 insider previews: what’s in the latest build, google sheets power tips: how to use dropdown lists, yes, apple’s vision pro is an enterprise product, feds say microsoft security ‘requires an overhaul’ — but will it listen, from our editors straight to your inbox.

Preston Gralla is a contributing editor for Computerworld , a blogger for ITworld, and the author of more than 45 books, including NOOK Tablet: The Missing Manual (O'Reilly 2012) and How the Internet Works (Que, 2006).
More from this author
Will a google-apple deal kill microsoft’s ai dominance, web services in action, it’s time for microsoft to kill the microsoft store — or else fix it, most popular authors.

- Howard Wen Contributing Writer
Show me more
About the best places to work in it.

How DHL harnessed genAI to unify 200 career sites into a single platform

How many jobs are available in technology in the US?

Voice cloning, song creation via AI gets even scarier

The link between smartphones and social media addiction

Sam Bankman-Fried gets 25 years in prison

25 Tools for Creating and Delivering Amazing Presentations
Updated: August 10, 2022
Published: November 10, 2020
If you're in business, you need to know how to create captivating presentations. Whether you're trying to convince your boss to support a new campaign, talking with a prospect to close a deal, or building a new piece of marketing collateral, you need to know how craft a presentation that won't put people to sleep.

The best (and easiest) way to do that? Use the right tools to create and deliver your presentation.
![what is powerpoint tools → Free Download: 10 PowerPoint Presentation Templates [Access Now]](https://no-cache.hubspot.com/cta/default/53/2d0b5298-2daa-4812-b2d4-fa65cd354a8e.png)
If you're not sure which tools to use, look no further than this blog post. We’ve compiled our list of the top presentation tools for sales and marketing professionals. They’re listed below, in no particular order. But first ...
Why You Should Use Business Presentation Templates
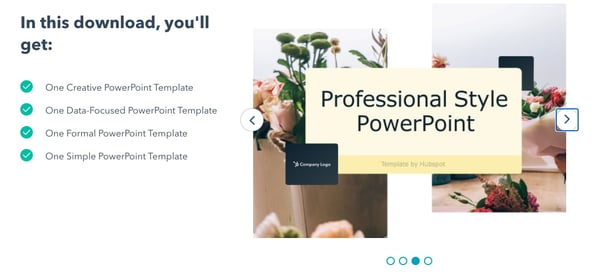
10 Free PowerPoint Templates
Download ten free PowerPoint templates for a better presentation.
- Creative templates.
- Data-driven templates.
- Professional templates.
You're all set!
Click this link to access this resource at any time.
Best Presentation Tools

Canva makes design easy -- even for marketers and salespeople who feel like they're design-challenged. The platform gives you a bunch of presentation templates to use right away, and it's very easy to customize them to your organization and presentation objective. Plus, a variety of apps that integrate with Google Drive, Instagram, and YouTube, to name a few.
Pricing : Free; Pro, $12.95/month for up to five people; Enterprise, $30/month per person

Often, being different is what attracts prospects, and Powtoon can help you do that in your presentations. Powtoon’s animation software lets you easily create videos with props, characters, and more -- which can help you differentiate your company when talking with prospects.
Pricing : Pro, $19/month; Pro+ $49/month; Agency, $89/month
3. PowerPoint

For years, PowerPoint has been the standard in presentation software, but it hasn’t remained static. PowerPoint is full of features to make sales and marketing presentations dynamic and engaging. ( Here are just a few ways you can do that .)
Pricing : Business Basic, $5/user/month; Business Standard, $12.50/user/month; Business Premium, $20/user/month
4. Slidesgo
Slidesgo is your creative companion in the world of presentation design. This website specializes in crafting visually stunning Google Slides and PowerPoint templates that breathe life into your ideas, making them shine on any screen. With a wide variety of templates ranging from business and marketing to medicine and education, Slidesgo empowers presenters of all backgrounds to engage, educate, and inspire their audiences.
Pricing: Free plan, $0; Premium, $4.99; Education, $2.99
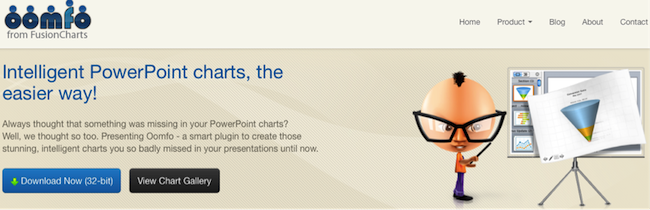
A PowerPoint add-in, Oomfo helps sales and marketing pros create those oh-so-important interactive charts for presentations. Specialized charts, live charts from multiple files, data from cloud applications, interactive options, one-click conversions -- it’s all possible, and more, with Oomfo.
Pricing: Free
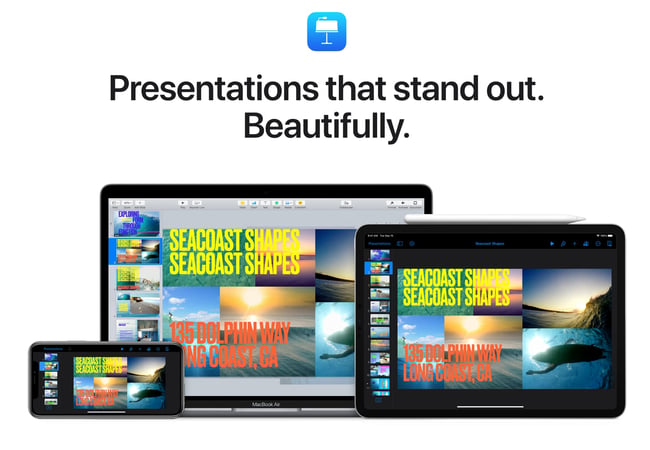
Apple’s Keynote allows users to work between their Mac and iOS devices, as well as with people who use Microsoft PowerPoint. With easy-to-use visual tools, drag and drop functionality, interactive charts, and more, Keynote is a popular choice among sales and marketing professionals.
Pricing : Free
7. SlideModel
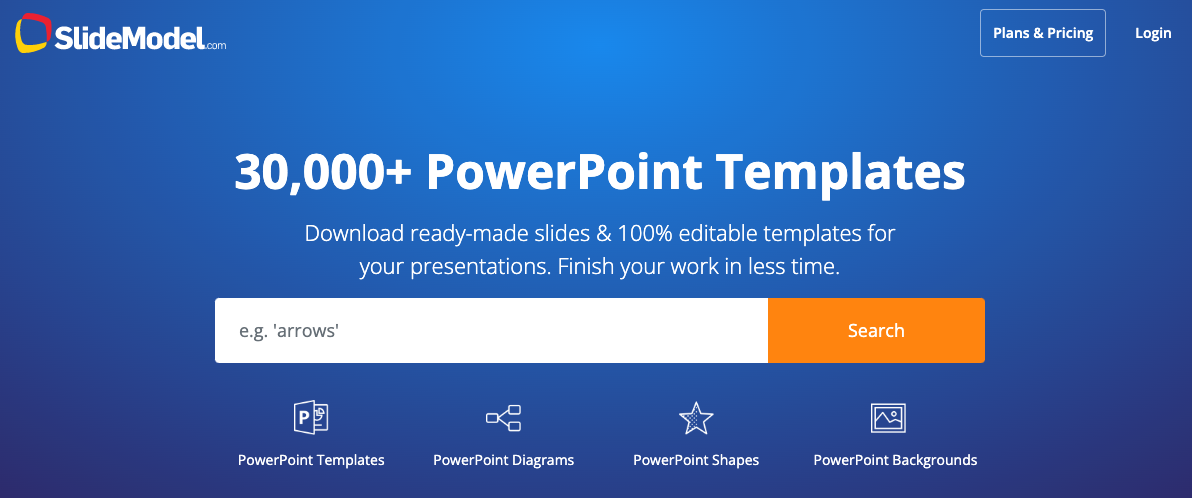
SlideModel contains thousands of ready-made and 100% editable presentation templates to help any presenter save time creating engaging and aesthetically pleasing presentations. Their collection of presentation templates covers a variety of business purposes and even gets updated periodically to add new business and education templates. You can find a collection of visually appealing slides on the site including dashboards, creative infographics, editable Maps, funnels, timelines, mindmaps, and presentation slides depending on the need of your presentation. Their slides templates are easy to edit and are compatible with PowerPoint and Google Slides.
Pricing : Free plan, $0; One-Day Access, $24.50; Annual Unlimited, $199.90/year
8. Beautiful.ai

Create beautiful slides, pitches, and proposals without a team of designers. AI applies design rules in real time, and a library of free photos and icons are at your fingertips.
Pricing : Basic, $0; Pro, $12/month; Team, $38/user/month
9. Haiku Deck
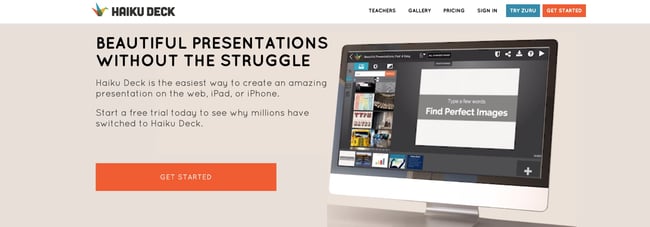
Available for the web or iPad, Haiku Deck has become a favorite of sales and marketing pros. With Haiku Deck, professionals can quickly create presentations that can be "easily projected, shared, posted, embedded on a website or blog, or viewed on any web-enabled device." Though it's another tool that helps you create presentations from scratch, its ease-of-use sets it apart from the rest.
Pricing : Pro, $9.99 - $19.99/month; Premium, $29.99/month

Vyond is an online animation software that allows you to create animated videos for marketing campaigns, sales enablement, or even human resources. Use their library of customizable templates or create your own from scratch.
Pricing : Essential, $229/year; Premium, $649/year; Professional, $999/user/year; Enterprise, contact for pricing
11. Storydoc

With templates for all the most popular business use cases, Storydoc is an interactive presentation maker built to help sales teams and marketing professionals engage more prospects and boost conversion rates.
You can create amazing and engaging decks where you can embed video and social media content to tell your story the right way. Then, integrate your CRM into Storydoc decks, as well as calendars, sign-up forms, and other solutions that will make your presentation. Additionally, you have access to Storydoc's tracking analytics which shows who viewed your presentation and which components they interacted with the most.
Pricing : Free trial 14 days); Starter Plan, $40/month

Busy sales and marketing pros choose emaze because it makes creating amazing presentations quick and easy. The options abound with emaze: Choose a professionally designed template and then create a slideshow, video presentation , or 3D presentation.
Pricing : Business Plan, contact for pricing; Executive Plan, $40/month; Pro Plan, $13/month
13. Camtasia

TechSmith’s Camtasia is an amazing tool that helps you create professional videos. You can record screen movements, import HD video from another source, customize and edit the video, and then share the completed video presentation on practically any device.
Pricing : Individual, $249.99/user/year; Business $249.99/user/year; Education, $169.99/user/year; Government and Non-Profit, $223.99/user/year
14. SlideShare
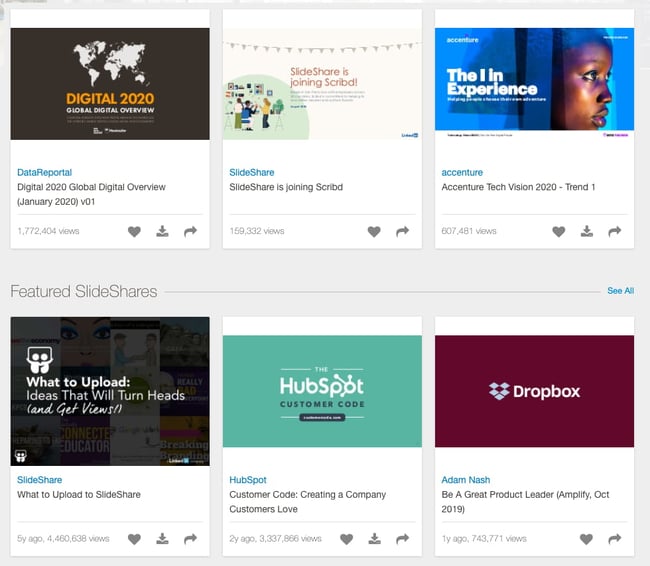
SlideShare is a popular choice for sales and marketing professionals looking for a way to share their content publicly. Because it already has a built-in audience, you can easily distribute your presentation out to lots of people -- and those people can embed your SlideShares on websites and blogs, or share them on LinkedIn, Twitter, Facebook, etc.
15. SlideDog
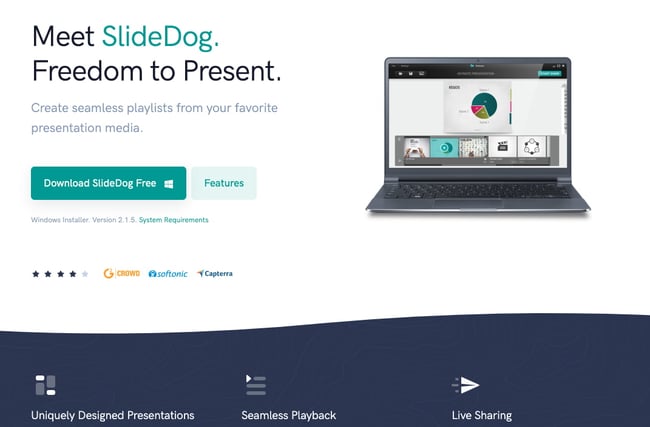
Sometimes, sales and marketing professionals need to be able to move between presentation tools, but it’s not always possible because of their technical limitations. SlideDog is the solution, as it enables users to switch between PowerPoint, Prezi, PDF, web pages and others.
Pricing : Free; Pro, $99/year; Pro Event, $49 for one-time payment
16. Presentation Assistant
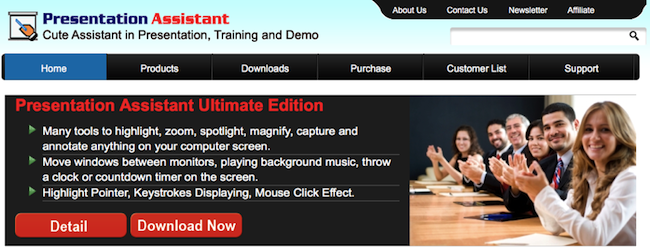
Presentation Assistant lives up to its name: It assists professionals by enabling them to annotate, zoom, and more during a presentation. Sales and marketing professionals can clarify and emphasize points more clearly to their audience with Presentation Assistant.
Pricing : Presentation Pointer, $29.95; Presentation Screen Master, $29.95
17. authorSTREAM

Sales and marketing pros choose authorSTREAM to make their presentations dynamic and engaging. authorSTREAM allows users to share their PowerPoint presentations publicly or privately, broadcast them, convert them to video, communicate and collaborate about them, and more.
Pricing: Free or paid plans start at $4.20/month
18. Zentation
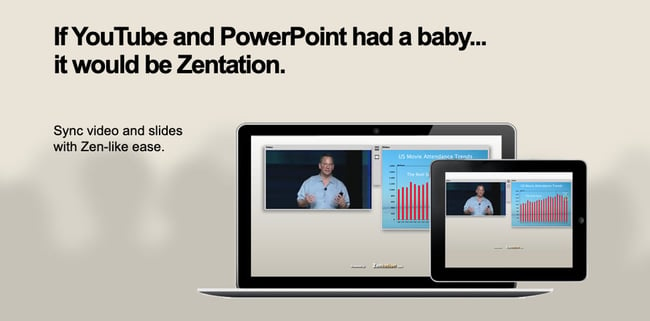
With Zentation, salespeople and marketers combine video and slides into a simulated live experience. Presentations created with Zentation become webinars, webcasts, and virtual events for prospects and customers -- all great collateral for marketing and sales.
Pricing : Free; Premium, $10 - $45/month; White-Label, contact for pricing

Sales and marketing professionals love Prezi because it is cloud-based. Prezi makes creating, editing, and presenting from your browser, desktop, iPad, or iPhone possible anywhere, any time.
Pricing : Standard, $5/month; Plus, $15/month; Premium, $59/month
20. Brainshark

Sales reps and marketers often choose Brainshark, a cloud-based presentation tool, because it allows them to create and deliver presentations live or on-demand (even using their iPad or iPhone), use on-demand video content, polls, or surveys for increased engagement, and embed presentations in websites and blogs.
Pricing : Contact for pricing

Vcasmo is a unique presentation tool -- it's a multimedia solution that enables users to synchronize a video and slideshow, side by side. Sales and marketing pros love Vcasmo because it supports playback in three forms: browser, mobile, and iPad.
Pricing : Free; Standard, $10.99/month; Professional, $16.99/month
22. ViewletBuilder
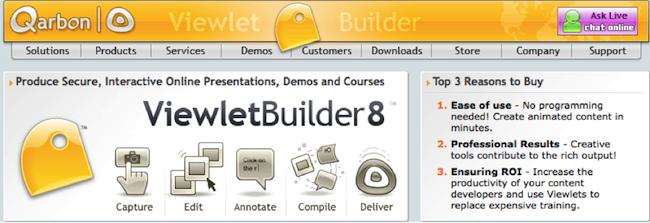
ViewletBuilder is a different presentation tool; it captures critical screen updates and cursor position changes so sales and marketing pros can create presentations detailing how their product or sites work. With a plethora of features, ViewletBuilder allows for editing and enhancing and includes a variety of publishing and sharing options, too.
Pricing : Pro, $399; Enterprise, $599
23. Zoho Show

Zoho Show is a top pick for sales and marketing pros because it lives online, making it possible to create, access, present, and more from anywhere, any time. The simple, intuitive interface and collaboration features are just two of its beloved benefits.
24. AhaSlides

Pricing : Free; Essential, $4.95/month; Pro, $15.95/month; Annual, Monthly & One-time plans available.
Visme is an all-in-one content creation platform with a vast library of professionally designed presentation templates, each tailored to your industry and specific proposal needs. Its beginner-friendly design platform allows you to drag and drop elements into place, use dynamic fields to update all your content in one place instantaneously and integrate your tools like Hubspot or Salesforce, and more to personalize each presentation.
Pricing: Free, Starter: $12.25/month, billed yearly, Pro: $30/month, billed yearly, Visme for Teams & Enterprises.
What are you waiting for? Pick a tool and start creating. Your prospects are waiting.
Editor's Note: This post was originally published in October 2014 and has been updated for freshness and comprehensiveness.
![what is powerpoint tools Blog - Beautiful PowerPoint Presentation Template [List-Based]](https://no-cache.hubspot.com/cta/default/53/013286c0-2cc2-45f8-a6db-c71dad0835b8.png)
Don't forget to share this post!
Related articles.
![what is powerpoint tools How to Write an Ecommerce Business Plan [Examples & Template]](https://blog.hubspot.com/hubfs/ecommerce%20business%20plan.png)
How to Write an Ecommerce Business Plan [Examples & Template]
![what is powerpoint tools How to Create an Infographic in Under an Hour — the 2024 Guide [+ Free Templates]](https://blog.hubspot.com/hubfs/Make-infographic-hero%20%28598%20%C3%97%20398%20px%29.jpg)
How to Create an Infographic in Under an Hour — the 2024 Guide [+ Free Templates]
![what is powerpoint tools 20 Great Examples of PowerPoint Presentation Design [+ Templates]](https://blog.hubspot.com/hubfs/powerpoint-presentation-examples.webp)
20 Great Examples of PowerPoint Presentation Design [+ Templates]

Get Buyers to Do What You Want: The Power of Temptation Bundling in Sales

How to Create an Engaging 5-Minute Presentation
![what is powerpoint tools How to Start a Presentation [+ Examples]](https://blog.hubspot.com/hubfs/how-to-start-presenting.webp)
How to Start a Presentation [+ Examples]
![what is powerpoint tools 17 PowerPoint Presentation Tips to Make More Creative Slideshows [+ Templates]](https://blog.hubspot.com/hubfs/powerpoint-design-tricks_7.webp)
17 PowerPoint Presentation Tips to Make More Creative Slideshows [+ Templates]

120 Presentation Topic Ideas Help You Hook Your Audience
![what is powerpoint tools How to Create the Best PowerPoint Presentations [Examples & Templates]](https://blog.hubspot.com/hubfs/Powerpoint%20presentation.jpg)
How to Create the Best PowerPoint Presentations [Examples & Templates]

The Presenter's Guide to Nailing Your Next PowerPoint
Marketing software that helps you drive revenue, save time and resources, and measure and optimize your investments — all on one easy-to-use platform

What Is Microsoft PowerPoint Toolbar? Here’s What You Need To Know
Are you looking for an easy way to make your presentations stand out? Microsoft PowerPoint Toolbar is a great way to enhance your presentations by customizing the look and feel of your slideshows.
In this article, we’ll explore what Microsoft PowerPoint Toolbar is, what tools are available, how it can improve presentations, how to customize it, and tips for getting the most out of it.
We’ll also discuss any drawbacks to using the toolbar, and how to add and remove elements from it.
Whether you’re a beginner or an experienced presenter, this article is sure to provide you with helpful information about Microsoft PowerPoint Toolbar.
Table of Contents
Short Answer
Microsoft PowerPoint Toolbar is a customizable toolbar that appears in Microsoft PowerPoint.
It contains commands for creating and editing presentations, including editing text, adding images, and using animations.
The toolbar can be customized by adding or removing commands as needed, making it an essential part of the PowerPoint user experience.
What is Microsoft PowerPoint Toolbar?
Microsoft PowerPoint toolbar is a user-friendly feature that allows users to access essential tools and features quickly and easily.
It is located at the top of the PowerPoint window and consists of a collection of icons that represent various tools and commands.
The toolbar includes options for formatting text, slides, images, and animations.
It also provides users with quick access to slide transitions, charts, tables, and more.
Additionally, Microsoft PowerPoint toolbar also allows users to customize the look and feel of the presentation, giving users the ability to create professional-looking slides with ease.
The toolbar is one of the main reasons why PowerPoint is so popular and widely used, as it makes it easy for users to access the features they need in order to create powerful presentations.
The toolbar is also highly customizable, allowing users to add or remove icons as needed to ensure they have easy access to their most used tools and features.
This makes the toolbar an essential feature of the powerful presentation software.
What Tools Are Available in Microsoft PowerPoint Toolbar?
Microsoft PowerPoint toolbar is a feature of the powerful presentation software that allows users to quickly access important tools and features.
It includes a variety of tools such as formatting, text editing, slide transitions, and more, all of which are easily accessible from the main toolbar.
The toolbar also includes options to customize the look and feel of the presentation, allowing users to create professional-looking slides with ease.
In terms of the tools available, Microsoft PowerPoint toolbar offers a wide range of options for users to choose from.
For example, the Formatting tool allows users to easily customize the look and feel of their slides, including font size and style, background color, and more.
The Text Editing tool allows users to easily add text to their slides, including titles, subtitles, and body text.
The Slide Transitions tool allows users to add animations and transitions to their slides, making them more engaging for viewers.
Additionally, the Drawing tools allow users to easily add shapes, lines, and other graphical elements to their slides.
Finally, the Customize Toolbar option allows users to customize which tools are displayed on their toolbar, allowing them to tailor it to their needs.
In addition to the tools available in Microsoft PowerPoint Toolbar, users can also access a range of other features, such as the ability to insert images, audio, and video into their slides.
This allows users to create more engaging and dynamic presentations.
With all of these tools and features, Microsoft PowerPoint Toolbar is an essential feature of the powerful presentation software, and one of the reasons why it is so popular.
How Does Microsoft PowerPoint Toolbar Improve Presentations?
Microsoft PowerPoint Toolbar is an incredibly powerful tool for making professional-looking presentations.
Not only does it provide quick access to various tools and features, but it also allows users to customize the look and feel of their presentation in a matter of minutes.
The toolbar includes options for formatting text, inserting objects, and working with slide transitions, all of which can be used to create a polished and engaging presentation.
The formatting options allow users to control the style of their text, change the font size, and even choose from a variety of colors to make their presentation stand out.
The toolbar also provides users with the ability to insert objects such as images, shapes, and videos to their slides.
This makes it easier to insert interesting visuals into the presentation and helps make it more engaging for viewers.
Additionally, the slide transitions feature makes it easy to move between slides in a smooth and professional manner.
Overall, the Microsoft PowerPoint Toolbar is an essential feature of the powerful presentation software, and one of the reasons why it is so popular.
It provides users with the tools they need to create professional looking presentations with ease, and can help make presentations more engaging and visually appealing.
How to Customize the Look and Feel of a Presentation Using the Toolbar?
The Microsoft PowerPoint Toolbar is an incredibly useful feature for quickly accessing the various tools and features you need to create a professional-looking presentation.
It includes options to customize the look and feel of the presentation, allowing you to create slides that have a unified and polished look.
To customize the look and feel of your presentation using the Toolbar, simply select the Format option in the Toolbar.
This will bring up a variety of formatting options that allow you to adjust the colors and fonts of your slides, as well as the background image and the layout of the slides.
Additionally, you can also add graphics, animations, and transitions to your slides to give them a more dynamic look.
Once you have finished customizing the look and feel of your presentation, you can save it as a template so that you can quickly access it for future presentations.
This is especially useful if you often create similar presentations, as it will save you time and effort in the long run.
Additionally, you can also share the template with colleagues or other people who may find it useful.
In summary, the Microsoft PowerPoint Toolbar is an essential feature for creating professional-looking presentations.
It allows you to quickly access the tools and features you need, and customize the look and feel of your presentation.
You can also save your presentation as a template to quickly access it for future presentations, or share it with others who may find it useful.
Tips for Using Microsoft PowerPoint Toolbar
When it comes to creating a professional presentation, Microsoft PowerPoint is a popular choice. One of the reasons for its popularity is its efficient and intuitive toolbar. The Microsoft PowerPoint toolbar helps users quickly access important tools and features, allowing them to create stunning slides in no time. Here are some tips to help you get the most out of the Microsoft PowerPoint toolbar:
1. Customize the Look and Feel: The Microsoft PowerPoint toolbar includes various customization options to help you personalize your presentation. You can change the font, size, color, and other elements to create your own unique look.
2. Utilize Text Editing Tools: The Microsoft PowerPoint toolbar includes a range of text editing tools that can help you create a more professional presentation. You can easily add headers, lists, tables, and more, making it easier to communicate your message effectively.
3. Use Slide Transitions: Slide transitions can add a professional touch to your presentation. The Microsoft PowerPoint toolbar includes a range of transitions, such as fades, wipes, 3D effects, and more, that you can use to make your slides look more dynamic.
4. Take Advantage of Formatting Tools: Microsoft PowerPoint includes a range of formatting tools that make it easier to create a well-structured presentation. You can use the tools to align text, add shapes, change the background, and more.
5. Utilize Shortcuts: Microsoft PowerPoint includes a range of shortcuts that can help you quickly access the tools you need. You can use the shortcut keys to quickly access the formatting tools, text editing tools, and other features.
By following these tips, you can get the most out of the Microsoft PowerPoint toolbar and create stunning presentations in no time.

How to Add and Remove Elements from the Toolbar?
The Microsoft PowerPoint Toolbar is a powerful and useful feature of the presentation software, allowing users to quickly and easily access all the necessary tools and features for creating a professional-looking presentation.
It includes a wide range of tools, such as formatting, text editing, slide transitions, and more, all of which are easily accessible from the main toolbar.
Fortunately, the Microsoft PowerPoint Toolbar is fully customizable, allowing users to add or remove elements as desired.
To add an element to the toolbar, simply click on the Customize Toolbar option located under the View tab.
From there, users can select from a variety of tools, including formatting, transitions, and more.
Once the desired elements have been selected, simply click the OK button to add them to the toolbar.
Removing elements from the Toolbar is also a simple process.
To remove an element from the Toolbar, simply right-click on the element in the Toolbar and select the Remove option.
This will remove the element from the Toolbar.
Its important to note that this action is permanent and cannot be reversed.
By taking advantage of the Microsoft PowerPoint Toolbar, users can quickly and easily access the necessary tools and features they need to create a professional-looking presentation.
With the ability to add and remove elements as needed, users can customize the Toolbar to best suit their needs.
Are There Any Drawbacks to Using Microsoft PowerPoint Toolbar?
When it comes to using Microsoft PowerPoint, the toolbar is an incredibly useful feature that can help users quickly access important tools and features.
However, it is important to note that there are some drawbacks to using the toolbar as well.
For example, the toolbar can be a bit overwhelming for new users, as it contains a lot of options and can be difficult to navigate.
Additionally, the toolbar can take up a lot of space on the screen, making it difficult to focus on the content of the presentation.
Finally, the toolbar may contain features that are not relevant to the presentation, making it difficult to find the right tool when needed.
However, these drawbacks can be minimized with some practice and familiarity.
For example, users can customize the look and feel of the toolbar to make it easier to navigate, or use keyboard shortcuts to access the tools they need.
Additionally, users can take advantage of Microsofts online help resources to learn more about the features of the toolbar, or even find tutorials to help them get more comfortable with using the toolbar.
Finally, users can save time by creating templates with the most commonly used tools and features, allowing them to quickly access the tools they need without having to search through the entire toolbar.
Overall, while there are some drawbacks to using Microsoft PowerPoint toolbar, these drawbacks can be minimized with some practice and familiarity.
With some time and effort, users can become comfortable with the toolbar and take advantage of its powerful features to create professional-looking presentations with ease.
Final Thoughts
Microsoft PowerPoint toolbar is an essential feature of the powerful presentation software, and one of the reasons why it is so popular.
With its wide range of tools and features, it allows users to customize and create professional-looking slides with ease.
From formatting and text editing to slide transitions and more, Microsoft PowerPoint toolbar can make presentations look polished and professional.
With the tips and tricks shared here, you can make the most of the Microsoft PowerPoint Toolbar and create amazing presentations that will make a lasting impression.
James Wilson
James Wilson has extensive knowledge in the information technology industry.His second love, besides dealing with computers, is smart home technology. He is continually updating information to better comprehend this problem and has a deep understanding of the apartment’s support system.
Recent Posts
Can You Create a Poll in Microsoft Outlook Email? Here's How!
Do you want to get feedback from your contacts quickly and efficiently? If so, then creating a poll in Microsoft Outlook email is the perfect solution! Polls are a great way to quickly collect data...
How To Fix Microsoft Outlook Cannot Connect To Server? (Here's The Solution)
Have you ever experienced the frustration of not being able to connect to your Microsoft Outlook server? It can be a major inconvenience when you need access to your emails, and it can be hard to...
- Government Exam Articles
An Introduction To MS PowerPoint
MS PowerPoint is a program that is included in the Microsoft Office suite. It is used to make presentations for personal and professional purposes.
In this article, we shall discuss in detail the functions and features of a PowerPoint presentation, followed by some sample questions based on this topic for the upcoming competitive exams.
To learn more about the different programs under Microsoft Office , visit the linked article.
Given below are a few important things that one must know about the development and introduction of Microsoft PowerPoint:
- The program was created in a software company named Forethought, Inc. by Robert Gaskins and Dennis Austin.
- It was released on April 20, 1987, and after 3 months of its creation, it was acquired by Microsoft.
- The first version of this program, when introduced by Microsoft was MS PowerPoint 2.0 (1990).
- It is a presentation-based program that uses graphics, videos, etc. to make a presentation more interactive and interesting.
- The file extension of a saved Powerpoint presentation is “.ppt”.
- A PowerPoint presentation comprising slides and other features is also known as PPT.
Gradually, with each version, the program was more creative and more interactive. Various other features were added in PowerPoint which massively increased the requirement and use of this MS Office program.
From the examination point of view, MS PowerPoint happens to be a very important topic. Candidates who are preparing for the various Government exams can visit the Computer Knowledge page and get a list of topics included in the syllabus and prepare themselves accordingly.
Basics of MS PowerPoint
Discussed below are a few questions that one must be aware of while discussing the basics of MS PowerPoint. Once this is understood, using the program and analysing how to use it more creatively shall become easier.
Question: What is MS PowerPoint?
Answer: PowerPoint (PPT) is a powerful, easy-to-use presentation graphics software program that allows you to create professional-looking electronic slide shows.
The image given below shows the main page of MS PowerPoint, where a person lands when the program is opened on a computer system:

Question: How to open MS PowerPoint on a personal computer?
Answer: Follow the steps below to open MS PowerPoint on a personal computer:
- Click on the start button
- Then choose “All Programs”
- Next step is to select “MS Office”
- Under MS Office, click on the “MS PowerPoint”
A blank presentation is open on the screen. According to the requirement, a person can modify the template for a presentation and start using the program.
Question: What is a PowerPoint presentation or PPT?
Answer: A combination of various slides depicting a graphical and visual interpretation of data, to present information in a more creative and interactive manner is called a PowerPoint presentation or PPT.
Question: What is a slide show in a PowerPoint presentation?
Answer: When all the slides of a PowerPoint presentation are set in series and then presented to a group of people, where each slide appears one after the other, is a set pattern, this is known as a PowerPoint slide show.
Question: What all elements can be added to a slide?
Answer: The following elements can be added to a Powerpoint slide:
- Photographs
- Media Clips
All these elements are mainly used to enhance presentation skills and make the slide more interactive.
To learn more about the Fundamentals of Computer , visit the linked article.
For a better understanding of the Microsoft PowerPoint and its operations, functions and usage, refer to the video given below:

Features of MS PowerPoint
There are multiple features that are available in MS PowerPoint which can customise and optimise a presentation. The same have been discussed below.
- Slide Layout
Multiple options and layouts are available based on which a presentation can be created. This option is available under the “Home” section and one can select from the multiple layout options provided.
The image below shows the different slide layout options which are available for use:

- Insert – Clipart, Video, Audio, etc.
Under the “Insert” category, multiple options are available where one can choose what feature they want to insert in their presentation. This may include images, audio, video, header, footer, symbols, shapes, etc.
The image below shows the features which can be inserted:

- Slide Design
MS PowerPoint has various themes using which background colour and designs or textures can be added to a slide. This makes the presentation more colourful and attracts the attention of the people looking at it.
This feature can be added using the “Design” category mentioned on the homepage of MS PowerPoint. Although there are existing design templates available, in case someone wants to add some new texture or colour, the option to customise the design is also available. Apart from this, slide designs can also be downloaded online.
Refer to the below for slide design:

During the slide show, the slides appear on the screen one after the other. In case, one wants to add some animations to the way in which a slide presents itself, they can refer to the “Animations” category.
The different animation styles available on PowerPoint are:

Apart from all these options; font size, font style, font colour, word art, date and time, etc. can also be added to a PPT.

Also, there are various other subjects that are included in the exam syllabus for various competitive exams. Candidates can check the detailed section-wise syllabus in the links given below:
Uses of PowerPoint Presentation
PowerPoint presentations are useful for both personal and professional usage. Given below are a few of the major fields where PPT is extremely useful:
- Education – With e-learning and smart classes being chosen as a common mode of education today, PowerPoint presentations can help in making education more interactive and attract students towards the modified version of studying
- Marketing – In the field of marketing, PowerPoint presentations can be extremely important. Using graphs and charts, numbers can be shown more evidently and clearly which may be ignored by the viewer if being read
- Business – To invite investors or to show the increase or decrease in profits, MS PowerPoint can be used
- Creating Resumes – Digital resumes can be formed using MS PowerPoint. Different patterns, photograph, etc. can be added to the resume
- Depicting Growth – Since both graphics and text can be added in a presentation, depicting the growth of a company, business, student’s marks, etc. is easier using PPT
Government exam aspirants can upgrade their preparation with the help of the links given below:
Sample MS PowerPoint Questions and Answers
As discussed earlier in this article, Computer Awareness is included in the syllabus for many competitive exams. Thus, to understand the program from the examination point of view is also a must.
Given below are a few sample questions based on MS PowerPoint.
Q 1. How many maximum slides can be added to a PowerPoint presentation?
- No fixed number
Answer: (3) No fixed number
Q 2. Slide Sorter view can be selected under which of the following categories?
Answer: (4) View
Q 3. The combination of which keyboard keys can be used as a shortcut to add a new slide in MS PowerPoint?
Answer: (3) ctrl+M
Q 4. Header and Footer option is available under which of the following categories?
Answer: (1) Insert
Q 5. Which of the following is not included in the “Insert” category in MS PowerPoint?
Answer: (4) Animation
Similar types of MS PowerPoint Questions may be asked based on the features or usage of the program. Thus, one must carefully go through the elements and aspects of PPT.
For any further assistance related to the upcoming Government exams, candidates can check the Preparation Strategy for Competitive Exams page.
Get the latest exam information, study material and other information related to the major Government exams conducted in the country, at BYJU’S.
Leave a Comment Cancel reply
Your Mobile number and Email id will not be published. Required fields are marked *
Request OTP on Voice Call
Post My Comment
Connect with us for Free Preparation
Get access to free crash courses & video lectures for all government exams..
- Share Share
Register with BYJU'S & Download Free PDFs
Register with byju's & watch live videos.

Microsoft 365 Life Hacks > Presentations > How to use AI to help improve your presentations
How to use AI to help improve your presentations
Creating and giving a presentation isn’t always easy, especially if you want to deliver a dynamite lecture. However, by harnessing the power of AI tools, you can elevate your presentations and leave a lasting impression on your audience. See how AI can provide valuable insights and enhancements to make your presentations stand out.

How AI can create structure in your presentation
No matter the subject, every great presentation has a narrative. You begin by introducing yourself and why you’re the best person to present this subject. Then, you mention the general outline and key topics before diving into the details: problems, potential solutions, and calls to action. Finally, you end with a conclusion that wraps up your topics and brings your presentation full circle.
Sometimes, this structure can be hard to define. Asking AI to create an outline for a presentation can be a great time-saving shortcut. If you’re starting with a complex research paper or passage, you can directly copy and paste it into the AI chat window, then ask to summarize it. AI can also extract key points for headings, which can create your outline for slide titles.
Use AI to design visually attractive presentations
You don’t need to be a graphic designer to create presentations that are both striking and easy to follow. With AI tools integrated into Microsoft PowerPoint , you can design slides that consider factors like readable fonts, compatible color schemes, the informational hierarchy , and information spacing that won’t overwhelm the audience with too much to see on each slide.
AI image creators can also translate your text into custom visuals: not only can this bring your slides to life, but it can also save you time from searching through image libraries, stock photos, or visual sources from the Internet.

Tell your story with captivating presentations
Powerpoint empowers you to develop well-designed content across all your devices
AI tools that transcribe recordings into presentations
While the visual presentation is one aspect of your project, your speech and delivery are vital. The key to this is practice. Rehearsing your presentation out loud, and especially multiple times before you go onstage, can aid in balancing when to present new points, ensure smooth transitions between slides, time your overall presentation, and help you refine your text so you can sound clearer.
AI can help! Advanced tools can transcribe your spoken words, both in real-time and through prerecorded clips on your computer or mobile device. This not only assists in creating accurate speaker notes but also provides an opportunity to learn how you sound, allowing you to refine and improve your delivery. In PowerPoint, speaker notes are hidden from the audience during a live presentation, and AI integration can generate live notes from the sound of your voice—which makes it easy to practice and familiarize yourself with your content.
AI tools that can summarize, design, and transcribe your presentations can make it easier to engage with your audience confidently. See more presentation tips to enhance your points, such as how to craft a compelling story or how to overcome public speaking anxiety .
Get started with Microsoft 365
It’s the Office you know, plus the tools to help you work better together, so you can get more done—anytime, anywhere.
Topics in this article
More articles like this one.

How to create an educational presentation
Use PowerPoint to create dynamic and engaging presentations that foster effective learning.

Five tips for choosing the right PowerPoint template
Choose an appropriate PowerPoint template to elevate your presentation’s storytelling. Consider time length, audience and other presentation elements when selecting a template.

How you can use AI to help you make the perfect presentation handouts
Learn how AI can help you organize and create handouts for your next presentation.

How to password protect your PowerPoint presentations
Learn how to password protect your PowerPoint presentations and secure your valuable files.

Everything you need to achieve more in less time
Get powerful productivity and security apps with Microsoft 365

Explore Other Categories
You’re using an older browser version. Update to the latest version of Google Chrome , Safari , Mozilla Firefox , or Microsoft Edge for the best site experience.
- eLearning Blog
- eLearning Basics
- Instructional Design
- Corporate Training
- Course Selling
- Manufacturing
- Products iSpring Suite iSpring Learn
- Use Cases Onboarding Compliance Training Induction Training Product Training Channel Partner Training Sales Training Microlearning Mobile Learning
- Company About Us Case Studies Customers Partnership Course Development Contact Us Academy Blog Webinars Guides
- Community Academy Blog Webinars Guides Experts on iSpring
- Language EN English Français Deutsch Español Italiano Nederlands Português Polski 中文 日本語 العربية Indonesia
- Shopping Cart
Free Online eLearning Conference | May 2nd–3rd
iSPRING DAYS 2024
Seize the human-centric future of learning
22 PowerPoint Add-ins and Plug-ins – Free & Paid – for 2024

Table of Contents

If you use PowerPoint to create eLearning courses, you can make them more compelling and interactive with iSpring Suite . This toolkit is definitely one of the best PowerPoint add-ins on the market. It allows you to turn PPT presentations into supercharged interactive courses that will play perfectly on any device and take your learning content to the next level.
Here’s what you can create with iSpring Suite:
- Online mobile-ready courses . Convert your presentations into interactive custom courses in HTML5, SCORM, AICC, Tin Can API, and MP4 formats.
- Professional video training . Create video-based courses with graphics, transitions, annotations, and visual hints, and easily edit videos on the spot.
- Quizzes and surveys . Create interactive quizzes with 14 question templates , including drag-and-drop, hotspot, and multiple response. Customize testing rules and design as you see fit.
- Interactive simulations . Use interactive simulations with ready-made characters and locations to train communication skills in real-life situations.
- Interactions . Present content intelligently with 14 interactive templates: Timeline, Pyramid, Media cards, Accordion, and more.
- Video lectures . Synchronize an expert video with presentation slides.
- Screencasts and video editing . Quickly make and fine-tune video tutorials and how-tos.
- eBooks . Turn your Word and PDF documents into interactive books with a page-flipping effect within minutes.
- Content Library . Build courses faster with tons of ready-made characters, templates, icons, buttons, objects, and locations.
- Custom characters . Choose a character from Content Library and customize everything from skin tone to clothing to make it perfect for your topic or audience.
Plans start at $770 per year.
Value for money : The plug-in offers extensive features, allowing you to turn ordinary presentations into interactive courses easily. No other tool can boast the same functionality.
Try iSpring Suite for free
2. Mentimeter
A PPT Add-in to Get Your Audiences Involved with Interactive Polls and Quizzes, GIFs, and Word Clouds
Supported PowerPoint versions: Microsoft PowerPoint 2010, 2013, and 2016 for Windows, PowerPoint 2016 for Mac, and PowerPoint Online

Mentimeter offers Microsoft PowerPoint add-ins that allow you to turn training, meetings, workshops, and conferences into interactive experiences. Ask your audience a multiple-choice question, let them vote with their smartphones, visualize their opinions in real time, or host a quiz competition. Besides polls and Q&As, you can add slides, images, GIFs, and word clouds to your PowerPoint presentations.
Mentimeter’s basic features are available for free. To get advanced options, you can opt for a premium plan. Plans start at $143.88 per year.
Value for money : Mentimeter provides good entry-level functionality at an affordable price.
3. ClassPoint
A PPT Add-in to Create Gamified Quizzes
Supported PowerPoint versions: Microsoft Office PowerPoint 2013 and later, on both Windows and Mac

ClassPoint is a PowerPoint add-in that lets you create engaging presentations. The app empowers you to add a timer directly to your presentation slides, drag-and-drop elements, and interactive quizzes.
A free plan is available. Premium plans start at $96 per year when billed annually.
Value for money : The plug-in offers a few features for a reasonable price.
4. Pear Deck Learning
A PPT Add-in to Show Presentations and Check Knowledge at the Same Time
Supported PowerPoint versions: PowerPoint Online

Pear Deck Learning is a popular add-in for PowerPoint Online and Google Slides. This tool lets you create engaging presentations with interactive questions that will pop up on learners’ devices as they advance the slides. Students’ answers will be displayed on the screen or a classroom projector, but they don’t need to worry about giving incorrect answers in front of the class, as all the answers are anonymous.
At the same time, teachers can view all of the quiz results along with other data analytics on their private dashboard and collaborate with their colleagues to develop an individual approach for each student.
A free plan is available. Premium plans start at $125 per year.
Value for money : This plug-in only offers quiz-related functionalities. If that’s what you’re going for, it’s good for the price.
A PPT Add-in for audience interaction during a presentation
Supported PowerPoint versions: Microsoft Office PowerPoint 2013 and later, Microsoft Office PowerPoint 2013 SP1 or later for Windows

Inpres is a free PowerPoint add-on that helps with creating presentations that keep the audience engaged. The tool allows you to add polls and surveys, gather feedback from the audience, share files, and more.
6. Speech-Over Professional
A PPT Add-in to Produce Voice-Overs for Your Presentations
Supported PowerPoint versions: PowerPoint 2007, 2010, 2013, 2016, and 2019 (32- and 64-bit editions) for Windows

Speech-Over Professional allows you to add voice-overs to PowerPoint-based eLearning courses and training videos. You can use audio narration recordings , ready-made audio files, and realistic text-to-speech voices. Text-to-speech voices are available in different languages and dialects. Simply select a voice, type in your text, and add audio narration.
You can access the different versions of the plug-in for a one-time payment of $299.
Value for money : If you need to create voice-overs for training videos, it’s worth the price.
7. Pixton Comic Characters
A PowerPoint Plug-in to Engage Your Audiences by Adding Cartoon Characters
Supported PowerPoint versions: Microsoft Office PowerPoint 2013 SP1 and 2016 for Windows, PowerPoint 2016 for Mac, and PowerPoint Online

Pixton Comic Characters is one of the best PowerPoint add-ins that provides access to illustrated characters. It allows you to use over 40,000 characters as pedagogical aids in your presentation. They come in different ages, ethnic groups, and genders. Once you choose a character, you can select a clothing style and an appropriate pose. You can also add a speech bubble to your character.
Best PowerPoint Add-ins for Converting Slides
Here are some excellent PowerPoint add-ins for converting PowerPoint presentations into different formats.
8. iSpring Free
A PPT Add-in to Convert Your Presentations to HTML5 & SCORM
Supported PowerPoint versions: PowerPoint 2007, 2010, 2013, and 2016 (32- and 64-bit editions) for Windows 7, 8, and 10

iSpring Free helps you turn your PowerPoint projects into full-fledged eLearning courses. You can convert them into an HTML5 format to post the output online or publish them to SCORM 1.2 or 2004 to upload them to your learning management system . After conversion, all the transitions, animations , and triggers are kept intact.
Enhance your instructional slides with quizzes and surveys, and augment them with YouTube videos and web objects. Courses instantly adapt to any screen and play beautifully on smartphones, tablets, and laptops.
9. HTML5Point
A PowerPoint Plug-in for Converting Your Presentations to HTML5
Supported PowerPoint versions: Microsoft Office PowerPoint 2002, 2003, 2007, 2010, 2013, and 2016 for Windows

HTML5Point converts PowerPoint presentations to HTML5 content that can be viewed on iPads, iPhones, and other mobile devices. All presentation materials, fonts, rich media content, and most animations and transitions used in presentations are accurately preserved.
You can own the tool for a one-time payment of $247.
Value for money : The price is steep, considering the low number of features. But what it does, it does well.
Best PowerPoint Add-ins for Creating Stunning Presentations
Here are the best add-ins for PowerPoint that can help you create presentations with spectacular visuals.
A PowerPoint Plug-in for Creating Courses Fast Using a 100% Legal Public Image Library
Supported PowerPoint versions: Microsoft PowerPoint 2013 or later on Windows, PowerPoint Online, and PowerPoint on Mac

Pickit is a PowerPoint app that offers high-quality stock photos and icons. The tool has an extensive library of images to help you build online courses, create presentations, and more. You can also opt for custom images from the user community.
Both free and paid plans are available. When you download the plug-in, you receive a 7-day free trial, after which you can opt for a paid plan at $59.88 per user/year + VAT, or downgrade to a limited free plan.
11. SlidesCarnival
PowerPoint Template Library with Professional Designs
Supported PowerPoint versions: Microsoft Office PowerPoint 2013 or later on Windows, PowerPoint Online, and PowerPoint on Mac

SlidesCarnival offers a large library of free and paid PowerPoint templates with customizable colors and fonts. You can create beautiful slides just like professional graphic designers, but don’t need designer skills. The tool is a good way to get started.
Most templates are free, but there are also paid ones.
12. Power-User
A PPT Add-in to Design Beautiful Presentations and Spreadsheets Quickly
Supported PowerPoint versions: Microsoft Office PowerPoint 2007 and higher

Power-User is a comprehensive free add-in that offers an impressive number of powerful tools to enhance PowerPoint presentations. Insert professionally designed templates, icons, flags, pictures, logos, and maps directly into PowerPoint.
You can also create advanced chart types, such as Waterfall, Marimekko, Sankey, Tornado, or Gantt, link your Excel charts and tables to PowerPoint, and automate formatting to routinely create a table of contents, clean the presentation or make titles, colors, fonts, and bullets consistent throughout the presentation.
Basic options are free, but you can get more with a premium plan ($225/year per user).
Value for money : This plug-in will help you elevate the appearance of your presentations. So, it’s definitely worth considering.
A PowerPoint Plug-in for Populating Presentations with Beautiful Photos
Supported PowerPoint versions: Microsoft PowerPoint 2013 SP1, 2016 for Windows, PowerPoint 2016 for Mac, and PowerPoint Online

Pexels is an add-in that helps you find free professional stock photos in one place. Use the Search by Color option and other image filters to find the perfect pictures for your PowerPoint presentation. You can highlight and save your favorite images in order to access them later with a few clicks.
This plug-in is completely free.
14. PowerPoint Labs
A PPT Add-in to Add Spectacular Visuals to Your Slides
Supported PowerPoint versions: PowerPoint 2010, 2013, and 2016 for Windows

PowerPoint Labs is a time-saving tool that offers several features to make your PowerPoint presentations more eye-catching. For example, the add-in enables you to light up a certain area of a slide and highlight bullet points and segments of text and background. With PowerPoint Labs, you can also zoom in on a particular slide section, crop a single object out of an image, and more.
15. Quick Animator
A PPT Add-in for Animating Your Presentation with a Single Click
Supported PowerPoint versions: PowerPoint 2007, 2010, 2013, 2016, 365 (32- and 64-bit editions) for Windows
Quick Animator interacts with PowerPoint add-ins to animate everything on your slides in no time. Choose an animation or transition and apply it to one or more slides with one click. You can also instantly remove all the animations and transitions from your slide show.
Quick Animator costs $19.95 per year. It is also available as part of the PowerPoint Business Essentials bundle, which is $199 per year.
Value for money : This plug-in is a real time-saver and offers ease of use, making it a worthy investment.
Best PowerPoint Add-ins for Creating Slideshows
Here are two PowerPoint plug-ins to help you create slideshows that keep audiences engaged.
16. ToolsToo
A PPT Add-in to Simplify the Creation of Large Slide Shows
Supported PowerPoint versions: Microsoft Office PowerPoint 2010, 2013, 2016, and 2019 (32- and 64-bit editions) for Windows

Tools Too is a comprehensive suite of tools designed to make the process of creating presentations much easier. It adds more than 85 powerful yet easy-to-use productivity tools to the PowerPoint ribbon. These include making rounded corners in multiple shapes, extracting selected PowerPoint slides for use in a new presentation, removing unused slide masters and layouts, showing various slide statistics and estimated duration, and others.
A free 30-day trial is available. You can also purchase the tool for a one-time payment of $19.95.
Value for money : The plug-in offers a few good features at a reasonable price.
17. Slide Show Duo
A PPT Add-in for Displaying Two Slides at Once
Supported PowerPoint versions: PowerPoint 2000, 2002, 2003, 2007, 2010 (32-bit), and 2013 (32-bit)

Slide Show Duo lets you show two consecutive PowerPoint slides on a single display. That way, your viewers can retain more information from the previous slide and follow the flow of your presentation.
$49.95 for a one-computer license.
Value for money : Decent value for the money spent.
Best PowerPoint Add-ins: Other Categories
Here are some other great tools that empower you to create presentations with additional features, such as QR codes, project timelines, and to-do lists.
18. QR4Office
A PPT Add-in for Generating QR Codes
Supported PowerPoint versions: PowerPoint 2013 and 2016 for Windows, PowerPoint 2016 for Mac, PowerPoint for iPad

QR4Office is a clean, quick, and easy-to-use QR generator. It allows PowerPoint users to create and insert a QR code into a presentation. Add a QR code in your eLearning course to let participants view additional information with rich media or download reference materials. You can also use a QR code to take a quick poll or collect feedback.
19. ToDo List Pro
A PPT Add-in to Keep Track of PowerPoint Tasks
Supported PowerPoint versions: PowerPoint 2013 SP1/2016 for Windows, PowerPoint 2016 for Mac, and PowerPoint Online

ToDo List Pro is an easy-to-use free add-in that integrates your task list within PowerPoint. It automatically saves the list along with the document. So, the next time you open your slide deck, you can see your pending tasks.
20. PP Timer
A PPT Add-in for Adding a Timer to Your Slides
Supported PowerPoint versions: PowerPoint 2013 SP1 or later, PowerPoint 2016 or later for Windows, PowerPoint 2016 for Mac, and PowerPoint Online

PP Timer is designed to allow presenters to keep track of time when speaking. This plug-in enables you to insert a timer directly into your presentation. You can choose between an analog or a digital timer. When presenting, you can start the timer with a single mouse click.
Plans start at $8 per year for an individual license.
Value for money : The plug-in is worth the price, as it features simple functionality at an affordable price.
21. Office Timeline
A PPT Add-in for Creating Schedules, Professional Timelines, and Gantt Charts
Supported PowerPoint versions: PowerPoint 2007 or higher

Office Timeline lets you create professional schedules, Gantt charts, and timelines for project planning or tracking purposes. This tool is perfect for knowledge workers, marketers, IT professionals, and project managers. The free version has three templates; you need to upgrade to use the full library.
Plans start at $199 per year.
Value for money : The plan grants access to more advanced features that make planning easier and better, so it’s worth considering.
22. MLC PowerPoint Add-in
A PPT Add-in for Getting Slides Done Faster
Supported PowerPoint versions: PowerPoint 2003, 2007, 2010, 2013, 2016, and 2019 for Windows

The MLC PowerPoint Add-in offers a set of functionalities developed to speed up your tasks in PowerPoint. For example, it has tools for swapping shape positions, making all items the same size, rectifying lines, replicating selected objects on active presentation slides, making all shapes the same color, and more. Moreover, the plug-in lets you set up your branding colors in PowerPoint and have your corporate assets within reach in just a few clicks.
A free 7-day trial is available. Plans start at €77,97/user per year.
Value for money : Automation that saves time is always a plus, so it’s worth the price.
Tips for Using PowerPoint Add-ins and Plug-ins Effectively
No matter which plug-ins you choose, here are some useful tips to get the best PowerPoint experience possible:
- Avoid overloading your presentation . Less is more. Limit the number of PowerPoint extensions to create tidy and professional presentations.
- Choose the right plug-in for the job . Opt for PowerPoint tools that align with your presentation goals and content.
- Research and test plug-ins before installing . Check user reviews, the plug-in’s features, and whether they’re compatible with your version of PowerPoint.
- Use trusted sources and keep plug-ins updated . Download PowerPoint add-ins from official sources and install the latest updates to avoid malware and compatibility issues.
- Customize the plug-in’s settings . Make it a point to adjust the tool’s settings and tailor its functionality to your specific needs.
How to Install and Manage Microsoft PowerPoint Add-ins
There are two ways to download and install PowerPoint add-ins: from the Office store or other sources. Below, you’ll find step-by-step guides for each of them.
Way 1: add-in from the Office Store
If the add-in you’re interested in is in the Microsoft Office Store, the easiest way to download it would be from there. Here’s a quick guide to the entire process.
1. Go to the Microsoft Office Store .
2. Find the add-in.
3. Click on Get it now . Microsoft will automatically download the add-in to your computer.

4. Go to PowerPoint and click on Insert . Then select My Add-Ins .

5. In the opened window, click Refresh and select the add-in you’ve installed. That’s it!
Way 2: add-in outside of the Microsoft Office Store
Installing PowerPoint add-ins from other sources is also quite simple but requires a few extra steps. Follow the steps below:
1. Download the add-in.
2. Open PowerPoint and go to File > Options . Then select Add-ins.

3. Go to the bottom of the window, where you see Manage . Select PowerPoint Add-Ins in the drop-down list and click on Go .

4. In the opened window, click on Add New . Find the add-in on your computer and click OK .

And that’s it; you’re good to go!
How to remove an add-in from Microsoft PowerPoint
1. If you don’t use some of your PowerPoint add-ins anymore, go to File > Options > Add-ins .
2. Toward the bottom of the window, where it says Manage , click on Go .
3. In the opened window, select the PowerPoint add-ins you want to remove.

4. To turn off the add-in, just uncheck the box before its name. To uninstall the add-in, select it and click Remove .
5. Click OK to save your changes.
If you’re not taking advantage of some of our favorite PowerPoint add-ins, you’re definitely missing out.
Find your favorites and install them to make your PowerPoint presentation even better and the creation process more manageable.
If you know of other great PowerPoint plug-ins, please share them in the comment section.
FAQ on PowerPoint Add-ins and Plug-ins
If you have other burning questions about PowerPoint add-ins, keep reading.
How do PowerPoint add-ins work?
There are plenty of PowerPoint add-ins, many of which work in a particular manner, so there’s no universal approach for all of them. Tools like iSpring Free and iSpring Suite work like this: you download them, and they’ll appear as an extra tab on the PowerPoint ribbon.
What are the best PowerPoint add-ins?
PowerPoint add-ins differ in their aims and functionality, so choosing the best really depends on your particular case. However, if you need an add-in for online learning, consider iSpring Suite , the best PPT add-in for eLearning, or its free version, iSpring Free.
Is it legal to use PowerPoint add-ins?
Yes, of course! Moreover, some add-in vendors are partners with Microsoft Office Software and are acknowledged by the company for their superior enhancement capabilities.
Fast course authoring toolkit
Create online courses and assessments in record time.

Content creator:
Helen Colman
She enjoys combining in-depth research with expert knowledge of the industry. If you have eLearning insights that you’d like to share, please get in touch .
You might also like this

Subscribe to our blog
Stay tuned to get our latest eLearning tips and tricks!
By clicking “Subscribe”, you agree to our Privacy Policy . All emails include an unsubscribe link, so that you can opt-out at any time.
We use cookies to give you the best possible experience on our website and also for analytics and marketing purposes. You can enable or disable optional cookies as desired. See our Cookie Policy for more details.
Manage your cookies
Essential cookies are always on. You can turn off other cookies if you wish.
Essential cookies
Analytics cookies
Social media cookies

How to Use Microsoft Copilot AI to Make Fabulous PowerPoint Presentations
Since its release last year, Microsoft Copilot AI has changed how we create and deliver projects and how you can use the power of Copilot AI in Microsoft PowerPoint presentations. Copilot is an AI-powered assistant that seamlessly integrates with PowerPoint, offering features designed to simplify the creation process, boost productivity, and upgrade the overall impact of your slides.
- Streamlining Content Creation:
Microsoft 365 Copilot is a tool that makes it simple to transfer content from other Microsoft applications to PowerPoint. You can import text, images, and data directly from Word, Excel, and OneNote into your slides with links, which saves you time and effort. In addition, you can use simple text prompts to make the process even easier.
- Intelligent Summarization:
Copilot examines topics and generates summaries, simplifying complex information. This helps you create presentation outlines or executive summaries with key themes, findings, and actionable insights your audience will easily understand.
- Enhanced Slide Design and Visual Appeal:
PowerPoint Designer, powered by Microsoft Copilot's AI, suggests visually stunning layouts, color schemes, and graphics that complement your content and goals. It ensures your slides are easy to read, visually balanced, and aesthetically pleasing, reinforcing your professional brand.
- Data-Driven Insights and Recommendations:
Copilot optimizes your presentation by providing suggestions based on data analysis and identifying areas for improvement. It also allows for tracking audience engagement and slide performance for continuous improvement.
Creating Fantastic PowerPoint Presentations with Copilot AI: Copilot AI simplifies the creation process by generating starter slides based on your topics or ideas, saving time and effort.

Customized slide types and rich content generation ensure comprehensive and visually engaging presentations.

Consistent template application and integration with PowerPoint Designer maintain visual coherence and professionalism.

Key Takeaways:
- Microsoft Copilot AI streamlines PowerPoint presentations by facilitating content transfer, intelligent summarization, and enhanced design.
- Leveraging Copilot AI's capabilities, users can create engaging presentations with tailored slide types, rich content, and consistent visual appeal.
- Practicing effective text practices, engaging the audience, and utilizing PowerPoint features further enhance presentation quality and impact.
- By embracing Copilot AI's full potential and exploring advanced features, users can transform their PowerPoint game and create compelling presentations.
Recommended Newsletters
- A Byte of Coding
- AI Minds Newsletter
- All Trends AI
- Geeky Gadgets
- Microsoft 365 YouTube
Nishant is interested in Marketing, Content Creation, and Professional growth as a Project Manager
Meet Augie: The Real Future of AI Video Creation! Make Pro-Quality Videos Effortlessly (Accessible to All)
20 ai tools that will change how you work, 7 steps to make and sell ebooks online using ai tools, 10 easy to use ai tools, no experience 7-step lucrative ai-powered side hustle anyone can start today, ai tools club.
Find cool artificial intelligence (AI) tools. Our expert team reviews and provides insights into some of the most cutting-edge AI tools available.

Great! You’ve successfully signed up.
Welcome back! You've successfully signed in.
You've successfully subscribed to AI Tools Club.
Your link has expired.
Success! Check your email for magic link to sign-in.
Success! Your billing info has been updated.
Your billing was not updated.

What's new in PowerPoint 2021 for Windows
PowerPoint 2021 for Windows lets you create compelling content with the addition of features including co-authoring, Ink Replay, improved slide show recording, new stock media from the Office Premium Creative Content collection and new Draw tab additions such as Point Eraser, Ruler, and Lasso.
If you're upgrading to PowerPoint 2021 for Windows from PowerPoint 2019 for Windows, you'll still have all the features you're used to—and you'll notice a few new ones as well!
Note: Some features listed below are not included in PowerPoint LTSC 2021 for commercial customers. Each of those features is noted if it does not apply to PowerPoint LTSC 2021 for commercial customers.
Co-authoring
You and your colleagues can open and work on the same PowerPoint presentation. This is called co-authoring. When you co-author, you can see each other's changes quickly — in a matter of seconds.
Note : Co-authoring is not available in PowerPoint LTSC 2021.

Better collaboration with modern comments
Have control of when you send comments to your co-authors and be productive with a consistent commenting experience in your presentations and other Office apps.
Note : Modern comments is not available in PowerPoint LTSC 2021.

Know who's in your presentation
See who else is working along with you and where they are in the presentation document.
Note : This feature is not available in PowerPoint LTSC 2021.

Visual refresh
Work with a modernized Start experience and newly refreshed tabs in the ribbon. Experience a clean, clear style with monoline iconography, neutral color palette, and softer window corners. These updates communicate action and provide features with simple visuals.
Note : Visual refresh is not available in PowerPoint LTSC 2021.

New and improved Record Slide Show
Record Slide Show now supports presenter video recording, ink recording, and laser pointer recording.
Use the Record, Pause, and Resume buttons to control narration and navigation recording.
See what’s new in stock media
We’re constantly adding more rich media content to the Office Premium Creative Content collection that helps you express yourself, such as a curated library of stock images, icons, and more.
Replay your ink strokes
Now you can apply the new Replay or Rewind animation to ink and get the drawing effect directly in your presentations. You can adjust the timing of these animations to be faster or slower to match the experience you want.
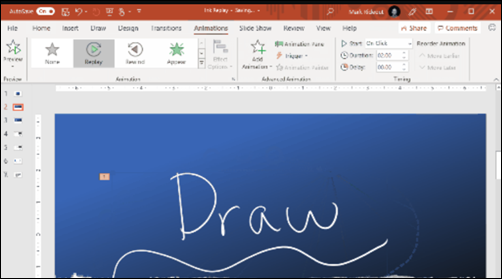
Find what you need with Microsoft Search
At the top of your Microsoft Office apps on Windows, you'll find the new Microsoft Search box. This powerful tool helps you quickly find what you're looking for, such as text, commands, help, and more.
Save your changes as they happen
Upload your files to OneDrive, OneDrive for Business, or SharePoint Online to make sure all your updates are saved automatically.
Note: AutoSave is not available in PowerPoint LTSC 2021
Arrange elements on your slides for screen readers
See the elements in screen-reading order. You can rearrange them as necessary to communicate your message effectively.
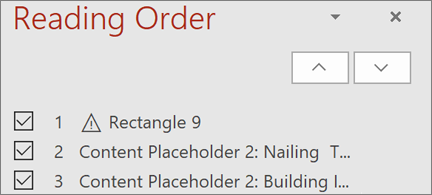
Link to a slide
Ask a colleague to contribute to your slide deck, and start them directly on the slide you need help with.
Note : Link to a slide is not available in PowerPoint LTSC 2021.
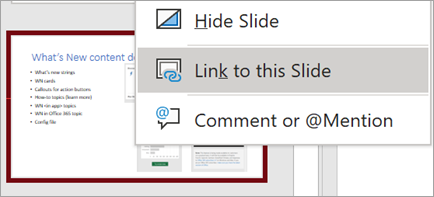
Increase the reach of your content
Accessibility Checker keeps an eye on your documents and tells you in the status bar when it finds something you should look at. Try it by clicking Review > Check Accessibility .
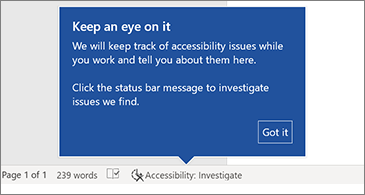
Support for OpenDocument format (ODF) 1.3
We now include support for the OpenDocument format (ODF) 1.3. The ODF 1.3 specification adds support for many new features.
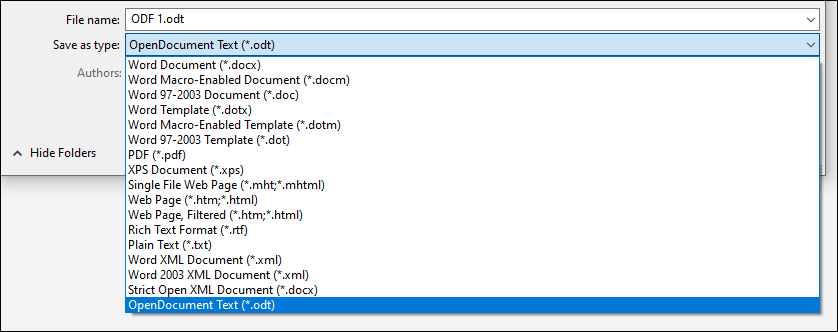
Updated Draw tab
Quickly access and change the color of all your inking tools, all in one place.
Simplify how you work with ink using new Draw tab additions: Point Eraser, Ruler, and Lasso.
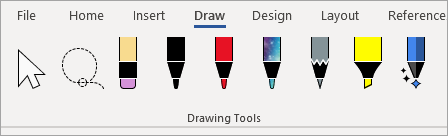
Pick the perfect color
Based on your feedback, we’ve added a new input field in the Colors dialog for Hex color values. No need to convert Hex color values into RGB values.
For any property where you can define a color, you can now enter a Hex color value in the Hex box, for example, #0F4C81 or 444.

Try the Sketched style outline
You can give a casual, hand-drawn look to shapes in your workbook with the Sketched style outline.
Try out the Curved, Freehand, or Scribble options under Format Shape > Line > Sketched style .
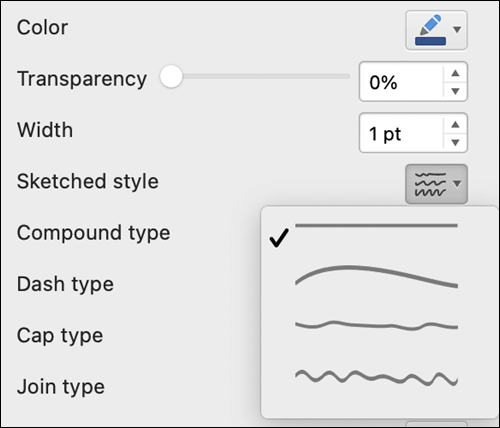
Grow your Office skills
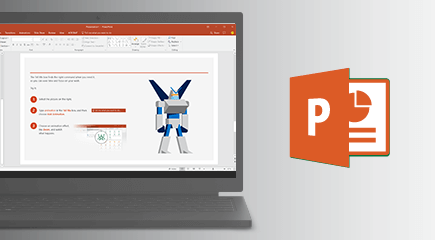
PowerPoint Training
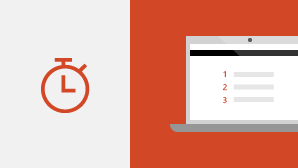
PowerPoint Quick Start guide

Need more help?
Want more options.
Explore subscription benefits, browse training courses, learn how to secure your device, and more.

Microsoft 365 subscription benefits

Microsoft 365 training

Microsoft security

Accessibility center
Communities help you ask and answer questions, give feedback, and hear from experts with rich knowledge.

Ask the Microsoft Community

Microsoft Tech Community

Windows Insiders
Microsoft 365 Insiders
Was this information helpful?
Thank you for your feedback.
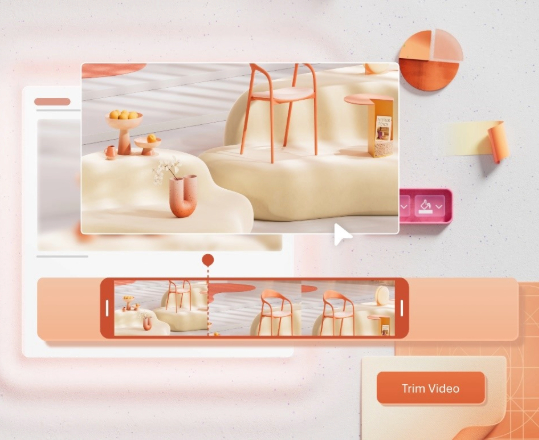
Apr 4, 2024
Trim videos in PowerPoint for the web
Aparna Jethani
Rishabh Singh
- Add our blog to your RSS feed reader" href="/rss/blog.xml" data-bi-name="RSS Subscription" data-bi-id="rss_feed" data-bi-bhvr="120" data-bi-socchn="RSSSubscription" title="Microsoft 365 Insider Blog RSS" target="blank" class="d-inline-block">
Hey there, Microsoft 365 Insiders! We are Aparna Jethani, a Product Manager, and Rishabh Singh, a Product Designer, on the PowerPoint team. We are excited to let you know that you can now trim videos you inserted in your presentations in PowerPoint for the web.
Trim video in PowerPoint for the web
Using the new Trim Video command, you can edit the videos you inserted in your presentation to show only the most important and engaging parts, and keep your audience focused on what is relevant. You can trim videos using frame or timestamp level accuracy, and preview them and fine-tune them until you achieve the perfect and precise outcome.
To make it easier to access the feature, we have also added a dedicated Video tab in the ribbon. Th e tab contains all the commands related to adjusting and formatting your videos, such as changing the video style, arrangement and more.
How it works
- Open an existing presentation or create a new one, and then insert a video.
- To begin trimming, select the video, and then either select Video > Trim Video on the new Video tab or right-click the video and select Trim Video .
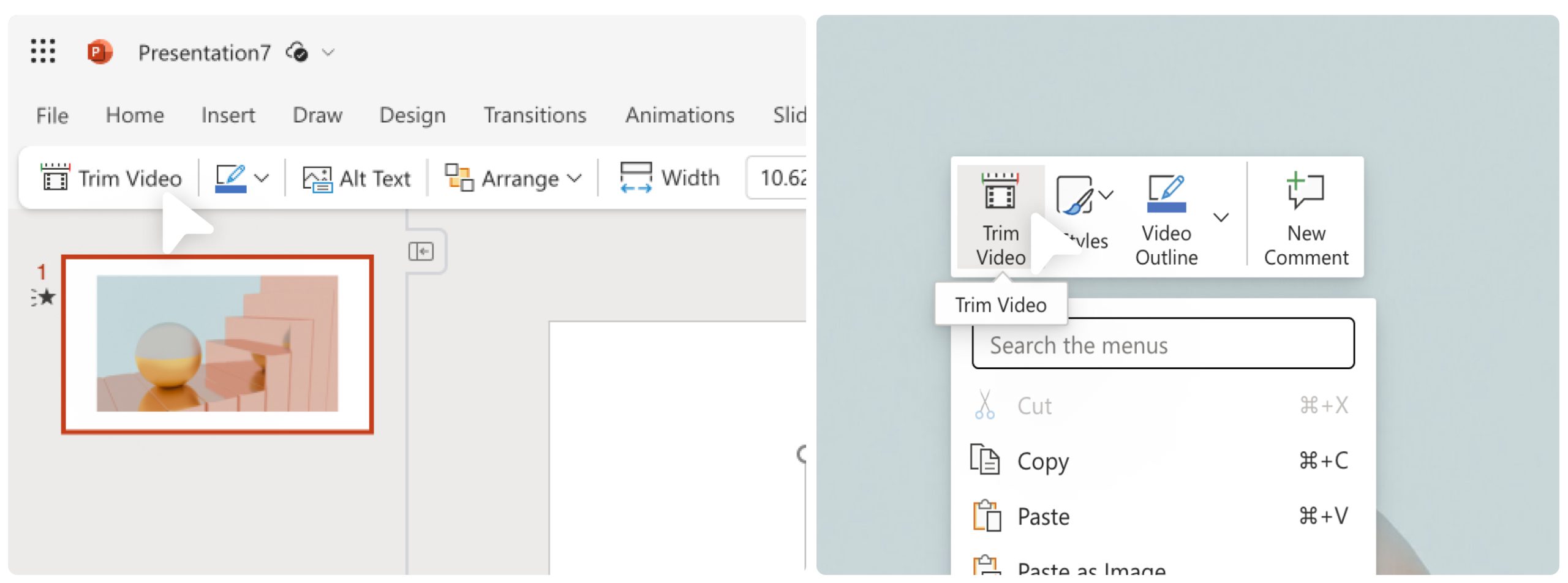
3. To trim a video, drag and slide the end markers to set the start and end point for trimmed video segment marked by colored frames.
4. To preview the trimmed video, click the Play button.
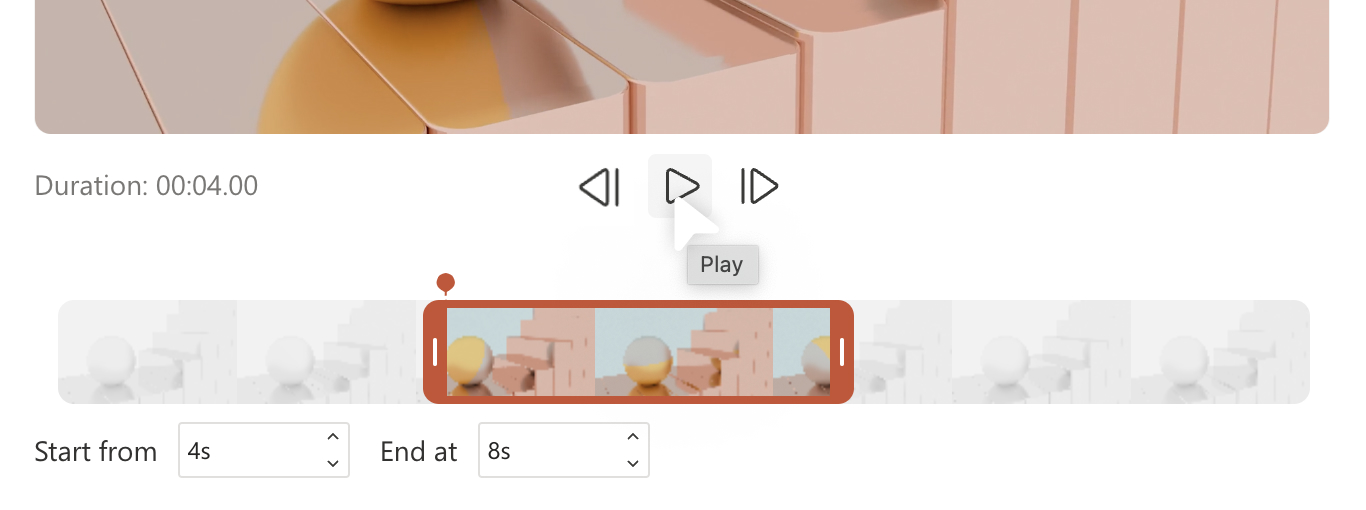
5. When you’re done, click the Trim button to apply the trim selections.
Tips and Tricks
- Use a mouse cursor or keyboard shortcuts, to easily set the trim start and end points within the video frame timeline.
- Once you have dragged the markers to the desired frame, use the arrow keys to adjust timestamps (with standard HH:MM:SS:FF format) to trim and fine tune at precise points. Trimmed range duration is also displayed on the dialog for assistance.
- Use Play, Pause and Seek Bar time stamps to preview while you iterate. Additionally, use the Forward and Backward buttons for playback and forward.
Availability
The Trim Video feature is available to all PowerPoint for the web users.
NOTE: The Trim Video feature is only available for local and stock videos.
Feedback
We want to hear from you! Please click Help > Feedback to submit your thoughts about this feature.
Sorry, JavaScript must be enabled to use this app.

IMAGES
VIDEO
COMMENTS
PowerPoint is a versatile and popular presentation software developed by Microsoft (MS). It is a part of the Microsoft Office Suite and offers various features and tools to create visually appealing and engaging presentations. MS PowerPoint allows users to combine text, graphics, multimedia elements, and animations to convey information ...
PowerPoint is a standalone program, a subscription service, a website, and a mobile app. Use PowerPoint by creating and customizing presentations with text, images, and other graphics. PowerPoint is the most popular presentation software, but Google Slides and Apple Keynote are popular, too. Microsoft PowerPoint creates slideshows suitable for ...
With PowerPoint on your PC, Mac, or mobile device, you can: Create presentations from scratch or a template. Add text, images, art, and videos. Select a professional design with PowerPoint Designer. Add transitions, animations, and cinematic motion. Save to OneDrive, to get to your presentations from your computer, tablet, or phone.
Microsoft PowerPoint is a presentation design software that is part of Microsoft 365. This software allows you to design presentations by combining text, images, graphics, video, and animation on slides in a simple and intuitive way. Over time, PowerPoint has evolved and improved its accessibility to users.
Learn how to use PowerPoint's built-in presenter tools to give better, more engaging presentations. Explore more Microsoft Powerpoint courses and advance you...
It's an incredibly effective tool to make your presentation look more professional! 5. Power-User. Power-User is a great, versatile tool to add graphs, diagrams, and maps into your documents. So if you're looking for ways to showcase your data in a visually compelling way, then this is the productivity tool for you. 6.
PowerPoint allows you to create professional presentations using simple drag and drop tools. Make no mistake: PowerPoint is the market leader, but its widespread usage is more than simply habit. Competitors like Apple's Keynote and Google's Slides have improved to challenge PowerPoint, but Microsoft has responded with updates of its own to ...
Learn everything you need to know to get started using Microsoft PowerPoint! You'll learn all the basics plus more, including: how to choose a design theme...
Microsoft PowerPoint is a slideshow presentation program first developed by Forethought, Inc. for the Macintosh computer in 1987 and purchased by Microsoft in 1990. Microsoft has released several updated versions, each offering more features and incorporating better technology than before. The most current version of Microsoft PowerPoint is ...
PowerPoint for PCs. PowerPoint for the web PowerPoint for Mac. PowerPoint for Android. PowerPoint for iOS. PowerPoint Mobile. Editing footers, headers, date/time, numbering Showing footers, headers, date/time, numbering Add a theme Editing the Slide Master
In the example above, a shape or text box is selected, so the Drawing Tools tab appears. If you select a picture, the Picture Tools tab appears. Other such tabs include SmartArt Tools, Chart Tools, Table Tools and Video Tools. To save space on the ribbon, these tabs are only visible while a corresponding item is selected on the slide.
Inserting shapes is one of the features of MS PowerPoint. Use the Insert > Shapes dropdown to add shapes to your slide. To add a shape to your slide, click on the Insert tab. Then, in the toolbar, click on the Shapes button. When you click on the Shapes button, a menu drops down with various shapes.
Learn how to use PowerPoint better, from setting up your slide designs to working with text, images, video, charts, multi-media, and more. Discover how to work with PowerPoint's core presentation tools to make great presentations quickly, while maximizing your presentation design workflow. If you only have a few minutes to spare, then be sure ...
Presenter View for Tools During the Show. Pen, Highlighter, and Laser Pointer for Visual Emphasis. Zoom for a Closer View. Speaker Notes for Talking Points. As you may already know, Microsoft PowerPoint offers a robust feature set for creating presentations.
PowerPoint is a presentation-software juggernaut with a couple of fun tricks up its sleeve. Thanks to new tools like Designer, a live camera view, and a suite of collaboration tools, it remains ...
Find the most popular commands on the Ribbon in PowerPoint for Microsoft 365/Office 365 in Windows. Computerworld. As in previous versions of PowerPoint, if you want the Ribbon commands to go away ...
Best Presentation Tools. 1. Canva. Canva makes design easy -- even for marketers and salespeople who feel like they're design-challenged. The platform gives you a bunch of presentation templates to use right away, and it's very easy to customize them to your organization and presentation objective.
Microsoft PowerPoint toolbar is a user-friendly feature that allows users to access essential tools and features quickly and easily. It is located at the top of the PowerPoint window and consists of a collection of icons that represent various tools and commands. The toolbar includes options for formatting text, slides, images, and animations.
MS PowerPoint is a program that is included in the Microsoft Office suite. It is used to make presentations for personal and professional purposes. In this article, we shall discuss in detail the functions and features of a PowerPoint presentation, followed by some sample questions based on this topic for the upcoming competitive exams.
With AI tools integrated into Microsoft PowerPoint, you can design slides that consider factors like readable fonts, compatible color schemes, the informational hierarchy, and information spacing that won't overwhelm the audience with too much to see on each slide. AI image creators can also translate your text into custom visuals: not only ...
The Best Slideshow Creation Apps. The slideshow format is the classic presentation option, and the best two apps in this category are Microsoft PowerPoint and Apple Keynote, which is a part of the ...
Tool #4: Color Themes. While many of the presentation themes and templates come with an already established color scheme, absolutely nothing is set in stone. You can switch out the color of every item in your presentation to match your company or your topic. One great presentation tool that Visme has is color themes.
Under Drawing Tools, choose Format. Do one of the following: To change the color of your text, choose Text Fill, and then choose a color. To change the outline color of your text, choose Text Outline, and then choose a color. To apply a shadow, reflection, glow, bevel, 3-D rotation, a transform, choose Text Effects, and then choose the effect ...
Supported PowerPoint versions: Microsoft Office PowerPoint 2007 and higher. Power-User is a comprehensive free add-in that offers an impressive number of powerful tools to enhance PowerPoint presentations. Insert professionally designed templates, icons, flags, pictures, logos, and maps directly into PowerPoint.
You need high-quality business presentation software to take your slides to the next level. Some of the best presentation software include Visme, Haiku Deck, Prezi, Microsoft Powerpoint, Canva and Google Slides. In this comparison guide, we'll analyze each of these tools and many more to understand what the difference is between them so you ...
Microsoft 365 Copilot is a tool that makes it simple to transfer content from other Microsoft applications to PowerPoint. You can import text, images, and data directly from Word, Excel, and OneNote into your slides with links, which saves you time and effort. In addition, you can use simple text prompts to make the process even easier. Copilot ...
PowerPoint 2021 for Windows lets you create compelling content with the addition of features including co-authoring, Ink Replay, improved slide show recording, new stock media from the Office Premium Creative Content collection and new Draw tab additions such as Point Eraser, Ruler, and Lasso. If you're upgrading to PowerPoint 2021 for Windows ...
5. Canva. Canva is a user-friendly graphic design platform that empowers anyone to create professional-looking presentations, social media graphics, documents, and more. It boasts a vast library of free and premium templates, stock photos, illustrations, and icons, eliminating the need for design expertise.
A starting-point presentation created entirely by Beautiful.ai's generative AI system. The beauty, though—as it were—is how this is just a first step with Beautiful.ai. It's what happens ...
To begin trimming, select the video, and then either select Video > Trim Video on the new Video tab or right-click the video and select Trim Video. 3. To trim a video, drag and slide the end markers to set the start and end point for trimmed video segment marked by colored frames. 4. To preview the trimmed video, click the Play button.