- Link to facebook
- Link to linkedin
- Link to twitter
- Link to youtube
- Writing Tips

The Complete Guide to Writing a Novel in Google Docs
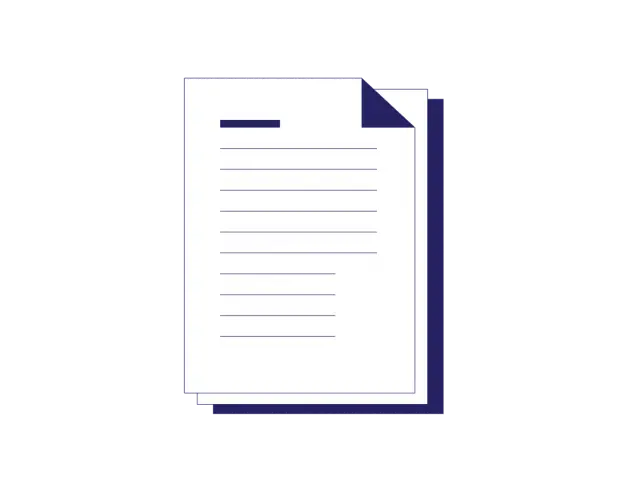
4-minute read
- 17th April 2023
In this guide, we’re breaking down how you can write a best-selling novel in Google Docs in 12 easy-to-follow steps.
Why Google Docs Is a Great Option For Authors
Google Docs is a great platform for authors for many reasons. Google Docs is a cloud-based platform, meaning you can access your writing from any device with an internet connection. You can easily switch from your phone, laptop, or tablet whenever and wherever you’re inspired to write.
Authors can also appreciate the auto-save function and version history, so you never have to worry about losing your work.
Google Docs is also a great platform for collaborating and getting feedback since you can seamlessly share your novel with your editor, beta readers, or publisher. Other helpful features include built-in research tools, easy organization and navigation, integration with other apps, and offline access to documents.
Twelve Steps to Writing Your Novel in Google Docs
1. create a new document.
Open Google Docs in your web browser and sign into your Google account. Click on the Blank option to create a new document.
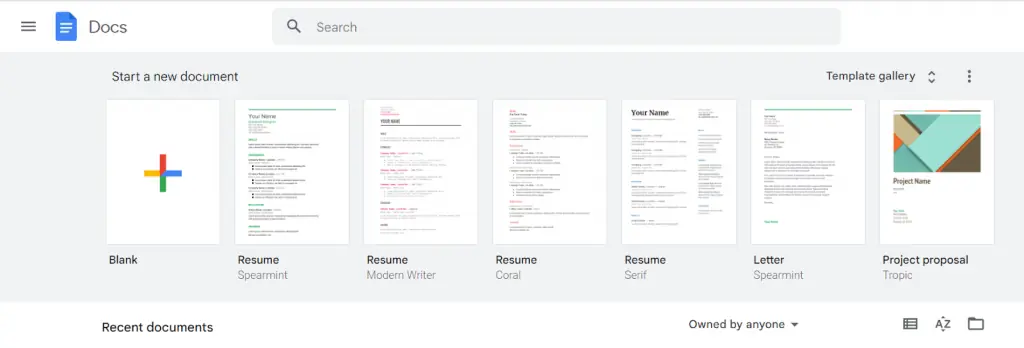
2. Set Up Your Document
Give your document a title by clicking on Untitled document at the top-left corner and entering the desired title for your novel.
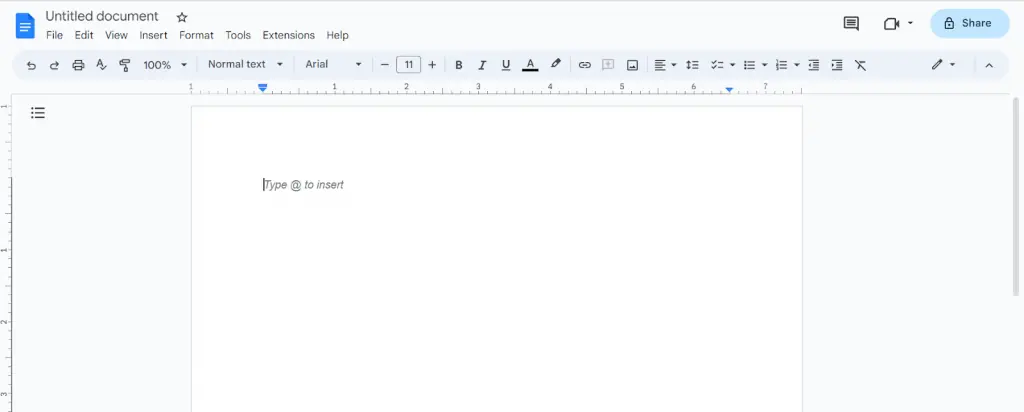
3. Organize Your Novel
It’s helpful to create a structure or outline of your novel before you start writing it. Use headings, subheadings, and formatting options to divide your novel into chapters, scenes, or sections. This will help you navigate through your work easily.
4. Begin Writing
Start typing your novel beginning with the first chapter. Google Docs provides a distraction-free writing environment with a clean interface, making it easier to focus on your writing.
5. Utilize Formatting Tools
Google Docs offers various formatting options to enhance the appearance of your novel. You can adjust font style, size, and color and use bold, italics, underline, and other formatting tools to highlight specific elements or create emphasis.
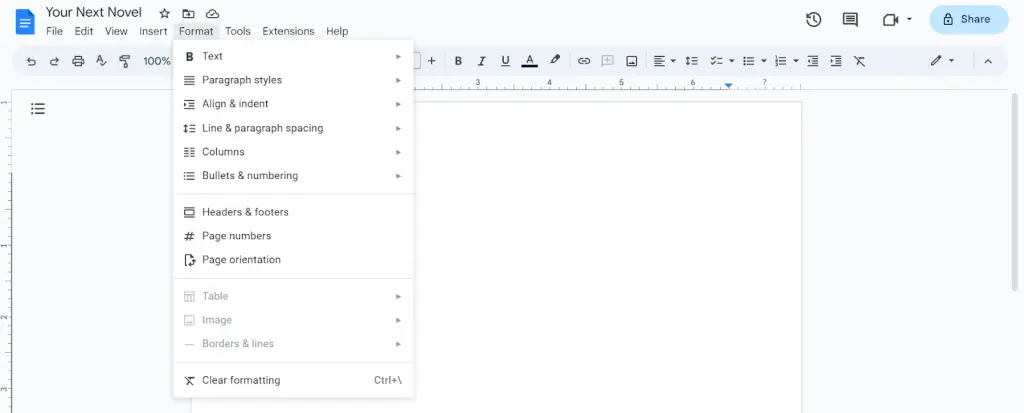
6. Save Your Work
Google Docs automatically saves your document as you type, so you don’t have to worry about losing your progress. However, it’s a good practice to periodically save your document manually by clicking on File in the menu bar and selecting Save or by using the shortcut Ctrl + S (Windows) or Command + S (Mac).
Find this useful?
Subscribe to our newsletter and get writing tips from our editors straight to your inbox.
7. Add Images and Media (optional)
If you want to include images, graphics, or media in your Google Doc , you can do so by using the Insert menu at the top. You can insert tables and charts or even link YouTube videos if needed.
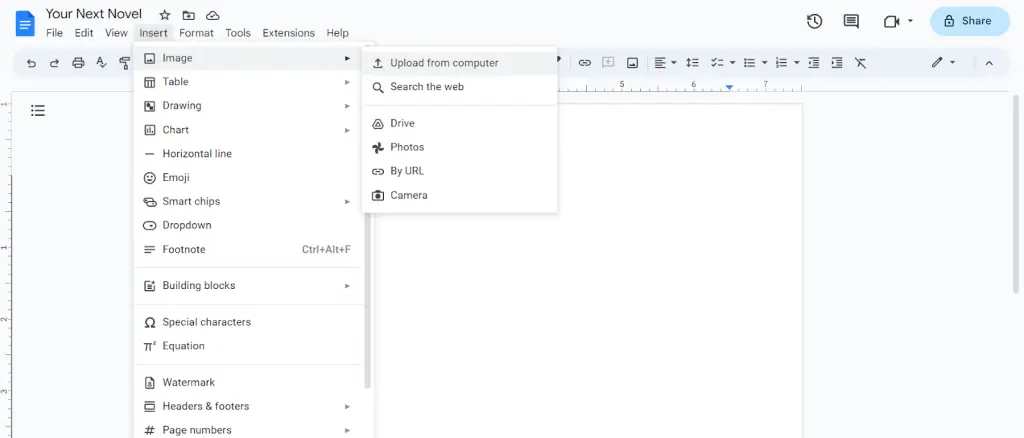
8. Collaborate and Receive Feedback
Google Docs allows you to collaborate with others by sharing your document with specific people or providing them with a link (do this by clicking the blue Share button on the top right). You can also enable the suggestions or comments mode, allowing others to provide feedback directly within the document.
9. Use the Research Tools
Google Docs has a built-in research tool that can be handy while writing a novel. You can access it by clicking on Tools in the menu bar and selecting Explore . This tool provides access to search results, images, and related information that can aid in your research process.
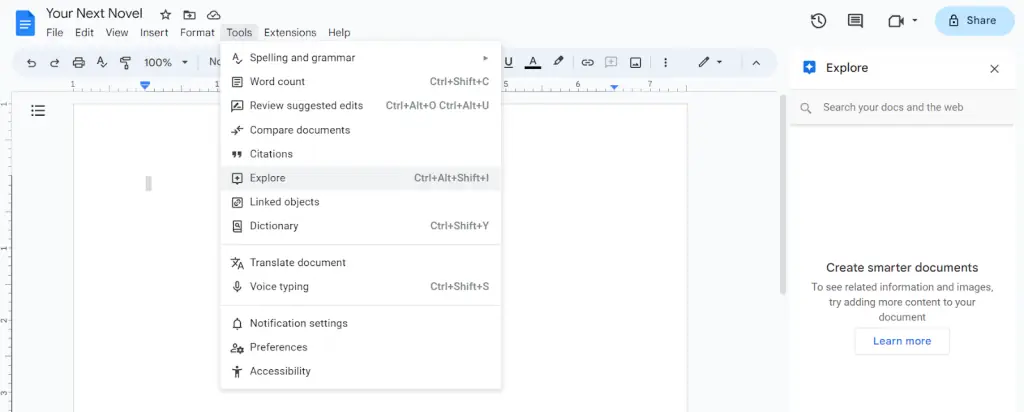
10. Track Changes (optional)
If you’re working with an editor or want to track your revisions, you can use the Suggesting mode . Click on Editing in the top-right corner of the document and select Suggesting . This mode highlights changes and allows others to accept or reject them.
11. Revise, Edit, and Proofread
Once you’ve completed your initial draft, it’s essential to revise , edit , and proofread your novel . Use Google Docs’ editing features like spell check , grammar suggestions, and thesaurus to improve the quality of your writing.
If you are looking to self-edit your novel, check out our proofreading checklist for expert advice.
12. Export or Publish
When you’re ready to share your novel with others or publish it, you can export your document into various formats such as PDF, Word, or EPUB. To do this, click on File in the menu bar, select Download , and choose the desired format.
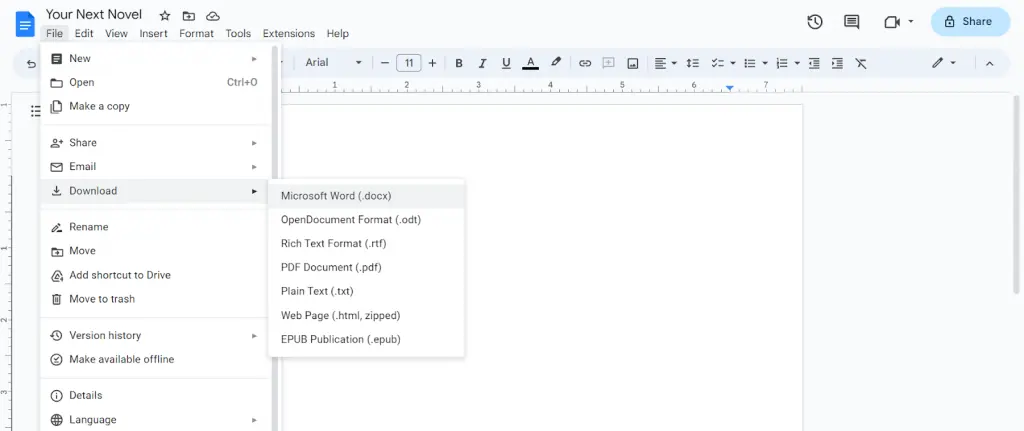
By following these steps, you can efficiently write your novel in Google Docs while taking advantage of its collaborative features, easy access, and reliable auto-saving capabilities.
If you want to use Google Docs like a pro, check out our other informative Google Docs articles and guides !
Share this article:
Post A New Comment
Got content that needs a quick turnaround? Let us polish your work. Explore our editorial business services.
The benefits of using an online proofreading service.
Proofreading is important to ensure your writing is clear and concise for your readers. Whether...
2-minute read
6 Online AI Presentation Maker Tools
Creating presentations can be time-consuming and frustrating. Trying to construct a visually appealing and informative...
What Is Market Research?
No matter your industry, conducting market research helps you keep up to date with shifting...
8 Press Release Distribution Services for Your Business
In a world where you need to stand out, press releases are key to being...
3-minute read
How to Get a Patent
In the United States, the US Patent and Trademarks Office issues patents. In the United...
The 5 Best Ecommerce Website Design Tools
A visually appealing and user-friendly website is essential for success in today’s competitive ecommerce landscape....

Make sure your writing is the best it can be with our expert English proofreading and editing.
Kindlepreneur
Book Marketing for Self-Publishing Authors
Home / Book Writing / How to Write a Book Using Google Docs
How to Write a Book Using Google Docs
The idea of writing a book using Google Docs may sound strange. Since it's free (with a Google account), it's easy to assume that it's not up to such a monumental task. But it definitely is…most of the time.
Google Docs might not be the top-tier book writing software, but it provides everything I need to jot down my thoughts, refine them (with a bit of assistance), and then determine the next steps for my completed manuscript. This could mean self-publishing or presenting it to literary agents or publishers.
But let's not put the cart before the horse. The first step is writing the book you have in you. So, read on to discover how I go about writing a book using Google Docs.
- Benefits and drawbacks of using Google Docs to write your book.
- How to start writing your book using Google Docs
- What features to use for a streamlined writing experience.
- Formatting your book in Google Docs
The Best Tool for Book Writing
While Google Docs is an option for writing your book, it’s not expressly designed for it. But Atticus is. I, and my amazing team, took the best of Google Docs and combined it with awesome features from other writing tools to make Atticus .
This all-in-one writing and formatting software has a ton of features for writers of fiction and nonfiction books. Drag-and-drop chapters, ProWritingAid integration, customization options, and goal-setting tools are just a few of the features . It’s an easy-to-use word processor in addition to a professional formatting tool. It includes over a dozen pre-built templates to choose from. Or you can design your own! You can export as many EPUB and print-ready PDF files as you like. It’s all included in the one-time price.
I'm also working on a ton of new features. Soon, you’ll be able to collaborate with co-writers and editors right in the app.
If you want to learn more about Atticus , check out this article . To see how to write your book the more complicated way, using Google Docs, read on! I've still got you covered.
Pros and Cons of Writing a Book in a Google Doc
If you have a free Google account, you have access to Google Docs, Google Sheets, Google Slides, and Google Forms. These tools stand toe-to-toe with Microsoft Office and bear striking similarities in their functions. However, as our topic is centered on writing a book, I'll be zeroing in on Google Docs, which presents its own set of advantages and challenges for penning a manuscript.
- Auto-save and cloud storage so you won't lose your work.
- Free and easy to use.
- Provides basic editing tools.
- Provides a collaboration function.
- Allows you to export in multiple file formats.
- Only access your saved work when online. (Although with precautions, you can access it offline.)
- Not ideal for formatting for self-publishing.
What Qualifies Me to talk about Google Docs?
This is an excellent question. The bottom line is that I've been in the publishing industry for well over 10 years, and I have a lot of experience working with various writing tools like Google Docs, Scrivener, and a lot of others.
Plus, I've worked with hundreds of authors, many of them well known, and have a decent sense from what they've told me, and what others in my audience have mentioned in surveys, about what book writing tool they like the most.
So with that, let's take a closer look at how to write a book with Google Docs.
Basics of Writing Your Book in Google Docs
When it comes to the mechanics of writing your book, I sincerely believe there's no one right way to do it . Some people work from an outline they have in another document or file on their computer. Others never outline, letting the creative flow take them where it will. Some people open another document for notes and research, while others keep the notes in the same document in its own section.
You'll have to figure out what's right for you, because what works for me might not for you. But the basics of this section will be handy no matter where you keep your notes (if you even take any) or whether you work from an outline.
Getting Started
To start your Google Document, find your way to your Google Drive dashboard or simply go to the Google Docs home page . Once you're signed in (if you're not already), select a new blank document.
You'll see that there are some Google Docs templates available, but none of the standard ones are book templates. Besides, I don't recommend working from a book template until you know the basics of the word processor. More on whether book templates are any good later. For now, back to your new document.
In the top left corner, type in the name of your book or a placeholder title.
Now, you're ready to write! You can start getting the words down immediately or make the next few adjustments first. Either way, Google will auto-save any changes as they're made, ensuring that you don't lose any work.
Changing Font Size and Style
As you can see from the picture above, Google defaults to Arial text style and 11-point font size. Feel free to change this at any time. Times New Roman and 12-point font are standard for most manuscripts. But at this stage, choose one that you will like and that will be easy on the eyes .
If you want to change the text you've already entered, just highlight it and use the font menu to change it.
Adding Chapter Headings
When you're first starting a book in Google Docs, navigation is easy. But as the story progresses and 1,000 words turns into 10,000, you'll want an easy way to navigate through the document. That's where Chapter Headings come in handy.
To assign a chapter heading, use the Styles menu, which should default to Normal Text unless you change it. Place your cursor next to the text you want to change, and select the appropriate header from the Styles menu. I recommend using Heading 1 for chapter headings and Heading 2 for section breaks or subheadings .
Now that you know how to assign chapter headings, it's important to figure out how to open the navigation menu so you can jump from chapter to chapter. To do this, go to the View dropdown menu and select Show Outline . A document outline will pop up to the left of your article.
If you find this too distracting while you're writing, simply select the arrow at the top left corner of the document outline to collapse it. Then click on the little outline insignia when you want to view it again.
It's good to have goals as you're writing a book. Whether it's 250 words a day, or 2500, you'll need a way to keep track. So to check your word count in your Google Doc, simply click on the Tools dropdown menu at the top of your document. The second option down is Word Count. You can click on this to see the total word count of your document, or whatever section you highlight.
As you can see from the picture above, you also have the option to show the word count as you work by clicking the box at the bottom of the window.
Downloading a Word Document
While Google automatically saves your document as you make changes, you can also download your document for local storage.
I've never had any issues with auto-save in Google Docs, but I still download DOCX files every couple of days, just in case. This is helpful because I can just open the downloaded document in Microsoft Word to continue working if I don't have internet or I just want to use some of MS Word's more robust features.
You can also download other document types, such as ODT and EPUB. You can even download it as a PDF document!
Checking Spelling and Grammar
The built-in spelling and grammar checker is one of the Google Docs features that doesn't stack up well against other word processors. Microsoft Word's editing feature is much more robust and thorough. But that doesn't mean you should use this feature while writing in Google Docs.
There are a couple of different ways to access this feature. You can use the Tools dropdown menu or you can simply click the little A with the check mark next to it.
If you're the type of writer who doesn't like to be distracted by spelling and grammar corrections while you're writing, use the Tools dropdown menu to toggle these selections on and off as you see fit .
Don't forget there are plenty of great proofreading apps that integrate with Google Docs. My top recommendation is ProWritingAid, but you can see our comprehensive list of the best proofreading tools here .
Advanced Book Writing Features in Google Docs
The features I've outlined above are more than enough to get the writing process rolling. If you're just beginning, I'd suggest focusing on getting the words down and little else. It's really easy to get distracted by other things during the novel-writing process — until you develop a writing habit .
And since your doc is online, it's tempting to pop over to social media for a minute — which turns into an hour.
So if you don't yet have a daily or weekly writing habit, that's what you should focus on first. But if you're looking to see what else Google Docs can do for your writing process, I've included a couple more features in this section.
Page Breaks
While not a requirement, I like to put a page break after each chapter. This will ensure each chapter starts on a fresh page. To do this, place your cursor at the end of the preceding chapter. Select the Insert dropdown menu and find the Page Break feature near the bottom. Select Page break and start your new chapter!
Google Docs defaults to 8.5 by 11 inches. However, this is large for most books. So if you'd like to make the document reflect the eventual size of your print book, you can use the Page Setup feature. Simply click the File dropdown menu and you'll see it near the bottom.
You can also change your margins here if you wish!
Accessing Your Document on Mobile
One nice thing about the Google Workspace suite is you can access it from your phone. So if you're on the bus or the train and you have a few minutes to write or edit, you can open the Google app and get some work done.
You can record the work in a dedicated writing Google sheet, and even use Google Forms to create questions for your eventual Beta Readers! Indie authors can definitely get a lot of use out of these free tools beyond writing.
Editing in Google Docs
While most editors like to work using the Track Changes feature in MS Word, you do have a similar option in Google Docs. You can share your document with someone using the blue button in the top right corner.
Then you can choose their level of access, selecting Commenting if you don't want them to be able to edit. You can also have them use Suggestion mode, where they can make changes that you can accept or reject. (It’s always a good idea to make a copy or download your document as-is before sharing it with anyone!)
Formatting in Google Docs
There are two main types of formatting. Which one you end up doing will depend on your goals as a writer. If you're going to submit your book for traditional publication, you'll want to check out this article on manuscript formatting .
If you're looking to publish your book on a platform like Kindle Direct Publishing, you'll need to do a different kind of formatting. Namely, turning your manuscript into a professional-looking EPUB file for eBook distribution and a print-ready PDF file for print distribution.
You can format for submissions in Google Docs itself (see the link above). And while it's technically possible to format for indie publishing in Google Docs, I wouldn't do it if you value your sanity.
You may be tempted to use a book template for your Google Doc, then download an EPUB and call it a day. Unfortunately, even the best book template for Google Docs (or even MS Word) won't look nearly as good as 98% of the competition.
Formatting for indie publishing is more than adding a title page, adding page numbers, and making sure your table of contents is in good shape. To succeed in the world of indie publishing, your book needs to look as good as possible . Luckily, this is easy to do.
Use a Formatting and Writing App
Google Docs is a great tool for getting the words down. But when it comes time to format your book, save yourself the time and trouble by using a formatting and writing app .
As mentioned above, I recommend Atticus because it's easy to use and you can transform your manuscript with a few clicks of your mouse. You can upload your finished manuscript, and Atticus will automatically populate a table of contents, a title page, and a copyright page. Then you can choose from over a dozen templates , and Atticus will automatically take care of the formatting so you don't have to spend hours figuring it out. Once you add a book cover, you can download a store-ready EPUB for eBooks and a print-ready PDF for your paperback or hardcover book.
If you want to know why I think Atticus is the best, I have an article that details the best book writing software you can check out now!
Novel writers and non-fiction authors alike can get much of their work done in a simple Google document. It has all the basics to help you get the words down. You can also do some light editing and proofing before bringing on a professional editor — either inside Google Docs or by downloading a Word document.
Formatting is a bit of a different story, which you can learn more about in this article .
The bottom line: you can absolutely write a book using Google Docs. When it comes down to it, the tool you use to write doesn't really matter. Even the greatest writers of all time write their books one word at a time!
Dave Chesson
When I’m not sipping tea with princesses or lightsaber dueling with little Jedi, I’m a book marketing nut. Having consulted multiple publishing companies and NYT best-selling authors, I created Kindlepreneur to help authors sell more books. I’ve even been called “The Kindlepreneur” by Amazon publicly, and I’m here to help you with your author journey.
Related Posts
Top 8 best scrivener alternatives for writers (+ the only one that matters), scrivener vs. ulysses: which writing tool should you buy, scrivener coupons and discount codes (updated for 2024), sell more books on amazon, amazon kindle rankings e-book.
Learn how to rank your Kindle book #1 on Amazon with our collection of time-tested tips and tricks.
Join the community
Join 111,585 other authors who receive weekly emails from us to help them make more money selling books.
How to Use Google Docs as a Book Writing Software
For writers who don't want to spend a lot of money on writing software, Google Docs is a great alternative! Here's how to write a book in Google Docs.
You're writing a book, but you're not a rich author yet. Nonetheless, you still need free writing software. An auto-saving program. Software that allows you to access the draft from anywhere, track changes, and control who can edit it. Google Docs gives you a lot of tools that let you use the platform as your novel writing software.
This article won't explore all of Google Doc's tools. Most of those tools are probably already familiar to you. Instead, we'll look at those editing and formatting tools you may have overlooked, but that are vital to the writing and formatting of books.
Can You Use Google Docs as a Book Writing Software?
Google Docs is a free writing software made by everyone's favorite tech juggernaut. If you have a Google account, you probably have access to Google Docs, even if you've never used it. In case you forgot, you need an account to use Gmail and most of the other Chrome features.
RELATED: Google Opens Workspace to Everyone With a Google Account
If you're familiar with Google Docs because you've used it for work or school, that's great. However, you really should be drafting your novel in your own personal Google account—even if that means creating a new account.
This might sound like a hassle, but you won't need to worry about losing access to your docs, or about coworkers and colleagues seeing what you're up to. Both of these can be wildcards using moderated accounts.
What Google Docs Features You Should Use When Writing Your Book
Some of the features that make Google Docs a contender for the best program to write a book are nested pretty deeply in menus and toolbars. Others are right on the surface. However, even those tools that are hiding in plain sight often have secret powers when it comes to writing longer-form content. Let's take a look!
How to Effectively Use Headings
You can insert headings in Google Docs by changing the text style. Click on the field in the top toolbar that reads Normal text to open a dropdown menu. Unless you're writing a textbook, you probably won't need to use anything smaller than Heading 3 . You can also use this tool to insert a Title and Subtitle .
Of course, you should be thinking about headings in terms of end-reader navigation. However, using headings can also help you stay on top of your manuscript as it develops.
Using headings allows Google Docs to automatically create an outline of your manuscript as it comes together. To view your outline, click on the small gray notebook icon to the left of the page view but below the toolbars.
This outline is tiered based on the text styles used in the document. If you don't need that degree of organization or don't want to bother with text styles, putting text in bold will also add it to the outline, even if you don't use headings at all. To collapse the outline, click on the left-pointing arrow in the upper left corner of the outline field.
How to Insert a Table of Contents
Using headings also allows Google Docs to generate a table of contents for you. Select Insert from the toolbar across the top of the panel. The very last item in the dropdown menu is Table of Contents .
The table of contents can either include page numbers (for the reader's convenience) or links to different sections (for the author's convenience). Even if you choose page numbers, you can use the table to click to destinations in the document.
Be aware that Google Docs will put the table of contents wherever your cursor is, and you can't drag and drop it as easily as you can drag and drop other elements on the page. Further, the Table of Contents tools doesn't include bold text, only text formatted using the heading styles.
RELATED: How to Create a Clickable Table of Contents in Google Docs
Left-click the table of contents to see a refresh arrow in the upper left corner. Click this tool to update the table of contents to reflect any edits that you've made. Left-clicking within the table of contents also allows you to manually make changes.
For example, if you have a formatted title page, Google Docs will automatically include it in the table of contents, but you can manually delete it.
How to Make Headers, Footers, and Numbered Pages
Text styles and a table of contents aren't the only organizational features that Google Docs gives you. You can also include headers, footers, and page numbers. In the same Insert menu from above.
Hover your cursor over Page numbers to explode a graphic menu of basic options, or More options . If you don't want to look at page numbers, that's okay—you don't need to have visible page numbers for a numbered table of contents.
If all that you want in the header or footer is the page number, then you don't need to open any additional menus. However, if you want to include other content in the headers and footers or adjust other elements of their display, there are a few more steps involved.
RELATED: Neat Ways to Create Beautiful Google Documents
To include text in a header or footer, just double-left-click above the top margin to add a header or below the bottom margin to add a footer. This opens a text field, but it also lets you open simple formatting options without the need to deal with toolbars and dropdown menus.
However, you can also access header and footer controls through the Insert dropdown menu or the Format dropdown menu.
How to Insert Footnotes
No matter what kind of book you are writing, footnotes can be a handy way to organize supplemental information. There are two ways to insert footnotes: through the Insert dropdown menu, or by pressing the Ctrl+Alt+F keys. Either one of these methods places a note at the bottom of the page, just above the footer margins.
Sharing and Tracking Changes
If you need another pair of eyes on your document, Google gives you all the tools that you need for that too. Select the blue Share button in the upper right corner of the pane. From here, you can share the draft directly with other emails or organizations linked to your Google account.
You can also get a link to share your document with anyone. Underneath the link permissions, select Change to adjust these settings.
These settings allow you to allow another user to edit the doc, make changes, or make comments. You or other editors can also go between making edits and suggesting edits by selecting the icon just under the Share button.
This icon appears as a pencil when you're in edit mode, as a pencil in a speech bubble when you're in suggesting mode, or as an eye when you're in viewing mode.
Remember that you can also select Version history from the File dropdown menu to see previous edit versions of your document.
RELATED: How to Use Version History in Google Docs
Play Around to Explore More Features
There are many, many tools in Google Docs. So many, that it can absolutely serve as your primary novel writing software. The tools in this article are a few of the more essential ones, but there are certainly more tools under the hood.
If you're serious about creating a book with Google Docs, don't be afraid to spend a day pushing buttons and opening menus just to see what's available.
Writers Of USA
- [email protected]
- (833) 256-7171

How to Write a Book On Google Docs: Comprehensive Guide With Template
Have you ever wondered about the significance of using Google Docs ? It’s far more than you can ever imagine. A free, user-friendly platform that allows authors from different parts of the world to collaborate. Since this blog is related to book writing, we will discuss nine easy steps on how to write a book on Google Docs in more detail. Switching to this platform for your masterpiece is always the best choice, as it will bring new light and smoothen up your user experience.
Just imagine if you are writing any story that would be made shareable with a click from any device and invites feedback without dipping into the ocean of emails. Google Docs can help you speed up your whole writing process from a blank page to a creative masterpiece. To dive more deeply into the dynamics of Google Docs you should go through this entire guide that will help you create your story in many innovative ways.
Suggested Read: How to Create a Journal to Sell on Amazon KDP
Detailed Overview On How to Write a Book On Google Docs
Google Docs is a multitalented word processing tool connected with Google Workspace and has gained popularity among conventional word processors. It is an ideal compact solution if you want to switch from Microsoft Word or Apple pages to make your cycle more productive.
Getting Started with Google Docs:
To get started with your first Google document, you should name it first to give that document a separate identity in the top left corner. Remember to pop your name in the header just like Microsoft Word.
Stay organized and structured with these features, hit the share button, and collaborate with many excellent options.
- Share your doc with your friend.
- Collaborate with the team to get different perspectives.
- Let others edit
- Keep it view-only
- Grant access to link-holder
Why You Should Choose To Write a Book on Google Docs
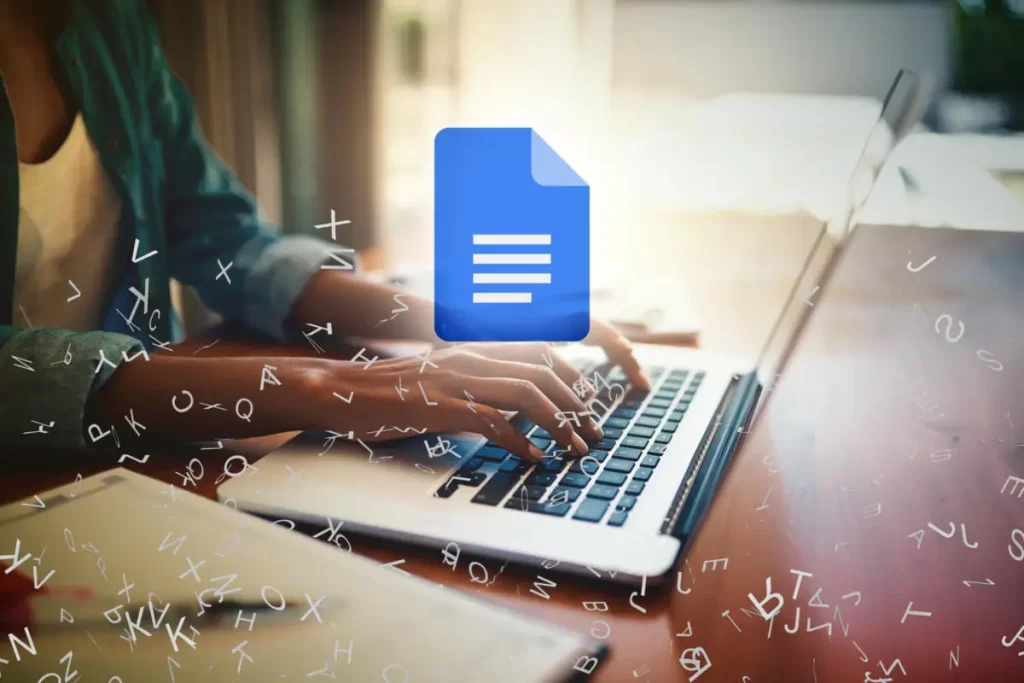
- Web-based Application: It is an open-access web-based application, without requiring extra software to access any additional layer.
- Cloud Storage: As it is connected to Google Cloud storage, it can be accessible anytime from anywhere with the availability of internet connections.
- Real-time Collaboration: A document can be edited by several individuals at once. Each user’s cursor is color-coded to distinguish their edits, and changes made by collaborators are reflected in real-time. This capability is very effective for group editing and team projects.
- Compatible: Google Docs supports the file types DOC, DOCX, ODT, TXT, and RTF. Additionally, it can export your files in many formats, including PDF.
- Revision History: The document, save the most recent version if you make any changes to your doc. It also allows you to view older paper copies or return them to which they belonged if necessary.
- Integrated Tools: Google Docs provides built-in tools that make writing and editing more effective, including voice typing, a research tool, translation , and dictionary functions.
- Add-ons: Several add-ons that can improve functionality are supported by Google Docs. These can be found on the G Suite Marketplace and include applications for sophisticated formatting , process approvals, and more.
- Safety: Google Docs has strong safety measures and can control who can read, edit, and comment on your document. Data is also encrypted while it’s in storage and during transmission.
Foundations Of Writing a Book On Google Doc

Basics of Writing Your Book On Google Docs
There is no standard and structured phenomenon on how to write a book on Google Docs. Some authors create an attractive outline, and some love to start with their imaginations. Some people take notes in a separate document while others keep a section inside their primary file just for notes.
Finding what works for you is the essential and fundamental advice in this area that can aid you on your writing journey regardless of your writing style, whether you’re a note-taker who takes plenty of notes or an outline enthusiast.
Pros and Cons of Writing a Book In a Google Doc
- Google Docs saves your work automatically to the cloud, minimizing the risk of losing your data.
- You can use Google Docs without cost.
- Multiple people can edit or review the same document simultaneously, making it easy to get feedback or work as a team.
- Google Docs supports various file formats for exporting, catering to different publishing needs.
- Google Docs provides essential tools, like spell check and grammar suggestions, helpful for writers.
- You can access your document from any device with an internet connection as it’s online.
- Although there’s an offline mode, Google Docs works best when you’re online, which might be limiting in places without a stable internet connection.
- There might be better tools for complex book designs or specific self-publishing guidelines than Google Docs. It’s primarily a word processor, so the finer details of book layout can be challenging.
- You might notice lag or reduced performance as your book grows, especially with long manuscripts.
- Compared to dedicated writing or publishing software, Google Docs has a more limited set of features tailored specifically to authors.
Book Writing Features in Google Docs
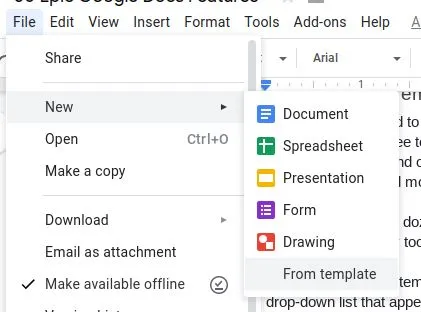
Google Docs can provide some of the essential tools to minimize your efforts. Some of the commonly but most effectively used features are discussed below:
- Table of Contents: Google Docs allows users to insert a table of contents based on the headings in the document. This feature helps organize chapters and sections in a book.
- Footnotes and End Notes: For authors working on academic books or ones requiring citations, Google Docs offers the functionality to add footnotes and end notes seamlessly.
- Voice Typing: A fantastic tool for authors who prefer dictation, Google Docs’ Voice Typing feature translates spoken words into text, aiding in the drafting process.
- Outline Tool: On the left side of the Google Docs interface, an outline tool automatically recognizes and lists headings and subheadings, quickly navigating significant manuscripts.
- Research Tool: Integrated with the web, the Research Tool in Google Docs helps writers search for information, images, and even citations without leaving the document.
- Document History: This feature allows authors to track changes and revert to previous versions. It’s an excellent tool for observing the manuscript’s evolution and retrieving content that might have been deleted or altered.
- Customizable Styles: Writers can define and apply custom styles for headings, paragraphs, and other text elements to maintain consistency throughout the manuscript.
- Collaboration and Comments: One of Google Docs’ hallmark features is real-time collaboration. Authors can share their documents with beta readers, editors, or co-authors for instant feedback. Users can leave comments on specific sections, making revisions more efficient.
- Extensions and Add-ons: The Google Workspace Marketplace offers numerous extensions and add-ons specifically designed for writers, enhancing the capabilities of Google Docs.
- Templates: Google Docs comes with a variety of templates. While there might be few specifically for book writing , several can be adapted to give authors a head-start on formatting.
Advanced Book Writing Features In Google Docs:
- Page Breaks
When you’re done with a branch, select “Page Break” from the “Insert” option by scrolling down to prepare a new chapter on the following page.
- Adapting Page Size
The 8.5 by 11-inch canvas that Google Docs provides by default is too big for most books. Navigate to ‘File’ and look for ‘Page Setup’ near the bottom to make your document conform to a standard book size.
- Using Google Docs on Mobile:
You can use the Google Docs app to write immediately, whether commuting or waiting in line. You can also track your writing goals in a Google Sheet or set up Google Forms to gather feedback from your Beta Readers. For independent authors, Google’s free tools offer more than just a writing platform.
- Making Edits Collaboratively in Google Docs
Although many editors prefer MS Word’s Track Changes, Google Docs isn’t left behind. To collaborate, just hit the blue button at the top right to share your doc.
Introduction To Book Template
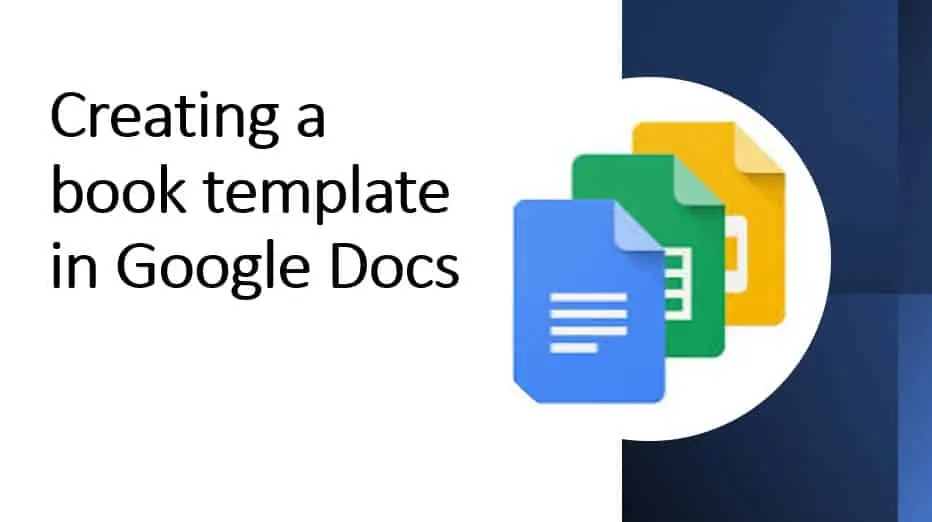
What is a Book Template?
A book template is like a guide for writers. It’s a pre-made format that enables users to organize their books. Imagine it as a writing-specific version of a house blueprint. The template can be used as a starting point by a writer rather than having to figure out where each component belongs. This streamlines how to write a book on Google Docs and neatly arranges the book. A book template might be helpful when producing a story, information, or anything else.
Why You Should Be Using a Book Template?
Adopting a book template can help writers save time. You didn’t need to spend time figuring out how to write a book on Google Docs and for the ideal cover and layout, did you? Thankfully, book templates are helpful. They act as a ready-made design created by experts, so you don’t have to. This opens you up to focus more on your thoughts or stories rather than trying to figure out formatting. Ultimately, you want to be recognized more for your writing skills than your web design expertise. Using a book template, you may focus on the most crucial.
Suggested Read: How to Write a Book About Your Life
Creating a Book Template Using Google Docs: A Detailed Guide
Table of contents, step 1: access google docs.
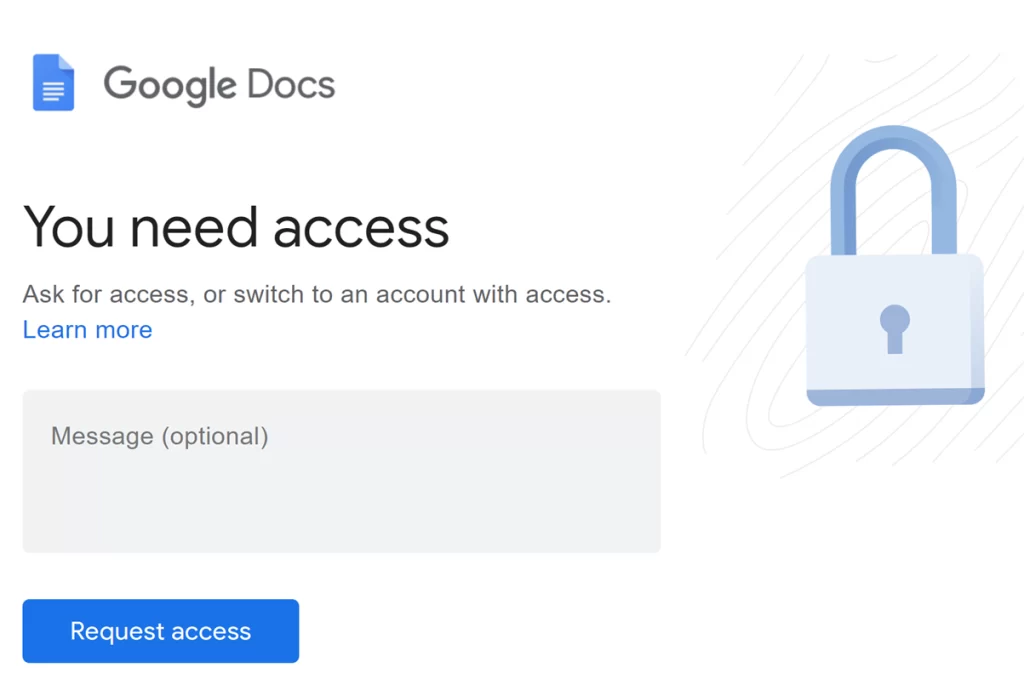
- The first and significant step in how to write a book on Google Docs is to sign in to your Google account.
- Open Google Docs
- Choose the “Personal” option to view the Template Gallery.
Step 2: Initiate Your Template
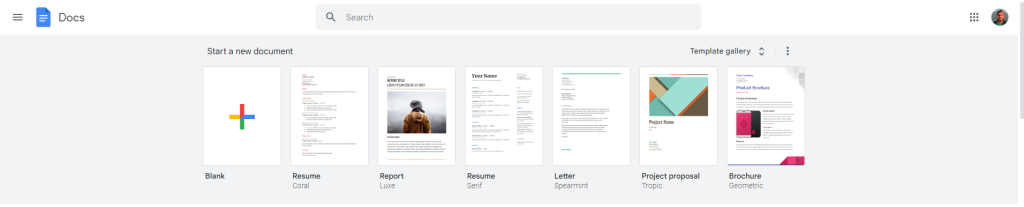
- Click on “Blank” to start from scratch.
Step 3: Configure Page Dimensions
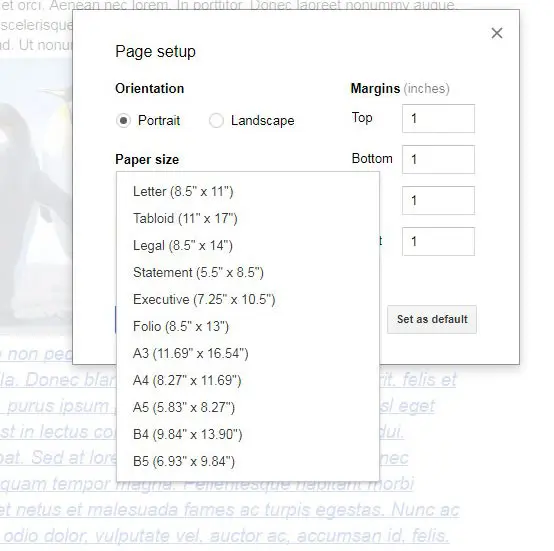
- Go to “File” in the top menu.
- Select “Page setup.”
- Set margins to one inch.
- Choose “Portrait” for page orientation.
- Pick “Letter” for paper size.
Step 4: Choose Your Font:
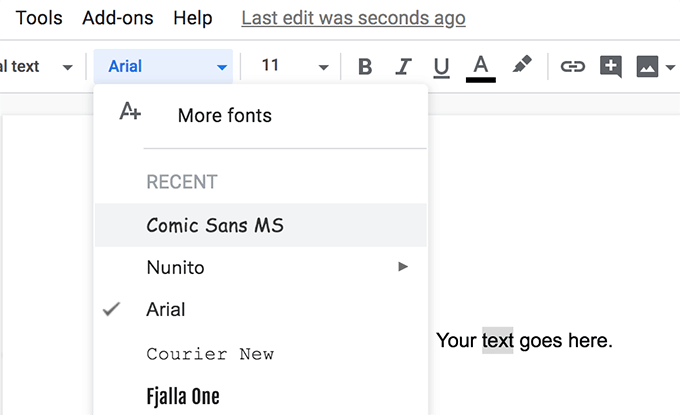
- Opt for a readable font like Times New Roman or Calibri.
- Set the font size to 11 or 12.
Step 5: Design Your Title Page:
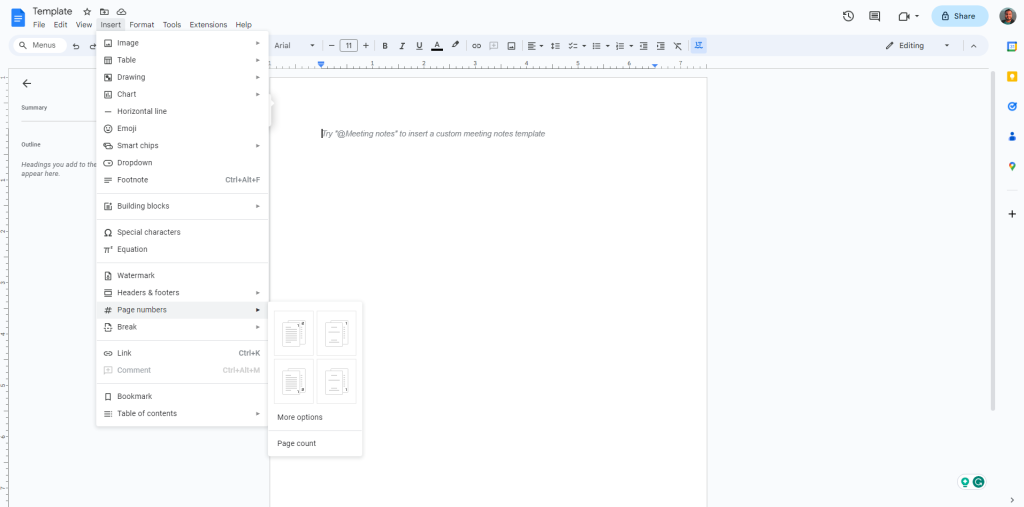
- Place your book’s title in the middle, slightly larger than regular text.
- Add your name two lines below the title.
- Insert a “Page Break” from the “Insert” menu to start a new page for your content.
Step 6: Add Headers and Footers:
- Go to “Insert” in the menu.
- Select “Header and page number.”
- Use the header for your name and book title.
- Use the footer for page numbers.
Step 7: Organize with Headings:
- Label main titles with H1.
- Use H2 for chapters.
- For subsections or subchapters, use H3.
Step-by-Step Walkthrough On How To Write a Book On Google Docs
Step 1: set up your google docs documents.
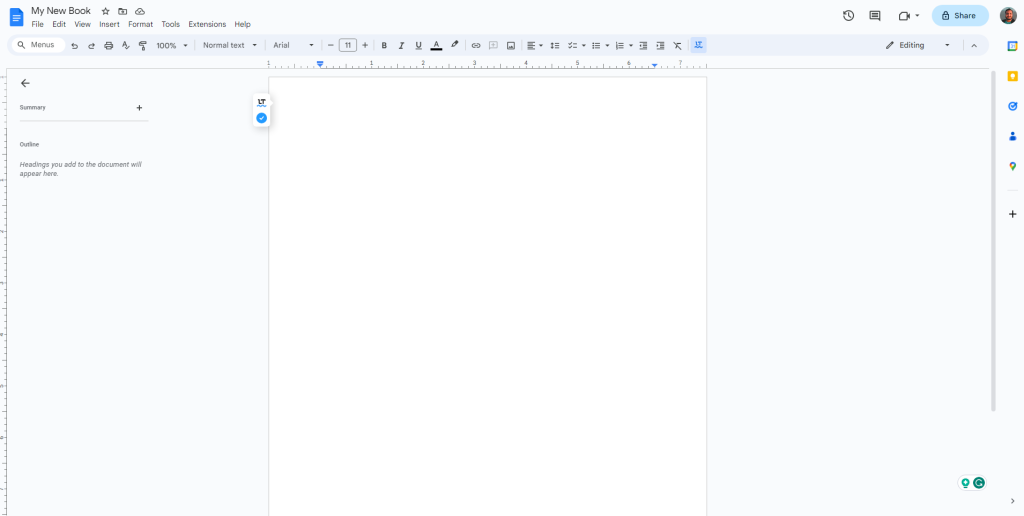
To get started with how to write a book on Google Docs, direct yourself to www.drive.google.com . Once you are there, select new and then Google Docs to begin with a new document. Your primary paper should be the main content space where you will do the finalized work, and it was named “My New Book.” Furthermore, another document should be utilized separately to plan the finished version and labeled as “My Another Book.”

Step 2: Identify Your Book’s Topic
It’s essential to decide on the subject of your book before initiating how to write a book on Google Docs. Consider your intended audience and the distinctive viewpoint you will bring to the discussion. Asking for assistance or using tools like Writers of USA can help you focus if you need additional understanding of your subject.
Step 3: Brainstorm Your Ideas
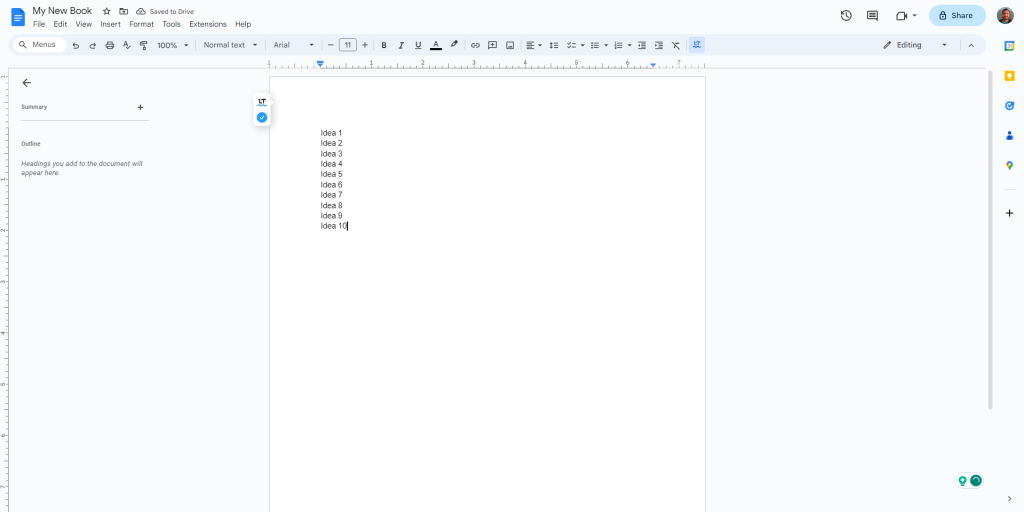
List down your thoughts that appear in your mind in the first place, and it is never supposed to be precise; it is more like a rough draft of ideas where everyone is pouring their thoughts on one page. And by utilizing Google Docs’ collaborative advantage, everyone has their part to play in how to write a book on Google Docs.
Step 4: Structure Your Ideas
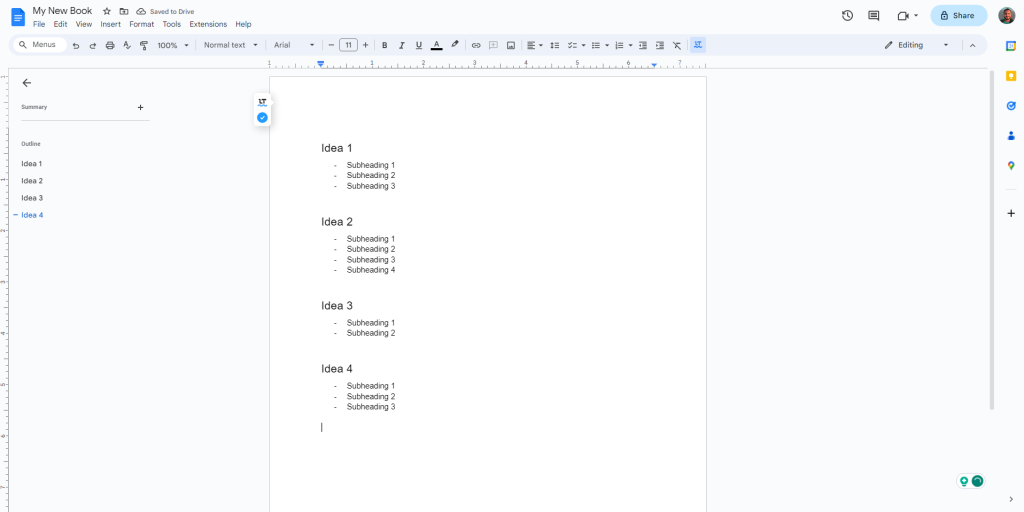
Once the brainstorming phase has given you a good amount of material to work with, it’s time to organize those scattered ideas. Depending on your book’s nature, you might opt for a structured order, thematic setup, or practical sequence. To ease the writing journey later on, break down your content into chapters and subheadings within “My New Book Outline” (planning doc).
Step 5: Design the Title Page
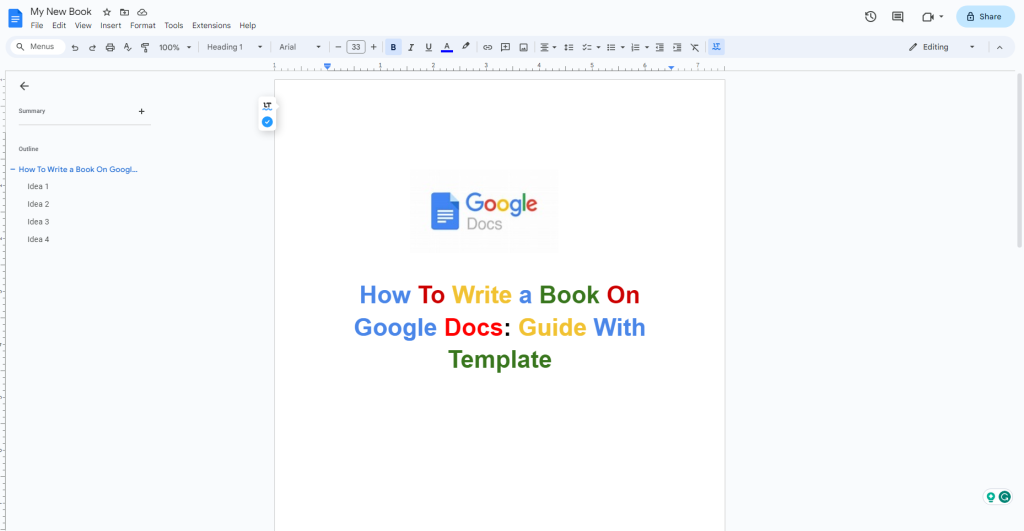
Your first job after starting the “ My New Book ” document is to create a fascinating title page. Put your book’s name, for example; we have made a title here as how to write a book on google docs, subtitle, and heading in the center. Select a reader-friendly font and size to add a personal touch. Your writing trip’s start date and location can be optionally marked, which can be a sentimental addition. The theme should feel more relevant to the topic you are writing about, as, in the example, the title and theme color showcase the subject we are writing about.
Step 6: Create a Table of Contents
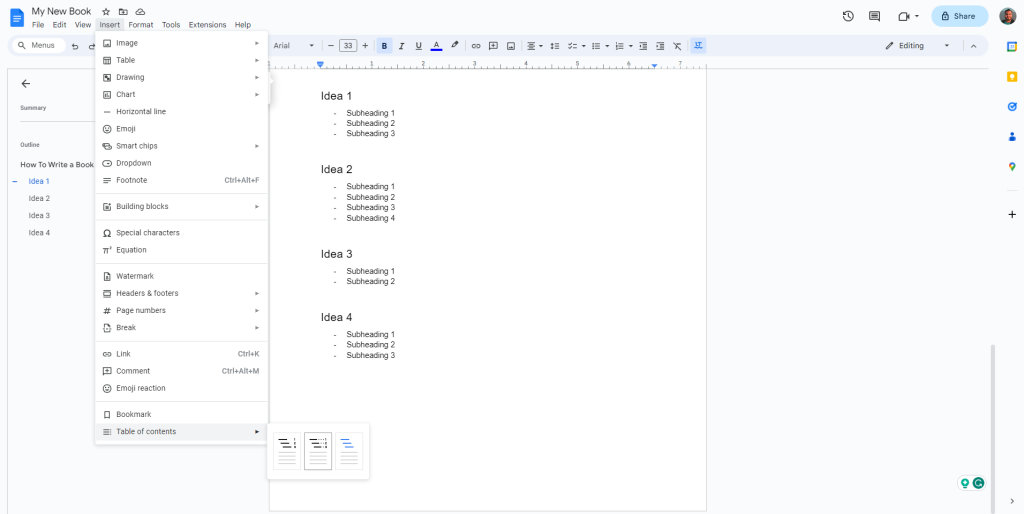
An orderly table of contents can help you write and provide readers with a clear overview. You may add one in Google Docs by selecting “ Insert ” and then “ Table of Contents .” Remember to update this section as your content expands by adding chapter headings.
Step 7: Begin Writing & Track Word Count
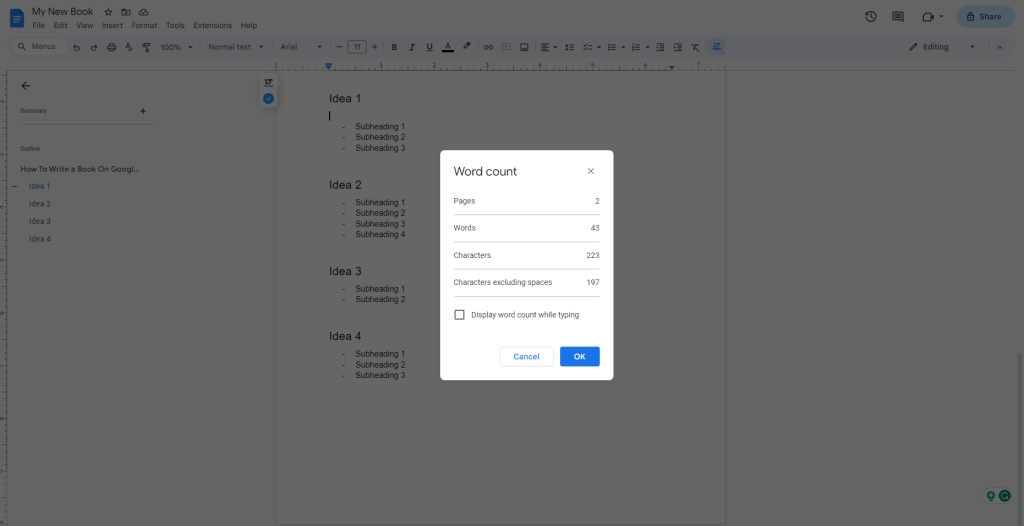
Now that the preliminary steps have been completed, it’s time to start writing. Set your word count goals, with a daily target of 500 words. There is a built-in function while following the process of the topic we are writing about how to write a book on Google Docs that makes it simple to keep track of your word count. Keep track by choosing “ Word Count ” under “Tools.”
Step 8: Introduce Subheadings
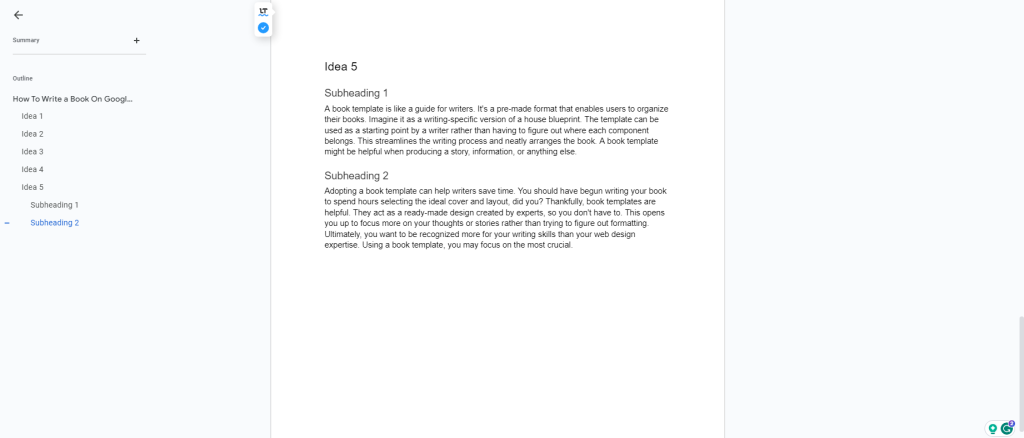
Use subheadings within the chapters of your book to improve readability, especially for non-fiction genres. They break up the monotony of lengthy texts and give readers a little preview of what to anticipate in the following sections.
Step 9: Review and Edit Your Work
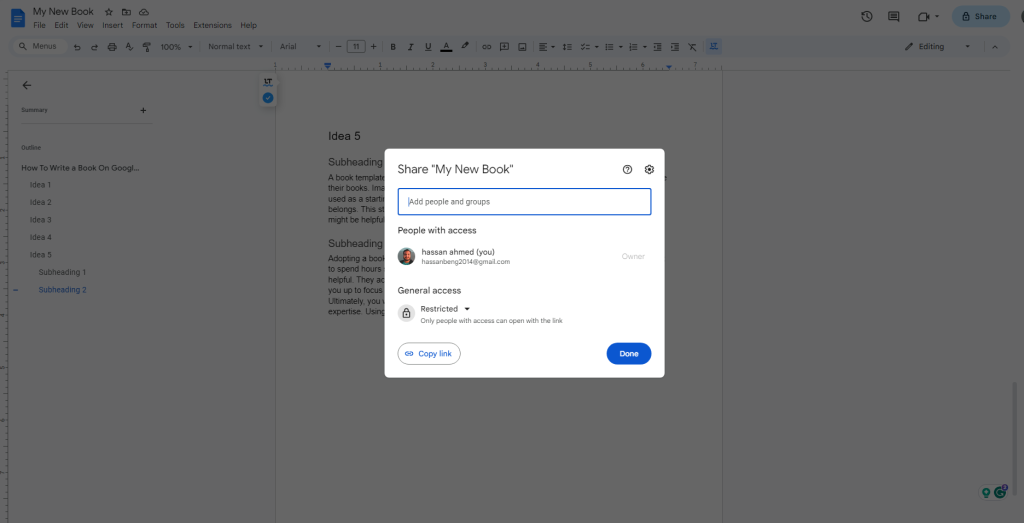
When you believe your first draft is finished, it’s time for feedback. Invite some dependable beta readers to read and review your work. This phase is crucial for determining how readers react to your writing. After gathering their feedback and making any necessary edits, you can proceed to the minute details of copy editing and proofreading . Google Docs facilitates easy sharing and offers group annotations that speed up this process.
Post-Writing Considerations
Many post-writing considerations are considered necessary to get collaborative feedback on the written material. This collaboration involves sharing and exporting the work about “how to write a book on Google Docs”. Some key points are mentioned below so that you can feel the importance of feedback:
Collaboration with Editors and Proofreaders:
- Feedback: Share your work with a niche-related group of trusted editors and proofreaders. They can provide invaluable feedback.
- Track Changes: If you’re using software like Microsoft Word or Google Docs, enable the “Suggesting” or “Track Changes” mode to monitor edits and suggestions made.
- Version History: Google Docs offers a “Version History” feature, allowing you to revert to earlier versions if necessary.
- Comments: Use the words feature for collaborative discussions about certain parts of the text.
Easily Exporting and Sharing Your Book:
- Exporting Formats: Depending on where you plan to publish, you’ll need different formats (e.g., .docx, .pdf, EPUB). Ensure your writing tool can export to these formats.
- Sharing Links: Google Docs can provide shareable links and make sure it is selected on the “view only” option so that the version that has been shared with the person did not have the access to edit those hardworking pieces.
- File Size: some platforms have size issues, so make sure to limit the size of that doc in terms of image or quantity.
Save the File for Your Book-Printing Company:
- High-Quality PDF: Most book-printing companies prefer a high-resolution PDF format. Ensure fonts are embedded, and images are of high quality.
- Bleed and Margins: Check the printing company’s guidelines for bleed (extra area that will be trimmed off) and margins to ensure your text and images fit well.
- Binding Considerations: Specific files require wider inner margins depending on your chosen critical method.
Publishing Considerations for Google Docs:
- Privacy: Google Docs files are only accessible to those with the link (or those you specifically share it with). However, always double-check your sharing settings so that sensitive information cannot be shared.
- Offline Backup: Although Google Docs saves in the cloud, always keep an offline backup of your manuscript.
- Formatting Issues: Google Docs might not retain all formatting when exporting to specific file types. It’s crucial to check the exported file for any issues.
- Extensions & Add-ons: Google Docs has a marketplace where you can find add-ons that help with writing, editing, and formatting. This can make your publishing journey smoother.
After you’ve managed these post-writing aspects, you’ll be in a good position to publish your book , whether it’s through traditional means or self-publishing platforms. Remember to double-check your work and consult professionals when you doubt how to write a book on Google Docs.
Wrapping It All UP
Those wondering how to write a book in Google Docs are in for a treat. Every writer’s go-to companion for how to write a book on Google Docs makes it easy for them to write their stories without worrying about technical difficulties. You can easily divide your masterpiece into different papers using this platform, giving each part its place. This platform is crucial since it makes writing easy.
Additionally, the platform treats authors with an abundance of free templates that can be used to improve the appearance of your story. These can even be customized to showcase your distinctive sense of design. The collaboration tools in Google Docs, though, really set it apart. Real-time feedback makes edits less of a chore and more of a quick, participatory process when sharing with editors, beta readers, or writing friends. In summary, Google Docs is the tool of choice for individuals attempting to create a book since it integrates teamwork, organization, and aesthetics, streamlining the process from concept to publication.
How to write a book on Google Docs?
When it comes down to it, the writing tool you choose is irrelevant. Even the most significant authors use Google Docs to compose their books one word at a time.
How many pages is a chapter?
There are no rules when it comes to chapter length. The important thing is to concentrate on making your chapters fit your story, rather than creating your account to include your chapters. Many novelists prefer chapters between 1,500 words, six book pages, 8,000 words, or 32 book pages.
How many words is a 300-page book?
The average paperback book ranges from 200 to 300 pages, averaging about 275 words per page. A 300-page book will have approximately 82,500 words in total. With consistency, it’s possible to reach that word count by writing 500 words per day, seven days a week, for about five and a half months.
How long is a short story?
Short story length is between 1,000 and 10,000 words, usually 1,500-7,500. A short story is 3–30 pages long. This number of pages works best when published in a literary magazine or similar publication.
What is the font size when you are making a plan about how to write a book on Google Docs?
A font size between 10 and 12 is generally used for fiction and non-fiction printed books. Basic recommendations for font selection: Fiction, memoirs, and (auto)biographies: A classic serif font that is easy to read is the safest choice.
Hank Addison is not just a writer; he's a wordsmith wizard of Writer Of USA. With an uncanny knack for translating intricate ideas into fascinating stories, Hank stands tall as a beacon in the writing landscape. Dig into his works and witness a standout performer where profound depth elegantly meets simplicity.
Related Posts
30+ questions to ask an author about their book (with answers), best self-publishing companies you need to know in 2024, how to write a short memoir: fun-filled tips & tricks, leave a reply cancel reply.
Save my name, email, and website in this browser for the next time I comment.
Chat With Us to Avail 50% Discount
I agree to the terms and conditions.

Workshops & Coaching Sessions on How to Write a Book Yourself
Using google docs for novel writing.
Google Docs has become one of the most popular word processing apps available today. Its strong collaboration features, along with always-accessible availability and automatic saving on any device has made it a leader in the space.
While many people are using Google Docs instead of word processors like Microsoft Word to conduct business, novel writers might wonder if the software is sophisticated enough to handle writing a full-length novel.
So the question becomes, do you need a special writing app in order to write and publish your novel, or can you just use Google Docs for free?
Before we get into the nuts and bolts of Google Docs, it’s important to remember one thing about writers throughout history.
They didn’t have apps
Many people will compare features of different writing programs when they are considering which software to use. Logic would dictate that the more features that you have available to you, the better the piece of software is for your writing.
But that isn’t necessarily the case. If you are looking to match the quality of storytelling that has been published over the years by some of the legends, like Hemingway or Shakespeare, then let’s get a little perspective.
None of these writers had writing apps to begin with. All they had was paper and a pen. If your writing app can put words into a document, then it is enough for writing a novel.
Sometimes we get too lost in technology to remember this. At the end of the day, you need to have good writing. And good writing does not rely on features.
Now, back to Google Docs. What are the features that can help you as a novel writer, and what are the drawbacks to using Google Docs?
Why Google Docs can work for you
There are a lot of reasons why Google Docs can work for novel writers. Besides the fact that it is able to put words on a page, the unique features of Google Docs put it a step ahead of, say, a text document on your computer.
The best reason to use Google Docs is its automatic saving feature. Whenever you type any words onto the page, Google Docs automatically saves it. Plus, those changes are then synced to your Google account. That means that, no matter where you try to access your Google Docs, you will see those saved changes automatically.
And that gets into the next reason why Google Docs is a great app to use for writing a novel. Because it syncs everywhere, you can write anywhere. Want to write on your computer? Great. Looking to knock out a few paragraphs while you’re waiting in line, so you pull out your phone to do some writing? Perfect. Prefer to use your tablet at the coffee shop? Do it. No matter where you want to work, as long as you can open up a Google Doc in a web browser or an app, you’ll be able to write as though you were writing from the same place all the time. That’s a powerful feature.
Another great reason to use Google Docs is its ability to restore old versions of your work. Sometimes, you make a decision about the direction you want the story to take. And without knowing how that writing is going to end up, you might make mistakes in deleting some good content that you want to go back to. With Google Docs, you can preserve every version of your manuscript and restore it as needed. This makes it very easy to change directions and go back to previous versions of your work.
The collaboration can actually work in your benefit as well. Any successful author will tell you that the editing is where the novel is really made. And if you work with an editor, you don’t want to be managing multiple versions of your manuscript. With Google Docs, you can share your writing with your editor and they can make suggestions or direct edits right in the document for you. That saves a lot of time and hassle trying to keep track of different versions of your files.
Of course, we do have to talk about the cost of the app. It’s free. And while many writers will tell you that you need to invest in your work, it’s also important to recognize your limitations. Some of us simply don’t have the budget to spend $50 to $100 on writing software. Because Google Docs is free, starving artists are able to take advantage of its features without having to make any sacrifices.
And no, you don’t have to have an internet connection to use it. Many people still believe that Google Docs needs an internet connection. But you can work offline with Google Docs just like you can work offline with any other writing app.
Google Docs is a feature-rich writing app that gets out of the way of your writing. That’s a very important characteristic of a writing app. With Google Docs, you open the document and you can start writing within seconds. No setup needed. And all your work will be saved automatically.
But that doesn’t mean it’s the perfect writing app, either.
Why you might want to consider a different writing app
Out of the gate, the biggest drawback to using Google Docs might be its performance with large manuscripts. I’m not entirely sure where the limit lies, but once you reach a certain length, the performance of Google Docs tends to suffer greatly.
This might not be a deal-breaker as I’ll discuss below. But if you would rather just have your entire manuscript in one file, then Google Docs might not be the choice for you. Once you get a few chapters in, it’s going to slow to a crawl.
Also, while Google Docs is feature-rich for a word processor, it isn’t necessarily built for novel writing. That doesn’t mean you can’t use it for novel writing. Many writers do. But there are other writing apps that are built for novels specifically. If you want to work in an environment that is purely focused on writing long-form novels, then Google Docs isn’t for you.
Finally, Google Docs uses a proprietary file format. This isn’t the end of the world, as you can certainly download your work into different formats that are more open. But if you don’t want to have to go through that extra step all the time, then look elsewhere. You can’t automatically save your work in a Word document or PDF, for example. Those options are available, but you’ll have to do so manually.
Tips for writing a novel in Google Docs
Writing a novel in Google Docs is very doable, and you can save a considerable amount of money in doing so.
But you also don’t want to be making sacrifices for your work. Rather than allowing yourself to be limited by the limitations of the app, you can find a workflow that can work around those limitations and allow you maximum control over your work.
Probably the most effective way to write a novel in Google Docs is chapter by chapter. If you can swing it, creating a novel in chapters lets you take advantage of the speed of Google Docs without bogging it down with the whole manuscript.
I understand that some writers don’t like to work this way, so this may be where you decide not to work in Google Docs.
Then, when you do finally finish your novel, you can either copy and paste the documents together, or you can use an add-on like Merge Google Documents that will allow you to combine those documents into one master manuscript.
As far as actually publishing your work, Google Docs is so-so. It’s not exactly a professional publishing suite. You would be far better off exporting your work out of Google Docs into a Word document, for example, and then importing that into a different publishing app.
Or, you can outsource your publishing formatting to someone who does it professionally. Google Docs does have publishing capabilities, but many authors say that they are more trouble than they’re worth to deal with.
Google Docs is a fantastic tool, and it has the perfect price tag. For authors, you could do a lot worse than use Google Docs to write your novels. But it does come with some drawbacks, so if you would rather save the money and deal with the drawbacks, Google Docs is the perfect solution. If you want a more novel-focused writing app, then you might want to look for a different solution for you.
FunnelHubSupport
- January 16, 2022

Have Questions?
Let’s Stay Connected:
- Copyright 2022 Matthew Thrush
- Privacy Policy
- Terms of Service
- Powered by Perfect Funnel Systems
writing your next book starts here
How to use Google Docs to write a novel
Can you write a book in Google Docs? You can, but whether you should depends on a few things.
In this post, I’m giving you my best tips for writing your novel with Google Docs and I give you a few alternatives in case you’d rather go with something else.

What is Google Docs anyway?
Google Docs is a free, online word processor. You can use it on desktop but they also have an app, so it’s very easy to use it on all your devices.
All you need is a Gmail account, and you could even start a new account just for your fiction writing projects in case you’d like to have them separate from your professional writing or school stuff. In any case, your content is stored securely and no one on the internet is able to find it and see it without you sharing it on purpose.
The pros and cons of using Google Docs to write your book

Before we get into the “how”, I want to help you make an informed decision. Here are some of the pros and cons of using Google Docs to write a novel that I’ve personally encountered.
❌ Gets a little laggy when loading a longer document and you might have to wait to get all the way to the last page
❌ You need to know how to do the formatting yourself if you don’t like the default options
❌ Doesn’t give you any kind of structure when you’re just outlining, and looking at the blank page can be discouraging
❌ More difficult to move things around than in dedicated novel-writing software if you decide to rearrange some parts of your story
❌ Not intuitive to use if you’re not familiar with Microsoft Word or other similar software
✅ Saves automatically so you don’t have to worry about losing progress
✅ Can also be used offline so you can write without internet
✅ Easy to access on almost any device
✅ Easy to use and similar to other word processing software
✅ Easy to share with beta readers and get comments
✅ Easy to export into different formats
If having to do the formatting yourself is a dealbreaker, you might want to opt in to use something else besides Google Docs (read on for a great alternative), but for most of us it’s a very good option if you don’t have any word processing software you like to use or if you just enjoy the ease of access.
Next, let’s get into how to set up Google Docs to write a book.
Outlining your story on Google Docs

You should rarely, if ever, dive into writing a story without any kind of a plan. If you’d like to create your outline on Google Docs, here are a few tips.
First of all, you shouldn’t necessarily be thinking about chapters at this point in the writing process. Chapters and page count are things that aren’t really relevant to the STORY, which is why you can think about them later on. What you should care about now are SCENES, and you can read all about them in my post about creating a scene outline .
Instead of thinking about chapters, what should you think about? What I would do is I would look at story structure and then use those different parts of the story to create headings for my story when I’m writing on Google Docs. These headings will then appear in the document outline.
When you’re on desktop, you can find the document outline on the left of the screen (click the menu icon that says “Show document outline” if you can’t see it) and if you’re on mobile, click the menu on the top right corner and choose “Show document outline”.

Above, you can see what the document outline looks like. Here’s how to create those headings:

You write your heading title and make sure the blinking cursor is on that line and then you choose “Heading” from the toolbar. Heading 1 is the top level heading and then Heading 2 is what nests under it, as you can see with “The story begins” and “Going to school” if you look at the document outline in the image above.
When you organize your writing this way, it doesn’t only help you plan ahead, but it also makes your manuscript easier to navigate. You can click on any of the headings in the document outline to jump straight to them.
How to write a novel in Google Docs with my outline template

If you’d like to organise your novel outline the easy way, I’ve made something that’s going to help you get over writer’s block and the fear of having to stare at that blank screen and blinking cursor.
My novel-writing template for Google Docs follows story structure and helps you plan the journey that your hero needs to take. Story structure is not the same as formula and using this template won’t produce identical stories! What story structure is is the underlying structure of almost all the stories you know and love.

The template comes pre-formatted with your top level headings and there’s a description of what should happen at each part of the story. You can then use those second-level headings we talked about earlier to name each scene you include in that part. Don’t worry, the instructions are included and there’s even a video walkthrough that shows you how to use the template!
The template comes with links to relevant blog posts so you can be sure you’re well-equipped to outline and write that novel you’ve dreamt of writing. I couldn’t just leave you without my best advice!
After you’ve outlined your novel or after you’ve written your first draft, you can remove all the instructions and other stuff that you won’t need any longer and continue with editing your novel.

Want to write a romance novel on Google Docs? We’ve got a template for that, too
If it’s a romance novel you’re planning to write, we’ve got a Google Docs template specifically for romance novels!

The basic idea is the same, but you also get the steps to the inner journey that your lovers need to take before they get their happy ending. So many writers have already loved using this template and I have to say I’m pretty proud of it!
Formatting your novel on Google Docs
Formatting your novel on Google Docs is not that difficult, though it’s generally best to do before you’ve already written hundreds of pages in case something unexpected happens.
“Normal text” is the default for all the writing on Google Docs, and if you want to change the font or font size for normal text, do this: Make the changes to something you’ve written, click “Normal text” from the toolbar and then “Update ‘normal text’ to match”. Easy! It works similarly with your headings.

If you want to change the line spacing, you click the “Format” menu and then “Line & paragraph spacing”. 1.5 is the most common option and it’s hard to go wrong with that, plus it simply looks comfortable to read.
How to start each chapter on a new page
If you want to start your new chapter or scene on a new page, don’t just hit enter until you get there! That might do what you want once , but if you end up making changes to your text, your chapter will end up starting from a different place. Instead, you need to add a page break.
You can add a page break either with ctrl + enter (or command + return on Mac) or you can choose “Insert”, then “Break” and then finally “Page break”. That way your next line will always neatly start from the next page.
Formatting your manuscript for self-publishing
If you want to self-publish what you’ve written, there are probably better options to format and export your manuscript than Google Docs. If you want to publish on Amazon, you do need to follow their guidelines.
But if you’re planning to sell your book somewhere like Etsy or on your own website, you can decide for yourself how you want to format it. Just remember you’ll have to create the cover for your book (I would use Canva ) and you also have to take page numbers into account. (In Google Docs, you can add page numbers when you choose “Insert” and then go all the way down to “Page numbers”.)
Formatting your manuscript for querying
If you’re hoping to get traditionally published and you want to send your finished manuscript to agents and/or publishers, be sure to follow their formatting guidelines before you export your manuscript.
If you don’t know how to change something and I haven’t included it in this post, you can always find answers if you google for “how to … in Google Docs”. There are usually Youtube videos too that’ll show you exactly what to do.
Tracking your word count on Google Docs
Tracking your word count in Google Docs is easy and it lets you see how much progress you’ve made.
When you click the “Tools” menu, you can find “Word count” right near the top. (The keyboard shortcut on Windows is ctrl + shift + C.) You’ll also be able to see your page and character count. If you check the “Display word count while typing” it’ll appear in the bottom left corner. (Note: you can’t do this on mobile, though you can always go check your word count in the menu.)

If you highlight a part of your writing, you’ll be able to see how any words and characters there are in that section and in the entire document, which can have its uses as well. For example, you can compare the word count in different chapters of your novel.
After you’ve learned how to write a novel on Google Docs, it’s time to move on to editing that bad boy to perfection.
Editing a novel on Google Docs

Google Docs has a couple of cool features you can use when you’re editing your novel.
As I say in my article on editing your novel successfully , you shouldn’t edit anything and everything during every draft. Instead, you should focus on a single aspect of your novel at a time. If you see something you need to fix but it’s something other than what you should be focusing, or even if it’s something you don’t know how to fix right now, you can easily leave yourself a note about it.

You can use the highlight tool in the toolbar to highlight a part of your writing that you want to pay attention later. You could even use different colours for different issues, for example, yellow for things you need to change and red for things you need to remove.

If you’d like to leave yourself more specific feedback, you can also leave a comment and write down what’s wrong with your writing. Just do a favour to your future self and leave an actually useful comment – I can’t tell you how many times my own notes say something like “fix this, dummy” and I’m not even sure what it means when it’s time to fix it.

Version history is another useful tool you might not find in all word processing software unless you make a point to save your versions to different save files, and even then it’s not quite the same. When you go to “File” and then to “Version history”, you can name your current version (for example “First draft”) and you can also see what kind of changes you’ve made. That way you won’t lose your writing if you ever regret deleting something from your novel.
Getting feedback on your writing with Google Docs
At some point, you might want to get feedback from your critique partner or beta readers. Fortunately, Google Docs makes this easy.
Just click the big “Share” button on the upper right corner and choose who you want to share your document with. You can either enter their email addresses or you can create a link that they can follow. If you want to give them a link, choose “Anyone with the link” and then choose their role. If you choose “Commenter”, they’ll be able to leave comments just like you did earlier. They won’t be able to make any changes to your writing unless you choose “Editor”, so don’t worry about your writing suddenly going missing if your beta reader goes rogue.

Exporting your book from Google Docs
Once your wonderful novel is finished, you can export it and send the file to whoever you need to.
All you have to do is click “File” and then “Download”, and then you just choose the file type you want. PDF is probably the best option in most instances as it can be viewed on pretty much any device.

Alternatives to Google Docs for writing your novel
Although I think Google Docs is great, I don’t personally use it to write my novels. I do use it for shorter ebooks when I need to create something for my Etsy shop and I plan some of my content there, but there are other tools I prefer to use when it comes to writing fiction.

First of all, I use yWriter when I’m writing the earlier drafts of my novels because it lets me focus on one scene at a time and I can easily rearrange scenes if needed. Many writers enjoy using Scrivener, but yWriter is so much more lightweight and it doesn’t have such a steep learning curve. Also, it’s free, but I actually have a paid licence because I like it so much.
Once I’ve got my scenes in order, I transfer my manuscript to LibreOffice Writer . It’s like Microsoft Word except it’s free, so if you’re used to Word, it’ll be very easy for you to use it. LibreOffice Writer is where I finish all the remaining drafts of my novel and it has all the functionality I need, which is navigation between chapters (using headers like in Google Docs) and the ability to highlight text and leave comments for myself.
Now you might be wondering if I’m worried about my computer crashing and me losing all my writing, which is what wouldn’t happen with Google Docs. I DO worry about that, which is why my save file goes in my Dropbox folder. That way it’s in the cloud and I’ll be able to access it on other computers if needed.
All the options I’ve shown you in this post require you to do all the formatting yourself, but what if you could use something that did all the design for you? Reedsy Book Editor takes care of the formatting for you and all you need to do is write. It even creates the legal pages and the table of contents for you, and you can export your book as a PDF or EPUB. According to them, your book will be “distribution ready”, which basically means you don’t have to worry about all the stuff that makes your book look professional.
Are you ready to write your novel now?
Starting your novel is no small task and you need to know more than just where you’re going to write. In fact, there’s so much to think about that it’s very easy to keep postponing it indefinitely – and I don’t want this to happen to you. This is why I created my free course that helps you start writing your novel in less than a week.
Join us today, and you could be writing your first draft just a week from now. I can’t wait to find out what you’re going to be writing about.
Protagonist Crafts is a blog written by Katri Soikkeli. Katri is a published author, creative writing teacher and tiny business owner who writes fiction, poetry, blogs and nonsense. You can find more of her writing in the blog and you can get her best author tools at Writer Lifestyle on Etsy.
Tell us what you think Cancel reply
Privacy overview.

How To Put Google Docs In Book Format? (A Step-By-Step Guide)
Are you looking for a way to create a professional-looking book with ease? Google Docs is the perfect solution for turning your written work into a beautiful book.
This step-by-step guide will walk you through the process of putting your book together and formatting it so it looks exactly the way you want.
From establishing the layout to adding images and illustrations, formatting text, and exporting to PDF or e-book formats – we’ll cover it all.
We’ll also provide tips on designing professional-looking books, as well as how to use Google Docs to publish your work.
Get ready to create stunning books with Google Docs!.
Table of Contents
Short Answer
Google Docs does not have a built-in feature to convert documents into book format, however there are a few different options to achieve this.
One option is to use a third-party add-on, such as BookWright, which allows you to turn your Google Docs into a printable book.
Alternatively, you can export your Google Docs document as a PDF and then use a PDF-to-book converter, such as Blurb, to convert it into a book format.
Finally, you can also use a desktop publishing program, such as Adobe InDesign, to convert your Google Docs document into a book format.
Establishing the Book’s Layout
Creating a book in Google Docs begins with establishing the books layout.
This includes choosing the page size, page margins, and line spacing.
The page size should be appropriate for the type of book you are creating.
For example, a book of short stories may be best suited for a smaller page size, such as 5.
5, while a large novel may require a larger page size, such as 8.
Its important to select the correct page size for your book so that it will look professional and be easier to read.
When you have chosen the page size for your book, you can then set the page margins.
Margins are the spaces between the edges of the page and the text.
Generally, the margins should be at least 1 inch in order to provide a comfortable reading experience.
You can also adjust the line spacing, which is the amount of space between each line of text.
A common line spacing is 1.
15, which is slightly larger than the standard single-spaced line.
Once you have established the books layout, you can move on to adding images and illustrations.
This can help make your book more interesting and visually appealing.
You can also add page numbers and headers or footers to make navigating your book easier.
Finally, you can export your document to a PDF or e-book format to make it easier for readers to access your book.
With these steps, you can quickly and easily put your Google Docs into book format.
Adding Images or Illustrations
Adding images or illustrations to your Google Docs book can help to make it more engaging and visually appealing.
Before you begin, it’s important to check the copyright status of any images you plan to use.
You can find many free images online that can be used without any restrictions.
When selecting an image, be sure to choose one that is high quality and relevant to the content of your book.
You can add an image to your Google Doc by clicking Insert and then Image.
You can also use the Drawing tool to create custom illustrations or diagrams that can be included in your book.
When formatting images in your book, make sure to use consistent sizes and spacing.
This will make your book look more professional and polished.
You can also use the Format tab to customize the appearance of your images, such as adjusting the brightness or contrast.
In addition to adding images and illustrations, you can also insert charts, tables, and other types of data.
This can help to make your book more informative and easier to understand.
By following these simple steps, you can easily add images and illustrations to your Google Docs book.
This will help to make your book more engaging and visually appealing, and will make it easier to share with others.
Formatting Text with Headers, Footers, and Page Numbers
When it comes to creating a professional-looking book from Google Docs, formatting your text with headers, footers, and page numbers is a must.
Headers and footers are a great way to add additional information to your document.
For example, you could use the header to add the title of the book and the footer to add your contact details and a copyright notice.
Page numbers are also important for keeping your document organized and making it easier to reference specific pages.
Page numbers can be added to the footer of each page so they are visible on all pages of the document.
To add headers and footers to your document in Google Docs, go to the Insert tab and select either Header or Footer.
From here you can customize the header or footer with text, images, and other elements.
To add page numbers, first click on the Insert tab and then select Page Number.
You can choose to have the page numbers appear at the top or bottom of the page, or both.
You can also customize the page numbers by selecting a different font, size, and style.
Once youve added the headers, footers, and page numbers to your document, you can easily adjust or remove them at any time.
Making changes to your document is as easy as clicking on the header or footer and making the desired changes.
This makes it easy to keep your document looking professional and organized.
By following these steps, you can easily turn your Google Docs into a professionally formatted book.
Headers and footers allow you to add additional information to your document, while page numbers help keep your document organized and make it easier to reference specific pages.
With these steps, you can quickly and easily turn your Google Docs into a book format.
Exporting to PDF or E-Book Formats
Exporting your Google Docs to a PDF or e-book format is the final step in turning your writing project into a professional-looking book.
This will make it easier to share and distribute your work, whether you are self-publishing or submitting it to a publisher.
The first step is to select File and then Download from the top navigation bar.
You will then be presented with a drop-down menu of available formats.
Select PDF (.
pdf) or E-book (.
epub) depending on the format you need.
Once you make your selection, your document will be downloaded to your computer in the chosen format.
When you export your document to a PDF or e-book format, it is important to pay attention to the page size, margins, and spacing of the document.
To ensure that the document looks professional when it is printed or viewed on a digital device, it is important to make sure that the layout is consistent throughout.
If the document is intended for print, make sure to select the correct page size, such as A4 or US Letter.
If it is intended for digital devices, select a page size that fits the device it will be viewed on.
The same is true for margins and spacing.
For example, if it is intended for print, use 1-inch margins and single-spaced text.
If it is intended for digital devices, use smaller margins and double-spaced text.
Once your document is exported to a PDF or e-book format, you can easily share it with others.
It can be uploaded to websites such as Amazon or Apple Books, or it can be sent to a publisher for consideration.
It can also be printed at home or a printing shop for a physical copy.
No matter how you choose to share your work, exporting to a PDF or e-book format is the best way to ensure that it looks professional and polished.
Utilizing Advanced Features in Google Docs
Using Google Docs to create books can be a great way to organize your thoughts and get your writing project off the ground quickly.
To make your book even more professional-looking, you can access some of the more advanced features available in Google Docs.
One of the most helpful features is the ability to set page size, margins, and spacing.
By setting these parameters, you can ensure that your book looks more professional and polished.
To set page size, you can go to File > Page Setup.
Here, you can set the page size, margins, and the orientation of the page.
Another useful feature is the ability to add images or illustrations to your Google Docs book.
You can insert images into your document by going to Insert > Image.
Once youve inserted the image, you can resize it, add text, and apply various effects.
You can also add illustrations or other graphics to your book by inserting shapes from the Insert menu.
Google Docs also allows you to format your text with headers, footers, and page numbers.
Headers and footers are useful for adding titles, author information, and other content that will appear on every page.
You can create headers and footers by going to Insert > Header & Footer.
You can also add page numbers to your book by going to Insert > Page Number.
Finally, you can export your document to a PDF or e-book format to make it easier to share.
To export your document, go to File > Download As and select the desired format.
Exporting your document to a PDF or e-book will make it easier to share with others, and it will ensure that your document looks the same on every device.
By taking advantage of the more advanced features available in Google Docs, you can easily turn your document into a professional-looking book.
With a few simple steps, you can set page size, margins, and spacing, add images or illustrations, format your text with headers, footers, and page numbers, and then export your document to a PDF or e-book format.
With these steps, you can quickly have a book ready for publication.
Tips for Designing Professional-Looking Books
Creating a professional-looking book doesn’t have to be difficult or time-consuming.
With a few simple tips and tricks, you can easily turn your Google Docs into book format that looks polished and professional.
The first step is to establish the book’s layout, including page size, margins, and spacing.
This is important to ensure that your book looks uniform and professional.
To begin, open your Google Doc and navigate to the “Page Setup” tab.
Here you can select the page size, margins, and spacing that you would like to use for your book.
Next, you can add images or illustrations as needed.
Google Docs allows you to easily insert pictures, shapes, and diagrams into your document.
This can help make your book more visually appealing and add depth to your writing.
To insert an image, click on the “Insert” tab and select the type of image you would like to add.
After you have established the layout and added any images, you can start formatting your text.
Headers, footers, and page numbers are all important for making your book look professional.
To add these elements, open the “Header & Footer” tab and select the type of element you would like to add.
Once you have added the elements, you can customize them further using the formatting options.
To do this, click on the “File” tab and select the “Download as” option.
Here you can select the file format you would like to use and click the “Download” button.
Once the document has been exported, it will be ready to be shared with others.
By following these steps, you can easily turn your Google Docs into book format that looks professional and polished.
With a few simple tips and tricks, you can quickly and easily create books ready for publication.
Using Google Docs to Publish Your Work
Google Docs is an incredibly powerful tool for creating books.
Not only can you create a professional-looking book quickly and easily, but you can also take advantage of Google Docs’ many features to make your project stand out.
With a few simple steps, you can turn your Google Docs into a beautiful book that you can proudly share with the world.
First, you’ll need to establish the layout of your book.
This includes deciding on the page size, margin widths, and line spacing.
Each of these decisions will depend on the type of book you are creating and the final product you are aiming for.
For instance, if you are creating a children’s book, you may want to use a larger page size and wider margins to make the text easier to read.
Once you have established the layout of your book, you can start to add images or illustrations as needed.
Google Docs makes it easy to add images and other media files to your documents.
Simply click the “Insert” tab and select the “Image” option to add photos, drawings, and other media to your project.
You can also add shapes and tables to enhance the look of your book.
Next, you’ll want to format your text with headers, footers, and page numbers.
Headers and footers are a great way to add titles, page numbers, and other information to a book.
You can easily customize the look and feel of your headers and footers by changing the font size, font color, and alignment.
Page numbers are also essential for a professional-looking book.
You can add page numbers to your document by clicking the “Page Numbers” button on the “Insert” tab.
Finally, you can export your document to a PDF or e-book format.
Exporting your document to a PDF or e-book format makes it easier to share your work with others.
PDFs are a popular file format and are supported by most e-book readers.
Exporting your document to an e-book format will give you more flexibility when it comes to formatting your book.
You can also use a variety of online services to convert your PDFs into other formats, such as Kindle or Nook.
With these steps, you can easily turn your Google Docs into a beautiful book.
Once your book is complete, you can proudly share it with the world.
So get started on your project today and turn your Google Docs into a professional-looking book!.
Final Thoughts
Creating professional-looking books with Google Docs is now easier than ever.
With this step-by-step guide, you can easily establish the layout of your book, add images or illustrations, format the text, and export your document to a PDF or e-book format.
If you want to take your book design to the next level, there are plenty of advanced features in Google Docs to make your book look even more professional.
Now, its time to take the knowledge youve gained and put it to use.
Try out Google Docs for your next book project and see the difference it can make.
James Wilson
James Wilson has extensive knowledge in the information technology industry.His second love, besides dealing with computers, is smart home technology. He is continually updating information to better comprehend this problem and has a deep understanding of the apartment’s support system.
Recent Posts
Can You Use Google Keep Without a Gmail Account? (A Quick Guide)
No, Google Keep is a note-taking app developed by Google, and in order to use it, you need to have a Google account. Google Keep is integrated with Google services such as Gmail, Google Drive, and...
How To Use Google Keep? Mastering Organization and Productivity
To use Google Keep, simply access the app on your mobile device or visit the website on your computer. You can create notes, lists, and reminders to stay organized. You can also color code your...
Google Docs add-ons for writers: 6 of the best
Google Docs is already a useful free word processor. But these 6 Google Docs add-ons for writers will help you brainstorm, write and revise further:
- Post author By Jordan
- 13 Comments on Google Docs add-ons for writers: 6 of the best
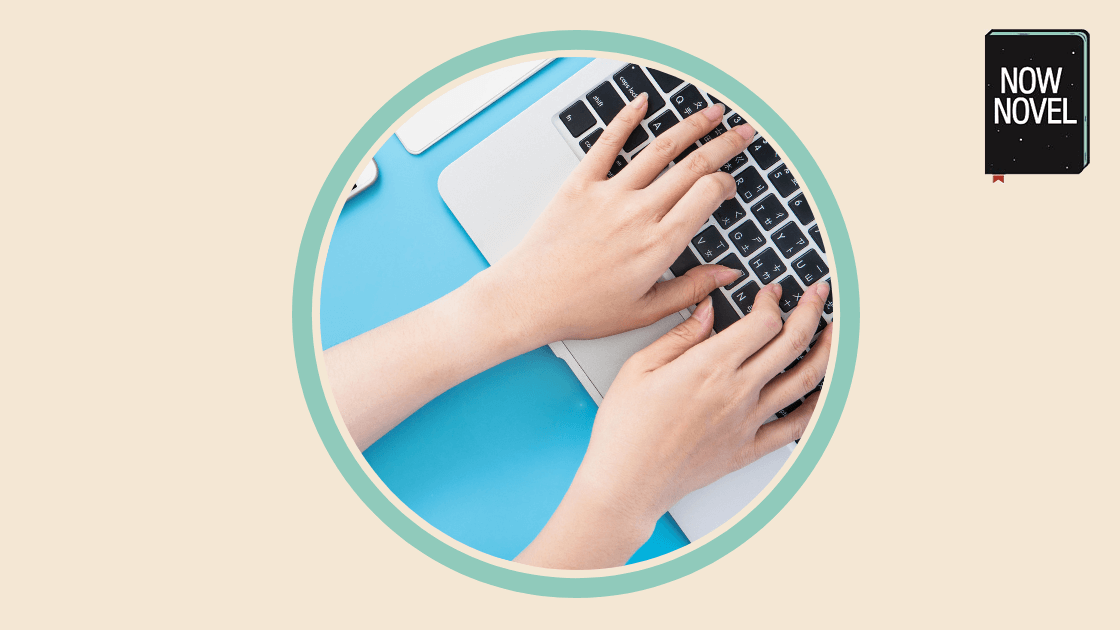
1. ProWritingAid
Billed as being ‘for the smarter writer’, ProWritingAid is a useful suite of editing tools for revising that messy first draft.
Although the full selection of PWA tools requires premium membership, there is a 14-day free trial and you can run interesting reports such as their ‘Summary’ report on up to 500 words at a time for free.
To get ProWritingAid (and the other add-ons below) in Google Docs:
- Click ‘Add-ons’ in your Google Docs tool bar (in desktop mode)
- Click ‘Get add-ons…’
- Type in ‘ProWritingAid’ in search, click the app’s title, and click the ‘+ FREE’ button to get started.
Running PWA’s ‘Summary’ report on the first lines of a made-up Cinderella retelling returned helpful advice. The report included suggestions on sentence length, overused words and general grammar recommendations:
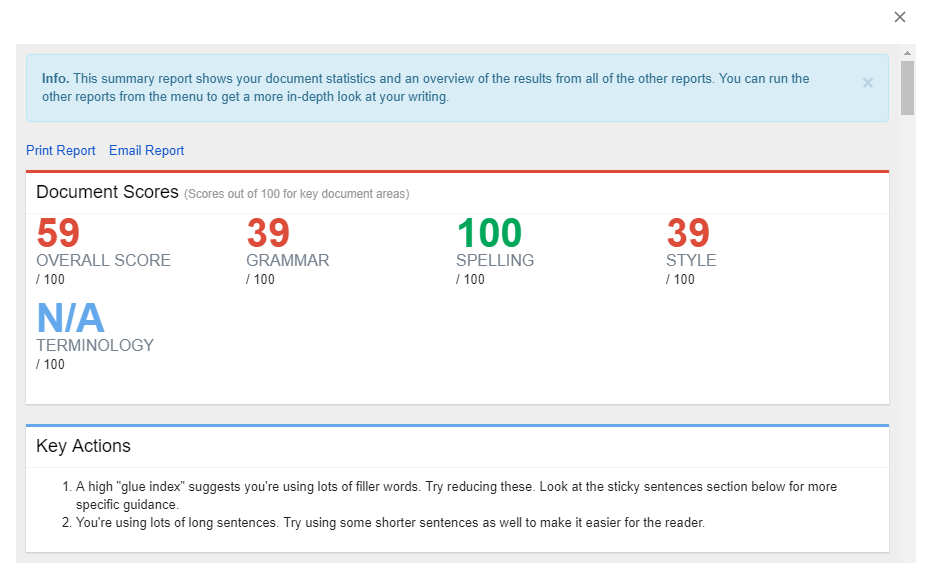
2. Now Novel
Our free Google Docs add-on for writers integrates the outline you create in your private dashboard with your Google Docs account. This enables you to sign into your Now Novel account securely in a side-panel in Google Docs and display your outline next to your draft-in-progress:
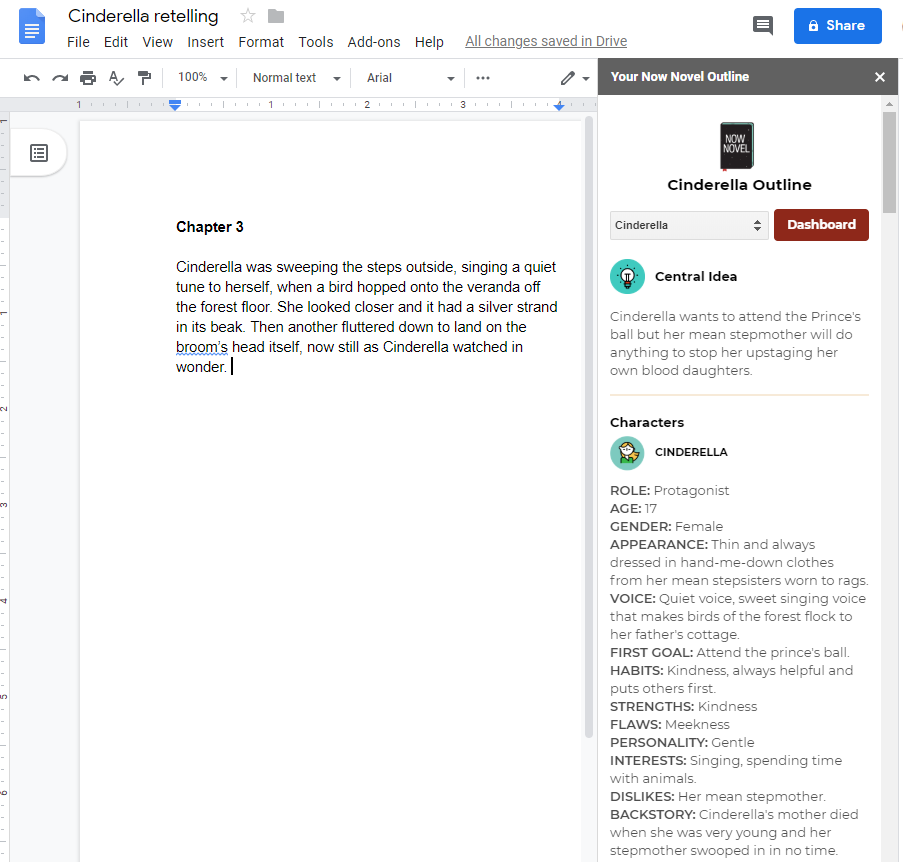
This is particularly useful when outlining scene and chapter ideas in the Scene Builder tool in the Dashboard. You can import these summaries to read alongside your draft in Docs and cross-reference plot and character arc ideas against your draft’s more expansive details.
Get outlining tools and a Docs add-on
Find story ideas and profile a character for free and create unlimited character profiles and story outlines when you upgrade.

3. Magic Rainbow Unicorns
This fun Google Docs add-on lets you highlight text in rainbow colours, and also make font itself rainbow-coloured.
Once you’ve installed the add-on and opened the side-panel, you can specify what spectrum of colours to start and end your highlighted text with (e.g. red to yellow or purple to green, as in the screenshot below). You can also choose between a lighter and darker gamut:
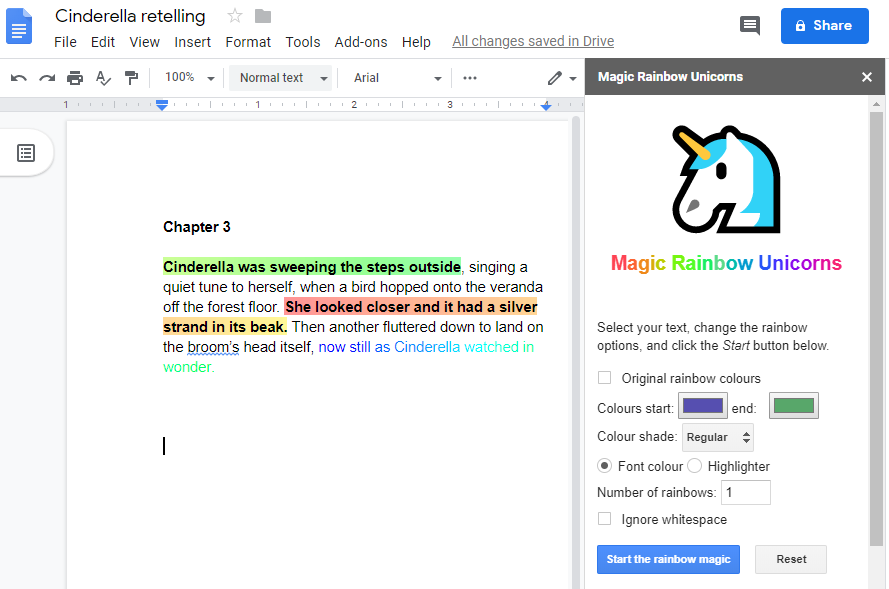
How may this be useful to you as a writer?
- Use the ‘lightest’ setting (under ‘Colour shade’) to make paragraphs you’ve written harder to read (like the last clause in the screenshot) so it’s harder to keep over-editing previous paragraphs as you write.
- Use the tool as a highlighter to create colour-coded reminders to yourself for revision. For example, if there is exposition you feel is clunky , you could use a ‘red to orange’ rainbow highlight to draw your eye to this issue when you are ready to revise. Write down what the different colours you’ve chosen mean at the start of your document so you can remember when you start revising.
4. OneLook Thesaurus
This Google Docs add-on is useful for finding the right synonym for a word. A thesaurus remains a truly useful resource for every writer.
To find a synonym using OneLook Thesaurus, simply:
- Highlight a word in your draft, click ‘Add-ons’ > OneLook Thesaurus and then the type of search you wish to do (e.g. synonyms).
- You can also use the search bar built into the add-ons side panel.

5. Lucidchart Diagrams
Sometimes authors use family trees in front pages to clarify complicated family connections in their novels. For example, authors such as Hilary Mantel (in Wolf Hall ) and Gabriel Garcia Marquez (in A Hundred Years of Solitude ). Or sometimes another kind of chart crops up in the course of the story.
Creating complex diagrams such as these is easy (with a slight learning curve, however) in Docs using Lucidchart’s Diagrams plugin.
Once you’ve installed and opened the add-on, clicking ‘+’ to create a new diagram opens a window overlay where you choose your diagram type:
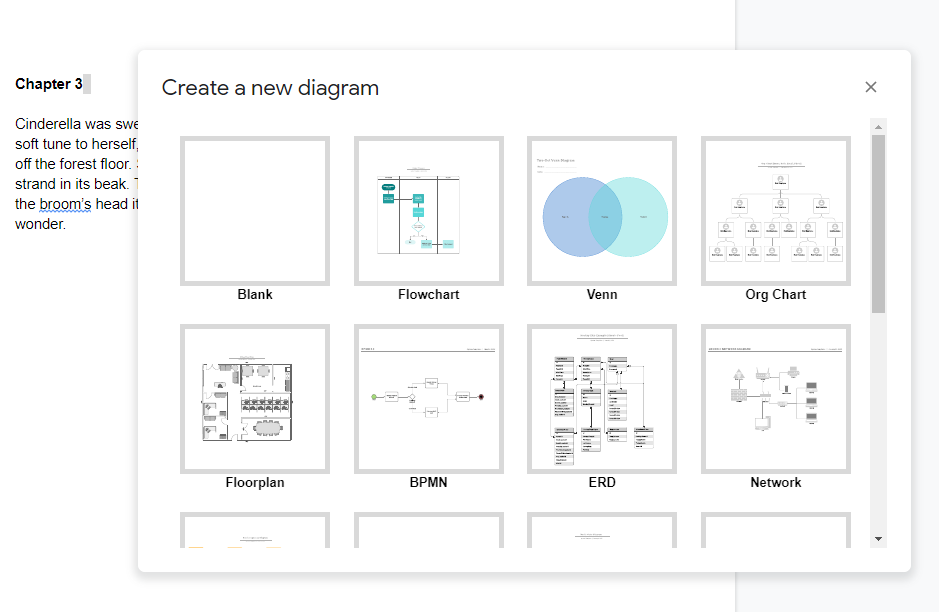
Choosing the ‘Org Chart’ template will create a family-tree like chart of an organization’s structure (the ‘character name’ field reading ‘New Employee’ by default).
You can easily edit the information to create something resembling this, including your own uploaded character avatars:
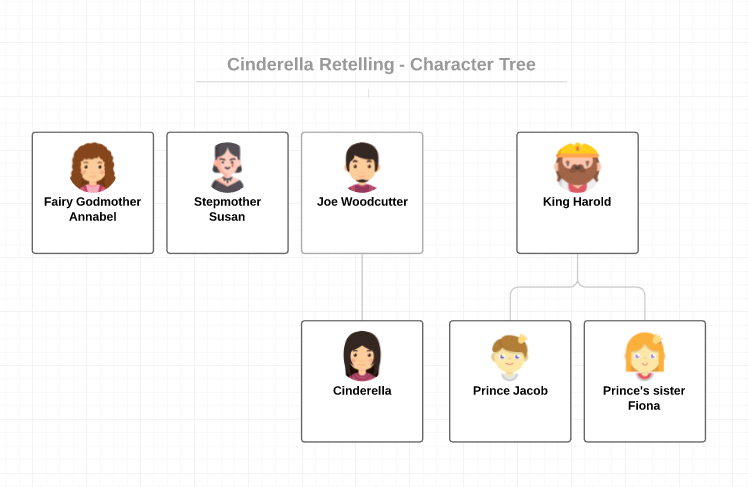
Remember, you can also use the ‘Characters’ section of Now Novel’s dashboard to brainstorm characters in more detail and add helpful summaries of every character (including avatar icons) to the outline that automatically builds as you go.
6. I should be writing
A timer is a useful tool to stay focused during your writing sessions . This no-frills Google Docs add-on for writers includes a simple timer.
An included tool for staying motivated to keep writing is the fun ‘Write With Others’ mode, where you can pick a username and then see a list of comparative word counts for other Docs users currently using the add-on.
This gives reaching your word count target a fun, competitive edge:
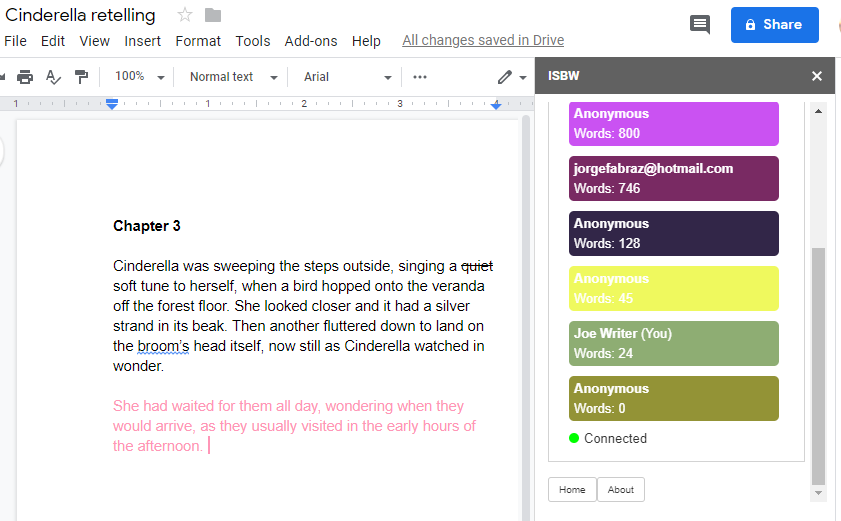
What are your favourite writing apps and browser add-ons that you use in your writing process? And what feature would you love a writing app to have?
Learn more about how you can start and finish your book using our writing tools .
Related Posts:
- 10 things serious writers do without fail
- 43 must-visit sci-fi websites for writers
- 12 famously incarcerated writers
- Tags apps for writers , writing tools
Jordan is a writer, editor, community manager and product developer. He received his BA Honours in English Literature and his undergraduate in English Literature and Music from the University of Cape Town.
13 replies on “Google Docs add-ons for writers: 6 of the best”
This is awwwwww-esome (sang in a high saprono)! I love Google docs. I purchased Scrivner, but I only use it for formatting. Found it too cumbersome. Google Docs is where I outline and write my first drafts. Never considered the add-ons. Will check them out.
Haha, hi 2Cents! I love a good soprano voice (I’m a baritone myself). I hope the outlines help! Thank you for reading and sharing your feedback.
I didn’t know this add-onns exist! Thesaurus would definitely helps my blog writing as I keep using the same vocab every paragraph
Hi Rasya! I’m glad to hear that, good luck with your blog. A thesaurus is a writer’s best friend 🙂
i cant find the I should be writing on the google add ons
Hi Carly, I’m afraid I don’t fully understand – your sentence seems incomplete. Please feel free to email us for support at help at now novel dot com.
I could not find the Google Add On “I Should Be Writing” either Carly.
This is one awesome list of add-ons! As of now, I’m only using OneLook Thesaurus and GDoc SEO Assistant. They have helped me in writing as well as optimizing for the search engine.
Now Novel, Magic Rainbow Unicorns, and I Should Be Writing seem like interesting add-ons. Going to give them a try!
Thank you for the suggestions!
Thanks, Howard. It’s our pleasure 🙂
Here’s another to consider: More robust word count tracking via the Writing Habit Add on: http://bit.ly/writing-habit-addon https://uploads.disquscdn.com/images/f254b7992eeb80662bcb1985c238f7c37a56c10a457d0d76a330b9146da82cc8.gif
Thanks for the suggestion, Jed.
Thanks for the awesome info. Please let me know how safe it is to use Now Novel. Is it secure and will my writing be safe while using it. I am very interested writing to you from Oklahoma. Sorry to ask these questions, but as a writer security is my top priority when it comes to my work.
That’s an excellent question. Your work is saved securely in the Cloud. Only you can see anything you haven’t explicitly chosen to share (such as an extract for feedback). You can also share extracts from your draft anonymously so that your username isn’t attached and the author shows as ‘anonymous’. If you don’t want to share anything you don’t have to (we can’t see anything you write in the story outlining tool). It’s entirely up to you whether you use the free writing critique forum for constructive feedback from other members. You can also look up FAQs around privacy at https://www.nownovel.com/blog/faq/#privacy
Leave a Reply Cancel reply
Your email address will not be published. Required fields are marked *
Pin It on Pinterest

How To Scribble Handwritten Notes In Google Docs On Android
A midst all the big features added in recent versions of Android, Google has rolled out a handful that bring improvements to a range of day-to-day activities. One of these additions brings the usability of Google Docs right up there with Apple Notes and other popular note-taking apps. Users can now scribble to annotate or draw in existing documents on Google Docs, simply by using their fingers or a stylus.
This is fantastic news for those who have splurged heavily on a foldable phone, since the larger form factor almost screams for doodling. Phones like the Samsung Galaxy S24 Ultra that come with a dedicated stylus benefit the most, and with users not having to rely on third-party apps from the Play Store, this feature was a long time coming. The markup mode is available on tablets and phones running Android 8.0 or higher and can be accessed by updating the Google Docs app to the latest available version.
Read more: The 20 Best Mac Apps That Will Improve Your Apple Experience
Use Markup On Google Docs
To use the new markup tools, open a new or existing document in Google Docs on your Android device, head into the editing mode, and you should see an icon resembling a scribbling pen. Tapping on it will give you further formatting options and will let you draw or write freehand.
The feature is set to roll out soon and will let users annotate using pens and highlighters of different colors. It is currently unknown if Google plans to bring this productivity-oriented tool to other platforms. It would make sense to do so, seeing as Apple dominates the tablet market share with its iPad. Not to mention, Google's own ChromeOS-based laptops popular among educators and students could benefit heavily from this markup feature.
The annotations and drawings that you make on your Android device will reflect on other platforms when viewing the same document as well. From the preview that Google has shared, you will be able to hide your drawings with a simple tap, instantly uncluttering the document. For now, there doesn't seem to be a way to convert handwritten notes to text, though. It's unclear if and when the ability to scribble will make its way to other operating systems, but for the time being, Google Docs' Smart Reply feature works great when collaborating with multiple people on the same document.
Read the original article on SlashGear


IMAGES
VIDEO
COMMENTS
2. Format your draft with headings. Whether you plot out your novel ahead of time or just go where your muse takes you, a blank page can be intimidating. That's why I start my stories off with a clean title page, document outline and chapter titles formatted as headings.
Creating a New Document. The first step in your writing journey is to create a new document: Go to the Google Docs homepage (docs.google.com). Click on the "+ New" button. Select "Google Docs" from the dropdown menu. You now have a new, blank document to start your book.
1. Create a New Document. Open Google Docs in your web browser and sign into your Google account. Click on the Blank option to create a new document. 2. Set Up Your Document. Give your document a title by clicking on Untitled document at the top-left corner and entering the desired title for your novel. 3.
Add an Introduction (typical for a nonfiction book) by positioning your cursor at the beginning of your Chapter 1 heading, hitting Ctrl-Enter (or going to the "Insert" menu and then to "Break→ Page Break") to add a page before it. Go to the top of this new page and add the word "Introduction.".
Writing a book in Google Docs is a straightforward process that can be broken down into a few simple steps. You'll need to set up your document, outline your chapters, write your content, and format your book. With Google Docs, you can easily collaborate with others, access your work from any device, and utilize various tools to enhance your ...
Alternatively, you can press the keys CTRL and Enter on PC or Command and Enter on Mac. Place your section titles in the middle of the page and your chapter titles at the top. Also, don't forget to add the page numbers. Click Insert, then Page Numbers, and select the page numbers layout you prefer.
Make sure your text is center-aligned by clicking on the Center Align icon. Type the title of your book. Press Enter twice, then type your name. Highlight the title of your book, then click on the ...
The Best Tool for Book Writing. While Google Docs is an option for writing your book, it's not expressly designed for it. But Atticus is. I, and my amazing team, took the best of Google Docs and combined it with awesome features from other writing tools to make Atticus.. This all-in-one writing and formatting software has a ton of features for writers of fiction and nonfiction books.
You can insert headings in Google Docs by changing the text style. Click on the field in the top toolbar that reads Normal text to open a dropdown menu. Unless you're writing a textbook, you probably won't need to use anything smaller than Heading 3. You can also use this tool to insert a Title and Subtitle.
Open your laptop and Google Docs, and let's start! The manuscript organization. Writing a novel is a complex task that requires a lot of organization and planning. One of the key elements of writing a successful novel is having a well-organized manuscript that is easy to navigate. While many writers use specialized software for this purpose ...
Step 6: Create a Table of Contents. An orderly table of contents can help you write and provide readers with a clear overview. You may add one in Google Docs by selecting " Insert " and then " Table of Contents .". Remember to update this section as your content expands by adding chapter headings.
There are a lot of reasons why Google Docs can work for novel writers. Besides the fact that it is able to put words on a page, the unique features of Google Docs put it a step ahead of, say, a text document on your computer. The best reason to use Google Docs is its automatic saving feature. Whenever you type any words onto the page, Google ...
A step-by-step guide with pictures on how to write an entire book using Google Docs. Learn how to write your book in Google Docs without spending a dime! Tri...
As a quick answer, yes. You should use Google Docs to write a novel if you like using Google Docs to write a novel. There's no correct way to write a novel, and if Google Docs is what's most comfortable for you, then go ahead. Google Docs is a convenient option for most writers, especially first-timers who might not want to experiment with ...
Formatting the manuscript in Google Docs. Open up Google Docs. Start a blank document. Rename the document. I like to make sure it is labelled with the DRAFT status, so that I know exactly what copy I'm working on. Title page. The title page header should include: Your name; Address (some places no longer require this) Email; Phone number ...
After the amazing reception for The Complete Novel Writing Template for Scrivener, I decided to offer this template on two other platforms currently popular with my writing friends—Google Docs and Notion.Each platform is unique, and my goal was to lean into each platform's features and strengths to provide the best writing experience possible on that platform while also including the same ...
If you're new to Google Docs or need some tips for writing a book, this video is for you. I'll share tips on how to make your manuscript look more bookish, a...
Google Docs Writing Template for Fiction. This is a simple version of my 24 chapter novel outlining template; so if you really want to understand how all the chapters go together and what they mean, check out the detailed walkthrough and tutorials that go with it, they're important to understand how to use the writing templates.. I've gotten a ton of great feedback and a lot of authors ...
Tracking your word count in Google Docs is easy and it lets you see how much progress you've made. When you click the "Tools" menu, you can find "Word count" right near the top. (The keyboard shortcut on Windows is ctrl + shift + C.) You'll also be able to see your page and character count.
"Google Docs is so boring to write a novel in." Actually, IT'S NOT. You're just using it wrong!! Most writers don't know this, but Google Docs has tons of hi...
As others have mentioned, it's safe, but keeping a copy on a physical drive is just sound advice when it comes to important documents. It should also be mentioned that the longer your novel goes, the more google docs will begin to stutter and lag. Split each chapter into its own document. 31.
To begin, open your Google Doc and navigate to the "Page Setup" tab. Here you can select the page size, margins, and spacing that you would like to use for your book. Next, you can add images or illustrations as needed. Google Docs allows you to easily insert pictures, shapes, and diagrams into your document.
13 Comments. Google Docs is already a useful free word processor. But these 6 Google Docs add-ons for writers will help you brainstorm, write and revise further: 1. ProWritingAid. Billed as being 'for the smarter writer', ProWritingAid is a useful suite of editing tools for revising that messy first draft. Although the full selection of PWA ...
Users can now scribble to annotate or draw in existing documents on Google Docs, simply by using their fingers or a stylus. This is fantastic news for those who have splurged heavily on a foldable ...