How to Fix a Windows Blue Screen of Death (BSOD)
Find out why you got a BSOD and how to stop it.

It makes you want to tear your hair out. You’re in the middle of working on a project, reaching a major milestone in a game or maybe just booting up your Windows 101 or Windows 10 PC and, just like that, the entire OS crashes and presents you with a Blue Screen of Death, usually for no immediately apparent reason.
In Windows-speak, the term “Blue Screen of Death” is usually abbreviated as BSOD. It describes an error of some kind that hits the operating system hard enough that it’s forced to quit. Microsoft itself labels such errors with “stopcodes.” Thus these errors may also be generically named “stop errors.” Here’s an example that shows what a BSOD sometimes looks like:
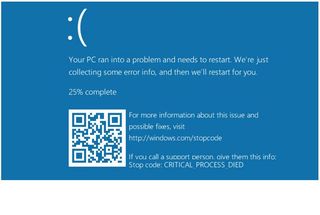

Understanding the BSOD Screen
The screen starts with an old-fashioned unhappy face emoticon “ :( “ (a colon, followed by an open parenthesis). Next, you see a brief explanation that “Your PC ran into a problem and needs to restart.” Windows writes one or more log files when a stop error occurs, so you see language about “collecting some error info” and a counter that keeps track while it’s writing that data (shows as “25% complete) above.
Microsoft provides a scannable QR code in modern BSODs (lower left) that you can scan with a smartphone and look up that way. The message also provides a lookup URL for stopcodes , where you can enter a numeric stopcode (and where you’ll see most common stopcodes, including the one shown above). The most common stop codes include:
- CRITICAL_PROCESS_DIED
- SYSTEM_THREAD_EXCEPTION_NOT_HANDLED
- IRQL_NOT_LESS_OR_EQUAL
- VIDEO_TDR_TIMEOUT_DETECTED
- PAGE_FAULT_IN_NONPAGED_AREA
- SYSTEM_SERVICE_EXCEPTION
- DPC_WATCHDOG_VIOLATION
You can also download the Microsoft Error Lookup Tool (current version: Err_6.4.5.exe) to look up numeric error codes at a command prompt or in PowerShell, if you prefer.
BSODs Aren’t Always Blue in Windows
Before Windows 8 came along in October 2012, BSODs always appeared on dark blue screens. These were chock-full of text and instructions (see below). With Windows 8, Microsoft switched to a kinder, gentler format shown in the preceding screencap.
The company also whittled down the information that appears on screen. In fact, the background color in Windows 11 or 10 is sometimes black, green or even red. Here’s an example of an old-fashioned, pre-Windows-8 BSOD to put this information into historical context:
Stay on the Cutting Edge
Join the experts who read Tom's Hardware for the inside track on enthusiast PC tech news — and have for over 25 years. We'll send breaking news and in-depth reviews of CPUs, GPUs, AI, maker hardware and more straight to your inbox.
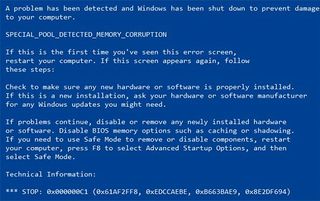
Making Sense of BSOD Data
Though nobody wants to see a BSOD on a Windows PC, they do occur from time to time. In the vast majority of cases, the PC will restart itself automatically after an error log, called a crash dump or a dump file (extension .dmp) is created. By default, Windows 10 stores dump files in one of two locations.
You can manage crash dumps through Advanced System Settings in Windows 11 or 10 (type “Advanced System Settings” into the search box, then click “Settings” in the Startup and Recovery pane). You can also choose to toggle “Automatic restart” to off here, if you would prefer that any future BSODs stay on the screen until you get a chance to see them and write down (or take pic of) any relevant data.

If you select “Small memory dump” as the option for saving crash dumps, such files show up as Minidump.dmp files. For all other selections, the crash dump is named Memory.dmp. Crash dumps get written to the %SystemRoot% folder, which usually expands to C:\Windows. By design, small memory dump files are limited to 256KB in size. Other memory dumps will vary in size up to the size of memory on the PC where the dump is collected. Thus, on a PC with 16GB of RAM, a Complete memory dump file will always be 16GB in size (and other dump files, except for the small memory dumps, can be as large as 16GB, but will often be smaller).
Examining a crash dump file can be helpful when troubleshooting related causes. For more details, see our story on how to use a minidump file to fix your Windows BSOD . That said, many users simply search on the stopcode and/or the numeric error code when seeking remediation advice. (Note that Microsoft calls that numeric code a “bug check code” or “bug check string.”
What To Do When Troubleshooting a BSOD
The immediate tendency following a BSOD is to get right into fix-it mode, start looking things up, and attempting repairs. Not so fast! Microsoft explains the entire troubleshooting process in its “ Troubleshoot blue screen errors ” tutorial. While you can – and probably should – read the Microsoft advice in its entirety, here’s a summary of key recommendations:
- Shut down the Windows PC that experienced the BSOD
- Disconnect all USB-attached devices except for mouse and keyboard (or wireless dongles).
- Reboot your system into safe mode from the Windows Recovery Environment (WinRE)
- If you recently installed new software, uninstall that software .
- If you recently installed a new device driver (or your BSOD info points to a driver or device), uninstall or roll back that driver (if you don’t really need the device you can disable it temporarily instead)
- Restart the PC , and see if the BSOD recurs. If not, you’ve probably isolated the cause and can start researching some kind of fix.
If the BSOD recurs despite the items taken out of the picture by removing, disabling or uninstalling them, whatever’s still left in the picture remains problematic. At this point you want to reboot into safe mode once again, and open an administrative command prompt or PowerShell session. From the command line, enter these commands, one at a time:
- DISM /Online /Cleanup-image /Restorehealth
- SFC /scannow
The first of these two commands finds and replaces any damaged operating system components in the side-by-side filestore (aka WinSxS). The second of these commands runs the System File Checker (SFC) and will repair any damaged files it finds.
Note that if SFC finds and fixes anything, you should run the command until it comes back with a clean bill of health (in some cases, I’ve had to run it two or three times before it came back clean). Note further that running either or both of these commands can take some time to complete, especially if one or both find items in need of fixing. Here’s what you want to see after your final SFC run:
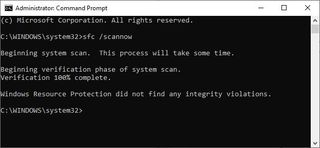
Try NirSoft’s BlueScreenView Tool
There’s a complete BSOD handling infrastructure available from Microsoft, built around a tool called the Windows Debugger (aka WinDBG). You can download it as part of Microsoft’s free Windows Developer Kit if you really want to dig into the gory details. There are a lot of details to learn about, and minutiae to address, if you want to put this tool to work on crash dumps. For non-IT professionals or non-developers, I recommend Nir Sofer’s excellent BlueScreenView utility instead. It’s set up to automatically load the symbol tables it needs to resolve error codes, and it knows where to find crash dumps in need of analysis. It also presents crash dump data in a highly-readable form.
As an illustration, I forced one of my test laptops (a Lenovo ThinkPad X390 Yoga) to blue screen at an administrative command line. There, I entered the string taskkill /im svchost.exe /f. Warning: typing this string into an administrative command prompt or PowerShell session will crash the PC immediately. That’s because it kills a key program named svchost.exe (Service Host) that supports DLLs in the Windows runtime environment. Because most (if not all) Windows programs use one or more DLLs this basically makes Windows inoperable. Thus, it causes an immediate BSOD with the CRITICAL_PROCESS_DIED stopcode (shown in the lead-in graphic for this very story).
When I fired up BlueScreenView on that PC, it found the Memory.dmp file that this BSOD created during its post-crash cleanup phase. Here’s what the application looks like:
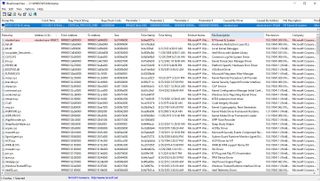
The top pane of the window shows all the crash dumps it finds on the target PC. Because there’s only one in this case, I shrunk it down to show as many details from the bottom pane as possible. Even so, the data in the top pane is important, with information in certain columns of special interest. Column 1 shows the name of the dump file. Column 3 shows the stopcode, which it labels “Bug Check String.” Column 3 shows the associated hexadecimal error code, 0x000000ef, which it labels “Bug Check Code.”
For most genuine BSODs (remember, I forced this one to happen) the stopcode and the error code will often help affected users zero in on causes and potential cures for their woes. In my experience, at least 90% of BSODs become fixable simply based on this information. That’s because it will often be solved by disconnecting, disabling, or uninstalling related devices, drivers , applications, or updates – just as Microsoft recommends, and I summarized in the previous section.
What About that Other Problematic 10% of BSODs?
Some BSODs won’t be amenable to quick and easy fixes. When they come up, as they sometimes will, it’s time to ask for help in getting things figured out. I can recommend two terrific sources of troubleshooting assistance available online, each with its own dedicated user forum specifically focused on solving BSOD issues. Likewise, each one stipulates certain requirements on users seeking BSOD help.
Source number one comes from TenForums.com (key disclosures: I am a VIP member of this community; I contribute input and suggestions to its members daily). The TenForums venue is in its BSOD Crashes and Debugging forum. Posting instructions are explicitly provided, along with a collection of BSOD tutorials, including those on WinDBG Basics ,and how to Install and Configure WinDBG for BSOD Analysis , Run BSOD Error Troubleshooter in Windows 10 , and Enable or Disable BSOD Automatic Restart in Windows 10 .
Source number two comes from British PC security and troubleshooting site BleepingComputer.com. They operate a user forum named Windows Crashes and Blue Screen of Death (BSOD) Help and Support. There, you’ll find pinned threads for the following topics (all of which are worth reading through):
- Sysnative Blue Screen of Death (BSOD) Academy : A series of detailed questions readers should answer to ask the experts at Sysnative for help with BSOD issues.
- BSOD Posting instructions : what information users should gather (based on downloading and running a Sysnative app) to obtain necessary dump files and content.
- BSODs but no Dump Files : instructions on how to configure a Windows PC to produce dump files whenever a BSOD occurs. Essential to know because diagnosis without dumps is nearly impossible.
Thus, you’ll have to read up a bit, download some tools, run some scripts and/or collect some logs that you’ll submit to make a semi-formal request for BSOD help. This will take one or more hours and force you to do some homework before such help becomes available. It may also involve numerous back-and-forth communications, where you’re asked to run additional diagnostic tools and collect additional logs and data to shed more light on your situation. Trust me: these guys know what they’re doing. I’ve seen only a handful of issues where users did everything asked of them where the BSOD experts couldn’t help them get things fixed.
Ultimately, where there’s enough will to get a Windows BSOD fixed, there’s a way to make that happen. Keep at it, and you’ll learn this for yourself.

Ed Tittel is a long-time IT writer, researcher and consultant, and occasional contributor to Tom’s Hardware. A Windows Insider MVP since 2018, he likes to cover OS-related driver, troubleshooting, and security topics.
Windows Copilot key is secretly from the IBM era — but you can remap it with the right tools
The next Cortana: Copilot on Windows is no reason to buy a new PC
Sabrent releases single-sided Rocket 4 1TB and 2TB SSDs for the first time — DRAM-less and aimed at laptops and consoles
- Metal Messiah. Nice informative article ! Reply
- ginthegit I keep getting a BSOD saying the IRQL_NOT_LESS_OR_EQUAL None of the material I searched could explain its frequenct occurance. It never happened in Win8, so I gathered it was a Kernel based problem with allocating the IRQ to system. It was more of a trial and error thing, but figured out it was a Switchable Graphics problem. I though it was the Discrete problem, but turns out it was the Intel one. So once setting the Graphics to AMD for most my apps, I no longer get it. I was blaming the AMD for a long time, but Intel was the Offender with its graphics. But no thanks to Intel and Microsoft for both being useless in telling me where abouts the problem lied. I had to figure it out after 3 months of Tweaking and testing. My Linux partition never had a problem. Reply
- Jake Hall Never in my entire career have I seen an SFC scan fix a thing Reply
- nitrium All problems can be trivially fixed by purchasing a new PSU. Everyone at Tom's Hardware Forums knows this. Reply
- InvalidError I think the only times I have ever had blue screens on my nearly nine years old 3470 are from running the system without rebooting after updating display drivers: update drivers, continue running the system for a few days, crash, then runs fine for months on end until I reboot for Windows updates or update drivers and get the next one-time driver-related crash. That said, I haven't even seen the driver update crash in about two years, Nvidia must have fixed whatever code nugget was causing it. Reply
- BillyBuerger One of our users had a laptop that was getting BSODs recently. Rand a memory test and it reported a LOT of errors. This is on an "ultrabook" with soldered memory. Goodbye laptop just over one month past it's warranty. Reply
BillyBuerger said: One of our users had a laptop that was getting BSODs recently. Rand a memory test and it reported a LOT of errors. This is on an "ultrabook" with soldered memory. Goodbye laptop just over one month past it's warranty.
nitrium said: All problems can be trivially fixed by purchasing a new PSU. Everyone at Tom's Hardware Forums knows this.
Some BSODs won’t be amenable to quick and easy fixes. When they come up, as they sometimes will, it’s time to ask for help in getting things figured out. I can recommend two terrific sources of troubleshooting assistance available online, each with its own dedicated user forum specifically focused on solving BSOD issues. Likewise, each one stipulates certain requirements on users seeking BSOD help. Source number one comes from TenForums.com (key disclosures: I am a VIP member of this community; I contribute input and suggestions to its members daily). The TenForums venue is in its BSOD Crashes and Debugging forum. Posting instructions are explicitly provided, along with a collection of BSOD tutorials, including those on WinDBG Basics,and how to Install and Configure WinDBG for BSOD Analysis, Run BSOD Error Troubleshooter in Windows 10, and Enable or Disable BSOD Automatic Restart in Windows 10. Source number two comes from British PC security and troubleshooting site BleepingComputer.com. They operate a user forum named Windows Crashes and Blue Screen of Death (BSOD) Help and Support. There, you’ll find pinned threads for the following topics (all of which are worth reading through)
- View All 23 Comments
Most Popular
By Mark Tyson April 01, 2024
By Andrew E. Freedman April 01, 2024
By Avram Piltch March 31, 2024
By Anton Shilov March 31, 2024
By Mark Tyson March 31, 2024
By Christopher Harper March 31, 2024
By Zhiye Liu March 30, 2024
By Christopher Harper March 30, 2024
By Roshan Ashraf Shaikh March 30, 2024
How to fix Blue Screen of Death errors on Windows 11
Does a blue screen error keep popping up on Windows 11? Here are some troubleshooting steps to fix this problem.
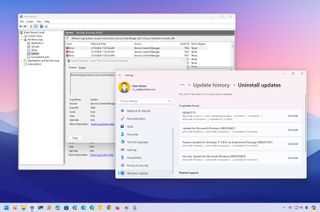
- Fix blue screen errors during an upgrade
- Fix blue screen error during startup
- Fix blue screen errors desktop
On Windows 11 , the "Blue Screen of Death" (BSoD) refers to the error on the screen when the system cannot handle a specific operation that causes the device to crash without warning.
Usually, you will see a "blue screen" (also referred to as "stop error," "system crash," or "bug check") during an upgrade, starting up the system, or "out of the blue" when you're actively working with applications. Furthermore, you will only see a blue background with a sad kaomoji and insufficient information to determine the reason for the problem.
However, the issue can usually be narrowed to a buggy update, device driver, compatibility issues with a specific app, or a piece of hardware that needs replacing.
This how-to guide will walk you through different steps to troubleshoot and resolve most problems causing blue screen errors on Windows 11.
How to resolve blue screen errors during an upgrade on Windows 11
A Blue Screen of Death is not uncommon while upgrading to Windows 11. Usually, the error may occur because of a compatibility problem with an application or security software. However, it can also happen because of corruption in the current setup or damaged files in the installation media.
If the installation wizard rolled back to the previous setup, uninstalling non-essential apps, disconnecting non-essential devices, re-downloading the setup files, or performing a clean installation can fix the problem.
Uninstall problematic apps
To uninstall an application causing a blue screen on Windows 11, use these steps:
Get the Windows Central Newsletter
All the latest news, reviews, and guides for Windows and Xbox diehards.
- Open Settings .
- Click on Apps .
- Click the "Installed apps" page on the right side.
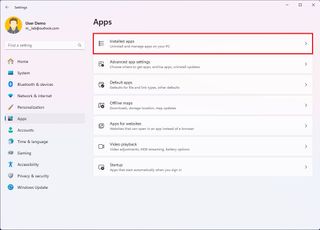
- Under the "App list" section, click the menu (three-dotted) button and choose the Uninstall option for the incompatible app.
- Click the Uninstall button again.
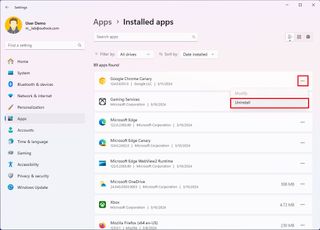
- Continue with the on-screen directions (if applicable).
Once you complete the steps, you may need to repeat the instructions to uninstall other non-essential apps. After removing all the conflicting applications, you may try to continue with the installation process.
Disconnect non-essential devices
When a hardware problem is detected, you will likely see a blue screen of death. As a result of this potential issue, it's a good idea to disconnect the non-essential peripherals from your computer.
For example, you may want to disconnect external hard drives, printers, secondary monitors, phones, and other USB or Bluetooth devices.
After the installation, you can reconnect the peripherals.
It might be a compatibility issue if you continue to see the problem.
Updating the device driver to the latest version can resolve the issue. However, if the computer already has the most recent driver, the problem may be with the new version of Windows 11, or the hardware coincidently got damaged and needs to be replaced.
Microsoft lists all the known issues for the different versions of Windows on the health dashboard page .
Redownload setup files
If you try to use the upgrade option from the Windows Update settings and you see a blue screen, it may be that one or more files are damaged. In this case, you can clear out the files and try to re-download the setup files one more time.
To clear and download the Windows 11 installation files again, use these steps:
- Click on System .
- Click the Storage page on the right side.
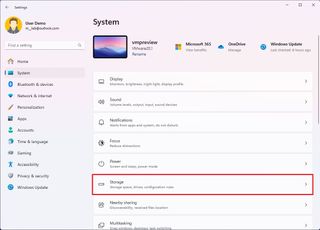
- Click the Temporary files setting.
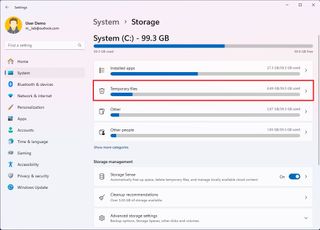
- Clear the default options.
- Check the "Temporary Windows installation files" option.
- Click the Remove files button.
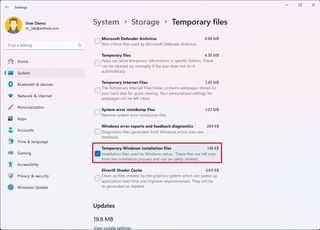
After completing the steps, click the "Check for updates" button to re-download the installation files in the Windows Update settings.
If the problem remains, you may have to use the Installation Assistant to perform an in-place upgrade.
Check upgrade logs
Microsoft's SetupDiag is a tool for administrators that can help troubleshoot and determine why an installation failed. This information could be critical to resolving the problem.
To determine why the upgrade failed to apply to the SetupDiag tool, use these steps:
- Open the SetupDiag page .
- Click the Download SetupDiag button to save the installer on your computer.
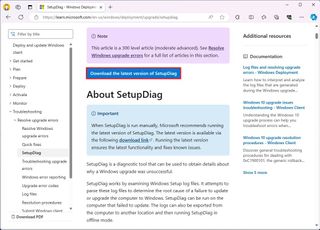
- Right-click the "SetupDiag.exe" and select the Run as administrator option.
- Right-click the SetupDiagResults.log file and select the Open option.
Once you complete the steps, the app will open the log file for review with the default text editor.
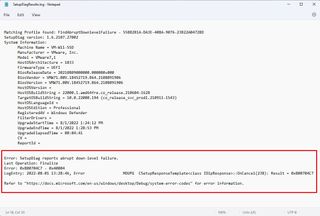
If an error was recorded and it's a known issue, the log should include details on resolving it. If the file has no details, you may find a link with the error code that you can use to research and fix the problem.
Reinstall from Windows Update
Before going through the clean installation process, Windows 11 has an feature that allows you to reinstall the operating system without losing your files, apps, and settings.
The feature uses the "Windows Update" settings to download and reinstall the current version of the operating system with ease to resolve issues, which may also be causing the Blue Screen of Death.
To reinstall Windows 11, use these steps:
- Open Settings .
- Click on System .
- Click the Recovery page on the right side.
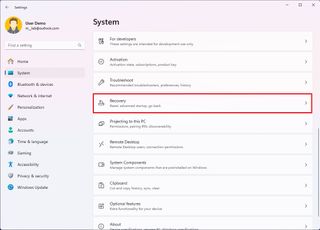
- Click the Reinstall now button.
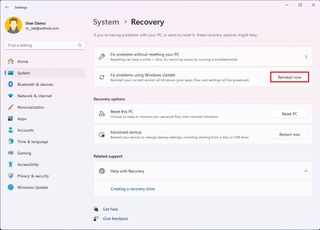
- Check the "Automatically restart my PC 15 minutes after installation" option.
- Click the OK button.
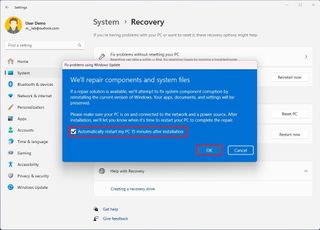
After you complete the steps, the feature will reinstall the operating system, fixing the problem causing the BoSD. (This option is available after installing the Windows 11 Moment 5 update .)
Clean installation
If you want to prevent problems, such as blue screens, the best way to upgrade to a new version of Windows 11 is to perform a clean installation since this process will erase everything and set up a fresh copy of the system, which can also help to resolve other issues and improve performance.
A clean installation requires the device to start from a USB flash drive. If your computer can't start from a USB, you will have to change the boot order in the Unified Extensible Firmware Interface (UEFI) firmware.
Usually, to access your device firmware, you must use one of the function keys (F1, F2, F3, F10, or F12), the "Esc" key, or the "Delete" key during startup. However, since the settings are different per manufacturer and device model, you should check your computer manufacturer for more specific details.
While in the firmware, you must navigate to the "Boot" page and change the boot order to start from a USB flash drive. After completing these steps, you must create an installation media and use that media to continue with the clean installation.
To delete everything on the hard drive and do a clean install of Windows 11 to prevent the blue screen of death errors, use these steps:
- Start PC with installation media.
- Click the Next button on the "Windows Setup" page.
- Click the Install Now button.
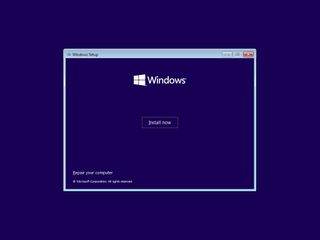
- Click the "I don't have a product key" option to continue (assuming your computer was already properly activated).
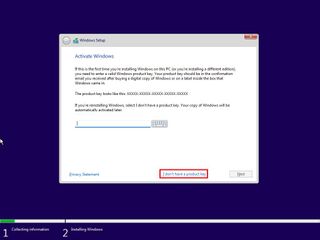
- Select the edition of Windows 11 that the product key activates (if applicable).
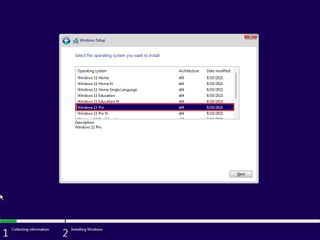
- Click the Next button.
- Check the "I accept the license terms" option to continue.
- Click on the "Custom: Install Windows only (advanced)" option.
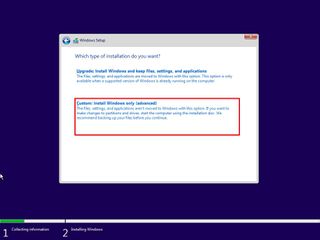
- Select the partition with the current installation of Windows (usually "Drive 0"), and click the Delete button to remove it.
- Quick tip: If you have multiple partitions on the primary hard drive (Drive 0), select and delete each one. The setup will recreate the required partitions automatically. You don't need to delete partitions from secondary drives.
- Select the empty drive labeled Drive 0 Unallocated Space .
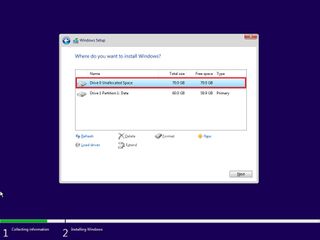
Once you complete the steps, the setup will begin installing Windows 11, avoiding many blue screen errors. After the installation, you'll need to continue with the out-of-box experience (OOBE) to finish setting up the device.
How to resolve blue screen errors during startup on Windows 11
If the device has problems starting up, you can use the Windows Recovery (WinRE) environment to troubleshoot and resolve the blue screen error with System Restore, Safe Mode, or Advanced Startup settings.
Fix errors with System Restore
Windows 11 still includes the legacy System Restore tool, which enables you to undo changes to resolve problems after installing a bad driver, system update, or application. (This feature will only work if you have previously enabled it manually .)
You can access the tool through the Advanced Startup settings to use System Restore.
Access Advanced Startup from boot
To launch the Advanced startup settings to access System Restore, use these steps:
- As soon as the Windows logo appears, press and hold the power button to interrupt the boot sequence.
- Repeat steps 1 and 2 two more times.
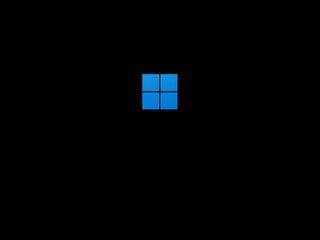
After the third interruption, Windows 11 should open the recovery environment and continue with the steps below to access System Restore.
Access Advanced Startup from USB
Alternatively, you can use installation media to open the advanced settings with these steps:
- Start PC with USB media.
- Quick tip: If the computer isn't starting from USB, you must change your system's UEFI settings to ensure it can. You can usually access the UEFI by powering up your device and pressing one of the functions, "Delete" or "Esc" keys, but be sure to check your manufacturer's support website for more specific details.
- Click the " Repair your computer" option from the bottom-left corner.
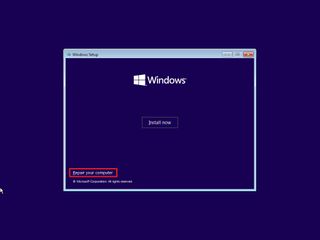
Once you complete the steps, continue with the "Restore Point" instructions below.
Fix blue screen of death with Restore Point
To fix blue screen problems with a restore point on Windows 11, use these steps:
- Click the Advanced Startup option.
- Quick note: The "Advanced Startup" option is only available when using the Windows automatic repair feature, not when using USB media.
- Click the Troubleshoot option.
- Click on Advanced options.
- Click the System Restore option.
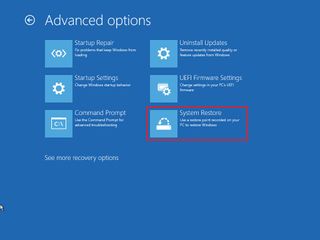
- Click the Windows 11 option.
- Confirm your account credentials (if applicable).
- Click the Continue button.
- Select the restore point to apply to the blue screen error.
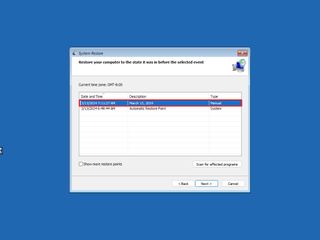
- (Optional) Click the "Scan for affected programs" button to determine the apps that may be affected using a restore point.
- Click the Close button.
- Click the Finish button.
After completing the steps, Restore Point will apply the selected checkpoint, which will undo updates, drivers, apps, and system changes to the problem.
Fix errors with Safe Mode
On Windows 11, Safe Mode is an environment that loads only the essential services, drivers, and apps to access the desktop to troubleshoot problems.
If you don't have access to the desktop, you can boot your computer through the Windows Recovery environment.
To launch the Advanced Startup settings to access System Restore, use these steps:
After the third interruption, the system should enter the recovery environment and continue with the steps below to access the Safe Boot option.
Alternatively, you can use installation media to open the Windows Recovery environment with these steps:
- Click the Next button.
- Click the "Repair your computer" option from the bottom-left corner.
Once you complete the steps, continue with the instructions below to access the Safe Mode environment.
Fix bug check on Safe Mode
To access Safe Mode to diagnose Blue Screen of Death errors, use these steps:
- Click the Advanced Startup option
- Click the Troubleshoot option.
- Click on Advanced options .
- Click the Startup Settings option.
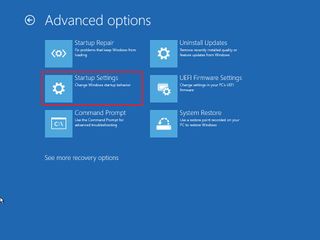
- Click the Restart button.
- After your computer reboots, press the F4 (or 4 ) key to select the Enable Safe Mode option.
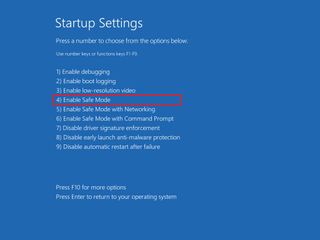
After completing the steps, you can use the next set of instructions to uninstall updates and drivers that may prevent your computer from operating correctly.
Fix errors with WinRE
Since the Safe Mode environment loads the essential elements, you can still use Device Manager to remove drivers and Event Viewer to troubleshoot errors. However, the Settings app won't work to uninstall updates, but you can still use Command Prompt to complete the task.
Uninstall conflicting update
To uninstall a system update with Command Prompt, use these steps:
- Use the "Windows key + R" keyboard shortcut to open the Run command.
- Type cmd and click the OK button to launch Command Prompt as an administrator.
- Type the following command to view the most recent installed updates and press Enter : wmic qfe list brief /format:table
- Confirm the HotFixID and InstalledOn information to determine the update to remove.
- Type the following command to uninstall the update from your computer and press Enter : wusa /uninstall /kb:KB-NUMBER
In the command, replace KB-NUMBER for the KB number of the update to uninstall. This example removes the update KB5013889 from Windows 11: wusa /uninstall /kb:5034457
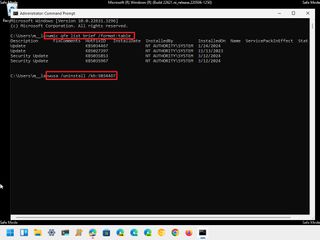
- Click the Yes button.
Once you complete the steps, you may need to restart the computer to apply the changes.
Uninstall conflicting driver
To uninstall an incompatible driver with Safe Mode, use these steps:
- Use the "Windows key + R" keyboard shortcut to open the Run command.
- Type the devmgmt.msc command and click the OK button to open the Device Manager app.
- Expand the branch with the device causing the problem.
- Right-click the device and choose the Uninstall device option.
- Click the OK button.
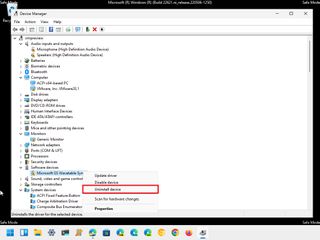
After you complete the steps, repeat them to remove other drivers as necessary, and then restart the device to see if the problem has been resolved.
Check Event Viewer
The Event Viewer is another tool that you can use to find out more information about the Blue Screen of Death error to diagnose the issue.
To troubleshoot blue screens with the Event Viewer on Windows 11, use these steps:
- Type the eventvwr. msc command and click the OK button to open the Event Viewer app.
- Expand the Windows Logs group.
- Right-click the "System" category and choose the "Filter Current Log" option.
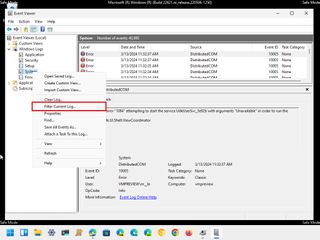
- Click the Filter tab.
- Use the Logged drop-down menu and select the time range when the error occurred — for example, Last 12 hours .
- Under the "Event level" section, check the Critical and Error options.
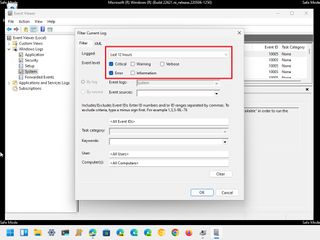
- Click the OK button.
- Double-click to open each log to learn more details about the problem.
- Quick note: The blue screen errors may appear as "BugCheck" in the "Source" column.
- Check event log details for clues about the error.
Once you complete the steps, the "General" tab will give you some technical details you can use to diagnose and resolve the blue screen problem.
If the error doesn't provide enough information, copy the description, source, and event ID and use it to search online for a possible solution.
Fix blue screen error from Windows Recovery
If a recently installed update is causing the computer to have a blue screen, use the Advanced Startup settings in Windows Recovery to uninstall it.
To launch the Advanced Startup settings, use these steps:
After the third interruption, the system should enter the Windows Recovery Environment and continue with the steps below.
Alternatively, you can use installation media to open the Windows Recovery Environment with these steps:
- Click the "Repair your computer" option from the bottom-left corner.
Once you complete the steps, continue with the instructions below.
Uninstall quality or feature updates
To uninstall the most recent update causing the bug check error, use these steps:
- Click the Advanced Startup option.
- Click the Uninstall Updates option.
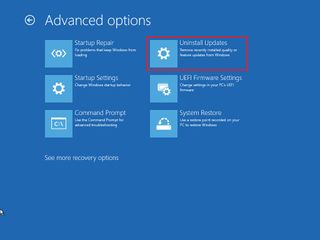
- Click the "Uninstall latest quality update" option to remove a recent update or the "Uninstall latest feature update" option to roll back to a previous version.
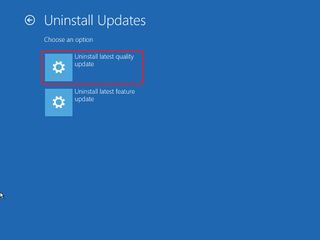
- Click the Uninstall quality update button.
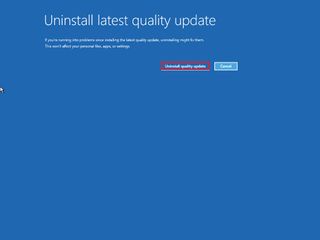
- Click the Done button.
- Click the Continue option.
After you complete the steps, the system will remove the update, resolving the Blue Screen of Death error.

How to resolve blue screen errors during normal use on Windows 11
When the blue screen occurs after signing into your account, the problem is typically a driver, missing update, or application.
Install latest updates
If you still have access to the desktop, you may be able to fix the bug check by installing the latest system updates, drivers, and apps.
System updates
To check for updates on Windows 11, use these steps:
- Click on Windows Update .
- Click the "Check for updates" button.
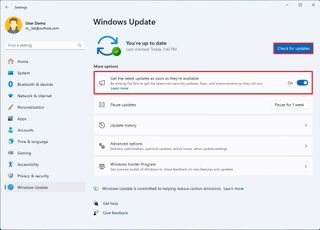
- (Optional) Turn on the "Get the latest updates as soon as they're available" toggle switch to install upcoming updates that may include fixes for the current problem
Once you complete the steps, if the computer is missing an update, the system will download and install them automatically.
Driver update
To check for driver updates on Windows 11, use these steps:
- Click the Advanced options page on the right side.
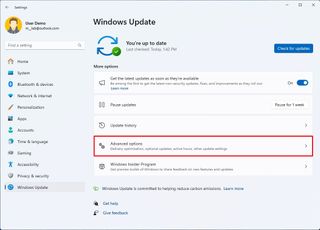
- Click the Optional updates setting under the "Additional options" section.
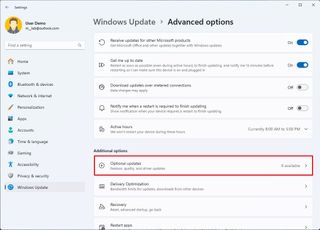
- Select the driver update to install.
- Click the "Download & install" button.
Once you complete the steps, the most up-to-date driver should download and install automatically.
If the system cannot detect new updates, check the manufacturer's support website and follow their instructions to download a more recent driver. (If the problem is the driver, you may want to consider trying out a beta version since it may include a fix for the problem.)
If a compatibility issue causes the blue screen with an app, installing the latest version may resolve the problem.
To update apps on Windows 11, use these steps:
- Open Microsoft Store .
- Click on Library .
- Click the Get updates button.
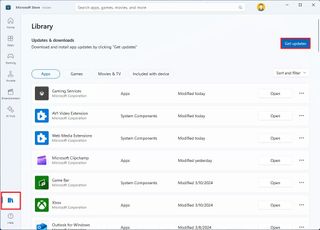
Once you complete the steps, any available updates will download and install automatically.
If you are dealing with an app you acquired outside the Microsoft Store, check for updates in the app's settings or the software vendor support website to download the latest available version.
Uninstall problematic apps, drivers, and updates
Software and hardware companies sometimes release updates with bugs that can cause the Blue Screen of Death, among other issues.
If you have access to the desktop, you can remove these system updates, drivers, or apps to mitigate the problem until a newer version rolls out with a permanent fix.
Remove updates
To uninstall updates on Windows 11, use these steps:
- Click on Update history .
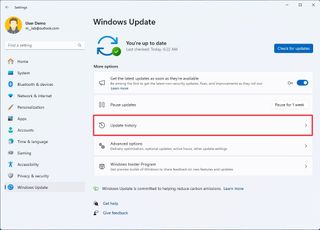
- Click the Uninstall updates option under the "Related settings" section.
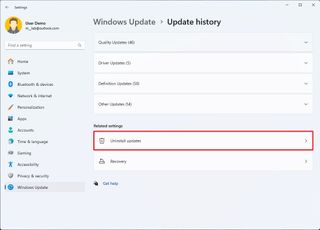
- Click the Uninstall button for the update to remove.
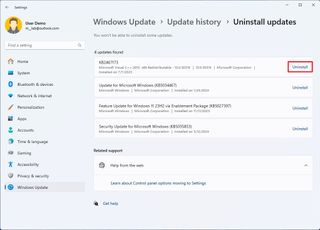
After completing the steps, the update will be removed from the computer, hopefully fixing the bug check problem.
Remove drivers
To uninstall a device driver on Windows 11, use these steps:
- Open Start .
- Search for Device Manager and click the top result to open the app.
- Right-click the device and select the Uninstall device option.
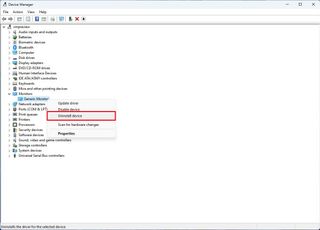
Once you complete the steps, the driver will be removed from the computer.
If the graphics card driver causes the problem, you can use the Display Driver Uninstaller (DDU) tool to fully remove the driver since using the manufacturer tool may not get rid of all the components.
Rollback driver version
Alternatively, you can try rolling back to the previous version of the driver if a newer version is causing BSoD on Windows 11.
To rollback to a previous version of a driver, use these steps:
- Search for Device Manager and click the top result to open the console.
- Expand the category of the device with the problem.
- Right-click the device and select the Properties option.
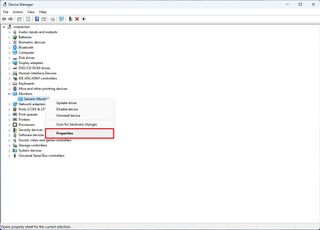
- Click the Driver tab.
- Click the "Roll Back Driver" button (if available).
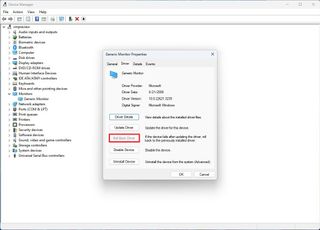
- Quick tip: If the option isn't available, the system doesn't have a backup of the previous driver.
- Select one of the available options to answer the question.
After completing the steps, the driver will roll back to the previous version to resolve the blue screen problem.
Disable drivers
If you don't want to uninstall or roll back the driver, you can disable it to confirm whether the device is causing the issue.
To disable a device driver on Windows 11, use these steps:
- Right-click the device and select the Disable device option.
- Click the Yes button.
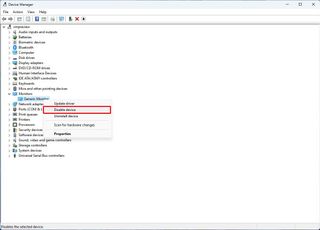
Once you complete the steps, the device will no longer be available on Windows 11 but will remain installed.
Remove apps
If you are dealing with a compatibility problem, you will probably experience a Blue Screen of Death randomly or upon launching the app. In this case, you can try updating the app to a newer version or uninstall the app in question to overcome the problem.
To uninstall an app on Windows 11, use these steps:
- Click on Apps .
- Click the "Installed apps" page on the right side.
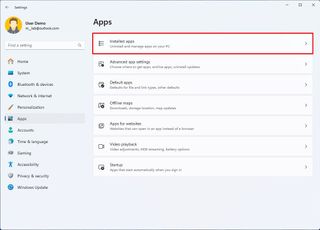
- Select the app, click the menu (three-dotted), and choose the Uninstall option.
- Click the Uninstall option again.
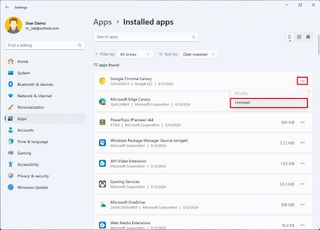
After completing the steps, the app will no longer be available on the computer, mitigating the blue screen problem. Once an update becomes available to resolve the bug check permanently, you can then reinstall the app.
On Windows 11, a Blue Screen of Death error message may appear after connecting a new piece of hardware (for example, a USB drive, graphics adapter, etc.). If this happens, you are probably facing a compatibility issue, the hardware is broken, or the system is installing the wrong driver.
If you encounter a compatibility issue, you can contact support for assistance, or you may need to replace the hardware with a compatible alternative.
If the system tries installing the wrong driver, uninstall the current one and install the correct version using the manufacturer's support instructions.
Run DISM and SFC commands
If you see a blue screen due to an installation problem, you may be able to resolve the issue using the Deployment Servicing and Management (DISM) and System File Checker (SFC) tools.
To resolve installation problems with DISM and SFC commands on Windows 11, use these steps:
- Search for Command Prompt , right-click the top result, and select the Run as administrator option.
- Type the following command to repair the Windows 10 image and press Enter : DISM /Online /Cleanup-Image /RestoreHealth
- Type the following command to repair the Windows 11 setup and press Enter : SFC /scannow

- Quick tip: If errors exist, run the command multiple times to ensure that everything has been repaired correctly.
Once you complete the steps, the DISM command will repair problems with the local system image, and the SFC command will use the files in the system image to repair damaged files in the current setup of Windows 11, hopefully fixing the Blue Screen of Death.
If you still have access to the desktop, the Event Viewer can help find out the reason the device is getting bug-check errors.
To review event longs on Windows 11, use these steps:
- Search for Event Viewer and click the top result to open the app.
- Right-click the "System" category and choose the Filter Current Log option.
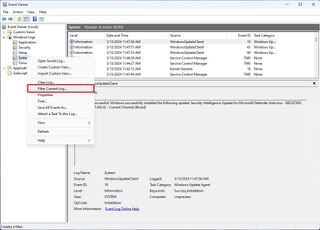
- Under the "Event level" section, check the Critical and Error options.

Once you complete the steps, the "General" tab will give you some technical details that you can use to diagnose and resolve the blue screen problem on Windows 11.
If the error doesn't provide enough information, you can copy the description, source, and event ID and use it to search online for a possible solution.
Troubleshooting and fixing Blue Screen of Death errors can be difficult and time-consuming. However, typically, it's an issue with a driver or application conflicting with Windows 11 (or vice versa).
Finally, in addition to blue screens, you may also come across a black screen, which is usually related to display connection issues, graphics driver problems, or something else happening in the system.
More resources
For more helpful articles, coverage, and answers to common questions about Windows 10 and Windows 11, visit the following resources:
- Windows 11 on Windows Central — All you need to know
- Windows 10 on Windows Central — All you need to know

Mauro Huculak is technical writer for WindowsCentral.com. His primary focus is to write comprehensive how-tos to help users get the most out of Windows 10 and its many related technologies. He has an IT background with professional certifications from Microsoft, Cisco, and CompTIA, and he's a recognized member of the Microsoft MVP community.
- 2 Minecraft's April Fools' joke was so good, people are angry that it isn't real content
- 3 Co-op horror game Content Warning launches on Steam for FREE (but only for 24 hours)
- 4 Helldivers 2 boss says devs may make a critically important Galactic War mechanic easier to understand: "We are talking about making this more clear"
- 5 Hollow Knight: Silksong FAQ — Xbox Game Pass, trailers, and everything you need to know
How to fix the blue screen of death error in Windows 10
A guide to the various ways to fix a blue screen of death – Windows 10’s most infamous system error
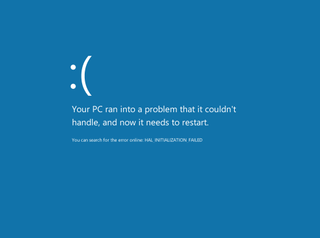
What is the blue screen of death?
Fixing the blue screen of death with desktop access, fix the blue screen of death without desktop access.
The blue screen of death is an error in Windows 10 that appears when the system hits an unexpected fault. In order to prevent damage to the operating system, all critical processes are halted and a blue error screen is displayed. Knowing how to fix the blue screen of death error is a useful skill to any Windows 10 user, as it will usually keep appearing unless the underlying problem is addressed.
Known for its blue splash screen, the infamous "blue screen of death" error halts all critical processes, including networks, platforms, and applications. Unfortunately, this can result in the loss of unsaved data.
When a fatal error has been detected by your Windows system, your display will turn blue and show a picture of a sad face emoji and a short message that reads:
"Your PC ran into a problem and needs to restart. We're just collecting some error info, and then we'll restart for you."

17 common Windows 10 problems and how to fix them
How to speed up Windows 10
How big is the Windows 10 cliff-edge?
The message will also display a generic error code. Sadly, this will not be information on the cause of the problem, or what you can do to fix it, though the code itself will offer a surface-level understanding of the issue.
There are hundreds of stop error codes acknowledged by Microsoft. These range from harmless ' VIDEO_TDR_TIMEOUT_DETECTED ' to more pressing issues like ' CRITICAL_PROCESS_DIED '.
What are the most common blue screen error messages?
These are the most common error codes you will see when encountering a blue screen of death on Windows 10
- SYSTEM_THREAD_EXCEPTION_NOT_HANDLED
- IRQL_NOT_LESS_OR_EQUAL
- PAGE_FAULT_IN_NONPAGED_AREA
- SYSTEM_SERVICE_EXCEPTION
- BAD_SYSTEM_CONFIG_INFO

In addition to the generic code, users may also encounter a hexadecimal format of the stop error. Those with a trained eye can use the code parameters to reveal extra details about the problem, which they can use to research a fix.
Get the ITPro. daily newsletter
Receive our latest news, industry updates, featured resources and more. Sign up today to receive our FREE report on AI cyber crime & security - newly updated for 2023.
For example, in the highlighted image above the Blue Screen of Death error is showing an error code: HAL_INITIALIZATION_FAILED . This error appears when there is an issue with the boot up process, usually indicating a driver conflict or hardware fault.
For non-IT professionals and basic users, though, the hexadecimal code can be hard to understand and will give little indication as to what has gone wrong or how to fix it.
What causes the blue screen of death?
Blue screen errors generally happen during an upgrade or after installing an app or updating a driver. However, it’s not uncommon to run into this error during general usage.
- Insufficient space in system disk
- Faulty device drivers
- BIOS misconfiguration
- Hard disk corruption
- Unidentified bug of Windows 10
- Outdated Windows operating system
- Incorrect entries in the system's registry
In order to fix the Blue Screen of Death error on Windows 10, you need to determine whether you can access the desktop or if you’re locked out.
If you see a blue screen error and still have access to the desktop, the problem likely stems from a recently installed app, outdated driver, or Windows 10 update.
To fix the Blue Screen of Death error, you will want to do the following:
- Check what Windows updates and drivers are installed
- Update to new drivers if required
- Remove any recently installed updates and drivers
- Remove any problematic peripherals
How to check for the latest updates and drivers
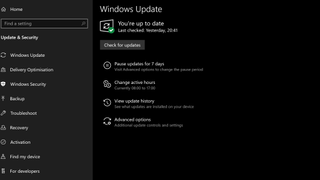
- Open the Start menu and click “Settings.”
- Click “Update & Security.”
- Click “Windows Update.”
- Click “Check for updates.”
- Follow all prompts to install the latest Window update if needed.
How to update the drivers on Windows 10
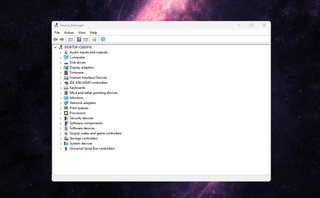
- Type “Device Manager” into the Windows 10 search bar.
- Click “Device Manager.”
- Click the device category you suspect is causing the problem to expand it.
- Right-click the suspected faulty device.
- Click “Update driver.”
- Click “Search automatically for updated driver software.”
If this doesn't fix the blue screen error, download and install a newer version of the driver from your device manufacturer's website.
Uninstall incompatible updates, drivers, and third-party apps
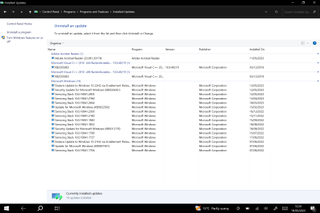
For the following, we'll be using Windows 10's older Control Panel view to uninstall software, as we find it's easier to use when looking for installed updates:
- Open the Control Panel.
- Click “Uninstall a program” under the “Programs” headline.
- Click “Installed updates” in the left pane.
- Click the most recent update and click “Uninstall” above to delete the update.
Buggy drivers and Windows 10 updates can also cause the blue screen of death can. Uninstalling these bad updates will end the stop errors while also repairing potential malware vulnerabilities.
If the error appears after installing a specific driver, remove it using the following steps:
- Type “Device Manager” in the Windows 10 search bar and click on “Device Manager.”
- Click the malfunctioning device’s category to expand it.
- Right-click the malfunctioning device and click “Uninstall device.” Alternatively, you can roll back to the previous driver by selecting the “Properties” after right-clicking on the device. In the Properties window, open the “Driver” tab, click on the “Roll Back Driver” button, and click “OK” to confirm.
If the blue screen of death appeared after installing an app, this is the likely culprit. Uninstall the offending app using the following steps:
- Click the Start menu.
- Click “Settings”.
- Click “Apps”.
- Find the conflicting app in the list and click it.
- Click “Uninstall”.
- Follow the on-screen instructions to complete the uninstallation.
Unplug incompatible peripherals
The blue screen of death can also occur if connected hardware isn't compatible with Windows 10.
Visit your hardware manufacturer's support website to determine if it's compatible with Windows 10 . If it’s incompatible, disconnect it and opt for a suitable replacement.
If you can't access the desktop, you can use features like System Restore and Safe Mode as workarounds. We will be going over the following:
- Using System Restore to revert recent changes
- Using Safe Mode to uninstall drivers and updates
Undo recent changes using System Restore
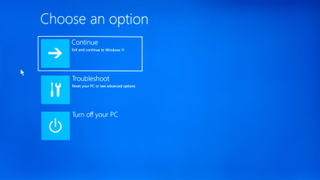
- Launch the advanced startup settings by powering on your PC and pressing and holding the power button to interrupt the boot sequence.
- Repeat Step 1 two more times. After the third off-on power cycle, Windows 10 will automatically open in the advanced startup environment and display troubleshooting options.
- Click “Advanced options”.
- Click “System Restore”.
- Select the restore point created right before the blue screen appeared. Windows 10 usually creates a system restore point each time it installs an update, driver, or app.
- Click “Close”.
- Click “Next”.
- Click “Finish”.
System Restore rolls the system software back to its previous state. However, to access System Restore, you must launch Advanced Startup settings. From there. System Restore will remove all updates, drivers, apps, and changes you made after the restore point to fix the blue screen error.
Uninstall device drivers or Windows 10 updates in Safe Mode
- Select the “Startup Settings” option and click “Restart.”
- Press “F4” or the “4” once the reboot begins to select the “Enable Safe Mode” option.
- Uninstall Windows 10 updates or device drivers while in Safe mode.
Opening Windows in Safe Mode is another way to tackle the blue screen of death. Like System Restore, you can access Safe Mode through the advanced startup settings.
Blue screen of death errors are challenging but not impossible to fix
While stop errors can sometimes be overwhelming, Microsoft provides fixes for almost all types of errors that lead to a blue screen of death.
Scanning for malware and backing up your data are other crucial steps you can take to minimize the impact of a sudden, unplanned downtime the blue screen error may cause.
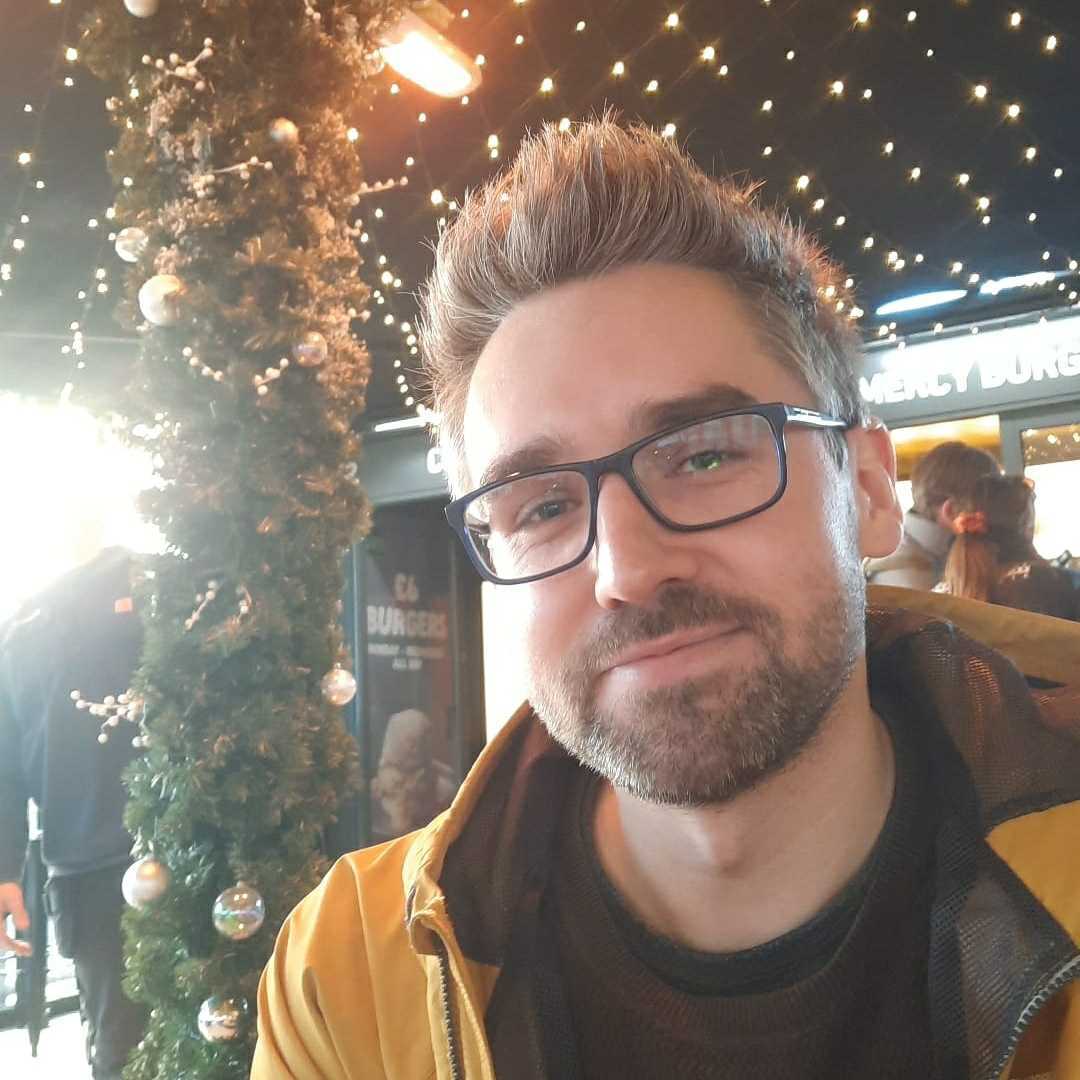
Dale Walker is the Managing Editor of ITPro, and its sibling sites CloudPro and ChannelPro. Dale has a keen interest in IT regulations, data protection, and cyber security. He spent a number of years reporting for ITPro from numerous domestic and international events, including IBM, Red Hat, Google, and has been a regular reporter for Microsoft's various yearly showcases, including Ignite.
- Praharsha Anand
Microsoft is pulling out all the stops to drive users to Windows 11
Windows is getting its own Sudo command, just like Linux - here’s what you need to know and how you can use it
A new LLM jailbreaking technique could let users exploit AI models to detail how to make weapons and explosives — and Claude, Llama, and GPT are all at risk
Most Popular
By John Loeppky May 17, 2023
By Sandra Vogel May 12, 2023
By John Loeppky April 19, 2023
By John Loeppky April 14, 2023
By John Loeppky April 05, 2023
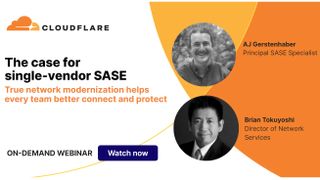
The case for single-vendor SASE

Regain IT and security control: How Cloudflare’s connectivity cloud tames complexity

Securing Europe: Cloudflare's cyber security solutions for Public Sector resilience

The retail detail: Unveiling peak season Internet trends
- 2 Trello review: An agile team workflow tool that feels familiar right away
- 3 The White House wants US government agencies to hire a chief artificial intelligence officer — here's why
- 4 What is cloud native and how can it generate business value?
- 5 Everything you need to know about the AT&T data breach

IMAGES
VIDEO
COMMENTS
Windows; How to Fix a Windows Blue Screen of Death (BSOD) News. By Ed Tittel. ... Next, you see a brief explanation that “Your PC ran into a problem and needs to restart.” Windows writes one ...
To troubleshoot blue screens with the Event Viewer on Windows 11, use these steps: Use the "Windows key + R" keyboard shortcut to open the Run command. Type the eventvwr. msc command and click the ...
Open the Control Panel. Click “Uninstall a program” under the “Programs” headline. Click “Installed updates” in the left pane. Click the most recent update and click “Uninstall” above to delete the update. Buggy drivers and Windows 10 updates can also cause the blue screen of death can.