- PRO Courses Guides New Tech Help Pro Expert Videos About wikiHow Pro Upgrade Sign In
- EDIT Edit this Article
- EXPLORE Tech Help Pro About Us Random Article Quizzes Request a New Article Community Dashboard This Or That Game Popular Categories Arts and Entertainment Artwork Books Movies Computers and Electronics Computers Phone Skills Technology Hacks Health Men's Health Mental Health Women's Health Relationships Dating Love Relationship Issues Hobbies and Crafts Crafts Drawing Games Education & Communication Communication Skills Personal Development Studying Personal Care and Style Fashion Hair Care Personal Hygiene Youth Personal Care School Stuff Dating All Categories Arts and Entertainment Finance and Business Home and Garden Relationship Quizzes Cars & Other Vehicles Food and Entertaining Personal Care and Style Sports and Fitness Computers and Electronics Health Pets and Animals Travel Education & Communication Hobbies and Crafts Philosophy and Religion Work World Family Life Holidays and Traditions Relationships Youth
- Browse Articles
- Learn Something New
- Quizzes Hot
- This Or That Game New
- Train Your Brain
- Explore More
- Support wikiHow
- About wikiHow
- Log in / Sign up
- Computers and Electronics
- Maintenance and Repair

"No Bootable Devices Found" Error: 6 Easy Fixes
Last Updated: January 2, 2024 Fact Checked
Checking the Boot Order
Running startup repair, checking your hard drive, fixing the master boot record (mbr), reinstalling windows, replacing your hard drive.
This article was written by Luigi Oppido and by wikiHow staff writer, Travis Boylls . Luigi Oppido is the Owner and Operator of Pleasure Point Computers in Santa Cruz, California. Luigi has over 25 years of experience in general computer repair, data recovery, virus removal, and upgrades. He is also the host of the Computer Man Show! broadcasted on KSQD covering central California for over two years. This article has been fact-checked, ensuring the accuracy of any cited facts and confirming the authority of its sources. This article has been viewed 12,092 times.
Are you getting a "No bootable devices found" error when you start your PC? It can be incredibly frustrating when your computer won't boot up. Luckily, you can do a few things to fix this error. This wikiHow article teaches you how to fix a "No bootable devices found" error on Windows 10 & 11.
Things You Should Know
- "No bootable devices found" is usually caused by an incorrect boot order, broken master boot record, missing boot files, or a corrupt drive.
- Check the boot order in the BIOS. If that doesn't work, run the Startup Repair tool and scan the drive.
- Even if you can't boot into Windows, you can still access troubleshooting tools in Windows Recovery Environment.

- Shut down your computer.
- Press and hold the Power button to boot up your computer.
- Press and hold the Power button immediately (when you see the manufacturer's logo) to force it to shut down again.
- Repeat 3 times.
- Press the Power button to boot up your PC and allow it to boot into WinRE.
- Select Troubleshoot .
- Select Advanced Options .
- Select UEFI Firmware Settings .
- Select Restart .

- Alternatively, if removable or optical drives are first in the boot order, make sure you don't have any flash drives or CD/DVD/Blu-rays inserted. If you do, your computer is trying to boot from that instead of your hard drive. Remove the disc or flash drive, then reboot your PC.
- If you're intentionally trying to boot your PC from the connected flash drive or disc, you may need to make a new one .

- If you still get "No bootable devices found," continue to the next method.

- Alternatively, if you don't have a recovery drive, use the following steps to access WinRE:

- Click Advanced Options .
- Select Startup Repair .

- Once the repair is complete, your PC should boot normally.
- If you receive a message that says "Start Repair couldn't repair your PC," try another method.

- Shut down your PC.
- Press and hold the Power button to boot up.
- Press and hold the Power button immediately when you see the manufacturer's logo to force it to shut down again.
- Press the Power button to boot up your PC and let it boot into WinRE.

- Select Command Prompt .

- If the system volume is on a hard drive other than "C:", enter the correct drive letter.
- If you receive any error messages after running Check Disk, Google the error message to see if you can find the cause and solution.

- Again, if your system volume is on a different drive letter other than "C:", be sure to enter the correct drive letter.
- If you receive any error messages after running System File Check, Google the error message to see if you can find the cause and solution.

- If an issue is found and fixed, run the SFC command again.

- If your computer is still unable to boot, you will need to try another method. [2] X Research source
- On Dell computers, you will press F12 repeatedly after seeing the Dell logo. [3] X Research source
- On HP computers, you will press Esc repeatedly. Then, select the option to run a diagnostic test. [4] X Research source
- Check the user's manual or manufacturer's web page for your computer model to see if it has a pre-boot diagnostic test.

- Since you can't boot into Windows, you'll probably need to do this from another Windows computer.
- Note: You may lose some or all of your files when reinstalling Windows. Always be sure to backup your data whenever possible.

- Be sure to select the same edition of Windows that you previously had installed.

- During the process, you may be asked to enter a Windows activation key. You can skip this step if you do not have one.
- Be sure to select the same Windows edition you previously owned.
- During installation, you may be asked if you want to keep all your files and reinstall Windows, or erase everything and reinstall Windows. You can try to keep your files. If that doesn't work, you may need to try again and erase all your files.
- If you cannot reinstall Windows on the drive, it's likely you have a hardware issue—probably a dead drive.

- Once the hard drive is installed, you will need to reinstall Windows .
Expert Q&A
You might also like.

- ↑ https://www.ionos.com/digitalguide/server/configuration/how-to-enter-bios/
- ↑ https://learn.microsoft.com/en-us/troubleshoot/windows-server/performance/use-winre-to-troubleshoot-startup-issue
- ↑ https://www.dell.com/support/kbdoc/en-us/000181163/how-to-enter-the-built-in-diagnostics-32-bit-diagnostics-supportassist-epsa-epsa-and-psa
- ↑ https://support.hp.com/us-en/document/ish_2854458-2733239-16
About This Article

- Send fan mail to authors
Is this article up to date?

Featured Articles

Trending Articles

Watch Articles

- Terms of Use
- Privacy Policy
- Do Not Sell or Share My Info
- Not Selling Info
wikiHow Tech Help:
Tech troubles got you down? We've got the tips you need
- 0 + Awards Received
- 0 % Recovery Rate
- 30 Years of Excellence

Recovers lost or deleted Office documents, emails, presentations & multimedia files.
- Professional
Recovers deleted files, photos, videos etc. on Mac.
Recover photos, videos, & audio files from all cameras and storage on Windows or Mac.
iPhone Data Recovery
Recover deleted photos, videos, contacts, messages etc. directly from iPhone & iPad.
Video Repair
Repair multiple corrupt videos in one go. Supports MP4, MOV & other formats.
Photo Repair
Repair multiple corrupt photos in one go. Supports JPEG & other formats.
- Exchange Repair Repair corrupt EDB file & export mailboxes to Live Exchange or Office 365
- Outlook PST Repair Repair corrupt PST & recover all mailbox items including deleted emails & contacts
- OLM Repair Repair Outlook for Mac (OLM) 2011 & 2016 backup files & recover all mailbox items
- Exchange Toolkit Repair EDB & Exchange backup file to restore mailboxes, convert OST to PST, & convert EDB to PST
- Active Directory Repair Repair corrupt Active Directory database (Ntds.dit file) & extract all objects in original form
- EDB to PST Convert online & offline EDB file & extract all mailbox items including Public Folders in PST
- OST to PST Convert inaccessible OST file & extract all mailbox items including deleted emails in PST
- NSF to PST Convert IBM Notes NSF file & export all mailbox items including emails & attachments to PST
- MBOX to PST Convert MBOX file of Thunderbird, Entourage & other clients, & export mailbox data to PST
- OLM to PST Convert Outlook for Mac Data File (OLM) & export all mailbox data to PST in original form
- GroupWise to PST Convert GroupWise mail & export all mailbox items - emails, attachments, etc. - to PST
- EML to PST Convert Windows Live Mail (EML) file & export mailbox data - emails, attachments, etc. - to PST
- Office 365 to PST Connect to Office 365 account & export mailbox data to PST and various other formats
- Migrator for Office 365 Quickly migrate Outlook data files(OST/PST) directly to Office 365 or Live Exchange
- SQL Repair Repair corrupt .mdf & .ndf files and recover all database components in original form
- Access Repair Repair corrupt .ACCDB and .MDB files & recover all records & objects in a new database
- QuickBooks Repair Repair corrupt QuickBooks® data file & recover all file components in original form
- MySQL Repair Repair MyISAM & InnoDB tables and recover all objects - keys, views, tables, triggers, etc.
- Excel Repair Repair corrupt Excel (.XLS & .XLSX) files and recover tables, charts, chart sheet, etc.
- BKF Repair Repair corrupt backup (BKF, ZIP, VHDX and .FD) files and restore complete data
- Database Converter Interconvert MS SQL, MySQL, SQLite, and SQL Anywhere database files
- PowerPoint Repair Repair corrupt PPT files and restore tables, header, footer, & charts, etc. like new
- File Repair Toolkit Repair corrupt Excel, PowerPoint, Word & PDF files & restore data to original form
- Data Recovery Recover lost or deleted data from HDD, SSD, external USB drive, RAID & more.
- Tape Data Recovery Retrives data from all types and capacities of tape drives including LTO 1, LTO 2, LTO 3, & others.
- Virtual Machine Recovery Recover documents, multimedia files, and database files from any virtual machine
- File Erasure Permanently wipe files and folders, and erase traces of apps and Internet activity.
- Mobile Erasure Certified and permanent data erasure software for iPhones, iPads, & Android devices
- Drive Erasure Certified and permanent data erasure software for HDD, SSD, & other storage media
- Exchange Toolkit 5-in-1 software toolkit to recover Exchange database, convert EDB to PST, convert OST to PST, restore Exchange backup, and reset Windows Server password.
- Outlook Toolkit Comprehensive software suite to repair PST files, merge PST files, eliminate duplicate emails, compact PST files, and recover lost or forgotten Outlook passwords.
- File Repair Toolkit Powerful file repair utility to fix corrupt Word, PowerPoint, and Excel documents created in Microsoft Office. It also repairs corrupt PDF files and recovers all objects.
- MS SQL Toolkit 5-in-1 software toolkit to repair corrupt SQL database, restore database from corrupt backup, reset database password, analyze SQL logs, & interconvert databases.
- Data Recovery Toolkit Software helps to recovers deleted data from Windows, Mac and Linux storage devices. Also supports recovery from RAIDs & Virtual Drives.
- MySQL Toolkit 3-in-1 software toolkit to repair Corrupt Mysql, MariaDB & Analyze logs, and Interconvert Databases.
- Tape Recovery Toolkit Stellar Toolkit for Tape is comprehensive software designed to recover data from LTO tapes and support major parsers such as Veritas, TSM, Symantec NetBackup, as well as CPIO and TAR files.
- Email Forensic Advanced email forensic solution for cyber experts to audit, analyze, or investigate emails & gather evidences.
- Log Analyzer for MySQL Analyze forensic details of MySQL server database log files such as Redo, General Query, and Binary Log.
- Exchange Auditor Exchange Server monitoring solution to automate audits, scans and generate reports ìn real-time.
- Log Analyzer for MS SQL Track & analyze MS SQL Server database transactions log files.
- Our Partners
- Lab Services
Trending Searches
Data Recovery
Photo Recovery
File Erasure Software
Exchange Repair
Raid Recovery
MS SQL Repair
Solved: Boot Device Not Found Error (Complete Guide)
Summary: The ‘Boot Device Not Found’ error usually occurs when there is a problem with the system hard drive. Read this blog to learn about the causes behind this error. This blog also mentions various solutions to fix the Boot Device Not Found error.
Why the Boot Device Not Found Error Occurs?
How to fix the boot device not found error.
The ‘Boot Device Not Found’ error occurs when there is an incorrect boot sequence in the BIOS setup or the system can’t detect the hard disk. Several HP and Lenovo users have reported about encountering this error under different circumstances with a different set of measures. When this issue occurs, any of the following error messages may appear on the screen:
- Boot device not found. Please install an operating system on your hard disk
- No boot device available
- HP boot device not found
- Boot device not found – hard disk (3F0)
- No bootable device found – insert boot disk and press any key
The error occurs when your system hard drive finds difficulty in supporting the boot process. The operating system loads into RAM during the booting process. To complete the process, BIOS takes charge and access certain system files from the internal hard drive. However, when the system can’t detect or access the hard disk, you may find the ‘Boot Device Not Found’ error popping up on your screen. There could be several reasons behind this error, such as:
- Hard drive connection issue
- Corrupt hard drive partitions
- Damaged hard drive
- Incorrect boot sequence in the BIOS
- Damaged MBR (Master Boot Record)
You can try the following troubleshooting methods to fix the Windows 10 boot device not found error.
#1 Perform Hard Reset
When you perform a hard reset, it rebuilds the connection between the hardware and BIOS. Several Windows users have reported that performing a hard reset has helped them fixing this error. Here’s how to perform a hard reset:
- Turn off your PC and remove the AC adapter from it.
- Make sure there is no peripheral device connected now to your PC.
- After that, press the Power button for about 15 seconds to drain out the residual charge.
- Now, press the Power button again to reboot your system.
- Once the Startup menu appears, use arrow keys to navigate to Start Windows Normally and hit Enter.
- Connect all the needed devices and see if the error is resolved.
#2 Reset Your Hard Drive
You can try resetting the hard drive to fix the error. To do so, follow the given steps:
- Turn off your PC by pressing the Power button and unplug the power cable.
- Now, disconnect the hard drive and reconnect again.
- Reboot your PC to check if it works seamlessly without showing any error.
Scenario 1: Now see if you can boot your device normally
If you can boot your device normally, follow the given methods:
#3 Run CHKDSK Command to Fix Bad Sectors on Hard Drive
Bad sectors on the hard drive may occur due to corruption, physical damage to the drive, etc. You can try running the CHKDSK command to fix the corruption and bad sectors on the hard drive. Follow the given steps:
- Type Command Prompt in Windows Search Box and run it as an administrator.
- In the Command Prompt Window, type CHKDSK /f/r/D: and press Enter . (Replace D: with your hard drive letter.
- Wait for a while. Once done, close the Command Prompt window and check if the problem is solved.
Caution : The CHKDSK command with the F and R attribute can fix the corrupted hard drive. However, this command scans and marks down the bad sectors on the hard drive and prevents Windows from reading and storing data on these bad sectors, eventually causing data loss.
#4 Reset BIOS Default Settings
Your system may be configured to boot from an unbootable disk. You can try fixing the boot device not found 3F0 error by resetting the BIOS default settings. Follow the given steps:
- Reboot your system and immediately press the F10 key to enter the BIOS setup menu .
- Now, press F9 on the BIOS setup menu to load and restore the BIOS setup default settings.
- Once it is loaded, press F10 to Save and Exit.
- After that, select Yes. When it says Exit Saving Changes , press Enter .
- Then, follow the instructions given on the screen to restart your system.
Scenario 2: If you can’t boot the system normally
#5 Boot PC with Bootable Media and Rebuild MBR
If you’re having trouble booting your PC normally, boot your PC with bootable media and then rebuild the MBR (Master Boot Record). Here are the steps:
- Create installation media for Windows and boot your PC using the media.
- Next, select the language and other preferences and click ‘ Next on the initial setup screen.
- Next, click Repair your computer .
- On Automatic Repair environment, click Advanced options .
- Then follow Troubleshoot > Advanced options > Command Prompt .
- In the Command Prompt window, type the following commands and press Enter.
BOOTREC /FIXMBR
BOOTREC /FIXBOOT
BOOTREC /rebuildbcd
- Once the process is complete, close the window.
- Reboot your system and check if it’s working fine.
#6 Reset your PC
If none of the above methods work, you’ll be left with only one option – resetting your PC. To do so, restart your PC with bootable installation media and follow the given steps:
- Enter Automatic Repair environment and click Advanced options .
- On the Choose an Option screen, click Troubleshoot .
- Next, click Reset this PC .
- Now, choose an option – Keep my files or Remove everything .
Note: To make this method work, it is recommended to choose Remove everything .
- On the next prompt, click Just remove your files and then click Next .
- A warning message will appear. Click Next > Reset .
- When prompted, click Continue.
- Once the process is finished, close the window and reboot your system.
Resetting your PC with the ‘ Remove everything’ option will cause data loss. However, you can use a powerful data recovery software, such as Stellar Data Recovery Professional to recover the data after resetting your Windows PC . It is a DIY tool that efficiently restores any data from all types of storage devices.
Among several errors, you may find the Boot Device Not Found error quite troublesome as it occurs randomly and doesn’t show any stop code or bug check value. We’ve provided some methods in this blog to fix the problem. A few methods such as running the CHKDSK command and resetting your PC may cause data loss. But you can retrieve the data by using Stellar Data Recovery Professional software.
Moreover, if still the error message ‘ Boot Device Not Found, Please install an operating system on your hard disk ’ pops up, contact a reliable hard drive recovery service provider.
About The Author

Mansi Verma is a Senior Technology Writer at Stellar® . She is a Tech enthusiast, holding over 8 years of experience in Data Recovery, IoT, Artificial Intelligence, and the Robotics technology domain. She loves researching and providing DIY solutions to solve Windows technical issues. In her spare time, she likes reading novels, and poetry. She also enjoys Travelling, Rafting, Trekking, etc.
I was not at all aware of this Boot device not found error. Thanks for upgrading me. Now I have bookmarked your blog in case I forget what to do if I get this Boot device not found error It was worth spending time on your blog.
Leave a comment Cancel reply
Your email address will not be published. Required fields are marked *
Related Posts
[solved] – secure boot is greyed out on windows 11, [fixed] – microsoftsecurityapp.exe bad image error 0xc0e90002 on windows, how to fix the 0xc0000420 blue screen of death (bsod) error, free trial for 60 days.
WHY STELLAR ® IS GLOBAL LEADER
WHY STELLAR ® IS GLOBAL LEADER
Why Choose Stellar?
Years of Excellence
R&D Engineers
Awards Received
Technology You Can Trust A Brand Present Across The Globe
This website uses cookies in order to provide you with the best possible experience and to monitor and improve the performance of the site in accordance with our cookie policy .
- Support Home
- Printer Support
- Computer Support
- Poly Collaboration Devices
- Ink & Toner Cartridges
- Software and Drivers
- Printer Diagonostic Tools
- Computer Diagnostic Tools
- Windows Support
- Print and Scan Doctor
- HP PC Hardware Diagnostics
- Create a new case
- Find an existing case
- Manage contracts and warranties
- Register an account
- MyHPSupport Help
- Security Bulletins
- Support Dashboard
- HP Account benefits
HP PCs - Hard disk 3F0 boot device not found error
If the Hard Disk Error 3F0 boot device not found is displayed on a black screen, use the following procedures to try to resolve the error.
Restore BIOS default settings
To restore the BIOS default setting, open the BIOS Setup screen.

Turn off the computer and wait five seconds.
Press the power button to start the computer and repeatedly press the f10 key to enter the BIOS setup menu.
On the BIOS Setup screen, press f9 to select and load the BIOS Setup Default settings.
Press f10 to Save and Exit .
Use the arrow keys to select Yes , and then press Enter when asked Exit Saving Changes?
Follow the prompts to restart your computer.
Update the BIOS
Before attempting further troubleshooting steps, update the BIOS to try to resolve the issue.
For instructions, go to one of the following HP support documents:
HP Business Desktop PCs - Updating the BIOS (Basic Input Output System)
HP Business Notebook PCs - Updating the BIOS (Basic Input Output System)
HP Consumer Desktop PCs - Updating the BIOS (Basic Input Output System) (Windows)
HP Consumer Notebook PCs - Updating the BIOS (Basic Input Output System) (Windows)
Perform the hard drive symptom test in HP PC Hardware Diagnostics UEFI
When Windows won't start, use the following instructions to open the Symptom Tests menu, and then run the hard drive test.
Hold the power button for at least five seconds to turn off the computer.
Turn on the computer and immediately press esc repeatedly, about once every second. When the menu is displayed, press the f2 key.
On the main menu, click Symptom Tests .
The Symptom Tests menu is displayed.
Your Symptom Tests menu might be different, depending on the components installed on your computer.
Select Hard disk/SSD drive issue , and then press enter .
If the computer has more than one hard drive, select the drive to test. To test all the hard drives, select Test All Hard Drives .
If the test does not find a hard drive, try reinstalling Windows using the steps in Reinstall Windows on the hard drive .
When the test is complete, the screen displays the results. Test results are also available in the Test Logs on the main menu.
If the hard drive passes the Quick Test, but there is still a problem with the hard drive, run the Extensive Test. This test includes the SMART Check, Short DST, Optimized DST, and Long DST. To run these tests individually, select them from the Hard Drive Tests menu.
If the hard drive fails a test, click Troubleshoot .
Follow the on-screen instructions to attempt to resolve the problem, and then click Yes .
If the problem is not resolved, click Yes to contact HP Customer Support.
Write down or copy the failure ID (24-digit code) and product ID for when you contact HP Customer Support. You can also use your mobile device to take a photo of this information or to scan the displayed QR code. The information is also available in Test Logs on the main menu.
If your computer is online, click NEXT to go to the HP Customer Support website.
If your computer is offline, use your mobile device to scan the provided QR Code and access HP Customer Support.
Reinstall Windows on the hard drive
Reinstall Windows through the Windows Recovery Environment (f11) or using the HP Cloud Recovery Tool.
Use the steps from HP PCs - Reset the computer to perform a system reset through Windows Recovery Environment (f11) when Windows does not start.
Or, to use HP Cloud Recovery Tool, see the document for your computer:
HP Consumer PCs - Using the HP Cloud Recovery Tool in Windows 11 and 10
HP Business PCs - Using the HP Cloud Recovery Client in Windows 11 and Windows 10
If no drives can be found when reinstalling Windows, see HP PCs - No drives can be found during Windows 11 or Windows 10 installation (Intel 11th Generation processors) .
After reinstalling Windows, run Windows Update to update all software, firmware, and drivers.
Additional support options
Enter a topic to search our knowledge library
- 24/7 Live Chat
- 877 315 1713
+1 877 315 1713
Find anything you need
You have %itemCount% in your cart. Total being %total%
Solution for No Boot Device Found on Windows 10

" No boot device found " or " No bootable device " is a common error that can occur when trying to start your Windows 10 computer. There are a number of potential causes for this error, but fortunately, it's usually fairly easy to fix.
In this article, we'll discuss the most common causes of the "No boot device found" error and how to troubleshoot it.
Jump to a section:
What does "no bootable device found on windows 10" mean, what causes the "no bootable devices found" error on windows 10, how to fix “no boot device found” on windows 10, method 1. set your hard drive as the boot device, method 2. fix corrupted mbr, final thoughts.
This message means that your computer couldn’t find a healthy boot device. Bootable devices are the hardware that starts up your computer. This problem may occur if you have installed a new piece of hardware, such as a hard drive or CD-ROM drive, and Windows 10 can't find the required files on it. It can also happen if your system drive gets corrupted or damaged.
While it isn’t always a serious issue, seeing the " No bootable device " error can certainly present problems. There are other messages you may see that mean the same thing as well. “No bootable devices found” is one.
A bootable device is any piece of hardware that contains or can read the files required for a computer to start. For example, hard drives, floppy disk drives, CD-ROM drives, DVD drives, and USB thumb drives are bootable devices.
How do these devices affect Windows 10 and why are you getting these error messages? Learn how to solve this issue from our tech experts at SoftwareKeep.
There are multiple reasons why this error may occur on your device. Some of the reasons include:
- The boot order on your computer is incorrect.
- Your computer cannot identify the bootable device you have installed.
- Your bootable devices are damaged or corrupted.
- Your Windows 10 system partition isn't active.
- There is a problem with your BIOS or CMOS settings.
- Your device's boot disk MBR sector is damaged.
The “No bootable devices found” error is a pesky problem that many people deal with. After diagnosing the cause, it's easier to take the necessary steps towards fixing this issue!
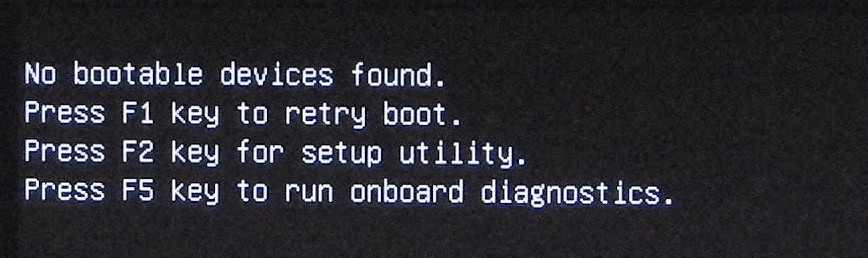
There are two main probable causes when you encounter this issue. These can be fixed with solutions which we detail below. You’ll also find general troubleshooting tips that may help you in restoring your device.
Your hard drive may not be set as your first boot device in the BIOS. It should be the default unless you have specifically chosen to boot from a different device. Here’s how we can fix this issue:
- Restart the computer and tap Esc to enter the BIOS interface.
- Press the right arrow key on your keyboard until the Boot tab is opened. Move “ Hard Drive ” to the top of the boot order list by pressing “+” or “-”.
- Press F10 to save the changes and restart the computer.
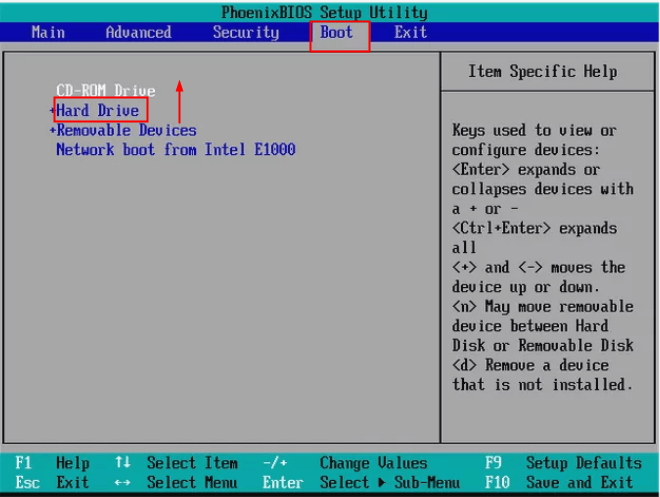
If the MBR (Master Boot Record) of your system drive gets corrupted, it can cause the “No boot device available” error in Windows 10. This is usually one of the main causes for this problem, and it can be fixed with a few easy steps. Here's what you need to do to fix your device's corrupt MBR:
- Insert the Windows installation media into your computer and boot.
- Select the language and region, and then click on “Repair your computer” when you see the “ Install now ” window.
- Select Troubleshoot and then Command Prompt on the Advanced options screen.
- In Command Prompt, input the following command lines and press Enter after each. (If you are asked whether you want to add a new installation to the boot list, type “Y” and then press Enter.)
- bootrec /fixmbr
- bootrec /fixboot
- bootrec /scanos
- bootrec /rebuildbcd
5. Exit Command Prompt and restart your computer.
It's likely that one of these issues is the culprit and following these steps can help you fix the issue with your boot drive errors. Don’t be worried when you see one of the error messages. As bad as it sounds, you can usually fix the issue without a problem.
Follow our Blog for more great articles like this one! In addition, you can check our Help Center for a wealth of information on how to troubleshoot various issues.
If you’re looking for a software company you can trust for its integrity and honest business practices, look no further than SoftwareKeep . We are a Microsoft Certified Partner and a BBB Accredited Business that cares about bringing our customers a reliable, satisfying experience on the software products they need. We will be with you before, during, and after all the sales.
One more thing
Sign up for our newsletter and get early access to our blog posts, promotions, and discount codes. Thank you for reading! We hope to see you again soon.
People also ask
» How to Fix CompatTelRunner.exe Process High CPU Usage on Windows 10? » How to Fix the "/fixboot Access is Denied" Error on Windows 10? » How to Fix the “Failed to Enumerate Objects in the Container” Error on Windows 10?
Feel free to reach out with questions or requests you’d like us to cover.
1591 McKenzie Way, Point Roberts, WA 98281, United Sates
- Terms & Conditions
- Privacy & Cookies
© SoftwareKeep 2023 | All right reserved
Please SAVE to make app work

Windows Boot device not found? Here’s how to fix it…
Shaant Minhas
May 13, 2022

Looking for more How To posts? Check out our How To Page for all the latest tips on Windows, Microsoft Teams, LinkedIn, and more!
In this article
So, you booted up your PC like any other day, but instead of going straight to the Welcome menu, you’re stuck within boot screen itself with the error “boot device not found”. Luckily, there are ways around this debilitating Windows error , and you can resolve this error for good. But, before that, let’s look at the different causes of this error.
Boot device not found? Here are the causes…
Boot device not found can be caused by a variety of reasons. Here are a few of them:
- Lost your important system files.
- Damaged to the Master Boot Record (MBR) or boot sector.
- While system has become corrupted.
While the apparent causes can be different, the underlying reason of error is almost always damage to the operating system. So, to resolve this error, all solutions will involve resetting the system settings. Let’s dive in into the solutions now.
Top fixes for “Boot device not found” error
For most cases, the first method below will do the trick, and I’d personally suggest you go with that one. It might, however, take a while. So, you can always try one of the more popular methods below to see if you can hack your way into Windows. Let’s begin.
1. Reinstall your Windows 10 or Windows 11
Since the most probable cause of the “Boot device not found” error is trouble with your Windows operating system, the natural way out of it is through reinstalling your operating system.
For this, you’ll need a bootable USB stick. If you have one, great. Otherwise, you’ll create one on another PC. We have created a detailed guide on creating a bootable Windows USB stick . So give that a read, and learn how to do it well.
When you’ve a fresh Windows USB stick ready with you, plug in the USB stick, start up your PC and hit the Esc/F10/F12 key. You’ll be taken to a new boot menu, where you’ll get the option to either install a fresh copy of Windows or repair the existing one.
Go with installing the complete Windows option. From there, simply follow the on-screen instructions, and you’re good to go. The whole process can take anywhere from thirty minutes to a full hour. So make sure you set aside a block of time for doing this.
2. Do a Hard Reboot
A Hard Reboot , sometimes also called cold reboot, is a process of rebooting your PC forcefully by pressing the power button. It drains the electricity in remote parts of your motherboard, and from there, you can start everything afresh.
To carry out a Hard Reboot, press and hold the power button of your PC for about 10 seconds. Your computer will turn off on its own in a while—then, when the power is off, wait for a few seconds and turn it on back again.
Fixing the “Boot device not found” error for good
The “Boot device not found” is an error that can make accessing your PC troublesome. If you follow one of the above listed methods, though, the error can be removed from your PC without any hassles.
Microsoft Teams adds support for Ukrainian, Somali, and Zulu languages
New patent suggests microsoft is developing an external disc drive for the xbox series s.
OnMSFT.com is built on:
Wordpress GeneratePress Azure
Theme thanks to heather.

Home About Contact Us
Join our team, © copyright 2014 - 2024 onmsft.com llc.
This browser is no longer supported.
Upgrade to Microsoft Edge to take advantage of the latest features, security updates, and technical support.
Advanced troubleshooting for Windows boot problems
- 4 contributors
This article is intended for use by support agents and IT professionals. If you're looking for more general information about recovery options, see Recovery options in Windows 10 .
Applies to: Windows 10
There are several reasons why a Windows-based computer may have problems during startup. To troubleshoot boot problems, first determine in which of the following phases the computer gets stuck:
PreBoot: The PC's firmware initiates a power-on self test (POST) and loads firmware settings. This pre-boot process ends when a valid system disk is detected. Firmware reads the master boot record (MBR), and then starts Windows Boot Manager.
Windows Boot Manager: Windows Boot Manager finds and starts the Windows loader (Winload.exe) on the Windows boot partition.
Windows operating system loader: Essential drivers required to start the Windows kernel are loaded and the kernel starts to run.
Windows NT OS Kernel: The kernel loads into memory the system registry hive and other drivers that are marked as BOOT_START.
The kernel passes control to the session manager process (Smss.exe) which initializes the system session, and loads and starts the devices and drivers that aren't marked BOOT_START.
Here's a summary of the boot sequence, what will be seen on the display, and typical boot problems at that point in the sequence. Before you start troubleshooting, you have to understand the outline of the boot process and display status to ensure that the issue is properly identified at the beginning of the engagement. Select the thumbnail to view it larger.

Each phase has a different approach to troubleshooting. This article provides troubleshooting techniques for problems that occur during the first three phases.
If the computer repeatedly boots to the recovery options, run the following command at a command prompt to break the cycle:
Bcdedit /set {default} recoveryenabled no
If the F8 options don't work, run the following command:
Bcdedit /set {default} bootmenupolicy legacy
To determine whether the system has passed the BIOS phase, follow these steps:
If there are any external peripherals connected to the computer, disconnect them.
Check whether the hard disk drive light on the physical computer is working. If it's not working, this dysfunction indicates that the startup process is stuck at the BIOS phase.
Press the NumLock key to see whether the indicator light toggles on and off. If it doesn't toggle, this dysfunction indicates that the startup process is stuck at BIOS.
If the system is stuck at the BIOS phase, there may be a hardware problem.
Boot loader phase
If the screen is black except for a blinking cursor, or if you receive one of the following error codes, this status indicates that the boot process is stuck in the Boot Loader phase:
- Boot Configuration Data (BCD) missing or corrupted
- Boot file or MBR corrupted
- Operating system Missing
- Boot sector missing or corrupted
- Bootmgr missing or corrupted
- Unable to boot due to system hive missing or corrupted
To troubleshoot this problem, use Windows installation media to start the computer, press Shift+F10 for a command prompt, and then use any of the following methods.
Method 1: Startup repair tool
The Startup Repair tool automatically fixes many common problems. The tool also lets you quickly diagnose and repair more complex startup problems. When the computer detects a startup problem, the computer starts the Startup Repair tool. When the tool starts, it performs diagnostics. These diagnostics include analyzing startup log files to determine the cause of the problem. When the Startup Repair tool determines the cause, the tool tries to fix the problem automatically.
To do this task of invoking the Startup Repair tool, follow these steps.
For additional methods to start WinRE, see Windows Recovery Environment (Windows RE) .
- Start the system to the installation media for the installed version of Windows. For more information, see Create installation media for Windows .
- On the Install Windows screen, select Next > Repair your computer .
- On the Choose an option screen, select Troubleshoot .
- On the Advanced options screen, select Startup Repair .
- After Startup Repair, select Shutdown , then turn on your PC to see if Windows can boot properly.
The Startup Repair tool generates a log file to help you understand the startup problems and the repairs that were made. You can find the log file in the following location:
%windir%\System32\LogFiles\Srt\Srttrail.txt
For more information, see Troubleshoot blue screen errors .
Method 2: Repair boot codes
To repair boot codes, run the following command:
To repair the boot sector, run the following command:
Running BOOTREC together with Fixmbr overwrites only the master boot code. If the corruption in the MBR affects the partition table, running Fixmbr may not fix the problem.
Method 3: Fix BCD errors
If you receive BCD-related errors, follow these steps:
Scan for all the systems that are installed. To do this step, run the following command:
Restart the computer to check whether the problem is fixed.
If the problem isn't fixed, run the following commands:
Restart the system.
Method 4: Replace Bootmgr
If methods 1, 2 and 3 don't fix the problem, replace the Bootmgr file from drive C to the System Reserved partition. To do this replacement, follow these steps:
At a command prompt, change the directory to the System Reserved partition.
Run the attrib command to unhide the file:
Navigate to the system drive and run the same command:
Rename the bootmgr file as bootmgr.old :
Navigate to the system drive.
Copy the bootmgr file, and then paste it to the System Reserved partition.
Restart the computer.
Method 5: Restore system hive
If Windows can't load the system registry hive into memory, you must restore the system hive. To do this step, use the Windows Recovery Environment or use the Emergency Repair Disk (ERD) to copy the files from the C:\Windows\System32\config\RegBack directory to C:\Windows\System32\config .
If the problem persists, you may want to restore the system state backup to an alternative location, and then retrieve the registry hives to be replaced.
Starting in Windows 10, version 1803, Windows no longer automatically backs up the system registry to the RegBack folder.This change is by design, and is intended to help reduce the overall disk footprint size of Windows. To recover a system with a corrupt registry hive, Microsoft recommends that you use a system restore point. For more information, see The system registry is no longer backed up to the RegBack folder starting in Windows 10 version 1803 .
Kernel phase
If the system gets stuck during the kernel phase, you experience multiple symptoms or receive multiple error messages. These error messages include, but aren't limited to, the following examples:
- A Stop error appears after the splash screen (Windows Logo screen).
- Advanced troubleshooting for Stop error 7B or Inaccessible_Boot_Device
- Advanced troubleshooting for Event ID 41 "The system has rebooted without cleanly shutting down first"
- The screen is stuck at the "spinning wheel" (rolling dots) "system busy" icon.
- A black screen appears after the splash screen.
To troubleshoot these problems, try the following recovery boot options one at a time.
Scenario 1: Try to start the computer in Safe mode or Last Known Good Configuration
On the Advanced Boot Options screen, try to start the computer in Safe Mode or Safe Mode with Networking . If either of these options works, use Event Viewer to help identify and diagnose the cause of the boot problem. To view events that are recorded in the event logs, follow these steps:
Use one of the following methods to open Event Viewer:
- Go to the Start menu, select Administrative Tools , and then select Event Viewer .
- Start the Event Viewer snap-in in Microsoft Management Console (MMC).
In the console tree, expand Event Viewer, and then select the log that you want to view. For example, choose System log or Application log .
In the details pane, open the event that you want to view.
On the Edit menu, select Copy . Open a new document in the program in which you want to paste the event. For example, Microsoft Word. Then select Paste .
Use the up arrow or down arrow key to view the description of the previous or next event.
To troubleshoot problems that affect services, do a clean boot by using System Configuration ( msconfig ). Select Selective startup to test the services one at a time to determine which one is causing the problem. If you can't find the cause, try including system services. However, in most cases, the problematic service is third-party.
Disable any service that you find to be faulty, and try to start the computer again by selecting Normal startup .
For detailed instructions, see How to perform a clean boot in Windows .
If the computer starts in Disable Driver Signature mode, start the computer in Disable Driver Signature Enforcement mode, and then follow the steps that are documented in the following article to determine which drivers or files require driver signature enforcement: Troubleshooting boot problem caused by missing driver signature (x64)
If the computer is a domain controller, try Directory Services Restore mode (DSRM).
This method is an important step if you encounter Stop error "0xC00002E1" or "0xC00002E2"
Serious problems might occur if you modify the registry incorrectly by using Registry Editor or by using another method. These problems might require that you reinstall the operating system. Microsoft can't guarantee that these problems can be solved. Modify the registry at your own risk.
Error code INACCESSIBLE_BOOT_DEVICE (STOP 0x7B)
To troubleshoot this Stop error, follow these steps to filter the drivers:
Go to Windows Recovery Environment (WinRE) by putting an ISO disk of the system in the disk drive. The ISO should be of the same version of Windows or a later version.
Open the registry.
Load the system hive, and name it test .
Under the following registry subkey, check for lower filter and upper filter items for non-Microsoft drivers:
HKEY_LOCAL_MACHINE\SYSTEM\ControlSet001\Control\Class
For each third-party driver that you locate, select the upper or lower filter, and then delete the value data.
Search through the whole registry for similar items. Process as appropriate, and then unload the registry hive.
Restart the server in Normal mode.
For more troubleshooting steps, see Advanced troubleshooting for Stop error 7B or Inaccessible_Boot_Device .
To fix problems that occur after you install Windows updates, check for pending updates by using these steps:
Open a Command Prompt window in WinRE.
Run the command:
If there are any pending updates, uninstall them by running the following commands:
Try to start the computer.
If the computer doesn't start, follow these steps:
Open a command prompt window in WinRE, and start a text editor, such as Notepad.
Navigate to the system drive, and search for windows\winsxs\pending.xml .
If the pending.xml file is found, rename the file as pending.xml.old .
Open the registry, and then load the component hive in HKEY_LOCAL_MACHINE as test.
Highlight the loaded test hive, and then search for the pendingxmlidentifier value.
If the pendingxmlidentifier value exists, delete it.
Unload the test hive.
Load the system hive, name it test .
Navigate to the following subkey:
HKEY_LOCAL_MACHINE\SYSTEM\ControlSet001\Services\TrustedInstaller
Change the Start value from 1 to 4 .
Unload the hive.
If the Stop error occurs late in the startup process, or if the Stop error is still being generated, you can capture a memory dump. A good memory dump can help determine the root cause of the Stop error. For more information, see Generate a kernel or complete crash dump .
For more information about page file problems in Windows 10 or Windows Server 2016, see Introduction to page files .
For more information about Stop errors, see Advanced troubleshooting for Stop error or blue screen error issue .
Sometimes the dump file shows an error that's related to a driver. For example, windows\system32\drivers\stcvsm.sys is missing or corrupted. In this instance, follow these guidelines:
Check the functionality that's provided by the driver. If the driver is a third-party boot driver, make sure that you understand what it does.
If the driver isn't important and has no dependencies, load the system hive, and then disable the driver.
If the stop error indicates system file corruption, run the system file checker in offline mode.
To do this action, open WinRE, open a command prompt, and then run the following command:
For more information, see Using system file checker (SFC) to fix issues .
If there's disk corruption, run the check disk command:
If the Stop error indicates general registry corruption, or if you believe that new drivers or services were installed, follow these steps:
- Start WinRE, and open a command prompt window.
- Start a text editor, such as Notepad.
- Navigate to C:\Windows\System32\Config\ .
- Rename the all five hives by appending .old to the name.
- Copy all the hives from the Regback folder, paste them in the Config folder, and then try to start the computer in Normal mode.
Was this page helpful?
Coming soon: Throughout 2024 we will be phasing out GitHub Issues as the feedback mechanism for content and replacing it with a new feedback system. For more information see: https://aka.ms/ContentUserFeedback .
Submit and view feedback for
Additional resources

8 Ways to Fix Boot Device Problem in Windows 10
Boot device problem may be quite disturbing since the functions of the PC may not load properly. Understanding how to fix a boot device problem in Windows 10 can save you from potential data loss or system instability. This guide lists all the probable reasons for the issue and the solutions to resolve this head-scratcher.

Table of Contents
How to Fix Boot Device Problem in Windows 10
BIOS stands for Basic Input/ Output System and is the program on the Computer’s Microprocessor. It is used to start the PC after it is turned on and manages the data flow between the Operating System and connected devices. The possible causes of BIOS or boot device problem are listed in this section.
- Incorrect Boot Order-
- Partition Drive is not set to Active
- Incorrect HDD selected in BIOS-
- Bootable HDD is unidentified-
- Corrupt Boot or OS Files
- Hardware Issues- The cable or the SATA slot may have some issues and the boot disk may have some damage.
Method 1: Basic Troubleshooting Methods
To fix the Boot device problem, you can try implementing these basic troubleshooting methods to resolve the same.
1A. Check for Hardware
You need to check if the Hard Disk Drive is connected properly to the PC. You can either:
- Remove the battery from the slot and place it back on the slot, if the battery can be removed.
- Check if the power cable connecting your Hard Drive is broken or frayed.
- Check if the connecting cables are plugged properly into the plugs in the HDD.
- Check if you can connect the HDD using the power cable to another Windows PC.
- Replace the power cable connecting the HDD with a new one.
1B. Power Cycle your PC
An approach to fix the issue and tweak the Support boot to a clean state is to power cycle your Windows PC. This would fix all the glitches and errors on the PC and restart it afresh.
1. Press the Alt + F4 keys together, select the Shutdown option and hit the Enter key .

2. Remove the power cable of the PC from the power socket.
3. Unplug the Hard Drive and re-plug it using the connectors.
4. Re-plug the power cable in the power socket and press the power button to turn on the PC.
1C. Correct Boot Order
If the Boot order is not proper on your PC, select the Hard Disk Drive as the first option in the Boot. Read here method to check & select the Boot order on your Windows 10 PC.

1D. Check for Errors in Hard Disk
You can check for errors on the HDD using the Chkdsk command .

1E. Clean RAM Space
If the space on the Hard Disk Drive is less, you may face this issue with the boot. Follow these methods to free up some space .

Method 2: Use Diskpart Command
One of the reasons for BIOS boot device problem may be that the Primary partition is not set as active. Using the link given here, you can clean HDD and set the correct partition drive to active using Diskpart command .

Also Read: How to Repair Corrupt System Files in Windows 10
Method 3: Restore Lost EFI Partition
If the EFI Partition drive on the Windows PC is missing, you may face this issue.
Step I: Enter into BIOS Setting
1. Connect the Windows 10 Bootable Installation USB to the USB port and restart your PC from the START menu.
2. Press any key on the keyboard to continue into the boot window.

3. Choose the language in the preferences and click on the Repair your computer option.

4. Click on the Troubleshoot option.
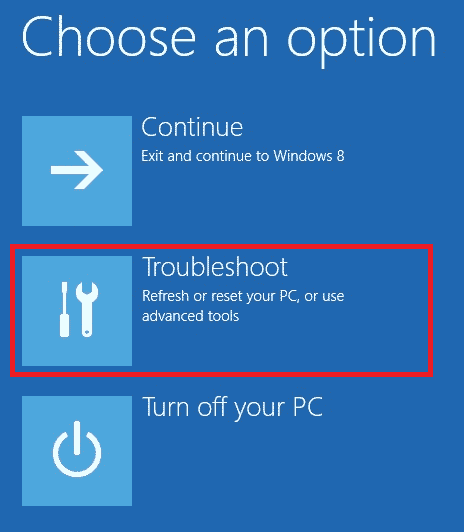
5. Click on the option Advanced options .

Step II: Select Windows Disk using Diskpart Command
1. Click on the Command Prompt option.

2. Type the diskpart command and press the Enter key to use the Diskpart command.

3. Type the list disk command and press the Enter key to view the partitions on the PC.

4. Type the select disk 0 command and press the Enter key to select the Partition disk that contains Windows.

Also Read: Fix Windows 10 File System Error 2147219196
Step III: Create EFI Partition & Copy Windows Files
1. Type the following command and press the Enter key to create a new partition.

2. Type the following command and press the Enter key to format the drive to Windows architecture.

3. Type the list volume command and press the Enter key to know the volume in which the Windows is installed.

4. Type the following command and press the Enter key to copy the boot files to the EFI partition drive.

Note: For explanatory purposes, the partition drive E is chosen. You have to replace the partition drive with Windows in place of E in the command.
5. Unplug the installation media from the port and restart your PC.
Method 4: Set BIOS to Default Settings
Another method to fix Bios problem is to set it to the default setting on the BIOS setup screen:
1. Firstly Shutdown your PC.
2. Press the power button, then hit the Delete key to enter into the BIOS setup.
Note: You can learn the method to enter into BIOS as per the PC manufacturer using the link given here.

3. Click on the Load Setup Defaults option and click on the Yes option on the confirmation message.

4. Log in to your user account using your credentials and check if the issue is resolved.
Also Read: Fix There is a System Repair Pending Which Requires Reboot to Complete
Method 5: Rebuild MBR (For Legacy BIOS Users)
To fix the Boot device problem, you have to repair the Windows Boot Loader and Windows Boot files. To do so, you can rebuild the MBR or Master Boot Record on your PC. Use the link provided here to know the method to rebuild MBR on your PC.

Method 6: Disable Legacy Boot (For UEFI Only)
If your PC has UEFI instead of BIOS, you can try disabling the Legacy Boot option to fix the issue. Use the link given here to learn the method to disable the Legacy Boot on your Windows PC.

Method 7: Perform System Restore
The Registry Editor may be filled with incomplete or corrupt/infected files of uninstalled applications and can cause a lot of errors. To fix the issue with the Support boot and improve the PC performance, perform a System Restore .

Also Read: Fix 0x80004002: No Such Interface Supported on Windows 10
Method 8: Repair Install Windows
As last resort, you can repair install Windows on your PC.

Recommended: Fix The System Found Unauthorized Changes on the Firmware Operating System or UEFI Drivers
The article dealt with the methods to fix Boot device problem on your Windows PC. Try implementing the same and please let us know your suggestions and queries on BIOS problems in the comments section.
About The Author

Elon Decker

How to Enable USB Debugging on Android Devices

How to Get Contacts From iCloud to Android Phone

Fix Audible Keeps Pausing When Screen is Locked on Android


9 Ways To Fix A Smartphone Charging Port

How to Recover Contacts on Android Phone

How to Uninstall Software Update On Android
Leave a comment cancel reply.
Your email address will not be published. Required fields are marked *
- Office Document Solutions
- Photo/Video/Audio/Camera Solutions
- Email-Related Solutions
- Windows Computer Solutions
- Mac Computer Solutions
- Linux Solutions
- Hard Drive Solutions
- SD Card Solutions
- USB Drive Solutions
- NAS Disk Solutions
- Data Backup Solutions
- File Format
- File System
- Storage Media
- Disk Parition
- Download Now Download Now
- Upgrade Upgrade
File Recovery
- Recovers deleted or lost files effectively, safely and completely.
- Supports data recovery from 500+ data loss scenarios, including computer crash, partition loss, accidental human error, etc.
- Supports 1000+ file formats recovery with a high success rate and without any quality loss.

How to Fix Boot Device Not Found Error in Windows

Jan 15, 2024 • Filed to: Windows Computer Solutions • Proven solutions
For a computer to run a boot, everything from the system to the boot device should be ready to function without any hiccups fro corrupted or damaged files. However, the boot device not found error can sometimes occur, leaving one with a headache, trying to troubleshoot this problem. Various reasons cause this error. It could be due to a corrupted or damaged bootable disk, damaged boot sectors, or MBR on the boot disk, BIOS disorganization, or hard disk connection problem. Malware can also damage boot sectors or the entire bootable disk.
THE ERROR SCENARIO

The boot device not found error is a common Windows problem with 4 error prompt scenarios:
- No boot device is available
- No Boot Device Found. Press any key to reboot the machine.
- No bootable disk- insert boot disk and press any key.
- Boot device not found. Please install an operating system on your hard disk. Hard Disk (3FO).
When you receive these errors, the PC will fail to boot, due to undetectable bootable disk or boot sectors. The hard disk cannot support the system boot process because the BIOS failed to make the connection with the boot device. To start your computer normally, you will need to perform one of these actions:
FIXING THE BOOT DEVICE NOT FOUND ON WINDOWS 10/8/7
1. hard reset your pc.
a. Turn off your PC.
b. Remove any docking station and unplug the AC adapter. Check and unplug any other external devices plugged in the PC.
c. Long press Power button to drain the remaining charge for 15 seconds.
d. On the Startup menu, navigate to Start Windows normally using your arrow keys.

e. Press Enter .
2. RESTORE BIOS SETTINGS
a. Turn on your PC and immediately press the F10 key a few times to enter the BIOS menu.
b. Press F9 to restore previous BIOS default settings on the setup menu.

c. Once the settings load, press F10.
d. Choose YES and then press the Enter key to save the changes.
e. Follow the wizard and restart accordingly.
3. RESET THE HARD DRIVE
a. Long press the Power button to switch off the PC.
b. Unplug the power socket from the outlet.
c. Disconnect the hard drive, and then reconnect it to the power supply and motherboard.
d. Start your PC again and observe if this solves the issue.
However, if the above actions fail to fix the issue, you have to recover data on the hard drive first and then fix the damaged hard drive.
RECOVER DATA FROM THE COMPUTER WITH BOOT DEVICE NOT FOUND ISSUE
Facing the failure of booting the OS, you have to create a bootable media in another normal computer and use the media to recover the data on the hard drive. Concerning this situation, there is a helpful tool you can resort to - Recoverit Data Recovery . It's capable of creating bootable media from USB flash drive or CD/DVD and recovering all kinds of data from the corrupted or damaged hard drive. Just follow the below steps to go on.
Step 1. Install and launch Recoverit Data Recovery and then select the Recover from Crash Computer option. Click Start to go on.

Step 2. Plugin a USB flash drive or insert a CD/DVD for creating the bootable media. Click Create button to continue.

Step 3. The software will write down boot data and files into the media, just wait for it is done.

Step 4. When the process is done, plugin the boot media to the unbootable computer and alter the BIOS menu to boot from the USB flash drive. You can check out two pages to learn how to set the computer to boot from a USB drive and how to set the computer to boot from CD ROM .

Step 5. Boot the computer and choose the data recovery mode you prefer to recover data on the hard drive.

Video Tutorial on How to Recover Files from Crashed Computer with Bootable USB Drive
Recent Videos from Recoverit
HOW TO DIAGNOSE CAUSE OF BOOT DEVICE NOT FOUND ERROR
Since this error is caused by several reasons, identifying the root problem might not be an easy task. Here are three of the usual culprits that cause this specific error.
1. BAD SECTORS
Boot device not found error is usually caused by a bad sector. Boot device (aka the hard drive) is made up of partitions or sectors. If anyone of these is damaged either by corruption or deletion, the BIOS will fail to access the Random Access Memory (RAM), which in turn causes failure to boot. This causes the hard drive to be unable to read and write requests made at boot.
Although the hard drive performs error checks even when unprompted, certain cases prevent the hard drive from responding to commands. One common factor is faulty or damaged hardware.

2. DAMAGED MBR
The MBR or Master Boot Record is an important component of the booting process. This section of the hard drive has executable files used to load the OS into the RAM. Some factors that damage this part of the boot device is usually caused by a virus attack, overwrite of the MBR or total disk failure. An MBR damage entails rebuilding it entirely.
Seek an IT professional who can rebuild the MBR for you, so that recovery is done fast and no further damage is made.
3. PHYSICAL DAMAGE
Physical damage to essential sections of your PC causes the whole system to fail. The computer has a lot of parts, and most of the tiny mechanisms work in congruence with each other. The hard drive is a fragile part, and boot failure may be caused by damages in motor failure, platter scratches, PCB damage, or head crash. Maintaining your boot device's health by regular integrity checks is recommended. If any damage is already made, you can contact an expert instead of the DIY approach to make sure that no further damage is done to the PC.
With the right tools and expertise, the error Boot device not found can be solved. There is no need to worry because these methods are the most common solutions to the specified error. However, you can also seek an IT expert's help if you want the problem to be solved efficiently. The DIY approach poses a lot of potential threats. Your PC is a delicate contraption that requires.
Partition Recovery
- Partition hard drive
- Partition manager
- USB flash drive to NTFS
- remove GPT partition
- Partition SD card on Android
- Recover GPT partitions
- Delete partition in Windows
- Fix DST Short Test failed
- Failed to format partition
- Fix and repair MBR
- Recover formatted partition
- EFI system partition
- Hetman Partition Recovery
You Might Also Like

Other popular Articles From Wondershare

chief Editor
- Hard Drive Recovery
- SSD Data Recovery
- External Hard Drive Recovery
- Laptop Data Recovery
- Apple Data Recovery
- Flash Drive Recovery
- RAID Data Recovery
- Server Data Recovery
- NAS Data Recovery
- SAN Data Recovery
- Tape Data Recovery
- Ransomware Recovery
- Pennsylvania
- Massachusetts
- North Carolina
- Connecticut
- Testimonials
- Certifications
- Data Recovery Costs
- Manufacturers
Boot Device Not Found – What is the Error and How to Fix It?

The “Boot Device Not Found” error message is one of the most frustrating errors that can appear on a computer screen. It usually occurs when the computer is turned on, and the operating system cannot find the bootable device. The error message may be accompanied by an error code or a message suggesting the operating system is missing, or the hard drive is undetected.
This error can occur for several reasons, including a faulty hard drive, corrupted system files, and improper boot order settings. If you encounter the “Boot Device Not Found” error, there may be various reasons for it. In this blog post, we will discuss what this error means and how to fix it.
What is the "Boot Device Not Found" Error?
The “Boot Device Not Found” error message appears when the computer cannot find the bootable device to load the operating system. A bootable device is any storage device that contains a bootable operating system, such as a hard drive, USB drive , or DVD. When you turn on the computer, the BIOS (Basic Input/Output System) checks the bootable devices in the order specified in the BIOS settings.
If the BIOS cannot find a bootable device in the specified order, it displays the “Boot Device Not Found” error message. The error message can vary depending on the BIOS manufacturer and the version of the BIOS.
What Causes the "Boot Device Not Found" Error?
The “Boot Device Not Found” error can occur due to various reasons. Some of the common causes are:
Faulty hard drive. A faulty hard drive can prevent the operating system from booting. The hard drive may have bad sectors, physical damage, or mechanical failure.

Corrupted system files. The system files required for booting the operating system may get corrupted due to a virus or malware attack, improper shutdown, or software conflicts.
Improper boot order settings. If the boot order settings in the BIOS are not set correctly, the computer may be unable to find the bootable device.
Loose or disconnected cables. The cables connecting the hard drive or other storage devices to the motherboard may become loose or detached, preventing the computer from detecting the device.
How to Fix the "Boot Device Not Found" Error?
While ‘Boot Device Not Found’ can be frustrating, several ways exist to fix this problem and get your computer up and running again.
Check the Bootable Devices
The first step to fix the “Boot Device Not Found” error is to check if the bootable device is connected and functioning correctly. If you use a USB drive or DVD to boot the operating system, ensure it is inserted correctly and in working condition. If you use a hard drive, ensure it is connected to the motherboard and has power.
Check the Boot Order Settings in BIOS
If the bootable device is connected and functioning correctly, the next step is to check the boot order settings in the BIOS. To access the BIOS settings, restart the computer and press the key specified by your computer manufacturer to enter the setup.
Once you enter the BIOS setup, navigate to the Boot menu and check the boot order settings. The boot order should be set to the device where the operating system is installed. If the boot order is incorrect, change it and save the changes before exiting the BIOS setup.
Run System Diagnostics
If the above methods do not fix the “Boot Device Not Found” error, the hard drive may be faulty or damaged. You can run system diagnostics to check if the hard drive is functioning correctly.
Most computers come with built-in system diagnostics that can check the hard drive for errors. To access the system diagnostics, restart the computer and press the key specified by your computer manufacturer. This will launch the system diagnostics utility to check the hard drive for errors and provide a report. If the system diagnostics report indicates that the hard drive has errors or is failing, you should replace the hard drive.
Repair Corrupted System Files
If the hard drive functions correctly, the “Boot Device Not Found” error may be caused by corrupted system files. To repair the corrupted system files, you can use the System File Checker (SFC) tool.
To use the SFC tool, open the Command Prompt as an administrator, type “sfc /scannow”, and press Enter. This will start the scan for corrupted system files and repair them.
Contact a Professional Data Recovery Company
If none of the above methods work, the last resort is to contact a reputable recovery company . This way, you can solve this problem without using any of your essential files.
Data Recovery for not Bootable Devices
PITS Global Data Recovery Services is a trusted name in the data recovery industry, offering professional data recovery services for not bootable devices. When a device fails to boot, it can be alarming as all the important data stored on the device becomes inaccessible. However, our professional data recovery services can help you recover your data in such situations.
Our team of expert technicians is equipped with the latest tools and technology to diagnose and recover data from not bootable devices, regardless of the cause of the issue. We have years of experience handling various types of devices, including hard drives , solid-state drives , and flash drives .
Advantages of Our Services
We understand the importance of data security and privacy . That is why we follow strict data security protocols to ensure your data is safe and secure throughout recovery.
At PITS Global Data Recovery Services, we strive to provide the best data recovery services to our clients. We are committed to recovering your data in the most efficient manner possible while maintaining the highest results.
If you are facing data loss due to a not bootable device, get in touch with our experienced team. Contact PITS Global Data Recovery Services for professional data recovery services, and let us help you recover your valuable data.
Frequently Asked Questions
What does "boot device not found" mean.
This error typically means that the system BIOS is unable to find the bootable hard drive or disk.
What causes the "Boot Device Not Found" error?
The error could be caused by various factors such as incorrect boot order, damaged hard drive, loose hard disk connection, or even a system virus.
How can I fix the "Boot Device Not Found" error?
Possible solutions include checking the boot order, conducting a hard or soft reset, checking the hard drive connection, or running a system diagnostics test.
Can the "Boot Device Not Found" error result in data loss?
In some cases, yes. If the error is due to a damaged hard drive, there is a possibility of data loss. It’s recommended to back up your data regularly.
Should I seek professional help for the "Boot Device Not Found" error?
If you’ve tried the common solutions and the error persists, it would be advisable to consult a professional to avoid causing further damage.
- How to Guides
- March 15, 2023
- Thomas Gibson

How To Fix an Inaccessible Boot Device on Windows 10/11
It may have something to do with a system change
Inaccessible Boot Device error on Windows 10 or 11 is a “ blue screen of death ” (BSOD) error that stops Windows from booting properly. Sometimes, it won’t let you boot into Windows at all, which can be a little bit unnerving.
However, fixing an Inaccessible Boot Device error isn’t all that difficult once you know what caused it. It’s typically, though not always, the result of changing something in your system. But what exactly does Windows mean when it says the boot device isn’t accessible?
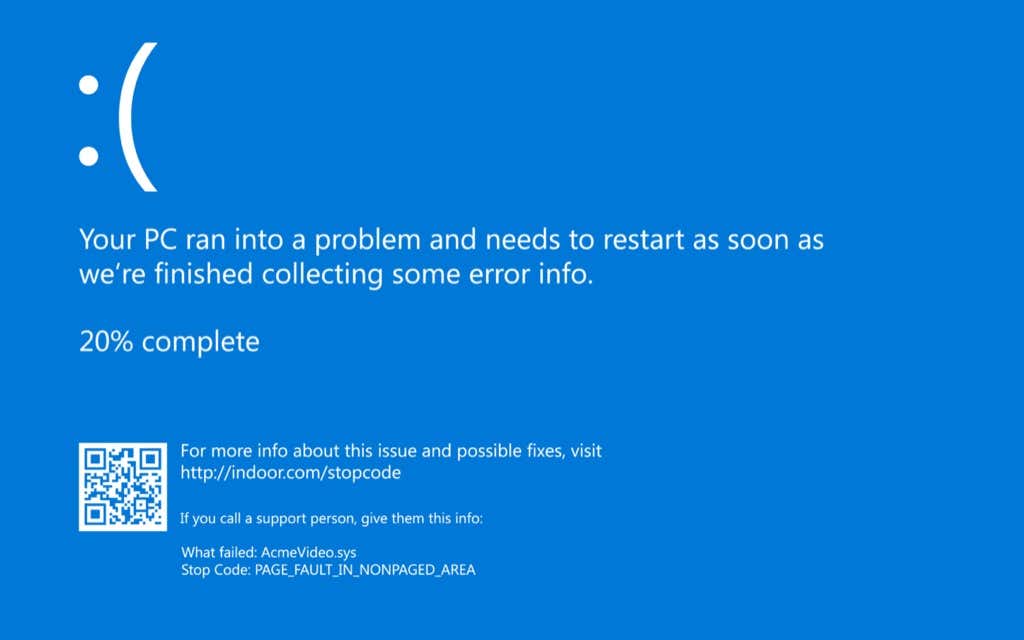
What Does the Inaccessible Boot Device Error (Code 0x0000007b) Mean?
The Inaccessible Boot Device error means that Windows failed to access the system partition (i.e., your hard disk) while starting the system. These errors are more common on PCs that have an SSD, and can be caused by several things.
For instance, tinkering with your BIOS settings, outdated or corrupt drivers, a faulty hard disk, or simply updating Windows can cause the error, among other things.

You can try a couple of easy fixes. This is even easier if you remember changing some (software or hardware) settings. If you don’t recollect changing anything, we’ll give you the fixes in the order you should try them.
However, before you start, you should know that you need to access Windows for some of these fixes. If you can’t access Windows at all, try to boot into Safe Mode . In fact, sometimes just booting into Safe Mode and then restarting the PC again sometimes fixes the issue. So give that a try first.
Switch to AHCI in BIOS
If you’ve been spending some time playing around with the BIOS or if you’ve updated your BIOS recently, this is the fix you’d want to try first. The BIOS allows you to choose a mode for SATA drives. If you’ve chosen a mode other than AHCI, you’ll need to fix this.
Start by going into your BIOS . The interface of the BIOS will differ based on your manufacturer. So, you’ll need to look around a little. The general steps, though, are more or less the same.
Look for Storage Configuration > SATA Configuration/SATA Emulation or something similar in the BIOS. If you can’t find these on your BIOS, you’ll need to do some digging and look for the term “AHCI.” Enable ACHI for your SATA controller (or change SATA mode to AHCI), which should fix the problem.
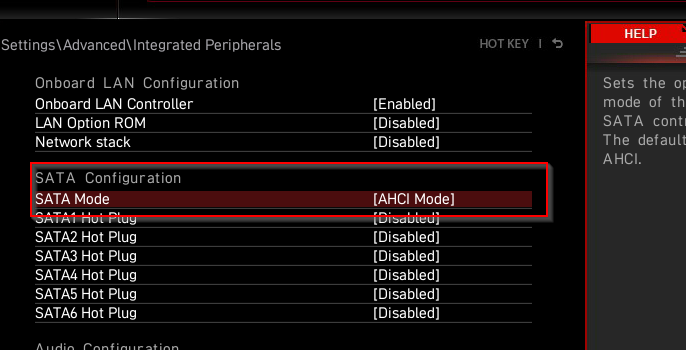
Remove Recently Installed Update Packages
If you encountered the error after an update, just uninstalling the update packages might resolve the issue.
You’ll need to use Command Prompt for uninstalling the packages. To use the Command Prompt when you’re unable to boot, restart the PC from the blue screen two times. After two consecutive failed boot attempts, the system will enter the Automatic Repair mode.
- From the Automatic Repair mode, navigate to Advanced options > Troubleshoot > Advanced options > Command Prompt .
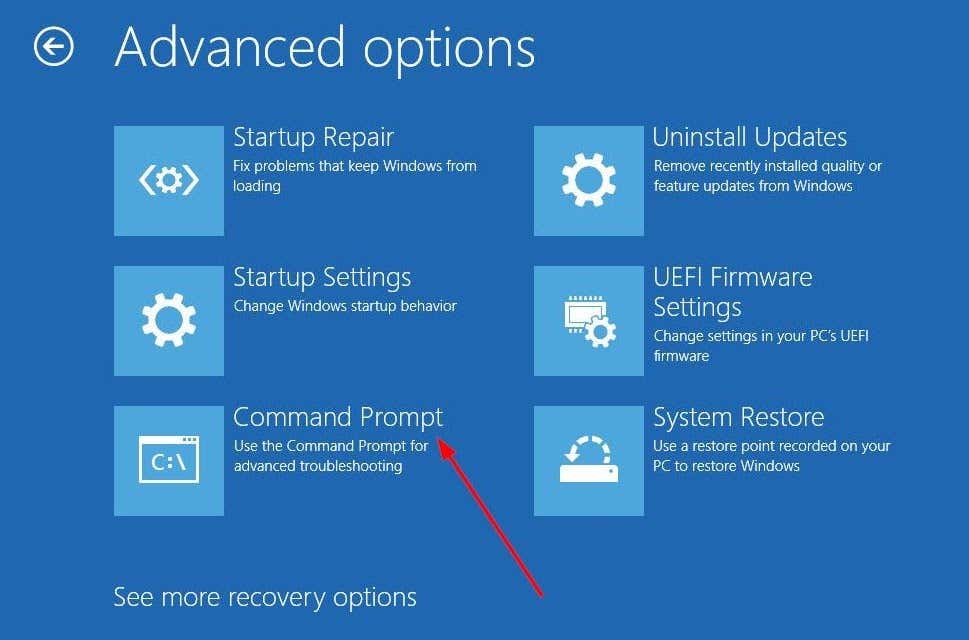
- Run the following commands one-by-one (i.e., press Enter after each one):
Dism /Image:C:\ /Get-Packages
Here, C has been assumed as the drive in which Windows is installed. If you’ve installed Windows on another drive, use the relevant drive letter.
Running the second command will return a list of update packages installed on your PC.
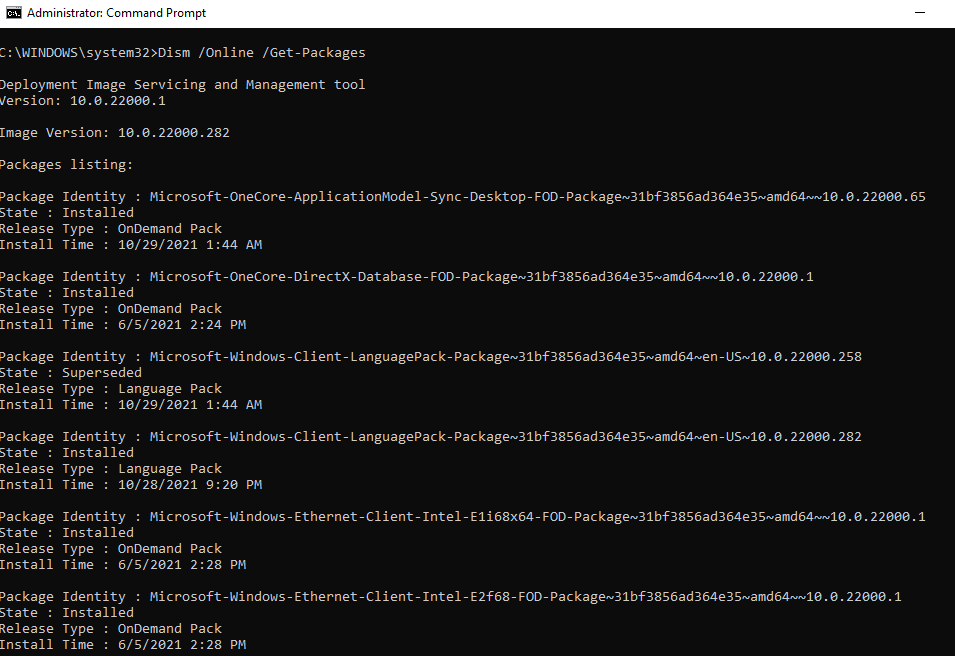
Use this information to find the update package you believe is causing the problem and note its name. Then, execute the following command:
Dism.exe /Image:C:\ /remove-package /[name of the package]
Replace the words “name of the package” with the actual name (package identity). Note that if you’re using the Command Prompt from inside Windows, you’ll need to use the /Online parameter for all commands where /Image:C has been used.
For instance: Dism /Online /Get-Packages.
- While you’re at it, run the following commands to remove pending updates that are stuck, if any. If you aren’t sure about the presence of any stuck pending updates, just run these commands one-by-one anyway:
reg load hklm\temp c:\windows\system32\config\software
reg delete “HKLM\temp\Microsoft\Windows\CurrentVersion\Component Based Servicing\SessionsPending”/v Exclusive
reg unload HKLM\temp
When you’re done, restart the PC and see if everything’s back to normal.
Update IDE ATA/SATA Controller Drivers
If the previous fixes didn’t work for you, it’s worth spending a minute updating the drivers. If an outdated or corrupt driver is the reason for the Inaccessible Boot Device error, updating or reinstalling it should fix it.
To update the driver, you’ll need to boot into Safe Mode. Once you’re in Safe Mode:
- Right-click on Computer and select Manage to launch the Computer Management console.
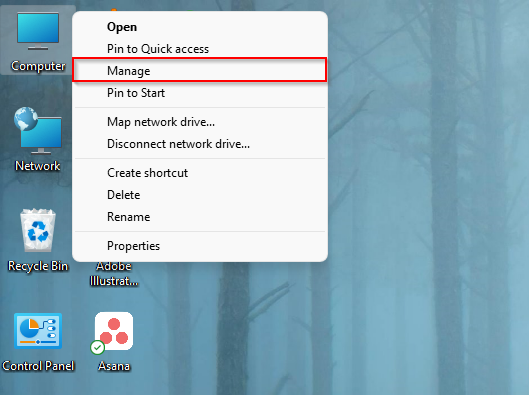
- Select Device Manager from the right pane, switch to the left pane, and select the small arrow beside IDE ATA/ATAPI controllers .
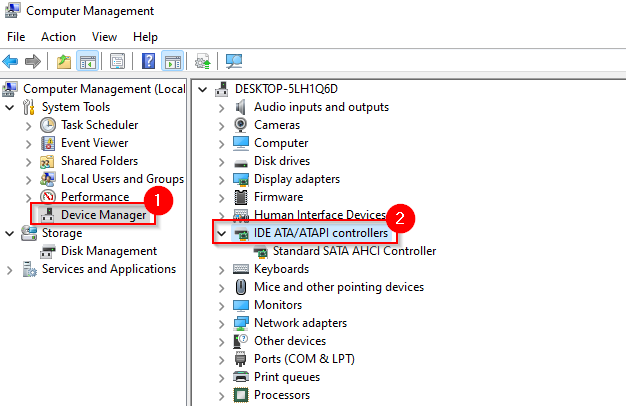
- Right-click on the Standard SATA AHCI Controller and select Update driver .
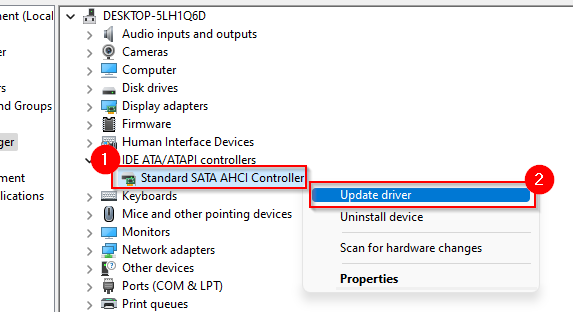
- At this point, you’ll need to select if you want Windows to automatically search for a newer version of the driver and install it, or if you’d like to use driver installation files that you’ve already downloaded.
Your best bet is to find and download the appropriate drivers from the manufacturer’s website and then use the second option, because you’ll know you have the correct driver that you need.
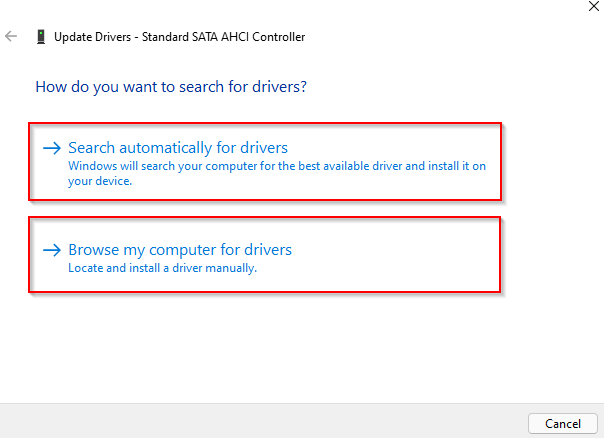
Next, just follow the wizard’s prompts and restart the PC normally.
No luck? At this point, you may want to see if your hard drive has some corrupt files.
Fix Errors on Hard Drive
Errors on your hard drive could also result in an Inaccessible Boot Device. Windows 10 (and all Windows versions) provides users a simple way to check for and fix filesystem errors and bad sectors automatically. The tool will mark hard bad sectors, so they aren’t used in the future.
You can do this with CHKDSK , a command-line tool. To run CHKDSK, you’ll need to either:
- Go back to the Automatic Repair mode (i.e., with two consecutive failed boot attempts) like you did previously and run the Command Prompt (i.e., Advanced options > Troubleshoot > Advanced options > Command Prompt ), or
- Boot into Safe Mode and launch Command Prompt as an administrator.
Once the Command Prompt is running:
- Execute the following command if you launched the Command Prompt from the automatic repair mode:
chkdsk /r C:
- Execute the following command if you’ve launched the Command Prompt from within Windows:
chkdsk /f /r
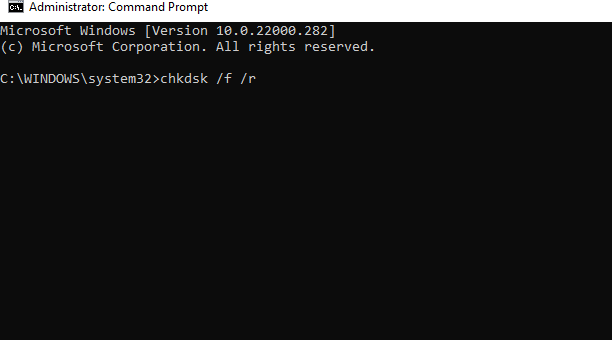
Once the scan completes, restart the PC and see if the Inaccessible Boot Device error has resolved.
More Fixes to Try
If you’re still encountering the Inaccessible Boot Device error, Windows has one more radical option you can try.
You could reset your PC so that Windows will revert to mint condition, just like it was when you first installed it. A reset will wipe your data, so try and boot into the PC and create a backup first.
If you’re comfortable working with computer hardware, you may also want to check for loose cables or see if any of your hardware components have been physically damaged.
Up and Running Again
The Inaccessible Boot Device error can be a scary thing to see for someone not familiar with the Windows BSOD. However, it doesn’t take a lot of work to fix this error in most cases. When you do get into serious trouble with a Windows error, keep a Windows system image backup handy, so you don’t have to waste a lot of time recreating your Windows environment from scratch.
Arjun is a freelance writer based in India. After working as an equity research analyst, Arjun decided to do something that he has been passionate about – tech. He gets excited talking about and explaining how to solve everyday tech problems. His area of expertise is Windows and is a go-to for all things Excel. Read Arjun's Full Bio
Read More Posts:
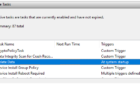
- Sign up / Sign in
- × Information Need Windows 11 help? --> Windows update impacting certain printer icons and names. Microsoft is working on a solution. Click here to learn more Information Need Windows 11 help? Check documents on compatibility, FAQs, upgrade information and available fixes. Windows 11 Support Center.
- HP Community
- Desktop Boot and Lockup
Boot device not found
- Mark Topic as New
- Mark Topic as Read
- Float this Topic for Current User
- Printer Friendly Page

Create an account on the HP Community to personalize your profile and ask a question
04-02-2024 10:26 AM
- Mark as New

04-02-2024 01:04 PM
Didn't find what you were looking for? Ask the community
How to Fix an INACCESSIBLE BOOT DEVICE BSOD
You get this stop code when Windows can’t boot from your drive.
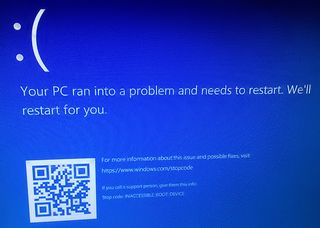
As its name indicates, the INACCESSIBLE BOOT DEVICE BSOD reflects some kind of issue with a Windows installation’s designated boot device. When this error occurs, it means that the Windows file system tried to read the boot device and failed. Most often, this means the boot device failed to initialize.
Alternatively, when the boot loader attempted to access the designated boot device, it did not recognize its data as a file system structure. In simpler terms, the boot process did not find a bootable system where the boot configuration data said it was supposed to be. At the highest possible level, this error indicates no boot device is known or accessible to the problem PC.
Common Causes of INACCESSIBLE BOOT DEVICE BSODs
Most of the time, the INACCESSIBLE BOOT DEVICE error occurs because a boot device has failed or is unreadable. During input/output (I/O) initialization, the boot device driver might not have been able to initialize the boot device (which is either the best hard drive or one of the best SSDs ). Other potential causes include:
- File system initialization could not recognize the data on the boot device.
- Device parameters for the boot device have become damaged, corrupted, or are invalid.
- If an error occurred during initial system installation, the OS may have been installed on an unsupported disk controller, or a valid driver for a non-standard disk controller may not be valid or available.
By far the most common situations when this error occurs, involve changes to the Windows boot environment of some kind. Repartitioning the boot/system drive, alterations to the boot configuration data (BDC), BIOS configuration changes, or installing a new or different disk controller can provoke this stop code, which takes numeric value 0X0000007B (aka 0X7B). This error code is discussed in more detail in the Microsoft Docs page for INACCESSIBLE_BOOT_DEVICE .
Recovering From INACCESSIBLE BOOT DEVICE Errors
Sometimes, this error will occur as a one-time glitch. If that happens, some kind of transitory error interfered with one boot-up, but Windows recovers on the next restart. If that happens on one of your PCs, be sure to make an image backup with some means to recover from bootable media if the problem recurs. I use Macrium Reflect Free to make daily image backups; that program’s bootable Rescue Media on a USB Flash drive offers an alternate boot, and can restore the most recent image backup to my boot/system disk any time it’s needed.
In fact, that bootable Rescue Media also includes a “Fix Windows Boot Problems” option that I have used many times to repair boot issues. It’s adept at fixing boot errors that may pop up when editing or altering boot menus or boot configuration data. Access to this facility is depicted in the following screenshot (see how to take screenshots in Windows 10 or 11 ), and fully described in a useful Macrium Knowledge Base article ( 50168 ).
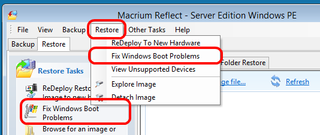
Microsoft’s repair advice for INACCESSIBLE BOOT DEVICE also includes the following recommendations:
Stay on the Cutting Edge
Join the experts who read Tom's Hardware for the inside track on enthusiast PC tech news — and have for over 25 years. We'll send breaking news and in-depth reviews of CPUs, GPUs, AI, maker hardware and more straight to your inbox.
- Revert recent hardware changes : If you’ve recently added or changed system hardware – especially disk drives or related drivers or drive controllers – remove them from the system. Often this will immediately fix what’s wrong because the boot drive order can be affected in the aftermath of such changes. If this fixes the problem, you’ll need to make configuration changes to resolve potential IRQ or I/O port conflicts to get all parts working.
- Undo BIOS changes : If you’ve reset boot order or drive priority improperly, restoring previous settings will usually set things right. This stop code may pop up, for example, when changing controller mode from legacy to AHCI, or from RAID to AHCI (or vice-versa) in the BIOS. See our article on how to enter your BIOS for help getting into the menu.
- Check storage device compatibility : If you’ve added a new storage device or controller, you must check to make sure it’s compatible with Windows (see Windows 10 Specifications for details). If you’ve added a controller, make sure the driver is compatible with your Windows version. It might be a good idea to try a fresh download from the maker or OEM, just to be sure the driver is not damaged or corrupted.
Bottom Line on INACCESSIBLE BOOT DEVICE Errors
In the vast majority of cases, the INACCESSIBLE BOOT DEVICE error will get resolved when you undo your most recent system changes. In a few cases, though, you may not be able to get Windows to recognize a boot device through any of the preceding fixes. If that happens you have no choice but to perform a fresh, clean install of your specific Windows version (see our article on how to do a repair install of Windows ). And if that doesn’t work, your drive could be physically damaged.
You may also have to forgo new drives or controllers if you are unable to make them work, even under such a clean install. In my 30 years’ working with Windows this has never happened to me, but one does read about such things online occasionally. Through trial and error, and working with known, good and compatible hardware components, you should be able to put a working Windows configuration together, even in the face of such problems.

Ed Tittel is a long-time IT writer, researcher and consultant, and occasional contributor to Tom’s Hardware. A Windows Insider MVP since 2018, he likes to cover OS-related driver, troubleshooting, and security topics.
The next Cortana: Copilot on Windows is no reason to buy a new PC
New Windows Insider build gets rid of annoying watermark, adds Copilot support for local accounts
Upgrade to a curved display with this LG 34-inch UltraGear monitor for just $499
Most Popular
By Andrew E. Freedman March 29, 2024
By Aaron Klotz March 29, 2024
By Christopher Harper March 29, 2024
By Zhiye Liu March 29, 2024
By Anton Shilov March 29, 2024
By Mark Tyson March 29, 2024
Fix the Reboot and Select Proper Boot Device Error in Windows
The reboot and select proper boot device error in Windows can cripple your computer. Let's look at how to fix it.
You're just settling down for a mega work session. You switch your computer on, and an error appears: Reboot and Select Proper Boot Device . Hold on, what does that even mean? The computer was working fine when you switched it off, and now it isn't working at all? If your system throws up the reboot and select proper device error, check out the fixes below.
What Is the Reboot and Select Proper Boot Device Error?
The "reboot and select proper boot device" error is your computer's way of telling you that it cannot find the operating system.
During the boot process, your system BIOS/UEFI figures out which hard drive your operating system is on. It then boots the operating system, and you arrive at the Windows 10 login screen. That's an extremely simplified version of events, but you get the gist of it.
If the BIOS fails to recognize where the operating system is, it won't load.
The reboot and select proper boot device error have a few possible causes:
- Corrupt BIOS/UEFI installation
- Corrupt hard drive
- Broken bootloader
- Damaged hardware
These aren't the only causes, but the root of a reboot and select proper device error usually relates to one of these areas.
So, how can you fix the reboot and select proper boot device error?
1. Check Your Connections
The first thing to check is the connection between your hard drive (or SSD) and your motherboard inside your computer. If your hard drive is not communicating with your motherboard correctly or has become completely disconnected, your operating system will not load.
Checking inside your computer case can seem a little overwhelming. You must unscrew the case, then check for disconnected cables.
Give Your Computer a Clean
While you have the side of your computer open, you should take this opportunity to clean your computer. Cleaning your computer might not resolve the reboot and select proper boot device error, but it can help protect against overheating and the issues that stem from that .
2. Wrong Drive Selected in BIOS/UEFI
If your hard drive is connected to the motherboard properly, you'll have to try a different fix. The next step is to check if your BIOS/UEFI recognizes your hard drive and your system boot order. From here, you can understand if the hard drive is the first thing your computer looks for when trying to load the operating system, or if something has replaced it.
To check this, you'll have to enter the BIOS.
- During the boot process, you must press the BIOS/UEFI access key. The specific key differs between computers, but commonly used keys include F2, F10, DEL, and ESC .
- Once the BIOS loads, locate a menu or tab named Boot or similar. Check for a menu named Boot Device Priority , Boot Option Order , or similar. The name varies between different motherboard manufacturers and the BIOS in use, but the menu content is the same.
- In the device priority menu, you need to check for two things. First, check your hard drive is on the list. If it is there, that's a good sign. The second thing to check is its boot position. The hard drive containing the operating system should be the first thing to load, and therefore should be Boot Option 1 or the BIOS equivalent. Ensure your operating system hard drive is in the first boot position.
- Now, save your BIOS settings, then restart your system.
After restarting your system, your operating system should load properly.
3. Windows Startup Repair
If you fix issues with the BIOS, or there wasn't an issue with the BIOS and boot order to begin with, you can try out two more solutions.
Windows Startup Repair from Advanced Options
Use the Windows integrated Startup Repair feature. Windows Startup Repair will repair your boot issues automatically---but only if it runs.
When Windows has booting issues, it should launch Startup Repair automatically. When this happens:
- The Advanced boot options menu will open.
- Head to Troubleshoot > Advanced Options > Startup Repair.
- You'll then have to enter your password, after which the startup repair process will begin.
The Startup Repair process might take a while to complete, but it should fix your boot device error.
Fix Startup Using the Command Prompt and Windows Installation Media
If the advanced boot options don't open automatically, you can still access it using your Windows 10 installation media. That's the USB drive or disc with Windows 10 on it. If you don't have Windows 10 on a USB drive or disc, check out our guide on creating Windows 10 installation media , then head back for the next part of the tutorial.
Once you have Windows 10 installation media ready, you can force your system to load the installation process. From there, you can repair the boot process manually, using the bootrec.exe tool.
- Insert the Windows 10 installation media, then switch your computer on.
- Tap either F2, F10, F12, or ESC to enter the system boot menu. These are some of the common buttons, but it does vary between systems.
- The Install Now button will appear. At this point, press Shift + F10 to open the Command Prompt.
- Now, you must enter the following commands in order, pressing Enter each time:
- Once the process completes, you can restart your computer, removing the Windows 10 installation media and booting as normal.
Exporting and Rebuilding the Master Boot Record
If neither of these fixes works, there is a third fix that you can attempt. Microsoft recommends exporting and rebuilding the BCD store (the place your boot data is kept). You'll have to enter the Command Prompt using your Windows 10 installation media, as per the steps in the previous section.
When you arrive at the Command Prompt, you must enter the following commands in order:
The export and rebuild process should repair your reboot and select boot device error.
4. Set Active Partition
While you're using the Command Prompt via the Windows 10 installation media, there is another fix you can attempt. Windows DiskPart is an integrated system tool you can use to manage your hard drives and disk partitions. In this case, you can make sure your operating system hard drive is active.
Again, enter the Command Prompt using your Windows 10 installation media, as per the steps in the previous section. When the Command Prompt opens, complete the following process:
- Input diskpart to enter the diskpart tool.
- Now, input list disk to see a list of disks on the machine. You need to figure out which drive contains your operating system. The drive letter for your operating system is usually C .
- Once you find the correct disk, input select disk X (where X is the corresponding disk number).
- Input list partition to list the partitions on the disk. You need to select the system partition, which contains the bootloader (the bit of code that launches the operating system). In my case, I would input select partition 1 .
- Now, input active to mark the system partition as active.
Reboot your system, and you should no longer encounter the boot device error.
Fixing the Reboot and Select Proper Boot Device Error
The reboot and select proper boot device error is frustrating. It appears without warning and can cripple your computer, leaving you locked out of your important files. You can use one of the fixes to restore your boot devices to their proper order and regain access to your computer.

Contribute to the Windows Insider forum! Click HERE to learn more 💡
March 14, 2024
Contribute to the Windows Insider forum!
Click HERE to learn more 💡
Top Contributors in Windows Insider Program: CrazyKats - BryceSor - Pauli O ✅
March 11, 2024
Top Contributors in Windows Insider Program:
CrazyKats - BryceSor - Pauli O ✅
- Search the community and support articles
- Windows Insider Preview
- Windows Insider Program
- Search Community member
Ask a new question
"Boot Device Not Found. Please install an operating system on your hard drive"
Split from this thread .
Please post any moderation and locking/ unlocking requests here. Thanks and have a great week, Adrian
Hello, I am Microsoft Insider (current built 18362.) Everything was until couple days ago, having issues in downloading the latest build updates 18875.1000. I have submitted a feedback via Microsoft Insiders feedback hub in regards to 18875.1000.
My device (PC, HP 14 STREAM / 64) , is no longer booting, since last night April 11th.
Can no longer access my PC to report the issue above via feedback-hub,, thought to share it here, seeking support.
My Microsoft Insider, account is the same as my profile email account.
Here is the message error, prompt when turning power on, reads as:
"Boot Device Not Found. Please install an operating system on your hard drive"
- I am afraid, to reset it to default settings, or to re-install the original windows 10 copy, by accessing Bios,....
reason is I do not want to loose all the insider program updates upto date".
*** Could you please relay this important message, to the appropriates, Microsoft Insiders Developers team. to look into this matter.
Thank you,, much appreciated.
Report abuse
Replies (10) .
Do you have any bootable Windows 10 install media on USB or DVD? If you can boot with that, you can test what is going on with your disk. The version does not matter too much, as long as you can boot from it. Even Windows 8 or similar could work, but Windows 10 install media would be best.
This message sounds as if your PC is not seeing the disk properly, rather than it starting to load from the hard disk. It could also be that only the System partition needs repair and that can be done, if you can boot from install media. Also, the hard disk failing could possibly cause this message.
If you can boot from install media and get to the first screen of Windows setup, from there you can use SHIFT-F10 to launch a Command Prompt to check what the state of your disk is. Another option is to use the Repair your computer link from the second screen of Windows setup and see if any of the automatic repair options work.
Your Windows 10 device should have a Digital License for the Edition of Windows 10 that was activated, so if necessary, or if the hard disk has entirely failed, you can just install the latest Windows 10 version available on a new disk and it will activate. You do not need to reinstall any original version.
If you need detailed help, I could step you through what to check.
5 people found this reply helpful
Was this reply helpful? Yes No
Sorry this didn't help.
Great! Thanks for your feedback.
How satisfied are you with this reply?
Thanks for your feedback, it helps us improve the site.
Thanks for your feedback.
After searching online for this specific error message, unfortunately, it is sounding most like your hard disk has failed and needs to be replaced. Sometimes it is possible to recover data, if you can get the drive working briefly, or possibly by connecting it in another computer.
If you know how to boot into BIOS or UEFI firmware, there may be some HP built-in diagnostics that you can run, to see if the hard disk is even detected by your computer.
http://www.sumerlo.com/hard-disk-3f0/
- Article Author
Your 64GB eMMc device has run out of room most likely. Use a USB 'Media Creation Tool' to reinstall the device (wiping out everything on the device).
https://www.microsoft.com/en-us/software-download/windows10
You may have to use a USB Media creation tool to do feature updates, the Stream is not a good candidate for the insider program. Consider doing 'Disk Cleanup' often (esp. after a feature update) .
1 person found this reply helpful
Thank you Don for your prompt response and support regarding this matter. Above info noted, I will do the needful as you indicated. will keep you posted on the outcomes.
Your 64GB eMMc device has run out of room most likely. Use a USB 'Media Creation Tool' to reinstall the device (wiping out everything on the device). https://www.microsoft.com/en-us/software-download/windows10 You may have to use a USB Media creation tool to do feature updates, the Stream is not a good candidate for the insider program. Consider doing 'Disk Cleanup' often (esp. after a feature update).
Thank you as well for the info. will do the needful, based on the above suggestions.
- Volunteer Moderator
Respectfully, I don't think Don realizes your device is a solid-state eMMc device without replaceable main-drive storage. (The HP Stream with 64GB is one of my favorite devices (cost vs performance) and hope you are enjoying it).
Hi Monkey57,
You might be right with that assumption. I have a HP Stream 7 with 32GB that I got free as a promotion. Personally find the device very annoying to do a clean install in, upgrade, etc. It is a struggle but can be done. Perhaps with 64GB storage, it would be a game changer.
Nice handy device however for sitting out in back yard to check email, fb or whatever one is in to. Small and light with bigger screen compared to my S8 phone.
You are right that I knew none of the details of the HP Stream 14. I am looking at the Service Manual and see that the 64GB eMMC is part of the System board.
However, I don't know why running out of room would cause the eMMC storage to appear as not present at all. The terms "boot device" and "System drive" are not consistently used in Windows. Normally, the Boot partition contains Windows and user data, while the System partition is either combined with the Recovery (Windows RE) file, or can be a separate partition. On a Legacy BIOS device, it could even have a single, combined, System/Boot/Recovery partition.
Since this is a UEFI device, the eMMC storage device should have a small FAT32 System partition and a separate NTFS Windows/Boot partition. The Recovery partition is also separate by default.
These small-capacity Windows devices, running Windows 8.x, used to be configured as WimBoot devices. A full Windows image was stored in a PBR (Push Button Reset) partition. If this device began as Windows 8.x, it could still have some of the 64GB set aside for this purpose.
Windows 10 moved away from this setup, as with bi-annual Windows OS updates, it becomes of little use to ever restore the original Factory image to a device. Also, Windows 10 upgrades had to be designed to succeed on a device like this that only has 32GB or 64GB disk capacity. Windows 10 makes use of attached USB NTFS storage to enable an OS upgrade to succeed on such a small-storage device. It also is able to take advantage of the CompactOS feature of Windows 10 to reduce the size of the Windows binaries only, while leaving other files uncompressed to improve performance.
On a device with a long history of OS upgrades, there may remain a mix of the above-mentioned configurations, such as an old PBR partition, or the CompactOS feature not enabled. CompactOS does require some processor speed and is only practical on solid-state storage.
So you are right that a clean install, preceded by first wiping all partitions from the disk, would be ideal for getting this device working optimally with Windows 10. As long as the eMMC storage is functional, this is a good idea to do. It would then be good to enable CompactOS. If CompactOS slows the device too much, it can be easily reversed, at the cost of some storage capacity.
I have found that often with a device that fails to boot, the Windows partition may still remain intact. In such cases, the System partition can be rebuilt and there is no need to wipe the disk completely. Booting with Windows 10 install media can provide all of the tools required to repair, or completely replace the System partition and regain the ability to boot into the existing Windows 10.
After an online search, the specific message, "Boot Device Not Found. Please install an operating system on your hard drive", usually means that the hard disk has failed. As you have pointed out, I do not know what this message means in regards to built-in, solid-state, non-replaceable eMMC storage. Hopefully, Windows still exists in a partition on the eMMC memory. But if not, hopefully the eMMC storage can be restored to functionality with a fresh clean install of Windows 10.
It is also worth running whatever built-in, or downloadable diagnostics that HP has and upgrading the BIOS/UEFI Firmware to the most recent version available.
Have you checked (with power off) to see if the eMMc device is fully inserted? If possible also check the contacts to see if any need cleaning.
J W Stuart: https://www.pagestart.com
Question Info
- Performance and maintenance
- Norsk Bokmål
- Ελληνικά
- Русский
- עברית
- العربية
- ไทย
- 한국어
- 中文(简体)
- 中文(繁體)
- 日本語

IMAGES
VIDEO
COMMENTS
Shut down your computer. Press and hold the Power button to boot up your computer. Press and hold the Power button immediately (when you see the manufacturer's logo) to force it to shut down again. Repeat 3 times. Press the Power button to boot up your PC and allow it to boot into WinRE. Select Troubleshoot.
Follow the given steps: Type Command Prompt in Windows Search Box and run it as an administrator. In the Command Prompt Window, type CHKDSK /f/r/D: and press Enter. (Replace D: with your hard drive letter. Wait for a while. Once done, close the Command Prompt window and check if the problem is solved.
If the problem is not resolved, click Yes to contact HP Customer Support. Write down or copy the failure ID (24-digit code) and product ID for when you contact HP Customer Support. You can also use your mobile device to take a photo of this information or to scan the displayed QR code.
To begin, insert your installation media and start your PC and change your boot order (using the steps above) to load the Windows installer. Once the installation menu appears, select the Shift + F10 keys to open a new command prompt window. In the new command prompt window, type diskpart, then list disk.
1] Check connection with the boot drive. If you are using a custom PC that comes with a cabinet, we suggest you open it. Remove any connected power supply and check on the wires. Drives are ...
Press Win key + R, type cmd, and press Ctrl + Shift + Enter to run CMD as admin. Run chkdsk c: /f if Windows is installed on the C: drive. Otherwise, set the correct partition letter. Type y when you're asked to schedule the task at the next system boot and press Enter. Reboot your PC.
Now, press the power button for 15 seconds to drain the remaining power. Press the power button to start the system. Once the "Startup" menu appears, use the arrow keys to select "Start Windows normally", and press Enter. 2. Reset Hard Drive to Fix No Boot Device Found Issue.
Here's how we can fix this issue: Restart the computer and tap Esc to enter the BIOS interface. Press the right arrow key on your keyboard until the Boot tab is opened. Move "Hard Drive" to the top of the boot order list by pressing "+" or "-". Press F10 to save the changes and restart the computer. Method 2.
When you've a fresh Windows USB stick ready with you, plug in the USB stick, start up your PC and hit the Esc/F10/F12 key. You'll be taken to a new boot menu, where you'll get the option to ...
Step-by-step Troubleshooting. 1 - Change PC Boot Order, Set PC to Boot from OS Disk in BIOS. Restart your PC and press DEL, F1, or F2 ... Full steps. 2 - Restore BIOS to Default Settings. Restart your computer > Go to BIOS setup... Full steps. 3 - Rebuild MBR with EaseUS Partition Master.
Press the Power button for at least five seconds to turn off the computer. Turn on the computer and start pressing Esc repeatedly, about once every second. When the menu appears, press the F2 key. When the HP PC Hardware Diagnostics menu displays, click Component Tests. In the Component Tests menu, click Hard Drive.
Hold the power button for a few seconds to turn off your device. Restart your computer by pressing the power button, and keep pressing F2 until your BIOS settings appear. Select General on the left. Then click Load Defaults . Click OK in the warning popup.
1. Use Startup repair: The first option you can try is to use Startup repair, which automatically detects and fixes problems. Depending on the severity of the problem, it may or may not be successful. 2. Uninstall Updates The second step you can try is to uninstall the latest updates if Windows 10 fails to start after installing updates.
Start the system to the installation media for the installed version of Windows. For more information, see Create installation media for Windows.; On the Install Windows screen, select Next > Repair your computer.; On the Choose an option screen, select Troubleshoot.; On the Advanced options screen, select Startup Repair.; After Startup Repair, select Shutdown, then turn on your PC to see if ...
Method 8: Repair Install Windows. As last resort, you can repair install Windows on your PC. Recommended: Fix The System Found Unauthorized Changes on the Firmware Operating System or UEFI Drivers. The article dealt with the methods to fix Boot device problem on your Windows PC. Try implementing the same and please let us know your suggestions ...
This essentially eliminates any software issues related to the boot drive. First, create a bootable recovery media and insert it on your affected device. Make sure that the device is powered off. Start the affected device and boot into the BIOS. Change the boot priority to the recovery media and press Enter.
FIXING THE BOOT DEVICE NOT FOUND ON WINDOWS 10/8/7. 1. HARD RESET YOUR PC. a. Turn off your PC. b. Remove any docking station and unplug the AC adapter. Check and unplug any other external devices plugged in the PC. c. Long press Power button to drain the remaining charge for 15 seconds.
If the bootable device is connected and functioning correctly, the next step is to check the boot order settings in the BIOS. To access the BIOS settings, restart the computer and press the key specified by your computer manufacturer to enter the setup.
Right-click on Computer and select Manage to launch the Computer Management console. Select Device Manager from the right pane, switch to the left pane, and select the small arrow beside IDE ATA/ATAPI controllers. Right-click on the Standard SATA AHCI Controller and select Update driver. At this point, you'll need to select if you want ...
Windows update impacting certain printer icons and names. Microsoft is working on a solution. Click here to learn more
Revert recent hardware changes: If you've recently added or changed system hardware - especially disk drives or related drivers or drive controllers - remove them from the system. Often this ...
During the boot process, you must press the BIOS/UEFI access key. The specific key differs between computers, but commonly used keys include F2, F10, DEL, and ESC . Once the BIOS loads, locate a menu or tab named Boot or similar. Check for a menu named Boot Device Priority, Boot Option Order, or similar.
Booting with Windows 10 install media can provide all of the tools required to repair, or completely replace the System partition and regain the ability to boot into the existing Windows 10. After an online search, the specific message, "Boot Device Not Found.