- Zur Haufe Akademie
- Datenschutz


7 PowerPoint Tipps und Tricks für gelungene Präsentationen
Mit Microsoft PowerPoint lassen sich schnell und einfach Präsentationen erstellen, um für andere Kollegen zum Beispiel Geschäftsdaten und Entwicklungen zu visualisieren. Doch wer einfach nur die vorgegebenen Standards nutzt und mehr oder weniger Word-Dateien an die Wand wirft, wird seine Zuhörer nicht erreichen. Wir zeigen Ihnen deshalb hier 7 einfache Tipps für PowerPoint, mit welchen Sie Ihre Präsentationen nachhaltig optimieren.
Was zeichnet eigentlich eine gelungene PowerPoint-Präsentation aus? Diese Frage ist vergleichsweise einfach zu beantworten: Sie ist das perfekte Zusammenspiel aus ansprechendem Design, einheitlichem Stil und reibungslosem Ablauf beim Vorstellen der einzelnen Folien. Hier kommen unsere Tipps:
Tipp 1: Standardschrift – langweilig!
Wir kennen alle die Microsoft-Standardschriftarten wie Calibri, Cambria oder Arial. Sie alle mögen für Standard-Dokumente oder einfache Texte sinnvoll sein. Doch wenn es um die Präsentation von Inhalten geht, die Ihre Zuhörer aufmerksam aufnehmen sollen, sollten Sie vom Standard abweichen. PowerPoint bietet eine riesige Zahl an Schriftarten an. Probieren Sie für die nächste Präsentation einfach einige aus. Darauf sollten Sie achten:
- Verwenden Sie für Stichpunkte und Listen am besten Schriftarten ohne Serifen wie Myriad Pro oder Tahoma. Diese Typografie ist auf Projektionsflächen einfacher zu lesen.
- Verwenden Sie maximal zwei Schriftarten für Ihre Präsentation. Zu viele verschiedene Schriftarten wirken unordentlich und stören den Lesefluss.
- Empfehlenswert sind ähnliche Schriftarten mit und ohne Serifen wie Gil Sans und Georgia. Schriftarten mit Serifen eignen sich für Überschriften.
Tipp 2: Cliparts und Grafiken von Microsoft
Mit Bildern und Grafiken hauchen Sie Ihrer PowerPoint-Präsentation erst richtig Leben ein. Was viele Nutzer:innen nicht wissen: Microsoft bietet über „Einfügen” und „Online-Bilder“ eine riesige Auswahl an kostenlosen Grafiken an, die Sie ohne zusätzliche Lizenzen in Ihre PowerPoint-Präsentation einfügen können. Auch die Clipart-Gallery von Microsoft liefert einen großen Fundus an Symbolen, die Sie verwenden können.
Wichtig: Setzen Sie Cliparts und Bilder gezielt und nicht wahllos ein. Sonst kann die Übersicht schnell darunter leiden.
Tipp 3: Vorlagen bearbeiten
Sie müssen das Rad für eine individuelle Präsentation nicht neu erfinden. Deshalb müssen Sie auch nicht jede Vorlage von Grund auf neu designen. Stöbern Sie am besten in den vorhandenen Vorlagen von Microsoft und passen Sie diese an Ihre Anforderungen und Wünsche an. Das spart gerade bei kurzfristig zu erstellenden Präsentationen viel Zeit.
Tipp 4: Objekte gleichmäßig ausrichten
Der richtige „Flow” in der Präsentation entsteht auch dadurch, dass Objekte in einem Fluss präsentiert werden. Dazu gehört eine gleichmäßige Ausrichtung. Selbstverständlich können Sie jedes einzelne Objekt manuell ausrichten. Doch gerade bei vielen Folien kann das dazu führen, dass die Objekte mit unterschiedlichen Abständen eingefügt werden, wodurch das Gesamtbild Ihrer Präsentation eher unharmonisch wird.
So gehen Sie vor:
- Wählen Sie zunächst alle Objekte aus. Hierfür halten Sie die Umschalttaste gedrückt und klicken jedes Objekt an.
- Unter „Start/Anordnen” klicken Sie dann auf „Ausrichten”.
- Wählen Sie die gewünschte Option aus.
Tipp 5: Mit Formen Eyecatcher schaffen
Listen sind praktisch, da sie schnell erstellt sind und das Wesentliche in Kürze präsentieren. Doch auf Dauer können aufeinanderfolgende Listen in PowerPoint-Folien langweilig werden. Mehr Abwechslung bietet das Formen-Tool von PowerPoint. Hier können Sie eigene Formen erzeugen, um Wörter, Auflistungen oder prägnante Sätze perfekt hervorzuheben.
Dank der Smart-Shapes-Funktion können Sie übrigens auch mit wenigen Klicks Diagramme oder Flow-Charts in die Präsentation einbauen.
- Um eigene Formen zu erstellen, klicken Sie auf eine Form und wählen „Punkte bearbeiten“ aus. So lassen sich Pfeile oder andere Formen individuell anpassen.
- Formen lassen sich auch Zusammenführen, um visuell noch stärkere Effekte zu erzielen, z. B. Schnittmengen. Klicken Sie in die Form mit der rechten Maustaste, danach auf „Gruppieren”.
- Schneiden Sie eigene Bilder auf die gewünschte Form zu. Mit Klick auf das Bild und danach in der Optionsleiste auf „Format“, öffnet sich das Menü zum Zuschneiden. Dort wählen Sie „Auf Form zuschneiden”.
Tipp 6: Schriftarten einbetten
Wer seine PowerPoint-Präsentation auf einem Stick gespeichert hat und sie mit einem anderen Computer präsentiert, kann negativ überrascht werden, wenn auf dem fremden PC plötzlich andere Schriftarten verwendet werden. Um das zu verhindern, gibt es einen einfachen Trick: Wählen Sie beim Speichern der PowerPoint-Präsentation im Menü „Speichern unter“ die Option „TrueType-Schriftarten einbetten” aus.
Spezialtipp: Wenn Sie nur kurze Präsentationen mit wenigen Folien und ohne Animationen erstellen, können Sie Ihre Datei mit allen Schriftarten Ihrer Wahl für alle Rechnertypen kompatibel machen. Speichern Sie dafür Ihre finalen Folien als JPG ab.
Tipp 7: Mit Referentenansicht arbeiten
Wer schon häufiger per PowerPoint referiert hat, wird das Problem kennen. Auf dem eigenen Rechner und der Leinwand läuft die Präsentation durch und Sie haben dabei keinen Überblick über die nächsten Folien, sondern sind immer nur auf dem gleichen Stand wie Ihre Zuhörer:innen. Viele Vortragende behelfen sich dann mit eigenen Notizzetteln, von welchen sie ablesen. Das schafft jedoch meist Konfusion. Eine einfache Lösung bietet die sogenannte „Referentenansicht“. Dort finden Sie nicht nur eine Übersicht über alle folgenden Folien, sondern können auch eigene Notizen hinterlegen und einen Timer einstellen.

Über den:die Autor:in
Produktmanager für persönliche und soziale Kompetenzen bei der Haufe Akademie.
Weitere Beiträge

Comments are closed.
Überraschen Sie sich mit neuen Skills

Zeit für neue Skills! Mit gezieltem Skillaufbau entwickeln Sie entscheidende Fähigkeiten für Ihre Zukunft. Jeder Skill macht Sie entspannter, souveräner und fit für neue Herausforderungen.
Dieser Beitrag hat Ihnen gefallen? Unsere kostenlosen Newsletter halten Sie rund um betriebliche Themen auf dem Laufenden. Einfach anmelden: www.haufe.de/akademie/newsletter
Wir freuen uns über Feedback und Anregungen unter [email protected]
Copyright by Haufe Akademie GmbH & Co. KG, Lörracher Str. 9, 79115 Freiburg. Abdruck nur mit Genehmigung der Haufe Akademie.
Microsoft Office
10 minute read
Top 12 PowerPoint Tips and Hacks for Flawless Presentations

Saikat Basu
Twitter LinkedIn WhatsApp Pocket Email
We’ve all seen our fair share of bad PowerPoint presentations . We can all agree that for a PowerPoint presentation to impress, it needs time and attention to detail.
So how can you ramp up your PowerPoint productivity in the shortest time possible?
That’s where we come in. For starters, follow our proven PowerPoint tips and tricks for business presentations , which are sure to make an impact.
Step up your PowerPoint game
Download our print-ready shortcut cheatsheet for PowerPoint.
1. Keep it simple

Keep your slides simple. It’s the visual backdrop to what you are going to say.
The most recommended PowerPoint tip for your productivity is called simplicity . You may be tempted by the graphical razzmatazz of beautiful images, background, and charts. At the end of the day, PowerPoint is a background visual aid for your talk. It is not the talk.
PowerPoint has lots of bells and whistles. But you don’t have to use them all. For instance, your content may not need the much-maligned bullet points - you can just use one key point per slide instead.
That’s why…
2. Reduce the text

Less is more when it is about the text on your slides.
The average reading speed on a screen is around 100 - 150 words per minute. Too much information on the slide is a distraction and an inattentive audience will lose the message you are trying to convey.
Don’t give them too much to read. Use high-quality pictures and eye-catching graphics instead.
To make information digestible, expert slide designers recommend you write one key idea per slide that is summarized by a clear headline.
Tip: Exploit white space. Create more space between your text, paragraphs, and graphics on your slide.
3. Plan your content first

Think about the message you want to convey and use it to write an outline.
As PowerPoint is such a visual medium, it is easy to get sidetracked with the visuals. So it’s important to chalk out what you want to say and in what order even before you open PowerPoint.
Your slides will come together quickly with the help of PowerPoint design options and you can even choose the right templates if you know your stuff inside out.
Tip: Use brainstorming tools like mind maps, flowcharts, and even storyboards to sketch your content flow.
4. Use PowerPoint Designer for ideas
PowerPoint makes an intelligent guess by looking at the words on your slide and suggests high-quality artwork to complement it. You can pick one of the creative layouts or go back to your own design.
Tip: PowerPoint Designer can also turn lists, processes, or timelines into beautiful graphics too.
5. Use PowerPoint templates

Start with a template to break through any creative blocks.
PowerPoint templates are meant to be the starter plugs when inspiration deserts you or you are design-challenged. PowerPoint ships with a set of readymade templates and there are more available online. Pick one to begin.
Tip: Manpreet Kaur, the head of Corporate Communications at Mercer also suggests you use templates for mining ideas for your own presentation.
Whenever you receive any PowerPoint presentation from any of your clients, business partners, or sellers, make it a point to add them to any folder as a stock for templates for future reference. You can leverage these templates to find inspiration for any icon idea, layout, idea presentation, and number representation on the slides.
6. Edit the Slide Master

To open the Slide Master view, go to the View tab on the Ribbon and select Slide Master .
The first slide on the top is the Slide Master. Any changes to the Slide Master will be applied to all the slides in the presentation.
The Slide Master view also shows all the slide layouts used in PowerPoint. You can also use these Layout Master slides to control the appearance of any group of slides that share a common layout.
Tip: Make changes to the Slide Master before you start filling a presentation with the content.
7. Use PowerPoint Shapes for visuals

PowerPoint Shapes is the most powerful graphical tool in your control.
The multifaceted Shapes feature on the Ribbon gives you infinite ways to use PowerPoint like an illustration program. Look beyond the commonplace rectangle, oval, and rounded rectangle patterns.
Every shape is editable. You can customize any PowerPoint shape and create your own custom designs. They can be formatted with colors, 3-D effects and shadows too.
Tip: Most default shapes are overused. So, you can use your own custom shapes to add interest to a key point or a slide. For instance, you can turn a chevron into a more interesting arrow to illustrate the flow of a process.
8. Choose the right fonts
Choose the right fonts that are modern and pleasing.
It’s well established that fonts have a cognitive impact on how your audience will take in the information.
Sans-serif fonts are preferred for their smooth typefaces. But your typography choices will be influenced by the theme of the content. An artsy presentation can be more liberal with fonts that are decorative.
Also, to create contrast, you can use a technique called font-pairing where two complementary fonts are combined. For instance, use a serif font for titles and pair it with a sans-serif font in the body.
Tip: Want a free font library? Head over to Google Fonts and the collection of 916 free licensed fonts.
9. Use visual metaphors for your data

Visuals help everyone get the context behind data at a faster rate.
Business executives are used to spreadsheets . But that doesn’t mean they will like it in a presentation. Arresting illustrations are far better than bullet points and shoddy SmartArt.
We have talked about shapes and using high-quality photos before. But what if you have to analyze dry data?
Use visual metaphors or analogies to bring out the scale and relationships in the data. Executives can look up numbers, but the right use of an analogy can bring out the context behind it.
For instance, the evolution of man can be used to show the growth of a startup over time.
Tip: When stuck for ideas take inspiration from the best infographics on Slideshare and Pinterest. Infographics are designed to pack a lot of information in a small space.
10. Customize your slides for different audiences

Save yourself a lot of time by reusing your slides for different audiences.
This somewhat lesser-known PowerPoint tip uses a feature called Custom Slideshow to filter what you want your audience to see. Maybe, you want to hide some sensitive information for a lower level of executives while revealing it to those higher up. You do not have to create different slideshows for these two groups.
Create a custom show in five steps.
- On the Ribbon, go to Slide Show > Custom Slide Show , and then select Custom Shows .
- Click the New button in the Custom Shows dialog box.
- In the Define Custom Show box , choose the slides that you want to include in the custom show, and then hit Add .
- You can change the order of the slides with the arrow keys.
- Type a name in the slideshow name box, and then click OK .
Tip: You can also create hyperlinked custom shows that you can jump to from your primary PowerPoint show.

11. Rehearse Your Presentation

Prepare your presentation according to the time allotted.
No PowerPoint tip is useful if you cannot fit the number of slides and the time you take to present them in the schedule. PowerPoint helps you rehearse your presentation before you do it. With the Rehearse Timing feature, you can tweak your delivery according to the time on hand.
A helpful Microsoft Support video walks you through the process.
Tip: Use the timer to check if you're spending too much or too little time on one particular slide. Maybe, explaining the data in a better way can shorten the time.
12. Make your PowerPoint presentations accessible

Go to File > Info > Check for Issues > Check Accessibility
Sharon Rosenblatt, Director of Communications at Accessibility Partners stresses the importance of making presentations more inclusive.
Always use the accessibility checker, and not just if your slideshow is being shared with someone you know has a disability, but you never know where files get sent to.
PowerPoint is all about visuals so it’s more important to finetune the little things that can help make the message easily understood by people who have accessibility challenges.
Tip: Microsoft details the best practices for making all PowerPoint presentations accessible .
The bottom line: Get to the point fast
When you are presenting to busy people, you have to cut the clutter but not lose the message. A successful presentation is about brevity and speed.
A business presentation is also a decision-making tool. So make sure you are presenting the information your audience wants to know. And nothing more.
Yes, they do take some work. But with the help of these PowerPoint tips and tricks, you can start and finish any presentation without losing your sleep.
Want more PowerPoint tips? Then check out these other PowerPoint features that will level up your presentations. Or try taking GoSkills top-rated PowerPoint certification course .
Ready to master Microsoft Office?
Start learning for free with GoSkills courses
Loved this? Subscribe, and join 441,246 others.
Get our latest content before everyone else. Unsubscribe whenever.

Saikat is a writer who hunts for the latest tricks in Microsoft Office and web apps. He doesn't want to get off the learning curve, so a camera and a harmonica claim an equal share of his free time.

Recommended
Should You Switch to Microsoft 365? What You Need to Know in 2024
We break down what Microsoft 365 is, and what makes it different from lifetime licenses.

28 Best Microsoft Office Add Ins in 2024
Supercharge your productivity with our picks of the best Microsoft Office add-ins for Word, Excel, PowerPoint, Outlook and OneNote.

What is Microsoft Teams? Everything You Need to Know in 2024
What is Microsoft Teams? Find out in this introductory guide.
© 2024 GoSkills Ltd. Skills for career advancement
How-To Geek
8 tips to make the best powerpoint presentations.
Want to make your PowerPoint presentations really shine? Here's how to impress and engage your audience.
Quick Links
Table of contents, start with a goal, less is more, consider your typeface, make bullet points count, limit the use of transitions, skip text where possible, think in color, take a look from the top down, bonus: start with templates.
Slideshows are an intuitive way to share complex ideas with an audience, although they're dull and frustrating when poorly executed. Here are some tips to make your Microsoft PowerPoint presentations sing while avoiding common pitfalls.
It all starts with identifying what we're trying to achieve with the presentation. Is it informative, a showcase of data in an easy-to-understand medium? Or is it more of a pitch, something meant to persuade and convince an audience and lead them to a particular outcome?
It's here where the majority of these presentations go wrong with the inability to identify the talking points that best support our goal. Always start with a goal in mind: to entertain, to inform, or to share data in a way that's easy to understand. Use facts, figures, and images to support your conclusion while keeping structure in mind (Where are we now and where are we going?).
I've found that it's helpful to start with the ending. Once I know how to end a presentation, I know how best to get to that point. I start by identifying the takeaway---that one nugget that I want to implant before thanking everyone for their time---and I work in reverse to figure out how best to get there.
Your mileage, of course, may vary. But it's always going to be a good idea to put in the time in the beginning stages so that you aren't reworking large portions of the presentation later. And that starts with a defined goal.
A slideshow isn't supposed to include everything. It's an introduction to a topic, one that we can elaborate on with speech. Anything unnecessary is a distraction. It makes the presentation less visually appealing and less interesting, and it makes you look bad as a presenter.
This goes for text as well as images. There's nothing worse, in fact, than a series of slides where the presenter just reads them as they appear. Your audience is capable of reading, and chances are they'll be done with the slide, and browsing Reddit, long before you finish. Avoid putting the literal text on the screen, and your audience will thank you.
Related: How to Burn Your PowerPoint to DVD
Right off the bat, we're just going to come out and say that Papyrus and Comic Sans should be banned from all PowerPoint presentations, permanently. Beyond that, it's worth considering the typeface you're using and what it's saying about you, the presenter, and the presentation itself.
Consider choosing readability over aesthetics, and avoid fancy fonts that could prove to be more of a distraction than anything else. A good presentation needs two fonts: a serif and sans-serif. Use one for the headlines and one for body text, lists, and the like. Keep it simple. Veranda, Helvetica, Arial, and even Times New Roman are safe choices. Stick with the classics and it's hard to botch this one too badly.
There reaches a point where bullet points become less of a visual aid and more of a visual examination.
Bullet points should support the speaker, not overwhelm his audience. The best slides have little or no text at all, in fact. As a presenter, it's our job to talk through complex issues, but that doesn't mean that we need to highlight every talking point.
Instead, think about how you can break up large lists into three or four bullet points. Carefully consider whether you need to use more bullet points, or if you can combine multiple topics into a single point instead. And if you can't, remember that there's no one limiting the number of slides you can have in a presentation. It's always possible to break a list of 12 points down into three pages of four points each.
Animation, when used correctly, is a good idea. It breaks up slow-moving parts of a presentation and adds action to elements that require it. But it should be used judiciously.
Adding a transition that wipes left to right between every slide or that animates each bullet point in a list, for example, starts to grow taxing on those forced to endure the presentation. Viewers get bored quickly, and animations that are meant to highlight specific elements quickly become taxing.
That's not to say that you can't use animations and transitions, just that you need to pick your spots. Aim for no more than a handful of these transitions for each presentation. And use them in spots where they'll add to the demonstration, not detract from it.
Sometimes images tell a better story than text can. And as a presenter, your goal is to describe points in detail without making users do a lot of reading. In these cases, a well-designed visual, like a chart, might better convey the information you're trying to share.
The right image adds visual appeal and serves to break up longer, text-heavy sections of the presentation---but only if you're using the right images. A single high-quality image can make all the difference between a success and a dud when you're driving a specific point home.
When considering text, don't think solely in terms of bullet points and paragraphs. Tables, for example, are often unnecessary. Ask yourself whether you could present the same data in a bar or line chart instead.
Color is interesting. It evokes certain feelings and adds visual appeal to your presentation as a whole. Studies show that color also improves interest, comprehension, and retention. It should be a careful consideration, not an afterthought.
You don't have to be a graphic designer to use color well in a presentation. What I do is look for palettes I like, and then find ways to use them in the presentation. There are a number of tools for this, like Adobe Color , Coolors , and ColorHunt , just to name a few. After finding a palette you enjoy, consider how it works with the presentation you're about to give. Pastels, for example, evoke feelings of freedom and light, so they probably aren't the best choice when you're presenting quarterly earnings that missed the mark.
It's also worth mentioning that you don't need to use every color in the palette. Often, you can get by with just two or three, though you should really think through how they all work together and how readable they'll be when layered. A simple rule of thumb here is that contrast is your friend. Dark colors work well on light backgrounds, and light colors work best on dark backgrounds.
Spend some time in the Slide Sorter before you finish your presentation. By clicking the four squares at the bottom left of the presentation, you can take a look at multiple slides at once and consider how each works together. Alternatively, you can click "View" on the ribbon and select "Slide Sorter."
Are you presenting too much text at once? Move an image in. Could a series of slides benefit from a chart or summary before you move on to another point?
It's here that we have the opportunity to view the presentation from beyond the single-slide viewpoint and think in terms of how each slide fits, or if it fits at all. From this view, you can rearrange slides, add additional ones, or delete them entirely if you find that they don't advance the presentation.
The difference between a good presentation and a bad one is really all about preparation and execution. Those that respect the process and plan carefully---not only the presentation as a whole, but each slide within it---are the ones who will succeed.
This brings me to my last (half) point: When in doubt, just buy a template and use it. You can find these all over the web, though Creative Market and GraphicRiver are probably the two most popular marketplaces for this kind of thing. Not all of us are blessed with the skills needed to design and deliver an effective presentation. And while a pre-made PowerPoint template isn't going to make you a better presenter, it will ease the anxiety of creating a visually appealing slide deck.

Tips for creating and delivering an effective presentation
In this article.
Creating an effective presentation
Delivering an effective presentation
Tips for creating an effective presentation
Top of Page
Tips for delivering an effective presentation

Need more help?
Want more options.
Explore subscription benefits, browse training courses, learn how to secure your device, and more.

Microsoft 365 subscription benefits

Microsoft 365 training

Microsoft security

Accessibility center
Communities help you ask and answer questions, give feedback, and hear from experts with rich knowledge.

Ask the Microsoft Community

Microsoft Tech Community

Windows Insiders
Microsoft 365 Insiders
Was this information helpful?
Thank you for your feedback.
I invested most of my salary for 7 years and had enough to retire at 29. My best tips: Start young, take risks, and don't settle in expensive cities.
- Daniel George worked at Google X and then as a VP at JPMorgan after receiving his Ph.D. in 2018.
- During his Ph.D., he started investing most of his income. By 2023, he was living off 2% of his investments.
- He has shared five things that were key to achieving financial freedom and quitting his job at 29.

This is an as-told-to essay based on a transcribed conversation with Daniel George , a cofounder of ThirdEar AI . He provided documents to verify his finances. The following has been edited for length and clarity.
At the age of 29, I reached financial independence to retire early.
After finishing my Ph.D. at 24 in 2018, I worked at Google X, leading AI for secret early-stage moonshot projects. In 2020, I left for a VP role at JP Morgan and stayed with the firm until 2023.
Starting with only $1,000 in 2017, I had aggressively invested my income in stocks and crossed my first $1 million in my late 20s. By 2023, my yearly expenses in the US had become less than 2% of my investments, so I left my job .
I don't need to worry about earning a salary again, so I can work on whatever I'm most passionate about. I spend my time building my startup, ThirdEar AI , an AI that gives real-time help and suggestions without prompts.
Here are the ways I was able to do it:
1. Avoid educational debt
I grew up in Kerala, India, where my parents made less than $20,000 a year. I wouldn't have been able to afford an undergraduate education in the US or even go to private colleges in India without taking on debt. So I decided to study in a government college in India, which is much cheaper.
I studied hard for a test that students in India take every year for college admissions. I was ranked among the top 0.1% and got to study engineering and physics at the Indian Institute of Technology Bombay, a top public university in India. The entire cost was only about $1,200 a year, including tuition, housing, and food.
Instead of taking on debt to pursue a master's degree, I applied directly for a Ph.D. program at the University of Illinois Urbana-Champaign.
You can apply directly for Ph.D. programs in the US without getting a master's degree first. Ph.D. students at US universities will often get their tuition fees waived and receive a stipend from day one — usually $2,000 to $3,000 monthly. You get a free master's degree two years into the Ph.D. program, saving you time and money.
I moved to Illinois in 2015. In two years, I received a free master's degree. After just one more year, I finished my Ph.D. early at age 24.
My entire education didn't cost me anything overall. I only needed half of the stipend I received to cover living costs; the leftover income was far more than the cost of my undergraduate degree.
2. Invest aggressively in stocks when you're younger
I also made a side income during my Ph.D. by working part-time and doing summer internships at tech companies. Most of the money I made initially sat in a bank account, earning negligible interest. In the final year of my Ph.D., I slowly started buying stocks.
Related stories
I learned more about investing. When I started working full-time at Google X, I began investing all my savings. I spent less than 10% of my compensation at Google X and invested every dollar after taxes in the stock market — mostly tech stocks. I didn't invest in anything other than stocks and kept no cash savings.
The earlier you invest, the better because of compounding exponential growth . However, this growth is coupled with a lot of risk and volatility. However, time in the market beats timing the market. Even if stocks go down, they usually will go back up if you can wait long enough without selling.
When you're young and working, you can handle the risk and market volatility because you have an income from your job and lower living costs.
When you're older or retired, you probably want to diversify into safer, less-volatile assets like bonds, treasuries, and regular savings accounts.
3. Work in expensive cities at first but don't settle in them
In San Francisco, New York, and Seattle , the compensation for many jobs can be much higher. This doesn't usually help toward saving because the cost of living there is also high.
Moving to these cities early in your career when you don't have much expenses means you can take full advantage of this high income to accelerate your savings rapidly.
When I started working at Google X in Mountain View, California, I made about $270,000 a year. I shared a nice apartment with friends, ate most of my meals at Google offices, and didn't have other major expenses, so I spent less than 10% of my income.
Eventually, when you want to settle down, you can multiply the value of your savings by moving to places where living expenses are significantly lower.
4. Learn to negotiate pay
For my first job at Google X, I was given an offer right after grad school and accepted it immediately.
I had friends who joined at a lower-level role than me without a Ph.D. but were getting paid triple the stocks because they negotiated by showing Google counter offers from other companies.
When JPMorgan approached me about a job a couple of years later, I had a lot of leverage because I made sure to get several offers from tech companies and hedge funds. I also invested some time to learn about negotiation strategies .
I leveraged other offers, avoided specific numbers when discussing salary expectations, and looked at all aspects of my pay package when interviewing at JPMorgan. I negotiated my pay well and got nearly double the initial compensation they offered.
5. Find a partner who has similar goals
My wife and I met at Google X. We were around the same age and had both done Ph.D.s in AI. We had similar income, and we each have roughly equal savings invested in separate stock accounts.
We share the same mindset about spending and investing, splitting our expenses equally. We both enjoy a minimalist digital-nomad lifestyle , valuing travel and experiences over owning expensive material possessions, which is why I could retire early.
If you want one, finding the right partner is one of the most important factors in your long-term happiness and success.
Watch: Nearly 50,000 tech workers have been laid off — but there's a hack to avoid layoffs
- Main content

ACS Meetings & Expos
Acs fall 2024.
Hybrid event
Aug 18–22, 2024
Join us in Denver, Colorado from August 18-22 to get the latest research in chemistry, network, and attend career events. The theme of this meeting is "Elevating Chemistry" and will explore a variety of topics such as:
- Elevating chemistry performance
- Elevating chemistry for the public good
- Elevating safety for graduate students
- Elevating chemical education
- Chemistry in space
- Elevating the practice of sustainable chemistry
- Metals, minerals and molecules and more
Choose from thousands of oral presentations covering every area of chemistry, attend the poster session, and visit the expo hall to meet vendors and learn about new tools and processes.
Don’t miss the Keynote Events, including the Plenary and the Kavli Lecture Series, exploring the theme of the meeting, and featuring emerging leaders and innovations in chemistry.
In addition to the technical papers, ACS Fall 2024 offers several events to advance your career, explore career paths, and hone your leadership skills.
Our undergraduate student program prepares students for their next step, whether it’s exploring various careers or getting ready for graduate school. The educator events offer tips on effective teaching practices.
Explore all that ACS Fall 2024 has to offer!
Related Events:
28th annual green chemistry & engineering conference, acs africa regional conference on green and sustainable chemistry, 2024 southwest regional meeting, acs institute.
Keep learning. Excel in your career.
Choose from more than 200 courses in seven different categories, taught by experts in the chemistry community, online and in person.
Explore the ACS Institute
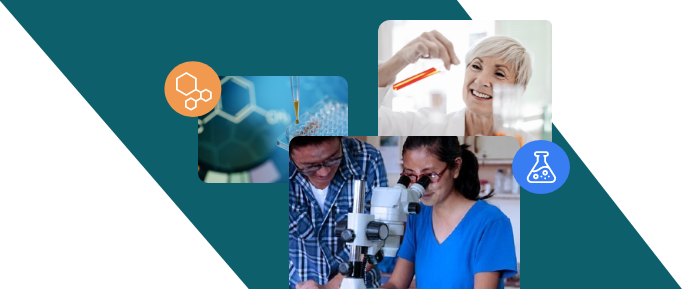
Accept & Close The ACS takes your privacy seriously as it relates to cookies. We use cookies to remember users, better understand ways to serve them, improve our value proposition, and optimize their experience. Learn more about managing your cookies at Cookies Policy .
- Terms of Use
- Accessibility
Copyright © 2024 American Chemical Society

IMAGES
VIDEO
COMMENTS
Mit unseren PowerPoint-Tipps und -Tricks können Sie bei Ihrer nächsten Präsentation genauso souverän auftreten wie diese Figur! (Bildquelle: Envato Elements. Im Gegensatz zu guten PowerPoint-Präsentationen, sind schlechte PowerPoint-Präsentationen nur eine Ablenkung.Man erinnert sich vielleicht an sie, aber nicht auf eine gute Art.
Dieser Screencast ist eine Geschwindigkeitsrunde von meinen Lieblingstricks für PP. Ich werde Sie durch zehn meiner Lieblingsfunktionen oder Designschritte führen, um eine bessere Präsentation zu erstellen. Lesen Sie weiter, um eine illustrierte Version dieser Tipps zu erhalten, mit denen Sie Ihre PowerPoint-Präsentationen verbessern ...
Wie Dr. Mazur sagt, ist die gute Nachricht, dass Sie sich von einer schlechten Präsentation erholen und erfolgreich gute PowerPoints erstellen können, die nicht scheiße sind. Im Folgenden finden Sie 15 Tipps von Experten, die Ihnen helfen, Ihr PowerPoint-Design und Ihre Präsentationsfähigkeiten zu verbessern. 1.
Tipp 2: Cliparts und Grafiken von Microsoft. Mit Bildern und Grafiken hauchen Sie Ihrer PowerPoint-Präsentation erst richtig Leben ein. Was viele Nutzer:innen nicht wissen: Microsoft bietet über „Einfügen" und „Online-Bilder" eine riesige Auswahl an kostenlosen Grafiken an, die Sie ohne zusätzliche Lizenzen in Ihre PowerPoint-Präsentation einfügen können.
Das ist zweifellos der effektivste Weg, um Ihnen die Aufgabe der PowerPoint-Erstellung für immer aus den Händen zu nehmen. Es gibt jedoch noch eine Menge zeitsparender PowerPoint-Hacks, die keine Geldinvestition erfordern. Hier finden Sie 11 einfache Tipps, um bei der Erstellung von PowerPoint-Präsentationen Zeit zu sparen.
Egal ob eine Präsentation vor Kollegen oder ein Projektmeeting bei Kunden - PowerPoint ist nicht mehr wegzudenken. Deswegen haben wir in diesem Video die bes...
Hochwertig aussehende PowerPoint Präsentationen erstellen! Effizient mit PowerPoint arbeiten. In diesem Video gibt es von mir 5 Tipps, wie du PowerPoint Präs...
𝟓 𝐏𝐨𝐰𝐞𝐫𝐏𝐨𝐢𝐧𝐭 𝐆𝐞𝐡𝐞𝐢𝐦𝐧𝐢𝐬𝐬𝐞 💻💻💻die, du garantiert noch nicht kennst.In der heutigen Folge zeige ich diese coole Tipps:1.
Microsoft PowerPoint is a presentation design software that is part of Microsoft 365. This software allows you to design presentations by combining text, images, graphics, video, and animation on slides in a simple and intuitive way. Over time, PowerPoint has evolved and improved its accessibility to users.
Hier ist die Sache: eine großartige PowerPoint-Präsentation zu geben, ist eine Fähigkeit, die jeder aufbauen und verbessern kann. Ein Motivationsredner oder renommierter Referent zu werden, muss auch nicht Ihr übergeordnetes Ziel sein - Sie können ein kompetenter und effektiver Redner in einer Vielzahl von Kontexten werden.
Zur Haufe Akademie; Datenschutz; 7 PowerPoint Tipps und Tricks für gelungene Präsentationen. Mit Microsoft PowerPoint lassen sich schnell und einfach Präsentationen erstellen,
1. Keep it simple. Keep your slides simple. It's the visual backdrop to what you are going to say. The most recommended PowerPoint tip for your productivity is called simplicity. You may be tempted by the graphical razzmatazz of beautiful images, background, and charts. At the end of the day, PowerPoint is a background visual aid for your talk.
Getting Started. 1. Open PowerPoint and click 'New.'. If a page with templates doesn't automatically open, go to the top left pane of your screen and click New. If you've already created a presentation, select Open then double-click the icon to open the existing file. Image Source.
📜 7 Tipps für eine tolle Präsentation:Ich zeige dir in diesem Video Tipps, was du bei einer Präsentation (z.B. PowerPoint) zu beachten hast und wie du eine ...
2 Answers. "Ich möchte ..." means "I want ..". But nobody is interested in your desires when you start a presentation. People want you to present something. So, better beginnings are: Heute spreche ich über ... Ich erzähle Ihnen heute etwas über ... But the audience already knows that you are here to talk to them.
A good presentation needs two fonts: a serif and sans-serif. Use one for the headlines and one for body text, lists, and the like. Keep it simple. Veranda, Helvetica, Arial, and even Times New Roman are safe choices. Stick with the classics and it's hard to botch this one too badly.
Download the Global Citizenship and Social Responsibility - German - 9th Grade presentation for PowerPoint or Google Slides. High school students are approaching adulthood, and therefore, this template's design reflects the mature nature of their education. Customize the well-defined sections, integrate multimedia and interactive elements and ...
Lassen Sie uns die wichtigsten Menüoptionen durchgehen, damit Sie PowerPoint schnell lernen können. Wenn Sie verstehen, wie die App aufgebaut ist, werden Sie wahrscheinlich schnell alle Funktionen finden, die Sie benötigen. Werfen wir einen Blick auf die wichtigsten Teile der PowerPoint-Benutzeroberfläche. 1. Ribbon.
Tips for creating an effective presentation. Tip. Details. Choose a font style that your audience can read from a distance. Choosing a simple font style, such as Arial or Calibri, helps to get your message across. Avoid very thin or decorative fonts that might impair readability, especially at small sizes. Choose a font size that your audience ...
In diesem Video lernst Du 5 Tipps, wie Du Deine nächste Präsentation auf Deutsch wirkungsvoll gestaltest und das Interesse des Publikums garantiert gewinnst....
Parents are using Target's unusually generous returns policy to exchange outgrown or worn-out Cat & Jack kids clothes for cash. Target introduced its Cat & Jack line in 2016 and quickly reached $2 ...
1. Avoid educational debt. I grew up in Kerala, India, where my parents made less than $20,000 a year. I wouldn't have been able to afford an undergraduate education in the US or even go to ...
Im heutigen Video zeigen wir euch, wie ihr mit ganz einfachen Mitteln eure Präsentationen mit PowerPoint und Teams aufs nächste Level bringt!0:00 Intro0:44 D...
Here are 30 quick PowerPoint presentation tips to help you improve your presentations. Every presentation benefits from a few good visuals that drive your point home. (Image source: Envato Elements.) Plus, get PowerPoint tips on changing your slide design to make your content shine. We've even called on six presentation experts for their best tips.
The educator events offer tips on effective teaching practices. Explore all that ACS Fall 2024 has to offer! Keep learning. Excel in your career. Join us in Denver, Colorado from August 18-22 to get the latest research in chemistry, network, and attend career events. The theme of this meeting is Elevating Chemistry and will explore a variety of ...