

How to Select Multiple or All Slides in Your PowerPoint Presentation
Musch easier to make big changes
When you’re creating a slideshow in Microsoft PowerPoint, you may want to take an action on more than one slide. We’ll show you how to select all slides in PowerPoint, along with multiple slides, so you can move, delete, or rearrange them easily.
Select All Slides in PowerPoint
You don’t have to select slides one-by-one to perform an action on them all. You can select all slides in your PowerPoint presentation a couple of different ways on Windows and Mac.
In order to select slides, you’ll need to use either Normal or Slide Sorter view. You can choose either option in the View tab.
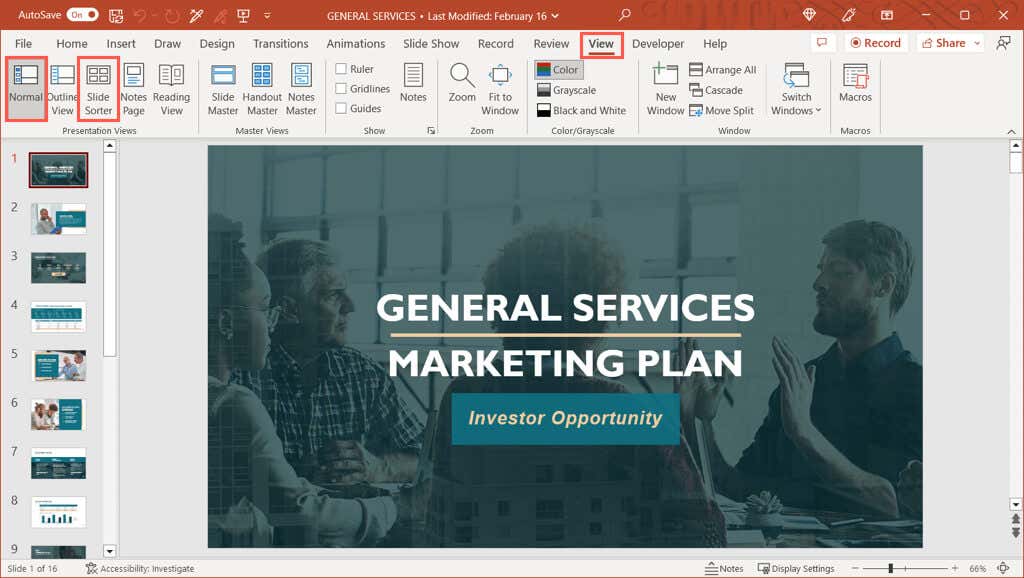
Select All Slides in Windows
- If you’re using Normal view, make sure that you can see your slide thumbnails on the left. If you only see the word “Thumbnails,” select the arrow above it to expand the selection pane. Then, select a slide.
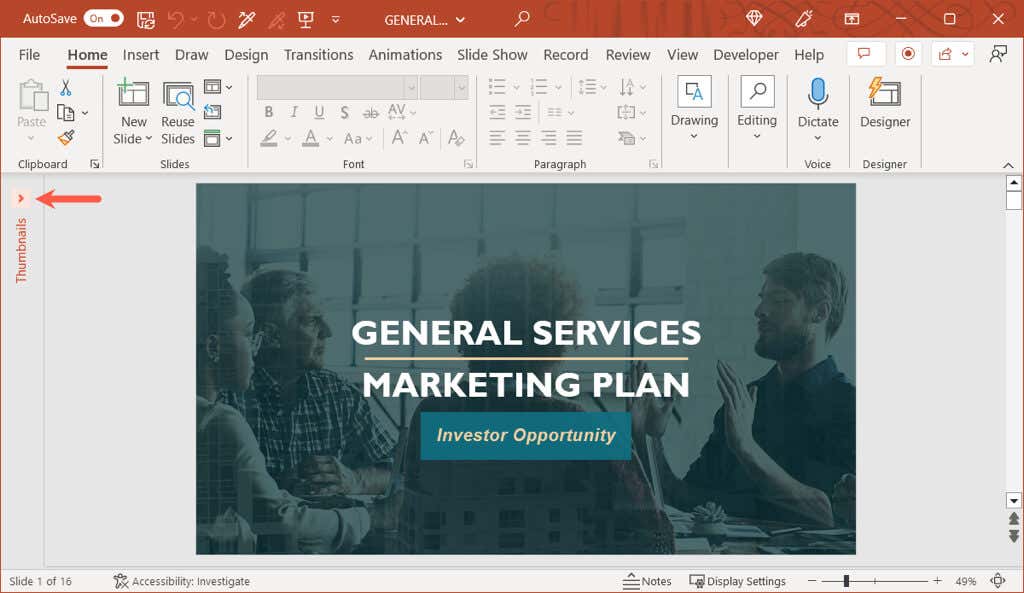
- In either view, go to the Home tab and the Editing section of the ribbon. Open the Select drop-down menu and pick Select All . Alternatively, use Ctrl + A .
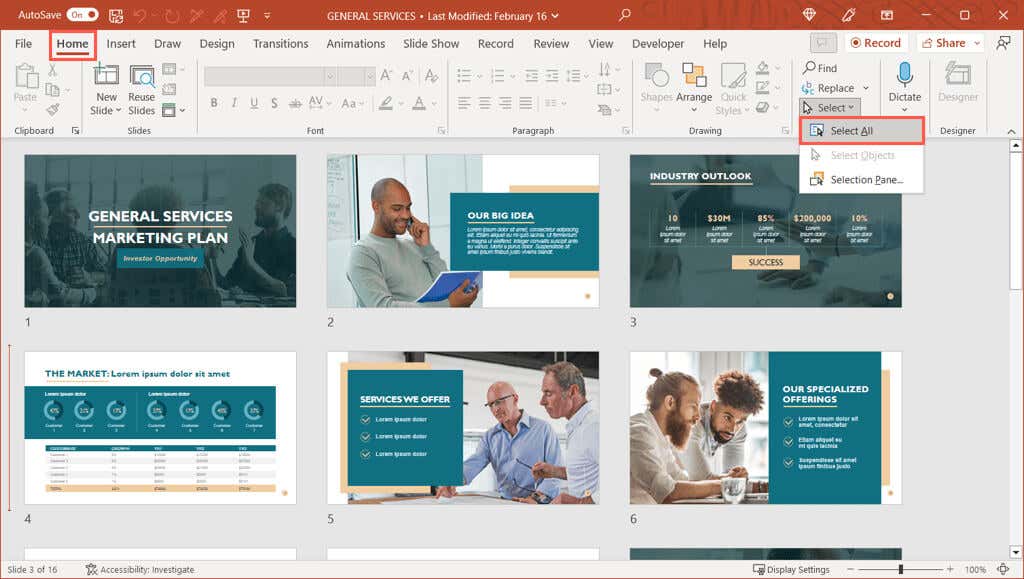
- You should then see all slides in your presentation highlighted which means they’re selected.
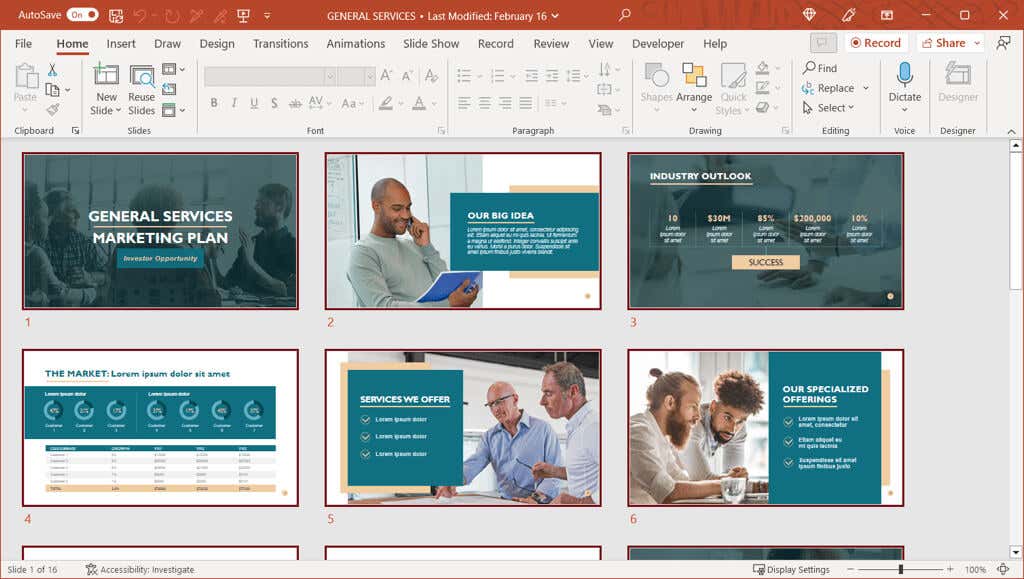
Note : If the above action selects elements on a single slide, like text boxes or placeholders, rather than all of the slides in Normal view, be sure to pick a slide in the sidebar before using Select All.
Select All Slides in Mac
- Like on Windows, if you’re using Normal view, you’ll need to display the thumbnails to select slides. If you don’t see the thumbnails, place your cursor on the left side of the PowerPoint window. When you see the arrow , drag right to expand the selection pane.
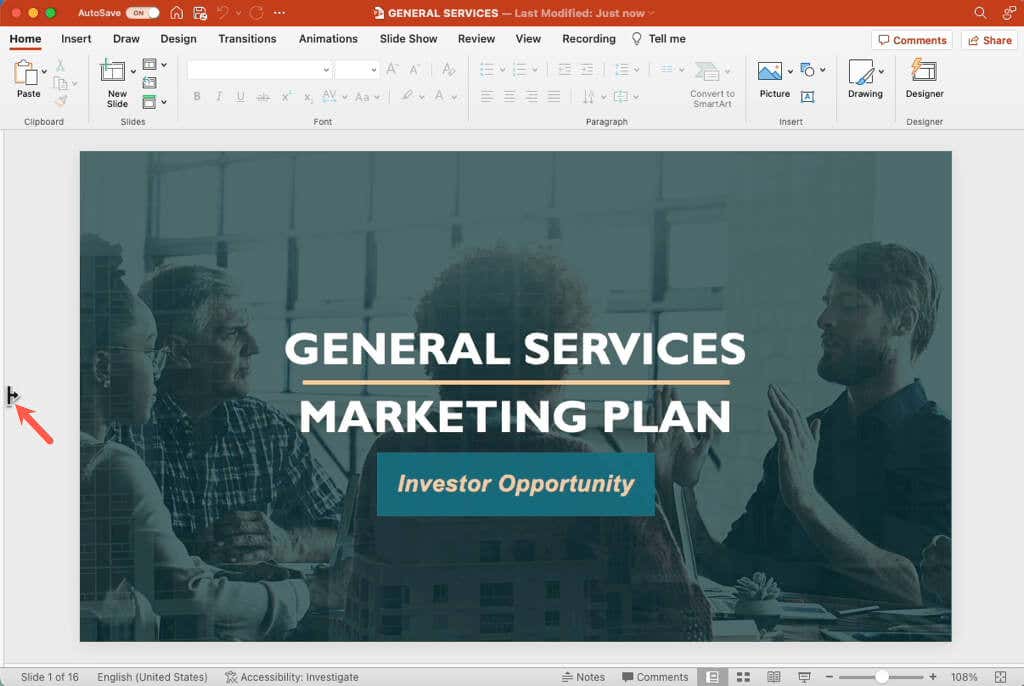
- In either view, right-click a blank spot between or at the end of the slides. Then, pick Select All in the shortcut menu. Alternatively, use Command + A .
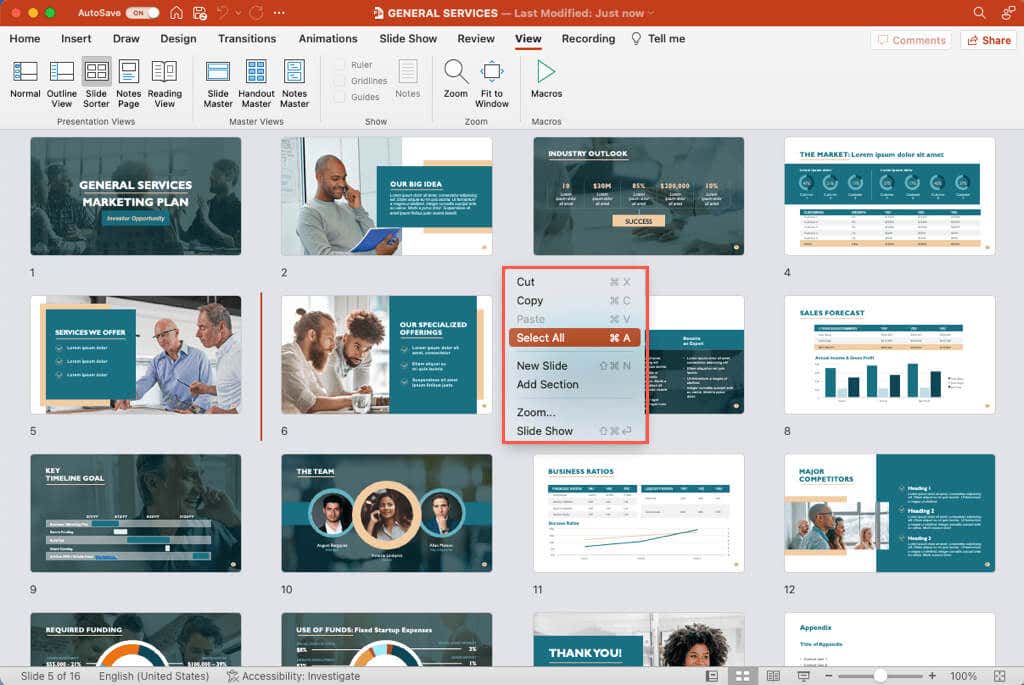
- You should see all of your slides selected including any hidden slides .
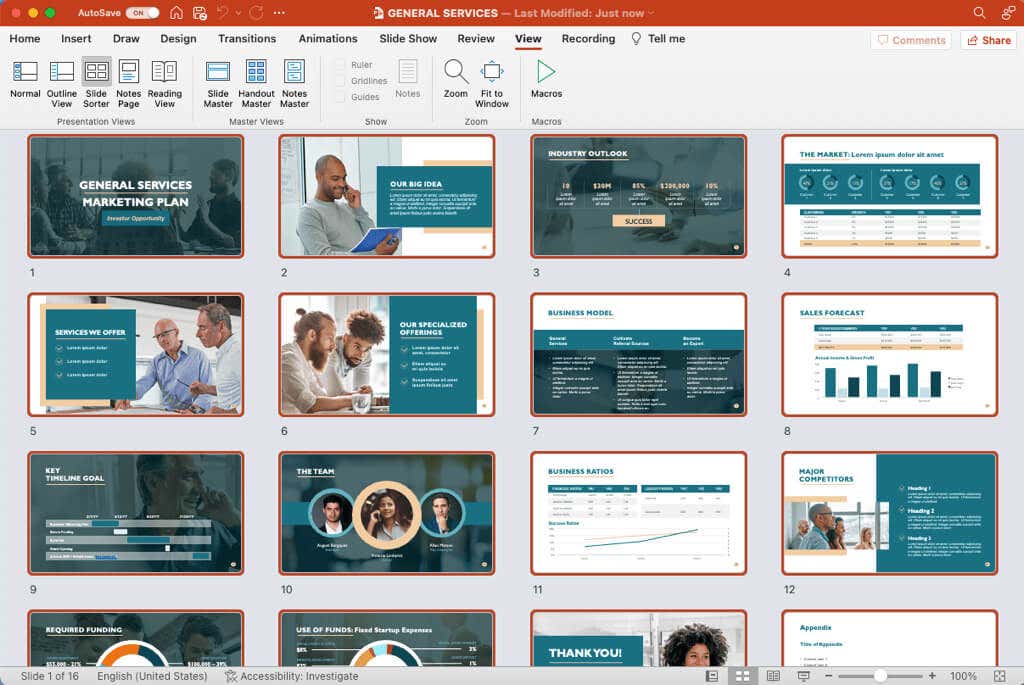
Select Multiple Slides in PowerPoint
If you want to perform an action on multiple PowerPoint slides, but not all of them, this is just as easy on both Windows and Mac.
Just like selecting all slides, you’ll need to use Normal or Slide Sorter view to select a group of slides.
Select Multiple Slides in Windows
You can select multiple adjacent or non-adjacent slides using a keyboard shortcut in PowerPoint on Windows.
Select multiple adjacent slides : Choose the first slide, hold the Shift key, and choose the last slide in the group. For example, to select slides one through five, choose slide one, hold Shift , and choose slide five.
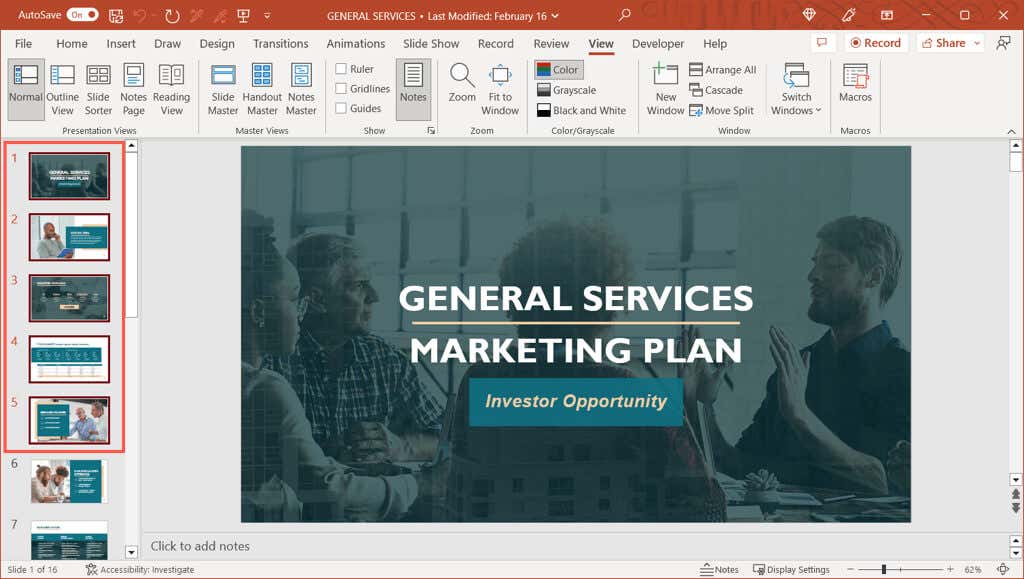
Select multiple non-adjacent slides : Choose the first slide, hold the Ctrl key, and then choose each remaining slide. In the screenshot below, you can see we selected slides one, three, and five.
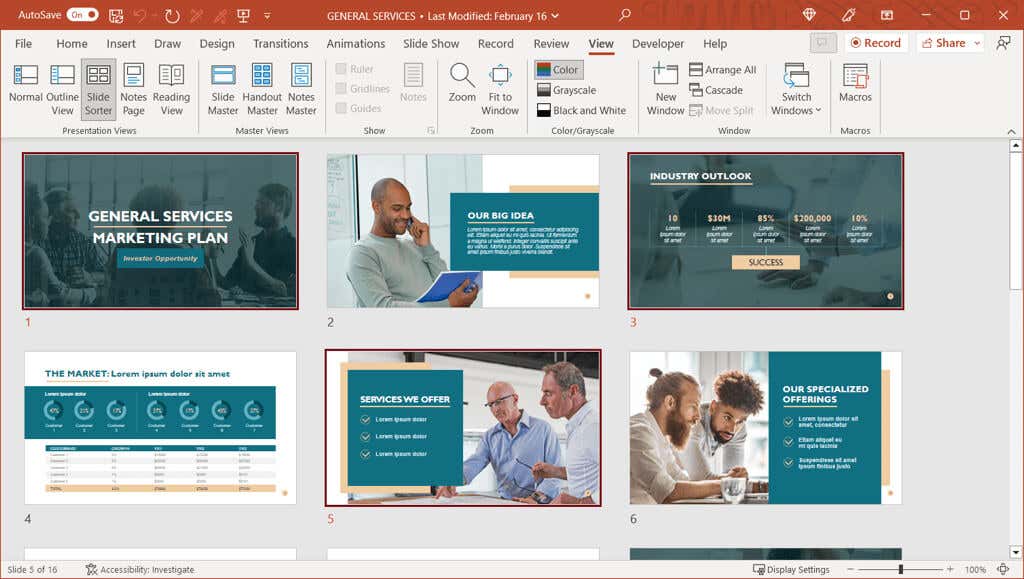
Tip : If you have numerous slides in your presentation and want to select the majority of them, use the steps at the beginning to select all slides. Then, hold Ctrl as you choose the slides you don’t want to deselect them.
Select Multiple Slides in Mac
Like on Windows, you can select multiple adjacent or non-adjacent slides using a keyboard shortcut in PowerPoint on Mac.
Select multiple adjacent slides : Choose the first slide, hold the Shift key, and choose the last slide in the group.
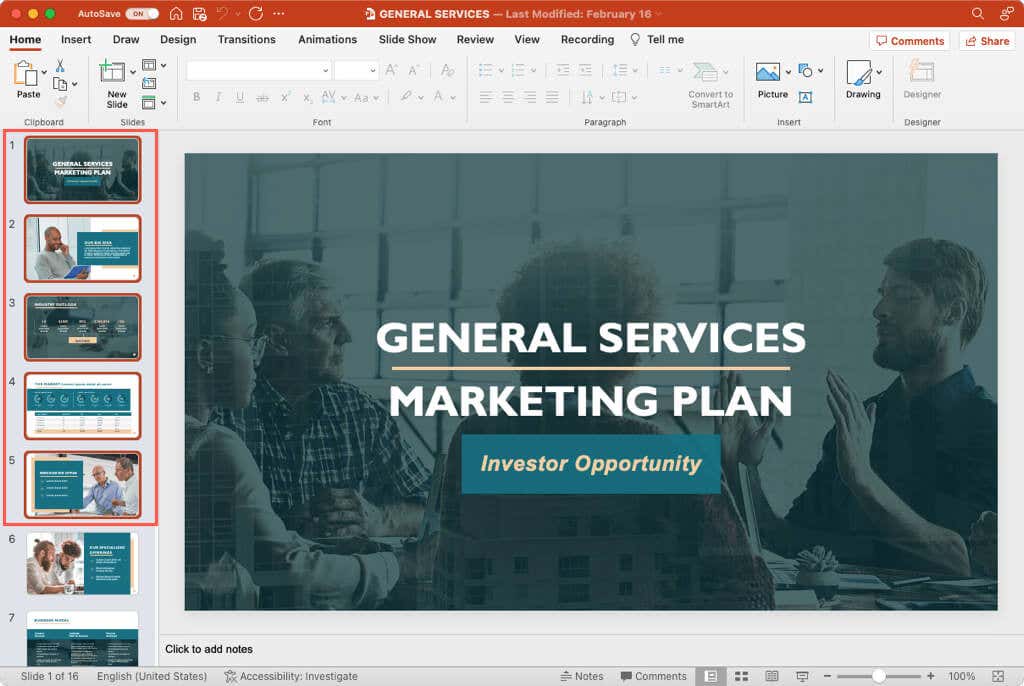
Select multiple non-adjacent slides : Choose the first slide, hold the Command key, and then choose each remaining slide. As you can see below, we selected all odd numbered slides.
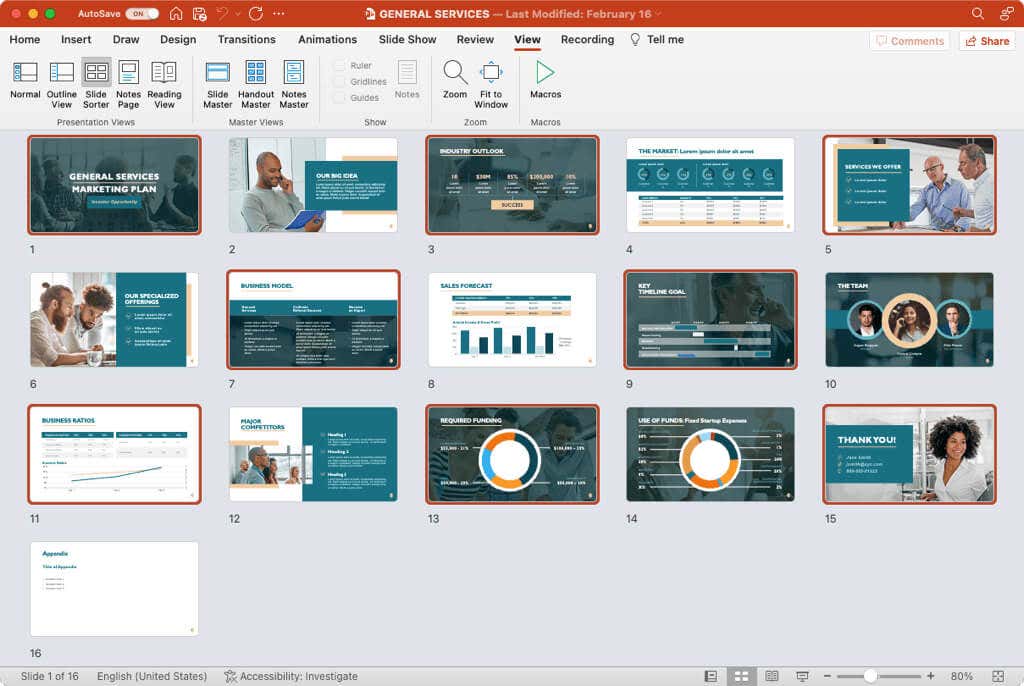
Tip : To select many slides, you can use the same Tip as above for Windows. Select all of the slides and then hold Command to deselect each specific slide you don’t want.
For more, look at how to work with the Slide Master in PowerPoint .
Sandy Writtenhouse is a freelance technology writer and former Project, Department, and Program Manager. She turned her education, job experience, and love of technology into a full-time writing career. With all sorts of gadgets in her home and her hands, she seeks to help others make life easier through technology. Read Sandy's Full Bio
Read More Posts:

Home Blog PowerPoint Tutorials How to Select All Slides in PowerPoint
How to Select All Slides in PowerPoint
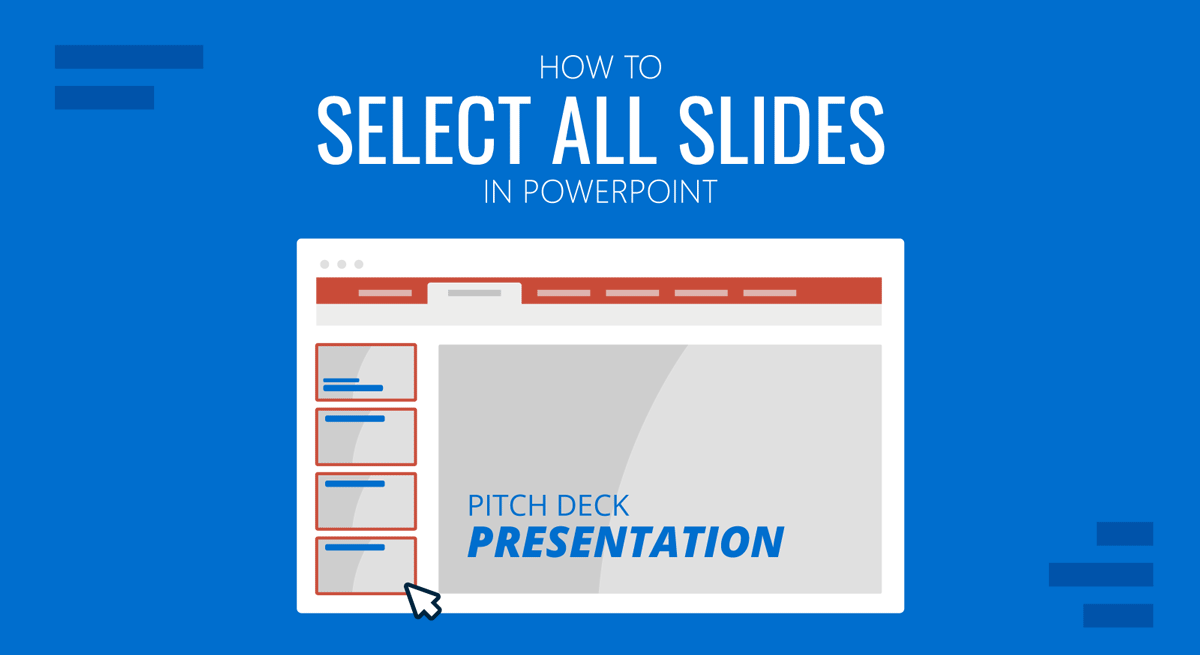
You might need to select one or more slides in PowerPoint to move them using drag or drop or to copy or delete slides. You can also select all slides simultaneously to duplicate, reset, or format the background to quickly edit PowerPoint templates .
How to Select All Slides at Once in PowerPoint
While you can select multiple slides in PowerPoint by either using the Shift key or, the CTRL key (Windows), or the Command key (Mac), all slides can be selected using the Ribbon menu or a simple hotkey.
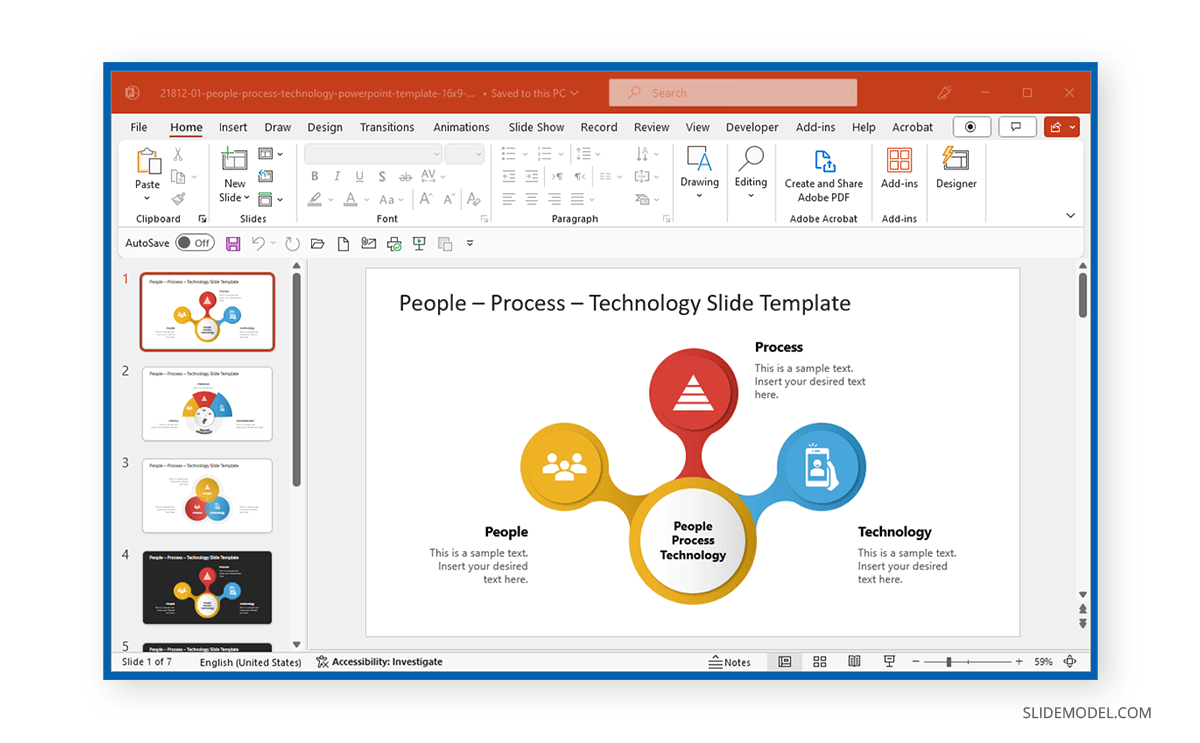
Select All Slides in Normal View
To select all slides in normal view, click a slide thumbnail from the right sidebar and choose CTRL+A (Windows) or Command+A (Mac). To do this via the Ribbon menu, select a slide from the right sidebar and go to Home -> Editing -> Select -> Select All .
Since CTRL+A (Windows) or Command+A (Mac) is also used to select all slide elements and to select slides (and not slide objects), make sure a specific slide thumbnail is selected instead of an object on a slide.
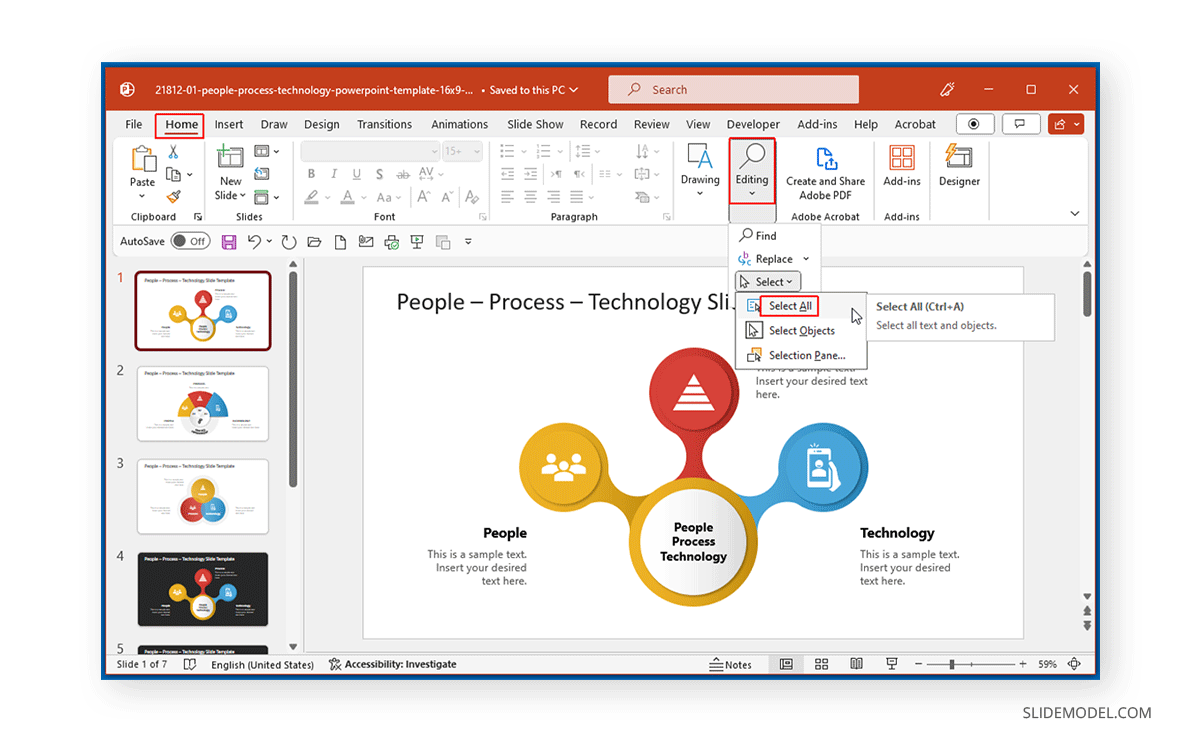
Once all slides are selected, you can see an outline color representing the selected slides. You can right-click to manage the chosen slides, such as reset slides, format background, duplicate slides, etc.
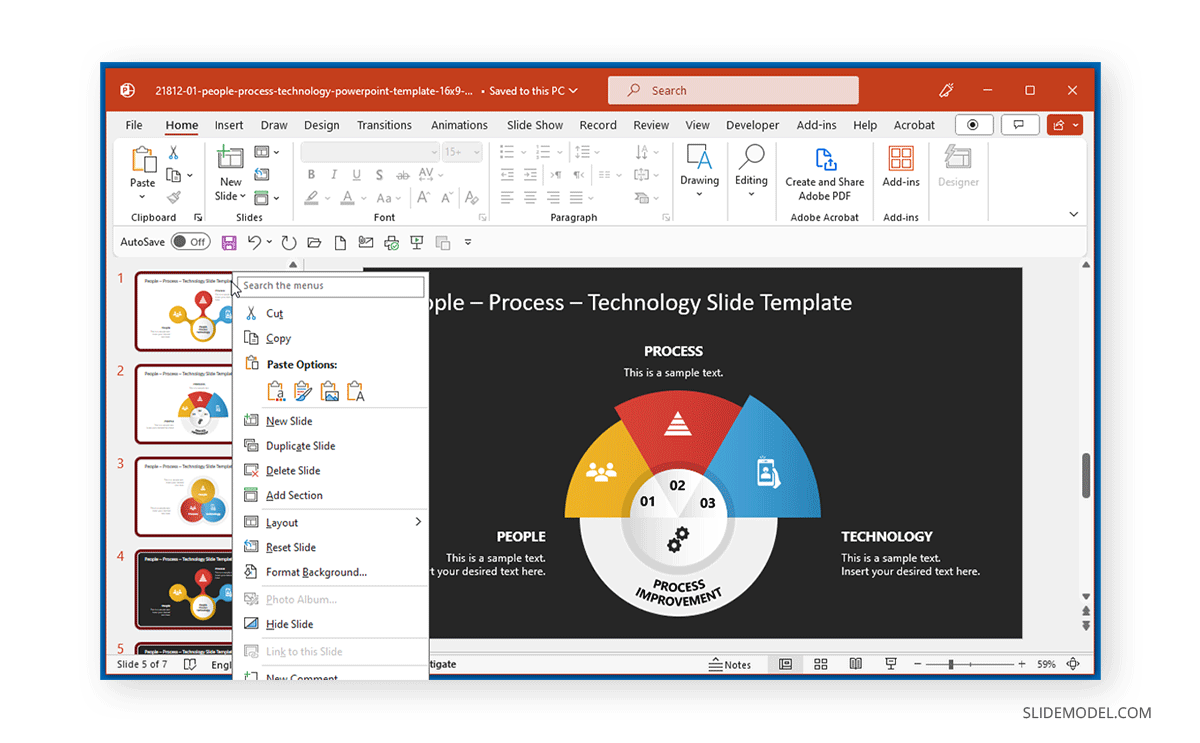
Select All Slides in Slide Sorter View
In Slide Sorter view, you can select a slide from the thumbnail preview and select all slides using the CTRL+A (Windows) or Command+A (Mac) hotkey. Similar to the Normal view, you can also select all slides via Home -> Editing -> Select -> Select All.
You can also use hotkeys to make changes once all slides are selected. For example, the CTRL+D (Windows) or Command+D (Mac) hotkey will duplicate selected slides. If all slides are selected, a copy of all slides will be created.
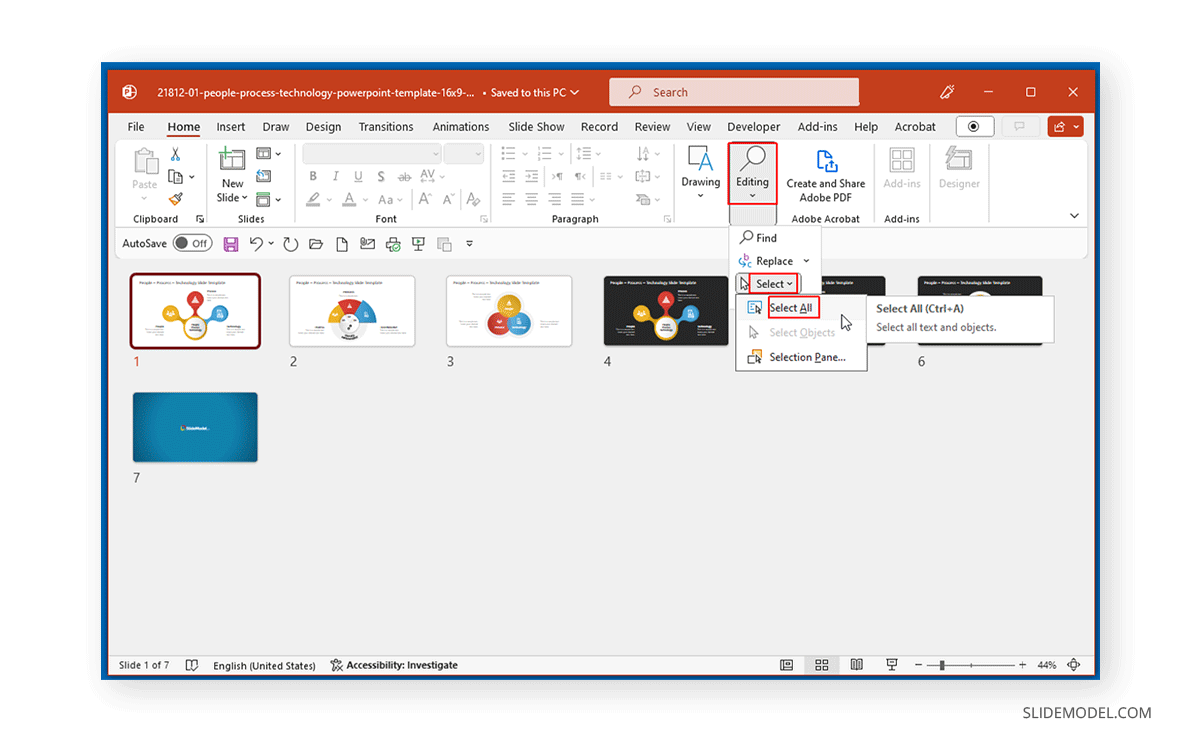
You can now use the right-click menu to change all the selected slides to format and manage them or use a hotkey to make changes.
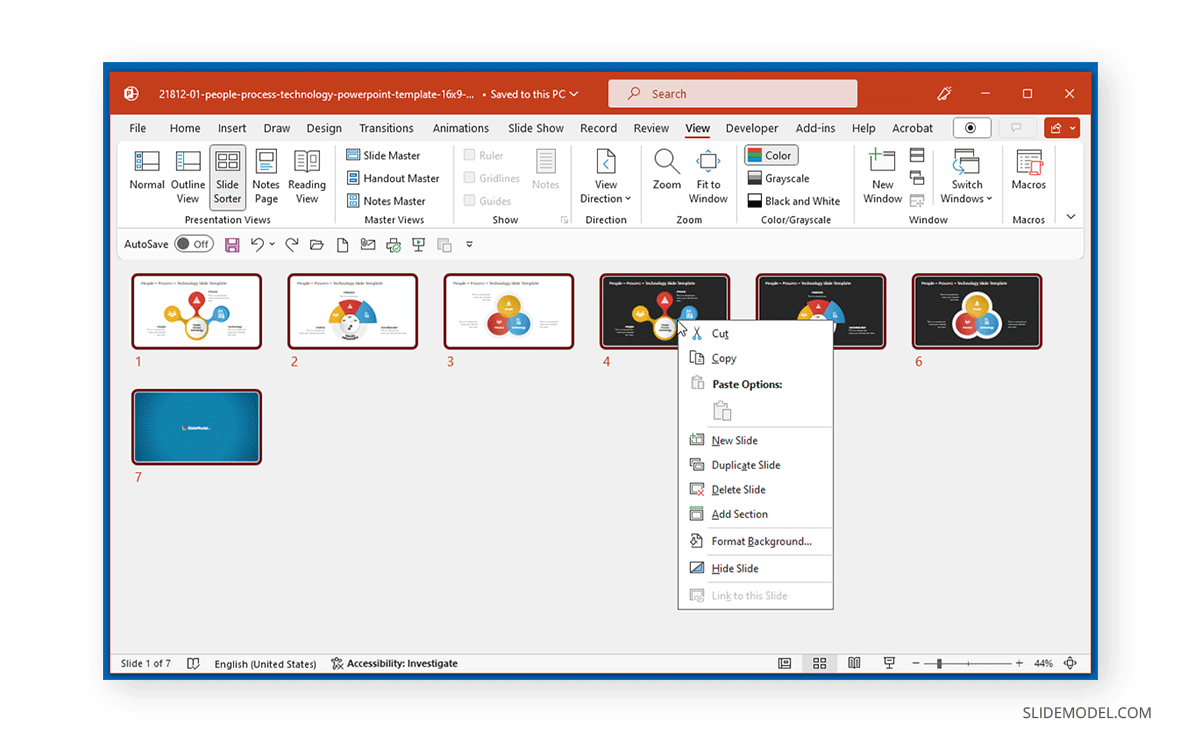
Final Words
Selecting all slides simultaneously can help format and manage slides quickly. By using the respective hotkey or Ribbon menu option, you can select all slides simultaneously to make the necessary changes instead of editing and formatting each slide individually.
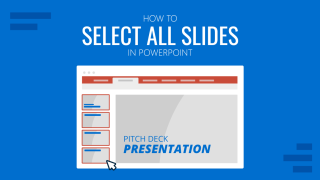
Like this article? Please share
Microsoft PowerPoint, PowerPoint Tips Filed under PowerPoint Tutorials
Related Articles

Filed under PowerPoint Tutorials • March 26th, 2024
How to Translate in PowerPoint
Unlock the experience of PowerPoint translation! Learn methods, tools, and expert tips for smooth Spanish conversions. Make your presentations global.

Filed under PowerPoint Tutorials • March 19th, 2024
How to Change Line Spacing in PowerPoint
Adjust text formatting by learning how to change line spacing in PowerPoint. Instructions for paragraph indenting included.

Filed under PowerPoint Tutorials • March 15th, 2024
How to Group in PowerPoint
Organize your slides’ content efficiently by mastering how to group in PowerPoint. 3 different approaches to grouping and ungrouping elements.
Leave a Reply
How to Select Multiple or All Slides in Your PowerPoint Presentation

Being able to efficiently select multiple or all slides in your PowerPoint presentation is an invaluable time-saving skill. Whether you want to apply formatting changes across several slides, rearrange their order, duplicate them, or delete a group of slides, it helps tremendously to be able to multi-select rather than having to work on one slide at a time.
In this comprehensive guide, you’ll learn several methods for selecting multiple or all slides in PowerPoint quickly and easily.
Select All Slides
To select all the slides in your presentation at once:
- Click on the first slide thumbnail on the left side to select it
- Press Ctrl+A (Windows) or Command+A (Mac) to select all slides
All slides will now have a selection border around them. You can then perform actions like changing the slide layout, adding transitions, or rearranging slide order on all slides simultaneously.
Alternative Methods to Select All Slides
There are a couple other ways to select all slides as well:
- Slide Sorter View: Go to View > Slide Sorter. Click the first slide, press and hold Shift , then click the last slide.
- Selection Pane: Go to Home > Select > Selection Pane. Click the checkbox next to “Slides” at the top to select all.
Select Multiple Consecutive Slides
To select a group of slides that are next to each other in your presentation:
- Click on the first slide in the group to select it
- Press and hold Shift
- Click on the last slide you want included in your selection
- Release the Shift key
This will select that consecutive range of slides. You can then work on just that group of slides.
Select Multiple Non-Consecutive Slides
To select multiple slides that are not next to each other:
- Click on the first slide you want to select
- Press and hold Ctrl (Windows) or Command (Mac)
- Click on each additional slide you want to add to the selection
- Release Ctrl or Command when done
This lets you choose individual slides in any order and perform batch actions on them.
Rearrange Slide Order
Once you’ve selected a group of slides using any of the above methods, you can quickly rearrange their order. With the slides selected:
- Click and drag the selection border around the slides
- Drag the slides left or right to the location you want
- Let go of the mouse button to drop the slides into their new position
The slide order will be updated instantly.
Remove a Few Slides from an All Slide Selection
If you selected all slides but then decide you don’t want to include a couple slides in your multiple slide selection:
- With all slides still selected, press and hold Ctrl (Windows) or Command (Mac)
- Click on any slides you want to remove from the selection
- Release Ctrl or Command
The clicked slides will be deselected and removed from the selection.
Keyboard Shortcuts for Selecting Slides
Here is a quick reference of the keyboard shortcuts covered above for selecting multiple slides in PowerPoint:
Windows Shortcuts
- Select all slides: Ctrl+A
- Select consecutive slides: Click first slide, Shift+click last slide
- Select non-consecutive slides: Click first slide, Ctrl+click additional slides
- Deselect slides from a multiple selection: Ctrl+click slides to remove
Mac Shortcuts
- Select all slides: Command+A
- Select non-consecutive slides: Click first slide, Command+click additional slides
- Deselect slides from a multiple selection: Command+click slides to remove
Video Demonstration
Here is a quick video demonstrating the process of selecting multiple and non-consecutive slides in PowerPoint:
How to select multiple slides in PowerPoint
Knowing how to efficiently select and work with multiple slides will save you tremendous time when building your PowerPoint presentations. Use these best practices to improve your productivity.
About The Author
Vegaslide staff, related posts.

How to Create an Image Map in Microsoft Word or PowerPoint

How to Resume a PowerPoint Show After a Pause

Fix Cannot Alter Excel Attachment in PowerPoint Presentation

How to Make Your Presentations Loop in PowerPoint

Replace Text Instantly Using Find And Replace In PowerPoint

Table of Contents
Have you ever needed to update a name, date, product feature, or other important word in your presentation slides? If you have, you might know how tedious manual editing can be.
The best way to go about it is by using the find and replace in PowerPoint. It allows you to quickly find and change words and phrases across multiple slides instantly.
In this guide, we will walk through how to fully leverage find and replace to edit presentations in a flash. Use this handy built-in PowerPoint tool to update terms, phrases, dates, names, and more with just a few clicks. Let’s dive in!

What is Find and Replace?
The PowerPoint Find and Replace feature allows you to search for specific text or strings of text, and then replace instances with new text in a few clicks. You can use it whenever you need to update:
- Speaker, author, or presenter names
- Event dates, times, venues
- Product names, features, or terminology
- Company or brand names
- Names and titles
- Common phrases or wording
- Basically any text!
How To Find And Replace In PowerPoint?
With Find and Replace, tedious manual editing becomes fast, simple, and painless. You can rapidly iterate presentations as details change. Let’s look at how to use it.
Using the Find Feature In Powerpoint
First, let’s see how to find a particular word or phrase. You may or may not want to replace it but only view the slides wherever that text is entered.
Step 1: Go to the Home tab and click the Find button in the Editing section. The Find dialog box will appear.
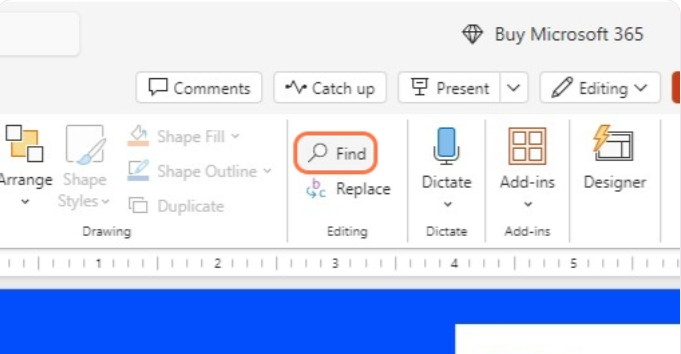
Step 2: Enter the specific text or word you want to locate within the presentation and click on the Find Next button. In the background, the particular slide with the text appears. Click Find Next repeatedly to jump through each found instance.
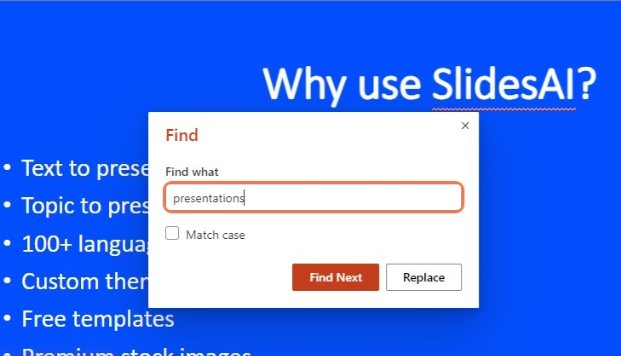
Step 3: Once done, close the text box.
Using the Replace Feature In Powerpoint
Once you find the text to change, you may want to change it. You can replace it in single or multiple places by following these steps:
Step 1: Go to the Home tab and click the Replace tool in the Editing section. The Find & Replace dialog box will appear.
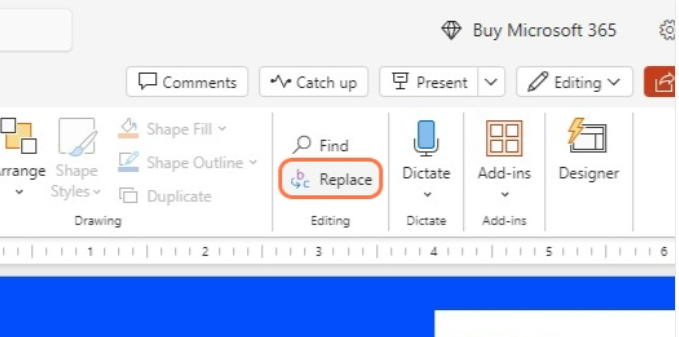
Step 2: Here you’ll see options to Find, Replace, Replace All, and more. Enter the specific text or word you want to change in the Find What box. In the Replace With box, type the new text or word you want to replace.
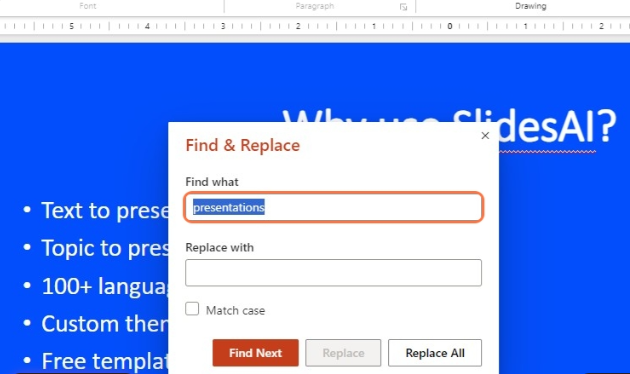
Step 3: Now, click on the Replace or Replace All button. While “Replace” changes one instance at a time, “Replace All” will bulk find and replace all instances across slides!
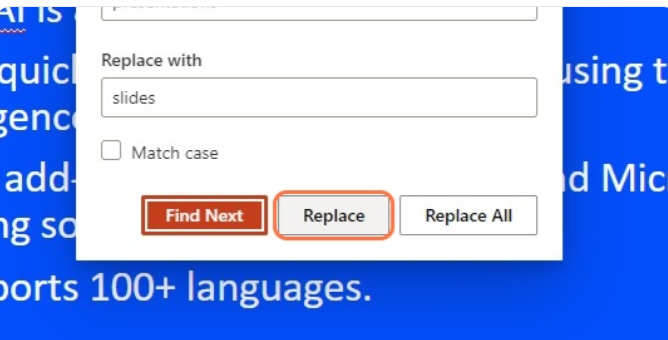
That’s all it takes! With just a few clicks, you can now rapidly update any text details, terms, names, dates, etc. across your entire presentation or just selected slides.
For example, if the product names change, just Find and Replace all occurrences of the old name with the new branding. Or if an event date shifts, update all date references in a snap using Replace All.
With PowerPoint’s Find and Replace functionality, you can rapidly modify text across slides when details change. No more tedious manual editing. While it improves iteration, creating an entire presentation still requires heavy lifting. An easier way is using SlidesAI.
SlidesAI can generate visually stunning presentations with just your bullet points or text input. Simply type your content, and our AI will transform it into professional, branded slides tailored to you in seconds.
Here’s what SlidesAI can do for your presentations:
- Analyze your text to recommend optimal slide formats like comparisons, timelines, frameworks, etc.
- Design graphical elements like charts, icons, and infographics based on detected data.
- Suggest creative layouts and apply your brand color schemes and fonts.
- Ensure consistent formatting and themes across all slides.
SlidesAI eliminates the grunt work, so you can focus fully on content. Sign up for SlidesAI today to save huge time while producing presentation decks that wow every time!
Where is find and replace in PowerPoint?
The Find and Replace toolbar in PowerPoint is located under the “Home” tab. Click the “Replace” button to open up options to find, replace, or replace all text.
What is the shortcut for Find and Replace in PowerPoint?
For Find, you can use Ctrl + H and Ctrl + Shift + H for Replace.
Frequently Asked Questions
The Find and Replace toolbar in PowerPoint is located under the "Home" tab. Click the "Replace" button to open up options to find, replace, or replace all text.
Save Time and Effortlessly Create Presentations with SlidesAI

- Is a New iPad Pro Coming Soon?
- Get It Now: Spring Tech Deals at Amazon
Use PowerPoint Slide Finder
Learn to use this function to copy frequently used slides
- Brock University
Gaelle Marcel/Unsplash
If you create many PowerPoint presentations, you might use the same basic information over and over. PowerPoint Slide Finder is a useful tool to quickly locate a specific slide or slides. Then, it's a simple matter to copy this slide to the current presentation, make slight edits, and quickly finish a new presentation.
Instructions in this article apply to PowerPoint versions 2019, 2016, 2013, 2010, PowerPoint for Microsoft 365, and PowerPoint for Mac.
Access the Slide Finder
To access the Slide Finder, use the Reuse Slides feature in PowerPoint .
Open the presentation you want to work on.
On the Slides pane, select the slide that will precede the slide you will insert.
Go to the Insert tab.
In the Slides group, select New Slide . On a Mac, go to the Home tab and select the New Slide drop-down arrow.
Select Reuse Slides to open the Slide Finder .
Scroll through the list to locate the PowerPoint presentation file that contains the slide or slides you want to add to the presentation.
If you don't see the presentation, enter the filename in the Search box.
Select a PowerPoint presentation to display the slide thumbnails in the Reuse Slides pane.
Select the slide you want to insert.
The slide appears in the Slides pane of the open presentation.
Get the Latest Tech News Delivered Every Day
- How to Use PowerPoint Slide Master Layouts
- Add, Delete or Change the Order of PowerPoint Slides
- How to Merge PowerPoints
- Copy Slides to Another PowerPoint Presentation
- Use Multiple Design Themes in the Same Powerpoint Presentation
- How to Copy a PowerPoint Design Template to Another Presentation
- Use This PowerPoint Template for a Multiple Choice Quiz
- How to Use Speaker Notes in PowerPoint
- Add Hyperlinks to PowerPoint Presentations
- How to Add PowerPoint Slides Into a Word Document
- Change the Default Font in PowerPoint Text Boxes
- How to Print PowerPoint Slides
- How to Add Music to PowerPoint
- Slide Layouts in PowerPoint
- Loop a PowerPoint Slide Show
- Create Pictures From PowerPoint Slides

How To Search In Microsoft PowerPoint? (Find Out Here)
Are you looking for a quick and easy way to find what you need in Microsoft PowerPoint? Searching in the popular presentation software can be tricky, but with a few simple steps you can find the information you need with ease.
In this article, youll learn about what Microsoft PowerPoint is, how to access the search tool, how to enter your search query, and more.
With these steps, youll have no trouble finding the PowerPoint slides, content, and other information youre looking for.
So lets get started!
Table of Contents
Short Answer
To search in Microsoft PowerPoint, open your presentation and select the Home tab.
In the Find group, click the arrow next to the Find icon.
Enter your search term in the search box.
PowerPoint will then search the presentation and display any matching results.
You can also use this search box to quickly find specific slides within your presentation.
What is Microsoft PowerPoint?
Microsoft PowerPoint is a powerful presentation software developed by Microsoft and used across the world for creating professional presentations.
It can be used to create slideshows, animated presentations, infographics, and more.
PowerPoint is used in corporate settings, educational settings, and for personal projects alike.
With its wide range of tools and features, PowerPoint is an extremely versatile program that can help you create stunning presentations that will captivate your audience.
It includes features such as the ability to add images, videos, and sound to your slides, as well as a variety of transition effects and animations.
It also allows you to easily create charts and graphs, and collaborate with others on your presentation.
With Microsoft PowerPoint, you can create a professional-looking presentation with ease.
How to Access the Search Tool
Accessing the search tool in Microsoft PowerPoint is simple and intuitive.
To begin, open the presentation in which you would like to search.
Once the presentation is open, you will notice a magnifying glass icon in the top right corner of the window.
This icon is the search tool.
Clicking on the icon will open a search bar where you can enter your query.
Its important to note that you can only search within the presentation you are currently working on.
This means that if you want to search a different presentation, you will need to open it separately.
Once youve entered your query into the search bar, a list of results will appear.
If youd like to refine your search, you can use the drop-down menu under the search bar.
This menu will allow you to filter your results by date, type, and more.
Searching in Microsoft PowerPoint can be a great way to quickly find the slides or content youre looking for.
With the search feature, you can save time and make your presentations more organized.
So if youre ever stuck trying to find something in your presentation, dont forget to use the search tool.
How to Enter Your Search Query
Searching in Microsoft PowerPoint is an easy task.
All you need to do is open your presentation and click the magnifying glass icon in the top right corner of the window.
Once you do this, you can enter your search query in the text box.
You can type in any phrase or word that you are looking for, and PowerPoint will quickly show you a list of results.
The list of results will include all slides and content that relate to your query.
If you want to further refine your search, you can click the drop-down menu under the search bar and select a filter.
The filter will allow you to narrow down the results to a specific type of slide or content.
For example, you can filter the results to only show PowerPoint transitions or images.
This makes it easier to find what you’re looking for and save time.
Once you have entered your query and selected a filter, you can click the search button and PowerPoint will show you a list of results.
From there, you can quickly find the slide or content that you need.
With the search feature, you can easily locate the information that you are looking for without having to manually scroll through the entire presentation.
Refining Your Search Results
When searching in Microsoft PowerPoint, you have the ability to refine your search results to make it easier to find the content you are looking for.
To do this, click the drop-down menu under the search bar and select a filter.
You can filter by document properties, slide title, slide text, search text, keywords, and more.
This makes it easy to quickly locate the slides or content that you need without having to manually scroll through your presentation.
You can also use the search feature to quickly locate objects within your slides, such as images, tables, or shapes.
By refining your search results, you can save time and make sure that you find the content that you are looking for.
Finding a Specific Slide
Searching for a specific slide in Microsoft PowerPoint can be a daunting task, especially if youve got a huge presentation with hundreds of slides.
Fortunately, Microsoft PowerPoint has an incredibly useful search feature that can help you quickly find the slide youre looking for.
To search in Microsoft PowerPoint, open your presentation and click the magnifying glass icon in the top right corner of the window.
Enter your search query into the search bar, and PowerPoint will show you a list of results.
Itll display a list of slides that match your query and all of the text that appears on those slides.
You can further refine your search by clicking on the drop-down menu under the search bar and selecting a filter.
You can filter your results by slide title, the text on the slide, or the slide number.
By using the search feature in Microsoft PowerPoint, you can quickly find the slide or content youre looking for.
Its a great way to save time and make sure you dont miss any important details in your presentation.
Finding Content within a Slide
Searching within Microsoft PowerPoint is an invaluable tool for quickly locating slides and content within a presentation.
By tapping into this feature, you can save yourself a lot of time and energy when it comes to sifting through your slides.
To access the search feature, simply open your presentation and click on the magnifying glass icon located in the top right corner of the window.
From there, you can enter your search query into the box and PowerPoint will present you with a list of results.
To further refine your search, you can opt to use the drop-down menu that is located under the search bar.
This menu will allow you to narrow down your results by applying specific filters.
For example, you could search for slides that contain a specific keyword or phrase, or you could look for slides that feature a particular color or type of content.
The search feature can also be used to find content within a slide.
If you are looking for a particular image or phrase, you can enter it into the search bar and PowerPoint will show you all of the slides that contain the query.
This is especially useful when you need to quickly locate a specific slide without having to manually scroll through every slide in the presentation.
All in all, the search feature within Microsoft PowerPoint is an essential tool for finding specific content and slides quickly and efficiently.
With its intuitive interface and powerful filters, you can easily locate the slides and content you need in no time at all.
Additional Search Options
Once youve clicked the magnifying glass icon and entered your search query, you can further refine the results by clicking the drop-down menu under the search bar.
This menu will give you several options, including searching by slide name, text, or image.
You can also use the Advanced Search option to look for more specific items, such as a word or phrase in the title or content of a slide.
Another useful feature is the ability to search by slide number.
This will take you directly to the slide youre looking for, without having to scroll through the entire presentation.
You can also search by date range, which will help you quickly find slides that were created within a certain time frame.
Finally, you can save your searches and even create shortcuts for them so you can quickly access them in the future.
This will save you time if you often search for the same content.
With these additional search options, you can quickly locate the slide or content youre looking for in Microsoft PowerPoint.
Final Thoughts
Searching in Microsoft PowerPoint is a useful tool for quickly finding slides and content within a presentation.
With the simple steps outlined here, you can quickly and easily locate the slide or content you need in Microsoft PowerPoint.
Now that you know how to search in Microsoft PowerPoint, it’s time to give it a try.
Your presentations will be easier to create and manage, and you’ll save yourself time and effort.
James Wilson
James Wilson has extensive knowledge in the information technology industry.His second love, besides dealing with computers, is smart home technology. He is continually updating information to better comprehend this problem and has a deep understanding of the apartment’s support system.
Recent Posts
Can You Create a Poll in Microsoft Outlook Email? Here's How!
Do you want to get feedback from your contacts quickly and efficiently? If so, then creating a poll in Microsoft Outlook email is the perfect solution! Polls are a great way to quickly collect data...
How To Fix Microsoft Outlook Cannot Connect To Server? (Here's The Solution)
Have you ever experienced the frustration of not being able to connect to your Microsoft Outlook server? It can be a major inconvenience when you need access to your emails, and it can be hard to...

How to Select All Slides in PowerPoint
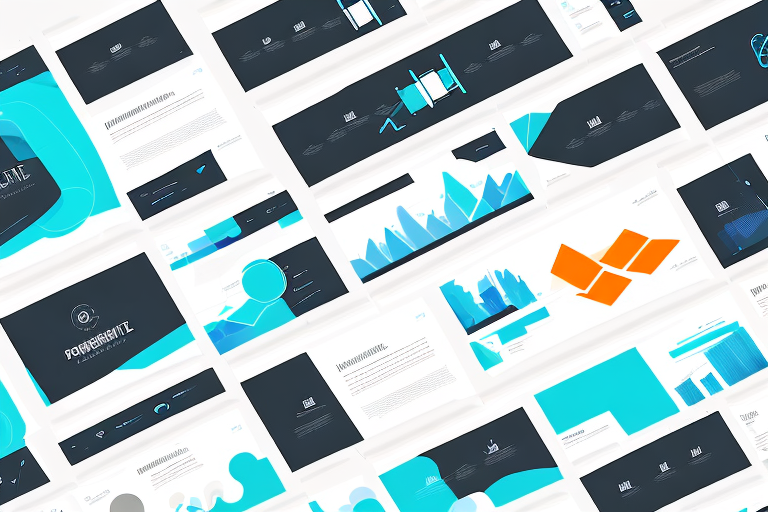
PowerPoint is a popular tool for creating presentations, and preparing slides is an important part of the process. However, sometimes you need to manipulate all the slides in a presentation at once, such as when you want to change the layout or add a background. In this article, we will explore the various ways to select all slides in PowerPoint.
Table of Contents
Why is Selecting All Slides in PowerPoint Important?
Before we dive into the different methods for selecting all slides in a PowerPoint presentation, let’s explore why this feature is important. By selecting all slides at once, you can easily make changes that affect the entire presentation. This could save you valuable time, especially if you have a large number of slides. Additionally, selecting all slides ensures that any changes you make will be applied universally throughout your presentation.
Another reason why selecting all slides in PowerPoint is important is that it allows you to maintain consistency throughout your presentation. For example, if you want to change the font or color scheme of your presentation, selecting all slides will ensure that the changes are applied to every slide. This will make your presentation look more professional and polished.
Furthermore, selecting all slides can also be useful when you want to add or remove certain elements from your presentation. For instance, if you want to add a footer or header to all your slides, selecting all slides will allow you to do so with just a few clicks. Similarly, if you want to remove a certain image or text box from your presentation, selecting all slides will make the process much quicker and easier.
Step-by-Step Guide to Selecting All Slides in PowerPoint
The easiest and most straightforward way to select all slides in PowerPoint is by using the “Select All” command. Follow these steps:
- Open your PowerPoint presentation
- Click on the first slide to select it
- Press the “Ctrl+A” keys on your keyboard. This will select all slides in your presentation.
Alternatively, you can select all slides by clicking on the “Select All” command in the “Home” tab. This button is located in the “Editing” section on the right-hand side of the menu. Once you click on the button, all slides in your presentation will be selected.
It is important to note that selecting all slides in your presentation can be useful when you want to apply a certain formatting or design to all slides at once. This can save you time and effort, especially if you have a large presentation with many slides.
However, be careful when selecting all slides, as any changes you make will apply to all slides in your presentation. If you only want to make changes to a specific slide or a few slides, it is best to select them individually rather than selecting all slides.
Keyboard Shortcuts for Selecting All Slides in PowerPoint
If you prefer to use keyboard shortcuts, there is one primary option for selecting all slides in PowerPoint:
- Press “Ctrl+A” to select all slides in your presentation.
It is important to note that keyboard shortcuts can vary depending on the version of PowerPoint you are using. If you are unsure of the keyboard shortcuts available to you, you can always refer to the “Help” section of the program or do a quick online search for the specific version you are using.
How to Select All Slides in a Specific Section of a PowerPoint Presentation
If you have divided your PowerPoint presentation into sections, you may want to select all slides within one specific section. Here’s how:
- In the left-hand “Slides” pane, expand the section that contains the slides you want to select
- Right-click on any slide within that section
- Select “Select All Slides in this Section” from the dropdown menu that appears
This method ensures that only the slides within the desired section will be selected, even if your presentation contains numerous sections.
It is important to note that selecting all slides in a specific section will not delete or modify any of the content on those slides. It simply allows you to easily apply changes or formatting to all slides within that section at once.
If you want to select all slides in multiple sections, you can repeat the above steps for each section. Alternatively, you can select all slides in the entire presentation by pressing “Ctrl+A” on your keyboard or by clicking “Select All” in the “Home” tab of the PowerPoint ribbon.
Tips for Efficiently Selecting All Slides in PowerPoint
Selecting all slides in PowerPoint may seem like a simple task, but there are a few tips and tricks that could save you time and effort:
- The “Ctrl+A” shortcut works in all views, including normal, slide sorter, and reading view.
- If you need to apply changes to specific slides within a selection, first select all slides, then hold down the “Ctrl” key while deselecting the slides you want to exclude.
- To select multiple non-adjacent slides, hold down the “Ctrl” key while clicking on each slide you want to select.
Another useful tip for selecting all slides in PowerPoint is to use the “Selection Pane” feature. This feature allows you to see a list of all the objects on your slides and select them individually or as a group. To access the Selection Pane, go to the “Home” tab, click on the “Select” dropdown menu, and choose “Selection Pane.” From there, you can select all the slides by clicking on the first slide, holding down the “Shift” key, and clicking on the last slide in the list.
Using the Selection Pane to Select All Slides in PowerPoint
If you’re working with a more complex presentation and want to select all slides that contain a specific element, such as an image or a text box, the Selection Pane can help. Here’s how to use it:
- Click on the “Select” dropdown menu in the “Editing” section of the “Home” tab.
- Select “Selection Pane” from the dropdown menu.
- The Selection Pane will appear on the right side of your screen. It lists all the elements in your presentation and shows you which slide(s) they’re on.
- With the Selection Pane open, click on the element you want to search for.
- Press “Ctrl+A” to select all slides that contain the selected element.
It’s important to note that the Selection Pane can also be used to reorder elements on a slide. Simply click and drag an element to a new position in the list, and it will move to the corresponding position on the slide. This can be especially helpful when working with layered elements or complex slide layouts.
Troubleshooting Common Issues When Selecting All Slides in PowerPoint
While selecting all slides in PowerPoint is generally a simple task, you may experience some issues along the way. Here are some common problems you may face and how to resolve them:
- If you try to select all slides, but only a portion is selected, check that you are actually on the first slide of your presentation. If you try to select all slides while on a different slide, only the slides after the current one will be selected.
- If some slides in your presentation are not responding to the “Select All” command, select them individually by holding down the “Ctrl” key and clicking on them.
- If you select all slides and then want to deselect a few specific ones, hold down the “Ctrl” key and click on the slides you want to exclude. This will remove them from the selection.
Another common issue that may arise when selecting all slides in PowerPoint is that the selection may not include hidden slides. To ensure hidden slides are included in your selection, you will need to manually unhide them before using the “Select All” command.
If you have a large presentation with many slides, selecting all of them at once may cause PowerPoint to freeze or crash. To avoid this, try selecting slides in smaller batches or use the “Shift” key to select a range of slides at once.
How to Deselect Specific Slides After Selecting All Slides in PowerPoint
Sometimes you may select all slides in your presentation, but then realize that you need to exclude a few. Here’s how to deselect specific slides after selecting all slides:
- Select all slides in your presentation by using any of the methods outlined in this article.
- Hold down the “Ctrl” key and click on the slides you want to exclude from the selection. This will deselect them.
It’s important to note that if you have a large number of slides in your presentation, deselecting specific slides one by one can be time-consuming. In this case, you can use the “Selection Pane” feature in PowerPoint to quickly select and deselect specific slides. To access the Selection Pane, go to the “Home” tab, click on the “Select” dropdown menu, and select “Selection Pane”. From there, you can easily select and deselect specific slides by clicking on the eye icon next to each slide’s name.
Customizing the Selection Process for Different Types of Presentations
Selecting all slides in PowerPoint is a versatile feature that can be adapted to different types of presentations. For example, if you have a photo-heavy presentation, you may want to use the Selection Pane to select all slides that contain a specific image. Conversely, if you have a presentation with a lot of text, you may need to deselect certain slides to avoid making changes that affect the overall flow of your presentation. By using the different selection methods outlined in this article, you can customize the selection process to fit your needs.
In conclusion, selecting all slides in PowerPoint can save you time and allow for global changes to be made to your presentation. By understanding the different methods for selecting all slides, as well as tips and troubleshooting advice, you can make the most of this valuable feature.
It is important to note that selecting all slides should be done with caution, as it can lead to unintended changes. Before making any global changes, it is recommended to make a backup copy of your presentation. Additionally, it is a good practice to review all slides after making changes to ensure that the overall flow and design of the presentation has not been negatively impacted.
By humans, for humans - Best rated articles:
Excel report templates: build better reports faster, top 9 power bi dashboard examples, excel waterfall charts: how to create one that doesn't suck, beyond ai - discover our handpicked bi resources.
Explore Zebra BI's expert-selected resources combining technology and insight for practical, in-depth BI strategies.

We’ve been experimenting with AI-generated content, and sometimes it gets carried away. Give us a feedback and help us learn and improve! 🤍
Note: This is an experimental AI-generated article. Your help is welcome. Share your feedback with us and help us improve.

- Skill Assessments
- AI Course Builder
- Free Courses
- PowerPoint 2019 Basic
Find and Replace in Powerpoint

Start Free Trial
Or log in with:
How to Find and Replace Text in PowerPoint

Don’t waste time scanning through your presentation to find text and replace it with something new. The Find and Replace commands can do this for you with just a few clicks of the mouse.
Find makes it very easy to find specific words and phrases in a presentation.
- If necessary, expand the Editing group on the Home tab.
Press Ctrl + F .

- Click Find Next until you find what you need.

Replace Text
The Replace tool finds specific words and phrases, and then replaces them with something else.
- Click the Replace button.
- Type the word you need to replace in the Find what text box.
- Enter the replacement word in the Replace with text box.
- If necessary, select a search option.

- Replace : Replaces one instance at a time.
- Replace All : Replaces every instance at once.
- (Optional) If you chose Replace All, click OK when the dialog box appears.

Online Text Search in PowerPoint & ODP Files
Free app to search text, regular expression matching in powerpoint ppt, pptx presentation formats & openoffice odp files., powered by aspose.com and aspose.cloud ., * by uploading your files or using our service you agree with our terms of service and privacy policy ..
Send the download link to
Press Ctrl + D to store it in your bookmarks in order not to search it again
We've already processed ??? files with total size of ??? Mbytes.

How to search text in file using Aspose.Slides Search
- Open Aspose.Slides Search application.
- Click inside the file drop area to upload a presentation or drag & drop it.
- Type the text you want to search. You may also type the regular expression to be used for searching text in presentation.
- Press "Download Now" to get text search result in presentation. The resulting file is the .txt file with the text found.
- Note that presentation file will be deleted from our servers after 24 hours and download links will stop working after this time period.
Aspose.Slides Search App is to find all the entrances of a certain word or phrase in presentation documents. Search text by exact data matching and regular expression matching. Search App finds text in all parts of presentation: title, content, footer, header, etc. Search App expands the possibilities of searching and analyzing the text of presentation. The resulting file contains a list of all text usages in presentation. You may use it to make presentation content analysis, to explore presentation text statistics. Search App works well for large presentation files, where a standard PowerPoint search can't give a comprehensive picture on the word’s usage in presentation. Search App is a free app provided by Aspose.Slides .

Aspose.Slides Search
- Find text in PowerPoint and OpenOffice presentation.
- Use PowerPoint search online and free.
- Word/Phrase search in presentation online.
- Search text in titles, content, footer or header.
- Search PowerPoint slides by text.
- Use regular expression matching, match case to search text in presentation.
- How to search text in presentation? With Search App by Aspose.Slides its easy to find the text in presentation. Type the required text or regular expression and get the results.
- What is the result of Search app? As a result, you will get a .txt file with the lines where a required text was found in presentation.
- In which presentation formats text can be searched with Search App? All PowerPoint presentation formats: PPT(X), PPT(M), POT(M), etc.
Fast and Easy Search
Convert from Anywhere
Search Quality
Other supported search.
You can also do search in other file formats. Please see the list below.
- odp Search (OpenDocument Presentation File Format)
- ppt Search (PowerPoint Presentation)
- pptx Search (PowerPoint Open XML Presentation)
Oops! An error has occurred.
Error has been reported successfully..
You have successfully reported the error, You will get the notification email when error is fixed. Click this link to visit the forums.
� Aspose Pty Ltd 2001-2022. All Rights Reserved.
- Create a presentation Article
- Add and format Article
- Design a presentation Article
- Share and collaborate Article
- Give a presentation Article
- Set up your mobile apps Article
- Learn more Article

Create a presentation
Create a presentation in powerpoint for the web.

With PowerPoint for the web running in your web browser, you can:
Create presentations that include images, videos, transitions, and animations.
Get to your presentations from your computer, tablet, or phone.
Share and work with others, wherever they are.
If you're using the desktop version of PowerPoint on a Windows PC, see the PowerPoint Quick Start .
If you're using the desktop version of PowerPoint on a Mac, see Office for Mac Quick Start Guides and PowerPoint for Mac Help .
Create, open, and name a presentation
Go to powerpoint.office.com .

Select New blank presentation , open a Recent file, select one of the themes , or start with a presentation template .
To name the presentation, select the title at the top and type a name.
If you need to rename the presentation, select the title and retype the name.

Add a slide
Select the slide you want your new slide to follow.
Select Home > New Slide .
Select Layout and the you type want from the drop-down.

When working in PowerPoint for the web, your work is saved every few seconds. You can select File > Save a Copy to create a duplicate copy in another location.
Or choose File > Download As to save a copy to your device.

When you're online, AutoSave is always on and saves your changes as you work. If at any time you lose your Internet connection or turn it off, any pending changes will sync as soon as you’re back online.

Need more help?
Want more options.
Explore subscription benefits, browse training courses, learn how to secure your device, and more.

Microsoft 365 subscription benefits

Microsoft 365 training

Microsoft security

Accessibility center
Communities help you ask and answer questions, give feedback, and hear from experts with rich knowledge.

Ask the Microsoft Community

Microsoft Tech Community

Windows Insiders
Microsoft 365 Insiders
Was this information helpful?
Thank you for your feedback.
Cloud Storage
Custom Business Email
Video and voice conferencing
Shared Calendars
Word Processing
Spreadsheets
Presentation Builder
Survey builder
Google Workspace
An integrated suit of secure, cloud-native collaboration and productivity apps powered by Google AI.

Tell impactful stories, with Google Slides
Create, present, and collaborate on online presentations in real-time and from any device.
- For my personal use
- For work or my business
Jeffery Clark
T h i s c h a r t h e l p s b r i d g i n g t h e s t o r y !
E s t i m a t e d b u d g e t
Make beautiful presentations, together
Stay in sync in your slides, with easy sharing and real-time editing. Use comments and assign action items to build your ideas together.
Present slideshows with confidence
With easy-to-use presenter view, speaker notes, and live captions, Slides makes presenting your ideas a breeze. You can even present to Google Meet video calls directly from Slides.
Seamlessly connect to your other Google apps
Slides is thoughtfully connected to other Google apps you love, saving you time. Embed charts from Google Sheets or reply to comments directly from Gmail. You can even search the web and Google Drive for relevant content and images directly from Slides.
Extend collaboration and intelligence to PowerPoint files
Easily edit Microsoft PowerPoint presentations online without converting them, and layer on Slides’ enhanced collaborative and assistive features like comments, action items, and Smart Compose.
Work on fresh content
With Slides, everyone’s working on the latest version of a presentation. And with edits automatically saved in version history, it’s easy to track or undo changes.
Make slides faster, with built-in intelligence
Assistive features like Smart Compose and autocorrect help you build slides faster with fewer errors.
Stay productive, even offline
You can access, create, and edit Slides even without an internet connection, helping you stay productive from anywhere.
Security, compliance, and privacy
Secure by default
We use industry-leading security measures to keep your data safe, including advanced malware protections. Slides is also cloud-native, eliminating the need for local files and minimizing risk to your devices.
Encryption in transit and at rest
All files uploaded to Google Drive or created in Slides are encrypted in transit and at rest.
Compliance to support regulatory requirements
Our products, including Slides, regularly undergo independent verification of their security, privacy, and compliance controls .
Private by design
Slides adheres to the same robust privacy commitments and data protections as the rest of Google Cloud’s enterprise services .
You control your data.
We never use your slides content for ad purposes., we never sell your personal information to third parties., find the plan that’s right for you, google slides is a part of google workspace.
Every plan includes
Collaborate from anywhere, on any device
Access, create, and edit your presentations wherever you are — from any mobile device, tablet, or computer — even when offline.
Get a head start with templates
Choose from a variety of presentations, reports, and other professionally-designed templates to kick things off quickly..
Photo Album
Book Report
Visit the Slides Template Gallery for more.
Ready to get started?
Got any suggestions?
We want to hear from you! Send us a message and help improve Slidesgo
Top searches
Trending searches

solar eclipse
25 templates
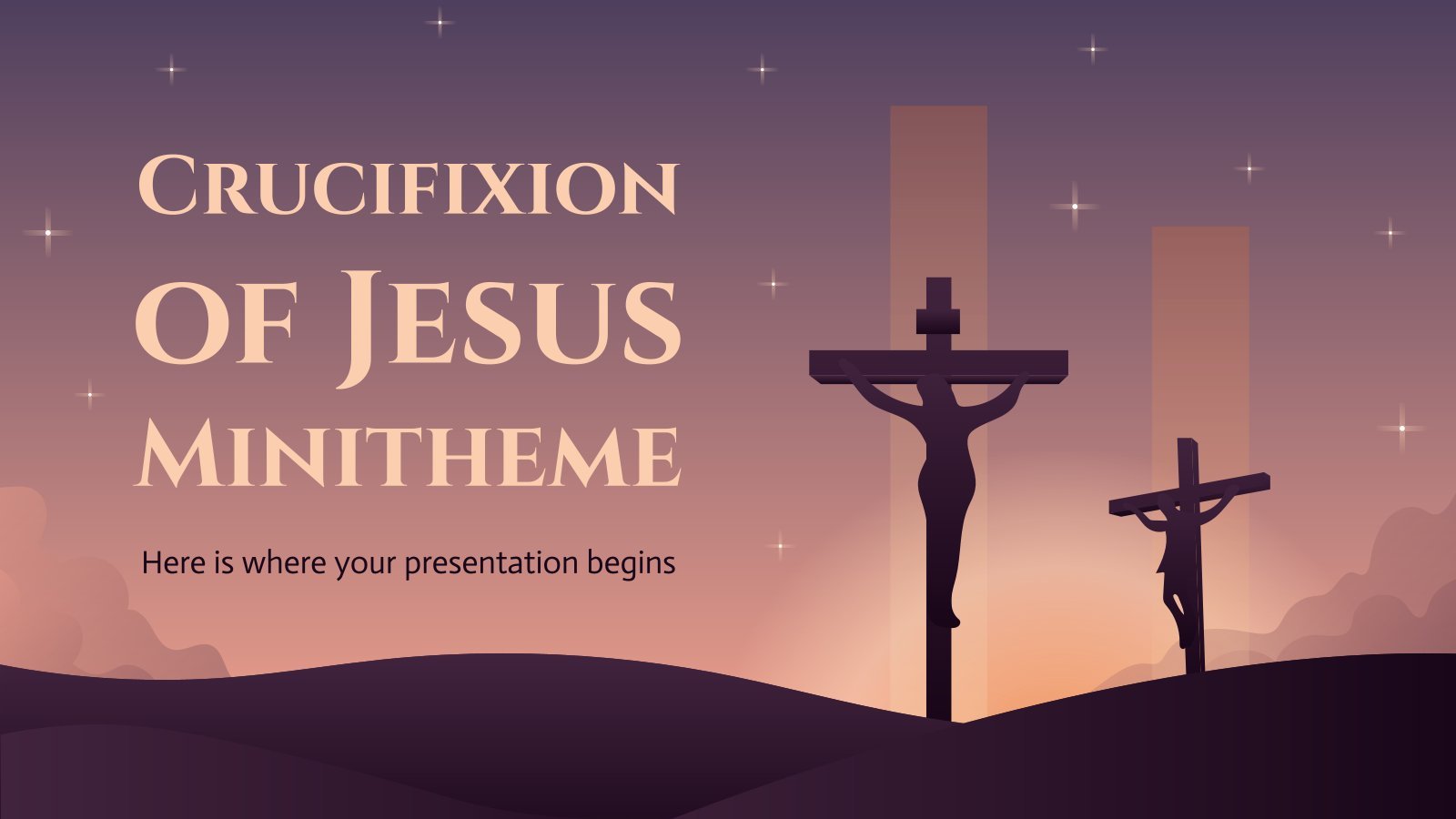
55 templates

8 templates

44 templates

22 templates
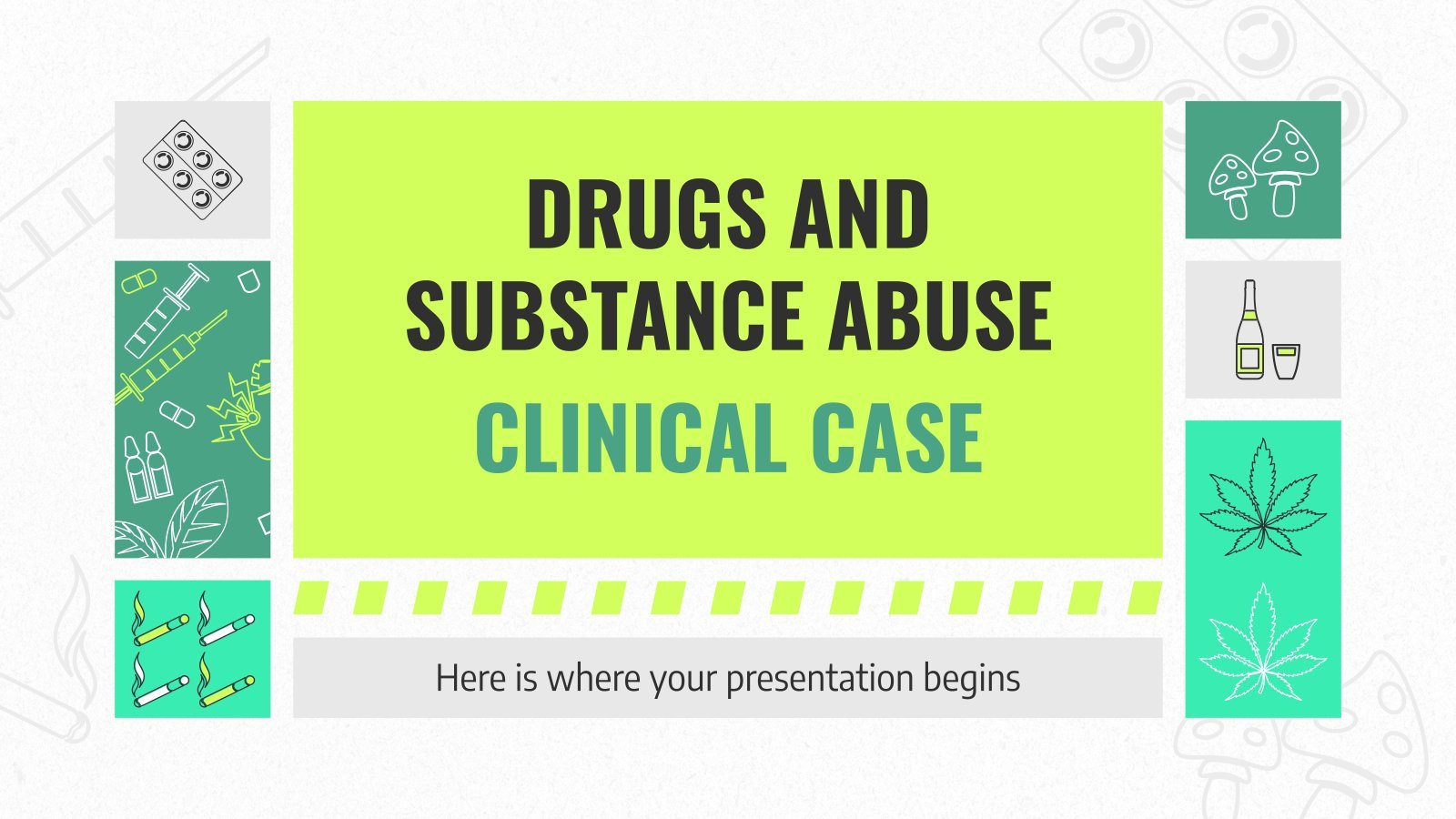
Lesson Presentation templates
Explore these free powerpoint templates and google slides themes designed for teachers and educators who need to create great lesson presentations to make learning a dynamic and appealing activity..
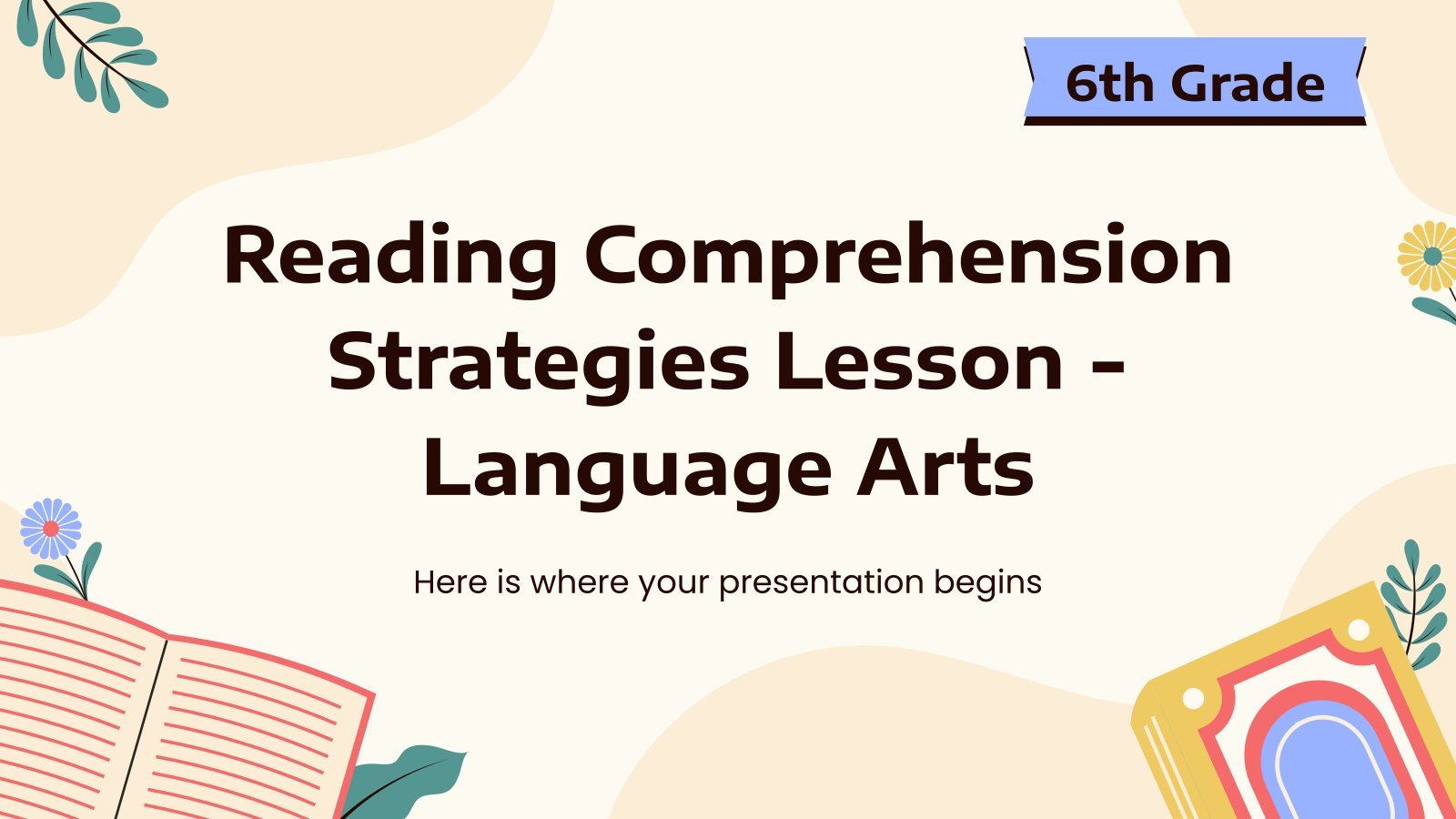
Reading Comprehension Strategies Lesson - Language Arts - 6th Grade
Transform dull reading comprehension lessons into engaging and challenging experiences! When it comes to fostering superior reading skills, this fully editable Google Slides and PowerPoint template is a game changer. Showcased in creamy yellow hues and adorned with fun book illustrations, this teaching aid is both effective and engaging. Packed...
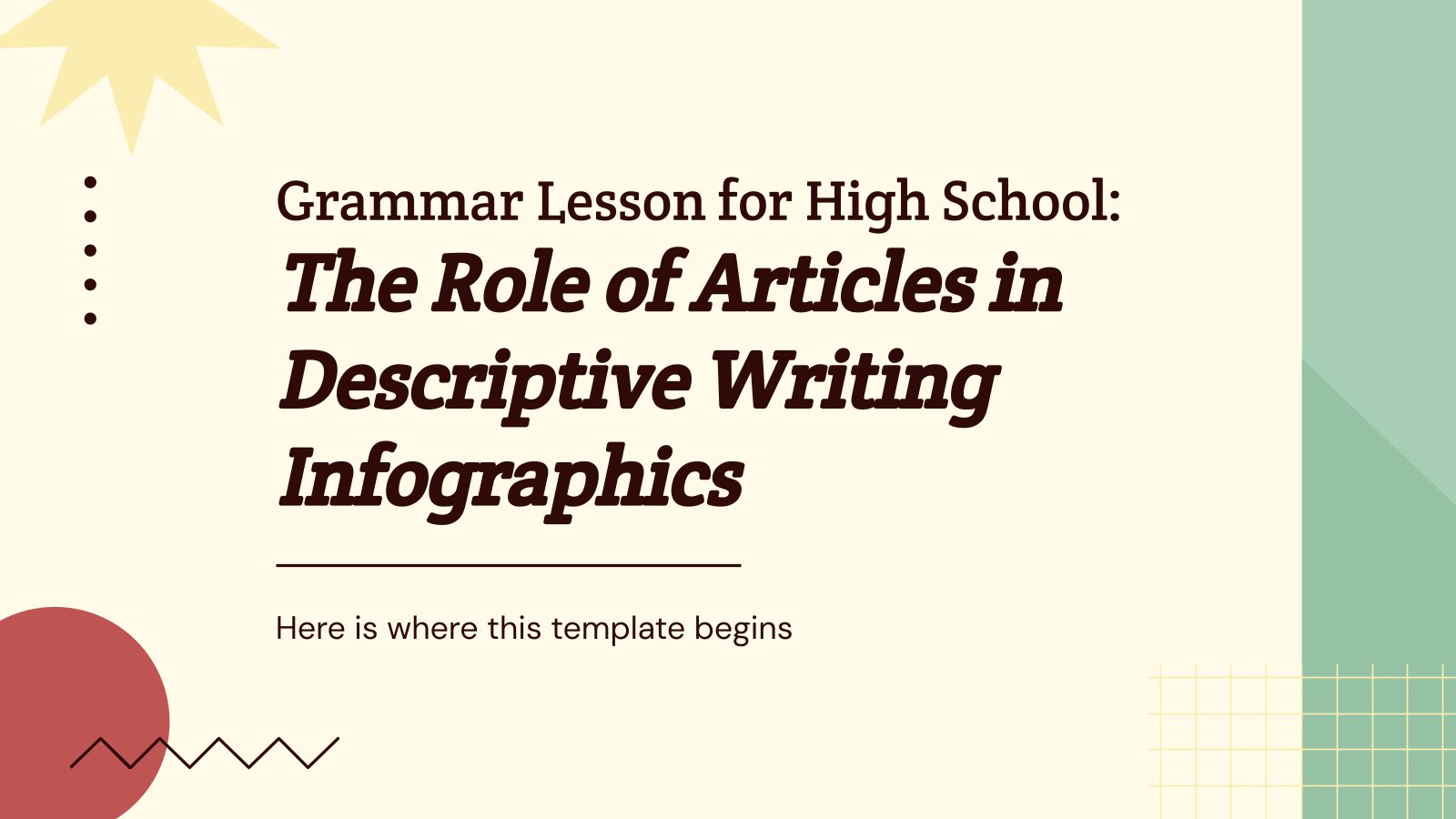
Grammar Lesson for High School: The Role of Articles in Descriptive Writing Infographics
Download the Grammar Lesson for High School: The Role of Articles in Descriptive Writing Infographics template for PowerPoint or Google Slides and discover the power of infographics. An infographic resource gives you the ability to showcase your content in a more visual way, which will make it easier for your...
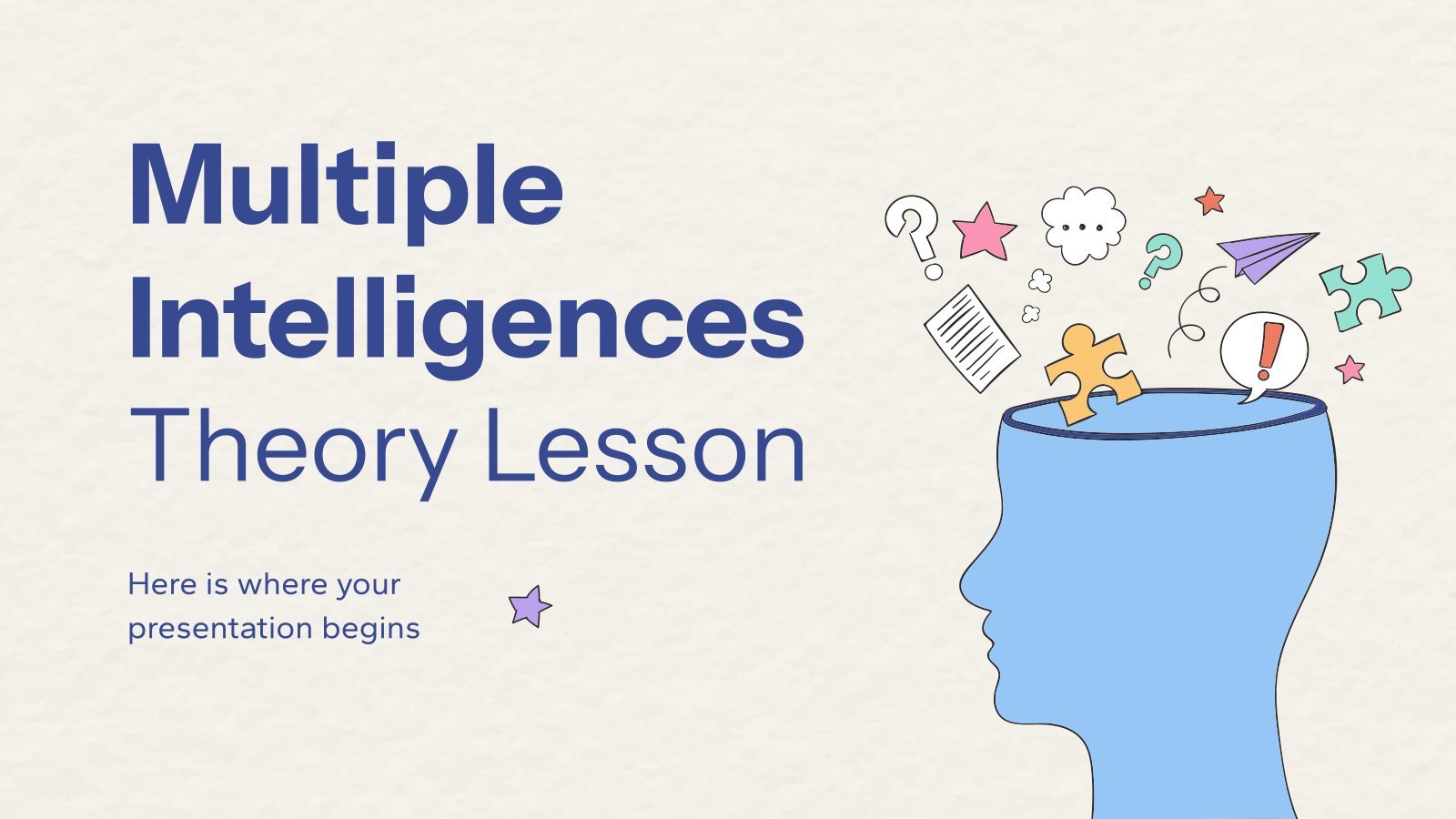
Multiple Intelligences Theory Lesson
Unleashing the potential of every student is the ultimate aim of education, and understanding multiple intelligences is a key part of this process. This user-friendly and fully editable template for Google Slides and PowerPoint enables you to deliver an engaging, colorful lesson on the theory of multiple intelligences and its...
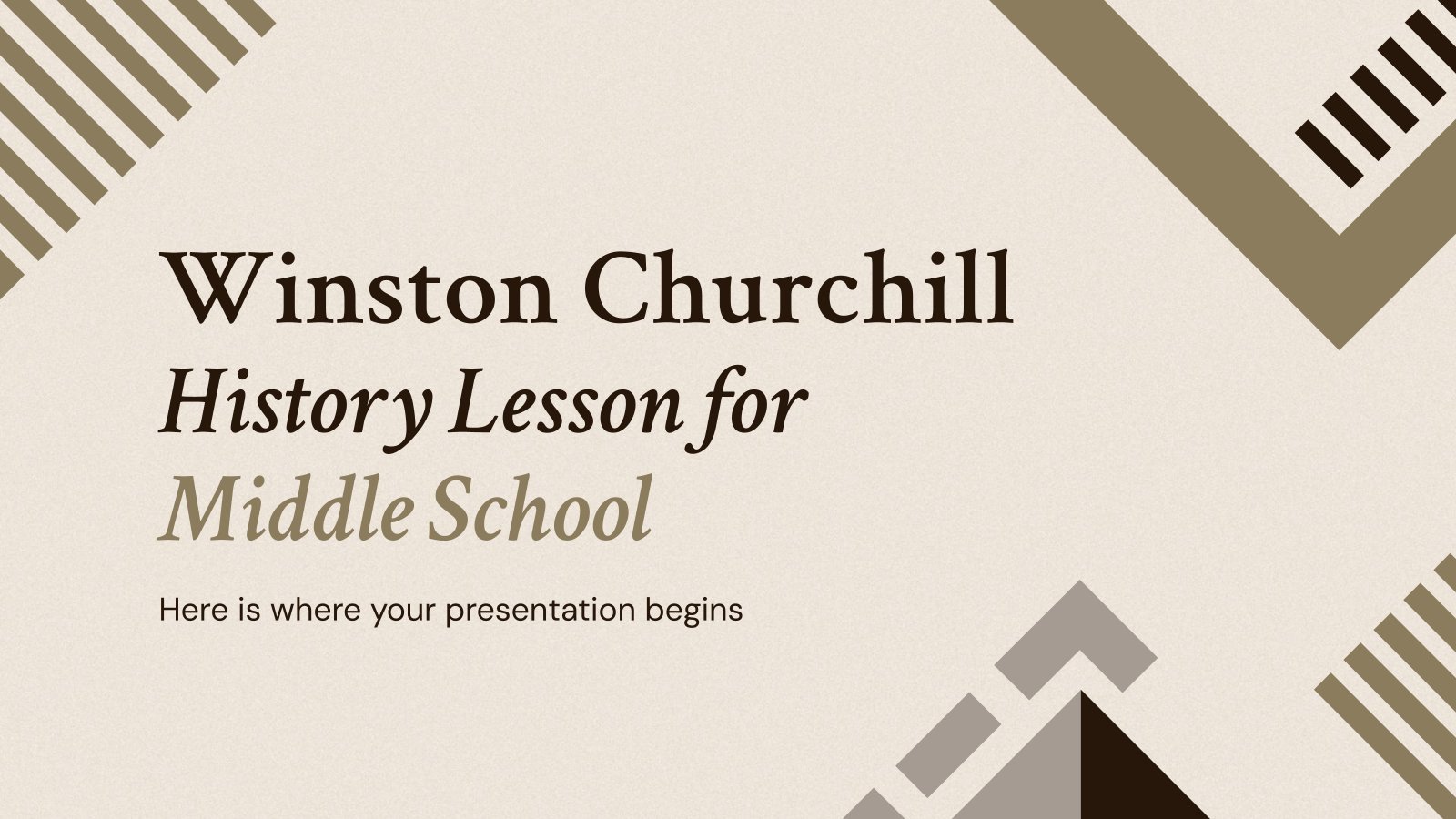
Winston Churchill History Lesson for Middle School
Download the Winston Churchill History Lesson for Middle School presentation for PowerPoint or Google Slides. If you’re looking for a way to motivate and engage students who are undergoing significant physical, social, and emotional development, then you can’t go wrong with an educational template designed for Middle School by Slidesgo!...

Kawaii Class Schedule Infographics
Download the Kawaii Class Schedule Infographics template for PowerPoint or Google Slides and discover the power of infographics. An infographic resource gives you the ability to showcase your content in a more visual way, which will make it easier for your audience to understand your topic. Slidesgo infographics like this...
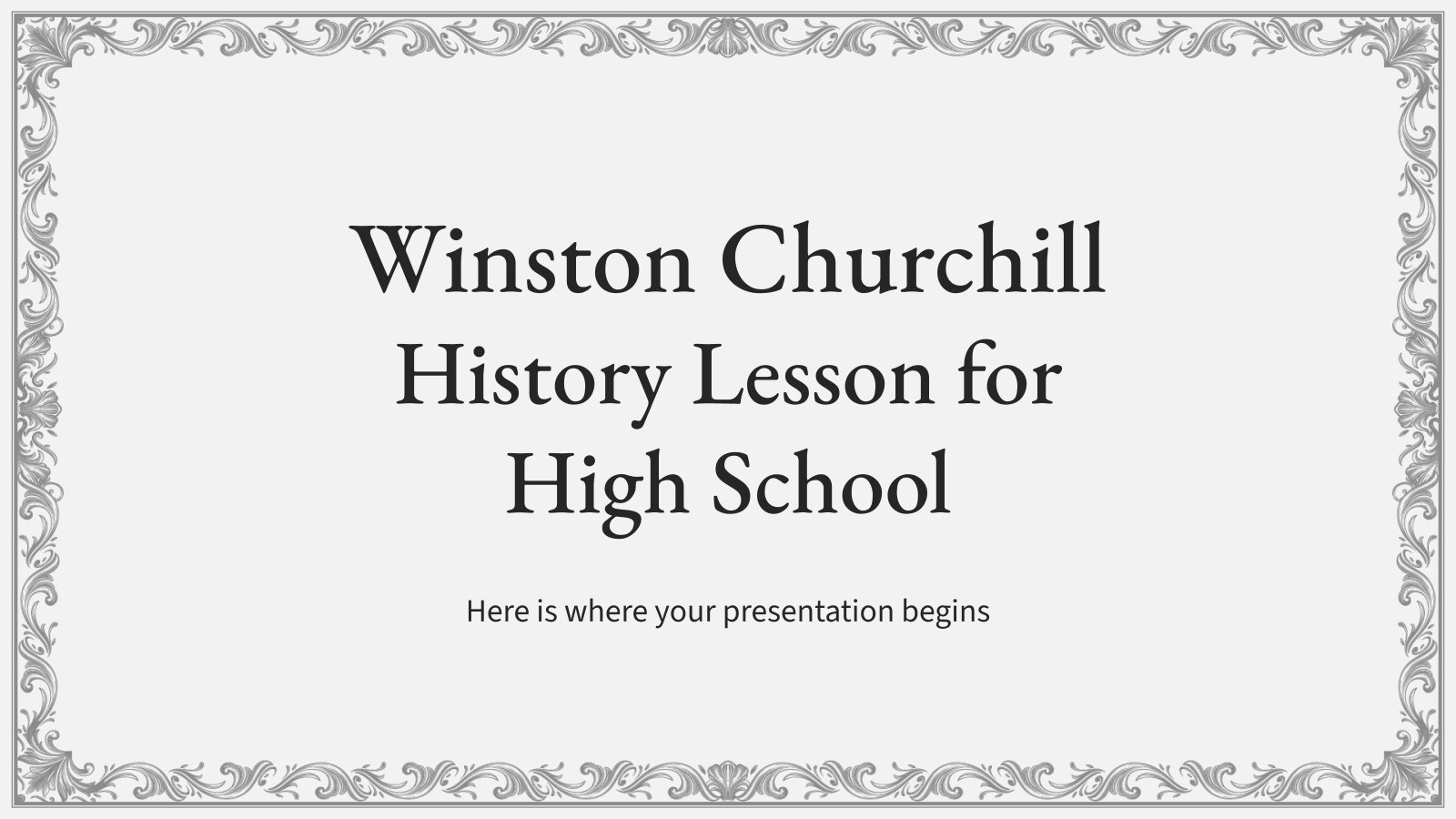
Winston Churchill History Lesson for High School
Download the Winston Churchill History Lesson for High School presentation for PowerPoint or Google Slides. High school students are approaching adulthood, and therefore, this template’s design reflects the mature nature of their education. Customize the well-defined sections, integrate multimedia and interactive elements and allow space for research or group projects—the...
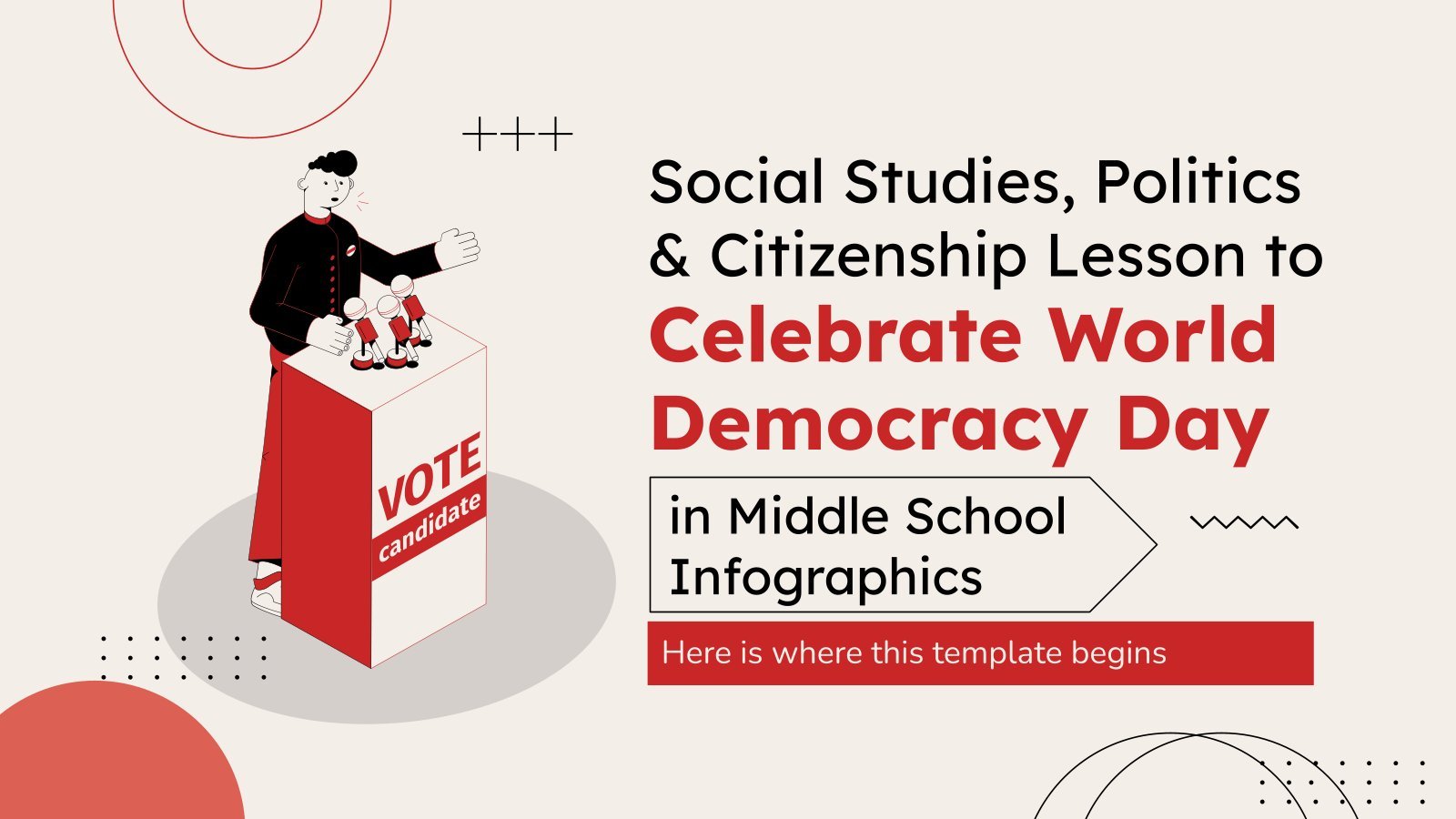
Premium template
Unlock this template and gain unlimited access
Social Studies, Politics & Citizenship Lesson to Celebrate World Democracy Day in Middle School Infographics
Democracy is the political system that organizes our society. Sometimes, even for adults, it can be difficult to understand how it works, but no problem! Transform your high school classroom into a political organism and celebrate Democracy Day with a very productive class. Use these modern infographics decorated with geometric...
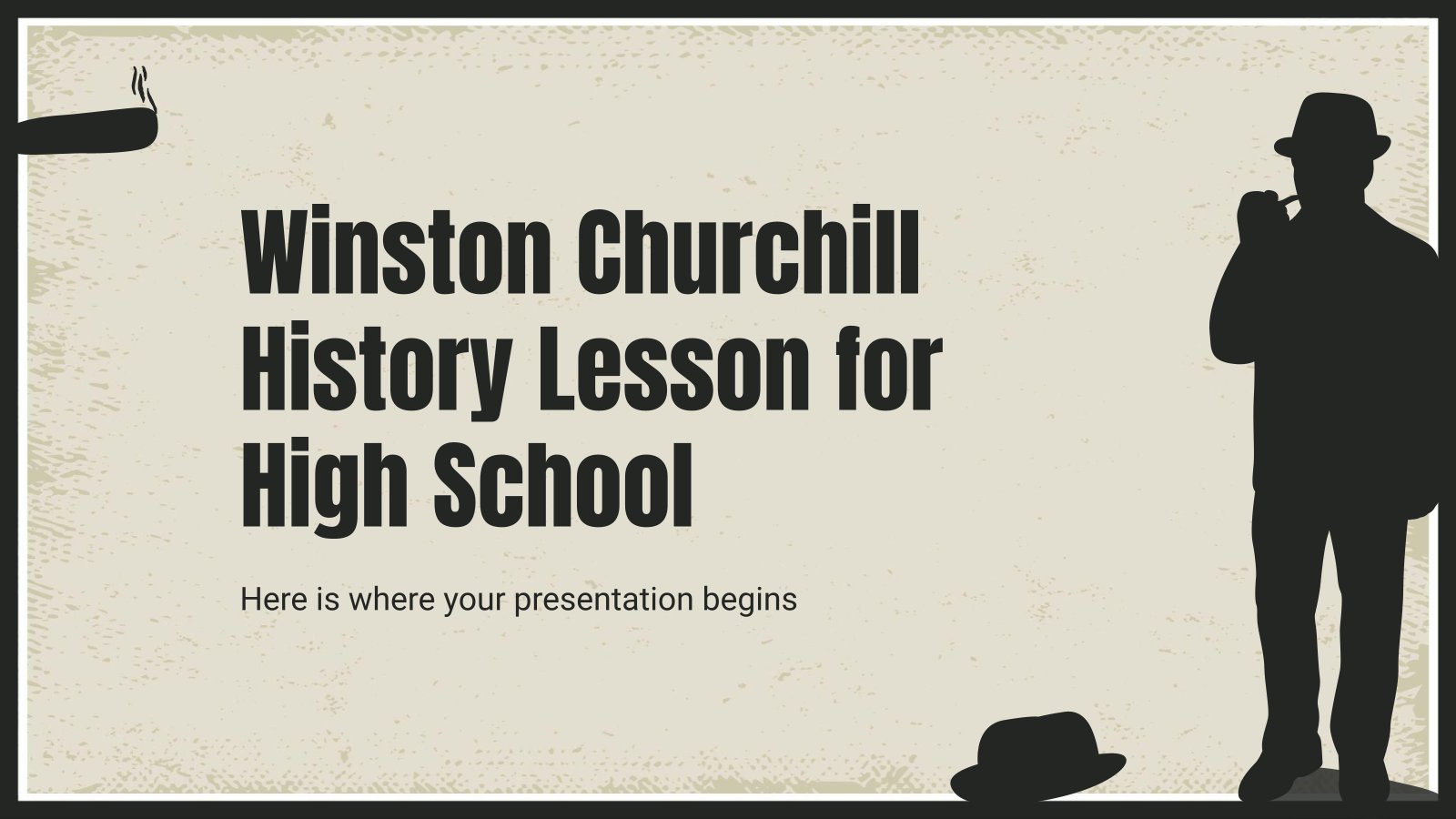
Minnie Mouse Lesson Plan
Customize the Minnie Mouse Lesson Plan presentation in our online editor and start impressing your audience thanks to a great design accompanied by official Disney resources that will make your presentation unique.

Sexual Assault Awareness Lesson for High School
Download the Sexual Assault Awareness Lesson for High School presentation for PowerPoint or Google Slides. High school students are approaching adulthood, and therefore, this template’s design reflects the mature nature of their education. Customize the well-defined sections, integrate multimedia and interactive elements and allow space for research or group projects—the...

Notebook Lesson
These are the last days before the Summer break! We know that there are some pending lessons that you need to prepare for your students. As they may be thinking about their friends and their holidays, catch their attention with this cool template!
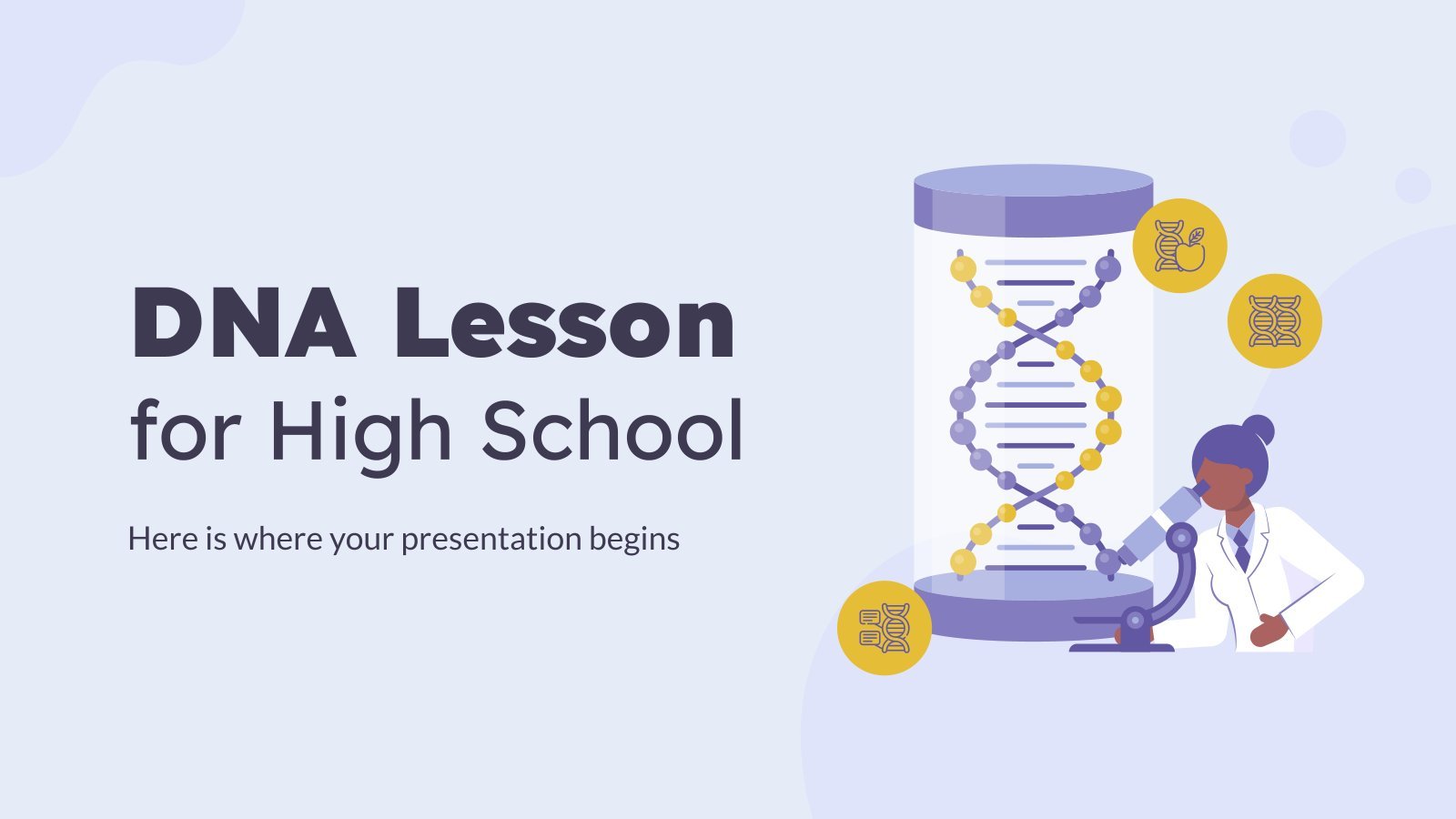
DNA Lesson for High School
Download the DNA Lesson for High School presentation for PowerPoint or Google Slides. High school students are approaching adulthood, and therefore, this template’s design reflects the mature nature of their education. Customize the well-defined sections, integrate multimedia and interactive elements and allow space for research or group projects—the possibilities of...
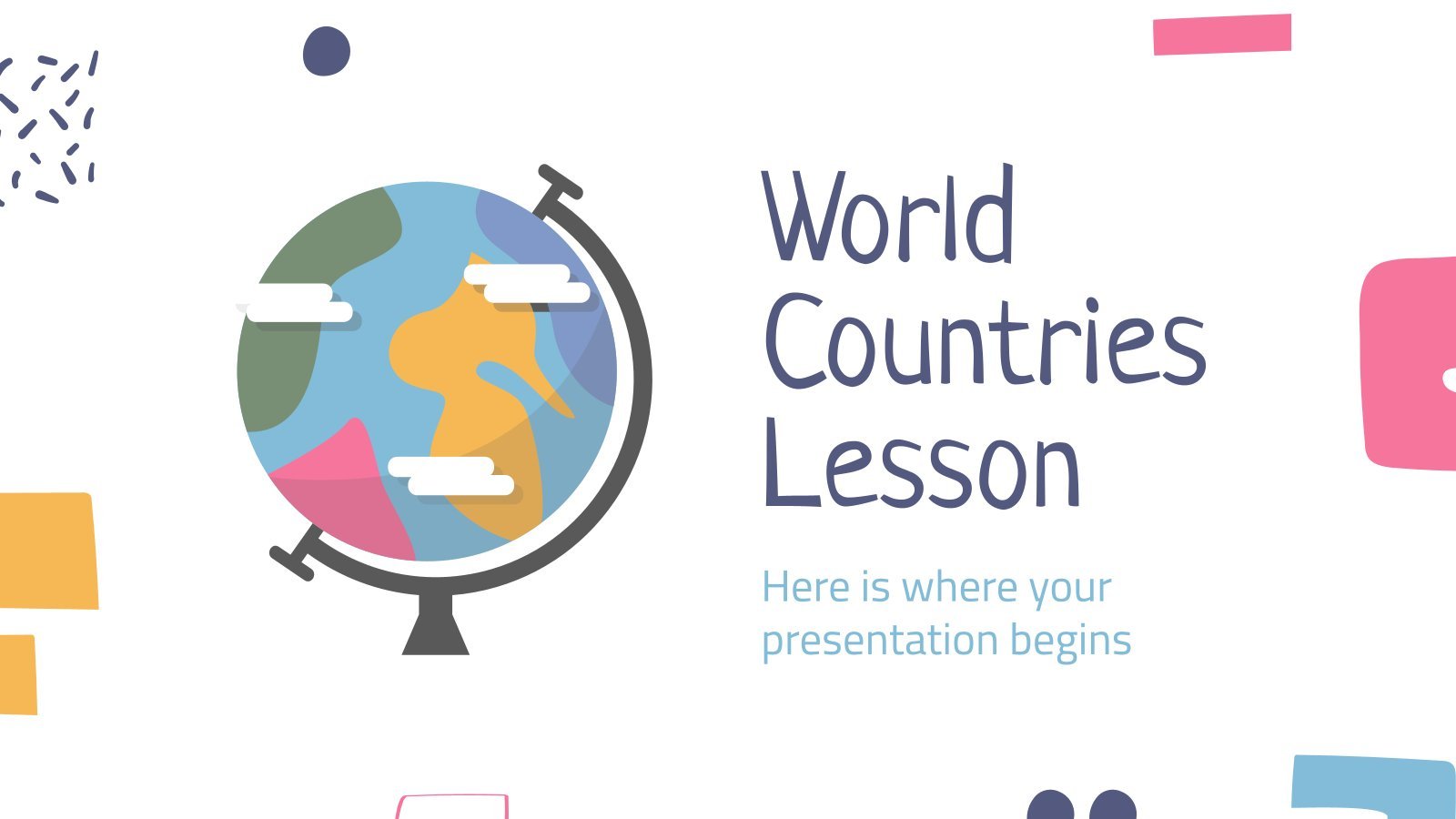
World Countries Lesson
Did you know that there are almost 200 countries in the world? How many can you name? Put your students' knowledge to the test with this world country template. You can divide the lesson by continents and give some highlights of each one, such as which one has the most...
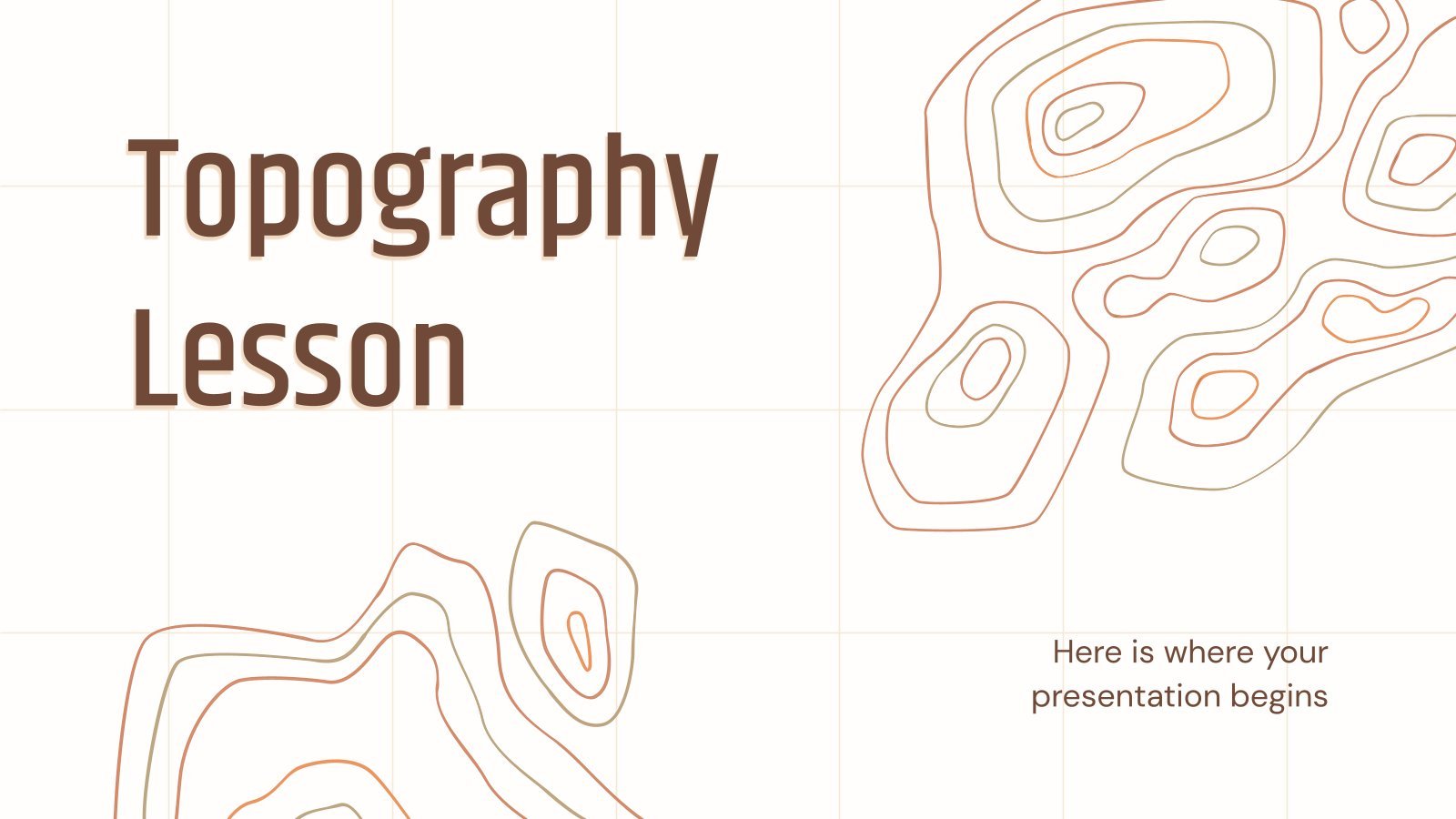
Topography Lesson
Let your students dive into the study of Earth's physical features, from mountains and valleys to rivers and plains! This Google Slides and PowerPoint template can be your canvas for an immersive lesson on the realm of topography. Through maps, informative diagrams, and engaging exercises, this template offers a comprehensive...
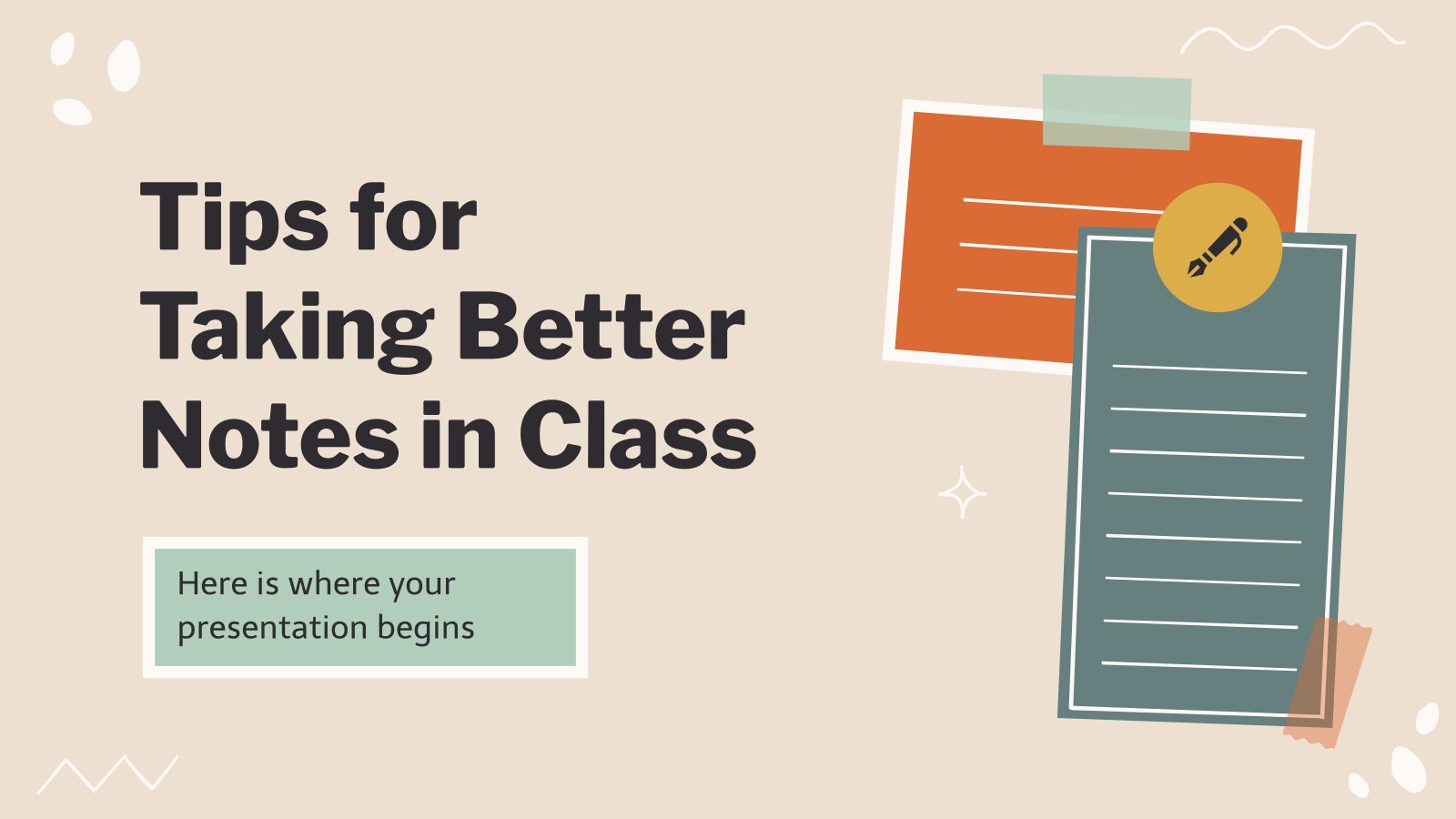
Tips for Taking Better Notes in Class
Download the Tips for Taking Better Notes in Class presentation for PowerPoint or Google Slides. The education sector constantly demands dynamic and effective ways to present information. This template is created with that very purpose in mind. Offering the best resources, it allows educators or students to efficiently manage their...
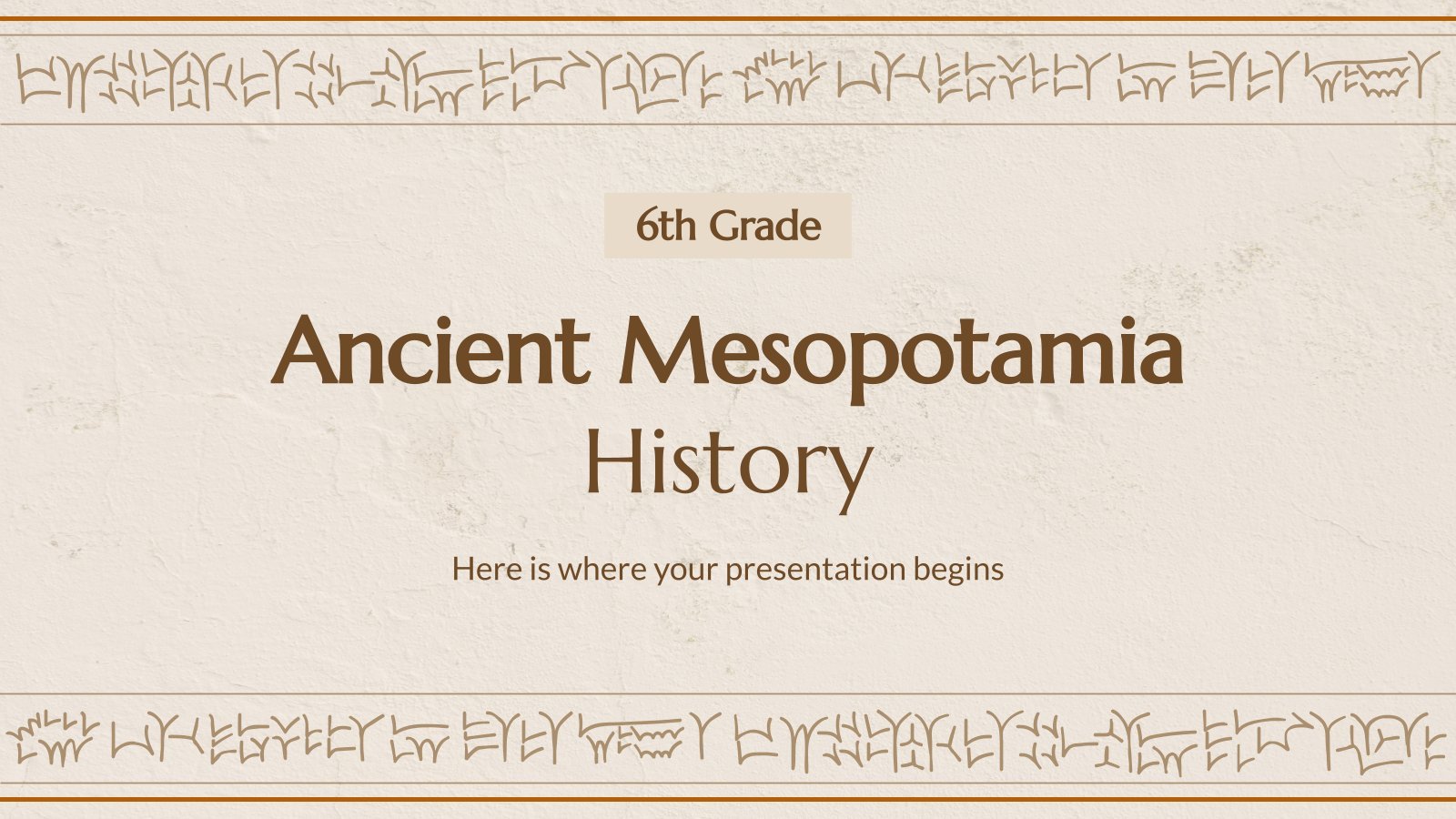
Ancient Mesopotamia - History - 6th Grade
Ancient Mesopotamia, often referred to as the cradle of civilization, was located between the Tigris and Euphrates rivers in modern-day Iraq. Mesopotamia was home to some of the first major cities in human history, including Babylon, Ur, and Nineveh. Mesopotamians even invented the wheel and developed the first written language...
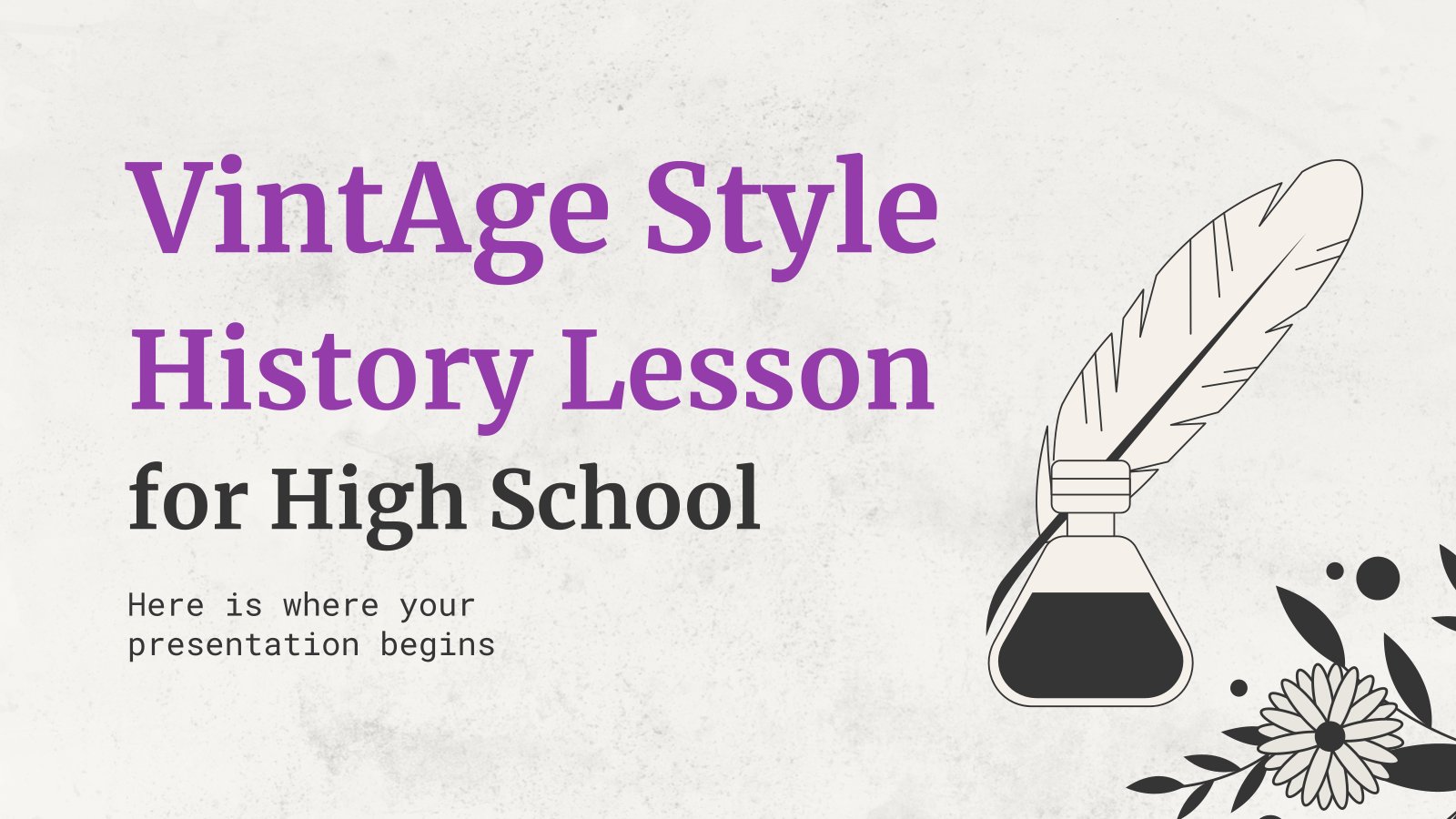
Vintage Style History Lesson for High School
Vintage makes everything look super elegant and antique. So why not use this aesthetic for a history lesson? Speak about the prehistory, Ancient, Middle and Modern Ages, the different Empires and many other historical events in these white slides with purple and dark gray touches. The illustrations of old books,...
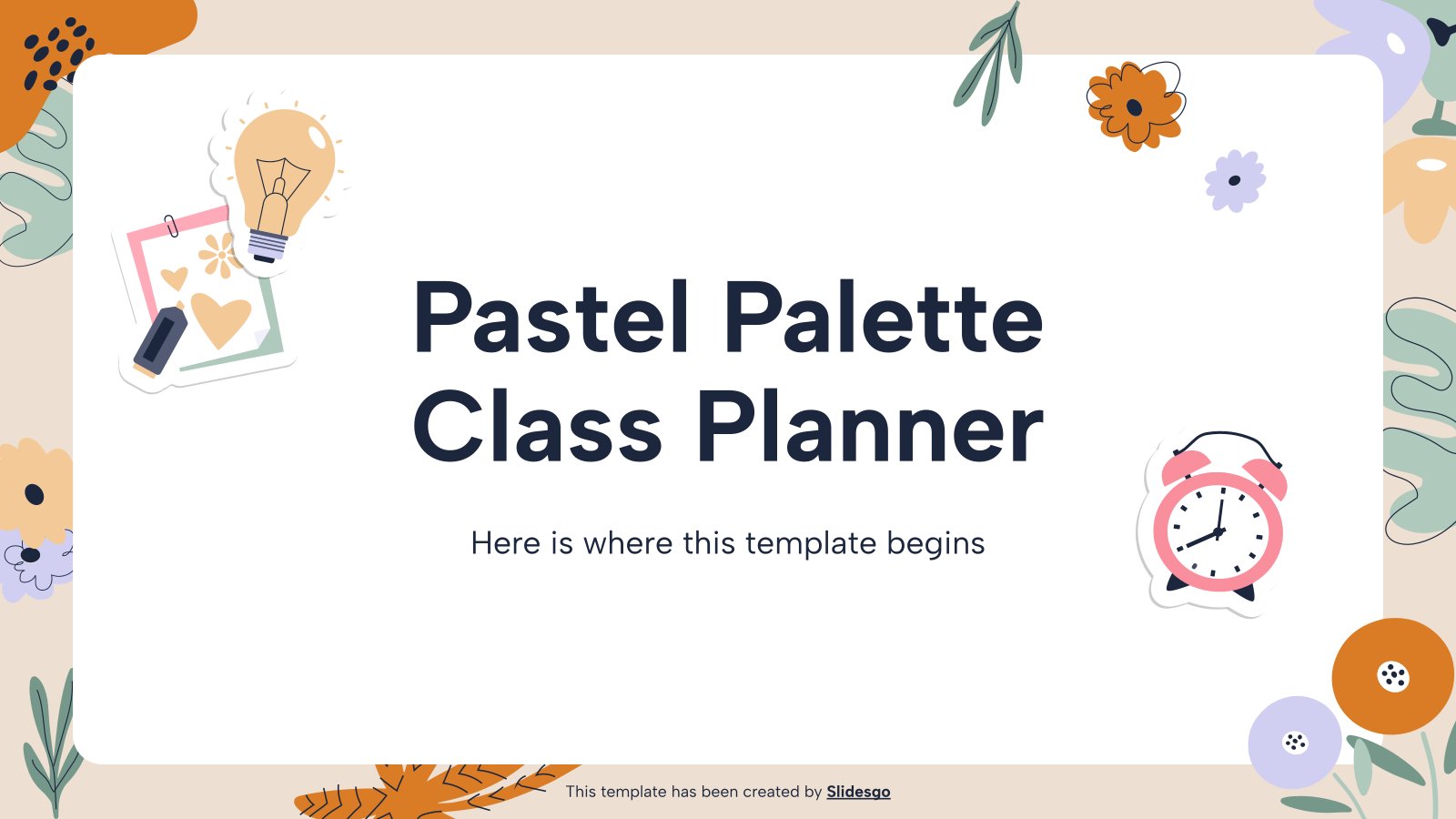
Pastel Palette Class Planner
Download the Pastel Palette Class Planner template for PowerPoint or Google Slides. The education sector constantly demands dynamic and effective ways to present information. This template is created with that very purpose in mind. Offering the best resources, it allows educators or students to efficiently manage their presentations and engage...
- Page 1 of 50
New! Make quick presentations with AI
Slidesgo AI presentation maker puts the power of design and creativity in your hands, so you can effortlessly craft stunning slideshows in minutes.

Register for free and start editing online

Microsoft 365 Life Hacks > Presentations > Five tips for choosing the right PowerPoint template
Five tips for choosing the right PowerPoint template
The design or template you choose can greatly influence the success of your presentation, either capturing your audience’s attention or leaving them disengaged. To make a lasting impression on your audience, utilize these five tips when selecting your PowerPoint presentation template.

How do you choose a template in PowerPoint?
The initial step in creating your PowerPoint presentation is choosing the appropriate design. To effectively select the best PowerPoint template for your presentation, there are several components you should consider. These components include the following:
1. Consider your audience
The first component you should consider is your audience. Is the presentation intended for a formal setting, such as in a business context, or will it be delivered in a more informal gathering? Are the viewers going to review the slides virtually , in-person, or will they be viewing the presentation independently? What are the demographics of your audience? It’s crucial to contemplate your audience before outlining your presentation, as they significantly influence your design choices. For example, if you are delivering a business-oriented presentation, you might choose a more conservative design, while a more informal presentation may call for a bolder and more captivating template.

Tell your story with captivating presentations
Powerpoint empowers you to develop well-designed content across all your devices
2. Select a template with appropriate layout options
The layout plays a crucial role in determining how your content is delivered, read, and ultimately comprehended by your audience. When you assess presentation templates, ensure that the layout options align with the nature of your content. Ask yourself, ‘Will this format enhance the readability and comprehension of my content for my audience? Is it the most efficient way to convey my information?
3. Choose a design that fits your style
You’ll feel most comfortable presenting when your presentation feels like yourself. Make you presentation an extension of your personal style and brand, that effectively complements your aesthetic preferences. Whether you prefer minimalism and clean lines or a striking, vibrant presentation filled with animation, select a design that aligns with your style and creates cohesive visuals.
4. Find a template that reflects your message
Outside of aesthetics, your template should reflect the core message of your presentation. If your content is data-heavy, opt for a template with clear charts and graphs. For a storytelling presentation, choose a template that incorporates visuals and storytelling elements. Ensuring your template and message aligns strengthens your presentation’s storytelling .
5. Consider the length of your presentation
The duration of your presentation should be incorporated in your template decision making. Longer presentations may benefit from a clean and organized template that aids in maintaining audience attention. Shorter presentations, on the other hand, provide room for more creative and visually striking templates. Consider the pacing and structure of your content in relation to the template to optimize your audience’s engagement.
The key to an effective PowerPoint presentation template is extensively considering the context of your presentation. Know who your audience is, what your message is, the length of your message, and how the content should be presented. When you consider these elements, you can ensure your presentation will resonate with your audience, with your intended impact. For more ways to improve your next presentation, learn more presentation tips .
Get started with Microsoft 365
It’s the Office you know, plus the tools to help you work better together, so you can get more done—anytime, anywhere.
Topics in this article
More articles like this one.

How to create an educational presentation
Use PowerPoint to create dynamic and engaging presentations that foster effective learning.

How you can use AI to help you make the perfect presentation handouts
Learn how AI can help you organize and create handouts for your next presentation.

How to use AI to help improve your presentations
Your PowerPoint presentations are about to get a boost when you use AI to improve a PowerPoint presentation.

How to password protect your PowerPoint presentations
Learn how to password protect your PowerPoint presentations and secure your valuable files.

Everything you need to achieve more in less time
Get powerful productivity and security apps with Microsoft 365

Explore Other Categories
You’re using an older browser version. Update to the latest version of Google Chrome , Safari , Mozilla Firefox , or Microsoft Edge for the best site experience.
- eLearning Blog
- eLearning Basics
- Instructional Design
- Corporate Training
- Course Selling
- Manufacturing
- Products iSpring Suite iSpring Learn
- Use Cases Onboarding Compliance Training Induction Training Product Training Channel Partner Training Sales Training Microlearning Mobile Learning
- Company About Us Case Studies Customers Partnership Course Development Contact Us Academy Blog Webinars Guides
- Community Academy Blog Webinars Guides Experts on iSpring
- Language EN English Français Deutsch Español Italiano Nederlands Português Polski 中文 日本語 العربية Indonesia
- Shopping Cart
How to Insert a PDF into PowerPoint: 3 Quick & Easy Ways

Table of Contents

- Step 4 : Tap on the PDF file (it should be the first image in the Available Windows menu).
- Step 5 : Select Screen Clipping .

Content creator:
Nicola Wylie
She's an industry expert who loves sharing in-depth insights into the latest eLearning trends, challenges, and technologies.
You might also like this

Subscribe to our blog
Stay tuned to get our latest eLearning tips and tricks!
By clicking “Subscribe”, you agree to our Privacy Policy . All emails include an unsubscribe link, so that you can opt-out at any time.
We use cookies to give you the best possible experience on our website and also for analytics and marketing purposes. You can enable or disable optional cookies as desired. See our Cookie Policy for more details.
Manage your cookies
Essential cookies are always on. You can turn off other cookies if you wish.
Essential cookies
Analytics cookies
Social media cookies

5 Better Alternatives To Google Slides
I f you're looking to create a compelling presentation to showcase a new idea or persuade others, Google Slides may be the first option that comes to mind. But with few built-in templates, basic themes, and a limited graphics collection, you'll likely have a hard time making your presentation stand out against others.
If you want to make your presentation truly stand out, there are several alternatives to Google Slides that offer extra perks and features to give your presentations an edge. While Google focuses on integrating Slides with its other work-based apps like Sheets and Docs, other presentation apps focus more on design elements, transitions, and themes to help you convey your brand or personal image throughout your presentation.
We've tested these Google Slide alternatives to give you an idea of other available options to deliver impactful presentations. If you're looking for a way to make boring information more fun and engaging, here are the best presentation apps to replace Google Slides.
Read more: Major Graphics Card Brands Ranked Worst To Best
Microsoft PowerPoint
There's a reason so many businesses around the globe use Microsoft PowerPoint. Building its reputation as the go-to option for delivering high-quality presentations, the software generated $100 million in annual sales only three years after its initial release in 1990.
Microsoft PowerPoint may be Google Slides' largest competitor, but there are plenty of unique features that can add an extra flourish to your slides. PowerPoint excels in its impressive library of custom animations and slide transitions, which are fairly limited in Google Slides. Another unique feature is its AI-powered Designer tool. This provides professional design schemes that mirror the words used in your slides. For instance, if your title slide is named "Basketball Team 2024," Designer will automatically suggest pictures and slide layouts associated with basketball.
As PowerPoint has been in development longer than Google Slides, it naturally offers more nuanced features if you're looking for something specific. For example, you can save individual slides as an image file (using .png or .jpeg formats) or as a separate presentation file. There's also a large library of free PowerPoint templates designed to speed up your workflow. Moreover, PowerPoint integrates seamlessly with Microsoft Teams with its PowerPoint Live function, allowing you to easily share your presentation with your co-workers.
Prezi offers an innovative approach to showing presentations with its unique canvas feature. Unlike traditional presentation software, Prezi lets you zoom and pan around a flexible canvas. The canvas may feel distant to something of a presentation program, but there is still some linear order provided thanks to the Timeline view.
Finding ways to visualize data is one of the biggest challenges when dealing with presentation software. Prezi resolves this struggle with the help of its Story Blocks: a series of infographics available in multiple designs to visually represent data. You can easily edit infographics and even add animations to individual shapes. This can help add a story to your presentation and help you emphasize key points.
To further enhance your presentation visually, Prezi offers several topic path settings, which let you change how Prezi transitions from one topic to another. These options include subtopics, which are super helpful for breaking large chunks of information down. If you're looking for a unique, modern approach to presenting information, Prezi is a top pick.
If you're looking to create a professional presentation to convince potential clients about your business idea, Slidebean is a popular choice among professionals with plenty of customization options. One of the issues with Google Slides is its fairly limited template library, which is filled mostly with basic designs. Slidebean offers a better alternative with a broad selection of innovative templates split into categories for convenience.
The app's user interface is easy to navigate so that you can create slides in less time. Each slide has a dedicated Design and Outline tab. You can use the Outline tab to quickly edit the information on each slide without being distracted by all the visual elements. Another productivity-enhancing feature is the ability to generate a presentation theme from your website. Simply enter your URL, and Slidebean will automatically apply the theming to your presentation.
Slidebean is another presentation app to take advantage of AI. Using the Auto-Design feature, you can generate recommended slide layouts based on your existing content. It also features AI text suggestions designed to suit different industries. Overall, Slidebean offers a quicker, more efficient method for creating stunning presentations compared to Google Slides.
Canva is a well-known app among graphic designers, but it's also capable of making stunning presentations. The app also has mobile editions, so you can easily create and edit presentations on your Android phone , iOS device, or tablet. As long as you have an internet connection, you can modify your designs wherever you are.
To get started, head to Canva's online presentation maker . Canva offers a vast range of templates categorized by topic, which easily surpasses the simple templates in Google Slides . While some of the templates are only available to Canva Pro members, there is an ample amount of free templates to help you get started. You'll also find a large selection of stock photos, shapes, and illustrations to create beautiful customized slides.
Because Canva is built for graphic designers, you can access several features to give your presentation consistent theming. These include color palettes, font sets, and even a brand kit that allows you to add your company's fonts (available to Pro members only). One time-saving feature is Canva's Uploads tab, which lets you access recently uploaded media files. This offers a convenient way to copy content between different presentations.
Visme is a powerful visual design tool able to create videos, infographics, and presentations. One of the perks of using Visme is the company's free educational content, which offers advice on how to create impactful content to boost your brand. After signing up, the company also asks whether you're using Visme for your business, education purposes, or personal use to offer personalized tips.
In terms of charts and graphs, Visme offers some of the most impressive features we've seen from a presentation app, so you can effortlessly convey important statistics. From the Data tab, you can access dozens of graph styles to visually represent your data. Then, simply double-click a chart inside your presentation to edit the values instantly in a simple table format.
Another area that Visme excels in is collaboration. You can either generate a link to publish your presentation on the web or share your presentation privately with others. For each team member, you can choose who can view, edit, and comment slides for a seamless workflow. There's also a Slack integration that lets you receive messages whenever changes are made to your presentation. Visme is free for all users, with limited features available in its premium plans.
Read the original article on SlashGear .


Contribute to the Microsoft 365 and Office forum! Click HERE to learn more 💡
March 14, 2024
Contribute to the Microsoft 365 and Office forum!
Click HERE to learn more 💡
Top Contributors in PowerPoint: Steve Rindsberg - Jim_ Gordon - John Korchok ✅
March 11, 2024
Top Contributors in PowerPoint:
Steve Rindsberg - Jim_ Gordon - John Korchok ✅
- Search the community and support articles
- Microsoft 365 and Office
- Search Community member
Ask a new question
Powerpoint Bug - Shapes are duplicating by themself when holding Ctl and clicking
I have this bug in Powerpoint,
where Shapes are duplicating by themself when holding Ctl and clicking on a shape.
The items are duplicating themselves and it makes my file much heavier.
It does it even in Safe Mode
- Subscribe to RSS feed
Report abuse
Replies (0) , question info.
- Norsk Bokmål
- Ελληνικά
- Русский
- עברית
- العربية
- ไทย
- 한국어
- 中文(简体)
- 中文(繁體)
- 日本語

IMAGES
VIDEO
COMMENTS
To search for a word in all slides, go to the Home tab, select the Editing group, and choose Find. Enter the word you want to search for in the Find what box and click Find Next. PowerPoint will search through all the slides for the word
Select multiple adjacent slides: Choose the first slide, hold the Shift key, and choose the last slide in the group. Select multiple non-adjacent slides: Choose the first slide, hold the Command key, and then choose each remaining slide. As you can see below, we selected all odd numbered slides.
Is there a way to search a directory or other set of multiple Powerpoint files for specific text in the files? I have tried Explorer, but it is not finding the files with that text (perhaps because the files are on OneDrive). In the older versions of Office, there was a way to search content. I have Office 2013.
Select All Slides in Normal View. To select all slides in normal view, click a slide thumbnail from the right sidebar and choose CTRL+A (Windows) or Command+A (Mac). To do this via the Ribbon menu, select a slide from the right sidebar and go to Home -> Editing -> Select -> Select All. Since CTRL+A (Windows) or Command+A (Mac) is also used to ...
To do this, simply perform your search as usual, then click "File" on the ribbon and choose "Save Search" from the dropdown menu. You can then give your search a name and save it for later use. To access your saved searches, click "File" on the ribbon and choose "Open Saved Searches" from the dropdown menu.
Alternative Methods to Select All Slides. There are a couple other ways to select all slides as well: Slide Sorter View: Go to View > Slide Sorter. Click the first slide, press and hold Shift, then click the last slide. Selection Pane: Go to Home > Select > Selection Pane. Click the checkbox next to "Slides" at the top to select all.
On the Home tab, in the Editing group, choose Replace. In the Find what box, enter the text you want to find and replace. In the Replace with box, enter the text you want to use as the replacement. To search for the next occurrence of the text, choose Find Next. To replace the currently selected occurrence of the text, choose Replace.
Step 1: Go to the Home tab and click the Find button in the Editing section. The Find dialog box will appear. Step 2: Enter the specific text or word you want to locate within the presentation and click on the Find Next button. In the background, the particular slide with the text appears. Click Find Next repeatedly to jump through each found ...
To access the Slide Finder, use the Reuse Slides feature in PowerPoint . Open the presentation you want to work on. On the Slides pane, select the slide that will precede the slide you will insert. In the Slides group, select New Slide. On a Mac, go to the Home tab and select the New Slide drop-down arrow. Select Reuse Slides to open the Slide ...
To search in Microsoft PowerPoint, open your presentation and select the Home tab. In the Find group, click the arrow next to the Find icon. Enter your search term in the search box. PowerPoint will then search the presentation and display any matching results. You can also use this search box to quickly find specific slides within your ...
Open your PowerPoint presentation. Click on the first slide to select it. Press the "Ctrl+A" keys on your keyboard. This will select all slides in your presentation. Alternatively, you can select all slides by clicking on the "Select All" command in the "Home" tab. This button is located in the "Editing" section on the right ...
Click the Replace button. Type the word you need to replace in the Find what text box. Enter the replacement word in the Replace with text box. If necessary, select a search option. Click Find Next to find the first instance. Select a replacement option. Replace: Replaces one instance at a time. Replace All: Replaces every instance at once.
Download the Science Subject for High School - 9th Grade: The Building Blocks of Life Infographics template for PowerPoint or Google Slides and discover this set of editable infographics for education presentations. These resources, from graphs to tables, can be combined with other presentations or used independently.
Then, key in 'filetype:PPT' For instance, you are searching for the exact phrase 'strategic plans.'. You will need to enter in the search engine's box the following: 'strategic plans' filetype:ppt. To make things even easier, you can look for a PowerPoint file finder. They act like a PowerPoint search engine wherein they will help ...
SlidesCarnival templates have all the elements you need to effectively communicate your message and impress your audience. Suitable for PowerPoint and Google Slides Download your presentation as a PowerPoint template or use it online as a Google Slides theme. 100% free, no registration or download limits.
Aspose.Slides Search App is to find all the entrances of a certain word or phrase in presentation documents. Search text by exact data matching and regular expression matching. Search App finds text in all parts of presentation: title, content, footer, header, etc. ... Search PowerPoint slides by text. Use regular expression matching, match ...
It is your perfect option to communicate your thoughts in an easy-to-understand and effective manner. This Mobile Search Engine Optimization Plan Ppt PowerPoint Presentation Complete Deck With Slides comes with a wide range of features like high-quality, graphics and 100 percent customizable layout.
Notes: If you're using the desktop version of PowerPoint on a Windows PC, see the PowerPoint Quick Start.. If you're using the desktop version of PowerPoint on a Mac, see Office for Mac Quick Start Guides and PowerPoint for Mac Help.
Use Google Slides to create online slideshows. Make beautiful presentations together with secure sharing in real-time and from any device.
Download our Lesson Google Slides themes and PowerPoint templates to create engaging presentations for your students Free Easy to edit Professional
At this point is not possible to have a view with all slides in the "Presenter View", I mean, you can use the option "See all Slides" but it will change to other display, it will not keep the gallery below as the Mac version. Basically is a limitation, but I suggest you to send your feedback to PG (product group) through the Microsoft ...
How do you choose a template in PowerPoint? The initial step in creating your PowerPoint presentation is choosing the appropriate design. To effectively select the best PowerPoint template for your presentation, there are several components you should consider. These components include the following: 1. Consider your audience
Step 4: Hit Browse to locate the PDF and tap OK to make it part of the presentation file.; Important: You'll notice that the quality of the PDF is lower, but you can double-click on the image (in Normal View) to maximize the file for better readability.. Way #2: How to Import a PDF into PowerPoint as a Picture. Let's say you only want to view a single page or section of your PDF.
PowerPoint; Search Community member; Ask a new question yongkalep Created on August 1, 2011. PowerPoint - find all hyperlinks Is there a way to find all the hyperlinks in a presentation? ... button shape. However, I need to be absolutely sure I don't overlook any links. Is there some way to produce a list of all links, which slide they're on ...
PowerPoint excels in its impressive library of custom animations and slide transitions, which are fairly limited in Google Slides. Another unique feature is its AI-powered Designer tool.
On the original file I deleted the slides in the deck that I no longer wanted (I'm setting up a template file hence why I wanted to remove all the deck slides). Then I went over to the duplicate file and copied the master slides back into my original master slides and that solved my issue.
Online video will not insert. This problem occurred two months ago and then was resolved - now it is back. I copy the video link - when I go to paste in the powerpoint online video box, this comes up (https://); it will not allow me to paste the video when that comes up::: also if I try to type in the video link it says it doesn't recognize it as a video.
Good Day I have this bug in Powerpoint, where Shapes are duplicating by themself when holding Ctl and clicking on a shape. The items are duplicating themselves and it makes my file much heavier. ... Choose where you want to search below Search Search the Community. Search the community and support articles; Microsoft 365 and Office; PowerPoint;