- Current Students
- Visiting the Library >
- Borrow, Reserve & Return >
- Resources & Study Support >
- Academics & Researchers >
- Special Collections & Archives >
- Library in the Community >

Library Help
Newcastle University > University Library > Library Help
- Newcastle University Library
- Academic Skills
- Digital Library Services
- Print Services
- 47 About the Library
- 81 Borrow, Reserve, Return
- 10 Copyright
- 16 Disability Support
- 42 IT & Printing
- 33 Joining the Library
- 91 Library Resources
- 26 Library Search
- 39 Reading lists
- 41 Referencing
- 5 Research Services
- 10 Special Collections and Archives
- 15 Study Spaces
- 34 Subject & Skills Support
- 52 Top Queries
Answered By: Percy Lion Last Updated: Mar 27, 2023 Views: 5305
Many styles do this automatically - you'll see if you place the cursor over the citation you get a Ctrl Click message to follow the link. If that doesn't happen, and if you also want to underline the link so that it looks more like a hyperlink, follow the instructions below:
- In the EndNote tab in Word, click on the small arrow in the bottom right corner of the Bibliography command block on the toolbar ribbon. A pop-up window will appear.
- Select Link in-text citations to references in the bibliography.
- Select Underline linked-in text citations.
Links & Files
- Endnote Library Guide
- Share on Facebook
Was this helpful? Yes 8 No 3
Comments (0)
Related topics, library chat, other ways to contact us.

- Hirsh Health Sciences
- Lilly Music
- Webster Veterinary
- Hirsh Health Sciences Library
EndNote: the Basics
- Inserting In-text Citations & Creating a Bibliography
- What is EndNote?
- Getting Started with EndNote
- Managing PDFs
- Saving and Sharing EndNote Libraries
- EndNote Online
Inserting References and Creating a Bibliography in a Word Document
Creating a List of References from Your EndNote Library
- From the command bar on the top of the EndNote screen, select File >> Export
- A window will open asking you to choose: a name for the reference list, the type of file you want to save (nb: select RTF to create a Word-style document), and an output style.
- Select Save
Cite-While-You-Write (CWYW)
EndNote comes with Cite-While-You-Write (CWYW) , a utility that allows you to insert references into a Word document to create in-text citations and a bibliography in a specific output style (such as APA, JAMA , Chicago). When you install EndNote onto your computer, Cite-While-You-Write will also be integrated within Microsoft Word. Please note that the Microsoft Word program must be closed in order to successfully install Cite-While-You-Write!
Inserting citations into a Word Document
An EndNote library must be open before inserting citations. To insert citations, you can either:
- In MS Word, select Tools >> EndNote >> Find Citation(s) . Search for references in any open EndNote library. Select citations >> Insert .
- Go into your EndNote library, select reference(s) from your list and select the insert citation into Word icon from the toolbar. This will insert the reference(s) into your Word document.
In addition to creating in-text citation, EndNote will insert a bibliography at the end of the document based on the style you have selected. To select or change the output style, use the output style pull-down menu located in Word under the EndNote tools on Word.
Creating Separate Bibliography for Sections Within a Word Document
First, in your Word document, you want to be sure insert a break to separate each section. To insert a break inbtween sections, go to “Page Layout” on the tool ribbon and select “Breaks.” Under “Breaks”, choose the specific type of break you want to have between sections (i.e., “Next Page,” “Even Page,” “Odd Page,” etc.)
Second, in EndNote, you need to modify a citation style so that it can create a bibliography at the end of each section. To do this:
- Go to: Edit >> Output Styles >>Open Style Manager >> highlight the style you want (for example, APA 6 th ) and hit the “Edit” button
- On the left-side of the screen, select “Sections.” Check the button for “Create a bibliography for each section.” Close out of the window, and when prompted, re-name the style (for example, “APA 6 th _sections”)
When you installed EndNote on your computer, it automatically create an EndNote tool ribbon in Word. Inthe EndnOte tool ribbon, the citation style currently selected will be displayed in the "Style" pull-down menu. To select the style you just modified, choose “Select Another Style” from the pull-down menu and choose the style you just modified (i.e., “APA 6 th _sections”). You will now be able to insert in-text citations in each section of your Word document and have a bibliography at the end of each section.
Inserting Figures with Captions
The first step to inserting figures with captions into a Word document using Cite-While-You is to create an EndNote reference for the figure.
Step 1: Creating an EndNote for a Figure:
- From the command bar at the top of the EndNote screen, select References >> New Reference.
- give the figure a title.
- attach the figure by scrolling down to the field labeled Figure and then right-clicking in order to select Figure >>Attach Figure ... When promtped, browse for and select the figure you want to attach.
- include a caption for the figure by completing the Caption field.
Step 2: Inserting Figures into a Word Document:
- In your Word document, go to the EndNote tools and select Find Figures . Search for title of the figure.
- Select figure and select Insert . The figure and associated caption will be inserted in the Word document. The placement of the figure and caption withinthe text is determined by the output style selected.
Word 2016 for Mac
EndNote now has a version of Cite-While-You-Write for Mac Word 2016. To update for Mac Word 2016, please run the auto updater or go to the desktop menu option EndNote X7 -> Check for Updates to download X7.5 and get started.
For EndNote users who are currently using Mac Word 2016 beta plugin, please be advised that beta plugin will cease working on March 1, 2016. Please read the instructions for how to update to the new Cite-While-You- Write for Mac Word 2016 .
- << Previous: Getting Started with EndNote
- Next: Managing PDFs >>
- Last Updated: Oct 17, 2022 12:27 PM
- URL: https://researchguides.library.tufts.edu/endnote_basics

- Ask a Librarian
Using EndNote
- EndNote 20 (Desktop)
- EndNote Basic
- Support and Training
- Downloading Plug-Ins
- Adding References and Inserting Citations
- EndNote Groups
- Other Citation Resources
Adding References
You can use these resources from Clarivate to help add references to your EndNote libraries:
- Adding References - EndNote 20 (Windows) How to guide on adding references in EndNote 20 for Windows.
- Adding References - EndNote 20 (MacOS) How to guide for adding references in EndNote 20 for Mac operating systems.
- Adding citations from Google Scholar - Desktop How to import citations from Google Scholar to EndNote Desktop.
- Adding citations from Google Scholar - EndNote Online How to import a citation using EndNote Online.
Inserting Citations
You can find resources to help insert citations into the document that you are working on here:
- Inserting Citations for Windows How to guide on inserting an in-text citation to a document on a Windows operating system.
- Inserting Citations for MacOS How to guide on inserting and in-text citation to a document for a Mac operating system.
- Video Tutorial - Inserting Citations Inserting citations video tutorial for Windows.
- Video Tutorial - Inserting a Selected Citation A video tutorial on how to insert a selected citation in Windows.
- Cite While You Write - Endnote Online How to guide on using the Cite While You Write feature for EndNote Online.
Editing and Managing Citations
You can use these resources from Clarivate to help add edit and manage your citations in your EndNote libraries:
- Editing and Managing Citations - Windows How to guide on editing and managing citations in EndNote 20 for Windows.
- Editing and Managing Citations - MacOS How to guide on editing and managing citations in EndNote 20 for Mac operating systems.
- Video tutorial - Removing Citations A video tutorial on how to remove citations in EndNote 20 for Windows.
- Video Tutorial - Editing and Managing Citations A video tutorial on editing and managing citations in EndNote 20 for Windows.
- << Previous: Downloading Plug-Ins
- Next: EndNote Groups >>
- Last Edited: Oct 24, 2023 2:46 PM
- URL: https://guides.lib.purdue.edu/EndNote
EndNote - Basic (Online) & Desktop
- Add References
- Search within EndNote
- Work with MS Word
- Share Groups
- Linking to EndNote Desktop
- Find Full Text
- Search Within Results
- Create Bibliography
- Share References
- EndNote Home Page This link opens in a new window
- Other Citation Managers This link opens in a new window
EndNote Online
EndNote Desktop
EndNote FAQs
EndNote Technical Support
EndNote Community
EndNote Training Videos
Cite While You Write: Insert References into Word Documents
The basic steps required to cite a reference and generate a bibliography with Microsoft Word are summarized below. To Cite While You Write :
- Start Microsoft Word and open the paper you are writing.
- When you are ready to cite a source, position the cursor in the text where you would like to put the citation.
- Go to the EndNote tab in Word, and then select Insert Citation: A "Find & Insert My References" dialog appears.
- In the text box at the top, enter identifying text for EndNote to locate the appropriate reference. This could be an author’s last name, a year, a keyword, or any other combination of terms found in the reference.
- Click Find and EndNote compares the identifying text to your EndNote references and then lists the matching reference(s).
- Identify and highlight the appropriate reference(s).
- Insert: To insert the citation and format it as defined by the currently selected output style
- Insert & Display as: Author (Year)
- Insert & Exclude Author
- Insert & Exclude Year
- Insert in Bibliography Only
- NOTE: You can click Insert (not the triangle) to quickly select the default Insert command.
- NOTE: When Instant Formatting is turned on, each time you insert a citation it is formatted and a bibliography is updated at the end of your document. When you are done inserting citations, your document is done! Instant Formatting is turned on by default.
If your citations are not automatically formatted, and a bibliography is not updated each time you insert a citation:
- Go to the EndNote menu, and then select Update Citations and Bibliography .
- NOTE: Even when Instant Formatting is turned on, you may want to select Format Bibliography in order to change the style or layout of your citations and bibliography.
- NOTE: The dialog lists the styles that are currently selected as your "favorites" in the Style Manager. If you need to select a style that is not in the list, click Browse to locate it.
- Click OK. EndNote scans your paper and, using the selected style, formats any temporary citations, reformats formatted citations, and appends a bibliography to the end of your paper.
ALERT: EndNote Cite While You Write and new Word version
Occasionally EndNote Cite While You Write Plugin updates do not keep up with new versions of Word. EndNote Online can be used to format your papers until a patch is available. You can also use this technique if you are using Office 365. All that is required is that the document be saved in the .rtf (Rich Text Format).
Find More Citation Styles
If you do not see your particular citation style in the list of styles preloaded into EndNote, search the EndNote website for additional styles. Instructions for downloading new styles are included in the link: http://endnote.com/downloads/styles
Always proofread the bibliography! No citation software is perfect.
Add a Footnote
There's one extra step if you're inserting a reference into a footnote.
Click the References tab in Word ribbon. Then click the Footnote button/link.
With your cursor still in the footnote, click the EndNote toolbar in Word and then the Insert Citation button as usual. (Wherever your cursor is in your document -- the body or the footnote -- is where the citation will appear in the document.)
Traveling Library
There may be occasions where you want to copy all of the references used in a Microsoft Word document to an EndNote library. Perhaps you received only the formatted Word document from a colleague, and would like to create EndNote references to use later. Or, you may have a large EndNote library, but want to create a smaller EndNote library with only the subset of references used in your paper. Note: The Traveling Library does not contain Notes, Abstracts, Figures, or Captions. To export references from a Word document to an EndNote library:
- Open the document in Word.
- From the Tools menu, go to the EndNote X7 submenu, and then select Export Traveling Library.
- Select a library from the drop-down list of available libraries, or click Browse to locate a library.
- You will be prompted to name and save the new library.
- Note: We recommend that you export to a new EndNote library, so you can review the records before adding them to an existing library.
There is an alternate way to copy references from your Word document to an EndNote library. Open both your Word document and the EndNote library. Then, in EndNote, go to the Tools menu, then the Cite While You Write submenu, and select Import Traveling Library.
Note: When you use the Export/Import Traveling Library commands, the exported references are renumbered and do not retain their original reference numbers.
- << Previous: Search Within Results
- Next: Share References >>
- Last Updated: Mar 4, 2024 4:57 PM
- URL: https://guides.lib.uw.edu/hsl/endnotecitations
Be boundless
1959 NE Pacific Street | T334 Health Sciences Building | Box 357155 | Seattle, WA 98195-7155 | 206-543-3390
© 2024 University of Washington | Seattle, WA

News alert: UC Berkeley has announced its next university librarian
Secondary menu
- Log in to your Library account
- Hours and Maps
- Connect from Off Campus
- UC Berkeley Home
Search form
Endnote: citation management: format bibliographies.
- Open EndNote, Set Preferences
- Add Citations from Databases
- Using Microsoft Word
- Format Bibliographies
- Syncing Groups
- Need More Help?
Up to date guides from EndNote
More comprehensive and up to date EndNote information may be found on these guides from EndNote:
EndNote X9 / EndNote 20 / EndNote 21
How to: Format Bibliographies
One of the best features of EndNote is formatting your bibliography in almost any style, using a variety of fonts, adapting your favorite style to your own specifications, spacing, numbers or add annotations.
Formatting methods
Method 1: Copy Formatted
- EndNote > select your Output Style (this is the style of your bibliography).
- Select references in your library - use command or control A to select all references.
- References> copy formatted references.
- Open a word document, place the cursor where you want the references to appear.
- Edt > paste.
Method 2: Export references
- EndNote > select your Output Style (this is the style of your bibliography)
- Select the references you with to export. File > Export.
- Select file name, file type and destination ("Save in:") for your bibliography.
- Open the text file you have just created in word and edit or print.
Method 3: Drag and drop : (not all word processing programs support this method, MS word does)
- Select citations from your reference library.
- Hold command or control key and drag references from the library to your word document. -- You can tile your windows: put your cursor on the taskbar; right click the mouse, select show windows side-by-side.
- You may need to select Update Citations and Bibliography.
Create a subject bibliography
- Library > Tools > Subject Bibliography . Keywords . OK .
- Subject Terms search box corresponds to the keywords field in your library.
- Select subject terms to use as subject headings in your bibliography, or click Select All. OK .
- Your bibliography is formatted on the screen.
- Click Layout button to modify the layout and style of your bibliography:
- Click on the tabs, References , Terms , Page Layout and Bibliography Layout .
- Verify or change the settings.
- Once your bibliography is set up, display with Print Preview , print, or save. Close.
- << Previous: Using Microsoft Word
- Next: Syncing Groups >>
- Last Updated: Feb 13, 2024 12:52 PM
- URL: https://guides.lib.berkeley.edu/endnote

- Downloading and Installing EndNote
- Access Code
- UPDATES (Read This First)
- The First Time You Use EndNote
- Building A Library
- Direct Export from EBSCOhost databases
- Manual Data Entry
- Direct Export from the Web of Science
- Direct Export on Macintosh and Windows Using Firefox
- EndNote Click
- CWYW-Word 2007: Find & Insert Citations
- CWYW-Word 2007: Format Bibliography (Video)
- CWYW-Word 2007: Edit & Manage Citations
- Importing Citation from Ebscohost
- Filters/Styles...
Bibliographies
How to create bibliographies, creating an apa formatted annotated bibliography, collaborative writing projects.
- EndNote Web
- Removing Author Initials from in-text citations
- Chicago 17th/Turabian 9th and EndNote
Why would I want to create a bibliography?
- On occasion, you may wish to create a bibliography independent of a document with citations.
- One way to do this is to copy formatted references from an EndNote library and paste them into a Microsoft Word document.
Quick Steps: How to Create a Bibliography
- Highlight the desired records for your bibliography.
- Select desired output style from the drop-down Style menu.
- Click Edit , then Copy Formatted . A formatted bibliography of your desired records is copied to your clipboard.
- Go to your word processor and paste the formatted bibliography into your document.
How to create a:
- Bibliography ( step-by-step with screenshots) .
- Annotated bibliography (step-by-step with screenshots).
- Subject bibliography (step-by-step with screenshots).
Help on getting started Examples and videos.
The Abstract, Notes, and Research Notes Fields
The fields most frequently used in annotated bibliographies are the Abstract, Notes, and Research Notes fields. You may add any of these fields to a style to create a custom style for your annotated bibliography.
- Abstract: Use this field to include an abstract of the reference material. When importing data from an online database, the abstract will be imported, if available.
- Notes: Use this field for general notes about the reference material. When importing from an online database, data that does not belong in a predefined field, but which might be of interest, is imported into the Notes field. This information may include variations on author names, information on related materials, information on photographs included in the material, etc.
- Research Notes: Use this field for your personal research notes and observations about the material. EndNote will never import data into the Research Notes field; it is reserved for your notes only.
Modifying a Style to Create an Annotated Bibliography
For this example, we will modify the APA 7th style to include the Research Notes field. (This type of style would be useful if a professor requested an annotated bibliography with all your personal notes on the references you plan to use for a thesis or dissertation.)
- From the Tools menu, select Output Styles, and then select Open Style Manager.
- Select the APA 7th (or the style of your choice) style, and then click the Edit button to open the style for editing.
- Select Layout from the options under the Bibliography heading and click in the text box under the "End each reference with" heading. Text or fields inserted into this section appear at the end of each reference in the bibliography.
- To insert the research notes on a new line after each reference: select End of Paragraph from the Insert Field list. This will ensure the contents of the Research Notes field will appear on a new line beneath the bibliographic data.
- There are options available for quick insertion on the Insert Field list, including the Abstract and Notes fields, but the Research Notes field we need is not on the list. The field can still be added by typing it in manually, being very careful the name is entered exactly as it shows in the Generic reference type. In this case, "Research Notes" without the quotation marks.
- (Optional) If you want an extra line break after the Research Notes, you can use the Insert Field list to add it at the end of the End each reference with text box.
- From the File menu, select Save As and give the style a new name, but keep the .ens extension. Your new style will be saved in an \\EndNote\Styles folder in your documents folder. By storing your custom styles in your documents folder, EndNote ensures they will not be removed if you uninstall EndNote or install a new version of EndNote that might overwrite the program styles.
This is an example of the formatting you can use:
This is the link to EndNote documentation :
Navigate to page 252 to find info on how to set up annotated bibliographies.
Note: These procedures were originally developed by Jarrod Bogucki in fulfillment of the UW Madison SLIS Library Instruction Field Placement, Fall 2007. "EndNote" refers to the desktop version of EndNote.
I. When some, but not all, collaborators have EndNote
- Create an EndNote library for the manuscript.
- Click Online Search Mode , then Web of Science (ISI) .
- Search for keywords in the title.
- Select correct citation from the results window.
- Click References , then click Copy References To and choose the appropriate library.
- Insert contributed sections into the manuscript.
- Insert in-text citations into the manuscript using EndNote.
- Format the document and bibliography with the EndNote tab function Update Citations and Bibliography .
- Save a copy of the manuscript.
- Remove the EndNote field codes from one copy of the manuscript using the EndNote tab function convert to Plain Text .
- Send the version of the manuscript with EndNote field codes removed to collaborators to review. Note: The EndNote library does not travel with this version of the manuscript.
- Receive revisions from contributors.
- Edit the version of the manuscript that contains EndNote field codes.
- Repeat steps 3-7 until manuscript is finalized.
II. When all collaborators have EndNote
Option 1: Multiple EndNote libraries shared among collaborators
- Locate the EndNote library file. NOTE: The file format will vary among EndNote editions.
- In EndNote, click on File , then Send To , then Compressed Library...
- Save the file as libraryname.enlx .
- Transfer the appropriate file or files to the primary author using email, flash drive, or any other means of data storage. Note: A paper can be sent either formatted or unformatted.
- Open all EndNote libraries associated with the manuscript.
- Set your EndNote Formatting Preference to Merge Duplicates in Bibliography . EndNote will automatically omits duplicate references from the bibliography. This is especially useful when citing references from multiple EndNote libraries in one paper. EndNote will not identify the records as duplicates unless you have this option set to merge duplicates.
- Edit the compiled manuscript using multiple EndNote libraries.
Option 2: EndNote Traveling Library
Each formatted citation in a Word document is saved with EndNote field codes that embed reference data in the document. The document contains a “Traveling Library” of references cited. To preserve access to the reference data, collaborators must share formatted versions of their manuscripts. Manuscript sections can be combined and reformatted in different output styles, but the combined document cannot be unformatted . Once a manuscript is unformatted, you must have the corresponding EndNote libraries open in order to reformat references.
The Traveling Library can be used to share references. References can be exported from a document into an existing or new EndNote Library.
- Send formatted manuscript to collaborator.
- Open the manuscript in Word
- In the EndNote tab, click Export to EndNote .
Exported references are renumbered and do not retain their original reference numbers. These numbers will not match the temporary citation numbers in the manuscript.
The default temporary citation format is: {Author, Year #Record Number}
Beginning with EndNote X1, "#Record Number" can be replaced with "Pages". If all collaborators have EndNote X1 or above, and they agree to use {Author, Year Pages}, the Traveling Library feature can be used to create a project library whose references will match the temporary citation numbers in the manuscript.
Option 3: EndNote Web (https://www.myendnoteweb.com)
For scholarly research and writing, EndNote Web is intended to complement desktop EndNote. It is useful for storing references for eventual download to desktop EndNote as well as storing references from ISI Web of Knowledge searches. EndNote Web folders can be shared with collaborators.
- << Previous: Filters/Styles...
- Next: EndNote Web >>
- Last Updated: Feb 5, 2024 2:30 PM
- URL: https://libguides.usd.edu/endnote
Articles EndNote: Creating Stand-Alone Bibliographies
Endnote: creating stand-alone bibliographies, jun 24, 2022 • knowledge, information.
- Subject Bibliography Method
- Export Method
- Copy Formatted/Paste Method
Subject Bibliography Method Use this method to select references from your EndNote library based on one or more fields in your references. This method allows you to list references multiple times by keyword, author, or any other field that you choose.
- Select the Output Style you wish to use for your bibliography (APA, Chicago, etc.).
- Go to Tools/Subject Bibliography.
- Select the field(s) which you would like to use as criteria for your bibliography (such as author or journal).
- Select the record(s) you would like to have in your bibliography.
- Click "OK" to create your bibliography.
- Select Layout to modify how your bibliography will display.
- Choose Save to save as a text file, RTF file (Word compatible), or HTML (web page). You can also print without saving the file.
- Select the Output Style you wish to use for your bibliography (APA, Chicago, etc.).
- Select the references you want to include in your bibliography.
- Select References/Show Selected References.
- Sort your references so they appear in your desired order.
- Sort your references so they appear in your desired order.
- Click the Edit menu and select Copy Formatted. In EndNote 20 , go to References Menu and select Copy Formatted Reference.
- Open your document.
- Click Paste.
Related Articles
- Number of Views 12.47K
- Number of Views 18.09K
- Number of Views 1.34K
- Number of Views 2.36K
- Number of Views 3.79K


University of Pittsburgh Library System
- Collections
Course & Subject Guides
Endnote @ pitt.
- Getting Started
- Add References & Files
- EndNote Online
- Organize & Share
- Create a Bibliography
- Cite While You Write
- Help and Training
In EndNote Desktop
EndNote Desktop is also designed to work with a word processor, such as MS Word with the Cite While You Write (CWYW) plug-in. As you insert citations, EndNote automatically builds a bibliography at the end of your document according to the rules of whatever citation style is selected. Changing the citation style will automatically reformat the bibliography and citations to the new style.
- Download the CWYW Plug-In The CWYW Plug-in is available through EndNote Online. It also automatically installs when you download EndNote Desktop.
- EndNote 20 (Windows) Insert Selected Citation(s)
- EndNote 20 (Windows) Insert Citation
- Copy Formatted Reference
- Configure Bibliography
In EndNote Online
EndNote Online provides a quick bibliography feature allowing you to output your references in a specified bibliography output style and in a specified file format to e-mail, save or print.
To create a bibliography:
- From the Format tab, click the Bibliography link.
- Select the references to format, such as those in a personal group, from the References drop-down list box.
- Select the output style from the Bibliographic style drop-down list box.
- Select the file format.
- Click the Save To , E-mail , or Preview & Print buttons.
- A file using the Save option – a standard ‘File Download’ window will appear allowing you to open the file or save to disk. If saving to disk, a standard 'Save to' window will open so that you can browse to the folder location and name the file.
- An e-mail using the Email option – an ‘e-mail’ window will appear allowing you to enter the e-mail addresses of those to receive the e-mail, a subject, and a message.
- A printed list using the Preview & Print option – a ‘Preview & Print’ window will appear allowing you to print to a local or network printer.
EndNote Online is also designed to work with a word processor, such as MS Word with the Cite While You Write (CWYW) plug-in. As you insert citations, EndNote automatically builds a bibliography at the end of your document according to the rules of whatever citation style is selected. Changing the citation style will automatically reformat the bibliography and citations to the new style.
Using EndNote with BibTeX & LaTeX
You can use easily export your EndNote references to BibTeX by following these steps:
- Select the references you'd like to export. Or, select All References if you'd like to export your entire library.
- In the Output Style drop-down menu in the toolbar at the top of your screen, choose Select Another Style .
- Select BibTeX Export from the list. When you preview your citation, it will now be in the BibTeX format.
- From the File menu, select Export .
- Change the File Name to read filename .bib (Adding the ".bib" extension will create a file that BibTeX can read.)
Now you have a file ready to be imported into your BibTeX program.
For further information on how EndNote works with BibTeX and LaTeX, please consult these sources:
- Making a .bib file from your EndNote Library The information in this guide comes from Reed College.
- Convert EndNote database to BibTeX using BibDesk (for Mac) This guide was created by Alexander Refsum Jensenius, Head of the Department of Musicology at the University of Oslo.
- Step-by-Step: EndNote and BibTeX This guide was created by B.S. Weir of Landcare Research.
- << Previous: Organize & Share
- Next: Cite While You Write >>
- Last Updated: Mar 13, 2024 12:36 PM
- URL: https://pitt.libguides.com/endnote
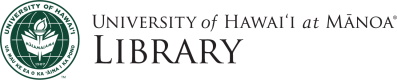
- Borrow, Renew, Request How to borrow materials, request pdf scans, and interlibrary loans .
- Study Spaces Areas for individual and group study and how to reserve them.
- Course Reserves How to access course-related materials reserved by faculty for their students.
- Services for Faculty and Instructors A list of services offered to faculty and instructors at the University of Hawaii at Manoa.
- Library Instruction Request library instruction for your course or register for a workshop.
- Suggest a Purchase Suggest new materials that support teaching, study, or research.
- Other Services Apply for a research carrel or reserve our lactation room.
- Loanable Technology Cables, adaptors, audio and video equipment, and other devices
- Collections An overview of the various library collections.
- Online Databases Search across 100s of library databases.
- Journals Search journals by title or subject.
- Research Guides Guides for subjects, select courses, and general information.
- OneSearch Finds books and other materials in the UH Manoa Library's collection.
- Scholarly Communication Learn about scholarly communication, open access, and our institutional repositories ScholarSpace , eVols , and the UH System Repository .
- Ask a Librarian Get help by email, online form, or phone.
- FAQ Frequently asked questions.
- Accessibility and Disability Information about accessibility and disability.
- Subject Librarians Find a librarian for a specific subject.
- Copyright Help Links to resources about copyright.
- Technology in the Library Wireless access, scanning, printing.
- English 100 Students The starting point for English 100 research.
- Request a Research Appointment Contact us to schedule an in-person appointment.
- Office and Department Contacts View a list of the departments at the library.
- Jobs at the Library Faculty, staff, and student job opportunities.
- Staff Directory Contact information for staff at the library.
- Exhibits Current and past exhibits at the library.
- Support the Library Find out how you can support the library.
- Our Library Annual reports, mission, values, history, and policies.
- Visiting Hours, directions, floor plans
- News, Blogs & Events News, blogs & events from the library.
EndNote (Desktop): Configuring a Bibliography
- Creating a New EndNote Library
- Adding Citations
- Editing Citations
- Configuring a Bibliography
- Removing Field Codes
- Creating a Bibliography List
- Find Full Text
EndNote and Word Topics
- Configuring Bibliographies
Simple Step-By-Step
Configuring a Bibliography with the Citation Command
In your Word Document, select the "EndNote" ribbon
Click on the small arrow at the bottom of the "Bibliography" section to open up the "Configure Bibliography" command pop-up window
Use the "Format Bibliography" tab in the window to change the citation style for the entire paper
Use the "Layout" tab to edit the font and spacing for the bibliography, as well as to insert a title for the bibliography
Click the "OK" tab
* NOTE : The EndNote Library you're using must also be open
Configure Bibliography
The designated EndNote output style (e.g., APA 7th) dictates most in-text citations and bibliography formatting. However, you can customize document specific settings using the Configure Bibliography feature.
EndNote 21 (Windows) Quick Reference Guide Collection See page 2 for Cite While You Write: Configure Bibliography
EndNote 20 (Windows: Configure Bibliography) See the video tutorial below
- << Previous: Editing Citations
- Next: Removing Field Codes >>
- Last Updated: Jan 3, 2024 2:16 PM
- URL: https://guides.library.manoa.hawaii.edu/endnote

An equal opportunity/affirmative action institution . Use of this site implies consent with our Usage Policy .
Terms of Use | UH System | UH Mānoa
- Research Guides
- Learning Skills
- Teaching Resources
- Study Spaces
- Ask A Librarian
- Interlibrary Loan
- Library Faculty/Staff (Internal)
2550 McCarthy Mall Honolulu, Hawaii 96822 USA 808-956-7214 (Reference) 808-956-7203 (Circulation)

Library Digital Collections Disclaimer and Copyright information
© University of Hawaiʻi at Mānoa Library
- Maps & Floorplans
- Libraries A-Z

- Ellis Library (main)
- Engineering Library
- Geological Sciences
- Journalism Library
- Law Library
- Mathematical Sciences
- MU Digital Collections
- Veterinary Medical
- More Libraries...
- Instructional Services
- Course Reserves
- Course Guides
- Schedule a Library Class
- Class Assessment Forms
- Recordings & Tutorials
- Research & Writing Help
- More class resources
- Places to Study
- Borrow, Request & Renew
- Call Numbers
- Computers, Printers, Scanners & Software
- Digital Media Lab
- Equipment Lending: Laptops, cameras, etc.
- Subject Librarians
- Writing Tutors
- More In the Library...
- Undergraduate Students
- Graduate Students
- Faculty & Staff
- Researcher Support
- Distance Learners
- International Students
- More Services for...
- View my MU Libraries Account (login & click on My Library Account)
- View my MOBIUS Checkouts
- Renew my Books (login & click on My Loans)
- Place a Hold on a Book
- Request Books from Depository
- View my ILL@MU Account
- Set Up Alerts in Databases
- More Account Information...
EndNote for Windows
- Classes and Help
- Get EndNote
- Configure EndNote -- IMPORTANT
- Ebsco Databases (Articles tab search)
- Ovid Databases (Medline)
- Google Scholar
- Discover@MU
- SciFinder-n
- Web of Science
- Add citations by hand
- Direct Searching Within EndNote
- Have EndNote download PDFs
- Endnote did not download PDF
- Manually attach PDFs
- Import PDFs (if they have DOI numbers)
- Get citation for PDF in EndNote
- Read and annotate PDFs in EndNote
- Search your EndNote Library
- Back up your library
- Update Your References
- Know Where Everything is Saved
- Create Groups
- Edit and view reference records
- Delete Duplicates
- Citation Style -change, get new
- Corporate Authors
- Get additional styles from web
- Journal Abbreviation
- Edit a citation
Format your bibliography
- Stand Alone Bibliography
- Convert to Plain Text (break the Word/EndNote link)
- Extracting EndNote Citations (travelling libraries)
- Export Sort by Year into Word
- Put Bibliography into Excel
- Sync with EndNote Web
- Sharing with EndNote Web
- Import / Export citations to / from another Citation Manager
- Icon translator for Windows Endnote X7, 8, Mac
- EndNote Class
- EndNote for Mac pages
- Get citations from a document into EndNote
Changing Font or Line Spacing
While EndNote will match its in-text citations to the font of your text, you may wish to change the font or line spacing of your Endnote bibliography.
- Click the “Edit & Manage Citation(s)” button (Alt+6).
- On the bottom left of the pop-up screen, choose “tools” and then “format bibliography.”
- Under the “layout” tab, you can change font and spacing preferences. This will affect how your EndNote bibliographies appear in all Word documents.
- << Previous: Edit a citation
- Next: Stand Alone Bibliography >>
- Last Updated: Jul 14, 2023 8:12 AM
- URL: https://libraryguides.missouri.edu/endnote


Citation Managers: Switching From EndNote
- Switching From EndNote
- Comparing Citation Managers
Transitioning From Endnote
The purpose of this guide is to help you transition from the EndNote platform which may be discontinued at Marshall, to these free citation managers: Zotero, Mendeley, or Refworks. If you need to migrate your data, please find attached step-by-step instructions for transitioning/exporting your data to these or even to EndNote Basic. Additionally, a simple comparison chart is included to help you make an informed decision.
For queries related to Zotero and Mendeley, please reach out to the Health Sciences Library at [email protected]. Anna Hughes, our Health Sciences Librarian, is offering small group or individual sessions. Please use the form below to sign up for a session if you are interested. To schedule a session: https://forms.office.com/r/KxBnt3czCb. To access the Form, you may have to enter your MU credentials. Please note that your session may be recorded to afford those not able to meet online access to instructions and discussions.
For more information and short video tutorials, feel free to check out the HSL Reference Manager Libguide at https://libguides.marshall.edu/RM. Any questions regarding RefWorks should be directed to MU Libraries at (304) 696-2320.
We look forward to hearing back from you regarding questions and scheduling. Best, Anna Hughes, M.A., M.L.I.S Health Sciences Librarian Marshall University 304-691-1750 [email protected]
Exporting to Zotero
Transferring References from EndNote to Zotero***
- Within EndNote, designate the references you wish to transfer or opt to select all if migrating your entire library.
- Navigate to File > Export and specify a destination to store the exported file.
- From the dropdown menu labeled "Save as type," opt for XML (*.xml) as the file format.
- Confirm that the Output style is configured to EndNote XML Export.
- Execute the export process by clicking Save.
- In Zotero, proceed to File > Import and locate the previously exported file.
- Choose whether to incorporate the references into an existing collection or create a new one.
- Confirm the action by selecting OK to finalize the importation process.
- Congratulations! You have effectively transitioned your data from EndNote to Zotero.
For further assistance:
- How-to Video: Using Zotero: Importing your EndNote Library
- Direct Support: Zotero
Exporting to Mendeley
Exporting Data from EndNote to Mendeley***
- Within EndNote, highlight the references intended for export. Utilize Ctrl+A to select all references or Ctrl+click for multiple selections.
- Click on File > Export and specify a name and destination for the export file. Adjust the Save as type option to RIS - Research Information Systems (.ris) or EndNote XML (.xml).
- In Mendeley, access File > Import and choose the appropriate format, RIS - Research Information Systems (.ris) or EndNote XML (.xml), matching the exported file format from EndNote.
- Locate the exported file and initiate the import process by clicking Open. Mendeley will seamlessly import your references, including any available PDF attachments from your EndNote library.
For further guidance:
- How-to Video: How to Import EndNote References into Mendeley
- Direct Support: Guides
Exporting to RefWorks
Transferring References from EndNote to RefWorks***
- Open your EndNote library and select the desired references for export, be it all references or specific groups or folders.
- Navigate to File > Export and specify a destination and name for the exported file. Ensure that the output style is set to RefMan (RIS) Export and the file type is Text File (*.txt).
- Save the file and subsequently close EndNote.
- Log in to your RefWorks account and proceed to References > Import.
- Select RIS Format as the import filter and your database as the data source. Browse and locate the exported file from EndNote.
- Initiate the import process and await completion, verifying the successful importation of references.
- Review your imported references within RefWorks, managing any necessary edits or corrections.
For further assistance
- please contact Marshall University Libraries at (304) 696-2320.
Other Options
Switching to EndNote Basic From EndNote
- Visit the EndNote website and log in to your account.
- Navigate to the "My Account" or "Subscription" section.
- Look for the option to switch to EndNote Basic or EndNote Online.
- Follow the prompts to convert your account to EndNote Basic.
For further assistance: • Direct Support: EndNote
Switching from an Institutional EndNote Account to a Personal Account***
- Access EndNote: Log in to your EndNote account using your institutional credentials.
- Navigate to Account Settings: Look for an option like "Account Settings" or "Profile Settings." It's typically located in the top-right corner of the EndNote website interface.
- Check Subscription Status: In the account settings, find the section related to your subscription or account type. Confirm that your institutional account is indeed expiring.
- Locate Upgrade or Change Plan Option: Look for an option to upgrade or change your account plan. This might be labeled differently based on your current account status.
- Select Personal Plan: Choose the option to switch to a personal account. It may prompt you to confirm this change.
- Update Payment Information (if necessary): If you need to provide payment details for the personal plan, you'll be prompted to enter them. Make sure to fill in the required information accurately.
- Review Changes: Before finalizing the switch, review the changes to ensure that you're moving from the institutional account to the personal one successfully.
- Confirm Changes: Once you're satisfied with the changes, confirm your decision. You might need to accept terms and conditions or agree to the new subscription terms.
- Verify Account Update: After confirming, double-check that your account has been updated to a personal plan. You should have access to all the features associated with a personal account.
- Save Confirmation: Save any confirmation emails or messages you receive regarding the change in your account status. This documentation may be useful for future reference.
By following these steps, you should be able to transition your EndNote account from an institutional one to a personal one seamlessly. If you encounter any issues during the process, don't hesitate to reach out to EndNote support for assistance. ***No matter what, make sure to export and save your most up-to-date EndNote Library. Watch the videos and follow the instructions carefully.***
EndNote Account Comparison: Personal vs. EndNote Basic The difference between a personal EndNote account and an EndNote Basic account lies primarily in the features and capabilities they offer: Personal EndNote Account: • A personal EndNote account typically comes with a subscription fee. • It offers more advanced features and capabilities compared to EndNote Basic. • Users can access additional citation styles, storage space, and collaboration tools. • Personal EndNote accounts often provide integration with more reference databases and tools for organizing and managing references efficiently. • Users may have access to advanced features like PDF annotation, group sharing, and customizable search options. EndNote Basic Account: • EndNote Basic is the free version of EndNote. • It offers basic reference management features, including the ability to organize references, create bibliographies, and cite references in documents. • EndNote Basic accounts typically have limited storage space compared to personal accounts. • The number of citation styles available may be restricted compared to personal accounts. • EndNote Basic accounts may have limited or no support for advanced features like PDF annotation, group sharing, or integration with certain databases. In summary, while both a personal EndNote account and an EndNote Basic account serve the purpose of reference management, the personal account offers more features, flexibility, and support, albeit at a cost, whereas EndNote Basic provides essential functionalities for free with some limitations.
- Next: Comparing Citation Managers >>
- Last Updated: Mar 29, 2024 3:31 PM
- URL: https://libguides.marshall.edu/citation_managers
Discover EndNote! Two Workshop Opportunities to help you Manage Your Citations
Welcome to two EndNote workshops, via ZOOM, with Ebling’s Health Sciences Librarian, Paije Wilson. Be sure to register at the links below.
Introduction to EndNote Basic
Date/Time: April 9 from 11am to 12pm (CST)
Location: Remote (Zoom)
Description: EndNote Basic (aka EndNote Online Classic) is a free, web-based citation manager that can help you to save, organize, share, and cite sources you use in your research. This workshop will show you how to sign up for a free EndNote Basic account, authenticate your account to get access to additional styles, import citations from a variety of databases, create and share groups, and install and use the Cite While You Write plugin for Microsoft Word.
Register at: https://go.wisc.edu/6874j8
______________________________________________________________________________________________
Introduction to EndNote 21 (Windows)
Date/Time: April 15 from 11am to 12pm (CST)
Location : Remote (ZOOM)
Description: EndNote 21 (also known as EndNote Desktop) is a subscription-based citation manager that allows you to save, organize, and format citations for your research. This workshop will introduce some key EndNote 21 functions such as: creating a new library; importing citations; organizing, managing, and sharing citations; creating a bibliography; and using the Microsoft Word plug-in while writing papers.
Register at: https://go.wisc.edu/10u5e7
Thank you for visiting nature.com. You are using a browser version with limited support for CSS. To obtain the best experience, we recommend you use a more up to date browser (or turn off compatibility mode in Internet Explorer). In the meantime, to ensure continued support, we are displaying the site without styles and JavaScript.
- View all journals
- Explore content
- About the journal
- Publish with us
- Sign up for alerts
- 27 March 2024
Tweeting your research paper boosts engagement but not citations
- Bianca Nogrady
You can also search for this author in PubMed Google Scholar
Even before complaints about X’s declining quality, posting a paper on the social-media platform did not lead to a boost in citations. Credit: Matt Cardy/Getty
Posting about a research paper on social-media platform X (formerly known as Twitter) doesn’t translate into a bump in citations, according to a study that looked at 550 papers.
The finding comes as scientists are moving away from the platform in the wake of changes after its 2022 purchase by entrepreneur Elon Musk.
An international group of 11 researchers, who by the end of the experiment had between them nearly 230,000 followers on X, examined whether there was evidence that posting about a paper would increase its citation rate.
“There certainly is a correlation, and that’s been found in a lot of papers. But very few people have ever looked to see whether there’s any experimental causation,” says Trevor Branch, a marine ecologist at the University of Washington in Seattle and lead author on the paper, published in PLoS ONE last week 1 .
Every month for ten months, each researcher was allocated a randomly selected primary research article or review from a journal of their choice to post about on their personal account. Four randomly chosen articles from the same edition of the journal served as controls, which the researchers did not post about. They conducted the experiment in the period before Elon Musk took ownership of what was then known as Twitter and complaints of its declining quality increased.
‘Nail in the coffin’
Three years after the initial posts, the team compared the citation rates for the 110 posted articles with those of the 440 control articles, and found no significant difference. The researchers did acknowledge that their followers might not have been numerous enough to detect a statistically significant effect on citations.
The rate of daily downloads for the posted papers was nearly fourfold higher on the day that they were shared, compared with controls. Shared papers also had significantly higher accumulated Altmetric scores both 30 days and three years after the initial post. Calculated by London-based technology company Digital Science, an Altmetric score, says Branch, is a measure of how many people have looked at a paper and are talking about it, but it’s not a reliable indicator of a paper’s scientific worth. “It’s thoroughly biased by how many people with large followings tweet about it,” he says.
The findings echo those of information scientist Stefanie Haustein at the University of Ottawa, whose 2013 study 2 found a low correlation between posts and citations.
Haustein says the problem with using posts as a metric is that, even a decade ago, there was a lot of noise in the signal.
“We actually showed that a lot of the counts on Twitter you would get were bots, it wasn’t even humans,” says Haustein, who wasn’t involved in the new study.
She says the more recent departure of scientists from the platform has been the final nail in the coffin of the idea that posting could increase citations.
doi: https://doi.org/10.1038/d41586-024-00922-y
Branch, T. A. et al. PLoS ONE 19 , e0292201 (2024).
Article PubMed Google Scholar
Haustein, S., Peters, I., Sugimoto, C. R., Thelwall, M. & Larivière, V. J. Assoc. Inf. Sci. Technol. 65, 656–669 (2014).
Article Google Scholar
Download references
Reprints and permissions
Related Articles

- Communication
- Scientific community

Divas, captains, ghosts, ants and bumble-bees: collaborator attitudes explained
Career Column 15 MAR 24

Three actions PhD-holders should take to land their next job
Career Column 13 MAR 24

This geologist communicates science from the ski slopes
Career Q&A 11 MAR 24

The corpse of an exploded star and more — March’s best science images
News 28 MAR 24

How OpenAI’s text-to-video tool Sora could change science – and society
News 12 MAR 24

Giant plume of plasma on the Sun’s surface and more — February’s best science images
News 01 MAR 24

Overcoming low vision to prove my abilities under pressure
Career Q&A 28 MAR 24

How a spreadsheet helped me to land my dream job
Career Column 28 MAR 24
Tenure-track Assistant Professor in Ecological and Evolutionary Modeling
Tenure-track Assistant Professor in Ecosystem Ecology linked to IceLab’s Center for modeling adaptive mechanisms in living systems under stress
Umeå, Sweden
Umeå University
Faculty Positions in Westlake University
Founded in 2018, Westlake University is a new type of non-profit research-oriented university in Hangzhou, China, supported by public a...
Hangzhou, Zhejiang, China
Westlake University
Postdoctoral Fellowships-Metabolic control of cell growth and senescence
Postdoctoral positions in the team Cell growth control by nutrients at Inst. Necker, Université Paris Cité, Inserm, Paris, France.
Paris, Ile-de-France (FR)
Inserm DR IDF Paris Centre Nord
Zhejiang Provincial Hospital of Chinese Medicine on Open Recruitment of Medical Talents and Postdocs
Director of Clinical Department, Professor, Researcher, Post-doctor
The First Affiliated Hospital of Zhejiang Chinese Medical University
Sir Run Run Shaw Hospital, School of Medicine, Zhejiang University, Warmly Welcomes Talents Abroad
“Qiushi” Distinguished Scholar, Zhejiang University, including Professor and Physician
No. 3, Qingchun East Road, Hangzhou, Zhejiang (CN)
Sir Run Run Shaw Hospital Affiliated with Zhejiang University School of Medicine
Sign up for the Nature Briefing newsletter — what matters in science, free to your inbox daily.
Quick links
- Explore articles by subject
- Guide to authors
- Editorial policies

EndNote Library Management
- EndNote Quick Start
- EndNote for APA
- EndNote for AMA 11
- Using the EndNote Tools in Word
Using the Microsoft Word – EndNote Add-Ins
- Getting Citations from EndNote to MS Word
- Formatting EndNote Citations in MS Word
- Creating Bibliographies with EndNote
- Bibliography from Multiple Documents
- Hyperlink Citations in a Bibliography
- Manuscript Templates and Matcher in Word
- Grouping Multiple Citations
- Missing EndNote Toolbar in Word
- EndNote terminology
- Setting EndNote Preferences
- Working with Libraries in EndNote
- EndNote Term Lists
- EndNote Output Styles
- Endnote Reference Types
- EndNote Quick Edit
- Importing into EndNote
- EndNote Export/Import Table
- Searching EndNote Libraries
- Organizing References in Endnote
- Enter References Manually
- Insert EndNote References into PowerPoint This link opens in a new window
- EN Common Questions
- EndNote with Google Docs CWYW (Cite While You Write) This link opens in a new window
EndNote can be used to cite and format references in a manuscript. EndNote installs a tab in the Word toolbar. The ribbon has three sections: Citations, Bibliography, and Tools:

Insert Citation Dropdown Tools:
- Find Citation(s): Opens a window where you can search for the reference of interest, and insert it into the manuscript
- Insert Note: Allows adding a note to the document
- Insert Selected Citation(s): Inserts selected references as a temporary citation at the location of the cursor in the Word document
- Find Figure(s): Allows insertion of a figure included in an EndNote library
Go to EndNote: Launches EndNote or, if EndNote is already open, brings EndNote to the front of the desktop so that one or more references can be highlighted
Edit & Manage Citations: Allows editing of references, such as removing author name or year, or adding page numbers

Edit Library Reference(s): Allows editing of EndNote references from within Word (such as hiding the author name or adding page numbers); see the EndNote Getting Started Guide or the Help feature within EndNote for details.
Bibliography Tools:
Update Citations and Bibliography: Automatically updates the Word document with changes made to citations in EndNote.
Convert Citations & Bibliography Dropdown Tools:
- Convert to U nformated Citations temporarily unformats a citation before editing it or unformats the entire manuscript
- Convert to P lain Text removes EndNote field codes from from a manuscript before sharing it. Caution: this is permanent! Apply to a copy of the document only!
- Convert Reference manager citations to EndNote changes Reference Manager entries to EndNote citations
- Convert Word Citations to EndNote reformats citations created using Word's formatting

Configure Bibliography: Accessible by clicking on the small arrow in the Bibliography s ection of the Word EndNote Toolbar . Formats or reformats the references according to the selected output style. Also allows editing of font and line spacing ( Layout tab) The formatting process replaces the temporary citations with formatted citations and builds a formatted reference list at the end of the manuscript.

Export to EndNote Drop-down tools:
- Export Traveling Library: Creates an independent library from the references cited in a paper (The reference data saved with each citation includes all fields except Notes, Abstract, and Figure).
- Export Word Citations: Creates a library from the citations in a paper that were created using the formatting feature in Word (found under the References tab) to export into an existing or a new EndNote library [See Manage Sources under the References tab]
- Export Word Master List: Creates a library from the Word Master List of references to export into an existing or a new EndNote library [See Manage Sources under the References tab]
- Preferences: Set preferences for the Cite While You Write (CWYW) feature, including turning off instant formatting, keyboard shortcuts, and switch to EndNote Web CWYW
- EndNote Help: Help topics related to Cite While You Write
- << Previous: EndNote & MS Word
- Next: Getting Citations from EndNote to MS Word >>
- Last Updated: Feb 9, 2024 10:29 AM
- URL: https://libguides.utoledo.edu/endnote

IMAGES
VIDEO
COMMENTS
Click the small arrow in the Bibliography section of the toolbar under the EndNote tab; Select Link in-text citations to references in the bibliography (example from Word 2007 - see below); Select Underline linked-in text citations if desired; Links will carry over to the PDF when using the Publish feature in Word. << Previous: Bibliography from Multiple Documents
Many styles do this automatically - you'll see if you place the cursor over the citation you get a Ctrl Click message to follow the link. If that doesn't happen, and if you also want to underline the link so that it looks more like a hyperlink, follow the instructions below: In the EndNote tab in Word, click on the small arrow in the bottom ...
In word, on the EndNote Ribbon, Configure Bibliography settings as in attached image. 897×765 123 KB. erik_arnes1 August 12, 2020, 12:07pm 3. If you want links to be created automatically when you have an URL, you can choose the following steps in Word: Select "Options" from the "File" menu. Then select "Proofing" and click on the ...
Open your EndNote™ library. 2. Open the document you want to add a citation to in Word. 3. Click the Insert Citation button in the EndNote toolbar and select Insert Citation. 4. In the EndNote Citation search window, search for the Author, Title, or Year of the work you want to cite. 5.
To enable EndNote to create the hyperlinks in your ETD you will need to open the configuration menu for the Bibliography section within the EndNote plugin in Word. This opens another menu that allows you to select: Link in-text citations to references in the bibliography.
Inthe EndnOte tool ribbon, the citation style currently selected will be displayed in the "Style" pull-down menu. To select the style you just modified, choose "Select Another Style" from the pull-down menu and choose the style you just modified (i.e., "APA 6 th _sections"). You will now be able to insert in-text citations in each ...
You can use these resources from Clarivate to help add edit and manage your citations in your EndNote libraries: Editing and Managing Citations - Windows. How to guide on editing and managing citations in EndNote 20 for Windows. Editing and Managing Citations - MacOS.
Hallo, for Word (2016), is it possible to add a hyperlink to a bibliography entry e.g. to an author name, so this citation can be used to directly access the corresponding webpage of the article/journal? I want to be able to use endnote fort this and not add a hyperlink to the bibliography in Word, because I don't want the hyperlink to disappear again, as soon as I have to do some editing to ...
Click Find and EndNote compares the identifying text to your EndNote references and then lists the matching reference(s). Identify and highlight the appropriate reference(s). Use the Insert button triangle to display a menu, and select from: Insert: To insert the citation and format it as defined by the currently selected output style
Method 1: Copy Formatted. EndNote > select your Output Style (this is the style of your bibliography). Select references in your library - use command or control A to select all references. References> copy formatted references. Open a word document, place the cursor where you want the references to appear. Edt > paste.
Quick Steps: How to Create a Bibliography. Highlight the desired records for your bibliography. Select desired output style from the drop-down Style menu. Click Edit, then Copy Formatted. A formatted bibliography of your desired records is copied to your clipboard. Go to your word processor and paste the formatted bibliography into your document.
Select File/Export and select a file type - text, RTF (Word compatible) or HTML (web page) Click okay and your bibliography is created as a new file. Note the XML format will not print in your selected style, but XML. Copy Formatted/Paste Method. Select the Output Style you wish to use for your bibliography (APA, Chicago, etc.).
In EndNote Online. EndNote Online provides a quick bibliography feature allowing you to output your references in a specified bibliography output style and in a specified file format to e-mail, save or print. To create a bibliography: From the Format tab, click the Bibliography link. Select the references to format, such as those in a personal ...
EndNote EndNote Styles, Filters, and Connections. dizzi September 25, 2023, 4:54pm 1. I want to add a hyperlink (to link to online repository - pubmed) to the bibliography numbers so that each number is a clickable link. I do not want to display the DOI or URL, or anything in the reference, I just want the number itself to be clickable.
Configuring a Bibliography with the Citation Command. In your Word Document, select the "EndNote" ribbon. Click on the small arrow at the bottom of the "Bibliography" section to open up the "Configure Bibliography" command pop-up window. Use the "Format Bibliography" tab in the window to change the citation style for the entire paper.
Add the page numbers in the appropriate field. If you need to cite just the page numbers (see first quotation on p. 171), insert the citation in the Word document, go to Edit & Manage Citation(s) in the Word EndNote toolbar, select the citation to format, and under the Formatting drop-down choose Exclude Author & Year.
While EndNote will match its in-text citations to the font of your text, you may wish to change the font or line spacing of your Endnote bibliography. Click the "Edit & Manage Citation (s)" button (Alt+6). On the bottom left of the pop-up screen, choose "tools" and then "format bibliography.". Under the "layout" tab, you can ...
EndNote Basic Account: • EndNote Basic is the free version of EndNote. • It offers basic reference management features, including the ability to organize references, create bibliographies, and cite references in documents. • EndNote Basic accounts typically have limited storage space compared to personal accounts.
Introduction to EndNote Basic. Date/Time: April 9 from 11am to 12pm (CST) Location: Remote (Zoom) Description: EndNote Basic (aka EndNote Online Classic) is a free, web-based citation manager that can help you to save, organize, share, and cite sources you use in your research. This workshop will show you how to sign up for a free EndNote Basic ...
I wondered if it was possible to get EndNote to format the bibliography in this way. The best I can manage is to include the URL at the end of the bibliography item, which Word will the automagically convert into a hyperlink (with the consequential destruction of font, size etc. which must be matched in Word's style editor).
Posting about a research paper on social-media platform X (formerly known as Twitter) doesn't translate into a bump in citations, according to a study that looked at 550 papers. The finding ...
Convert to U nformated Citations temporarily unformats a citation before editing it or unformats the entire manuscript; Convert to P lain Text removes EndNote field codes from from a manuscript before sharing it. Caution: this is permanent! Apply to a copy of the document only! Convert Reference manager citations to EndNote changes Reference ...