

How to Add & Fix Slides Numbers in PowerPoint? [An EASY Guide!]
By: Author Shrot Katewa
![mac powerpoint slide number location How to Add & Fix Slides Numbers in PowerPoint? [An EASY Guide!]](https://artofpresentations.com/wp-content/uploads/2021/12/Featured-Image-Slide-Numbers-in-PowerPoint.webp)
Isn’t it annoying when you add a new slide within a sequence of slides in your PowerPoint presentation, and all your slide numbers go for a toss! If you are in this boat, then you’ve come to the right place!
Adding slide numbers can be confusing even after you’ve been using PowerPoint for quite some time. However, with the proper process of adding slides numbers in PowerPoint, you won’t go wrong. But, the question really is, what is the correct way to add slides numbers in PowerPoint?
To add slide numbers in PowerPoint, click on the “Insert” tab and click on the “Slide Number” option from the ribbon. Then, enable the “Slide Number” checkmark. Finally, click on the “Apply to All” option to apply slide numbers to all slides in your presentation.
This article will walk you through the complete details of adding slide numbers in PowerPoint in a step-by-step manner with visual references so that you can easily understand the process! You’ll also learn to add slide numbers in the “1 of X slides” format.
Furthermore, I’ll also show you how to exclude slide numbers from specific slides. In the end, I’ll help you troubleshoot some of the most common issues that you may be facing with slide numbers in PowerPoint. That, and much more!
So, let’s get started!
1. Adding Slide Numbers the Wrong Way! [Don’t Do This!]
First, let’s talk about what you shouldn’t do!
The easiest (and most common incorrect way) to add a slide number is by manually adding a text box on each slide, manually inputting the slide number, and placing it at the bottom of the slide. However, this is the wrong way to add slide numbers to your PowerPoint presentation.
If you add slide numbers this way, you have to add the slide number to each slide individually. Moreover, if you decide to place a new slide in the middle of your presentation, it messes up the sequence numbers for all the slides you just inserted slide numbers. Don’t do this!
The following part of this article discusses the different ways you can add slide numbers to your PowerPoint presentation efficiently.
2. How to Add Slides Numbers in PowerPoint? [Correct Way]
There are multiple ways to add slide numbers in PowerPoint. However, I’ll share the most straightforward method in this article with you.
A quick heads up – if you prefer watching the tutorial rather than reading about it, then check out my video below with the step-by-step instructions. However, if you prefer to read the instructions, continue with the article below.
Adding a Slide Number in PowerPoint Using the “Insert” Tab
Although you will see people talk about using the “Slide Master” to add slide numbers to your presentation, using slide layouts in PowerPoint can be confusing!
The easiest method is to use the “Insert” tab to add slide numbers to your slide. You can use this method even if you are a beginner!
So, what do you need to do? Let’s take a look –
Step-1: Insert a Blank Slide Layout
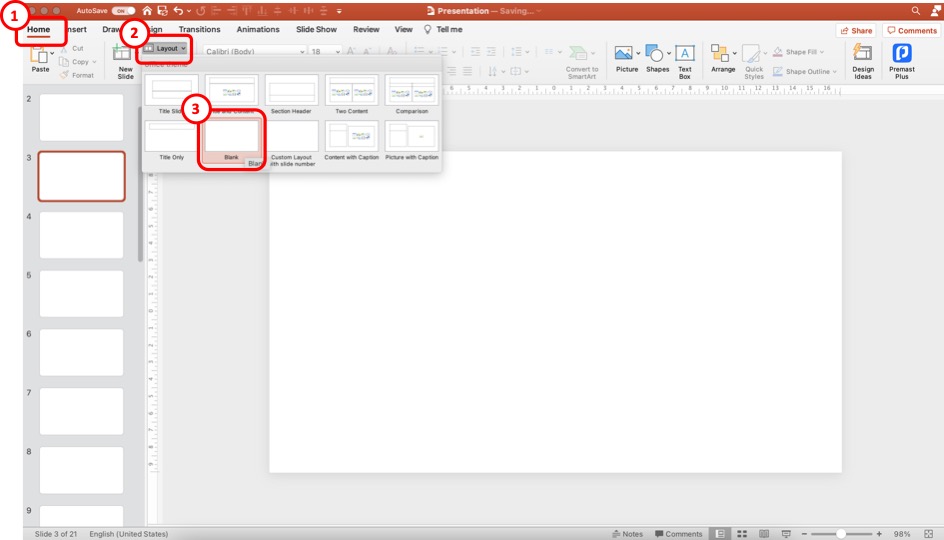
The first step of the process is to insert a blank slide in your presentation. This step is only optional. It is not necessary to do this every time. Don’t do this step, especially if you use a presentation template. But, for the sake of explanation and practice, this will be a helpful step.
Click on the “Home” tab to add a blank slide layout. Then, click on “ Layout “, and from the options, click on the “ Blank ” slide option.
This will convert the slide layout of your current slide to a blank layout. You can also add a slide to your presentation and then convert it to a blank slide layout using the steps I just mentioned.
Step-2: Click on the “Slide Number” option
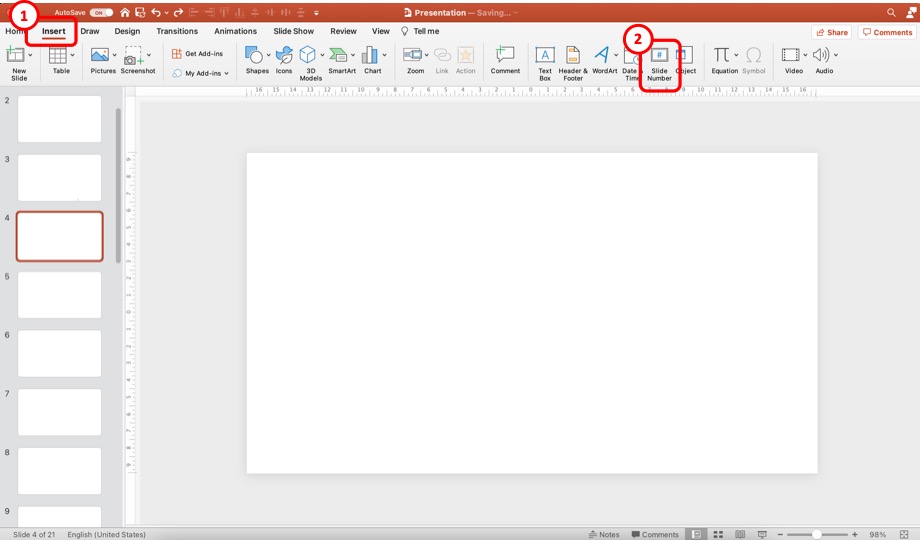
Now, click on the “ Insert ” tab. Then, from the options, click on the “ Slide Number “. This will open a new pop-up window with more options.
Step-3: Add the Slide Numbers to the Slides
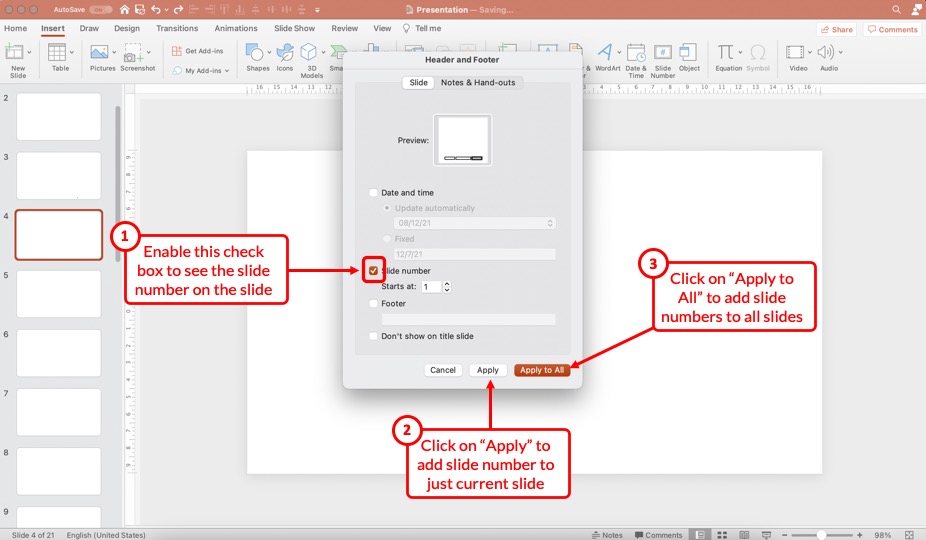
First, make sure that you enable the “Slide Number” option in the next step. Next, make sure that add a checkmark to the check box. You can choose to start the number at “ 1 “.
Then, click on the “ Apply ” option to add the slide number to just the current slide. However, if you wish to add slide numbers to all the slides, click on the “ Apply to All ” option.
Don’t worry. We’ll look at how to disable slide numbers for specific slides slightly later in the article.
Step-4: Duplicate the Slide with the Slide Number
This is, again, an optional step.
Once you have the slide number added by clicking on “Apply” in the previous step, you need to copy and paste the slide in PowerPoint .
Make sure that you format the slide number on this slide before you start duplicating this slide. (check the rest of the article to know how to format the slide number)
However, duplicating the slide with a slide number is only helpful when starting with a new presentation. If you already have a bunch of different slides that have been designed especially using a presentation template, this step 4 won’t work.
If you are in that situation, select the “Apply to All” option in step 3. Then, check the section below to format the slide number in PowerPoint.
3. How to Remove Slide Number from Specific Slides
If you don’t want specific slides to show the slide number, you can easily toggle it off.
To remove slide numbers from specific slides in PowerPoint, first, select the slide. Then, click on the “Insert” tab, and click on the “Slide Number” button. Next, “Uncheck” the slide number option in the pop-up that appears, and click on “Apply” to remove the slide numbers from the selected slides.
I’m hopeful that the process mentioned above is self-explanatory. Nevertheless, here’s a step-by-step process to disable slide numbers for specific slides in your PowerPoint presentation.
Step 1 – Select the Slides to Remove the Slide Number
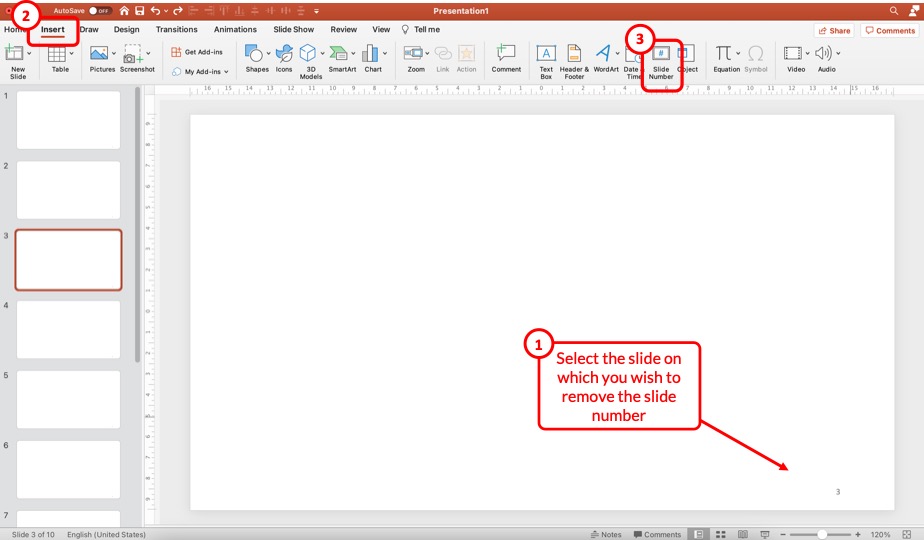
First, select the specific slides on which you wish to remove the slide numbers. You can use the “Ctrl” on your keyboard (or Cmd key for Mac) and click on the slides on the left part of the screen to select multiple slides at once.
Then, click on the “ Insert ” ribbon, and click on the “ Slide Number ” option from the ribbon. This will open a pop-up.
Step 2 – Uncheck the Slide Number Option
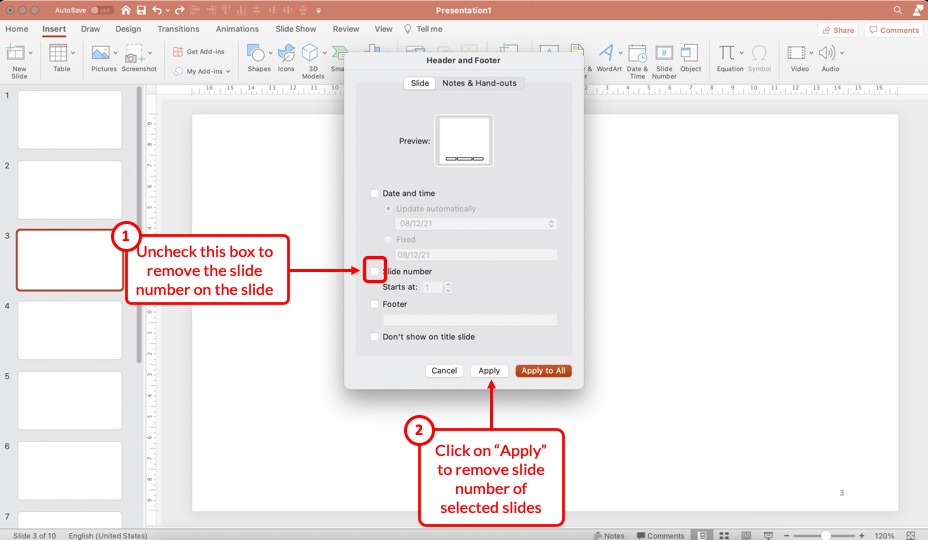
From the pop-up window that appears, uncheck the box for the “ Slide Number ” option and click on “ Apply “. This will remove the slide number just on the selected slides.
4. How to Remove Slide Number from Title Slide in PowerPoint?
One common problem that you may encounter once you add the slide numbers to all your slides is that the title slide of your presentation also now shows a slide number!
Most of us usually don’t want the slide number visible on the title slide. So, how do you remove the slide number from the title slide of your PowerPoint presentation?
Well, there are three different methods you can use. Let’s take a look at them one by one.
Method 1 – Manually Removing the Slide Number
The easiest way is to remove the slide number from the title slide manually. Simply select the slide number on the title slide and hit the “Delete” key on your keyboard, and the slide number will be deleted.
This method works well for the title slide only since the title slide will always remain as the first slide in the presentation and won’t change its position in the sequence.
If you use this method on other slides, chances are you may want to move the slides around and may want the slide numbers back on the slide later. And, that may just complicate things for you. Instead, just follow the steps mentioned in the previous section to delete slide numbers on other slides.
However, sometimes, PowerPoint just doesn’t allow you to select the slide number field on the slide! In such a scenario, you can’t just delete the slide number.
This is where the other two methods come in handy!
Method 2 – Uncheck the Slide Number Option on the Title Slide
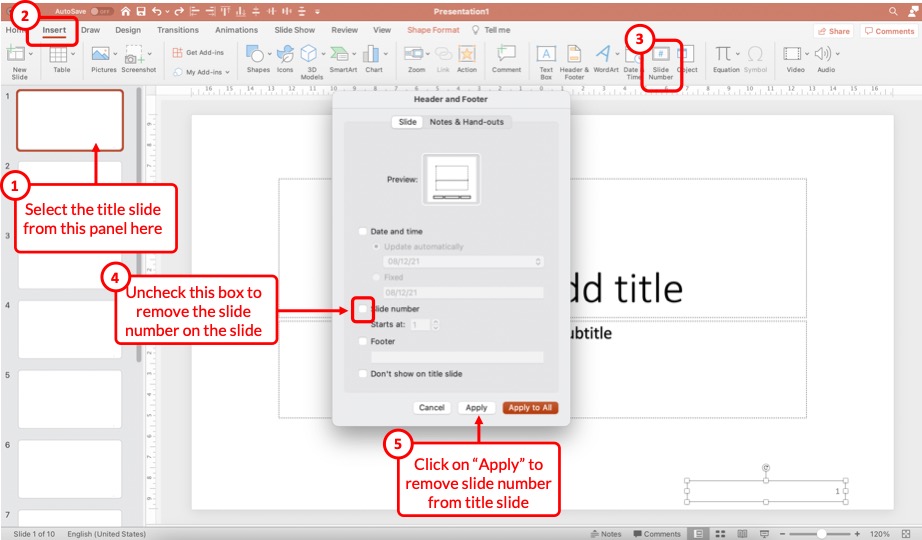
This method works just the same way as per the steps described in the previous section (section 3 above) of the article that describes the process to remove slide numbers from specific slides.
All you need to do is select the title slide by clicking on it. Then, click on the “ Insert ” tab. Next, click on the “ Slide Number ” option. From the pop-up that appears, uncheck the box for “Slide Number”, and click on “ Apply “.
Just as before, this will remove the slide number from the selected slide.
Method 3 – Use the “Don’t Show on Title Slide” Option
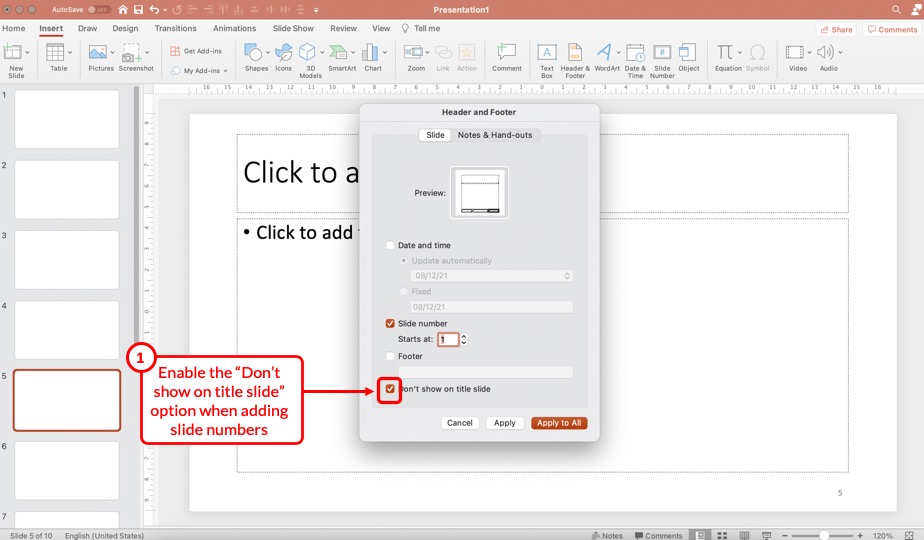
You can also use the “Don’t show on title slide” option when adding the slide numbers to your presentation in order to avoid the slide number on the title slide!
To do so, repeat the steps of adding the slide number to your presentation. Then, enable the checkmark on the “Don’t show on title slide” option to remove the slide number from the title slide.
5. How to Remove Slide Numbers on All Slides in PowerPoint?
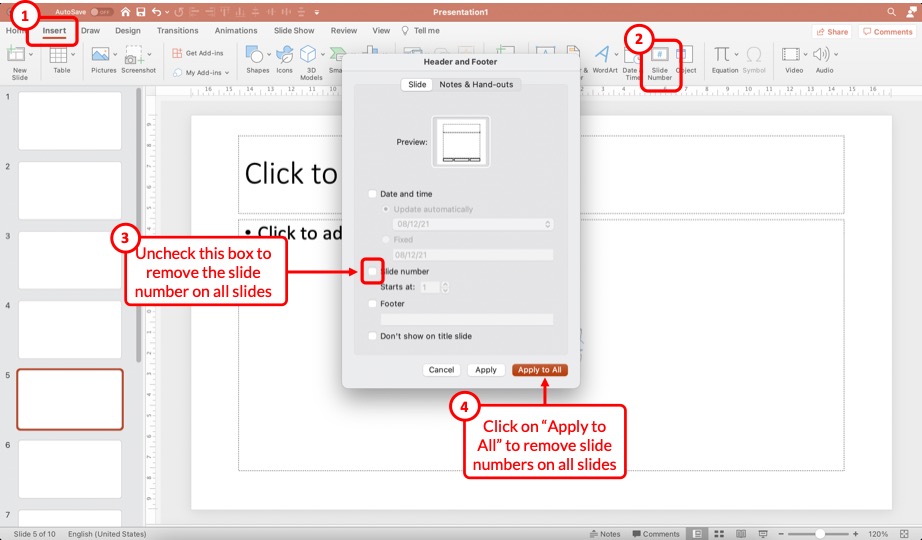
Removing slide numbers from all slides is just as easy as adding slide numbers to your slides!
To remove slide numbers from your PowerPoint presentation, click on the “Insert” tab. Then, click on the “Slide Number” option. From the pop-up that appears, uncheck the box for “Slide numbers”, and click on the “Apply to All” option.
Check the steps on the image shared above in case you need any further clarification.
Once all the steps are complete, you will notice that the slide number disappears from all slides!
6. How to Make Slide Numbers “1 of X Slides” in PowerPoint?
If you have a really long presentation that contains more than 50 slides, then you may want to use the “1 of X Slides” format! [Where “X” is the total number of slides that your presentation contains]
Doing so allows the audience to estimate the number of slides remaining in the presentation. So, how do you do that?
Let me share with you a ninja tip in this section! Here’s a step-by-step explanation of what you need to do!
Step 1 – Insert a Text Box on the Slide
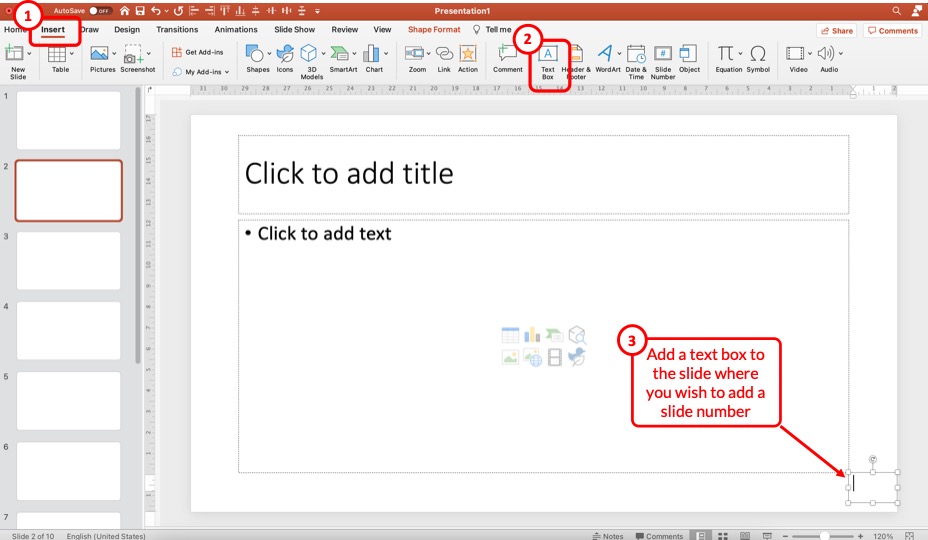
The first step is to insert a text box on the slide. To do that, click on the “ Insert ” tab. Then, click on the “ Text Box ” option from the ribbon. Next, just drag the cursor on the bottom right corner of your slide (or wherever you wish to have the slide number).
Step 2 – Insert the Slide Number
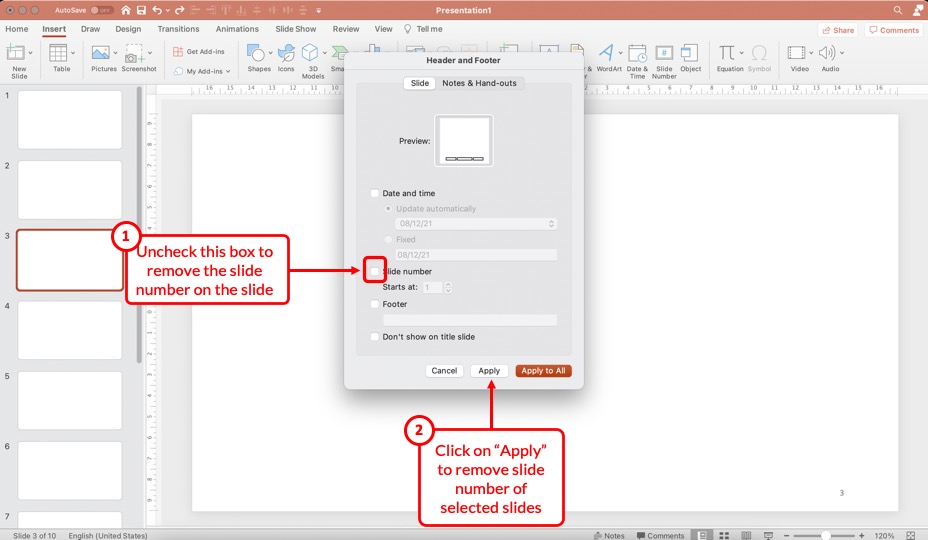
The next step is to insert the slide number. But, don’t add the slide number manually.
Instead, first, click inside the text box to make it active. Then, click on the “ Insert ” tab and click on the “ Slide Number ” option from the ribbon.
This will automatically insert the slide number inside the text box.
Step 3 – Add Text After the Slide Number
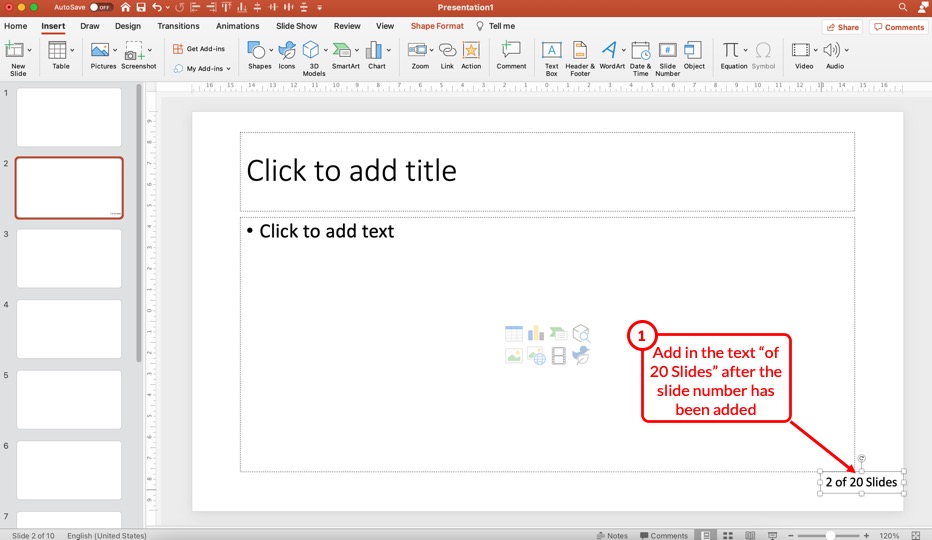
Now, simply add the text that you wish to appear after the slide number. In this case, I’ve added “of 20 Slides” after the slide number (as shown in the image above).
Step 4 – Copy and Paste the Text Box
Now, all you need to do is simply copy and paste this text box on all the slides!
Once you copy and paste the text box on other slides, you will notice that the slide number within the text box will change with the changing slide. However, “of 20 Slides” will remain constant!
Thus, it is advised to add such a slide number format to all slides once you’ve completed creating the presentation as it will provide you with a clear understanding of the exact number of slides in your presentation.
Don’t worry! Even if you move the slides around and change the sequence, the slide numbers will still change with the specific slide!
7. How to Format Slide Numbers in PowerPoint?
Formatting slides numbers is quite easy if you know what to do!
PowerPoint allows you to change the font color, font size, and even the font that is used for the slide numbers. Formatting a slide number works just like formatting text in PowerPoint .
There are two key processes to know when formatting a slide number in PowerPoint! Let’s take a look at both of them –
7.1 How to Format Slide Numbers for a Specific Slide Layout?
Formatting slide numbers of a specific slide layout will affect only those slides that use a particular type of slide layout. Here’s what you need to do –
Step 1 – Add Slide Numbers to the Slides
The first step is to add the slides numbers to your slide. Obviously, in order to edit the slide numbers and see the effect, the slide numbers need to be present on the slide.
So, if you haven’t added the slide numbers already, follow the steps mentioned earlier in the article and add the slide numbers first.
Step 2 – Check the Slide Layout
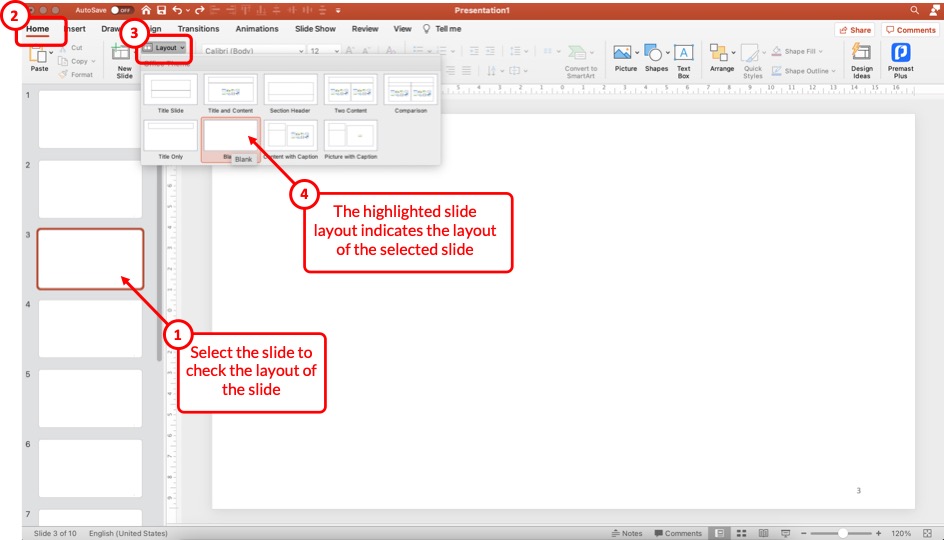
The next step that we need to take is to check the slide layout that is currently in use for the specific slide on which we intend to format the slide number.
To check the slide layout, first, select the slide. Then, click on the “ Home ” tab and click on the “ Slide Layout ” option from the ribbon.
The highlighted slide layout will indicate the layout the current slide uses.
Step 3 – Open the Slide Master View
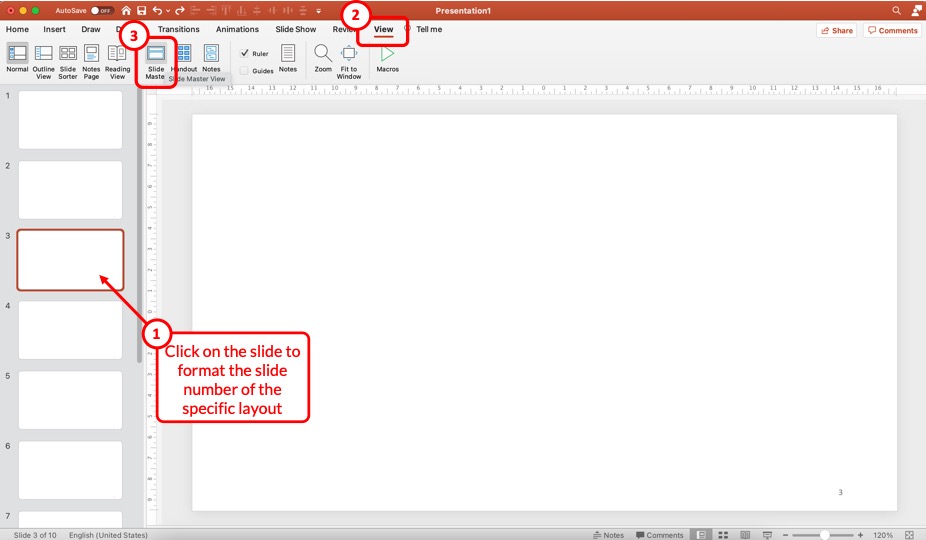
In the next step, we need to open the Slide Master View in PowerPoint .
To do that, first, click on the slide for which you wish to change the slide number format. Then, click on the “ View ” tab, and click on the “ Slide Master ” option from the ribbon.
This will open the slide master view in PowerPoint.
Slide 4 – Format the Slide Number for the Specific Slide Layout
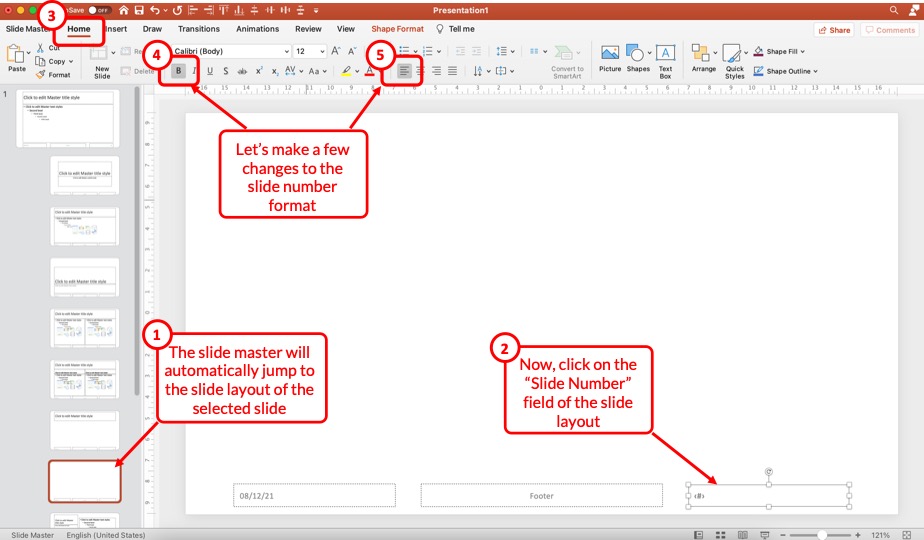
Now, first, make sure that you have the correct layout selected. By default, PowerPoint will open the slide layout of the slide that was selected before opening the slide master view.
Then, to make changes to the format of the slide number, select the slide number field present on the slide. Click on the “ Home ” tab, and make the changes as per your preference.
You can change the font, text alignment, text styles, font size, and much more! For the sake of this example, let’s change the alignment to left, and add a “Bold” style.
Slide 5 – Exit the Slide Master
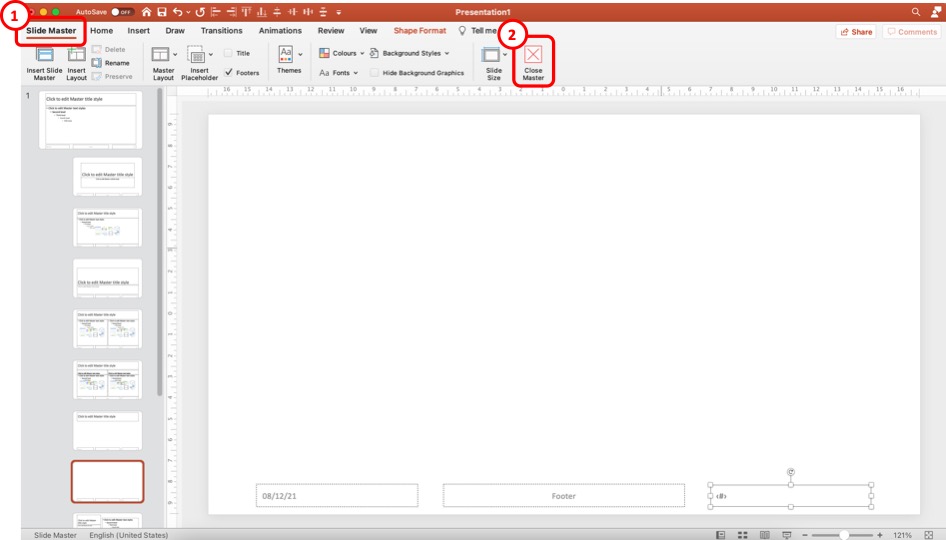
Once you’ve made the desired formatting changes, click on the “ Slide Master ” tab once again, and click on the “ Close Master ” option to exit the slide master.
Once you exit the slide master and open the normal view, you will notice that the formatting of the slide number on the current slide layout is different from other slides.
7.2 How to Format Slide Numbers on All Slides in PowerPoint?
If you wish to change the format of the slide number on all slides instead of specific slide layouts, you can do so just as easily. And, no! You don’t need to individually change the format of slide numbers on each slide!
Here’s what you need to do to change the slide numbers on all slides in PowerPoint –
Step 1 – Open the Slide Master View
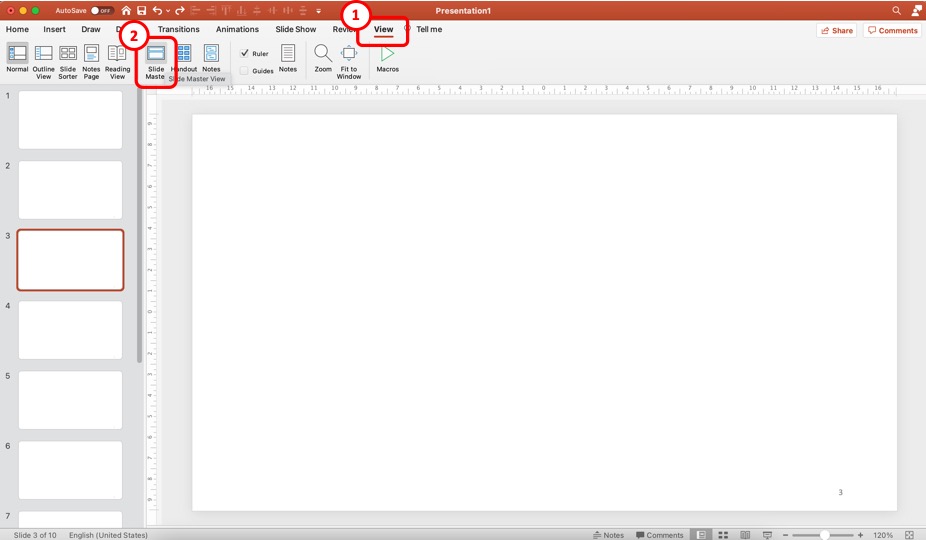
First, you need to open the slide master view in PowerPoint. Just as before, click on the “ View ” tab. Then, click on the “ Slide Master ” option from the ribbon.
Step 2 – Format the Slide Number Field on the “Master Slide”
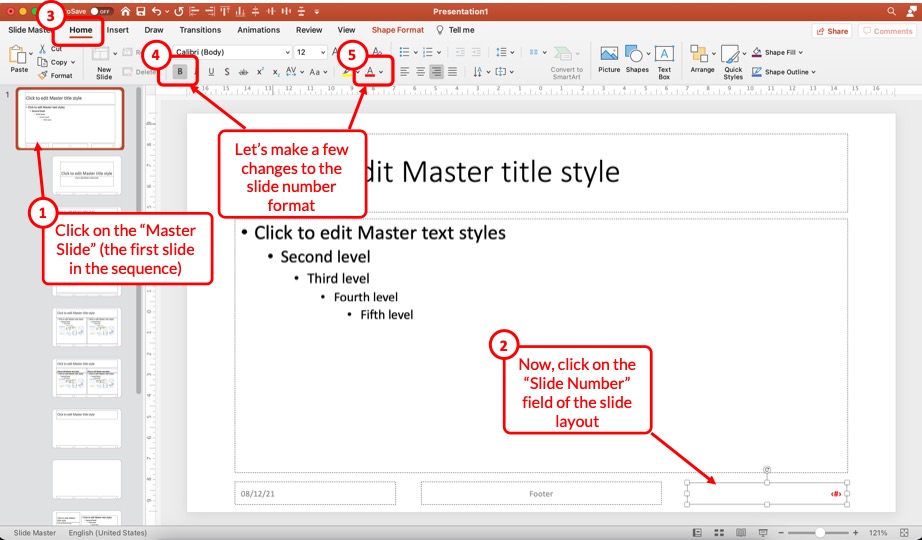
Once you open the slide master view, click on the “ Master Slide ” i.e. the first slide in the sequence (which is also larger in size than the other slides).
Next, make sure you select the slide number field on the bottom right of the slide. Then, click on the “ Home ” tab. Here you can make all the formatting changes that you need.
For the sake of this example, I’ll click on the “ Bold ” option and change the font color to red.
You can see the change taking place on the selected slide number field on the master slide.
Step 3 – Exit the Slide Master
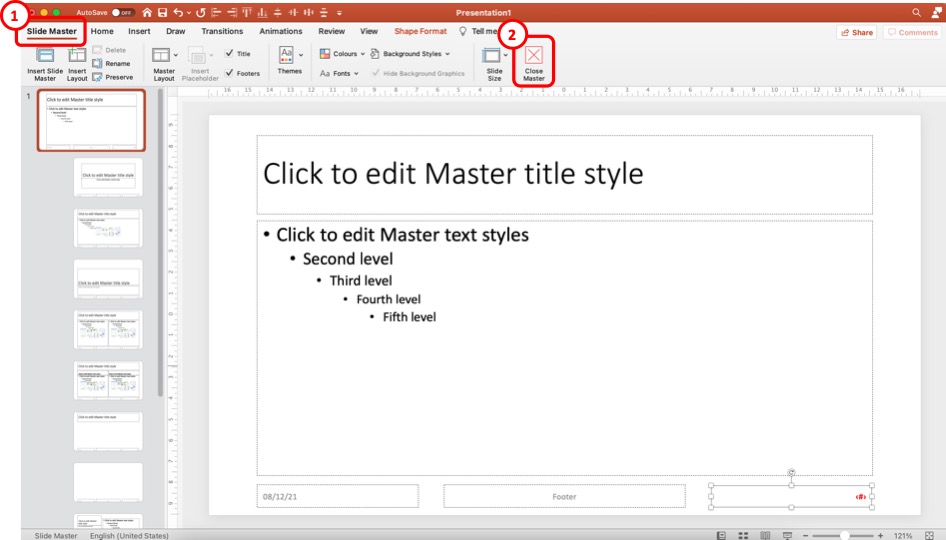
The last step is to exit the slide master.
Once you have made all the changes to the slide number formatting, click on the “ Slide Master “. Then, click on the “ Close Master ” options.
When you return to the normal view, you will notice that the formatting changes have been applied to all the slide numbers in your presentation.
Using the method described above, you can make changes to font color, font size, type of font, text alignment, and other formatting changes that you can normally make to text in PowerPoint!
8. How to Change the Position of Slide Numbers in PowerPoint?
To change the position of the slide numbers in your PowerPoint presentation, at first, select the text box of the slide number. After that click and hold the text box and drag it to your preferred position anywhere on the slide.
Once you’ve dragged it to where you want the slide numbers to be let go of the mouse button and the position of the slide number will change accordingly.
In order to change the position of slide number on all the slides, make sure that you use the method described in the previous section of the article (section 7.2)
9. Troubleshooting Slides Numbers in PowerPoint
While adding slide numbers to your PowerPoint presentation you may encounter some difficulties as some users of PowerPoint has.
There may be problems like the slide numbers not, showing the slide number may not be showing as “#”, you may have difficulty removing the slide number, or maybe you want the slide number to start from 0.
All these issues and possible reasons why you are encountering them are described in the following section.
9a. Slide Numbers Not Showing in PowerPoint
Sometimes you may find it difficult to add slide numbers to your PowerPoint presentation. Some of the reasons why you’re having this problem and possible ways to get around them are described below.
1. There may be a shape inserted over your slide number: Sometimes, there may be a shape or an image placed over the location where you inserted your slide number.
To solve this issue, click on the area where the slide number should be, and if there is a shape over it, “Right-click” on the shape and select the “Send to Back” option.
2. Make sure you have used the right layout: Some layouts don’t include the “ Slide Number ” placeholder in the slide. In that case, you won’t be able to see the slide number in slides using that layout.
To get around this issue, either insert a slide number placeholder in that layout or use a different layout that has a page number placeholder.
9b. Slide Number Showing as “#”
If the slide number is not showing as “#” in your PowerPoint presentation, then the presentation may be using multiple layouts.
To resolve this issue either use a different layout or manually insert a “ Footer ” in your PowerPoint presentation. After that that you should be able to see the “#” sign in the slide number placeholder.
9c. Can’t Remove Slide Number in PowerPoint?
You can’t remove slide numbers from your PowerPoint presentation by simply deleting them. This would only remove the slide number from the single slide where you deleted the slide number.
To remove slide number from all the slides in your PowerPoint, follow the instructions of excluding a slide from being number described earlier in this presentation, but instead of selecting the “ Apply ” button, select the “ Apply all ” button.
9d. Make Slide Number Start at 0
To make the slide number start from zero, follow the instructions given below.
Step-1: Select the “Customize Slide Size” option
The first step of the process is to select the “ Customize Slide Size ” option. To do that simply go to the “ Design ” tab from the ribbon of your presentation, click on the “ Slide Size ” button located in the “ Customize ” section of the “ Design ” tab.
After that, a dropdown menu will appear on your screen. From the dropdown menu, click on the “ Customize Slide Size ” option.
Step-2: Type in 0 in the “Number starts from” box
Finally, type in ‘0’ in the “ Number starts from ” box which is the last box in the “ Slide Size ” pop-up window, and then hit the “ Ok ” button. This will make the slide numbering start from zero.
Credit to drobotdean (on Freepik) for the featured image of this article (further edited)
- PRO Courses Guides New Tech Help Pro Expert Videos About wikiHow Pro Upgrade Sign In
- EDIT Edit this Article
- EXPLORE Tech Help Pro About Us Random Article Quizzes Request a New Article Community Dashboard This Or That Game Popular Categories Arts and Entertainment Artwork Books Movies Computers and Electronics Computers Phone Skills Technology Hacks Health Men's Health Mental Health Women's Health Relationships Dating Love Relationship Issues Hobbies and Crafts Crafts Drawing Games Education & Communication Communication Skills Personal Development Studying Personal Care and Style Fashion Hair Care Personal Hygiene Youth Personal Care School Stuff Dating All Categories Arts and Entertainment Finance and Business Home and Garden Relationship Quizzes Cars & Other Vehicles Food and Entertaining Personal Care and Style Sports and Fitness Computers and Electronics Health Pets and Animals Travel Education & Communication Hobbies and Crafts Philosophy and Religion Work World Family Life Holidays and Traditions Relationships Youth
- Browse Articles
- Learn Something New
- Quizzes Hot
- This Or That Game New
- Train Your Brain
- Explore More
- Support wikiHow
- About wikiHow
- Log in / Sign up
- Computers and Electronics
- Presentation Software
- PowerPoint Presentations
How to Insert Slide Numbers in PowerPoint
Last Updated: January 22, 2024 Fact Checked
How to Add Slide Numbers
How to format slide numbers.
This article was co-authored by wikiHow staff writer, Nicole Levine, MFA . Nicole Levine is a Technology Writer and Editor for wikiHow. She has more than 20 years of experience creating technical documentation and leading support teams at major web hosting and software companies. Nicole also holds an MFA in Creative Writing from Portland State University and teaches composition, fiction-writing, and zine-making at various institutions. This article has been fact-checked, ensuring the accuracy of any cited facts and confirming the authority of its sources. This article has been viewed 44,255 times. Learn more...
This wikiHow guide teaches you how to number the slides in your PowerPoint presentation on your Windows PC or Mac. You can add slide numbers easily on the Insert tab and change the look and position of each number on your master slide.
Things You Should Know
- To add slide numbers to your presentation, click the "Insert" tab, select "Header & Footer," check the box next to "Slide number," and click "Apply All."
- The position, font, size, and color of your slide numbers is determined by your slide master.
- To format your slides, click the "View" tab, select "Slide Master," click the first master slide, and edit the placeholder (the hashtag symbol) as needed.

- If you don't want a slide number to appear on the first (title) slide, check the box next to "Don’t show on title slide" at the bottom-left corner.
- All slides, including hidden slides, are included in the slide count. You'll also see slide numbers when you print your presentations. [2] X Trustworthy Source Microsoft Support Technical support and product information from Microsoft. Go to source

- If slide numbers aren't showing up, the slide number placeholder was removed from your slide master . Skip down to this method to learn how to insert them if they're not showing up.
- To remove all slide numbers, return to Insert > Header & Footer , uncheck "Slide Number," and click Apply to All .
- To remove just one slide number, select the slide in the left panel, go to Insert > Header & Footer , uncheck "Slide Number," and click Apply .

- Click the Insert tab, then click Text Box in the toolbar.
- Click and drag a text box in any blank area of the slide. You can always reposition it later.
- Click inside the text box.
- Click Slide Number in the toolbar. You'll now see the hash symbol in the text box—the slide number placeholder.

- Click the Home tab.
- Click the slide number placeholder to select it.
- To change the color, click the "A" with a line under it in the toolbar, then select a color.
- To change the font face and size, use the drop-down menus in the toolbar.
- You can also make slide numbers bold, italicized, or underlined as you would other text. [3] X Trustworthy Source Microsoft Support Technical support and product information from Microsoft. Go to source
- To return to your presentation, click Normal on the View tab.
Expert Q&A
- You can also change the position of headers, footers , text boxes, and other elements when editing the master slide. Thanks Helpful 0 Not Helpful 0

You Might Also Like

- ↑ https://support.microsoft.com/en-us/office/add-page-numbers-date-and-time-or-footer-text-to-all-slides-in-powerpoint-for-mac-abb23f0c-760a-46ef-940e-be5074d3f287
- ↑ https://support.microsoft.com/en-au/office/change-the-fonts-in-a-footer-on-a-slide-ad433255-2de8-441e-99c8-b26a99b04d74
About This Article

To add slide numbering to your PowerPoint presentation, start by opening your presentation in PowerPoint. Then, click the "Insert" tab and select "Header & Footer" on the toolbar. Check the box next to "Slide number"—the preview in the upper-right corner of the window will update to display where the slide number will appear on each slide. If the first slide in your presentation is a title slide and you don’t want a number on it, place a checkmark next to "Don't show on title slide." Click "Apply to All" to add the slide number to each slide in your presentation. If the slide number doesn't look right on one of your slides, you can move it to a different location—just hover the mouse cursor over the slide number until it turns to a crosshair, then click-and-drag it somewhere that looks a little better. You can also change the position of your slide number on all slides at once by editing the Slide Master. Click the "View" tab, click "Slide Master" on the toolbar, and then click your Slide Master at the top of the left panel. Hover the mouse cursor over the slide number until it turns to a crosshair, then drag it to another location. Another thing you can do while editing the Slide Master is to change the size, font, or color of the slide number—double-click the slide number to select it, highlight the number, and then use the font face, size, and color options on the small menu above your cursor. Click "Close Master View" when you're finished. Any changes you made to the slide numbers in the Slide Master will apply to all slides in the presentation. Did this summary help you? Yes No
- Send fan mail to authors
Is this article up to date?

Featured Articles

Trending Articles

Watch Articles

- Terms of Use
- Privacy Policy
- Do Not Sell or Share My Info
- Not Selling Info
wikiHow Tech Help:
Tech troubles got you down? We've got the tips you need
How-To Geek
How to add slide numbers in powerpoint.
If you want to keep track of your PowerPoint presentation slides, you could think about adding page numbers. Here's how.
Quick Links
Add slide numbers to a powerpoint presentation, remove slide numbers from a powerpoint presentation, format slide numbers in powerpoint.
When you're presenting a PowerPoint presentation, it can be easy to lose track of what slide you're currently on---especially if it's a large one. To help, you can add slide numbers in PowerPoint to know your position.
You could, of course, add slide numbers manually to each of your slides using text boxes. This isn't an option we'd recommend because any changes you make (for instance, by adding new slides) would require you to update your slide numbers manually, too.
Instead, you can add slide numbers that update automatically on all of your slides, including any hidden slides. By default, these slide numbers will appear in your slide footer, but you can move and format your slide numbers by editing the "Slide Master" for your presentation.
To add slide numbers, open a PowerPoint presentation with several slides added and then click the "Insert" tab.
From here, you'll need to select the "Header & Footer" button in the "Text" section.
This will bring up the "Header and Footer" options box. To add slide numbers to your PowerPoint slides, click the "Slide Number" checkbox in the "Slides" tab.
Press the "Apply to All" button to add slide numbers to all of your slides.
Once applied, your slide numbers will appear on each of your slides in the bottom-right corner. If you've split your PowerPoint presentation into sections, you'll need to repeat this action for each section.
To remove slide numbers from a PowerPoint presentation , you can follow similar steps to those shown above.
Related: How to Remove Slide Numbers from PowerPoint Slides
Press Insert > Header & Footer to bring up the PowerPoint header and footer options. In the "Header and Footer" box, uncheck the "Slide number" checkbox option.
You can remove the page number from only the currently selected slide by clicking "Apply" or to all of your slides by clicking the "Apply to All" button instead.
You can format your slide numbers using the PowerPoint Slide Master to make them appear in a different font, size, color, or position.
Related: How to Create a Slide Master in Microsoft PowerPoint
To do this, click View > Slide Master from the ribbon bar.
This will load the Slide Master editing screen. You'll see the current position of your page number as a text box in the bottom-right section of the slide.
You can move the text box to another position to move your slide number across all of your slides.
To edit the text formatting of the slide number, select the text box and then select the "Home" tab on the ribbon bar.
You can then edit the text formatting options using the available options in the "Font" and "Paragraph" sections.
For instance, pressing the "Bold" button will make the slide numbers appear in bold across all slides.
Once you've formatted your slide numbers, return to the "Slide Master" tab on the ribbon bar and then select the "Close Master View" button.
Your slide numbers will update with new formatting across all of your slides, depending on the changes you made.
- Get Great Eclipse Photos with Your Phone
- The Best Noise-Canceling Headphones to Buy
How to Add Page Numbers in PowerPoint
Keep track of your progress using slide numbers
:max_bytes(150000):strip_icc():format(webp)/KarenMarcus-b36dca4c46e7441c8a50744f9a5c0260.jpg)
- University of Colorado at Denver
- Colorado State University
What to Know
- PC: Open PowerPoint in Normal view and go to the first slide > Insert > Slide Number .
- Then, in the Header and Footer dialog, select the Slide tab. Next, select Slide number .
- Mac: In Normal view, go to Insert > Slide Numbe r. Select Slide Number and enter the starting number.
This article explains how to add page numbers to a PowerPoint presentation on a PC and a Mac. Instructions apply to PowerPoint 2019, 2016, 2013, 2010; PowerPoint for Microsoft 365, PowerPoint for Microsoft 365 for Mac, and PowerPoint 2016 for Mac.
How to Add Slide Numbers in PowerPoint on a PC
Just as you would add page numbers to a Word document to help readers keep track of their place, add page numbers in PowerPoint to help you and your audience keep track of where you are in the presentation .
Open your PowerPoint presentation in Normal view.
Navigate to the first slide in your presentation.
Go to Insert and, in the Text group, select Slide Number .
In the Header and Footer dialog box, select the Slide tab.
In the Include on slide area, place a check next to Slide number . In the Preview area, you’ll see a representation of where the slide number will appear on your slide.
- If you want the slide number to appear only on the current slide, select Apply .
Navigate to each slide you want slide numbers to appear on and perform these steps again. For example, if you want slides 1, 3, and 5 to have slide numbers, repeat the process three times.
- If you want the slide number to appear on all slides, select Apply to All .
- If you want to apply slide numbers to all but the first slide, place a check next to Don’t show on title slide and select Apply to All .
- If you want to add slide numbers to your notes pages, select the Notes and Handouts tab, place a check next to Page number , and select Apply to All .
If you want the slide numbering to start with a number other than 1, go to Design and, in the Customize group, select Slide Size > Custom Slide Size . Under Number slides from , select the beginning number you want.
In PowerPoint 2010, go to Design and, in the Page Setup group, select Page Setup . Then, under Number slides from , select the beginning number you want.
You're done!
How to Add Slide Numbers in PowerPoint on a Mac
To add slide numbers on a Mac:
Go to Insert and select Slide Number .
In the Header and Footer dialog box, place a check next to Slide Number and enter the number you want the numbering to begin with. The Preview area shows how the slide number will appear on your slide.
If you don’t want numbering to appear on the first slide, place a check next to Don’t show on title slide .
Select Apply to apply only to the current slide or select Apply to All to apply to all slides.
Get the Latest Tech News Delivered Every Day
- How to Create a PowerPoint Footnote
- How to Add Page Numbers in Word
- Remove Slide Numbers From PowerPoint Slides
- How to Merge PowerPoints
- Slide Layouts in PowerPoint
- How to Add Page Numbers in Google Docs
- How to Select More Than One Slide in PowerPoint
- How to Print PowerPoint Slides
- Adding Sounds, Music or Narration to PowerPoint Slide Shows
- Loop a PowerPoint Slide Show
- How to Add Music to PowerPoint
- How to Hide and Unhide a Slide in PowerPoint
- How to Do a Voiceover on PowerPoint
- Using Design Themes in PowerPoint
- How to Add Audio to PowerPoint
- How to Add Animation to PowerPoint
How to Add Slide Numbers in PowerPoint on Windows & Mac

Adding slide numbers to your PowerPoint presentation can be extremely useful for both you as the presenter and your audience. Slide numbers help keep your presentation organized, allow you to easily reference specific slides, and enable your viewers to follow along more easily.
In this comprehensive guide, you’ll learn how to add slide numbers in PowerPoint on both Windows and Mac operating systems. We’ll cover:
- Benefits of adding slide numbers
- Step-by-step instructions
- Customizing and formatting slide numbers
- Troubleshooting issues
Why You Should Add Slide Numbers in PowerPoint
Here are some of the key reasons why adding slide numbers can enhance your PowerPoint presentation:
- Keep organized when editing – With slide numbers, you can easily refer to specific slides when collaborating with others. This keeps everyone on the same page.
- Help audience follow along – Slide numbers enable your viewers to keep track of where they are during your presentation. This improves their overall experience.
- Quickly navigate slides – You can use slide numbers to quickly jump to key slides while presenting. This helps you adapt on the fly.
- Add a polished touch – Including slide numbers contributes to a more professional, polished look and feel.
- Refer back to slides – During Q&A you can reference slides by their numbers with ease.
Step-by-Step Guide to Add Slide Numbers in PowerPoint on Windows
Adding slide numbers in PowerPoint on a Windows machine only takes a few simple steps:
- Open your PowerPoint presentation and select the Insert tab.
- Click on Header & Footer in the Text group.
- In the Header and Footer dialog box, click on the Slide tab.
- Check the box next to Slide number to activate slide numbering.
- If you don’t want numbering on your title slide, check Don’t show on title slide .
- Click Apply to All to add slide numbers throughout your presentation.
The slide numbers will now appear on every slide, excluding the title slide if you selected that option.
Step-by-Step Guide to Add Slide Numbers in PowerPoint on Mac
Here is how you can add slide numbers in PowerPoint on a Mac:
- Open your PowerPoint presentation in Normal view.
- Go to Insert and select Slide Number .
- In the Header and Footer dialog box, place a check next to Slide Number and enter the number you want the numbering to begin with.
- Click Apply to All to number all slides sequentially.
And that’s it! The slide numbering will start from the number you specified and display on every slide.
Customizing Slide Numbers in PowerPoint
You can customize the look, feel, position and formatting of your slide numbers by editing the slide master:
- Click on the View tab and select Slide Master .
- Click once on the slide master thumbnail to open the slide master.
- Select and hold the slide number placeholder box (hashtag symbol) and drag it to a new location on the slide.
- With the placeholder text box still selected, make formatting changes to the font, size or color on the Home tab.
- Click Close Master View when finished to apply changes.
Follow these same steps if you want to customize slide numbers for any custom layouts.
Troubleshooting Issues with Slide Numbers in PowerPoint
If your slide numbers aren’t appearing correctly, here are some things to check:
- Ensure slide number placeholder is enabled on the slide master
- Check for objects covering the number placeholder on slides
- Reset the slide number display on the slide master
- Manually add slide numbers using text boxes as a workaround
Refer to Microsoft’s support documentation for additional troubleshooting tips. Reach out for assistance if you continue experiencing technical issues.

Key Takeaways for Adding Slide Numbers in PowerPoint
Some key points to remember when inserting slide numbers:
- Use slide master to enable numbering placeholder
- Format numbers on slide master to keep consistent look
- Customize starting number or exclude title slide
- Troubleshoot issues with placeholders or layouts
- Manually add numbers if automatic option fails
Following these best practices will ensure your slide numbering looks polished and enables viewers to follow along with ease.
So try adding slide numbers to your next presentation! Both you and your audience will benefit from this small but impactful enhancement.
About The Author
Vegaslide staff, related posts.

How to Do a Voiceover on PowerPoint

How to Convert PowerPoint 95(PPT) to PPTX: Update to New Formats

How to Use Auto Fix Feature in PowerPoint for the Web

How to Create Sections in PowerPoint

- PowerPoint and Presenting Stuff
Learn PowerPoint 2011 for Mac: Changing Location of Slide Numbers
When you insert Slide Numbers on your slides, you may discover that the location of the Slide Number changes depending upon the active Theme of your presentation. Some Themes (or templates) may display the Slide Number at the bottom right — with other Themes, it may be located at the top right, or even the bottom center. As you can observe, the location of the Slide Number may seem to be influenced by the Theme or template — and that’s almost true. However it’s only the Slide Master within your Theme or template that’s influences the position of your Slide Numbers.
Learn how to change the location of slide numbers in PowerPoint 2011 for Mac .
Categories: office_mac , powerpoint_2011 , templates , tutorials
Related Posts

Filed Under: Uncategorized Tagged as: Office for Mac , PowerPoint 2011 , Templates , Tutorials
No Comments
Microsoft and the Office logo are trademarks or registered trademarks of Microsoft Corporation in the United States and/or other countries.
Home | PowerPoint | Photoshop | PowerPoint Templates | PowerPoint Tutorials | Blog | Notes | Ezine | Media Kit | Feedback | Site Map | About Us | Contact Us Link to Us | Privacy | Testimonials PowerPoint Backgrounds | Christian PowerPoint Backgrounds | Business PowerPoint Presentation Templates
Plagiarism will be detected by Copyscape
© 2000-2024, Geetesh Bajaj - All rights reserved.

How to Change Slide Number in PowerPoint
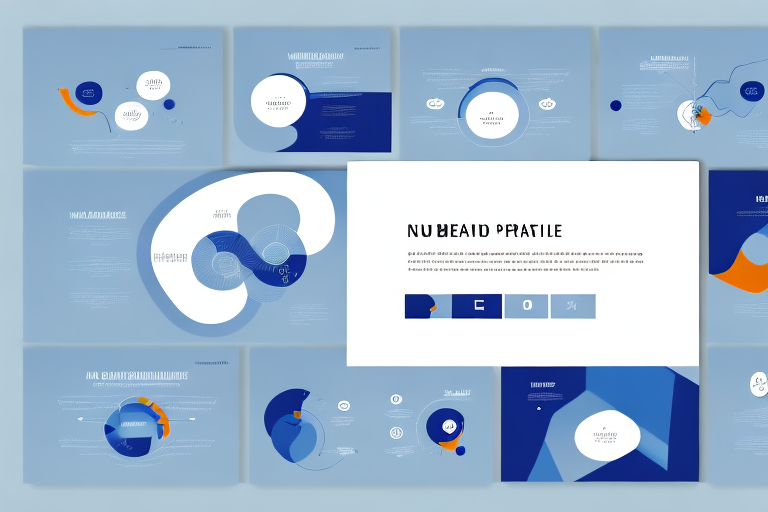
If you’re creating a PowerPoint presentation, it’s important to include slide numbers for easier navigation and reference. But what if you need to change the slide number format, location, or starting number? In this article, we’ll cover everything you need to know about changing slide numbers in PowerPoint.
Table of Contents
PowerPoint Slide Number Basics: A Quick Overview
Before we dive into changing slide numbers, let’s quickly review what slide numbers are and why they’re important. Slide numbers are a way to reference and navigate through your presentation. They typically appear in the footer or header of each slide, but can also be placed in different locations on the slide.
It’s important to note that slide numbers can also be used to keep track of the progress of your presentation. By displaying the current slide number and the total number of slides, you can give your audience an idea of how much longer the presentation will last. Additionally, slide numbers can be useful when collaborating with others on a presentation, as they provide a way to easily reference specific slides during discussions or revisions.
The Importance of Accurate Slide Numbers in Your PowerPoint Presentation
Having accurate slide numbers is essential for a successful presentation. They help you and your audience keep track of where you are and where you’re going. It also helps if you need to go back to a particular slide during the presentation or when reviewing the slides afterward.
In addition to helping with navigation during the presentation, accurate slide numbers can also make it easier for your audience to follow along with your content. If you reference a specific slide number in your speech or notes, having the correct number displayed on the screen can prevent confusion and keep your audience engaged. Furthermore, if you plan on sharing your presentation with others, having accurate slide numbers can make it easier for them to reference specific slides or sections.
How to Add and Remove Slide Numbers in PowerPoint
Adding and removing slide numbers in PowerPoint is a simple process. To add slide numbers, go to the Insert tab, click on the “Slide Number” button, and check the “Slide Number” box in the Header and Footer dialog box. To remove slide numbers, you need to uncheck the “Slide Number” box in the Header and Footer dialog box.
It is important to note that slide numbers can be added to individual slides or to the entire presentation. To add slide numbers to the entire presentation, select the “Apply to All” option when adding slide numbers. This will ensure that slide numbers are added to every slide in the presentation.
Additionally, slide numbers can be customized to fit the design of your presentation. To customize slide numbers, go to the “Header & Footer” option under the Insert tab. From there, select the “Slide” tab and choose the desired format for your slide numbers. You can also choose to add a date and time stamp to your slides.
Customizing Your PowerPoint Slide Number: Fonts, Colors, and More
PowerPoint offers a variety of customization options for your slide numbers. You can change the font, font size, color, and even add effects such as shadows or embossing. To customize your slide numbers, simply select the slide number placeholder, go to the Home tab, and use the formatting options to make your changes.
Additionally, you can also choose to display slide numbers on only certain slides or exclude them from specific slides. This can be useful if you have a title slide or a slide with a full-screen image where you don’t want the slide number to be displayed. To do this, go to the Insert tab, click on the “Slide Number” button, and within the Header and Footer dialog box, uncheck the slide number for the selected slides.
How to Change the Position of Your Slide Numbers in PowerPoint
If you want to change the location of your slide numbers, PowerPoint offers several options. You can place slide numbers in the footer, header, or even directly on the slide. To move your slide numbers, go to the Insert tab, click on “Header & Footer,” and in the Header and Footer dialog box, you can adjust the position of the slide number placeholder.
It’s important to note that if you choose to place slide numbers directly on the slide, they may interfere with the content of your presentation. It’s recommended to use the footer or header options to avoid any potential issues. Additionally, you can customize the appearance of your slide numbers by going to the “Slide Number” option in the “Header & Footer” menu and selecting a format that suits your needs.
Adding a Footer with Slide Number in PowerPoint
If you want to add a footer with slide numbers to your PowerPoint presentation, you can easily do so using the Header/Footer tool. Simply go to the Insert tab, click on “Header/Footer,” and select “Footer.” From there, you can choose the desired slide number format, position, and even add text or graphics.
Adding a footer with slide numbers can be especially useful when presenting to a large audience. It allows viewers to keep track of where they are in the presentation and how much longer it will last. Additionally, if you plan on sharing your presentation with others, having slide numbers in the footer can make it easier for them to reference specific slides.
It’s important to note that while adding a footer with slide numbers can be helpful, it’s also important to keep it visually appealing and not too distracting. Make sure to choose a font and position that complements the overall design of your presentation and doesn’t take away from the content on each slide.
Using Master Slides to Manage Your PowerPoint Presentation’s Slide Numbers
PowerPoint’s Master Slides feature allows you to apply consistent formatting and design to all slides in your presentation. This includes slide numbers. To use Master Slides to manage your slide numbers, simply go to the View tab, click on “Slide Master,” and make your desired changes to the slide number placeholder.
One of the benefits of using Master Slides to manage your slide numbers is that it saves you time and effort. Instead of manually adding slide numbers to each slide, you can make changes to the Master Slide and have those changes automatically applied to all slides in your presentation.
Another advantage of using Master Slides is that it allows you to create a consistent look and feel throughout your presentation. By applying the same design and formatting to all slides, your presentation will look more professional and polished.
Adjusting the Starting Number for Your PowerPoint Presentation’s Slides
By default, PowerPoint starts slide numbers at 1. But what if you want to start at a different number? You can easily change the starting number by going to the Design tab, selecting “Slide Size,” and then clicking on “Custom Slide Size.” In the dialog box that appears, you can set the number you wish to start from in the “Number slides from” field.
This feature can be particularly useful if you have a title slide or introduction that you don’t want to include in the slide numbering. By adjusting the starting number, you can exclude the title slide from the numbering sequence and start the numbering on the second slide. This can help to make your presentation look more professional and organized.
Troubleshooting Common Issues with PowerPoint Slide Numbers
If you’re encountering issues with your slide numbers, such as incorrect numbering or missing numbers, there are a few things you can try. First, make sure that your slide numbers are applied to all slides in your presentation. You can also try adjusting the starting number or using the Master Slides feature to ensure consistency.
Another common issue with slide numbers is when they appear in the wrong location on the slide. This can be caused by a variety of factors, such as overlapping text boxes or incorrect placement in the Master Slide. To fix this, try adjusting the placement of the slide number placeholder or rearranging the layout of your slide.
If you’re still experiencing issues with your slide numbers, it may be helpful to check for any updates or patches for your version of PowerPoint. Additionally, you can try reaching out to Microsoft support for further assistance in troubleshooting the issue.
How to Hide or Show Slide Numbers on Specific Slides in PowerPoint
If you don’t want slide numbers to appear on certain slides in your presentation, such as your title slide or section dividers, you can easily hide them. Simply go to the slide in question, go to the “Header & Footer” menu, and uncheck the “Slide Number” box for that particular slide.
However, if you want to show slide numbers on only specific slides, you can also do that in PowerPoint. First, go to the slide where you want to show the slide number. Then, go to the “Header & Footer” menu, check the “Slide Number” box, and apply it to the selected slides only.
Another useful tip is to customize the appearance of your slide numbers. You can change the font, size, color, and position of the slide numbers to match your presentation’s theme or style. To do this, go to the “Header & Footer” menu, select “Slide Number,” and make the desired changes to the appearance of your slide numbers.
Using Hyperlinks and Navigation in Conjunction with Slide Numbers in PowerPoint
Hyperlinks and navigation can make your PowerPoint presentation more interactive and engaging. You can use hyperlinks to jump to specific slides or sections, and combine them with slide numbers to create a seamless navigation experience. To add a hyperlink, simply select the object or text you want to turn into a hyperlink, go to the Insert tab, and choose “Hyperlink.”
Another way to enhance your PowerPoint presentation with hyperlinks and navigation is to use them to create a non-linear presentation. This means that instead of going through your slides in a linear order, you can create a branching path that allows your audience to choose their own path through the presentation. This can be especially useful for interactive presentations or training sessions where you want to give your audience more control over their learning experience.
How to Change the Style of Your PowerPoint Presentation’s Slide Numbers
If you want to change the look and feel of your slide numbers, such as changing the color or font, you can use the formatting options in PowerPoint. Simply select the slide number placeholder, go to the Home tab, and use the formatting options to make your desired changes.
Best Practices for Managing and Presenting Your PowerPoint Presentation’s Slides and Numbers
To ensure a smooth presentation experience for you and your audience, it’s important to follow best practices for managing and presenting your PowerPoint slides and numbers. This includes using consistent formatting, adjusting the starting number if necessary, and ensuring that slide numbers are visible and accurate.
With these tips and tricks, you’ll be able to easily change slide numbers in PowerPoint and create a more polished and professional presentation.
By humans, for humans - Best rated articles:
Excel report templates: build better reports faster, top 9 power bi dashboard examples, excel waterfall charts: how to create one that doesn't suck, beyond ai - discover our handpicked bi resources.
Explore Zebra BI's expert-selected resources combining technology and insight for practical, in-depth BI strategies.

We’ve been experimenting with AI-generated content, and sometimes it gets carried away. Give us a feedback and help us learn and improve! 🤍
Note: This is an experimental AI-generated article. Your help is welcome. Share your feedback with us and help us improve.


- Office Themes and PowerPoint Templates
Changing Location of Slide Numbers in PowerPoint 2013 for Windows
Learn how to change the location of Slide Numbers in PowerPoint 2013 for Windows.
Author: Geetesh Bajaj
Product/Version: PowerPoint 2013 for Windows
OS: Microsoft Windows 7 and higher
Date Created: June 23, 2015 Last Updated: June 23, 2015
Learn PowerPoint
A quiz question has custom Show answers in PowerPoint
When you insert Slide Numbers on your slides, you may discover that the location of the Slide Number changes depending upon the active Theme of your slides. With some Themes, the Slide Number may be placed at the bottom right -- with other Themes, it may be located at the top right (highlighted in blue within the slide on top in Figure 1 , below), or even in some other place (highlighted in blue within the slide on bottom in Figure 1 , below). The location of the Slide Number may seem to be influenced by the Theme -- and that's almost true. However, a Theme is a larger concept -- it's only the Slide Master , a subset of your Theme that's influencing the position of your Slide Numbers.
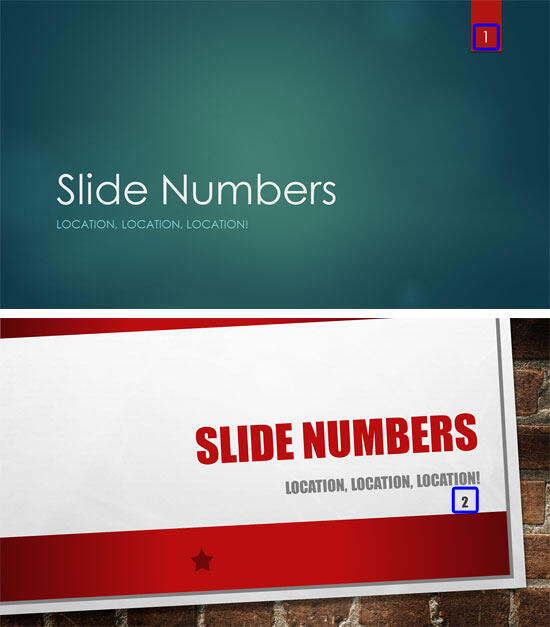
Follow these steps to change the location of Slide Numbers in PowerPoint 2013 :
- Launch PowerPoint. Within the Presentation Gallery that opens, select the Blank Presentation option. Typically the blank presentation will have the Office Theme applied -- you can see the name of the active Theme within the Status Bar as highlighted in red within Figure 2 , below. If you see another Theme name here, make sure you apply the Office Theme since this is a basic, clean Theme that lends itself best to changes and edits that we discuss later in this tutorial. If you do not know how you can apply a Theme, explore our Applying Themes in PowerPoint, Word, and Excel 2013 tutorial.
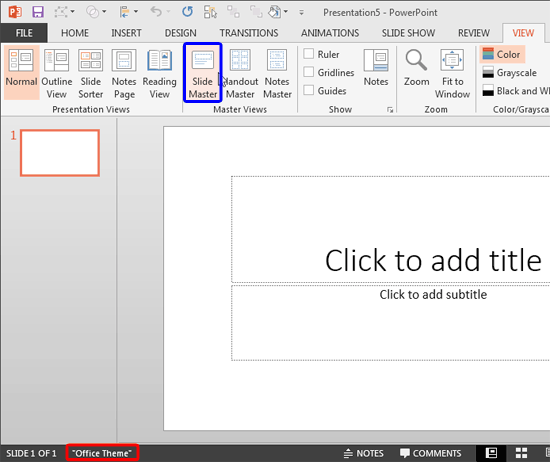
- Next make sure that you insert Slide Numbers on your slide -- this is an easy process already explained in our Working with Slide Number tutorial. You'll end up with the slide number visible on your slide (highlighted in red within Figure 3 , below).
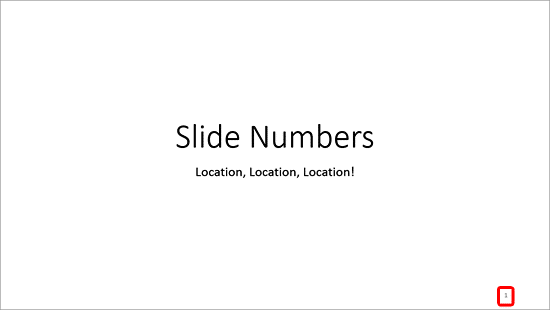
- Now access the View tab of the Ribbon , and click the Slide Master button, as shown highlighted in blue within Figure 2 (show earlier on this page).
- This opens the Slide Master view, as shown in Figure 4 . Within Slide Master view, you'll find that the left pane contains two distinctly different elements: a larger thumbnail representing the Slide Master (highlighted in red within Figure 4 ) and several smaller slide thumbnails below representing individual Slide Layouts (highlighted in blue within Figure 4 ).
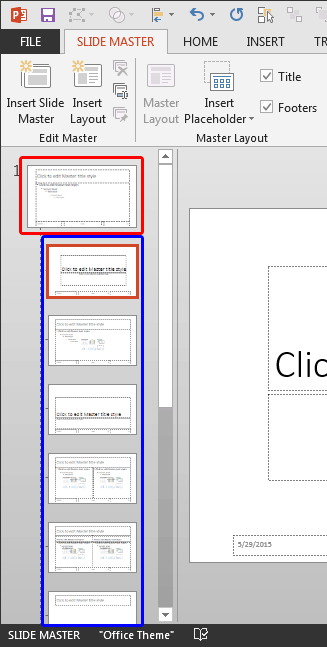
- Now make sure you select the Slide Master (highlighted in red within Figure 4 , above). And notice the location of the Slide Number placeholder, as shown highlighted in red within Figure 5 , below.
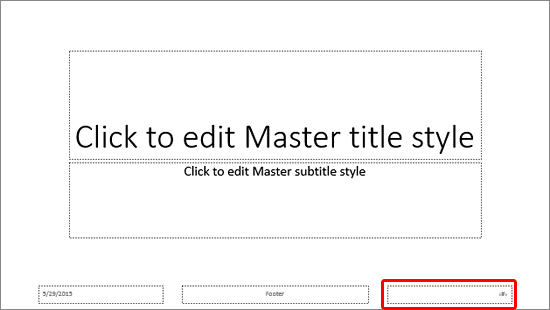
- Now you can reposition and resize the Slide Number placeholder as required. In Figure 7 below, you can see that the Slide Number placeholder is repositioned to the top of the Slide Master (highlighted in red ).
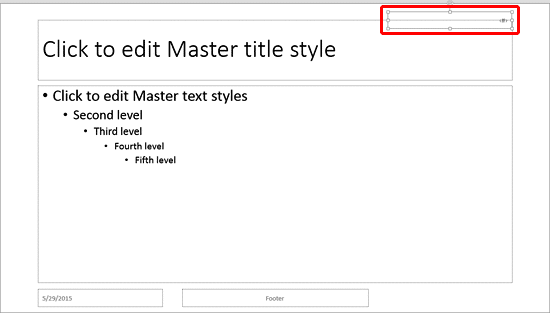
- If you want to have a different location for the Slide Number in any particular Slide Layout , you can optionally make those changes now -- remember that any changes you make in individual Slide Layouts will override the Slide Master. Typically you will find a Slide Number placeholder located in the same position in all layouts -- edit as required. If you want the layouts to behave just like the Slide Master though, don't edit the Slide Number placeholder within your Slide Layouts.
- When done, access the Slide Master tab of the Ribbon , and click the Close Master View button as shown highlighted in red within Figure 8 . This will get you back to Normal view.
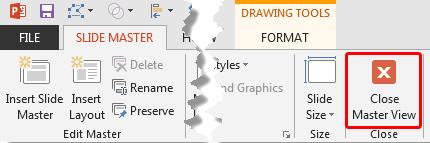
- You'll now see the Slide Number in a different location on your slide, as shown in Figure 9 , below -- compare the slides shown in Figures 3 and 9 .
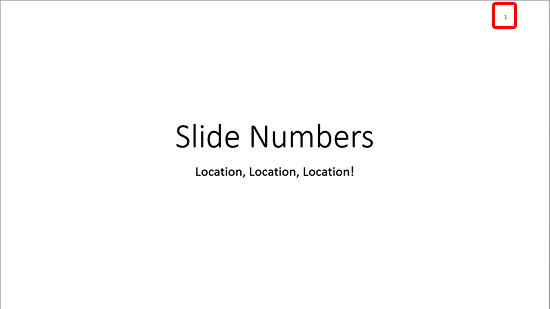
- Save your presentation.
Slide Master and Slide Layouts: Changing Location of Slide Numbers in PowerPoint (Index Page)
You May Also Like: 12 Engaging Presenter Behaviors to Keep Your Audience Awake | Apple Juice PowerPoint Templates
Popular Posts

Pictures in Presentations
Is a picture is worth a thousand words? You probably have heard this adage so often that we decided not to repeat this phrase throughout this book! Now here’s some more info: the human brain uses a larger part of its area to store visual information rather than textual content. And that’s possibly because a picture describes so much more than text.
Go and get a copy of our Pictures in Presentations ebook.
Microsoft and the Office logo are trademarks or registered trademarks of Microsoft Corporation in the United States and/or other countries.
Home | PowerPoint | Photoshop | PowerPoint Templates | PowerPoint Tutorials | Blog | Notes | Ezine | Media Kit | Feedback | Site Map | About Us | Contact Us Link to Us | Privacy | Testimonials PowerPoint Backgrounds | Christian PowerPoint Backgrounds | Business PowerPoint Presentation Templates
Plagiarism will be detected by Copyscape
- Insert WordArt Article
- Add a hyperlink to a slide Article
- Create a PowerPoint presentation from an outline Article
- Check spelling in your presentation Article
- Create and format a table Article
- Insert a linked Excel chart in PowerPoint Article
- Add slide numbers, page numbers, or the date and time Article
- Set text direction and position in a shape or text box Article

Add slide numbers, page numbers, or the date and time
You can add slide numbers and the date and time to your presentation.
1. Date and time
2. Slide number
To add header and footer information to handouts , see Edit page numbering, footers, and headers for Handouts in PowerPoint .
Add slide numbers or notes page numbers
On the View tab, in the Presentation Views group, click Normal .
On the left of your screen, in the pane that contains the slide thumbnails, click the first slide thumbnail in your presentation.
On the Insert tab, in the Text group, click Header & Footer .

In the Header and Footer dialog box, do one of the following:
If you want to add slide numbers, click the Slide tab, and then select the Slide number check box.
If you want to add page numbers to notes, click the Notes and Handouts tab, and then select the Page number check box.
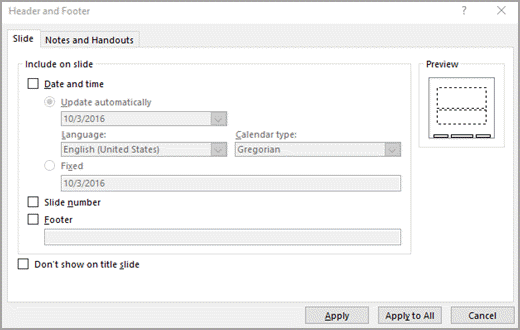
If you want to add page numbers to all of the slides or notes pages in your presentation, click Apply to All .
Change the starting slide number
You can change the starting slide number, number only one slide, or omit the slide number from the first slide. Here's how.
On the Design tab, in the Customize group, click Slide Size > Custom Slide Size.
In the Slide Size box, in the Number Slides from drop-down list, select a starting number.
Number only one slide or number all slides but the first slide
In the Header and Footer dialog box, click the Slide tab.
Do one of the following:
To number the slide that you have selected, select the Slide number check box, and then click Apply . Repeat this step for each individual slide that you want to number.
To number all slides but the first slide, select the Slide number check box, select Don’t show on title slide , and then click Apply to All .
For information about how to rearrange the slides in your presentation, see Change the order of your slides .
Add the date and time
On the Insert tab, in the Text group, click Date & Time .
In the Header and Footer box, do one of the following:
If you want to add the date and time to your slides, click the Slide tab.
If you want to add the date and time to your notes pages, click the Notes and Handouts tab.
Select the Date and time check box, and then do one of the following:
If you want the date and time to reflect the current date and time each time you open or print the presentation, click Update automatically , and then select the date and time format that you want .
If you want to set the date and time to a specific date, click Fixed , and then in the Fixed box, type in the date that you want.
By setting the date on your presentation so that it is Fixed , you can easily keep track of the last time you made changes to it.
If you want to add the date and time to all of the slides, notes pages, or handouts in your presentation, click Apply to All .
Insert or remove slide numbers
Go to View > Normal .
Go to Insert > Slide Number .
Select Slide Number and enter the starting slide number. Preview shows the location.
To add or remove the slide number from just the title page, clear or select Don’t show on title slide .
Select Apply to all or Apply .
On the Insert tab, select Footer > Slide Number .
In the Footer pane, select the Slide Number box.
If you want to avoid having a slide number on the title slide, select Don't show on title slide .
If you want to include additional "footer" text on your slides, select Footer , then enter the info you want in the text box.
Select Apply to All .
Close the Footer pane.

Need more help?
Want more options.
Explore subscription benefits, browse training courses, learn how to secure your device, and more.

Microsoft 365 subscription benefits

Microsoft 365 training

Microsoft security

Accessibility center
Communities help you ask and answer questions, give feedback, and hear from experts with rich knowledge.

Ask the Microsoft Community

Microsoft Tech Community

Windows Insiders
Microsoft 365 Insiders
Was this information helpful?
Thank you for your feedback.

Change footer formatting on all slides in PowerPoint for Mac
By editing the slide master for your presentation, you can change the footer formatting (such as font style, size, and color) on all of your slides at one time.
Change the footer formatting on all slides
To change the font formatting in the footer, do the following:
On the View menu, select Master > Slide Master .
At the top of the thumbnail pane, click the slide master to select it.

Highlight any footer elements (such as date, footer text, or slide number) on the slide master, and then on the Home tab, choose the font formatting you want in the Font and Paragraph groups.
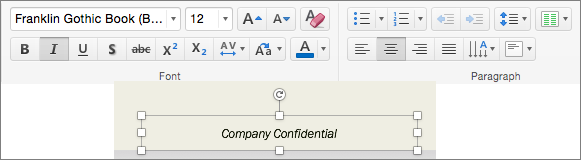
Important: To ensure that your revised footers appear on your slides, on the Insert menu, click Header and Footer . Then, on the Slide tab, select any footers you want to appear on your slides, including Date and time , Slide number , and Footer . When you return to Normal view, your footer changes should appear on any footer elements you selected.
You can modify the font formatting of footers on individual page layouts in Slide Master view by selecting a page layout in step 2 and editing the style on the Home tab.
You can modify the font formatting of footers on individual slides by selecting the footer text in Normal view and editing the style on the Home tab.
Related information
Add page numbers, the date and time, or footer text to all slides in PowerPoint for Mac
Add a logo, company name, or header or footer text to handouts
Add or remove a footnote
Customize a slide master
Create or change slide layouts in PowerPoint for Mac

Need more help?
Want more options.
Explore subscription benefits, browse training courses, learn how to secure your device, and more.

Microsoft 365 subscription benefits

Microsoft 365 training

Microsoft security

Accessibility center
Communities help you ask and answer questions, give feedback, and hear from experts with rich knowledge.

Ask the Microsoft Community

Microsoft Tech Community

Windows Insiders
Microsoft 365 Insiders
Was this information helpful?
Thank you for your feedback.

- Search the community and support articles
- Microsoft 365 Insider
- Search Community member
Ask a new question
Powerpoint Mac slide numbers not working
I am having terrible difficulties with Powerpoint slide numbers. I thought this had solved my problems: https://answers.microsoft.com/en-us/msoffice/forum/all/slide-numbers/7a24fe3a-0657-467a-9f66-03bd04b1e1d4?auth=1 . I thought https://answers.microsoft.com/en-us/msoffice/forum/all/powerpoint-slide-number-problem/d10e3f75-0b01-49d4-98c1-5bf096651f9d might be helpful but it applies to Windows. (If there is a "repair Office" option for the Mac version I have been unable to find it.)
Slide numbers are appearing in the deck as <#>. No, I am not typing those characters. I am using the available tools, have put many hours into editing the slide master and its children, and have consistently come up empty. One unusual feature of these slides is that the background includes images and text (a copyright notice and a logo).
Anyone who has advice, please chime in. Keep in mind that I've been using Office for at least 20 years and am reasonably familiar with computer stuff. (If you remember the differences between Win95 and 98 then you get the idea.)
System and software notes: Macbook Pro mid-2015 with internal SSD updated to 1 tb using an OWC kit. Working hard drive is USB 3 WD Passport 3tb. OS X Catalina 10.15.5. Powerpoint 16.38 (20061401).
Report abuse
Replies (4) .
- Volunteer Moderator
There is no "repair Office" for Office for Mac. Usually that is accomplished by installing updates on the Mac.
Which brings up the next question: What build of PowerPoint are you using? Go to the PowerPoint menu and choose About PowerPoint to find out. The current Insider Fast build is 16.39.20061607
If you don't have this build, the first thing to do is go to the Help menu and choose Check for Updates to launch AutoUpdate. Once you have installed the updates, test again and see if the problem still exists or has gone away.
If the problem persists, while the problem exhibits, click the Help Improve Office button in the upper right corner of the PowerPoint window to report this to Microsoft

1 person found this reply helpful
Was this reply helpful? Yes No
Sorry this didn't help.
Great! Thanks for your feedback.
How satisfied are you with this reply?
Thanks for your feedback, it helps us improve the site.
Thanks for your feedback.
Build is 16.38 (20061401). While I try to avoid beta versions, I'll try this one. Thanks for the suggestion.
I assumed you were already using the Insider build because you posted your question to the special insider forum, unless moderator Alex moved it without saying anything.
No idea how the post got here. Frankly, I didn't even know forums like this existed. But I may well have made a mistake.
BTW, 16.19 did not solve the problem. Will call support tomorrow. (Reached my daily errand limit for today.)
Question Info
- Norsk Bokmål
- Ελληνικά
- Русский
- עברית
- العربية
- ไทย
- 한국어
- 中文(简体)
- 中文(繁體)
- 日本語

COMMENTS
In PowerPoint you can add or remove automatic slide numbers, hide numbering on the title slide, and move slide numbers. You can also add the date and time to slides. If you'd like to suggest improvements to the slide numbering feature, you can do that by clicking Help > Feedback > I have a suggestion. Select a heading below to open it and see ...
Follow these steps to add slide numbers to your individual slides in PowerPoint 365 for Mac: Select the Insert tab of the Ribbon. Now, click either the Header & Footer button, as shown highlighted in red within Figure 1, below, or the Slide Number button, as shown highlighted in blue within Figure 1. Figure 1: Header and Footer button.
Add slide numbers or notes page numbers. On the View tab, in the Presentation Views group, click Normal. On the left of your screen, in the pane that contains the slide thumbnails, click the first slide thumbnail in your presentation. On the Insert tab, in the Text group, click Header & Footer. If you want to add slide numbers, click the Slide ...
Step-2: Click on the "Slide Number" option. Now, click on the " Insert " tab. Then, from the options, click on the " Slide Number ". This will open a new pop-up window with more options. Step-3: Add the Slide Numbers to the Slides. First, make sure that you enable the "Slide Number" option in the next step.
Things You Should Know. To add slide numbers to your presentation, click the "Insert" tab, select "Header & Footer," check the box next to "Slide number," and click "Apply All." The position, font, size, and color of your slide numbers is determined by your slide master.
If footers don't appear on slides. If footers don't appear on title slides, in the Header and Footer box, make sure the Don't show on title slide check box is not selected. If the footers are missing from other slides, the placeholders for these items might have been removed from specific slide layouts or the slide master. See Also. Add text to ...
In PowerPoint, you have to make these slide numbers visible since they don't show by default. Follow these steps to add slide numbers to your individual slides in PowerPoint 365 for Mac: Select the Insert tab of the Ribbon. Now click either the
To add slide numbers, open a PowerPoint presentation with several slides added and then click the "Insert" tab. From here, you'll need to select the "Header & Footer" button in the "Text" section. This will bring up the "Header and Footer" options box. To add slide numbers to your PowerPoint slides, click the "Slide Number" checkbox in the ...
What to Know. PC: Open PowerPoint in Normal view and go to the first slide > Insert > Slide Number. Then, in the Header and Footer dialog, select the Slide tab. Next, select Slide number. Mac: In Normal view, go to Insert > Slide Numbe r. Select Slide Number and enter the starting number. This article explains how to add page numbers to a ...
Step-by-Step Guide to Add Slide Numbers in PowerPoint on Windows. Adding slide numbers in PowerPoint on a Windows machine only takes a few simple steps: Open your PowerPoint presentation and select the Insert tab. Click on Header & Footer in the Text group.
Click on Slide Master>Master Layout and verify that Slide number is checked. Now go through each of the smaller slides below the Master. These are the Layouts. On each layout, click the Slide Master>Footers checkbox, even if it is already checked. Now go back to the Master slide, choose Insert>Header & Footer, check Slide number and click on ...
When you insert Slide Numbers on your slides, you may discover that the location of the Slide Number changes depending upon the active Theme of your presentation. Some Themes (or templates) may display the Slide Number at the bottom right — with other Themes, it may be located at the top right, or even the […]
Learn how to change slide number position in PowerPoint 365 with this easy tutorial. Watch the video and follow the steps to customize your presentation.
On the Insert tab, in the Text group, click Header & Footer. In the Header and Footer dialog box, click the Slide tab. Do one of the following: To number the slide that you currently have selected, select the Slide number check box, and then click Apply. Repeat this step for each individual slide that you want to number. To number all slides ...
Adding and removing slide numbers in PowerPoint is a simple process. To add slide numbers, go to the Insert tab, click on the "Slide Number" button, and check the "Slide Number" box in the Header and Footer dialog box. To remove slide numbers, you need to uncheck the "Slide Number" box in the Header and Footer dialog box.
Figure 1: Applying a different Theme may change the position of Slide Numbers. Follow these steps to change the location of Slide Numbers in PowerPoint 2013: Launch PowerPoint. Within the Presentation Gallery that opens, select the Blank Presentation option. Typically the blank presentation will have the Office Theme applied -- you can see the ...
Add a hyperlink to a slide Article; Create a PowerPoint presentation from an outline Article; Check spelling in your presentation Article; Create and format a table Article; Insert a linked Excel chart in PowerPoint Article; Add slide numbers, page numbers, or the date and time Article; Set text direction and position in a shape or text box Article
Choose a paper size or create a custom paper size. On the File menu, click Page Setup, and then click Options. Select a size from the Paper Size list. If you select Manage Custom Sizes from the list, you can define a custom paper size; click the plus sign to create a new paper definition, and then enter sizes for width, height, and non ...
On the View tab, click Normal. Click the Insert menu, and then click Slide Number. TheHeader and Footersettings will open. Check the box next toSlide Number. If you want slide numbers on your entire presentation, clickApply to all. Reference: Add slide numbers to your presentation in PowerPoint 2016 for Mac.
To change the font formatting in the footer, do the following: On the View menu, select Master > Slide Master. At the top of the thumbnail pane, click the slide master to select it. Highlight any footer elements (such as date, footer text, or slide number) on the slide master, and then on the Home tab, choose the font formatting you want in the ...
The current Insider Fast build is 16.39.20061607. If you don't have this build, the first thing to do is go to the Help menu and choose Check for Updates to launch AutoUpdate. Once you have installed the updates, test again and see if the problem still exists or has gone away. If the problem persists, while the problem exhibits, click the Help ...