

PowerPoint Slide Show Shortcuts (50+ Keyboard Shortcuts)

Deliver a PowerPoint Presentation in Slide Show or Presenter View using Keyboard Shortcuts
by Avantix Learning Team | Updated September 14, 2023
Applies to: Microsoft ® PowerPoint ® 2010, 2013, 2016, 2019, 2021 and 365 (Windows)
You can use PowerPoint keyboard shortcuts when you are running a slide show to quickly move around in your PowerPoint presentation. Using your keyboard, you can move from slide to slide, jump to a specific slide or even change the screen to black or white.
Recommended article: 10 PowerPoint Slide Show Tips and Tricks
Do you want to learn more about PowerPoint? Check out our virtual classroom or live classroom PowerPoint courses >
Run a slide show
In Normal View or Slide Sorter View, to start a slide show from the beginning, press F5. To start a slide show from the current slide, press Shift + F5.
Exit a slide show
Move to the next slide or animation during a slide show.
To go to the next slide or animation, press the right arrow, down arrow, spacebar, Page Down or N.
Move to the previous slide or animation during a slide show
To go to the previous slide or animation, press the left arrow, up arrow or Page Up or P.
Move to a specific slide during a slide show by title
To go to a specific slide by title during a slide show:
- In Slide Show mode, press Ctrl + S. A dialog box appears with slides and their titles (as they appear in the title placeholders).
- Use the up and down arrow keys to navigate to the desired slide in the dialog box.
- Press Enter to select the slide.
Move to a specific slide during a slide show by number
In Slide Show mode, type the number of the slide you wish to display and press Enter.
Make your screen black or white during a slide show
In Slide Show mode, press B for black screen or W for white screen. Press any key to return to the slide show.
Show or hide the mouse pointer or laser pointer
In Slide Show mode, to display the mouse pointer or arrow, press Ctrl + A. To hide the mouse pointer, press Ctrl + H.
To display the laser pointer, press Ctrl + L. Press ESC to hide it.
Show or hide the pen, highlighter or eraser
In Slide Show mode, press Ctrl + P to display the pen or Ctrl + I to display the highlighter. Drag over the slide to draw (ink annotation). Press ESC to turn them off.
Press Ctrl + E to display the eraser and you can drag over the ink annotation to erase it. You can also press E to erase all.
Show or hide ink markup
To show or hide ink markup, press Ctrl + M.
Zoom in or out
In Slide Show mode, to zoom in or out, press = or – on the top right of the keyboard. The = key is also the + key on the top right of the keyboard.
Access the context menu during a slide show
To access the context menu during a slide show (comparable to right-clicking):
- Press Shift + F10 (some users may need to press Shift + Fn + F10) or press the Context button on your keyboard (if you have one). The Context button usually appears near Ctrl and Alt on some keyboards.
- Use the up or down arrow keys to navigate through the menu or type the underlined letter of the command you want to select.
- Press Enter to select menu items if you have used the up and down arrows to navigate.
The Context key appears as a box with lines on some Windows keyboards:
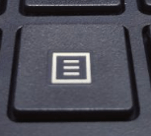
Jump to hyperlinks during a slide show
To go to the first or next hyperlink on a slide, press Tab.
To go to the last or previous hyperlink on a slide, press Shift + Tab.
To perform a hyperlink action (perform the mouse-click behaviour), press Enter while a hyperlink is selected.
Play, pause and stop audio or video during a slide show
To start a video (assuming it is not set to start automatically), press Alt + P or Ctrl + spacebar.
To stop video playback, press Alt + Q.
To toggle between play and pause, press Alt + P.
To go to the next bookmark in a video, press Alt + End.
To go to the previous bookmark in a video, press Alt + Home.
To seek forward 3 seconds, press Alt + Shift + Page down.
To seek backward 3 seconds, press Alt + Shift + Page up.
To seek forward 0.25 seconds, then pause, press Alt + Shift + right arrow
To seek backward 0.25 seconds, then pause, press Alt + Shift + left arrow
To increase the volume, press Alt + up arrow.
To decrease the volume, press Alt + down arrow.
To mute the sound, press Alt + U.
To toggle the audio and subtitles menu, press Alt + J.
If you take some time to learn these PowerPoint slide show shortcuts, you'll be able to run your shows without a mouse and focus on your presentation.
Start and work in Presenter View
To start the presentation in Presenter View, press Alt + F5.
To cycle between Presenter View regions including the Header, tools below the slide and the Notes pane, press F6.
To cycle through tools within a Presenter View region, press Tab.
To scroll down one line in the Notes pane, press Ctrl + down arrow.
To scroll up one line in the Notes pane, press Ctrl + up arrow.
To scroll down one screen in the Notes pane, press Ctrl + Page Down.
To scroll up one screenful in the Notes pane, press Ctrl + Page Up.
To read the next line in the Notes pane, press Alt + A.
To read the previous line in the Notes pane, press Alt + Z.
To read the elapsed time, press Alt + W.
To read the next slide, animation or end of show, press Alt + Q.
To close Presenter View, press ESC.
Turn on live subtitles or captioning (365)
In Slide Show mode, press J.
PowerPoint will use artificial intelligence to create subtitles or captions. You will need PowerPoint 365 to use this feature. It does involve some setup to have the subtitles work well.
Press J again to turn off subtitles.
This article was originally published on April 10, 2016 and has been updated for clarity and content.
Subscribe to get more articles like this one
Did you find this article helpful? If you would like to receive new articles, JOIN our email list
More resources
How to Highlight Text in PowerPoint (5 Ways)
How to Hide and Unhide Slides in PowerPoint
How to Embed a YouTube Video in PowerPoint
Where to Find Free Images for Your PowerPoint Presentations
How to Insert Video in PowerPoint (from a File on Your PC of Shared Drive)
Related courses
Microsoft PowerPoint: Introduction
Microsoft PowerPoint: Intermediate / Advanced
Microsoft PowerPoint: Design for Non-Designers
Microsoft PowerPoint: Animations Bootcamp
VIEW MORE COURSES >
Our instructor-led courses are delivered in virtual classroom format or at our downtown Toronto location at 18 King Street East, Suite 1400, Toronto, Ontario, Canada (some in-person classroom courses may also be delivered at an alternate downtown Toronto location). Contact us at [email protected] if you'd like to arrange custom instructor-led virtual classroom or onsite training on a date that's convenient for you.
Copyright 2024 Avantix ® Learning
You may also like

10 Keyboard Shortcuts in PowerPoint's Outline View
The outline has been an integral part of Microsoft PowerPoint for many years. It is dynamically linked to slide placeholders and is organized in a hierarchical way.

How to Change the Thumbnail for a Video in PowerPoint (using the Poster Frame Tool)
If you have inserted a video on a PowerPoint slide, you can display a custom thumbnail (or Poster Frame) for the video during a slide show. The thumbnail will display when you run a PowerPoint slide show and disappears when you start the video. For most videos, the thumbnail that displays is the first frame of the video clip. You can use the Poster Frame command to display a different frame in the video clip or a picture from another source as a thumbnail. A picture thumbnail could be either an image or an icon.

How to Use the Built-in Laser Pointer in PowerPoint (with Shortcuts)
During a PowerPoint slide show, you can change your mouse into a laser pointer to focus attention on a specific area on your slide. You can show or hide the built-in laser pointer using keyboard shortcuts or by using the context menu.
MORE POWERPOINT ARTICLES >
Microsoft, the Microsoft logo, Microsoft Office and related Microsoft applications and logos are registered trademarks of Microsoft Corporation in Canada, US and other countries. All other trademarks are the property of the registered owners.
Avantix Learning |18 King Street East, Suite 1400, Toronto, Ontario, Canada M5C 1C4 | Contact us at [email protected]

Our Courses
Avantix Learning courses are offered online in virtual classroom format or as in-person classroom training. Our hands-on, instructor-led courses are available both as public scheduled courses or on demand as a custom training solution.
All Avantix Learning courses include a comprehensive course manual including tips, tricks and shortcuts as well as sample and exercise files.
VIEW COURSES >
Contact us at [email protected] for more information about any of our courses or to arrange custom training.
Privacy Overview
Pin it on pinterest.
- Print Friendly

Use keyboard shortcuts to create PowerPoint presentations
Many users find that using an external keyboard with keyboard shortcuts for PowerPoint helps them work more efficiently. For users with mobility or vision disabilities, keyboard shortcuts can be easier than using the touchscreen and are an essential alternative to using a mouse.
For a separate list of shortcuts to use while delivering your presentation, go to Use keyboard shortcuts to deliver PowerPoint presentations .
The shortcuts in this topic refer to the US keyboard layout. Keys for other layouts might not correspond exactly to the keys on a US keyboard.
A plus sign (+) in a shortcut means that you need to press multiple keys at the same time.
A comma sign (,) in a shortcut means that you need to press multiple keys in order.
This article describes the keyboard shortcuts you can use in PowerPoint for Windows when creating or editing presentations.
To quickly find a shortcut in this article, you can use the Search. Press Ctrl+F and then type your search words.
If an action that you use often does not have a shortcut key, you can add it to the Quick Access Toolbar to create one. For instructions, refer to Use a keyboard to customize the Quick Access Toolbar .
Get the PowerPoint 2016 keyboard shortcuts in a Word document at this link: PowerPoint 2016 for Windows keyboard shortcuts .
In this topic
Frequently used shortcuts, work with presentations and slides, work with objects and text, copy objects and text, work in objects and text, select text, delete text, move around in text, find and replace text, format text, work with tables, move a slide.
Work with views and panes
Work with the Selection pane
Work with the task pane, ribbon keyboard shortcuts, open the ribbon tabs, work in the ribbon with the keyboard, other useful ribbon keyboard shortcuts, custom keyboard shortcuts.
The following table itemizes the most frequently used shortcuts in PowerPoint.
Top of Page
Tip: To select multiple objects with the keyboard, use the Selection Pane . For more information refer to Manage objects with the Selection Pane .
Before using these keyboard shortcuts, select the text you want to format.
Create a bulleted list using different styles
Do one of the following:
To create a list that uses filled round bullets, press the Asterisk sign (*).
To create a list that uses hyphens, press the Minus sign (-).
To create a list that uses arrow bullets, press the Right angle bracket (>).
To create a list that uses diamonds, press Left angle bracket (<) + Right angle bracket (>).
To create a list that uses arrows, press two minus signs (-) + Right angle bracket (>).
To create a list that uses double arrows, press the Equal sign ( = ) + Right angle bracket (>).
Press Spacebar.
Type the list item, and then press Enter.
The ribbon groups related options on tabs. For example, on the Home tab, the Paragraph group includes the Bullets option. Press the Alt key to display the ribbon shortcuts, called Key Tips, as letters in small images next to the tabs and options.

You can combine the Key Tips letters with the Alt key to make shortcuts called Access Keys for the ribbon options. For example, press Alt+H to open the Home tab, and Alt+Q to move to the Tell me or Search field. Press Alt again to see KeyTips for the options on the selected tab.
In Office 2010, most of the old Alt key menu shortcuts still work, too. However, you need to know the full shortcut. For example, press Alt, and then press one of the old menu keys E (Edit), V (View), I (Insert), and so on. A notification pops up saying you're using an access key from an earlier version of Microsoft 365. If you know the entire key sequence, go ahead and use it. If you don't know the sequence, press Esc and use Key Tips instead.
To go directly to a tab on the ribbon, press one of the following access keys. Additional tabs might appear depending on your selection in the presentation.
Note: Add-ins and other programs might add new tabs to the ribbon and might provide access keys for those tabs.
To assign custom keyboard shortcuts to menu items, recorded macros, and Visual Basic for Applications (VBA) code in PowerPoint, you must use a third-party add-in, such as Shortcut Manager for PowerPoint, which is available from OfficeOne .
PowerPoint help & learning
Screen reader support for PowerPoint
Use keyboard shortcuts to deliver PowerPoint presentations
Basic tasks to create a presentation in PowerPoint with a screen reader
Use a screen reader to explore and navigate PowerPoint
Use keyboard shortcuts to navigate modern comments in PowerPoint
Use the keyboard to work with the ribbon
This article describes the keyboard shortcuts you can use in PowerPoint for macOS when creating or editing presentations.
The settings in some versions of the Mac operating system (OS) and some utility applications can conflict with keyboard shortcuts and function key operations in Microsoft 365 for Mac. For information about changing the key assignment of a keyboard shortcut, refer to the Mac Help for your version of the macOS, your utility application, or refer to Change a conflicting keyboard shortcut on Mac .
If you don't find a keyboard shortcut here that meets your needs, you can create a custom keyboard shortcut. For instructions, go to Create a custom keyboard shortcut for Office for Mac .
Many of the shortcuts that use the Ctrl key on a Windows keyboard also work with the Control key in PowerPoint on Mac. However, not all do.
To quickly find a shortcut in this article, you can use the Search. Press Command+F, and then type your search words.
Work with tables
Other useful shortcut keys.
The following table itemizes the most frequently used shortcuts in PowerPoint for Mac.
Format text
Type the list item, and then press Return.
Work with views and panes
Screen reader support for PowerPoint
This article describes the keyboard shortcuts in PowerPoint for iOS when creating or editing presentations.
If you're familiar with keyboard shortcuts on your macOS computer, the same key combinations work with PowerPoint for iOS using an external keyboard, too.
To quickly find a shortcut, you can use the Search. Press Command+F and then type your search words.
Frequently used shortcuts on iPad
Navigate in PowerPoint for iPad
Move the insertion point within placeholders and notes on iPad
Select content on ipad, edit and format presentations on iphone, navigate and select within a text box on iphone.
This table shows the most frequently used shortcuts for PowerPoint for iPad.
Navigate in PowerPoint for iPad
PowerPoint for iPad is a mobile application, so the keyboard shortcuts and navigation might be different from those in desktop versions of PowerPoint.
To move through the options, press Shift+Right arrow key until the focus is on the ribbon, and then press the Right or Left arrow key. To select an option, press ⌘+Option+Spacebar.
To move the focus to different areas in PowerPoint for iPad (from the ribbon to the thumbnail pane, for example), place the focus on a button, and then press Shift+Right arrow key to move forward or Shift+Left arrow key to move backward.
This article describes the keyboard shortcuts in PowerPoint for Android when creating or editing presentations.
Note: To quickly find a shortcut, you can use the Search. Press Ctrl+F and then type your search words.
Edit and format the presentation
This article describes the keyboard shortcuts you can use in PowerPoint for the web on Windows when creating or editing presentations.
If you use Narrator with the Windows 10 Fall Creators Update, you have to turn off scan mode in order to edit documents, spreadsheets, or presentations with Microsoft 365 for the web. For more information, refer to Turn off virtual or browse mode in screen readers in Windows 10 Fall Creators Update .
To quickly find a shortcut, you can use the Search. Press Ctrl+F and then type your search words.
When you use PowerPoint for the web, we recommend that you use Microsoft Edge as your web browser. Because PowerPoint for the web runs in your web browser, the keyboard shortcuts are different from those in the desktop program. For example, you’ll use Ctrl+F6 instead of F6 for jumping in and out of the commands. Also, common shortcuts like F1 (Help) and Ctrl+O (Open) apply to the web browser – not PowerPoint for the web.
Work with objects and text
Work with comments
Navigate with only the keyboard, navigate the ribbon and panes.
The following table provides the shortcuts that you'll likely use often in PowerPoint for the web.
Tip: To quickly create a new presentation in PowerPoint for the web, open your browser, type PowerPoint.new or ppt.new in the address bar, and then press Enter.
Except for the shortcut for adding a new comment, the keyboard shortcuts listed below work only when the Comments pane is open and in focus.
To move the focus to different parts and areas of PowerPoint for the web (from the ribbon to the thumbnail pane, for example) and in and out of the content of a slide, press Ctrl+F6 (forward) or press Ctrl+Shift+F6 (backward). To navigate options and controls in PowerPoint for the web, press the Tab key to move forward, press Shift+Tab to move backward, and press Enter to select.
Tip: To quickly perform an action while in the Editing mode, press Alt+Q. The focus moves to the Search or Tell Me search field. Then type the action or option you want. Press the Up arrow key or Down arrow key until you find the option, and then press Enter to select it.
The ribbon is the strip at the top of the PowerPoint for the web window. The ribbon is organized by tabs. Each tab displays a different set of tools and functions, made up of groups, and each group includes one or more options. To move the focus to the ribbon, press Alt+Period (.) or Alt+Windows logo key. You can also press Ctrl+F6 repeatedly until the ribbon has the focus.
Other shortcuts for using the ribbon include the following:
To move between tabs, use the Right and Left arrow keys.
To access the ribbon for the currently selected tab, press the Tab key once.
To move between options on the ribbon, use the Right and Left arrow keys.
Options are activated in different ways, depending on the type of the option:
If the selected option is a button or split button, press Spacebar or Enter to activate it.
If the selected option is a list (such as the Font list), to open the list, press Alt+Down arrow key. Then, to move between items, press the Up or Down arrow key. When the focus is on the item you want, press Enter to select it.
If the selected option is a gallery, press the Tab key to go to the More option for the gallery and then, to open the gallery, press Enter. Press the Tab key to move through the items, and then press Enter to select one.
Make your PowerPoint presentations accessible to people with disabilities
Technical support for customers with disabilities
Microsoft wants to provide the best possible experience for all our customers. If you have a disability or questions related to accessibility, please contact the Microsoft Disability Answer Desk for technical assistance. The Disability Answer Desk support team is trained in using many popular assistive technologies and can offer assistance in English, Spanish, French, and American Sign Language. Please go to the Microsoft Disability Answer Desk site to find out the contact details for your region.
If you are a government, commercial, or enterprise user, please contact the enterprise Disability Answer Desk .

Need more help?
Want more options.
Explore subscription benefits, browse training courses, learn how to secure your device, and more.

Microsoft 365 subscription benefits

Microsoft 365 training

Microsoft security

Accessibility center
Communities help you ask and answer questions, give feedback, and hear from experts with rich knowledge.

Ask the Microsoft Community

Microsoft Tech Community

Windows Insiders
Microsoft 365 Insiders
Find solutions to common problems or get help from a support agent.

Online support

Was this information helpful?
Thank you for your feedback.
- All-Access Subscriptions
- Business Licensing
- Lightroom Classic
- Photoshop Elements
- Crystal Reports
- Interview Skills
- Resume Skills
- Excel for Lawyers
- Outlook for Lawyers
- QuickBooks for Lawyers
- Word for Lawyers
- Microsoft Office Suite
- Outlook on the Web
- Microsoft Project
- Microsoft Teams
- QuickBooks Online
- QuickBooks Pro
- Video Course Options
- SUBSCRIPTIONS
- Photoshop Elements 2024
- Photoshop Elements 2023
- Photoshop Elements 2022
- Photoshop Elements 2021
- Photoshop Elements 2020
- Photoshop Elements 2019
- Photoshop Elements 2018
- Photoshop Elements 15
- Google Classroom for Teachers
- Google Docs
- Google Drive
- Google Forms
- Google Sheets
- Google Slides
- Mac OS Keyboard Shortcuts
- Excel Formulas and Functions
- Excel Keyboard Shortcuts
- Excel Tables PivotTables and Charts
- Access for Microsoft 365
- Excel for Microsoft 365
- Microsoft Office 365
- Outlook for Microsoft 365
- PowerPoint for Microsoft 365
- Publisher for Microsoft 365
- Word for Microsoft 365
- Access 2021
- Microsoft Office 2021
- Outlook 2021
- PowerPoint 2021
- Publisher 2021
- Access 2019
- Microsoft Office 2019
- Outlook 2019
- PowerPoint 2019
- Publisher 2019
- Access 2016
- Microsoft Office 2016
- OneNote 2016
- Outlook 2016
- PowerPoint 2016
- Publisher 2016
- Microsoft Office 2013
- OneNote 2013
- Outlook 2013
- PowerPoint 2013
- Microsoft Office for iPad
- QuickBooks Pro 2024
- QuickBooks Pro 2023
- QuickBooks Pro 2022
- QuickBooks Pro 2021
- QuickBooks Pro 2020
- QuickBooks Pro 2019
- QuickBooks Pro 2018
- QuickBooks Pro 2017
- QuickBooks Pro 2016
- QuickBooks Pro 2015
- QuickBooks Pro 2014
- Sage 50 Accounting
- Windows 11 and 10 Keyboard Shortcuts
- Chrome OS for Chromebooks
- Word and Excel (Mac) 2022
- Word and Excel (PC/Windows) 2021-2016 and 365
- QuickBooks Desktop (PC/Windows) 2024
- QuickBooks Desktop (PC/Windows) 2023
- QuickBooks Desktop (PC/Windows) 2022-2015
- Windows 11 and 10
- Our History
- Customer Service
- Testimonials
- Lost Password
- Register a Product
- Manage My Account
- Member Login
Try the PowerPoint Course for Free!
Slide show view in powerpoint – instructions, how to use slide show view in powerpoint:.
This video lesson, titled “ Start a Slide Show ,” shows how to use Slide Show view in PowerPoint. This video is from our complete PowerPoint tutorial , titled “ Mastering PowerPoint Made Easy v.2016-2013 .”
Overview of How to Use Slide Show View in PowerPoint:
Slide Show view in PowerPoint lets you show a presentation on or from your computer. You can view either the entire presentation or just a few slides. This is the best way to view or preview a presentation to ensure it is clear, focused, and impactful in the way you want.
To run a presentation in Slide Show view in PowerPoint, click the “Slide Show” tab in the Ribbon. To start the slide show from the first slide, then click the “From Beginning” button in the “Start Slide Show” button group. Alternatively, to start the slide show from the currently selected slide, click the “From Current Slide” button in the “Start Slide Show” button group.
To advance through the slides and animations in a presentation in Slide Show view, click the screen. Alternatively, to advance through the slide show, press “Spacebar” on your keyboard. After viewing the entire presentation, the slide show closes and returns to its previous view. However, to exit the slide show at any time, press the “Esc” key on your keyboard.
Alternatively, you can select commands in a pop-up menu or click buttons in a toolbar to navigate the presentation and access annotation options. To show a pop-up menu that contains commands for navigating the presentation and adding slide annotations in Slide Show view, right-click the screen. Then select the command to perform. Alternatively, move your mouse onscreen in Slide Show view to see a small semi-transparent toolbar appear in the lower-left corner of the screen. Then click the desired button to perform.
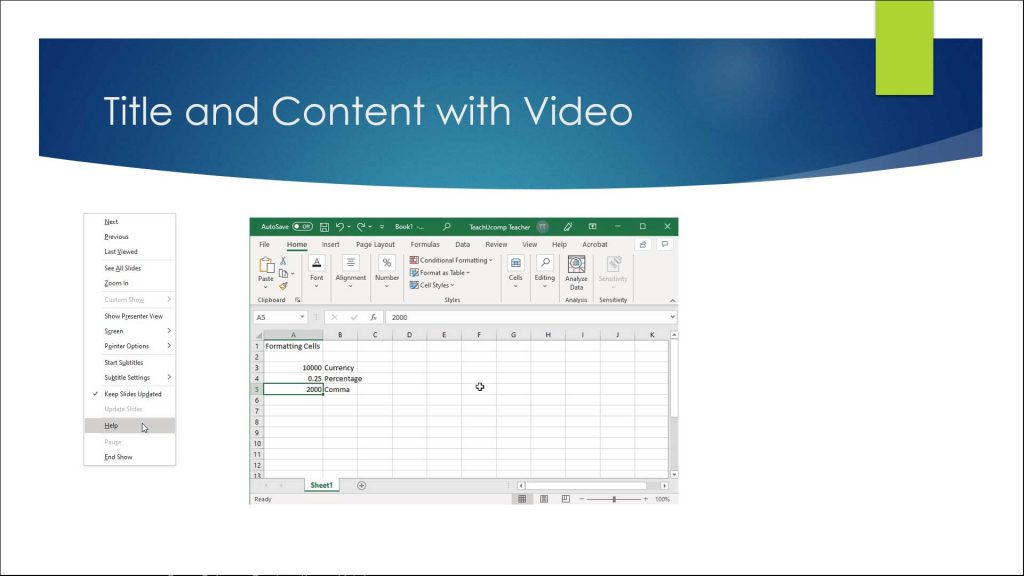
A picture showing the pop-up menu of commands in Slide Show view in PowerPoint.
To see a listing of the keyboard shortcuts you can use in Slide Show view in PowerPoint, right-click a slide in Slide Show view to show the pop-up menu. Then select the “Help” command in the pop-up menu to open the “Slide Show Help” dialog box. To show commands based on category, select the desired category at the top of the dialog box. The keyboard shortcuts for that category then appear in the dialog box. These can help you minimize onscreen distraction when delivering your presentation. To close the dialog box after examining the shortcuts, click its “OK” button.
Instructions on How to Use Slide Show View in PowerPoint:
- To run a presentation in Slide Show view in PowerPoint , click the “Slide Show” tab in the Ribbon.
- To start the slide show from the first slide , then click the “From Beginning” button in the “Start Slide Show” button group.
- Alternatively, to start the slide show from the currently selected slide , click the “From Current Slide” button in the “Start Slide Show” button group.
- To advance through the slides and animations in a presentation in Slide Show view , click the screen.
- Alternatively, to advance through the slide show , press “Spacebar” on your keyboard.
- After viewing the entire presentation, the slide show closes and returns to its previous view.
- Alternatively, to exit the slide show at any time , press the “Esc” key on your keyboard.
- Alternatively, you can select commands in a pop-up menu or click buttons in a toolbar to navigate the presentation and access annotation options.
- To show a pop-up menu that contains commands for navigating the presentation and adding slide annotations in Slide Show view , right-click the screen.
- Then select the command to perform.
- Alternatively , move your mouse onscreen in Slide Show view to see a small semi-transparent toolbar appear in the lower-left corner of the screen.
- Then click the desired button to perform.
- To see a listing of the keyboard shortcuts you can use in Slide Show view in PowerPoint , right-click a slide in Slide Show view to show the pop-up menu.
- Then select the “Help” command in the pop-up menu to open the “Slide Show Help” dialog box.
- To show commands based on category , select the desired category at the top of the dialog box.
- The keyboard shortcuts for that category then appear in the dialog box.
- When finished, click the “OK” button in the “Slide Show Help” dialog box to close it.
About Joseph Brownell

How to Exit Slide Master View in Powerpoint 2010
The Master Slide in Powerpoint 2010 is similar to a template, as it stores information about layout items and themes that are shared by every slide in your presentation.
Every presentation has its own master slide, even if you have not actively created one. This is the most efficient way to make universal changes to all of the slides in your presentation, as any change made to the master slide will be applied to every other slide in the slideshow.
When you are working on the master slide, however, you will be switched to something called Slide Master View.
While this view is helpful for editing the master slide, it might not be immediately obvious how to return to the normal view and continue working on the information that is specific to each individual slide.
Fortunately, you can exit slide master view in Powerpoint 2010 to return to the normal Powerpoint view.
Getting Out of Slide Master View in Powerpoint 2010
It is very frustrating when you are working in a Microsoft Office program and you find yourself in a view that you cannot seem to get out of.
This problem applies to things like draft view in Word 2010 and header view in Excel 2010, which change the screen enough to be a bit of a hindrance to continue working on your document as you normally would.
You will know you are stuck in Slide Master View when you see a Slide Master tab at the top of the window, next to the File tab.
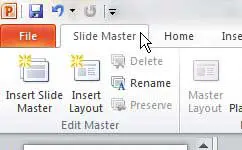
Like both of these options, however, Powerpoint 2010 users that are stuck in slide master view do have a solution to exiting that view and returning to the normal Powerpoint view.
Step 1: Open the Powerpoint 2010 presentation in which you are stuck in Slide Master View.
Step 2: Click the View tab at the top of the window.
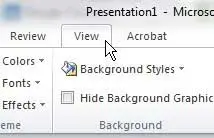
Step 3: Click the Normal button in the Presentation Views section of the ribbon at the top of the window.
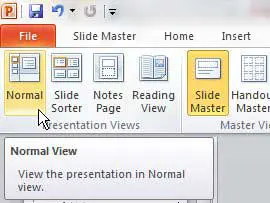
Now that you know how to exit slide master view in Powerpoint 2010, you can return to the Normal view to continue editing your slides.
Your screen should now be back at the default Powerpoint 2010 view, allowing you to see the list of slides in your presentation at the left side of the window.

Matthew Burleigh has been writing tech tutorials since 2008. His writing has appeared on dozens of different websites and been read over 50 million times.
After receiving his Bachelor’s and Master’s degrees in Computer Science he spent several years working in IT management for small businesses. However, he now works full time writing content online and creating websites.
His main writing topics include iPhones, Microsoft Office, Google Apps, Android, and Photoshop, but he has also written about many other tech topics as well.
Read his full bio here.
Share this:
Featured guides and deals
You may opt out at any time. Read our Privacy Policy
Related posts:
- How to Set Time for Slides in Powerpoint
- How to Save Powerpoint as PDF with Notes
- How to Add Page Numbers in Powerpoint 2010
- Can I Convert My Powerpoint to Google Slides?
- How to Unhide a Slide in Powerpoint 2013
- How to Delete a Slide in Powerpoint 2010
- How to Hide a Slide in Powerpoint 2010
- How to Change the Font on All Slides in Google Slides
- How to Make a Powerpoint Slide Vertical in Powerpoint 2013
- How to Loop a Slideshow on Powerpoint 2013
- How to Insert Slides from Another Presentation in Powerpoint 2010
- How to End Powerpoint on Last Slide in Powerpoint 2010
- How to Change Hyperlink Color in Powerpoint 2010 (An Easy 5 Step Guide)
- How to Duplicate a Slide in Powerpoint 2010
- How to Delete Multiple Slides in Google Slides
- How to Check Word Count on Powerpoint 2010
- How to Change Line Spacing in Powerpoint for Every Slide at Once
- How to Print an Outline of the Presentation in Powerpoint
- How to Hide Background Graphics in Powerpoint 2013
- How to Show Speaker Notes in Google Slides
Leave a Comment Cancel reply
You must be logged in to post a comment.

- Interface and Basics
Slide Show View in PowerPoint 365 for Windows
Learn about Slide Show view in PowerPoint 365 for Windows. This is the view that lets you show your slides in full-screen view to the audience.
Author: Geetesh Bajaj
Product/Version: PowerPoint 365 for Windows
OS: Microsoft Windows 10 and higher
Date Created: February 6, 2020 Last Updated: September 14, 2023
Learn PowerPoint
Learn how you can center objects on a PowerPoint Slide?
Have you created all your slides, and now you want to show it in front of an audience? Or you just want to use this slide deck in a webinar, or even see them yourself to understand how they look in full-screen view? In that case, the view that plays your presentation in full-screen mode is Slide Show view , as shown in Figure 1 .

To access Slide Show view in PowerPoint 365 for Windows , you can choose any of these options:
- Click the Slide Show button on the Status Bar to play the presentation from the active slide (highlighted in red within Figure 2 ).

- To exit Slide Show view, just press the Esc key.
- Additionally, you can hold the Alt key while pressing the same button to see your slides in quarter screen view, as you can see in Figure 3 , below. Notice that your quarter screen slide show only covers the top left area and lets you see PowerPoint's editing view in the remaining areas.

- You can also access the Slide Show tab of the Ribbon (see Figure 4 ).

- Then, choose one of the following options (both of them are highlighted in red within Figure 4 , above):
- From Beginning: Starts the slide show from the first slide of the presentation. You can also use the F5 Function key.
- From Current Slide: Starts the slide show from the active slide. You can also use the Shift + F5 shortcut key.

PowerPoint Keyboard Shortcuts
Do you want more keyboard shortcuts?
Explore our PowerPoint Keyboard Shortcuts and Sequences Ebook that is updated for all PowerPoint versions.
To exit Slide Show view, choose any of these options:
- Press the Esc (Escape) key.
- Right-click on the slide, and choose the End Show option in the resultant menu, as shown highlighted in red within Figure 5 .

Remember that Slide Show view is purely a display view and no editing can be done on slides at this point of time. However, Slide Show view has some navigation and annotation options. If you hover your cursor over the bottom left area of the slide, you'll find seven watermarked navigation icons that you can see in Figure 6 .

These icons are explained below, as marked in Figure 6 , above:
A. Previous Slide
Click this icon to navigate to the previous slide (or press the P , Left Arrow , or Backspace keys).
B. Next Slide
Click this icon to navigate to the next slide (or press the N , Right Arrow , or Spacebar keys).
C. Pen and Laser Pointer Tools
Click on this button to bring up a menu, as shown in Figure 7 , below.

The options within this menu are explained below:
- Laser Pointer: Directs the audience's eye with a bright colored point of light. You can set the Laser Pointer color within the Set Up Show dialog box. To access this dialog box, choose the Slide Show tab of the Ribbon , and then click the Set Up Slide Show button (highlighted in red within Figure 10 , later on, this page).
- Pen: Lets you draw or annotate with a pen.
- Highlighter: Works almost like a virtual highlighter pen.
- Eraser: Lets you erase any pen or highlighter marked areas (grayed out if there are no marked areas on the current slide).
- Erase All Ink on Slide: Removes all ink markings (grayed out if there are no marked areas on the current slide).
- Ink Color: Changes the pen color.
D. See All Slides
Click on this button to bring up the whole slide deck (see Figure 8 ), and choose any slide. With this option, you can easily switch slides in or out of sequence from a grid that only you see.

E. Zoom into the slide
With this tool you can zoom a part of the slide and then pan around. Zoom works more smoothly if you are using a tablet device such as Microsoft Surface.
F. Captions and Subtitles
Shows subtitles automatically generated from what you speak. This feature needs a connected microphone to work.
G. More Options
This icon, when clicked, opens a menu as shown in Figure 9 below in which some options are similar to the menu shown in Figure 5 above, including Show Presenter View to access the Presenter view , as shown highlighted in red within Figure 9 .

By default, Slide Show view works in full-screen mode but you can change that too. To do so, access the Slide Show tab of the Ribbon , and click the Set Up Slide Show button, highlighted in red within Figure 10 .

Alternatively, you can Shift + click the Slide Show button (shown highlighted in red within Figure 2 , earlier on this page) on the Status Bar . Either of these options brings up the Set Up Show dialog box, as shown in Figure 11 .

In the Show type area, you can choose the Browsed by an individual (window) option (highlighted in red within Figure 11 , above). Turning on this option plays your presentation in a window, as shown in Figure 12 . This is the exact equivalent of Reading view .

Also within the Set Up Show dialog box, you will find Browsed at a kiosk (full screen) option (highlighted in blue within Figure 11 , above). Turning on this option displays the presentation in full-screen mode but none of your navigation options such as a mouse click or the keyboard will let you move from one slide to another. To do so, you will have to add navigation options on your own using internal hyperlinks or Action Buttons.
Shortcut Keys
Here are some shortcut keys that work in Slide Show view:
- F5 : Slide Show view
- Shift + F5 : Starts Slide Show view from the current slide
- Esc : Exit Slide Show
If you are using a multi-display environment such as a laptop plus a projector, you can also use Presenter View in addition to Slide Show view at the same time.
01 07 10 - Views: Slide Show View in PowerPoint (Glossary Page)
Slide Show View in PowerPoint 365 for Mac Slide Show View in PowerPoint 2019 for Windows Slide Show View in PowerPoint 2016 for Windows Slide Show View in PowerPoint 2016 for Mac Slide Show View in PowerPoint 2013 for Windows Slide Show View in PowerPoint 2011 for Mac Slide Show View in PowerPoint 2010 for Windows Slide Show View in PowerPoint for the Web
You May Also Like: Tips for Making the Most of Your Slides in a Business Presentation | Doodles PowerPoint Templates
Popular Posts

Jigsaw Graphics for PowerPoint
Here are 10 jigsaw graphics containing different shapes. These graphics are available in both black and white and are contained within separate sample presentations that you download. Additionally, these jigsaw graphics are vector shapes, so you can easily edit them within your Microsoft Office program by changing fills, lines, and effects or even applying Shape Styles.
Download and use these Jigsaw Graphics in your slides for just $4.99+
Microsoft and the Office logo are trademarks or registered trademarks of Microsoft Corporation in the United States and/or other countries.
Home | PowerPoint | Photoshop | PowerPoint Templates | PowerPoint Tutorials | Blog | Notes | Ezine | Media Kit | Feedback | Site Map | About Us | Contact Us Link to Us | Privacy | Testimonials PowerPoint Backgrounds | Christian PowerPoint Backgrounds | Business PowerPoint Presentation Templates
Plagiarism will be detected by Copyscape
100 PowerPoint Shortcuts for PC and Mac
So you think you’re fancy, huh? Just because you know how to copy and paste without the click of the mouse in PowerPoint. Well, get ready to be even fancier (and more productive) because we've curated 100 of the best PowerPoint keyboard shortcuts.
Learn Microsoft PowerPoint Download PDF
Twitter LinkedIn WhatsApp
End a Slide Show – Microsoft PowerPoint shortcut
To get out of a presentation or slide deck in full-screen and back to Normal View, use this shortcut.
Table of contents
Get more powerpoint tips and tricks.
Subscribe to our email updates and get PowerPoint tips direct to your inbox.
Loved this? Then you’ll love our courses.
© 2024 GoSkills Ltd. Skills for career advancement
How to Exit Slide Master View in Powerpoint 2010: A Step-by-Step Guide
Exiting Slide Master View in PowerPoint 2010 is a simple process that can be completed in just a few clicks. Slide Master View is a powerful tool that allows you to make changes to all your slides at once. However, when you’re done making those changes, you’ll need to know how to get back to the normal view. Let’s dive into the steps to achieve this.
Step by Step Tutorial on How to Exit Slide Master View in PowerPoint 2010
Before we get into the nitty-gritty, let’s understand what we’re aiming to do here. Exiting the Slide Master View will take you back to the normal slide editing mode, where you can see your individual slides and continue working on your presentation.
Step 1: Locate the ‘Close Master View’ Button
The ‘Close Master View’ button is your ticket out of the Slide Master View.
Once you’re done making the necessary changes in Slide Master View, look for the ‘Close Master View’ button on the Slide Master tab. This tab is automatically activated when you enter Slide Master View. The button is usually located on the right side of the ribbon.
Step 2: Click the ‘Close Master View’ Button
Clicking this button will return you to the normal slide editing mode.
After locating the ‘Close Master View’ button, simply click on it. PowerPoint will immediately switch out of Slide Master View, and you’ll find yourself back in the familiar territory of the normal editing mode where you can view and edit individual slides.
After you complete the action of exiting Slide Master View, you’ll find yourself back in the normal slide view. From here, you can continue to edit your slides, add content, and prepare for your presentation. It’s as simple as that!
Tips for Exiting Slide Master View in PowerPoint 2010
- Make sure you’ve saved your changes in Slide Master View before exiting.
- Don’t confuse the ‘Close Master View’ button with the ‘Close’ button for the PowerPoint application itself.
- If you have multiple master slides, ensure you’ve edited all that you need before exiting.
- Remember the changes made in Slide Master will apply to all slides using that layout.
- Practice navigating between different views to become more efficient in PowerPoint.
Frequently Asked Questions
How do i know if i am in slide master view.
In Slide Master View, the ribbon will display a tab labeled ‘Slide Master’ and the slides on the left pane will appear as slide thumbnails with a larger slide master above them.
Can I undo changes made in Slide Master View after I exit?
Yes, you can undo changes by pressing Ctrl + Z or by clicking the ‘Undo’ button, but it’s limited to the number of undo levels PowerPoint allows.
What is the difference between Slide Master View and Normal View?
Slide Master View allows you to make changes to slide layouts and design, which affect all slides, while Normal View lets you edit individual slides.
Will exiting Slide Master View affect my presentation?
Exiting Slide Master View will not affect your presentation as long as you’ve saved the changes you made in the view.
Can I access Slide Master View while in Slide Show mode?
No, you cannot access Slide Master View while in Slide Show mode. You must exit Slide Show mode first.
- Locate the ‘Close Master View’ button.
- Click the ‘Close Master View’ button.
And there you have it! Exiting Slide Master View in PowerPoint 2010 is as easy as finding and clicking a single button. The ability to switch views seamlessly is what makes PowerPoint such a versatile tool for creating stunning presentations. Whether you’re a seasoned pro or just getting started, understanding how to navigate Slide Master View can significantly enhance your PowerPoint skills. So go ahead, make your changes, and when you’re ready, exit Slide Master View and continue crafting a presentation that will captivate your audience. Remember, the power of a great presentation lies not only in the content but also in its design and structure. Happy presenting!

Matt Jacobs has been working as an IT consultant for small businesses since receiving his Master’s degree in 2003. While he still does some consulting work, his primary focus now is on creating technology support content for SupportYourTech.com.
His work can be found on many websites and focuses on topics such as Microsoft Office, Apple devices, Android devices, Photoshop, and more.
Share this:
- Click to share on Twitter (Opens in new window)
- Click to share on Facebook (Opens in new window)
Related Posts
- How to Rotate a Powerpoint Slide Presentation
- How to Download a Google Slides Presentation as a Powerpoint File
- How to Delete a Slide in Powerpoint 2010: Step-by-Step Guide
- How to Do a Powerpoint Google Slides Presentation Conversion
- How to Hide a Slide in Powerpoint 2010: A Step-by-Step Guide
- How to Delete Multiple Slides in Google Slides: A Step-by-Step Guide
- How to Make Google Slides Vertical (5 Quick Steps)
- How to Exit Full Screen in Mozilla Firefox: A Step-by-Step Guide
- How to End Powerpoint on Last Slide in Powerpoint 2010: A Step-by-Step Guide
- How to Return to Normal View in Word 2010: A Step-by-Step Guide
- How to Add a New Slide in Google Slides: A Step-by-Step Guide
- How to Make a Powerpoint Slide Vertical in Powerpoint 2013: A Step-by-Step Guide
- How to Convert Powerpoint to Google Slides: A Tech Solution
- How to Change Slide Size in Powerpoint 2016
- How to Make Powerpoint Portrait in Powerpoint 2010: A Step-by-Step Guide
- How to Add a Hyperlink on Google Slides
- Can You Save a Powerpoint as a Video in Powerpoint 2013? Find Out Here!
- How to Check Word Count on Powerpoint 2010: A Step-by-Step Guide
- Can You Print a Google Slide?
- How to Add Page Numbers in Powerpoint 2010: A Step-by-Step Guide
Get Our Free Newsletter
How-to guides and tech deals
You may opt out at any time. Read our Privacy Policy

IMAGES
VIDEO
COMMENTS
Slide Sorter view. You can get to Slide Sorter view from the task bar at the bottom of the slide window, or from the View tab on the ribbon. Slide Sorter view (below) displays all the slides in your presentation in horizontally sequenced, thumbnails. Slide show view is helpful if you need to reorganize your slides—you can just click and drag ...
Check out our virtual classroom or live classroom PowerPoint courses > Run a slide show. In Normal View or Slide Sorter View, to start a slide show from the beginning, press F5. To start a slide show from the current slide, press Shift + F5. Exit a slide show. Press ESC. Move to the next slide or animation during a slide show
Go to the previous slide in the Slide Show view. P or Page up or Up arrow key. Go to a specific slide in the Slide Show view. G, then the Right or Left arrow key until on the slide, and then Enter. Turn captions or subtitles on or off in the Slide Show view. J. Exit the Slide Show view. Esc
This is the best way to view or preview a presentation to ensure it is clear, focused, and impactful in the way you want. To run a presentation in Slide Show view in PowerPoint, click the “Slide Show” tab in the Ribbon. To start the slide show from the first slide, then click the “From Beginning” button in the “Start Slide Show ...
Step 1: Open the Powerpoint 2010 presentation in which you are stuck in Slide Master View. Step 2: Click the View tab at the top of the window. Step 3: Click the Normal button in the Presentation Views section of the ribbon at the top of the window. Now that you know how to exit slide master view in Powerpoint 2010, you can return to the Normal ...
To access Slide Show view in PowerPoint 365 for Windows, you can choose any of these options: Click the Slide Show button on the Status Bar to play the presentation from the active slide (highlighted in red within Figure 2 ). To exit Slide Show view, just press the Esc key. Additionally, you can hold the Alt key while pressing the same button ...
100 PowerPoint Shortcuts for PC and Mac. So you think you’re fancy, huh? Just because you know how to copy and paste without the click of the mouse in PowerPoint. Well, get ready to be even fancier (and more productive) because we've curated 100 of the best PowerPoint keyboard shortcuts. Learn Microsoft PowerPoint Download PDF.
Step 2: Click the ‘Close Master View’ Button. Clicking this button will return you to the normal slide editing mode. After locating the ‘Close Master View’ button, simply click on it. PowerPoint will immediately switch out of Slide Master View, and you’ll find yourself back in the familiar territory of the normal editing mode where ...