

One-of-a-Kind PowerPoint Design Training
eSlide’s PowerPoint Design Training seminars are different than anything you’ve seen before. Standard training programs simply explain how PowerPoint functions. eSlide PowerPoint training shows you how to design more effective slides, so you can make better presentations faster than ever before.
Do You Want to Make Your Slides Look Better?

The Benefits of eSlide PowerPoint Design Training Seminars
Our expert PowerPoint trainers teach you the skills to take your do-it-yourself slides to the next level of professionalism. You’ll learn:
PowerPoint Design Principles
Learn the PowerPoint slide design principles that will make your slides more professional-looking.
Presentation Design Techniques
PowerPoint design techniques that help you create clear, organized PowerPoint slides that connect with your audience and get the results you desire.
You’ll have online access to video modules for on-demand viewing of a wide selection of common PowerPoint slide design topics.
PowerPoint Design Training from eSlide Professionals
eSlide’s PowerPoint Presentation Designers can conduct PowerPoint training sessions in person, or online for your convenience. You can join a regularly-scheduled open session, or we can arrange a private session for your organization. eSlide’s PowerPoint training is ideal for either large or small groups and can be held in a variety of settings: online webinar, onsite at your location or at our Manhattan headquarters. Choose from these session options:
Top 10 PowerPoint Tips
Our 1-hour Top 10 Tips training session goes beyond basic “How to Use PowerPoint”. We share shortcuts, formatting techniques and strategies for success used every day by our staff of PowerPoint Design Specialists. Our training empowers you to use PowerPoint more quickly and more easily than ever before. LEARN MORE.

Or Take Both!
Combine both sessions for a robust ½ day of training that can be customized for your team. Call us at 866-237-5433 or Contact Us for more info.
A leading PowerPoint design agency, eSlide has created over 16,000 professional PowerPoint presentations for clients in a broad spectrum of industries. When our clients need the very best PowerPoint presentation designs for high-stakes meetings, they call eSlide. All of our senior designers have over 10 years’ experience specializing in PowerPoint presentation design. Even better, they’ve worked together as a close-knit team for over 10 years. Their history helps them collaborate seamlessly with quick, efficient and unmatched accuracy. Our clients include Fortune 500 companies, mid-size businesses, small firms and entrepreneurs.
Get Assistance From an eSlide PowerPoint Consultant or Designer Today!
We’ll diagnose exactly what your presentation needs to be more powerful.
We were all extremely happy with the outcome of the presentation deck, which without eSlide’s help would have been a disaster!
eSlide was easy to work with, understood the technical and business aspects of the presentation, and developed an impactful deck that our company uses as a base for many different presentations we are asked to make.
Quality slides, quick turnaround. You “get it”.

Whether you need one critical slide, a template redesign, a complete transformation or any combination of these, we can help. We start with a collaborative assessment of your project, and decide the right mix of assistance your presentation needs to succeed:
Professional polish.
This is for when you know how you want to display your information, but your results look rough and inconsistent. We use our PowerPoint presentation design skills to format your existing PowerPoint content so your slides follow brand guidelines and look like they belong together. The result is a professional looking presentation that feels consistent and keeps your audience focused on your message.
Visual Enhancement
This is a stronger rework of your content, for cases where you know what to say but aren’t sure the best way to display. Here eSlide’s PowerPoint presentation design specialists help visually organize your content, so your audience can easily see correlations and identify main points you need them to remember. We might turn data tables into charts, create icons for unique topics, or reorder information on slides. The result is an optimized presentation that clearly conveys your important messages, so your audience can remember and act on them.
Design Consulting
This is for situations where your presentation needs help on many levels. Maybe you need to modify your brand template for a special conference or event. Perhaps you have a complex concept that needs to become an easy-to-present infographic. Or maybe you know the content of your speech, but aren’t sure which parts need to become slides and which don’t. By teaming your subject-matter expertise with our PowerPoint presentation design skills, we transform your key content into an effective presentation that gets noticed and gets results.
Within any presentation project, clients typically need a combination of the above services, and that’s no problem. We create tailor-made solutions that allow you to deliver your content in the clearest, most powerful way possible.
Over the course of creating thousands of presentations, eSlide’s PowerPoint presentation design services have earned the praise of countless satisfied clients.
Need to Upgrade Your Slides?
eSlide designers can help!
Contact us so we can diagnose exactly what your presentations need to be more successful, and provide you with a free quote .
Say Goodbye to "Death by PowerPoint"
We’d like to help you turn your next big presentation into a big win.
Recent Posts

Transforming Presentations: eSlide’s High Impact PowerPoint Design Team

Why eSlide’s PowerPoint Designers Thrive and Stay

Why Businesses Rely on eSlide’s PowerPoint Design

Captivate and Convey: Effective PowerPoint Design
Presentation design services.
PowerPoint Presentation Design | eSlide’s PowerPoint Presentation Designers | Professional PowerPoint Presentations Business PowerPoint Presentations | Custom PowerPoint Design | PowerPoint Consulting PowerPoint Design Training | PowerPoint Formatting
Lesson 4: Advance PowerPoint Slide Design
About this lesson, my slides look boring. what can i do.
The issue is NOT boring but instead matching the right look to get your point across. Each slide should have a purpose it is your job to match the slide design to the purpose
What Are My Slide Choices?
To illustrate your point, PowerPoint has many different tools that we cover in this video, including text boxes, charts, images, photos, SmartArt and even various text enhancements
Which Slide Layout Design Do I Choose?
This advanced tutorial walks through the variety of choices and when (and how) to use each layout and content enhancement.
And once you have customized each slide, your presentation objectives will be more achievable.
The Masterclass
This is lesson four of the six-part Masterclass on becoming a PowerPoint Power User, but the ideas covered in video training stand on their own and there is no requirement to watch the earlier lessons.
The lesson will break up the toolsets between text enhancements and graphic enhancements:
- Font formatting
- Creating Text Box
- When WordArt is appropriate
- Creating Tables
- Adding Shapes & Objects
- Creating SmartArt
- Adding Photos & Video
- Creating Charts
- Use the right layout for the right message
- Changing the Master Slide Template
- Office 365 magic tool for cool looks
Subject Microsoft PowerPoint
Software Compatibility Office 2013 up to Office 365
Level Advanced
Course Completed Complete
PDF Files DOWNLOAD THE LESSON MATERIALS
TRAINING SERIES VIEW ALL
Related Videos
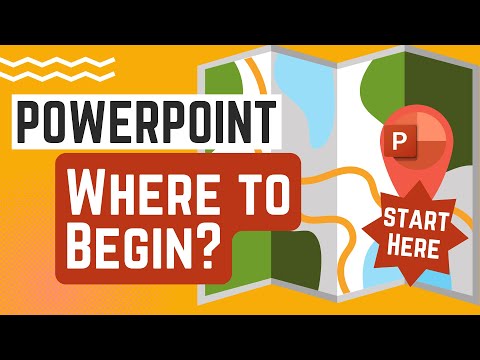
Remember to subscribe to our YouTube channel by clicking the AUTO SUBSCRIBE! button below
Subscriptions help us create more free video training for YOU!
Video Course Transcript
Based on the other training you’ve now created a solid idea-based PowerPoint presentation. With a great design template, you want to make your word ideas jump off the screen without scaring your audience. I got you covered. I will show you how to turn your individual slides into strong communication visuals by adding graphic elements to enhance your presentation without becoming cheesy and keep your audience engaged.
This is rated A for all and has powerful tips and tricks for both new and longtime PowerPoint users to turn you into a PowerPoint master. The first three minutes discuss strategies to building effective slides and the last 28 minutes are fast-paced training sessions on the individual elements, including both when to use and how to use based on my decades of experience.
Take a look at the ideas over here. Now, let’s power up to adding graphic elements to PowerPoint style.
Human ideas can be communicated in a variety of methods, which is great because different people learn through different mediums. Up to this point we focused on building the foundation of your presentation based on ideas as expressed by words. Now, we’ll learn how to illustrate your individual slides, but only if appropriate and if it adds value.
We want to avoid fortuitous frills and be laser-focused on effective communications. I’ll be centering our training on serious presentations that require a professional appearance. If you have a different audience be that fifth-grade class presentation or a close-knit team meeting you can still use this technique but you can loosen up and have a bit more fun.
Make sure the message matches the target environment.
To accomplish our goals, we will cover the following presentation components. PowerPoint has tons of tools in the toolbox. Some are more useful than others. I’ll focus on the most commonly used enhancements that focus on specific slide elements. Future training videos will expand upon these tools and introduce other steps that will deal with the presentation as a whole.
In this training video, we’ll be demonstrating the most recent version of Office 365 as of Fall 2020, however, you happen to be using an older version we will highlight significant differences by comparing and contrasting with PowerPoint 2013. And at the end we will see some design ideas that are unique to the most recent version of Office 365 all in all give Microsoft credit for keeping the menus the same for over seven years something they fill to do at the years before.
And what you learn today will be good for years to come. Also this presentation you’re seeing is filled with things not to do. I’ll point them out as we go along including this warning box it is way overkill to one angle the box to use different fonts for the word warning plus three combined caps and italics and bold and underline please show some restraint don’t yell and shout the same time.
One more thing my training videos will sometimes employ some over the top visuals to help learning over YouTube. I am not creating a corporate video here. I’m trying to get you up to speed as quickly and effectively as possible within YouTube this reiterates my mantra of having the message matched the environment.
Okay, here’s a quick review, let’s reset this to a basic presentation by going to design and selecting the second choice from the left which puts everything back to basic. See how we have the outline view. Always start here as things will flow smoothly see our previous YouTube training lessons on outlines.
Note how the warning box is row, it is not on the outline. And it can get messed up look at how the design template treats it in unpredictable fashions.
So start an outline mode with apply a design template and now we can get down to the business of enhancing specific slides with additional elements. On this slide. I just pull the text from an earlier slide which has its own problems that will discuss at a moment look at the before and after and see how the before is just a long list of items way too many items to be effective.
It is just one long list with no emphasis eyes will glaze over if you show this slide so let’s renovate this slide by first breaking it up into two columns of text by a way of the layout change to two content.
This is better but still too much text now just right across the slide let’s do better first off as I hinted the slide has other issues such as a mixture of multiple messages, let’s get rid of everything that is not related to enhancing this slide let’s create two parallel ideas groupings enhancing into text and enhancing into graphics.
Or we have now organized the two distinct concepts of enhancing by text and by graphics we can do better visually by using the indenting the elements and then formatting the lead bullet points with bigger font and boldness. Let’s go down the rabbit hole on fonts and typography. There’s a whole craft and art about typography that is best left to the professionals.
Different font families, communicate different emotions and might be more or less visible in a different medium a dreamy font may convey a mood but it may be hard to read on the slide across the room. Attempt to limit your presentations to two font families or better yet just one avoid the ransom letter look by mixing too many fonts to be safe stay with the design template defaults.
Also be careful about using too many fonts enhancements don’t mix bold with underlying with italic. Remember our warning example at the beginning of this presentation choose just one font enhancement for emphasis, otherwise, you’re rudely shouting from your slide.
With all that said there’s a quick advanced user technique in PowerPoint and also in a word that lets you emphasize a title beyond bold or color it’s called small caps. Go to the home menu. Click on the downward arrow for font and choose small caps, you can also just right-click on the selected text and choose font see how the ash will capitalize letter is bigger than the non-cap but they all look like caps settle but effective.
Now to make it match on both columns use the format painter brush to keep consistency. Click on the painted brush once on the formatting you like and then a single click on a word or I click and drag over multiple words will apply that formatting to the target highlighted word.
Note that if your cursor is on just one part of the word, you will still pick up the whole word formatting and the target click just needs to be on the part of the word or the whole sentence to apply the new formatting.
Font size and empty space one more trick fill up the page with larger fonts, you want this slide to be readable from across the room go to the home menu select the text box with a single click and see the dotted lines around. Hold down your shift key and click the second column text box now use the font row and shrink icons to get it to look just right.
Small font is okay as long as your audience can read the message from the back of the room. But stay consistent on the page and across the page before and after to make sure things look just right. Here’s a little more on font sizing for the most recent version of Office 365.
Autofit. It’s a text has too many lines, you can select the text box, however over it to get choices. Note that PowerPoint will mess with you if you have too many lines by shrinking the font size away from your standard, so be aware of that. Now that we’re done let’s compare the before and after as you can see the after is a cleaner look and actually uses the text is graphic element to highlight our concept of having two different techniques text enhancements and graphic enhancement and notice that we’re using the exact same number of bullet points, which creates a symmetry that is good for emphasizing our concept and also is visually pleasing.
Text boxes. I’ve worn you to stay away from text boxes in previous training videos and we will see why in a few moments but there may be times when you want to highlight a very specific item by way of a text comment wanting it to jump out on purpose.
Here’s the mechanics. To put in a free-floating box, you need to go into the insert menu there select the text box. And then go on to the canvas of your slide click and drag to create a box that you want the text to be typed in once you let go of the mouse click inside and type in the text.
Don’t worry we can resize the text box at any time. If you want to change the location you can move to the border of the box and get the four-way arrow click and drag it around to resize click on the any corner or side point and resize the box.
One about to show you is specific to the more recent versions of Office 365, but there are similar variations that you’ll see on the screen for the older Office PowerPoints. However all recent versions of PowerPoint all of the Office products like Word Excel has this feature of hiding menus until they’re needed in this case the shape format menu is not displayed until you select a shape.
Watch when I click on the open space on the slide the shaped format menu disappears, I click on the shape and it reappears.
So, let’s use the shape format menu. Since we want to emphasize the text box, we need to do some stylization. Specifically we’re going to do the following. I’m going to size the box to fit the text with the little extra space and see how it auto sizes.
Then. We want to put a border around the box to make it stand out including any of color to increase the line size.
Then let’s change the fill color inside the box. We’re going to add that glass look to make it seem like it’s transparent. By going into the color and within the full color we can choose the transparency in this case here, let’s try. 80. And then as we move it around you’re going to see that we move then change the stacking order.
Actually, this is layered on the top at the moment, but if we needed to we could actually go in and bring it to the front or bring it in one step at a time. We can move it our finished box next to the word text box on our slide to call out what we’re working on.
But when you get just a bit more fancy to specifically call out the part of the slide that we’re referencing. So, let’s change the shape from a basic text box to a call out shape. Click this shape. We want to change. Click the shape format menu. Select Edit. Shape.
Change the shape. Choose one of the callouts. From here, we can move the box to a more attractive open space on our slide with generous open space around and then we click on the tip of the callout to move the pointer up to the word text box.
Text box, danger danger. Let me show you the danger of text boxes if they’re done to early in the slide prep process. Go to design. And preview some of our layouts design and look at how the text box no longer quite matches and actually is off with some strange color choices.
So you need to be careful and only at the text box at the very last moment of your slide design process. Next up and our category of text enhancements word art. This will be super quick. Go to insert. Go to word art. Look at the various effects. And now look that has been added on the top layer after we type in our text.
The last move for this. Don’t it looks like an amateur move stay away from it. Tables may present data more clearly look at this work cover schedule in all text is it obvious what day is not covered and what days have bonus coverage of three teams. Here’s the same info but shown in a table.
Now it’s closed on Sunday pops out with bonus shifts on Thursday and Friday and Saturday everyone works. Okay, here’s the steps to create a table go up to insert choose table then choose the number of rows and columns here’s the columns and now the rows don’t worry about the rows we can easily add more roses we go along.
Then once you go ahead and let go the tables created and you can start to fill in the data by typing into the cell 1 by 1 either tab key to go from left to right and when you hit the end of the row, the tab key will take you to the next row down below continue as needed.
When you create the table it follows the design base off the original design template, but you can go up to table design and choose a variety of different types of looks and feels for your table note there actually to hit menus. Remember our earlier tutorial on hidden menus select the object and bingo the new menus pop up or in this case, two menus table design and table layout.
So to recap we want to illustrate our ideas using the best method here a text-based table is more clear than just a bullet list. Data is just data but interpretation through graphics turns the same data into valuable knowledge and knowledge can be acted upon. If you wish for a deeper dive into creating and managing tables, leave a comment below on our YouTube video and I’ll create a specific training session, but do note simple tables work great in PowerPoint.
However, if you are struggling beyond the basics, then you may be trying to show too much on a slide. Another PowerPoint, no-no. You can easily scan a table that’s included in under 30 seconds and understand why it’s included then you’re good to go. Otherwise you may need to present your data in a different way to make it more digestible.
The goal of your presentation is to impart knowledge to your audience or to move them to an action. So you must present a convincing case for your cause. This may require presenting data in different formats. Different people process information differently. Some need to hear a convincing argument others need to read the facts and others need to have a picture for the visualize.
You need to decide how best to present your case as we’ve seen some text data can be better represented in different formats. However, some data is best seen in a visual graphic and some situations require a hybrid approach. In not every graphic as to the picture as we can see with this silly little photo added to our diagram here.
So let’s see the mechanics of adding graphics to our slides, but please be judicious. I’ll skip you a note. Office 365 is expanded the choices and not all is available for older versions along the way. I will show you some similar screens from Office 2013. Let’s start with a blank page.
Just for demonstration purposes, the next steps are not an endorsement for cheesy art. I’m just showing you the mechanics of how to insert pictures. Go to insert menu. Choose pictures, then choose stock images.
From there, you’ll see that we have a set of items the stock images of Rye will talk about in a moment. There’s also a few more pieces will cover such as icons. Cut out people. And stickers. Let’s come back to those in a moment and talk about stock images.
What is the stock image? Images created by photographers to be used in the future for unknown content as opposed to being commissioned to make a statistic specific image for a specific job. Stock images can be used in national advertising campaigns or in a boardroom or a classroom PowerPoint presentation.
Is stock photography free? Some images require payments for use some are royalty free, but you need to attribute where it came from and some have no strings attached. You need to find out before using an image if you have the right by examining the digital rights. If you’re using Office 365 and looking through this list, then you are good to go these images are royalty free.
If however you do a Google image search you need to do your homework if you want high-quality unique images you might explore the paid services such as shutterstock or adobe stock images personally. I use shutterstock when I’m looking for a very very specific image with a specific look. Here is a shutter stock image that cost me around 10 bucks one that I was incapable of drawing on my own if we use to make my point about a very specific project but Microsoft has lost to choose from for free.
Let’s take a quick tour of the pictures we go to picture insert pictures and from here we’re gonna take over the stock pictures which we spend a fair amount of time looking at now we have icons these icons can be dropped in as little symbols, in fact you could go through and find a very specific set of symbols that you’d want to use potentially for bullet point, although I’m not over the keen about using these as well a points.
I like to stick with the design so my handy in certain pictures and once again the stock images we then have some of these called cutout people and you’ll notice these cutouts there’s a Screen that seems to be in the background this screen will become transparent so that when you bring it into the slide you’ll only see the person and everything else will come through the background other stickers these little more playful once again, maybe not right for your corporate piece, but they’re there, let’s look again back at the cutoff people.
I’m gonna choose a few we’ll click on them and we’re gonna add them in you can see where they added in and sure enough the background’s available we can rearrange these the whiteboard on the person on the left. Actually is something we could now insert a text box when you insert the text box, I’m gonna be typing something in unfortunately the font currently is white so you’re not able to see what I’m typing but that’s okay, we can go back and fix that by highlighting the text.
And then going in and selecting a color to make it visible, here we go.
Which brings up the point why? You must have a compelling reason for clip art let’s take a look at a few examples of things that aren’t going to work quite right how about this one our project is just beginning and we have blue skies in front of us this is picture Joe it’s not really blue skies it’s pretty but it doesn’t really add to our presentation or this one, oh my goodness, if you use this in a corporate boardroom, you would never hear the end of it stay away what about sports you can’t go wrong with sports, can you?
Yes you can. Some people don’t care about sports and look at this we’ve got a trite picture and then we’re using word arc no please stop it stop it then here’s our next one. This one actually didn’t come from photos but instead it came under 3d models we need to drop it in you can then click and drag and show different perspectives that particular piece of art.
I was gonna tell you no no stay away from this but my 30-something graphic artist daughter looked at this and go oh hey that’s kind of cute and it goes back to my original statement, make sure you understand your audience and put in what’s appropriate. Lastly you can bring in photos from your own computer but be careful about these huge images today’s high pixel photos can make your PowerPoint presentations file size balloon, which may slow up the presentation or make it impossible to send the saved presentation by email.
But if you do bring your own photos selective and powerpoint look for picture format and then compress pictures this will let you shrink the image saved file to match your needs does that mean some photos are big enough to print out on a billboard but your photos only need to have a smaller resolution to match your screen output thereby reducing the file saved size.
No but inserting video is possible but that goes beyond this training video as an introduces complexity not only to the presentation size, but how it will play out in a conference room. Smart art. Since office 2013. Microsoft has introduced an enhancement to create custom smart art to communicate complex ideas, our first example is just a quick trick take our list of items right-click choose convert to smart art then preview the transformation.
To this change our presentation, it might have it consistently done. Let’s look at creating a more complex example that turns a list of actions into a process. So we highlighted our bullet list we’ve right-clicked on the selected text we’re then going to go up to convert to smart art we can take a look at some of the samples that are on the screen here, but this is only a subset we could instead is go on down to more smart art and now we see a variety of categories in our particular situation we’re working with a process we can choose a process and bingo we have it converted into a sequence event that’s highlighted with the arrow this has value to a set of.
Point. If we so desire we can actually go back in and add in one more item or even edit what’s on the list and once we’re done we click and have what looks like an effectively professionally created a piece of graphic art. Which if we want we could tweet just a little more by looking some of the free done variations.
Very cool. Charts just like smart art charts is a whole new dimension, but I 10. Sometimes only charts can tell the story in a visual format take a look here’s a table of inflation of stock market prices over the years the tables too small to read and too many items digest there’s no easy way to understand if there’s a relationship but let’s see a graphical representation of the data look how almost instantaneously we can see the relationship between the two.
This is magic this also a lot of hard work let me fly through the recreation of this chart in PowerPoint but know the details will be covered in a follow-up training video for advanced users get ready, here we go, which is insert from insert we’re going to insert a chart from chart we have a variety of different styles to choose from and that’s an important choice in our case line will be the most illicit of our choices, you’ll see it drops it right in the middle and it uses some basic data.
Just to hold some pieces we go to our table I’m going to select everything I’ll do a control seat of copy and we go into select the whole data entry field. I’ll do a right-click do a paste because we only have two columns it gives little error message we can take out the third series which is no longer needed and bingo we have a chart maybe it’s a little hard to see because we have the other elements in there, so we’ll resize it and while this looks quite right it’s not because our CPI and our S&P 500 prices work off different scales, so I make, Click on the CPI I’m gonna go ahead and tell it to use a different access and you’ll see on the right side we can switch it to a secondary axis that will pop up along the right side and now these are much more aligned so that we can compare the results we also need to add some titles so that people know which access to switch with the charges for and will zip through and add these pieces in place as you can tell while grass are extremely informative, they take a fair amount of work to put together.
And this is only one of multiple graphs that can be created each graph can tell a different story. I love charts. I’ve also been haunted by two many charts in a power point. Some data in group meetings can only be understood graphically, but if the amount of data is too complex or too many charged per page or too many slides with charts, you will lose your audience.
Remember our mantra less is always more. Lastly, let’s look at a tool that was introduced in Office 365. It won’t be available in the older versions of PowerPoint. Design ideas is a panel on the right side of your screen that may or may not pop up to make it appear go to design and select design ideas.
As you click on your individual slides, it will propose an alternate layout. By now, you know that I’m a huge fan of design templates because they were carefully crafted by human graphic design artists. This tool is not as careful and narrated as it is an AI artificial intelligence or semi-intelligent designer.
Some of these work great. And some are playing bad. Feel free to play with the tool and if you’ll like to use try to match the style across your slides. Maybe not every page, but if you do use it on multiple pages, make sure the styles and the colors in the layout match.
We just covered a ton of tricks and tips to customize each slide for effective presentations. And we’re almost in the final stretch are our mastering PowerPoint training series. Our next training session setting the stage for your presentation, we hope you put the final touches on your PowerPoint. We will get to the slide prepped with animation and slide transition plus some pro tricks on sections closing slides and hidden slides.
If you have questions leave them in the comments below. If you want more power training videos, press the like button and subscribe to follow me on YouTube subscriptions help support the channel. If you want to copy of these tips visit, our web page at power dash up dot training season link down below in the notes.
Next up is setting the stage for PowerPoint presentations. Click on the links somewhere on the screen here. Or to start the complete mastering PowerPoint training playlist, if you’ve missed some of the previous modules, go ahead and click on the link on the screen also.
Now, go power up.

Onsite Training Courses
- Business Etiquette
- Business Writing
- Change Management
- Communication Skills
- Creativity, Critical Thinking, Decision Making, and Problem Solving
- Cross-Cultural Communication
- Customer Service
- Diversity and Inclusion
- Facilitation Skills
- Human Resources
- Leadership and Management
- Negotiation and Conflict Management
Presentation Skills
- Productivity
- Storytelling
- Team Building
- Train-the-Trainer
Virtual Classroom Training Courses
- Cross-Cultural Communication Skills
- Management and Leadership
- Negotiation
Online Training Courses
- Business Etiquette and Professionalism
- Creative and Critical Thinking
- Negotiation and Conflict Resolution
- Nonprofit Management
- Project Management
- Time Management and Productivity
Leadership Development
Corporate college solutions, interactive keynotes, meeting and retreat facilitation, one-on-one coaching.
- Custom Solutions
Ask an Expert
- Training and Development
- Workplace Communication
Media Inquiries
- Business Etiquette, Civility, and Professionalism
- Communication
- Sales and Negotiation
Assessments
- Job Needs Assessment
- Management Styles Assessment
- Stefanie Coleman
- Myla DeLoatch
- Shawn Doyle
- Thomas Farley
- Elizabeth George
- Shanna Kabatznick
- Charlie Long
- Mariana Marko
- Laurie McIntosh
- Darren Murphy
- Avish Parashar
- Pamela Sumner
- Phillip Tanzilo
- Eduardo Villavicencio
- Sandy Wilson
- Kate Zabriskie
Our Clients
- Pricing and FAQs

- Fees and FAQs
- Join Our Mailing List

About Onsite Training What is onsite training?

The Full List See all onsite courses.

Locations Find out where we can deliver training.
Powerpoint design course, screen gems: creating impactful slide presentations, available formats: half-day training course, full-day training course, course highlights.
This PowerPoint design course will:
- Provide participants with a clear understanding of what good slide design is and isn’t.
- Offer tools for crafting a visual story.
- Raise the quality of visual aids participants create.
Course Overview
Thanks to thousands of dreadful slides shown each day in boardrooms and conference centers throughout the world, the fear of death by PowerPoint is alive and well.
While slides can certainly enhance a presentation’s message, they can also initially mask the fact that presenters don’t know what they are talking about. Although eventually, most of these people will be found out, often that doesn’t happen until a lot of time and money are wasted.
Yes, PowerPoint is a seductive tool. So much so that it can distract presenters from the work of creating solid content.
This workshop will help PowerPoint users organize their thoughts, create attractive slides, and increase the likelihood they realize their presentation’s goals.
Program Objectives
At this program’s conclusion, participants should be able to:
- Explain the importance of good presentation design.
- Craft a visual narrative.
- Logically connect slides with the presentation’s story.
- Choose a look that enhances the points of a presentation.
- Select colors and graphics that improve their slides’ appearance.
- Use transitions and animations appropriately.
- Design a presentation template.
The following outline highlights some of the course’s key learning points. As part of your training program, we will modify content as needed to meet your business objectives. Upon request, we will provide you with a copy of the participant materials prior to the session(s).
Workshop Outline
Set off to the design mine: identifying presentation objectives.
A breathtaking PowerPoint is useless if it does not support a speaker’s message or address an audience’s concerns. This course begins with a frank discussion about audience analysis and practical tips for quickly defining a presentation’s scope and depth. Following this discussion, participants will have an opportunity to share their personal learning objectives as they shape the rest of the session’s agenda.
Clarity Counts: Articulating Your Story
In this workshop segment, participants will examine the importance of using a presentation roadmap and the various options they have to connect one point to another. Working alone and in groups, they will explore several ways to organize information. Next, they will apply techniques learned to an existing slide presentation.
Shine On: Using Slides to Support the Narrative
Once the presentation’s narrative is written, it’s time to start creating slides. Unfortunately, the infinite possibilities available to PowerPoint users are often more of a hindrance than a help. The vast options available have overwhelmed more than a person or two. To avoid PowerPoint paralysis, it helps to have some design guidelines in place. During this seminar segment, we suggest some design rules after showing several slide makeovers and discussing the reasons for the changes.
Tame the Tawdry: Working in Harmony
If you’ve ever been ambushed by slides containing color combinations not found in nature, you have experienced a visual assault no one deserves. This portion of the course focuses on creating visual agreement across a presentation and tying slides together with harmonious choices related to photos, colors, and text.
Picture This!: Finding Good, Free, and Almost Free Photos
Stock photos and illustrations have come a long way since the earliest days of PowerPoint. Do you remember that cartoon gypsy looking at a crystal ball? How about the stick man with the question mark over his head? Those two left a lot to be desired, that’s for sure! Fast forward a quarter of a century. Things have certainly changed. Thanks to digital photography and greater bandwidth, there is a lot out there from which to choose. Business Training Works maintains a list of free and almost free sites for finding professional photos and illustrations. In this part of the program, we will share this resource and take a look at a few of our favorite sites.
Dazzle Them: Adding Movement to Your Work
Often, less is more when it comes to PowerPoint. Good designers do not cheapen their work with amateur animations and gimmicks. That said, well-done special effects can enhance a slide’s effectiveness. In this segment of the course, participants will learn different techniques they can use to add professional animation to their slides.
Craft the Perfect Setting: Creating Templates
Templates help to unify the look and feel of slide decks produced by members of the same organization. In this final course discussion, participants will learn how to craft templates that present a consistent look yet remain flexible enough to accommodate different types of presentations.
By the conclusion of this program, participants should know how to craft a well-thought-out message, use PowerPoint to enhance that message, and unify the look and feel of their presentations with templates.
Related Directories:
Didn't find what you were looking for, the business training works difference.
When you team with us, you’ll get:
- A partner who will ask questions about your goals and objectives.
- An opportunity to have a tailoring call and to speak with the program facilitator prior to a workshop.
- Interactive facilitation conducted by someone who has a deep understanding of adult learning and the topic at hand.
- A post-training web-based skills check-in meeting if desired.
- People behind the scenes who will work to make our relationship a success.
You won’t get:
- A workshop leader who sells products during class time.
- A talking head with a PowerPoint presentation and not much else.
- Lecture-based training that’s too academic, not practical, and doesn’t connect to life in the workplace.
- The sense that you are a number, a transaction, or a cog in a machine.
Onsite Training Course Reminders
Our instructor-led training courses are available to private groups. These workshops are not offered in a public seminar format. Please contact us to speak with a facilitator about your needs and bringing training to your organization.

We also travel to Africa, Australia and New Zealand, Asia, Canada, Central America, Continental Europe, the Middle East, and the United Kingdom.
Please contact us about your location.
- For information about pricing, please see our fee schedule .
- For instructor-led webinars, take a look at our virtual classroom programs .
- For information about self-paced courses available to anyone, visit our online courses catalog .
- For free resources, check out our resources pages .
Questions This Page Answers About PowerPoint Design Training
- Where can I find a PowerPoint class I can bring in house?
- Who offers onsite PowerPoint training?
- Where can I find an instructor-led PowerPoint course?
- Is there a company that will come to my office to teach my group how to use PowerPoint effectively?
“Shawn was an excellent facilitator. After our class he took the time to look over the questions we use during our interview and provided positive feedback. I highly recommend Shawn and this course, ‘How to Interview and Hire Well’.”
“Laurie McIntosh brings her personal experience into the training which was invaluable.”
“Kate rhymes with great, and that’s what she was. This was a great class and Kate was the best. We recommend her every time. I took this class years ago with her and she makes the information stick.”
“WOW – where do I begin!? Working with you both has been an outstanding experience throughout the entire process. Your flexibility from first contact was very valuable – we appreciate your willingness to participate in multiple teleconferences to align with KMG.
Your ability to link KMG’s message and philosophies to the lessons is what set you apart from your competitors.
Kate’s energy and willingness to meet as many of the attendees as possible and her ability to quickly build a rapport with folks established credibility and a safe environment. Everyone valued the ‘informalness’ of the key note.
The Tuesday workshop was phenomenal! I saw people taking notes that I never would have imagined would be engaged.
Fantastic result overall – thank you so very much!”
“I just wanted to send out an email to express our appreciation for the service that Greg provided. He was a very motivated and inspirational speaker. We really, and I seriously mean this, enjoyed him. We are going to adapt some of our training procedures to fit his suggestions.”
“Everyone really enjoyed it and came away with tools to help them be a stronger leader! Thank you, Greg!”
“We did enjoy the class and yes, I am excited to work with you to bring in more. Charles is a great teacher, I would like to have him teach them.”
“Stefanie is knowledgeable, credible, fun and engaging as a facilitator.”
“Both sessions went great. They were informative and very interactive and Myla was able to engage the participants throughout the entire presentation. She is a wonderful instructor!”
“Greg was awesome! Very informative and interactive. He got rave reviews from the participants.”
“The training was amazing! Everyone was enthusiastic and we learned so much. They’re already asking when you’re coming back. You are a true gem!!”
“Thank you for yet another great presentation. Myla was wonderful and our team really appreciated the opportunity to work with her.”
“The workshop was appreciated very much, and you (Stefanie) were indeed a big hit. Thank you for all your support and value you brought this team. I look forward to another opportunity to work with you, you were an absolute delight.”
“I wanted to reach out to you regarding Phillip and what wonderful experience it was for our teams to have him as our facilitator for the team building and cross-cultural communication course last Friday. He’s a very talented and engaging trainer, and he was able to get even our toughest employees to participate. Everyone really liked Phillip and enjoyed the course.”
“I’m usually quiet in group discussions, but I enjoyed this course so much, I participated quite a bit.”
“The course has been tremendously helpful to my staff, and I am very grateful for Regina’s knowledge and generosity. She really shared her talents and experience freely, and provided what was needed to reset our team dynamics.”
“Great performance by Shawn! Shawn Doyle is a great presenter, and teaches you just by presenting himself.”
“Phillip was a great presenter. He kept the class moving forward and kept us all engaged and participating. We all got a lot out of the training and hope to have him back again for follow up.”
“Pamela is awesome. She has that perfect blend of knowledge, credibility, and personal skills to deliver very effective training across a wide variance of personalities.”
“Thank you again for working with us last week. As always, the team loved the session, and I’ve been hearing great feedback. The change in the leadership team’s behavior, even since just last week, is noticeable. The executive team and I have literally had people coming up to us all week talking about how excited they are for the future, how they believe in where we are headed, and thanking us for what’s being done. As a business leader, this time period is truly a career highlight for me. I can’t thank you enough.”
“Phillip, you are the best! Loved every minute and the fun interactive aspect of our workshop exceeded my expectation. Looking forward to the LA workshop next month.”
“I LOVED Kate. She was an incredible speaker and her ability to educate is a show stopper. Learning about my own communication style was invaluable and I truly believe that I am going to use this information for the rest of my professional career.”
“Thank you Kate, Chris, and Kathy! It was a pleasure working with you, and thank you for providing some valuable insights for our SES!”
“As I sit here listening to Laurie, I am thinking that we couldn’t have asked for a better facilitator!!! Wanted to say a quick thank you for your exceptional “customer service” in dealing with us.”
“Business Training Works made this project extremely easy for me. Not only did they customize content for us, but they delivered it well and provided a great train-the-trainer session. It was truly an effortless experience for us!”
“It was a positive experience to have this training, very useful to understanding myself as a provider and patients. Laurie was engaging as a speaker. I learned to approach patient care differently seeing patients as different and not “difficult.” I took away key points and different strategies to use in my interactions with patients, just a matter of finding the time to make adjustments and implement these changes.”
“Pamela and Business Training Works put together a wonderful training program for ACERTUS. Pamela was able to create a curriculum that completely met our needs on such a short timeline. I am looking forward to working with them again!”
“Eduardo was an excellent facilitator. I took so much with me to apply to my job responsibilities that will enhance my thinking as I resolve difficult callers and issues. Eduardo was very interactive with the group and had excellent ideas to promote thinking and participation. He is the greatest facilitator I have ever worked with!”
“Phillip was engaging and professional. I had many people who were in the session tell me that they enjoyed it.”
“Our customer service manager of 21 years stated that this training was the best and the most relevant class she attended in her career.”
“Board presentation went well. ”Excellent” according to our chairman. Thanks for your training.”
“Laurie, as always, was AMAZING!”
“I heard a lot of positive feedback and several people approached me about your contact info for following up. I know we had a short amount of time for the training but I know I found it valuable and I think the rest of the group did too.”
“Pamela did a great job of engaging our participants in the training. They all had very positive feedback about the day and Pamela specifically. She was approachable and easy to relate to and was able to illustrate the points in a way that the team understood.”
“Stefanie was upbeat, engaging, and relatable. She even kept the momentum going through an unexpected room change towards the end of our session. My colleagues cannot stop commenting how amazing the training was, and we are energized to put our new skills to work. Rave reviews all around!”
“Myla was very professional and brought subject matter expertise to the training. My team really respected her and had nothing but positive things to say about her.”
“I have been in several training sessions, and I have to say this has been the best one. We were all engaged in the topics. Regina’s materials were relevant to our jobs. She started on time, and the time flew by.”
“Yesterday’s workshop was both thoroughly enjoyable and tremendously beneficial. From all accounts, it was a productive, engaging, and substantive experience from which participants were able to glean significant professional insights and lessons for best practices in their field.”
“Pamela was very engaging. The training was well presented and held the group’s attention. The feedback I got from my staff was that it was useful not only in work but in their personal lives as well.”
“Pamela was a gem! We really enjoyed it. The one main piece of feedback I got was they wanted more time.”
“We cannot thank Stefanie enough for the fabulous presentation she delivered to our reception staff and directors of housing. We had plenty of great feedback from fellow colleagues regarding the presentation, and we’ve already had individuals implementing information they learned from the presentation. We sincerely appreciated all of Stefanie’s hard work delivering a quality presentation to a diverse group of individuals.”
“A pleasure doing business with Business Training Works on our seminar.”
“The course was high-quality, first-class, first-rate, superior, fine, excellent and hence forth. Charles’ way of teaching was pleasant, exceptional, superb, and commendable. My department will speak well about this course for a while. Thank you so much for the quality of training and attention to detail. We are excited to use the tools created by zombies. However, in all seriousness the course was facio delicias and nuntiisque (fun and informative in Latin). I look forward to using your company in the future.”
“Pamela was amazing and extremely personable. She made the groups feel very comfortable during the training.”
“Thomas Farley’s facilitation of the storytelling module was very engaging and effective. He started the session telling his own story. He asked participants to share their stories, and he respectfully critiqued them using this technique as a teaching tool.”
“We also appreciate how well prepared you (Phillip) are, and that the subject matter is addressed in substantive way that has real impact. Your style has that special something that really engages people.”
“Pamela Sumner is professional, warm, and highly educated. Her style translates to small groups as well as large formal settings. She is definitely an asset to BTW.”
“The team was quite impressed with your materials and more importantly delivery style. I feel like we all took something positive away from the course which is all I can ever ask for.”
“Greg Jones was a DYNAMITE presenter! He was fun, knowledgeable, and engaging and had our large group of 50+ people laughing and participating right up until the 5:00 PM end time. I am always impressed when a facilitator can keep a group engaged and involved WITHOUT using PPT and Greg did just that with his handouts, flip charting, storytelling and mixing up activities at table groups, teams, and with partners. We would love to have him back!”
“Kate was a refreshing start to 2020! Very energetic and captivating the entire session. Moments of reflection, laughter, and engagement made this a great FLAG kickoff to the year!”
“I would like to say that yesterday was simply amazing. Our team is very happy with the training and the content that was presented. Thomas was exactly who we needed to address our etiquette training needs. Our team was receptive and the activities were fun and engaging. I would definitely recommend Thomas to anyone looking to enhance their team with etiquette training.”
“I liked that fact that we were kept busy – it never got boring.”
“We had an amazing day today! Everyone I spoke to during the day today said they were really enjoying the session (as did I). Charlie did a fantastic job. Thank you both for a great experience!”
“I wasn’t sure what to expect and found it to be awesome. I am in business development and while I consider myself to be somewhat refined/savvy, I walked away with so many things to up my game while with clients and the number one lesson and tie back point is that it is 100% about making the client feel comfortable and special. What we do, how we act, how we present ourselves all feeds into that and our ultimate success as sales professionals.”
“It was a pleasure to work with Charlie last week. He was fantastic, and I have received great responses from the participants about the training!”
“In each of the sessions that ZMC has hired Business Training Works, I have learned something new — even with the same topic. This is the 10th session we have scheduled, and we always ask for Shawn.”
POWERPOINT DESIGN TRAINING COURSE . CLASS . WORKSHOP . SEMINAR . PROGRAM
Related courses.


Credible Communication

Extemporaneous Speaking Skills

Virtual Presentation Skills

Comfortable Speaking

Public Speaking Skills

Technical Presentation Skills

Executive Presentation Skills

Presenting to Executives

Sales Presentation Skills

Media Relations

Introductory Presentation Skills

Data-Driven Storytelling

Military Briefing

Effective Product Demonstrations

Find the perfect PowerPoint presentation template
Bring your next presentation to life with customizable powerpoint design templates. whether you're wowing with stats via charts and graphs or putting your latest and greatest ideas on display, you'll find a powerpoint presentation template to make your ideas pop., presentations.
Help your data, insights, and recommendations make a statement with beautiful and easily customizable presentation templates.

Certificates
Celebrate accomplishments big and small with customizable certificate templates. From gift certificates to awards for finishing a course or training, find a template that highlights their accolades.

Boost visibility for your show, project, or business with easily customizable poster templates. Find templates for all your promotion needs and make them uniquely yours in a flash.

Keep track of whatever you need to in style. From personal planning to promotional calendars, find templates for every kind of project and aesthetic.

Infographics
Say more with less using helpful and easily customizable infographic templates. Add clarity to business presentations, school projects, and more with these helpful templates.

Start with the best PowerPoint templates

Elevate your storytelling
Tips, tricks, and insider advice from our business and design experts
A quick way to create beautiful, powerful PowerPoint presentations
Create captivating, informative content for PowerPoint in just a few minutes—no graphic design experience needed. Here's how:

1. Find the perfect PowerPoint template

2. Customize your creation

3. Show it off
Let's create a powerpoint design, frequently asked questions, where can i find slide templates and themes that i can customize.
To find customizable slide templates and themes, you can explore the business presentations templates or search by PowerPoint templates . Once you find a template that resonates with you, customize it by changing its color scheme, add in your own photos, and swap out the font.
How do I use pre-made PowerPoint templates?
After you've chosen a PowerPoint template to use, customize it. Explore [design tips] on how to customize a deck that resonates with your brand while putting emphasis on the topic at hand. Play with other design elements, like photo shapes, to make each slide unique.
How can I make or edit my own custom PowerPoint templates?
Start from scratch by creating your own PowerPoint template . Follow tips for designs and business presentations so that your unique template is cohesive and relevant to your brand. Incorporate your brand's color scheme and graphics so that all your slides aren't text only.
What kinds templates can I get online for PowerPoint?
You can get PowerPoint templates that have modern designs, animated ones, or even hand-drawn art in each slide. The color schemes range from bold to subtle. Each template's slides are also organized based on what you may want to include in your presentation . You can use the template as a starting point and customize its specific details from theme.
Popular categories

Home PowerPoint Templates Training
Training PowerPoint Templates & Slides for Presentations
The Training PowerPoint Template is a helpful presentation training tool that helps you convey knowledge to your trainees without stress. It consists of a series of slides that outline the key points of the training, including an introduction, objectives, key concepts, and a conclusion.
Also, these multi-versatile presentation templates are well-designed onboarding tools that help organization trainers effectively teach the mission, goals, vision, and objectives of organizations to new employees. You can edit any of these templates to suit your presentation preference.
The Training Manual Template PowerPoint is useful because it helps trainers stay on track and ensures that all critical information is covered. It also helps them follow along and retain the information quickly.
Featured Templates
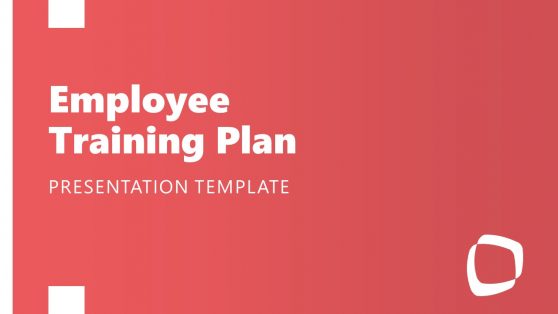
Employee Training Plan PowerPoint Template
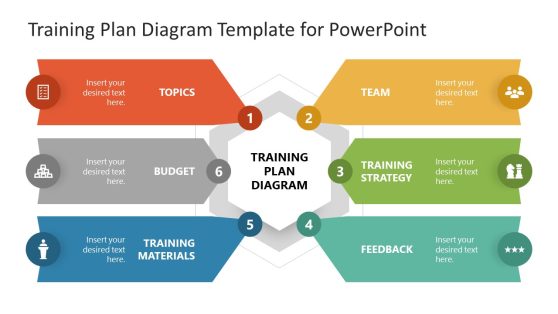
Training Plan Diagram Template for PowerPoint
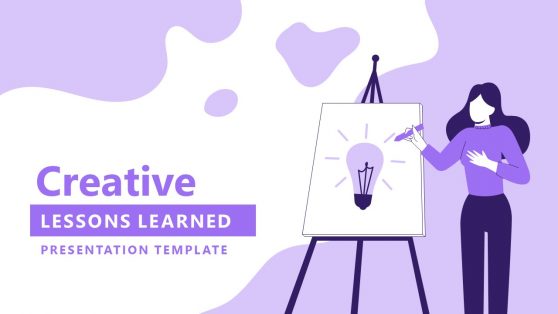
Creative Lessons Learned PowerPoint Template
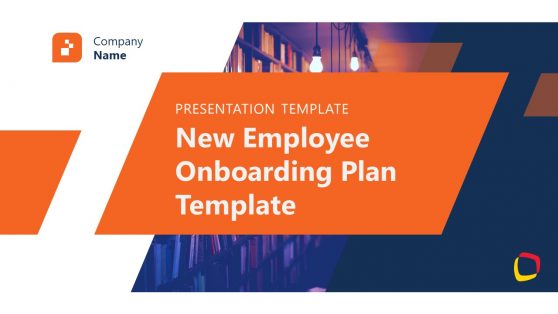
New Employee Onboarding PowerPoint Template
Latest templates.
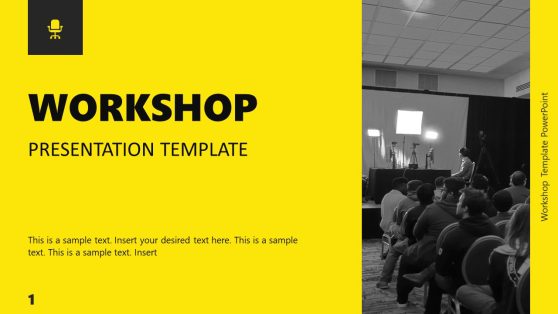
Workshop Template PowerPoint
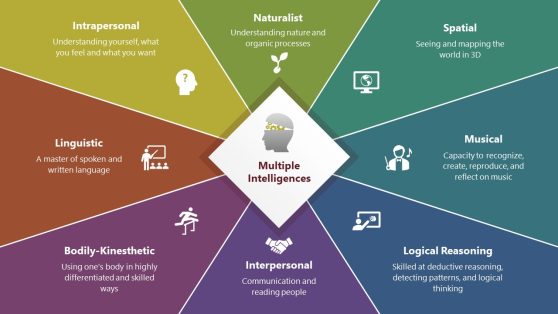
Multiple Intelligences Diagram PowerPoint Template
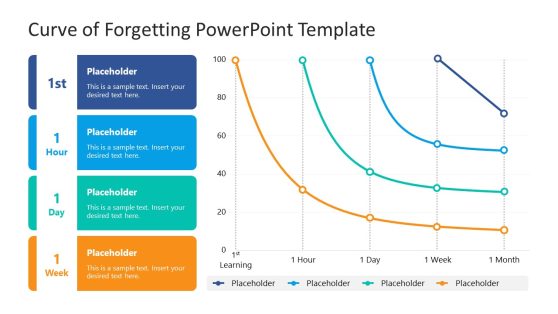
Curve of Forgetting PowerPoint Template
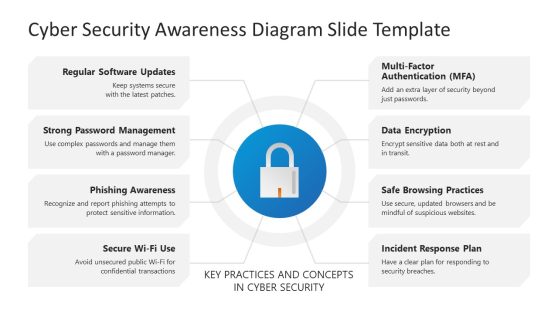
Cyber Security Awareness PowerPoint Template
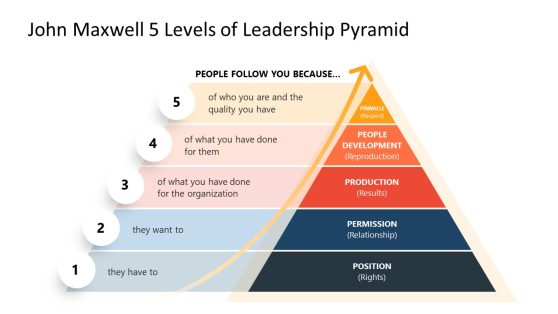
John Maxwell 5 Levels of Leadership Pyramid Template for PowerPoint
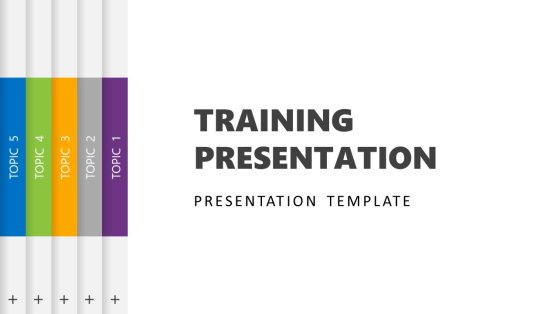
5-Topic Training PowerPoint Template
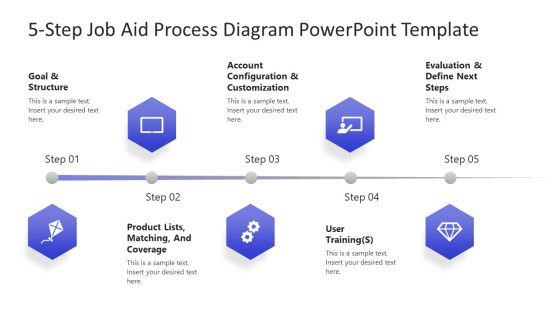
5-Step Job Aid Process Diagram PowerPoint Template
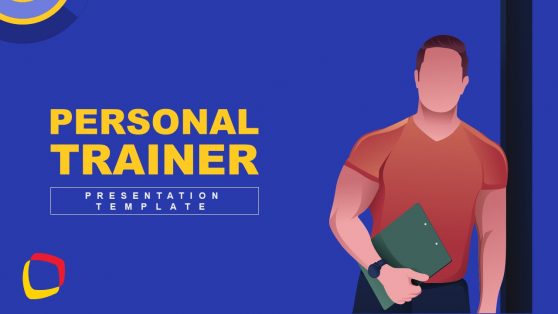
Personal Trainer PowerPoint Template
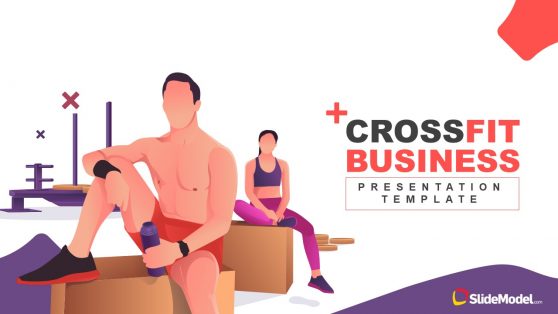
CrossFit PowerPoint Template
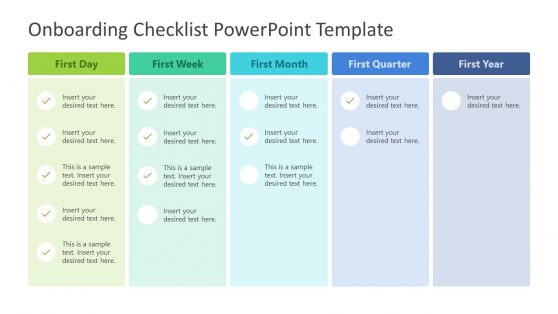
Onboarding Checklist PowerPoint Template
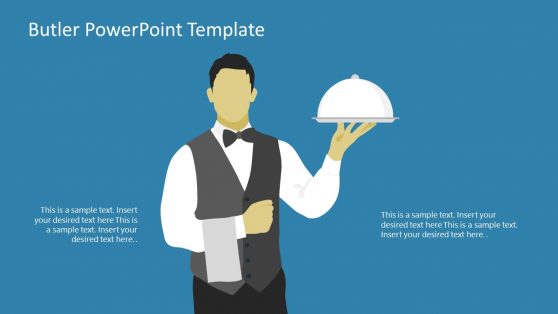
Butler Image Scenes PowerPoint Shapes
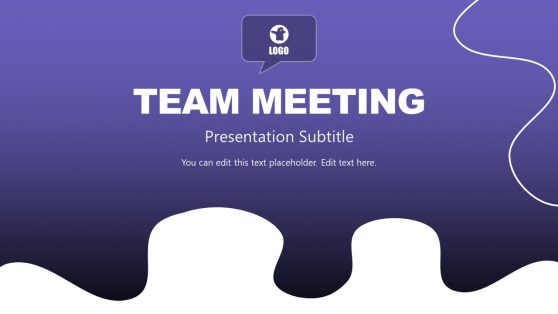
Team Meeting PowerPoint Template
Training PowerPoint Templates are helpful pre-designed professional slides used in creating and organizing training presentations . These templates are effective at conveying information and engaging the trainees. We designed these templates using a variety of slide elements such as text, images, charts, and videos to convey information effectively and engage your trainees about a subject matter.
You can easily use any of these presentation templates on both PowerPoint and Google Slides. You can use the Training Manual Template PowerPoint to teach or train your trainees across industries. All you have to do is to download and edit the slide elements and placeholder texts to your desired presentation content. We recommend you use any of these templates to prepare presentations for your following training/ onboarding programs.
The Training Template slides include an introductory section containing the title, trainer’s name, and contact details. Subsequent slides are the body of the presentation; they contain the main content of the training, including any objectives, learning outcomes, and key points to be covered.
Our Training Program PPT Templates are slides designed to accommodate activities, quizzes, and other interactive elements to keep the audience engaged and allow them to practice what they have learned. It also includes sessions for group discussions, brainstorming sessions, or even hands-on exercises.
Furthermore, they have a summary slide that you can use to wrap up the training and highlight the mentioned key points. This slide could include a summary of the objectives, a list of key takeaways, or a call to action for further learning or application of the material.
What is a Training PowerPoint Template?
A Training PowerPoint Template is a pre-designed PowerPoint presentation for training/onboarding purposes. These templates typically include slides with images, charts, diagrams, and other design elements that you can use to explain a concept, provide examples, or demonstrate a process.
You can use these templates across industries, including corporate training sessions, educational lectures, and professional development workshops. You can customize any of these templates to meet the specific needs of the trainees.
Using our Training PowerPoint Template as a trainer will save you time and effort in creating your presentations and focus on delivering the training content effectively.
How Do You Make A Good Powerpoint Presentation For Training?
A good PowerPoint presentation for training should be well-organized, visually appealing, and easy to understand. Here are some steps to follow to create a successful presentation:
- Determine the purpose of your presentation: Ask yourself the following questions: “What is the goal of your training?” “What do you want your audience to learn or take away from it?” The answers to those questions will help guide the content and structure of your presentation.
- Create an outline: It’s essential to break down your presentation into key points and organize them logically. It will help keep you on track and ensure that you cover all the necessary information.
- Use visual design elements like images, diagrams, charts, etc., to help illustrate your points and engage your trainees.
- Rehearse your presentation before the training and conduct a test run of the other equipment.
- Use functioning equipment, such as a laptop and projector, to display your presentation effectively.
Following the above-listed points will create a PowerPoint presentation that is effective and engaging for your audience/ trainees.
How Do You Structure a Training Presentation?
Successfully structuring a training presentation involves careful planning and organizing the content you want to present logically and effectively. It involves breaking down the contents into a clear and precise outline of the topics to be covered.
It also involves you identifying the key features of the topic, explaining the advantages of those features, and then demonstrating how they can benefit the audience/ trainees. It allows you to convey the value of the material and engage the audience in a meaningful way.
How Long Should a Training Powerpoint Be?
The length of a Training PowerPoint Presentation will depend on the material’s complexity and the audience’s attention span. We recommend you keep presentations to around 20-30 minutes in length, with breaks in between for discussion and questions.
Furthermore, you can determine the length of a Training PowerPoint on the audience’s needs and the presentation’s goals. It is vital to balance providing enough information to effectively convey the material while keeping the presentation concise and engaging.
Download Unlimited Content
Our annual unlimited plan let you download unlimited content from slidemodel. save hours of manual work and use awesome slide designs in your next presentation..

IMAGES
VIDEO
COMMENTS
Our Powerpoint courses are perfect for individuals or for corporate Powerpoint training to upskill your workforce. For Individuals For ... part of the Microsoft Office software suite, is the most important slide presentation program to master. ... and an interest in creating design-based presentations. As PowerPoint is the dominant presentation ...
Combine both sessions for a robust ½ day of training that can be customized for your team. Call us at 866-237-5433 or Contact Us for more info. A leading PowerPoint design agency, eSlide has created over 16,000 professional PowerPoint presentations for clients in a broad spectrum of industries. When our clients need the very best PowerPoint ...
PowerPoint Animation Mastery 👉 https://pptskill.com Order a Custom Presentation 👉https://pptskills.com/custom-ppt Get My PowerPoint Version 👉 https://...
Microsoft PowerPoint presentation slides and animation. Microsoft PowerPoint 2016 2019 and 365 beginner to expert! ... Engineering Humanities Math Science Online Education Social Science Language Learning Teacher Training Test Prep Other Teaching & Academics. ... SLIDE DESIGN - This chapter is the main slide and presentation design section of ...
Slide Design. Put design theory into practice to build attractive and effective slides using presentation software. A 90-minute, on-demand course. 1:40. Overview. Ways to learn. Agenda. Bring polish and professionalism to your presentations by leveraging design principles. Work faster and save time using hidden tricks and features.
7 hours. Best PowerPoint Animated Videos Course (Udemy) 4-5 hours. Best Presentation Design Course for Business (LinkedIn Learning) 1-2 hours. Best Microsoft 365 - PowerPoint Crash Course (LinkedIn Learning) 1-2 hours. Also Great: Effective Business Presentations with PowerPoint (PwC) 11 hours.
Our PowerPoint online training courses from LinkedIn Learning (formerly Lynda.com) provide you with the skills you need, from the fundamentals to advanced tips. ... PowerPoint: Slide Design ...
With Heather Ackmann Liked by 1,025 users. Duration: 2h 42m Skill level: Intermediate Released: 9/15/2023. Start my 1-month free trial. Buy this course ($39.99*)
This is the only PowerPoint course you will need if you want to learn how to design PowerPoint Presentations AND Create Compelling PowerPoint slides AND Deliver PowerPoint Presentations in a compelling, memorable and engaging manner. Most Important: You will learn how to communicate effectively with every aspect of your visual and verbal tools. TJ Walker is the #1 Bestseller of public speaking ...
In this course, join PowerPoint Microsoft MVP Julie Terberg as she teaches you the core components of effective slide design using a fun and creative "makeover" approach. Get an overview of ...
Beginner to Pro in PowerPoint: Complete PowerPoint Training. PowerPoint lessons that are easy to apply at work! Become the top PowerPoint user in your office. #1 PowerPoint trainingRating: 4.5 out of 512915 reviews6.5 total hours90 lecturesAll LevelsCurrent price: $94.99. 365 Careers.
This PowerPoint Design course is available as a private class. Curriculum can be customized for your specific needs. PowerPoint Design classes can be delivered at your location, online, or in our classrooms. For more information, call 781-376-6044 to speak with a training consultant or contact us.
Here's the mechanics. To put in a free-floating box, you need to go into the insert menu there select the text box. And then go on to the canvas of your slide click and drag to create a box that you want the text to be typed in once you let go of the mouse click inside and type in the text.
PowerPoint Design training class. This PowerPoint Design class teaches participants how to improve the design of PowerPoint presentations. Course participants learn the process and skills necessary to build powerful and well-organized content for presentations. Attendees discover how to take advantage of visual design principles for creating ...
The Slide Design Online course will teach you the basics of using PowerPoint efficiently and effectively. Created and taught by Duarte's own dynamite designers, we'll show you the design principles we use to create presentations for some of the biggest brands in the world. This 90-minute course is made up of 23 easy-to-reference video ...
Presentation Design Training Classes with live instructors online, in Boston or Philadelphia, or on-site nationwide. Learn Presentation Design from the experts at American Graphics Institute. ... These courses cover the essential of slide design for PowerPoint and Keynote users, with fundamentals that can be used to design better presentations ...
This PowerPoint design course teaches presentation organization and slide design skills. Taught in an interactive workshop format, the training program is hands on and practical. Schedule this seminar for your team to improve your skills with this powerful presentation skills tool. Instructor-led courses delivered onsite.
MWNL is a training PowerPoint presentation with a modern design. This template comes with 30 unique slides. The MWNL training PowerPoint presentation comes with graphics that can be resized and edited. Tips on Creating an eLearning Presentation. Creating a training presentation can be a big task. But there are a few ways to make it easier.
Damilka Rojas, Design manager at 24Slides, gives us expert input on the right design approach for effective training presentations: Plus, many training slides are stand-alone materials with the task of conveying information without a live instructor. That's when you can rely on a good design to deliver a coherent interpretation of your lessons.
Free Training Slide Templates for an Engaging Slideshow. Make training sessions more effective with this training PowerPoint template. Whether you're a teacher, trainer, or employee, these templates will help you deliver your message with clarity and style. With a range of customizable slides, you can easily manage your lessons and workshops ...
Create captivating, informative content for PowerPoint in just a few minutes—no graphic design experience needed. Here's how: 1. Find the perfect PowerPoint template. Search for anything—type of template, image, color, —or take a look around by browsing the catalog. Select the template that fits you best, from pitch decks to data ...
A Training PowerPoint Template is a pre-designed PowerPoint presentation for training/onboarding purposes. These templates typically include slides with images, charts, diagrams, and other design elements that you can use to explain a concept, provide examples, or demonstrate a process. You can use these templates across industries, including ...
Whether you're presenting budget reviews, policy proposals, or community project updates, this versatile template, available for both PowerPoint and Google Slides, ensures your message is delivered with clarity and authority. With a dominant color scheme of green and red, and a basic yet elegant style, it's designed to engage and inform ...