

Set the timing and speed of a transition
You can modify the duration of a transition, modify the transition effect, and even specify a sound to play during a transition. Also, you can specify the time to spend on a slide before advancing to the next.
Set the speed of a transition
Use Duration to set transition speed. A shorter duration means that a slide advances faster, and a larger number makes the slide advance more slowly.
Select the slide that has the transition that you want to modify.
On the Transitions tab, in the Timing group, in the Duration box, type the number of seconds that you want.

Tip: If you want all the slide show's transitions to use the same speed, click Apply to All .
Modify the effect options for a transition
Many, but not all, of the transitions in PowerPoint can be customized.
Select the slide that has the transition you want to modify.
On the Transitions tab, in the Transition to This Slide group, click Effect Options and select the option that you want.
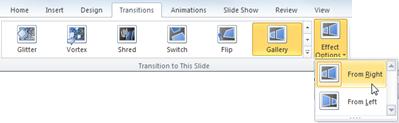
In this example, a Gallery transition is applied to the slide and the From Right option is selected.
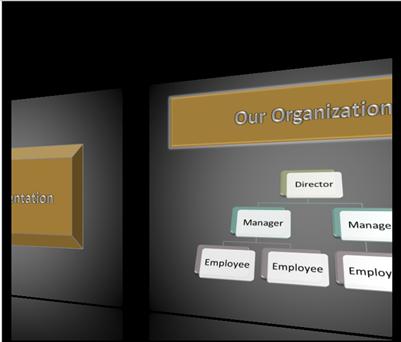
A Gallery transition, with the From Right option selected, during a presentation.
Specify a time to advance to the next slide
Advance Slide sets the transition timing by specifying how long a slide stays in view before the transition to the next slide begins. If no timing is selected, slides advance when you click the mouse.
Select the slide that you want to set the timing for.
On the Transitions tab, in the Timing group, under Advance Slide , do one of the following:
To make the slide advance to the next slide when you click the mouse, select the On Mouse Click check box.
To make the slide advance automatically, select the After check box, and then enter the number of minutes or seconds that you want. The timer starts when the final animation or other effect on the slide finishes.
To enable both the mouse and automatic advance, select both the On Mouse Click check box and the After check box. Then, at After , enter the number of minutes or seconds that you want. The slide will advance automatically, but you can advance it more quickly by clicking the mouse.
Tip: If you want all the slides to advance using the same speed, click Apply to All .
Set a sound to play during a transition
On the Transitions tab, in the Timing group, in the Sound list, select the sound that you want.
Note: If you want to use your own sound, in the Sound list, select Other Sound . Then, in the Add Audio dialog box, select the sound that you want, and then click OK
Rehearse your presentation
As you rehearse, the timer records the amount of time you spend on each slide and the total amount of time spent on all slides. The timer automatically starts when you enter Presenter View.
Go to Slide Show > Set Up > Rehearse Timings .
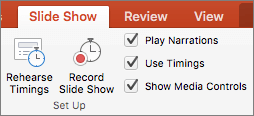
Begin to practice your presentation.
When you reach the last slide or exit Presenter View, PowerPoint prompts you to save the timings.
Pause, start, or reset the timer
The timer automatically starts when you enter Presenter View. However, you can pause and then restart the timer if you need to stop to type notes for the current slide or take a break. See the following table for details.
Rehearsed slide timings aren't turned on by default. If you want to use the timings as you present, you can turn the timing on before you play the slide show. On the Slide Show tab, in Set Up , select the Use Timings check box.
Add speaker notes while you rehearse
On the left side of the notes pane, you can see any speaker notes that you entered for the current slide when you created the presentation. However, you can also type additional notes while you rehearse.
Click inside the notes pane on the right, and then type your meeting notes.
Note: When you exit Presenter View, the additional notes are appended to the end of the notes for the slide that was in view when you typed them.
Turn slide timings off
If you previously recorded your presentation and saved the slide timings, the slides may be set to automatically advance according to the saved timings when you play the slide show. If you don't want to use the timings as you present, you can turn them off.
On the Slide Show tab, in Set Up , clear the Use Timings check box.

Add, change, or remove transitions between slides

Need more help?
Want more options.
Explore subscription benefits, browse training courses, learn how to secure your device, and more.

Microsoft 365 subscription benefits

Microsoft 365 training

Microsoft security

Accessibility center
Communities help you ask and answer questions, give feedback, and hear from experts with rich knowledge.

Ask the Microsoft Community

Microsoft Tech Community

Windows Insiders
Microsoft 365 Insiders
Was this information helpful?
Thank you for your feedback.

How to Loop a PowerPoint Slide Show to Repeat Automatically

Set up a PowerPoint Presentation That Loops or Repeats Continuously
by Avantix Learning Team | Updated November 12, 2021
Applies to: Microsoft ® PowerPoint ® 2013, 2016, 2019 and 365 (Windows)
You can set up a PowerPoint slide show to loop or repeat automatically. A looping presentation can be used at events, trade shows or even in a reception area in an office. The easiest way to set up a slide show to loop or replay continuously is to apply automatic transitions and then configure Slide Show settings.
Recommended article: 5 PowerPoint Keyboard Shortcuts to Run a Slide Show
Do you want to learn more about PowerPoint? Check out our virtual classroom or in-person PowerPoint courses >
Screenshots in this article are from PowerPoint 365 but are similar in older versions of PowerPoint.
Step 1: Apply transitions to automatically advance slides during a slide show
Transitions occur between slides when you run a slide show.
To apply transitions to automatically advance slides during a slide show:
- In Normal View or Slide Sorter View, display or select a slide.
- Click the Transitions tab in the Ribbon.
- Select a transition in the Transitions gallery (such as Fade).
- Click Effect Options and choose the desired option. Effect Options change depending on the transition you selected.
- In the Timing group, click the arrows beside Duration to set the timing you want (in seconds) for the transition. You may also type a duration.
- In the Timing group, under Advance Slides, deselect or uncheck On mouse click and beside After, select or click the up and down arrows to set the timing to transition to the next slide. You may also type a duration.
- In the Timing group, click Apply to All.
In the Transitions tab in PowerPoint, you can select the type of transition (such as Fade) as well as timing options:

Step 2: Set up a presentation to loop during a slide show
To set up a PowerPoint presentation to loop during a slide show:
- Click the Slide Show tab in the Ribbon and then click Set Up Slide Show. A dialog box appears.
- Under Show type, if you select Presented by a speaker (full screen), the speaker or those watching the slide show will have control over when they advance slides. This is the default setting for slide shows. If you select Browsed by an individual (window), those watching the slide show do NOT have control over when slides advance. If you select Browsed at kiosk (full screen), those watching the slide show do NOT have control over when slides advance and the presentation automatically loops until those watching press Escape (Esc).
- Under Show options, select Loop continuously until 'Esc'. You will be able to select this option if you selected one of the first two options under Show type.
Below is the Set Up Show dialog box with Presented by speaker selected and looping enabled:

If you want to set specific timings for slides to advance or to add narration, check out the article How to Run a PowerPoint Slide Show Automatically (Set Up a Self-Running Presentation) . If you have audio or video in the presentation, you'll need to set the media to play automatically (on the Playback tab in the Ribbon) and animations will also need to be set to run automatically.
Subscribe to get more articles like this one
Did you find this article helpful? If you would like to receive new articles, JOIN our email list.
More resources
How to Embed a YouTube Video in PowerPoint
How to Hide and Unhide Slides in PowerPoint (with Shortcuts)
How to Insert Video in PowerPoint (from a File on Your PC or a Shared Drive)
PowerPoint Keyboard Shortcuts to Play and Control Video During a Slide Show
How to Add Animation in PowerPoint (Animate Images, Text and Other Objects)
Related courses
Microsoft PowerPoint: Intermediate / Advanced
Microsoft PowerPoint: Design for Non-Designers
Microsoft PowerPoint: Animations Bootcamp
Microsoft Excel: Intermediate / Advanced
VIEW MORE COURSES >
Our instructor-led courses are delivered in virtual classroom format or at our downtown Toronto location at 18 King Street East, Suite 1400, Toronto, Ontario, Canada (some in-person classroom courses may also be delivered at an alternate downtown Toronto location). Contact us at [email protected] if you'd like to arrange custom instructor-led virtual classroom or onsite training on a date that's convenient for you.
Copyright 2024 Avantix ® Learning
You may also like

How to Insert or Type E with an Accent Mark in PowerPoint (È, É, Ê, Ë, è, é, ê, or ë)
You can insert or type e with an accent mark in PowerPoint using built-in tools or keyboard shortcuts (including Alt code shortcuts). The letter e can be inserted with an accent in both upper or lower case in text boxes or placeholders on slides, the slide master or layouts. The following are common accents in upper or lower case – È, É, Ê, Ë, è, é, ê, or ë.

How to Fade a Picture or Part of a Picture in PowerPoint (Using a Gradient)
You can fade a picture in PowerPoint by drawing a rectangle shape on top of the picture and then filling the rectangle with a gradient from opaque to transparent. This technique is often used to fade an image into the background of a slide. Since the rectangle is placed on top of the image and then text may be placed on top of the rectangle, you may need to reorder the objects.

How to Lock an Image, Shape or Other Object in PowerPoint
You can now lock an image, shape or other object in PowerPoint. Objects can be locked in Normal View or Slide Master View. Only PowerPoint 365 users can lock objects to prevent moving and resizing. This is helpful if you want to select and move other objects on the slide or prevent others from moving or resizing an object. You can lock items using the context menu or the Selection Pane.
Microsoft, the Microsoft logo, Microsoft Office and related Microsoft applications and logos are registered trademarks of Microsoft Corporation in Canada, US and other countries. All other trademarks are the property of the registered owners.
Avantix Learning |18 King Street East, Suite 1400, Toronto, Ontario, Canada M5C 1C4 | Contact us at [email protected]

Our Courses
Avantix Learning courses are offered online in virtual classroom format or as in-person classroom training. Our hands-on, instructor-led courses are available both as public scheduled courses or on demand as a custom training solution.
All Avantix Learning courses include a comprehensive course manual including tips, tricks and shortcuts as well as sample and exercise files.
VIEW COURSES >
Contact us at [email protected] for more information about any of our courses or to arrange custom training.
Privacy Overview
Pin it on pinterest.
- Print Friendly
How to Make PowerPoint Slides Advance Automatically
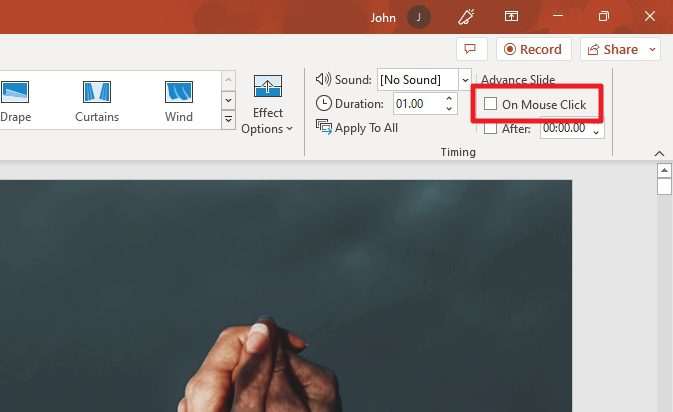
Most of the time, a presentation is better off with manual control where the presenter uses a clicker to move between slides . But again, this is most of the time. Sometimes, you might want to make the slide to advanced automatically after a period of time.
One example that I could think of is when the audience is waiting for the event to start. We can use that opportunity to show a slideshow of interesting pictures. I have been there and it hooks their attention — a good warm-up before the main presentation started.
In PowerPoint, you can make the slides advance automatically after a specific time you set. Here’s how.
1. First, open the presentation on PowerPoint .
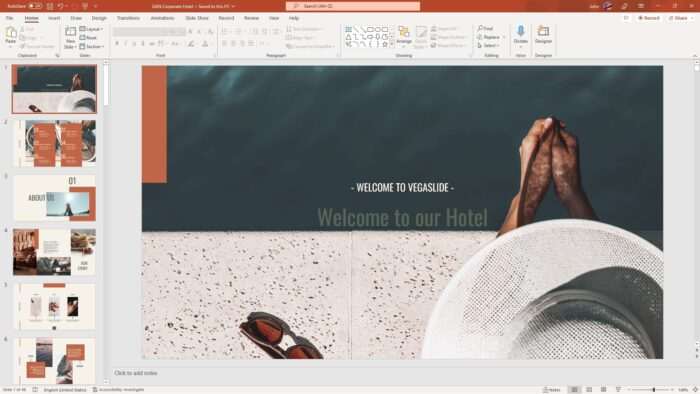
2. Click on a slide, preferably the first slide. Then go to the Home menu.
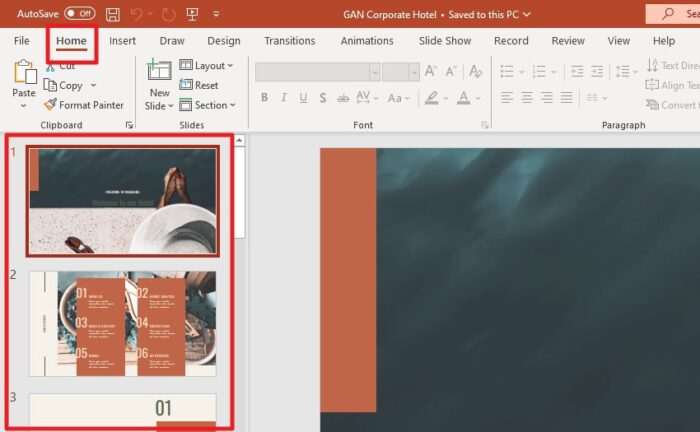
3. After that, click Select > Select All . This will make all the slides selected.
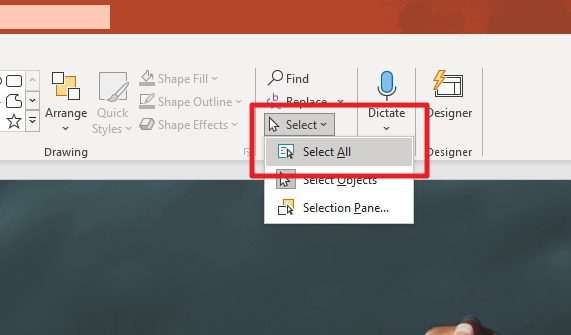
4. Then, navigate to Transitions .
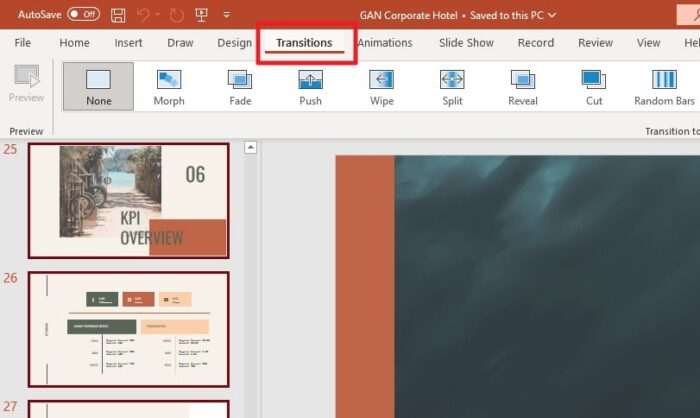
5. And select the type of transition animation you’d like to apply. However, this step is completely optional. It’s just a recommendation to make the transition between slides smoother.
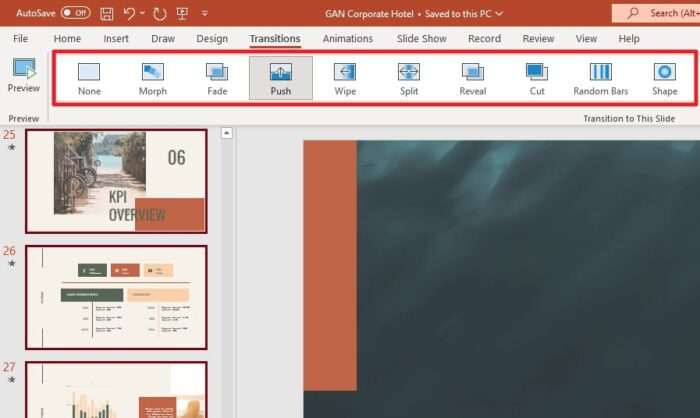
6. Still on the Transitions menu, remove the checkmark from On Mouse Click .
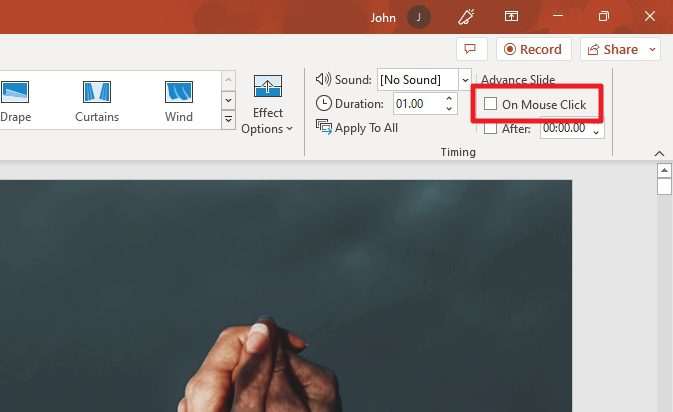
7. Then check the After option. You can set how long each slide should last before moving forward.
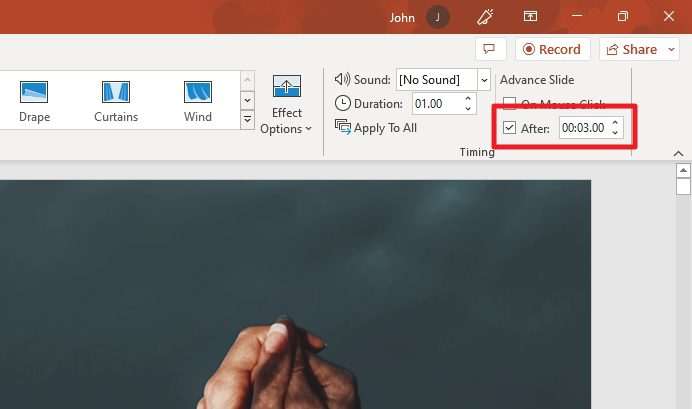
8. Lastly, try to run the Slide Show and see if the slides are advancing automatically.
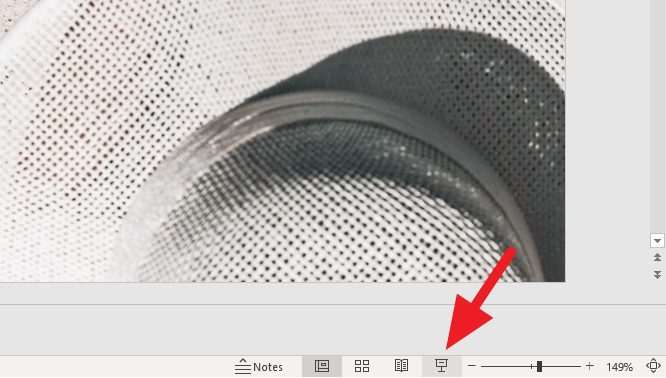
Remember, you can assign different duration on each slide. To do that, you may skip steps 1,2, and 3 and just set the “Advance Slide” setting (step 7) on every slide in the document. This process can be exhausting if there are tons of slides involved, but that’s the only way possible.
In conjunction with that, I suggest you also add a looping effect to the presentation . This will prevent the presentation from abruptly stopping when the slides are over and instead will start all over again from the first slide.
About The Author
Related posts.

Printing PDF from PowerPoint VBA

How to Fix PowerPoint Fonts Not Displaying Correctly

Keep Your PowerPoint Presentation Fonts From Changing

The Difference Between PowerPoint, Pages and Keynote


Our Recommendations
- Best Small Business Loans for 2024
- Businessloans.com Review
- Biz2Credit Review
- SBG Funding Review
- Rapid Finance Review
- 26 Great Business Ideas for Entrepreneurs
- Startup Costs: How Much Cash Will You Need?
- How to Get a Bank Loan for Your Small Business
- Articles of Incorporation: What New Business Owners Should Know
- How to Choose the Best Legal Structure for Your Business
Small Business Resources
- Business Ideas
- Business Plans
- Startup Basics
- Startup Funding
- Franchising
- Success Stories
- Entrepreneurs
- The Best Credit Card Processors of 2024
- Clover Credit Card Processing Review
- Merchant One Review
- Stax Review
- How to Conduct a Market Analysis for Your Business
- Local Marketing Strategies for Success
- Tips for Hiring a Marketing Company
- Benefits of CRM Systems
- 10 Employee Recruitment Strategies for Success
- Sales & Marketing
- Social Media
- Best Business Phone Systems of 2024
- The Best PEOs of 2024
- RingCentral Review
- Nextiva Review
- Ooma Review
- Guide to Developing a Training Program for New Employees
- How Does 401(k) Matching Work for Employers?
- Why You Need to Create a Fantastic Workplace Culture
- 16 Cool Job Perks That Keep Employees Happy
- 7 Project Management Styles
- Women in Business
- Personal Growth
- Best Accounting Software and Invoice Generators of 2024
- Best Payroll Services for 2024
- Best POS Systems for 2024
- Best CRM Software of 2024
- Best Call Centers and Answering Services for Busineses for 2024
- Salesforce vs. HubSpot: Which CRM Is Right for Your Business?
- Rippling vs Gusto: An In-Depth Comparison
- RingCentral vs. Ooma Comparison
- Choosing a Business Phone System: A Buyer’s Guide
- Equipment Leasing: A Guide for Business Owners
- HR Solutions
- Financial Solutions
- Marketing Solutions
- Security Solutions
- Retail Solutions
- SMB Solutions

Online only.

How to Create an Auto-Playing PowerPoint Presentation

Table of Contents
Creating a self-running PowerPoint, as Microsoft calls it, can be a great addition to your company’s booth at conventions or industry-wide conferences. By featuring photos, infographics and key points in a continuous loop, PowerPoint becomes an effective communication tool to inform others about your company, its goals, and your products or services.
Auto-playing presentations are also great for employee training, meetings where the speaker is absent, and reaching remote clients or customers. Microsoft provides easy steps to turn your PowerPoint into an autoplay presentation.
Setting up the presentation
There are several options for creating a PowerPoint presentation automatically. All of these can be accessed under the Slide Show tab.
Slide Show > Set Up Slide Show
There are three options under this menu:
- Presented by a speaker : This first option requires the viewer to click through each slide. This is the default setting that most PowerPoint presentations are already in and is the mode with which you’re likely most familiar.
- Browsed by an individual : This option will create a slideshow where the viewer cannot control when slides advance. This is an autoplay feature, but the viewer will still have to hit Play to get it started.
- Browsed at a kiosk . Once selected, this option will loop the slide show until a viewer presses the escape button.
If you don’t want your viewers to have access to when the slideshow starts and stops, select the third option. The Loop Continuously option underneath will be automatically selected.
Experts estimate that there are about 30 million PowerPoint presentations created every day !
Recording slide timing
Before you begin recording your presentation, it’s important to set the slide time using the rehearsal toolbar. This will give you an idea of how long each slide will run before advancing to the next one. It will also allow you to practice your presentation and understand how long the runtime will be. Like setting up the slide show, this window can be accessed via the Slide Show tab.
Slide Show > Rehearse Timings
The recording window allows users to advance to the next slide, pause the presentation, view the current slide’s time, restart the recording for a slide and view the total runtime of the presentation.
After recording the last slide, PowerPoint will ask whether you want to keep the slide timings or not.
Recording your presentation
Once your slide timings are set, you can record your slide show.
Navigate to Slide Show > Record Slide Show to begin your recording. Click End Show and save your file once you are done recording. After saving, your presentation is ready to be sent to clients, customers or played at your convention or conference booth.
Here are some quick tips to check for before recording your presentation:
- Before beginning your recording, make sure you adjust the Play Narrations and the Use Timings checkboxes.
- If you want all narration and slide transitions included, both boxes should be checked.
- To create a silent sequence of slides, make sure the Play Narrations button is deselected.
What is PowerPoint autoplay?
Autoplay allows you to keep a PowerPoint presentation running. In typical PowerPoint presentations, presenters click from slide to slide manually using a clicker or spacebar on a keyboard.
Luckily, PowerPoint autoplay allows users to set up their slides, so they automatically change. That way, they can focus on their presentation without interruptions. There are options to have slides timed to music or voiceovers and make each slide the same length.
You can use autoplay in any number of situations where a continuous, unattended loop is called for, such as photos at an event, displaying information at a trade show booth or using the changing slides as a visual cue while rehearsing a timed presentation.
Why is PowerPoint autoplay beneficial?
Autoplay is great for several uses, from delivering announcements throughout a company’s office or a school, to giving speeches and presentations at conventions or work. Presenters can rehearse the timings of the slides and then present without worry. Here are some of the reasons why someone may use PowerPoint’s autoplay features:
- Rehearsal . Practicing your presentation involves timing, and autoplay can be a great tool for learning how to fill time or keeping it short. For example, many teachers and professors require presentations to fill a certain amount of time for class projects. While rehearsing timings, users can determine how much time to spend on each slide. This keeps presenters on track during their presentations, even when they want to speed up due to nerves or pressure.
- Convention booths and exhibits. Trade shows , conventions and networking events are great for companies and salespeople who want to showcase a variety of products and services. People who walk by can look at the presentation and not have to ask employees for information. In addition, a good PowerPoint presentation with eye-catching visuals and information can attract potential customers and clients, which could turn into sales.
- Music videos and tribute presentations. Whether it is a presentation of family vacation photos to the soundtrack of the summer or a lyric video to your favorite song, autoplay allows users to create appealing presentations and videos. These could even be downloaded into MP4 files to share with family and friends.
- Replay and loop at events or other occasions. This is great for offices that have a slideshow of information for their clients or patients. They can show a variety of pictures, information about services, and even the company’s latest news and contact information. Because of this, employees can set up the presentation, walk away and know that their announcements are being made public without even saying a word.

Building Better Businesses
Insights on business strategy and culture, right to your inbox. Part of the business.com network.
Home Collections Education How To Learning PPTs How To Advance Slides Automatically In PowerPoint
Free - Manual Of How To Advance Slides Automatically In PowerPoint

Unique How to Advance Slide Template
Features of the template:.
- 100% customizable slides and easy to download.
- The slide contains 16:9 and 4:3 formats.
- Slides are available in different nodes & colors.
- Easy to change the colors of the slide quickly.
- Well-crafted template with an instant download facility.
- how to learning PPTs
- How To Advance Slides Automatically In PPT
- Advance Slides Automatically Tips
- Tricks For Advance Slides Automatically
- PowerPoint Tutorial
- Presentation Design
- Design Techniques
- Tips And Tricks PowerPoint
- How To Advance Slides Automatically In PowerPoint
- How To Learning PPTs

49+ Templates

177+ Templates

1294+ Templates

Animals and birds
266+ Templates

Country Flags
46+ Templates

417+ Templates

179+ Templates

Galaxy or Space
124+ Templates

30+ Templates
You May Also Like These PowerPoint Templates


How to Auto Advance Slides in PowerPoint
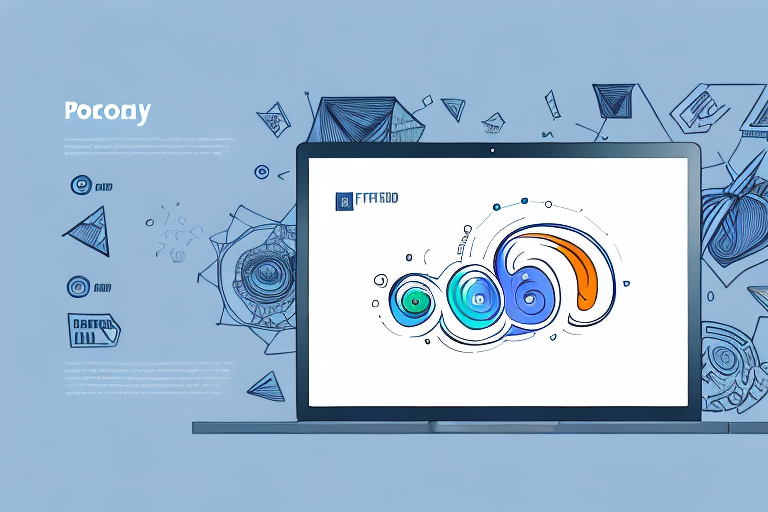
PowerPoint presentations are a staple in today’s business world. They are used for everything from sales pitches to educational lectures. One thing that can improve the effectiveness of a PowerPoint presentation is the use of auto-advancing slides. Auto-advancing slides are slides that automatically move forward after a set amount of time, without the users having to click anything. In this article, we will discuss the reasons for using auto-advancing slides and provide a step-by-step guide on how to set them up in PowerPoint.
Table of Contents
Understanding the Need for Auto-Advancing Slides in PowerPoint
Auto-advancing slides can be very useful in PowerPoint presentations. They help to keep the presentation moving forward and can save time by not having to manually click through each slide. In addition, auto-advancing slides can help to keep the audience engaged by providing a sense of timing and rhythm to the presentation.
However, it is important to use auto-advancing slides judiciously. If the slides advance too quickly, the audience may not have enough time to fully absorb the information on each slide. On the other hand, if the slides advance too slowly, the audience may become bored or lose interest. Therefore, it is important to strike a balance and use auto-advancing slides only when they enhance the overall flow and impact of the presentation.
The Benefits of Auto-Advancing Slides in Your PowerPoint Presentation
Auto-advancing slides have several benefits that can improve the effectiveness of a PowerPoint presentation. First and foremost, they can save time by allowing the presenter to focus on the content rather than clicking through slides. This can make the presentation more efficient and reduce the risk of the presenter getting lost or off track. In addition, auto-advancing slides can help to keep the audience engaged and focused on the presentation, as they provide a natural rhythm to the flow of information.
Another benefit of auto-advancing slides is that they can help to create a more polished and professional presentation. By eliminating the need for the presenter to manually advance the slides, the presentation can appear more seamless and well-rehearsed. This can help to build credibility with the audience and increase their confidence in the presenter and the information being presented. Additionally, auto-advancing slides can be particularly useful in situations where the presenter may be nervous or inexperienced, as they can provide a sense of structure and support throughout the presentation.
Choosing the Right Timing and Speed for Auto-Advancing Slides in PowerPoint
Choosing the right timing and speed for auto-advancing slides is crucial to the success of the presentation. If the slides advance too quickly, the audience may miss important information, and if they advance too slowly, the presentation may become tedious and dull. The optimal timing and speed of the auto-advancing slides will depend on several factors, including the content of the presentation and the audience’s attention span.
Another important factor to consider when choosing the timing and speed for auto-advancing slides is the presenter’s speaking pace. If the presenter speaks quickly, the slides may need to advance more rapidly to keep up with the pace of the presentation. On the other hand, if the presenter speaks slowly or pauses frequently, the slides may need to advance more slowly to avoid leaving the audience waiting for the next slide to appear. It’s important to find a balance between the presenter’s speaking pace and the speed of the auto-advancing slides to ensure a smooth and engaging presentation.
Step-by-Step Guide: How to Set Up Auto-Advancing Slides in PowerPoint
Setting up auto-advancing slides in PowerPoint is a simple process that can be completed in just a few steps. Here is a step-by-step guide on how to set up auto-advancing slides in PowerPoint:
- Open the PowerPoint presentation that you want to add auto-advancing slides to.
- Go to the “Transitions” tab in the ribbon.
- Select the slide that you want to auto-advance.
- Under “Advance Slide,” check the “After” box and enter the number of seconds that you want the slide to stay on the screen before advancing to the next slide.
- Repeat steps 3 and 4 for each slide that you want to auto-advance.
- Save your presentation and test your auto-advancing slides to ensure that the timing and speed are correct.
It’s important to note that auto-advancing slides can be a useful tool for presentations, but it’s also important to use them sparingly and strategically. Too many auto-advancing slides can be overwhelming for the audience and may cause them to lose focus. Consider using them for introductory slides or for slides with simple, straightforward information. Additionally, be sure to practice your presentation with the auto-advancing slides to ensure that you are comfortable with the timing and flow of the presentation.
Tips and Tricks for Troubleshooting Auto-Advancing Slides in PowerPoint
Despite its simplicity, troubleshooting issues with auto-advancing slides in PowerPoint can sometimes be necessary. For example, if the slides are advancing too quickly or too slowly, it may be necessary to adjust the timing or speed. Some tips and tricks for troubleshooting common issues with auto-advancing slides in PowerPoint include:
- Check the settings of each slide to ensure that the timing and speed are correct.
- If the slides are advancing too quickly, consider increasing the amount of time that each slide stays on screen.
- If the slides are advancing too slowly, consider decreasing the amount of time that each slide stays on screen.
- Test the presentation on different devices to ensure that the timing and speed are consistent across all platforms.
Another useful tip for troubleshooting auto-advancing slides in PowerPoint is to check for any animations or transitions that may be causing delays or interruptions in the timing. Sometimes, animations or transitions can cause the slides to advance too slowly or too quickly, so it’s important to review and adjust them as needed. Additionally, if the issue persists, try restarting PowerPoint or your device to see if that resolves the problem.
Customizing Auto-Advance Settings for Specific Slide Types in PowerPoint
Auto-advancing settings can be customized for specific slide types in PowerPoint. For example, if you have a slide that contains a large amount of text, you may want to increase the amount of time that the slide stays on screen to allow the audience to read the text. Conversely, if you have a slide that contains only a few bullet points, you may want to decrease the amount of time that the slide stays on screen to keep the presentation moving forward. Customizing auto-advance settings for specific slide types can help to improve the effectiveness of the presentation and keep the audience engaged.
Another way to customize auto-advance settings is to use animations and transitions. By adding animations and transitions to your slides, you can control the timing of when each element appears and disappears on the slide. This can help to keep the audience engaged and focused on the content of the presentation.
It is also important to consider the overall pace of the presentation when customizing auto-advance settings. If the presentation is fast-paced and contains a lot of information, you may want to decrease the amount of time that each slide stays on screen to keep the audience engaged and prevent them from becoming overwhelmed. On the other hand, if the presentation is slower-paced and contains more detailed information, you may want to increase the amount of time that each slide stays on screen to allow the audience to fully absorb the information.
Enhancing Your Presentation with Interactive Elements While Using Auto-Advancing Slides
Auto-advancing slides can be enhanced with interactive elements to make the presentation more engaging for the audience. For example, adding polls or quizzes to the presentation can help to keep the audience engaged and actively participating. Similarly, adding videos or animations can help to break up the monotony of the presentation and provide visual interest to the audience.
Another way to enhance your presentation with interactive elements is by incorporating live demos or simulations. This can help to illustrate complex concepts or processes in a more tangible way, allowing the audience to better understand and retain the information being presented. Additionally, incorporating interactive elements such as clickable images or hyperlinks can provide a more immersive experience for the audience, allowing them to explore related content or resources on their own.
It is important to note that when using interactive elements in an auto-advancing slide presentation, it is crucial to ensure that the timing of the elements aligns with the auto-advancing slides. This can be achieved by carefully planning and rehearsing the presentation, and adjusting the timing of the interactive elements as needed. By doing so, you can create a seamless and engaging presentation that effectively communicates your message to the audience.
Best Practices for Using Auto-Advancing Slides in PowerPoint Presentations
When using auto-advancing slides in PowerPoint presentations, there are several best practices that should be followed to ensure that the presentation is effective and engaging for the audience. Some of these best practices include:
- Choosing the right timing and speed for auto-advancing slides.
- Customizing auto-advance settings for specific slide types.
- Using interactive elements to enhance the presentation.
- Testing the presentation on different devices to ensure consistency.
Another important best practice for using auto-advancing slides in PowerPoint presentations is to keep the content concise and visually appealing. Since the slides will automatically advance, it is important to avoid overwhelming the audience with too much information on each slide. Instead, focus on key points and use visuals such as images, charts, and graphs to convey information in a clear and engaging way. Additionally, using a consistent design throughout the presentation can help to keep the audience focused and engaged.
Alternatives to Auto-Advancing Slides: When and Why You Should Use Them
While auto-advancing slides can be effective in some situations, there are times when it may be more appropriate to use other presentation techniques. For example, if the presentation requires active audience participation or discussion, auto-advancing slides may not be suitable. Similarly, if the presentation relies heavily on visual aids or multimedia, other presentation techniques may be more effective. It is important to consider the needs of the audience and the goals of the presentation when deciding whether to use auto-advancing slides.
Overall, auto-advancing slides can be a useful tool in PowerPoint presentations when used appropriately. By following the steps outlined in this article, you can set up auto-advancing slides that will engage and inform your audience, while saving time and improving the flow of your presentation.
Another alternative to auto-advancing slides is to use interactive elements such as quizzes, polls, or surveys. These can be incorporated into your presentation to encourage audience participation and engagement. Interactive elements can also provide valuable feedback and insights into the audience’s understanding of the topic being presented. However, it is important to ensure that the interactive elements are relevant to the presentation and do not distract from the main message.
By humans, for humans - Best rated articles:
Excel report templates: build better reports faster, top 9 power bi dashboard examples, excel waterfall charts: how to create one that doesn't suck, beyond ai - discover our handpicked bi resources.
Explore Zebra BI's expert-selected resources combining technology and insight for practical, in-depth BI strategies.

We’ve been experimenting with AI-generated content, and sometimes it gets carried away. Give us a feedback and help us learn and improve! 🤍
Note: This is an experimental AI-generated article. Your help is welcome. Share your feedback with us and help us improve.


- Search the community and support articles
- Microsoft 365 and Office
- Search Community member
Ask a new question
Slide show will not advance automatically in Power Point.
I have the transitions set but this seems to make no difference. It simply stays on the first slide when i click on "From Beginning" I also selected apply to call in the transitions tab.
Report abuse
Replies (2) .
- Microsoft Agent |
Hello Mark Tippin
Thank you for posting in Microsoft Community.
I understand that you’re having trouble with your PowerPoint slide show not advancing automatically. Let’s work together in finding the best resolution to this issue.
For me to better understand the issue, I’d like to ask a few questions:
What is the version of your PowerPoint app?
Is this happened to a specific file or multiple files?
Here are some steps you can try to resolve this issue:
Check your transition settings: Make sure that you have set the transitions correctly for all slides.
Set slide timings: Under the Transitions tab, go to the Timing group . Under Advance slide , uncheck On Mouse Click, check the box marked After, and enter the length of time you want each slide to show on screen before the presentation automatically advances to the next slide.
Apply to all slides: After setting the transition and timing, click on Apply To All on the Transitions tab.
Check for animations: If your slides have animations that require a click to advance them, the slide will not automatically advance until all the animations set to “ click to advance ” have completed.
We look forward to your next response.
Microsoft Community Moderator
Was this reply helpful? Yes No
Sorry this didn't help.
Great! Thanks for your feedback.
How satisfied are you with this reply?
Thanks for your feedback, it helps us improve the site.
Thanks for your feedback.
We haven't heard from you in 72 hours, so we assume that your issue has already been resolved. We will not be monitoring this thread moving forward so, if you need further assistance, please create a new thread to discuss these concerns by clicking this link: Create a new question or start a discussion (microsoft.com)
Regards
Jason Guer
Question Info
- Norsk Bokmål
- Ελληνικά
- Русский
- עברית
- العربية
- ไทย
- 한국어
- 中文(简体)
- 中文(繁體)
- 日本語

IMAGES
VIDEO
COMMENTS
The PowerPoint autoplay feature is an amazing tool for creating slideshows that advance automatically. Self-running PowerPoint presentations are great for leaving in kiosks or publicity booths. You can even show them with recordings or voiceovers to make sure your audience gets the most out of it. Forget worrying about clicking from slide to ...
Set up slide transitions. If you want a slide show to run automatically at a kiosk, you can control when and how the slides advance. To do this, you can apply the same transition to all slides in the presentation and set the transition to automatically advance after a certain time interval. On the Transitions tab, click the transition that you ...
Open the presentation file you wish to automate, then select " Home ". Select anywhere in the left " Slides " pane. Select the individual slide you would like to advance automatically. If you want to advance all of the slides for the same amount of time, select one slide in the left pane, then press " Ctrl " + " A " to highlight ...
To make the slide advance automatically, select the After check box, and then enter the number of minutes or seconds that you want. The timer starts when the final animation or other effect on the slide finishes. ... When you reach the last slide or exit Presenter View, PowerPoint prompts you to save the timings. Pause, start, or reset the timer.
Click OK. To set up a presentation to run automatically, but those watching the slide show do NOT have control over when slides advance: Click the Slide Show tab in the Ribbon and then click Set Up Slide Show. A dialog box appears. Under Show type, select Browsed by an individual (window). Click OK.
Automatic Slide Advance. To have slides advance automatically, we configure settings in the "Timing group" of PowerPoint's "Transitions" tab. Here's how: Select the slide you wish to set a timing for. In the "After" box, enter the time period that works best for you. This duration determines when the slide will automatically ...
Select the Slide Show tab in the ribbon menu. Click on the "From Beginning" or "From Current Slide" option to start the presentation. Check the timing of each slide and make sure it advances automatically as per your requirement. Verify if the multimedia elements are playing at the desired time.
In this Microsoft PowerPoint 2019 tutorial course you are going to learn how to make PowerPoint Slide advance automatically instead / without having to click...
In the Timing group, under Advance Slides, deselect or uncheck On mouse click and beside After, select or click the up and down arrows to set the timing to transition to the next slide. You may also type a duration. In the Timing group, click Apply to All. In the Transitions tab in PowerPoint, you can select the type of transition (such as Fade ...
Learn how to time your PowerPoint slides so that they automatically advance. You'll also learn how to record your voice and add it as narration for the prese...
In PowerPoint, you can make the slides advance automatically after a specific time you set. Here's how. 1. First, open the presentation on PowerPoint. 2. Click on a slide, preferably the first slide. Then go to the Home menu. 3. After that, click Select > Select All.
The recording window allows users to advance to the next slide, pause the presentation, view the current slide's time, restart the recording for a slide and view the total runtime of the ...
Open PowerPoint and create your presentation. Click on the Transitions tab. Select the slide you want to set the transition for. Click on the drop-down list under the Transition to this Slide section and choose the desired transition effect. Set the duration in the Duration field to determine how long the slide will be displayed before ...
The first step is to set the timing for each slide. To do this, click on the Transitions tab in the PowerPoint ribbon and select the timing options that best suit your needs. For example, you can choose to have each slide display for a set number of seconds before automatically advancing to the next slide.
How To Advance Slides Automatically In Microsoft PowerPoint This is a video tutorial on how to advance slices automatically in Microsoft PowerPoint. I will b...
STEP 1: Select the file and click on the home button. Step 2: Click on the left side and ctrl+A, where you can advance the time in one slide. The transition lab is selected to make changes. Step 3: In the advanced slide, The slide transition is selected, and you can use the cut, edit, and fade options for making changes.
If your slides have animations that require a click to advance them, the slide will not automatically advance until all the animations set to "click to advance" have completed. If you have any animations, set them up so that they occur based on your own timings, which you can modify in the Animations Pane of PowerPoint.
Go to the "Transitions" tab in the ribbon. Select the slide that you want to auto-advance. Under "Advance Slide," check the "After" box and enter the number of seconds that you want the slide to stay on the screen before advancing to the next slide. Repeat steps 3 and 4 for each slide that you want to auto-advance.
1. Select your slide you need for the timing. 2, Go to "Transitions" menu. 3. In the "Advance Slide" area, check the "After" check box, then set the amount of time that should elapse before PowerPoint advances to the next slide. 4. Now your slides should change to the next one automatically. I would suggest to submit feedback to the ...
-In today's lesson, we will teach you How to make slides advance automatically in PowerPointOpen the PowerPoint. select the first slide and click on the "Tra...
To set up a PowerPoint presentation to run automatically, do the following: On the Slide Show tab, click Set Up Slide Show. Under Show type, pick one of the following: To allow the people watching your slide show to have control over when they advance the slides, select Presented by a speaker (full screen).
PowerPoint: How To Advance Slides AutomaticallyThis is a video tutorial on how to advance slides automatically in a Microsoft PowerPoint presentation. 1. Mak...
A starting-point presentation created entirely by Beautiful.ai's generative AI system. The beauty, though—as it were—is how this is just a first step with Beautiful.ai. It's what happens ...
Set slide timings: Under the Transitions tab, go to the Timing group. Under Advance slide, uncheck On Mouse Click, check the box marked After, and enter the length of time you want each slide to show on screen before the presentation automatically advances to the next slide. Apply to all slides: After setting the transition and timing, click on ...
5. Canva. Canva is a user-friendly graphic design platform that empowers anyone to create professional-looking presentations, social media graphics, documents, and more. It boasts a vast library of free and premium templates, stock photos, illustrations, and icons, eliminating the need for design expertise.