Critical PowerPoint Shortcuts – Claim Your FREE Training Module and Get Your Time Back!


How to Print PowerPoint with Notes (Step-by-Step)
- PowerPoint Tutorials
- Shortcuts & Hacks
- January 22, 2024
In this article, you’ll learn how to print your PowerPoint slides with speaker notes as handouts the way you want them.
Don’t get frustrated with PowerPoint… just get creative. That way you can get out of the office and make it to Happy Hour.
Just keep in mind that, like many things in PowerPoint, there is a variety of ways to print your notes, each producing its own result. I cover each method below.
NOTE: If you are distributing your slides to other people, I highly recommend customizing your handouts with your company information before you print them. This not only makes your handouts look more professional, but it also makes it easier for people to get in touch with you.
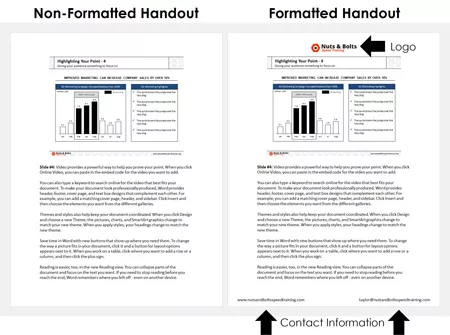
For help turning your PowerPoint notes (without or without note text) into PDF handouts, read our guide here .
Table of Contents
How to print powerpoint with notes (basics).
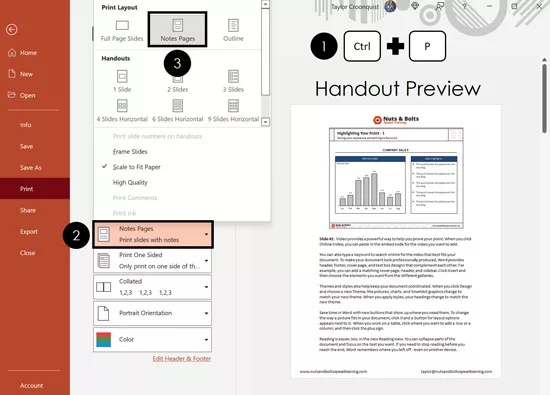
The most common way to print PowerPoint notes is with the thumbnail image of the slide at the top of the page, and the notes directly beneath (as pictured above). To print your notes like this, simply:
- Hit Ctrl+P for Print (or click File then Print)
- Open the Print Layout options
- Select the Notes Page layout
- Click Print
If you want to print your notes only (without the thumbnail image), see further below.
As you can see in the live preview on the right in the picture above, I have already formatted the Notes Master to include my company’s logo, and my contact information.
If you have lots of speaker notes for a particular slide, the text may run off onto a second or third page. If this happens, keep in mind that your slide thumbnail only appears on the first page of notes.
Also keep in mind that the page number at the bottom of your handouts represents the slide number in your presentation, not the number of pages you are printing.
That means that if you have ten (10) pages of speaker notes for slide number 2 in your deck, each of those ten pages of speaker’s notes will have a number 2 on them.
To learn how to print multiple slides on one page in PowerPoint, read our guide here .
NOTE: If you are distributing your notes as handouts before or after your presentation, I recommend customizing your Notes Master .
Take your PPT skills to the next level
Formatting the notes master for professional handouts.
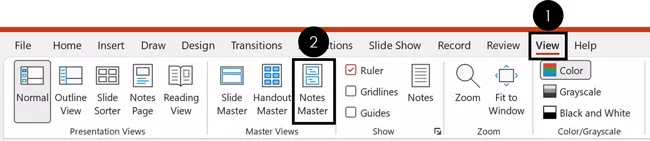
To customize your notes page before you print it in PowerPoint first navigate to the Notes Master view.
- Click the View tab
- Select the Notes Master
The View tab in PowerPoint is also where you can find the Handout Master view (discussed further below), and the Slide Master view. These master views control the default formatting of your slides, handouts, and notes.
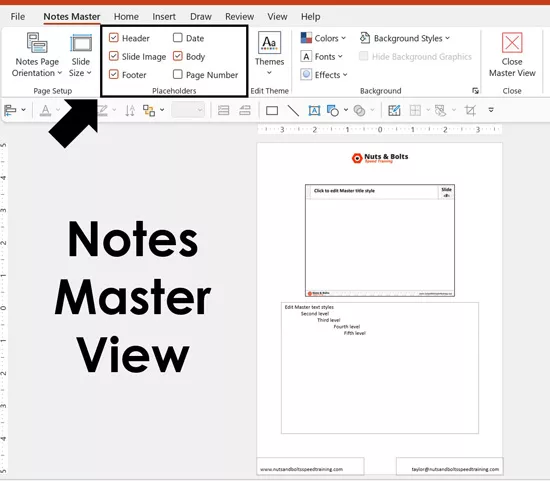
Once you are in the Notes Master view, you can select which placeholders you want to include in your handouts. In this view, you can also add any images, shapes, or other design elements to jazz up your handouts. I recommend adding things like:
- Your company logo
- Your email address (or contact information)
- Your company website
When it comes to formatting your handouts, more is not better. I recommend adding enough to make your handouts look professional and make it easy for people to contact you.
Printing PowerPoint Notes with multiple slides per page
To print your PowerPoint notes as handouts with multiple slides per page, you need to first export your PowerPoint slides to Microsoft Word using the Create Handouts command.
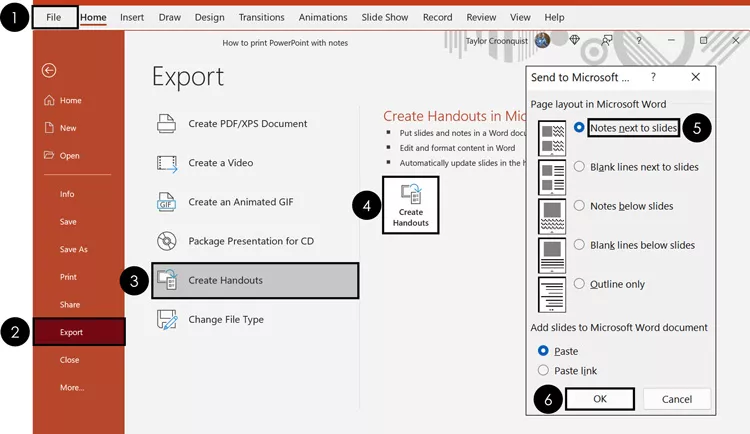
To convert PowerPoint to Word using the Create Handouts command, simply:
- Click the File tab
- Select Export
- Select Create Handouts
- Click the Create Handouts command
- Select Notes next to slides
Doing so turns your PowerPoint presentation into a Word document, with all your slides and speaker notes in a table format that you can then update and edit in Microsoft Word. The length of your notes affects how many slides you can have on a single page in Word.
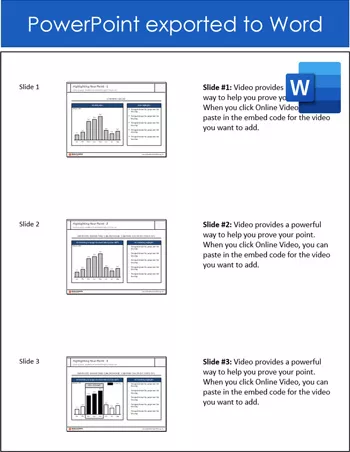
Table of Contents: If you have a lot of slides you are converting into a Word document, you can make your Word document easier to read and navigate by inserting a table of contents. To learn how to make a table of contents in Word, read our guide here .
How to print PowerPoint notes only
Yes, you can print just your PowerPoint notes (no slide thumbnail images) without messing up your presentation. I don’t recommend deleting things on your Notes Master, simply follow the steps listed below.
To see how to pull this off using a combination of the Create Handouts command and the Outline View in PowerPoint, see the short PowerPoint video tutorial below (it will make the most sense that way).
1. Push your PowerPoint slides to Microsoft Word
The first step is to push your slides and speaker notes into Microsoft Word. To do that, follow these steps:
- From within PowerPoint open the File menu
- Click Export on the left
- Select Create Handouts in the middle
- Click Create Handouts on the right
- Select Notes next to slides
PowerPoint then exports all your slides and speaker notes to Word in a table format. To make it easier to edit our table, let’s add borders to it.
2. Add table borders to your table to see what you are working with
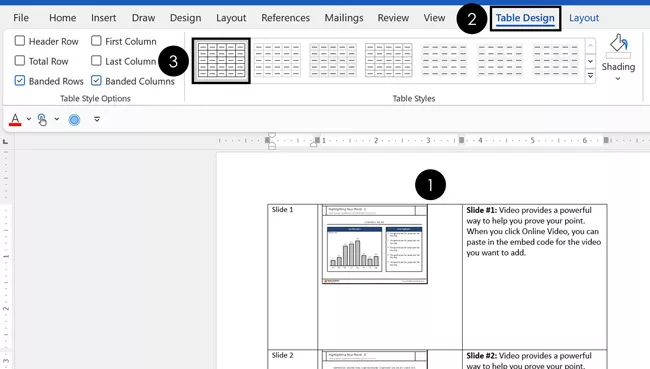
Once PowerPoint finishes exporting your slides to Microsoft Word, I recommend adding table borders to see what you are working with. To do that, simply:
- Select the table in Word
- Click the Table Design tab
- Choose a table border style
While this is an optional step, it makes formatting your notes in Word a lot easier.
3. Format your PowerPoint notes in Word
As a last step, you simply need to make the formatting adjustments you want to your notes. These can include:
- Delete the thumbnail image column
- Resize the column widths
- Paste your slide title names in from the Outline View in PowerPoint
- Customize your handouts with your contact information
- Continue formatting in order to get your desired result
How to print PowerPoint with comments
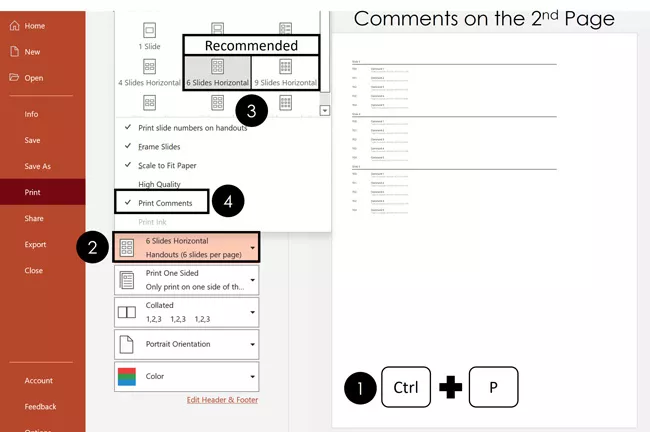
Assuming you have comments in your presentation, you can print those in either the Handout view or the Outline view.
To print your PowerPoint slides with comments:
- Hit Ctrl+P for print
- Open the Slide Layout options
- Choose how many slides you want per page (I recommend 6 or 9 so you don’t waste paper)
- Select Print Comments
- Click Print
It’s important to note that PowerPoint comments always print on the second page. Your first page will be the handouts themselves (with the comments marked on the slide). The second will be the actual comments.
As this tends to waste a lot of printer paper and ink, I recommend using the 9-slide layout unless you have a specific reason to do otherwise.
How to print PowerPoint with lines for notes
There are two different ways to print your slides as Handouts with lines for notes:
The easy way: This involves directly printing your slides from PowerPoint with the default blank lines for taking notes.
The customizable way: This involves converting your PowerPoint slides to Word, where you can then adjust and customize the lines for your notes.
Both options are covered below.
1. The easy way
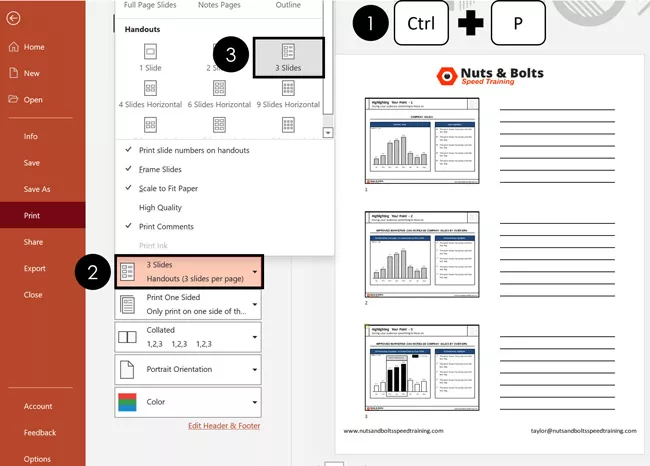
To print your slides with non-customizable lines for notes (in PowerPoint):
- From within PowerPoint, hit Ctrl+P for print
- Open the Slide Layout options
- Choose the 3-slide layout with lines (you’ll see a live preview on the right)
NOTE: You can customize this layout using the PowerPoint Handout Master the way I described above .
2. The customizable way
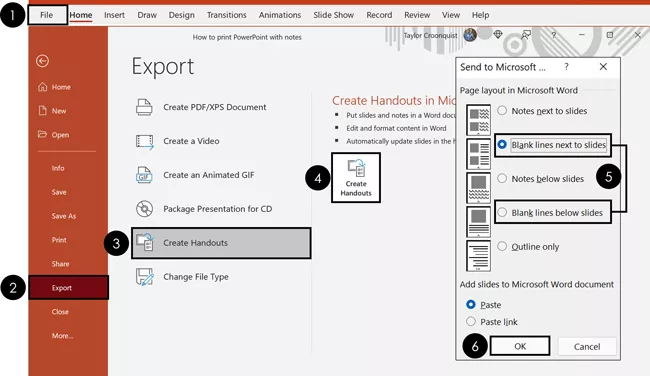
To print your slides with customizable blank lines for notes (Converting PowerPoint to Word):
- Navigate to the File tab
- Click Export
- Click on the Create Handouts button
- Select either Blank lines next to slides or Blank lines below slides (depending on what you want)
Once your slides export to Microsoft Word, you can do whatever you want with the lines. For example, you can decrease the paragraph spacing to add more lines if you like. You can also format them and make them bold.
To expand your knowledge and learn more about exporting your PowerPoint slides to Microsoft Word (and the different options you have), read our guide here .
Printing an outline of PowerPoint
Before you get too excited about printing your PowerPoint outline, it’s important to note that only information that is within your content placeholders prints. That means that text inside regular shapes and text boxes doesn’t appear.
On top of that, an outline can only print text. That means that none of your graphics, charts or pictures show up in your printed document.
There are two different ways to print your outline: You can directly print your outline out of PowerPoint, or you can export your outline to Microsoft Word so that you can edit it before you print it. Choose the option below that works best for you.
1. Directly printing your outline from PowerPoint
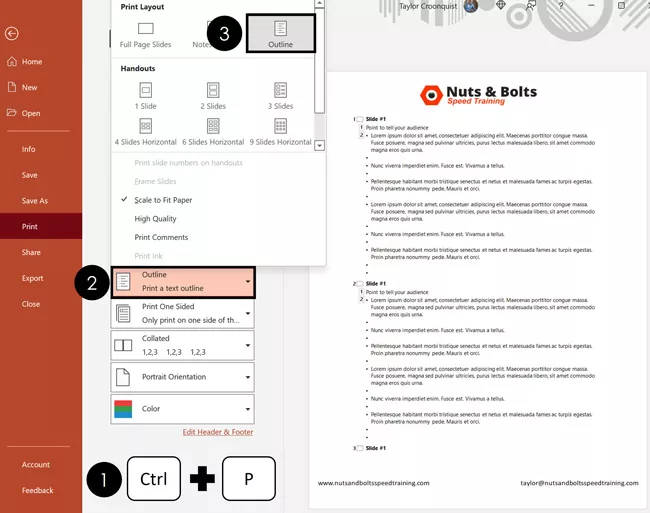
To print your PowerPoint slides as an outline only outline, simply:
- Hit Ctrl+P on to open the print options
- Open the Slide Layout options
- Select Outline
Note: If you don’t see all the content in your outline (you only see the slide titles, for example) that means that your Outline View is collapsed.
To expand your Outline View, simply:
- Navigate to the View tab
- Click on the Outline View
Within the Outline View (click into that actual Outline View on the left), hit the expand keyboard shortcut: Alt+Shift+9 . To learn more about working in the Outline view in PowerPoint, read our guide here .
2. Exporting an editable version of your Outline to Microsoft Word
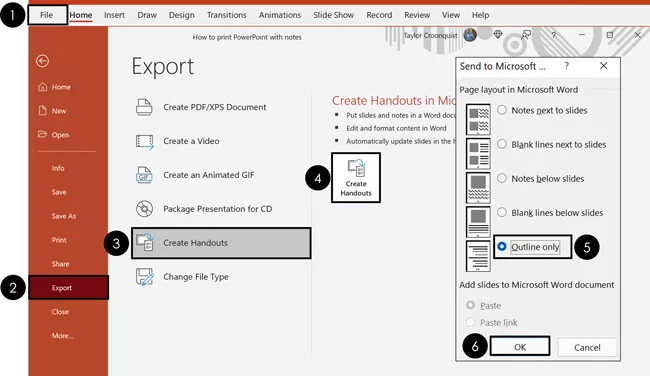
If you want to customize your PowerPoint outline in Microsoft Word before you print it, simply:
- Click on the Create Handouts button
- Select Outline only
Pushing your outline into Microsoft Word like this allows you to customize and edit the outline before you print it.
So those are all the different ways you can print your notes in PowerPoint.
If you intend to print your notes as handouts for a business meeting or client presentation, I highly recommend formatting your Notes Master and/or Handout Master.
That way you can include your contact information and/or your company formatting, making your handouts look more professional.
If you enjoyed this in-depth PowerPoint tutorial, you can learn more about our online training courses and other presentation resources here .
🔒 Unlock the PowerPoint Shortcuts Trusted by Industry Leaders KKR, American Express, HSBC, and More!
Join over 114,880 professionals from diverse fields including consulting, investment banking, advertising, marketing, sales, and business development who have supercharged their PowerPoint game with our proven methods.
✅ Customize compelling presentations effortlessly.
✅ Master time-saving techniques for faster deck creation.
✅ Boost your career prospects with top-notch PowerPoint skills.
Get FREE access to the Critical PowerPoint Shortcuts module of our premium training course by entering your name and email below.
DISCLAIMER: PC Users Only!
We respect your privacy and will keep your info safe and confidential.
Related Articles
About the author.
This Post Has 2 Comments
Thank you for this useful guide! Is there a way to print the outline with the notes per slide, too?
Hi Juliah and thanks for the question. Unfortunately not. The notes are tied to the slides and not the outline, so there’s no way that we know of to print the outline + notes together.
Comments are closed.
Popular Tutorials
- How to Strikethrough Text (l̶i̶k̶e̶ ̶t̶h̶i̶s̶) in Word, Excel & PowerPoint
- How to Make Animated Fireworks in PowerPoint (Step-by-Step)
- Strikethrough Shortcut (l̶i̶k̶e̶ ̶t̶h̶i̶s̶) for Word, Excel & PowerPoint
- How to Create a Flash Card Memory Game in PowerPoint (Like Jeopardy)
- Keyboard Shortcuts Not Working: Solved
PowerPoint Tutorial Categories
- Strategies & Opinions
- Presentation Design
- Pictures, Icons, Videos, Etc.
- New Features
- Miscellaneous
- Charts & Data Viz
We help busy professionals save hours and gain peace of mind, with corporate workshops, self-paced courses and tutorials for PowerPoint and Word.
Work With Us
- Corporate Training
- Presentation & Template Design
- Courses & Downloads
- PowerPoint Articles
- Word Articles
- Productivity Resources
Find a Tutorial
- Free Training
- For Businesses
We help busy office workers save hours and gain peace of mind, with tips, training and tutorials for Microsoft PowerPoint and Word.
Master Critical PowerPoint Shortcuts – Secure Your FREE Training Module and Save Valuable Time!
⌛ Master time-saving expert techniques.
🔥 Create powerful presentations.
🚀 Propel your career to new heights.
We value your privacy – we keep your info safe.
Discover PowerPoint Hacks Loved by Industry Giants - KKR, AmEx, HSBC!
Over 114,880 professionals in finance, marketing and sales have revolutionized their PPT skills with our proven methods.
Gain FREE access to a full module of our premium PowerPoint training program – Get started today!
We hate spam too and promise to keep your information safe.
You are currently viewing a placeholder content from Facebook . To access the actual content, click the button below. Please note that doing so will share data with third-party providers.

Print slides with or without speaker notes
It’s actually simpler to print slides without speaker notes than with them—in fact, there is only one way to print speaker notes with slides.
Click File > Print .
Under Settings , click the second box (which defaults to say Full Page Slides ), then under Print Layout , click Notes Pages .

Notes Pages prints one slide per page, with speaker notes below. The Preview Pane shows you what each layout option looks like.
Put in the other settings, such as which slides you want, how many copies, and so on.
Click Print .
The other options under Print Layout , and all of the options under Handouts , print only slides or slide content, not speaker notes.

Need more help?
Want more options.
Explore subscription benefits, browse training courses, learn how to secure your device, and more.

Microsoft 365 subscription benefits

Microsoft 365 training

Microsoft security

Accessibility center
Communities help you ask and answer questions, give feedback, and hear from experts with rich knowledge.

Ask the Microsoft Community

Microsoft Tech Community

Windows Insiders
Microsoft 365 Insiders
Was this information helpful?
Thank you for your feedback.
- Is a New iPad Pro Coming Soon?
- Get It Now: Spring Tech Deals at Amazon
How to Print PowerPoint Slides With Notes
Share more information with your audience
:max_bytes(150000):strip_icc():format(webp)/KarenMarcus-b36dca4c46e7441c8a50744f9a5c0260.jpg)
- University of Colorado at Denver
- Colorado State University
What to Know
- With slide thumbnails: Go to File > Print > Settings > Full Page Slides > Print Layout > Notes Pages . Select a printer and print.
- Without thumbnails: Go to View > Notes Page to open each slide in Notes Page view. Delete the slide thumbnail from each notes page.
- Then, select File > Print and choose a printer. Next to Full Page Slides , select the arrow. Under Print Layout , select Notes Pages > Print .
This article explains how to print your speaker notes along with your presentation slides in Microsoft PowerPoint. Information covers PowerPoint 2019 through 2013, PowerPoint for Mac, and PowerPoint for Microsoft 365.
How to Print Speaker Notes in PowerPoint for PC
Printing your speaker notes is a straightforward process, whether or not you include thumbnail images of your slides.
Print Notes With Slide Thumbnails
Open your PowerPoint presentation.
Select File , then select Print .
Under Settings , next to Full Page Slides , select the down arrow.
Under Print Layout , select Notes Pages .
Choose a printer and the number of copies you want.
Select Print.
Print Speaker Notes Without Slide Thumbnails
This process requires manually removing the slide thumbnails from notes pages.
Select View > Notes Page to open each slide in Notes Page view.
Delete the slide thumbnail from each of the notes pages. Select each notes page, then select the slide thumbnail, and then select Delete .
This action doesn't delete the slides from your presentation; it just deletes the slide thumbnails from your notes pages.
Select File > Print .
Under Printer , choose the printer you want.
Select Print .
Export Speaker Notes to Print in Word
Alternatively, you can export your speaker notes from PowerPoint and print them in Microsoft Word.
Open your presentation.
Select File > Export .
On the Export panel, select Create Handouts .
On the Create handouts in Word panel, select Create Handouts . The Send to Microsoft Word dialog box appears.
Select a layout option, either Notes next to slides or Notes below slides .
Select the Paste option at the bottom of the dialog box, and then select OK . Your speaker notes have been exported to Word.
Print Slides With Speaker Notes on a Mac
When using PowerPoint for Mac, the process is a little different.
Open the File menu and select Print .
In the Print dialog box, select Show Details .
In the Layout Box , select Notes .
Add your other printing options, and then select Print .
Get the Latest Tech News Delivered Every Day
- How to Print PowerPoint Slides
- Converting PowerPoint Presentations to Word Documents
- How to Print Google Slides With Notes
- Converting PowerPoint Slides to Word Documents
- How to Make a Poster in PowerPoint
- Different Ways to View Slides in PowerPoint
- How to Use Speaker Notes in PowerPoint
- How to Print Multiple Slides on One Page in PowerPoint
- How to Save PowerPoint Presentations as PDF Files
- Hide Background Images for Cleaner Printed PowerPoint Slides
- How to Add Page Numbers in PowerPoint
- How to Print From a Samsung Tablet
- Make the Most of PowerPoint's Slide Transition Options
- Outline View in PowerPoint or OpenOffice
- How to Get PowerPoint on a Mac
How-To Geek
How to print just the speaker notes for a powerpoint presentation.
You've got your speaker notes set up in your PowerPoint presentation, and now you want to print a copy for quick reference.
Quick Links
How to print notes pages, how to print notes pages without slide thumbnails.
You've got your speaker notes set up in your PowerPoint presentation, and now you want to print a copy for quick reference. Here's how to print speaker notes for a PowerPoint Presentation---with and without slide thumbnails.
Open up your PowerPoint presentation and click the "File" menu on the Ribbon.
On the sidebar that opens, click the "Print" command.
On the Print pane to the right, click the "Full Page Slides" button.
You'll see a bunch of different printing options on the drop-down menu. Click the "Notes Pages" option.
This generates a printout of all your slides, with one slide thumbnail per page and any notes accompanying that slide. If that's what you need, select your printer and click the "Print" button.
If your presentation is lengthy or you have a lot of speaker notes, you can also print out those notes without printing thumbnails of the slides themselves.
Switch over to the "View" tab on the Ribbon and then click the "Notes Page" button. This switches you to the Notes Page view. On each page, you'll see a thumbnail of the slide and any accompanying notes.
Select the thumbnail on each page and delete it.
Don't worry! This does not delete the slide itself from your main presentation---just the thumbnail on the notes page. Repeat this step for each notes page.
Swing on over to the "File" tab and click the "Print" command.
Select the printer you want to use, make sure the "Notes Pages" option is selected, and then click the "Print" button.
If you've deleted the slide thumbnails from your notes pages and want to put them back, switch to the slide sorter view, right-click a thumbnail there and choose the "Copy" command, and then paste the thumbnail on the notes page where you want it.
Home Blog PowerPoint Tutorials How to Print PowerPoint Slides with Notes
How to Print PowerPoint Slides with Notes
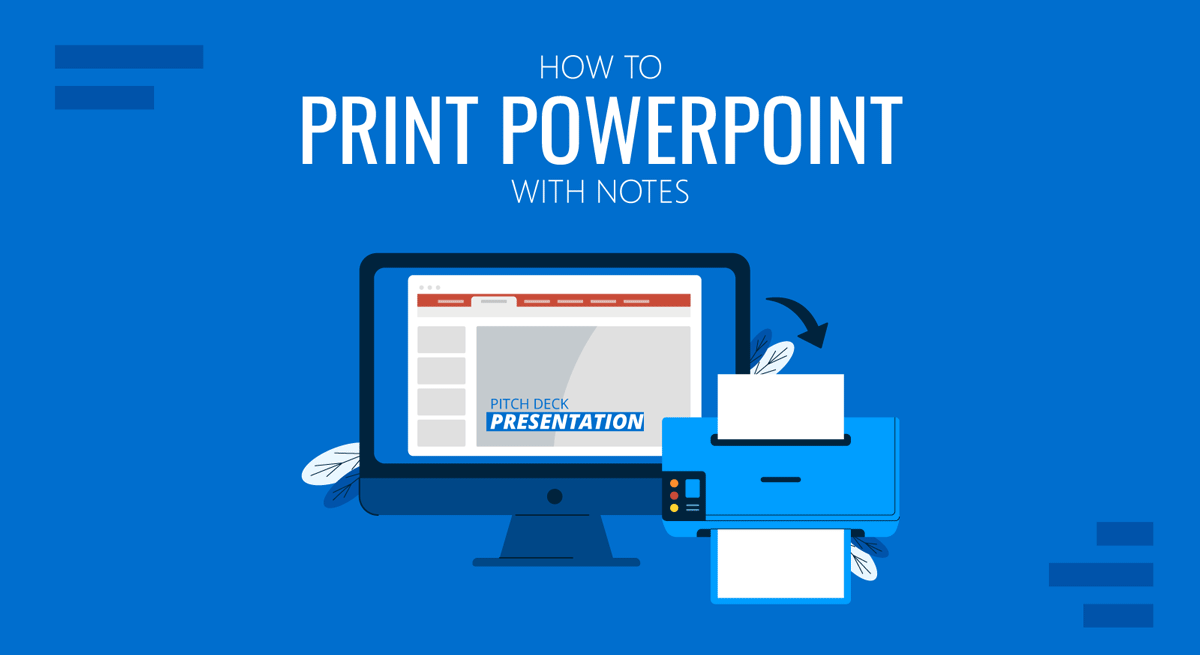
Before finalizing your presentation, you might be interested in printing and reviewing your slides and notes. In a previous post, we showed you how to add speaker notes in PowerPoint and export them to Word. This time, we will show you how to print speaker notes in PowerPoint.
How to Print PowerPoint with Notes on a PC
To print PowerPoint with speaker notes on Windows for your PowerPoint templates , go to File -> Print and select the slides you want to print from the first drop-down menu under Settings . This can include all slides, the current slide, or a custom slide range.
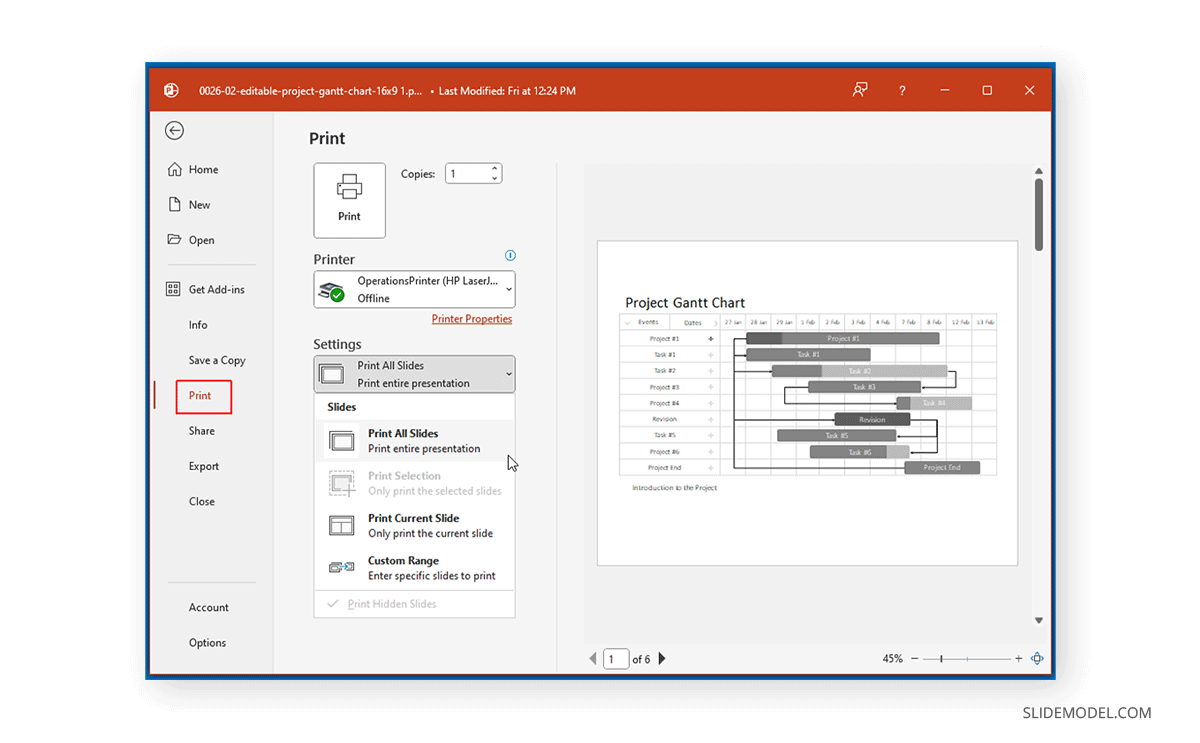
If you want to learn how to add speaker notes in PowerPoint , we recommend our guide with video tutorials and simple examples.
Print Slides and Notes
Once you get to the printer options, go to Settings, open the menu that says Full Page Slides and select Notes Pages .
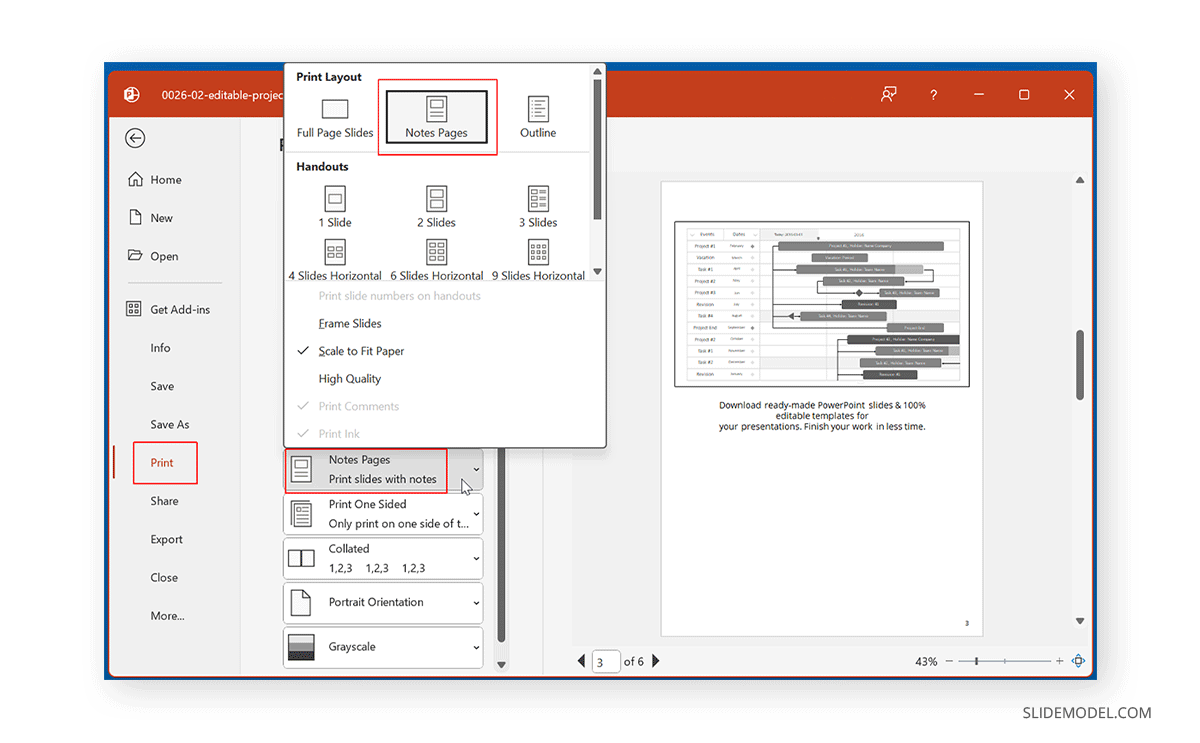
Before printing your slides and notes, you can also choose to print them in Grayscale or Color (depending on your printer type and preferences). Other options in the Settings section will allow you to choose the slides, the slide numbers, the slide order (Collated or Uncollated) to print and the slide orientation (Portrait or Landscape).
You will get a print preview to see how your printed notes appear. Adjust any further settings from the Print menu, including selecting your required printer or adjusting the orientation to portrait or landscape, paper quality, or other printer properties, and click Print to print your notes with slide thumbnails.
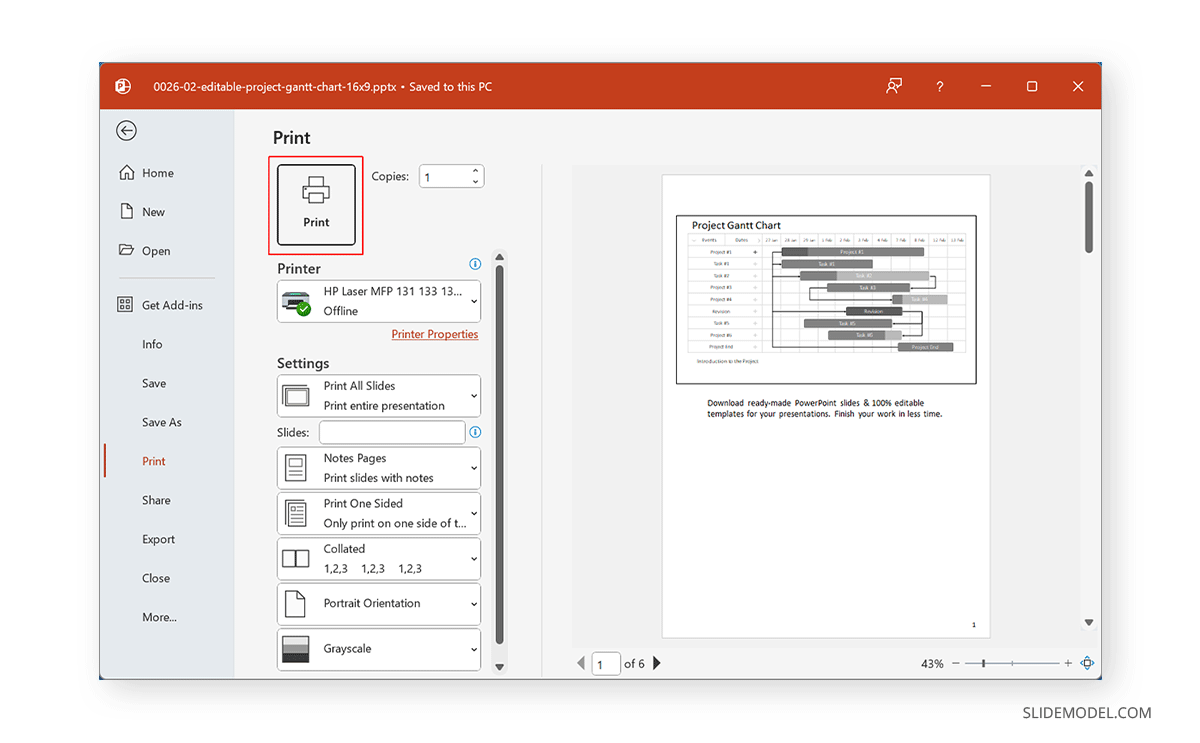
How to Print PowerPoint with Notes on Mac
Printing notes in PowerPoint for Mac is similar to the PC version. To print PowerPoint notes on Mac, go to File -> Print and select the slides to print.
Select Notes from the Layout dropdown menu.
You will see a print preview on the left. Adjust your printer settings according to need and click Print to print your slides and notes.
How to Print PowerPoint with Notes using PowerPoint for the Web
Printing PowerPoint with notes is slightly different when using PowerPoint for the web (also known as PowerPoint Online). If you have been wondering how to print notes in PPT using PowerPoint for the web, follow the steps below.
To print your notes, open your presentation with PowerPoint for the web and go to File -> Print .
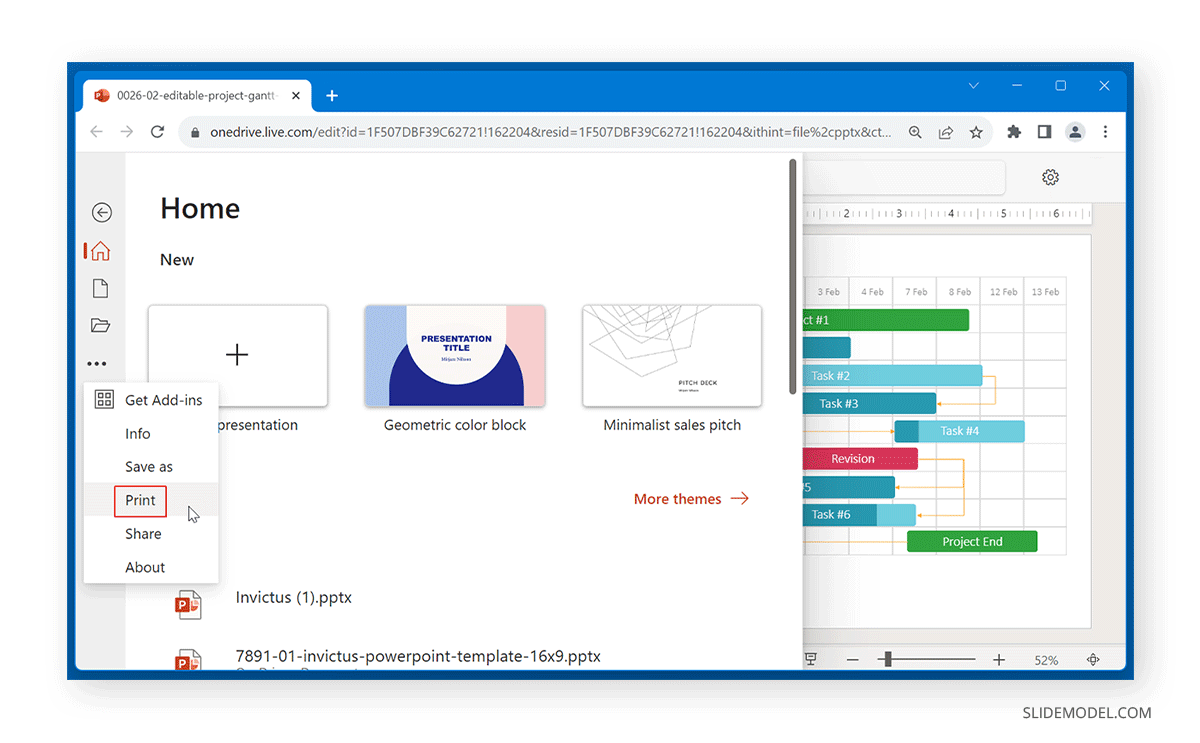
In the next step, select Print Notes Pages .
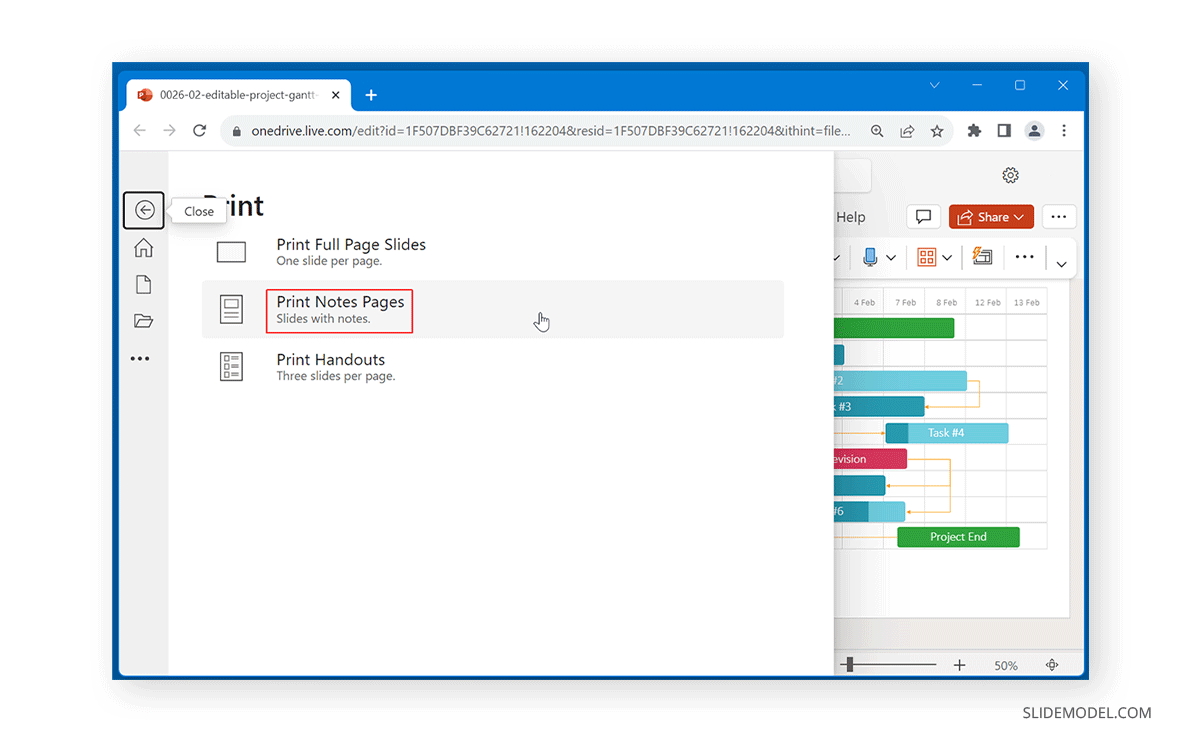
A pop-up will appear, asking you to open the file in PDF for printing. Click Open PDF to proceed further.
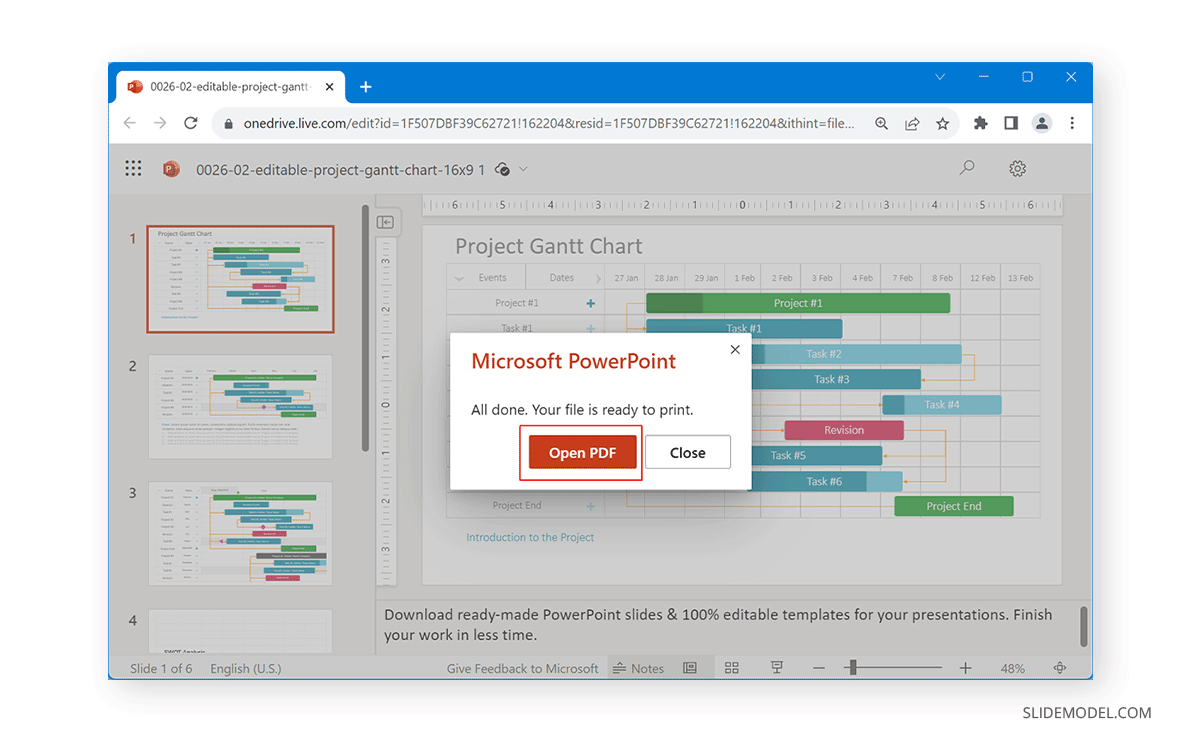
You can print slides with notes on PowerPoint for the web once the PDF file is loaded. Unlike PowerPoint for PC or Mac, PowerPoint for the web first converts your slides with notes to the Portable Document Format (PDF) before making them available for printing. Adjust your printer settings according to need and click Print to print your notes.
Printing Slides and Notes with Formatting
Sometimes, mere text isn’t enough. This is why one needs to add images and notes with custom formatting. You can do this by going to View (tab) –> Notes Master .
While you can add formatting to your notes via View (tab) –> Notes Page , however, to add ‘art’ (e.g. shapes or a company logo), you will require switching to Notes Master .
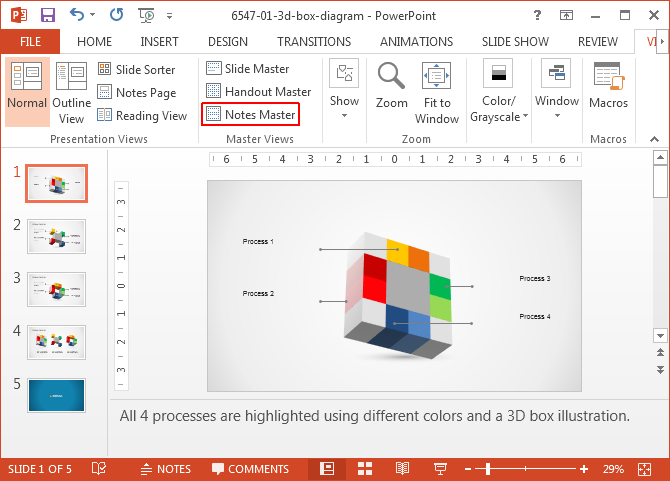
Once in the Notes Master , you can stylize your content, as well as add images, shapes, symbols, background styles, etc.
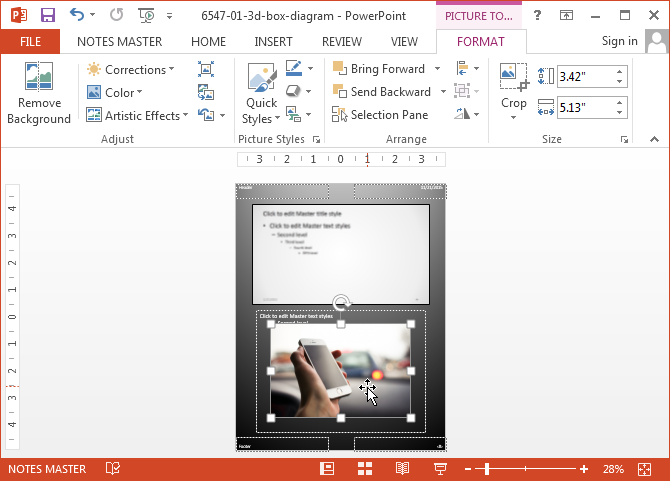
Once you have formatted your notes using Notes Page or Notes Master , go to File –> Print –> Settings and select Notes Pages , followed by Print to print your slides with stylized speaker notes.
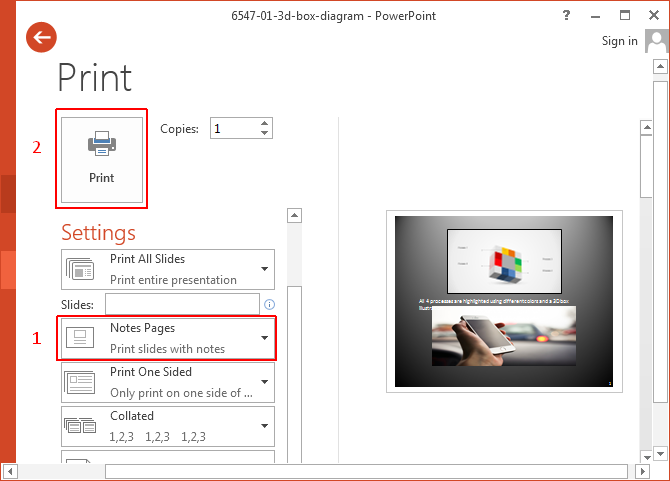
Final Words
By printing speaker notes, you can better assess your slide decks for preparing ahead for the presentation day. You can print PowerPoint slides with notes using the Print menu in PowerPoint. However, unlike PowerPoint for PC or PowerPoint for Mac, using PowerPoint for the web for printing notes requires exporting them to PDF format. However, the capability to print notes with slides is the same for the web version of PowerPoint.
For demonstrative purposes, we used the Creative 3D Box Diagram Template for PowerPoint for this post. If you want to download high-quality PowerPoint Templates with customizable slide objects, see our gallery for Premium PowerPoint Templates and refer to plans and pricing details for our catalogue of 7000+ PowerPoint Templates.

Like this article? Please share
Microsoft PowerPoint, PowerPoint Tips, Speaker Notes Filed under PowerPoint Tutorials
Related Articles

Filed under PowerPoint Tutorials • March 26th, 2024
How to Translate in PowerPoint
Unlock the experience of PowerPoint translation! Learn methods, tools, and expert tips for smooth Spanish conversions. Make your presentations global.

Filed under PowerPoint Tutorials • March 19th, 2024
How to Change Line Spacing in PowerPoint
Adjust text formatting by learning how to change line spacing in PowerPoint. Instructions for paragraph indenting included.

Filed under PowerPoint Tutorials • March 15th, 2024
How to Group in PowerPoint
Organize your slides’ content efficiently by mastering how to group in PowerPoint. 3 different approaches to grouping and ungrouping elements.
Leave a Reply
- GTA 5 Cheats
- What is Discord?
- Find a Lost Phone
- Upcoming Movies
- Nintendo Switch 2
- Best YouTube TV Alternatives
- How to Recall an Email in Outlook
How to print a PowerPoint presentation with notes

PowerPoint makes it easy to give a great presentation thanks to intuitive software that lets anyone craft an eye-catching deck. What's even better, however, is the option to use Presenter View. This lets you leave notes for yourself that can be viewed on your computer screen while everyone else is only seeing your presentation.
Print PowerPoint slides with notes on Windows
Print powerpoint slides with notes on mac, print powerpoint slides with notes on the web, what you need.
Microsoft PowerPoint
Microsoft account for PowerPoint on the web (optional)
However, if you're worried about a technical hiccup taking down your slide or don’t want to be glued to the computer, you'll probably want to print out your PowerPoint presentation with notes. This lets you see both your slides and your presenter notes, giving you an analog way to carry on the presentation without the need for a monitor.
Interested in the feature? Here's how to print a PowerPoint presentation with notes on Windows, Mac, or directly from the web.
Printing your presentation in PowerPoint on Windows takes only a few steps. If you want notes with your slides, it’s a simple setting.
Step 1: Open PowerPoint to the presentation you want to print.
Step 2: Select the File tab.
- How to delete a page in Word (including a blank page)
- How to clean a laptop screen without scratching it
- How to create a Subreddit on desktop and mobile
Step 3: Choose Print and select your printer in the Printer drop-down if necessary.
Step 4: In the first drop-down box below Settings , pick which slides you want to print. You can print them all, the current slide, or a custom range.
Step 5: Click the next drop-down box for Print layout and select Notes page . You’ll see a preview on the right.
Step 6: Adjust any other settings you’d like before printing, such as switching Portrait orientation to Landscape orientation or Color to Grayscale .
Step 7: Click Print .
If you use Microsoft PowerPoint on Mac, you can print your slides with notes a just a few steps, like on Windows.
Step 1: Open PowerPoint on your Mac to the presentation you’d like to print.
Step 2: Click File > Print from the menu bar.
Step 3: In the pop-up window, choose your printer in the Printer drop-down box at the top if necessary.
Step 4: Choose which slides you’d like to print. You can print all slides, specific numbers, selected slides, or a custom range.
Step 5: Click the Layout drop-down box and choose Notes . You’ll see a preview on the left.
Step 6: Optionally, adjust any other settings you’d like such as Orientation , Output , or Scale .
Maybe you’re using PowerPoint on the web and prefer to print from there.
Step 1: Visit PowerPoint on the web , sign in, and open your presentation.
Step 3: Choose Print and pick Print notes pages .
Step 4: In the small pop-up window, select Open PDF to view your presentation file.
Step 5: Depending on your web browser, click the Print button or download the file to print on your computer.
For additional PowerPoint features , check out Microsoft’s implementation of real-time closed captioning .
Editors' Recommendations
- How to change your Outlook password
- How to clear your browser cache in Chrome, Edge, or Firefox
- How to embed a YouTube video in PowerPoint
- How to convert a PowerPoint to Google Slides
- How to control your computer from your phone
- How-To Guides

Apple's iMessage isn't as universal as some of the best messaging applications, but as a default app, it's exceedingly popular, and could be considered one of the best Mac apps. It's an Apple-exclusive app, however, so getting it working somewhere else isn't easy. Fortunately, though, there are some tricks you can use to get iMessage working on Windows. Here's how to do it.
Windows includes many interesting tools, but if you’re like many people, more and more of your digital life is happening in your web browser and nowhere else. That being the case, you’ll want to keep your most important websites close at hand. The easiest way to access them in Windows is the Start menu and the taskbar, treating them more or less like programs in and of themselves.
Although easy overall, getting a website from your browser to your taskbar is slightly different depending on which browser you’re using.
Outlook is a Microsoft program that runs on your computer and is an essential tool for scheduling appointments, work-related and otherwise. It's really helpful to sync your Outlook calendar with your iPhone so you can keep up with things while you're on the go. However, it's not necessarily obvious how to go about doing so.
Blog > All about notes in PowerPoint Presentations
All about notes in PowerPoint Presentations
08.06.21 • #powerpoint #tips.
Not only is a well-prepared PowerPoint presentation essential, but also a red thread and a fluent presentation. With the help of notes in PowerPoint, this is no longer a problem! In this blog post, we will not only explain how you can add powerpoint notes, but also how you can edit them and make good use of them during a presentation. We will also show you how to print out the notes and how to delete them again.
Inserting and editing notes in PowerPoint
- First open your presentation.

There are two ways you can print out the notes. With the slides or without.

Print notes with the slides


Print notes without the slides
Using notes during a presentation.

If you want to share your PowerPoint on Zoom without showing the audience your notes, there are several options. A very simple and straightforward option would be to simply print out your notes. If you have two monitors, PowerPoint will automatically set up the Presenter View for you. If you do not have a second screen, you only have to go to the three dots at the very bottom left during the presentation, there you can easily display the speaker view under "Speaker view".
Now, turn the tables! - Let your attendees take private notes
With the help of SlideLizard (a cool software for live audience interaction in PowerPoint), your participants can make private notes directly on their own smartphones during the presentation. These notes remain linked to the slides and at the end of the presentation, all participants receive their own notes via email. In addition, your audience can mark the most important slides with a star to make them easier to find again later. Moreover, with SlideLizard you can add live polls & quizzes directly in your PowerPoint. You can try SlideLizard for free today !

Deleting notes in PowerPoint
Of course, there is also the option of deleting the notes. You can delete them directly on the respective slides or you can delete them all at once. Proceed as follows:

Keyboard shortcuts for notes in PowerPoint
How can I add notes in PowerPoint?
To add notes in PowerPoint, go to "Notes" in the "View" tab or you can also insert notes via the status bar at the bottom right with just one click.
How do I print notes in PowerPoint?
Go to "Print" in the "File" tab. Then select "Notes pages" in the print layout instead of "Full page slides".
How can I use the notes in PowerPoint during my presentation?
In order to see your PowerPoint notes during your presentation, you must check the box "Use Presenter View" in the tab "Slide Show" beforehand. They will then be displayed automatically during your presentation.
Related articles
About the author.

Miriam Rapberger
Miriam supports SlideLizard in the area of marketing and design. There she uses her creativity for blog posts, among other things.

Get 1 Month for free!
Do you want to make your presentations more interactive.
With SlideLizard you can engage your audience with live polls, questions and feedback . Directly within your PowerPoint Presentation. Learn more

Top blog articles More posts
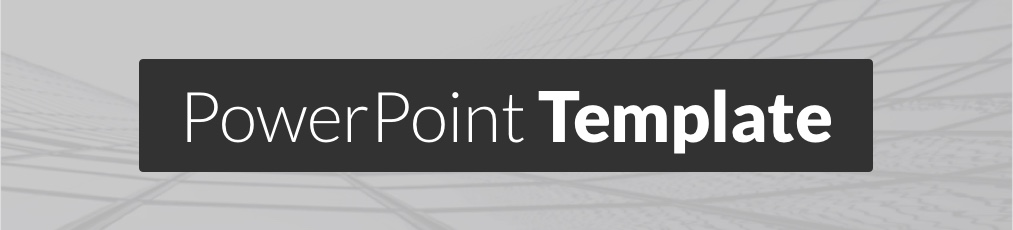
Elegant Architecture - Free PowerPoint Template
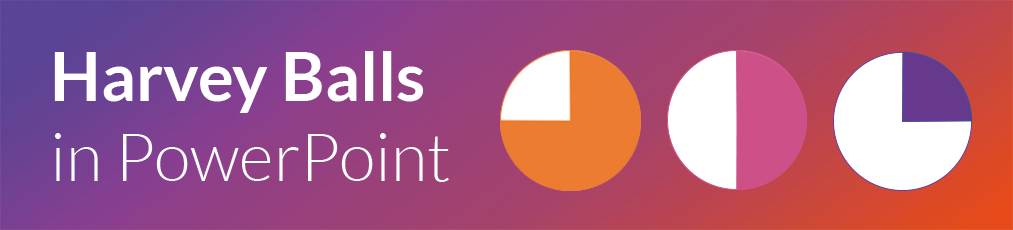
Insert Harvey Balls in PowerPoint

Get started with Live Polls, Q&A and slides
for your PowerPoint Presentations
The big SlideLizard presentation glossary
.pot file extension.
They are used to create more PowerPoint files with the same formatting and later got replaced by .potx files.
Student Response System (SRS)
With Student Response Systems (SRS) it is possible to get live student feedback in the classroom. Questions and answers can usually be asked and given anonymously, which increases participation and engagement. An SRS may be used for any grade, including university.
.ppt file extension
A .ppt file is a presentation which was made with PowerPoint, that includes different slides with texts, images and transition effects.
Hybrid Audience
A mix between in-person and virtual participants for an event or a lecture is called a hybrid audience. Working with a hybrid audience may be challenging, as it requires the presenter to find ways to engage both the live and the virtual audience.
Be the first to know!
The latest SlideLizard news, articles, and resources, sent straight to your inbox.
- or follow us on -
We use cookies to personalize content and analyze traffic to our website. You can choose to accept only cookies that are necessary for the website to function or to also allow tracking cookies. For more information, please see our privacy policy .
Cookie Settings
Necessary cookies are required for the proper functioning of the website. These cookies ensure basic functionalities and security features of the website.
Analytical cookies are used to understand how visitors interact with the website. These cookies help provide information about the number of visitors, etc.
How to print a PowerPoint with notes.

Want to turn your presentation into handouts without losing any important information? Learn how to print a PowerPoint with notes in a few easy steps.
PowerPoints are great for presentations, but they don’t always make the best handouts — especially if you have important notes you don’t want to lose. To keep your slides short and effective, sometimes it’s best to have additional information to guide your presentation in notes that you can print. Luckily, it’s easy to print your Microsoft PowerPoint presentation with all your notes intact.
How does it work when I print a PowerPoint with notes?
When printing a PowerPoint, you can select different print layouts and handout options depending on your needs. When you follow the steps to print speaker notes, the program will automatically assign one slide per page with the corresponding notes below the slide. This format makes it easy to understand connections between your notes and the slides and refer to the right material.
Options for how to print notes in PowerPoint.
There are several different methods for printing notes in PowerPoint. This guide will cover how to print your PowerPoint notes on Windows and Mac devices. We’ll also go over how to use Microsoft Word and Adobe Acrobat for your PowerPoint needs.
How to print slides with notes on Windows.
Follow these steps to print notes with your PowerPoint on a Windows device:
- Open your slide deck in PowerPoint.
- Select File > Print or press Ctrl+P.
- Under Settings, select Notes Pages under Print Layout.
- Adjust other settings as needed.
- Click Print.
How to print a PowerPoint with notes on Mac.
Follow these steps to print your PowerPoint notes on a Mac:
- Select File > Print or press Command+P.
- Click the Show Details button at the bottom of the dialog box.
- Under PowerPoint > Layout, check the Notes option.
How to print notes from PowerPoint in Word on Windows.
If you need to print your notes with multiple slides per page, you might find it helpful to convert your PowerPoint to a Word document first. To print notes from PowerPoint in Word on Windows, follow these quick steps:
- Select File > Export.
- Click Create Handouts.
- Select the option labeled “Notes next to slides” under “Page layout in Microsoft Word.”
- Click OK to export your slide deck as a Word document with the slides and speaker notes in a table format.
- Open the file in Word.
- Select File > Print.
How to save a PowerPoint with notes as a PDF.
If you need to create a PDF of your presentation, you can save a PowerPoint with notes to open with a PDF editor like Adobe Acrobat . Follow these instructions:
- Click Show Details.
- Select PDF and Save as PDF. You can now open the file using a PDF editor like Acrobat to access your PowerPoint with notes.
Another easy way to convert a PowerPoint to PDF is with an online PDF editor like the one in Adobe Acrobat online services. Just follow these easy steps:
- Visit the PDF editor website.
- Upload your PowerPoint file by dragging and dropping it or clicking the button labeled “Select a file.”
- Let the software do its magic.
- Download your new PDF.
- You can add your PowerPoint notes to the PDF manually with annotation and markup tools.
All your beautiful slides will look just as they do in the presentation, except they'll be in a share-friendly PDF . You can send them to any device without worrying about formatting issues.
Tips for printing notes in PowerPoint.
Printing notes in PowerPoint doesn’t have to be a hassle. Follow these tips to make printing your speaker notes a snap:
- No matter your device or preferred platform, your PowerPoint should print with all your notes attached as long as you highlight the Notes option in the printer settings.
- Don’t forget to proofread your notes before printing them out to catch any typos or topics that need to be tweaked.
- If you need to print your notes without the slides, try exporting your slide deck as a Word document and deleting the slides from the table format.
More resources to work with your documents.
After you learn how to print a PowerPoint with notes, you may find these other resources to work with slides helpful:
- Learn how to save a PowerPoint with notes as a PDF .
- Learn how to convert Google Slides to PowerPoint .
- Discover three ways to insert a PDF into PowerPoint presentations .
- Learn how to save a PowerPoint slide as an image for sharing .
Discover what more you can do with Acrobat online services to convert your PowerPoint presentations into any format for maximum shareability.

- Ad Creative Eye-catching designs that perform
- Social Media Creative Engaging assets for all platforms
- Email Design Templates & designs to grab attention
- Web Design Growth-driving designs for web
- Presentation Design Custom slide decks that stand out
- Packaging & Merch Design Head-turning apparel & merch
- eBook & Digital Report Design Your digital content supercharged
- Print Design Beautiful designs for all things printed
- Illustration Design Visual storytelling for your brand
- Brand Identity Design Expertise & custom design services
- Concept Creation Ideas that will captivate your audience
- Video Production Effortless video production at scale
- AR/3D Design New creative dimensions that perform
- AI-Enhanced Creative Human expertise at AI scale

How to Print a PowerPoint with Notes? Step-by-Step Guide with Tips
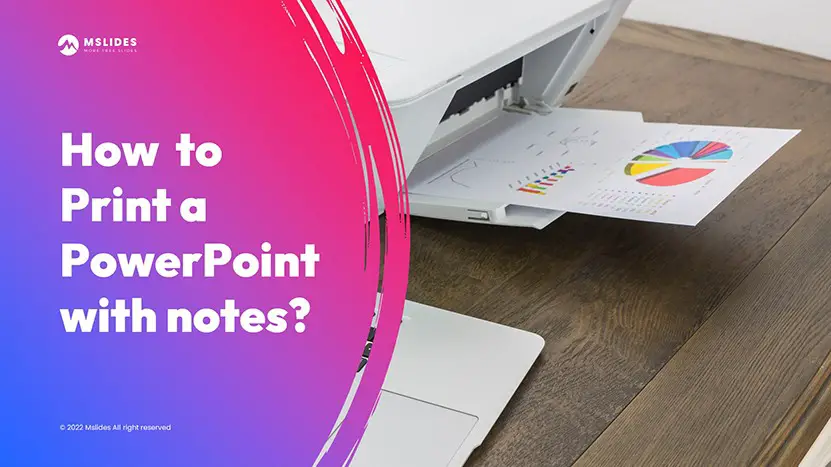
When we make presentations, we often need to add some speaker notes to our presentations. Whether you want to print your presentations as a handy reference or print your presentations for your audience, it’s a good choice to print a PowerPoint with notes.
So, we need to know how to print a PowerPoint with notes.
Can we print speaker notes with slides when we print presentations in PowerPoint?
We’ll use a kind of page called Notes Page.
What is the Notes Page?
Notes Page is a special view that shows the slide, and the speaker notes on the same page.
In this article, you’ll learn how to print your presentation with speaker notes in PowerPoint.
But, before printing our presentation, we should always customize the Notes Master at first. Putting some information about your company on the Notes Master will make your handouts more professional.
The template used in this tutorial is designed by Mslides, and you can click here to download it for free.
Let’s get started!
Customize the Notes Master of your presentation in PowerPoint
How to print a powerpoint with notes, how to print multiple slides per page with notes, how to change the notes page size in powerpoint.
We should always customize the Notes Master before printing a PowerPoint.
Even if you have already changed the theme colors and theme fonts of your presentation, the theme of the Notes Master is not changed. They are totally different. So, you must customize the theme of the Notes Master separately.
How to customize the Notes Master in PowerPoint?
PowerPoint Application
- Click View > Notes Master to open the Notes Master view.

After you click the Notes Master button, you’ll open the Notes Master view, and a new tab named “ Notes Master ” will appear in the ribbon.
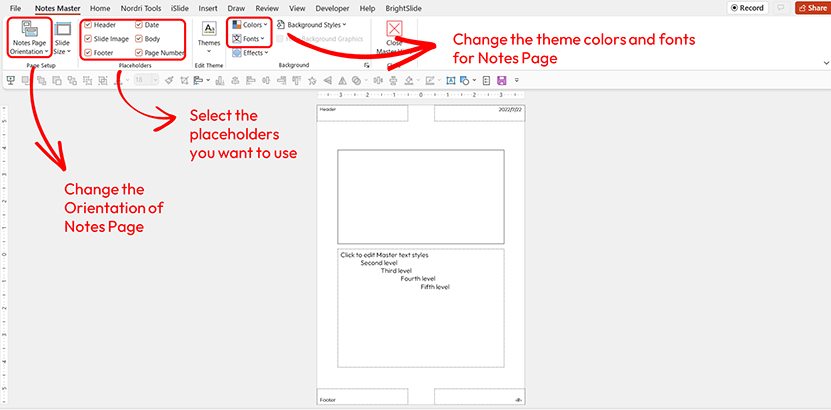
- Change the options in the Notes Master tab
There are many options in this tab. We should set these options properly first.
You can’t change the size of the Notes Pages directly. You can only change the orientation of the Notes Pages.
Do not change the “Slide Size” option in the “Page Setup” section, because you’ll change the size of the slides in your presentation, not the size of the Notes Pages.
Placeholders
Check the placeholders you want to keep.
Click “Colors” and choose the theme colors used in your presentation.
Click “Fonts” and choose the theme fonts used in your presentation.
- Add information in the Notes Master view
You can customize the Notes Master as you want. I’ll put some information about our company on the Notes Master Page.
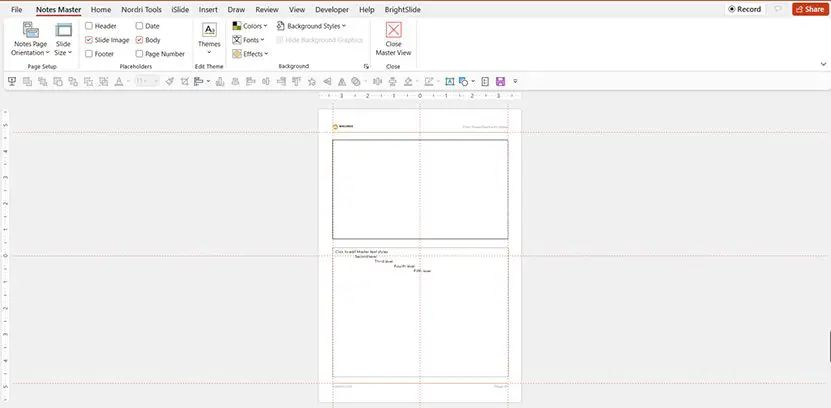
Default Notes Page vs formatted Notes Page
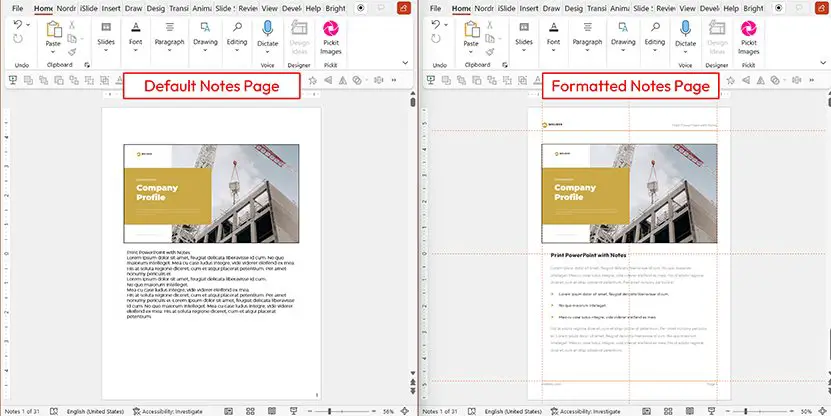
PowerPoint Online
Can I customize the Notes Master of my presentation in PowerPoint Online?
No , you can’t.
But, if you have already customized the Notes Master of your presentation in PowerPoint and then open this presentation in PowerPoint Online, all customizations are still valid.
- By default, the border of the slide thumbnail is black. You can change the border to other colors or delete the border.
- If you want to print PowerPoint notes only, you can uncheck the placeholder “slide image” in the Notes Master View.
- You can’t customize the Notes Master of your presentation in PowerPoint Online. So, if you still want to print your presentation with a customized Notes Master, you should customize the Notes Master in the PowerPoint application first.
- The default size of the Notes Page is A4 or Letter. If you want to change the size, you should do it before customizing the Notes Master.
Now, we can begin to print our presentation with notes in PowerPoint.
1. Click File > Print , or use the shortcut Ctrl + P.
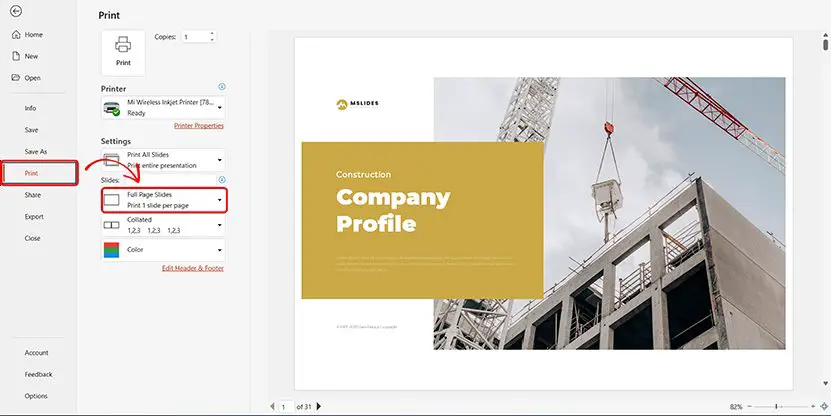
2. Under the Setting section, click the Print Layout drop-down (which says Full Page Slides by default) and select Notes Pages .
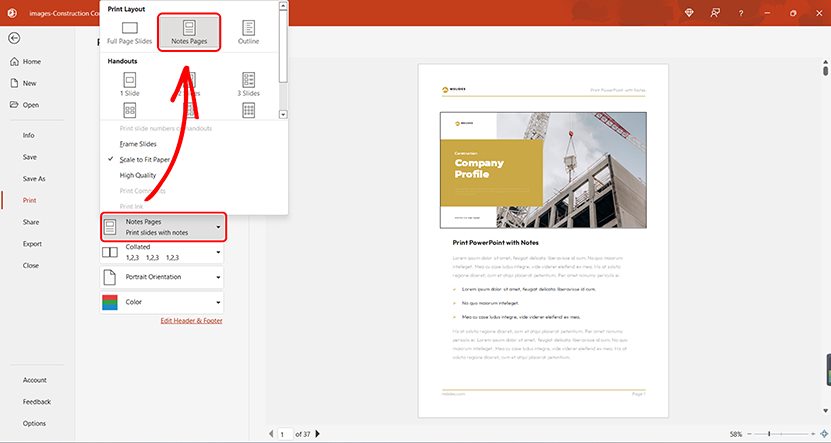
3. Change other options as you want and click Print .
How to print my presentation with notes in PowerPoint Online?
If you are using PowerPoint Online , you can also print your presentation with notes.
- Open your presentation in PowerPoint Online.
- Click File .
- Click Print > Print Notes Pages .
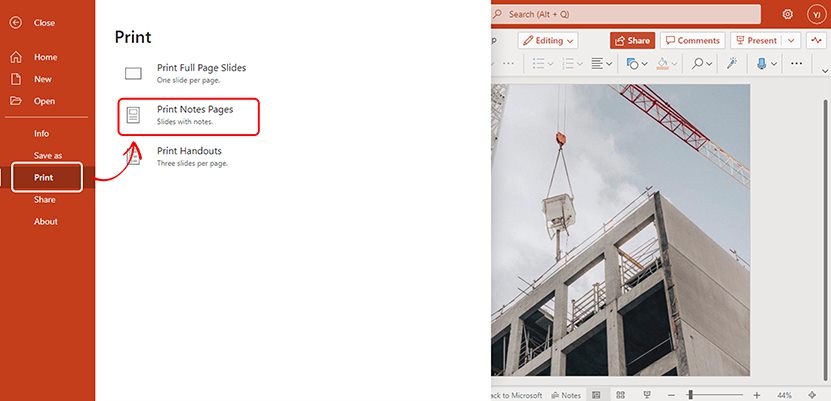
- The Print dialog box will open automatically.
There are many options in this dialog box. Change them as you want.
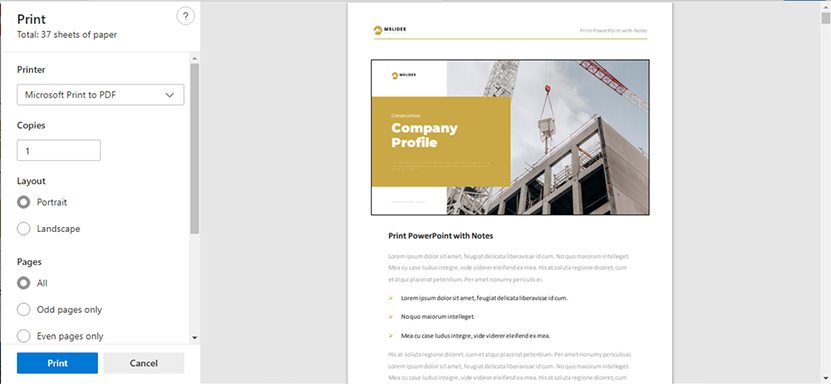
Once you’ve done all the settings, you can click Print to print your presentation with notes.
- Remember the shortcut Ctrl + P if you often need to print your presentation in PowerPoint.
- There are 3 kinds of color modes for print in PowerPoint: Color, Greyscale, and Pure Black and White. The Default color mode is Color. If you have a black and white printer, you should choose Greyscale or Pure Black and White.
Sometimes, we may need to print multiple slides onto a single page.
Can I print multiple slides with notes onto a single page?
At first, we need to export our presentation as handouts to Microsoft Word, then edit and print the handouts in Microsoft Word.
- Click File > Export > Create Handouts .
- Under Create Handouts in Microsoft Word, click Create Handouts .
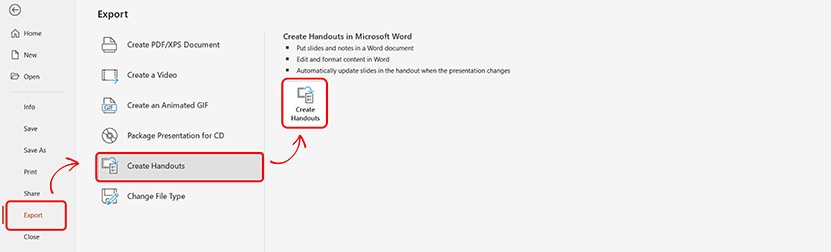
- After clicking the Create Handouts, a new box named “ Send to Microsoft Word ” will appear.
For the Page Layout in the Microsoft Word section, choose Notes next to slides.
For the “ Add slides to Microsoft Word document ” section, you can choose “ Paste ” or Paste link ”.
- If you want to paste the content that you want to remain unchanged when the content in the original PowerPoint presentation is updated, click Paste and then click OK.
- If you want to make sure that any updates to the original PowerPoint presentation are reflected in your handouts, click the Paste link, and then click OK.
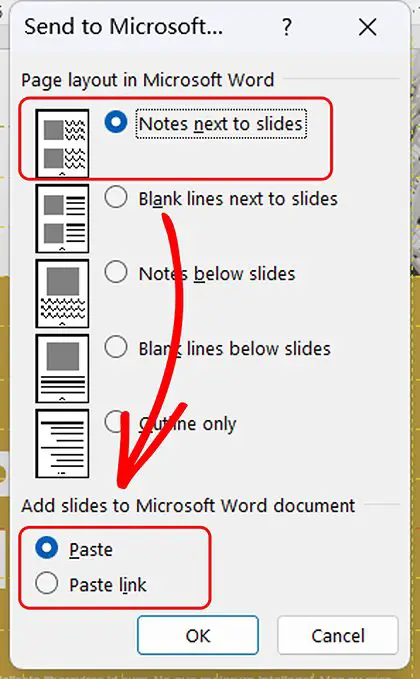
- After you click OK, a new Word document will be created, and it will be opened automatically.
Now, you can edit, save, and print your handouts as you want.
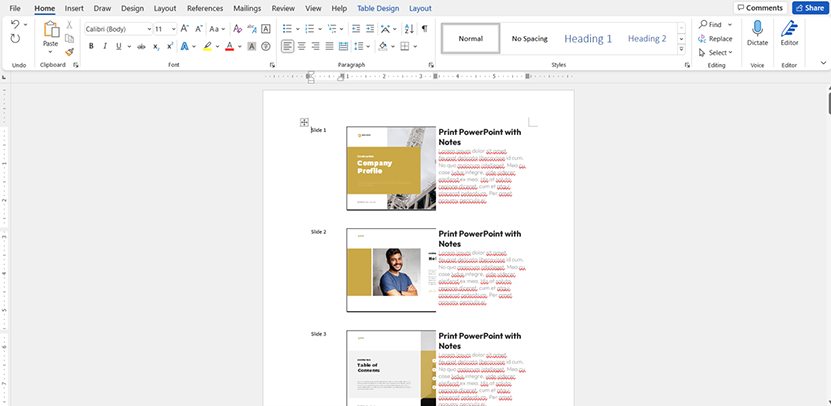
- After you create the handouts in Microsoft Word, you should always edit them before printing.
- You can only export handouts to Microsoft Word in the PowerPoint application on Windows. You can’t do this in PowerPoint Online or on a Mac.
Firstly, you should know that you can’t change the size of the Notes Page in PowerPoint directly, you can change the size of Notes Pages when you print your presentations.
Can I change the size of the Notes Master in PowerPoint?
You need to change the paper size of your printer for changing the size of Notes Pages.
- Click File > Print , or use the shortcut Ctrl + P .
- Click the default printer to select the printer you want to use. I have selected “Microsoft Print to PDF”.
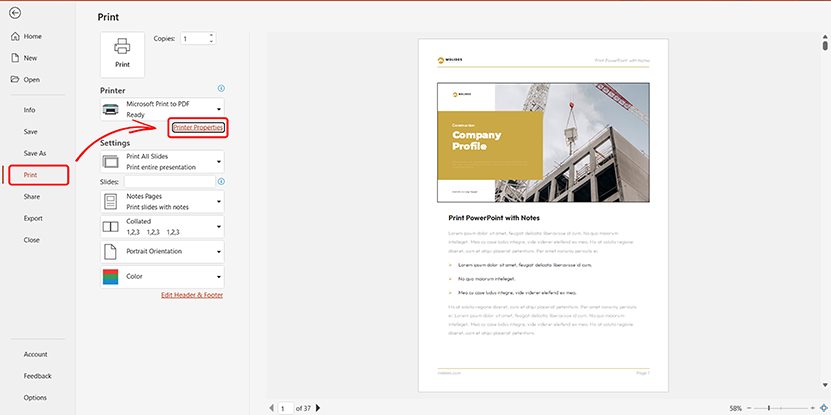
- Click “ Printer Properties ” after you select the right printer.
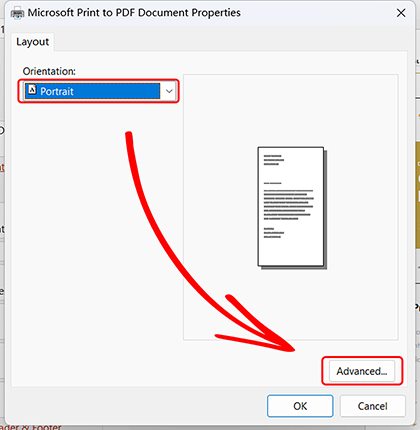
- Set the Orientation , I have selected Landscape, and then click Advanced…
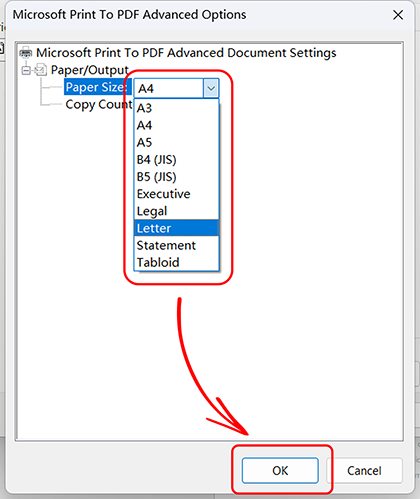
- A new dialog box appears, select a paper size you want to use and click OK . I changed the paper size to a Letter.
- Click OK again.
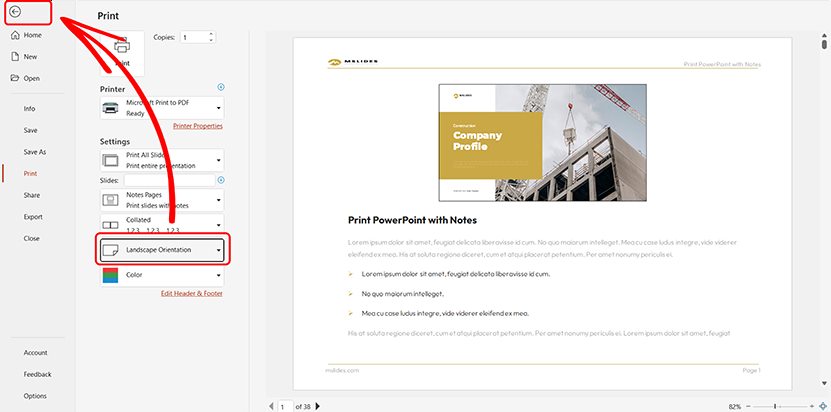
- Although we have already set the orientation of your Notes Page in Printer Properties, you still need to set the Orientation in PowerPoint. I changed the Portrait Orientation to Landscape Orientation .
- When you’re done with these settings, click the arrow in the top left corner to return to the Presentation editing interface.
- Click View > Notes Master , and you’ll find out that the page size of the Notes Master is changed.
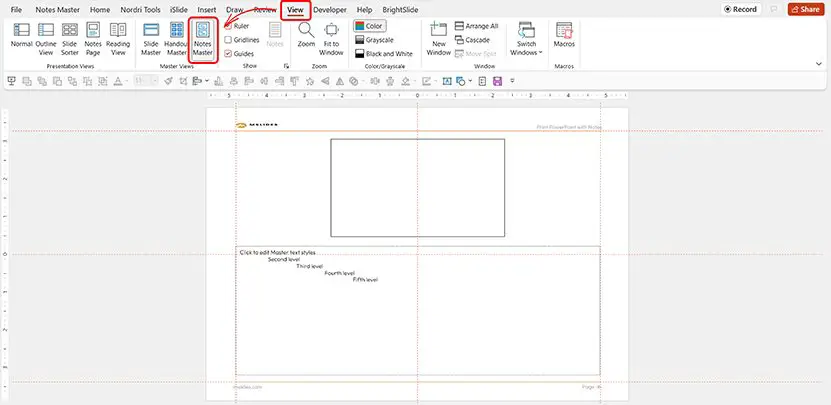
- You can change the orientation of the Notes pages in 3 places: the Notes Master tab, the Print screen, and Printer Properties. Please keep these three settings consistent.
- You should change the size of the Notes Pages before you customize the Notes Master.
- The setting options for each printer are different, and you need to set the paper size according to your printer.
- If you have changed the printer, you will need to set the paper size again.
- The main process of printing a PowerPoint with notes:
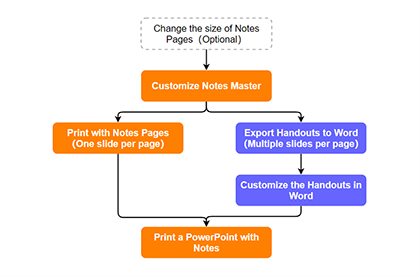
- You should always customize the Notes Master and Notes pages before printing your presentation.
- If you want to change the default size of Notes Pages, you should do that before customizing the Notes Master.
- If you want to print one slide per page, you should print your presentation with Notes Pages in PowerPoint.
- If you want to print multiple slides per page, you should export handouts to Microsoft Word first, and then edit and print the handouts in Word.
Have questions? Feel free to leave a comment!
Free Minimal PowerPoint Template and Google Slides Theme
Real estate investment presentation template for google slides & powerpoint, related posts, 4 best methods to crop a picture into..., how to insert a calendar in powerpoint, how to insert a gif into powerpoint presentations, how to add notes in powerpoint, how to embed fonts in powerpoint quickly the..., how to compress pictures in powerpoint, how to extract images from powerpoint presentations, how to install and manage powerpoint addins, how to insert online pictures in powerpoint, top 14 websites to download free stock images....
Everything is very open with a really clear description of the issues. It was definitely informative. Your website is useful. Thank you for sharing!
Comments are closed.
Editor's Pick
Random posts, popular categories.
- Free Calendars: Available in PDF, PPTX, and Google Slides Formats (89)
- 2023 Calendar Templates (89)
- Free Google Slides Themes and PowerPoint templates (57)
- Business Presentation Templates (40)
- Simple Presentation Templates for PowerPoint and Google Slides Free Download (28)
- Creative PowerPoint Templates & Google Slides Theme Free Download (26)
- Google Slides and PowerPoint Infographics Free Download (25)
- March 2023 Calendar Templates (21)
- January 2023 Calendar Templates (21)
- February 2023 Calendar Templates (20)

Copyright © 2024 Mslides. All rights reserved.
- Terms of Use
- Privacy Policy
- Professional
- All Infographics
- Circle Diagram
- PowerPoint Tutorials
Adblock Detected
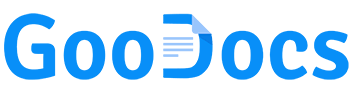
- All categories
- Newsletters
- Restaurant menus
- All Formats
- Google Docs
- Google Drawings
- Google Sheets
- Google Slides
- Yearly Calendars
- Printable 2024 Wall Calendar Template
Printable 2024 Wall Calendar - free Google Slide Template
Use this free template with google slides and microsoft powerpoint.
This bright and unusual Free Printable Calendar template is a great addition to any home, office, classroom, break room, and other places. Simple structure and A3 format are the main attributes of this sample. So, if you love creativity and bright colors from purple to orange, then this option is definitely for you!
Eye-Pleasing Design
Our yearly calendar template features an eye-pleasing layout with a white background for workdays and multi-colored for weekends. Additionally, you can highlight holidays to know in advance when an additional opportunity to unwind is.
The template is ready to print, just like any other option on our website. You can use a home printer or a professional one. They should be capable of printing in A3 format.
Moreover, we have prepared two design options:
- With bright blue dividers for 365 days.
- With gray dividing lines for each day.
Practical Aspect of the Sample
This calendar is completely editable. Do you want to add birthdays or notes to dates? No problem, as anyone can cope with this task without the special skills of working with Google editors.
Also, under the main table with the calendar is a place where you can make notes regarding any personal or work issues.
Use More Unique Designs from TheGoodocs
Our platform offers access to the best calendar templates . Find them now by surfing the pages of our website, and receive free copies. Also, consider using thousands of samples with our premium subscription!

IMAGES
VIDEO
COMMENTS
Select File > Print. For Printer, select the printer you want to print to. Print All Slides: To print each slide on a single sheet or change to just print a range of slides. Slides: From the drop-down, choose to print all slides, selected slides, or the current slide. Or, in the Slides box, type which slide numbers to print, separated by a comma.
Printing PowerPoint with Notes on Mac. Open your slideshow in PowerPoint on Mac and head to File > Print. When the print window opens, select "Show Details" on the bottom left if you see a condensed view of the print options. On the right side, below Paper Size, you'll see a drop-down box. Make sure that "PowerPoint" is selected here.
The most common way to print PowerPoint notes is with the thumbnail image of the slide at the top of the page, and the notes directly beneath (as pictured above). To print your notes like this, simply: Hit Ctrl+P for Print (or click File then Print) Open the Print Layout options. Select the Notes Page layout.
Click File > Print. Under Settings, click the second box (which defaults to say Full Page Slides ), then under Print Layout, click Notes Pages. Notes Pages prints one slide per page, with speaker notes below. The Preview Pane shows you what each layout option looks like. Put in the other settings, such as which slides you want, how many copies ...
With slide thumbnails: Go to File > Print > Settings > Full Page Slides > Print Layout > Notes Pages.Select a printer and print. Without thumbnails: Go to View > Notes Page to open each slide in Notes Page view.Delete the slide thumbnail from each notes page. Then, select File > Print and choose a printer. Next to Full Page Slides, select the arrow.. Under Print Layout, select Notes Pages > P
On the sidebar that opens, click the "Print" command. On the Print pane to the right, click the "Full Page Slides" button. You'll see a bunch of different printing options on the drop-down menu. Click the "Notes Pages" option. This generates a printout of all your slides, with one slide thumbnail per page and any notes accompanying that slide.
Printing notes in PowerPoint for Mac is similar to the PC version. To print PowerPoint notes on Mac, go to File -> Print and select the slides to print. Select Notes from the Layout dropdown menu. You will see a print preview on the left. Adjust your printer settings according to need and click Print to print your slides and notes.
Step 1: Visit PowerPoint on the web, sign in, and open your presentation. Step 2: Select the File tab. Step 3: Choose Print and pick Print notes pages. Image used with permission by copyright ...
Open your presentation with speaker notes. Click "File" in the top left corner. Select"Print". Choose your printer under "Printer". Go to "Show Details" at the bottom of the Print window. From the "Layout" menu, select "Notes". Finally, click "Print" to obtain your PowerPoint slides with notes.
Inserting and editing notes in PowerPoint. First open your presentation. There are two ways to add the notes. The first option is via the "View" tab and then "Notes". The second option is via the status bar, where you can display the notes with just one click at the bottom right. Now a field appears under the slides where you can add your notes.
If you need to create a PDF of your presentation, you can save a PowerPoint with notes to open with a PDF editor like Adobe Acrobat. Follow these instructions: Open your slide deck in PowerPoint. Select File > Print. Click Show Details. Under PowerPoint > Layout, check the Notes option. Select PDF and Save as PDF.
How to print PowerPoint slides with notes: Multiple per page. If you want to print multiple slides on the same page, including the notes, follow these steps: 1. Open the File menu, select Export, and click on Create Handouts. 2. Select Notes next to slides, and click OK.
Follow these steps to print from your browser: Open the presentation in PowerPoint Online. Open the first slide that has notes. Make sure Notes is selected in the View tab. Select Print from the drop-down menu specific to your browser (ex. in Chrome and Microsoft Edge, choose the three dots on the right). Select Print Preview.
2. Select the 'View tab', then select 'Notes Master'. 3. Format the 'Notes Master' as you would a PowerPoint slide - this will be self-explanatory. 4. Close the 'Master View' when you are finished editing the 'Notes Master'. 4. Click 'Print' to take you to the 'Print Options' page. 5.
1. Use the Print option. Open the PPT presentation in PowerPoint. Click on the File option and select Print from the list. Now, click on the Full Pages Slides option and select Notes Pages from the top. You will immediately see that the keynotes were added at the bottom of the slide and you can now click the Print button to get the PPT printed ...
Just follow the four steps below to print your PowerPoint presentation with notes: Press Ctrl + P, which means Print, to open the PowerPoint Print settings. Navigate to the Settings section and open the Print Layout options. Locate the Notes Pages section, and select Print slides with notes. Click Print, and you are done.
You need to change the paper size of your printer for changing the size of Notes Pages. Click File > Print, or use the shortcut Ctrl + P. Click the default printer to select the printer you want to use. I have selected "Microsoft Print to PDF". Click " Printer Properties " after you select the right printer.
Full Page Slides - Each slide prints full-page on its own sheet of paper. Best for checking colors and alignment. Notes Pages - Prints one slide per page with your speaker notes below each slide. Great for presentations where notes are key. Outline - Prints slide titles and main text as an outline sans images/visuals. Helpful for sharing presentation narrative.
Dive into the evolution of print making with our beige, black, and red illustrative infographics. ... perfect for teachers aiming to enrich their classroom presentations. This engaging PowerPoint template and Google Slides theme, adorned in beige, black, and red, brings the history of printmaking to life. ... A notes feature for adding talking ...
You can use a home printer or a professional one. They should be capable of printing in A3 format. Moreover, we have prepared two design options: With bright blue dividers for 365 days. With gray dividing lines for each day. Practical Aspect of the Sample. This calendar is completely editable. Do you want to add birthdays or notes to dates?