- How to Login
- Use Teams on the web
- Join a meeting in Teams
- Join without a Teams account
- Join on a second device
- Join as a view-only attendee
- Join a breakout room
- Join from Google
- Schedule a meeting in Teams
- Schedule from Outlook
- Schedule from Google
- Schedule without registration
- Add a dial-in number
- See all your meetings
- Invite people
- Add co-organizers
- Hide attendee names
- Tips for large Teams meeting
- End a meeting
- Manage your calendar
- Show your screen
- Share slides
- Share sound
- Mute and unmute
- Spotlight a video
- Multitasking
- Raise your hand
- Live reactions
- Take meeting notes
- Access wiki meeting notes
- Laser pointer
- Cast from a mobile device
- Cast from a desktop
- Apply a video filter
- Use a green screen
- Join as an avatar
- Customize your avatar
- Use emotes, gestures, and more
- Get started with immersive spaces
- Use in-meeting controls
- Spatial audio
- Overview of Microsoft Teams Premium
- Intelligent productivity
- Advanced meeting protection
- Engaging event experiences
- Change your background
- Change your layout
- Meeting themes
- Audio settings
- Reduce background noise
- Mobile data usage
- Mute notifications
- Meeting controls
- Instant meeting
- Use breakout rooms
- Live transcription
- Language interpretation
- Live captions
- End-to-end encryption
- Presenter modes
- Call and meeting quality
- Meeting attendance reports
- Using the lobby
- Change participant settings
- Record a meeting
- Meeting recap
- Play and share a meeting recording
- Delete a recording
- Edit or delete a transcript
- Get started
- Schedule a live event
- Invite attendees
- organizer checklist
- For tier 1 events
- Produce a live event
- Produce a live event with Teams Encoder
- Use RTMP-In
- Best practices
- Moderate a Q&A
- Allow anonymous presenters
- Attendee engagement report
- Recording and reports
- Attend a live event in Teams
- Participate in a Q&A
- Use live captions
- Schedule a webinar
- Customize a webinar
- Publicize a webinar
- Manage webinar registration
- Manage what attendees see
- Change webinar details
- Manage webinar emails
- Cancel a webinar
- Manage webinar recordings
- Webinar attendance report
- Switch to town halls
- Get started with town hall
- Attend a town hall
- Schedule a town hall
- Customize a town hall
- Host a town hall
- Town hall insights
- Manage town hall recordings
- Cancel a town hall
- Can't join a meeting
- Camera isn't working
- Microphone isn't working
- My speaker isn’t working
- Audio quality is poor
- Volume is too low
- Turn off automatic video
- Breakout rooms issues
- Immersive spaces issues
- Meetings keep dropping


Share content in Microsoft Teams meetings

Note: If you're using Teams on the web, you'll be able to share your screen only if you're using Google Chrome or the latest version of Microsoft Edge. Screen sharing isn't available for Linux users.
When you're done sharing, go to your meeting controls and select Stop sharing .
In the new Teams, make sure screensharing turns off if your screen locks by going to Teams Settings > Privacy and turning on the Turn off my camera and mic when my screen locks toggle. Restart Teams to activate this setting.
Tip: If you're experiencing choppiness or lag when you share high-motion videos, try the following keyboard shortcut after selecting Teams: Ctrl+Alt+Shift+T
Share content on a Mac
If you're using a Mac, you'll need to grant permission to Teams to record your computer's screen before you can share.
You'll be prompted to grant permission the first time you try to share your screen. Select Open System Preferences from the prompt. If you miss the prompt, you can do this anytime by going to Apple Menu > System Preferences > Security & Privacy .
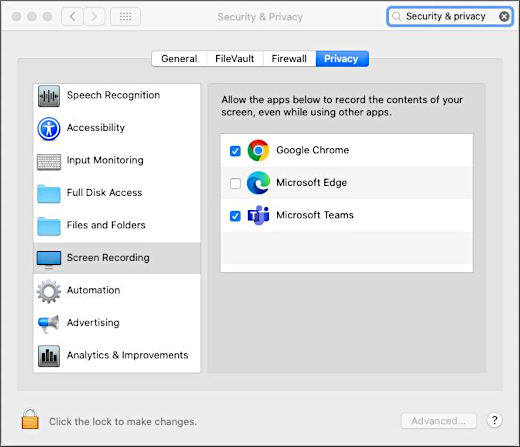
Go back to your meeting and try sharing your screen again.
Note: If you're using Teams on the web, make sure you've also granted screen recording permission to your browser.
Include computer sound
Sharing computer sound lets you stream audio from your computer to meeting participants through Teams. You can use it to play a video or audio clip as part of a presentation.
For more info, check out Share sound from your computer in a Teams meeting or live event .
Give and take control of shared content
Give control.
If you want another meeting participant to change a file, help you present, or demonstrate something, you can give control to that person. You will both be in control of the sharing, and you can take back control anytime.
Note: When you’re sharing an app, only give control to people you trust. People you give control to may send commands that could affect your system or other apps. We've taken steps to prevent this but haven't tested every possible system customization.
On the sharing toolbar, select Give control .
Note: As soon as you Share , the tool bar to Give control will pop up.
Select the name of the person you want to give control to.
Teams sends a notification to that person to let them know you’re sharing control. While you’re sharing control, they can make selections, edits, and other modifications to the shared screen.
To take control back, select Take back control .
Take control
To take control while another person is sharing, select Request control . The person sharing can then approve or deny your request.
While you have control, you can make selections, edits, and other modifications to the shared screen.
When you’re done, select Release control to stop sharing control.
Zoom in to shared content
To get a better look at shared content, click and drag it to see different areas. To zoom into or out of content someone's sharing during a meeting or call, use the buttons at the lower left of your meeting window: [+] to zoom in and [-] to zoom out. You can also try the following:
Pinch in or out on your trackpad.
Use Teams keyboard shortcuts .
Hold the Ctrl key and scroll with your mouse.
Note: Mac trackpads don't support zoom in meetings. If you're on a Mac, use one of the other options. If you're using Linux, giving and taking control of shared content isn't available at this time.
Open shared content in new window
Expand your view by opening shared content in a separate window during your Teams meetings.
To open shared content:
Join your meeting from Teams for desktop .

To minimize content, select X to close the window.
Share content

When you're ready to share, tap Start presenting at the bottom of your screen. Hit Stop presenting when you're done.
Tip: To go forward and back in a PowerPoint presentation, swipe in the direction you'd like to go, or tap the forward and back buttons on the bottom of your screen.
Note: If your role changes from presenter to attendee during a meeting and you're presenting, screensharing will stop.
Zoom in to shared content
Want to get a better look at shared content?
Pinch in or out to zoom, and tap and drag to see different areas.
Minimize shared content
You may want to minimize the content someone is sharing in order to better see the people in the meeting on your mobile device. Here's how:
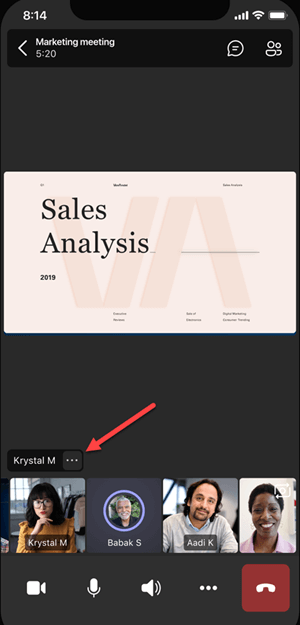
This will give you a better look at more of the people in the meeting. You'll still see the shared content on the lower portion of your screen.
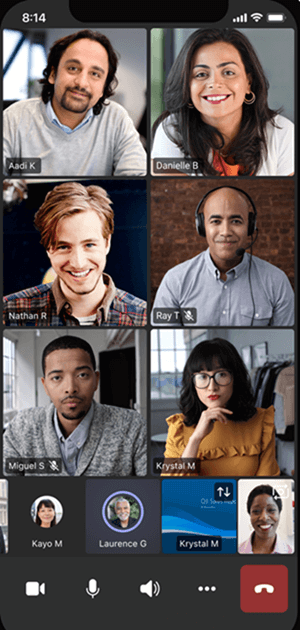

Use your phone as a companion device in a meeting
Join a meeting on more than one device for more collaboration and content-sharing options.
If you're already in a meeting on your laptop, for example, you can add your phone as a companion device to present files, share live video, and much more. Any device with the Teams mobile app can be added as a companion device—just make sure the devices you're using are signed in to the same Teams account.
There's a lot you can do when you add a companion device to your meeting experience:
Use mobile video to show things that are out of view for remote participants.
Take a photo to share with everyone, or pick one from your camera roll.
Use your phone to control a presentation.
Share your mobile screen.
If you can see it on your phone, you can share it in the meeting!
Tip: For more details, see Join a Teams meeting on a second device .
Add a companion device to a meeting
Open Teams on your mobile phone when you're already in a meeting on another device.
You'll see a message near the top of your screen informing you that you're currently in a meeting on another device, and asking if you want to join it on this one, too. Tap Join .

You'll then see two options: Add this device , and Transfer to this device . Tap Add this device .
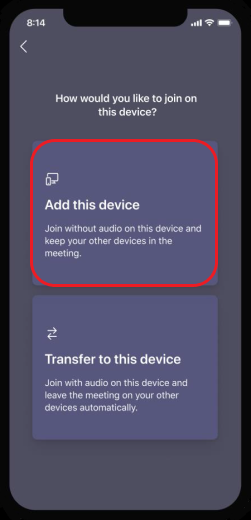
If you join this way, we'll mute your companion device's mic and speaker to avoid causing an echo effect.
When you're ready to share something from the companion device, tap Start presenting at the bottom of the screen. On your other device, you'll be able to see what you're sharing, just like everyone else in the meeting.
When you're finished, tap Stop presenting , or simply hang up. Your other device will still be connected to the meeting.

Need more help?
Want more options.
Explore subscription benefits, browse training courses, learn how to secure your device, and more.

Microsoft 365 subscription benefits

Microsoft 365 training

Microsoft security

Accessibility center
Communities help you ask and answer questions, give feedback, and hear from experts with rich knowledge.

Ask the Microsoft Community

Microsoft Tech Community

Windows Insiders
Microsoft 365 Insiders
Was this information helpful?
Thank you for your feedback.
How to Present PowerPoint Slides in Microsoft Teams
Ready to elevate your virtual presentations in Microsoft Teams? Discover three distinct methods to deliver flawless PowerPoint presentations.
A successful PowerPoint presentation extends beyond just the content—its delivery is just as important, especially in a virtual space like Microsoft Teams.
In Microsoft Teams, you can choose to present your slide deck by sharing your entire screen, PowerPoint window, or using the Microsoft Teams' PowerPoint Live feature. Let's explore how you can use each of these three methods and discuss their pros and cons.
Method 1: Share Screen
Sharing your screen in Microsoft Teams is pretty easy and straightforward. It's best to minimize or close unnecessary tabs before joining the Microsoft Teams meeting to avoid exposing sensitive information. Once you're confident in your screen's content, follow the steps below:
- Click Share when it's your turn to present.
- Enable Include computer sound if your presentation involves audio or video, then select Screen .
- A red border appears around your desktop, indicating you're sharing your screen.
- Open your PowerPoint presentation and launch in slideshow mode—go to the Slide Show tab and select From Beginning or From Current Slide .
- Minimize the small window in the bottom right corner (or reposition it as needed).
- Present your PowerPoint slideshow.
- When you finish your presentation, open Microsoft Teams and click Stop sharing .
Sharing your screen is a straightforward method, especially when you want to present other documents besides your PowerPoint slideshow. However, the downside is that you may accidentally reveal sensitive information.
Method 2: Share PowerPoint Window
If you want only to present your PowerPoint slide deck, it's best to share just that window. Here's how:
- Click Share and select Window when it's your turn to present.
- Enable Include computer sound if you have a video or to share and select your presentation from the list.
- A red border will appear around your PowerPoint window, indicating you're sharing just that window.
- Launch your slides in slideshow mode and start presenting.
- Open the Microsoft Teams window and click Stop sharing when you're done presenting.
Sharing just your PowerPoint window prevents accidental display of sensitive desktop content. Even if you switch windows, viewers only see the PowerPoint presentation.
However, this method also has its limitations. One of the main limits is that you can't view your PowerPoint speaker notes without the audience seeing them as well. You also can't access Microsoft Teams features like the chat and reactions during your presentation.
Additionally, If your network connection has low bandwidth or slow upload speed , sharing your screen can result in a blurry and stuttering presentation for the audience. Thankfully, the PowerPoint Live feature provides the solution to these issues.
Method 3: Use PowerPoint Live
Presenting with the PowerPoint Live feature is easy and provides additional benefits. Your audience only sees the slides, while you get to see all the extra controls that come with the presenter view. When using the presenter view in your presentation, you have a few helpful tools at your disposal:
- You can easily adjust the font size of your slide notes to make them more readable.
- To navigate between slides, simply click on the corresponding thumbnail.
- You can use the laser pointer, pen, or highlighter tools to draw attention to specific areas of a slide.
- Use the Standout layout to place your camera feed on the slide without the background.
- Use the Cameo layout to insert yourself into the slide, provided you've set up Cameo to record customized camera feeds .
Here's how you can use PowerPoint Live to share your presentation:
- When it's your turn to present, click Share .
- Under PowerPoint Live , select the PowerPoint file you want to present. The file opens in the presenter view.
- If the file is not listed under PowerPoint Live, select Browse OneDrive or Browse my computer to add the file.
- Select Layout to change the slide's default view.
- To exit the presenter view, click on the three dots icon below the slide and select Hide presenter view .
- When you're done presenting, click Stop sharing in the top toolbar.
The PowerPoint Live feature tackles the limitations of sharing your entire screen or PowerPoint window. It also comes with really cool features like co-presenting and allowing attendees to click on links in the presentation.
Your Audience's View When Using PowerPoint Live
In addition to the main slide view, your audience also has access to the slide navigation, grid, and more options controls (the three dots icon below the slides).
This means they can navigate the slides at their own pace and change specific slide settings to suit their preference without affecting your view and that of others. If you find this non-ideal for delivering an engaging presentation , you can disable the audience's navigation control. To do so, enable Private view in the top toolbar.
By default, each meeting attendee joins as a presenter. This means they can share their own content or control someone else's presentation. If that's not what you want, you can change each person's meeting roles in Microsoft Teams to prevent it.
Deliver a Seamless Presentation Experience in Microsoft Teams
Presenting your PowerPoint slides in Microsoft Teams might seem tricky at first, but once you get the hang of it, it's a piece of cake. Practice makes perfect. So before your next Teams presentation, familiarize yourself with your chosen method to ensure an effective delivery.

IMAGES
VIDEO
COMMENTS
You need to share a presentation and want others to be able to move through it at their own pace. For info on PowerPoint sharing, see Share PowerPoint slides in a Teams meeting. Whiteboard. Collaborate with others in real time. You want to sketch with others and have your notes attached to the meeting.
With PowerPoint Live in Teams, we want to ensure that you have the right tools to interact, engage, and follow along in a way that fits your needs. Interactive presentations help to engage your audience - PowerPoint Live in Microsoft Teams encourages attendees to interact with content like hyperlinks and videos. This redefines the way people ...
Open your PowerPoint presentation and launch in slideshow mode—go to the Slide Show tab and select From Beginning or From Current Slide . Minimize the small window in the bottom right corner (or reposition it as needed). Present your PowerPoint slideshow. When you finish your presentation, open Microsoft Teams and click Stop sharing .