How-To Geek
How to make windows troubleshoot your pc's problems for you.
Windows includes a variety of "troubleshooters" designed to quickly diagnose and automatically solve various computer problems.

Quick Links
Windows 7 and 8.
Windows includes a variety of "troubleshooters" designed to quickly diagnose and automatically solve various computer problems. Troubleshooters can't fix everything, but they're a great place to start if you encounter a problem with your computer.
Troubleshooters are built into the Control Panel on Windows 10, 8, and 7, so practically all Windows users can take advantage of them. On Windows 10's Creators Update , most troubleshooters are now available through the Settings app.
If you've installed Windows 10's Creators Update, you'll find these in Settings. Navigate to Settings > Update & Security > Troubleshoot.
Related: Everything You Need to Know About the Blue Screen of Death
As of the Creators Update, the following troubleshooters are available here: Blue Screen , Bluetooth, Hardware and Devices, HomeGroup, Incoming Connections, Internet Connections, Keyboard, Network Adapter, Printer, Playing Audio, Power, Program Compatibility Troubleshooter, Recording Audio, Search and Indexing, Shared Folders, Speech, Video Playback, Windows Store Apps, and Windows Update.
If something isn't working properly on your PC, the associated troubleshooter may find and fix the problem for you.
Select the troubleshooter you want to run and click "Run Troubleshooter". Many troubleshooters will run automatically and fix problems they find, while some troubleshooters will suggest various fixes you can choose whether to apply.
The Settings interface doesn't list every available troubleshooter. For example, it omits the Background Intelligent Transfer service, Windows Media Player DVD, Windows Media Player Library, and Windows Media Player Settings troubleshooters.
These are still available if you need them---they're just buried in the Control Panel. To find them, open the Control Panel, type "Troubleshoot" into its search box, and click the "Troubleshooting" icon.
Click "View all" at the left side of the Troubleshooting pane and you'll see a full list of available troubleshooters.
You'll find these tools in the Control Panel on Windows 7 and 8. You'll also need to use the Control Panel if you're using Windows 10's Anniversary Update or an earlier version of Windows 10.
Navigate to Control Panel > System and Security > Troubleshoot Common Computer Problems. On Windows 7, click "Find and Fix Problems" instead.
You'll see a list of the most common troubleshooters you might need.
These aren't the only available troubleshooters. Click "View All" in the sidebar to view a full list of troubleshooters. Here's a list of the troubleshooters you might find, although not all versions of Windows include the same troubleshooters:
- Background Intelligent Transfer Service : Finds and fixes problems with the Background Intelligent Transfer Service, which Windows Update and some other services use for background downloads.
- Hardware and Devices : Checks your computer for issues with hardware devices. If a hardware device--particularly a recently installed one--isn't working properly, this troubleshooter can find and fix problems with hardware detection and drivers.
- HomeGroup : Looks for problems with your HomeGroup network and file-sharing settings.
- Incoming Connections : Checks if the Windows Firewall is blocking incoming connections you need and help you unblock them.
- Internet Connections : Detects and fixes problems with your Internet connection and loading websites.
- Internet Explorer Performance : Identifies problems that can slow down Internet Explorer and fixes them.
- Internet Explorer Safety : Identifies settings that can cause security and privacy problems in Internet Explorer and fixes them.
- Network Adapter : Finds and fixes issues with your Wi-Fi adapter or other network adapters.
- Playing Audio : Scans for problems that can prevent sound from playing properly.
- Power : Identifies and fixes problems with power settings to increase your computer's battery life.
- Printer : Checks for and fixes problems with printers and printing.
Related: How to Make Old Programs Work on Windows 10
- Program Compatability Troubleshooter : Helps you choose the best compatibility settings for running programs designed for older versions of Windows.
- Recording Audio : Scans for problems that can prevent microphone audio recording from working.
- Search and Indexing : Fixes problems with Windows Search and the indexer.
- Shared Folders : Identifies issues that can prevent shared network folders from functioning.
- System Maintenance : Finds and fixes broken shortcuts and performs and system maintenance tasks, including checking if your clock is the correct time.
- Video Playback : Detects problems that can prevent videos from playing back properly and fixes them.
- Windows Media Player DVD : Fixes issues that can prevent DVDs from playing in Windows Media Player.
- Windows Media Player Library : Fixes issues with Windows Media Player's media library.
- Windows Media Player Settings : Fixes issues with Windows Media Player's settings.
- Windows Store Apps : Repairs problems that can prevent Windows Store apps--in other words, Windows 10's new Universal Windows Platform apps--from working properly.
- Windows Update : Identifies and fixes issues that can cause Windows Update to not work at all, or fail to install some updates.
To run a troubleshooter, just click it in the Troubleshooting pane. To quickly find a relevant troubleshooter, you can perform a search from the Troubleshooting window.
The troubleshooter will launch after you click it. Just click "Next" to begin troubleshooting.
Most troubleshooters will run automatically, looking for problems and fixing any issues they find. To prevent the troubleshooter from automatically making changes to your system, click the "Advanced" link at the bottom left corner of the troubleshooter window and uncheck the "Apply Repairs Automatically" option. You'll be prompted with more information before the troubleshooter makes any changes to your system.
While most troubleshooters run automatically, some troubleshooters will give you options you need to click. For example, the Program Compatibility troubleshooter will walk you through choosing a program that isn't working properly and changing its compatibility settings. The Incoming Connections troubleshooter will ask you what you're trying to do so it know what type of incoming connection to troubleshoot.
That's about it. There isn't a troubleshooter for every issue you'll encounter, and the troubleshooters that do exist won't be able to fix every problem. But troubleshooters are a good place to start when you encounter a problem with something.

Home » Tech Basics » Digital Literacy » Troubleshooting Basic Computer Problems
How to Troubleshoot Basic Computer Problems to Fix Your Computer

A big reason that discourages some people from trying to become familiar with computers and other digital technology devices is that they seem far too complex to understand. While that can be true in some respects, in a lot of other ways, it’s not. In fact, most consumer-grade digital technology is being made more accessible and intuitive all the time.
Just a heads-up that some of the services we’re reviewing here have affiliate partnerships with us, so we may earn a commission if you visit one of them and buy something. You can read more about how this works at https://techboomers.com/how-to-support-techboomers .
Part of that is making computers easier to fix when something doesn’t work correctly. And even computer troubleshooting isn’t always as difficult as you might think. To demonstrate, this article will give you some simple tips and techniques for how to fix a computer. Here’s a quick rundown of our agenda:
What is troubleshooting?
10 common computer problems and how to troubleshoot them, 7 general tips for troubleshooting computer problems.
Stick with us, and soon you’ll be a basic computer troubleshooting whiz!
“Troubleshooting” usually describes the act of fixing problems that cause machines (especially computers) to stop working, work sub-optimally, or otherwise do something irregular. Specifically, though, it actually refers to a particular problem-solving system that works through several steps.
A basic representation of the troubleshooting process looks something like this:
- Identify the specific problem – Determine exactly what it is your computer is not doing that you want it to do, or doing that you don’t want it to do.
- Consider relations to similar scenarios – Think about problems that you may have had with your computer before that were like your current one. Recall how those problems were solved, and consider what was the same or different in those instances.
- Hypothesize and treat common causes – Brainstorm some simple things that could make your computer not act in the particular way you want it to. Check and fix these things, and then see if that stops the problem and keeps it from coming back soon afterward. If it does, you’re done! If not, proceed to step 4.
- Test relevant components – If none of the common solutions work, methodically check parts (all of them, if you have to) of each system on your computer that could be responsible for the problem.
- Implement a solution on the problem component – If you think you’ve narrowed down what part of your computer is causing your issue, come up with a strategy for how to fix it, and then test it out.
- Verify that the issue is resolved – After working on the allegedly faulty computer component, if the problem is gone and doesn’t quickly start reoccurring (and, therefore, your computer is working normally again), you’re done! If not, go back to step 4.
Now that you know what the troubleshooting process is and how it works, let’s see it in action! Here are some common computer maladies and how to work through them.
1. My computer runs slowly.

General description:
Your computer takes a long time to boot up, programs take a long time to open, and both system and application functions take longer than usual to respond to your inputs.
Common causes:
- You have too many windows open at once, or too many programs running at once.
- Your computer’s registry is fragmented or corrupted.
- Your computer has installed a virus or other malware program.
- Your computer doesn’t have enough RAM to run all the programs you want it to.
Troubleshooting suggestions:
- Close any windows and quit any programs that you aren’t immediately using.
- Go to your Control Panel and uninstall old programs that you don’t use anymore.
- Open your Task Manager and stop programs or processes that don’t need to be running.
- Install and run an antivirus program to repair infected files.
- Take your computer to a repair shop to get its RAM upgraded.
2. I’m stuck on the “Blue Screen of Death.”

This is more officially known as a “STOP error,” and it shows up when your computer’s operating system determines that it can’t run your computer safely at the moment. It has various causes, some of which are more serious than others. Be sure to read the specific error message for hints on what went wrong.
- A piece of hardware on your computer is malfunctioning or is not compatible.
- The software controlling a piece of hardware (i.e. “driver” or “firmware”) is out of date.
- Your main hard disk doesn’t have enough free memory space available on it.
- Your BIOS or other hardware settings are misconfigured.
- Use System Restore to revert your computer to a state where it was working.
- Install updates for your operating system, device drivers, BIOS, and other programs.
- Change the settings for your BIOS and hardware back to their defaults.
- Make sure all hardware components of your computer are properly installed.
- Test your computer’s hardware for failures (likely RAM or hard disk ), and replace if necessary.
3. My computer won’t turn on.

You press the power button and your computer won’t turn on, or it powers up and then promptly shuts down. The good news (if you can call it that) is that this is almost always a hardware problem, so you can usually immediately rule out any software-related culprits.
- One or more power switches to your computer system aren’t turned on.
- Your computer’s power supply or power cord is missing, unplugged, or faulty.
- One or more of your computer’s hardware components are improperly connected or faulty.
- Your computer’s CMOS battery is out of power.
- The power button itself isn’t working.
- Make sure each switch leading to your computer’s power supply is on.
- Make sure all power cables on your computer are connected and set to the correct voltage.
- Remove all intermediary power sources and plug your computer directly into an outlet.
- Disconnect all peripheral devices (mouse, keyboard, etc.) before trying to start your computer.
- Open your computer case and make sure all hardware components are properly connected.
- Replace your CMOS battery .
- Replace your hard drive or motherboard.
4. My computer continually or randomly restarts or shuts down, especially while it’s booting.

Your computer randomly restarts or shuts down on you while you’re using it. Or, shortly after booting up, your computer crashes and shuts down or forces you to restart it. Like the “Blue Screen of Death” (which is sometimes associated with this problem), this can be caused by a few different things, and some of them require more work to fix than others.
- Your operating system is missing a key update.
- One or more of your computer’s device driver programs are out of date.
- Your computer’s motherboard, RAM, and/or hard disk are damaged.
How to troubleshoot it:
- Make sure you have installed all recommended update packages for your operating system.
- Make sure the device drivers for your computer’s hardware components are all up-to-date.
- Install, update, and run an antivirus program to repair infected files.
- Take out a RAM module and start your computer. If it doesn’t work, put it back and try another.
- Replace your hard drive and/or RAM modules, with an experienced repair person if necessary.
5. Parts of my computer are beeping or making strange noises.

You should hear minimal noise coming from your computer if it’s running optimally. But if the hard drive starts beeping, or other hardware parts start making more noise than usual, it could be a sign of a problem with your computer.
- A CD/DVD-ROM or external disk drive may be trying to access files (most of which is normal).
- One or more of your computer’s cooling fans are broken or working sub-optimally.
- A RAM module or other piece of hardware is malfunctioning or is incorrectly installed.
- The hard drive is close to failing.
- The motherboard has detected some other manner of problem .
- Remove any disks from your CD/DVD-ROM drive and disconnect any external disk drives.
- Clean your computer fans with something, like a compressed air can, or repair or replace them.
- Check the BIOS settings to make sure they’re running the fans correctly.
- Remove all RAM modules and then properly re-insert them.
- Remove any newly-installed hardware components and re-insert, repair, or replace them.
- Back up the files on your hard drive and then get it replaced.
6. My computer is overheating.

Parts of your computer feel abnormally hot when you touch them or put your extremities near them. This is usually a problem with your computer’s fans or other cooling systems, but that may have indirect causes as well, such as putting a bigger data load on your computer than it can handle.
- The airflow through your computer’s case is restricted or blocked.
- Your BIOS settings are running your computer faster than it can handle (“overclocking”).
- Adjust the BIOS settings to run the fans correctly and not run your CPU faster than it can handle.
- Make sure the vents to and from your computer’s fans aren’t blocked.
- Install and use a program that can control the speed of your computer’s fans.
7. My computer’s peripheral devices, like the mouse and keyboard, aren’t working.

Extra hardware devices that you attach to your computer – like a keyboard, mouse, or external disk drive – aren’t working or are acting differently than they normally do. This is mainly a connection or driver issue, but it may be something else.
- One or more of your computer’s connection ports aren’t working properly.
- Settings on your computer regarding the device have been improperly configured.
- The component itself isn’t working due to being damaged or dirty.
- Unplug the faulty device from your computer, then plug it back in (to another port, if you can).
- Go to your Control Panel and change your settings (start with “Ease of Access”).
- Clean the faulty device (taking it apart if you need to), or get it repaired or replaced.
8. My computer suddenly freezes while I’m using it.

You’re using your computer normally, when all of a sudden, the screen stops moving and your input devices don’t respond. It happens to most of us every once in a while, but if it happens repeatedly, you may have a bigger problem on your hands.
- A software program on your computer has experienced an error.
- One or more of your computer’s processes is taking up too much memory and CPU power.
- Open your Task Manager and stop programs that aren’t responding.
- Open your Task Manager and stop processes that are taking up a lot of memory or CPU power.
9. I think my computer has installed a virus or other form of malware.

As we’ve discussed, a virus or malware program can be responsible for all sorts of nasty things that happen to your computer: it slows down, unwantedly runs or changes programs, sporadically restarts or shuts down, repeatedly crashes, and more. Fortunately, its possible causes are relatively limited, and there’s quite a bit that you can do about one.
- You opened or downloaded a file that contained a malware program.
- You connected a device to your computer whose files were infected with malware.
- You visited a website that was infected with malware.
- Disconnect all removable disk drives from your computer.
- Download, install, and update the Microsoft Malicious Software Removal Tool .
- Download, install, and update a leading antivirus program .
- Disconnect your computer from the Internet.
- Reboot your computer in Safe Mode .
- Run the Malicious Software Removal Tool and the antivirus program you installed.
- Re-connect to the Internet.
- Make sure your computer’s built-in Microsoft Security Features are operating and up-to-date.
- Know how to spot and avoid unsafe files and sites on the Internet .
- Install browser extensions to detect and block malware before it reaches your computer.
10. My computer can’t maintain a connection to the Internet.

You can’t use a web browser or other Internet-related service because you can’t connect to the Internet. Or, while you’re using the Internet, you get an error message because your computer has disconnected.
- Your Internet router may not be plugged in or working properly.
- There may be too much distance or interference between your computer and your router.
- The driver for your computer’s network card may be out of date.
- Your computer’s network card may not be receiving the power it needs.
- Make sure your Internet router is plugged in and working. If not, repair or replace it.
- Move your computer closer to your router, and/or move obstacles out of the way.
- Update the driver program for your computer’s network card.
- Go to “Wireless Adapter Settings” in “Power Options” and set to “Maximum Performance.”
- Call your Internet Service Provider and inquire about the problem.
If you’re not quite sure what the problem is, or none of those solutions worked for you, our tips below might help you get your computer up and running again.
1. Turn it off, and then turn it on again.
Shutting down and restarting your computer resets programs and processes that may have been experiencing errors or glitches. This will usually solve minor problems quickly and easily.
2. If you don’t know something, ask!
Write down information that you don’t quite understand as it appears while you troubleshoot, like error messages. Then, discuss it with a computer-savvy friend or family member, or look it up online. Chances are good that someone else knows what it means and what to do about it.
3. Start with simple fixes, and then rule out possibilities from there.
Save yourself time, money, and hassle by starting with the easy solutions first, then trying more complicated fixes if those don’t work.
4. Check your device connections.
Something on your computer may not be working simply because it isn’t plugged in properly, or at all. Make sure all parts are secured snugly to each other and that all sockets are working normally.
5. Boot your computer in Safe Mode.
Starting your computer in Safe Mode disables some advanced functions of your computer. If Safe Mode works fine but a normal boot-up doesn’t, you’ll know that your computer has a problem with something like its device drivers, a rogue start-up program, or a faulty peripheral device.
6. Keep your programs up-to-date.
Updating your software can not only potentially fix current computer problems, but it may prevent future ones by fixing glitches and other security vulnerabilities that can be exploited.
7. If all else fails, re-install the operating system.
This will reset everything, including (theoretically) any programs, malware, or faulty settings that were giving your computer trouble. Make sure to back up your data before you do this, though, because you’ll need to load it back onto the system afterwards.
Now you have some basic knowledge for how to fix your computer if something goes wrong with it! For more info on how to make your computer and Internet experiences as smooth as possible, visit our Internet 101 section. Or check out our entire Technology Basics category, which includes the Digital Literacy section with information and tips on mastering all things digital!
More Great Related Articles
100 common Windows 10 problems and how to solve them
Easy fixes for widespread issues

- Getting started with Windows 10
- Edge issues
- Improving Windows 10
- Speed up Windows 10
- Hardware and software issues
- Protecting your PC
Now that Windows 10 has overtaken Windows 7 as the most popular operating system , it’s bigger than ever. The sequel to Windows 8.1 has been out for more than three years now, and has given users plenty of time to figure it out.
Luckily, most Windows 10 problems have been patched out by Microsoft over the last few years. There are still some security exploits and other bugbears that have either lingered or have been caused by recent Windows updates. This is in part because Windows 10 updates are still kind of a mess , the most recent of which, the October 2018 Update, caused all kinds of issues , including Blue Screen errors on Microsoft’s own Surface devices.
That could be why the adoption of that update is only now starting to take off, just in time for the next one.
If all of these problems are any indication, Microsoft has a lot of work to do. Plus, there are still a lot of Windows 10 problems that are still around, like printer connectivity issues. But, who knows, maybe Microsoft will actually fix some of these problems in the Windows 10 May 2019 Update , which should be out soon .
Still, if you’re having a hard time with the operating system , we’ve compiled a guide to 100 of the most common Windows 10 problems, and how to fix them – whether it’s a Windows 10 problem with a printer or connectivity issues. So, if you’re trying to troubleshoot your device, keep reading.
1. Having enough space to install Windows 10
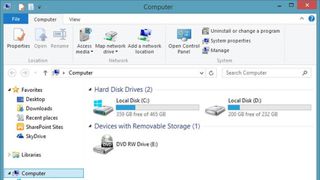
If you're planning to move to Windows 10, actually installing the OS is the first area you could potentially run into problems with. Installing a new operating system requires a certain amount of free space on your drive so that it can be downloaded and certain elements can be run successfully.
For Windows 10, the space requirement is 16GB, which should be kept free on the main system drive the computer uses. This is actually the same as previous versions of Windows, so if you've upgraded before you can most likely do it again.
Get daily insight, inspiration and deals in your inbox
Get the hottest deals available in your inbox plus news, reviews, opinion, analysis and more from the TechRadar team.
If you want to check how much space is left on your PC, go to My Computer (or This PC, depending on which version of Windows you’re running) where any drives you have will be listed. You can see the remaining space indicated beneath each drive, or you can right click and select Properties for a better overview (your system drive is usually C:)
2. Checking you have a powerful enough PC
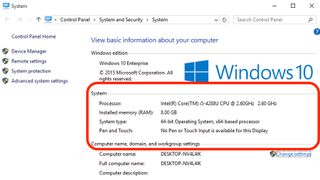
Just as with space requirements, your PC will also have to be capable of running Windows 10. This means that it must reach certain minimum system requirements.
The requirements for running Windows 10 are relatively low: A processor of 1GHz or faster; 1GB (32-bit) or 2GB (64-bit) of RAM; 16GB of free drive space; Microsoft DirectX 9 graphic device; and a Microsoft account combined with internet access.
To find out your PC's spec, go to Control Panel and select System and Security, then System.
However, keep in mind that these are the minimum requirements, and you should shoot for higher specs to have a smooth and enjoyable experience.
3. Activating Windows 10
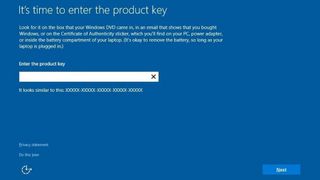
Some users have reported issues with activating their copies of Windows 10, which could have been down to a number of different reasons. In some cases, the easiest way to get around the problem is to purchase a legitimate copy of Windows 10.
Unlike previous versions of Windows, the latest one is almost exclusively available online, which means that official Microsoft websites are the best bet for your purchase. The company was giving the OS away for free, but that promotion ended quite a while ago.
Microsoft has a helpful website that provides a downloadable copy in either 32-bit or 64-bit versions.
If you do find that you're unable to activate Windows 10 successfully, handily Microsoft introduced a new activation troubleshooter feature way back in the Anniversary Update. You'll find this in Settings, then click Update & Security, go to Activation and select Troubleshoot (you won't see this option if the OS has been activated).
4. Avoiding inconvenient software update reboots
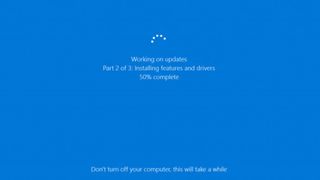
Windows 10 is, in many ways, a truly internet-based operating system. Mostly, this is a bonus but there are times when it isn't – and Microsoft's attitude towards operating system updates is one such time.
The most annoying part of automatic updates is the restarting, which can seemingly come at random (and inconvenient times). The simplest way to counteract this is to head to Windows Update (in Settings > Update & Security), click on Advanced Options and then Notify to Schedule Restart, which means the OS will request a reboot instead of interrupting everything you’re working on.
5. Updating old software to work with Windows 10
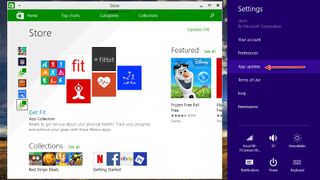
Each version of a new operating system comes with its own set of backwards compatibility issues and Windows 10 is no exception.
The transition from Windows 8 .1 to 10 is far less jarring than the move from Windows 7 to 8 was, but there are still certain applications that can become broken and, in some cases, cease to work at all.
If a program isn't working with Windows 10, try looking in the Windows Store for an update and, if that doesn't work, delete and reinstall it.
Now that Windows 10 has been out for a few years, most programs should be compatible with the operating system. If they aren't, then they likely never will be.
Consider moving to a newer version of the software, or if it's stopped being developed, it may be time to look for alternatives.
6. Changing privacy and Wi-Fi Sense settings
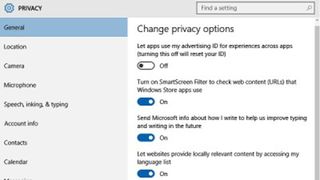
Data security is incredibly important, especially as hackers become increasingly sophisticated and the number of cyber-attacks is on the up.
Windows 10 comes with a decent set of built-in protection measures, but you can never be too careful. One such feature that should be disabled by privacy-minded individuals is Wi-Fi Sense, which automatically shares the Wi-Fi password across Windows 10 devices on the same account.
Microsoft updated Wi-Fi Sense to share less data, but switching it off is the ideal way of preventing anything you don't want happening. To turn it off, go to the Start Menu, select Settings and click on Network & Internet, then Wi-Fi, and head to Manage Wi-Fi Settings – turn off all the options in here.
Also in Settings, it's possible to get an overview of everything else happening on Windows 10 in terms of privacy – unsurprisingly, under the Privacy section. In here, you'll be presented with a bunch of toggles that adjust some privacy options to help keep everything under control.
7. Printer compatibility

If you have an older device, printer compatibility can turn into a real problem. If you’re upgrading from Windows 7 (or earlier) to Windows 10, you need to update all available printer drives, which will prevent them from not working post-upgrade.
Luckily, this couldn’t be easier. Just search for the name of your printer in the search engine of your choice, and download the latest Windows 10 compatible drivers – make sure you’re downloading them from the actual manufacturers website, though. Follow the manufacturer's instructions to install them, and you’re good to go.
8. Grappling with the touchscreen

Microsoft ships Windows 10 with Edge, the successor to its Internet Explorer browser (although IE is still present in the OS). For many people, however, using Chrome or Firefox is the norm, no matter what Microsoft wants.
To install Chrome or Firefox – and get back to normality – open Edge, search for either, and find a Windows 10 version. Download it, install it, and make sure it's set as the default browser option so that Edge doesn't keep reappearing. To do this, head to Settings, System, and click on Default Apps – click under Web Browser and you can then select your preferred default browser.
But, now that Microsoft Edge is moving to Chromium , you may have less of a reason to switch over.
9. Grappling with the touchpad

Having a touchpad-enabled laptop is also good for Windows 10, but some users have reported that the upgrade from Windows 7 (and sometimes Windows 8) breaks it.
One of the ways to solve this is by first checking to see if your keyboard has a key that turns the touchpad off. If it doesn't – or the right setting is toggled – then head to Devices > Mouse & Touchpad > Additional mouse options.
A new window will appear. From here, select the tab that says Device Settings, then Devices, and then make sure the touchpad is enabled.
If none of these options work, press Windows Key + X, select Device Manager, then the option for Mice and other pointing devices, and update the driver. This should fix things.
10. Finding Safe Mode
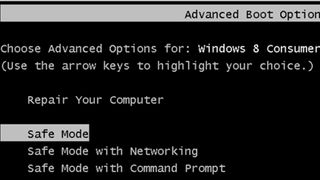
Safe Mode is just what you'd expect – a safe way of booting up a PC and running the system with no startup apps and only essential drivers, which should hopefully allow the computer to boot successfully when it won't otherwise due to some issue or other.
With Windows 10, to access Safe Mode, hold down the Shift key during boot-up (or select Restart from the desktop while holding down Shift).
11. Making sure Windows 10 knows where you are
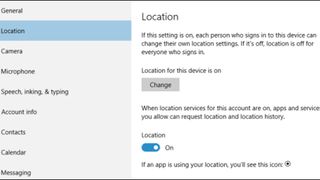
Location-based apps are fairly prominent in Windows 10 which makes it a good idea to let your PC know (roughly) where you are. Cortana, for example, can give far more information if it can accurately pinpoint where in the world it's being used.
To update your computer's location settings, head to the Start menu, click Settings, Time & Language, and click Region & Language – then make sure the correct country is selected. To turn on Location services, go to Settings > Privacy > Location, and flick the Location switch on.
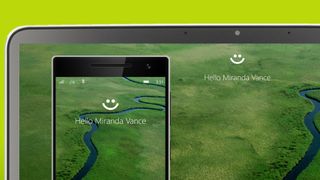
12. Setting up Windows Hello
Windows Hello is one of the most innovative features that Microsoft has built into Windows 10. Essentially, it lets a user login just by using facial recognition (or a fingerprint) virtually instantly.
The software, which is available to all Windows 10 users, does require special hardware (and most likely won't work on older computers). Assuming you have the necessary hardware, how do you set up Windows Hello?
You need to go to the Start menu, click on Account, and select Change Account Settings. Select Sign-in Options and set a PIN. Once you've done this, there will be an option to Setup under Face. Select this and follow the instructions.
13. Finding files with tags
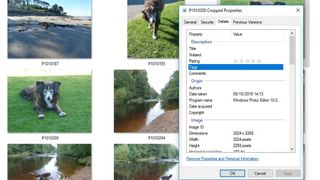
If you’re forever having trouble finding files on your PC, one way to keep track of them is to use ‘tags’ in Windows 10.
To tag a file, right click it, select Properties, go to the Details tab, and if you click on the Tags section (under Description) you can add a tag from there – simply type it in. You can then use those tags when searching – for example, you could tag a few files as a specific work project, all of which would come up when you searched for that term at a later date.
14. Installing apps you’ve downloaded from the web
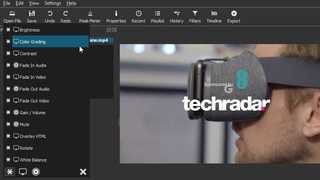
The move from distributing apps via the web to the Windows Store means that unfortunately it’s sometimes not such a straightforward matter to install software grabbed from the former. Programs like Windows Defender and Firewall, which we’ve talked about earlier, can try to combat potential malware by only allowing certain apps to install.
If you’re having trouble, to get around this and install an app from the web, you may have to fine-tune Defender’s settings.
To do this, go to the Cortana/search box (bottom-left, next to the Start menu), search for Windows Defender and you’ll need to access its Settings menu. You’ll be presented with a home page of sorts, so click on Settings. Once you’re in Settings, you’ll see a list of options related to various functions Defender performs.
Tweaking these options is easy, and the one that will yield results for our purposes is Exclusions, which dictates the areas of the system that are left unchecked by Defender. You can click ‘Add an exclusion’ to add the file you’re installing and make sure that Defender doesn’t interfere with the installation.
15. Using Windows 10 gestures to work quickly

Is working with the keyboard and mouse too sluggish for your liking at times? Well, Windows 10 is a touchscreen-optimised operating system (just as Windows 8 was), and that means it can do a lot of cool stuff rather swiftly with just a finger prod.
For example, swiping in from the left will bring you to Task View, an overview of all the apps running currently. Swiping in from the right brings up Action Center, where notifications are displayed and settings can be changed. Swiping down from the top produces a title bar complete with minimisation tools.
To see the full range of gestures available, go to the Cortana/search box, and search for ‘touch’.
16. The power of virtual desktops
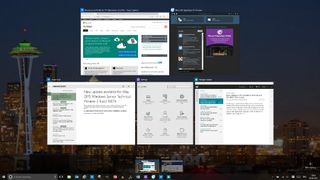
One desktop not enough for you? Well, handily enough, Windows 10 lets you run multiple virtual desktops so you can work across different projects on just the one monitor screen.
To fire up a fresh virtual desktop in Windows 10, click Task View (on the right of the Cortana/search box on the taskbar) and select the New Desktop option in the bottom-right corner of the screen. It’s as easy as that – and moving apps across virtual desktops is equally simple: just access Task View again and drag the app from one desktop to another.
To close these desktops, go back to Task View and hit the cross. There is no limit on how many virtual desktops you can create, incidentally.
17. Work faster by ‘peeking’ at desktops
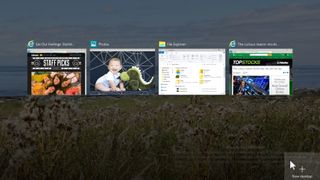
Productivity tips don’t just extend to keyboard shortcuts, especially in Windows 10 – there are other ways of accomplishing things more swiftly for those frustrated at their inability to get around the OS fast. One of the niftiest tools in this respect is ‘peeking’ at desktops, which can save time if you’re working across many virtual desktops (which we just discussed above).
To do this, right-click on the thin button at the far right end of the taskbar and choose ‘Peek at desktop’. Now when you roll the pointer over it, it’ll show you a quick preview of the desktop and revert back when you move away.
18. Hover don’t click

Here’s another time-saving little trick that Windows 10 is capable of in order to smooth the path of those who get frustrated with sluggishness and want to speed up and streamline their usage of the operating system.
Say you have the Settings app and an Edge window open side-by-side. Settings is in the foreground but you want to scroll the Edge window. In Windows 8.1, you’d need to click on the window to do it. Not anymore. Microsoft changed how Windows 10 works so that just having the mouse pointer over Edge is enough. Pretty neat.
19. Use Cortana to the max
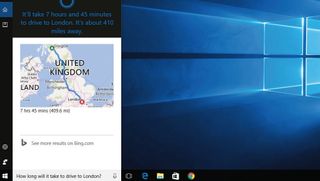
Cortana is a virtual assistant of many talents, and can help Windows 10 users out in many different ways. However, you may not be aware of the full range of functionality Cortana offers – but there’s an easy way to find out.
Simply go to the Cortana box in the taskbar and type in:
Cortana help
This will list all of the commands and functions Cortana can take care of, which includes setting reminders or calendar alerts, creating lists, getting directions, working out sums and calculations, checking the weather, or your stocks, flight times and so on.
You might also want to check out how to fix a stuck Windows update .
Current page: Getting started with Windows 10
Max Slater-Robins has been writing about technology for nearly a decade at various outlets, covering the rise of the technology giants, trends in enterprise and SaaS companies, and much more besides. Originally from Suffolk, he currently lives in London and likes a good night out and walks in the countryside.
Microsoft confirms when WordPad will be tossed on the scrapheap – later this year with Windows 11 24H2
Want Windows 11's old Task Manager back? It's easy – here's how
Microsoft Surface Pro 9 gets huge $540 discount at Best Buy ahead of Pro 10 launch
Most Popular
By Dashiell Wood March 22, 2024
By Ruth Jones March 22, 2024
By Will Hall March 22, 2024
By Olivia Powell March 22, 2024
By Charlotte Henry March 21, 2024
By Aatif Sulleyman March 21, 2024
By Will Hall March 21, 2024
By Jennifer Allen March 21, 2024
By Tom Wiggins March 21, 2024
By Andy Murray March 21, 2024
By Daniel Pateman March 19, 2024
- 2 Android 14 powered Doogee T30 Max has a 4K IPS screen and retails for under $300
- 3 ScaleFlux says that affordable 256TB "effective through compression" SSDs could arrive by 2025
- 4 Own an LG OLED TV from 2022? You’re about to get a great free upgrade
- 5 PC gaming handhelds should "feel like an Xbox" says Microsoft's Phil Spencer, but he's wrong – they could be something even better
- 2 Forget the update headache – Apple stores could soon see all iPhones pre-loaded with the latest software
- 3 iOS 18 might break the iPhone's iconic app grid, and it's a change no one asked for
- 4 The big Apple lawsuit explained: why Apple's getting sued and what it means for the iPhone
- 5 macOS isn’t perfect – but every day with Windows 11 makes me want to use my MacBook full-time
You must sign-in with your Lenovo ID to access your Shopping Cart, directly. Otherwise, select an item to start building your Cart.
Benefits of having a Lenovo ID
Critical product support, upgrades, and alerts on topics such as safety issues or product recalls.
Quick, secure access to your purchase history for warranty validation or insurance claims.
New product announcement updates and exclusive online offers
- PRO Courses Guides New Tech Help Pro Expert Videos About wikiHow Pro Upgrade Sign In
- EDIT Edit this Article
- EXPLORE Tech Help Pro About Us Random Article Quizzes Request a New Article Community Dashboard This Or That Game Popular Categories Arts and Entertainment Artwork Books Movies Computers and Electronics Computers Phone Skills Technology Hacks Health Men's Health Mental Health Women's Health Relationships Dating Love Relationship Issues Hobbies and Crafts Crafts Drawing Games Education & Communication Communication Skills Personal Development Studying Personal Care and Style Fashion Hair Care Personal Hygiene Youth Personal Care School Stuff Dating All Categories Arts and Entertainment Finance and Business Home and Garden Relationship Quizzes Cars & Other Vehicles Food and Entertaining Personal Care and Style Sports and Fitness Computers and Electronics Health Pets and Animals Travel Education & Communication Hobbies and Crafts Philosophy and Religion Work World Family Life Holidays and Traditions Relationships Youth
- Browse Articles
- Learn Something New
- Quizzes Hot
- This Or That Game New
- Train Your Brain
- Explore More
- Support wikiHow
- About wikiHow
- Log in / Sign up
- Computers and Electronics
- Computer Troubleshooting
How to Diagnose a Computer Problem
Last Updated: January 14, 2021
This article was co-authored by Luigi Oppido and by wikiHow staff writer, Travis Boylls . Luigi Oppido is the Owner and Operator of Pleasure Point Computers in Santa Cruz, California. Luigi has over 25 years of experience in general computer repair, data recovery, virus removal, and upgrades. He is also the host of the Computer Man Show! broadcasted on KSQD covering central California for over two years. This article has been viewed 753,980 times.
Many people are faced with computer problems every day. Some computer problems are easy to fix, but might go undiagnosed. This wikiHow teaches you how to diagnose common computer problems on a Windows Computer.

- If an error message appears as you boot your computer, type the exact error message into a Google search to find more information about the error. Use your mobile phone or another computer, if needed. If you hear a series of beeps as your computer starts up, make a note of the pattern and visit https://www.computerhope.com/beep.htm to see what error the pattern indicates. [2] X Research source

- Click the Windows Start menu in the lower-left corner.
- Type Control Panel .
- Double-click the Control Panel in the Windows Start menu.
- Click Hardware and Sound .
- Click Device Manager below "Devices and Printers".

- If your computer CPU graph is running at 80%-100% most of the time, you may be able to upgrade your computer processor .
- If your computer is using too much memory, close all unneeded programs and browser tabs and see if your computer's performance improves. Limit the amount of multi-tasking you do on your computer. If your computer doesn't have enough memory to do basic operations, some computers allow you to purchase and install more RAM.

- If you suspect you have a damaged hard drive, be sure to backup all important data from the drive immediately and shutdown your computer. Each time you boot up a computer with a damaged hard drive, it will damage the hard drive further. If you are unable to backup your data, remove your hard drive and take it to a professional for data recovery.

Expert Q&A

- If you do not feel comfortable diagnosing or repairing a computer problem, it is best to take the computer to a certified technician and have it repaired for a moderate fee. Thanks Helpful 8 Not Helpful 8
- These procedures will begin to narrow down common problems, but to find a specific problem, tools or specialized techniques may need to be used. Thanks Helpful 5 Not Helpful 4

- Always consult a competent computer technician, whether you are going to do the troubleshooting on your own or under supervision. Thanks Helpful 2 Not Helpful 0
- Do not attempt to repair problems unless you are sure you know what you are doing Thanks Helpful 1 Not Helpful 0
You Might Also Like

- ↑ Luigi Oppido. Computer & Tech Specialist. Expert Interview. 31 July 2019.
- ↑ https://whatis.techtarget.com/definition/POST-Power-On-Self-Test
About This Article

1. Check that all cables, cards, and memory chips are secure. 2. Check for any error messages or beep patterns as your computer boots up. 3. Check if it takes longer than usual for your operating system to boot. 4. Check for any graphics problems. 5. Use the Device Manager in the Control Panel to check for any device errors. 6. Uninstall any recently installed programs. 7. Limit the number of programs that startup with Windows. 8. Listen for any loud noises with the hard drive or CPU fan. 9. Run a virus and malware scan. 10. Boot your computer in Safe Mode and see if the problem persists. Did this summary help you? Yes No
- Send fan mail to authors
Is this article up to date?

Featured Articles

Trending Articles

Watch Articles

- Terms of Use
- Privacy Policy
- Do Not Sell or Share My Info
- Not Selling Info
Keep up with tech in just 5 minutes a week!

- Get started with computers
- Learn Microsoft Office
- Apply for a job
- Improve my work skills
- Design nice-looking docs
- Getting Started
- Smartphones & Tablets
- Typing Tutorial
- Online Learning
- Basic Internet Skills
- Online Safety
- Social Media
- Zoom Basics
- Google Docs
- Google Sheets
- Career Planning
- Resume Writing
- Cover Letters
- Job Search and Networking
- Business Communication
- Entrepreneurship 101
- Careers without College
- Job Hunt for Today
- 3D Printing
- Freelancing 101
- Personal Finance
- Sharing Economy
- Decision-Making
- Graphic Design
- Photography
- Image Editing
- Learning WordPress
- Language Learning
- Critical Thinking
- For Educators
- Translations
- Staff Picks
- English expand_more expand_less
Computer Basics - Basic Troubleshooting Techniques
Computer basics -, basic troubleshooting techniques, computer basics basic troubleshooting techniques.

Computer Basics: Basic Troubleshooting Techniques
Lesson 19: basic troubleshooting techniques.
/en/computerbasics/creating-a-safe-workspace/content/
Troubleshooting
Do you know what to do if your screen goes blank? What if you can't seem to close an application, or can't hear any sound from your speakers? Whenever you have a problem with your computer, don't panic! There are many basic troubleshooting techniques you can use to fix issues like this. In this lesson, we'll show you some simple things to try when troubleshooting, as well as how to solve common problems you may encounter.
General tips to keep in mind
There are many different things that could cause a problem with your computer. No matter what's causing the issue, troubleshooting will always be a process of trial and error —in some cases, you may need to use several different approaches before you can find a solution; other problems may be easy to fix. We recommend starting by using the following tips.
- Write down your steps : Once you start troubleshooting, you may want to write down each step you take. This way, you'll be able to remember exactly what you've done and can avoid repeating the same mistakes. If you end up asking other people for help, it will be much easier if they know exactly what you've tried already.
- Take notes about error messages : If your computer gives you an error message , be sure to write down as much information as possible. You may be able to use this information later to find out if other people are having the same error.
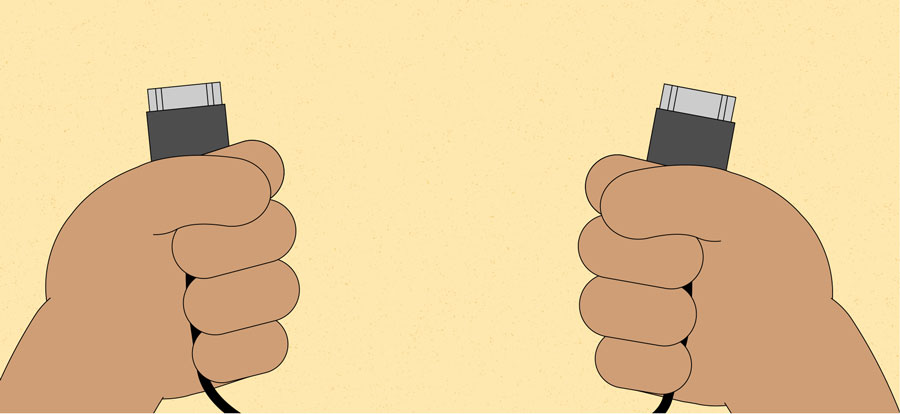
- Restart the computer : When all else fails, restarting the computer is a good thing to try. This can solve a lot of basic issues you may experience with your computer.
Using the process of elimination
If you're having an issue with your computer, you may be able to find out what's wrong using the process of elimination . This means you'll make a list of things that could be causing the problem and then test them out one by one to eliminate them. Once you've identified the source of your computer issue, it will be easier to find a solution.
Let's say you're trying to print out invitations for a birthday party, but the printer won't print. You have some ideas about what could be causing this, so you go through them one by one to see if you can eliminate any possible causes.
First, you check the printer to see that it's turned on and plugged in to the surge protector . It is, so that's not the issue. Next, you check to make sure the printer's ink cartridge still has ink and that there is paper loaded in the paper tray . Things look good in both cases, so you know the issue has nothing to do with ink or paper.
Now you want to make sure the printer and computer are communicating correctly . If you recently downloaded an update to your operating system , it might interfere with the printer. But you know there haven't been any recent updates and the printer was working yesterday, so you'll have to look elsewhere.
You check the printer's USB cord and find that it's not plugged in. You must have unplugged it accidentally when you plugged something else into the computer earlier. Once you plug in the USB cord, the printer starts working again. It looks like this printer issue is solved!
This is just one example of an issue you might encounter while using a computer. In the rest of this lesson, we'll talk about other common computer problems and some ways to solve them.
Simple solutions to common problems
Most of the time, problems can be fixed using simple troubleshooting techniques, like closing and reopening the program. It's important to try these simple solutions before resorting to more extreme measures. If the problem still isn't fixed, you can try other troubleshooting techniques.
Problem: Power button will not start computer
- Solution 1 : If your computer does not start , begin by checking the power cord to confirm that it is plugged securely into the back of the computer case and the power outlet.
- Solution 2 : If it is plugged into an outlet, make sure it is a working outlet . To check your outlet, you can plug in another electrical device , such as a lamp .

- Solution 4 : If you are using a laptop , the battery may not be charged. Plug the AC adapter into the wall, then try to turn on the laptop. If it still doesn't start up, you may need to wait a few minutes and try again.
Problem: An application is running slowly
- Solution 1 : Close and reopen the application.

Problem: An application is frozen
Sometimes an application may become stuck, or frozen . When this happens, you won't be able to close the window or click any buttons within the application.

- Solution 2 : Restart the computer. If you are unable to force quit an application, restarting your computer will close all open apps.
Problem: All programs on the computer run slowly

- Solution 2 : Your computer may be running out of hard drive space. Try deleting any files or programs you don't need.
- Solution 3 : If you're using a PC , you can run Disk Defragmenter . To learn more about Disk Defragmenter , check out our lesson on Protecting Your Computer .
Problem: The computer is frozen
Sometimes your computer may become completely unresponsive, or frozen . When this happens, you won't be able to click anywhere on the screen, open or close applications, or access shut-down options.

- Solution 3 : Press and hold the Power button. The Power button is usually located on the front or side of the computer, typically indicated by the power symbol . Press and hold the Power button for 5 to 10 seconds to force the computer to shut down.
- Solution 4 : If the computer still won't shut down, you can unplug the power cable from the electrical outlet. If you're using a laptop, you may be able to remove the battery to force the computer to turn off. Note : This solution should be your last resort after trying the other suggestions above.
Problem: The mouse or keyboard has stopped working

- Solution 2 : If you're using a wireless mouse or keyboard, make sure it's turned on and that its batteries are charged.
Problem: The sound isn't working
- Solution 1 : Check the volume level. Click the audio button in the top-right or bottom-right corner of the screen to make sure the sound is turned on and that the volume is up.
- Solution 2 : Check the audio player controls. Many audio and video players will have their own separate audio controls. Make sure the sound is turned on and that the volume is turned up in the player.
- Solution 3 : Check the cables. Make sure external speakers are plugged in, turned on, and connected to the correct audio port or a USB port. If your computer has color-coded ports, the audio output port will usually be green .

Problem: The screen is blank
- Solution 1 : The computer may be in Sleep mode. Click the mouse or press any key on the keyboard to wake it.
- Solution 2 : Make sure the monitor is plugged in and turned on .
- Solution 3 : Make sure the computer is plugged in and turned on .
- Solution 4 : If you're using a desktop, make sure the monitor cable is properly connected to the computer tower and the monitor.
Solving more difficult problems
If you still haven't found a solution to your problem, you may need to ask someone else for help. As an easy starting point, we'd recommend searching the Web . It's possible that other users have had similar problems, and solutions to these problems are often posted online. Also, if you have a friend or family member who knows a lot about computers, they may be able to help you.

Keep in mind that most computer problems have simple solutions, although it may take some time to find them. For difficult problems, a more drastic solution may be required, like reformatting your hard drive or reinstalling your operating system. If you think you might need a solution like this, we recommend consulting a professional first. If you're not a computer expert, it's possible that attempting these solutions could make the situation worse.
/en/computerbasics/how-to-use-your-computers-builtin-help/content/
How to use the Troubleshoot feature to fix problems on Windows 11
Your computer can fix itself automatically with the Troubleshoot feature, and here's how to use it on Windows 11.
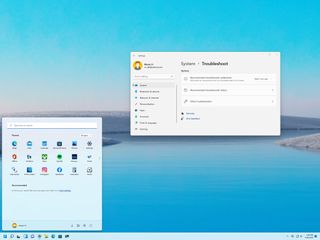
On Windows 11 , "Troubleshoot" is a feature that uses diagnostic data to detect and fix common problems automatically. For example, it can restore critical services settings, make system changes on your behalf to match the hardware configuration, or adjust settings to help keep the computer running smoothly.
The Troubleshoot feature can also suggest fixes for problems that are not critical to operating Windows 11, but they may still impact the experience. An example would be a recommendation to disable an app or feature that is not working as intended until a fix is released through Windows Update.
Furthermore, if you ever stumble upon a problem with an internet connection, audio, printer, Bluetooth, or Windows Update , it's possible to run many troubleshooters manually to resolve the issue quickly.
In this Windows 11 guide, we will walk you through the steps to fix problems with the Troubleshoot feature.
How to manage Troubleshoot settings on Windows 11
How to run troubleshoot on windows 11, how to disable troubleshoot on windows 11, how to view troubleshoot history on windows 11.
To change the Troubleshoot settings on Windows 11, use these steps:
- Open Settings .
- Click on System .
- Click the Troubleshoot page on the right side.
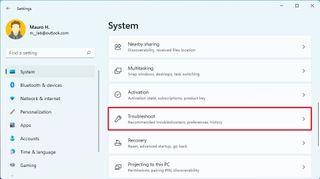
- Run automatically, don't notify me — Recommended fixes will apply automatically without user interaction.
- Run automatically, then notify me — Applies the fixes automatically, and the system will let you know about the changes.
- Ask me before running (default) — You will need to review the notification before applying it.
- Don't run any — Disables the feature.
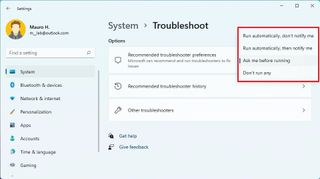
Once you complete the steps, Windows 11 will run and apply fixes according to your configuration.
While the system will fix problems automatically, you can also run troubleshooters manually for many issues that may appear on your computer.
Get the Windows Central Newsletter
All the latest news, reviews, and guides for Windows and Xbox diehards.
To fix common Windows 11 problems with Troubleshoot, use these steps:
- Click the Other troubleshooters page on the right side.
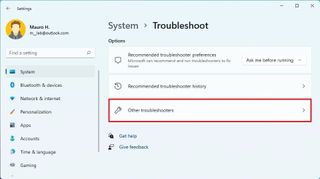
- Select the topic that best describes the problem and click the Run button.
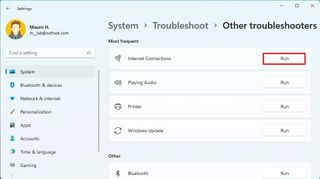
- Continue with the on-screen directions (if applicable).
After you complete the steps, the fix will resolve the issue. If the problem wasn't resolved, you might want to run the troubleshooter a few more times.
To prevent the system from running automated fixes, use the steps:
- Select the Don't run any option using the "Recommended troubleshoot preference" setting.
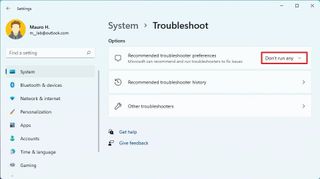
Once you complete the steps, Windows 11 will no longer attempt to fix problems automatically.
To review previous fixes with Troubleshoot, use these steps:
- Click the Recommended troubleshooter history page on the right side.
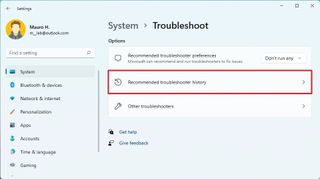
Once you complete the steps, the fixes that the system tried to apply automatically will appear on this page. However, manual troubleshooters, such as those to fix internet connections, audio, printer, updates, and others, won't appear in the history page.
More Windows resources
For more helpful articles, coverage, and answers to common questions about Windows 10 and Windows 11, visit the following resources:
- Windows 11 on Windows Central — All you need to know
- Windows 11 help, tips, and tricks
- Windows 10 on Windows Central — All you need to know

Mauro Huculak is technical writer for WindowsCentral.com. His primary focus is to write comprehensive how-tos to help users get the most out of Windows 10 and its many related technologies. He has an IT background with professional certifications from Microsoft, Cisco, and CompTIA, and he's a recognized member of the Microsoft MVP community.
- 2 How to create custom screensaver from your favorite images on Windows 11
- 3 Dragon's Dogma 2's first big update patch is here and adds a "New Game" option, but it's late on Xbox
- 4 Dragon's Dogma 2 'Hunt for the Jadeite Orb' quest guide: Location, who to give it to, and all outcomes
- 5 Microsoft says ChatGPT isn't better than Copilot AI; you're just not using it as intended
- Is a New iPad Pro Coming Soon?
- Get It Now: Spring Tech Deals at Amazon
Why Your Computer is So Slow and 16 Ways to Fix It
Bugs, too many open apps, poor Wi-Fi, and much more could be the culprit(s)
:max_bytes(150000):strip_icc():format(webp)/matthew.s.smith.biopic-075658983c0849d5b7b0e849f94070cc.jpg)
- Beloit College
:max_bytes(150000):strip_icc():format(webp)/jonfishersquare-93eb80e77a004035887f56816d3623c5.jpg)
- Wichita Technical Institute
In This Article
Jump to a Section
Why Your Computer is Slow All of a Sudden
- Solutions to Try
My Computer Is Still Slow. Now What?
- Frequently Asked Questions
Does it seem like your computer is slower than it used to be? You're not imagining things; there are many reasons why a computer slows down but, usually, you can get your speed back.
Computer performance issues are a headache and the causes can be mysterious, as there are thousands of software bugs, drive issues, and other issues that might cause a slow computer.
You could have a virus, be downloading multiple large files at once, have too many open apps and programs open, opened too many tabs on your web browsers without closing them, have poor Wi-Fi or internet connections . . . the list goes on and on.
Thankfully, there's some good news. You can root out the cause of a slow computer with comprehensive solutions, narrow down the possible causes, and get back up to speed.
These solutions are generally applicable to Windows 11, 10, 8.1, 8, 7, and even Vista.
How to Fix a Slow Computer
These solutions are arranged from the least to most disruptive, so it's best to follow them in order. There's no need to reinstall Windows if your slow computer is the result of too many open browser tabs. Also, skipping steps might hide the real cause of the problem.
Restart your computer . This step will eliminate any one-time bugs or software conflicts that cause slow performance and provide a clean slate for additional troubleshooting.
You might be tempted to skip this step. Don't! It can solve your problem in a few seconds with minimal effort.
Close browser tabs , and don't open more than a few at once. Browser tabs can begin to tax system resources, especially RAM, as your computer attempts to organize data from numerous websites so you can quickly view it when you return to a tab. Closing tabs can provide an immediate boost on PCs with 4GB of RAM or less.
Open Task Manager by pressing Ctrl+Shift+Esc simultaneously, and be sure to click the "more details" drop-down arrow at the bottom of the Task Manager window. Look for tasks that are using more than 50% of your PC's CPU or memory resources. To close a task, right-click the task and then click End Task . Read our advanced Task Manager guide to learn more about this useful utility.
Check your power settings and turn off power-saving mode . Windows PCs typically ship with settings that prioritize performance, but it's possible to change the default settings by mistake. This is particularly true of laptops, which often slip into power-saving mode to conserve battery life.
Improve your Wi-Fi signal . The problem you perceive as a slow PC might be a spotty internet connection. You can check this with an i nternet speed test . Poor Wi-Fi will make websites load slowly, message services lag, and cloud storage services fail.
Search for and halt any large downloads or uploads on your computer. Downloading or uploading a file can consume a surprising amount of processor and storage resources on older PCs. Halting the file transfer should provide an immediate improvement if this is the culprit.
Cloud storage services are the most likely cause of excessive file transfers, as they download and upload files automatically in the background.
Similar to this and tip 5 before it, is to halt simultaneous downloads/uploads elsewhere on your network. Your computer could be fairly fast and not using the network at all, but if three other devices in your house are streaming Netflix and YouTube, or playing online games, the network is still effected and it could make it seem like your computer is to blame.
Turn off Windows' unnecessary visual effects . Windows uses shadows and animations to make the operating system look modern, but these effects can slow down some Windows PCs. Turning them off might give your system the boost it needs.
Enable Windows ReadyBoost . This feature can turn an external USB storage device into a home for temporary storage, which is similar to upgrading your computer's RAM, though not quite as effective. ReadyBoost is a great way to use an old USB thumb drive.
If this solution works, it's a sure sign your computer needs more RAM to perform its best. Consider upgrading your RAM soon.
Free up space on your hard drive . Windows, and other installed programs, use space on the hard drive to store temporary files that they can quickly access later. A packed hard drive makes this onerous or impossible, which reduces performance.
This solution asks you to delete applications and files, which you might not want to do. Moving files to a free cloud storage service is a simple, fast solution that will free up space without deleting files you'd rather keep
Delete temporary files . In some cases, the temporary files Windows uses to improve performance can grow too large, consuming too much hard drive space and slowing performance.
Reduce or change startup programs . Many programs, like online messaging services or cloud storage services, start automatically when your computer boots. These programs often run in the background, so you might forget they're installed.
Don't forget to also check your browser extensions, as having too many of these running at one time can slow you down, too.
Update Windows . A new version of Windows may fix a bug causing your performance problems. Windows Update can also install new drivers for your PC's hardware, which often improves performance.
Install an antivirus program. Malware can cause your computer to slow by using system resources to perform tasks behind the scenes. This usually won't be obvious in Task Manager because malware is often designed to hide from prying eyes.
An antivirus program can find malware that's causing performance issues, but antivirus programs can be demanding on system resources, as well. You may need to uninstall the antivirus program if it seems to worsen performance.
Defragment your hard drive . This is rarely required on a modern PC, which is why it's near the bottom of this list. However, the list of possible solutions is starting to grow slim, so it's worth a shot before trying the final and most dramatic options.
Reset Windows using the operating system's built-in utilities. This option is nearly as effective as a clean reinstall, which is the final solution we'll offer, and much easier to perform. This will fix your performance issues if they're caused by a bug or configuration issue in Windows itself.
Resetting or reinstalling Windows will remove most or all locally stored files on your PC. Be certain that you've backed up files you want to keep.
Perform a clean reinstall of Windows . If all else fails, reinstalling Windows is your final hope. A complete reinstall will remove absolutely everything on your computer, including most (but not all) malware that might've snuck into your hard drive.
The solutions in this guide are exhaustive. If your computer is still slow, then the computer is either too old to run modern software well or has defective hardware causing a performance problem.
You'll need to take your computer to a repair shop for further troubleshooting or consider a newer, faster PC to replace your current machine.
To fix a slow internet connection , stop background programs that hog bandwidth, make sure your router and modem are working, avoid signal interference, and scan for malware. Check your router settings to speed up your connection, or call your internet service provider if the problem persists.
To increase download speeds in Windows , turn off background apps, delete temporary files, switch DNS servers, or try a different web browser. Use a download manager and download one thing at a time. If possible, use an Ethernet cable or move closer to the router.
To make your PC start up faster , disable unnecessary startup programs, clear some space on your boot drive, tweak your BIOS, and scan for malware. If Windows startup is still slow, upgrade your SSD/memory.
Get the Latest Tech News Delivered Every Day
- How to Fix a Critical Process Died Windows 11 Error
- How to Fix High CPU Usage in Windows 11
- How to Fix Slow PC Startup
- How to Fix a Frozen Computer
- How to Fix It When Windows 11 Is Slow
- How to Increase Download Speed in Windows 10
- What Should I Upgrade on My PC?
- The 7 Best Ways to Speed Up Your Computer
- 13 Ways to Get More RAM on Your Laptop
- How to Check CPU Usage in Windows 11
- How to Fix a Critical Process Died Windows 10 Error
- The Best Ways to Clear RAM on Your Mac or Windows Computer
- How to Fix a Samsung Tablet That’s Running Slow
- The 6 Most Common Windows 11 Issues and How to Fix Them
- How to Fix It When a Samsung Tablet Isn't Connecting to a PC
- How to Factory Reset an Asus Laptop
6 common computer problems... and how to fix them
No one likes it when your computer suddenly stops working, so we’ve listed the most common computer problems and explained how to fix each one.

The most common computer problems might be something a lot of people have to struggle with, but that doesn't mean you have to. Now you're here, you no longer need to worry about that spinning wheel of doom or the jolting error messages that come with a blue screen of death. You've found the fix.
A computer crash, when everything freezes, can be annoying at best but may be catastrophic if you're working and you end up losing your efforts. Yes, cloud storage is a great way to work to help offset this, but even that can have issues.
You may have already wisely invested in the best home computers or the best laptops , but there can still be issues. Often those issues are in the form of error messages which make little to no sense to a normal human being. That's why we're going to get ahead of the problems before they arrive, or at least know how to fix them should we run into trouble. While this guide will help you it's also worth checking out the best repair software for PC should you need to take this even further.
1. WiFi is slow or patchy

The most common issue these days that really grinds our gears is WiFi connectivity problems. Since most cloud-based programs now rely on that WiFi bandwidth to work, it has become the bottleneck through which everything else must pass. As a result, slow or inconsistent WiFi means much of what you're running can be backed up.
Slow WiFi can mean poor video chat connections on Zoom, it can mean buffering wait times for video and audio streaming, it can even mean documents are not saved properly leaving you at risk of losing work. That's all without even considering large file downloads which take up even more bandwidth.
The fix While WiFi is a complicated beast, and everyone's setup is slightly different, the classic go-to first fix is one you probably already know and the one that works best: turn the WiFi off and on again. But there is an art to doing even this correctly. The key here is to make sure your connection is totally down, before you power on again. This means you'll be assigned a new IP address and any of your caches will be cleared.
To do this right, go to your WiFi router and unplug it. That's a total power off, guaranteed. Then wait at least one minute. Ideally, if you can spare it, wait five for good measure. Then plug the power back in and wait for everything to get back online. This can take a good five minutes and may need a while to 'settle', so it's worth giving 10 to 15 minutes before you jump back in, ideally.
Get the Top Ten Reviews Newsletter
Sign up to receive the latest news, reviews, buying guides and deals direct to your inbox
Another good move is to restart any devices you're using, regularly. For laptops, phones and desktop computers, that means a shut down and power on at least once a day. You get to sleep and refresh, why shouldn't your hard working gadget?
To see how well this all works, carry out a speedtest first, then go through the process and do a speed test again. You may be surprised to see how much faster everything is running after this refresher.
2. Blue Screen of Death (BSoD)
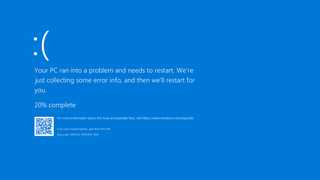
The 'blue screen of death' is one of the most recognisable computer errors that can occur, and if you’ve ever used a PC there’s a good chance that you might have encountered a blue screen of death error already.
What usually happens is that your PC will become unresponsive for a few seconds, and then the screen will turn completely blue and an error message (that’s sometimes completely indecipherable) will appear. Your PC will then restart, and if you’re lucky you won’t have lost too much work.
While the name ‘blue screen of death‘ started off as a bit of a joke, it hints at how scary this error message can be. If you get a blue screen of death without saving your work, the resulting reboot of your PC can make you lose any changes you've made to a document.
While some blue screen of death errors are one offs, most of the time they are an indication that there’s something wrong with your PC, and there are a number of reasons why you may get a blue screen of death error. Failing hardware, corrupted software, missing DLL files or problems with drivers can be the main culprits.
The fix The way to fix a blue screen of death error will vary depending on what caused it to appear. The good news is that in Windows 10, Microsoft has made the blue screen of death error message more useful than the baffling codes of old.
There will also be a QR code that is displayed along with the error message. Use your smartphone to scan the QR code and you should be taken to a webpage that will explain the error message in more detail, and offer advice on how to fix it.
3. Windows is slow to boot

A slow-booting PC is one of the most common - and annoying - computer problems you can encounter. Luckily, it’s also one of the easiest to fix. There are several reasons why your PC will take a long time to load up - but the most common cause is that there will be too many programs trying to load up in the background when Windows starts.
You may notice when you install a new program that it sets itself to load when you first log into Windows. While this can sometimes be useful, as a means those programs open up quickly when you need them, when too many of them try to start up once it can slow your PC to a crawl. The easiest way to fix this problem is to identify what programs are loading up when Windows starts and disable any programs that you do not need.
The fix To fix this, open up the Task Manager in Windows 10 by pressing CTRL + Shift + Esc on your keyboard. In the Task Manager window, click on the ‘Start-up’ tab at the top of the window. This lists all the apps and programs that load when Windows 10 starts up. If this is a long list, that will be the cause of your PC being slow to boot.
In the Task Manager, you’ll see the name of the app followed by the publisher, its status and the start-up impact. If it says “High” in the ‘Start-up impact’ column, then that means the program is slowing down Windows 10’s boot-up speed. If you don’t need the app to load when Windows starts, then right-click on its entry and select ‘Disable’. This will prevent the app from loading when Windows 10 starts.
Remember, this doesn’t mean you won’t be able to use the app when you need it, it just means it doesn’t preload with Windows. Hopefully, disabling a number of these apps will make a noticeable difference to the time it takes for Windows 10 to load.
If you find that your PC is still slow to boot, there may be other issues affecting it. For example, you may want to check that you have the latest updates and drivers installed for your hardware. If you really want to give your PC a speed boost when it comes to boot times, then you may want to think about installing an SSD in your PC and running Windows 10 from that. An SSD (Solid State Drive) is a much faster drive than a traditional hard drive and installing Windows 10 on one can make a huge difference to how fast it boots.
4. Applications won’t install

Another common computing problem that many people face are applications not installing. The main reason for this is a lack of hard drive space. If your hard drive has become full, it may mean that you are no longer able to install new applications. If this is the case, then you’ll need to do a bit of spring cleaning.
The fix First of all, you can delete any large files that you no longer need. Open up File Explorer and then navigate to your Downloads folder. This folder often holds lots of large files that you no longer need, so feel free to delete any large files from there.
You can also free up hard drive space by uninstalling any programs that you no longer use. In the search box in the Taskbar (this is the bar that runs along the bottom of your screen in Windows 10) type in “uninstall”, then click on ‘Add or remove programs’. Scroll down the list of programs that is displayed and click on any that you no longer need. A button will appear saying ‘Uninstall’. Click it to remove the program from your PC.
You can also get Windows 10 to clean up your hard drive for you. Again, in the search box of the taskbar, type in “disk cleanup” and then press return on your keyboard. From the window that appears, select the drive that you want to clean up. By default this will be the C: drive, which is where Windows 10 and the majority of the programs will be installed. Click ‘OK’, and Windows 10’s Disk Clean-up tool for scan your drive and find files that you can safely delete to free up disk space. From the window that appears you’ll see how much space you can save on your hard drive. Tick the box next to each type of file that you want to remove then click ‘OK’.
5. Windows Update problems

It’s important to keep Windows 10 updated to ensure that your PC runs as well as possible, whilst also being protected against the latest security threats. Even the best antivirus software won't keep you safe if your version of Windows is out of date. However, there are times when you may encounter a problem when updating Windows 10.
One of the most common problems with Windows Update is when an update fails to install. You will usually see an error message appear explaining that the update has not been successful. Most of the time, this error message is quite good at explaining what the problem is and how to fix it, and one of the most common reasons for Windows update not installing is incompatible software. This means you may have an old version of an app or program that is preventing the Windows update to install. If this is the case, the error message should explain which program is causing the issue.
The fix Either uninstall the program which is causing the error, or visit the developer’s website to make sure you have the latest version installed. Afterwards, try installing the update again.
Another reason why a Windows update may fail to install is due to a lack of hard drive space. Each update requires a minimum amount of hard drive space to be available to install correctly, and if your hard drive is too full, then the installation will fail. To fix this problem, free up hard drive space using the methods we outlined in the step above.
If you find that your computer is behaving erratically after installing a Windows update, then it could be that the Windows update itself is causing the problem. To fix this, you will need to uninstall the update. To do this type in “Windows update” into the Taskbar search box and select ‘Windows Update settings‘. In the window that appears, click ‘View update history’. Then, select either ‘Uninstall updates’ or ‘Recovery options’ and follow the steps to uninstall the problem update. Make sure you check Microsoft’s support website to see if Microsoft has released a permanent fix for the problem update.
6. Apps behaving badly

Another common PC problem is when apps and programs start acting strangely. Perhaps they suddenly close down without warning, or maybe documents look a bit strange in Word.
Once again, there is a wide range of reasons why an app may not be working correctly.
The fix The first thing you should do is save your work, then restart your PC. Load up the app, and see if it is now working as intended.
If there’s still an issue, you next port of call should be an internet search engine, where you can type in the name of the program and a description of the issue. Hopefully, other people will have had similar issues, figured out how to fix it, and shared their solutions online.
It’s also worth checking the website of the developers of the app to see if they have released a fix. If the developer’s website has a forum, that can be a good place to look for fixes. While you’re there, make sure you have the latest updates installed. If that fails to fix the problem, it may be worth contacting the app’s support team for more help with fixing the problem.

Luke is a veteran tech journalist with decades of experience covering everything from TVs, power tools, science and health tech to VPNs, space, gaming and cars. You may recognize him from appearances on plenty of news channels or have read his words which have been published in most tech titles over the years. In his spare time (of which he has little as a father of two) Luke likes yoga, surfing, meditation, DIY and consuming all the books, comics and movies he can find.
ReMarkable 2 review: a handy doodle pad for notes and more
What is the best tablet with a keyboard?
Roborock Dyad Pro Combo review: a 5-in-1 vacuum cleaner that leaves floors sparkling
Most Popular
By Jonathan Knoder January 02, 2024
By Jen Thomas January 01, 2024
By Joanne Lewsley December 28, 2023
By Jonathan Knoder December 27, 2023
By Victoria Woollaston December 26, 2023
By Alexandra Pamias December 25, 2023
By Victoria Woollaston December 24, 2023
By Joanne Lewsley December 18, 2023
By Pete Wise, Maddy Biddulph December 15, 2023
By Joanne Lewsley November 26, 2023
By Joanne Lewsley November 25, 2023
Please enable JavaScript in your browser to enjoy a better experience.
15 Common PC Problems and How to Troubleshoot Them
There’s no need to rush off to the tech repair store for every problem your PC might have. A lot of usual computer issues can be solved quite easily on your own , allowing you to handle them with a few straightforward steps .
This guide is here to help you fix common PC issues by yourself. Below, you’ll find a rundown of the top 15 hardware problems that PC users encounter and how you can deal with them without outside help.
How to Fix Corrupted Windows System with System File Checker
There comes a time in every Windows user's life when their precious machine gets corrupted for whatever reason.... Read more
1. PC Overheating
A heating PC slows down the entire system and can lead to frequent crashes. Moreover, PC components might permanently damage due to continuous exposure to heat.
There are two primary reasons your PC might overheat: either the cooling system isn’t functioning correctly, or the PC is generating more heat than the cooling system can manage. For both scenarios, I’ve detailed a comprehensive guide on various methods to manage an overheating PC. Make sure to check it out.
2. Dysfunctional USB Port
If your USB port stops working, it might not necessarily be broken. Here are some solutions that can help resolve this issue:
Method 1: Restart the PC
Restarting your PC can solve many issues, including problems with the USB port.
Method 2: Uninstall USB Port Driver
Uninstalling the driver of the USB port will prompt Windows to reinstall it upon restarting your PC, potentially fixing the issue. Here’s how to do it:
- Press Windows + R keys and enter devmgmt.msc in the Run dialog to open the Device Manager .
- Expand the Universal Serial Bus controllers option.
- Right-click the entry USB Host Controller and then click on Uninstall .
- Repeat this for all entries with USB Host Controller to uninstall drivers for all the USB ports.
- Once deleted, restart your PC, and Windows will automatically reinstall the drivers , fixing any driver-related issues.
Method 3: Disable USB Selective Suspend
The USB Selective Suspend feature in Windows saves power by suspending idle USB ports, but sometimes it might prevent a USB port from working. Here’s how to disable it:
- Press Windows + R keys and type powercfg.cpl in the Run dialog to open Windows Power Options.
- Click on Change plan settings next to your current plan, then click on Change advanced power settings .
- Expand USB settings and disable USB selective suspend setting .
- Restart your PC to see if the issue with the USB port is resolved.
Note: Keep this option enabled to save battery power. If disabling it doesn’t resolve the USB port issue, consider enabling it again.
3. PC Keeps Disconnecting from WiFi
If your Wi-Fi is functioning properly but your PC keeps disconnecting from it, the issue may be due to your PC’s network card not receiving full power. Windows features a built-in power saver option that reduces power to the network card. You’ll need to disable this feature by following these steps:
- Navigate to Advanced settings in the Power Options .
- Expand Wireless Adapter Settings and then Power Saving Mode .
- Adjust this to Maximum Performance .
Alternatively, if your PC continues to disconnect from Wi-Fi and the issue persists, the problem might be a faulty wireless adapter driver. Consider using Auslogics’ Driver Updater to detect and resolve issues with device drivers by fetching and installing the latest official driver software.
4. PC Beeps
The motherboard of your PC is equipped to detect issues and uses beeps of varying rhythms to communicate problems. For an in-depth understanding of what different beep patterns mean, check out this detailed article on interpreting these signals.
If your PC fails to start after emitting these beeps, solving the problem can be challenging. Nonetheless, I’ll discuss two common issues that cause beeps and how you can resolve them yourself.
Problem 1: RAM Displacement
One common issue I encountered is the RAM becoming loose or displaced, leading to 2-3 beeps from the PC without it booting up. The solution is straightforward: open up the PC (though laptop users might prefer professional help) and reseat the RAM. Here’s how:
- Clean any dirt from the RAM slot using a cotton bud after removing the RAM completely.
- Reinsert the RAM, applying sufficient pressure on both ends to ensure it is fully seated.
- Secure the clips, ensuring they’re properly locked, as even slightly loose RAM can prevent your PC from working.
Refer to this video for guidance on installing the RAM properly:
Problem 2: Issues with Newly Added Hardware
Beeps can also result from damaged or incorrectly installed hardware components. Remove any hardware you’ve recently added to see if it addresses the issue. If your PC functions correctly afterward, ensure the component is installed correctly or consider repairing or replacing it.
5. PC Fans Not Working
If you discover that one or more fans within your PC are not functioning, it might be due to accumulated dirt. You’ll need to open your PC and clean the fans and other components using a can of compressed air or a leaf blower.
For guidance on the cleaning process, watch this helpful video:
If cleaning doesn’t solve the issue, consider using the SpeedFan app to diagnose and possibly fix the problem. This app allows you to control your PC’s fans, though your motherboard must support fan control to utilize this feature.
6. PC Not Using Full RAM Capacity
There are times when your PC might not utilize all the RAM installed. For instance, you could have 4GB of RAM, but the Task Manager only shows 2GB in use. Often, this is due to a specific Windows setting.
Note: If a small amount of RAM (200-400MB) is not being utilized, it’s likely reserved for hardware use, and there’s not much that can be done about it.
The solution is straightforward – Windows may have been set to use only a part of the available RAM. Here’s how you can adjust it:
- Press Windows + R keys and type msconfig in the Run dialog to open System Configurations .
- Navigate to the Boot tab and click on Advanced options .
- Check the box next to Maximum memory and enter the total amount of RAM installed (in MBs).
- Click OK and restart your PC to apply the changes.
Good to know: While adjusting these settings, also consider checking the Number of processors option to ensure your PC is using all available CPU cores. Set it to the maximum number to utilize full CPU power.
If the issue persists, it’s possible that one of the RAM modules may not be properly installed. Attempt reinstallation to see if it resolves the issue.
7. Overworking Fan
Your PC’s fan speeds up based on your PC’s temperature—the higher the temperature, the faster the fan runs. If your PC’s temperature is normal (you can check it using HWMonitor), but the fan is still running at full speed, you might need to manually adjust the fan speed.
The SpeedFan app can help you monitor and adjust the speed of your PC’s fans. This issue of fans overworking typically occurs only with motherboards that have fan control capabilities, so compatibility with the app shouldn’t be a concern.
8. PC Crashes Before Loading the OS
If your PC crashes immediately after showing the manufacturer logo and before loading the operating system, the issue likely lies with the RAM or the hard disk. This means the operating system can’t load because the RAM is corrupted or the hard disk is damaged.
For those with multiple RAM slots, removing each RAM module one at a time and starting the PC can help identify the faulty component. Ultimately, you’ll need to replace the corrupted RAM or hard disk.
9. PC Isn’t Powering On
If your PC isn’t powering on at all, with no lights turning on, the problem could be with the power source.
Desktop users: Ensure that the extension cord, power outlet, and all connections are functioning correctly. If they are, try swapping the power cable with another one, such as the monitor’s, to see if the PC turns on. If this resolves the issue, you’ll need a new power cable.
Laptop users: Try removing the battery and then reinserting it before starting the laptop. If that doesn’t work, remove the battery again and connect the laptop to the charger to try powering it on without the battery. If the laptop powers on, the battery may need to be replaced.
Note: It’s also wise to disconnect any external devices from your PC when attempting these solutions, as a malfunctioning device could be the cause of the power issue.
10. Noisy PC
A noisy PC often signals the need for a thorough cleaning. You can clean it yourself using a can of compressed air or a leaf blower. Overclocking your PC’s GPU and CPU might also contribute to the noise.
Here’s a video demonstrating simple methods to clean your PC:
Sometimes, the noise could be coming from a disc in the DVD ROM. For more details on PC components that can cause noise, check out this informative article.
11. Noisy Hard Drive
Clicking or grinding noises from your hard drive are warning signs that it may be failing. Hard drives have a finite lifespan, and these sounds often indicate imminent failure. The CrystalDiskInfo hard drive monitoring tool can help assess the health of your hard drive, displaying conditions like “Good,” “Caution,” or “Bad.”
It’s crucial to back up your data immediately and consider acquiring a replacement hard drive before the current one fails.
12. Blue Screen of Death (BSOD)
The feared Blue Screen of Death (BSOD) can be triggered by both software and hardware issues, though it often points to hardware problems. It’s crucial to address BSOD promptly as it indicates significant trouble.
BlueScreenView, a helpful Nirsoft utility, provides valuable information following a BSOD event, aiding in the identification and resolution of the issue. Here are some common BSOD triggers and their fixes.
How to Fix “Apps Not Responding” in Windows 10
In my years of experience with Windows, I have faced the app not responding error as one of... Read more
Corrupted Drivers
Corrupted drivers can lead to BSOD. To diagnose and address this issue, follow these steps:
- Access Device Manager by typing devmgmt.msc in the Run dialog.
- Expand each category and look for any drivers marked with a yellow triangle icon.
- If any are found, right-click on the driver and select Update Driver Software to update it.
Alternatively, third-party apps like IObit Driver Booster can automate the process of identifying and resolving driver issues.
Excessive Load on RAM
Opening more programs than the RAM can handle might freeze the system and trigger BSOD. Limit the number of concurrent programs or consider upgrading your RAM to avoid this issue.
Faulty Hard Disk
A BSOD can also signal a failing hard disk. Refer to the guidelines in problem #11 to detect hard disk issues.
Overheating PC
An overheating PC may lead to BSOD if excessive stress is placed on the components. Follow the instructions provided in problem #1 to address this.
13. Blank Monitor
If your monitor displays nothing, it could indicate an issue with the monitor itself or the graphics card. Test the monitor with another PC to determine the source of the problem.
If the monitor doesn’t power on at all, try replacing the power cable with one that’s known to work. For more troubleshooting tips, here’s a useful article on fixing a monitor that shows nothing.
14. Monitor Goes Black After a Few Seconds
If your monitor goes black after displaying for a few seconds, it may be related to color quality or screen adjustment settings. Try pressing the auto-adjust button on your monitor. If that doesn’t resolve the issue, consider changing the display color from 32-bit to 16-bit.
Connecting your PC to a different monitor to adjust the graphics card settings could also be helpful. Using the auto-adjust feature might briefly restore the display, allowing you to tweak the color settings in that short window.
15. Keyboard Issues
If your keyboard is noisy or fails to type repeated words correctly, it’s likely not a hardware issue. Windows settings such as toggle keys and filter keys might be activated, leading to these symptoms. To disable them, follow these steps:
- Access the Control Panel and select Ease of Access .
- Click on Change how your keyboard works .
- Uncheck the boxes next to Toggle keys and Filter Keys to resolve the issue.
How to Fix Mouse Left-click Malfunction in Windows
Some of the most accepted solutions to fix left-click not working issue on your Windows. Read more
Wrapping Up
While many hardware issues can be resolved by adjusting settings or using specific software, some problems may necessitate a trip to the computer repair shop. Knowing what’s wrong with your PC enables you to take appropriate action. We’d love to hear about any PC hardware problems you’ve encountered and how you solved them, so please share your experiences in the comments.
- Python Programming
- C Programming
- Numerical Methods
- Dart Language
- Computer Basics
- Deep Learning
- C Programming Examples
- Python Programming Examples
Problem Solving Using Computer (Steps)
Computer based problem solving is a systematic process of designing, implementing and using programming tools during the problem solving stage. This method enables the computer system to be more intuitive with human logic than machine logic. Final outcome of this process is software tools which is dedicated to solve the problem under consideration. Software is just a collection of computer programs and programs are a set of instructions which guides computer’s hardware. These instructions need to be well specified for solving the problem. After its creation, the software should be error free and well documented. Software development is the process of creating such software, which satisfies end user’s requirements and needs.
The following six steps must be followed to solve a problem using computer.
- Problem Analysis
- Program Design - Algorithm, Flowchart and Pseudocode
- Compilation and Execution
- Debugging and Testing
- Program Documentation

How to fix a Windows 11 BSOD: A complete guide
Quick links, common windows 11 bsod errors, unplug new and non-essential devices, fix windows 11 bsods by installing updates, uninstall updates, how to uninstall updates if your computer won't boot, uninstall updates using safe mode, uninstall or roll back drivers, uninstall apps, run dism and sfc scans, fix bsods during a system upgrade, reinstall windows.
As much as we'd like them to, computers don't always work as they should, and while it's uncommon, they can sometimes stop working altogether and crash. This is what's often called a Blue Screen of Death (formerly a Black Screen of Death), or BSOD, which is actually a mechanism in Windows 11 to help you diagnose problems with your system. A BSOD can also be referred to as a stop error or a bug check, which is when a critical process to the normal operation of Windows runs into a problem and forces the computer to restart.
There's a wide range of possibilities for what can cause a BSOD, but most of the fixes are along the same lines. Depending on what is causing the issue, fixes can be more or less complicated. You may have to update or uninstall some software, or you may need to replace something in your hardware. Either way, we'll dive into possible fixes here.
Windows 11: Everything you need to know
Narrow down the cause of the problem.
When you see a Blue Screen of Death on Windows 11, it's a good idea to act quickly to see the information displayed on it. On this screen, you'll see an error code that can help you narrow down the problem. If you missed it, you can also use the Windows Event Viewer to see the error code after the fact and find out what went awry.
Here are some examples of BSOD error codes you might see and what they mean:
- CRITICAL_PROCESS_DIED : This error means a critical Windows process was terminated for one reason or another. It can be self-inflicted, such as terminating an essential Windows process in Task Manager, but it can also indicate bigger problems with the system.
- SYSTEM_THREAD_EXCEPTION_NOT_HANDLED : This problem means there was an error that Windows' error handler wasn't able to catch, and it's often related to device drivers. If you think that's the issue, you may need to uninstall a recent driver update or install a newer update instead.
- IRQL_NOT_LESS_OR_EQUAL : This is a memory-related error that can occur when a driver or process requests access to a memory address it doesn't have the rights to access. Updating drivers or Windows itself is usually the fix for this issue.
- VIDEO_TDR_TIMEOUT_DETECTED or VIDEO_TDR_FAILURE : These errors can appear when the graphics driver on your PC fails to respond when it should, preventing the display of graphics. Updating the graphics driver can usually fix this issue.
- PAGE_FAULT_IN_NONPAGED_AREA : This error means a system process or driver has referred to a memory address that doesn't exist. It may be fixed with a driver or system update, or it may point to an error with your computer's memory. Some antivirus software can also cause this issue.
- SYSTEM_SERVICE_EXCEPTION : This somewhat generic error may not say much, but it often comes with a driver that can be blamed for the problem. These can be system-level drivers, which can't be updated in quite the same way as typical device drivers.
- DPC_WATCHDOG_VIOLATION : This error often appears due to incompatible hardware drivers. It was very prevalent during the early days of Windows 10, though most of these problems have been addressed. You may need to update your drivers to fix this issue.
- NTFS_FILE_SYSTEM : This means there's an error with the file system on your computer. A System File Check (SFC) can usually fix this issue.
- DATA_BUS_ERROR : This error generally refers to all kinds of hardware issues, though a common cause can be broken RAM. If you're seeing this error, you may need to replace a hardware component. If you installed a new piece of hardware on your PC, it's also a good idea to try to install the appropriate drivers for it.
As you can probably glean from the list above, many of these issues have similar steps for fixing them, so you shouldn't have to try to fix them individually. We'll review some of the most common fixes for these issues. This is also not an extensive list of all error codes, but again, many of the same fixes are likely to apply.
Find error codes with Event Viewer
If you missed the error codes on the Blue Screen of Death, you can try to find them later by using the Windows Event Viewer. This program logs all the errors on your system, and it can help you find more information about them. To find out more about what caused your PC to crash, you can follow these steps:
- Press Windows + X (or right-click the Start menu icon) and choose Event Viewer .
- In the main view, right-click the Critical option and choose View all instances of this event . Critical errors are all the errors that cause your computer to shut down.
- Look for the error that happened when you saw the BSOD and click it.
- Error information will be shown at the bottom of the Event Viewer window, and you can use that to find more information on how to fix it if needed.
How to use Event Viewer to check for errors on Windows 11
Maybe they're causing the issue.
One thing that may be causing your computer to run into a BSOD, especially if you recently changed your setup, is using a new device that isn't compatible or doesn't have proper drivers installed. Remove any non-essential devices and peripherals from your PC and try restarting it to see if it's fixed.
After this, maybe look for the appropriate drivers for those devices or install any Windows updates before plugging them back in.
Update Windows 11
A good start for fixing all kinds of Windows 11 BSODs is to update the operating system, especially if you haven't done so in a while. To update Windows 11:
- Open the Settings app.
- Go to Windows Update on the menu on the left.
- Click Check for updates and wait for them to download and install.
- You may be prompted to reboot your computer to finish installing updates.
After this, try doing what you were doing before and see if you still get the same error.
Update your drivers
If you narrowed down the issue to a specific device on your computer, try updating the drivers for that device on your computer. The best way to do this is to look for drivers on the manufacturer's website to make sure you're getting the latest and greatest. Alternatively, you can use Device Manager to look for updates:
- Press Windows + X (or right-click the Start menu icon) and choose Device Manager .
- Find the device category for what's causing the issue and expand it. Devices with errors can also be highlighted in Device Manager, so you can start there.
- Right-click the device and choose Update driver .
- Select Search automatically for drivers .
- It's possible Windows won't find any new drivers. You can click Search for updated drivers on Windows Update to see if there's anything there.
- Click Check for updates .
- If no updates install automatically, click Advanced options .
- Choose Optional updates and see if there are any driver updates in there
- Select the updates you need and click Download and install .
- You may be prompted to reboot your computer to finish installing drivers.
Update apps
If the BSOD you're facing is happening when running a specific app, it's possible that said app is the one to blame for the issue. In this case, check for updates for the app from the manufacturer's website or within the app itself. Some apps may also be updated through the Microsoft Store. To do this:
- Open the Microsoft Store .
- Click the Library button in the bottom left of the app.
- Click Get updates to install updates for all your apps.
Sometimes buggy updates can be the problem
If the BSOD you're seeing happened after a recent update, it's possible that the solution you're looking for is the opposite. Instead of installing a new update, you may need to revert to an older one that didn't have the problem. Here's what you need to do if that's the case:
- Click Windows Update on the menu on the left.
- Choose Update history .
- Click Uninstall updates .
- Find the update that you believe caused the issue (try to match the date when the issues started with the date when the update was installed).
- Click Uninstall next to it.
For more serious problems
If the BSOD problem is so bad you can't get to any part of Windows to fix it, you can use the Windows Recovery Environment (WinRE) to do it. If your computer fails to boot three times in a row, you should see WinRE automatically, but if it isn't showing up, you can force it by using these steps:
- Turn on your computer.
- When you see the Windows logo (or your PC manufacturer's logo), press and hold the power button to turn off the PC.
- Turn on the computer again and repeat step 2.
- After booting for the third time, Windows should automatically try to diagnose issues automatically. Click Advanced options .
- Choose Troubleshoot and then Advanced options .
- Choose Uninstall latest quality update to uninstall the latest cumulative update you installed. If you've tried this already, you can try to Uninstall latest feature update if you think this is the problem.
If a recent update was causing the issue, this should be able to get you back to your PC. A good idea is to temporarily pause updates using the Settings app until a fix becomes available.
How to stop receiving updates on Windows 11
If you can't get to the Settings app or don't think the update causing the issue is the latest one, you can also use Safe Mode to uninstall specific updates. To access Safe Mode:
- Open the Start menu.
- Hold the Shift key and click the Power button. Then Restart .
- This will take you to the Windows Recovery Environment.
- If you can't use the Windows desktop, follow steps 1 through 4 in the section above to get to the Windows Recovery Environment.
- Click Startup settings and then Restart .
- Upon restarting, press 4 or F4 to restart the computer in Safe Mode.
If your device or drive encryption is enabled, you'll need your BitLocker recovery key to enter Safe Mode. You can find keys linked to your Microsoft account here .
Once you're in Safe Mode, you'll need to use Command Prompt to see your list of installed updates and remove the problematic one:
- Press Windows + R to open the Run dialog.
- Type in cmd and hit Enter .
- Enter the following command and press Enter to see your list of installed updates: wmic qfe list brief /format:table
- Look for the InstalledOn and HotFixID fields to help you determine which update may be causing the problem.
- Once you know it, using the following command to uninstall the update, replacing HotFixID with the appropriate number from the table (without the KB at the start). wusa /uninstall /kb:HotFixID
- Click Yes and follow the on-screen instructions if necessary.
- Restart the computer to apply the changes; things should be back in working order.
New versions can be problematic
Sometimes, the problems you're having can be caused by a faulty driver update. If installing the latest version didn't fix the issue, or you already have the latest version, maybe you need to go back to a previous one. Here's how to do that:
- From your desktop, press Windows + X (or right-click the Start menu icon) and choose Device Manager .
- Find the device that seems to be causing the issue or the one that was most recently updated.
- Right-click the device and choose Properties .
- Switch to the Driver tab.
- Click Roll Back Driver to go back to the previous driver version. If this button is greyed out, there's no previous driver version available, which may suggest the problem isn't here.
- Choose any of the options in the dialog that appears and click Yes .
Alternatively, you can try to uninstall the driver altogether, but this may cause some devices to stop functioning, so you'll want to download a driver beforehand so you can get things working again. To do this, you'll need to use the Uninstall device option and then check the box that says Attempt to remove the driver for this device before clicking Uninstall .
If you can't reach this option, you can check out the section above on using Safe Mode and try uninstalling problematic drivers that way. Safe Mode loads Windows with only the essential drivers, so if any of your drivers are the issue, you should be able to boot into it normally and diagnose from there.
Uninstall graphics drivers with Display Driver Uninstaller
If the issue you're having is with your GPU, you might want to uninstall the driver, too. However, graphics drivers are very complex, and just uninstalling it normally may not be enough. If you want to fully clean up any files that might be causing issues, using a program called Display Driver Uninstaller, or DDU, is a good idea. This third-party program is designed to fully remove graphics drivers and any leftover files, allowing you to then install a new version without anything that might cause conflicts. Here's how to use it:
- Start by downloading the new version of the driver you want to install so you have it ready for later.
- Download DDU from the official website and install/extract the files.
- Before using DDU, enter Safe Mode using the steps in the section above.
- Run DDU and accept the default settings.
- Under Type , choose GPU , then choose the graphics card brand you have. If you've switched GPUs, it's also a good idea to first remove the driver for your old GPU, then repeat the process for the new GPU.
- Click Clean and restart .
- DDU will remove the drivers and any leftover files, then automatically restart the computer, which should boot in standard mode.
- Install the new driver you downloaded in step 1.
If you were having any issues with your graphics driver before, this should help fix them.
These can cause issues, too
If you're having problems because of a specific app, then sometimes the best thing to do may be to just uninstall that app. To uninstall an app in Windows 11, follow these steps:
- Go to the Apps section on the left.
- Click Installed apps .
- Look for the app giving you issues, click the ... (ellipsis) button, then click Uninstall .
- Follow the steps to uninstall the app.
- Repeat for any other troublesome apps.
Uninstalling apps can also be a solution if you're facing issues when installing a Windows 11 feature update, particularly when upgrading from Windows 10 to Windows 11. Some apps may cause conflicts with new versions of Windows, so it's worth a shot.
Fix system and disk errors
Another probable cause for a Blue Screen of Death on Windows 11 is that the system files themselves may be corrupted, or there may be an issue with the disk. If so, you can fix these issues with the SFC (System File Check) and DISM (Deployment Image Service and Management) tools, which are accessible through Windows Terminal or Command Prompt. It's recommended that you use DISM first and then SFC. Here's what you need to do:
Some versions may say Windows Terminal (Admin) or even Windows PowerShell (Admin) for Windows 10.
- Enter the following command: DISM.exe /Online /Cleanup-image /Restorehealth
- This process may take a while, so wait for it to finish.
- Once it's done, enter the following command to run SFC: sfc /scannow
This will also take some time, but once you're done, it will have fixed any issues with the system image, which should address your problems.
If the BSOD you're running into occurs when you're trying to update to a new feature update for Windows 11, it may be some kind of compatibility issue or a problem with the setup files. As mentioned above, you can try a few things, like uninstalling potentially troublesome apps and updating your drivers. However, there are a couple more specific steps that may also help.
Clean the Windows Update files
If the setup files are corrupted and causing issues during the upgrade, you may need to redownload them, which means deleting your existing ones first. Here's how to do it:
- Go to the System section on the left.
- Click Storage .
- Choose the Temporary files option to open the cleanup page.
- Select the Temporary Windows installation files checkbox if it appears. You may also want to select Windows Update Cleanup and Delivery Optimization Files .
- Click Remove files at the top.
This will delete temporary Windows Update files, and it should fix issues with installing a new update. If not, you can go deeper by resetting the Windows Update components.
How to troubleshoot Windows updates stuck downloading
Use the windows 11 installation assistant.
Another potential solution that may actually be easier is using the Windows 11 Installation Assistant to download the latest version of Windows 11 and upgrade to it without using Windows Update. This is a very simple tool, so all you need to do is go to the Windows 11 download page and click Download now under the Windows 11 Installation Assistant option. Just follow the steps to download and install the latest version.
Find more information with SetupDiag
If these steps haven't worked, you can try using a tool called SetupDiag to diagnose any issues with the setup process. This tool can tell you what's going wrong and provide guidance on how to fix it.
- Head to Microsoft's SetupDiag page and download the latest version.
- In File Explorer, right-click the file you downloaded and choose Run as administrator .
- It will generate a SetupDiagResults.log file so you can open it. If there's an error, the log file will tell you what it is and provide guidance on how to fix it. You can follow the steps mentioned or look up the error message to find help online.
Push comes to shove, you may have to start fresh
If none of these solutions work for you, your last-resort option is to reinstall Windows. You can do these in a couple of ways or simply reset Windows, but we won't dive into each solution since some of these are a bit convoluted. The easiest way to do this is to use the recovery options in the latest version of Windows 11. If you have an earlier version, we'll have alternate methods linked below.
How to reset Windows 11 to its factory settings
To reinstall a clean version of Windows 11, follow these steps:
- Click System in the menu on the left.
- Choose Recovery .
This option is only available in Windows 11 version 23H2 and newer. If you don't have it, check the other options below.
- (Optional) Check the Automatically restart my PC 15 minutes after installation box.
- Click OK, and your PC will download and install a new copy of Windows from Windows Update. If you don't choose to do it automatically, you'll have to restart your PC afterward.
After this, you'll have a brand-new copy of Windows 11 that should fix any issues you've been having. Since this keeps your apps and files, it may not resolve driver-related issues, so you may need a true clean install.
How to download and install Windows 11
Bsods aren't super frequent.
These days, Microsoft has made plenty of improvements to Windows 11 that make BSODs less common than they used to be, and only very specific issues usually cause them. These steps should address those issues, so you should be good to go. If the solutions here aren't enough, you may need to look up the specific error causing the BSOD to find a possible solution. On custom PCs, a change in hardware may be causing problems, so you may need to fiddle with your components to make sure they are all installed correctly.
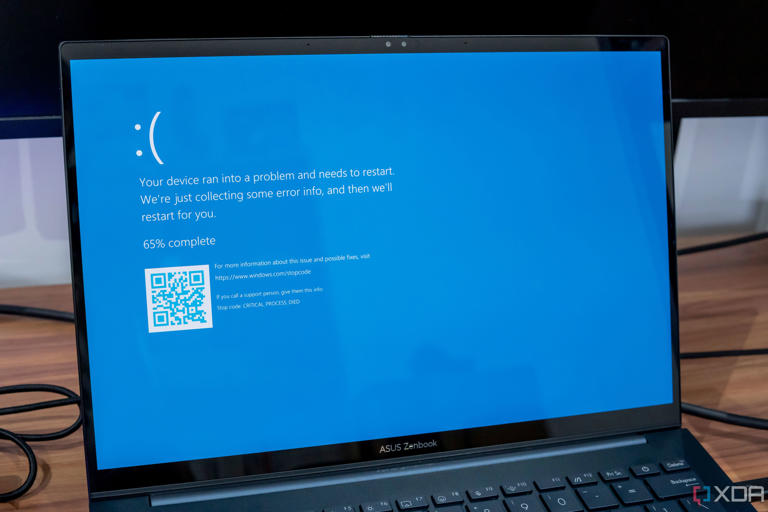

Exploring the Problem Solving Cycle in Computer Science – Strategies, Techniques, and Tools
- Post author By bicycle-u
- Post date 08.12.2023
The world of computer science is built on the foundation of problem solving. Whether it’s finding a solution to a complex algorithm or analyzing data to make informed decisions, the problem solving cycle is at the core of every computer science endeavor.
At its essence, problem solving in computer science involves breaking down a complex problem into smaller, more manageable parts. This allows for a systematic approach to finding a solution by analyzing each part individually. The process typically starts with gathering and understanding the data or information related to the problem at hand.
Once the data is collected, computer scientists use various techniques and algorithms to analyze and explore possible solutions. This involves evaluating different approaches and considering factors such as efficiency, accuracy, and scalability. During this analysis phase, it is crucial to think critically and creatively to come up with innovative solutions.
After a thorough analysis, the next step in the problem solving cycle is designing and implementing a solution. This involves creating a detailed plan of action, selecting the appropriate tools and technologies, and writing the necessary code to bring the solution to life. Attention to detail and precision are key in this stage to ensure that the solution functions as intended.
The final step in the problem solving cycle is evaluating the solution and its effectiveness. This includes testing the solution against different scenarios and data sets to ensure its reliability and performance. If any issues or limitations are discovered, adjustments and optimizations are made to improve the solution.
In conclusion, the problem solving cycle is a fundamental process in computer science, involving analysis, data exploration, algorithm development, solution implementation, and evaluation. It is through this cycle that computer scientists are able to tackle complex problems and create innovative solutions that drive progress in the field of computer science.
Understanding the Importance
In computer science, problem solving is a crucial skill that is at the core of the problem solving cycle. The problem solving cycle is a systematic approach to analyzing and solving problems, involving various stages such as problem identification, analysis, algorithm design, implementation, and evaluation. Understanding the importance of this cycle is essential for any computer scientist or programmer.
Data Analysis and Algorithm Design
The first step in the problem solving cycle is problem identification, which involves recognizing and defining the issue at hand. Once the problem is identified, the next crucial step is data analysis. This involves gathering and examining relevant data to gain insights and understand the problem better. Data analysis helps in identifying patterns, trends, and potential solutions.
After data analysis, the next step is algorithm design. An algorithm is a step-by-step procedure or set of rules to solve a problem. Designing an efficient algorithm is crucial as it determines the effectiveness and efficiency of the solution. A well-designed algorithm takes into consideration the constraints, resources, and desired outcomes while implementing the solution.
Implementation and Evaluation
Once the algorithm is designed, the next step in the problem solving cycle is implementation. This involves translating the algorithm into a computer program using a programming language. The implementation phase requires coding skills and expertise in a specific programming language.
After implementation, the solution needs to be evaluated to ensure that it solves the problem effectively. Evaluation involves testing the program and verifying its correctness and efficiency. This step is critical to identify any errors or issues and to make necessary improvements or adjustments.
In conclusion, understanding the importance of the problem solving cycle in computer science is essential for any computer scientist or programmer. It provides a systematic and structured approach to analyze and solve problems, ensuring efficient and effective solutions. By following the problem solving cycle, computer scientists can develop robust algorithms, implement them in efficient programs, and evaluate their solutions to ensure their correctness and efficiency.
Identifying the Problem
In the problem solving cycle in computer science, the first step is to identify the problem that needs to be solved. This step is crucial because without a clear understanding of the problem, it is impossible to find a solution.
Identification of the problem involves a thorough analysis of the given data and understanding the goals of the task at hand. It requires careful examination of the problem statement and any constraints or limitations that may affect the solution.
During the identification phase, the problem is broken down into smaller, more manageable parts. This can involve breaking the problem down into sub-problems or identifying the different aspects or components that need to be addressed.
Identifying the problem also involves considering the resources and tools available for solving it. This may include considering the specific tools and programming languages that are best suited for the problem at hand.
By properly identifying the problem, computer scientists can ensure that they are focused on the right goals and are better equipped to find an effective and efficient solution. It sets the stage for the rest of the problem solving cycle, including the analysis, design, implementation, and evaluation phases.
Gathering the Necessary Data
Before finding a solution to a computer science problem, it is essential to gather the necessary data. Whether it’s writing a program or developing an algorithm, data serves as the backbone of any solution. Without proper data collection and analysis, the problem-solving process can become inefficient and ineffective.
The Importance of Data
In computer science, data is crucial for a variety of reasons. First and foremost, it provides the information needed to understand and define the problem at hand. By analyzing the available data, developers and programmers can gain insights into the nature of the problem and determine the most efficient approach for solving it.
Additionally, data allows for the evaluation of potential solutions. By collecting and organizing relevant data, it becomes possible to compare different algorithms or strategies and select the most suitable one. Data also helps in tracking progress and measuring the effectiveness of the chosen solution.
Data Gathering Process
The process of gathering data involves several steps. Firstly, it is necessary to identify the type of data needed for the particular problem. This may include numerical values, textual information, or other types of data. It is important to determine the sources of data and assess their reliability.
Once the required data has been identified, it needs to be collected. This can be done through various methods, such as surveys, experiments, observations, or by accessing existing data sets. The collected data should be properly organized, ensuring its accuracy and validity.
Data cleaning and preprocessing are vital steps in the data gathering process. This involves removing any irrelevant or erroneous data and transforming it into a suitable format for analysis. Properly cleaned and preprocessed data will help in generating reliable and meaningful insights.
Data Analysis and Interpretation
After gathering and preprocessing the data, the next step is data analysis and interpretation. This involves applying various statistical and analytical methods to uncover patterns, trends, and relationships within the data. By analyzing the data, programmers can gain valuable insights that can inform the development of an effective solution.
During the data analysis process, it is crucial to remain objective and unbiased. The analysis should be based on sound reasoning and logical thinking. It is also important to communicate the findings effectively, using visualizations or summaries to convey the information to stakeholders or fellow developers.
In conclusion, gathering the necessary data is a fundamental step in solving computer science problems. It provides the foundation for understanding the problem, evaluating potential solutions, and tracking progress. By following a systematic and rigorous approach to data gathering and analysis, developers can ensure that their solutions are efficient, effective, and well-informed.
Analyzing the Data
Once you have collected the necessary data, the next step in the problem-solving cycle is to analyze it. Data analysis is a crucial component of computer science, as it helps us understand the problem at hand and develop effective solutions.
To analyze the data, you need to break it down into manageable pieces and examine each piece closely. This process involves identifying patterns, trends, and outliers that may be present in the data. By doing so, you can gain insights into the problem and make informed decisions about the best course of action.
There are several techniques and tools available for data analysis in computer science. Some common methods include statistical analysis, data visualization, and machine learning algorithms. Each approach has its own strengths and limitations, so it’s essential to choose the most appropriate method for the problem you are solving.
Statistical Analysis
Statistical analysis involves using mathematical models and techniques to analyze data. It helps in identifying correlations, distributions, and other statistical properties of the data. By applying statistical tests, you can determine the significance and validity of your findings.
Data Visualization
Data visualization is the process of presenting data in a visual format, such as charts, graphs, or maps. It allows for a better understanding of complex data sets and facilitates the communication of findings. Through data visualization, patterns and trends can become more apparent, making it easier to derive meaningful insights.
Machine Learning Algorithms
Machine learning algorithms are powerful tools for analyzing large and complex data sets. These algorithms can automatically detect patterns and relationships in the data, leading to the development of predictive models and solutions. By training the algorithm on a labeled dataset, it can learn from the data and make accurate predictions or classifications.
In conclusion, analyzing the data is a critical step in the problem-solving cycle in computer science. It helps us gain a deeper understanding of the problem and develop effective solutions. Whether through statistical analysis, data visualization, or machine learning algorithms, data analysis plays a vital role in transforming raw data into actionable insights.
Exploring Possible Solutions
Once you have gathered data and completed the analysis, the next step in the problem-solving cycle is to explore possible solutions. This is where the true power of computer science comes into play. With the use of algorithms and the application of scientific principles, computer scientists can develop innovative solutions to complex problems.
During this stage, it is important to consider a variety of potential solutions. This involves brainstorming different ideas and considering their feasibility and potential effectiveness. It may be helpful to consult with colleagues or experts in the field to gather additional insights and perspectives.
Developing an Algorithm
One key aspect of exploring possible solutions is the development of an algorithm. An algorithm is a step-by-step set of instructions that outlines a specific process or procedure. In the context of problem solving in computer science, an algorithm provides a clear roadmap for implementing a solution.
The development of an algorithm requires careful thought and consideration. It is important to break down the problem into smaller, manageable steps and clearly define the inputs and outputs of each step. This allows for the creation of a logical and efficient solution.
Evaluating the Solutions
Once you have developed potential solutions and corresponding algorithms, the next step is to evaluate them. This involves analyzing each solution to determine its strengths, weaknesses, and potential impact. Consider factors such as efficiency, scalability, and resource requirements.
It may be helpful to conduct experiments or simulations to further assess the effectiveness of each solution. This can provide valuable insights and data to support the decision-making process.
Ultimately, the goal of exploring possible solutions is to find the most effective and efficient solution to the problem at hand. By leveraging the power of data, analysis, algorithms, and scientific principles, computer scientists can develop innovative solutions that drive progress and solve complex problems in the world of technology.
Evaluating the Options
Once you have identified potential solutions and algorithms for a problem, the next step in the problem-solving cycle in computer science is to evaluate the options. This evaluation process involves analyzing the potential solutions and algorithms based on various criteria to determine the best course of action.
Consider the Problem
Before evaluating the options, it is important to take a step back and consider the problem at hand. Understand the requirements, constraints, and desired outcomes of the problem. This analysis will help guide the evaluation process.
Analyze the Options
Next, it is crucial to analyze each solution or algorithm option individually. Look at factors such as efficiency, accuracy, ease of implementation, and scalability. Consider whether the solution or algorithm meets the specific requirements of the problem, and if it can be applied to related problems in the future.
Additionally, evaluate the potential risks and drawbacks associated with each option. Consider factors such as cost, time, and resources required for implementation. Assess any potential limitations or trade-offs that may impact the overall effectiveness of the solution or algorithm.
Select the Best Option
Based on the analysis, select the best option that aligns with the specific problem-solving goals. This may involve prioritizing certain criteria or making compromises based on the limitations identified during the evaluation process.
Remember that the best option may not always be the most technically complex or advanced solution. Consider the practicality and feasibility of implementation, as well as the potential impact on the overall system or project.
In conclusion, evaluating the options is a critical step in the problem-solving cycle in computer science. By carefully analyzing the potential solutions and algorithms, considering the problem requirements, and considering the limitations and trade-offs, you can select the best option to solve the problem at hand.
Making a Decision
Decision-making is a critical component in the problem-solving process in computer science. Once you have analyzed the problem, identified the relevant data, and generated a potential solution, it is important to evaluate your options and choose the best course of action.
Consider All Factors
When making a decision, it is important to consider all relevant factors. This includes evaluating the potential benefits and drawbacks of each option, as well as understanding any constraints or limitations that may impact your choice.
In computer science, this may involve analyzing the efficiency of different algorithms or considering the scalability of a proposed solution. It is important to take into account both the short-term and long-term impacts of your decision.
Weigh the Options
Once you have considered all the factors, it is important to weigh the options and determine the best approach. This may involve assigning weights or priorities to different factors based on their importance.
Using techniques such as decision matrices or cost-benefit analysis can help you systematically compare and evaluate different options. By quantifying and assessing the potential risks and rewards, you can make a more informed decision.
Remember: Decision-making in computer science is not purely subjective or based on personal preference. It is crucial to use analytical and logical thinking to select the most optimal solution.
In conclusion, making a decision is a crucial step in the problem-solving process in computer science. By considering all relevant factors and weighing the options using logical analysis, you can choose the best possible solution to a given problem.
Implementing the Solution
Once the problem has been analyzed and a solution has been proposed, the next step in the problem-solving cycle in computer science is implementing the solution. This involves turning the proposed solution into an actual computer program or algorithm that can solve the problem.
In order to implement the solution, computer science professionals need to have a strong understanding of various programming languages and data structures. They need to be able to write code that can manipulate and process data in order to solve the problem at hand.
During the implementation phase, the proposed solution is translated into a series of steps or instructions that a computer can understand and execute. This involves breaking down the problem into smaller sub-problems and designing algorithms to solve each sub-problem.
Computer scientists also need to consider the efficiency of their solution during the implementation phase. They need to ensure that the algorithm they design is able to handle large amounts of data and solve the problem in a reasonable amount of time. This often requires optimization techniques and careful consideration of the data structures used.
Once the code has been written and the algorithm has been implemented, it is important to test and debug the solution. This involves running test cases and checking the output to ensure that the program is working correctly. If any errors or bugs are found, they need to be fixed before the solution can be considered complete.
In conclusion, implementing the solution is a crucial step in the problem-solving cycle in computer science. It requires strong programming skills and a deep understanding of algorithms and data structures. By carefully designing and implementing the solution, computer scientists can solve problems efficiently and effectively.
Testing and Debugging
In computer science, testing and debugging are critical steps in the problem-solving cycle. Testing helps ensure that a program or algorithm is functioning correctly, while debugging analyzes and resolves any issues or bugs that may arise.
Testing involves running a program with specific input data to evaluate its output. This process helps verify that the program produces the expected results and handles different scenarios correctly. It is important to test both the normal and edge cases to ensure the program’s reliability.
Debugging is the process of identifying and fixing errors or bugs in a program. When a program does not produce the expected results or crashes, it is necessary to go through the code to find and fix the problem. This can involve analyzing the program’s logic, checking for syntax errors, and using debugging tools to trace the flow of data and identify the source of the issue.
Data analysis plays a crucial role in both testing and debugging. It helps to identify patterns, anomalies, or inconsistencies in the program’s behavior. By analyzing the data, developers can gain insights into potential issues and make informed decisions on how to improve the program’s performance.
In conclusion, testing and debugging are integral parts of the problem-solving cycle in computer science. Through testing and data analysis, developers can verify the correctness of their programs and identify and resolve any issues that may arise. This ensures that the algorithms and programs developed in computer science are robust, reliable, and efficient.
Iterating for Improvement
In computer science, problem solving often involves iterating through multiple cycles of analysis, solution development, and evaluation. This iterative process allows for continuous improvement in finding the most effective solution to a given problem.
The problem solving cycle starts with problem analysis, where the specific problem is identified and its requirements are understood. This step involves examining the problem from various angles and gathering all relevant information.
Once the problem is properly understood, the next step is to develop an algorithm or a step-by-step plan to solve the problem. This algorithm is a set of instructions that, when followed correctly, will lead to the solution.
After the algorithm is developed, it is implemented in a computer program. This step involves translating the algorithm into a programming language that a computer can understand and execute.
Once the program is implemented, it is then tested and evaluated to ensure that it produces the correct solution. This evaluation step is crucial in identifying any errors or inefficiencies in the program and allows for further improvement.
If any issues or problems are found during testing, the cycle iterates, starting from problem analysis again. This iterative process allows for refinement and improvement of the solution until the desired results are achieved.
Iterating for improvement is a fundamental concept in computer science problem solving. By continually analyzing, developing, and evaluating solutions, computer scientists are able to find the most optimal and efficient approaches to solving problems.
Documenting the Process
Documenting the problem-solving process in computer science is an essential step to ensure that the cycle is repeated successfully. The process involves gathering information, analyzing the problem, and designing a solution.
During the analysis phase, it is crucial to identify the specific problem at hand and break it down into smaller components. This allows for a more targeted approach to finding the solution. Additionally, analyzing the data involved in the problem can provide valuable insights and help in designing an effective solution.
Once the analysis is complete, it is important to document the findings. This documentation can take various forms, such as written reports, diagrams, or even code comments. The goal is to create a record that captures the problem, the analysis, and the proposed solution.
Documenting the process serves several purposes. Firstly, it allows for easy communication and collaboration between team members or future developers. By documenting the problem, analysis, and solution, others can easily understand the thought process behind the solution and potentially build upon it.
Secondly, documenting the process provides an opportunity for reflection and improvement. By reviewing the documentation, developers can identify areas where the problem-solving cycle can be strengthened or optimized. This continuous improvement is crucial in the field of computer science, as new challenges and technologies emerge rapidly.
In conclusion, documenting the problem-solving process is an integral part of the computer science cycle. It allows for effective communication, collaboration, and reflection on the solutions devised. By taking the time to document the process, developers can ensure a more efficient and successful problem-solving experience.
Communicating the Solution
Once the problem solving cycle is complete, it is important to effectively communicate the solution. This involves explaining the analysis, data, and steps taken to arrive at the solution.
Analyzing the Problem
During the problem solving cycle, a thorough analysis of the problem is conducted. This includes understanding the problem statement, gathering relevant data, and identifying any constraints or limitations. It is important to clearly communicate this analysis to ensure that others understand the problem at hand.
Presenting the Solution
The next step in communicating the solution is presenting the actual solution. This should include a detailed explanation of the steps taken to solve the problem, as well as any algorithms or data structures used. It is important to provide clear and concise descriptions of the solution, so that others can understand and reproduce the results.
Overall, effective communication of the solution in computer science is essential to ensure that others can understand and replicate the problem solving process. By clearly explaining the analysis, data, and steps taken, the solution can be communicated in a way that promotes understanding and collaboration within the field of computer science.
Reflecting and Learning
Reflecting and learning are crucial steps in the problem solving cycle in computer science. Once a problem has been solved, it is essential to reflect on the entire process and learn from the experience. This allows for continuous improvement and growth in the field of computer science.
During the reflecting phase, one must analyze and evaluate the problem solving process. This involves reviewing the initial problem statement, understanding the constraints and requirements, and assessing the effectiveness of the chosen algorithm and solution. It is important to consider the efficiency and accuracy of the solution, as well as any potential limitations or areas for optimization.
By reflecting on the problem solving cycle, computer scientists can gain valuable insights into their own strengths and weaknesses. They can identify areas where they excelled and areas where improvement is needed. This self-analysis helps in honing problem solving skills and becoming a better problem solver.
Learning from Mistakes
Mistakes are an integral part of the problem solving cycle, and they provide valuable learning opportunities. When a problem is not successfully solved, it is essential to analyze the reasons behind the failure and learn from them. This involves identifying errors in the algorithm or solution, understanding the underlying concepts or principles that were misunderstood, and finding alternative approaches or strategies.
Failure should not be seen as a setback, but rather as an opportunity for growth. By learning from mistakes, computer scientists can improve their problem solving abilities and expand their knowledge and understanding of computer science. It is through these failures and the subsequent learning process that new ideas and innovations are often born.
Continuous Improvement
Reflecting and learning should not be limited to individual problem solving experiences, but should be an ongoing practice. As computer science is a rapidly evolving field, it is crucial to stay updated with new technologies, algorithms, and problem solving techniques. Continuous learning and improvement contribute to staying competitive and relevant in the field.
Computer scientists can engage in continuous improvement by seeking feedback from peers, participating in research and development activities, attending conferences and workshops, and actively seeking new challenges and problem solving opportunities. This dedication to learning and improvement ensures that one’s problem solving skills remain sharp and effective.
In conclusion, reflecting and learning are integral parts of the problem solving cycle in computer science. They enable computer scientists to refine their problem solving abilities, learn from mistakes, and continuously improve their skills and knowledge. By embracing these steps, computer scientists can stay at the forefront of the ever-changing world of computer science and contribute to its advancements.
Applying Problem Solving in Real Life
In computer science, problem solving is not limited to the realm of programming and algorithms. It is a skill that can be applied to various aspects of our daily lives, helping us to solve problems efficiently and effectively. By using the problem-solving cycle and applying the principles of analysis, data, solution, algorithm, and cycle, we can tackle real-life challenges with confidence and success.
The first step in problem-solving is to analyze the problem at hand. This involves breaking it down into smaller, more manageable parts and identifying the key issues or goals. By understanding the problem thoroughly, we can gain insights into its root causes and potential solutions.
For example, let’s say you’re facing a recurring issue in your daily commute – traffic congestion. By analyzing the problem, you may discover that the main causes are a lack of alternative routes and a lack of communication between drivers. This analysis helps you identify potential solutions such as using navigation apps to find alternate routes or promoting carpooling to reduce the number of vehicles on the road.
Gathering and Analyzing Data
Once we have identified the problem, it is important to gather relevant data to support our analysis. This may involve conducting surveys, collecting statistics, or reviewing existing research. By gathering data, we can make informed decisions and prioritize potential solutions based on their impact and feasibility.
Continuing with the traffic congestion example, you may gather data on the average commute time, the number of vehicles on the road, and the impact of carpooling on congestion levels. This data can help you analyze the problem more accurately and determine the most effective solutions.
Generating and Evaluating Solutions
After analyzing the problem and gathering data, the next step is to generate potential solutions. This can be done through brainstorming, researching best practices, or seeking input from experts. It is important to consider multiple options and think outside the box to find innovative and effective solutions.
For our traffic congestion problem, potential solutions can include implementing a smart traffic management system that optimizes traffic flow or investing in public transportation to incentivize people to leave their cars at home. By evaluating each solution’s potential impact, cost, and feasibility, you can make an informed decision on the best course of action.
Implementing and Iterating
Once a solution has been chosen, it is time to implement it in real life. This may involve developing a plan, allocating resources, and executing the solution. It is important to monitor the progress and collect feedback to learn from the implementation and make necessary adjustments.
For example, if the chosen solution to address traffic congestion is implementing a smart traffic management system, you would work with engineers and transportation authorities to develop and deploy the system. Regular evaluation and iteration of the system’s performance would ensure that it is effective and making a positive impact on reducing congestion.
By applying the problem-solving cycle derived from computer science to real-life situations, we can approach challenges with a systematic and analytical mindset. This can help us make better decisions, improve our problem-solving skills, and ultimately achieve more efficient and effective solutions.
Building Problem Solving Skills
In the field of computer science, problem-solving is a fundamental skill that is crucial for success. Whether you are a computer scientist, programmer, or student, developing strong problem-solving skills will greatly benefit your work and studies. It allows you to approach challenges with a logical and systematic approach, leading to efficient and effective problem resolution.
The Problem Solving Cycle
Problem-solving in computer science involves a cyclical process known as the problem-solving cycle. This cycle consists of several stages, including problem identification, data analysis, solution development, implementation, and evaluation. By following this cycle, computer scientists are able to tackle complex problems and arrive at optimal solutions.
Importance of Data Analysis
Data analysis is a critical step in the problem-solving cycle. It involves gathering and examining relevant data to gain insights and identify patterns that can inform the development of a solution. Without proper data analysis, computer scientists may overlook important information or make unfounded assumptions, leading to subpar solutions.
To effectively analyze data, computer scientists can employ various techniques such as data visualization, statistical analysis, and machine learning algorithms. These tools enable them to extract meaningful information from large datasets and make informed decisions during the problem-solving process.
Developing Effective Solutions
Developing effective solutions requires creativity, critical thinking, and logical reasoning. Computer scientists must evaluate multiple approaches, consider various factors, and assess the feasibility of different solutions. They should also consider potential limitations and trade-offs to ensure that the chosen solution addresses the problem effectively.
Furthermore, collaboration and communication skills are vital when building problem-solving skills. Computer scientists often work in teams and need to effectively communicate their ideas, propose solutions, and address any challenges that arise during the problem-solving process. Strong interpersonal skills facilitate collaboration and enhance problem-solving outcomes.
- Mastering programming languages and algorithms
- Staying updated with technological advancements in the field
- Practicing problem solving through coding challenges and projects
- Seeking feedback and learning from mistakes
- Continuing to learn and improve problem-solving skills
By following these strategies, individuals can strengthen their problem-solving abilities and become more effective computer scientists or programmers. Problem-solving is an essential skill in computer science and plays a central role in driving innovation and advancing the field.
Questions and answers:
What is the problem solving cycle in computer science.
The problem solving cycle in computer science refers to a systematic approach that programmers use to solve problems. It involves several steps, including problem definition, algorithm design, implementation, testing, and debugging.
How important is the problem solving cycle in computer science?
The problem solving cycle is extremely important in computer science as it allows programmers to effectively tackle complex problems and develop efficient solutions. It helps in organizing the thought process and ensures that the problem is approached in a logical and systematic manner.
What are the steps involved in the problem solving cycle?
The problem solving cycle typically consists of the following steps: problem definition and analysis, algorithm design, implementation, testing, and debugging. These steps are repeated as necessary until a satisfactory solution is achieved.
Can you explain the problem definition and analysis step in the problem solving cycle?
During the problem definition and analysis step, the programmer identifies and thoroughly understands the problem that needs to be solved. This involves analyzing the requirements, constraints, and possible inputs and outputs. It is important to have a clear understanding of the problem before proceeding to the next steps.
Why is testing and debugging an important step in the problem solving cycle?
Testing and debugging are important steps in the problem solving cycle because they ensure that the implemented solution functions as intended and is free from errors. Through testing, the programmer can identify and fix any issues or bugs in the code, thereby improving the quality and reliability of the solution.
What is the problem-solving cycle in computer science?
The problem-solving cycle in computer science refers to the systematic approach that computer scientists use to solve problems. It involves various steps, including problem analysis, algorithm design, coding, testing, and debugging.
Related posts:
- The Stages of the Problem Solving Cycle in Cognitive Psychology – Understanding, Planning, Execution, Evaluation, and Reflection
- A Comprehensive Guide to the Problem Solving Cycle in Psychology – Strategies, Techniques, and Applications
- The Step-by-Step Problem Solving Cycle for Effective Solutions
- The Importance of Implementing the Problem Solving Cycle in Education to Foster Critical Thinking and Problem-Solving Skills in Students
- The Importance of the Problem Solving Cycle in Business Studies – Strategies for Success
- The Comprehensive Guide to the Problem Solving Cycle in PDF Format
- A Comprehensive Guide on the Problem Solving Cycle – Step-by-Step Approach with Real-Life Example
- The Seven Essential Steps of the Problem Solving Cycle

Home » Problems Computers Can’t Solve
Problems Computers Can’t Solve
- By Jordan Williams
- Last updated: September 5, 2023

Today, we live in a world dominated by algorithms that optimize travel routes, process transactions, and manage online traffic. For most mathematical problems, there seems to be a corresponding algorithm that can solve it. However, some seemingly simple issues do not have an algorithmic solution. Nearly a hundred years ago, pioneer computer scientist Alan Turing established the existence of such “uncomputable” problems in the same research article that originated modern computer science. These uncomputable problems present a unique challenge to the field of computer science, forcing researchers to explore alternative methods for solving or approximating their solutions. Despite the limitations imposed by uncomputability, the ongoing advancements in computing technologies continue to broaden the scope of what is considered possible, revealing the vast potential of algorithms in diverse applications.
Diagonalization: A Foundation for Turing’s Breakthrough
Turing’s revolutionary finding was built on diagonalization, a mathematical approach that tackles a problem by constructing a string piece by piece. Diagonalization is not only efficient but also possesses the ability to work with infinite strings and sets. Georg Cantor initially used this method in the field of set theory to substantiate that some infinities are bigger than others. Later, Turing adopted Cantor’s diagonalization approach for computational theory. In doing so, Turing was able to develop crucial concepts such as computability and the idea of the Universal Turing Machine. These groundbreaking notions laid the foundation for modern computer science, leading to advancements in artificial intelligence , cryptography, and the ongoing pursuit of developing true artificial general intelligence.
Turing’s Investigation of Decision Problems and Uncomputable Issues
Turing focused solely on decision problems, aiming to substantiate the existence of mathematical issues that no algorithm could address. Such problems possess well-defined inputs and outputs but do not offer a fail-safe method to achieve the desired output. By identifying these issues, Turing sought to demonstrate the limits of algorithmic computation in managing complex mathematical conundrums. This exploration laid the groundwork for the development of computational theory, emphasizing the need for alternative approaches to tackle problems that defy algorithmic solutions.
Uncomputable Problems and the Limits of Algorithmic Approaches
An algorithm can only resolve a problem if it generates the accurate output for any potential input. Turing’s evidence indicates that not all problems can be addressed this way, alluding to the existence of uncomputable problems and the restrictions of algorithms. This implies that there are certain issues that cannot be solved purely through algorithmic approaches, no matter how sophisticated or advanced they may be. As a result, researchers and computer scientists must explore alternative methods, combining human intuition and creativity with computational power, to tackle these complex and unquantifiable challenges.
Exploring New Frontiers in Computational Problem Solving
The discovery of uncomputable problems has encouraged researchers to push the boundaries of computational problem solving . By embracing the limitations of algorithmic approaches and acknowledging the existence of unsolvable problems, computer scientists have been forced to think more creatively and develop innovative strategies for overcoming these roadblocks. New approaches such as quantum computing, machine learning, and sophisticated heuristics are being developed to close the gap between what is solvable and what is not.
Unlocking the Potential of Algorithms in a World of Unsolvability
Despite the limitations imposed by uncomputable problems, advancements in computing technologies continue to reveal the vast potential of algorithms in diverse applications. By recognizing the constraints of traditional algorithmic computation, researchers can explore new avenues for solving problems . Combining human intuition and creativity with computational power will be essential in overcoming these challenges and enabling algorithms to tackle even the most complex issues.
The Future of Algorithms and Uncomputable Problems in Computer Science
As the field of computer science continues to evolve, the significance of uncomputable problems will remain at the forefront of researchers’ minds. The ongoing advancements in computing technologies will undoubtedly lead to novel approaches to problem-solving and new discoveries in algorithmic applications. By striving to understand the limits of algorithmic computation and embracing the inherent challenges of uncomputable problems, computer scientists will continue to push the boundaries of what is considered possible, opening the door to unprecedented breakthroughs in technology.
What is an uncomputable problem?
An uncomputable problem is one for which there is no algorithm that can produce the correct output for every possible input. These problems are challenging for computer scientists because they require alternative methods for approximation or solving since traditional algorithmic approaches are not sufficient.
What is diagonalization?
Diagonalization is a mathematical approach that constructs a string piece by piece, with the ability to work with infinite sets and strings. It was initially used in set theory by Georg Cantor. Later, Alan Turing adopted diagonalization for computational theory, which led to the development of key concepts in modern computer science, such as computability and the Universal Turing Machine.
Why did Turing investigate decision problems?
Alan Turing investigated decision problems to demonstrate the existence of mathematical problems that no algorithm could solve. Focusing on these problems helped him reveal the limits of algorithmic computation for complex mathematical issues, laying the groundwork for the development of computational theory and alternative approaches to problem-solving.
What are the implications of uncomputable problems for computer science?
Uncomputable problems highlight the limitations of algorithms, indicating that there are certain issues that cannot be solved purely through traditional algorithmic approaches. This insight drives researchers and computer scientists to explore alternative strategies for solving these complex challenges, combining human intuition and creativity with computational power.
What are some new frontiers in computational problem-solving?
New approaches in computational problem-solving include quantum computing, machine learning, and sophisticated heuristics. These unconventional methods help close the gap between solvable and unsolvable problems and demonstrate how innovative strategies can be developed to overcome limitations imposed by uncomputable issues.
What does the future hold for algorithms and uncomputable problems in computer science?
As computer science continues to evolve, the significance of uncomputable problems will remain a central focus for researchers. Ongoing advancements in computing technologies will lead to novel problem-solving approaches and discoveries in algorithmic applications. By understanding the limits of algorithmic computation and embracing the challenges of uncomputable problems, computer scientists will continue to push the boundaries of what is possible, enabling new breakthroughs in technology.
First Reported on: quantamagazine.org Featured Image Credit: Photo by Google DeepMind ; Pexels; Thank you!

About Our Editorial Process
At DevX, we’re dedicated to tech entrepreneurship. Our team closely follows industry shifts, new products, AI breakthroughs, technology trends, and funding announcements. Articles undergo thorough editing to ensure accuracy and clarity, reflecting DevX’s style and supporting entrepreneurs in the tech sphere.
See our full editorial policy .
About Our Journalist
Jordan williams.

Transitioning to entrepreneurship enhances wellbeing, job satisfaction

Visa, Mastercard settlement boosts small businesses

Fourth edition iPhone SE mimics future iPhone 14

Young entrepreneurs reshape business with digital tools

From modest start to software titan: Dr. Sahin’s story

Samsung rolls out One UI 6.1 update for older Galaxy phones

EUR/JPY hits two-week low amid forex interventions

Google Maps enhances user experience with advanced AI

Minor market dip doesn’t deter optimistic investors

Entrepreneurship links to improved mental health

Apple hosts digital-only Worldwide Developers Conference

MIT professor shares startup success strategy in new book

Visa and Mastercard lower swipe fees for merchants

Assistant’s sudden failure sparks resilience

Generation Z’s digital literacy reshapes business landscape

Neuralink implant empowers quadriplegic individual

USD/JPY surge stirs market stability concerns

Samsung to launch One UI 6.1 update featuring Galaxy AI

Gold gains appeal as US dollar weakens

In-House Vs. Outsourced IT Services

The Role Of Content Marketing In Lead Management And Conversion

American adults underperforming in retirement savings

How to Delete an Instagram Account on Android (2024)

New fiduciary rule proposed to protect retirement funds

House Republicans consider raising Social Security age
©2024 Copyright DevX - All Rights Reserved. Registration or use of this site constitutes acceptance of our Terms of Service and Privacy Policy.
Sitemap — Privacy Policy

Solve PC problems remotely with Remote Assistance and Easy Connect
Windows Remote Assistance lets someone you trust take over your PC and fix a problem from wherever they are.
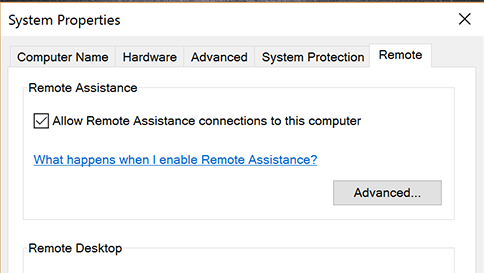
To get help:
In the search box on the taskbar, type remote assistance again and select Invite someone to connect to your PC and help you, or offer to help someone else .
Select Invite someone you trust to help you .
Do one of the following: If you've never used Easy Connect, select Use Easy Connect . If you've used Easy Connect before, select your helper’s contact name. To invite someone who isn't on your contact list, select Invite someone to help you .
Follow the instructions.
To give help if someone has requested it:
Go to the search box and enter remote assistance, then select Invite someone to connect to your PC and help you, or offer to help someone else .
Select Help someone who has invited you .
Do one of the following: If you’re using Easy Connect for the first time, select Use Easy Connect . Or, if you’ve used Easy Connect before, select the contact name of the person you want to help. To help someone not on the list, tap or click Help someone new .
You can also use Quick Assist to give and receive remote assistance.

Need more help?
Want more options.
Explore subscription benefits, browse training courses, learn how to secure your device, and more.

Microsoft 365 subscription benefits

Microsoft 365 training

Microsoft security

Accessibility center
Communities help you ask and answer questions, give feedback, and hear from experts with rich knowledge.

Ask the Microsoft Community

Microsoft Tech Community

Windows Insiders
Microsoft 365 Insiders
Was this information helpful?
Thank you for your feedback.

Computer Science: definition and areas of expertise
Computer science is about much more than programming; It teaches you how to think more methodically, how to solve problems more effectively, and how to create solutions using technology. These skills and knowledge can be applied to practically any domain of interest to you: Consumer goods, social media, communication, healthcare, travel, game, art, etc.
In simple terms, computer science is the study of information ( data ) and how it can be processed ( algorithms ) to solve problems, in theory but also in practice.
There is no other career where you can touch so many people’s lives !
Computer science provides the creative energy for the digital transformations on almost all aspects of life. The way we communicate, socialize, travel booking, shop, design/produce/deliver products... And it continues to be an exciting field as the technological advancements continue to grow and evolve: Data Science/Analytics, Cloud Computing, Artificial Intelligence, Internet of Things, Autonomous Robots, Augmented Reality… Computers are so ubiquitous in the modern world that the need for more CS graduates with the skills to understand systems and create technology solutions will only continue to grow.
Computers use data structures and algorithms to accomplish complex calculations. The study of computer science takes these capabilities to the next level while improving and inventing new computing machines that can improve people's lives.
Be part of the creation process of this new wave of innovation
If you want to have an impact on the highly connected digital world, learn programming languages, and master data structures, networks, operating systems, and cyber technologies, Computer Science is for you .
The fast-moving field of IT is a vibrant and ever-changing one, as new technologies arise, go mainstream, and then change again. From game development to scientific research, there will be plenty of opportunities for you to make people's lives easier and more enjoyable.
Computer Science: Topics of study
The major areas of study in computer science are programming, data structures, algorithms, database systems,computer networks, software engineering , cybersecurity, and IT project management.
Computer Science, both hardware and software!
The hardware side of computing overlaps with electrical engineering. It covers the basic design of computers and how they work. A basic understanding of how a computer thinks, or carries out calculations, forms the basis for understanding more advanced concepts. Understanding how a computer works in binary, for example, enables you to figure out how computers will add, subtract, and carry out other operations. Learning about logic gates allows you to understand the architecture of processors.
The software aspect of computer science encompasses programming concepts as well as dedicated programming languages. Programming concepts include functions, algorithms, and source code design. Computer science further provides coverage of compilers, operating systems, and software applications. User-oriented aspects of computer science include computer graphics and user interface design. Creation
Since almost all computers are now connected to the Internet, computer science also covers Internet technologies. This includes Internet protocols, telecommunications and networking concepts. It also includes practical applications, such as web design and network administration.
Computer Science : The art of teaching computers
The field of computer Science is halfway between art and science. Understanding, learning, creating and teaching how the computer thinks is a science, but programming languages and coding is an art.
The art of creating not only a bunch of symbols and letters, but to create a real language.
Is Bachelor of Computer Science made for me ?
Yes if you approach issues from unconventional angles, are naturally curious and inquisitive, are willing to evolve and learn new things every day, feel compelled to solve problems and puzzles, have enough grit to endure long periods of frustration and search for solutions, know how to search the web for answers, think in a logical, step-by-step manner.
Feel ready to join International Institute in Geneva, get a Computer Science degree and bring things further ?
Discover more about our program
Solving ‘The Travelling Salesman Problem’ Through Quantum Computing
Securities.io is not an investment adviser, and this does not constitute investment advice, financial advice, or trading advice. Securities.io does not recommend that any security should be bought, sold, or held by you. Conduct your own due diligence and consult a financial adviser before making any investment decisions.
Table Of Contents

A classic algorithmic problem in the field of computer science known as the Traveling Salesman Problem (TSP) is a prime example of a combinatorial optimization problem.
What exactly is TSP? This mathematics classic involves finding the shortest possible route to visit N number of cities exactly once before returning to the origin city. However, as the number of cities increases, so do the possible routes and the computation time to find the optimal solution. While this problem can be solved using approximation methods, quantum computers could provide much better solutions and far more quickly at that.
This is exactly what theoretical physicist Prof. Dr. Jens Eisert's team demonstrated : that such problems can be solved better and faster with quantum computers.
Quantum computing utilizes hardware and algorithms that leverage quantum mechanics to solve complex problems beyond the reach of conventional, including supercomputers. Despite their power, supercomputers—massive classical computers with thousands of CPU and GPU cores—are limited by their reliance on 20th-century transistor technology when solving problems with a high degree of complexity.
This is where quantum physics comes in. In contrast to classical computers, which encode information in binary bits (0s and 1s), quantum computers use quantum bits or qubits to run multidimensional quantum algorithms.
Moreover, unlike conventional computers, which use fans for cooling, quantum computers require their quantum processors to be maintained at extremely cold temperatures to retain their quantum states. This is achieved through super-cooled superfluids.
Superconductors are materials that exhibit a critical quantum mechanical effect, allowing electrons to move through them without resistance. As electrons pass through, they pair up to carry a charge across barriers. When two superconductors are placed on either side of an insulator, a Josephson junction is formed, which is used to conduct superconducting qubits.
A qubit is useful in the important task of placing its quantum information into a state of superposition, a combination of qubit's possible configurations. Groups of qubits in superposition are capable of creating complex, multidimensional computational spaces where complex problems can be represented.
Here, by the entanglement of two qubits, changes to one can impact the other directly, while when these entangled qubits are placed into a state of superposition, we get so many probabilities. Computation on a quantum computer works by preparing a superposition of all possible computational states, and through interference, solutions are found.
Of course, building a quantum computer with many qubits is a very complex procedure, though several methods are being explored as to what such computers can accomplish.
According to Eisert, who leads a joint research group at Helmholtz-Zentrum Berlin (HZB), a research center for energy materials research, and the public research university Freie Universität Berlin:
“There are a lot of myths about it, and sometimes a certain amount of hot air and hype. However, we have approached the issue rigorously, using mathematical methods, and delivered solid results on the subject. Above all, we have clarified in what sense there can be any advantages at all.”
The Critical Traveling Salesman Problem
An optimization problem, TSP is of great economic importance in the logistics and supply chain industry. It falls within the broader category of combinatorial optimization problems, which also includes job scheduling, resource allocation, portfolio optimization, and even protein folding, all critical to various sectors.
Given the social and economic significance of these problems, they have been the subject of intense research. As such, finding the answer to problems such as the most efficient supply chain and the cheapest delivery route has a positive impact on our daily lives.
However, optimizing the delivery routes for multiple destinations while considering various constraints such as traffic congestion, rising operational costs, sudden route changes, last-minute business appointments, and customer requests makes TSP even more challenging to solve. Despite these challenges, solving the TSP is crucial for the efficient delivery of goods, which ensures a viable business model.
There are many benefits to solving this problem, including reducing the distance and hours traveled and saving fuel usage. Minimizing the distance traveled can help cut down the carbon footprint significantly, which translates to better air quality, slowed climate change, and economic growth. Moreover, solving the TSP can help with the on-time delivery of goods and timely meetings with clients, which enhances customer experience and field service businesses.
As we have seen, solving the problem not only helps businesses, but these benefits trickle down to the customers as well, enriching the experience for everyone involved.
Several methods can be used to solve the TSP problem. One such method is the ‘Brute-Force' approach, which calculates all possible permutations to find the shortest route. In the branch-and-bound method, the problem is broken down into several series of subproblems, with each stage solution influencing the solution found at subsequent stages.
In dynamic programming, the focus is on avoiding redundant calculations. The Nearest Neighbor, meanwhile, is an approximation algorithm in which you begin with the starting location and then stop at the nearest one. Once all the cities are covered, you go back to the starting point. While practical and relatively quick, this method may not always provide an efficient route.
As technology advances, route planning and optimization can be done far more effectively. Artificial Intelligence (AI), in particular, can also help solve the problem by analyzing a massive amount of data quickly to help many modern enterprises make operational and strategic decisions.
Quantum computers are also being investigated to solve the problem; after all, they offer considerable computational speedups over classical computers. It has long been suggested that these computers may actually help improve approximations to these problems.
Using Quantum Computing Techniques to Solve TSP

While quantum computing is garnering enormous interest and providing promising results for certain problems, the extent of this quantum advantage remains largely unexplored.
As such, the study provided full constructive proof that quantum computers can actually outperform conventional computers for finding approximations to combinatorial optimization problems.
The latest study, led by Eisert and his colleague Jean-Pierre Seifert, used only analytical methods to evaluate just how a quantum computer with qubits can solve the problem of TSP.
“We simply assume, regardless of the physical realization, that there are enough qubits and look at the possibilities of performing computing operations with them,” which reveals a resemblance to a common problem in cryptography, i.e., the encryption of data, explained Vincent Ulitzsch, a Ph.D. student at the Technical University of Berlin.
Then, the team used the Shor algorithm, a quantum algorithm, to find the prime factors of an integer and solve a subclass of these optimization problems. With that, the computing time won't explode any longer as the number of cities increases. It will only increase polynomially, i.e., with Nx, where x is a constant. This way, the solution obtained is also qualitatively much better than what is derived from the approximate solution using the conventional algorithm.
By using cryptographic concepts and computational learning theory, the study gives “fully constructive proof that quantum computers feature a super-polynomial advantage over classical computers in approximating combinatorial optimization problems.”
The study further noted that the research team has made significant progress on the important question of what potential quantum computers may offer for approximating the solution of combinatorial optimization problems, which have substantial social and economic impacts.
The study was funded by the Einstein Research Unit, the Berlin Mathematics Research Center (MATH+ Cluster of Excellence), the BMBF (Hybrid), the BMWK (EniQmA), the Munich Quantum Valley, and the DFG. The Federal Ministry of Education and Research of Germany also provided financial support.
Exploring Quantum Computing's Potential
While a great achievement, this wasn't the first time that quantum computing has been used to solve the traveling salesman problem. There have been many instances of enthusiasts and researchers looking into solving the problem by utilizing quantum computing.
In December 2022, a paper proposed a quantum algorithm for the TSP based on the Grover Adaptive Search (GAS). Under the GAS framework, there are at least two fundamental difficulties—solutions may not be feasible, and the number of qubits of current quantum computers is very limited and cannot meet the minimum requirements, restricting the application of quantum algorithms for combinatorial optimization problems.
As such, the paper polished the Hamiltonian Cycle Detection (HCD) oracle, which can remove impractical solutions automatically during the algorithm execution. They also designed an “anchor register” strategy to save qubit usage, fully considering the reversibility requirement of quantum computing and overcoming the difficulty of the used qubits not being simply overwritten or released. It allowed the study to require only 31 qubits, and the solution had a success rate of 86.71%.
In 2019, self-defined physics connoisseur Joseph Cammidge wrote about using an annealing quantum processor, which allowed him to solve the traveling salesman problem for seven cities and has the theoretical potential of solving for nine cities once technological limitations are eliminated.
A new computing method, Quantum annealing, has shown the potential to solve optimization problems faster than classical techniques. Its theory implies that the qubits will achieve an optimal low-energy state when super-cooled.
However, in 2021, a study funded by Supply Chain Digital & Data Science, Johnson & Johnson found the quantum annealer can only handle a problem size of 8 or fewer nodes, and its performance is subpar both in terms of time and accuracy compared to the classical solver.
The use of quantum computing to solve the TSP problem has been going on for a while now. Over two decades ago, in 2001, a study began searching for a quantum algorithm to solve the problem.
In the paper, Buckley Hopper of the University of Alabama looked at Grover's and Shor's quantum computer algorithms. He noted that Grover's algorithm only provides a square root improvement, implying that it can't make a classically intractable problem tractable on a quantum computer. As for Shor's algorithm, Hopper observed that, while it can convert a presumably intractable prime factor problem into a tractable one on the quantum machine, it's only suitable for a very specific type of problem.
Overall, Hopper “did not find a satisfactory result for an algorithm for computing approximate solutions to the traveling salesman problem.”
A few years after that, the Institute of Electrical and Electronics Engineers (IEEE) presented a new algorithm for solving the problem, inspired by both genetic algorithms and quantum computing. The IEEE found that results from the application of the proposed algorithm on some instances of the Traveling Salesman Problem are considerably better than those provided by standard genetic algorithms.
Click here to learn about the current state of quantum computing.
Companies Working with Quantum Computing
Now, let's take a look at a couple of names that are working on the research and development of quantum computing:
International Business Machines Corporation is engaged in a wide range of sectors, including AI, cloud services, IT, client financing, and commercial financing. The tech giant is also involved in quantum computing via its IBM Quantum Platform, which gives public and premium access to its cloud-based quantum computing services. These include a set of IBM's prototype quantum processors, tutorials on quantum computation, and an interactive textbook.
Most recently, IBM scientists stated that they are another step closer to overcoming an obstacle that unlocks the game-changing potential of quantum computers. For this, they introduced a new quantum error-correcting code, which they say is about ten times more efficient than previous methods.
Late last year, the company also launched the quantum computer called Condor, with 1,121 superconducting qubits that are arranged in a honeycomb pattern. IBM also unveiled IBM Quantum System Two, its first modular quantum computer and quantum-centric supercomputing architecture, which is scalable and hence can be upgraded with chips that will be launched in the next five years.
With a market cap of $175 billion, IBM's shares are trading at $190.86, up 16.66% year-to-date (YTD). IBM has posted revenue (TTM) of $61.86 bln while having an EPS (TTM) of 8.03, P/E (TTM) of 23.76, and ROE (TTM) of 33.36%. The company pays a dividend yield of 3.48%.
#2. D-Wave Systems
This quantum computing company develops and delivers related systems, software, and services. Its products include The Leap and The Advantage, and it provides quantum applications for scheduling, logistics, drug discovery, manufacturing processes, and more.
Earlier this month, D-Wave said quantum machines can now solve problems with real-world applications faster than any ordinary computer. Earlier this year, the company announced a quantum computer with 1,200 qubits, 10,000 couplers, and a 20x faster time-to-solution on hard optimization problems.
The company's shares are currently trading at $1.86, up 138.6% year-to-date (YTD), with a market capitalization of $267 million. It reported $8.247 million in sales (TTM), -0.66 EPS (TTM), and -3.19 P/E (TTM), and announced over 20% growth in sales for both its Q4 and year-end 2023 results, while bookings increased by 34% and 89%, respectively.
Interestingly, the company's CEO, Dr. Alan Baratz, declared the firm's momentum, citing the company's multi-year strategic partnership with Zapata AI, the introduction of the 1,200+ qubit Advantage2 prototype, joint ventures with NEC Australia and Deloitte Canada, and the appointment of former Homeland Security Secretary Kirstjen Nielsen to the board of directors.
The market for quantum computing is expected to reach $6.5 billion in 2028, and its potential to solve the Traveling Salesman Problem (TSP) has ramifications for several industries, such as manufacturing, logistics, supply chain management, e-commerce, transportation, and research. After all, it can result in substantial benefits, notably boosting productivity, cutting expenses, and spurring innovation across diverse sectors.
Click here for the list of the best five quantum computing companies.
Groundbreaking Simultaneous and Heterogeneous Multi-Threading Technology to Make Computing Faster

Gaurav started trading cryptocurrencies in 2017 and has fallen in love with the crypto space ever since. His interest in everything crypto turned him into a writer specializing in cryptocurrencies and blockchain. Soon he found himself working with crypto companies and media outlets. He is also a big-time Batman fan.
You may like

The Current State of Quantum Computing

5 Best Quantum Computing Companies (March 2024)

Could Leveraging Quantum Fluctuations Result in More Efficient Solar Panels?

Taking Flight with Heron and Condor: The Latest Advancements in Quantum Computers

The LK-99 Superconductor Would Be A Leap Forward for Computing and our Understanding of Material Science
Follow Polygon online:
- Follow Polygon on Facebook
- Follow Polygon on Youtube
- Follow Polygon on Instagram
Site search
- What to Watch
- What to Play
- PlayStation
- All Entertainment
- Dragon’s Dogma 2
- FF7 Rebirth
- Zelda: Tears of the Kingdom
- Baldur’s Gate 3
- Buyer’s Guides
- Galaxy Brains
- All Podcasts
Filed under:
- Entertainment
The 3-body problem is real, and it’s really unsolvable
Oh god don’t make me explain math
Share this story
- Share this on Facebook
- Share this on Reddit
- Share All sharing options
Share All sharing options for: The 3-body problem is real, and it’s really unsolvable
/cdn.vox-cdn.com/uploads/chorus_image/image/73224177/3_Body_Problem_n_S1_E4_00_26_53_00RC.jpg_3_Body_Problem_n_S1_E4_00_26_53_00RC.0.jpg)
Everybody seems to be talking about 3 Body Problem , the new Netflix series based on Cixin Liu’s Remembrance of Earth’s Past book trilogy . Fewer people are talking about the two series’ namesake: The unsolvable physics problem of the same name.
This makes sense, because it’s confusing . In physics, the three-body problem attempts to find a way to predict the movements of three objects whose gravity interacts with each of the others — like three stars that are close together in space. Sounds simple enough, right? Yet I myself recently pulled up the Wikipedia article on the three-body problem and closed the tab in the same manner that a person might stagger away from a bright light. Apparently the Earth, sun, and moon are a three-body system? Are you telling me we don’t know how the moon moves ? Scientists have published multiple solutions for the three-body problem? Are you telling me Cixin Liu’s books are out of date?
All I’d wanted to know was why the problem was considered unsolvable, and now memories of my one semester of high school physics were swimming before my eyes like so many glowing doom numbers. However, despite my pains, I have readied several ways that we non-physicists can be confident that the three-body problem is, in fact, unsolvable.
Reason 1: This is a special definition of ‘unsolvable’
:no_upscale()/cdn.vox-cdn.com/uploads/chorus_asset/file/25343152/3BP_103_Unit_03306RC.jpg_3BP_103_Unit_03306RC.jpg)
The three-body problem is extra confusing, because scientists are seemingly constantly finding new solutions to the three-body problem! They just don’t mean a one-solution-for-all solution. Such a formula does exist for a two-body system, and apparently Isaac Newton figured it out in 1687 . But systems with more than two bodies are, according to physicists, too chaotic (i.e., not in the sense of a child’s messy bedroom, but in the sense of “chaos theory”) to be corralled by a single solution.
When physicists say they have a new solution to the three-body problem, they mean that they’ve found a specific solution for three-body systems that have certain theoretical parameters. Don’t ask me to explain those parameters, because they’re all things like “the three masses are collinear at each instant” or “a zero angular momentum solution with three equal masses moving around a figure-eight shape.” But basically: By narrowing the focus of the problem to certain arrangements of three-body systems, physicists have been able to derive formulas that predict the movements of some of them, like in our solar system. The mass of the Earth and the sun create a “ restricted three-body problem ,” where a less-big body (in this case, the moon) moves under the influence of two massive ones (the Earth and the sun).
What physicists mean when they say the three-body problem has no solution is simply that there isn’t a one-formula-fits-all solution to every way that the gravity of three objects might cause those objects to move — which is exactly what Three-Body Problem bases its whole premise on.
Reason 2: 3 Body Problem picked an unsolved three-body system on purpose
:no_upscale()/cdn.vox-cdn.com/uploads/chorus_asset/file/25325944/3_Body_Problem_n_S1_E3_00_34_33_04RC.jpg_3_Body_Problem_n_S1_E3_00_34_33_04RC.jpg)
Henri Poincaré’s research into a general solution to the three-body problem formed the basis of what would become known as chaos theory (you might know it from its co-starring role in Jurassic Park ). And 3 Body Problem itself isn’t about any old three-body system. It’s specifically about an extremely chaotic three-body system, the exact kind of arrangement of bodies that Poincaré was focused on when he showed that the problem is “unsolvable.”
[ Ed. note: The rest of this section includes some spoilers for 3 Body Problem .]
In both Liu’s books and Netflix’s 3 Body Problem , humanity faces an invasion by aliens (called Trisolarans in the English translation of the books, and San-Ti in the TV series) whose home solar system features three suns in a chaotic three-body relationship. It is a world where, unlike ours, the heavens are fundamentally unpredictable. Periods of icy cold give way to searing heat that give way to swings in gravity that turn into temporary reprieves that can never be trusted. The unpredictable nature of the San-Ti environment is the source of every detail of their physicality, their philosophy, and their desire to claim Earth for their own.
In other words, 3 Body Problem ’s three-body problem is unsolvable because Liu wanted to write a story with an unsolvable three-body system, so he chose one of the three-body systems for which we have not discovered a solution, and might never.
Reason 3: Scientists are still working on the three-body problem
Perhaps the best reason I can give you to believe that the three-body problem is real, and is really unsolvable, is that some scientists published a whole set of new solutions for specific three-body systems very recently .
If physicists are still working on the three-body problem, we can safely assume that it has not been solved. Scientists, after all, are the real experts. And I am definitely not.
The next level of puzzles.
Take a break from your day by playing a puzzle or two! We’ve got SpellTower, Typeshift, crosswords, and more.
Sign up for the newsletter Patch Notes
A weekly roundup of the best things from Polygon
Just one more thing!
Please check your email to find a confirmation email, and follow the steps to confirm your humanity.
Oops. Something went wrong. Please enter a valid email and try again.
Loading comments...

Glam up your Warhammer 40K minis with everyday products from the beauty aisle
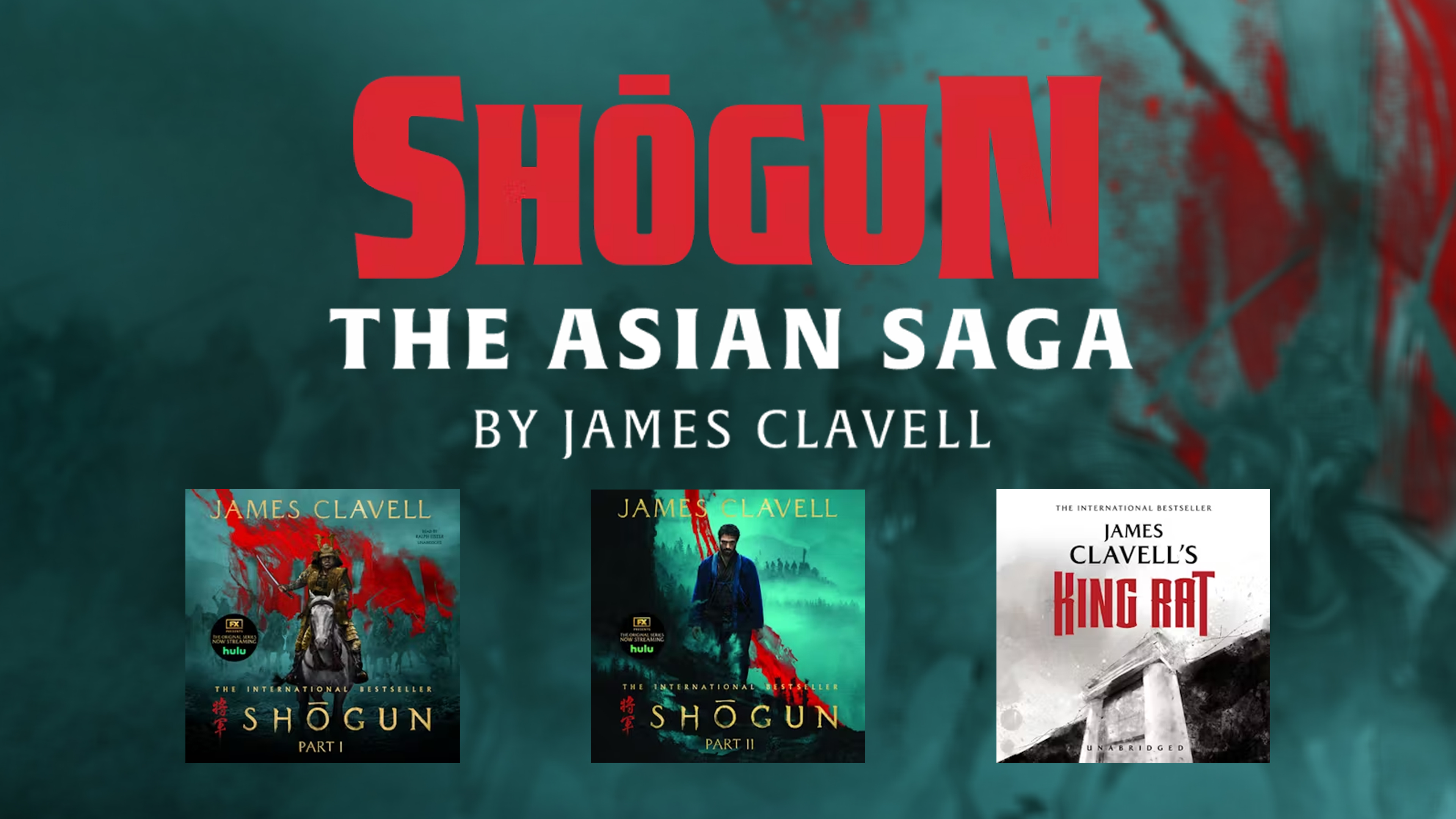
Don’t have the time to read (or watch) Shōgun? Get the audiobooks for just $10

Cloud’s unreliable narration only makes Final Fantasy 7 Rebirth’s ending more confusing

Imaginary, Lisa Frankenstein, Netflix’s The Beautiful Game, and every new movie to watch at home this weekend
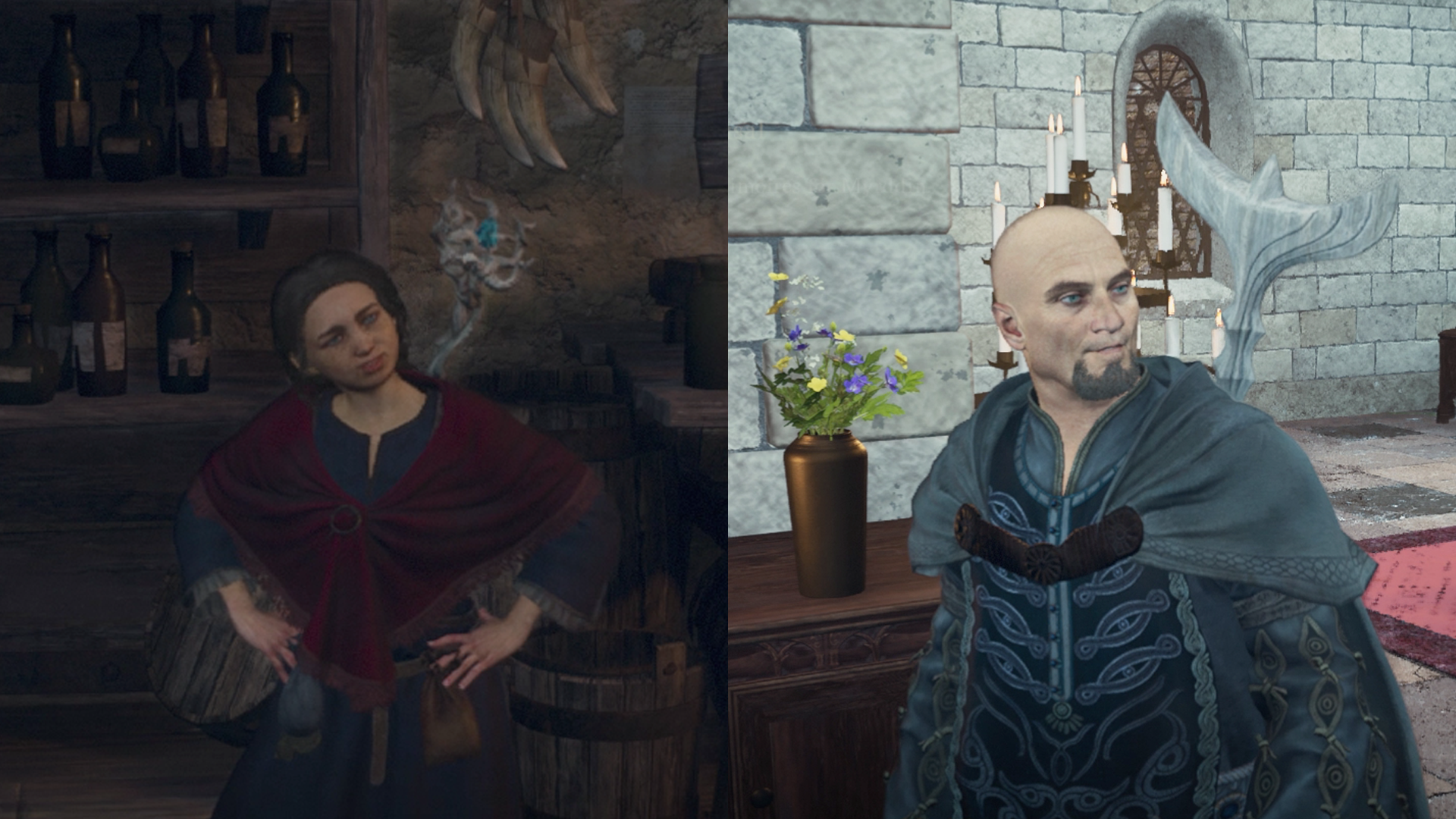
- Dragon’s Dogma 2 guides, walkthroughs, and explainers
Should you give the grimoires to Myrddin or Trysha in Dragon’s Dogma 2?

All maister skills in Dragon’s Dogma 2 and how to get them
- Mobile Site
- Staff Directory
- Advertise with Ars
Filter by topic
- Biz & IT
- Gaming & Culture
Front page layout
doing better, thanks —
Macos sonoma 14.4.1 released to fix the stuff that the 14.4 update broke, the 14.4 release introduced a number of problems the new update claims to fix..
Andrew Cunningham - Mar 25, 2024 7:44 pm UTC

Apple has just released version 14.4.1 for macOS Sonoma, a small-but-significant patch that claims to fix several issues with third-party software and accessories that cropped up in the 14.4 update . The 14.4.1 release also includes a pair of security fixes.
Apple’s release notes highlight fixes for three major problems:
USB hubs connected to external displays may not be recognized Copy protected Audio Unit plug-ins designed for professional music apps may not open or pass validation Apps that include Java may quit unexpectedly
Users and companies began noticing problems shortly after the macOS 14.4 update was released earlier this month. Reports of broken USB hubs cropped up on Reddit, the Apple Support Communities forums, and elsewhere within the first couple of days, and issues with Java and iLok audio software DRM devices were reported later on. Some users also reported broken printer drivers and deleted file revisions in iCloud Drive , though Apple's release notes don't mention those problems.
Further Reading
At least some of these bugs reportedly weren’t present in preview builds of the 14.4 update, which could explain why they weren’t discovered during the public beta period.
Both of the security patches are for so-called “clickless” exploits that can allow remote code execution after a system displays a compromised image. Apple has also released macOS Ventura 13.6.6 to patch the security vulnerabilities for Macs that haven’t upgraded to Sonoma (or can’t upgrade to Sonoma).
Apple released other minor updates to iOS, iPadOS, and visionOS last week to patch the same security vulnerabilities. None of those updates listed any specific non-security bug fixes in their release notes beyond the broad "important bug fixes and security updates" boilerplate that accompanies most minor OS updates from Apple.
reader comments
Channel ars technica.
Help | Advanced Search
Computer Science > Information Theory
Title: the blind normalized stein variational gradient descent-based detection for intelligent massive random access.
Abstract: The lack of an efficient preamble detection algorithm remains a challenge for solving preamble collision problems in intelligent massive random access (RA) in practical communication scenarios. To solve this problem, we present a novel early preamble detection scheme based on a maximum likelihood estimation (MLE) model at the first step of the grant-based RA procedure. A novel blind normalized Stein variational gradient descent (SVGD)-based detector is proposed to obtain an approximate solution to the MLE model. First, by exploring the relationship between the Hadamard transform and wavelet transform, a new modified Hadamard transform (MHT) is developed to separate high-frequencies from important components using the second-order derivative filter. Next, to eliminate noise and mitigate the vanishing gradients problem in the SVGD-based detectors, the block MHT layer is designed based on the MHT, scaling layer, soft-thresholding layer, inverse MHT and sparsity penalty. Then, the blind normalized SVGD algorithm is derived to perform preamble detection without prior knowledge of noise power and the number of active devices. The experimental results show the proposed block MHT layer outperforms other transform-based methods in terms of computation costs and denoising performance. Furthermore, with the assistance of the block MHT layer, the proposed blind normalized SVGD algorithm achieves a higher preamble detection accuracy and throughput than other state-of-the-art detection methods.
Submission history
Access paper:.
- HTML (experimental)
- Other Formats
References & Citations
- Google Scholar
- Semantic Scholar
BibTeX formatted citation
Bibliographic and Citation Tools
Code, data and media associated with this article, recommenders and search tools.
- Institution
arXivLabs: experimental projects with community collaborators
arXivLabs is a framework that allows collaborators to develop and share new arXiv features directly on our website.
Both individuals and organizations that work with arXivLabs have embraced and accepted our values of openness, community, excellence, and user data privacy. arXiv is committed to these values and only works with partners that adhere to them.
Have an idea for a project that will add value for arXiv's community? Learn more about arXivLabs .

IMAGES
VIDEO
COMMENTS
Navigate to Control Panel > System and Security > Troubleshoot Common Computer Problems. On Windows 7, click "Find and Fix Problems" instead. You'll see a list of the most common troubleshooters you might need. These aren't the only available troubleshooters. Click "View All" in the sidebar to view a full list of troubleshooters.
Reboot your computer. It may seem like a simple suggestion, but rebooting your computer will fix many of the problems you may be having. Press the Power button or use the Shut Down command to safely turn the computer off. If the computer is not responding, press and hold the Power button for about five seconds to force the computer to power off.
Instead of fix-it tools, Windows 10 uses troubleshooters to help you solve problems with your PC. To run a troubleshooter: Select Start > Settings > Update & Security > Troubleshoot > Additional troubleshooters, or select the Find troubleshooters shortcut at the end of this topic, and then select Additional troubleshooters.
Unplug the faulty device from your computer, then plug it back in (to another port, if you can). Go to your Control Panel and change your settings (start with "Ease of Access"). Clean the faulty device (taking it apart if you need to), or get it repaired or replaced. 8.
From here, select the tab that says Device Settings, then Devices, and then make sure the touchpad is enabled. If none of these options work, press Windows Key + X, select Device Manager, then the ...
1. Restart your system. 2. Apply software updates. 3. Did adding a new software program cause a problem? 4. Still having issues? [Video] How to get the latest drivers and BIOS with Lenovo Vantage.
2. Give your computer a bit of rest. If you leave your computer on all the time, you can often fix a problem by turning shutting down the computer, then unplugging it. Then hold down the power button for 30 seconds while the computer remains unplugged. This may cause the LED lights to flash.
Any errors with the device will be displayed in the "Device Status" box under the "General" tab. Check all devices. Use the following steps to open the Device Manager: Click the Windows Start menu in the lower-left corner. Type Control Panel. Double-click the Control Panel in the Windows Start menu.
Restart the computer: When all else fails, restarting the computer is a good thing to try. This can solve a lot of basic issues you may experience with your computer. Using the process of elimination. If you're having an issue with your computer, you may be able to find out what's wrong using the process of elimination.This means you'll make a list of things that could be causing the problem ...
Download the ISO image from this page, and follow the instructions to "burn" it to a USB flash drive. Reboot your computer and access the Boot menu—usually by pressing F11, F12, or some other ...
To fix common Windows 11 problems with Troubleshoot, use these steps: Open Settings. Click on System. Click the Troubleshoot page on the right side. Source: Windows Central (Image credit: Source ...
To fix problems using Windows Update: Select Start > Settings > System > Recovery > Fix problems using Windows Update. After you select the Reinstall now option, choose if you want to allow the PC to automatically restart 15 minutes after the installation completes. Select OK when you're ready to start the installation.
Open Task Manager by pressing Ctrl+Shift+Esc simultaneously, and be sure to click the "more details" drop-down arrow at the bottom of the Task Manager window. Look for tasks that are using more than 50% of your PC's CPU or memory resources. To close a task, right-click the task and then click End Task.
To fix this problem, free up hard drive space using the methods we outlined in the step above. If you find that your computer is behaving erratically after installing a Windows update, then it could be that the Windows update itself is causing the problem. To fix this, you will need to uninstall the update.
Method 2: Uninstall USB Port Driver. Uninstalling the driver of the USB port will prompt Windows to reinstall it upon restarting your PC, potentially fixing the issue. Here's how to do it: Press Windows + R keys and enter devmgmt.msc in the Run dialog to open the Device Manager.
The following tips can help you pinpoint the issue affecting your device. Before you begin, make sure your device is plugged into a power source and connected to the internet. Then, try the steps listed below to get your PC to update. Some updates require administrator access. If your account doesn't have administrator access, see Create a ...
Here is the CompTIA troubleshooting methodology: Identify the problem. Establish a theory of probable cause. Test the theory to determine the cause. Establish a plan of action to resolve the problem and identify potential effects. Implement the solution or escalate as necessary. Verify full system functionality and, if applicable, implement ...
The following six steps must be followed to solve a problem using computer. Problem Analysis. Program Design - Algorithm, Flowchart and Pseudocode. Coding. Compilation and Execution. Debugging and Testing. Program Documentation. Computer based problem solving is a systematic process of designing, implementing and using programming tools during ...
Unplug new and non-essential devices. Fix Windows 11 BSODs by installing updates. Uninstall updates. How to uninstall updates if your computer won't boot. Uninstall updates using Safe Mode ...
The problem solving cycle is a systematic approach to analyzing and solving problems, involving various stages such as problem identification, analysis, algorithm design, implementation, and evaluation. Understanding the importance of this cycle is essential for any computer scientist or programmer.
Computers can solve problems by performing billions of operations per second. A programmer's job is to find solutions. They do this by breaking down problems into easy-to-follow steps for a computer. Programming languages allow people to communicate with computers. Computers are literal and do exactly what you tell them to. #
Exploring New Frontiers in Computational Problem Solving. The discovery of uncomputable problems has encouraged researchers to push the boundaries of computational problem solving. By embracing the limitations of algorithmic approaches and acknowledging the existence of unsolvable problems, computer scientists have been forced to think more ...
Before you can use it, you'll need to enable access. In the search box on the taskbar, type remote assistance , and then select Allow Remote Assistance invitations to be sent from this computer from the list of results. Then, on the Remote tab, select the Allow Remote Assistance connections to this computer check box, and then select OK.
Computer Science: using technology to solve the world's problems. Computer science is about much more than programming; It teaches you how to think more methodically, how to solve problems more effectively, and how to create solutions using technology. These skills and knowledge can be applied to practically any domain of interest to you ...
A classic algorithmic problem in the field of computer science known as the Traveling Salesman Problem (TSP) is a prime example of a combinatorial optimization problem. What exactly is TSP? This mathematics classic involves finding the shortest possible route to visit N number of cities exactly once before returning to the origin city. However, as […]
In other words, 3 Body Problem 's three-body problem is unsolvable because Liu wanted to write a story with an unsolvable three-body system, so he chose one of the three-body systems for which ...
The three-body problem is an apocalyptic situation for the San-Ti. "You were right. There is no solution to the three-body problem." Credit: Netflix. The three-body problem exists beyond the VR ...
The 14.4 release introduced a number of problems the new update claims to fix. ... with a focus on consumer tech including computer hardware and in-depth reviews of operating systems like Windows ...
The lack of an efficient preamble detection algorithm remains a challenge for solving preamble collision problems in intelligent massive random access (RA) in practical communication scenarios. To solve this problem, we present a novel early preamble detection scheme based on a maximum likelihood estimation (MLE) model at the first step of the grant-based RA procedure. A novel blind normalized ...