

How to Use Autoplay in a PowerPoint Presentation
So you can snooze off more easier
When you must give a presentation at work, Microsoft PowerPoint is the standard tool most people use. However, without some creativity, PowerPoint presentations can end up dull. Learning how to autoplay PowerPoint slides can add some spice to your presentations.
In this article, you’ll learn how to autoplay content in PowerPoint slides. You can automatically play an embedded video when a slide appears or autoplay animations. Finally, you can create a self-running presentation that moves through the next slide using specific timing that you’ve set up and even loop the presentation for continuous play.
Note : The following tips will work on PowerPoint, whether running on a Windows or a Mac computer.
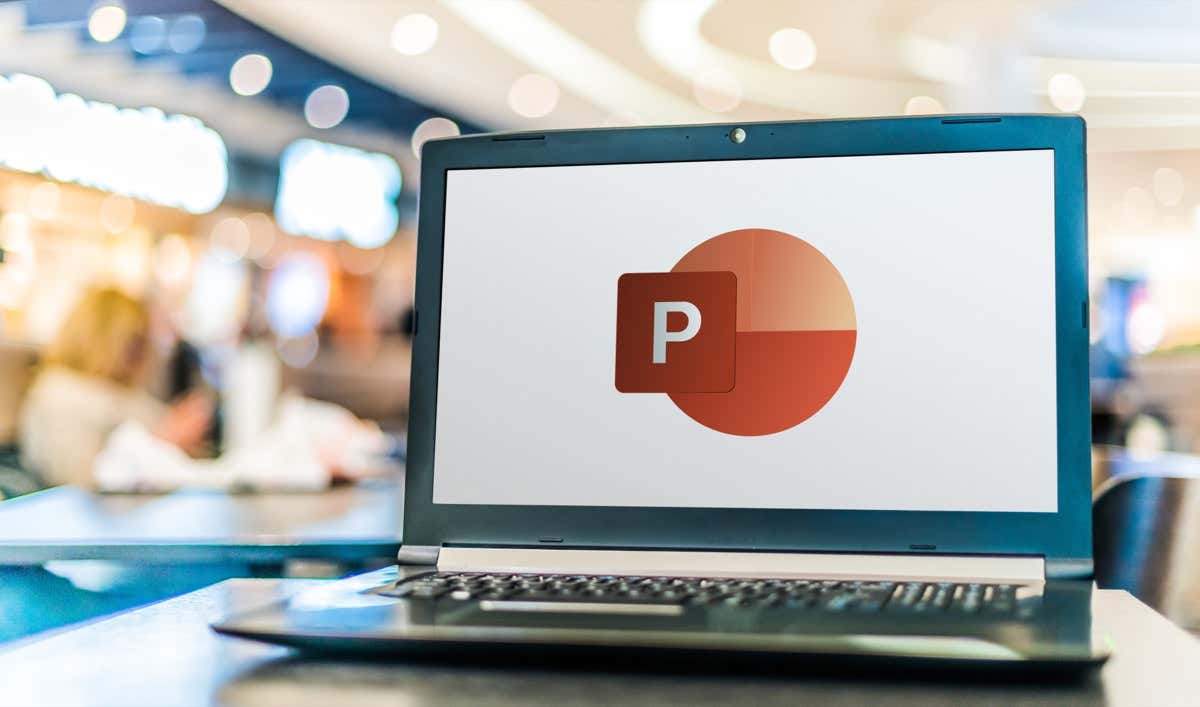
How to Create a Self-Running PowerPoint Presentation
Why create a self-running PowerPoint presentation? You may not want to get distracted by clicking to move your presentation to the next slide. Or you’d like to set up your presentation on a kiosk at a convention. Some presentations that can run themselves may not even need a speaker.
Set Up the Slide Show
By default, PowerPoint presentations are configured to run as “Presented by a speaker”, where you have to click through each slide to trigger transitions throughout the presentation.
To set up Autoplay, first configure the presentation to autoplay how you would like.
- Select Slide Show tab from the menu, then select Set Up Slide Show from the ribbon.
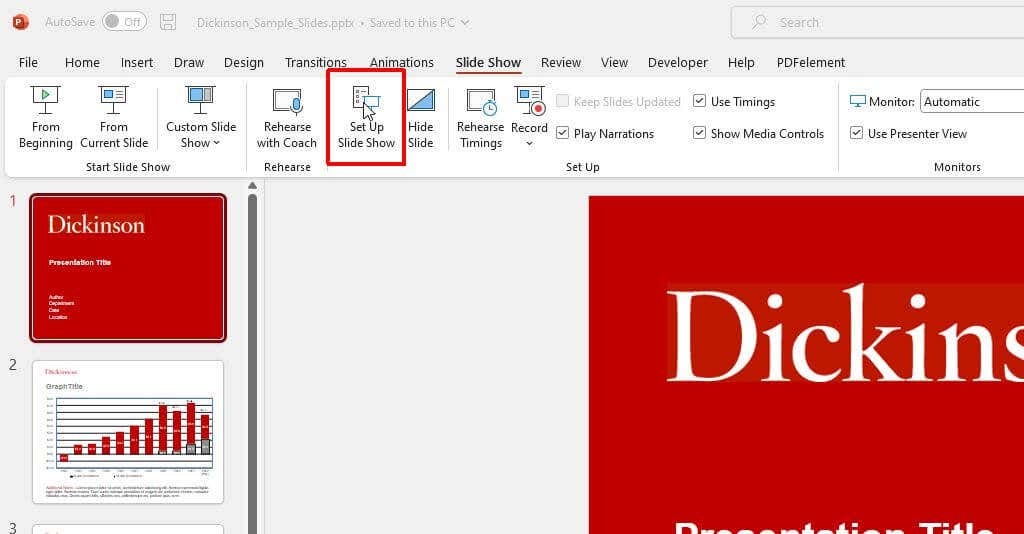
- Use the options on the pop-up window to configure how your presentation will behave during autoplay.
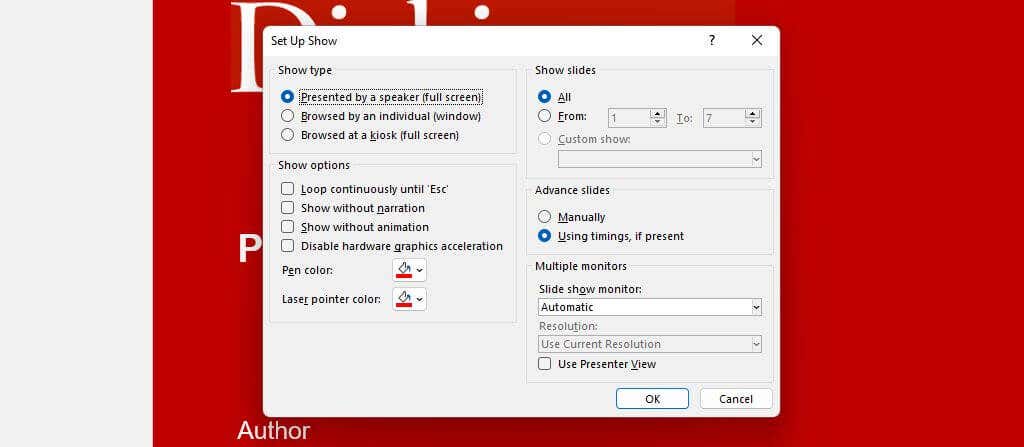
Here’s how each option works:
- Presented by a speaker : The speaker must click through each slide using the mouse click. However, automatic slide timing is still an option if you select it on the right.
- Browsed by an individual : The viewer will need to press Play to start the presentation, but after that, it’ll play on its own.
- Browsed at a kiosk : This option will continue to loop through the presentation until you press the Esc key on the keyboard. This will automatically enable the Loop Continuously option at the bottom of the window.
Rehearse and Set Slide Times
The next step is to set up the slide timing and rehearse your presentation to ensure the time spent automatically on each slide is appropriate.
Using this rehearsal option is also a great way to practice your presentation and ensure that the overall runtime is within your limitations.
To do this:
- Select Slide Show from the menu and choose Rehearse Timings from the ribbon.
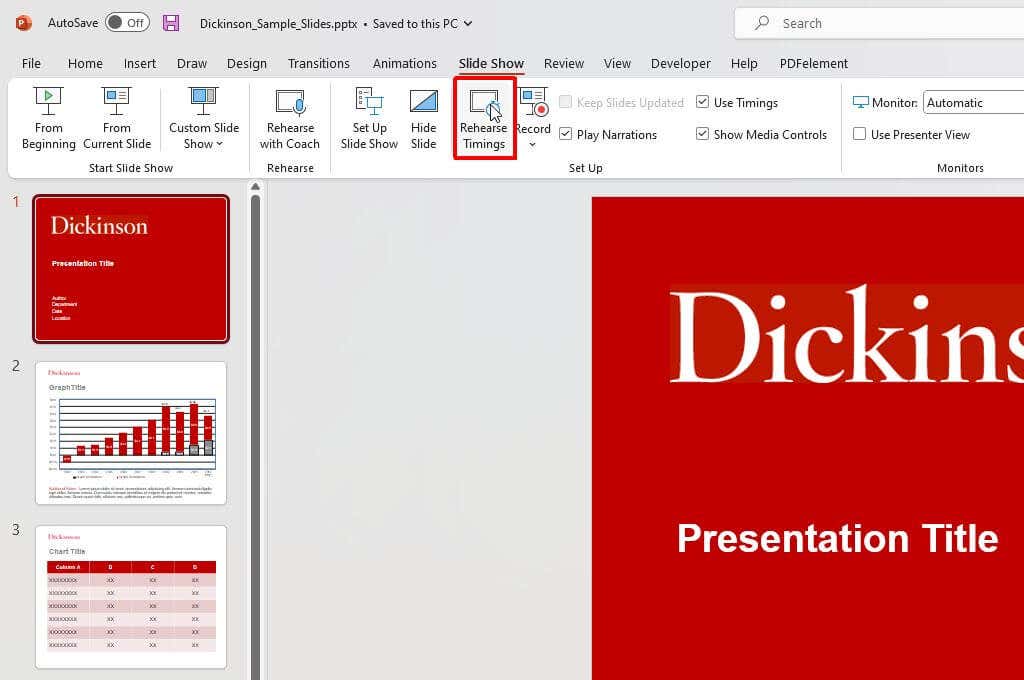
- This will start the “Recording” session. In this mode, you’ll need to speak normally using the script you will use during your presentation. When done speaking on a specific slide, select the “Next” arrow to continue to the next slide.
Note : Use the “Pause” button to pause the time for the current slide if you need to collect your thoughts or take a break for any reason. This small window will also show you the overall time for your entire presentation.
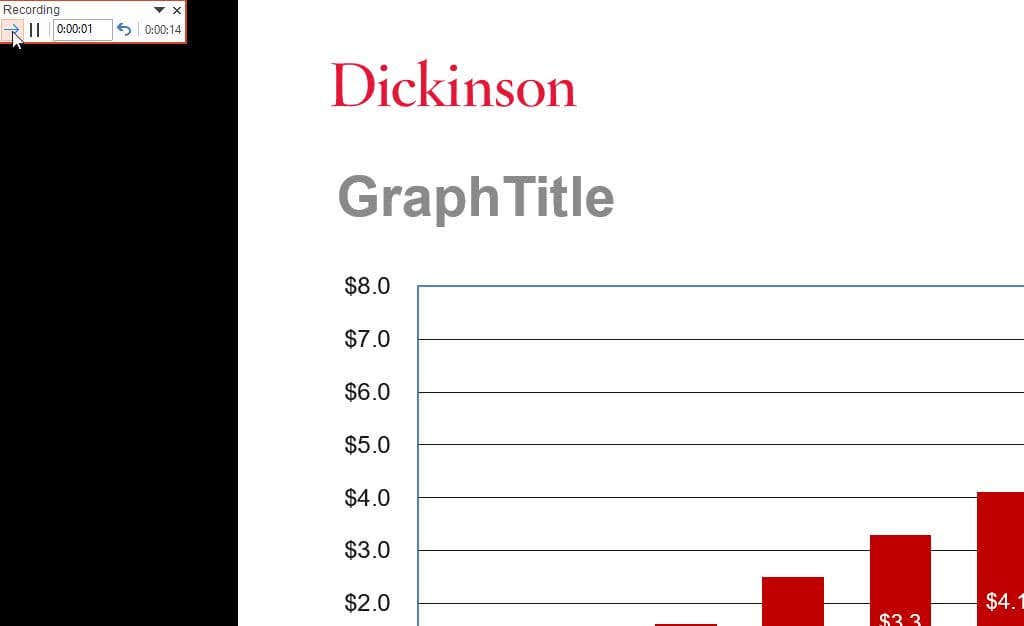
- Continue to do this through all of the slides. Finally, press the “x” at the upper right corner to finish recording on the last slide. You’ll see a pop-up message asking if you’d like to save your new slide timings.
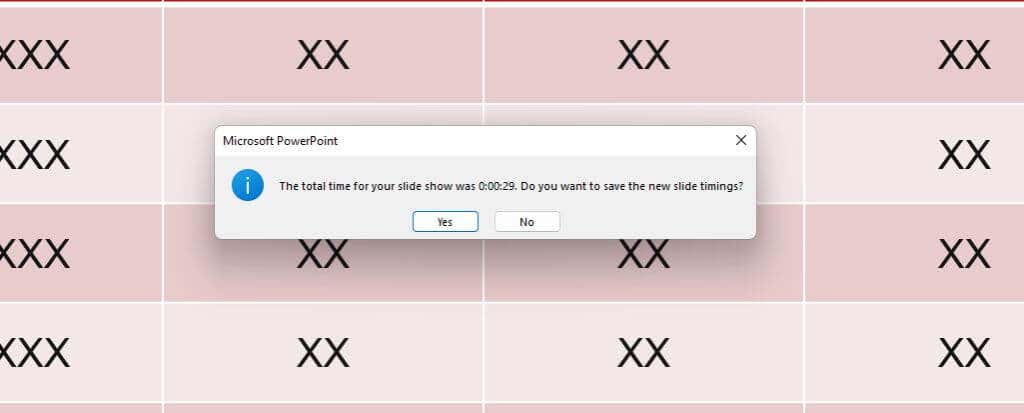
Once you’ve saved these changes, your PowerPoint presentation is ready to use. If you’ve kept the default Presented by a speaker setting and enabled the Using timings, if present select under “Advance Slides,” you can start your presentation manually and then let slides advance automatically as you speak.
Record Slide Show (Fully Automated)
If you want to create a fully self-running presentation for a kiosk or send people to run themselves, select the correct option in the “Set Up Show” window described above.
Then, record your presentation by selecting Slide Show from the menu and selecting Record in the ribbon. Next, select From Beginning in the drop-down menu to start recording your presentation in full screen from the first slide.
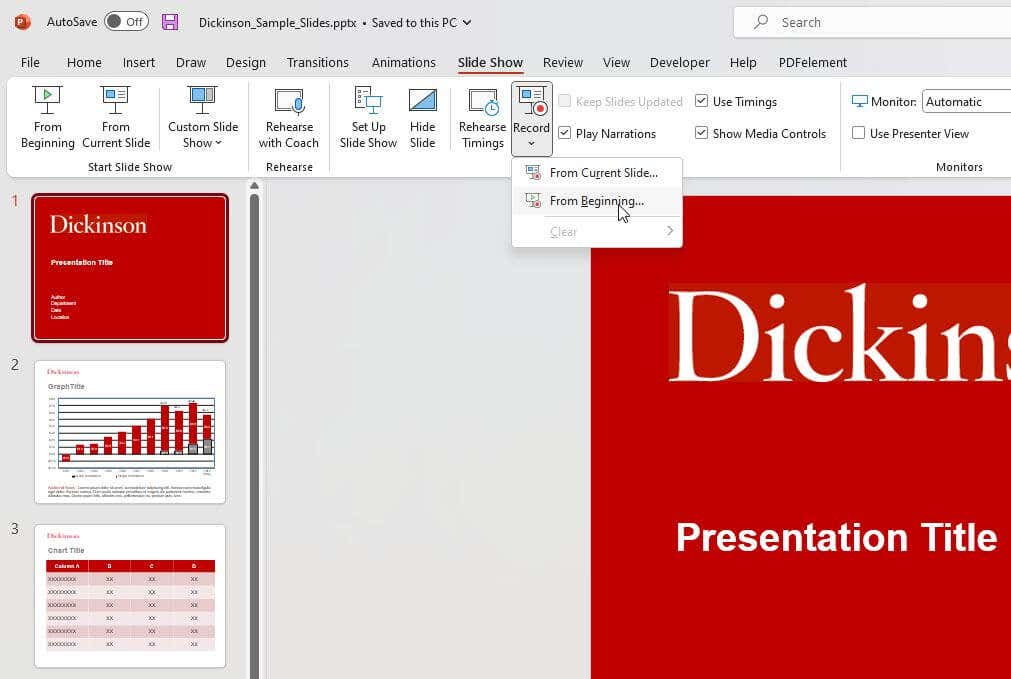
You can skip this step if you don’t want to record your voice narrating the slideshow. Just make sure you’ve enabled the Show without narration check box in the Set Up Show window.
How to Embed and Autoplay a Video
Another thing you can automate in your PowerPoint presentations is triggering an embedded video file when you click on the slide where you’ve placed it.
In the editing view, right click the video you want to automate and select the down arrow to the right of the Start button.
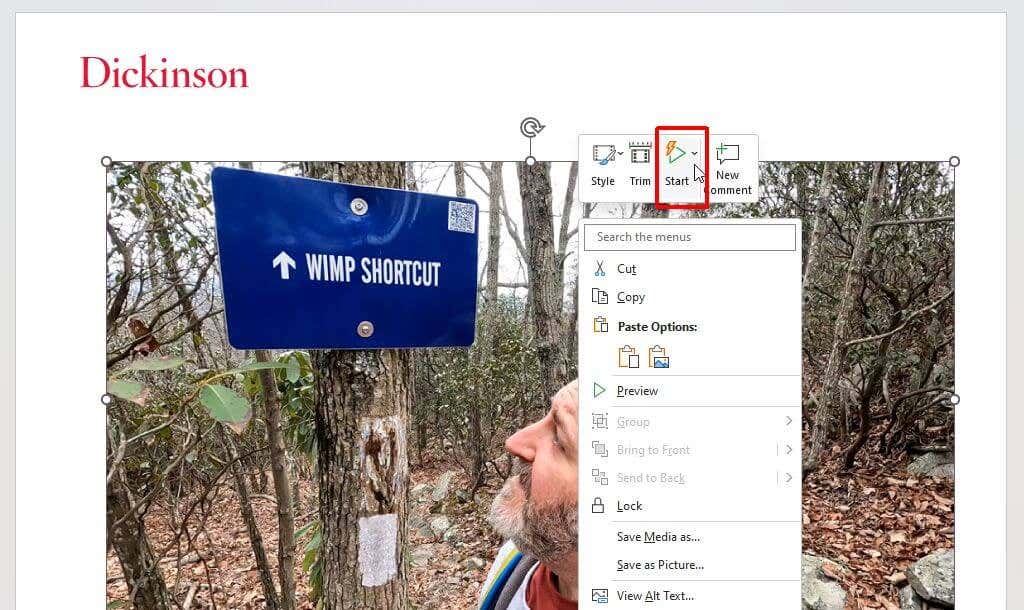
Select Automatically from the dropdown menu.
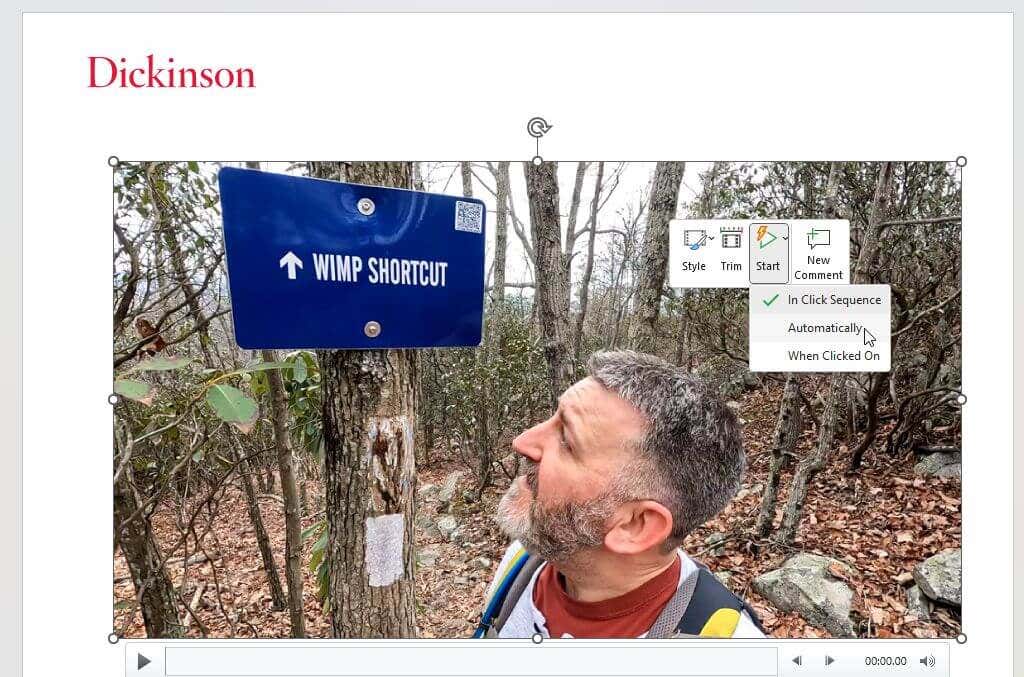
Save the PowerPoint presentation. Now, it’ll start playing automatically when you advance to the slide with your embedded video while in presenter view.
Should You Use a Self-Running PowerPoint Presentation?
The option to have your PowerPoint slide show advance automatically can be handy. However, it isn’t always the right approach. For example, a complete, recorded presentation is great if you’re emailing your presentation or offering a download. But a self-running presentation could backfire if you’re drawn into a side conversation or have other things you want to say on the fly. As a result, you may find yourself fumbling to pause your presentation.
If you want more control over your presentation flow, sticking with a manually run presentation might be best for your situation.
Ryan has been writing how-to and other technology-based articles online since 2007. He has a BSc degree in Electrical Engineering and he's worked 13 years in automation engineering, 5 years in IT, and now is an Apps Engineer. Read Ryan's Full Bio
Read More Posts:

Leave a Reply
Your email address will not be published. Required fields are marked *

How to Loop a PowerPoint Slide Show to Repeat Automatically

Set up a PowerPoint Presentation That Loops or Repeats Continuously
by Avantix Learning Team | Updated November 12, 2021
Applies to: Microsoft ® PowerPoint ® 2013, 2016, 2019 and 365 (Windows)
You can set up a PowerPoint slide show to loop or repeat automatically. A looping presentation can be used at events, trade shows or even in a reception area in an office. The easiest way to set up a slide show to loop or replay continuously is to apply automatic transitions and then configure Slide Show settings.
Recommended article: 5 PowerPoint Keyboard Shortcuts to Run a Slide Show
Do you want to learn more about PowerPoint? Check out our virtual classroom or in-person PowerPoint courses >
Screenshots in this article are from PowerPoint 365 but are similar in older versions of PowerPoint.
Step 1: Apply transitions to automatically advance slides during a slide show
Transitions occur between slides when you run a slide show.
To apply transitions to automatically advance slides during a slide show:
- In Normal View or Slide Sorter View, display or select a slide.
- Click the Transitions tab in the Ribbon.
- Select a transition in the Transitions gallery (such as Fade).
- Click Effect Options and choose the desired option. Effect Options change depending on the transition you selected.
- In the Timing group, click the arrows beside Duration to set the timing you want (in seconds) for the transition. You may also type a duration.
- In the Timing group, under Advance Slides, deselect or uncheck On mouse click and beside After, select or click the up and down arrows to set the timing to transition to the next slide. You may also type a duration.
- In the Timing group, click Apply to All.
In the Transitions tab in PowerPoint, you can select the type of transition (such as Fade) as well as timing options:

Step 2: Set up a presentation to loop during a slide show
To set up a PowerPoint presentation to loop during a slide show:
- Click the Slide Show tab in the Ribbon and then click Set Up Slide Show. A dialog box appears.
- Under Show type, if you select Presented by a speaker (full screen), the speaker or those watching the slide show will have control over when they advance slides. This is the default setting for slide shows. If you select Browsed by an individual (window), those watching the slide show do NOT have control over when slides advance. If you select Browsed at kiosk (full screen), those watching the slide show do NOT have control over when slides advance and the presentation automatically loops until those watching press Escape (Esc).
- Under Show options, select Loop continuously until 'Esc'. You will be able to select this option if you selected one of the first two options under Show type.
Below is the Set Up Show dialog box with Presented by speaker selected and looping enabled:

If you want to set specific timings for slides to advance or to add narration, check out the article How to Run a PowerPoint Slide Show Automatically (Set Up a Self-Running Presentation) . If you have audio or video in the presentation, you'll need to set the media to play automatically (on the Playback tab in the Ribbon) and animations will also need to be set to run automatically.
Subscribe to get more articles like this one
Did you find this article helpful? If you would like to receive new articles, JOIN our email list.
More resources
How to Embed a YouTube Video in PowerPoint
How to Hide and Unhide Slides in PowerPoint (with Shortcuts)
How to Insert Video in PowerPoint (from a File on Your PC or a Shared Drive)
PowerPoint Keyboard Shortcuts to Play and Control Video During a Slide Show
How to Add Animation in PowerPoint (Animate Images, Text and Other Objects)
Related courses
Microsoft PowerPoint: Intermediate / Advanced
Microsoft PowerPoint: Design for Non-Designers
Microsoft PowerPoint: Animations Bootcamp
Microsoft Excel: Intermediate / Advanced
VIEW MORE COURSES >
Our instructor-led courses are delivered in virtual classroom format or at our downtown Toronto location at 18 King Street East, Suite 1400, Toronto, Ontario, Canada (some in-person classroom courses may also be delivered at an alternate downtown Toronto location). Contact us at [email protected] if you'd like to arrange custom instructor-led virtual classroom or onsite training on a date that's convenient for you.
Copyright 2024 Avantix ® Learning
You may also like

How to Insert or Type E with an Accent Mark in PowerPoint (È, É, Ê, Ë, è, é, ê, or ë)
You can insert or type e with an accent mark in PowerPoint using built-in tools or keyboard shortcuts (including Alt code shortcuts). The letter e can be inserted with an accent in both upper or lower case in text boxes or placeholders on slides, the slide master or layouts. The following are common accents in upper or lower case – È, É, Ê, Ë, è, é, ê, or ë.

How to Fade a Picture or Part of a Picture in PowerPoint (Using a Gradient)
You can fade a picture in PowerPoint by drawing a rectangle shape on top of the picture and then filling the rectangle with a gradient from opaque to transparent. This technique is often used to fade an image into the background of a slide. Since the rectangle is placed on top of the image and then text may be placed on top of the rectangle, you may need to reorder the objects.

How to Lock an Image, Shape or Other Object in PowerPoint
You can now lock an image, shape or other object in PowerPoint. Objects can be locked in Normal View or Slide Master View. Only PowerPoint 365 users can lock objects to prevent moving and resizing. This is helpful if you want to select and move other objects on the slide or prevent others from moving or resizing an object. You can lock items using the context menu or the Selection Pane.
Microsoft, the Microsoft logo, Microsoft Office and related Microsoft applications and logos are registered trademarks of Microsoft Corporation in Canada, US and other countries. All other trademarks are the property of the registered owners.
Avantix Learning |18 King Street East, Suite 1400, Toronto, Ontario, Canada M5C 1C4 | Contact us at [email protected]

Our Courses
Avantix Learning courses are offered online in virtual classroom format or as in-person classroom training. Our hands-on, instructor-led courses are available both as public scheduled courses or on demand as a custom training solution.
All Avantix Learning courses include a comprehensive course manual including tips, tricks and shortcuts as well as sample and exercise files.
VIEW COURSES >
Contact us at [email protected] for more information about any of our courses or to arrange custom training.
Privacy Overview
Pin it on pinterest.
- Print Friendly
How to loop a PowerPoint slideshow so that it automatically starts over as soon as it ends
- To loop a PowerPoint slideshow, you'll need to enable looping in the "Set Up Slide Show" menu.
- Once you set your PowerPoint to loop, it'll start over from the beginning automatically after playing the last slide.
- Visit Business Insider's Tech Reference library for more stories .
If you've designed a Microsoft PowerPoint presentation that's meant to be viewed repeatedly, such as on a kiosk or in a museum installation, you can adjust the settings in PowerPoint so that your slideshow "loops" instead of ending after one viewing.
Getting a PowerPoint to loop is easy. Read on to find out how, using PowerPoint for both Mac and PC.
Check out the products mentioned in this article:
Microsoft office (from $149.99 at best buy), apple macbook pro (from $1,299.00 at apple), acer chromebook 15 (from $179.99 at walmart), how to loop a powerpoint presentation.
1. Open the Microsoft PowerPoint presentation that you want to loop.
2. With your PowerPoint presentation open, click on the "Slide Show" tab, then click on "Set Up Slide Show."
3. In the pop-up window that appears, click on the box next to "Loop continuously until 'Esc'" so that a small checkmark appears inside the box. Feel free to adjust any other settings in this menu as well. Click "OK" when you're finished.
4. To test whether your PowerPoint can loop successfully, click on the "From Beginning" or "Play From Start" button in the Slide Show tab. Click through the slideshow until you reach the end. When your PowerPoint reaches its final slide, it should start over from the beginning automatically. When you're confident that looping is enabled, and you're ready to close the slide show, press the Esc key.
Related coverage from Tech Reference :
How to add a border to slides in powerpoint, and give your slideshow a sleek design, how to embed a youtube video into your microsoft powerpoint presentations using a mac or pc, how to convert google slides to a powerpoint presentation in 4 easy steps, how to create a custom powerpoint template to use or share with others, how to copy or duplicate a powerpoint slide and put it anywhere in your slideshow.
Insider Inc. receives a commission when you buy through our links.
Watch: We compared the $1,200 MacBook Air with the $500 Surface Go, and the results were a mess
- Main content
Our Recommendations
- Best Small Business Loans for 2024
- Businessloans.com Review
- Biz2Credit Review
- SBG Funding Review
- Rapid Finance Review
- 26 Great Business Ideas for Entrepreneurs
- Startup Costs: How Much Cash Will You Need?
- How to Get a Bank Loan for Your Small Business
- Articles of Incorporation: What New Business Owners Should Know
- How to Choose the Best Legal Structure for Your Business
Small Business Resources
- Business Ideas
- Business Plans
- Startup Basics
- Startup Funding
- Franchising
- Success Stories
- Entrepreneurs
- The Best Credit Card Processors of 2024
- Clover Credit Card Processing Review
- Merchant One Review
- ProMerchant Review
- Stax Review
- How to Conduct a Market Analysis for Your Business
- Local Marketing Strategies for Success
- Tips for Hiring a Marketing Company
- Benefits of CRM Systems
- 10 Employee Recruitment Strategies for Success
- Sales & Marketing
- Social Media
- Best Business Phone Systems of 2024
- The Best PEOs of 2024
- RingCentral Review
- Nextiva Review
- Ooma Review
- Guide to Developing a Training Program for New Employees
- How Does 401(k) Matching Work for Employers?
- Why You Need to Create a Fantastic Workplace Culture
- 16 Cool Job Perks That Keep Employees Happy
- 7 Project Management Styles
- Women in Business
- Personal Growth
- Best Accounting Software and Invoice Generators of 2024
- Best Payroll Services for 2024
- Best POS Systems for 2024
- Best CRM Software of 2024
- Best Call Centers and Answering Services for Busineses for 2024
- Salesforce vs. HubSpot: Which CRM Is Right for Your Business?
- Rippling vs Gusto: An In-Depth Comparison
- RingCentral vs. Ooma Comparison
- Choosing a Business Phone System: A Buyer’s Guide
- Equipment Leasing: A Guide for Business Owners
- HR Solutions
- Financial Solutions
- Marketing Solutions
- Security Solutions
- Retail Solutions
- SMB Solutions
How to Create an Auto-Playing PowerPoint Presentation

Table of Contents
Creating a self-running PowerPoint, as Microsoft calls it, can be a great addition to your company’s booth at conventions or industry-wide conferences. By featuring photos, infographics and key points in a continuous loop, PowerPoint becomes an effective communication tool to inform others about your company, its goals, and your products or services.
Auto-playing presentations are also great for employee training, meetings where the speaker is absent, and reaching remote clients or customers. Microsoft provides easy steps to turn your PowerPoint into an autoplay presentation.
Setting up the presentation
There are several options for creating a PowerPoint presentation automatically. All of these can be accessed under the Slide Show tab.
Slide Show > Set Up Slide Show
There are three options under this menu:
- Presented by a speaker : This first option requires the viewer to click through each slide. This is the default setting that most PowerPoint presentations are already in and is the mode with which you’re likely most familiar.
- Browsed by an individual : This option will create a slideshow where the viewer cannot control when slides advance. This is an autoplay feature, but the viewer will still have to hit Play to get it started.
- Browsed at a kiosk . Once selected, this option will loop the slide show until a viewer presses the escape button.
If you don’t want your viewers to have access to when the slideshow starts and stops, select the third option. The Loop Continuously option underneath will be automatically selected.
Experts estimate that there are about 30 million PowerPoint presentations created every day !
Recording slide timing
Before you begin recording your presentation, it’s important to set the slide time using the rehearsal toolbar. This will give you an idea of how long each slide will run before advancing to the next one. It will also allow you to practice your presentation and understand how long the runtime will be. Like setting up the slide show, this window can be accessed via the Slide Show tab.
Slide Show > Rehearse Timings
The recording window allows users to advance to the next slide, pause the presentation, view the current slide’s time, restart the recording for a slide and view the total runtime of the presentation.
After recording the last slide, PowerPoint will ask whether you want to keep the slide timings or not.
Recording your presentation
Once your slide timings are set, you can record your slide show.
Navigate to Slide Show > Record Slide Show to begin your recording. Click End Show and save your file once you are done recording. After saving, your presentation is ready to be sent to clients, customers or played at your convention or conference booth.
Here are some quick tips to check for before recording your presentation:
- Before beginning your recording, make sure you adjust the Play Narrations and the Use Timings checkboxes.
- If you want all narration and slide transitions included, both boxes should be checked.
- To create a silent sequence of slides, make sure the Play Narrations button is deselected.
What is PowerPoint autoplay?
Autoplay allows you to keep a PowerPoint presentation running. In typical PowerPoint presentations, presenters click from slide to slide manually using a clicker or spacebar on a keyboard.
Luckily, PowerPoint autoplay allows users to set up their slides, so they automatically change. That way, they can focus on their presentation without interruptions. There are options to have slides timed to music or voiceovers and make each slide the same length.
You can use autoplay in any number of situations where a continuous, unattended loop is called for, such as photos at an event, displaying information at a trade show booth or using the changing slides as a visual cue while rehearsing a timed presentation.
Why is PowerPoint autoplay beneficial?
Autoplay is great for several uses, from delivering announcements throughout a company’s office or a school, to giving speeches and presentations at conventions or work. Presenters can rehearse the timings of the slides and then present without worry. Here are some of the reasons why someone may use PowerPoint’s autoplay features:
- Rehearsal . Practicing your presentation involves timing, and autoplay can be a great tool for learning how to fill time or keeping it short. For example, many teachers and professors require presentations to fill a certain amount of time for class projects. While rehearsing timings, users can determine how much time to spend on each slide. This keeps presenters on track during their presentations, even when they want to speed up due to nerves or pressure.
- Convention booths and exhibits. Trade shows , conventions and networking events are great for companies and salespeople who want to showcase a variety of products and services. People who walk by can look at the presentation and not have to ask employees for information. In addition, a good PowerPoint presentation with eye-catching visuals and information can attract potential customers and clients, which could turn into sales.
- Music videos and tribute presentations. Whether it is a presentation of family vacation photos to the soundtrack of the summer or a lyric video to your favorite song, autoplay allows users to create appealing presentations and videos. These could even be downloaded into MP4 files to share with family and friends.
- Replay and loop at events or other occasions. This is great for offices that have a slideshow of information for their clients or patients. They can show a variety of pictures, information about services, and even the company’s latest news and contact information. Because of this, employees can set up the presentation, walk away and know that their announcements are being made public without even saying a word.

Building Better Businesses
Insights on business strategy and culture, right to your inbox. Part of the business.com network.
How-To Geek
How to loop a powerpoint presentation.
If you're showing off a lot of photos at a special event, set your presentation to progress at a continuous, automatic loop. Here's how.
Quick Links
Set up your slideshow to be looped, apply automatic slide transitions.
Slideshows are sometimes used to display images at events, such as weddings or trade shows. Whatever the occasion might be, you’ll want to loop your PowerPoint presentation so your guests aren’t staring at a blank screen. Here’s how it’s done.
First, open your PowerPoint presentation in which you would like to loop. Once open, navigate to the “Set Up” group of the “Slide Show” tab and then select the “Set Up Slide Show” button.
The “Set Up Show” window will appear. In the “Show options” group, check the box next to “Loop Continuously until Esc.” Once selected, click “OK” in the bottom-right corner of the window.
Now, when you play your slideshow, it will end only when you press the “Esc” key instead of when you've finished the last slide.
Related: How to Make YouTube Videos Loop Continuously
One caveat: With the way we currently have it set up, the slideshow will proceed only when someone clicks the mouse button. That’s fine if there will be a speaker present at all times. Otherwise, you’ll need to set up automatic slide transitions.
Head back to the “Set Up Show” window by selecting “Set Up Slide Show” in the “Set Up” group of the “Slide Show” tab.
There are a couple of options you need to select, but one important note is that you must first select “Using Timings, If Present” under the “Advance Slides” group.
The next option we select will lock a few things in place (which is why you need to select “Using Timings, If Present” first).
Under the “Show Type” group, select “Browsed at a Kiosk (Full Screen)." The “Loop Continuously until Esc” option will be enabled automatically if you haven’t already turned it on, and the option you’ve selected under “Advance Slides” will remain unchanged.
Select “OK” when ready to proceed.
Without the “Browsed at a Kiosk” option enabled, the automatic slide progressions would be disabled if someone were to press the Back key. With it enabled, the Forward and Back keys are locked, allowing the slideshow to automatically progress unattended without fear of someone breaking it.
Now it’s time to set the timings of the slides. Head over to the “Transitions” tab. In the “Timing” group, check the box next to “After” and set the timing at which you’d like each slide to progress. Note that it doesn’t matter if the box next to “On Mouse Click” is checked or not---it won’t work.
After that, select the “Apply to All” option in the same group.
Now, when you play your slideshow, it will continuously loop without interruption. To exit the slideshow, press the “Esc” button.
How to Make a PowerPoint Presentation Play Automatically

PowerPoint remains one of the most versatile and widely used presentation software tools. Thanks to an increasingly diverse suite of tools and capabilities, PowerPoint serves as a sturdy anchor for individuals across a variety of industries during speeches, presentations and just about anything in between.
Advertisement
One of the most helpful tools found inside PowerPoint is the option to play a presentation automatically, which is particularly useful if you are creating a presentation that will run without your oversight or participation, such as at a freestanding kiosk or exhibition. A PowerPoint automatic slideshow can be configured quickly in only a few quick steps.
Video of the Day
Preparing Your PowerPoint Autoplay Functions
After you finish creating the slides for your PowerPoint presentation, you are ready to configure the autoplay functions. First, confirm that all your slides have the desired content and are in the appropriate order. Although you can make changes at a later point, it doesn't hurt to take a moment at this stage of the process to review your presentation as a whole. After you confirm the arrangement and content, open the "Slide Show" tab and press the "Set Up Slide Show" button. You have the option to configure your presentation for three automatic play modes: "Presented by a speaker (full screen)," "Browsed by an individual (window)" and "Browsed at a Kiosk (full screen)." Your selection determines how users can interact with the slides at any given time.
PowerPoint Slideshow Loop Options
If you select "Presented by a speaker," the slideshow runs automatically behind you as you speak to your audience. When you opt for "Browsed by an individual" as your automatic play mode, individuals can manually navigate through your presentation, which then loops and returns to the first slide upon completion of the deck. If "Browsed at a Kiosk" mode is selected, the slides progress automatically on a loop until an individual exits from the presentation entirely by pressing the "Escape" key. When "Browsed at a Kiosk" mode is selected, you configure the amount of time that elapses between slides. For example, if your presentation includes slides that contain a large amount of content, you may want to set a long delay between slide transitions to give the viewers time to review all the content on each slide.
Other Opportunities to Explore
PowerPoint autoplay has proven itself to be an integral component of the software and for good reason. In addition to the customization features mentioned here, you can also automate a variety of additional tasks, including PowerPoint animations during slide transitions and the length of time that these animations occur as one slide transitions to another. Whatever your specific needs may be, the chances are good that PowerPoint's unique set of resources can help you get the job done.
- Microsoft Office: Create a Self-Running Presentation
- Business News Daily: How to Create an Auto-Playing PowerPoint Presentation
Report an Issue
Screenshot loading...
Free All-in-One Office Suite with PDF Editor
Edit Word, Excel, and PPT for FREE.
Read, edit, and convert PDFs with the powerful PDF toolkit.
Microsoft-like interface, easy to use.
Windows • MacOS • Linux • iOS • Android

- Articles of PPT
How to Create Autoplay Powerpoint Slides Without Clicking (Complete Guide)
Are you tired of the hassle of manually clicking through your PowerPoint presentations? In a world where time is of the essence, delivering a seamless slideshow is paramount. This guide is your key to unlocking the power of autoplay PowerPoint slides. Whether you're a seasoned presenter or just starting, you'll soon be captivating your audience effortlessly. Say farewell to the days of awkward pauses and hello to professional, polished, and engaging presentations. Let's get started!
Part 1: Two Methods to Play Powerpoint Slides Automatically
In this section, we delve into two effective methods for automating your PowerPoint presentations, enhancing the overall viewing experience.
Method 1: Using Transition Option
Step 1: Navigate to the Transitions tab and find the "Timings" group.
Step 2: In the "After" option, manually specify the time you want to allocate to each slide.
Step 3: Ensure you select the "Apply To All" option to maintain consistent timing across all slides. This will create even intervals for your self-running PowerPoint slideshow.
You can also deselect the "On Mouse Click" option if you don't want manual slide advancement. To enable your presentation to loop, you can add that manually from the Slide Show tab.
This method provides fine control over the timing of each slide transition, allowing you to set specific durations for a polished presentation.
Method 2: Setting Up Slide Show Option
Step 1: On the Slide Show tab, click "Set Up Slide Show."
Step 2: Under "Show type," choose one of the following:
For allowing viewers to control slide advancement, select "Presented by a speaker (full screen)."
To present your slide show in a window without viewer control, select "Browsed by an individual (window)."
To loop your slide presentation until the people viewing press Esc, pick Browsed at a kiosk (full screen).
These methods offer flexibility in controlling slide timing and viewer interaction, enhancing your presentation's effectiveness. If you prefer a more straightforward approach, this method guides you through setting up the entire presentation to run automatically.
Part 2: How to Set Appropriate Time for Autoplay Slides
Rehearsing timings involves precisely setting the duration for each slide in your presentation. This not only eliminates awkward pauses but also ensures that your message is delivered smoothly and effectively. Rehearsing timings is crucial for autoplay presentations as it allows for a well-timed and engaging delivery. It ensures that each slide is displayed for the right amount of time, enhancing the overall viewer experience.
Step 1: Navigate to the SLIDE SHOW tab in PowerPoint.
Step 2: In the Set Up group, click Rehearse Timings.
Step 3: The Rehearsal toolbar will appear, and the Slide Time box will begin timing the presentation.
Step 4: As you time your presentation, you can use the Rehearsal toolbar for the following actions:
To move to the next slide, click Next.
To temporarily stop recording the time, click Pause.
To restart recording the time after pausing, click Pause again.
To restart recording the time for the current slide, click Repeat.
Step 5: After setting the time for the last slide, a message box will display the total time for the presentation and prompt you to:
To keep the recorded slide timings, click Yes.
To discard the recorded slide timings, click No.
Part 3: Free Alternative to Powerpoint —— WPS Presentation
WPS Office is a free and open-source office suite that is fully compatible with Microsoft Office. It includes word processing, spreadsheet, presentation, and PDF tools, and is available for Windows, macOS, Linux, Android, and iOS devices. WPS Presentation is the presentation software component of WPS Office. It is compatible with all major PowerPoint formats, including .ppt, .pptx, and .pptm. This means that you can easily open, edit, and save PowerPoint presentations in WPS Presentation, and vice versa.
Advantages of WPS Presentation over Microsoft PowerPoint:
Free: WPS Presentation is completely free to download and use, while PowerPoint requires a subscription or one-time purchase.
Cross-platform: WPS Presentation is available for Windows, macOS, Linux, Android, and iOS devices, while PowerPoint is primarily used on Windows devices.
Compatible with PowerPoint: WPS Presentation is fully compatible with all major PowerPoint formats, so you can easily switch between the two programs without any problems.
WPS Template - Download Free Autoplay Slide Templates
WPS Template is a free online library of presentation templates that you can use to create professional-looking presentations for any occasion. WPS Template offers a wide variety of templates to choose from, including auto-play templates.
Green Leaf Simple Business Report
This template is perfect for creating business reports with an eco-friendly touch. The green leaf design elements add a touch of sustainability to your business report.
Project Achievement Portfolio
If you want to showcase your project achievements in a professional manner, this template is an excellent choice. With auto-play functionality, you can highlight your successful projects and milestones effortlessly, making it ideal for project managers, consultants, and teams looking to present their achievements effectively.
WPS Template provides a variety of autoplay slide templates to suit different needs, whether you're in the corporate world, education, or the creative industry.
Use Word, Excel, and PPT for FREE, No Ads.
Edit PDF files with the powerful PDF toolkit.
Microsoft-like interface. Easy to learn. 100% Compatibility.
Boost your productivity with WPS's abundant free Word, Excel, PPT, and CV templates.
How do you make a video link autoplay in PowerPoint?
To make a video link autoplay in PowerPoint, insert a text or object as the link, right-click it, and select "Hyperlink." Choose "Existing File or Web Page," enter the video's URL, check "Show and return," and click "OK." During the presentation, clicking the link will open a web browser and play the video automatically.
What is the motion path in PowerPoint?
A motion path in PowerPoint is a feature that animates an object's movement along a specified path. It adds dynamic movement, allowing objects to move across slides, follow curves, or loop through patterns. You can customize motion paths with various effects, speeds, and start options, enhancing visual engagement in your presentation.
This comprehensive guide teaches you how to create autoplay PowerPoint slides for a seamless presentation experience. From methods to timing, it covers everything you need. The article highlights the advantages of WPS Office as a powerful alternative to Microsoft PowerPoint, offering compatibility and a user-friendly interface.
Additionally, WPS Templates provide pre-designed autoplay slide templates, making your presentations even more accessible and engaging. Master the art of autoplay presentations with these insights and tools.
- 1. How to use Google Slides theme for free? Complete Guide
- 2. How to Link Slides in PowerPoint (A Complete Guide)
- 3. How to Select Multiple Slides in Google Slides (Easy & Fast)
- 4. PowerPoint fonts download for free and create free Slides
- 5. How to Use Google Slides: PC & Mobile [A Complete Guide]
- 6. How to download slides without microsoft powerpoint - step by step guide

15 years of office industry experience, tech lover and copywriter. Follow me for product reviews, comparisons, and recommendations for new apps and software.
How to play PowerPoint slides automatically without clicking
Master the art of seamless presentations: Learn how to play PowerPoint slides automatically without clicking
Sanskar Tiwari
Step 1: Open your PowerPoint presentation
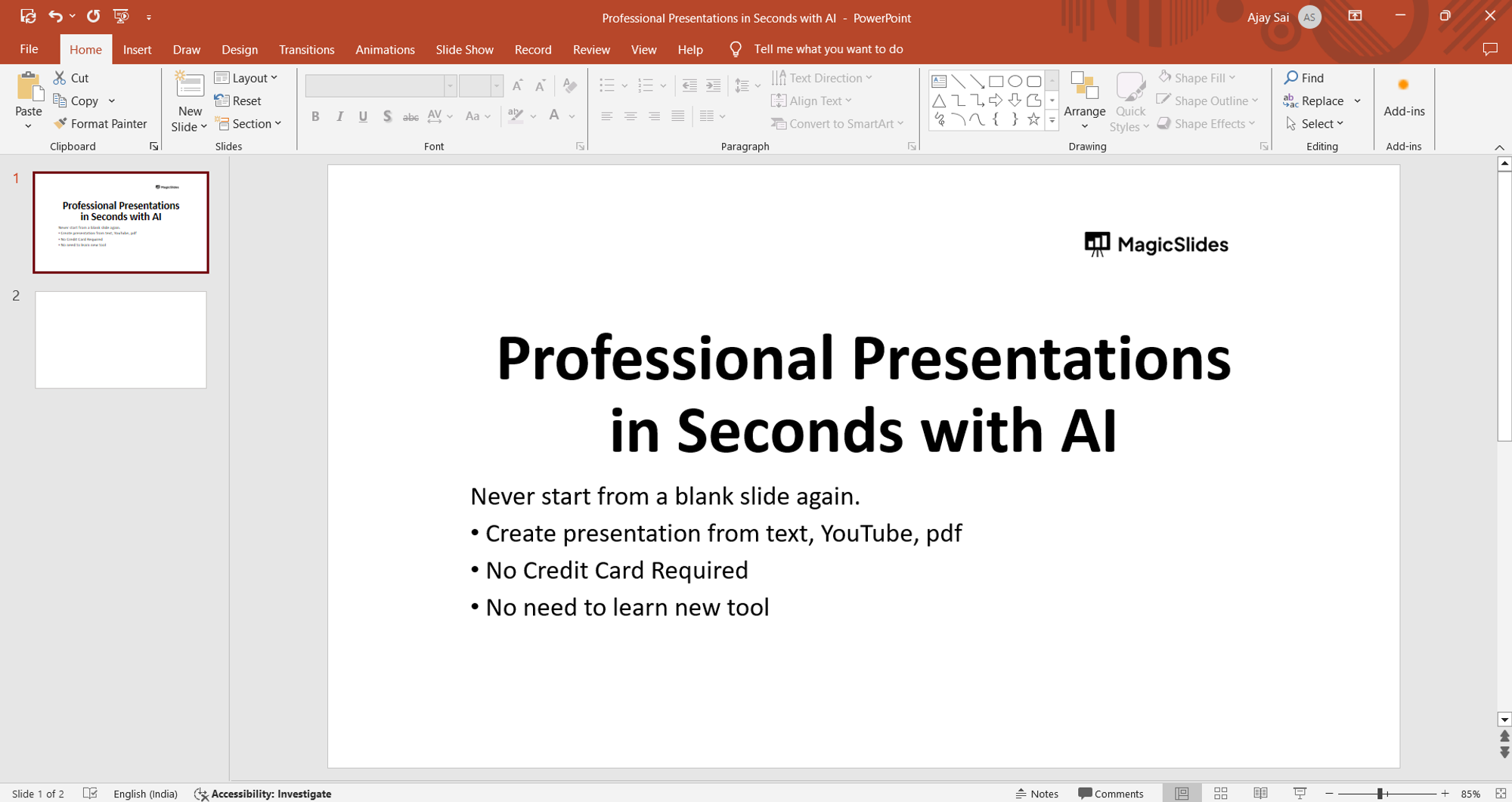
Step 2: Navigate to the "Slide Show" tab
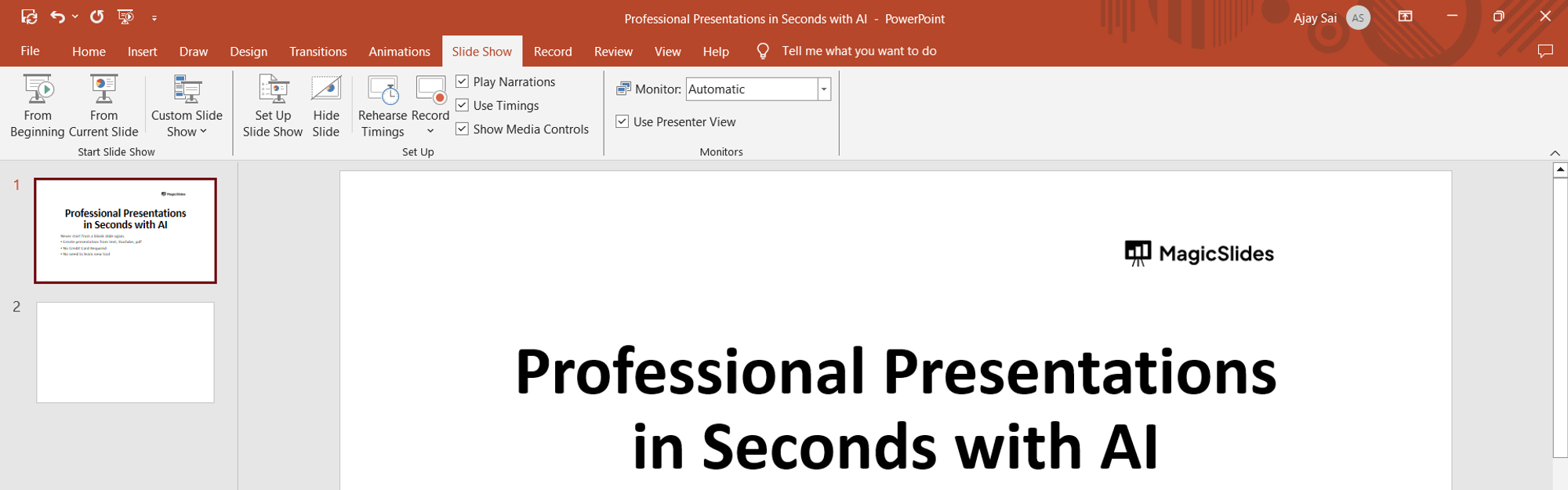
Step 3: Select "Set Up Slide Show"
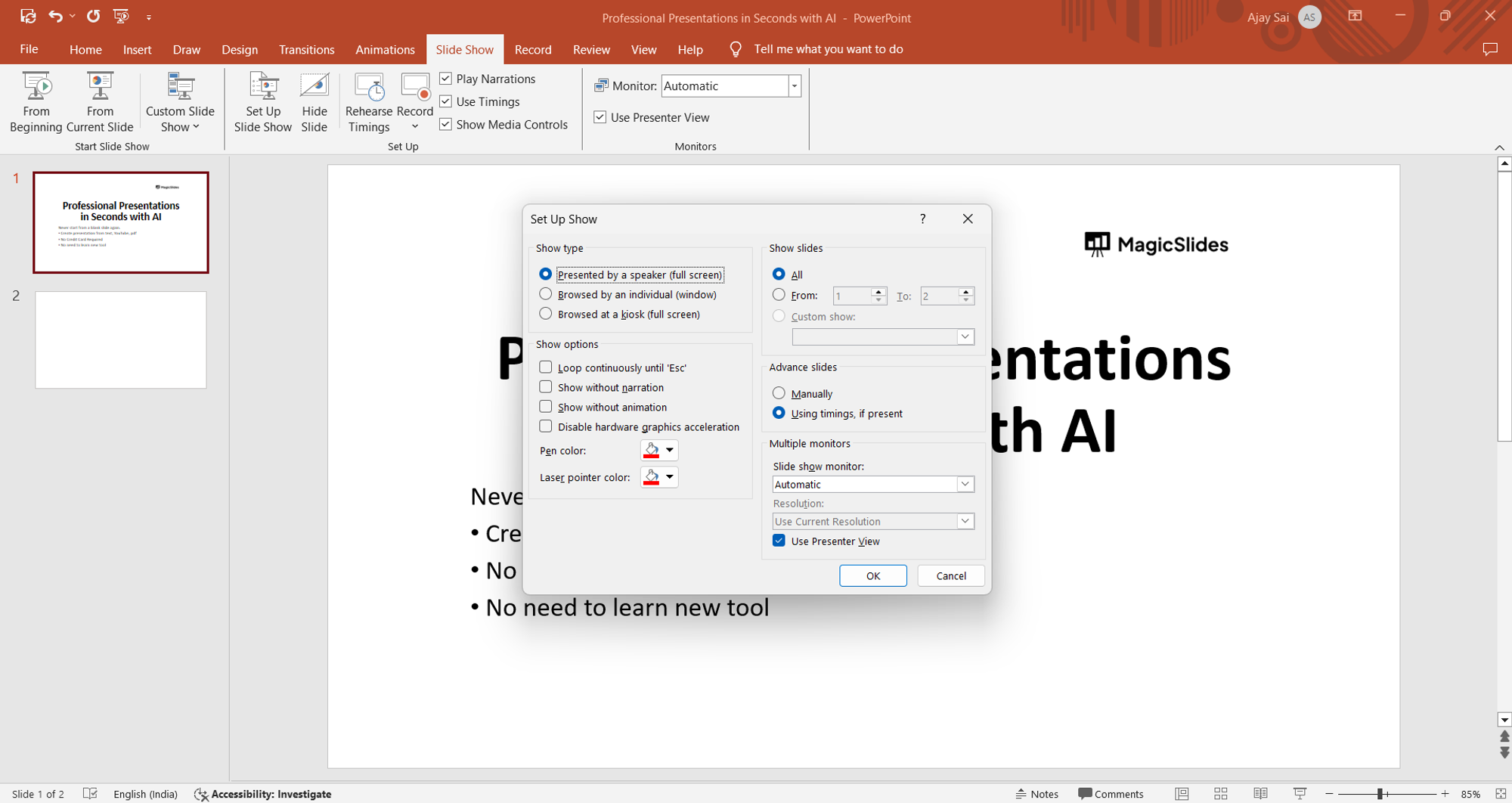
Step 4: Choose the "Advance slides" option
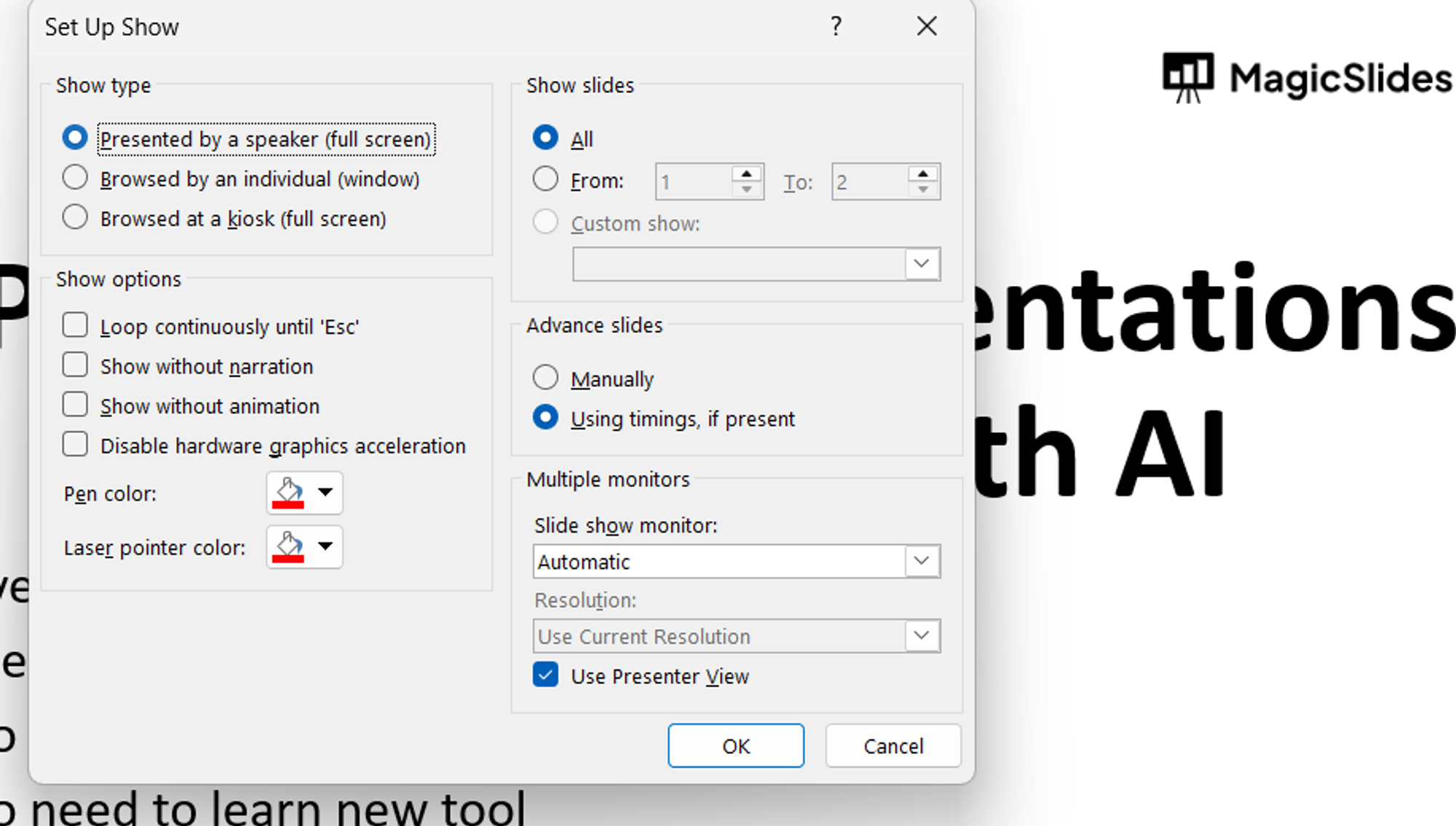
Step 5: Save your settings
Conclusion:, frequently asked questions:, can i still control the slides manually after setting up automatic playback, will the automatic playback feature work on any version of powerpoint, can i customize the duration for each slide to display before automatically transitioning, what if i want to stop the automatic playback midway through the presentation, related blogs, how to change the page color or add a background in google docs, how to undo and redo actions in google docs, how to change the font style and size in google docs, how to edit master slide in powerpoint, how to rotate powerpoint slide, how to change transparency of text in powerpoint, how to do superscript in powerpoint, how to create hyperlinks in google docs, how to insert mathematical equations into google docs, stunning presentations in seconds with ai.
Install MagicSlides app now and start creating beautiful presentations. It's free!

~1M Installs, rated 4.5/5 ⭐️ by 424 reviews

Play music or other sounds automatically when a slide appears
You can tell PowerPoint to play music or other audio automatically when a certain slide appears during a slide show.
There are different ways to play it automatically when you get to that slide in your presentation:
To start the audio immediately when the slide appears during the presentation, use the options on the Playback tab .
To start the audio after a delayed interval of time that you set, use Animation options .
Start the audio in the click sequence or immediately
In Normal view (where you edit your slides), click the audio icon on the slide.
On the Playback tab, in the Audio Options group, select In Click Sequence or Automatically in the Start list.
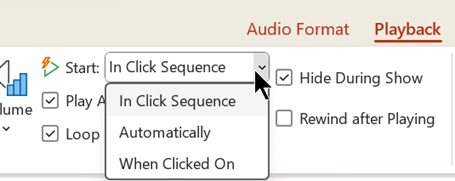
To test the sound, on the Slide Show tab, click From Beginning .
Note: To hear music or sounds, your computer must be equipped with a sound card and speakers.
Start the audio after a delay
On the Animations tab, click Add Animation .
Under Media , select Play .
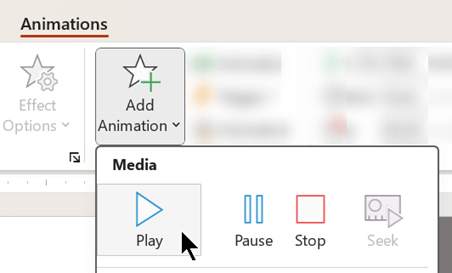
On the Animations tab, click Animation Pane .
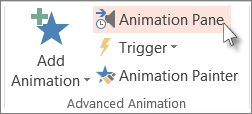
In the Animation Pane , make sure your audio clip is in first position at the top of the pane.
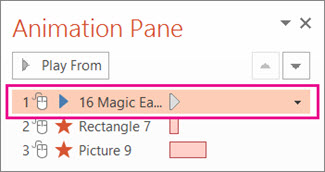
Click the down arrow to the right of the sound clip, and then click Effect Options .
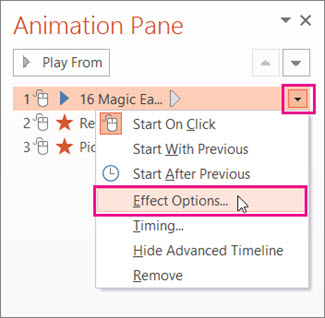
On the Effect tab under Start Playing , select From beginning .
Under Stop Playing , select After current slide .
On the Timing tab, in the Start list, select With Previous .
To begin playing the sound after a brief delay, in the Delay box, press the up arrow to increase the delay in seconds, and then click OK .
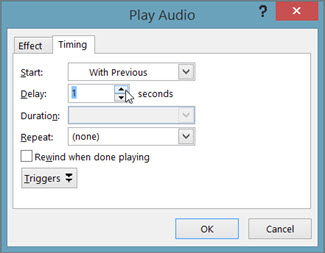
Play music for the duration of your slide show
Are you having video or audio playback issues?
Trim a video, music clip, or sound clip
Add or delete audio in your PowerPoint presentation

Need more help?
Want more options.
Explore subscription benefits, browse training courses, learn how to secure your device, and more.

Microsoft 365 subscription benefits

Microsoft 365 training

Microsoft security

Accessibility center
Communities help you ask and answer questions, give feedback, and hear from experts with rich knowledge.

Ask the Microsoft Community

Microsoft Tech Community

Windows Insiders
Microsoft 365 Insiders

Was this information helpful?
Thank you for your feedback.

Contribute to the Microsoft 365 and Office forum! Click HERE to learn more 💡
March 14, 2024
Contribute to the Microsoft 365 and Office forum!
Click HERE to learn more 💡
Top Contributors in PowerPoint: Steve Rindsberg - Jim_ Gordon - John Korchok ✅
March 11, 2024
Top Contributors in PowerPoint:
Steve Rindsberg - Jim_ Gordon - John Korchok ✅
- Search the community and support articles
- Microsoft 365 and Office
- Search Community member
Ask a new question
PowerPoint will not play slides autoomatically
I haave tried all suggentions on chrome etc to try to get my powerpoint to advance a set of slides. IT WILL NOT ADVANCE. Is this a bug or is Powerpoint simply not set up for this anymore? I have spent hours on this and no suggestions will work. I have Win 10 and Office 365 (or the latest via subscription. Can you tell me what is going on?
Very frustrated.
Report abuse
Replies (12) .
* Please try a lower page number.
* Please enter only numbers.
I am assuming you mean that you want your presentation to automatically advance, as opposed to you manually advancing to the next slide each time you click on the presentation.
Open the Transitions tab, then go to the Timing group. Under Advance slide, uncheck On Mouse Click, check the box marked After, and enter the length of time you want each slide to show on screen before the presentation automatically advances to the next slide. Finally, click on Apply to All to apply that transition command and timing to every one of your slides. (In the same tab, you can also choose between many different transition effects or do nothing to maintain the default None setting.)
To play your presentation, open the Slide Show tab, then choose Start Slide Show > From Beginning. The presentation should then automatically play through your entire deck.
3 people found this reply helpful
Was this reply helpful? Yes No
Sorry this didn't help.
Great! Thanks for your feedback.
How satisfied are you with this reply?
Thanks for your feedback, it helps us improve the site.
Thanks for your feedback.
I am assuming you mean that you want your presentation to automatically advance, as opposed to you manually advancing to the next slide each time you click on the presentation. Open the Transitions tab, then go to the Timing group. Under Advance slide, uncheck On Mouse Click, check the box marked After, and enter the length of time you want each slide to show on screen before the presentation automatically advances to the next slide. Finally, click on Apply to All to apply that transition command and timing to every one of your slides. (In the same tab, you can also choose between many different transition effects or do nothing to maintain the default None setting.) To play your presentation, open the Slide Show tab, then choose Start Slide Show > From Beginning. The presentation should then automatically play through your entire deck. s
PowerPoint will not advance past the first slide. Been following your advice and NOTHING works. Spent too much time on this, what possible could go wrong? Does Microsoft have another slide program that is more in tune with automatic presentations and the addition of sound. I though that PowerPoint was the premier slide show presenter but I could be wrong.
You need to explain clearly what you mean.
1. PPT does not advance past slide 1 when you click.
2. PPT will not advance automatically after a set time
If it's 1 check that in slide Show > Set up Show you haven't chosen KIOSK mode.
Make sure that you did click "Apply to All" in the instructions above
Make sure Use Timings is ticked in Slide Show Tab
Have you got music or video or long animations on slide 1?
It sticks at the first slide. Finally got it to work but when I add music it only plays for the one slide and stays on that slide. Is PP not the best for an automated photo slide show? I had great success with it when I used it at work to show slides manually. Seems like the addition of sound is just an afterthought.
Thanks for your help and quick response.
By default PPT will always wait for music to finish before it moves to the next slide
You can set it to stop playing after eg 2 or more slides and it will move on. If you want it to keep playing tick play across slides.

Select your music which then brings up your contextual Audio tab.

Choose Playback, and then make sure you have checked Start: Automatically, Play Across Slides, Loop Until Stopped (optional), and Hide During Show:

Happy to go further if you want. (I love challenges.) I'm concerned that my suggestions "don't fit." Maybe i am not directing you to the correct tabs/commands.
Can you create screenshots (Shift+Print Screen) of how you are inserting the audio and setting the playback controls?
Question Info
- Norsk Bokmål
- Ελληνικά
- Русский
- עברית
- العربية
- ไทย
- 한국어
- 中文(简体)
- 中文(繁體)
- 日本語

How to Get a Video to Play Automatically in PowerPoint
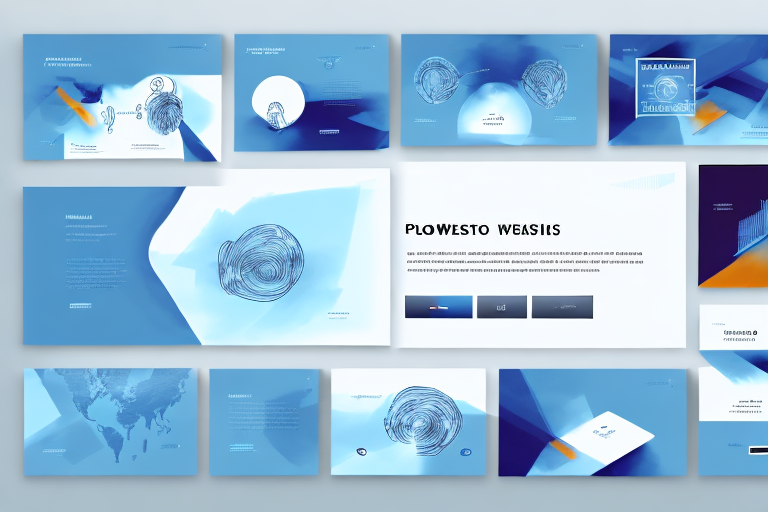
When it comes to PowerPoint presentations, videos can be a powerful tool to enhance your message. But how do you ensure that your video plays at just the right moment and without interruption? That’s where automatic video playback comes in. In this comprehensive guide, we’ll take you through the steps you need to follow to get your video to play automatically in PowerPoint.
Table of Contents
Why Automatically Playing Videos in PowerPoint Can Enhance Your Presentation
As the saying goes, a picture is worth a thousand words. But a video is worth even more. Not only do videos capture and hold the attention of your audience, but they also provide an immersive and engaging experience that can help drive your message home. By using automatic video playback, you can time your video perfectly, ensuring that it plays precisely when you need it to, without any interruptions or awkward pauses.
In addition, automatic video playback can also help you save time during your presentation. Instead of manually clicking to start each video, you can set them to play automatically, allowing you to focus on delivering your message and engaging with your audience. This can also help you maintain a consistent pace throughout your presentation, ensuring that you cover all of your key points without running out of time.
The Benefits of Using Videos in Your PowerPoint Presentations
Incorporating videos into your PowerPoint presentations can bring a host of benefits. Firstly, videos can help visualize complex concepts or data, making them easier to understand for your audience. Videos can also add a sense of dynamism and variety to your presentation, helping to break up the monotony of text-heavy slides. Finally, videos can add an emotional dimension to your presentation, providing a more personal touch and helping to build a connection with your audience.
Another benefit of using videos in your PowerPoint presentations is that they can help you save time. Instead of spending hours creating slides to explain a concept, you can simply find a relevant video and embed it into your presentation. This can also help you avoid the risk of creating confusing or unclear slides, as videos can often explain things more clearly and succinctly.
Additionally, using videos in your PowerPoint presentations can help you stand out from other presenters. By incorporating multimedia elements, you can create a more engaging and memorable presentation that will leave a lasting impression on your audience. This can be especially useful if you are presenting to a large group or at a conference where there are many other presenters competing for attention.
Different Ways to Add Videos to Your PowerPoint Slides
Before we dive into the specifics of automatic video playback, let’s first take a look at the different ways you can add videos to your PowerPoint slides. There are three main methods:
- Inserting a video file. You can insert a video file directly into your PowerPoint presentation from your computer. This is the most straightforward method, but it does have some limitations when it comes to video playback.
- Linking to a video file. Alternatively, you can link to a video file hosted online. This method allows for more flexibility and control over video playback, but it does require an internet connection.
- Embedding a video from a website. You can also embed a video from a website, such as YouTube. This method is good if you want to use a video that is already available online.
It’s important to note that regardless of which method you choose, it’s always a good idea to test your video playback before presenting. Make sure the video plays smoothly and that the audio is clear. You may also want to consider compressing your video file to ensure it doesn’t take up too much space in your presentation.
How to Embed a Video into a PowerPoint Slide
Now that we’ve covered the basics of adding videos to your PowerPoint slides, let’s move on to the specifics of embedding a video. To embed a video, first, find the video you want to use on a website such as YouTube. Click on the ‘Share’ button and then select ‘Embed.’ This will generate an HTML code that you can copy and paste into your PowerPoint slide. Once you’ve done this, the video will be embedded into your slide, and you can adjust its size and placement by clicking and dragging on the video.
It’s important to note that when embedding a video into your PowerPoint slide, you should always test it out beforehand to ensure that it works properly. This can be done by running a slideshow and clicking on the video to see if it plays correctly. If there are any issues, you may need to adjust the HTML code or try a different video hosting platform.
Another tip for embedding videos into your PowerPoint slides is to consider the file size of the video. Large video files can slow down your presentation and cause it to lag or freeze. To avoid this, try compressing the video file before embedding it into your slide. Most video editing software has a feature for compressing videos, or you can use an online compression tool.
How to Set Up a Video to Play Automatically When the Slide is Displayed
Now that you’ve embedded your video into your PowerPoint slide, it’s time to set it up to play automatically. To do this, click on the video, and select ‘Playback.’ Under ‘Video Options,’ tick the ‘Play Automatically’ checkbox. You can also select whether you want the video to rewind after it finishes playing or to continue playing in a loop.
It’s important to note that not all video formats are compatible with PowerPoint. If you’re having trouble getting your video to play automatically, it may be because the format is not supported. In this case, you may need to convert the video to a compatible format before embedding it into your slide.
Another tip for setting up a video to play automatically is to adjust the timing of the slide. By default, slides are set to advance after a certain amount of time. If you want your video to start playing as soon as the slide is displayed, you’ll need to change the timing to ‘0 seconds.’ To do this, go to the ‘Transitions’ tab and select ‘Advance Slide.’ Under ‘After,’ enter ‘0’ seconds.
The Best Video Formats for Use in PowerPoint Presentations
When it comes to video formats for use in PowerPoint presentations, there are several options. However, some formats are more compatible than others. The best video formats for use in PowerPoint are MPEG-4, WMV, and AVI. These formats are widely supported and offer good quality and file size balance.
It is important to note that the video format you choose will also depend on the version of PowerPoint you are using. For example, older versions of PowerPoint may not support newer video formats such as H.264. It is always a good idea to check the compatibility of your video format with the version of PowerPoint you will be using.
In addition to choosing the right video format, it is also important to optimize your video for use in PowerPoint. This includes compressing the video file size, adjusting the resolution and frame rate, and ensuring that the video is not too long or too large for your presentation. By taking these steps, you can ensure that your video plays smoothly and seamlessly in your PowerPoint presentation.
Troubleshooting Common Video Playback Issues in PowerPoint
Despite your best efforts, you may encounter some issues with video playback in PowerPoint. These issues can vary, but some of the most common include video not playing, video freezing, or audio not syncing with video. To troubleshoot these issues, first, check that the video is correctly formatted and embedded into the slide. Then ensure that your computer meets the system requirements for video playback and that your PowerPoint software is up to date. If all else fails, consider converting your video to a different format.
How to Adjust Video Playback Settings for Optimal Performance
To ensure that your video plays smoothly and without any issues, you may need to adjust some playback settings. Firstly, consider compressing your video file to reduce its size and make it easier to play. Secondly, make sure that your computer’s graphics card is up to date and that you have enough system memory to support video playback. Finally, consider closing any other programs or applications that may be running in the background, as these can slow down video performance.
Tips for Creating Engaging and Effective Video-Enhanced PowerPoint Presentations
Now that we’ve covered the technical aspects of automatic video playback in PowerPoint, let’s take a look at some general tips for creating engaging and effective video-enhanced presentations. Firstly, keep your videos short and to the point, to avoid overwhelming your audience with too much information. Secondly, experiment with different types of videos, such as animations or screencasts, to keep your presentation dynamic. Finally, make sure your videos are relevant to your topic and are integrated seamlessly into your presentation.
How to Customize the Appearance of Your Video Player in PowerPoint
If you want to customize the appearance of your video player in PowerPoint, you can do so easily. Firstly, click on the video player and select ‘Playback.’ Then, under ‘Video Options,’ select ‘Poster Frame.’ Here you can choose a custom image to display as the thumbnail for your video. You can also format your video player with custom colors and styles using PowerPoint’s formatting tools.
How to Add Audio Tracks and Narration to Your PowerPoint Videos
Finally, if you want to add an audio track or narration to your PowerPoint video, you can do so easily. First, ensure that your audio file is in a compatible format, such as MP3 or WAV. Then, click on the video player in the ‘Playback’ tab, and select ‘Audio Options.’ Here you can choose the audio file you want to use, adjust the volume, and set the timing to sync with your video.
Integrating Interactive Elements with Your Automatically Playing Videos in PowerPoint
If you want to take your video-enhanced PowerPoint presentations to the next level, consider integrating interactive elements into your slides. You can do this using PowerPoint’s built-in interactive tools, such as polls, quizzes, or clickable buttons. These elements can help keep your audience engaged and add an extra layer of interactivity to your presentations.
That’s it! By following these easy steps, you can ensure that your videos play automatically and seamlessly in your PowerPoint presentations. Incorporating videos into your presentations can be a powerful way to engage your audience and enhance your message. So why not give it a try?
By humans, for humans - Best rated articles:
Excel report templates: build better reports faster, top 9 power bi dashboard examples, excel waterfall charts: how to create one that doesn't suck, beyond ai - discover our handpicked bi resources.
Explore Zebra BI's expert-selected resources combining technology and insight for practical, in-depth BI strategies.

We’ve been experimenting with AI-generated content, and sometimes it gets carried away. Give us a feedback and help us learn and improve! 🤍
Note: This is an experimental AI-generated article. Your help is welcome. Share your feedback with us and help us improve.


How to make a slide show
Learn how to make a slide show with photos, videos, music, and custom settings using a slide show maker.
Learn how to make a slide show with PowerPoint
Discover how to make a slide show with photos, videos, music, and custom settings using a slide show app like PowerPoint.
What is a slide show maker?
To create a slide show, you’ll want to use a slide show maker—or slide show app—which is a software program or online service that enables you create digital slide shows with text, photos, videos, music, and other special effects. The full range of slide show features and functionality varies from program to program.
Once you’ve created a slide show, it can be published on the internet or shared with others as a video file. Additionally, you can use slide shows to create dynamic, interactive content on websites.
Slide show software can be used for a variety of purposes, such as creating presentations for work, school, and even your personal life. For instance, slide shows are often used to:

Display photos during an event
Slide shows are a great way to share photos and videos with guests at a wedding, birthday, or other special event.
Create a digital photo album
Some slide shows are created for personal reasons, such as sharing important memories with family or friends.

Highlight products or services
Businesses can use slide shows to showcase their products, promote special offers and sales, or pitch their services to potential clients.
Enhance teaching, training, and public speaking
Slide shows can also provide helpful visuals in educational settings, classroom presentations, and public speaking forums.
What you need to make a slide show
When it comes to creating a slide show, there are a few things you'll need to get started. First and foremost, you'll need a device equipped with presentation software or access to an online slide show app. Secondly, you’ll need a way to display your slide show, which usually means connecting your device to a projector or big screen TV. Beyond that, you’ll need some visual aids and other media to bring your slide show to life.
Explore each of these slide show requirements in more detail:
Devices and equipment —To create a slide show, you’ll use a computer or other device—such as a tablet or mobile phone—with PowerPoint or a similar program installed. You will also need a way to project the slides onto a screen or wall. This can be done with a projector, but if you don't have one available, you can use your TV or computer monitor. Simply connect your device to the TV or monitor using an HDMI cable and select the correct input. Your slides will now be projected onto the screen.
Media —Of course, creating a slide show requires media that adds visual and even audio elements to your presentation. This can be anything from photos and videos to music and text. You can use search engines to find copyright-free media to use in your slide show.
Another option is to purchase royalty-free stock footage, images, and audio files from online media libraries. This could be a bit more expensive, but it guarantees that you have the legal right to use the media in your presentation.
Finally, you can also use your own videos, images, and even music. While this can be a time-consuming process, it does allow you to create custom content specifically for your slide show.
Slide show creator —To bring your slide show together, you’ll need a slide show creator. The slide show software you choose will depend on your presentation requirements and preferences. There are many slide show makers on the market, with Microsoft PowerPoint being one of the most popular and widely used programs globally.
How to choose a slide show maker
When choosing slide show software, it's important to consider the features and specifications that are most important to you. Some of the questions you might ask when choosing a slide show maker include:
- How easy is the software to use?
- Is the software Mac or PC compatible?
- Can I access and edit my slide show on the cloud?
- What kind of slide shows can be created with the software?
- How many photos and/or videos can be included in a slide show?
- Can text and other elements be added to slide shows?
- Are transitions and effects available for slide shows?
- Is music accompaniment an option?
- What are the options for saving and sharing your slide show?
Building a slide show doesn't have to be difficult. With the right software, you can create an engaging presentation in no time.
Six steps for creating a slide show

1. Plan your slide show
Before getting too deep into your slide show project, it’s a good idea to select and save the photos and videos you want to use. This helps you create a slide show more efficiently and purposefully, ensuring a better outcome.
4. Import media
Start adding photos, videos, and other desired media to your slides. You can upload these from your device or online media libraries. If you planned your slide show in advance, you should have all your media saved in one place.

2. Launch your slide show app
Once you’ve decided on a slide show maker, you’ll want to launch the app from whatever device you’ll be using to create your presentation.
5. Add text, music, and transitions
After you’ve arranged the visuals in your slide show, you can provide additional information and communicate sentiment using custom text, music, and timed slide transitions.

3. Choose your theme
Most slide show software offers a variety of pre-set themes, colors, and designs. You can choose one that best suits your slide show or create a custom theme using the program’s various tools and features.
6. Record, save, and share your slide show
Now you’re ready to record your slide show, which can include a voiceover or Cameo . Once your slide show is complete, you can save it as a video to your device or to the cloud, such as OneDrive . You can access your saved slide show at any time to display at events, use in meetings, share online, or send directly to other people.
How to make a slide show with photos
Adding photos to your slide show is a great way to enliven your presentation and make it more visually interesting. Here are a few different ways you can add photos to your slide show in PowerPoint.

Add photos from your device
Whether you’re using a computer, tablet, phone, or other device, you can use photos that are saved to your device to create your slide show. In PowerPoint, simply select “Insert” then “Pictures” from the program menu, then choose “This Device.” This will open your photo library and allow you to find the photos you want to use. Once you’ve selected the photos that you want to import, just click on the "Insert" button and they will be added to your slide show. If you’re using a pre-made theme, you can also right-click the image in the slide show and select “Change Picture.” Again, you will choose “This Device” to access your photo library. After inserting your photo, you can reposition it on your slide or resize it however you like.

Use stock photos
Another way to add photos in PowerPoint is to follow the same process you would when adding photos from your device, but when prompted to choose your photo source, select “From Stock Images” instead of “This Device.” This will display a library of photos that you can use in your slide show without worrying about copyright infringement. There are thousands of stock images available in most slide show maker programs. Once the library is open, you can explore existing photo categories or use keywords to search for photos that fit your needs.

Explore online photo sources
Online photos are images you can insert into a PowerPoint slide show directly from the internet, as opposed to using those you have saved on your device. This is a convenient option if you don't have photos already prepared for your slide show, or if you can’t find the right kind of photo in the stock image library. However, there are some potential risks associated with using online photos, namely that you must be careful to use royalty-free images so not to infringe on any copyrights. In PowerPoint, there is a filtering option to ensure your search results only show royalty-free photos. Inserting photos from online sources follows the same process as the previous two methods, but this time, you’ll select “From Online Sources.”
How to add videos, music, and text

How to add videos to PowerPoint slide shows
Adding videos to your slide show involves accessing videos from your device, a stock video library, or online video sources—just as you would when adding photos. In this case, however, you’ll navigate to the menu in PowerPoint and select “Insert,” followed by “Media,” then “Video.” Once your video appears on your slide, you can resize or reposition it to fit your presentation needs. You can also set your video to play automatically in the slide show by selecting “Playback” on the menu and choosing “Start Automatically.”

How to add music to PowerPoint slide shows
Much like adding videos, you can add music to individual slides in PowerPoint by navigating to “Insert” on the menu, then “Media,” and finally “Audio.” You can then import music from your device, or you can record your own audio directly in PowerPoint. However, if you want your audio to play across multiple slides in your presentation—for example, as background music for a slide show—you’ll have to take a couple of extra steps. Once you’ve imported your audio file, select “Playback” from the menu and choose the “Play in Background” option. Your music will now play across all slides. You can set one song to loop for the duration of the slide show, or you can add more songs to play continuously throughout the slide show.

How to add text to PowerPoint slide shows
Premade themes in PowerPoint make adding text slide shows easy. On slides that already have templated content, you can simply click on the text and begin editing. In addition to changing what the text says, you can resize, recolor, reposition, and add special effects to the text. Of course, you can also change the font—or style—of the text. Most of this can be done from the “Home” tab on the menu while certain effects, such as shadows, can be found on the “Shape Format” tab. If you’re designing your presentation slides from scratch, or want to create additional text, find “Insert” on the menu, then choose “Text Box” or “Word Art,” depending on your desired text effect.
Discover custom slide show settings
Add even more effects to your PowerPoint slide show with custom settings like timing, transitions, and looping.

Set slide show timing
Adding timing to your slide show is a great way to control the pacing and flow of your presentation. To add timing in PowerPoint, go to the "Transitions" tab on the menu and find the "Advance Slide" area. Make sure the box next to “After:” is checked, then input the amount of time you’d like each slide to appear on-screen. The slides will automatically advance, creating a movie-like effect that’s great for events and special occasions.

Create slide show transitions
Now that you’ve added automatic timing to your slide show, you can make it more visually appealing by creating slide transitions. Transitions are special effects that allow you to animate the way your slides change from one to the next, and there are a variety of different transitions in PowerPoint that you can choose from. You can add these transitions to your slide show from the "Transitions” tab. From there, you’ll select the transition you want to add. To preview the transition, simply click on it. You can click “Apply To All” to automatically add the same transition to every slide in your slide show, or you can manually add different transitions to different slides.

Loop your slide show
If you want your slide show to play continuously until you choose to turn it off, you can set your PowerPoint presentation to loop. This will ensure your slide show automatically starts over from the beginning once it reaches the end. To get started, navigate to the “Slide Show” tab on the menu and select “Set Up Slide Show.” When the settings window opens, check the box next to “Loop continuously until ‘ESC’” and then click “OK.” When you’re ready to turn your slide show off, simply press the Esc key on your keyboard.
Slide show template and theme tips
Search themes and templates online.
With numerous slide show themes and templates available, it’s easy to find one that fits your needs.
Customize your design
If you can’t find the perfect theme or template, you can change things like colors and fonts.
Build a custom template
If you want a blueprint to use with future slide shows, you can create your own template.
Add new slides
If you need more slides, you can choose a specific layout and your theme will be carried over.
Edit your slide layouts
Even when using a theme or template, you can rearrange slide content to highlight key information.
Add photos, videos, and text
Themes and templates make adding media easy since most slides have designated content areas.
Change or resize your fonts
If your theme’s font is too small, you can resize it or choose a new font to make it easy to read.
Reorder your slide show
Some themes and templates have a predefined sequence, but you can reorder slides to meet your needs.
Create your own slide show
Slide shows are a great way to engage your audience and present important information. Whether you're creating a slide show for personal or professional reasons, slide shows are an essential tool for anyone who wants to share information in a visually appealing manner.
Discover more ways to improve your slide show
What options are available to create a slide show?
Slide show makers come in many forms. Some slide show software can only be used on specific devices, while other slide show creators can be accessed via the cloud from any device at any time.
It’s a good idea to evaluate a variety of slide show makers to ensure that you find one with all the features you need. For instance, some slide show software skews toward business use cases and others toward personal.
Microsoft PowerPoint is a popular slide show app that allows you to save presentations to your device or the cloud, and is widely used for personal, professional, and educational purposes.
Frequently asked questions
What are slide show apps and software.
Slide show apps and software are used to create and share slide shows. Slide show programs are typically used to communicate information, diagrams, plans, or processes. They can also be used to display photos and videos at events or retail stores. Usually, slide show makers have a range of built-in features and layouts, making them easy to use, regardless of technical skill levels.
What should a slide show include?
An effective slide show should be engaging, visually appealing, and informative. To achieve this, you'll want to make sure to include the following elements:
- A catchy headline or title. This will help grab your audience's attention and set the tone for the rest of your presentation.
- A variety of images. Don't just rely on text—incorporate photos, illustrations, or even video to maximize viewership.
- Bullet points or short blocks of text. Keep your slide content concise and easy to digest; too much information will only overwhelm your viewers.
How do I make a picture slide show?
There are a few different ways to make picture slide shows. You can use online programs, or you can create a slide show directly on your computer, phone, tablet, or other device using slide show software. Some programs, such as Microsoft PowerPoint, can be accessed on your personal device and on the cloud.
How long should a slide show be?
The length of your slide show will depend on several factors, such as the topic of your presentation, the audience you're presenting to, and the amount of time you have. That said, slide shows are generally between five and ten minutes long.
How can I make a slide show better?
Here are a few tips to make your slide show more engaging:
- Add images, videos, and music to bring your slide show to life.
- Use a font that is easy to read from a distance.
- Try not to use too many words on each slide.
- Use custom transitions and timing to make your slide show flow.
- Ensure a cohesive slide show by using a theme or template.
- For live presentations, practice with the Speaker Coach feature .
Follow Microsoft 365

IMAGES
VIDEO
COMMENTS
How to automatically play PowerPoint presentations across devices How to play PowerPoint slides automatically without clicking on Mac. First, go to the Slide Show Tab and select Set Up Slide Show. When the Set Up Show Window opens, deselect the Presented by a speaker option and consider the following options to set up your automatic slideshow:
Set up slide transitions. If you want a slide show to run automatically at a kiosk, you can control when and how the slides advance. To do this, you can apply the same transition to all slides in the presentation and set the transition to automatically advance after a certain time interval. On the Transitions tab, click the transition that you ...
In the editing view, right click the video you want to automate and select the down arrow to the right of the Start button. Select Automatically from the dropdown menu. Save the PowerPoint presentation. Now, it'll start playing automatically when you advance to the slide with your embedded video while in presenter view.
Click OK. To set up a presentation to run automatically, but those watching the slide show do NOT have control over when slides advance: Click the Slide Show tab in the Ribbon and then click Set Up Slide Show. A dialog box appears. Under Show type, select Browsed by an individual (window). Click OK.
In the Timing group, under Advance Slides, deselect or uncheck On mouse click and beside After, select or click the up and down arrows to set the timing to transition to the next slide. You may also type a duration. In the Timing group, click Apply to All. In the Transitions tab in PowerPoint, you can select the type of transition (such as Fade ...
With Microsoft PowerPoint, you can use a self-running presentation to run unattended in a booth or kiosk at a trade show or convention, or you can save it as...
Chrissy Montelli/Business Insider. 4. To test whether your PowerPoint can loop successfully, click on the "From Beginning" or "Play From Start" button in the Slide Show tab. Click through the ...
Play a video automatically when a slide appears in Slide Show. In Normal view, click the video in your slide. Click on the Playback tab. Next to Start, click the down arrow, and select Automatically. When you are delivering your presentation in Slide Show View or Presenter View, the video will play automatically when you arrive at the slide.
In typical PowerPoint presentations, presenters click from slide to slide manually using a clicker or spacebar on a keyboard. Luckily, PowerPoint autoplay allows users to set up their slides, so ...
First, open your PowerPoint presentation in which you would like to loop. Once open, navigate to the "Set Up" group of the "Slide Show" tab and then select the "Set Up Slide Show" button. The "Set Up Show" window will appear. In the "Show options" group, check the box next to "Loop Continuously until Esc.".
First, confirm that all your slides have the desired content and are in the appropriate order. Although you can make changes at a later point, it doesn't hurt to take a moment at this stage of the process to review your presentation as a whole. After you confirm the arrangement and content, open the "Slide Show" tab and press the "Set Up Slide ...
Part 1: Two Methods to Play Powerpoint Slides Automatically. Slide automatically. In this section, we delve into two effective methods for automating your PowerPoint presentations, enhancing the overall viewing experience. Method 1: Using Transition Option. Step 1: Navigate to the Transitions tab and find the "Timings" group. Transition. timing ...
Make a slide show that starts automatically when opened. Select File > Save as (or Save a Copy ). Click More options. Browse to the folder where you want to save your presentation. In the File name box, type a name for your presentation. Under Save as type, select PowerPoint Show. The file is saved as a .ppsx file.
Step 4: Choose the "Advance slides" option. In the "Set Up Show" dialog box, under the "Show options" section, check the box next to "Use timings, if present" and select the radio button for "Automatically after" and input the desired duration for each slide.
Setting up an automatic slide show in PowerPoint is easy and can be done in just a few steps: Open your PowerPoint presentation. Click on the "Transitions" tab in the ribbon. In the "Timing" section, check "After" and enter the number of seconds you want each slide to appear. Click "Apply to All Slides". Save your presentation.
While you want to play to the narration on a slide: In Normal View, click the schallen icon in the lower-right corner of the slide. Click Playback. ... You can set up self-running PowerPoint slide shows to run automatically by trades schauspiel, conventions, events or as web-based presentations. Prior to setting up one self-running presentation ...
Here's how: Select the video you want to embed. Go to the "Playback" tab. Under "Video Options", select "Automatically". This means the video will play automatically when the slide appears. You can change this by selecting "Start After Previous" or "Start On Click". Save your PowerPoint presentation.
How to Set up Automatic Slideshow in PowerPoint. To set up automatic slideshow, first, open your PowerPoint presentation. From there, click on the "Slide Show" tab and then "Set Up Slide Show.". A pop-up window will appear, and from there, select the "Using timings, if present" option under "Advance slides.".
Start the audio in the click sequence or immediately. In Normal view (where you edit your slides), click the audio icon on the slide. On the Playback tab, in the Audio Options group, select In Click Sequence or Automatically in the Start list. To test the sound, on the Slide Show tab, click From Beginning. Note: To hear music or sounds, your ...
1. PPT does not advance past slide 1 when you click. OR. 2. PPT will not advance automatically after a set time. If it's 1 check that in slide Show > Set up Show you haven't chosen KIOSK mode. If 2. Make sure that you did click "Apply to All" in the instructions above. Make sure Use Timings is ticked in Slide Show Tab.
Check the box for Automatically under Video Options. Auto Play Video. Consider when you want the video audio to start playing: Play Audio Automatically When Launched: Audio begins when slide opens. Play Audio Only When Slide Is Clicked: Mutes audio until manually activated. Set a video end behavior by choosing an option under After Animation :
To do this, click on the video, and select 'Playback.'. Under 'Video Options,' tick the 'Play Automatically' checkbox. You can also select whether you want the video to rewind after it finishes playing or to continue playing in a loop. It's important to note that not all video formats are compatible with PowerPoint.
Six steps for creating a slide show. 1. Plan your slide show. Before getting too deep into your slide show project, it's a good idea to select and save the photos and videos you want to use. This helps you create a slide show more efficiently and purposefully, ensuring a better outcome. 4.