
Contribute to the Microsoft 365 and Office forum! Click HERE to learn more 💡
March 14, 2024

Contribute to the Microsoft 365 and Office forum!
Click HERE to learn more 💡
Top Contributors in PowerPoint: Steve Rindsberg - Jim_ Gordon - John Korchok ✅
March 11, 2024
Top Contributors in PowerPoint:
Steve Rindsberg - Jim_ Gordon - John Korchok ✅
- Search the community and support articles
- Microsoft 365 and Office
- Search Community member
Ask a new question
How to stop Powerpoint from jumping to next/previous slide when editing.
I have searched for an answer to this, but all I can find are questions about slide show behaviour, transitions etc, so apologies if I didn't hit on the right search term.
I often work at high magnification levels when creating PP slides, and it is extremely frustrating when it jumps to the previous or next slide if I scroll up or down just a little bit too far. What I'd like to be able to do is to lock the current slide so that using the scroll bar or mouse wheel only navigates around the slide, and Page Up/Down is needed to move to different slides in the presentation. I'm sure everyone's familiar with the concept from using Adobe Acrobat.
Is there any way to do this in PowerPoint? I'd be surprised if I'm the only person ever to be annoyed by the default behaviour, but I can't find any evidence of the question ever having been asked.
I'm using 2003, if that's relevant.
Report abuse
Replies (11) .
* Please try a lower page number.
* Please enter only numbers.
I share your frustration but have not yet found a solution. So I can only answer your rhetorical question at this point - no you are not the only person to be annoyed by this behavior.
23 people found this reply helpful
Was this reply helpful? Yes No
Sorry this didn't help.
Great! Thanks for your feedback.
How satisfied are you with this reply?
Thanks for your feedback, it helps us improve the site.
Thanks for your feedback.
3 people found this reply helpful
29 people found this reply helpful
1 person found this reply helpful
35 people found this reply helpful
32 people found this reply helpful
2 people found this reply helpful
5 people found this reply helpful
Here is a slight addition to the very functional "workaround" already noted in this thread;
Open your PowerPoint presentation's default Slide Master Template. Zoom out to about 33% of the first slide. Place a small (1 inch), "no fill, no border" square shape about 1 page length away from the page slide at the top and the bottom of the slide. Repeat the process for every slide in the Template.
TIP: you may have to select the shape placed at the lower/upper edge of the Slide and move it using your cursor keys, otherwise it will probably "jump" to the next/previous slide - which, as we know, is exactly what you are trying to avoid! This can be frustrating but, once you've placed 2 shapes (top and bottom) on every slide in the Slide Master Template - and you use only that Template for new Presentations - it will always work!
Screenshot:

39 people found this reply helpful
- Article Author |
- Volunteer Moderator
Nicely done!
And as a reminder, once you've placed the two squares on one slide, you only have to select them both, press Ctrl+C then for each of the remaining slides:
Press PageDown
Press Ctrl+V
15 people found this reply helpful
Question Info
- Norsk Bokmål
- Ελληνικά
- Русский
- עברית
- العربية
- ไทย
- 한국어
- 中文(简体)
- 中文(繁體)
- 日本語
Stack Exchange Network
Stack Exchange network consists of 183 Q&A communities including Stack Overflow , the largest, most trusted online community for developers to learn, share their knowledge, and build their careers.
Q&A for work
Connect and share knowledge within a single location that is structured and easy to search.
Disable scrolling to next slide in Powerpoint Edit Mode
When editing in PowerPoint lately (using 2010, but occurs in other versions I believe), I have often pasted in large images that are larger than the screen. I'll then scroll down (with my trackpad) to try to get to the bottom of the image to resize/crop the image to the appropriate slide. However, I end up scrolling a little bit too far which causes PowerPoint to progress to the next slide. When I go back to the previous slide, the screen is not all the way at the bottom (usually 1 or 2 scroll-lengths away), leading me to try again, and usually progress to the next slide again. Comedy ensues.
Is there any hope (other than training my muscle memory to go manually click on scroll down arrow, scrolling down one click at at time, the technique I fall back on after overshooting 3 or 4 times)? Any of these could solve the issue:
Configuring PowerPoint to not scroll to the next slide when using the mouse wheel scroll action (thus limiting the scrolling to only the current slide)
Learning a keyboard shortcut for PowerPoint to scroll to the bottom of the content on the slide (which may be below the bottom of the viewable slide)
Have PowerPoint automatically resize images to fit on the page upon pasting, or knowing a keyboard shortcut to auto resize the selected image to the bounds of the slide.
Some other action that you've thought of that I have not.
- keyboard-shortcuts
- microsoft-powerpoint
- Are you trying to create a slide background? Note: Powerpoint seems to be resizing the images for me on insert. Is it not doing that for you? – soandos Jan 15, 2012 at 1:57
3 Answers 3
Possibly a free add-in that turns the fix into a one-click and does some other useful stuff.
Disclaimer: I wrote it. It's called THOR and is available here: https://pptools.com/free/FAQ00002-THOR-The-Hammer.htm
(Note: I edited this reply in May/2023 to remove a reference to an earlier add-in that I no longer recommend)
- this plugin doesn't seem to do what op asks – aaaaaa Feb 23 at 18:30
- select all slides
- go to slide master
- create a massive textbox with at least a word at the very top...move this box to the top of the slide
- create a second massive textbox with at least a word at the very bottom...move this box to the bottom of the slide
- save, exit slide master, and enjoy
I've tried inserting large photos in PowerPoint 2007 and it kept on resizing them to fit the slide even with some padding, so I guess you're using PP 2003 or earlier.
However, no matter what version you're using, the solution is the same. You can either zoom out of the slide (in 2003 & earlier, it's a drop-down in the Standard toolbar; in 2007 & later, it's a slider in the lower right-hand corner of the screen) or right-click the image and select the option called size (if you don't have it, go to properties).
You must log in to answer this question.
Not the answer you're looking for browse other questions tagged keyboard-shortcuts microsoft-powerpoint scrolling ..
- The Overflow Blog
- Will antitrust suits benefit developers?
- Are long context windows the end of RAG?
- Featured on Meta
- New Focus Styles & Updated Styling for Button Groups
- Upcoming initiatives on Stack Overflow and across the Stack Exchange network
- Google Cloud will be Sponsoring Super User SE
Hot Network Questions
- How to acknowledge "hints" in a math thesis?
- Did my WS2812B strip come with wires way too small for what's needed?
- In The Martian, Mark keeps the largest potatoes for his food supply and replants the smaller ones. Doesn't this cultivate smaller potatoes?
- How to change arrow style in Microsoft Word?
- Why is there no difference between a transfer orbit delta-V and a capture orbit delta-V for Earth?
- Can the laws of physics and the constants of nature exist in a fundamental sense without mathematical realism?
- top-alignment of tables in a table
- What sample size should be reported when using pairwise deletion approach with WLSMV?
- Dystopian YA Any child below the age of 18 can be legally killed. I think their organs are donated to ill people
- Magic: The Gathering - Akawalli and Menace
- Flip counters in a grid so that they alternate in color
- What's role of software verification in modern software engineering
- Did Esau ever “break Jacob's yoke from his neck”? (Genesis 27:40)
- How does a Linux operating system stand going back in time (when applying winter time for example)? Going back a second, would it be the same problem?
- Where can we find out more details about the recent factoring of RSA-2048?
- What is the meaning of 8va combined with the bracket?
- Is there something in international law that you can't bomb the embassy of country X in country Y (to kill a HV target) if you're at war with both?
- How to become a FIDE Candidate Master?
- How can I perform an mDNS lookup on Windows?
- A typo made it through the process of one of my publications, and it's bothering me
- Reference for Teichmuller spaces of punctured surfaces
- I filed my taxes not knowing I was being claimed as a dependent meaning that the Head of Household will have more deducted than before
- Relationship between the squares of first n natural numbers and first n natural odd numbers.
- SPSS R^2 for Negative Binomial
How to Stop PowerPoint Slides From Looping Automatically

PowerPoint is recognized as the industry standard tool for presentations and slideshows, and as part of the Microsoft Office suite of applications, the latest version comes with a wealth of useful features and tools. When running a business slideshow, the user has full control over most aspects of the presentation, including how long individual frames are shown for, whether or not they advance automatically, and whether or not the presentation as a whole is set to loop again from the beginning. You can disable automatic looping for individual slides or for the entire presentation.
Advertisement
Individual Slides
Video of the Day
Select the slide you wish to edit from the thumbnail list on the left-hand side of the PowerPoint interface.
Click "Transitions" on the ribbon menu at the top of the interface to open the tab containing the "Advance Slide" options, on the right-hand side.
Untick the option labelled "After:" to prevent the slideshow from progressing after a certain time period has passed. If you also wish to disable the ability to advance the slide with a mouse click, untick the "On Mouse Click" check box. Changes are saved immediately.
Entire Presentation
Click on the "Slide Show" tab on the ribbon menu at the top of the interface, then click the "Set Up Slide Show" icon to bring up the associated dialog.
Untick the check box marked "Loop continuously until Esc" under the "Show options" heading to prevent the presentation from starting again with the first slide after the last one has been displayed.
Check the box marked "Manually" to over-ride any timings associated with any of the slides in the presentation. This is a useful alternative to unticking the "After:" box on each individual slide. It does not affect the "On Mouse Click" setting for each slide.
Click "OK" to confirm your choices and to disable the looping feature of the presentation.
- Microsoft Office: Home
Report an Issue
Screenshot loading...
All Free Mockups
Best Free Mockup Site
)
How To Stop PowerPoint From Moving To The Next Slide

We have all been there. We are showing off our PowerPoint and the slide continues on when we aren’t completely done. It is frustrating when this happens, especially when you don’t know how to disable it.
You can disable it though. It only takes a few minutes to adjust the settings within your PowerPoint program. You just need to follow the steps in this article and you will be good to go for when you present your slides.
Stopping your Powerpoint from moving from one slide to the next is not difficult. It should only take you a matter of minutes and even quicker when you know how to navigate through the Microsoft program.
The steps to follow depend on whether or not you are doing the entire presentation or if you are doing an individual slide. You can do either or.
How To Edit Individual Slides
Sometimes you just want to edit the individual slide instead of the entire presentation. This could be because you have more information to explain to your audience or maybe there are more texts to go over. No matter the reason, here are the steps to editing an individual slide:
- Open your Microsoft PowerPoint program.
- Find the slide that you want to edit from the left thumbnail list.
- Click on “Transitions” under the “Advanced Settings” options.
- Look for the option “After.”
- Unclick the box next to the “After” option.
- You can also change the option for clicking the mouse for the next slide.
- Save the PowerPoint before you close the application.
Now you can present your PowerPoint knowing that the slides you need to last longer will do so while the others will continue to automatically transition to the next slide. You can adjust this at any time if you realize you need to make these edits.
How To Edit The Entire Presentation
If you just want to control the rate at which you go from slide to slide, you can edit so the entire presentation won’t automatically move on. You don’t have to do each slide individually. Here are those steps:
- Launch PowerPoint.
- Open the slide show you want to edit.
- Click on the “Slide Show” tab in Microsoft.
- Choose “Set Up Slide Show”.
- Select “Manually” in the advanced setting menu and then “Ok”.
- Save the slide show before exiting the program.
This will change the settings for the entire slide and not just an individual slide. You don’t have to spend extra time sifting through the slides yourself. Always remember to save before you exit your PowerPoint document. If you don’t, the edits won’t be saved and you will have to adjust the settings once again.
How To Edit The Timing Of A Slide
Sometimes you may just want to change the time of the slide without having to turn off the automatic slide transitions. This way you don’t have to manually change the slide which sometimes can disrupt the flow of the presentation.
Editing the timing won’t take you more time than if you were to take off the automatic timing unless you want to change specific slides to be longer or shorter. Here is how you can change the time within your PowerPoint:
- Open PowerPoint program.
- Click on the “Transition” tab on the slides.
- You will find the “Timing Group” where there is a “Duration” box.
- Change the duration of your slides in the “Duration” box.
- Ensure you save the settings before leaving the document.
You can also change the type of transition and other features depending on what you want. You can be as unique and flashy or as simple as you want. You can choose what best fits the topic of your presentation.
Tips To Making A Smoother Presentation
Sometimes it is not the timing of the slide that is causing a disruption in the flow of your presentation. It could be that you need to make your presentation smoother for people to really follow along. Here are some tips to making a smoother presentation to catch your audience’s attention:
- Limit the amount of text you have on your slides.
- Break down text into short, concise chunks.
- Add different types of multimedia like pictures, narrations, music, videos.
- Add some color.
- Try not to overdo it on a slide.
- Don’t crowd the slide.
- Try to only put the most important information on the slides.
- Stick with a consistent theme.
- Simple is sometimes best.
- Ensure the theme matches the ideas and topic within your PowerPoint.
- Practice your presentation aloud a few times.
- Time your presentation before presenting it to an audience.
- Don’t read from the slides the entire time.
- Allow silence for information to sink in as well as to ask questions.
- Don’t rush yourself or the presentation.
It is always good to be concise and straight to the point when you are creating a presentation. Only show the important information and you can add any other information verbally. You want them to focus specifically on the imperative information and adding that to the slides can make it more difficult for your audience to remember that.
Don’t overdo it either. You want to bring attention to the slides but you don’t want it to be so crowded with multimedia that you distract from the topic or just make it hard for your audience to concentrate on one thing at a time.
If you can’t seem to create a theme that works or just having trouble with some of the style of your presentation, you can look at websites that offer templates and pre-made design assets. They give you clean-cut items that you can put into your presentations.
Microsoft PowerPoint is pretty straightforward when it comes to editing. With a little exploration, you can learn all the ins and outs of the program so that you can make the best presentation. You can make something perfect for you, including the timing of your slides.

About All Free Mockups
Coupons & Discounts
Mockup Generators
Privacy & Legal
- All Mockups
- Free Mockups
- Fashion & Apparel
- Apple Watch
- Gaming Logos
- All Designs
- T-Shirt Designs
© 2022 Copyright All Free Mockups

PowerPoint isn't responding, hangs or freezes
Problems with PowerPoint 2013 or a newer version hanging, freezing or not responding may occur for one or more of the several reasons. Try these solutions in the order listed below:
Install the latest Office updates
Send a frown to the Office product team
Check whether powerpoint is in use by another process, investigate possible issues with add-ins, repair office, check to see if your antivirus software is up-to-date, check whether antivirus software is conflicting with powerpoint, change printer defaults.
Try some advanced troubleshooting solutions
Install the latest updates
Installing any important, recommended, and optional updates can often correct problems by replacing out-of-date files and fixing vulnerabilities. To install the latest Office updates, see Install Office updates .
You can also attempt to get updates manually at any time. If installing the latest Office updates doesn't resolve your issue, continue to the next step.
If you're using Office 2016, on the File tab in PowerPoint, select Feedback . Click Send a Frown . (The Feedback pane opens on the right side of the PowerPoint window.)
Describe the problem, and then please select the Include diagnostic and usage data box. (Sending diagnostic data to the Office product team allows it to analyze the context in which your problem has occurred. This helps the team determine what needs to be fixed in the software.)
Click Submit to transmit the feedback to the Office team.
If PowerPoint is in use by another process, this information will be displayed in the horizontal status bar at the bottom of the screen. If you try to perform other actions while PowerPoint is in use, PowerPoint may not respond. Let the task in process finish its job before attempting other actions.
If PowerPoint is not in use by another process, continue to the next step.
While add-ins can enhance your experience, they can occasionally interfere or conflict with PowerPoint. Try starting PowerPoint without add-ins to see if the problem goes away. Here’s how:
Do one of the following:
If you're running Windows 10, click the Start button in the lower-left corner of the screen.
If you are running Windows 8, move your mouse to the upper right corner of your screen and select Search .
If you are running Windows 7, click Start .
Type PowerPnt /safe , and then click OK .
If the issue is resolved, on the File menu, click Options , and then click Add-Ins .
Select COM Add-ins , and then click Go .
Click to clear all the check boxes (Disable the Add-ins) in the list, and then click OK .
Restart PowerPoint.
If the issue does not occur, start enabling the add-ins one at a time until the issue occurs. This will allow you to figure out which add-in is causing the problem. Be sure to restart PowerPoint each time you enable an add-in.
If disabling add-ins did not resolve your issue, continue to the next step.
Repairing your Office programs can resolve issues with PowerPoint not responding, hanging, or freezing by automatically repairing errors in the file.
Close any Microsoft Office applications that are running.
Open Control Panel , and then open Programs and Features .
In the list of installed applications, right-click your version of Microsoft Office , and then click Change and select Repair .
If repairing your Office programs did not resolve your issue, continue to the next step
If your antivirus software is not up-to-date, PowerPoint may not function properly. Download the latest updates by visiting your antivirus software vendor’s website.
For a list of antivirus software vendors, see Consumer security software providers
If your antivirus software includes integration with PowerPoint, you may experience performance issues. In this case, you can disable all PowerPoint integration within the antivirus software. Or, you can disable any antivirus software add-ins that are installed in PowerPoint.
Warning: Changing your antivirus settings may make your PC vulnerable to viral, fraudulent, or malicious attacks. Microsoft does not recommend that you attempt to change your antivirus settings. Use this workaround at your own risk.
You may have to contact your antivirus software vendor to determine how to configure software to exclude any integration with PowerPoint or to exclude scanning in PowerPoint.
If updating you antivirus software, and excluding it from integrating with PowerPoint did not resolve your issue, continue to Advanced Troubleshooting.
PowerPoint loads a default printer, and changing this setting may resolve the issue:
Open the Control Panel , and then open Hardware and Sound .
In the list of printers, right click on either the Microsoft XPS Document Writer or Send to OneNote.
Select Set as default printer from the menu.
Advanced troubleshooting
This section is intended for more advanced computer users.
Perform a Selective Startup to determine if another program is conflicting with PowerPoint
When you start Windows normally, several applications and services start automatically and then run in the background. These applications and services can interfere with other software on your PC. Changing your startup settings can sometimes help you resolve issues.
Windows 10 Startup Settings (including safe mode)
Windows 8.1 Startup Settings (including safe mode)
Windows 7 Advanced startup options (including safe mode)
If performing a Selective Startup does not resolve your issue, please contact Microsoft Support .
If you’re having the issue on Office 2010, please see: PowerPoint 2010 not responding, hangs or freezes

Need more help?
Want more options.
Explore subscription benefits, browse training courses, learn how to secure your device, and more.

Microsoft 365 subscription benefits

Microsoft 365 training

Microsoft security

Accessibility center
Communities help you ask and answer questions, give feedback, and hear from experts with rich knowledge.

Ask the Microsoft Community

Microsoft Tech Community

Windows Insiders
Microsoft 365 Insiders
Was this information helpful?
Thank you for your feedback.
- PRO Courses Guides New Tech Help Pro Expert Videos About wikiHow Pro Upgrade Sign In
- EDIT Edit this Article
- EXPLORE Tech Help Pro About Us Random Article Quizzes Request a New Article Community Dashboard This Or That Game Popular Categories Arts and Entertainment Artwork Books Movies Computers and Electronics Computers Phone Skills Technology Hacks Health Men's Health Mental Health Women's Health Relationships Dating Love Relationship Issues Hobbies and Crafts Crafts Drawing Games Education & Communication Communication Skills Personal Development Studying Personal Care and Style Fashion Hair Care Personal Hygiene Youth Personal Care School Stuff Dating All Categories Arts and Entertainment Finance and Business Home and Garden Relationship Quizzes Cars & Other Vehicles Food and Entertaining Personal Care and Style Sports and Fitness Computers and Electronics Health Pets and Animals Travel Education & Communication Hobbies and Crafts Philosophy and Religion Work World Family Life Holidays and Traditions Relationships Youth
- Browse Articles
- Learn Something New
- Quizzes Hot
- This Or That Game New
- Train Your Brain
- Explore More
- Support wikiHow
- About wikiHow
- Log in / Sign up
- Computers and Electronics
- Presentation Software
- PowerPoint Presentations
How to Move Slides in PowerPoint
Last Updated: February 24, 2024 References
This article was co-authored by wikiHow staff writer, Darlene Antonelli, MA . Darlene Antonelli is a Technology Writer and Editor for wikiHow. Darlene has experience teaching college courses, writing technology-related articles, and working hands-on in the technology field. She earned an MA in Writing from Rowan University in 2012 and wrote her thesis on online communities and the personalities curated in such communities. This article has been viewed 19,463 times. Learn more...
What if you've created slides and then realized they go better in a different order? This wikiHow will show you how to move slides in PowerPoint using the Microsoft PowerPoint desktop application, the mobile app, and PowerPoint Online.
Using the Desktop Application

- You can also open your project by right-clicking the file and selecting Open With > PowerPoint .
- If you'd like to use the free web version of PowerPoint, log in with your Microsoft account at https://office.live.com/start/PowerPoint.aspx?omkt=en-GB .

- You can also right-click the slide and click Delete to delete the slide from your presentation. [1] X Research source
Using PowerPoint Online in a Browser

- You can also right-click the slide and click Delete to delete the slide from your presentation. [2] X Research source
Using the Mobile App

- You cannot select multiple slides at a time.
Common Questions: Moving Powerpoint Slides
Why can't I move slides in PowerPoint?
Click on the Transitions tab. In the upper-right corner, ensure Advance Slide on Mouse Click is checked. You can also go to the Slide Show tab, click on Set Up Slide Show , then make sure that Presented by a speaker (full screen) is selected in the upper-right corner of the pop-up window.
How do you move slides automatically?
Click on the Transitions tab. In the upper-right corner, make sure that the After: box has been checked, and enter the slide duration in minutes and seconds. Once you have this box checked, when you present your presentation, your slide will advance after it's been on the screen for the duration you set. [4] X Trustworthy Source Microsoft Support Technical support and product information from Microsoft. Go to source
How do you move slides to another PowerPoint presentation?
Select the slides you want to copy in Normal view. To select more than one slide, hold down Shift or Ctrl / Cmd while clicking. Copy the slides by typing Ctrl/Cmd + C , then click on the slideshow you want to paste them into. Type Ctrl/Cmd + V to paste the slides. [5] X Trustworthy Source Microsoft Support Technical support and product information from Microsoft. Go to source
How do I move a section of slides in PowerPoint? Go to View > Slide Sorter . To move a section, right-click it (or ctrl-click on Mac) and select Move Section Up or Move Section Down . Alternatively, you can drag and drop sections by clicking on them with your mouse. [6] X Trustworthy Source Microsoft Support Technical support and product information from Microsoft. Go to source
You Might Also Like

- ↑ https://support.office.com/en-us/article/add-rearrange-duplicate-and-delete-slides-in-powerpoint-e35a232d-3fd0-4ee1-abee-d7d4d6da92fc#OfficeVersion=macOS
- ↑ https://support.office.com/en-us/article/delete-a-slide-on-your-mobile-device-f649500d-e252-47ae-86a4-fc1c3e9a93b8
- ↑ https://support.microsoft.com/en-us/office/set-the-timing-and-speed-of-a-transition-c3c3c66f-4cca-4821-b8b9-7de0f3f6ead1
- ↑ https://support.microsoft.com/en-us/office/copy-and-paste-your-slides-1fe39ace-4df6-4346-b724-30a6e2c0aeab#OfficeVersion=Windows
- ↑ https://support.microsoft.com/en-us/office/organize-your-powerpoint-slides-into-sections-de4bf162-e9cc-4f58-b64a-7ab09443b9f8#OfficeVersion=Newer_Windows_versions
About This Article

1. Open your PowerPoint project. 2. Drag and drop the slides on the left side of the page. 3. Press and hold Ctrl (Windows) or Cmd (Mac) if you want to select multiple slides. Did this summary help you? Yes No
- Send fan mail to authors
Is this article up to date?

Featured Articles

Trending Articles

Watch Articles

- Terms of Use
- Privacy Policy
- Do Not Sell or Share My Info
- Not Selling Info
Keep up with tech in just 5 minutes a week!
How to lock objects from moving and resizing in PowerPoint
After locking an object to prevent resizing and moving, you can still change its formatting and content.
Lock an object
To lock an object or some objects on the slide, do the following:
1. If needed, select objects you want to lock.
2. Right-click on the object or selection and choose Lock in the popup menu:
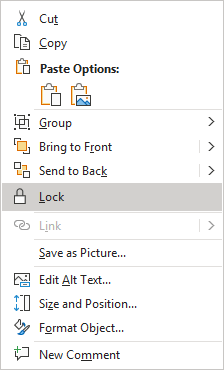
Lock objects using the Selection pane
If you have many objects on the slide, selecting and locking some of them can be difficult. You can use the Selection pane to facilitate your work:
1. Open the Selection pane by doing one of the following:
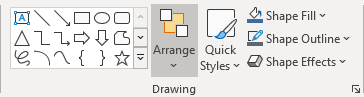
From the Arrange dropdown list, click Selection Pane... :
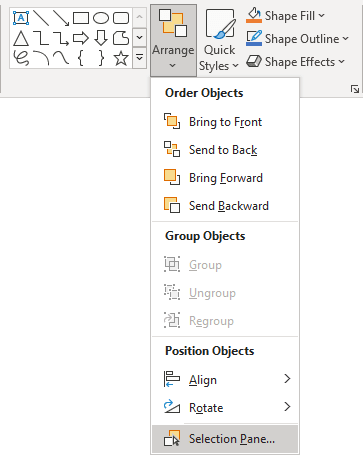
When you try to select a locked object to resize or modify it, you will notice:
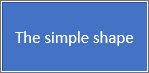
Note : You cannot resize and move a locked object, but you can still apply custom formatting to them. For example, it is still possible to:
- Change and format text inside the locked object,
- Change a style of locked shape, picture, or text box,
- Apply effects to the locked objects,
Unlock an Object
To unlock an object, do one of the following:
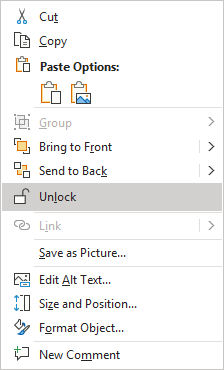
Please, disable AdBlock and reload the page to continue
Today, 30% of our visitors use Ad-Block to block ads.We understand your pain with ads, but without ads, we won't be able to provide you with free content soon. If you need our content for work or study, please support our efforts and disable AdBlock for our site. As you will see, we have a lot of helpful information to share.
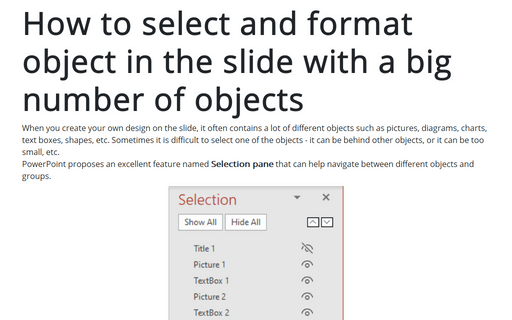
How to select and format object in the slide with a big number of objects
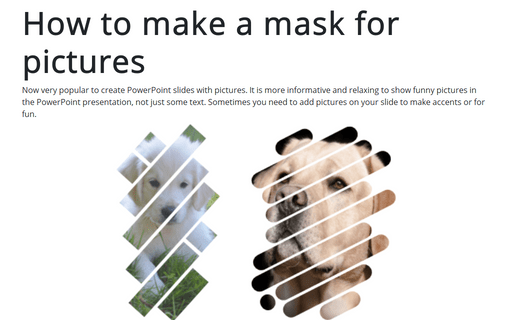
How to make a mask for pictures in the PowerPoint slide
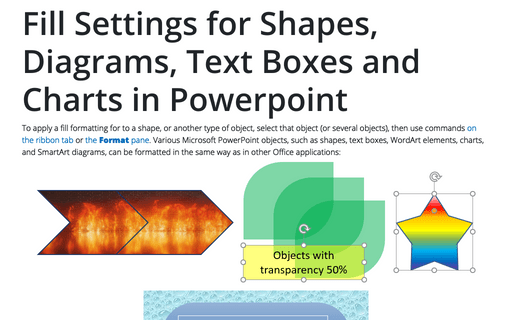
Fill Settings for Shapes, Diagrams, Text Boxes and Charts in Powerpoint
How to Drag Slides From One PowerPoint to Another: A Step-by-Step Guide
Dragging slides from one PowerPoint to another is a simple process. Open both presentations, select the slide or slides you wish to move, and drag them to the destination PowerPoint’s slide sorter or slide panel. After completing this action, the moved slides will appear in the second presentation, ready for further editing or presenting.
After you complete the action of dragging slides from one PowerPoint to another, the slides you moved will be incorporated into the new PowerPoint presentation. They will appear in the sequence you placed them, and you can then rearrange, edit, or style them as needed to fit the flow of your new presentation.

Introduction
Have you ever been working on a PowerPoint presentation and realized that a slide or two from another presentation would fit perfectly? Maybe you’re consolidating information for a big meeting, or maybe you’re a teacher who wants to reuse a particularly effective slide in a new lesson. Whatever the reason, PowerPoint makes it relatively simple to move slides from one presentation to another, ensuring you can create the most impactful presentation possible without having to recreate content from scratch.
Knowing how to drag slides from one PowerPoint to another can save you time and help maintain consistency across different presentations. It’s also a useful skill for anyone who frequently presents, whether in a business, academic, or personal setting. Once you get the hang of it, you’ll wonder how you ever managed without this handy little trick.
Step by Step Tutorial: How to Drag Slides from One PowerPoint to Another
Before diving into the steps, let’s clarify what we’ll achieve. We’ll learn how to efficiently transfer slides from one PowerPoint presentation to another. This technique is handy when you want to merge presentations or move content around without starting from scratch.
Step 1: Open Both PowerPoint Presentations
First things first – open both the PowerPoint presentations: the one with the slides you want to move and the one where you want to move them to.
When you have both presentations open, make sure they’re both in a view that allows you to see the slides. A good view for this is the “Slide Sorter” view, which you can access from the “View” tab in PowerPoint. This way, you can see all slides at once, making it easier to select and move them.
Step 2: Select the Slides You Want to Move
In the presentation with the slides you want to move, click on the slide you wish to transfer. If you’re moving multiple slides, hold down the Ctrl key (Command on Mac) and click each slide.
Make sure you select every slide you want to move before you start dragging. If you accidentally miss one, you’ll have to repeat the process for the missed slide. Also, remember that any changes you make to the original slide will not be reflected in the copy once it’s moved.
Step 3: Drag and Drop the Slides into the New Presentation
Click and hold on the selected slides, then drag them to the other open PowerPoint window. Drop them in the desired location in the second presentation’s slide thumbnail pane or slide sorter view.
As you drag the slides over to the new presentation, you’ll see a faint outline or a cursor indicating where the slides will be dropped. Be precise with where you place them, as this will determine their order in the new presentation. If you make a mistake, don’t worry; you can always rearrange the slides later.
Time-efficiency is a significant benefit of dragging slides between PowerPoint presentations. Instead of spending precious minutes or even hours recreating a slide you know exists elsewhere, you can simply move it over. This leaves you more time to focus on other aspects of your presentation.
Ensuring consistency across presentations is another advantage. By moving slides, you can maintain the same formatting, branding, and messaging, which can be crucial in a professional setting. It’s also less prone to human error than recreating slides from memory.
Flexibility is key when working on presentations, especially if you’re collaborating with others. If someone else created a great slide, you can easily incorporate it into your presentation. This method keeps everyone on the same page and ensures the best content is used.
One potential issue with dragging slides between PowerPoint presentations is formatting discrepancies. Sometimes, slides may not look exactly the same in the new presentation, especially if you’re using different templates or themes. This can mean spending time readjusting the slides to make sure they fit in with the rest.
Version compatibility can also be a problem. If you’re moving slides from a newer version of PowerPoint to an older one, some features may not be supported, which could cause issues with how the slide appears or functions.
Finally, if your slide includes specific fonts, media, or other elements that aren’t available on the computer you’re moving the slides to, these elements might be missing or look different. It’s always a good idea to check for these discrepancies before finalizing your presentation.
Additional Information
When dragging slides from one PowerPoint to another, it’s essential to consider the design and layout of your new presentation. You might need to tweak the slides a bit to make them fit seamlessly into their new home. For example, the color scheme or fonts used in one presentation might clash with the other, so be prepared to do some editing to ensure a cohesive look.
Another tip is to use the “Reuse Slides” feature if you’re dealing with a large number of slides or want more control over the insertion process. This feature, found under the “New Slide” dropdown, allows you to browse and insert slides from other presentations with the option to preserve or discard formatting.
Additionally, remember that any animations, transitions, or embedded media will also be transferred with the slides. So, make sure everything works as intended in the new presentation. It’s always a good idea to do a quick run-through after incorporating the new slides to catch any issues.
Using the prompt keyword, remember that when you drag slides from one PowerPoint to another, you’re essentially copying and pasting content. This can be incredibly helpful for constructing comprehensive presentations without unnecessary duplication of efforts.
- Open both PowerPoint presentations.
- Select the slides you want to move.
- Drag and drop the slides into the new presentation.
Frequently Asked Questions
Can i move multiple slides at once.
Yes, you can move multiple slides at once by holding down the Ctrl key (Command on Mac) and clicking each slide you want to transfer, then dragging them together to the new presentation.
Will animations and transitions also be moved with the slides?
Yes, animations and transitions that are applied to the slides will also be transferred when you drag them to the new presentation.
What if the design themes of the two presentations are different?
If the design themes are different, you may need to do some reformatting after moving the slides to ensure they match the new presentation’s style.
Can I undo the action if I make a mistake?
Yes, you can undo the action by pressing Ctrl+Z (Command+Z on Mac) if you accidentally move the slides to the wrong spot or change your mind.
What should I do if a font or media doesn’t transfer correctly?
If a font, media, or any other element doesn’t transfer properly, you may need to manually add it to the new presentation or choose suitable replacements that are available on the second computer.
Mastering the art of dragging slides from one PowerPoint to another can revolutionize the way you create presentations. It’s a skill that’s easy to learn but has a significant impact on your workflow, saving you time and helping to ensure your slides are always up to snuff. Whether you’re a student, a business professional, or just someone who likes to create killer slideshows for family and friends, knowing this trick can make all the difference.
For further reading, consider exploring more advanced PowerPoint features like the “Reuse Slides” function or diving into tutorials on how to make the most of PowerPoint’s vast array of tools. And, of course, never underestimate the importance of practice. The more you work with PowerPoint, the more seamless and intuitive these processes will become.
Remember, dragging slides from one PowerPoint to another is just one of many ways to enhance your presentations. Stay curious, keep learning, and your next slideshow might just be your best one yet.

Matthew Burleigh has been writing tech tutorials since 2008. His writing has appeared on dozens of different websites and been read over 50 million times.
After receiving his Bachelor’s and Master’s degrees in Computer Science he spent several years working in IT management for small businesses. However, he now works full time writing content online and creating websites.
His main writing topics include iPhones, Microsoft Office, Google Apps, Android, and Photoshop, but he has also written about many other tech topics as well.
Read his full bio here.
Share this:
Join our free newsletter.
Featured guides and deals
You may opt out at any time. Read our Privacy Policy
Related posts:
- How to Set Time for Slides in Powerpoint
- How to Save Powerpoint as PDF with Notes
- Can I Convert My Powerpoint to Google Slides?
- How to Unhide a Slide in Powerpoint 2013
- How to Add Page Numbers in Powerpoint 2010
- How to Make a Powerpoint Slide Vertical in Powerpoint 2013
- How to Delete a Slide in Powerpoint 2010
- How to Loop a Slideshow on Powerpoint 2013
- How to Hide a Slide in Powerpoint 2010
- How to Change the Font on All Slides in Google Slides
- How to Insert Slides from Another Presentation in Powerpoint 2010
- How to Rotate a Slide in PowerPoint: A Step-by-Step Guide
- How to Delete Multiple Slides in Google Slides
- How to End Powerpoint on Last Slide in Powerpoint 2010
- How to Duplicate a Slide in Powerpoint 2010
- How to Change Line Spacing in Powerpoint for Every Slide at Once
- How to Change Hyperlink Color in Powerpoint 2010 (An Easy 5 Step Guide)
- How to: Effortlessly Create PowerPoint Looping Presentations
- Setting All PowerPoint Slides to Switch After 10 Seconds: A Step-by-Step Guide
- How to Convert a PowerPoint to Word and Edit with Ease

- Get started with computers
- Learn Microsoft Office
- Apply for a job
- Improve my work skills
- Design nice-looking docs
- Getting Started
- Smartphones & Tablets
- Typing Tutorial
- Online Learning
- Basic Internet Skills
- Online Safety
- Social Media
- Zoom Basics
- Google Docs
- Google Sheets
- Career Planning
- Resume Writing
- Cover Letters
- Job Search and Networking
- Business Communication
- Entrepreneurship 101
- Careers without College
- Job Hunt for Today
- 3D Printing
- Freelancing 101
- Personal Finance
- Sharing Economy
- Decision-Making
- Graphic Design
- Photography
- Image Editing
- Learning WordPress
- Language Learning
- Critical Thinking
- For Educators
- Translations
- Staff Picks
- English expand_more expand_less
PowerPoint Tips - Keep Objects Aligned While Moving
Powerpoint tips -, keep objects aligned while moving, powerpoint tips keep objects aligned while moving.

PowerPoint Tips: Keep Objects Aligned While Moving
Lesson 9: keep objects aligned while moving.
/en/powerpoint-tips/compress-media-files/content/
Keep objects aligned while moving
When moving PowerPoint objects, it can be tough keeping them aligned even if you’re trying to keep your cursor steady. Thankfully, there's a pretty simple solution!
Watch the video below to learn how to keep objects aligned while moving them.
- Open your PowerPoint presentation and select the object you want to move.
- Click and hold the object in order to move it.
- While holding the object, hold down the Shift key on your keyboard.
- As you move the object, it should maintain its current alignment, even if your cursor isn't perfectly steady.
Sometimes it’s hard for us to tell if an object is 100% aligned with text or other elements. But if you want your presentation to look neat and professional, this trick might help you along the way.
Next up, we’ll cover how to match colors in PowerPoint using the Eyedropper tool.
/en/powerpoint-tips/match-colors-with-the-eyedropper/content/
Why does my presentation jump to the next slide automatically?
Jan 06, 2015
Suddenly in my presentation, my slides jump automatically to the next slide. I don't have a trigger telling them to do so (though I used to), and I do have a trigger telling it to jump to the next slide when the user clicks the Next button.
Nothing I've done seems to be able to stop it (including saving, going completely out of the presentation and back in again)
Thanks so much!
- Wendy Farmer
check the options of the slide in the slide panel is the slide set to 'advance automatically' or 'by user'
Thanks so much! Now I can show this one to my Boss tomorrow.
- Leslie McKerchie
Glad that Wendy was able to help you out here Jon :)
This discussion is closed. You can start a new discussion or contact Articulate Support .
- All about AI
- Google Bard
- Inflection AI Pi Chatbot
- Anthropic Claude
- Generative AI
- AI Image Generation
- AI Regulation
- AI Research
- Large Language Models (LLM)
- Surface Pro
- Surface Laptop
- Surface Book
- Surface Duo
- Surface Neo
- Surface Studio
- Surface Hub
- Surface Pen
- Surface Headphones
- Surface Earbuds
- About WinBuzzer
- Follow Us: PUSH, Feeds, Social
- Write for Us
- Cookie Policy and Privacy Policy
- Terms of Service
How to Insert a GIF in PowerPoint and Loop It
We show you how to insert a GIF in PowerPoint, as well as how to source them and stop them from looping infinitely.

Table of Contents:
Adding GIFs to your PowerPoint presentation can transform it from a standard slideshow to a dynamic, engaging, and memorable experience for your audience. Whether you’re aiming to entertain with memes, illustrate a point with a quick UI demonstration, or simply add some life to your slides, knowing how to incorporate GIFs effectively is a valuable skill.
GIF for PowerPoint: An Animated Picture for Your Presentation
Microsoft makes it quite easy to add a GIF to PowerPoint, but you may have to do things differently depending on where it’s from and how you want it to display. If you don’t want your GIF to loop endlessly, for example, you’ll have to make some adjustments in a GIF splitter program. We cover all of this in this guide.
How to Insert a GIF in PowerPoint From Your PC
This method is straightforward if you already have a GIF saved on your computer and wish to add it to your PowerPoint presentation. It involves a few simple clicks within PowerPoint’s interface.
Finding GIFs for PowerPoint on the Web
If you don’t have a GIF ready but know you want to add one to your presentation, you can find a plethora of GIFs online. This section will guide you through finding the perfect GIF for your presentation from various sources.
Using PowerPoint’s Insert Tool
Explore giphy for gifs, explore tenor for gifs, how to make a powerpoint gif loop a certain number of times.
Sometimes, you might want a GIF to loop only a certain number of times rather than continuously. This can help prevent the GIF from distracting your audience from the main content of your presentation.
How to Insert GIFs directly from Your Keyboard on Windows 11 or Windows 10
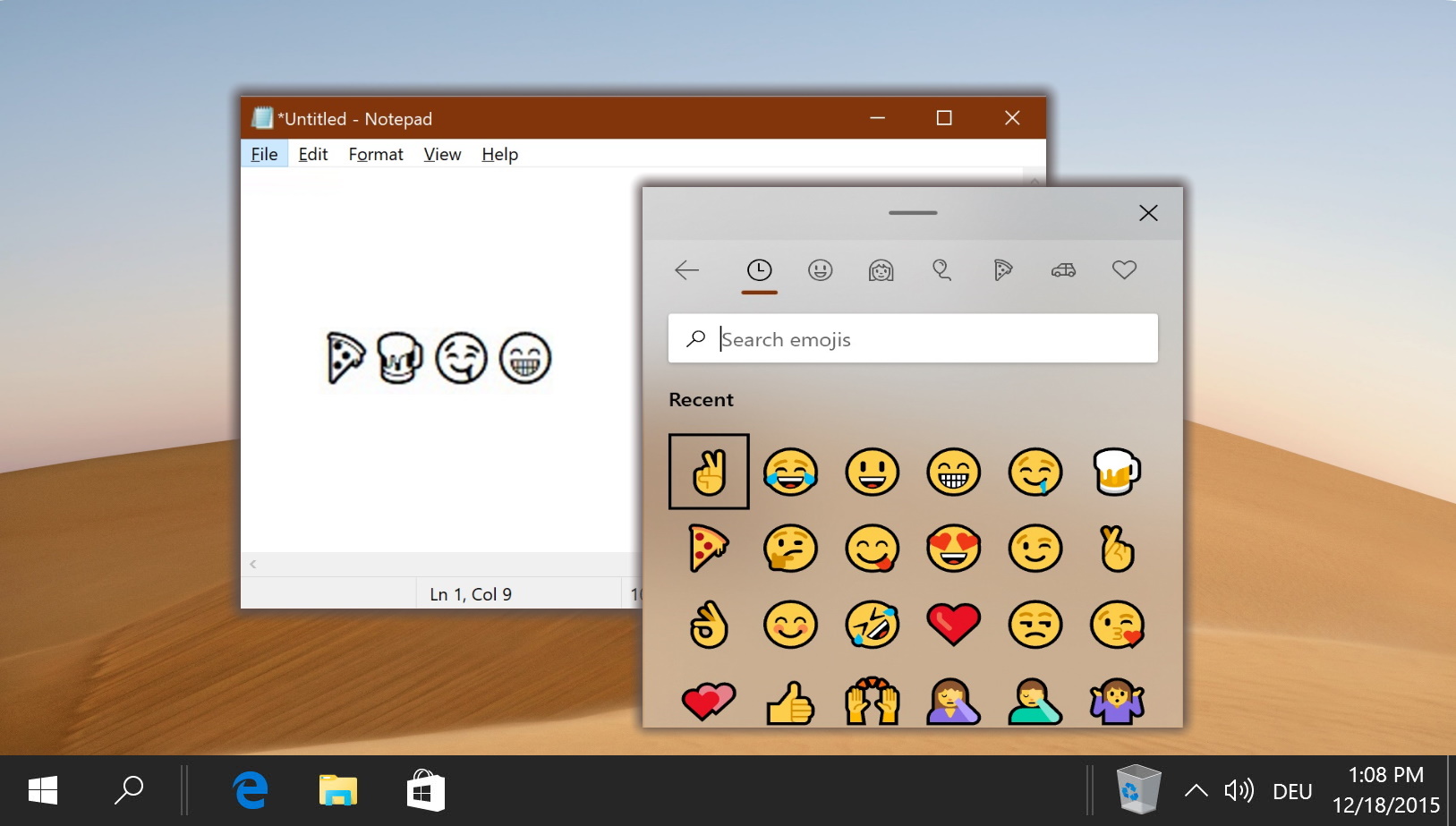
FAQ – Frequently Asked Questions About PowerPoint and GIFs
Can i add sound to a gif in powerpoint.
Directly adding sound to a GIF in PowerPoint is not supported, as GIFs are image files and do not store audio data. To achieve a similar effect, you can insert an audio file separately via “ Insert ” > “ Audio ” and synchronize the audio playback with the GIF animation on your slide. This requires manual adjustment of timing to ensure they play in sync.
How can I make a GIF the background of a slide in PowerPoint?
To use a GIF as a slide background, first insert the GIF using the “ Insert ” > “ Pictures ” option. Then, right-click on the GIF and select “Format Picture” . Under the “Format Picture” menu, choose “Fill” > “Picture or texture fill” and then select the GIF from your files. Adjust the sizing and positioning options as needed to cover the entire slide. Remember, PowerPoint does not offer a direct “ set as background ” option for GIFs, so this workaround is necessary.
Is it possible to insert a GIF using PowerPoint on a Mac?
Yes, inserting a GIF in PowerPoint on a Mac follows a process similar to that on Windows. Click on “ Insert ” in the top menu, choose “ Picture “, then “Picture from File…” to navigate your files and select the GIF you wish to add. Once selected, you can resize and reposition the GIF on your slide as needed, just like on Windows. The compatibility and functionality remain consistent across both platforms.
Can I edit a GIF directly in PowerPoint?
PowerPoint’s capabilities for directly editing GIFs are limited to resizing, repositioning, and formatting options such as adding a border or shadow. For more advanced edits like cropping, changing animation speed, or editing the content of the GIF itself, you’ll need to use an external GIF editor. Once edits are complete, you can reinsert the updated GIF into your PowerPoint presentation via the “ Insert ” tab.
How can I convert a video to a GIF for my PowerPoint presentation?
To convert a video clip into a GIF for use in PowerPoint, you’ll need to use a video-to-GIF converter tool, which can be found online (e.g., EzGIF.com). Upload the video file to the converter, set your preferred start and end times for the GIF, and choose any other settings like size or frame rate. Once converted, download the GIF to your computer. You can then insert it into your PowerPoint presentation following the steps for inserting images.
What’s the best way to find high-quality GIFs for my presentation?
High-quality GIFs can be found on popular platforms such as GIPHY or Tenor, which offer extensive libraries of GIFs on various subjects. Use specific and relevant keywords for your search to find the most suitable GIFs. Consider the resolution and size of the GIFs in relation to your presentation needs. When downloading, ensure the file is of a high enough quality to look good on large screens without being too large to keep your presentation file size manageable.
Do GIFs increase the file size of the PowerPoint presentation significantly?
Yes, adding GIFs can significantly increase the file size of your PowerPoint presentation, especially if you use multiple or high-resolution GIFs. This can affect the performance and loading times of your presentation. To mitigate this, consider optimizing your GIFs using GIF compression tools available online before inserting them into your PowerPoint. Additionally, think about the necessity of each GIF and its contribution to your presentation to avoid overloading your slides with unnecessary media.
How can I align a GIF perfectly in the center of a slide?
After inserting a GIF, you can align it perfectly in the center of a slide by selecting the GIF and then going to the “ Format ” tab. Click on “Align” in the Arrange group, and then select “Align Center” and “Align Middle” sequentially. This ensures the GIF is centered both horizontally and vertically on the slide. If “ Align ” is grayed out, make sure you’ve clicked on your GIF to select it, and that the “Snap objects to grid” option under PowerPoint options is enabled.
Is it possible to insert multiple GIFs on a single slide?
You can insert multiple GIFs on a single PowerPoint slide by repeating the insertion process for each GIF you want to include. However, it’s important to carefully plan the layout of your slide to avoid clutter and ensure each GIF serves a purpose and enhances your communication. Consider the size and placement of each GIF, and use PowerPoint’s alignment tools to maintain a professional and organized appearance.
Can I use GIFs in Microsoft PowerPoint Online?
Yes, Microsoft PowerPoint Online supports the insertion of GIFs in a similar manner to the desktop version. You can insert a GIF by choosing “ Insert ” > “ Pictures ” > “ This Device ” if you have the GIF saved locally, or use “Online Pictures” to search for and insert GIFs directly from the web. Note that some features might be more limited in the online version compared to the desktop application.
Why does my GIF not animate in PowerPoint?
If your GIF does not animate in PowerPoint, first ensure that you’ve inserted it as a picture via the “ Insert ” tab and not as an object or background. Also, check that the GIF plays outside of PowerPoint to ensure the animation works. PowerPoint’s view mode does not display animations, so switch to “ Slide Show ” mode to preview animations. If the issue persists, your PowerPoint version might not fully support GIF animations, or the GIF file might be too large or corrupted.
Can I change the transparency of a GIF in PowerPoint?
PowerPoint does not support changing the transparency of GIF files directly within the program due to the nature of the GIF format. If you need to make a GIF transparent, you must use an external image editing program that supports transparency editing in GIFs. Edit the GIF to adjust its transparency, save the changes, and then reinsert the GIF into your PowerPoint presentation.
How can I make sure my GIFs don’t distract from my presentation’s message?
To ensure GIFs don’t distract from your message, choose GIFs that complement your content and adhere to a theme consistent with your presentation’s topic. Use GIFs sparingly and strategically place them to attract attention to key points without overwhelming your audience. Moreover, consider the timing and context of each GIF within your presentation to enhance understanding rather than detract from it.
Are there any PowerPoint add-ins for managing GIFs?
There are several PowerPoint add-ins designed for managing and enhancing multimedia content, including GIFs. These add-ins offer features such as GIF search within PowerPoint, easy GIF insertion, and in some cases, even GIF editing capabilities. You can explore the Microsoft Office Add-ins store online to find tools that meet your specific needs. Keep in mind that the availability and functionality of these add-ins may vary.
Can I preview a GIF animation in the editing mode of PowerPoint, or do I need to start the slideshow?
To preview GIF animations as they will appear during your presentation, you generally need to initiate a slideshow using the “ Slide Show ” tab or by pressing F5. While in the normal editing view, PowerPoint shows the GIF as a static image. Some newer versions of PowerPoint might display a brief animation when the GIF is selected or inserted, but for a full preview of how it will look to your audience, viewing the GIF in slideshow mode is necessary.
Related: How to Add Music / Audio to PowerPoint Slides

Related: How to Embed a YouTube Video in PowerPoint
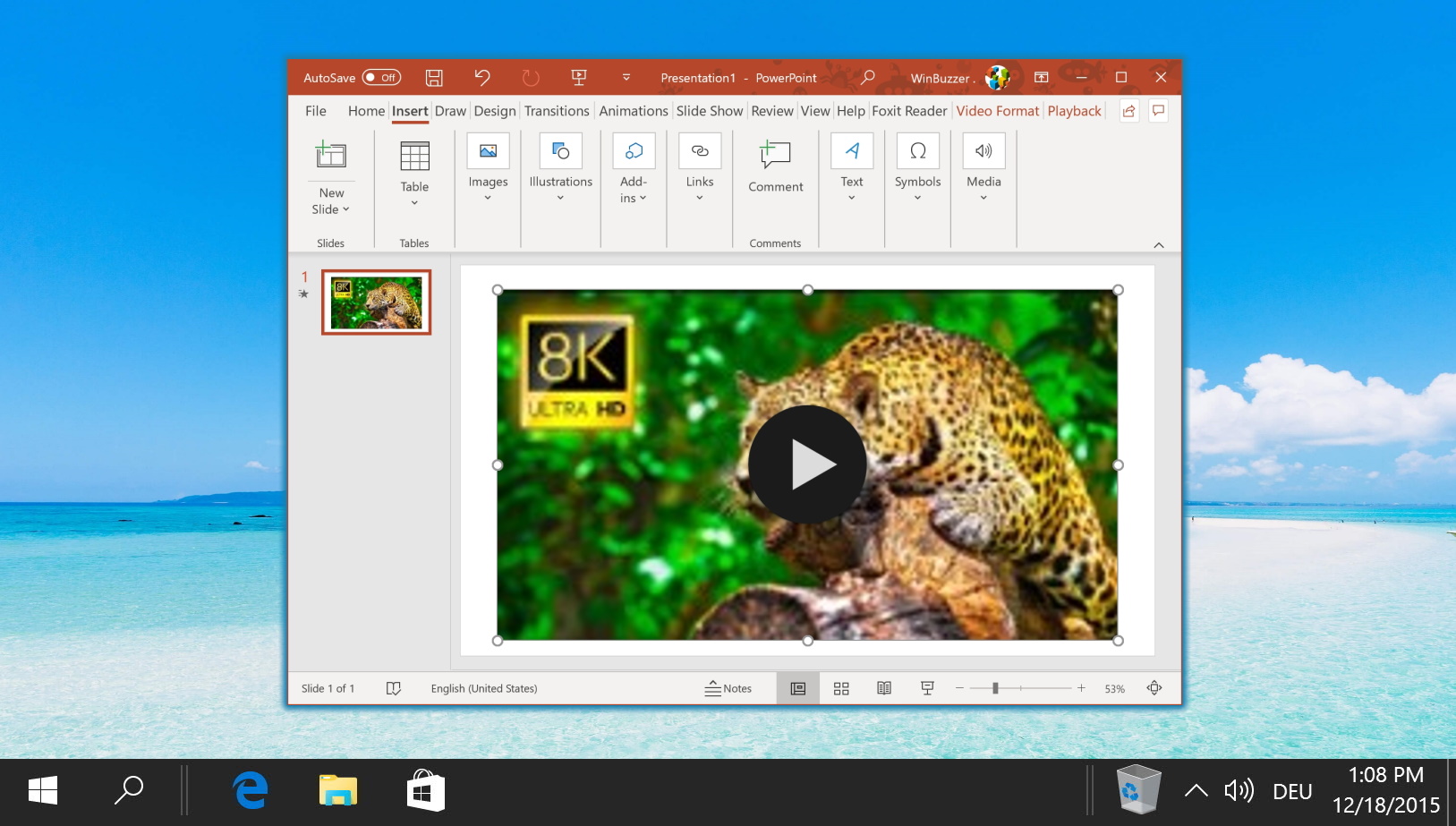
- animated picture
- Desktop Operating Systems
- GIF for PowerPoint
- gif for presentation
- gifs for presentations
- how to add gif to powerpoint
- how to insert gif in powerpoint
- Microsoft 365
- Microsoft Office
- Microsoft PowerPoint
- Microsoft Windows
- Operating Systems
- PowerPoint GIF
- Presentation Software
Recent News

Discord to Introduce Advertisements and In-Game Reward in a Strategic Revenue...

AT&T Confirms Data Breach Impacting 70 Million Customers
Subscribe to WinBuzzer on Google News

How-To Geek
How to prevent powerpoint from automatically resizing text.
In PowerPoint, when you type, you may notice that if you enter more text than can fit inside a text placeholder, the text is automatically resized to a smaller size.
Quick Links
Autofit options, autocorrect options.
In PowerPoint, when you type, you may notice that if you enter more text than can fit inside a text placeholder, the text is automatically resized to a smaller size. This is called AutoFit. In some cases, that might be helpful; in other cases, it might not. Here's how to turn that off.
The best case for turning off AutoFit is when you know how big you want a box (or any shape) to be on your slide and you know the size you want the text to be. In that case, it makes more sense to let the text overflow the box so that you can edit the text down to a point where it fits.
First, let's take a look at what happens when you type inside a text placeholder. If you type more than will fit in the placeholder, the AutoFit Options button displays. Click on the "AutoFit Options" button to view the available options.
In this example, the "AutoFit Text to Placeholder" option is selected.
To turn AutoFit off for the active text box and allow text to move beyond the placeholder border, click "Stop Fitting Text to This Placeholder."
Now, if you type text outside the boundary of the text placeholder, the additional text will be added and the text size will not change.
Now, you can edit the text to the point where it fits in your box. You could also try different fonts and paragraph spacing to see if you can make your text fit rather than just letting PowerPoint resize the font.
Want to turn off AutoFit globally for all new text placeholders that you add? You can turn AutoFit off via the AutoCorrect options, and there are two ways to get to there.
Option #1: One way is to click on the "AutoFit Options" button when it pops up and then click "Control AutoCorrect Options."
Option #2: Another way to access the AutoCorrect Options is via File > Options > Proofing > AutoCorrect Options.
Whichever method you use to get there, you'll find yourself in the AutoCorrect window. On the "AutoFormat As You Type" tab, disable the "AutoFit title text to placeholder" and "AutoFit body text to placeholder" checkboxes to turn AutoFit off.
To keep AutoFit on, keep these boxes checked.
And there's all there is to it!

IMAGES
VIDEO
COMMENTS
2. PowerPoint version: 16.18 (Wait on a slide for about 30 seconds in full screen presentation mode, the slide will automatically skip to a previous slide) 3. PowerPoint version: 16.19 (181109) ( Some customers fix the issue by upgrading to 16.19, but the other ones still have the issue) (The 16.19 may make the issue idle time from 30 seconds ...
Open your PowerPoint presentation's default Slide Master Template. Zoom out to about 33% of the first slide. Place a small (1 inch), "no fill, no border" square shape about 1 page length away from the page slide at the top and the bottom of the slide. Repeat the process for every slide in the Template.
3. First, set the presentation to Kiosk Mode (Slide Show | Set Up Show) Next, add a rectangle that fills the slide, send it to back, format it to match the background or give it a 99% transparent fill so it disappears. Select the text that's set to appear line by line and use the animation settings to have it Trigger on click of the rectangle ...
5. select all slides. go to slide master. create a massive textbox with at least a word at the very top...move this box to the top of the slide. create a second massive textbox with at least a word at the very bottom...move this box to the bottom of the slide. save, exit slide master, and enjoy. Share.
Let's take a look at common PowerPoint (PPT) mistakes and what you can do to avoid them. 1. Misaligning Content in PowerPoint. Misaligned objects on a PPT slide jump out like a sore thumb. They look sloppy and tell your viewer that you've quickly thrown the slide together without care and attention. The best solution is to use Smart Guides.
Step 3. Untick the option labelled "After:" to prevent the slideshow from progressing after a certain time period has passed. If you also wish to disable the ability to advance the slide with a mouse click, untick the "On Mouse Click" check box. Changes are saved immediately.
Find the slide that you want to edit from the left thumbnail list. Click on "Transitions" under the "Advanced Settings" options. Look for the option "After.". Unclick the box next to the "After" option. You can also change the option for clicking the mouse for the next slide. Save the PowerPoint before you close the application.
If you are running Windows 7, click Start. Type PowerPnt /safe, and then click OK. If the issue is resolved, on the File menu, click Options, and then click Add-Ins. Select COM Add-ins, and then click Go. Click to clear all the check boxes (Disable the Add-ins) in the list, and then click OK. Restart PowerPoint.
To move a slide from the first position, for example, to the 5th position, just drag and drop that slide from its current position to where you want it to be. 3. Press and hold Ctrl (Windows) or ⌘ Cmd (Mac) if you want to select multiple slides. They will move in a group and not individually, however.
To quickly lock an object, right-click it and choose "Lock" from the shortcut menu. If you have many items, it can be beneficial to use the Selection Pane. This lets you view, lock, and unlock items from a list. Open this sidebar by going to the Home tab and Drawing section of the ribbon. Click the Arrange drop-down arrow and pick "Selection ...
After locking an object to prevent resizing and moving, you can still change its formatting and content. Lock an object. To lock an object or some objects on the slide, do the following: 1. If needed, select objects you want to lock. 2. Right-click on the object or selection and choose Lock in the popup menu:
Step 1: Open Both PowerPoint Presentations. First things first - open both the PowerPoint presentations: the one with the slides you want to move and the one where you want to move them to. When you have both presentations open, make sure they're both in a view that allows you to see the slides. A good view for this is the "Slide Sorter ...
Steps. Open your PowerPoint presentation and select the object you want to move. Click and hold the object in order to move it. While holding the object, hold down the Shift key on your keyboard. As you move the object, it should maintain its current alignment, even if your cursor isn't perfectly steady. Sometimes it's hard for us to tell if ...
Suddenly in my presentation, my slides jump automatically to the next slide. I don't have a trigger telling them to do so (though I used to), and I do have a trigger telling it to jump to the next slide when the user clicks the Next button.. Nothing I've done seems to be able to stop it (including saving, going completely out of the presentation and back in again)
To use a GIF as a slide background, first insert the GIF using the "Insert" > "Pictures" option.Then, right-click on the GIF and select "Format Picture".Under the "Format Picture ...
Option #1: One way is to click on the "AutoFit Options" button when it pops up and then click "Control AutoCorrect Options." Option #2: Another way to access the AutoCorrect Options is via File > Options > Proofing > AutoCorrect Options. Whichever method you use to get there, you'll find yourself in the AutoCorrect window.