

Present data in a chart
If Excel is installed on your computer, you can take advantage of the advanced charting capabilities in Word.
What do you want to do?
Learn about charts, step 1: create a basic chart.
Insert a chart by embedding it into your document
Paste a linked Excel chart into your document
Arrange the excel worksheet data, step 2: change the layout or style of a chart, apply a predefined chart layout, apply a predefined chart style, change the format of chart elements manually, step 3: add or remove titles or data labels, add a chart title, add axis titles, add data labels, step 4: show or hide a legend, step 5: display or hide primary chart axes or gridlines, step 6: move or resize a chart, move a chart, resize a chart, step 7: save a chart as a template.
Charts are used to display series of numeric data in a graphical format to make it easier to understand large quantities of data and the relationship between different series of data.
1. Worksheet data
2. Chart created from worksheet data
Excel supports many types of charts to help you display data in ways that are meaningful to your audience. When you create a chart or change an existing chart, you can select from a variety of chart types (such as a column chart or a pie chart) and their subtypes (such as a stacked column chart or a pie in 3-D chart). You can also create a combination chart by using more than one chart type in your chart.
For more information about the chart types that you can select in Excel, see Available chart types .
Getting to know the elements of a chart
A chart has many elements. Some of these elements are displayed by default, others can be added as needed. You can change the display of the chart elements by moving them to other locations in the chart, resizing them, or by changing the format. You can also remove chart elements that you do not want to display.
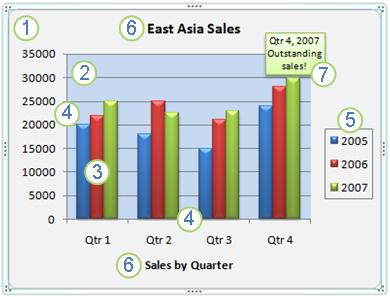
1. The chart area of the chart.
2. The plot area of the chart.
3. The data points of the data series that are plotted in the chart.
4. The horizontal (category) and vertical (value) axis along which the data is plotted in the chart.
5. The legend of the chart.
6. A chart and axis title that you can use in the chart.
7. A data label that you can use to identify the details of a data point in a data series.
Modifying a basic chart to meet your needs
After you create a chart, you can modify any one of its elements. For example, you might want to change the way that axes are displayed, add a chart title, move or hide the legend, or display additional chart elements.
To modify a chart, you can:
Change the display of chart axes You can specify the scale of axes and adjust the interval between the values or categories that are displayed. To make your chart easier to read, you can also add tick marks to an axis, and specify the interval at which they will appear.
Add titles and data labels to a chart To help clarify the information that appears in your chart, you can add a chart title, axis titles, and data labels.
Add a legend or data table You can show or hide a legend, change its location, or modify the legend entries. In some charts, you can also show a data table that displays the legend keys and the values that are presented in the chart.
Apply special options for each chart type Special lines (such as high-low lines and trendlines), bars (such as up-down bars and error bars), data markers, and other options are available for different chart types.
Applying a predefined chart layout and chart style for a professional look
Instead of manually adding or changing chart elements or formatting the chart, you can quickly apply a predefined chart layout and chart style to your chart. Word provides a variety of useful predefined layouts and styles that you can select, but you can fine-tune a layout or style if it is needed by making manual changes to the layout and format of individual chart elements, such as the chart area, plot area, data series, or legend of the chart.
When you apply a predefined chart layout, a specific set of chart elements (such as titles, a legend, a data table, or data labels) are displayed in a specific arrangement in your chart. You can select from a variety of layouts that are provided for each chart type.
When you apply a predefined chart style, the chart is formatted based on the document theme that you have applied, so that your chart matches your organization's or your own theme colors (a set of colors), theme fonts (a set of heading and body text fonts), and theme effects (a set of lines and fill effects).
You cannot create your own chart layouts or styles, but you can create chart templates that include the chart layout and formatting that you want.
Adding eye-catching formatting to a chart
In addition to applying a predefined chart style, you can easily apply formatting to individual chart elements such as data markers, the chart area, the plot area, and the numbers and text in titles and labels to give your chart a custom, eye-catching look. You can apply specific shape styles and WordArt styles, and you can also format the shapes and text of chart elements manually.
To add formatting, you can:
Fill chart elements You can use colors, textures, pictures, and gradient fills to help draw attention to specific chart elements.
Change the outline of chart elements You can use colors, line styles, and line weights to emphasize chart elements.
Add special effects to chart elements You can apply special effects, such as shadow, reflection, glow, soft edges, bevel, and 3-D rotation to chart element shapes, which gives your chart a finished look.
Format text and numbers You can format text and numbers in titles, labels, and text boxes on a chart as you would text and numbers on a worksheet. To make text and numbers stand out, you can even apply WordArt styles.
Reusing charts by creating chart templates
If you want to reuse a chart that you customized to meet your needs, you can save that chart as a chart template (*.crtx) in the chart templates folder. When you create a chart, you can then apply the chart template just as you would any other built-in chart type. In fact, chart templates are custom chart types — you can also use them to change the chart type of an existing chart. If you use a specific chart template frequently, you can save it as the default chart type.
Top of Page
You can add a chart to your Word document in one of two ways: insert a chart by embedding it into your Word document, or paste an Excel chart into your Word document that is linked to data in an Office Excel 2007 worksheet. The main differences between embedded charts and linked charts are where the data is stored and how you update the data after you place it in the Word document.
Note: Some chart types require a specific data arrangement in the Excel worksheet. For more information, see Arrange the Excel worksheet data .
Insert a chart by embedding it in your document
When you embed an Excel chart, information in the Word file doesn't change if you modify the source Excel file. Embedded objects become part of the Word file and, after they are inserted, they are no longer part of the source file.
Because the information is totally contained in one Word document, embedding is useful when you don't want the information to reflect changes in the source file, or when you don't want the document recipients to be concerned with updating the linked information.
In your Word document, click Insert > Chart .
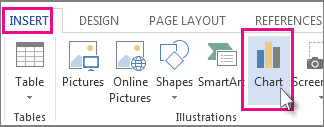
Select the type of chart you want, such as column or pie chart, and click OK . (If you’re not sure which to choose, move down the All Charts list to preview each type.)
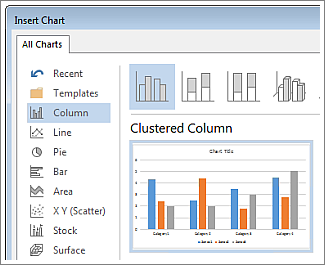
Enter your data into the spreadsheet that automatically opens with the chart. The chart will update to match the data after you finish typing data into one cell and move to the next.
You can create and copy a chart in an external Excel 2007 worksheet, and paste a linked version of the chart into your Word document. When a chart is linked, information can be updated if the external Excel worksheet is modified. Linked data is stored in the Excel worksheet. The Word document stores only the location of the source file, and it displays a representation of the linked data.
Linking is also useful when you want to include information that is maintained independently, such as data collected by a different department, and when you need to keep that information up-to-date in a Word document. For more information about creating charts in Excel, see Create a chart .
In Excel, select the chart by clicking its border, and then on the Home tab, in the Clipboard group, click Cut .
The chart is removed, but the data remains in Excel.
In Word, click where you want to insert the chart in the document.
On the Home tab, in the Clipboard group, click Paste .
The Paste Options button indicates that the chart is linked to data in Excel.
Save the Word document with the chart that you linked to data in Excel.
When you reopen the Word document, click Yes to update the Excel data.
You can also create visual representations of information by using SmartArt graphics. For more information, see Create a SmartArt graphic .
For most charts, such as column and bar charts, you can plot the data that you arrange in rows or columns on a worksheet into a chart. However, some chart types (such as pie and bubble charts) require a specific data arrangement.
On the worksheet, arrange the data that you want to plot in a chart.
The data can be arranged in rows or columns — Excel automatically determines the best way to plot the data in the chart. Some chart types (such as pie and bubble charts) require a specific data arrangement as described in the following table.
Pie or doughnut chart
For one data series, in one column or row of data and one column or row of data labels, such as:
For multiple data series, in multiple columns or rows of data and one column or row of data labels, such as:
XY (scatter) or bubble chart
In columns, placing x values in the first column and corresponding y values and bubble size values in adjacent columns, like:
Stock chart
In columns or rows in the following order, using names or dates as labels:
high values, low values, and closing values
Select the cells that contain the data that you want to use for the chart.
Tip: If you select only one cell, Excel automatically plots all cells that contain data that is adjacent to that cell into a chart. If the cells that you want to plot in a chart are not in a continuous range, you can select nonadjacent cells or ranges as long as the selection forms a rectangle. You can also hide the rows or columns that you do not want to plot in the chart.
How to select cells, ranges, rows, or columns
To cancel a selection of cells, click any cell on the worksheet.
On the Insert tab, in the Charts group, do one of the following:
Click the chart type, and then click a chart subtype that you want to use.
To see all available chart types, click a chart type, and then click All Chart Types or the More menu item to display the Insert Chart dialog box, click the arrows to scroll through all available chart types and chart subtypes, and then click the ones that you want to use.

A ScreenTip displays the chart type name when you rest the mouse pointer over any chart type or chart subtype. For more information about the chart types that you can use, see Available chart types .
By default, the chart is placed on the worksheet as an embedded chart. If you want to place the chart in a separate chart sheet, you can change its location by doing the following:
Click the embedded chart to select it.
This displays the Chart Tools tab.
On the Design tab, in the Location group, click Move Chart .
Under Choose where you want the chart to be placed , do one of the following:
To display the chart in a chart sheet, click New sheet .
If you want to replace the suggested name for the chart, you can type a new name in the New sheet box.
To display the chart as an embedded chart in a worksheet, click Object in , and then click a worksheet in the Object in box.
To quickly create a chart that is based on the default chart type, select the data that you want to use for the chart, and then press ALT+F1. When you press ALT+F1, the chart is displayed as an embedded chart.
When you create a chart, Excel determines the orientation of the data series based on the nnumber of worksheet rows and columns that are included in the chart. After you create a chart, you can change the way that worksheet rows and columns are plotted in the chart by switching rows to columns or vice versa.
If you no longer need a chart, you can delete it. Click the chart to select it, and then press DELETE.
After you create a chart, you can instantly change its look. Instead of manually adding or changing chart elements or formatting the chart, you can quickly apply a predefined layout and style to your chart. Word provides a variety of useful predefined layouts and styles (or quick layouts and quick styles) that you can select from, but you can customize a layout or style as needed by manually changing the layout and format of individual chart elements.
Click the chart that you want to format by using a predefined chart layout.
This displays the Chart Tools tab, adding the Design and Format tabs.
On the Design tab, in the Chart Layouts group, click Quick Layout , and then click the chart layout that you want to use.

Click the chart that you want to format by using a predefined chart style.
This displays the Chart Tools , adding the Design and Format tabs.
On the Design tab, in the Chart Styles group, click the chart style that you want to use.
Click the chart or the chart element for which you want to change the style, or do the following to select a chart element from a list of chart elements.
Click a chart to display the Chart Tools .
On the Format tab, in the Current Selection group, click the arrow next to the Chart Elements box, and then click the chart element that you want.

On the Format tab, do any of the following:
To format any selected chart element, in the Current Selection group, click Format Selection , and then select the formatting options that you want.
To format the shape of a selected chart element, in the Shape Styles group, click the style that you want, or click Shape Fill , Shape Outline , or Shape Effects , and then select the formatting options that you want.
To format the text in a selected chart element by using WordArt, in the WordArt Styles group, click the style that you want, or click Text Fill , Text Outline , or Text Effects , and then select the formatting options that you want.
Note: After you apply a WordArt style, you cannot remove the WordArt format. If you do not want the WordArt style that you applied, you can select another WordArt style, or you can click Undo on the Quick Access Toolbar to return to the previous text format.
Tip: To use regular text formatting to format the text in chart elements, you can right-click or select the text, and then click the formatting options that you want on the Mini toolbar . You can also use the formatting buttons on the Ribbon ( Home tab, Font group).
To make a chart easier to understand, you can add titles, such as a chart title and axis titles. Axis titles are typically available for all axes that can be displayed in a chart, including depth (series) axes in 3-D charts. Some chart types (such as radar charts) have axes, but they cannot display axis titles. Chart types that do not have axes (such as pie and doughnut charts) cannot display axis titles either.
You can also link chart and axis titles to corresponding text in worksheet cells by creating a reference to those cells. Linked titles are automatically updated in the chart when you change the corresponding text on the worksheet.
To quickly identify a data series in a chart, you can add data labels to the data points of the chart. By default, the data labels are linked to values on the worksheet, and they update automatically when changes are made to these values.

In the Chart Elements list that appears, select Chart Title .
In the Chart Title text box that appears in the chart, type the text that you want.
To insert a line break, click to place the pointer where you want to break the line, and then press ENTER.
To format the text, select it, and then click the formatting options that you want on the Mini toolbar .
In the Chart Elements list that appears, select Axis Titles .
Select the axis titles that are added to your chart and type the text that you want.
In the Chart Elements list that appears, select Data Labels .
Select the data labels that are added to your chart and type the text that you want.
Note: Depending on the chart type that you used, different data label options will be available.
For more information about how to change data label entries or how to reposition data labels, see Add or remove data labels in a chart .
When you create a chart, the legend appears, but you can hide the legend or change its location after you create the chart.
In the Chart Elements list that appears, select or clear Legend .
When a chart has a legend displayed, you can modify the individual legend entries. For more information, see Modify chart legend entries .
When you create a chart, primary axes are displayed for most chart types. You can turn them on or off as needed. When you add axes, you can specify the level of detail that you want the axes to display. A depth axis is displayed when you create a 3-D chart.
To make a chart easier to read, you can display or hide the horizontal and vertical chart gridlines that extend from any horizontal and vertical axes across the plot area of the chart.
In the Chart Elements list that appears, select or clear Axes or Gridlines .
You can move a chart to any location on a document. You can also change the size of the chart for a better fit.
To move a chart, drag it to the location that you want.
To resize a chart, do one of the following:
Click the chart, and then drag the sizing handles to the size that you want.
On the Format tab, in the Size group, enter the size in the Shape Height and Shape Width box.

If you want to create another chart like the one that you just created, you can save the chart as a template that you can use as the basis for other similar charts.
Right-click the chart that you want to save as a template, and then click Save as Template .
In the File name box, type a name for the template.
Note: A chart template contains chart formatting and stores the colors that are in use when you save the chart as a template. When you use a chart template to create a chart in another workbook, the new chart uses the colors of the chart template — not the colors of the document theme that is currently applied to the workbook. To use the document theme colors instead of the chart template colors, right-click the chart area, and then click Reset to Match Style on the shortcut menu.

Need more help?
Want more options.
Explore subscription benefits, browse training courses, learn how to secure your device, and more.

Microsoft 365 subscription benefits

Microsoft 365 training

Microsoft security

Accessibility center
Communities help you ask and answer questions, give feedback, and hear from experts with rich knowledge.

Ask the Microsoft Community

Microsoft Tech Community

Windows Insiders
Microsoft 365 Insiders
Was this information helpful?
Thank you for your feedback.
Excel Visualization: A Guide to Clear Data Presentation for Beginners
I once struggled with dull data tables.
Numbers clustered in rows and columns become a blur. But with Excel visualization , you can empower your audience to make informed decisions based on the data presented. Excel charts and graphs replace chaos, revealing patterns and trends.
Convey ideas efficiently with the right visual. It’s not just about creating a chart; it’s about making data understandable and engaging.
In this article, I’ll guide you step-by-step on transforming your Excel data into insightful visuals.
Let’s get started!
Table of Contents
Understanding the Basics of Excel Visualization
Excel provides various visualization options, whether 2D or 3D versions, standard, stacked, or 100% stacked options. It’s all about finding the right fit that best represents your data and message.
The Excel Charting Interface
Let’s start with creating a chart in Excel.
When you click on the Insert tab in Excel, you’ll see various chart types that you can use to visualize your data.

The Excel charting interface provides a wide range of options, from line and area charts to bar and column charts. When you click on a chart, the ‘ Chart Tools ’ contextual tab provides additional features for customizing your charts.
Types of Data for Visualization
Excel visualization data can be broadly categorized into numerical, categorical, and time-series data.
- Numerical data includes values that can be measured, such as sales figures or temperature readings.
- Categorical data includes information such as names, labels, or groups.
- Time-series data involves values measured over time, such as stock prices or website traffic.
Excel offers different chart types depending on your data type.
Selecting the Right Chart Type
Selecting the right chart type is half the battle for effective data visualization in Excel.
Pie charts are best for part-to-whole comparisons. Use line charts for time series or trends. Bar or column charts are the most suitable for categorical comparisons.
However, consider more advanced chart types for more complex data sets.
Scatter plots are excellent for correlation analysis , while histograms and box plots are ideal for distribution analysis of quantitative data.
It’s all about understanding your data and determining the best way to display it.
Steps for Visualizing Data in Excel – Creating Basic Charts
Creating basic charts in Excel is a fundamental skill for anyone looking to present data in a visual format.
Excel offers a variety of chart types, each with unique properties and use cases. The key to successful chart creation in Excel is understanding these different chart types and knowing how to present your data most effectively with them.
Organizing Your Data
Before you dive into creating Excel charts, it is crucial to organize your data correctly .
Well-organized data will make the charting process easier and the resulting charts more meaningful. Ensure your data is clean, error-free, and arranged clearly and logically.
This will make it easier to select the data for your charts and create visuals that effectively communicate your data analysis results.
Pie and Donut Chart
Pie charts are popular for showing the proportion of different categories within a whole. While visually appealing, they are often misused and can lead to misleading interpretations.
Generally, they are most effective when comparing a few categories representing parts of a whole.
On the other hand, donut charts are a variation of pie charts with a hole in the middle (as the name implies!). Like pie charts, they can display multiple data series, but they should be used sparingly.
To create a pie chart in Excel:
- Select the data you want to visualize
- From the “ Insert ” tab, choose “ Pie ” from the chart options.
- You can customize your chart by changing the colors, adding labels, and adjusting other settings in the “ Format Chart Area ” pane.
Here’s a video guide on how to create a donut chart:
Line and Area Chart
Line and area charts are handy when dealing with time-series data . These charts plot data points on a graph and connect them with a line, allowing you to see trends over time.
Check out this video for a step-by-step guide on how to create a line chart:
One of the business essentials when working with line and area charts is customizing the axis and gridlines. This can help make your chart more readable and meaningful .
The “ Format Axis ” pane allows you to customize the axis labels, adjust the scale, and add gridlines.
Column and Bar Graph
Bar and column charts are Excel’s most commonly used chart types. They are excellent for comparing different categories of data.
While bar charts and column charts are often used interchangeably, there is a difference: A bar chart presents data horizontally , while a column chart presents data vertically . This distinction can influence how easily your audience interprets the chart.
You can also choose between a stacked or clustered bar and column chart layout.
In a stacked chart , data series are stacked on each other, while in a clustered chart , they are placed side by side.
To create a bar or column chart:
- Select the data
- Then choose either “Bar” or “Column” from the chart options in the “ Insert ” tab
- Remember to format the chart and the axis labels to make the chart easier to understand
Advanced Charting Techniques
In this section, I’ll describe how to present complex data in a visually appealing and easily understandable format. Since each dataset is unique, treat these charts as ideas for meaningfully presenting your data.
Combination Charts
This type of chart combines the features of line and column charts, allowing you to present mixed data more comprehensively.
For example, when you have a target and actual data for comparison , a combination chart can be the perfect tool for visualization.
Clicking the Chart Design tab on the ribbon allows you to change the chart type and create a customized combination chart.

This allows you to have your target values in columns and the actual values marked along the line, which provides a clearer visualization of your data.
Trendlines and Data Analysis
Another essential feature of Excel charts is the ability to add trendlines. These can be linear, polynomial, or moving average trendlines.
A trendline graphically displays trends in your data , and you can extend it beyond the actual data to predict future values.
Along with trendlines, interpreting R-squared values is also crucial in data analysis. This will help you understand the relationship between your dependent and independent variables, thus enhancing your analysis results.
Check out our detailed how-to post on adding trendlines to Excel charts .
Conditional Formatting in Charts
Conditional formatting is another advanced charting technique in Excel that can enhance your data visualization. You can also add data bars, color scales, and icon sets.
These features allow you to customize your charts based on certain conditions, making it easier for your audience to understand your data. Applying these formatting options enables you to create more engaging and visually appealing charts for your data presentation.
Creating a Tornado Chart in Excel
Tornado charts are particularly effective when comparing and contrasting different variables . A well-crafted tornado chart can help you visualize how changes in several factors can impact a specific outcome – for example, the impact of inflation on NPV and IRR results.
Here’s a video showing you how to create a tornado chart:
Designing a Funnel Chart in Excel
Funnel Charts in Excel are highly effective tools for monitoring sales processes or any other process that narrows down over time.
Here are two quick methods for designing funnel charts in Excel:
Building a Waffle Chart in Excel
Waffle charts, also known as square pie or waffle bar charts, are a great way to visualize individual data points compared to the whole data set. They are a fun and engaging way to present percentages or proportions.
Here is a simple method for creating waffle charts:
Data Visualization Tips – Enhancing Chart Aesthetics
The aesthetics of your Excel chart play a significant role in how effectively your data is communicated.
A visually appealing chart is easier to understand and engages your audience. Enhancing chart aesthetics involves working with various chart elements and features, such as colors, styles, and data labels.
Adding data labels, for instance, provides additional information on your chart, making it easier to interpret.
Besides, you can customize the chart’s colors and styles to match your presentation theme or company branding.
Check out this post for more information on good dashboard design principles .
Working with Chart Elements
Working with chart elements can significantly improve the readability and effectiveness of your data visualization.
Some key chart elements you can manipulate include titles, legends, and data labels.
- Data labels provide additional context to your data and can be customized to suit your chart
- Modify axis labels and gridlines to adjust their appearance and improve readability. Check out this video on how to add gridlines to your Excel charts:
These chart elements can enhance your aesthetic appeal and make your data easier to interpret.
Customizing Chart Colors and Styles
Spicing up your Excel charts is easier than you think.
The ‘ Chart Design ‘ tab in the Excel ribbon allows you to alter your charts’ aesthetics significantly.
Navigate to the ‘ Chart Styles ‘ section, and you’ll see various styles for your chart.
Looking for a bit more customization? No problem! Simply click the ‘ Change Colors ‘ dropdown and choose a color scheme.

You can use Excel’s preset color schemes or create a custom color palette for brand consistency. Minor visual changes can significantly affect your chart’s overall look and feel.
3D Charts and Effects
Adding a third dimension to your charts can make them pop . But be careful.
While 3D effects can add a specific wow factor, they can also lead to misinterpretations of your data if they are not used properly.
To add 3D effects to your charts, click the ‘ Chart Styles ‘ and choose a style with 3D effects.
Remember, though, that 3D effects should be used sparingly and only when they can enhance the understanding of the data. Overuse of these effects can lead to cluttered, confusing charts. When it comes to 3D effects, less is often more .
Advanced Excel Graphics
Beyond the basic charts, Excel offers advanced graphics capabilities to take your data presentation to the next level.
This includes using Sparklines, shapes, and icons, among other features.
Sparklines are mini-charts within individual cells, each representing a row of data. They give a quick snapshot of trends, helping you understand your data at a glance.
Excel offers line, column, and win/loss types of Sparklines that you can add with the Quick Analysis tool.
Using Shapes and Icons

Remember to appropriately format these shapes and icons to convey the right message and not distract from the data.
Portraying a Story Through Data
Excel visualization is not just about creating charts or diagrams; it’s about telling a story with your data. This is where the concept of data storytelling comes in.
It’s about using visualization tools to highlight key points and trends in your data, making it easier for your audience to understand and absorb.
It’s not unlike creating a plot in a novel where rows and columns of data are the characters, and the chart is the narrative arc. Every element should convey your story effectively and compellingly, from simple bar charts to intricate trend analysis.
Exporting and Sharing Your Visualizations
Once you’ve created your data visualization in Excel, it’s important to know how to share it! This involves exporting the visual representation of data in a format that others can easily access.
Whether you’re sharing a simple bar graph or a complex infographic, the export method will depend on the intended use of the chart/graphic.
This process can be as simple as saving your chart as an image or embedding Excel visuals in PowerPoint presentations and documents.
Saving Charts as Images
One of the simplest ways to share visualizations is by saving them as images .
To do this, right-click the chart and select ‘Save as Picture.’ Several image formats are available, each with its uses.
For instance, JPEG is great for photographic images, while PNG is ideal for images with transparent backgrounds. However, it’s important to consider the resolution of your image. High resolution is crucial for clear, crisp images, especially if they’re intended for print.
Embedding Excel Visuals in Presentations and Documents
Embedding them in presentations and documents is another way to share your Excel visualizations.
This can be done in two ways: linking and embedding .
- Linking refers to connecting the original Excel file and the document where it’s inserted. Any changes made to the original file will automatically update in the document (assuming the link isn’t broken ).
- Embedding involves inserting a copy of the chart into the document. While this won’t update automatically, it ensures that the chart will always be available, regardless of the status of the original file.
Both methods have advantages and should be chosen based on your specific needs.
Frequently Asked Questions
What are some common mistakes for beginners to avoid in data visualization with excel.
Common mistakes include overcrowding the chart with too much data, using inappropriate chart types, neglecting to label axes or data points clearly, and choosing colors or styles that reduce readability.
What are the best practices for presenting Excel data visually to a non-technical audience?
Focus on simplicity and clarity .
Use straightforward chart types, avoid technical jargon, and highlight key takeaways. Ensure your charts are well-labeled, and use annotations or callouts to draw attention to important data points.
What are some resources to learn more about Excel visualization?
For more tips and tricks, visit my YouTube channel . Alternatively, look at Chandoo’s training, where I learned many excellent dashboard design ideas.
Can Excel visualization help in career development?
Absolutely! Proficiency in Excel visualization is a valuable skill in many industries.
It’s especially relevant in fields like data science, finance, marketing, and others involving large amounts of data. Effectively communicating data through graphical representation can give you a significant advantage in your professional journey.
Leave a Comment Cancel reply
Save my name, email, and website in this browser for the next time I comment.
How-To Geek
How to make a graph in microsoft excel.
Create a helpful chart to display your data and then customize it from top to bottom.
Quick Links
How to create a graph or chart in excel, how to customize a graph or chart in excel.
Graphs and charts are useful visuals for displaying data. They allow you or your audience to see things like a summary, patterns, or trends at glance. Here's how to make a chart, commonly referred to as a graph, in Microsoft Excel.
Excel offers many types of graphs from funnel charts to bar graphs to waterfall charts . You can review recommended charts for your data selection or choose a specific type. And once you create the graph, you can customize it with all sorts of options.
Start by selecting the data you want to use for your chart. Go to the Insert tab and the Charts section of the ribbon. You can then use a suggested chart or select one yourself.
Choose a Recommended Chart
You can see which types of charts Excel suggests by clicking "Recommended Charts."
On the Recommended Charts tab in the window, you can review the suggestions on the left and see a preview on the right. If you'd like to use a chart you see, select it and click "OK."
Choose Your Own Chart
If you would prefer to select a graph on your own, click the All Charts tab at the top of the window. You'll see the types listed on the left. Select one to view the styles for that type of chart on the right. To use one, select it and click "OK."
Another way to choose the type of chart you want to use is by selecting it in the Charts section of the ribbon.
There is a drop-down arrow next to each chart type for you to pick the style. For example, if you choose a column or bar chart , you can select 2-D or 3-D column or 2-D or 3-D bar.
Whichever way you go about choosing the chart you want to use, it will pop right onto your sheet after you select it.
From there, you can customize everything from the colors and style to the elements that appear on the chart.
Related: How to Make a Bar Chart in Microsoft Excel
Just like there are various ways to select the type of chart you want to use in Excel, there are different methods for customizing it. You can use the Chart Design tab, the Format Chart sidebar, and on Windows, you can use the handy buttons on the right of the chart.
Use the Chart Design Tab
To display the Chart Design tab, select the chart. You'll then see many tools in the ribbon for adding chart elements, changing the layout, colors, or style, choosing different data, and switching rows and columns.
If you believe a different type of graph would work better for your data, simply click "Change Chart Type" and you'll see the same options as when you created the chart. So you can easily switch from a column chart to a combo chart , for instance.
Use the Format Chart Sidebar
For customizing the font, size, positioning , border, series, and axes, the sidebar is your go-to spot. Either double-click the chart or right-click it and pick "Format Chart Area" from the shortcut menu. To work with the different areas of your chart, go to the top of the sidebar.
Related: How to Lock the Position of a Chart in Excel
Click "Chart Options" and you'll see three tabs for Fill & Line, Effects, and Size & Properties. These apply to the base of your chart.
Click the drop-down arrow next to Chart Options to select a specific part of the chart. You can choose things like Horizontal or Vertical Axis, Plot Area, or a Series of data.
Click "Text Options" for any of the above Chart Options areas and the sidebar tabs change to Text Fill & Outline, Text Effects, and Textbox.
For whichever area you work with, each tab has its options directly below. Simply expand to customize that particular item.
As an example, if you choose to create a Pareto chart , you can customize the Pareto line with the type, color, transparency, width, and more.
Use the Chart Options on Windows
If you use Excel on Windows, you'll get a bonus of three helpful buttons to the right when you select your chart. From top to bottom, you have Chart Elements, Chart Styles, and Chart Filters.
Chart Elements : Add, remove, or position elements of the chart such as the axis titles, data labels , gridlines, trendline, and legend.
Chart Styles : Select a theme for your chart with different effects and backgrounds. Or choose a color scheme from colorful and monochromatic color palettes.
Chart Filters : For viewing particular parts of the data in your chart, you can use filters. Check the boxes under Series or Categories and click "Apply" at the bottom to update your chart and only include your selections.
Chart Filters are only available for certain types of charts.
Hopefully this guide will get you off to a great start with your chart. And if you use Sheets in addition to Excel, learn how to make a graph in Google Sheets too.

Excel Tutorial: How To Make Graphical Presentation In Excel
Introduction.
When it comes to analyzing and presenting data, graphical presentations in Excel can be a game-changer. These visual representations of data not only make it easier to understand complex information but also help in making informed decisions. In this tutorial, we will take you through the process of creating graphical presentations in Excel and explore the benefits of incorporating visuals into your data analysis.
Key Takeaways
- Graphical presentations in Excel are crucial for understanding complex data and making informed decisions.
- Understanding the basics of creating graphical presentations is essential, including the different types of graphs and charts available in Excel.
- Selecting the appropriate data and organizing it effectively is key to creating effective graphical presentations.
- Utilizing Excel's advanced features and customization options can elevate the visual appeal and insights provided by graphical presentations.
- Adding finishing touches such as visual elements and annotations can enhance the overall look and clarity of graphical presentations.
Understanding the basics of creating graphical presentations in Excel
Graphical presentations are an essential tool for visualizing data and conveying information in a clear and concise manner. In Microsoft Excel, creating graphical presentations is a straightforward process that can greatly enhance the impact of your data. In this tutorial, we will explore the basics of creating graphical presentations in Excel.
Excel offers a wide range of graph and chart types, each suited for different data sets and presentation purposes. Some of the most commonly used graph and chart types in Excel include:
- Column and Bar Charts: These charts are used to compare values across different categories.
- Line Charts: Line charts are useful for showing trends and changes over time.
- Pie Charts: Pie charts are ideal for displaying the proportion of different categories in a data set.
- Scatter Plots: Scatter plots are used to show the relationship between two variables.
When creating a graphical presentation in Excel, it's important to include key components that help convey the information effectively.
The title of the graph or chart should clearly indicate the subject of the presentation.
Axis Labels
Axis labels are essential for providing context to the data being presented. The x-axis and y-axis should be clearly labeled to indicate what each represents.
The data being used for the graphical presentation should be clearly defined and organized to ensure accuracy and relevance.
By understanding the different types of graphs and charts available in Excel and the key components of a graphical presentation, you can effectively create visual representations of your data that are both impactful and easy to understand.
Selecting the appropriate data for your graphical presentation
When creating graphical presentations in Excel, it is essential to carefully choose the data that best suits the intended visualization. Here are some key points to consider:
- Look for trends or patterns: Data that shows clear trends or patterns are ideal for graphical representation. This can include sales figures over time, survey responses, or market trends.
- Comparing data: Data that needs to be compared across different categories or variables, such as product sales by region or customer demographics, can be effectively presented graphically.
- Highlighting relationships: If you want to showcase the relationship between different sets of data, such as correlation between variables or cause-and-effect relationships, graphical representation can be very effective.
- Clean and structured data: Ensure that your data is clean and well-structured before importing it into Excel. This includes removing any unnecessary columns or rows, and organizing the data in a logical manner.
- Use proper labels and headers: Clearly label your data and use headers to identify different categories or variables. This will make it easier to interpret and visualize the data in Excel.
- Convert text to numerical values: If your data includes text that needs to be represented graphically, such as categories or labels, consider converting them to numerical values or using a numerical equivalent for easier graphing in Excel.
- Remove outliers or irrelevant data: If there are outliers or irrelevant data points that could skew the visualization, consider removing them or addressing them separately to ensure the accuracy of the graphical presentation.
Step-by-step guide to creating graphical presentations in Excel
Excel is a versatile tool not only for data analysis and calculations but also for creating visually appealing graphical presentations. In this tutorial, we will walk you through the process of creating simple bar or pie charts using Excel's chart tools and then show you how to utilize Excel's graph customization features to enhance the visual appeal of your presentation.
A. Creating a simple bar or pie chart using Excel's chart tools
Excel's chart tools make it easy to create visually stunning bar or pie charts to represent your data. Follow these simple steps:
- Select your data: Start by selecting the data that you want to include in your chart. This will typically be a range of cells containing your data.
- Insert a chart: Once you have selected your data, go to the "Insert" tab and select the type of chart you want to create, such as a bar chart or a pie chart.
- Customize your chart: Excel will automatically generate a basic chart based on your selected data. You can then customize the chart by adding titles, labels, and modifying the colors and styles to suit your presentation.
- Finalize your chart: Once you are happy with the appearance of your chart, you can further customize it by adding data labels, adjusting the axis scales, or adding a trendline.
B. Utilizing Excel's graph customization features to enhance the visual appeal of your presentation
Excel offers a range of graph customization features that allow you to enhance the visual appeal of your presentation. Here's how to make the most of these features:
- Modify chart elements: Excel allows you to modify various elements of your chart, such as the axis titles, data labels, and gridlines. You can also add or remove chart elements to make your chart more visually appealing.
- Change chart styles: Excel provides a range of pre-set chart styles that you can apply to your chart to change its appearance. You can also manually adjust the colors, fonts, and effects to create a custom look for your chart.
- Add visual effects: Excel allows you to add visual effects to your chart, such as shadows and glows, to make it stand out. You can also adjust the transparency of chart elements to create a more subtle and polished look.
- Format data series: Excel enables you to format individual data series within your chart, allowing you to highlight specific data points or make certain elements stand out.
Adding the finishing touches to your graphical presentation
Once you have created your graphical presentation in Excel, it's time to add the finishing touches to make it visually appealing and easy to understand for your audience.
Visual elements play a crucial role in making your graphical presentation stand out. Here are a few tips on how to use colors and fonts effectively:
- Use a cohesive color scheme: Select a color palette that complements your data and helps in conveying your message effectively. Avoid using too many colors that can make the presentation look cluttered.
- Choose readable fonts: Use clear and legible fonts for your titles, labels, and annotations. Make sure the font size is appropriate for the audience to read comfortably.
- Emphasize important data points: Use different colors or fonts to highlight important data points or trends in your presentation.
Titles, legends, and annotations help provide context and clarity to your graphical presentation. Here's how to effectively incorporate these elements:
- Include a descriptive title: A clear and concise title helps the audience understand the purpose of the graphical presentation. It should convey the main message or insight from the data.
- Utilize legends for clarity: If your graphical presentation includes multiple data series or categories, use a legend to provide clarity on what each element represents.
- Add annotations for additional information: Annotations can help provide additional context or explanations for specific data points. They can be used to highlight outliers, trends, or any other important details in the visualization.
Utilizing trendlines, sparklines, and other advanced chart elements to provide deeper insights
When creating graphical presentations in Excel, it's important to go beyond basic charts and graphs to provide deeper insights. Utilizing advanced features such as trendlines and sparklines can help you achieve this.
- Adding trendlines to your charts can help you identify and visualize patterns and trends in your data. This can be especially useful for predicting future values based on historical data.
- Customizing trendlines allows you to further refine your graphical presentation, adjusting the type of trendline (e.g., linear, exponential, polynomial) to best fit your data.
- Interpreting trendlines is essential for understanding the implications of the data. You can use the equation of the trendline to make predictions or analyze the relationship between variables.
- Integrating sparklines into your data tables or dashboards can provide a quick and concise visualization of trends and variations, without taking up too much space.
- Customizing sparklines allows you to adjust the appearance and layout to best suit your graphical presentation, ensuring clarity and effectiveness.
- Interpreting sparklines involves understanding the patterns and variations they display, providing quick insights into the data at a glance.
Exploring additional tools and features to further customize and polish your graphical presentation
Excel offers a range of additional tools and features to help you further customize and polish your graphical presentation, elevating it to a professional level.
Data Labels and Callouts
- Adding data labels to your charts can provide additional context and clarity, allowing viewers to easily interpret the data points.
- Using callouts to highlight specific data points or trends can draw attention to key insights, making your graphical presentation more impactful.
Interactive Elements
- Utilizing interactive elements such as drop-down menus, buttons, or sliders can make your graphical presentation more engaging and dynamic, allowing viewers to interact with the data.
- Creating interactive dashboards with linked charts and tables can provide a comprehensive view of the data, allowing for seamless exploration and analysis.
Formatting and Design
- Applying consistent formatting across all elements of your graphical presentation can create a cohesive and professional look, enhancing visual appeal and readability.
- Using design elements such as color schemes, fonts, and shapes can help convey a specific message or theme, adding depth and personality to your graphical presentation.
In conclusion, this tutorial covered the essential steps for creating graphical presentations in Excel . We discussed the process of selecting the data, choosing the appropriate chart type, customizing the design, and adding final touches to enhance the visual appeal. Now that you have the knowledge and tools at your disposal, I encourage you to start creating your own graphical presentations in Excel. Practice makes perfect, and with a little creativity, you can transform your data into compelling visuals that effectively communicate your message.

Immediate Download
MAC & PC Compatible
Free Email Support
Related aticles

The Benefits of Excel Dashboards for Data Analysts

Unlock the Power of Real-Time Data Visualization with Excel Dashboards

Unlocking the Potential of Excel's Data Dashboard

Unleashing the Benefits of a Dashboard with Maximum Impact in Excel

Exploring Data Easily and Securely: Essential Features for Excel Dashboards

Unlock the Benefits of Real-Time Dashboard Updates in Excel

Unleashing the Power of Excel Dashboards

Understanding the Benefits and Challenges of Excel Dashboard Design and Development

Leverage Your Data with Excel Dashboards

Crafting the Perfect Dashboard for Excel

An Introduction to Excel Dashboards

How to Create an Effective Excel Dashboard
- Choosing a selection results in a full page refresh.
Microsoft Excel
9 minute read
The Beginner’s Guide to Excel Charts

Kat Boogaard
Twitter LinkedIn WhatsApp Pocket Email

Join the Excel conversation on Slack
Ask a question or join the conversation for all things Excel on our Slack channel.
You’ve probably heard that Excel is a great tool for storing and analyzing a bunch of data. But, let’s face it—rows and rows of digits can be plain hard to look at. This is where our Excel chart tutorial comes in.
While spreadsheets themselves aren’t that interpretive and can be challenging to wade through, charts enable you to display that data and any trends or results in a visual way. In doing so, that seemingly complex data is far easier to digest, comprehend, and ultimately take action on.
Here's the amazing thing: Excel charts look awesome, but they really aren’t that complicated to create. And, the even better news? We’re here to walk you through the process step-by-step with an Excel chart tutorial.
Step up your Excel game
Download our print-ready shortcut cheatsheet for Excel.

Growth in email subscribers: An Excel charts case study
Meet Lucy. She works on the marketing team at her company and is primarily responsible for all of the email marketing campaigns.
She has to deliver a presentation to her organization’s leadership team, where she’ll highlight the growth of email subscribers over the past 12 months. She really wants to knock the presentation out of the park—because, when you boil it down, this information proves that she’s doing her job well.
Currently, she has the total number of email subscribers for each month of 2017 in a simple Excel spreadsheet that looks like this:
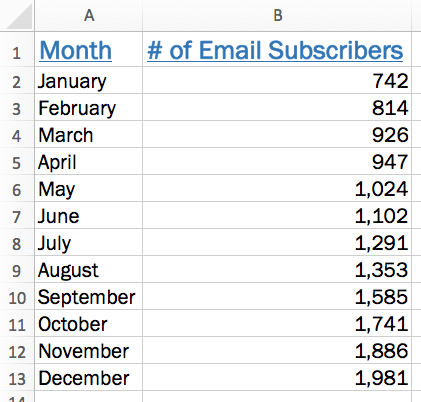
Sure, the numbers themselves show impressive growth, and she could simply spit out those digits during her presentation. But, she really wants to make an impact—so, she’s going to use an Excel chart to display the subscriber growth she’s worked so hard for.
How to build an Excel chart: A step-by-step Excel chart tutorial
1. get your data ready.
Before she dives right in with creating her chart, Lucy should take some time to scroll through her data and fix any errors that she spots—whether it’s a digit that looks off, a month spelled incorrectly, or something else.
Remember, the charts you build within Excel are going to pull directly from your data set. So, whatever errors you have there will also appear in your chart. Taking even just a little bit of time to check over your data could prevent you from having to go back and make changes after you see something off in your chart.
You should also ensure that you have descriptive column headers for your data. In this case, it’s pretty straightforward: Lucy has a column header for the month and a column header for the number of email subscribers.
TIP: Checking over data is pretty simple when you have a really small data set like Lucy, but it can become a little more cumbersome when you have hundreds or thousands of rows of data.
If you spot an issue, use Excel’s “find and replace” feature to correct all instances of that error. Go to the edit menu at the top of the page, and then type in the mistake you want to find and what it should be replaced with.
For example, if Lucy realized she spelled “September” as “Setpember” she could use this feature to replace all instances where it’s spelled incorrectly.
2. Insert chart and select chart type
With her data cleaned up, Lucy is ready to insert her chart into her spreadsheet. To do so, she’ll highlight all of the data (including column headers!) she wants included in her chart.
Once her data is highlighted, she’ll head to the “Insert” menu in the ribbon and select what type of chart she wants to use to display her data.
Excel offers tons of different types of charts to choose from, including:
- Scatter plot
- Numerous other more advanced charts
Want to learn more about column charts in particular? Check out this video.
If you’re unsure what type of chart to use, you can click the “Recommended Charts” button to see options that Excel suggests based on what appears in your data. This isn’t foolproof, but it can certainly help to give you some direction.
In this case, because Lucy wants to display a trend in her data over time, she knows that a line chart is probably her best bet. So, she selects a line chart from those options.
After doing so, her chart instantly appears within the same tab of her Excel workbook. That’s it—she’s just created her chart. Pretty easy, right?
3. Double-check your chart
Now with her chart is created, it's a good time for Lucy to take another quick peek and make sure nothing is unexpected or looks out of place.
In this case, since we’re working with such a small data set, it’s not a huge issue. But, when you’re working with a much larger set of data, mistakes can slip past much easier.
If you see a huge spike that you weren’t expecting or anything else that makes you hesitant, it’s best to return to your original data set to confirm there aren’t any errors that you didn’t catch the first time.
4. Customize your chart
At this point, the chart is created—and, you can stop here if you’re happy with it.
But, since Lucy works in marketing, she wants to make some changes to the colors to match her company’s branding, as well as add axis titles and a legend to make her point explicitly clear.
Let’s start by changing the colors. Here’s the important thing to remember about customizing a chart within Excel: You should click directly on the portion of the chart that you want to edit. So, if Lucy wants to change the line from orange to blue, she should click directly on the line—so that those formatting dots appear all around it.
When she’s clicked on the item that she wants to change, she’ll right-click on the line and select “Format Data Series.”
A quick note: The exact language here can vary depending on what portion of the chart you’re clicked into (for example, if you’re changing the white space around the chart, it’ll say “Format Chart Area”). In short, just look for the “Format” option.
After selecting “Format Data Series,” Lucy clicks the paint can for the color and then selects orange. Her line then changes from blue to orange.
To do so, she clicks within her chart and then visits the “Chart Design” tab in the ribbon (you must be clicked in your chart for this “Chart Design” tab to appear!). Within that menu, she’ll click “Add Chart Element” and select “Axis Titles”.
She’ll insert each axis title—the horizontal and the vertical—separately and enter the appropriate name for each. After doing so, they’ll appear on her chart.
Finally, Lucy wants to add a legend. It’s not really necessary on a data set like this (since there’s only one line displaying data). But, for clarity’s sake, we’ll go through the steps to add one.
Again, Lucy will click within the chart, head to the “Chart Design” tab, click the “Add Chart Element” button, and select “Legend.”
She’ll need to select where she’d like it to appear on her chart. This is all up to personal preference, so Lucy selects the right side of her chart.
When she does so, her new legend appears.
But, wait… what if you regret your chart choice?
Sometimes it can be hard to visualize what your data will look like in chart form until you’ve actually created the chart.
So, what happens if Lucy had created this line chart—but, after seeing it, she thinks that a bar chart would be better? Does she have to start all over again from scratch?
Absolutely not! Excel makes it easy to swap out the type of chart you’re using—even after it’s created.
To do so, click within the chart, go to the “Chart Design” tab, find the “Change Chart Type” button, and select the type of chart you want to swap to.
Take note that after doing so, you might have to reformat some of the colors selected (since Lucy chose to have lines displayed in orange when editing her line graph , that’s what’s showing up even in the column graph).
But, otherwise, swapping out your chart type is as easy as that.
Ready to build your own charts?
Charts are a great way to visualize your data and present it in a way that’s far more digestible than endless rows of digits. And, the best part? Excel charts really aren’t challenging to create.
Follow this step-by-step guide, and you’ll end up with a chart that summarizes your data in a way that’s painless to analyze.
Ready to try some advanced techniques? Check out this advanced Excel charts tutorial .
Ready to become a certified Excel ninja?
Start learning for free with GoSkills courses
Loved this? Subscribe, and join 441,272 others.
Get our latest content before everyone else. Unsubscribe whenever.

Kat is a writer specializing in career, self-development, and productivity topics. When she escapes her computer, she enjoys reading, hiking, golfing, and dishing out tips for prospective freelancers on her website.

Recommended
Why Your Team Needs Excel Training
Team Excel training can help your organization perform tasks better and faster. Here’s the best way to train them.

Excel Challenge 38: Data Lookup From Multiple Sources
Take this Excel challenge by showing us what to do when XLOOKUP or VLOOKUP alone isn't enough to extract the values you want.

How to Use Excel to Manage Your Travel Budget
You'll probably want to avoid surprises like going over budget when you travel. Take charge with these expert tips for managing your travel expenses in Excel.
© 2024 GoSkills Ltd. Skills for career advancement
Excel Charting Basics: How to Make a Chart and Graph
By Joe Weller | January 22, 2018 (updated May 3, 2022)
- Share on Facebook
- Share on LinkedIn
Link copied
Organizations of all sizes and across all industries use Excel to store data. While spreadsheets are crucial for data management, they are often cumbersome and don’t provide team members with an easy-to-read view into data trends and relationships. Excel can help to transform your spreadsheet data into charts and graphs to create an intuitive overview of your data and make smart business decisions.
In this article, we’ll give you a step-by-step guide to creating a chart or graph in Excel 2016. Additionally, we’ll provide a comparison of the available chart and graph presets and when to use them, and explain related Excel functionality that you can use to build on to these simple data visualizations.
What Are Graphs and Charts in Excel?
Charts and graphs in Microsoft Excel provide a method to visualize numeric data. While both graphs and charts display sets of data points in relation to one another, charts tend to be more complex, varied, and dynamic.
People often use charts and graphs in presentations to give management, client, or team members a quick snapshot into progress or results. You can create a chart or graph to represent nearly any kind of quantitative data — doing so will save you the time and frustration of poring through spreadsheets to find relationships and trends.
It’s easy to create charts and graphs in Excel, especially since you can also store your data directly in an Excel Workbook, rather than importing data from another program. Excel also has a variety of preset chart and graph types so you can select one that best represents the data relationship(s) you want to highlight.
Tired of static spreadsheets? We were, too.
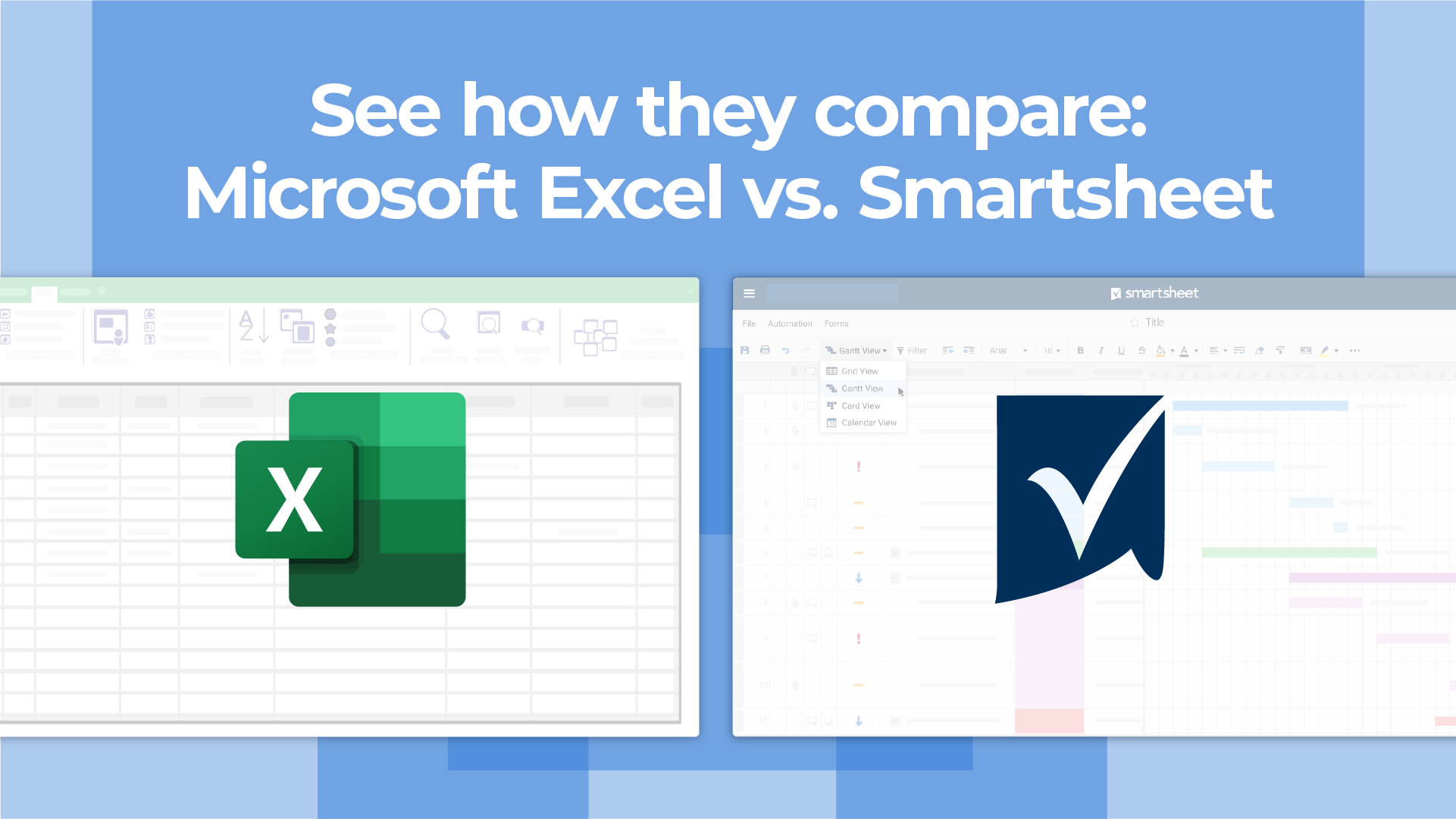
Although Microsoft Excel is familiar, you were never meant to manage work with it. See how Excel and Smartsheet compare across five factors: work management, collaboration, visibility, accessibility, and integrations.
Watch the full comparison
When to Use Each Chart and Graph Type in Excel
Excel offers a large library of charts and graphs types to display your data. While multiple chart types might work for a given data set, you should select the chart that best fits the story that the data is telling.
In Excel 2016, there are five main categories of charts or graphs:
- Column Charts: Some of the most commonly used charts, column charts, are best used to compare information or if you have multiple categories of one variable (for example, multiple products or genres). Excel offers seven different column chart types: clustered, stacked, 100% stacked, 3-D clustered, 3-D stacked, 3-D 100% stacked, and 3-D, pictured below. Pick the visualization that will best tell your data’s story.
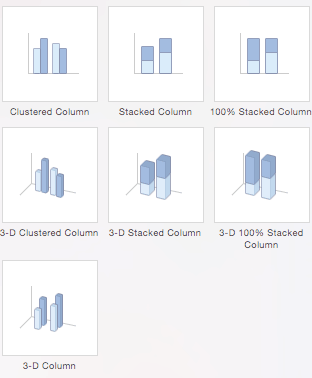
- Bar Charts: The main difference between bar charts and column charts are that the bars are horizontal instead of vertical. You can often use bar charts interchangeably with column charts, although some prefer column charts when working with negative values because it is easier to visualize negatives vertically, on a y-axis.
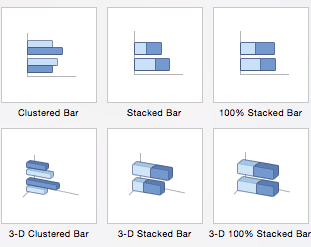
- Pie Charts: Use pie charts to compare percentages of a whole (“whole” is the total of the values in your data). Each value is represented as a piece of the pie so you can identify the proportions. There are five pie chart types: pie, pie of pie (this breaks out one piece of the pie into another pie to show its sub-category proportions), bar of pie, 3-D pie, and doughnut.
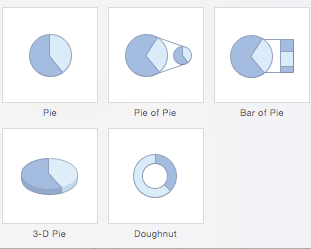
- Line Charts: A line chart is most useful for showing trends over time, rather than static data points. The lines connect each data point so that you can see how the value(s) increased or decreased over a period of time. The seven line chart options are line, stacked line, 100% stacked line, line with markers, stacked line with markers, 100% stacked line with markers, and 3-D line.
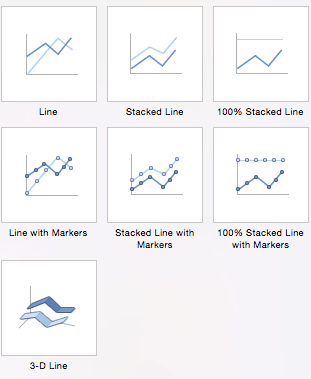
- Scatter Charts: Similar to line graphs, because they are useful for showing change in variables over time, scatter charts are used specifically to show how one variable affects another. (This is called correlation.) Note that bubble charts, a popular chart type, is categorized under scatter. There are seven scatter chart options: scatter, scatter with smooth lines and markers, scatter with smooth lines, scatter with straight lines and markers, scatter with straight lines, bubble, and 3-D bubble.
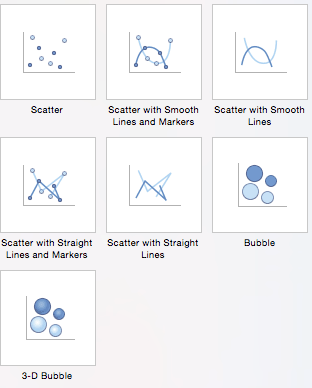
There are also four minor categories. These charts are more use case-specific:
- Area: Like line charts, area charts show changes in values over time. However, because the area beneath each line is solid, area charts are useful to call attention to the differences in change among multiple variables. There are six area charts: area, stacked area, 100% stacked area, 3-D area, 3-D stacked area, and 3-D 100% stacked area.
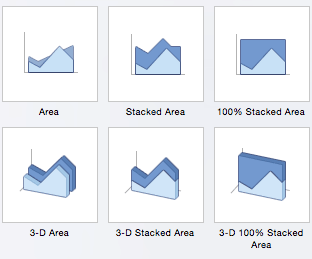
- Stock: Traditionally used to display the high, low, and closing price of stock, this type of chart is used in financial analysis and by investors. However, you can use them for any scenario if you want to display the range of a value (or the range of its predicted value) and its exact value. Choose from high-low-close, open-high-low-close, volume-high-low-close, and volume-open-high-low-close stock chart options.
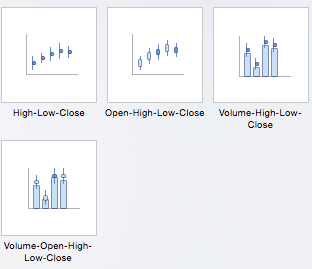
- Surface: Use a surface chart to represent data across a 3-D landscape. This additional plane makes them ideal for large data sets, those with more than two variables, or those with categories within a single variable. However, surface charts can be difficult to read, so make sure your audience is familiar with them. You can choose from 3-D surface, wireframe 3-D surface, contour, and wireframe contour.
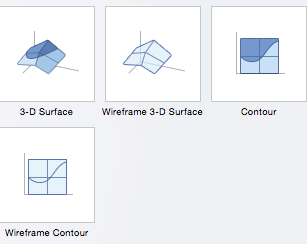
- Radar: When you want to display data from multiple variables in relation to each other use a radar chart. All variables begin from the central point. The key with radar charts is that you are comparing all individual variables in relation to each other — they are often used for comparing strengths and weaknesses of different products or employees. There are three radar chart types: radar, radar with markers, and filled radar.
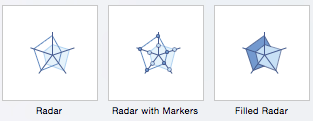
Another popular chart is a waterfall chart, which is essentially a series of column graphs that show positive and negative changes over time. There is no Excel preset for a waterfall chart, but you can download a template to help make the process easier. For a full walkthrough, read How to Create a Waterfall Chart in Excel .
Download Waterfall Chart Template in Excel
Top 5 Excel Chart and Graph Best Practices
Although Excel provides several layout and formatting presets to enhance the readability of your charts, you can maximize their effectiveness with other methods. Below are the top five best practices to make your charts and graphs as useful as possible:
Make It Clean: Cluttered graphs — those with excessive colors or texts — can be difficult to read and aren’t eye catching. Remove any unnecessary information so your audience can focus on the point you’re trying to get across.
Choose Appropriate Themes: Consider your audience, the topic, and the main point of your chart when selecting a theme. While it can be fun to experiment with different styles, choose the theme that best fits your purpose.
Use Text Wisely: While charts and graphs are primarily visual tools, you will likely include some text (such as titles or axis labels). Be concise but use descriptive language, and be intentional about the orientation of any text (for example, it’s irritating to turn your head to read text written sideways on the x-axis).
Place Elements Intelligently: Pay attention to where you place titles, legends, symbols, and any other graphical elements. They should enhance your chart, not detract from it.
Sort Data Prior to Creating the Chart: People often forget to sort data or remove duplicates before creating the chart, which makes the visual unintuitive and can result in errors.
How to Chart Data in Excel
To generate a chart or graph in Excel, you must first provide the program with the data you want to display. Follow the steps below to learn how to chart data in Excel 2016.
Step 1: Enter Data into a Worksheet
- Open Excel and select New Workbook .
- Enter the data you want to use to create a graph or chart. In this example, we’re comparing the profit of five different products from 2013 to 2017. Be sure to include labels for your columns and rows. Doing so enables you to translate the data into a chart or graph with clear axis labels. You can download this sample data below.
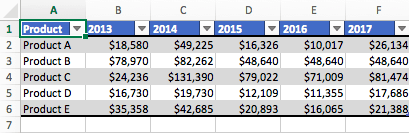
Download Column Chart Practice Data
Step 2: Select Range to Create Chart or Graph from Workbook Data
- Highlight the cells that contain the data you want to use in your graph by clicking and dragging your mouse across the cells.
- Your cell range will now be highlighted in gray and you can select a chart type.
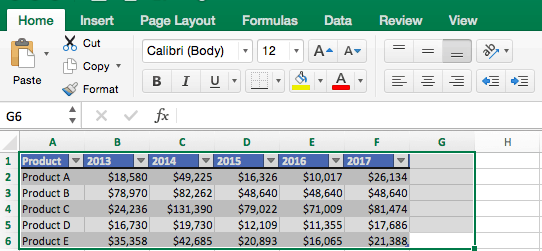
In the following section, we’ll walk you through the specifics of creating a clustered column chart in Excel 2016.
How to Make a Chart in Excel
After you input your data and select the cell range, you’re ready to choose the chart type. In this example, we’ll create a clustered column chart from the data we used in the previous section.
Step 1: Select Chart Type
Once your data is highlighted in the Workbook, click the Insert tab on the top banner. About halfway across the toolbar is a section with several chart options. Excel provides Recommended Charts based on popularity, but you can click any of the dropdown menus to select a different template.

Step 2: Create Your Chart
- From the Insert tab, click the column chart icon and select Clustered Column .

- Excel will automatically create a clustered chart column from your selected data. The chart will appear in the center of your workbook.
- To name your chart , double click the Chart Title text in the chart and type a title. We’ll call this chart “Product Profit 2013 - 2017.”

We’ll use this chart for the rest of the walkthrough. You can download this same chart to follow along.
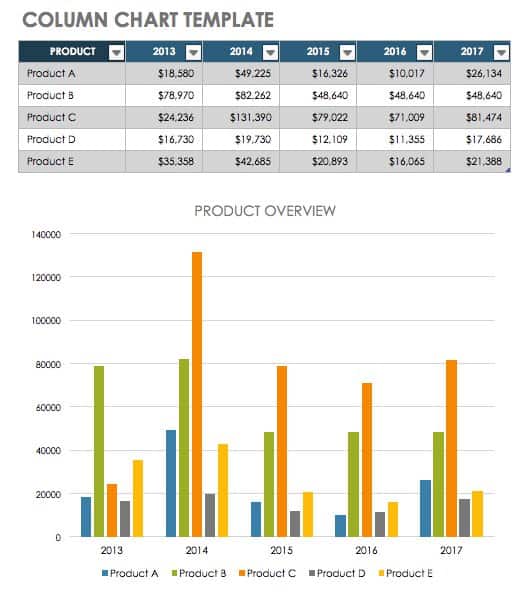
Download Sample Column Chart Template
There are two tabs on the toolbar that you will use to make adjustments to your chart: Chart Design and Format . Excel automatically applies design, layout, and format presets to charts and graphs, but you can add customization by exploring the tabs. Next, we’ll walk you through all the available adjustments in Chart Design .
Step 3: Add Chart Elements
Adding chart elements to your chart or graph will enhance it by clarifying data or providing additional context. You can select a chart element by clicking on the Add Chart Element dropdown menu in the top left-hand corner (beneath the Home tab).

To Display or Hide Axes:

To Add Axis Titles:

To Remove or Move Chart Title:

- Click None to remove chart title.
- Click Above Chart to place the title above the chart. If you create a chart title, Excel will automatically place it above the chart.
- Click Centered Overlay to place the title within the gridlines of the chart. Be careful with this option: you don’t want the title to cover any of your data or clutter your graph (as in the example below).

To Add Data Labels:

To Add a Data Table:

- None is the default setting, where the data table is not duplicated within the chart.
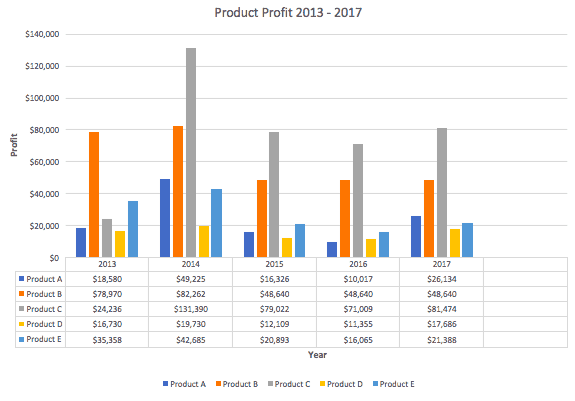
Note: If you choose to include a data table, you’ll probably want to make your chart larger to accommodate the table. Simply click the corner of your chart and use drag-and-drop to resize your chart.
To Add Error Bars:

To Add Gridlines:

To Add a Legend:

To Add Lines: Lines are not available for clustered column charts. However, in other chart types where you only compare two variables, you can add lines (e.g. target, average, reference, etc.) to your chart by checking the appropriate option.
To Add a Trendline:

Note: You can create separate trendlines for as many variables in your chart as you like. For example, here is our chart with trendlines for Product A and Product C.

To Add Up/Down Bars: Up/Down Bars are not available for a column chart, but you can use them in a line chart to show increases and decreases among data points.
Step 4: Adjust Quick Layout

Step 5: Change Colors
The next dropdown menu in the toolbar is Change Colors . Click the icon and choose the color palette that fits your needs (these needs could be aesthetic, or to match your brand’s colors and style).

Step 6: Change Style
For cluster column charts, there are 14 chart styles available. Excel will default to Style 1, but you can select any of the other styles to change the chart appearance. Use the arrow on the right of the image bar to view other options.

Step 7: Switch Row/Column

In this example, switching the row and column swaps the product and year (profit remains on the y-axis). The chart is now clustered by product (not year), and the color-coded legend refers to the year (not product). To avoid confusion here, click on the legend and change the titles from Series to Years .

Step 8: Select Data

Step 9: Change Chart Type

You can also save your chart as a template by clicking Save as Template …

Step 10: Move Chart

Step 11: Change Formatting

Step 12: Delete a Chart
To delete a chart, simply click on it and click the Delete key on your keyboard.
How to Make a Graph in Excel
Because graphs and charts serve similar functions, Excel groups all graphs under the “chart” category. To create a graph in Excel, follow the steps below.
Select Range to Create a Graph from Workbook Data

Now you have a graph. To customize your graph, you can follow the same steps explained in the previous section. All functionality for creating a chart remains the same when creating a graph.
How to Create a Table in Excel
If you don’t need to visualize your data, you can create a table in Excel instead. There are two ways to format a data set as a table: manually, or with the Format as a Table button.
- Manually: In this example, we manually added data and formatted as a table by including column and row names (products and years).
- Use Excel’s Format as Table Preset: You can also input raw data (numbers without any column and row names).

Related Excel Functionality
Excel is one of the most widely-used tools across all industries and types of organizations. Charts and graphs are great tools to visualize your work, but there are many ways to elevate your data in Excel.
We’ve created a list of additional features that allow you to do more with your data:
- Pivot Tables: A pivot table allows you to extract certain columns or rows from a data set and reorganize or summarize that subset in a report. This is useful tool if you only want to view a particular segment of a large data set, or if you want to view data from a new perspective.
- Conditional Formatting : A powerful feature that allows you to apply specific formatting to certain cells in your spreadsheet. You can use conditional formatting to highlight key pieces of information, track changes, see deadlines, and perform many other data organization functions.
- Dashboards: A powerful, visual reporting feature that pulls data from one or several datasets to display key performance indicators (KPIs), project or task status, and several other metrics. This gives the audience (team members, executives, clients, etc.) a snapshot view into project progress without surfacing private information.
- Collaborative Charts: To avoid version control issues and allow multiple team members to edit a chart simultaneously, you’ll want to use a collaborative chart tool. The desktop versions of Excel do not support this, but you can use Excel for Office 365, Microsoft’s cloud-based web application, or several other online chart tools.
- Data Series: A data series is any row or column stored in your workbook that you’ve plotted into a chart or graph. Once you’ve created your chart, you can add additional data series to it: Simply highlight the additional data you want to add and the chart will automatically update.
Make Better Decisions, Faster with Charts in Smartsheet
Empower your people to go above and beyond with a flexible platform designed to match the needs of your team — and adapt as those needs change.
The Smartsheet platform makes it easy to plan, capture, manage, and report on work from anywhere, helping your team be more effective and get more done. Report on key metrics and get real-time visibility into work as it happens with roll-up reports, dashboards, and automated workflows built to keep your team connected and informed.
When teams have clarity into the work getting done, there’s no telling how much more they can accomplish in the same amount of time. Try Smartsheet for free, today.
Discover why over 90% of Fortune 100 companies trust Smartsheet to get work done.
- PRO Courses Guides New Tech Help Pro Expert Videos About wikiHow Pro Upgrade Sign In
- EDIT Edit this Article
- EXPLORE Tech Help Pro About Us Random Article Quizzes Request a New Article Community Dashboard This Or That Game Popular Categories Arts and Entertainment Artwork Books Movies Computers and Electronics Computers Phone Skills Technology Hacks Health Men's Health Mental Health Women's Health Relationships Dating Love Relationship Issues Hobbies and Crafts Crafts Drawing Games Education & Communication Communication Skills Personal Development Studying Personal Care and Style Fashion Hair Care Personal Hygiene Youth Personal Care School Stuff Dating All Categories Arts and Entertainment Finance and Business Home and Garden Relationship Quizzes Cars & Other Vehicles Food and Entertaining Personal Care and Style Sports and Fitness Computers and Electronics Health Pets and Animals Travel Education & Communication Hobbies and Crafts Philosophy and Religion Work World Family Life Holidays and Traditions Relationships Youth
- Browse Articles
- Learn Something New
- Quizzes Hot
- This Or That Game New
- Train Your Brain
- Explore More
- Support wikiHow
- About wikiHow
- Log in / Sign up
- Computers and Electronics
- Spreadsheets
- Microsoft Excel
How to Create a Graph in Excel
Last Updated: March 13, 2024 Fact Checked
This article was co-authored by wikiHow staff writer, Jack Lloyd . Jack Lloyd is a Technology Writer and Editor for wikiHow. He has over two years of experience writing and editing technology-related articles. He is technology enthusiast and an English teacher. This article has been fact-checked, ensuring the accuracy of any cited facts and confirming the authority of its sources. This article has been viewed 1,845,300 times. Learn more...
If you're looking for a great way to visualize data in Microsoft Excel, you can create a graph or chart. Whether you're using Windows or macOS, creating a graph from your Excel data is quick and easy, and you can even customize the graph to look exactly how you want. This wikiHow tutorial will walk you through making a graph in Excel.

- Bar - Displays one or more sets of data using vertical bars. Best for listing differences in data over time or comparing two similar sets of data.
- Line - Displays one or more sets of data using horizontal lines. Best for showing growth or decline in data over time.
- Pie - Displays one set of data as fractions of a whole. Best for showing a visual distribution of data.

- For example, to create a set of data called "Number of Lights" and another set called "Power Bill", you would type Number of Lights into cell B1 and Power Bill into C1
- Always leave cell A1 blank.

- For example, if you're comparing your budget with your friend's budget in a bar graph, you might label each column by week or month.
- You should add a label for each row of data.

- You can press the Tab ↹ key once you're done typing in one cell to enter the data and jump one cell to the right if you're filling in multiple cells in a row.

- A bar graph resembles a series of vertical bars.
- A line graph resembles two or more squiggly lines.
- A pie graph resembles a sectioned-off circle.

- You can also hover over a format to see a preview of what it will look like when using your data.

- On a Mac, you'll instead click the Design tab, click Add Chart Element , select Chart Title , click a location, and type in the graph's title. [2] X Research source

- Windows - Click File , click Save As , double-click This PC , click a save location on the left side of the window, type the document's name into the "File name" text box, and click Save .
- Mac - Click File , click Save As... , enter the document's name in the "Save As" field, select a save location by clicking the "Where" box and clicking a folder, and click Save .
Community Q&A
- You can change the graph's visual appearance on the Design tab. Thanks Helpful 0 Not Helpful 0
- If you don't want to select a specific type of graph, you can click Recommended Charts and then select a graph from Excel's recommendation window. Thanks Helpful 0 Not Helpful 0

- Some graph formats won't include all of your data, or will display it in a confusing manner. It's important to choose a graph format that works with your data. Thanks Helpful 3 Not Helpful 4
You Might Also Like

- ↑ https://www.youtube.com/watch?v=L5LBon70v_o
- ↑ https://www.youtube.com/watch?v=pxilXspS2UA
About This Article
1. Enter the graph’s headers. 2. Add the graph’s labels. 3. Enter the graph’s data. 4. Select all data including headers and labels. 5. Click Insert . 6. Select a graph type. 7. Select a graph format. 8. Add a title to the graph. Did this summary help you? Yes No
- Send fan mail to authors
Is this article up to date?

Featured Articles

Trending Articles

Watch Articles

- Terms of Use
- Privacy Policy
- Do Not Sell or Share My Info
- Not Selling Info
wikiHow Tech Help Pro:
Level up your tech skills and stay ahead of the curve

How to Insert a Linked Excel Chart or Graph into PowerPoint
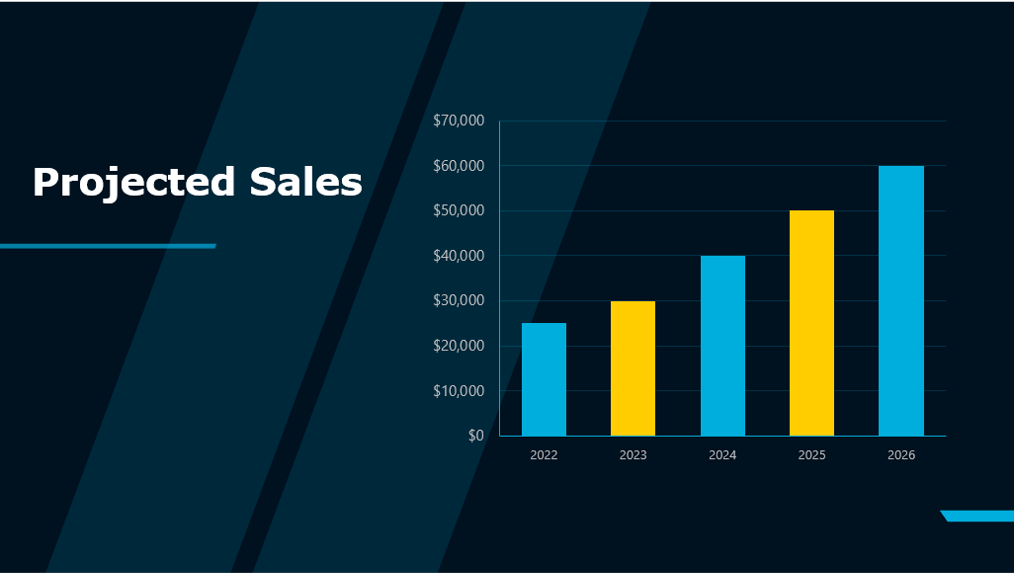
Easily Insert Excel Linked Charts or Graphs onto PowerPoint Slides
by Avantix Learning Team | Updated May 16, 2022
Applies to: Microsoft ® PowerPoint ® 2013, 2016, 2019, 2021 and 365, (Windows)
It's easy to insert a linked Excel chart or graph into PowerPoint by copying and pasting. There are two common methods you can use – copy and paste to insert a linked chart or copy and paste special to insert an embedded chart with a link. If you insert a linked or embedded Excel chart, you can update the chart in PowerPoint when the Excel source file changes.
If you created a linked chart in PowerPoint by copying and pasting a chart from Excel, the chart displays in PowerPoint and you can format it, refresh it and even animate the chart elements. A linked chart can be updated by refreshing the data. If you embed an Excel chart using Paste Special and then Paste link, you will need to format the chart in Excel as it is displayed as an embedded object in PowerPoint. You can double-click an embedded chart object to open the Excel file and then edit the file.
Linked and embedded charts with a link are stored in the source Excel file. The PowerPoint presentation (destination file) stores the location of the source file.
If you add a lot embedded Excel charts with a link in a PowerPoint deck, it will increase the size of the PowerPoint file so you may want to break the links when the presentation is finalized if you need to reduce the size of your PowerPoint file. It's best to break links in a copy of the presentation.
Recommended article: How to Break, Update or Change Links to Excel Charts or Worksheets in PowerPoint
Do you want to learn more about PowerPoint? Check out our virtual classroom or in-person classroom PowerPoint courses >
Insert a linked Excel chart into PowerPoint using Copy and Paste
To insert a linked Excel chart or graph onto a PowerPoint slide by copying and pasting:
- Open the Excel workbook containing the chart you want to use.
- Save the workbook.
- Click in a blank area in the chart or on the edge of the chart.
- Press Ctrl + C. Alternatively, right-click and select Copy. You can also press Shift + F10 or press the Context button on your keyboard to display the context menu and then select Copy.
- Open the PowerPoint presentation in which you want to insert the chart.
- Go to Normal View (click the Normal button on the bottom right) and display the slide where you want to insert the chart.
- Click the Home tab in the Ribbon and in the Slides group, select the Title Only layout from the Layout drop-down menu. You can also delete the body placeholder on the slide by clicking its edge and then pressing Delete.
- Click in a blank area on the slide.
- Press Ctrl + V to paste the chart onto the slide. A Smart Tag appears on the bottom right of the chart.
- Click the Smart Tag. A drop-down menu appears.
- Select one of the options (hover over the icons to view a pop-up about each option). You can select Use Destination Theme and Embed Workbook, Keep Source Formatting & Embed Workbook, Keep Source Formatting & Link Data, Use Destination Theme & Link Data or Picture. You can also press Shift + F10 or the Context button on your keyboard to display the context menu and then select the desired option. The two Link options will create links to the original Excel file and can be managed and updated.
- If necessary, resize the chart by dragging the corner handles and move the chart by dragging it by its edge.
If you want the chart to keep the formatting from the Excel file, select Keep Source Formatting & Link Data. If you want the chart to use the formatting in the PowerPoint presentation, select Use Destination Theme & Link Data.
The following options appear when you click the Smart Tag:
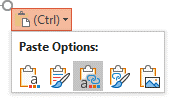
If you use the same theme colors in both the Excel file and the PowerPoint deck, you should achieve more consistent chart formatting. If the chart does not format in PowerPoint using the destination theme method, the chart may have been formatted in Excel using standard colors (which override theme colors) and non-theme fonts.
Update or refresh a linked chart
If you use the copy and paste method to insert a linked chart, you will be able to refresh it using the chart tools in PowerPoint.
To update or refresh a linked chart:
- In Normal View, click the chart on the slide.
- Click the Chart Design or Chart Tools Design tab in the Ribbon.
- Click Refresh Data in the Data group.
Refresh data appears in the Ribbon in PowerPoint when you click a linked chart:
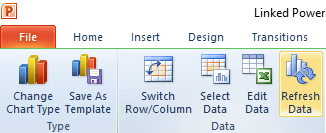
Insert an embedded Excel chart with a link into PowerPoint using Paste Special
To insert an embedded Excel chart or graph with a link onto a PowerPoint slide using Paste Special:
- Click in a blank area in the chart.
- Click the Home tab in the Ribbon and click Copy in the Clipboard group.
- Click the Home tab in the Ribbon and click Paste in the Clipboard group. A drop-down menu appears.
- Select Paste Special. A dialog box appears.
- Click Paste link and then select Microsoft Excel Chart Object. If you click Paste, not Paste link, the embedded object will not be linked to the source Excel file.
- Click on OK.
Below is the Paste Special dialog box in PowerPoint:
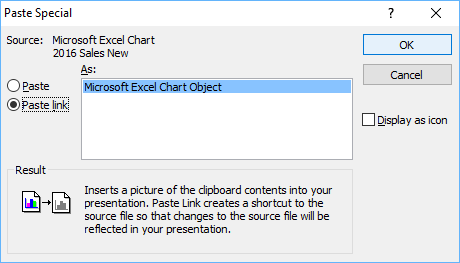
Excel will insert an embedded chart that is linked to the original chart. You will not be able to format the embedded chart object in PowerPoint.
Refresh or update embedded Excel charts
To update an embedded chart with a link in PowerPoint if the Excel data has changed:
- Save the PowerPoint file.
- Click the File tab in the Ribbon and then click Info.
- On the bottom right, click Edit Links. A dialog box appears.
- Click the link path you want to update and then click Update.
If both the Excel and PowerPoint files are open, embedded charts should automatically update.
Open presentations with embedded charts with links
If you have embedded charts with links in a PowerPoint presentation, each time you open the presentation, PowerPoint should prompt you to update the links or Enable Content.
Troubleshoot linked or embedded Excel charts
In order to insert a linked or embedded Excel chart with links and maintain the links, you should:
- Save the Excel workbook first before linking with PowerPoint
- Keep the Excel file in the same folder as the PowerPoint file if you can
- Ensure the Excel file is not moved to another folder or the link will break (you can fix this issue)
- Ensure the Excel file is not renamed or the link will break (you can fix this issue)
If the Excel file has been moved or renamed, you'll still be able to view the chart in PowerPoint but you won't be able to update or edit the chart unless you change the source using Edit Links.
You can double-click an embedded chart object to open the Excel source file and then edit the data in Excel. When you save the edited file and return to PowerPoint, the updated chart should appear automatically in your presentation.
Linked or embedded charts with links can present a security issue as users may be able to access the source Excel file and select other tabs in the workbook. If you email the presentation without the source Excel files, this is not an issue. You can also break links to embedded charts before sharing the PowerPoint presentation.
This article was first published on December 16, 2016 and has been updated for clarity and content.
Subscribe to get more articles like this one
Did you find this article helpful? If you would like to receive new articles, join our email list
More resources
3 Ways to Change the Font on All Slides in PowerPoint
How to Quickly Remove All Speaker Notes in PowerPoint (PC or Mac)
How to Insert Linked or Unlinked Excel Worksheet Data into PowerPoint
How to Reduce PowerPoint File Size (10 Ways to Compress PowerPoint Decks)
How to Break, Update or Change Links to Excel Charts or Worksheets in PowerPoint
Related courses
Microsoft PowerPoint: Intermediate / Advanced
Microsoft PowerPoint: Design for Non-Designers
Microsoft Excel: Intermediate / Advanced
VIEW MORE COURSES >
Our instructor-led courses are delivered in virtual classroom format or at our downtown Toronto location at 18 King Street East, Suite 1400, Toronto, Ontario, Canada (some in-person classroom courses may also be delivered at an alternate downtown Toronto location). Contact us at [email protected] if you'd like to arrange custom instructor-led virtual classroom or onsite training on a date that's convenient for you.
Copyright 2024 Avantix ® Learning
You may also like

How to Replace Zeros (0) with Blanks in Excel
There are several strategies to replace zero values (0) with blanks in Excel. If you want to replace zero values in cells with blanks, you can use the Replace command or write a formula to return blanks. However, if you simply want to display blanks instead of zeros, you have two formatting options – create a custom number format or a conditional format.

What is Power Query in Excel?
Power Query in Excel is a powerful data transformation tool that allows you to import data from many different sources and then extract, clean, and transform the data. You will then be able to load the data into Excel or Power BI and perform further data analysis. With Power Query (also known as Get & Transform), you can set up a query once and then refresh it when new data is added. Power Query can import and clean millions of rows of data.

How to Freeze Rows in Excel (One or Multiple Rows)
You can freeze one or more rows in an Excel worksheet using the Freeze Panes command. If you freeze rows containing headings, the headings will appear when you scroll down. You can freeze columns as well so when you scroll to the right columns will be frozen.
MORE POWERPOINT ARTICLES >
Microsoft, the Microsoft logo, Microsoft Office and related Microsoft applications and logos are registered trademarks of Microsoft Corporation in Canada, US and other countries. All other trademarks are the property of the registered owners.
Avantix Learning |18 King Street East, Suite 1400, Toronto, Ontario, Canada M5C 1C4 | Contact us at [email protected]
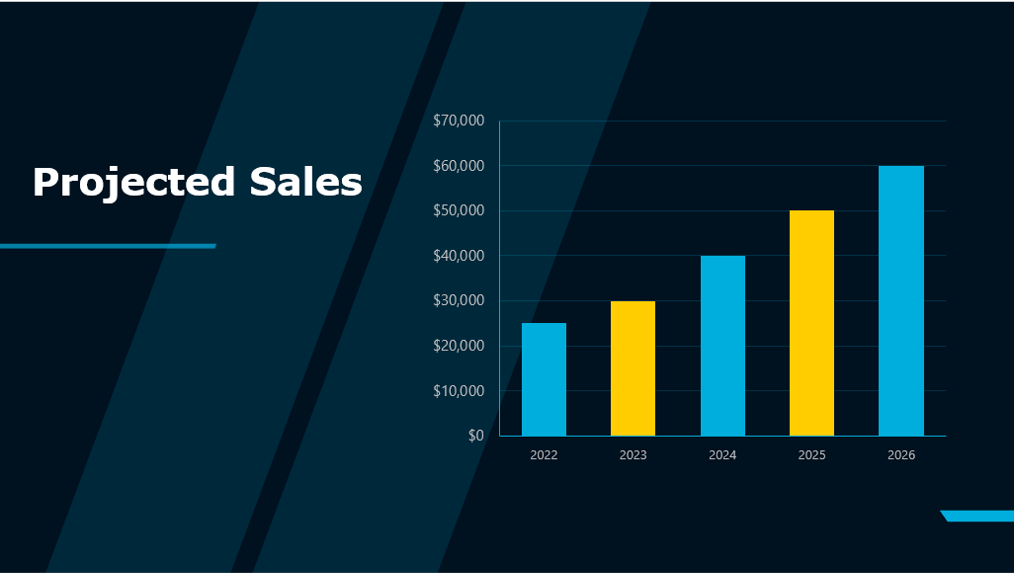
Our Courses
Avantix Learning courses are offered online in virtual classroom format or as in-person classroom training. Our hands-on, instructor-led courses are available both as public scheduled courses or on demand as a custom training solution.
All Avantix Learning courses include a comprehensive course manual including tips, tricks and shortcuts as well as sample and exercise files.
VIEW COURSES >
Contact us at [email protected] for more information about any of our courses or to arrange custom training.
Privacy Overview
Pin it on pinterest.
- Print Friendly
- Is a New iPad Pro Coming Soon?
- Get It Now: Spring Tech Deals at Amazon
How to Add an Excel Chart to a PowerPoint Presentation
Copy and paste, or use the Link Data command
- Brock University
Charts add a little extra punch to your PowerPoint presentation instead of listing bullet points of data. Conveniently, charts created in Excel can be copied and pasted into your PowerPoint presentations. As an added bonus, update charts in your PowerPoint presentation when changes are made to the original Excel data.
Instructions in this article apply to PowerPoint for Microsoft 365, PowerPoint 2019, PowerPoint 2016, PowerPoint 2013, PowerPoint 2010, and Excel.
Copy Your Chart From Excel
Any chart that you create in Excel can be copied and pasted into any Microsoft Office app.
Open the Excel file that contains the chart you want to copy and select the chart.
Select Home > Copy .
There are other ways to copy the chart. Right-click on the chart and select Copy . Or, use the Ctrl + C shortcut.
Close Excel.
Choose How to Paste Your Chart
The chart you copied in Excel is stored on the Clipboard. Now it's time to paste it into a PowerPoint slide.
Open PowerPoint and navigate to the slide where you wish to paste the Excel chart.
Select Home and select the Paste down arrow. Or, right-click the slide. The different options for pasting a chart display.
Choose Use Destination Theme & Embed Workbook to paste your chart into PowerPoint with the ability to edit it in PowerPoint and match your presentation's color scheme.
Choose Keep Source Formatting & Embed Workbook to be able to edit it in PowerPoint and keep the original color scheme from Excel.
Choose Use Destination Theme & Link Data to be able to edit it by making changes to your original data in Excel. The chart will match your PowerPoint presentation's color scheme.
Choose Keep Source Formatting & Link Data to edit it by making changes to your original data in Excel. The chart will keep the original color scheme from Excel.
Choose Picture to paste a picture of your chart into PowerPoint. The picture cannot be edited and is not tied to any data.
Update Excel Charts in PowerPoint
If you chose to Link Data when pasting your Excel chart into PowerPoint, changes made to the original spreadsheet file will update the chart in PowerPoint.
To manually update chart data:
Select the chart in PowerPoint.
Select Chart Tools Design .
Select Refresh Data .
Microsoft Office Update Prompt
Each time you open a PowerPoint presentation that is linked to another Microsoft Office app, such as Excel or Word, you're prompted to update the links in the presentation file. If you trust the source of the presentation, choose Update Links . All links to other documents are updated with any new changes.
Get the Latest Tech News Delivered Every Day
- Paste Links for Data, Charts, and Formulas in Excel, Word, PowerPoint
- How to Create a Timeline in PowerPoint
- The 12 Best Tips for Using Excel for Android in 2024
- How to Link or Insert Excel Files to Word Documents
- How to Copy a PowerPoint Design Template to Another Presentation
- How to Insert PDF Files Into PowerPoint Presentations
- How to Merge PowerPoints
- Copy Slides to Another PowerPoint Presentation
- How to Update PowerPoint on Windows and Mac
- How to Create a Column Chart in Excel
- Add Hyperlinks to PowerPoint Presentations
- Animate Specific Parts of a PowerPoint Chart
- How to Make and Format a Column Chart in Excel
- How to Create an 8 Column Chart in Excel
- How to Make a Gantt Chart in PowerPoint
- How to Put a Spreadsheet in Google Slides
How to Animate Excel Charts in PowerPoint
PowerPoint presentations with lots of data can be engaging! You can animate Excel charts in PowerPoint and make your data come to life.
PowerPoint presentations with lots of data don't have to be boring. Excel makes it easy to take multiple lines of data and convert them into easy to interpret visual charts. When you pair your data with PowerPoint, you can animate Excel charts to create an engaging presentation .
We'll take you through the process step by step. Watch your data come to life.
Creating Your Chart
The first step in animating Excel charts is to create your chart with the data that you've compiled. If you're not sure what kind of chart is right for your data, take a look at this guide on picking the right Excel chart for you.
If your data changes on a regular basis and you have to give a monthly presentation for example, you can create self-updating charts in Excel and take them over to PowerPoint to animate them.
If you're creating a one-time chart, you don't even have to open Excel on your computer. You can start right in PowerPoint by going to Insert > Chart you can choose your type of chart, and add the data with a little Excel popup right there in the program.
If you don't have a lot of data, you can actually design a pie chart right in PowerPoint, using the app's shapes feature.
PowerPoint's Animation Menu
Once you've got your chart ready to go, you can copy it into PowerPoint to animate it. Click on your chart or graph and use the keyboard shortcut Ctrl + C to copy it. Open a blank canvas in PowerPoint, and use the keyboard shortcut Ctrl + V to paste it.
In PowerPoint, you'll spend all your time in the Animation tab . This is where you'll find all the tools you need to animate charts in PowerPoint.
You should see a small selection of animations in the menu at the top of the screen. Click the arrow at the end of the animations to see all animations available to PowerPoint users.
Animating a Bar Chart
In our example, we're using the data from the Expense Trends Budget spreadsheet template , which includes a bar graph.
The best option for a bar graph is for it to appear from the bottom of the screen going up. The Wipe animation is a suitable choice for this kind of movement.
To apply the animation, do the following:
- Click to select the graph.
- Click the Wipe animation button.
- The animation will be applied to the entire graph.
Next, you'll want to change the advanced settings for your animation, so that it appears gradually rather than in one go.
These settings are found under Effect Options .
With Effect Options you can choose the direction of the animation -- it can appear from the top, the bottom, the left, or the right. You can also determine how your chart will be animated: as one object, by category, or by series.
So what do these options actually mean?
For each of these options, you can also check Start animation by drawing the chart background . This will allow the background to gradually appear before your graph elements begin to appear.
If you don't like the appearance of your animation, you can test other options by clicking on the animation name in the tab. The effects that you applied will be maintained with the new type of animation.
To see the whole process in action, check out the video below:
Choosing the Right Animation for Your Chart
As we mentioned, there are plenty of different types of charts available in Excel. The chart you use depends on the nature of your data, and the animation you use for that chart depends on the type of graph you've chosen.
In addition to the default chart animations that are visible in the menu, you can view more entrance, exit, and emphasis animations by clicking the down arrow at the end of the animation list.
You can see even more animations by clicking More Entrance Effects in that pane.
- Bar Charts: For bar charts like the one in the example above, the Wipe, Peek In, and Fade would all work well.
There are other ways you can customize your animation to suit the kind of chart you are using. Open the Animation Panel and in the menu click Timing . Under the timing panel, you can control how fast your animation appears, whether you need to click for the animation to appear, and whether the animation should be repeated.
Experimentation Is Your Friend
You're probably going to find yourself testing different animations and different options to see what works best for your data, graph, and presentation style. Testing different options and speeds will ensure that you find the setting that is right for you.
Once you've done it a few times, the process of animating Excel charts will be much faster.
What kinds of charts do you use for your Excel data? Is there a different program or tool you prefer to use to animate your charts? Let us know in the comments.
Image Credit: IgorTishenko/ Depositphotos
- Insert a picture in PowerPoint Article
- Edit pictures Article
- Add SmartArt to a slide Article
- Put a background picture on your slides Article
- Add a background picture to slides Article
- Use charts and graphs in your presentation Article
- Insert icons in PowerPoint Article

Use charts and graphs in your presentation
You can make a chart in PowerPoint or Excel. If you have lots of data to chart, create your chart in Excel , and then copy it into your presentation . This is also the best way if your data changes regularly and you want your chart to always reflect the latest numbers. In that case, when you copy and paste the chart, keep it linked to the original Excel file .
To create a simple chart from scratch in PowerPoint, click Insert > Chart and pick the chart you want.

Click Insert > Chart .

Click the chart type and then double-click the chart you want.

Tip: For help deciding which chart is best for your data, see Available chart types .
In the worksheet that appears, replace the placeholder data with your own information.

When you’ve finished, close the worksheet.
Create an org chart in PowerPoint
Create charts in Excel

Need more help?
Want more options.
Explore subscription benefits, browse training courses, learn how to secure your device, and more.

Microsoft 365 subscription benefits

Microsoft 365 training

Microsoft security

Accessibility center
Communities help you ask and answer questions, give feedback, and hear from experts with rich knowledge.

Ask the Microsoft Community

Microsoft Tech Community

Windows Insiders
Microsoft 365 Insiders
Was this information helpful?
Thank you for your feedback.

Vital Signs
Carbon dioxide, key takeaway:.
Carbon dioxide in the atmosphere warms the planet, causing climate change. Human activities have raised the atmosphere’s carbon dioxide content by 50% in less than 200 years.
Carbon dioxide (CO 2 ) is an important heat-trapping gas, also known as a greenhouse gas, that comes from the extraction and burning of fossil fuels (such as coal, oil, and natural gas), from wildfires, and natural processes like volcanic eruptions. The first graph shows atmospheric CO 2 levels measured by NOAA at Mauna Loa Observatory, Hawaii, since 1958. The second graph shows CO 2 levels during Earth’s last three glacial cycles, as captured by air bubbles trapped in ice sheets and glaciers.
Since the onset of industrial times in the 18th century, human activities have raised atmospheric CO 2 by 50% – meaning the amount of CO 2 is now 150% of its value in 1750. This human-induced rise is greater than the natural increase observed at the end of the last ice age 20,000 years ago.
The animated map shows how the historical changes in global carbon dioxide over time. Note the colors change as the amount of CO 2 rises from 365 parts per million (ppm) in 2002 to over 420 ppm currently. It's important to understand that “parts per million” refers to the number of carbon dioxide molecules per million molecules of dry air. These measurements are from the mid-troposphere, the layer of Earth's atmosphere that is 8 to 12 kilometers (about 5 to 7 miles) above the ground. This data provides insights into the significant rise in atmospheric CO2 concentrations, highlighting the impact of human activities on Earth's climate.
CO 2 Through the Seasons
A closer look at the carbon dioxide measurements at Mauna Loa shows a series of wiggles in the data. Although total CO 2 is increasing each year, there is also a short-term cycle visible within the larger trend.
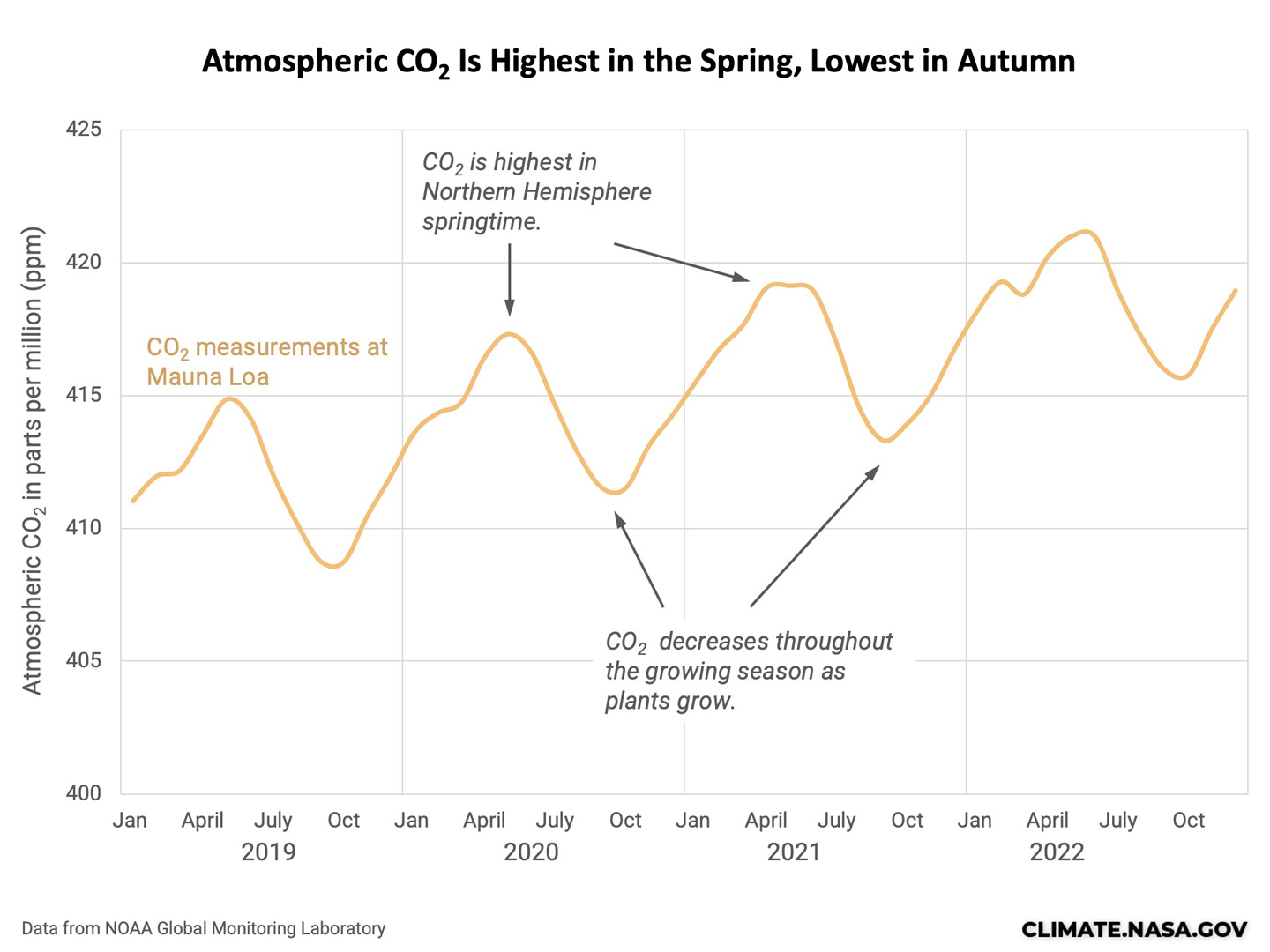
This annual rise and fall of CO 2 levels is caused by seasonal cycles in photosynthesis on a massive scale. In Northern Hemisphere spring, plants come to life and draw in CO 2 to fuel their growth. This begins the process of lowering the amount of CO 2 in the atmosphere. In northern autumn, plant growth stops or slows down, and the whole process reverses itself. Much of the plant matter decomposes, releasing CO 2 back to the atmosphere.
A similar but less intense pattern repeats in the Southern Hemisphere in opposite seasons. Spring growth starts in September and winter decomposition begins in March, so CO 2 records in the Southern Hemisphere show the opposite pattern of that seen in Mauna Loa. However, because there is a lot more land and vegetation in the Northern Hemisphere than the southern, the global seasonal cycle more closely aligns with the northern pattern.
See the cycle in action in the visualization Watching Earth Breathe: The Seasonal Vegetation Cycle and Atmospheric Carbon Dioxide .
This boom-and-bust cycle of plant growth gives the graph of CO 2 a sawtooth pattern of ups and downs from year to year. At a larger scale, the upward climb of the trend line over the decades is caused by CO 2 emissions, primarily from burning fossil fuels. Thus, the data illustrate both natural factors and human additions of CO 2 .
Learn more:
NASA's Climate Kids: Why is Carbon Important?
Missions That Observe CO 2
Atmospheric Infrared Sounder (AIRS)
Orbiting Carbon Observatory (OCO-2)
Orbiting Carbon Observatory (OCO-3)
DIRECT MEASUREMENTS: 1958-PRESENT
Proxy (indirect) measurements, time series: 2002-2022.
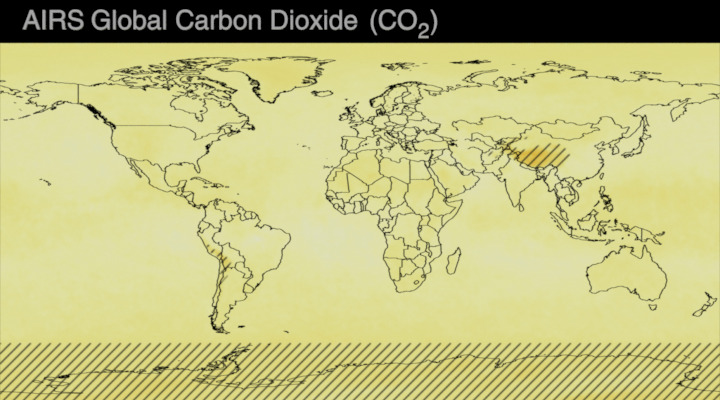

VIDEO
COMMENTS
In Excel, select the chart by clicking its border, and then on the Home tab, in the Clipboard group, click Cut. The chart is removed, but the data remains in Excel. In Word, click where you want to insert the chart in the document. On the Home tab, in the Clipboard group, click Paste.
To create a pie chart in Excel: Select the data you want to visualize. From the " Insert " tab, choose " Pie " from the chart options. You can customize your chart by changing the colors, adding labels, and adjusting other settings in the " Format Chart Area " pane. Here's a video guide on how to create a donut chart:
Choose Your Own Chart. If you would prefer to select a graph on your own, click the All Charts tab at the top of the window. You'll see the types listed on the left. Select one to view the styles for that type of chart on the right. To use one, select it and click "OK."
In this tutorial, we will explore the basics of creating graphical presentations in Excel. A. Exploring the different types of graphs and charts available in Excel. Excel offers a wide range of graph and chart types, each suited for different data sets and presentation purposes. Some of the most commonly used graph and chart types in Excel include:
Compares individual values with the sum of those values. Comparing the sales generated by individual products with the total sales enjoyed by a firm. Whole-to-whole. Compares individual data values and sets of data values (or what Excel calls data series) to each other. Comparing sales revenues of different firms in your industry.
In the Excel ecosystem, the chart, graph, and table features are like symbiotic siblings. You need them to bring out the beauty in the brevity of your work. ... Ultimately, the way your Excel presentation turns out depends on how well you communicate your data to your audience. Although, it does help to know the psychology of colors, good fonts ...
Sure, the numbers themselves show impressive growth, and she could simply spit out those digits during her presentation. But, she really wants to make an impact—so, she's going to use an Excel chart to display the subscriber growth she's worked so hard for. How to build an Excel chart: A step-by-step Excel chart tutorial 1. Get your data ...
To generate a chart or graph in Excel, you must first provide the program with the data you want to display. Follow the steps below to learn how to chart data in Excel 2016. Step 1: Enter Data into a Worksheet. Open Excel and select New Workbook. Enter the data you want to use to create a graph or chart.
Here is a list of the ten charts mentioned in the video. Each section includes a brief description of the chart and what type of data to use it with. There is also a link to the tutorials where you can learn how to create and implement the charts in your own projects. 1. Column Chart with Percentage Change.
The easiest way to do this is to have the source Excel file open already. In the graph data table cell, press the = key and navigate to the cell in the source Excel file that you want for this graph value. Click on that cell and then press the Enter key. This creates a formula in the PowerPoint graph data table that refers back to the specific ...
10. Select a graph format. In your selected graph's drop-down menu, click a version of the graph (e.g., 3D) that you want to use in your Excel document. The graph will be created in your document. You can also hover over a format to see a preview of what it will look like when using your data. 11.
To insert a linked Excel chart or graph onto a PowerPoint slide by copying and pasting: Open the Excel workbook containing the chart you want to use. Save the workbook. Click in a blank area in the chart or on the edge of the chart. Press Ctrl + C. Alternatively, right-click and select Copy.
Common TYPES OF CHARTS • PIE CHART: • BAR CHART: • COLUMN CHART: • AREA CHART: • LINE CHART: 6. COLUMN CHART; • Shows the comparison between one or more series of data point. • STACKED: two comparisons of data points for time periods are stacked. • CLUSTERED: comparison of three data series for each time period.
Select Home and select the Paste down arrow. Or, right-click the slide. The different options for pasting a chart display. Choose Use Destination Theme & Embed Workbook to paste your chart into PowerPoint with the ability to edit it in PowerPoint and match your presentation's color scheme. Choose Keep Source Formatting & Embed Workbook to be ...
PowerPoint's Animation Menu. Once you've got your chart ready to go, you can copy it into PowerPoint to animate it. Click on your chart or graph and use the keyboard shortcut Ctrl + C to copy it. Open a blank canvas in PowerPoint, and use the keyboard shortcut Ctrl + V to paste it. In PowerPoint, you'll spend all your time in the Animation tab.
Type the data in EXCEL in 2 columns as shown - hair color in column 1, corresponding student count in column 2. To create a chart, you must first Select / Highlight the data. Second, Click INSERT from the menu bar and Select CHART. Alternately, you can select the Chart Button in the Standard Toolbar.
Unleash your creativity in Microsoft Excel by learning how to seamlessly insert images into any chart. Join our tutorial to explore the step-by-step process of adding visual elements to your charts, enhancing data visualization and making your presentations more engaging and impactful.
Ground Copilot prompts in work content when using Copilot in Word, Outlook, Excel, and PowerPoint. Use Copilot with Graph-grounded chat in the Microsoft 365 mobile app. Interact with Copilot directly in Outlook. ... Create work documents, emails, blogs, or presentations by generating content based on their inputs, existing information, and past ...
To create a simple chart from scratch in PowerPoint, click Insert > Chart and pick the chart you want. Click Insert > Chart. Click the chart type and then double-click the chart you want. Tip: For help deciding which chart is best for your data, see Available chart types. In the worksheet that appears, replace the placeholder data with your own ...
I have the made the below Gantt chart in excel, where when I select "Today" in Highlight dropdown list, then today's date gets highlighted in the timeline by conditional formatting. Similarly, when I change the Highlight dropdown list option from "Today" to "Milestones".
Carbon dioxide (CO 2) is an important heat-trapping gas, also known as a greenhouse gas, that comes from the extraction and burning of fossil fuels (such as coal, oil, and natural gas), from wildfires, and natural processes like volcanic eruptions.The first graph shows atmospheric CO 2 levels measured by NOAA at Mauna Loa Observatory, Hawaii, since 1958.