
How to Make a Title Page in Excel (An Ultimate Guide)
While making a report in Excel, you don’t need to make the title page for your report in Microsoft Word, you can easily do that in Excel. You will get the necessary features to make the title page in Excel. This article will show the easy procedures to make a title page in Excel with vivid illustrations.
How to Make a Title Page in Excel
By following some easy steps, we’ll learn the procedures to make a title page in Excel.
- First, we’ll insert a header and footer in our Excel sheet to create a title page. So, click as follows: Insert > Text > Header & Footer .
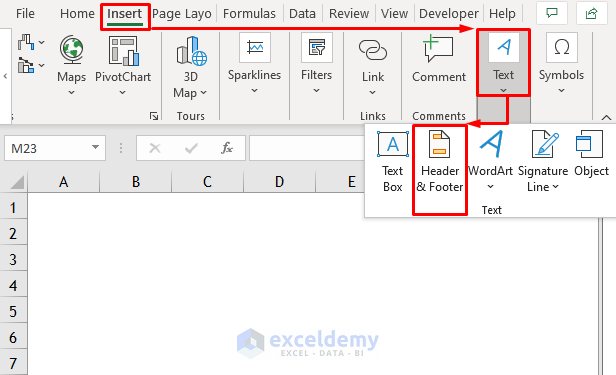
- After adding the header & footer, your sheet will look like the image below.
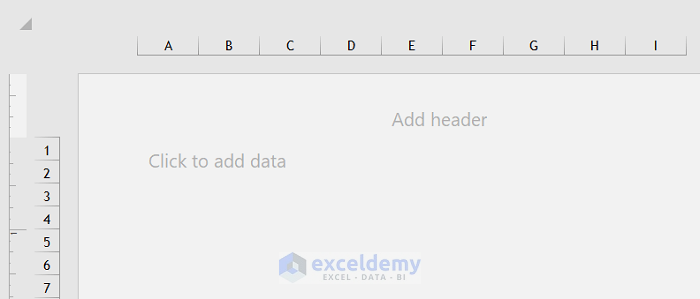
- Click anywhere along the Add Header section and you will get 3 sections in the header. Insert your title in your desired section. I inserted it in the middle part.
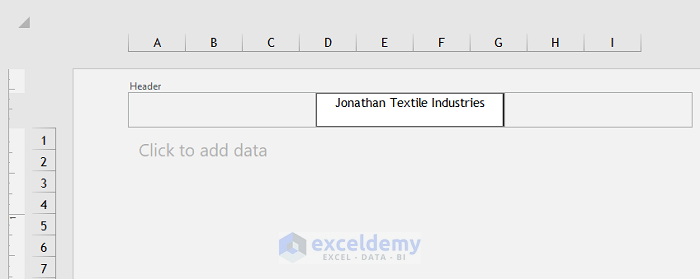
- Then, apply some formats according to your choice. I used the bold font with a dark blue color and changed the font size to 28.
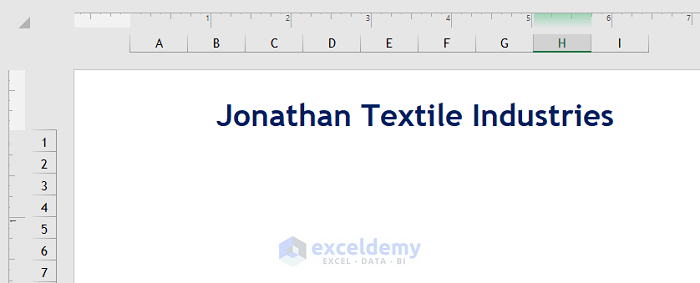
- Then you can insert a sample image under the header to give a better look.
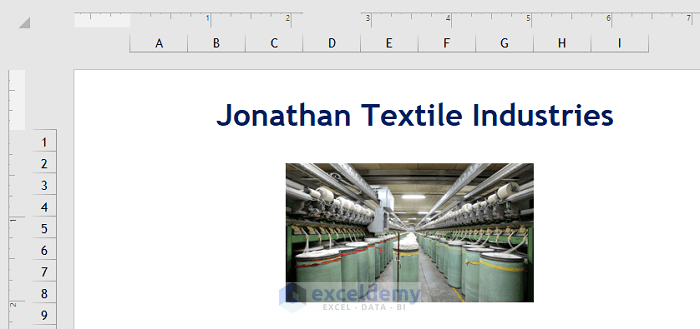
- Later, insert other required information under the image. I inserted ‘Sales Report of 2021’ in cell D11 .
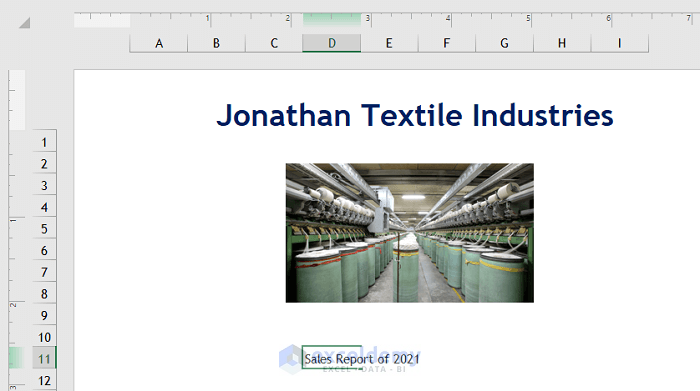
- We can merge some cells to align the data in the middle alignment. For that, select the cells and click as follows: Home > Merge & Center .
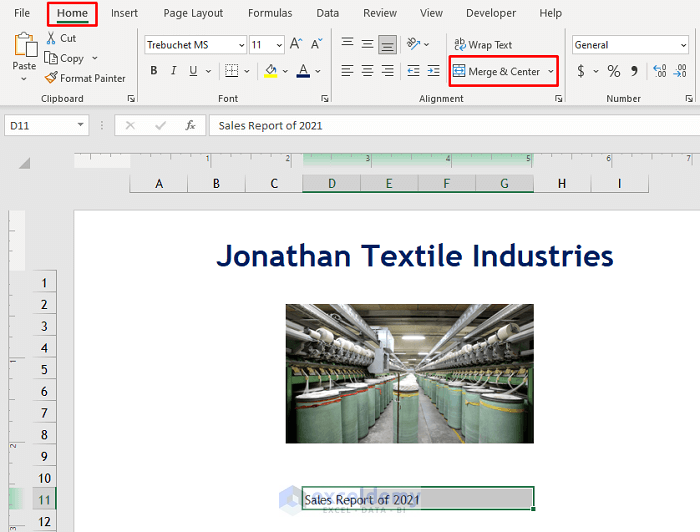
- Then use some formats again for the data. I applied bold font and purple color with a font size of 16.
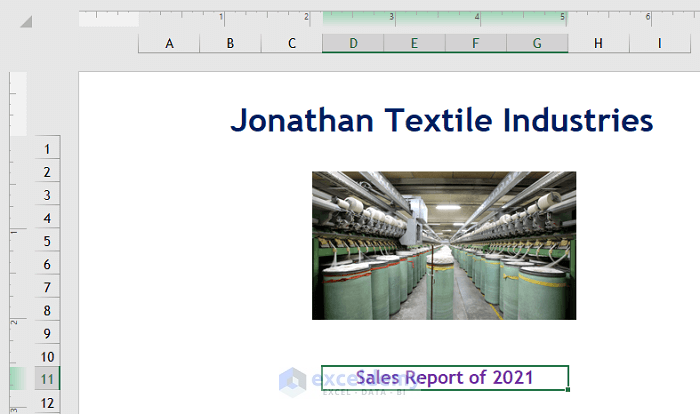
- Then following the previous three steps, insert more information on your title page as you need.
Here’s the final outlook of my title page.
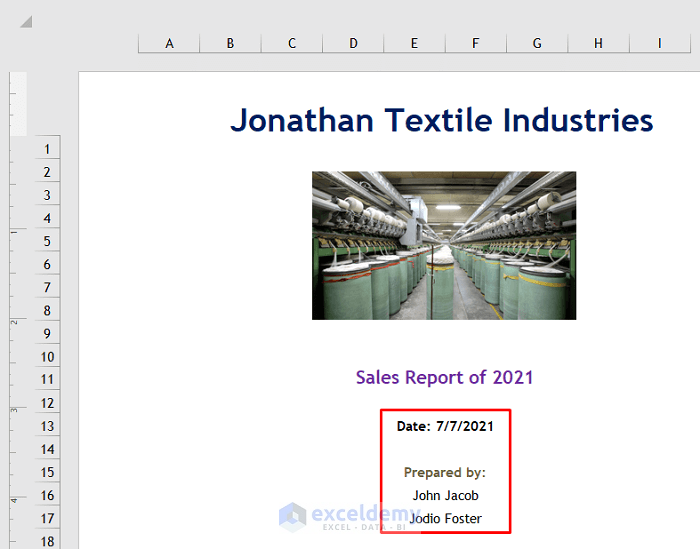
Read More: How to Center a Title in Excel
How to Customize a Title Page in Excel
By applying some customizations, you can give your title page a much better look. In this section, we’ll learn some most common and major customizations.
1. Change Margins
You can change the margins on 4 sides of your page according to your requirements. There are three default margins- Normal , Wide , and Narrow . Also, there is a Custom Margins option by which you can set every margin size individually.
- Firstly, click as follows: Page Layout > Margins, and then select the option from the list. I selected Wide .
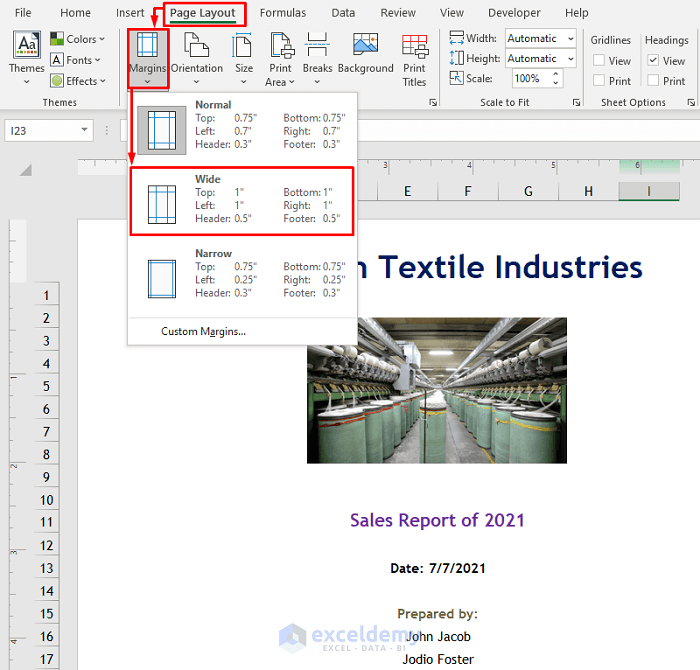
- Now see, the margins have been changed.
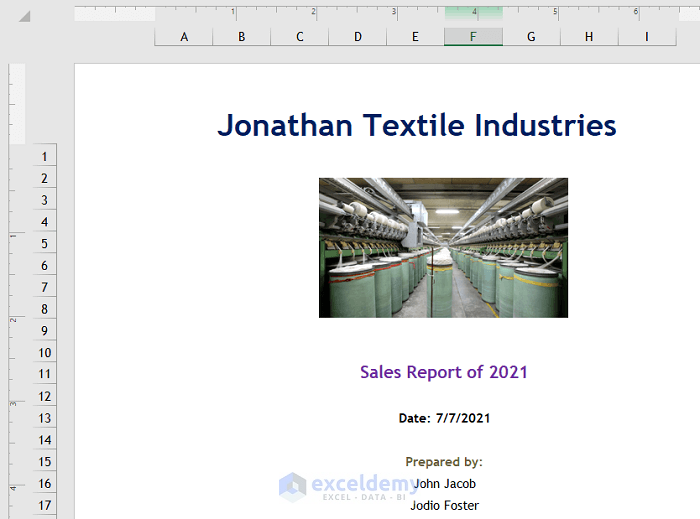
Read More: How to Make a Title in Excel
2. Change the Orientation of the Title Page
Also, you can change the page orientation- Portrait or Landscape according to your report. Excel will show the page as Portrait orientation by default. But if your report gets landscape orientation then follow the steps to make Landscape orientation.
- Go to your Excel sheet and click as follows: Page Layout > Orientation > Landscape .
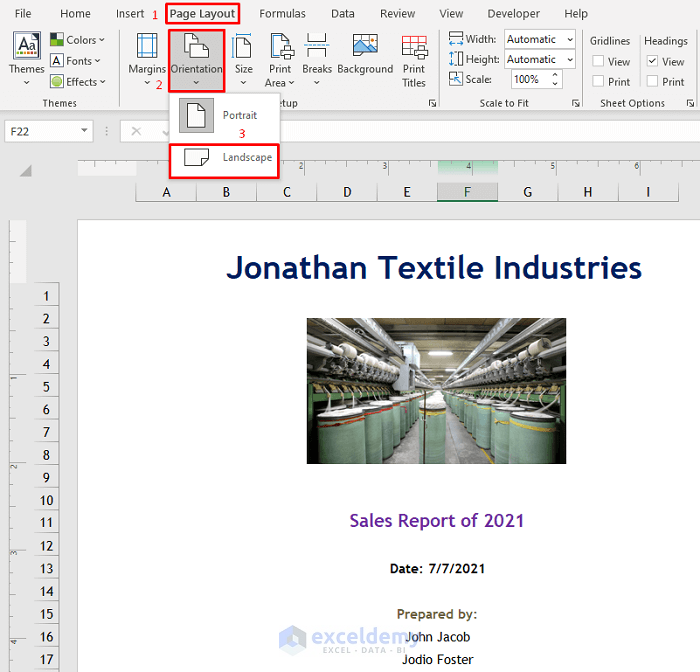
- Here’s the Landscape orientation. Have a look, the alignment has been changed now for the new orientation. So, you will have to set the alignment again as we did before.
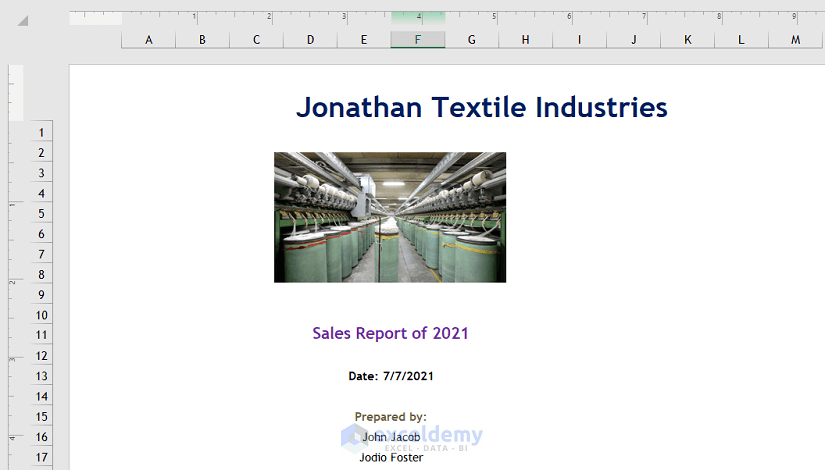
3. Change Page Size
Excel offers different page sizes and custom page sizes from where you can choose the right one for your title page for printing.
- For that, click as follows: Page Layout > Size , and after that select your required page size. I chose A4 .
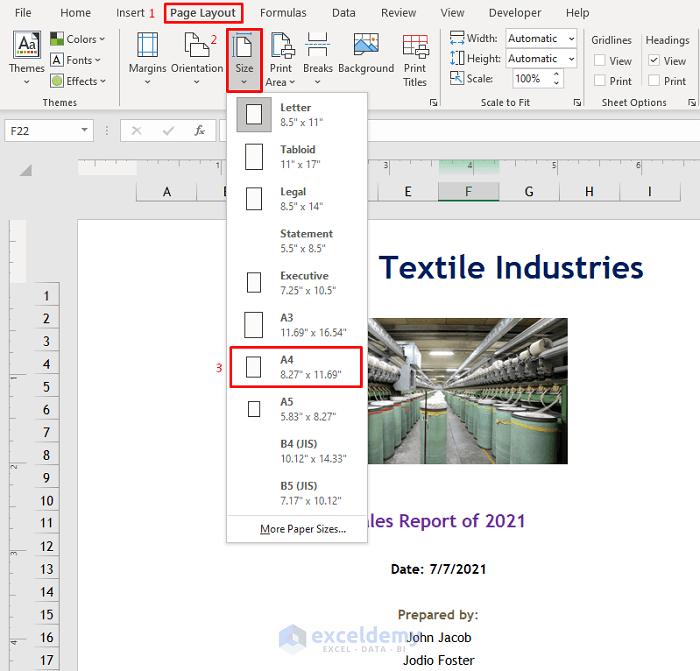
- Then the page will look like the image below.
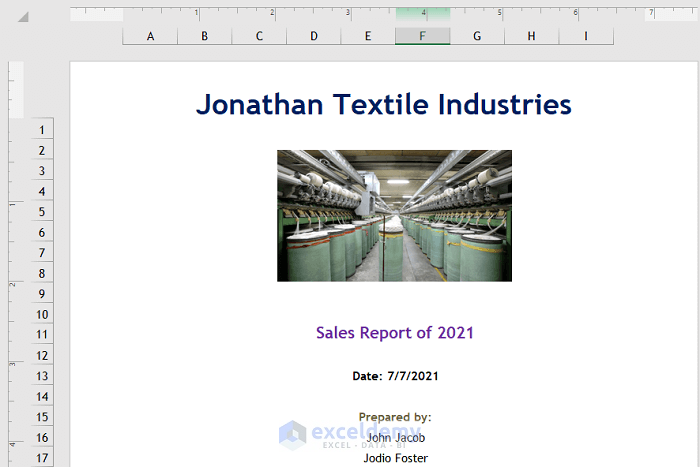
4. Set Print Area for Title Page
Let’s assume, we don’t want to print the full page, will print a part of the page. For that, Excel has a command using which we can set the print area.
- To do that, first, select the range from your page.
- Next, click as follows: Page Layout > Print Area> Set Print Area .
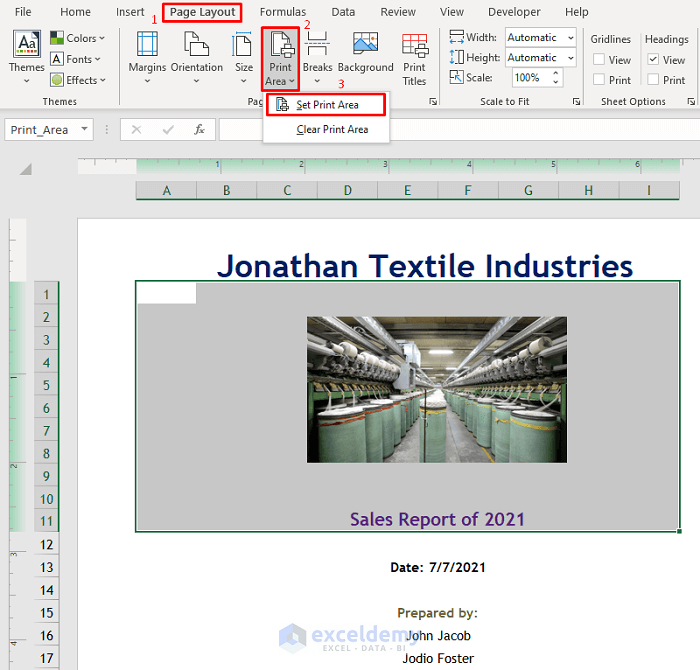
- Now, let’s check the print area. Click on Print Titles , and a dialog box will open up.
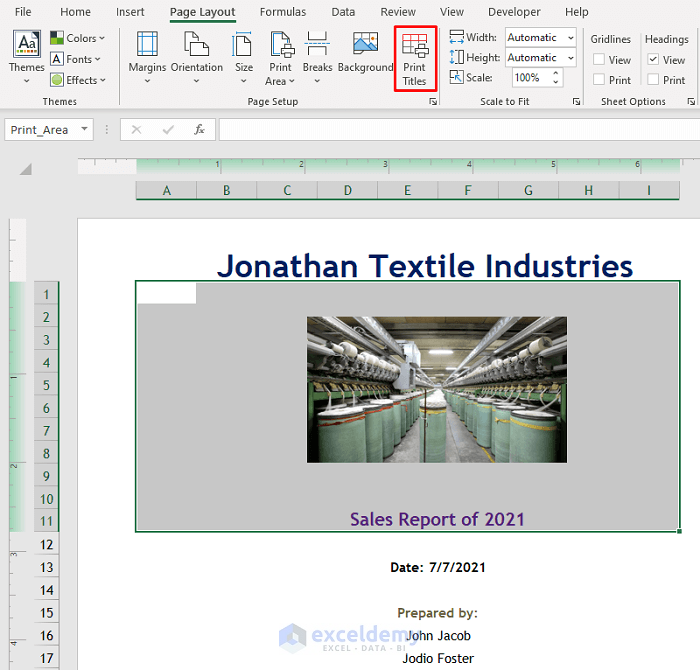
- Finally, just click on Print Preview from the dialog box.
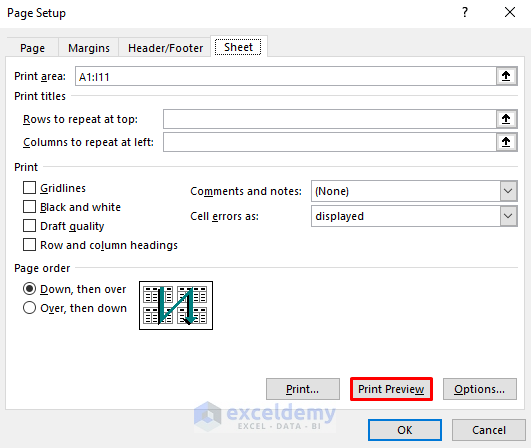
- Then you will see that the preview window is showing only our selected area for printing.
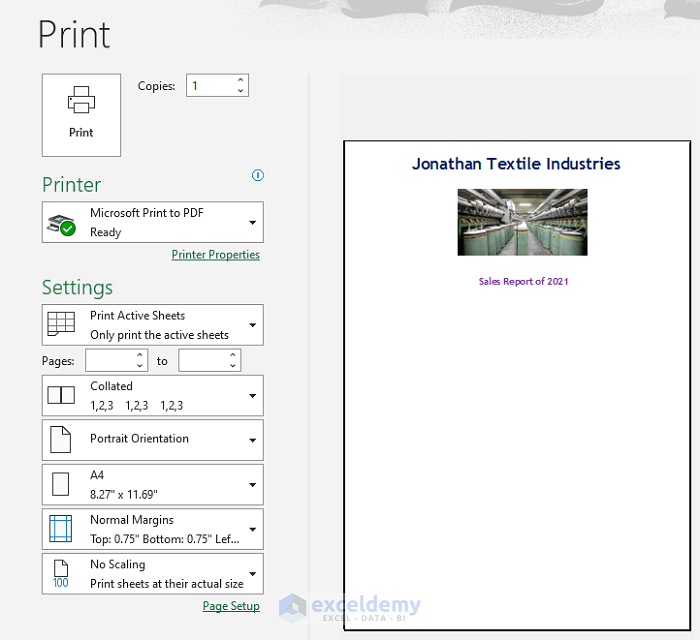
Read More: How to Put a Title Across Cells in Excel
5. Change the Theme of the Title Page
In this last section, I’ll show how to change the outlook of the title page by changing the theme. Every theme has different color combinations and font styles etc.
- From the Page Layout ribbon, click on Themes .
- Then select your preferred theme from the list. I selected Organic .
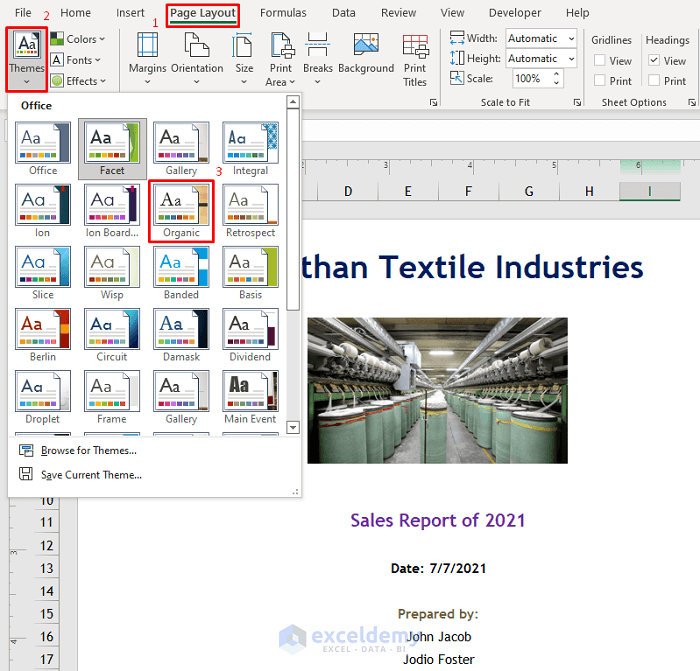
- Here’s the final outlook of our title page.
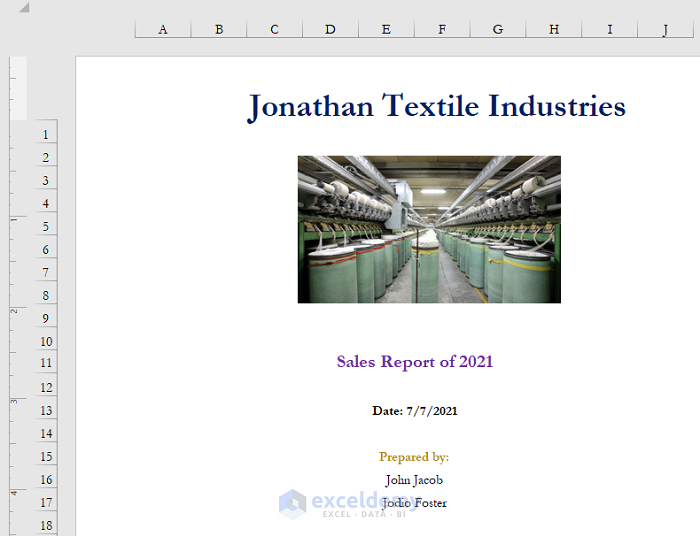
Note : This article covers the basic ways to make a title page and I tried to introduce you to the functionalities needed to establish one, now you can design according to your preferences.
Download Practice Workbook
You can download the free Excel workbook from here and practice independently.
That’s all for the article. I hope the procedures described above will be good enough to make a title page in Excel. Feel free to ask any question in the comment section and please give me feedback. Goodbye!
Related Articles
- How to Add a Title to a Table in Excel
- How to Insert Subtitle in Excel
- How to Merge and Center a Title in Excel
<< Go Back to Title in Excel | Worksheet Formatting | Learn Excel
What is ExcelDemy?
Tags: Title in Excel

Md. Sourov Hossain Mithun, an Excel and VBA Content Developer at Softeko's ExcelDemy project, joined in October 2021. Holding a Naval Architecture & Marine Engineering degree from BUET, Mithun showcases expertise during his two-year tenure. With over 200 published articles on Excel topics, he earned a promotion to Team Leader, excelling in leading diverse teams. Mithun's passion extends to Advanced Excel, Excel VBA, Data Analysis, and Python programming, contributing significantly to the innovative and dynamic environment of ExcelDemy... Read Full Bio
Leave a reply Cancel reply
ExcelDemy is a place where you can learn Excel, and get solutions to your Excel & Excel VBA-related problems, Data Analysis with Excel, etc. We provide tips, how to guide, provide online training, and also provide Excel solutions to your business problems.
Contact | Privacy Policy | TOS
- User Reviews
- List of Services
- Service Pricing

- Create Basic Excel Pivot Tables
- Excel Formulas and Functions
- Excel Charts and SmartArt Graphics
- Advanced Excel Training
- Data Analysis Excel for Beginners

Advanced Excel Exercises with Solutions PDF


How To Create a Cover Page for Your Excel Spreadsheet
I wanted to give you a really simple tip that would have a huge impact in your accounting department. Start using cover pages on all your excel spreadsheets. WATCH NOW
If you have accounting questions, you can email me at my website www.WolvesAndFinance.com and I will reply with my rates.
Twitter: https://twitter.com/FinanceWolves
TikTok: https://www.tiktok.com/@wolvesandfinance
VIDEO SUMMARY
How often have you had this experience. Someone hands you a spreadsheet, and you open it up, and it is just a mess. There are numbers everywhere and random formulas. You cannot figure out what is going on or how you are supposed to use this information.
You should really start thinking about how to set standards across the accounting department on how people set up their spreadsheets. If everyone does things the same way, it will keep things more organized. A cover page is a really simple way of doing that.
So you are going to have your spreadsheet of multiple tabs, but I would just add a tab at the front with general information. That way when you are sharing the file, people can quickly understand what the file is, and how to use it.
On the cover page, you should have:
- Name of the business
- Your contact
- Date the spreadsheet was updated, major updates, or version numbers
- Date of data contained in the spreadsheet
- Short explanation of the purpose of the spreadsheet
- Important assumptions that are used
- Important formulas
- Important results
I will go into assumptions later on in another video, but you might have assumptions for inflation or cost of capital that are used in your calculations.
This is such an easy thing you can do. And it just keeps you more organized, and helps your team work better together. That is a lot of what makes a well working accounting department, is being organized and thoughtful about your finances.
Leave a comment down below letting me know what you think!
If you find these videos helpful, please subscribe to my YouTube channel.
Neither Zach De Gregorio or Wolves and Finance shall be liable for any damages related to information in this video. It is recommended you contact a CPA in your area for business advice.

- All Solutions
- Sage Intelligence for Accounting
- Sage 300cloud Intelligence
- Sage 50 U.S Intelligence Reporting
- Sage 50cloud Pastel Intelligence Reporting
- Sage Pastel Payroll Intelligence Reporting
- Sage 100/200 Evolution Intelligence Reporting
- Sage 100 Intelligence Reporting
- Sage 300 Intelligence Reporting
- Sage 500 Intelligence Reporting
- Sage VIP Intelligence Reporting
- Additional Reports
- Sage Intelligence Tips & Tricks
- Excel Tips & Tricks
- Get Support Assistance
- Knowledgebase
- Report Writers
Home Blog Blog How to create a linked dashboard (or landing page) for your Excel workbook
How to create a linked dashboard (or landing page) for your Excel workbook
Have you ever had the pleasure (or displeasure) of working with an extra large Excel workbook with many, many different sheets? This happens frequently, especially if you are working with a large amount of data that needs to be analyzed periodically. This may be due to multiple tables, lookups, references, charts, graphs etc.
This has the tendency to have you create many different sheets—each one having its own specific function and purpose.
You may notice however, that as the data grows, the number of sheets increases—forcing you to have to scroll through the list of tabs to get to the specific sheet desired.
But what if business is so good that you now have around 10, 20 or more sheets? Having to scroll back and forth through the tabs to get to each sheet to verify and hence analyze information would be a nightmare.
This is where a linked dashboard (or a landing page) comes in handy, and is a very quick fix for this quandary.
This has the effect of taking you to the desired sheet by just one click of a button and back to the dashboard with another.
Let’s get started:
What I have here is a workbook with multiple sheets consisting of tables, charts, graphs, raw data etc. Each sheet in the workbook serves its purpose. I would like to access the information in each workbook without having to scroll through the tabs at the bottom of the workbook all the time.

Notice the tabs at the bottom of the page denoting each sheet (this can get quite bothersome as they increase in number):

So how do we accomplish this?
Step one: create a landing page (or dashboard or home page).
I have created a very simple, but effective, landing page called “Dashboard” and added the names of sheets I would like to link to. For best practices, it is often handy to name them after the tabs they are going to point to. Hence, I have named them after the tabs in the workbook respectively.

Step two: Create and insert links
We are going to start by inserting a link for the “ Home ” worksheet (not to be confused with the landing page). This is how we do this:
- Click in the cell containing the text you want to become the link (in this case cell D4 as it contains the word “Home”).
- From the main menu in excel, click on insert , then Link (hint: you can also hit ctrl+K) on your keyboard.
- A list may or may not appear (this contains previously opened workbooks on your machine or online).
- Scroll all the way down and choose “ insert link ”.
- A dialogue box appears. Leave the “ text to display ” as “Home” (unless you want it to read something else).
- On the left (under the “ Link to ” options), choose “ Place in this document ”.
- Now instead of typing in a cell reference, choose the option “ Or select a place in this document ” and choose the “ Home” worksheet.

- After clicking OK there is a now a hyperlink inserted on the Landing page. The result will look like this:

When clicking on the “ Home ” link, it takes me to the sheet labeled “ Home ”, which you can customise as you see fit.

Do this for the rest of the sheets you would like your dashboard to link to.
Points to ponder:
- Now would be a good time to include a link pointing back to the landing page. This will enable you to go back to the landing page (dashboard) without having to scroll all the way from whence you came.
- Once this is done, to get this same link on the rest of your sheets, simply copy that link (ctrl+c) and paste on the other pages. No need to perform the same steps of inserting a link.
- Links can be formatted to your specifications (color, size etc.)
Hopefully this should help save you time and limit the needless scrolling when working with multiple sheets in one workbook.

- Phishing Email Advice
- Privacy and Cookies
- Terms and Conditions
How to Create a Cover Page in Excel & Google Sheets
This tutorial demonstrates how to create a cover page in Excel.
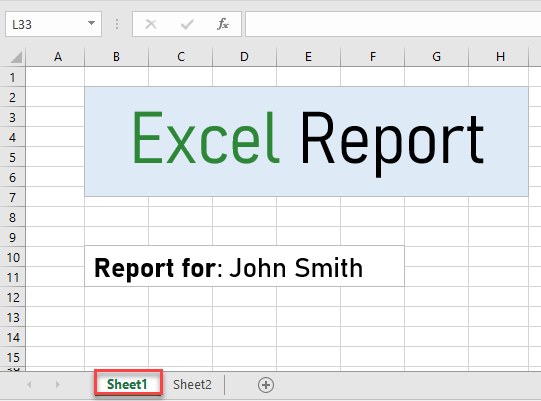
Create Cover Page in Excel
The cover page is a great way to make your workbook more organized by putting all the general information on it. In Excel, there is no direct way to add a cover page but there is a workaround. To set a cover page just follow the next steps:
1. Add the sheet with all general information about the workbook.
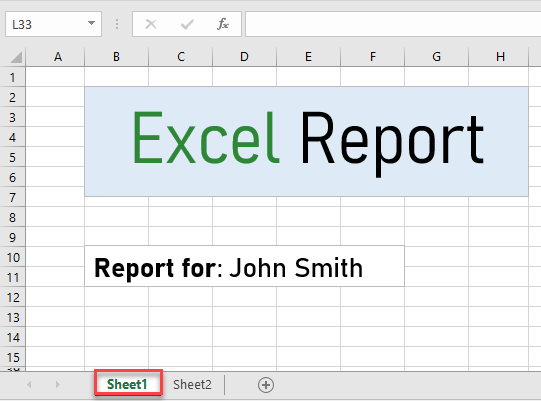
2. After the, (1) select the next sheet after the “cover” one (sheet 2) and in the Ribbon , (2) go to Page Layout and (3) click on Page Setup icon in the lower right corner.
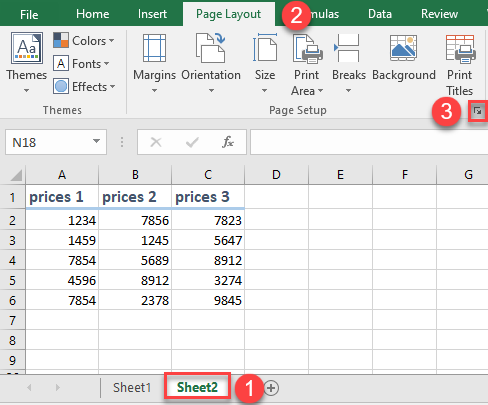
3. The Page Setup window will open. In First page number box (1) enter 1 and (2) press OK . After this step, sheet 2 will be marked as the first page of this workbook.
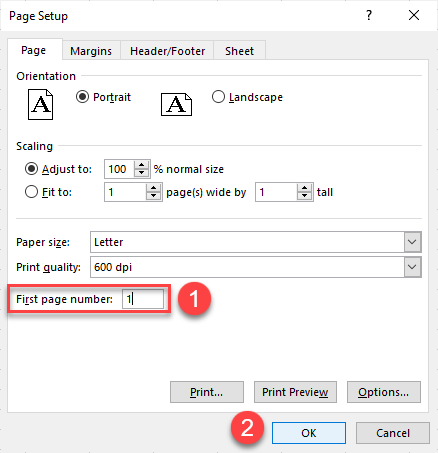
4. To add page numbers, in the Ribbon (1) go to Insert and (2) choose Header & Footer .
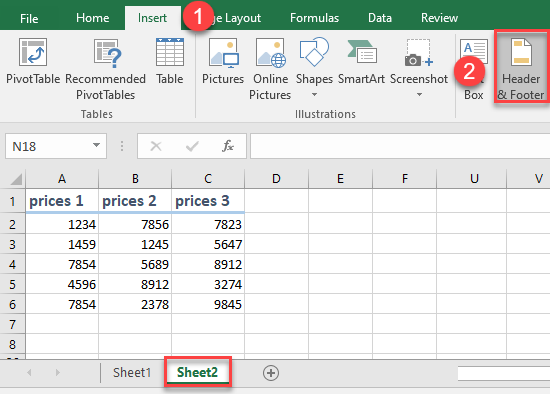
5. After that, (1) click on the Design tab and (2) select Page Number .
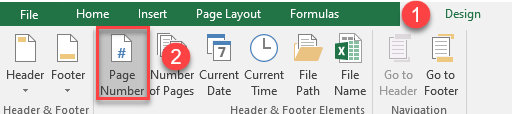
As a result, the page numbers will be added.
To check this, in the Ribbon go to File and click on Print (or use CTRL + P shortcut).
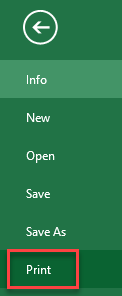
After that, under Settings (1) click on the Print Active Sheets (this is chosen by default) and (2) choose Print Entire Workbook .

As a result, you will see that sheet 2 is numbered as page 1 .
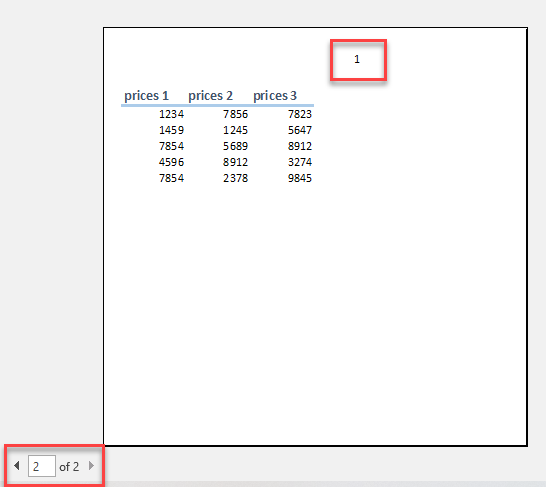
- View Articles
- Create Article
- Create Blog
- Answers not accepted
- Solved answers
- Create Question
- Create Tips
- Photoshop CS5
- Adobe After Effects
- Adobe Premiere
- Microsoft 3D Builder
- Techyv Hardware reviews
- TechyV’s Best Pick
- TechyV Software Tips & Tricks
- Windows Tips & Tricks
- Administrators & Moderators
- Site-wide Activity
- Frequently Asked Questions
- Terms and Conditions
- Privacy Policy

How To Make A Cover Page In Excel File

How to make a cover page in excel file. How to make an interesting page or a cool page in excel format and that looks a good in presenting time. I want to make a project in excel file and I need a cover page for designing? Please suggest how to place a cover page in excel?
- Status: Open
- Question Views: 6613
- Answer Count: 1
- Vote Up 0 Vote Down
- Answer Accepted: No
- Question Category: MS Excel
- Question Tags: cover | Excel | office | page

Here are some ways to do that, you can use this.
- Firstly, resize the row A which look on the cover
- Select all the column of this row.
- Right click and then go to format.
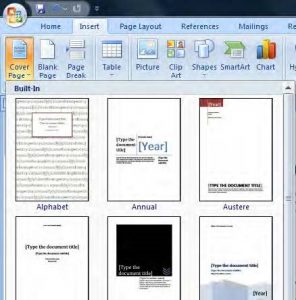
- Go to alignment tab and then click merge cells.
- Now, you can insert anything in that row sing insert tab.
- You can also insert clip art, image, and word art.
- Posted on - 02/20/2017
Login/Register to Answer
How To Fix File Format Is Invalid Or Unsupported PowerISO Error
Fix forjuniper terminal services client an internal state error has occurrederror message, related questions.

How increment the values in cells in decimal point ordering

How to print same heading to all pages?

Need help with free Bloomberg excel tools in the field of finance

Need explanation and some excel logic function examples

You must exit Windows and load SHARE.EXE in order to run MicrosoftExcel

Recovering data from Ms Excel
Latest articles.

The Rummy East Game: Improve Your Performance With Tricks And Strategies

Games With Live Dealers Are Changing The Way Gamblers Play Online
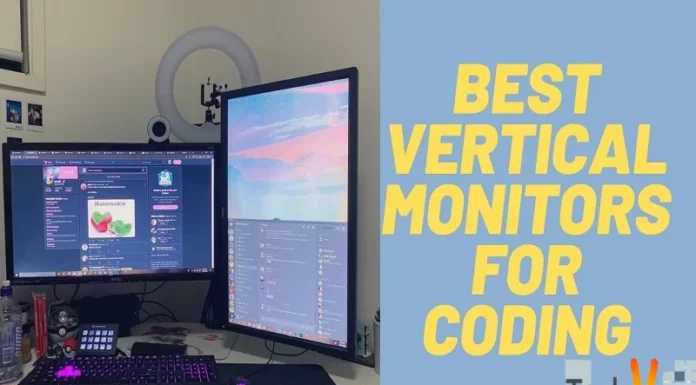
Best Vertical Monitors For Coding
Latest blogs.

Top 10 New Laptop Entrants That Shook The Public

10 Facts About The Dark Web

Top 10 Latest Steam Cleaner Machines
Latest tips.

Top 10 Internet Monitoring Software

Top 10 Best Partition Manager Software

Top 10 Best Online Music Production Software
- Terms And Conditions

Professor Excel
Let's excel in Excel
Table of Contents in Excel: 4 Easy Ways to Create Directories

Sometimes Excel workbooks become quite large: The more worksheets there are, the more difficult it is to keep the overview. A table of contents might help. In this article we’ll explore 4 ways of creating tables of contents in an Excel workbook.
Let’s say, we want to create a new worksheet with a list of all other worksheets. Furthermore, each list entry should have a link to the corresponding worksheet so that you can easily click on it and will be taken to this worksheet at once. Basically, there are four methods for creating such table of contents: Do it manually, apply a complex formula, use a VBA macro or an Excel add-in.
Method 1: Create a table of contents manually
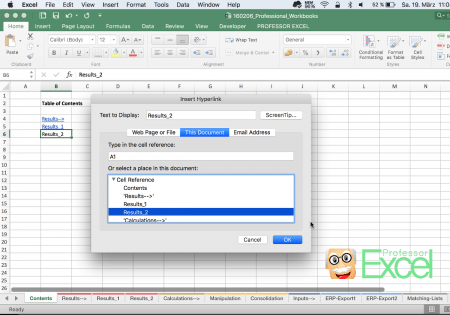
The first method is the most obvious one: Type (or copy and paste) each sheet name and add links to the cells. These are the necessary steps:
- Create a new worksheet by right clicking on any worksheet name and click on Insert Sheet (or press Shift + Alt + F1). Give a proper name, for example ‘Contents’.
- Start by typing the first worksheet name into cell B4 (or any cell you like…).
- Add the link to the cell: Right click on the cell and click on ‘Hyperlink’. Select ‘This document’ as shown on the picture above and click on the sheet name you want to create the list entry for. Usually cell A1 is fine as the cell reference. The window of adding a hyperlink on Windows looks a little bit different but offers the same options.
- Repeat steps 2 and 3 until all worksheets are in your table of contents.
- Do all the formatting as desired and then you are done.
Method 2: Use formulas for a table of contents
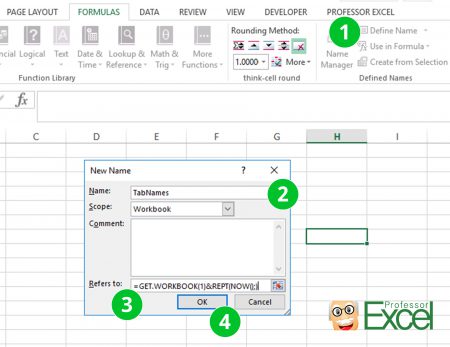
Thanks to Brian Canes, who posted this method as a comment: There is actually a way of using formulas and named ranges. Follow these steps:
- Click on “Define Name” in the center of the Formulas ribbon.
- Type the name “TabNames”.
- Copy and paste this code into the “Refers to:” field: =GET.WORKBOOK(1)&REPT(NOW(),)
- Confirm with OK.
- Copy this formula into any cell. As it refers to the cell A1, it’ll be the entry for the first worksheet in your workbook:
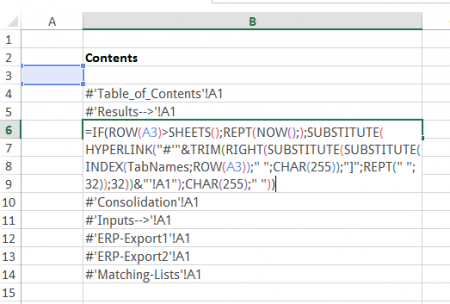
- Copy this formula down until you get blank cells.
Please note:
- All worksheets will be regarded, also hidden ones.
- If you change the order of worksheets, delete some or do any other changes: These changes will be immediately reflected in the table of contents. So you have to be careful if you add comments or do any special formatting.
- You have to save the workbook as a macro enabled workbook in the format “.xlsm”. The reason is that you use a formula as a named range which is only possible with macro-enabled workbooks.
Do you want to boost your productivity in Excel ?
Get the Professor Excel ribbon!

Add more than 120 great features to Excel!
Method 3: Use a VBA macro
As the first two methods works but is quite troublesome – especially for large workbooks – we’ll take a look at a third method: A VBA macro. The macro is supposed to do the same steps: Walk through all sheets, create a list entry for each sheet and insert a hyperlink to each sheet.
- Go to the developer ribbon.
- Click on “Editor”.
- Add a new module.
- Paste the following code.
- Press start on the top.
Method 4: Use an Excel add-in to create a table of contents
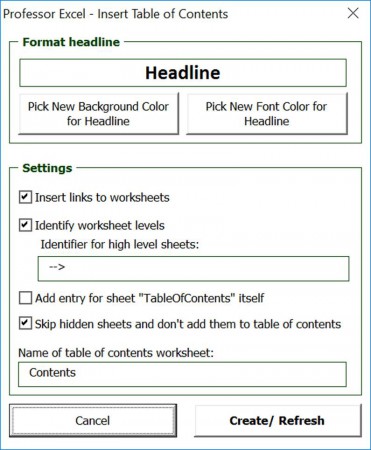
There are some Excel add-ins for creating a table of contents. We – of course – recommend our own add-in. It doesn’t only insert a table of contents but you can easily customize it:
- You can customize the headline color.
- You can choose if you want to insert links to each worksheet.
- You can define levels: For example by high level sheets by their name.
- You can select if you want to insert an entry for the table of contents sheet itself.
- You can choose if you want to skip hidden worksheets or include them as well.
- You can define your preferred name for the table of contents sheets.
Your last settings will be saved so that it’s very fast to update or create a table of contents. There is a free trial version with no sign-up available. Click here to start the download.

This function is included in our Excel Add-In ‘Professor Excel Tools’
(No sign-up, download starts directly)
More than 35,000 users can’t be wrong.
Henrik Schiffner is a freelance business consultant and software developer. He lives and works in Hamburg, Germany. Besides being an Excel enthusiast he loves photography and sports.
18 comments
Here is a way with an Excel4 defined name and a couple cell formulae. Define TabNames=GET.WORKBOOK(1)&REPT(NOW(),) In a cell enter the following formula =”B O O K = “&TabNames&” “&” S H E E T S = “&SHEETS() In the cell below that enter the following formula =IF(ROW(A2)>SHEETS(),REPT(NOW(),),SUBSTITUTE(HYPERLINK(“#'”&TRIM(RIGHT(SUBSTITUTE(SUBSTITUTE(INDEX(TabNames,ROW(A2)),” “,CHAR(255)),”]”,REPT(” “,32)),32))&”‘!A1″),CHAR(255),” “)) and fill down until you get empties. Regards Brian
Dear Brian, Thanks a lot, that’s a good way! I’ll add it. Best regards, Henrik
Is there a way with Method 2 of then being able to hyperlink back from the sheets to the table of contents. That would be amazing.
Dear Hayden,
There are two simple approaches.
If you are sure that – let’s say – cell A1 is unused on each sheet, prepare a link to the table of contents in cell A1 on one of the sheets. In order to achieve this, select the cell and press Ctrl + K on the keyboard. In the “Insert Hyperlink” window select “Place in This Document” and define the link to the table of contents. Confirm with OK. Copy the cell and select all worksheets which should link to the table of contents. Paste the copied cell with Ctrl + v. Now, each worksheet should have a link to the table of contents.
Alternatively prepare a text box, also linking to the table of contents sheets (similar to the first method above). Copy it and paste it on each worksheet separately.
Does that help?
Best regards, Henrik
For a faster way to create a table of contents, see Create a table of contents automatically.
The VBA only seems to work just once and gives an error on ‘already existing name for sheet’ when used again. Method 2 is more durable for end users unless method 3 refreshes itself when a new sheet is added.
Repeat steps 3 and 4 for all the levels that you want to display in your table of contents.
I tried Method 2: Use formulas for a table of contents multiple times and when pasting the second, longer formula that begins with
=IF(ROW(A1)>SHEETS(),REPT(NOW . . . .
all I get is this error in the cell: #NAME?
Any suggestions?
Hi Craig, For me the method worked so I can’t really reproduce the error. But the #NAME error usually indicates – as the word says – a problem with a name. And because this method uses a named range, maybe there is a problem? Also have you checked if you’ve spelled all formula names correctly? Best regards, Henrik
i know this already…… but i learn some ideas in order to work fast…….!!!
Dear Henrik,
thank you very much for Method 3. I have a question : i was trying to make such TOC for sheets which are visible. In excel file I have about 30 sheets, but depends from case I choose, for printing I have only 7-10 visible.
If I use method 3 then all sheets (about 30) are taken for TOC, but I would like to have only visible. I’m not expert in VBA, I was trying to play with parameter .Visible but it doesn’t work. If you can give some tip I will be very grateful.
Best Regards, Tomasz.
Hi Tomasz, Without trying it: You could add something like
If PROFEXWorksheet.Visible = True Then
For Each PROFEXWorksheet In Worksheets
Does that work?
…and of course my add-in provides this functionality… 😉
Thanks a lot for this. How do I get it to list the contents of Cell A1 of each tab, instead of the tab name?
any formula to show the page number?
Hi Henrik, Thanks very much for this! I wondered if there was also a way to fill the cells on the content page, with a matching colour in the corresponding worksheet? Eg. if there is a worksheet called “Hamburgers”, and in that worksheet I have a yellow fill of a cell with the title “Hamburgers” in it, would I be able to generate “Hamburgers” with a yellow fill in the contents page? But then for it to be adaptable, if I wanted to change the hamburger colour to blue and then re-generate the contents list.
Hope this makes sense, and thanks so much!
And to clarify, this was referring to Option 3 with VBA 🙂
Thank you so much!! I used the define name and it worked awesome!! Less than 5 minutes to add 40 linked worksheet tabs in a ToC worksheet.
Leave a comment Cancel reply
Your email address will not be published. Required fields are marked *
Save my name, email, and website in this browser for the next time I comment.
Privacy Overview

Excel Tutorial: How To Create Pages In Excel
Introduction.
Creating pages in Excel is crucial for organizing and managing large sets of data. By breaking down a large worksheet into multiple pages, you can easily navigate and analyze different sections without overwhelming yourself. In this Excel tutorial , we will guide you through the process of creating and managing pages, helping you to streamline your data management and analysis.
Key Takeaways
- Creating pages in Excel is essential for organizing and managing large sets of data
- Using multiple pages in a single Excel file can help streamline data management and analysis
- Naming and organizing pages is important for easy navigation and efficient work
- Formatting and customizing pages can improve readability and usability of the data
- Understanding navigation between pages is crucial for efficient work in Excel
Understanding Excel Sheets and Pages
Excel is a powerful tool for organizing and analyzing data, and understanding the difference between sheets and pages is essential for efficient use of the software.
- Sheets: Sheets are individual tabs within an Excel workbook, each containing its own grid of cells for data entry and manipulation. Each sheet can be used for different purposes, such as data entry, calculations, or charts.
- Pages: In Excel, pages refer to printed pages or virtual pages for easier viewing and organization of data within a sheet. They can be used to create multiple views of the same data, or to break up a large dataset into more manageable chunks.
- Organizational Efficiency: Using multiple pages in a single Excel file allows for better organization of data, making it easier to navigate and manage large datasets.
- Improved Data Presentation: Different pages can be used to present the same data in a variety of ways, such as charts, tables, or summaries, making it easier to communicate information effectively.
- Reduced File Clutter: Instead of creating multiple separate files for related data, using multiple pages in a single Excel file helps to keep everything in one place, reducing file clutter and making it easier to track changes and updates.
- Data Analysis: When working with large datasets, creating separate pages for different sets of data or different analysis methods can make it easier to perform comprehensive data analysis without overwhelming a single sheet.
- Report Generation: For creating complex reports with multiple sections, using different pages within a single Excel file can help to keep related data and charts together, making it easier to maintain consistency and coherence within the report.
- Comparative Analysis: When comparing multiple sets of data, using different pages for each set can make it easier to visually compare and contrast the data without having to constantly switch between different files or sheets.

Creating a New Page
Adding new pages in Excel can help you organize and manage your data more efficiently. In this tutorial, we will guide you through the process of creating new pages in Excel and provide tips for organizing and naming them for easy navigation.
Step 1: Navigate to the bottom of the Excel window
Locate the sheet navigation buttons at the bottom left corner of the Excel window. These buttons display the names of existing pages in your Excel workbook.
Step 2: Click on the "+" button
Click on the "+" button to add a new page. Excel will insert a new page to the right of the current page.
Method 1: Right-click on a page tab
Right-click on an existing page tab at the bottom of the Excel window and select "Insert" to add a new page.
Method 2: Use the keyboard shortcut
Press Shift + F11 to insert a new page in your Excel workbook.
Tip 1: Use descriptive and concise names
Choose names for your pages that clearly indicate the type of data they contain. This will make it easier for you and others to navigate through the workbook.
Tip 2: Group related pages together
If you have multiple pages that are related to a specific project or topic, consider grouping them together in the workbook.
Tip 3: Color code your page tabs
Excel allows you to assign different colors to your page tabs. Use this feature to visually differentiate between pages and make navigation easier.
Navigating Between Pages
When working with large sets of data or complex calculations in Excel, it is often necessary to create multiple pages within a workbook to keep things organized. Navigating between these pages efficiently is crucial for a smooth workflow.
Excel allows users to create multiple pages, or sheets, within a single workbook. To navigate between these sheets, simply click on the sheet tab at the bottom of the workbook. This will bring up the desired sheet, allowing the user to access and modify its contents.
- Using keyboard shortcuts: Excel offers several keyboard shortcuts for efficient navigation between sheets. For example, Ctrl + Page Up and Ctrl + Page Down can be used to move left and right between sheets, respectively.
- Using the Go To feature: The Go To feature in Excel allows users to quickly navigate to specific cells or sheets within a workbook. This can be accessed by pressing Ctrl + G and entering the desired cell or sheet reference.
- Using the Ctrl + Click technique: Holding down the Ctrl key while clicking on a sheet tab allows users to select and navigate to multiple sheets at once.
Efficient navigation between sheets is important for maintaining productivity and accuracy in Excel. It allows users to quickly access and modify data, perform calculations, and cross-reference information across different sheets. Understanding and utilizing navigation techniques can streamline the work process and improve overall efficiency.
Tips for managing and organizing multiple pages in Excel
When working with multiple pages in Excel, it's important to stay organized to avoid confusion and errors. Here are some tips for managing and organizing multiple pages:
- Use color coding: Assign different colors to each page tab to visually distinguish them from each other.
- Create a table of contents: Use the first page as a table of contents to list and link to each page for easy navigation.
- Use descriptive names: Rename each page tab with a descriptive name to quickly identify its content.
- Group related pages: Group related pages together to keep them organized and easily accessible.
Advantages of using multiple pages for complex projects
Using multiple pages in Excel for complex projects offers several advantages:
- Improved organization: Multiple pages allow you to break down complex projects into smaller, more manageable parts.
- Reduced clutter: Having separate pages for different aspects of a project helps to reduce clutter and make it easier to focus on specific tasks.
- Enhanced collaboration: Each team member can work on a different page, allowing for simultaneous collaboration on different parts of the project.
- Flexible formatting: Different pages can have different formatting, allowing you to customize each page to suit its specific purpose.
Best practices for maintaining consistency across pages
Maintaining consistency across multiple pages is crucial for ensuring accuracy and clarity in your Excel project. Here are some best practices to follow:
- Use templates: Create a standard template for each page to maintain consistency in formatting and layout.
- Establish naming conventions: Use consistent naming conventions for cells, ranges, and objects across all pages.
- Centralize data: Use a central page to store shared data that needs to be consistent across all pages.
- Regularly review and update: Set aside time to review and update all pages to ensure consistency and accuracy.
Formatting and Customizing Pages
When working with large datasets in Excel, it's essential to have organized and easily accessible information. One way to achieve this is by creating and customizing pages within your Excel workbook. In this chapter, we'll discuss how to format and customize individual pages in Excel, highlight different formatting options and page settings, and provide examples of when customized pages are beneficial.
Explain how to format and customize individual pages in Excel
Customizing pages in Excel allows you to tailor the layout, headers, footers, and print settings for each specific page within your workbook. To do this, navigate to the Page Layout tab, where you'll find options to customize the page setup, including margins, orientation, size, and print area. You can also insert headers and footers, as well as adjust the scaling and page order.
Highlight different formatting options and page settings
Excel offers a variety of formatting options and page settings to help you customize your pages. This includes adjusting the margins to fit more content on a page, changing the orientation from portrait to landscape, and selecting a specific print area to exclude unnecessary data. Additionally, you can insert headers and footers to include page numbers, titles, and other relevant information.
Provide examples of when customized pages are beneficial
Customized pages in Excel are beneficial in various scenarios. For instance, if you're creating a financial report with multiple sections, you can customize each page to include a header with the section name and a footer with the date and page number. Similarly, when printing a large dataset, customizing the page settings can ensure that the information is displayed clearly and consistently across multiple pages.
Creating and managing pages in Excel is an essential skill for organizing and presenting data effectively. By following the tutorial techniques, readers can streamline their workflows and improve the clarity of their spreadsheets. I encourage you to apply what you've learned to your own projects and explore the versatile capabilities of Excel pages. For further learning, consider exploring advanced Excel courses or seeking out additional online resources to continue enhancing your skills in Excel.

Immediate Download
MAC & PC Compatible
Free Email Support
Related aticles

The Benefits of Excel Dashboards for Data Analysts

Unlock the Power of Real-Time Data Visualization with Excel Dashboards

Unlocking the Potential of Excel's Data Dashboard

Unleashing the Benefits of a Dashboard with Maximum Impact in Excel

Exploring Data Easily and Securely: Essential Features for Excel Dashboards

Unlock the Benefits of Real-Time Dashboard Updates in Excel

Unleashing the Power of Excel Dashboards

Understanding the Benefits and Challenges of Excel Dashboard Design and Development

Leverage Your Data with Excel Dashboards

Crafting the Perfect Dashboard for Excel

An Introduction to Excel Dashboards

How to Create an Effective Excel Dashboard
- Choosing a selection results in a full page refresh.

Add a cover page
Microsoft Word offers a gallery of convenient pre-designed cover pages to accent your resume . Choose a cover page and replace the sample text with your own.
On the Insert tab, in the Pages group, click Cover Page .
Click a cover page layout from the gallery of options.
After you insert a cover page, you can replace the sample text with your own text by clicking to select an area of the cover page, such as the title, and typing your text.
If you insert another cover page in the document, the new cover page will replace the first cover page you inserted.
To replace a cover page created in an earlier version of Word, you must delete the first cover page manually, and then add a cover page with a design from the Word gallery.
To delete a cover page inserted with Word, click the Insert tab, click Cover pages in the Pages group, and then click Remove Current Cover Page .
Note: Cover pages don't display page numbers.
Insert a cover page
On the Insert tab, click Cover Page .
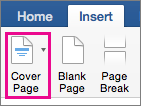
To see how your cover page will look, on the View menu, select Print Layout or Web Layout .
To replace a cover page created in an earlier version of Word, you must delete the first cover page manually, and then add a new cover page with a design from the Word gallery.
Remove a cover page
Click the Insert tab, click Cover Page , and then click Remove Cover Page .
Top of Page

Need more help?
Want more options.
Explore subscription benefits, browse training courses, learn how to secure your device, and more.

Microsoft 365 subscription benefits

Microsoft 365 training

Microsoft security

Accessibility center
Communities help you ask and answer questions, give feedback, and hear from experts with rich knowledge.

Ask the Microsoft Community

Microsoft Tech Community

Windows Insiders
Microsoft 365 Insiders
Was this information helpful?
Thank you for your feedback.
Add function and flair with Excel templates
Whatever you use excel for, there are customizable design templates that'll help you get started on your next project. find templates that'll jumpstart your work the next time you need to crunch some numbers., planners and trackers.
Stay on top of all the important details with easily customizable templates for planners and trackers. From inventories to budgets and client meetings, find a template to keep it all organized.

Whether you're creating editorial calendars, promotional calendars for customers, or something for yourself, keep life on track with helpful and easily customizable calendar templates.

While a schedule won't give you more hours in the day, it will keep those hours organized. Find templates for class schedules, sports teams, and more to help you stay on time.

Branded invoice templates bring a professional touch to your billing. Use easily customizable templates to bring your personal style or business branding to your invoices.
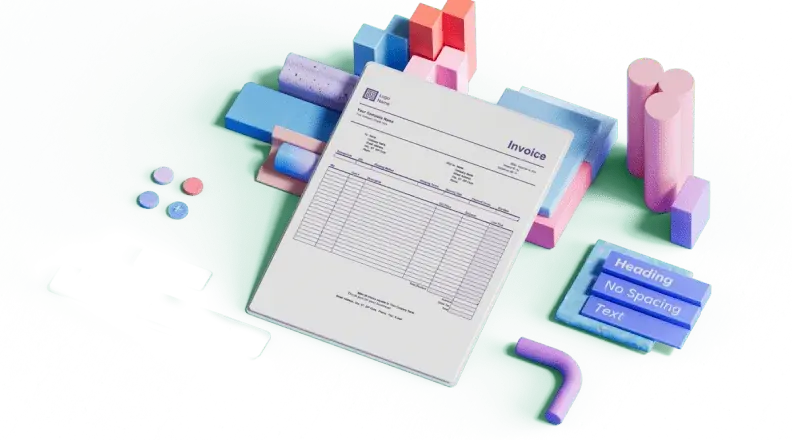
Financial management
From budgets to loan calculators, find templates that help take the guesswork out of accounting and money management.

Start with the best Excel templates
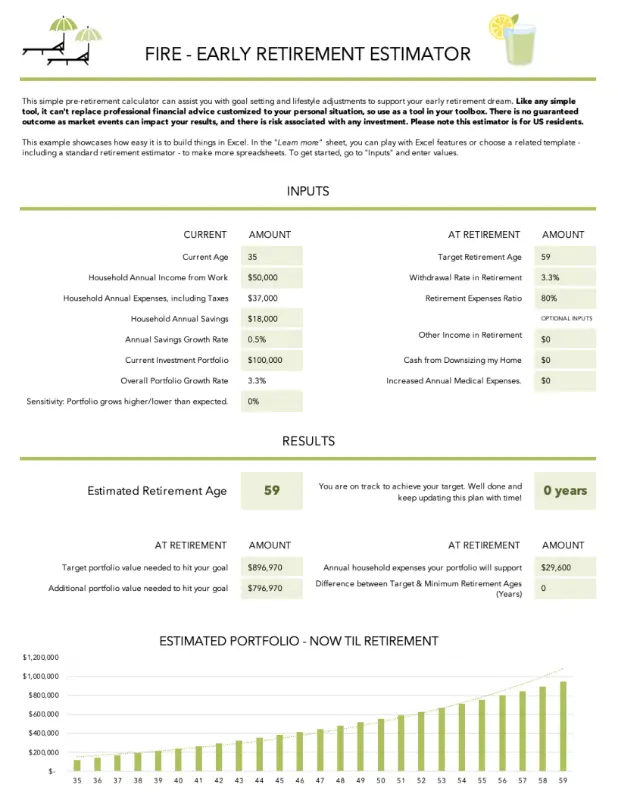
A hassle-free way to create custom, useful Excel spreadsheets
Create custom budgets, invoices, schedules, calendars, planners, trackers, and more with easily customizable Excel templates. You don't need to be an expert in design or Excel. Here's how:
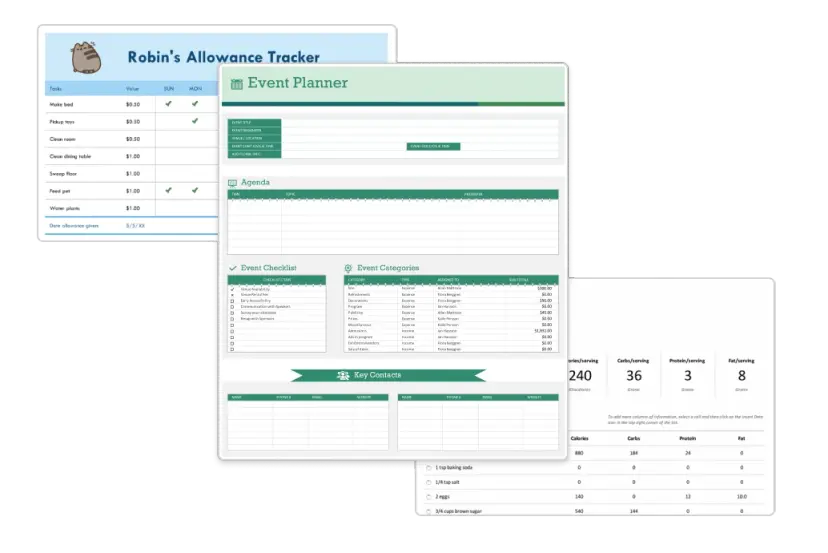
1. Find the perfect Excel template
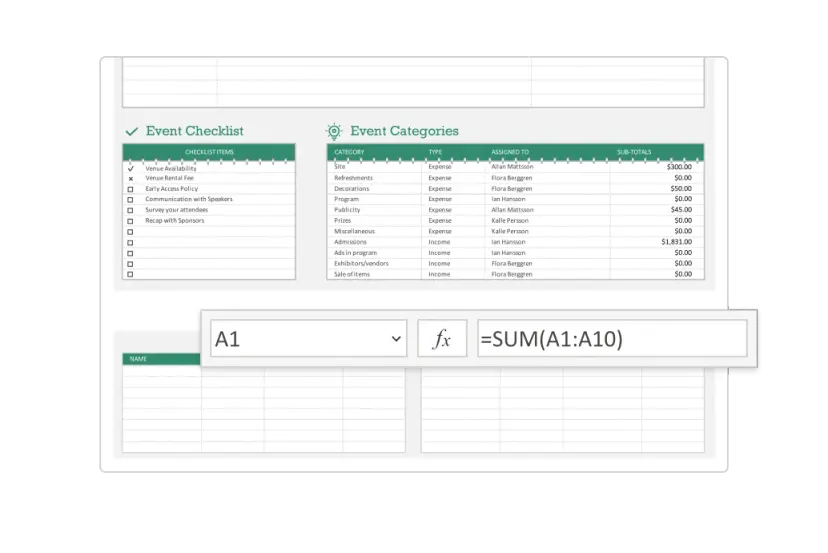
2. Customize your creation
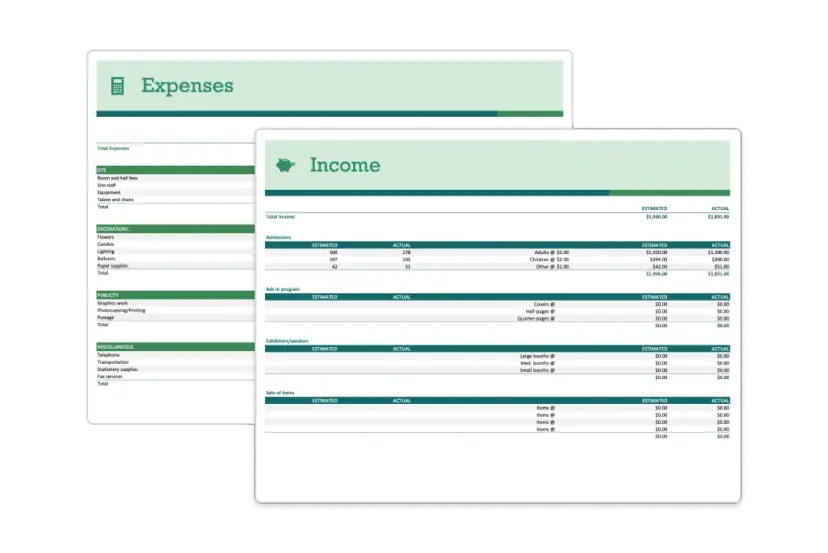
3. Show it off
Let's create an excel spreadsheet, frequently asked questions, what is a template in excel.
A template for Excel is a pre-built spreadsheet or workbook that's already formatted, organized, and populated with formulas tailored for its purpose. If you need to organize or plan something, there's probably an Excel spreadsheet or workbook template perfect for the task. You can use pre-built Excel templates for time management, budgeting, project planning , and much more.
What kind of Excel templates are there?
There's an Excel template for practically any number-related document you'll need. Planning an event with a budget? Find a budget template for your needs. Want to stay organized with your everyday tasks? Customize an Excel calendar that you can print and write on or type directly into. Does your business need to send an invoice to a customer? Use an Excel invoice template that you can add your logo and business colors to. If you need to stay organized and see a lot of information at once, using an Excel template is the way to go.
What can I use Excel templates for?
You can use Excel templates to unlock the full functionality of your spreadsheets. Excel is way more than rows and columns: You can use it to organize your personal life, your professional tasks , manage your time , boost your productivity, and more. See what you can do with Excel when you start with a customizable template.
Popular categories

How-To Geek
How to create custom cover pages in microsoft word.
A great cover page draws in readers.
Quick Links
How to add a ready-to-use cover page to your word document, how to create a custom cover page in microsoft word.
A great cover page draws in readers. If you use Microsoft Word, you're in luck, because Word has ready to use cover pages. But did you know that Word also lets you create custom cover pages? Here's how to use both.
Word includes some cover page templates you can insert and then customize a bit if you need a quick cover page for your document.
To find them, switch over to the "Insert" tab on Word's Ribbon and then click the "Cover Page" button. (If your window isn't maximized, you might see a "Pages" button instead. Click that to show the "Cover Page" button.)
On the drop-down menu, click the cover page you want to use.
You can now add your document title, subtitle, date, and other information, as well as change the design up a bit if you want.
Creating a cover page from a template is easy enough, but if you don't like any of the built-in designs, you can create your own. You can do this on an existing document, but it's easiest to start with a blank document. We're going to be saving the custom cover page so that you can quickly insert it into an existing document anyway.
You can create your cover page using pretty much any of Word's tools. You can add a background color, picture, or texture . You can also position those elements how you want and even apply Word's text wrapping tools to them. Make it look however you want.
When it comes to content, you have a couple of options. You can just type the text you want, but that wouldn't make it much of a template unless you want the same text on the cover page every time you use it.
Instead, you can use Word's Quick Parts feature to add document properties to the document. To do that, switch over to the "Insert" tab and then click the "Quick Parts" button.
On the drop-down menu, point to the "Document Property" submenu, and you'll see a bunch of different properties you can insert into your document: author, title, company, publish date, and so on. Go ahead and insert whichever properties you want to appear on your title page.
When you're done, you'll have several fields on your page. When you insert your cover page into a document later on, those fields are populated with the actual properties from the document (and you can also edit them on the fly if you want).
They're super plain to start with, but you can treat them like any other text in Word by applying styles and formatting, centering them on the page---whatever. Here, we've centered them on the page, applied the Title style to the title, shifted things down on the page a bit, and inserted a filigree illustration for a little flair. It's not the prettiest cover page around, but it's a good working example.
Now that we've got our cover page the way we want it, it's time to create a cover page template out of it.
First, select everything in the document (that's why we recommend starting this in a blank document) by pressing Ctrl+A. Next, head back to the "Insert" tab and then click that "Cover Page" button again.
This time, choose the "Save Selection to Cover Page Gallery" command from the drop-down menu.
In the window that opens, give your cover page a name and fill out a brief description if you want. Click "OK" when you're done.
Now when you open the "Cover Page" drop-down menu in the future, you'll see your new cover page template in the "General" section. Click to insert it just like you would one of Word's built-in cover pages.
And that's it. Creating custom cover pages for your document is pretty easy once you know where to look. While you're at it, learn a few more quick tips on putting together professional-looking documents in Word .

IMAGES
VIDEO
COMMENTS
Select the next sheet to the right of the "cover" sheet ( Sheet2) and in the Ribbon, go to Page Layout and click the Page Setup icon in the lower right corner. This opens the Page Setup dialog box. In the First page number box, enter 1. Then press OK. Sheet2 is now considered the first page of this workbook. To add page numbers, in the ...
Steps: First, we'll insert a header and footer in our Excel sheet to create a title page. So, click as follows: Insert > Text > Header & Footer. After adding the header & footer, your sheet will look like the image below. Click anywhere along the Add Header section and you will get 3 sections in the header.
Start using cover pages on all your excel spreadsheets.... I wanted to give you a really simple tip that would have a huge impact in your accounting department. Start using cover pages on all your ...
Cover pages in Excel are crucial for organizing and presenting data in a professional and visually appealing manner. The step-by-step process of creating a cover page includes adding headers, footers, and images to make the cover page stand out. Understanding the elements of a cover page, such as the title, subtitle, author's name, and date, is ...
A cover page is a really simple way of doing that. So you are going to have your spreadsheet of multiple tabs, but I would just add a tab at the front with general information. That way when you are sharing the file, people can quickly understand what the file is, and how to use it. On the cover page, you should have: Name of the business; Your ...
About Press Copyright Contact us Creators Advertise Developers Terms Privacy Policy & Safety How YouTube works Test new features NFL Sunday Ticket Press Copyright ...
A. Accessing the Page Layout tab. Step 1: Open your Excel spreadsheet and navigate to the Page Layout tab at the top of the Excel window. Step 2: Click on the Page Layout tab to access the various page setup options. B. Customizing page size and orientation.
Excel File: https://www.teachexcel.com/excel-tutorial/2193/reusable-cover-page-for-printing?nav=ytExcel Forum: https://www.teachexcel.com/talk/microsoft-offi...
On the Insert tab, in the Pages group, click Cover Page. Click a cover page layout from the gallery of options. After you insert a cover page, you can replace the sample text with your own text by clicking to select an area of the cover page, such as the title, and typing your text. If you insert another cover page in the document, the new ...
Click on the "Page Layout" tab and go to the "Print Titles" button. Click on that button. As soon as you click on the "Print Titles" button, a new "Page Setup" window will pop up under which the "Sheet" option is active (As you have clicked on Print Titles). Under it, click on "Rows to repeat at the top option".
Step two: Create and insert links. We are going to start by inserting a link for the " Home " worksheet (not to be confused with the landing page). This is how we do this: Click in the cell containing the text you want to become the link (in this case cell D4 as it contains the word "Home"). From the main menu in excel, click on insert ...
To set a cover page just follow the next steps: 1. Add the sheet with all general information about the workbook. 2. After the, (1) select the next sheet after the "cover" one (sheet 2) and in the Ribbon, (2) go to Page Layout and (3) click on Page Setup icon in the lower right corner. 3.
First resize the row A so that it appears only on the cover page. You can do this by taking help of Print Preview page. Select all the columns of row A. Right click on it then go to format. In the alignment tab click merge cells. Now you can insert anything in row A from insert tab to make your design for cover.
Here are some ways to do that, you can use this. Firstly, resize the row A which look on the cover. Select all the column of this row. Right click and then go to format. Go to alignment tab and then click merge cells. Now, you can insert anything in that row sing insert tab. You can also insert clip art, image, and word art.
This is Excel related tutorial. Shahani Rajib delivers how to easily create a cover page in Excel. Using this same method, you can do more text and image rel...
Introduction. Cover pages in Excel are a crucial part of organizing and presenting your data in a professional and visually appealing manner. In this tutorial, we will walk you through the step-by-step process of creating a cover page in Excel, including how to add headers, footers, and images to make your cover page stand out.. Here's an overview of what we will cover in this tutorial:
Method 1: Create a table of contents manually. Insert a table a contents manually. The first method is the most obvious one: Type (or copy and paste) each sheet name and add links to the cells. These are the necessary steps: Create a new worksheet by right clicking on any worksheet name and click on Insert Sheet (or press Shift + Alt + F1).
Re: How to Design cover pages in excel using ODS. I'll create a template with cover page and glossary in required format. Create named ranges in places where you want to update data. Each time report needs to be updated, copy and paste the template into a location of your choice and using data step update data using the named ranges.
Adding new pages in Excel can help you organize and manage your data more efficiently. In this tutorial, we will guide you through the process of creating new pages in Excel and provide tips for organizing and naming them for easy navigation. A. Step-by-step guide on how to add a new page in Excel. Step 1: Navigate to the bottom of the Excel window
On the Insert tab, in the Pages group, click Cover Page. Click a cover page layout from the gallery of options. After you insert a cover page, you can replace the sample text with your own text by clicking to select an area of the cover page, such as the title, and typing your text. If you insert another cover page in the document, the new ...
Create custom budgets, invoices, schedules, calendars, planners, trackers, and more with easily customizable Excel templates. You don't need to be an expert in design or Excel. Here's how: 1. Find the perfect Excel template. Search spreadsheets by type or topic, or take a look around by browsing the catalog.
To find them, switch over to the "Insert" tab on Word's Ribbon and then click the "Cover Page" button. (If your window isn't maximized, you might see a "Pages" button instead. Click that to show the "Cover Page" button.) On the drop-down menu, click the cover page you want to use. You can now add your document title, subtitle, date, and other ...
About Press Copyright Contact us Creators Advertise Developers Terms Privacy Policy & Safety How YouTube works Test new features NFL Sunday Ticket Press Copyright ...