How-To Geek
How to convert a word document to a powerpoint presentation.
You can get a great jumpstart on your next slideshow.

Quick Links
What you need to know, how to convert word to powerpoint on the web.
You might have converted a PowerPoint presentation to a Word document before so that you could edit it. But did you know that you can do the reverse? Take your Microsoft Word document and turn it into a Microsoft PowerPoint slideshow.
Related: How to Convert a PowerPoint to Word and Make It Editable
Maybe you want a jumpstart on creating your presentation using the text that you've saved in Word. Or maybe you've realized that your document would be better presented as a PowerPoint slideshow. With Word on the web, you can convert your document easily.
Here are a few things to keep in mind in terms of converting Microsoft Word documents to PowerPoint presentations. These points might be updated over time. The feature began rolling out in early 2021 :
- The ability to convert PowerPoint presentations is currently only available in Word for the web.
- The option is currently only available in English.
- The feature is not currently available when using Safari or Internet Explorer.
- At the time of writing, text content is available for export. If you have media content in your Word document, you'll need to add it to the PowerPoint presentation separately.
Now, if you're ready to give this feature a try, let's get to it! Head to the Microsoft Office online website, sign in to your account, and open your document in Word. You do not have to open PowerPoint in another tab or window.
Click File > Export and choose the "Export to PowerPoint Presentation" option.
You'll see a pop-up window with a collection of themes. Select the theme that you want to use and click "Export." You can change the theme in PowerPoint once it's exported if you like.
After several moments, you'll receive a notification that your newly converted presentation is ready. Click the "Open Presentation" button.
The slideshow will open in Microsoft PowerPoint for the web in a new tab.
The presentation will be saved to OneDrive automatically with the same name as your Microsoft Word document. If you haven't named your document, the slideshow will have a default name, such as Document 1. Click the name in the top-left corner and give it a new file name.
Styles like headings and bullet points should transfer as such. However, this could change depending on the theme that you select. Keep in mind that you might need to make some adjustments to the slideshow after you export it.
Check out some of our tips for making great PowerPoint presentations !
Related: 8 Tips to Make the Best PowerPoint Presentations
- Accessories
- Entertainment
- PCs & Components
- Wi-Fi & Networks
- Newsletters
- Digital Magazine – Subscribe
- Digital Magazine – Log in
- Smart Answers
- Best laptops
- Best antivirus
- Best monitors
- Laptop deals
- Desktop PC deals
When you purchase through links in our articles, we may earn a small commission. This doesn't affect our editorial independence .
How to convert a Word document to a PowerPoint presentation

Whether you’re more comfortable working in PowerPoint or you’d like to present the content of your Word document in a different way, we’ve got you covered, There are a few different ways to convert a Word document to a PowerPoint presentation. If you have a Microsoft 365 account, you can use Word for the Web to make the conversion or you can do it directly with PowerPoint. There’s another option, too. Don’t want to convert your document to a presentation, but still need to use it as a reference? You can insert it as an object directly in a slide. If this all sounds super complicated, don’t worry. We’ll guide you each step of the way.
Convert a Word Document to a PowerPoint Presentation Using Word for the Web
First, open your web browser and log in to Office. Once logged in, open the document you want to convert in Word for the Web, and click the “File” tab in the top-left corner of the window.

IDG / Marshall Gunnell
Click “Export” in the left-hand pane and select “Export to PowerPoint Presentation (Preview).”

The Export to Presentation window will appear. Here, select the design theme you’d like to use and click “Export.”

Word for the Web will then begin preparing your new presentation. Once ready, click “Open Presentation.”

Your presentation will open in PowerPoint for the Web. If you need a local copy, you can always download it by going to File > Save as > Download a Copy.
Convert a Word Document to a PowerPoint Presentation Using PowerPoint
You can convert your Word document to a PowerPoint presentation using PowerPoint itself, but you’ll need to make sure your Word document is properly formatted for the conversion first. For content that you want to use as a slide title, make sure you give it the Heading 1 style. For content you want to use as text in the slide, give it the Heading 2 style.
Once you’re ready, open PowerPoint and make sure you’re in the “Home” tab. Next, select “New Slide” in the ribbon and then “Slides from Outline” from the bottom of the menu that appears.

From here, locate the Word document you want to use, select it, and click “Insert.”

PowerPoint will then do its thing. While this way isn’t as good as using Word for the Web, it’ll still get the job done.
Insert Your Word Document as an Object in Your Presentation
If you’re not interested in converting your Word document to a PowerPoint presentation, you can insert it as an object for quick access.
Before we proceed, it’s important you understand the difference between the two types of objects you can insert your document as: Linked or Embedded.
The main difference between the two is where the data is stored. If you embed the object in your presentation, the data from that object is stored in the presentation. This is good if you’re worried about the location of the word document changing (which can break a linked object), but it will increase your file size. A linked object only inserts a link to the source file. In other words, the data from the object isn’t stored in the presentation—it simply links to it. This will keep your file size down, but that link may break if the source file is moved to a different location.
To insert your Word document as an object in your presentation, open your presentation and navigate to the slide you would like to add the object to. From there, click the “Insert” tab and select “Object.”
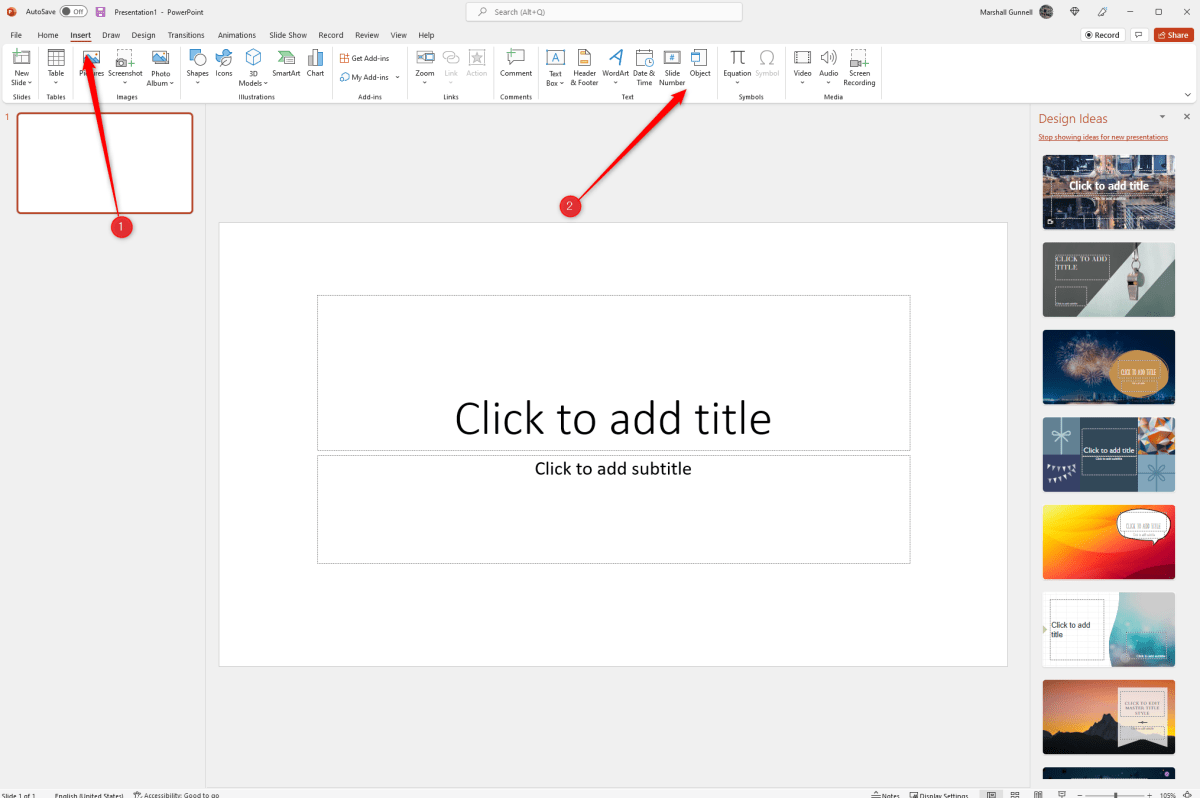
The Insert Object window will appear. Select “Create from File and click “Browse.”
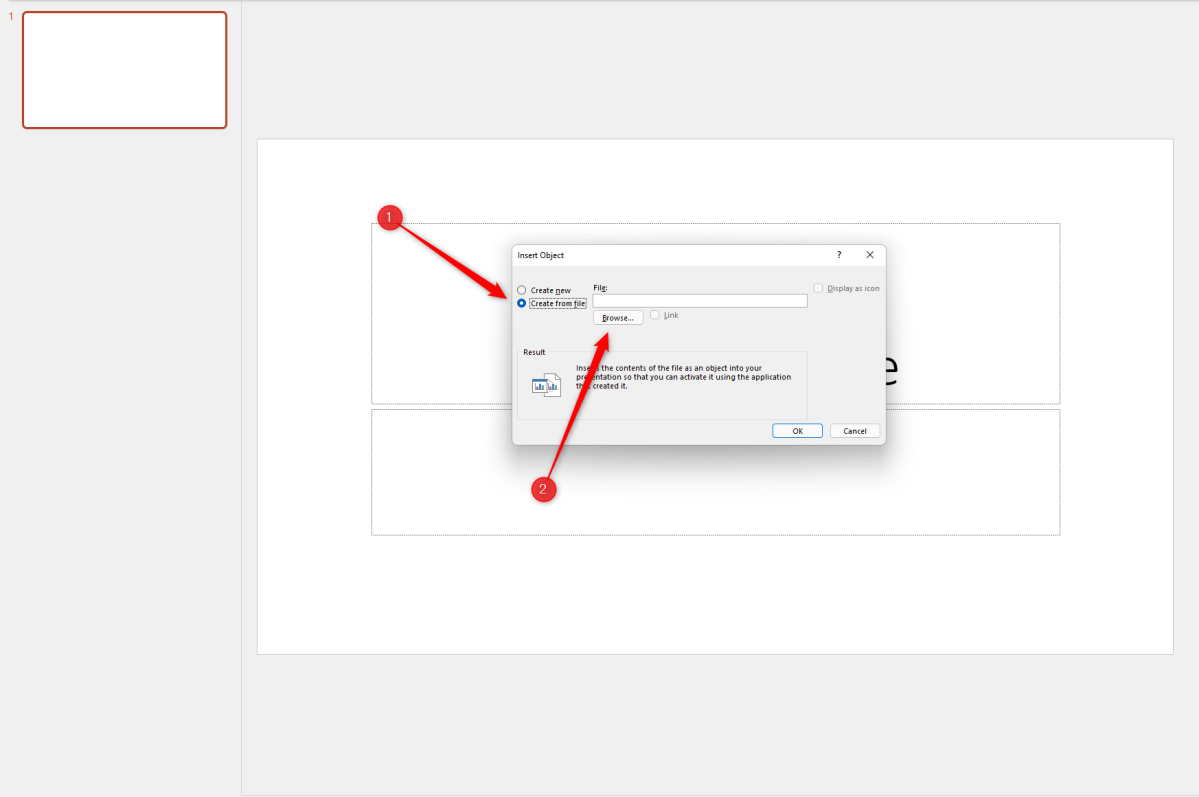
Locate and select the document you would like to insert. Once inserted, you have two choices. You can either display the entire Word document in the PowerPoint slide or simply display the document icon. If you choose the latter, the document will open in Word when selected.
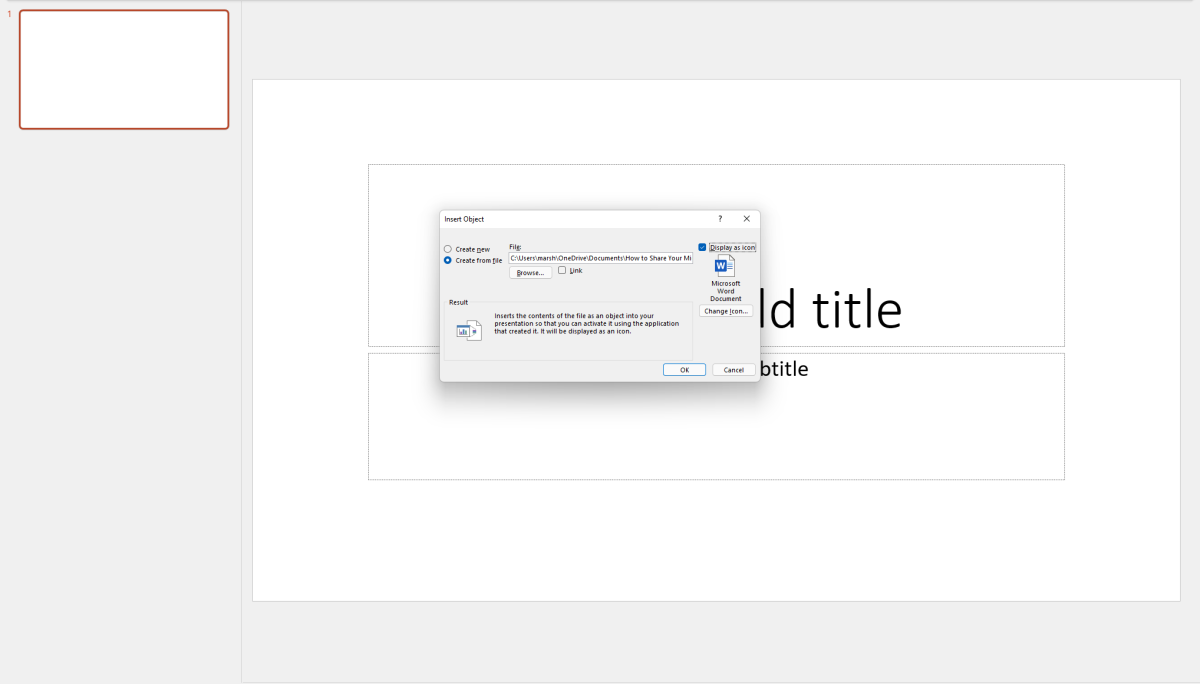
Click “OK” to insert the object. That’s all there is to it!
Author: Marshall Gunnell
Recent stories by marshall gunnell:.
- How to add the Developer tab to the Microsoft Office Ribbon
- How to block (and unblock) someone in Gmail
- How to enable dark mode in Microsoft Office

How to Convert a Word Document into a PowerPoint Presentation
Easily convert a Word document into a PowerPoint presentation by formatting the document with proper Headings to automatically create separate slides in the presentation.
If you are heavily invested in Microsoft Office and use it for both personal and professional purposes, chances are you might need to convert your document from one format to another. One of the most common conversions users generally go with is Word document to PowerPoint presentation.
Copy/pasting the content of a document in a presentation is not feasible if the document is lengthy. Also, with the conversion feature embedded right into Microsoft Word, the need to use such outdated concepts negates. The feature to convert uses Artificial Intelligence for the job and is highly effective.
Preparing the Document for Converting into a Presentation
It is fairly easy to convert, given, you are aware of the basic formatting. All you have to do is format the text using the various heading options available in Microsoft Word.
The conversion process will use the Headings in your Word document and create separate slides based on the same into a PowerPoint presentation.
Since we are discussing the basics of the subject, we will only be using ‘Heading 1’ for slide’s Title in the converted presentation and ‘Heading 2’ as the slide content. You can similarly use the other available options in the ‘Style’ section of Word to enhance the clarity and quality of the presentation.
To format the titles, highlight them and then select ‘Heading 1’ from the ‘Styles’ section at the top. Remember, this will be used as the slide title in the PowerPoint presentation after being converted.

For the text under the heading, you can use other heading options. Again, highlight the content under the topic and select ‘Heading 2’. Since this will be nested under the Heading 1 that we previously used, the conversion process will put it as the slide content for the heading.

You can similarly format the rest of the document and make it readable and ready for conversion.
After you format the text, the text color will change to blue, which can be changed later on, using the themes options in Word.
To change the theme, go to the ‘Design’ tab at the top and then select the suitable document formatting from the listed options.

In this case, we have used ‘Basic (Stylish)’ and the text now looks green which is catchy and enhances the visual appeal of a presentation.

Converting Word Document to Presentation
There are two ways you can convert your document to a presentation, either through Microsoft Word or through Microsoft PowerPoint. However, for both methods, you will have to format the text in headings (for slide titles) and sub-headings (for slide content) structure in the document so that it can be converted.
Converting with Microsoft Word
After you have formatted the document, you will need to add the option to convert a document to presentation in the app’s toolbar, if not enabled currently, which will then be added to the top of Microsoft Word.
Click on the ‘File’ menu at the top-left corner to view the various options.

You can now view the information of the current document along with a bunch of features on the left. To enable the conversion icon, select ‘Options’ from the list on the left.

The ‘Word Options’ window will open, select the ‘Quick-Access Toolbar’ tab on the left.

You can now customize the quick access toolbar from this section. Click on the box under ‘Choose commands from’ and select ‘All Commands’ from the drop-down menu.

Next, scroll down and look for ‘Send to Microsoft PowerPoint’ from the list and click on ‘Add’ to enable it. The options are listed in alphabetical order; therefore, it wouldn’t be difficult to locate it. After you have added the feature to Microsoft Word, click on ‘OK’ at the bottom to save the changes and close the window.

Now, to convert the document into a PowerPoint presentation, click on ‘Send to Microsoft PowerPoint’ icon that we just added in the instructions above. You can find it above the ribbon bar in Word.

After you click on ‘Send to Microsoft PowerPoint’ icon, the conversion process will begin. It may take some time depending on the document type and length to convert it. Once the conversion is done, the document will now be in form of a presentation, differentiated by the headings we used earlier.

Converting with Microsoft PowerPoint
The process to convert a Word document to a PowerPoint Presentation is intricate in Microsoft Word, however, it is pretty straightforward and simple in Microsoft PowerPoint.
Open a new presentation on Microsoft PowerPoint and then select the ‘Insert’ tab at the top.

In the ‘Insert’ tab, you will see the option to add various items to the presentation. Since we are here to add a document, click on the ‘New Slide’ icon, the first option from the left. Next, select ‘Slides from Outline’ from the drop-down menu.

The ‘Insert Outline’ window will open where you can locate and select the document which you want to convert. After you have selected the document, click on ‘Insert’ at the bottom to convert and add to Microsoft PowerPoint.

The Word document is now converted to a PowerPoint presentation and the content is distributed between slides by the heading levels that we earlier formatted.

Converting a document to a presentation might have seemed like a herculean task earlier, but it won’t be the case from now on. You can use either of the two methods discussed above for the conversion and save yourself from the hassle of copy/paste. Also, do remember to format the text accurately to attain effective results.

How to Code Using AI

Microsoft Copilot Pro Review: There is a lot of Unrealized Potential

How to Create a Custom Copilot GPT
Get all the latest posts delivered straight to your inbox., member discussion.

How to Pin Messages in WhatsApp

How to Sync Your Arc Browser between Mac and Windows

How to Install Extensions in Edge Browser for Android

How to Download All Your Photos from Google Photos

How to Pin and Unpin Chats on Instagram

Feb 23, 2021
Export Word documents into PowerPoint presentations
Mohit Anand
- Add our blog to your RSS feed reader" href="/rss/blog.xml" data-bi-name="RSS Subscription" data-bi-id="rss_feed" data-bi-bhvr="120" data-bi-socchn="RSSSubscription" title="Microsoft 365 Insider Blog RSS" target="blank" class="d-inline-block">
Hi, Office Insiders, my name is Mohit Anand, and I’m a Program Manager on the PowerPoint team. I’m glad to share that a new scenario is now available in Word for the web . You can now export Word document s in to PowerPoint presentation s .
Word document s to PowerPoint presentation s
Have you ever wished you could easily export an existing Word document into a great PowerPoint presentation? If so, the wait is over!
When you use the Export command, it creates a presentation based on all the summarized sections of the document. It also adds imagery, icons, videos, themes, and fonts using AI.
How it works
To turn your Word document into a PowerPoint presentation:
- Open any document you want to convert into a presentation in Word for the web.
- Click File > Export > Export to PowerPoint presentation .
- When prompted , choose a design theme for your presentation.
- Click Open presentation to re view the results in PowerPoint for the w eb.
- The presentation w ill be created in the OneDrive root folder of the user who used this option.

Scenarios to try
- Open a Word document and explore the available PowerPoint themes.
- Open a Word document that is mostly text and see which AI-backed assets are added by clicking on Export .
Known Issues
- This feature is currently only available in English.
- It is not available in the Internet Explorer and Safari browser.
- We only support text content for the transformation to presentation, other media content support is not currently available. You can add your own media to the presentation after you have exported your Word document.
Availability
Export your document to PowerPoint presentation is rolling out to all Word for the web users shortly .
Features are released over some time to ensure that things are working smoothly. Therefore, we highlight features that you may not have because they’re slowly releasing to larger numbers of Insiders. Additionally, sometimes we remove elements to further improve them based on your feedback. Though this is rare, we also reserve the option to pull a feature entirely out of the product, even if you, as Insiders, have had the opportunity to try them.
Feedback
If you have any feedback or suggestions, you can submit them by clicking Help > Feedback.
Learn more about what other information you should include in your feedback to ensure it’s actionable and reaches the right people.
We’re excited to hear from you! Sign up for the Office Insider newsletter , and you’ll get the latest information about Insider features in your inbox once a month.
Sorry, JavaScript must be enabled to use this app.
How to Export Word Documents Into PowerPoint Presentations Using Microsoft AI
Want to convert your Microsoft Word document into a professional-looking PowerPoint presentation? Here's how Microsoft's AI can help!
You would agree that the difference between a good and a great pitch is your presentation skills and a well-designed PowerPoint presentation. You'll leave a lasting impression on your audience if you have a visually appealing presentation.
If you have ever created a Microsoft PowerPoint presentation, you probably pasted the content from a Microsoft Word document onto the relevant PowerPoint slides. And then added relevant images, icons, and designed and formatted it, right?
But what if you could create a slick presentation with just a few clicks? With Microsoft's artificial intelligence, you can now automate the conversion of Word documents into PowerPoint presentations. Here's how.
Export to PowerPoint Presentation: Microsoft's AI at Work for You
Export to PowerPoint presentation, which is what this revolutionary AI feature of Microsoft is called, offers you slide suggestions powered by Designer in PowerPoint.
As Microsoft says, the slides are derived from your section headers in the document, so make sure to organize your Word document accordingly for optimal suggestions.
Designer in PowerPoint scans keywords in your Word document and then suggests imagery, icons, videos, themes, and fonts to arrange your content. So this means that you don't need to spend time opening a PowerPoint presentation, creating slides, formatting content, and designing it. Microsoft's AI does all the work for you!
Related: Some Jobs You Never Knew Were Performed by AI
What Do You Need to Turn Word Documents Into PowerPoint Presentations?
There are three things you need to convert Word documents to PowerPoint automatically—a stable internet connection, Word for the web, and a text-only Word for the web document.
For now, this feature of converting Word docs to PowerPoint presentations works only on Word for the web. You can also access this feature on Word and PowerPoint for the web if you have a Microsoft 365 subscription. But if you don't have the subscription, then you can do it for free with Office on the Web.
To use this feature, you will need to be signed in to Office.com with a Microsoft account. If you don't have a Microsoft account, you can easily create one. Here's how:
1. Go to Office.com
2. Click on Sign up for the free version of Office .
3. In the Create account page, sign-up with an existing email address (it could be any ID, even a Gmail one), and follow the instructions to create an account.
4. Alternatively, you could use a phone number or get a new email address if you don't want to use an existing one.
How to Prepare a Word for the Web Document
The Desktop Word app won't work if you want to turn Word docs into PowerPoint. You need a Word for the Web document, and you can do that in three ways:
- Create your presentation as a Word document for the web in Office.com .
- Copy and paste content from a desktop Word file into a new blank Word document for the web.
- Work on a desktop Word file and save it on your OneDrive folder. Then open it online on Word for the web.
So now that you have your Word for the web document ready, let's go ahead and turn it into a professional-looking presentation.
How to Use Export to PowerPoint Presentation
To test out this revolutionary feature, I edited and used one of my articles on a desktop Word file.
Then I copied the content from it, pasted it on Word for the web document, and saved it on Office.com. Here's how you can turn a document into a presentation:
1. Click File > Export > Export to PowerPoint presentation .
2. Based on your document keywords, the AI will offer a few design templates for you to choose from. I got 18 cool design themes, which made the selection easy. So choose a design theme that you like for your presentation.
3. As your presentation is getting prepared, the AI will show you windows with notifications of preparing slides and summarizing your content. Finally, a window will open notifying that your presentation is ready. Click Open presentation to review the results in PowerPoint for the web.
4. As you can see, the AI did an amazing job of creating my Word document into a bright, colorful and neatly designed and formatted PowerPoint presentation.
5. You can always change the suggested content as per your needs. As you can see in the image above, Designer in PowerPoint will give you design options alongside every slide. If you don't like one, you can choose another. Simply click on the Design option, and it will be changed.
6. And you can add icons, pictures, videos, and more—just like in any PowerPoint. I added icons of “Snacks” and a “Movie Clapboard” to sync with the Entertainment theme of a slide.
And not only from the web, but you can also add media from your own PC, once you're in PowerPoint for the web.
7. The presentation that is created is saved on the root folder of OneDrive on your computer.
You can also choose to save the presentation online, download a copy on your PC, and then use it offline as any other presentation. There are also options to download it as a PDF, as an ODP and also as images.
At the time of writing this, the Export to PowerPoint presentation feature is available only in English and supports only content files. Though, support for your pictures and tables is coming soon. And it is not available on Internet Explorer or Safari browsers yet.
Amazing AI That Understands Your Content and Theme
To test the feature's AI abilities further, I created a short Word document on the golf theme. And I was pleasantly surprised with the AI's understanding of the presentation's theme and content.
When I exported the Word document, the first two theme options had actual golf images and looked perfect!
So I chose the design I liked, and as you can see above, the AI created a very professional-looking and slick presentation!
Related: The Best Productivity Apps Powered by AI You Need in 2021
Now Work Smart and Create Great Presentations
There's no denying that this revolutionary Export to PowerPoint presentation feature will transform the way you work or study. It's ideal for our fast-paced world, and can help you save significant time and effort by getting the job done with its AI magic—easily and speedily.
So now that you know how to use this incredible feature, go ahead and turn your Word documents into smart PowerPoint presentations. Be it a school or college report, a marketing campaign, or your company profile for investors, you're sure to make an impact!

AI Presentation Generator
AI Presentation Maker
AI Image Generator
WORD to PPT
Convert to PPT
Convert WORD to PPT with AI
Summarize a WORD Document into a PowerPoint Presentation
Select and upload a Word document that needs to be summarized for a presentation.
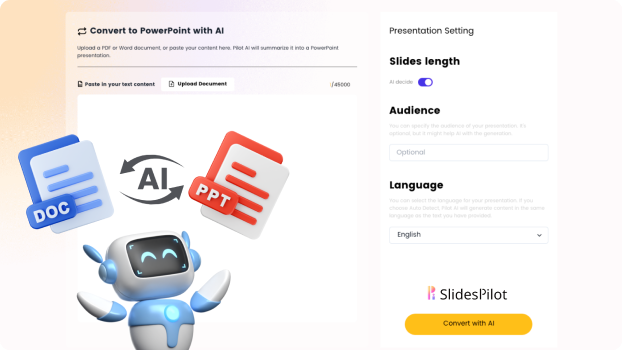
Choose from a variety of presentation template styles and select the one that best represents your content.
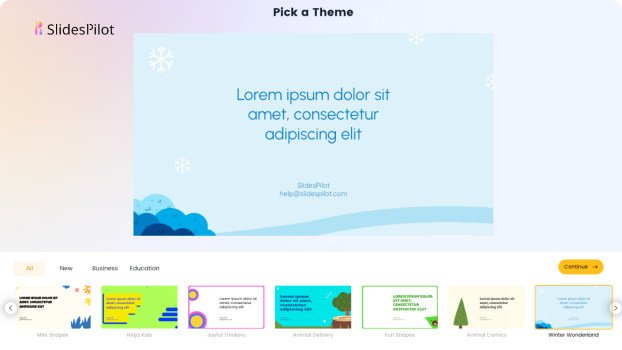
Relax and Watch the Magic Happen. Sit back and let AI do the heavy lifting for you! Get a customized design and stunning presentation filled with informative and professional content.
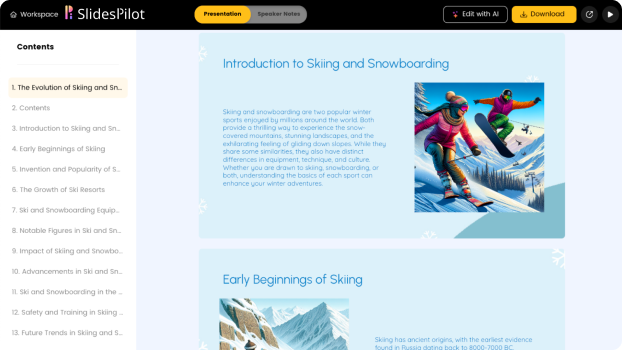
You can then edit the presentation using your preferred application, such as MS PowerPoint or Google Slides, or with our online AI Presentation Maker.
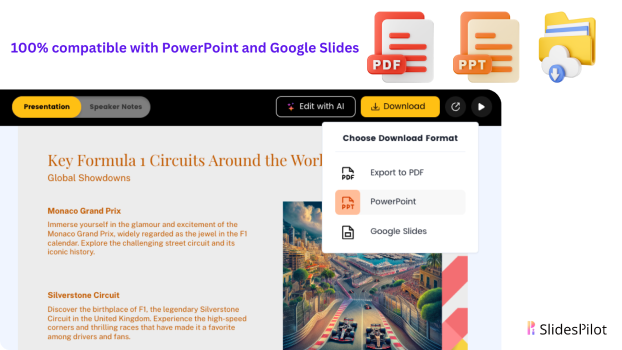
Superfast presentation creation
Join 500K professionals & educators
✓ Create with AI ✓ Convert to PPT with AI ✓ Compatible with PowerPoint ✓ Built in templates ✓ Auto Layout

How to create a PowerPoint Presentation from a word document
Revamp your Word documents into stunning presentations with Google Slides and MagicSlides. Here's your guide!
Sanskar Tiwari
Step 1: Visit Google Slides
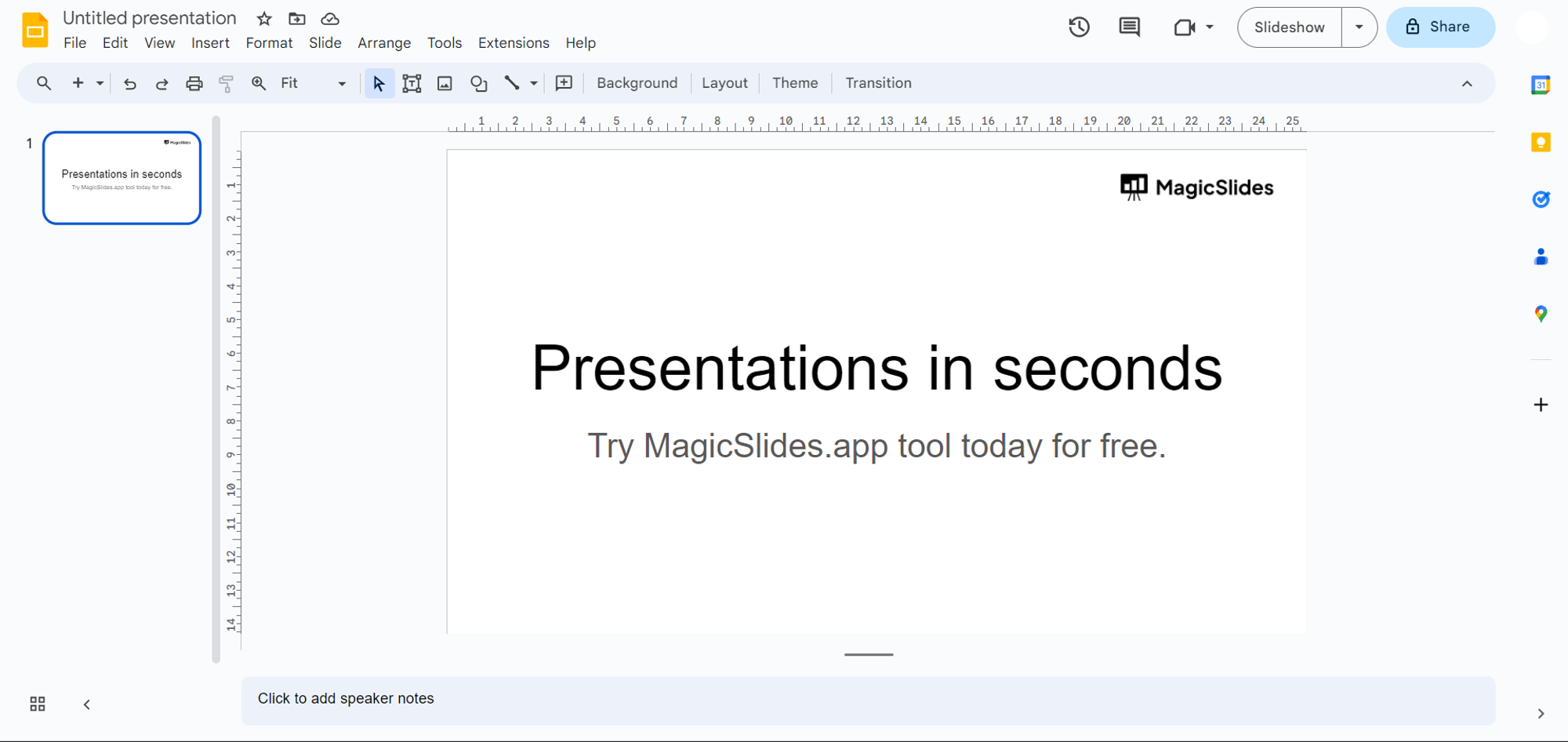
Step 2: Download MagicSlides Extension
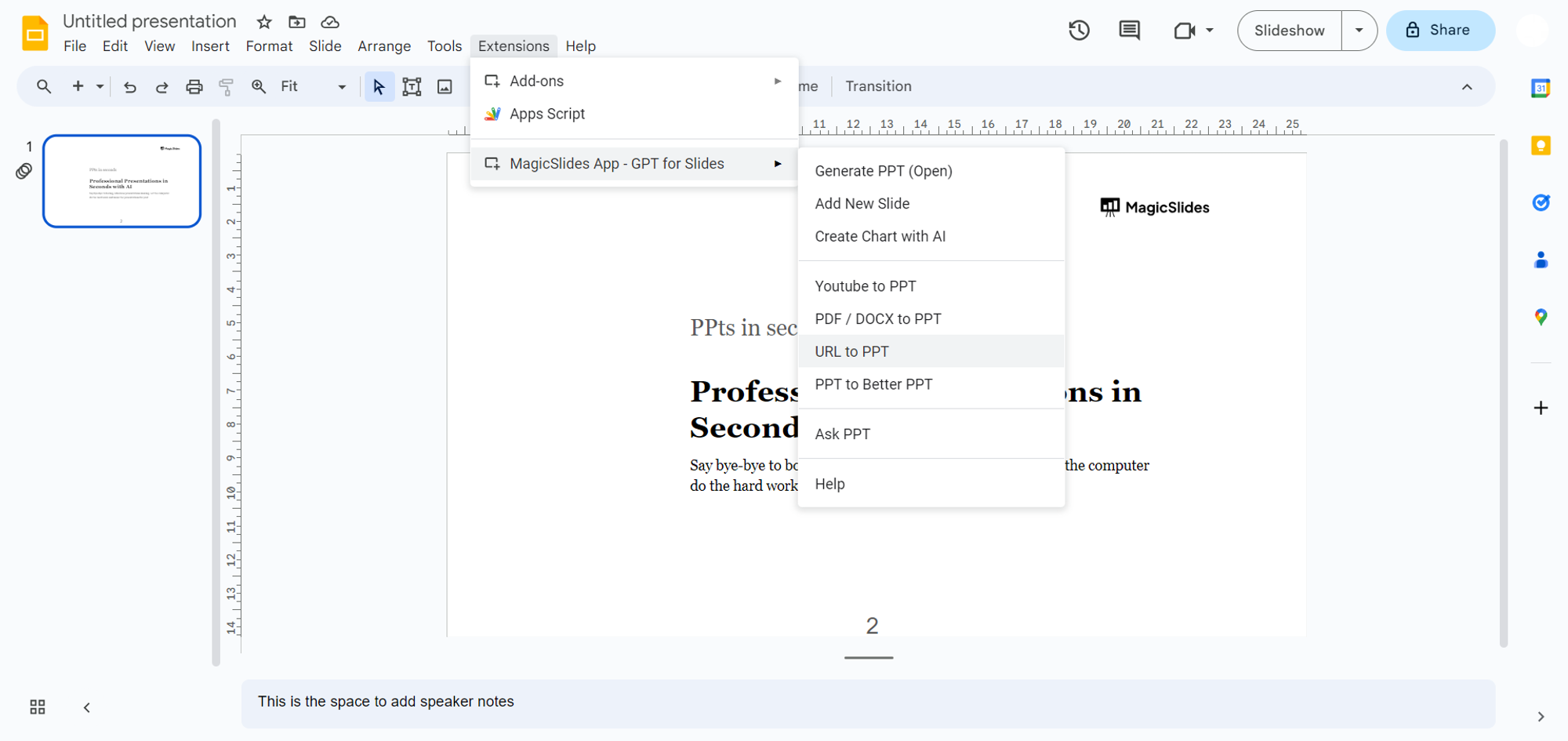
Step 3: Locate Your Word Document
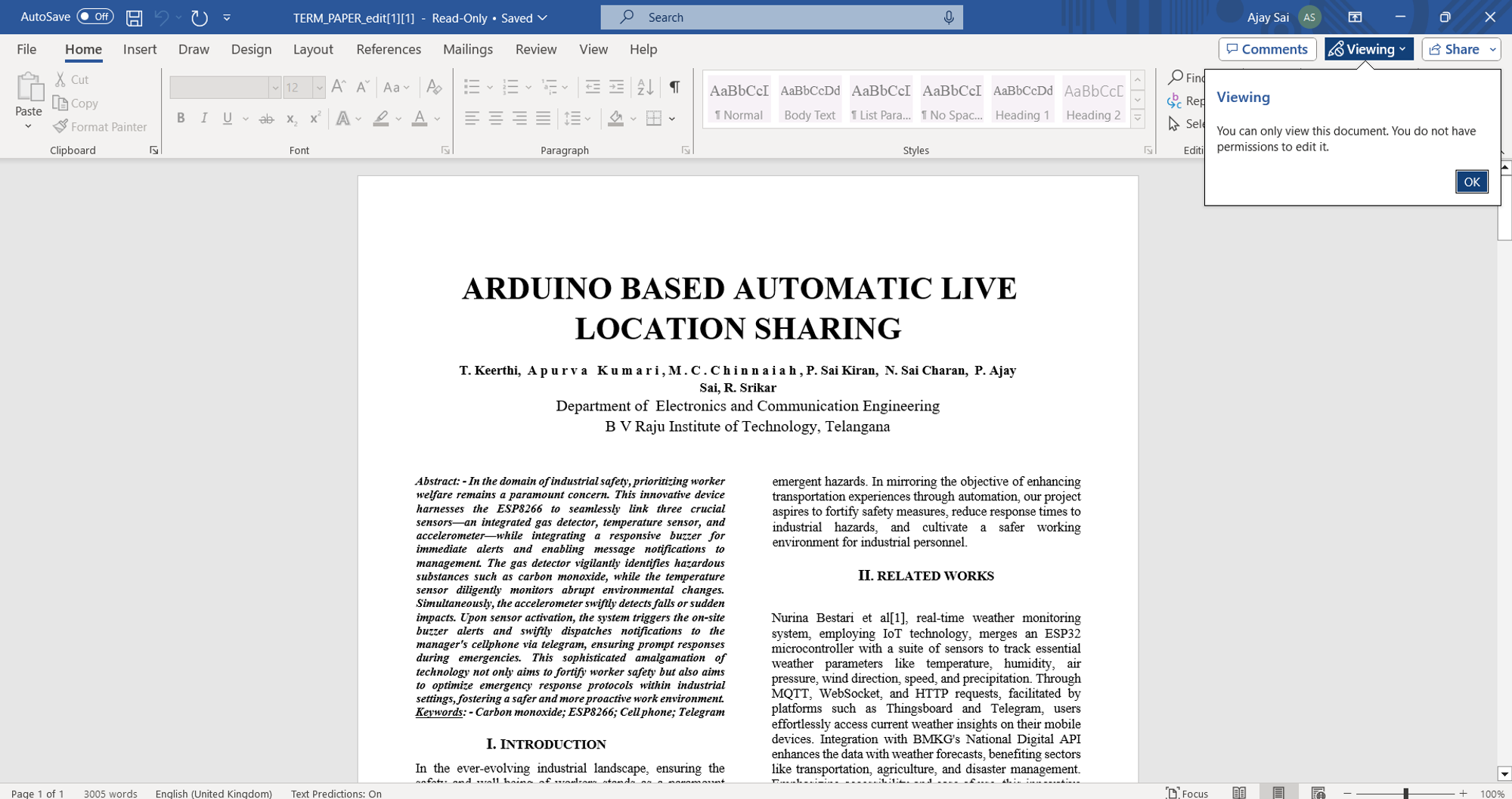
Step 4: Upload the Word Document
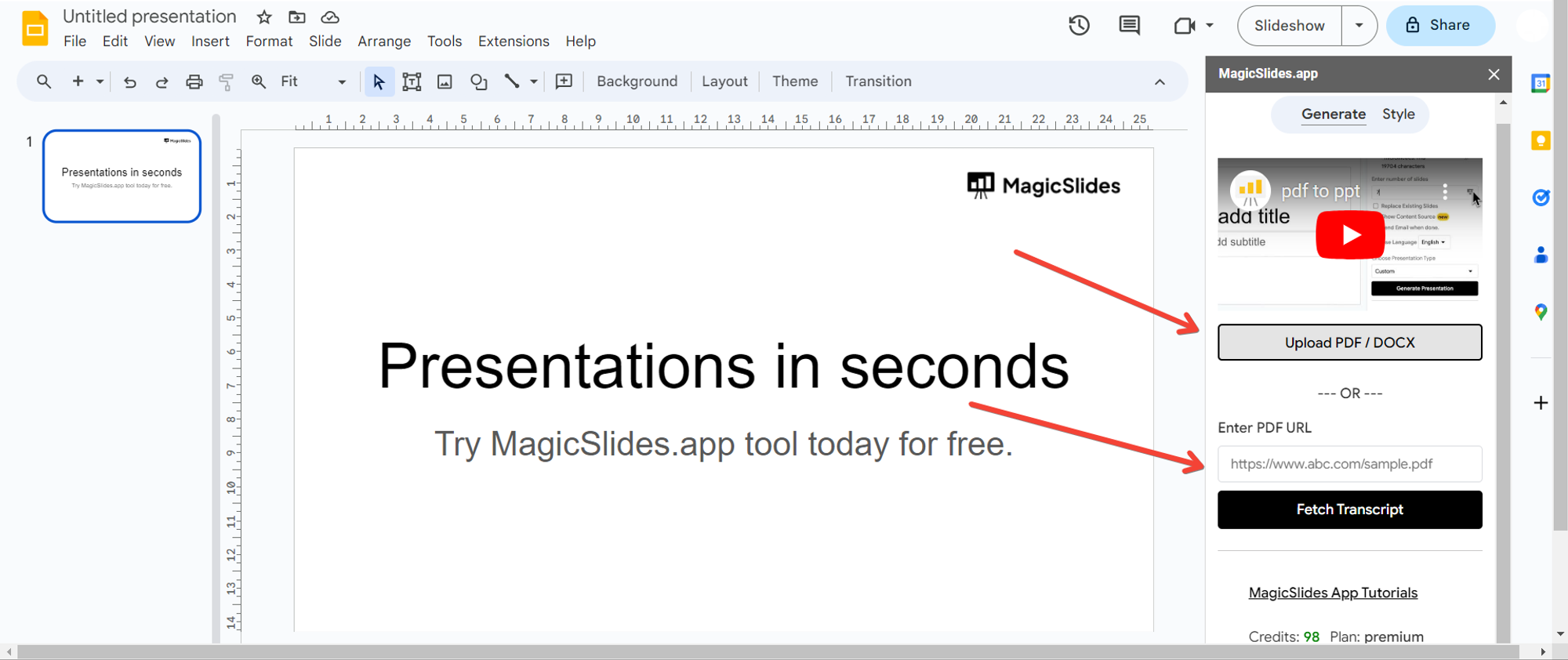
Step 5: Click "Generate Presentation"
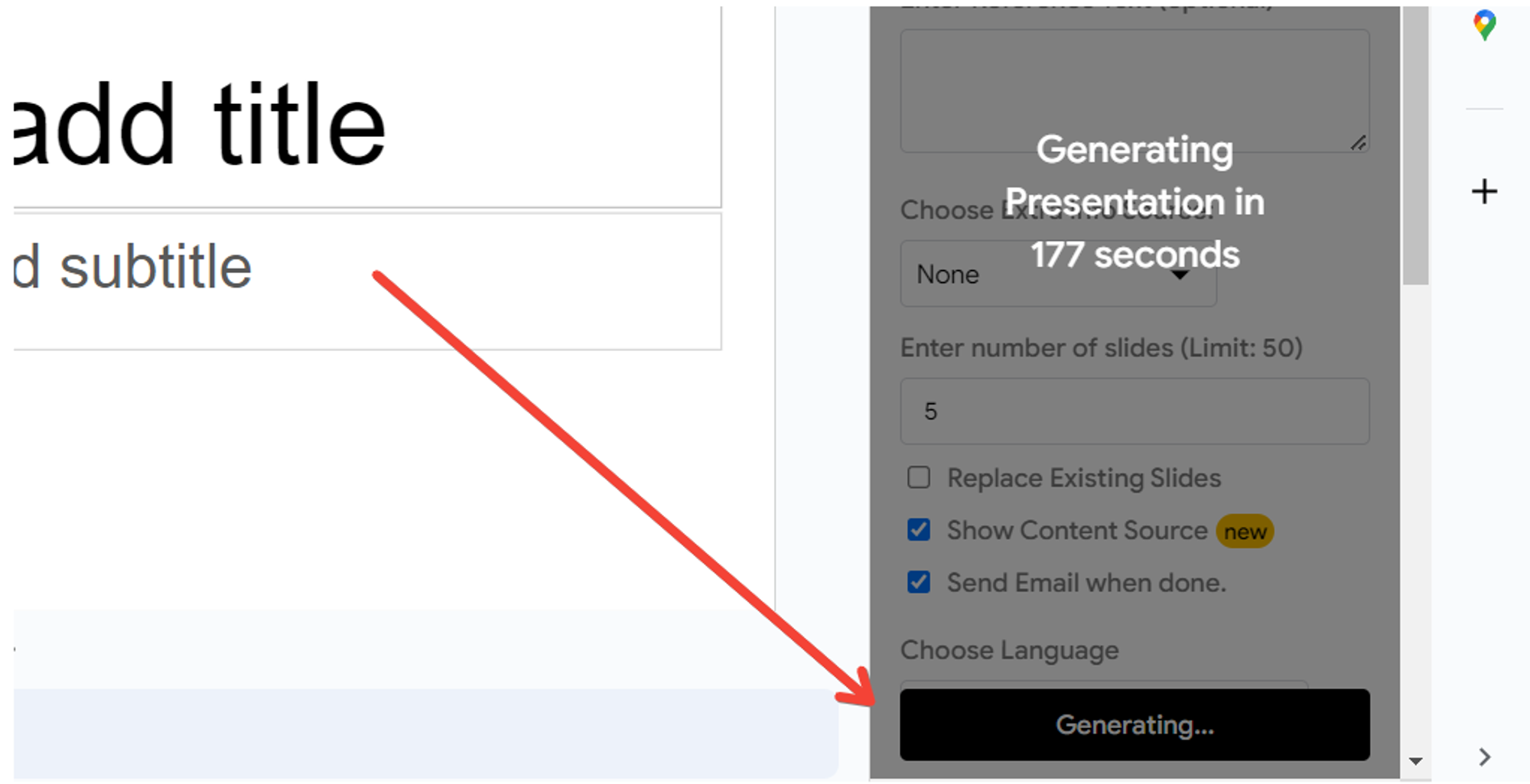
Step 6: Your Word Document is Now a PowerPoint Presentation
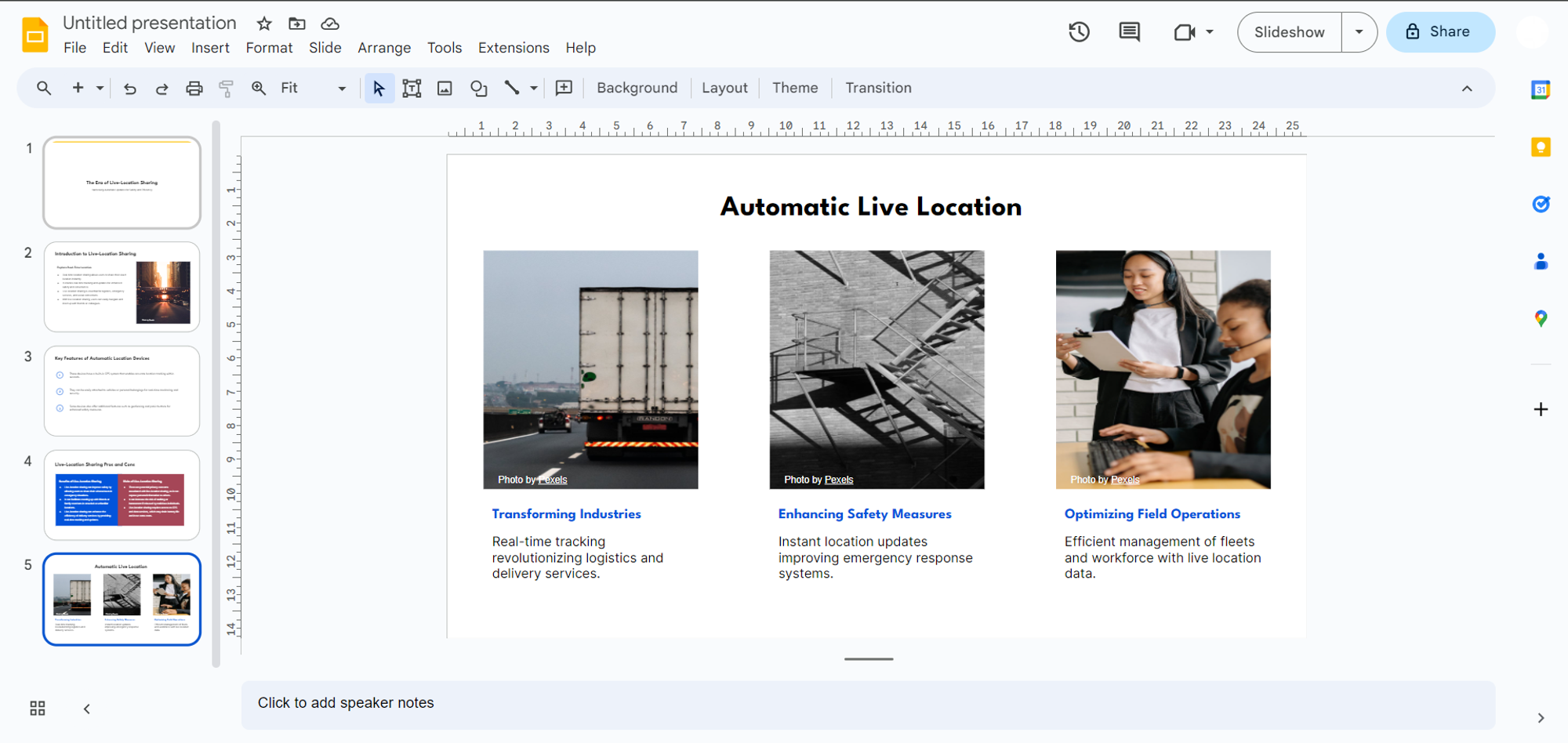
Conclusion:
Frequently asked questions:, related blogs, how to convert a pdf to ppt file, how to create presentations from website content, how to convert web articles to powerpoint presentations easily, how to convert lessons into bite-sized presentations, how to unblock someone on slack application, how to move message to another channel in slack, how to convert pdf reports to insightful presentations, how to convert pdfs to mobile-friendly powerpoint slides, stunning presentations in seconds with ai.
Install MagicSlides app now and start creating beautiful presentations. It's free!

~1M Installs, rated 4.5/5 ⭐️ by 424 reviews
- Summarize PowerPoints with AI
- Summarize Word documents with AI
- Summarize PDF with AI
- Generate PowerPoints with AI from text
- Create Presentation with AI
- GPT for Presentations
- Chat with Document Groups
- Import files from Cloud
- Request Demo
- October 26, 2023
- Comments Off on Generate PowerPoint with AI from any Word document
- Artificial Intelligence
- Generate PowerPoint with AI from any Word document
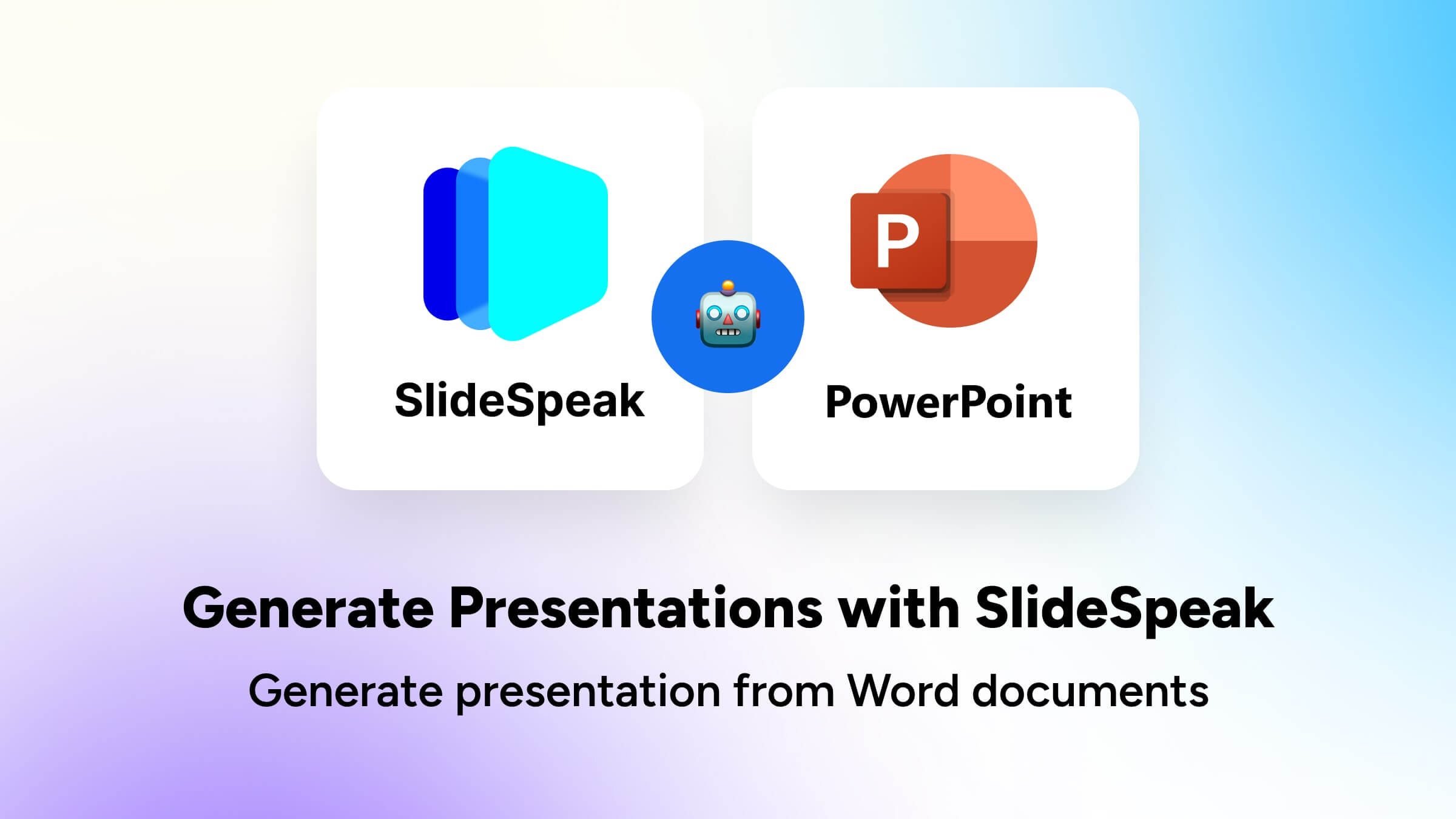
We are excited to announce a new feature that allows you to generate PowerPoint presentations from any Word document! SlideSpeak uses the latest AI technology to analyze the content of your document and design professional slides for you.
In this post, we’ll walk through how to use this new feature step-by-step. Soon you’ll be creating stunning presentations with just a few clicks!
Microsoft itself has released a bunch of content around its new AI Copilot feature. In the most recent video they have talked about AI is going to change how we all work with PowerPoint, you can check it out here .
Quick note: if you’re looking for a guide to turn PDFs into stunning PowerPoints, check out our latest post: https://slidespeak.co/blog/2024/02/19/how-to-convert-pdfs-to-powerpoint-with-ai/
How generating PowerPoint with SlideSpeak works
Here is an overview of how SlideSpeak can turn your Word content into a PowerPoint presentation:
- Upload Document: Upload your Word doc to SlideSpeak.
- Review Document: See the document in the SlideSpeak interface. In chat, you can ask the AI questions about the content.
- Generate Presentation: Click the “Generate presentation” button to start creating the PowerPoint.
- AI Generates Slides: SlideSpeak’s AI will analyze the document and design slides based on the content. This may take a few minutes.
- Preview & Download: View a preview of the generated presentation and download the PowerPoint file.
Here’s a more detailed step-by-step tutorial:
Let’s go through this process step-by-step to see just how easy it is to create a PowerPoint presentation with SlideSpeak’s AI.

Step 1: Upload Your Document
Head over to the SlideSpeak App and upload your Word document. You can do this by clicking the upload button on the homepage and selecting your file.
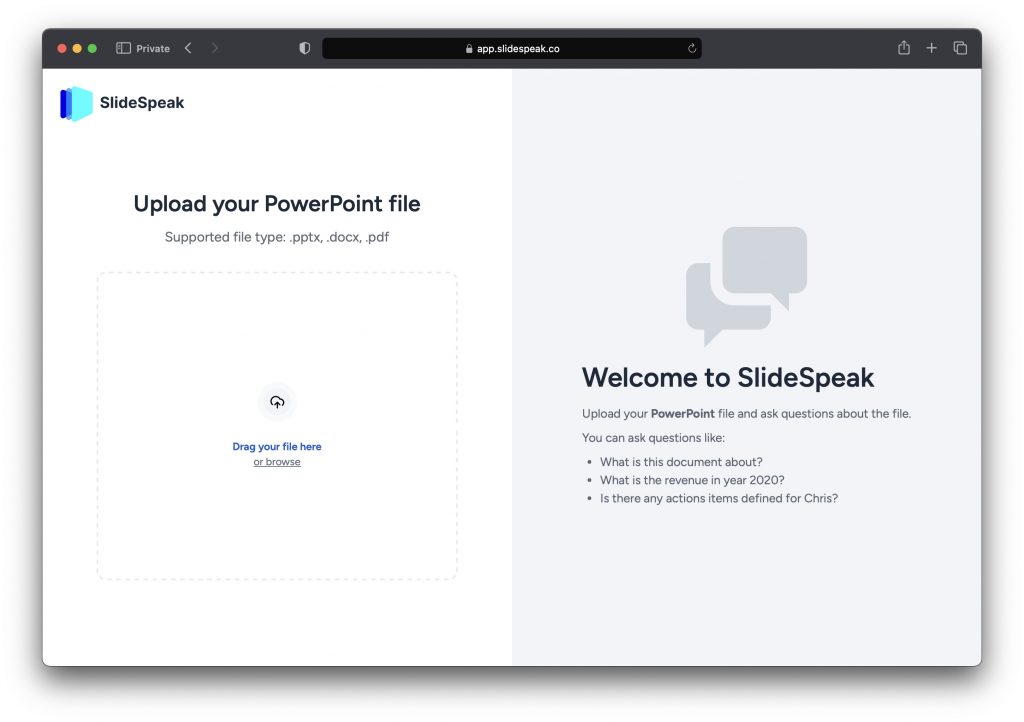
Once uploaded, you’ll see the content of your document appear in the SlideSpeak interface.
Step 2: Review the Document
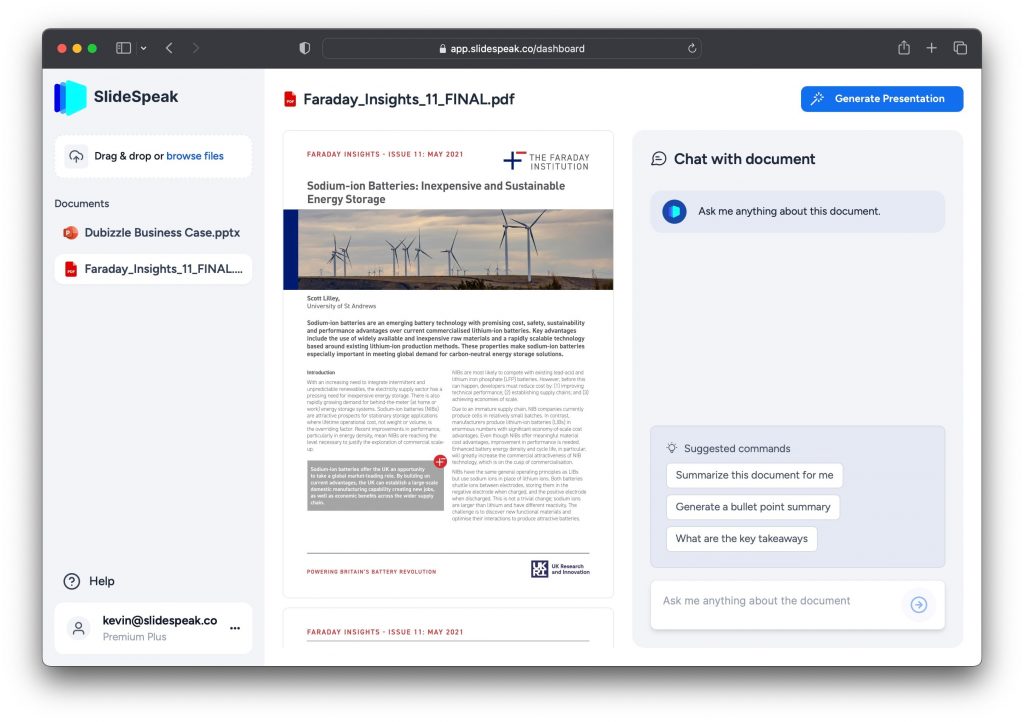
Now you can quickly review the document and get familiar with the content. If you have any questions, you can chat with SlideSpeak’s AI assistant in the sidebar.
Ask things like:
- What are the key points in this document?
- Generate me a summary for this document?
- How should this content be structured for a presentation?
The AI will provide helpful recommendations to improve the generated slides.
Step 3: Generate the Presentation
Once you’re ready, click the “Generate Presentation” button at the top right of the screen.
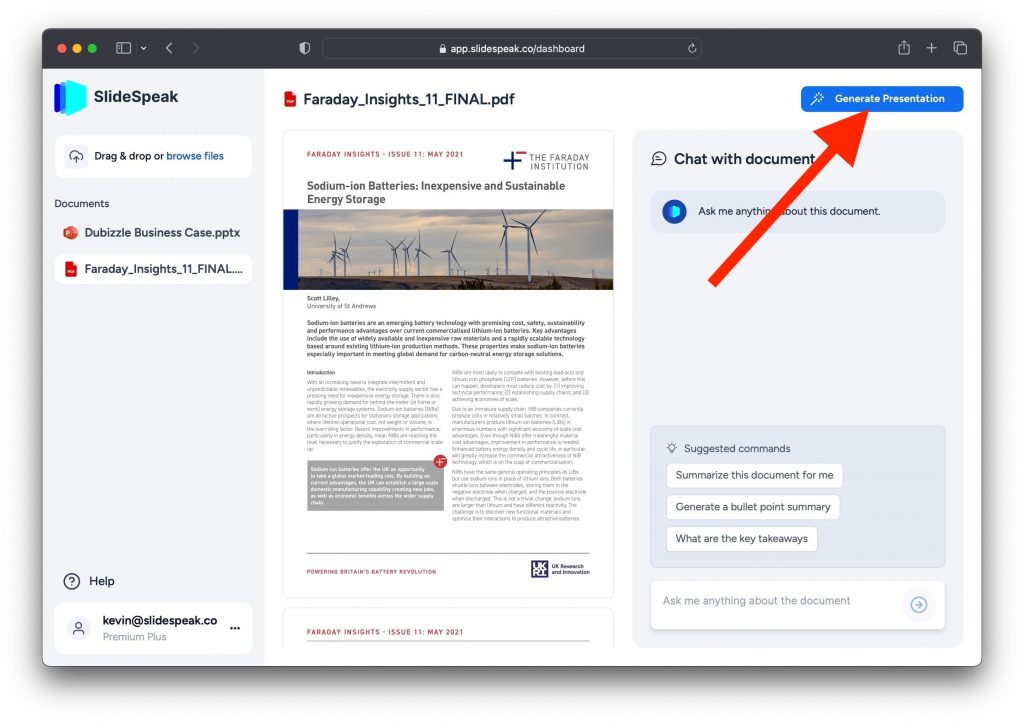
A dialog will pop up to confirm you want to start generating the PowerPoint. Click “Proceed”!
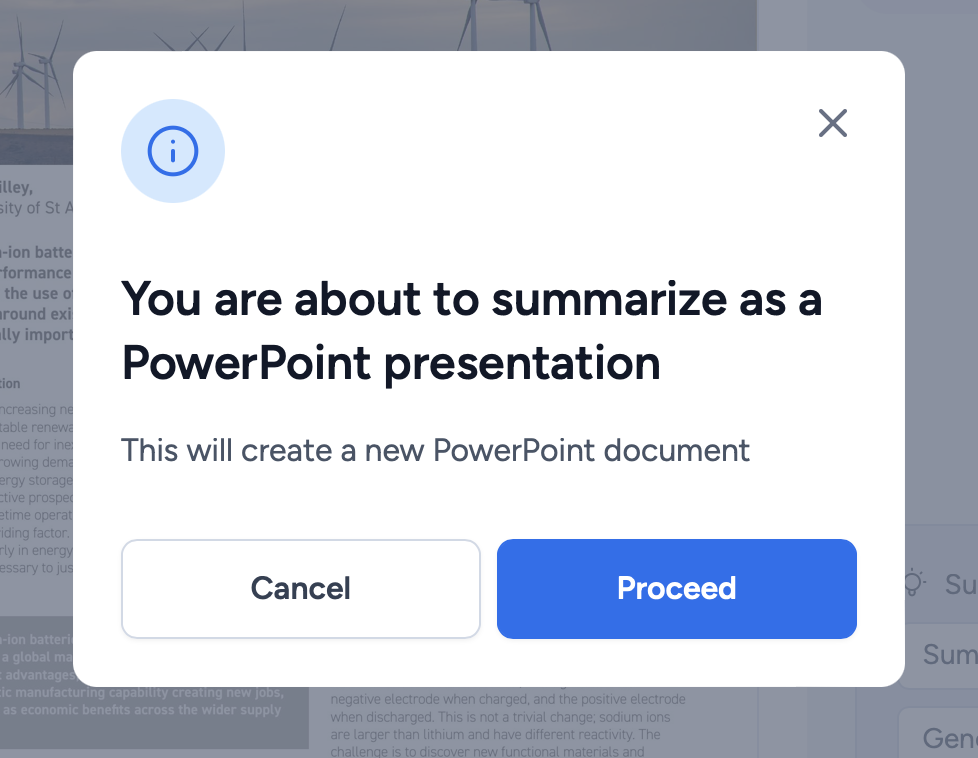
Step 4: AI Generates Slides
Now SlideSpeak’s AI technology will get to work analyzing your document and automatically designing professional PowerPoint slides. This may take a few minutes depending on the length of your document.
You’ll see a progress bar that keeps you updated on the status. Sit back and let the AI do the heavy lifting!
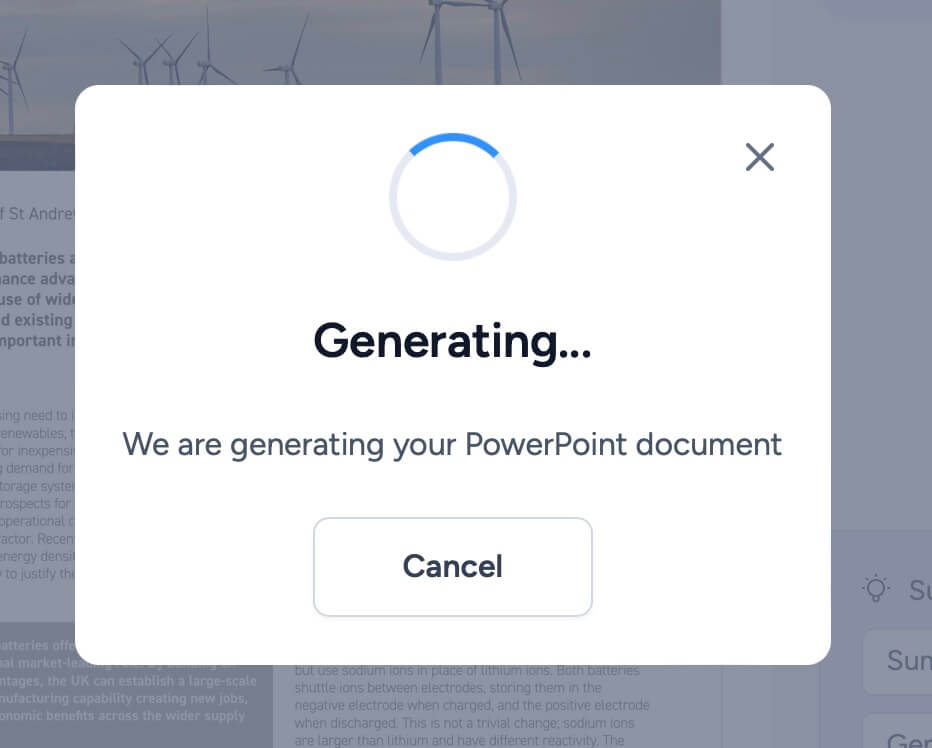
Step 5: Preview and Download
In just a few minutes, your new PowerPoint presentation will be ready! SlideSpeak will show you a preview of the slides the AI has designed.
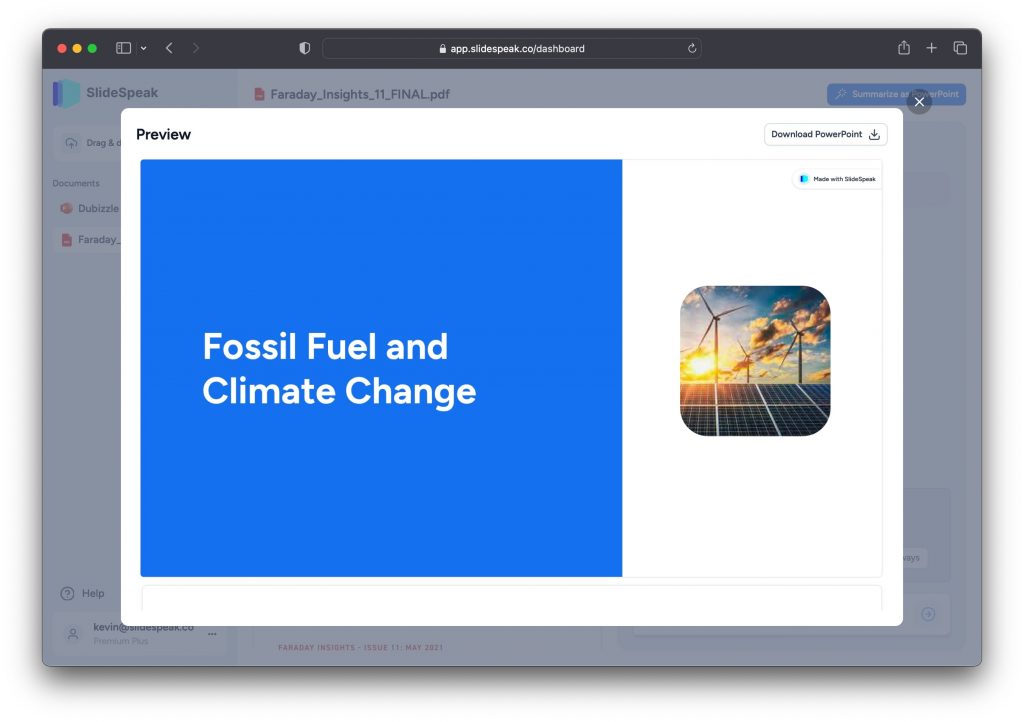
You can flip through them to see how the AI extracted key points from your document and created stunning slides. If you’d like to make any tweaks, you can edit the slides here.
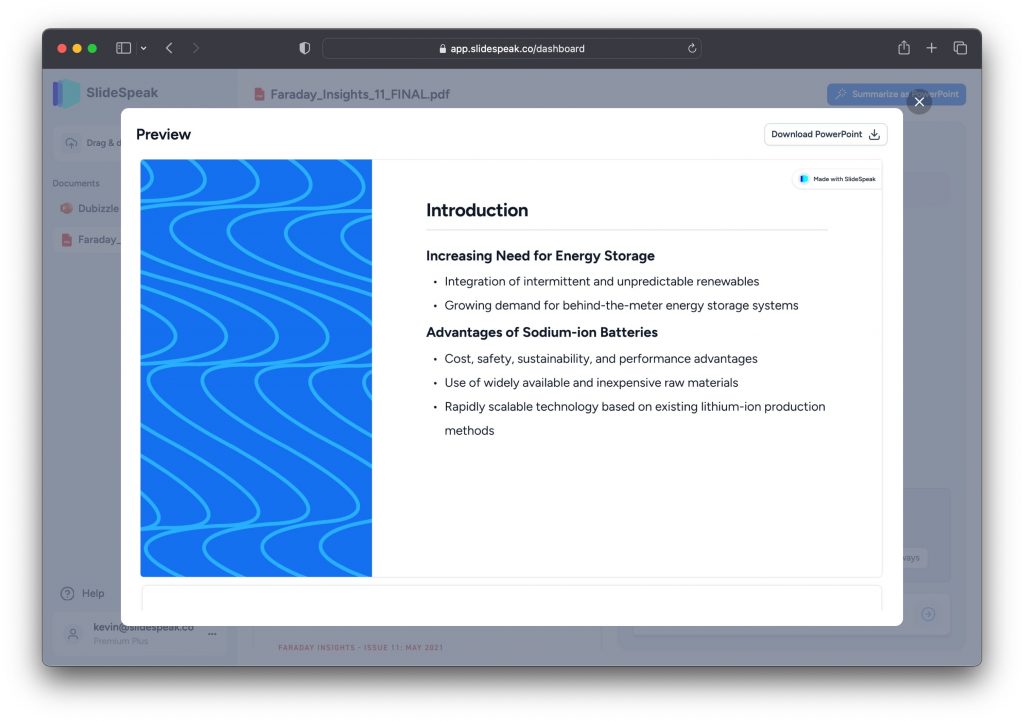
When you’re satisfied, click the download button to save the PowerPoint file to your computer.
Note: Downloading the full PowerPoint file is currently only available for paid SlideSpeak plans. On our free plan you can preview the slides online and download as images.
And that’s it! In just a few easy steps, SlideSpeak has turned your Word document into a professional, on-brand PowerPoint presentation thanks to the power of AI.
Generating PowerPoint slides from Word documents is a gamechanger for creating presentations quickly and easily. SlideSpeak makes it simple to upload your content and let advanced AI design the perfect slides for you.
With this new feature, you can now instantly convert your existing content into presentation decks that look fantastic. No more starting from scratch or wrestling with slide layouts in PowerPoint!
Try out generating AI-powered presentations from your Word files today with SlideSpeak!
What file formats can you generate a presentation from?
Currently, SlideSpeak supports generating PowerPoint presentations from Word documents (DOCX files) and PDF files. Simply upload one of these file types to have our AI technology design slides based on the content. Also check out our other blog post about how to create PowerPoint presentations from a PDF: https://slidespeak.co/blog/2024/02/19/how-to-convert-pdfs-to-powerpoint-with-ai/ .
Do you also support generating presentations for Google Slides?
Not directly, but you can easily transfer a generated PowerPoint file to Google Slides. First, generate the presentation in SlideSpeak and download the PowerPoint file. Then head over to Google Slides and go to File > Import, selecting the PowerPoint file to bring it into Slides. See this help article for step-by-step instructions.
Are there any other designs for the generated presentations?
Right now our AI uses one professional design template to generate the slides. We plan to add support for more slide templates and customization options in the future, but for now it’s a clean, modern template.
Can you directly generate PowerPoint presentations with ChatGPT?
No, ChatGPT is a conversational AI that only handles text interactions. It does not support uploading files or generating slide decks directly. SlideSpeak uses more advanced AI technology tailored for powerpoint generation from documents.
Let me know if you would like me to expand or modify the FAQ section in any way. I’m happy to add more questions and answers as needed!
How long does it take to generate a presentation?
The time it takes to generate a PowerPoint presentation depends on the length of your uploaded Word/PDF document. For a 10-15 page document, expect it to take around 5 minutes. Longer documents with 50+ pages could take 10-15 minutes to generate slides. You’ll see a progress bar after clicking the generate button so you know the status.
For a quick summary of your documents you can also just use our AI summary feature, check it out here .
What elements from my document will be converted into slides?
Our AI will analyze headings, text paragraphs, images, tables, and lists in your document. It identifies key points, summaries, and data to structure into individual slides with appropriate text, bullet points and visuals. The goal is to capture all the important information and structure it effectively for a presentation.
Related Post
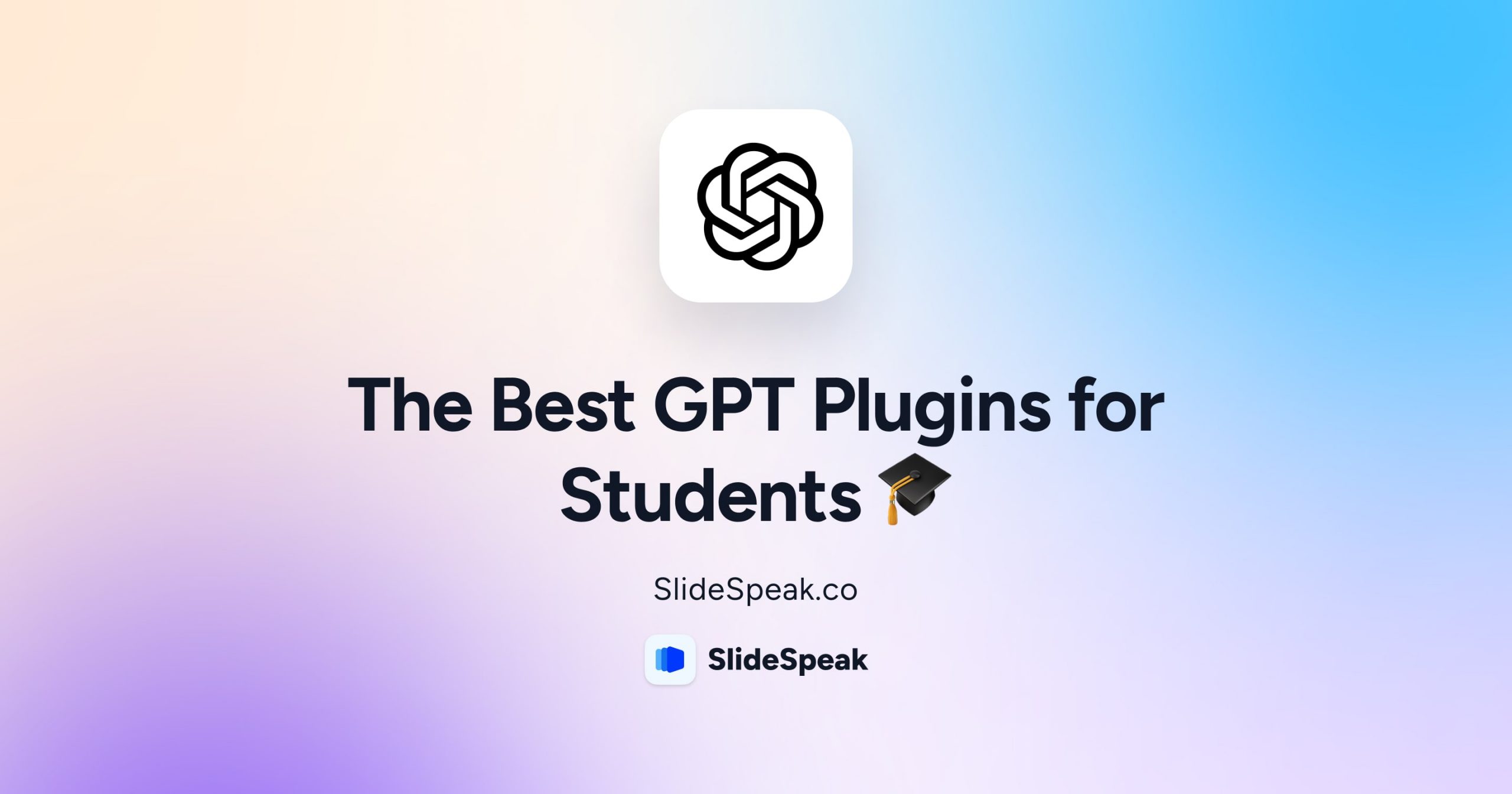
The best ChatGPT Plugins for Students
- March 28, 2024
- Comments Off on The best ChatGPT Plugins for Students
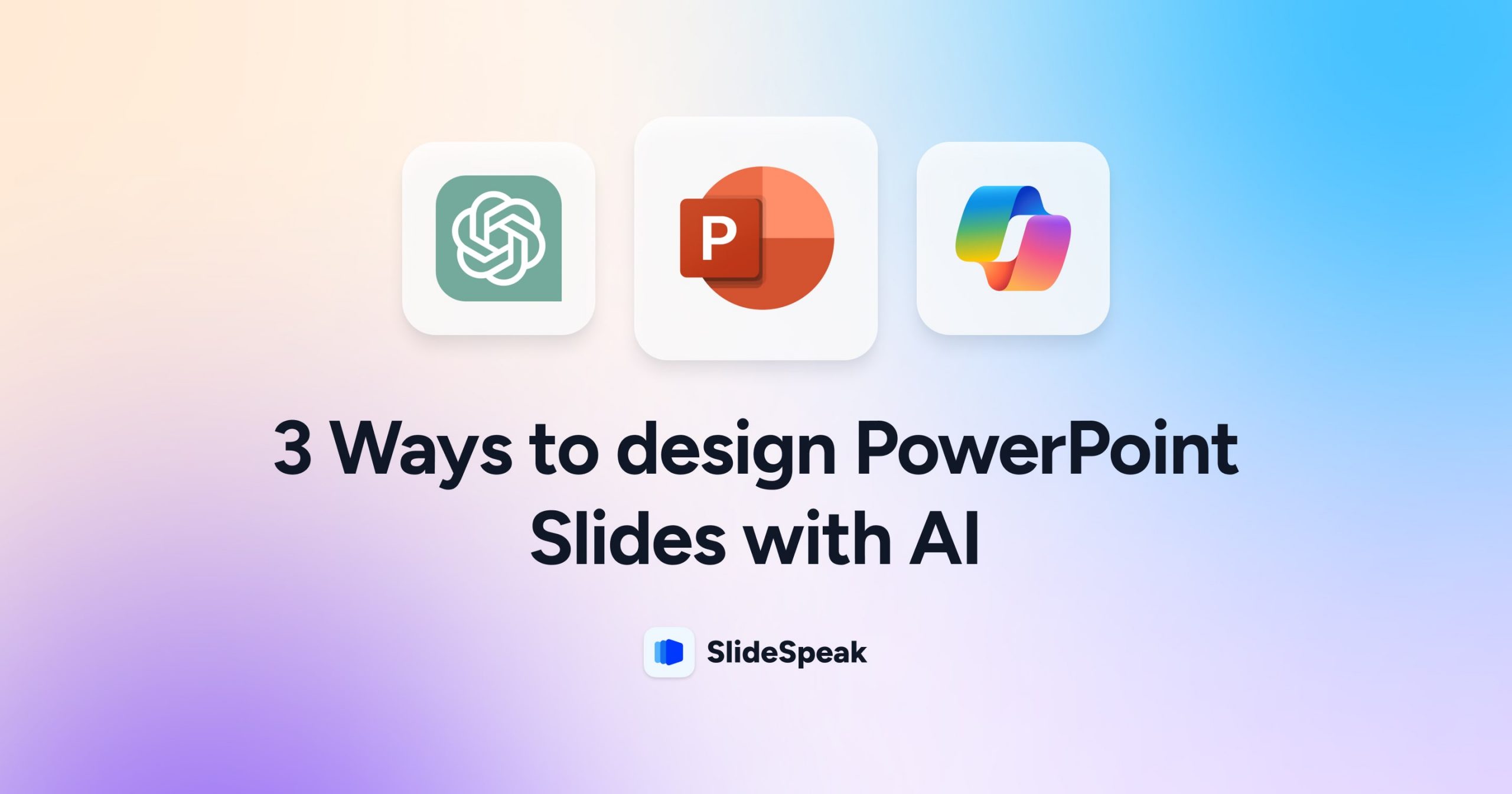
3 Ways to design PowerPoint Slides with AI
- March 15, 2024
- Comments Off on 3 Ways to design PowerPoint Slides with AI
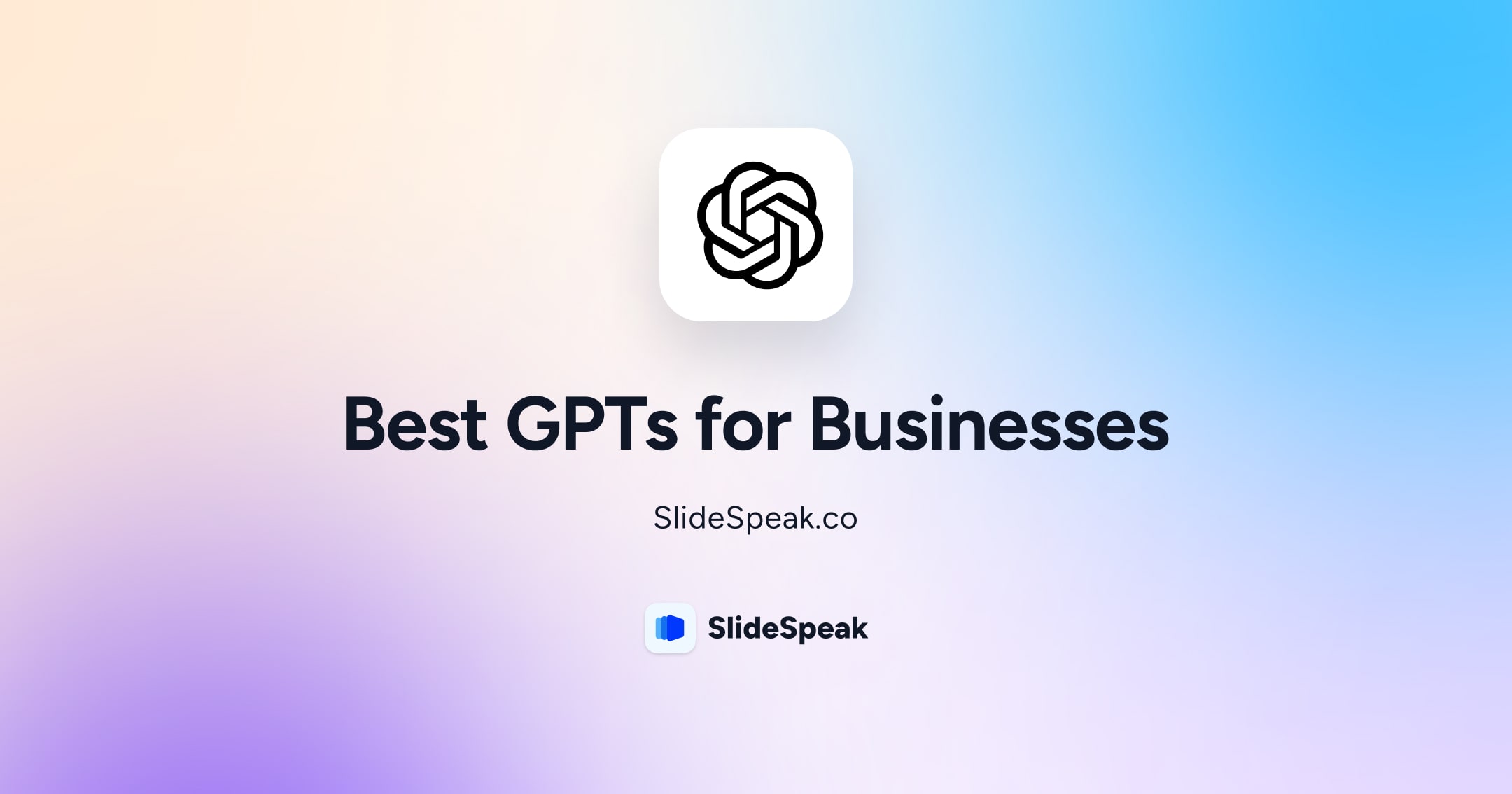
Best GPTs for Business – ChatGPT Plugins for your Business
- February 23, 2024
- Comments Off on Best GPTs for Business – ChatGPT Plugins for your Business
Your AI to generate presentations and summaries
Chat with your PowerPoint files, ask questions, get summaries, generate presentations and more.
- No credit card required
- Free to use
AI generate presentations and summaries.
Summarize and generate PowerPoint files with ChatGPT. Upload, chat, and gain new insights from your presentations. Use SlideSpeak AI to boost your productivity.
- Help Center
- Affiliate Program 💵
- Call us: +1 (512) 777-1759
- Compress PowerPoint
- Convert PowerPoint to PDF
- Convert PowerPoint to PSD
- Convert PowerPoint to Figma
- Convert PDF to Word
- Terms of Service

(2) Save your MS Word file .
(3) Open your PPT file. Go to HOME > NEW SLIDE > SLIDES FROM OUTLINE .
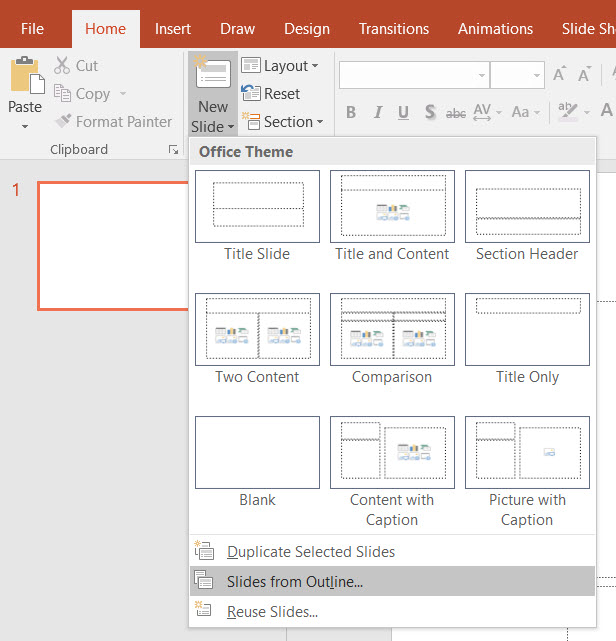
(4) Browse and find your MS Word file. Click INSERT .
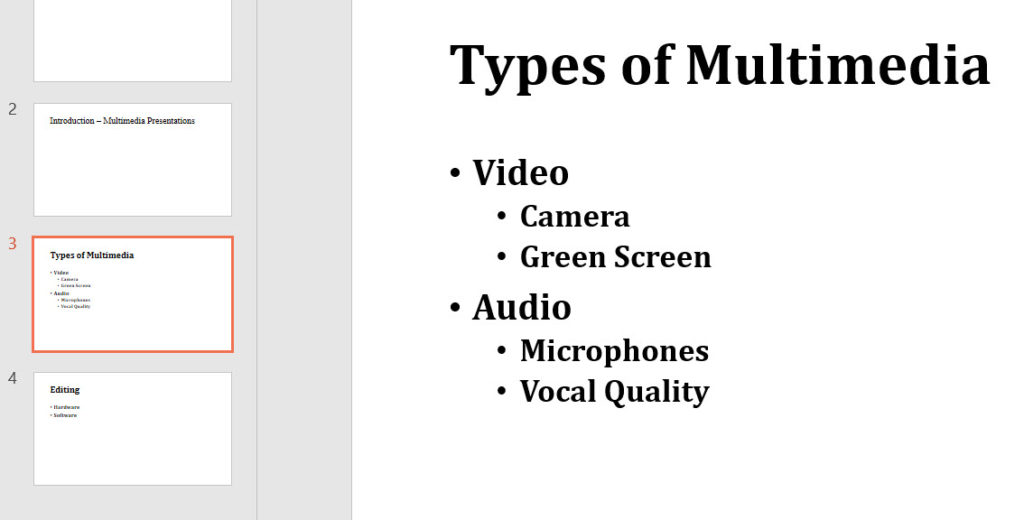
PPT will create a new slide for TITLE and HEADING 1 styles, and respective entries for other paragraph styles EXCEPT for NORMAL (body text).
Now you can enter body text for each of the headings and sub-headings.
About Ugur Akinci

- Qualifications
- Cyber Security Roundtable Series
- vCIO Services
- Cyber Security
- Managed Services
- Mobility Solutions
- Virtualization
- Unified Communications
- Structured Cabling
- Long-Term Support
- Client Portal
- ADKonnect Remote Support
- Free Assessment
How to Quickly Create a PowerPoint from Word
- How to Quickly Create a…
It’s 4PM on a Tuesday afternoon and your boss tells you she needs a 50-page training document turned into a presentation by the end of the day. Don’t panic! With Microsoft Word and PowerPoint, creating a presentation from a pre-existing Word document is as easy as 1-2-3.
1. Create a Word outline
If you already use headings (levels H1, H2, etc.) in Microsoft Word, then this step is already started for you! Follow these simple steps to create an outline within your documents:
In the Ribbon at the top, click on the View tab then select Outline to automatically create a document outline.
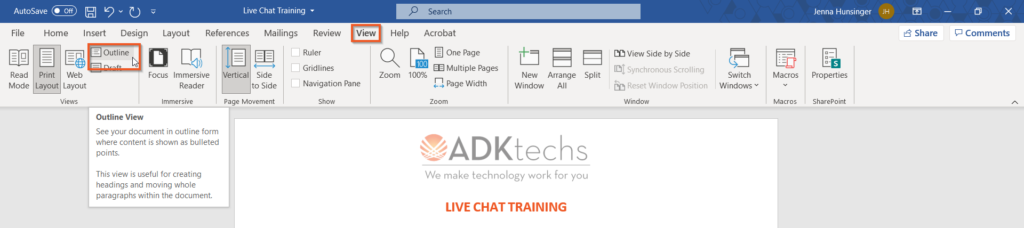
If you don’t already have headings in your document, you’ll see a bulleted list with a separate bullet for each paragraph.

To add structure to your document, select the appropriate headings for each section in the Outlining tab. For example, use Level 1 for slide titles and Level 2 for bullet points on each slide.

Continue until all of your content is organized and assigned a heading. Then click Close Outline View.
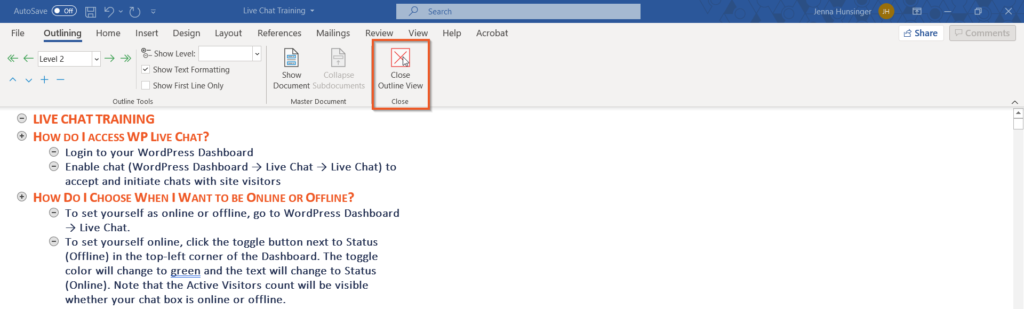
2. Save your Word document
This is the easiest step of all! Simply save your document by hitting CTRL + S on your keyboard, clicking the Save icon at the top of your document, or going to File > Save. Then hit Close. Your document must be closed in order to import your outline into PowerPoint.
3. Import your Word document into PowerPoint
Open PowerPoint. In the Ribbon at the top, click New Slide then select Slides From Outline. Choose your desired Word file then click Insert.
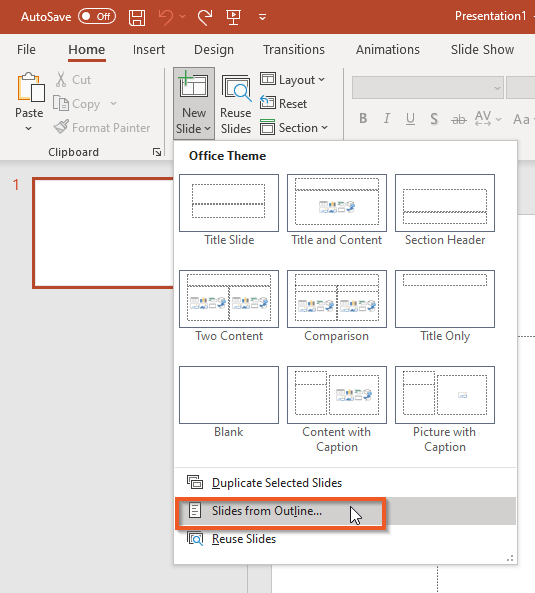
Voilà! Most of your work is automatically done for you. Now all you have to do is add a cover slide and adjust the design settings to match your brand (the Design Ideas section is a great tool). Happy presenting!
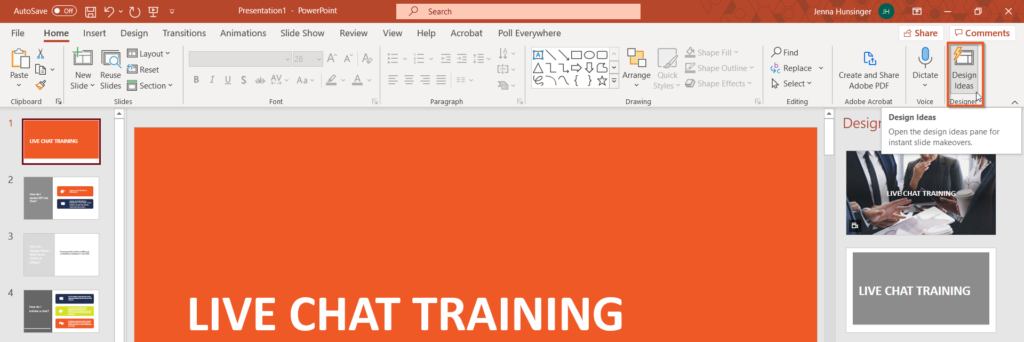
Related posts

Create Presentation Slides with AI in seconds
Say goodbye to tedious, manual slides creation. Let the AI create professional, engaging slides from any text in no time.
- No design skills required
- Setup in seconds
- Create 3 Presentations for free
Click to watch Step by Step Tutorial
What our users say
Their opinions are valuable and worth sharing with everyone.
From 600+ reviews
“Working fantastic and very helpful.”
Saving me so much time by automatically generate sub-titles on each pages and analyze my paragraph to points form! highly recommend! The support is super fast and helpful, I didn’t even expect to get such a fast responds at late night time.
“It makes formatting slides much easier than doing it manually”
SlidesAI.io is a great product that I could integrate seamlessly into Google Slides. The function of summarising the slide content into easily digestible bites of information is very useful. It makes formatting slides much easier than doing it manually. I had a question whilst learning to use the app and received a videocall directly from the designer of the app himself, who was able to help me troubleshoot effectively.
Blank Page Anxiety? SlidesAI to the Rescue!
Creating presentations consumes a ton of time, SlidesAI makes it a breeze
Text to presentation.
Simply paste your text into SlidesAI and it will automatically create a presentation for you. It's that simple.
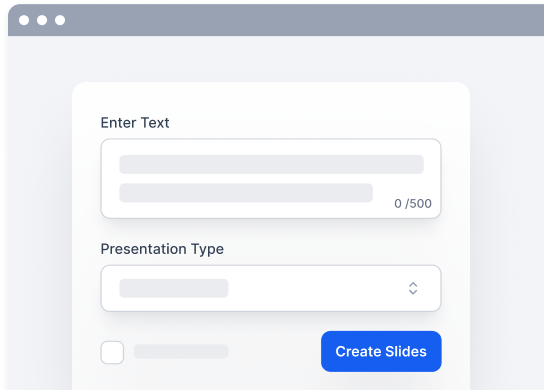
Topic to Presentation
Just provide your topic and SlidesAI will create a presentation for you. As we're working on this feature, it's only available to a limited number of users.
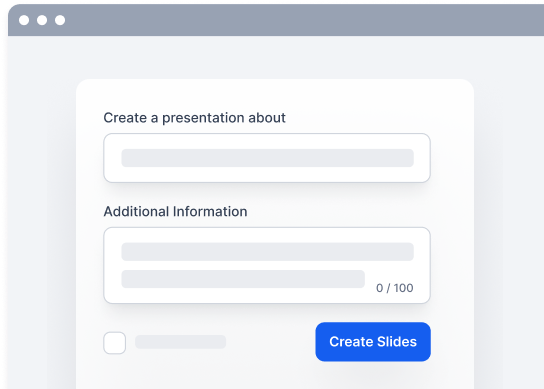
Supports 100+ languages
SlidesAI currently supports all the major languages and the app is translated into English, Spanish, French, Italian, Japanese and Russian
Welcome to SlidesAI
Bienvenido a SlidesAI
SlidesAI में आपका स्वागत है
SlidesAIへようこそ
How does it work?
Save Hours in Just A Few Clicks
Start by adding your text.
Enter the text that you want to create your presentation from. You can either write it directly into the text box or paste it in from any source.
Customize the Look and Feel
It's time to give your presentation some personality. Choose from our pre-designed color and font presets, or create your own custom look.
See Your Presentation Come to Life
Congratulations on creating a presentation in under 2 minutes and saving hours of efforts.Take a moment to preview your presentation and make any final adjustments.
Create presentations 10x faster
Search citations.
Use AI to find the citation for your slide content
Search Icons
Search & Customize 100s of different icons
1.5M Premium Stock Images
Search from 1.5M high quality premium stock image library
Export Slides As Video (Coming Soon)
Turn your presentations into videos in seconds.
Paraphrase Sentences
Paraphrase sentences to make them unique and engaging.
Customer Testimonials
See what people are saying

Maria Vasilyeva
Great! In a few seconds you can get a structured presentation with a photo, it saves me a lot of time! Great tool! Thank you Anurag!

John Little
Just starting to play with the app. It was recommended by a friend and so far so good! Also, the tech support was fast and beneficial!

Oghale Agbawhe
This app exceeded my expectations. It is very useful and convenient, saves time and eliminates the stress of manually creating PowerPoints . I highly recommend it!

hassanain ali
working fantastic and very helpful. Saving me so much time by automatically generate sub-titles on each pages and analyze my paragraph to points form! highly recommend! The support is super fast and helpful, I didn’t even expect to get such a fast responds at late night time

Amazing product. It was very easy to use and intuitive. I was also assisted very promptly by its creator and team when I needed help.

Marcelo Caballero
Genial, te reduce los tiempos y bloqueos mentales para realizar una presentacion de algun tema en especifico. asi es posible concentrarse en los detalles. Muy Util.
Simple pricing for everyone
Institution, find your ideal plan.
Good enough to get started
- 3 Presentations / month
- 2500 Character Input / Presentation
- 10 AI Credits / month
- 1 Video Export / month (Coming Soon)
- Document Upload (Coming soon)
Perfect plan for students and educators.
- 10 Presentations / month
- 6000 Character Input / Presentation
- 50 AI Credits / month
- 10 Video Export / month (Coming Soon)
For Business & Marketing Professionals.
- Unlimited Presentations
- 12000 Character Input / Presentation
- 100 AI Credits / month
- 20 Video Export / month (Coming Soon)
Frequently Asked Questions
We've compiled a list of the most common questions we get asked.
Save Time and Effortlessly Create Presentations with SlidesAI


Import a Word document
Embed Word content directly into your PowerPoint presentation. You can import a Word document as an object, which inserts a static snapshot of the document. This is useful when the Word document is a single page and has pictures. Another option is to use a Word outline as the foundation for a presentation.
In this article:
Export a Word document to PowerPoint
Insert a word document as an object, use a word document as an outline to build your presentation.

Open the document you want to transform into a presentation in Word for the web. Make sure that it contains only text. The headings in the document will become the slide headings in the presentation.

This feature is only available for Word for the web. For more information, see Export Word documents to PowerPoint presentations .
Top of Page
The easiest way to insert a Word document is to first create your document in Word, then add it to your presentation.
Select the slide in which you want to place the Word document.
Click Insert > Object .

If the Word document already exists, in the Insert Object dialog box, select Create from file .

Click Browse to locate the Word document you want to insert. Select your Word document, and click OK .
Make sure the Link and Display as icon check boxes are clear. Click OK to insert the contents of your Word document as an object.
Note: If you prefer to have your Word document open in Word instead of in PowerPoint, select the Display as icon check box to insert an icon into the presentation. Clicking the icon will open the document in Word.
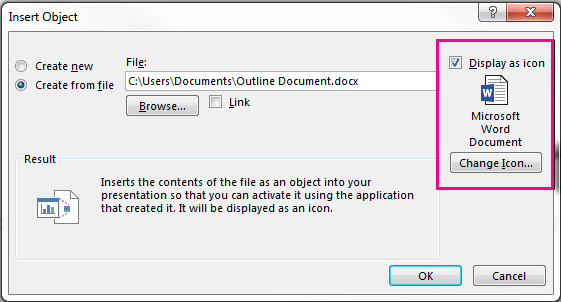
Tip: You can also insert a linked object . Select the Link check box to make your object a shortcut to the Word document you imported.
Discover more PowerPoint training at LinkedIn Learning
In your Word document, click Home .
Use Styles to format the content in your Word document.
Highlight the content you want to use as a slide title, and select Heading 1 in Styles .
Highlight the content you want to use as the slide text, and select Heading 2 in Styles .
In the Word document, click File > Save , and then click File > Close .
Note: Your Word document must be closed to insert it into a PowerPoint presentation.
Open PowerPoint, and click Home > New Slide .
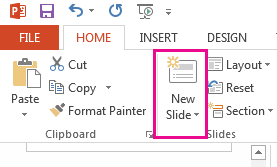
Select Slides from Outline .
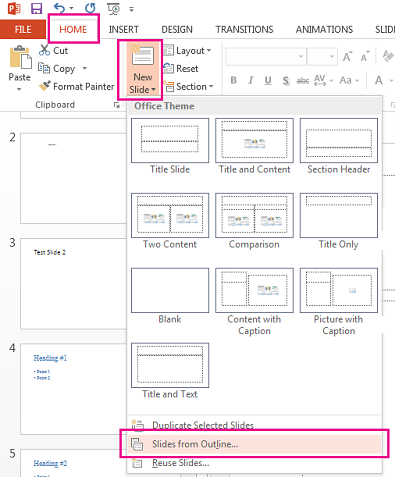
Find and select the Word document in the Insert Outline dialog box, and click Insert . A new slide will be created for each Heading 1 in you document.
Note: If your Word document contains no Heading 1 or Heading 2 styles, PowerPoint will create a slide for each paragraph in your content.
Understand the differences between linked objects and embedded objects
Change linked or embedded objects
Discover more courses like this at LinkedIn Learning

Need more help?
Want more options.
Explore subscription benefits, browse training courses, learn how to secure your device, and more.

Microsoft 365 subscription benefits

Microsoft 365 training

Microsoft security

Accessibility center
Communities help you ask and answer questions, give feedback, and hear from experts with rich knowledge.

Ask the Microsoft Community

Microsoft Tech Community

Windows Insiders
Microsoft 365 Insiders
Was this information helpful?
Thank you for your feedback.

COMMENTS
Learn how to use the Export command in Word for the web to create a presentation based on your Word document. See how Word applies AI to add imagery, icons, videos, themes, and fonts to your presentation.
Learn how to turn your Microsoft Word document into a Microsoft PowerPoint slideshow using the online version of Word. Find out the requirements, steps, and tips for this feature that began rolling out in early 2021.
First, open your web browser and log in to Office. Once logged in, open the document you want to convert in Word for the Web, and click the "File" tab in the top-left corner of the window. IDG ...
Learn how to use the Export to PowerPoint feature in the web versions of Word and PowerPoint to create a slideshow from your document. You can choose a theme, but you need to add images and videos manually.
In this tutorial, we will learn the technique of Creating a PowerPoint Presentation from a Word Document in just a couple of clicks. You will learn how to ex...
Learn how to use Microsoft #copilot in #powerpoint Convert a #word document to PowerPoint automatically. Also learn an alternative way of exporting Word to P...
Learn how to use Microsoft Word or PowerPoint to convert your document into a presentation with proper headings and sub-headings. Follow the step-by-step instructions and screenshots to format your document and create slides automatically.
To turn your Word document into a PowerPoint presentation: Open any document you want to convert into a presentation in Word for the web. Click File > Export > Export to PowerPoint presentation. When prompted, choose a design theme for your presentation. Click Open presentation to re view the results in PowerPoint for the w eb.
Here's how you can turn a document into a presentation: 1. Click File > Export > Export to PowerPoint presentation. 2. Based on your document keywords, the AI will offer a few design templates for you to choose from. I got 18 cool design themes, which made the selection easy. So choose a design theme that you like for your presentation.
SlidesPilot is an online tool that uses AI to summarize Word documents into PowerPoint presentations. You can choose from various templates, edit the slides, and download or share the PPT file.
Step 5: Click "Generate Presentation". After uploading your Word document, click on the "Generate Presentation" button. Let MagicSlides work its magic, seamlessly transforming your textual content into a visually appealing PowerPoint presentation.
Step 3: Generate the Presentation. Once you're ready, click the "Generate Presentation" button at the top right of the screen. Generate Presentation feature in SlideSpeak. A dialog will pop up to confirm you want to start generating the PowerPoint. Click "Proceed"! Confirmation for Generating PowerPoint.
If you want to create a PowerPoint presentation from a Word document, you can use the Send to PowerPoint feature. This feature allows you to send the heading...
Learn how to use Word's paragraph styles and PPT's slides from outline feature to create a PPT presentation from a Word document with a few clicks. See a sample Word document and the steps to follow.
Don't panic! With Microsoft Word and PowerPoint, creating a presentation from a pre-existing Word document is as easy as 1-2-3. 1. Create a Word outline. If you already use headings (levels H1, H2, etc.) in Microsoft Word, then this step is already started for you! Follow these simple steps to create an outline within your documents:
In this video, I demonstrate how to use Microsoft Copilot in my M365 account to transform a Word document into a PowerPoint presentation. I walk through vari...
With Visme's Presenter Studio, you can record your presentation and share it with your audience. Record your screen, audio, and video, or switch off your camera for an audio-only presentation. Present asynchronously on your own time, at your own pace. Let your colleagues watch it at their convenience. Create Your Presentation.
Learn how to use the Export command in Word for the web to create a presentation based on your Word document. See how Word applies AI to add imagery, icons, videos, themes, and fonts to your presentation.
Let the AI create professional, engaging slides from any text in no time. Install SlidesAI for Google Slides 👋 Learn How To Use. No design skills required. Setup in seconds. Create 3 Presentations for free. Click to watch Step by Step Tutorial.
The easiest way to insert a Word document is to first create your document in Word, then add it to your presentation. Select the slide in which you want to place the Word document. Click Insert > Object. If the Word document already exists, in the Insert Object dialog box, select Create from file. Click Browse to locate the Word document you ...