Featured News

How to Get Rid of Lag
Intro & graphics lag.

Introduction
You might be playing Black Ops, Bad Company 2 or Team Fortress 2 online; or maybe you're ploughing your way through enemies in Crysis 2, Fallout: New Vegas or GTA IV. It doesn't matter what the game is, or whether you're playing multiplayer or singleplayer - at some point the dreaded word Lag will be used. That one word sums up a world of frustration for PC gamers everywhere. But what exactly causes this periodic lack of responsiveness in a game? Is there any way to get rid of it, or at least reduce it? Let's get to the bottom of this annoying phenomenon.
One Word, Many Causes
Right off the bat, the word "lag" itself is a problem. Why? Because it's a general term and not particularly descriptive. Sure, we all know that lag refers to some kind of slowdown or reduced responsiveness during a game, but we need to get more specific. There are multiple causes of lag, so let's cover the symptoms and solutions for each one of them.
Graphics Lag
The granddaddy of all lag, this is the result of a general slowdown in graphics, and is a common occurrence for any gamer. Basically, your system just can't produce enough Frames Per Second (FPS) to make everything feel nice and smooth. Anytime graphics lag happens, you'll typically get a reduction in the responsiveness of your controls. Your actions take a fraction longer to be reflected in the graphics on-screen because it takes your system a bit more time to create each new frame of graphics and send it to your monitor.

This sudden drop in FPS is guaranteed to cause some lag
Example : You've just turned the corner into a courtyard where several guys are firing away, maybe a smoke grenade is going off nearby, and there's an explosion or two for good measure. Frustratingly, you get plugged before your character can react in time. You know you haven't gone soft, it's that damn lag!
Solution : But how can you be sure that it's graphics lag that's causing your problem? Get scientific and use the free FRAPS utility to measure your actual framerate. Launch FRAPS before starting up your game, and look at the FPS figure it provides when you're in the game. Any time that little yellow counter drops below around 25-30 FPS or so, especially in fast-paced games, you're going to feel some amount of graphics lag. If it drops below around 15-20 FPS then you'll really feel it. If you're getting serious framerate dips, then there are only two solutions.
The first is to customize your game's graphics settings and optimize Windows so that you consistently get higher FPS. Here's what you need to do just that:
Game Guides:
- https://www.nvidia.com/en-us/geforce/tags/?tag=guides
- http://www.tweakguides.com/Games.html
Optimal Playable Settings:
- https://www.nvidia.com/en-us/geforce/geforce-experience/
Windows Optimization Guide:
- http://www.tweakguides.com/TGTC.html
Certain game settings affect performance more than others. Settings like antialiasing and ambient occlusion for example can reduce your framerate significantly. If your framerate is choppy, try turning them off. If you are heavily pressed for performance, reduce the graphics resolution.
Pay particular attention to raising your minimum FPS. There's no point running around with 100 FPS most of the time if your framerate crashes down to the low teens during heavy combat.
The second is tougher on the wallet, but at some point you'll realize that no amount of optimization can help you if your system just isn't up to the task; you need to upgrade your hardware. For graphics lag, the most important update is a new and more powerful graphics card. Check the performance charts in the Optimal Playable Settings and Game Guides links above to get an indication of what type of card will give you the FPS you're after at particular settings in different games.
Stutter Lag
OK, so you think you're getting enough frames to remove graphics lag from your list of culprits. How come things still aren't smooth? Enter Stutter Lag, which occurs during periods where the game appears to stutter or momentarily freeze. To understand this problem, you need to picture the chain of events which lead to the game image appearing on your screen, as detailed here . Basically, all game data has to first load up from your drive before your CPU and graphics card (GPU) can do anything with it. At various points that data is held in temporary storage areas such as your system memory (RAM) or video memory (VRAM) to help your CPU or GPU access it more quickly when it's needed. You can see that there are several areas which could be to blame for game data not flowing smoothly through your system. When that data hits points where game information is not being transferred fast enough, you get stuttering and momentary freezes.

Stuttering can even make cruising the boulevard a chore
Example : You're wandering through a wide open game world, enjoying the sights and sounds. You really feel immersed in the game. But every few yards you get these annoying small pauses which really break the atmosphere. It gets worse whenever you enter new areas, or at the start of some combat, or if you turn around very quickly, and you wish it'd just go away.
Solution : The first step is to optimize your Windows settings so that your system operates as efficiently as possible. It's all detailed in the Windows Optimization Guide as mentioned earlier. This is critical, because even the best hardware will stutter if your Windows and BIOS settings aren't right, if you don't correctly strip back unnecessary background programs and services, and don't maintain your system properly.
The next step is to lower particular game settings which are notorious for increasing stuttering. Texture-related settings are known to cause stutter lag if set too high for your system to cope with. Textures are everywhere in a game, and the more detailed they are, the larger the amount of data that has to be transferred back and forward on your system, and the more hitching and stuttering you're likely to get. So lower textures before lowering other settings if you want to reduce stutter, especially if you have a graphics card with a low amount of video RAM.
One trick which helps reduce stutter lag during online games, where one badly-timed stutter can lead to an early death, is to go to spectator mode when first entering the game, and spectate for a minute or two. Switch through various players if possible to allow as much of the different types of game data to preload before joining in the match.
When all else fails, you'll need to upgrade your hardware. Nobody said being a PC gamer would be cheap. But where do you begin to even consider which piece of hardware to upgrade? The quickest method if you're running Windows Vista or Windows 7 is to look at your Windows Experience Index (WEI), found under the Performance Information and Tools component of the Windows Control Panel. Check to see which component has the lowest score, because despite what you may hear, the WEI is actually a reasonable indication of your system's weakest point. That's why your overall WEI Base Score is always equal to your lowest component score, not an average of all your scores.

Any stuttering on this system is likely due to the Primary Hard Disk
Consider these tips:
- Drive: If you have an older hard disk drive (HDD), then this will definitely contribute to stutter lag. Upgrade to a new and faster model, as HDDs are cheap these days. If you have the dollars to spare, then splash out and buy a Solid State Drive (SSD) instead. With no moving parts and blazingly fast random access times, SSDs can noticeably reduce stuttering in all games.
- RAM: Relatively cheap and easy to upgrade, increasing your system RAM doesn't result in more FPS, but it almost always results in smoother gameplay, since more data can be held in RAM, and RAM is faster to access than any drive. I recommend 4GB or more if you play recent games.
- GPU: If you like your eye candy, you need a GPU with a decent amount of Video RAM. High quality textures and settings like Anti-aliasing and Anisotropic Filtering eat up a lot of memory, especially at higher resolutions. The more VRAM you have, the more game data can be held there, and the less need there will be for your system to constantly swap out this data from VRAM.
One dead giveaway that you have hardware-based stutter lag is your drive light: if it's on or constantly flickering whenever you experience stuttering, your system is struggling to load/swap data fast enough to keep things smooth.
Control Lag
Sometimes, even the smoothest FPS without a hint of stutter in a game still feels odd. Controlling your character on screen doesn't feel sharp and snappy, even after you've adjusted the mouse sensitivity setting. This Control Lag can affect all inputs to the game, though it's usually the laggy mouse that gives it away.

Quick hotshot, take out that guy to your left!
Example : You're rushing forward when you notice a guy sneaking to your left, raising his gun up to take you out. You whip around and fire off a shot, but it feels like you're dragging your mouse through glue, and you miss the target - just as he scores a direct hit on you.
Solution : If you're absolutely sure that it's not graphics lag, and you don't notice any stuttering, then there are three key things you can do.
First make sure your device drivers are all up to date and configured correctly. While most devices work in Windows without the need for third party drivers, without the right driver some input devices may not function properly in games. Check your manufacturer's website or check Windows Update for the latest drivers for each input device.
Second, several control-related game settings can cause input lag even on the fastest of systems. The two most common settings which can noticeably affect how responsive your mouse movements feel are Mouse Smoothing and Mouse Acceleration. Mouse smoothing attempts to average out your movements so there are no noticeable jumps in the movement of your cursor/crosshair as you move your mouse. The problem is that this also results in a laggy and less precise feel, especially when trying to aim quickly at a target, so disable it. Mouse acceleration affects how far your cursor/crosshair moves depending on how quickly you move your mouse. Faster movements lead to larger changes in the cursor/crosshair's position, while slow movements lead to smaller and more precise shifts. This can be useful on the Windows Desktop, but in most games it can make it difficult to consistently hit a target under various circumstances because of its unpredictable effect on your aim, so it's also best disabled. Check the game guides linked further above for more details.
One last setting which is a very common cause of both graphics lag and control lag is Vertical Sync (VSync). When VSync is enabled, because of the way it works, it not only has the potential to reduce your FPS by up to 50% or more, it also frequently introduces control lag. Disabling VSync is the quickest and easiest way to both reduce graphics lag and control lag. If you find the 'screen tearing' which occurs when VSync is disabled annoying, then you can enable VSync and also enable Triple Buffering to counter most of its negative effects.
It's interesting to note that Lag was a term originally used only in multiplayer games. This is because when you're playing an online-based game, some level of lag (delay) is inevitable. All your actions need to be sent to a central server for the other players to see what you're doing on their screens. At the same time, the server constantly has to send data on the other players' actions to your computer. There is an unavoidable delay between when the data is sent, and when it is received by either party, which was nicely covered by the term lag. We can call it Ping Lag now to be more specific.

With slight bullet drop and no ping lag, this should be a headshot.
Example 1 : You've got the enemy in your sniper sights and as he runs across your screen you squeeze the trigger when you're absolutely certain that his head is square in the middle of your crosshairs. But in the game he continues running along, unhurt and now aware that there's a sniper lining him up for a kill. You scream obscenities into your microphone and accuse the other player of hacking!
Example 2 : This time you're the one in the sniper's sights, and you're out in the open. His first shot misses you, and you just manage to get behind a wall - when somehow you still wind up getting killed by the sniper. "Dammit!" you say to yourself, "This guy is definitely hacking... how can he shoot me through a solid brick wall?"
Solution : Nine times out of ten, the other person isn't hacking. It's just ping lag. This form of lag is unique only to multiplayer online games, and again, has to do with small delays in data transmission. These delays are measured by your Ping, which is the time taken for a round trip of data from your machine, to the server, and back again, in milliseconds (1,000 milliseconds = 1 second).
There's no way to completely remove ping lag, because data can't be instantaneously transferred between everyone playing on a remote server. However most online games attempt to cover up ping lag by using some sort of lag compensation so that things don't look or feel laggy on the screen. You can't really change how a particular game deals with ping lag as that's coded into the engine, but you can reduce the frustration of constantly missing what looks like a sure shot, or being hit when you think you've moved out of the way, by making sure you join a server where your ping is low. This means finding a server which is located physically close to you, preferably in the same country, or even the same city if possible. The closer the server, the lower your ping is likely to be. A ping of 100 or less is good enough to give you lag-free gaming and help lower your blood pressure.

Your Ping is usually on the scoreboard
To find out your ping on a server, check for a Ping column in the game's server browser, or on the scoreboard. Some games don't show an actual ping figure, they may have a meter or a warning, perhaps with a particular color, where green typically stands for a good (low) ping and red stands for a bad (high) ping. Remember, ping lag isn't really about how fast your connection is. As long as you have a broadband connection, you should be able to play most online games without ping lag if you join a server with a lower ping.
Unrelated to ping lag, but equally as annoying is Packet Loss. This phenomenon is actually a connection-related problem, because some of the packets of data travelling between you and the server are being dropped somewhere along the line. This means some of your actions won't be reflected in the game, and often you will see a rubber-band or warping effect, and things will become jerky and unpredictable. The only thing you can do at your end is to make sure you disable any background programs which are using your Internet connection at the same time. This includes any file downloading/sharing, messaging or similar programs - they can result in both ping lag and packet loss during online games. If you check with others on the server and they're also experiencing the same problem, the server is to blame and you may need to find another server or wait it out.

Lag free, charged up and ready to rock
Try as you might, some form of lag is always going to occur in PC gaming. Unless you have a megabuck machine and a perfect connection to the best game servers available, one or more of the forms of lag above will hit you from time to time. The trick is to understand what's causing your particular flavor of lag, and put the right solution into effect.
So the next time the cry "Lag!!!" goes up while you're playing a game, just remember that such a simple word has a whole bunch of complex causes. And remember, lag is also the perfect excuse if your aim is off ;)
View the discussion thread.

How to Fix Lag on PC Games on Windows 10/11
Read this before rushing to buy a new computer
Frames Per Second (FPS) is a term all gamers are familiar with. It measures how smoothly your PC can run a game, with lower frame rates leading to choppy visuals and freezes.
A common complaint is to have games that once ran perfectly starting to lag on the same hardware. There are many reasons this may be happening on your PC, from an overheating processor to background processes hogging all the memory.

Let’s look at some tweaks to fix stuttering on your PC and give you a smooth gaming experience.
1. Reduce CPU Temperature
Modern CPUs can function across a wide range of clock speeds. However, the exact frequency a processor uses depends on many factors, the most important of which is temperature .
As the CPU gets hotter, it starts throttling its performance, reducing the power intake and the heat produced. While this does save the processor from long-term hardware damage, it also slows down processing and can create stuttering while gaming.

The best way to check whether your PC is suffering from an overheating issue is to use a third-party tool like Core Temp . Then, monitor your CPU’s temperature during intensive gaming to see if the temperature reaches beyond the 80℃ mark, and throttling will kick in.
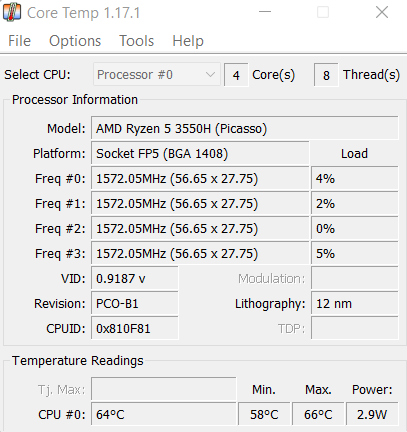
What to do if overheating does turn out to be the issue? That depends on the kind of system you are using. For desktop computers, applying new thermal paste and getting a better cooling fan is usually the cure.
On the other hand, laptops usually start heating due to accumulated dust and blocked airflows. Placing a laptop on a flat surface, for example, prevents the bottom fans from cooling properly , increasing the temperature. Consider using a cooling pad and cleaning the internals from time to time for better performance.
2. Decrease Graphics Settings
The simplest answer is often the correct one – your PC is not powerful enough to handle the game at its highest settings. Almost every computer with a modern graphics card can run everything, of course, but its level of detail depends a lot on its specs.
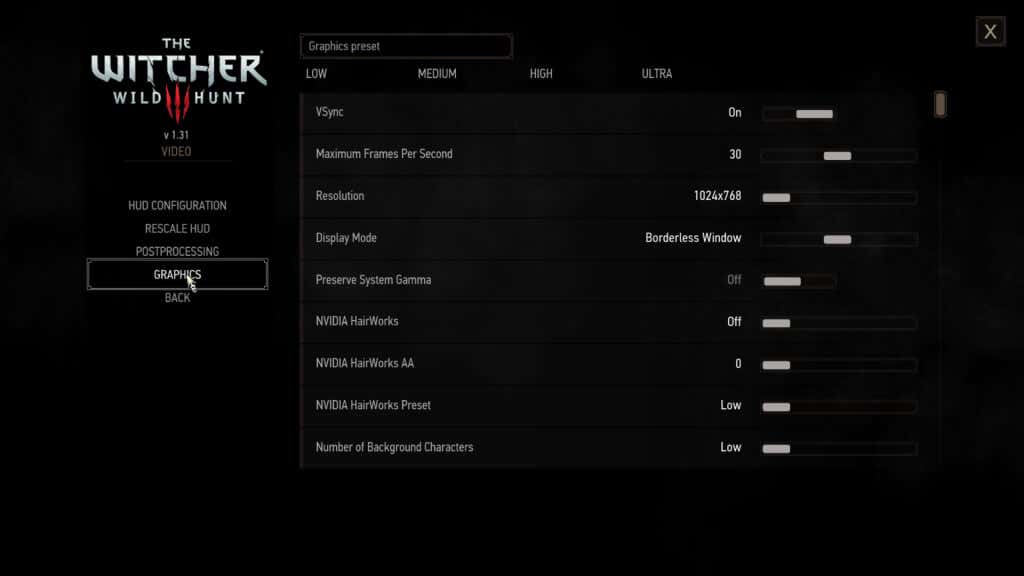
The recommended settings chosen by the game itself are rarely optimized for performance. For example, if you face lag while playing a graphically demanding game, it might be good to take the game settings down a notch to make things easier for your hardware.
Specifically, you should look for CPU-intensive settings like simulated physics and background characters. Lowering these rarely has that big an impact on the visual quality but can massively improve performance.
3. Choose the Correct Power Plan
This one is more for laptops than desktop computers. By default, Windows 10 (and Windows 11) uses the Balanced power plan on a laptop to reduce power usage and increase battery life. And while that is great when using your PC for everyday tasks, gaming needs more juice than that.
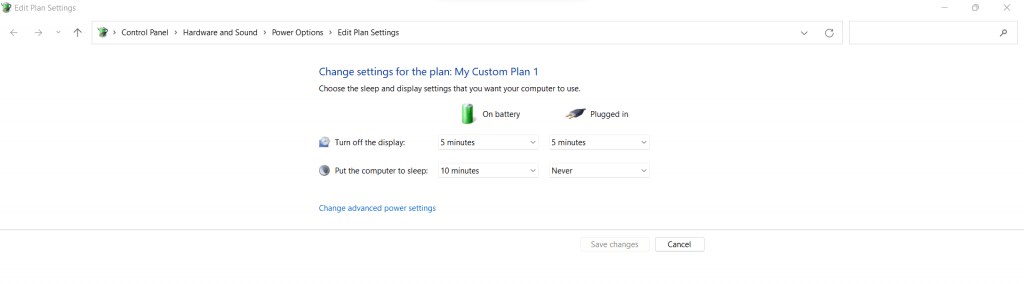
The best approach is to use performance-focused power settings while gaming, which ensures that your hardware can get all the power it needs to work at its maximum. You can easily switch to a more power-efficient plan once you return to productivity tasks.
You can set an appropriate power mode by heading to Power Options in the Control Panel and setting your power plan to Best Performance .
4. Close Unnecessary Background Apps
For the most part, background processes do not take up much processing power or memory. This is because windows services are optimized to run as efficiently as possible and stay on the low until they are actually needed.

But the same may not be true for any third-party applications. For example, many people are in the habit of keeping their web browser running while they start playing a game. Do you know how much memory a modern browser like Google Chrome uses?
Lots. You can open Task Manager on your PC to check how much memory and CPU is being taken up by all the processes running on your computer. To ensure that your video game can get all the resources it needs, consider quitting any apps hogging up too much memory.
5. Keep Your System Updated
It is a common practice to turn off Windows Updates. Maybe you don’t like the constant installations or just don’t want to waste bandwidth or data. And usually that doesn’t seem to matter, as the PC runs fine.
But gaming is one of the most resource-intensive tasks your computer has to perform. And when it is missing crucial updates, many of its components end up running much below their capacity.
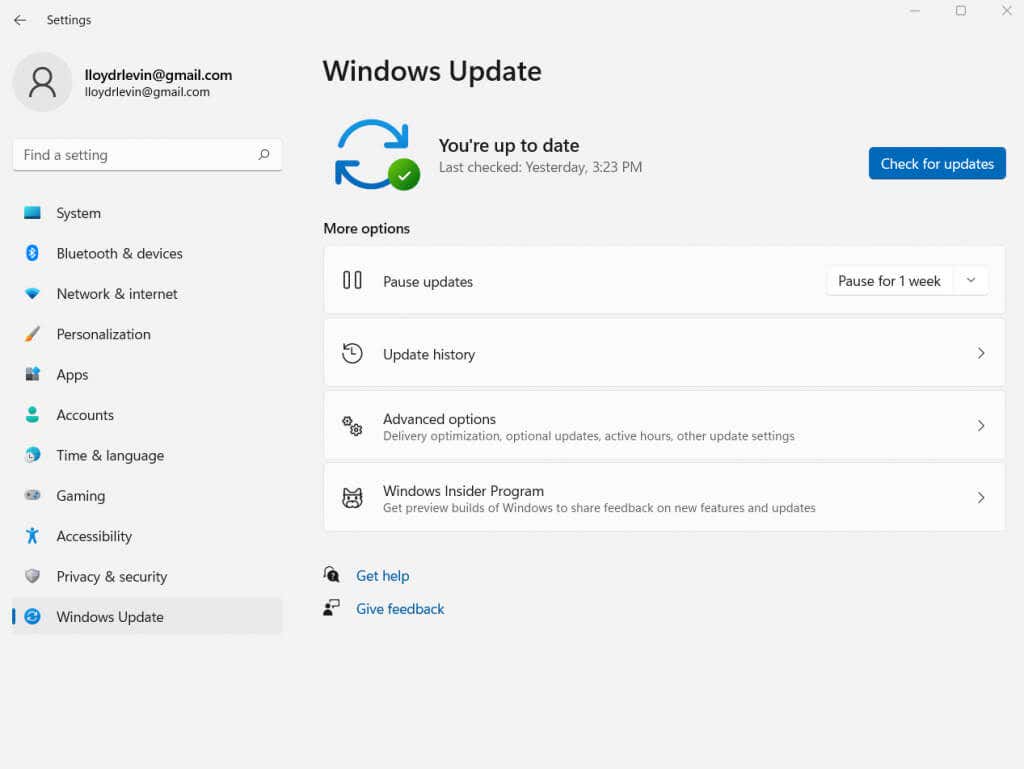
Be it the latest drivers or bug fixes, there is a lot of optimization included in every update. So, Microsoft recommends you stay on top of updates , especially if you like playing video games on your computer.
Apart from general OS updates, you should update your graphics card driver. To update your graphics card driver, head to the Device Manager and select Display Adapters .
Right-click on the name of your GPU and select Update Driver in the menu that appears. If you have trouble locating the Device Manager, search for it in the Start Menu window from the Taskbar.
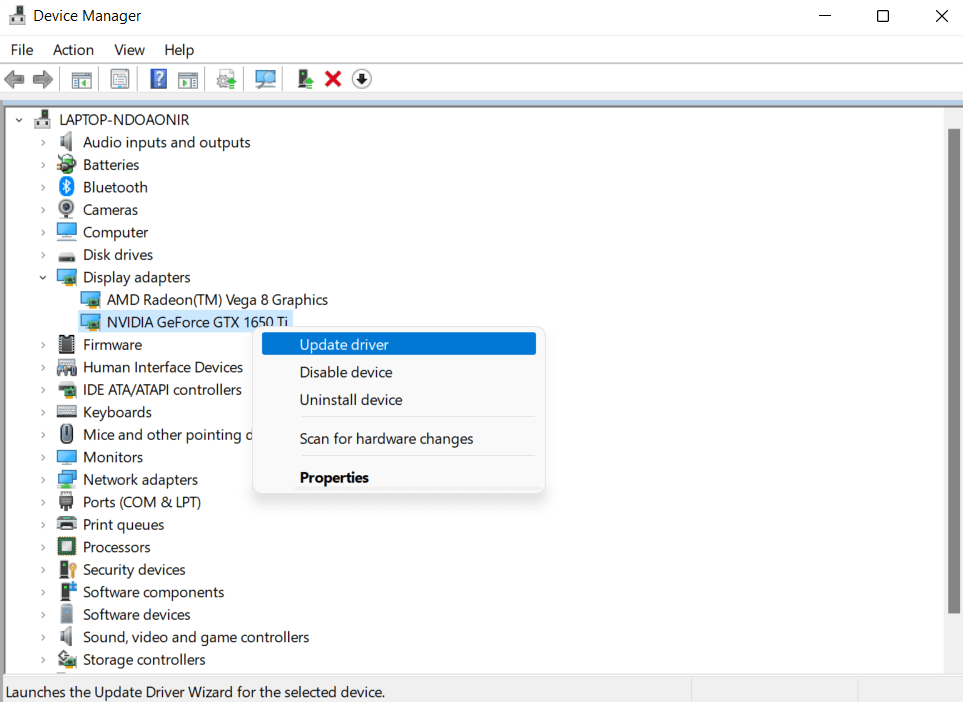
6. Check the Internet Connection
Online gaming is all the rage these days. After all, it is far more fun competing against real people and playing with your friends than just grappling with the AI. But multiplayer gaming also requires a good internet connection to function smoothly.
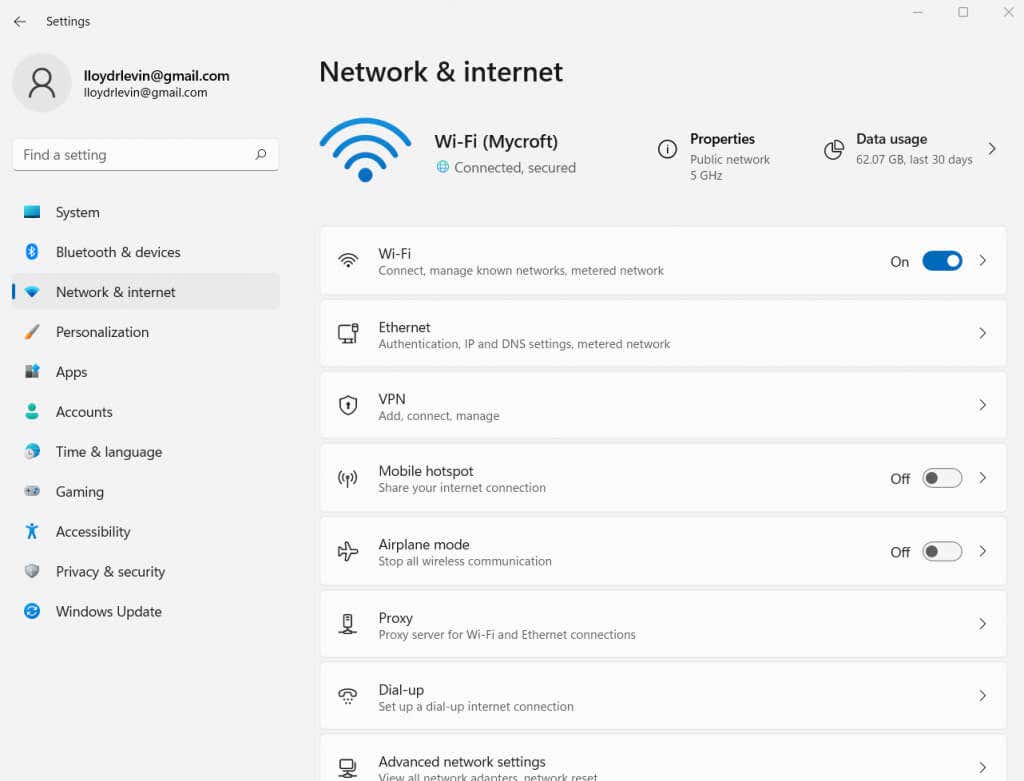
Latency requirements differ from game to game, with shooters being the most demanding. And any fluctuations in internet connectivity will translate to gameplay lags when playing online.
So if you are facing stuttering and delays while playing an online multiplayer game like Valorant or Call of Duty , take a look at your internet connection first. Whether it is a malfunctioning router or incorrectly configured internet settings, your network connectivity can significantly impact gaming performance.
7. Scan Your PC for Viruses
We have talked about background processes and their impact on performance. Another category of background applications that can adversely affect the availability of resources is malware.
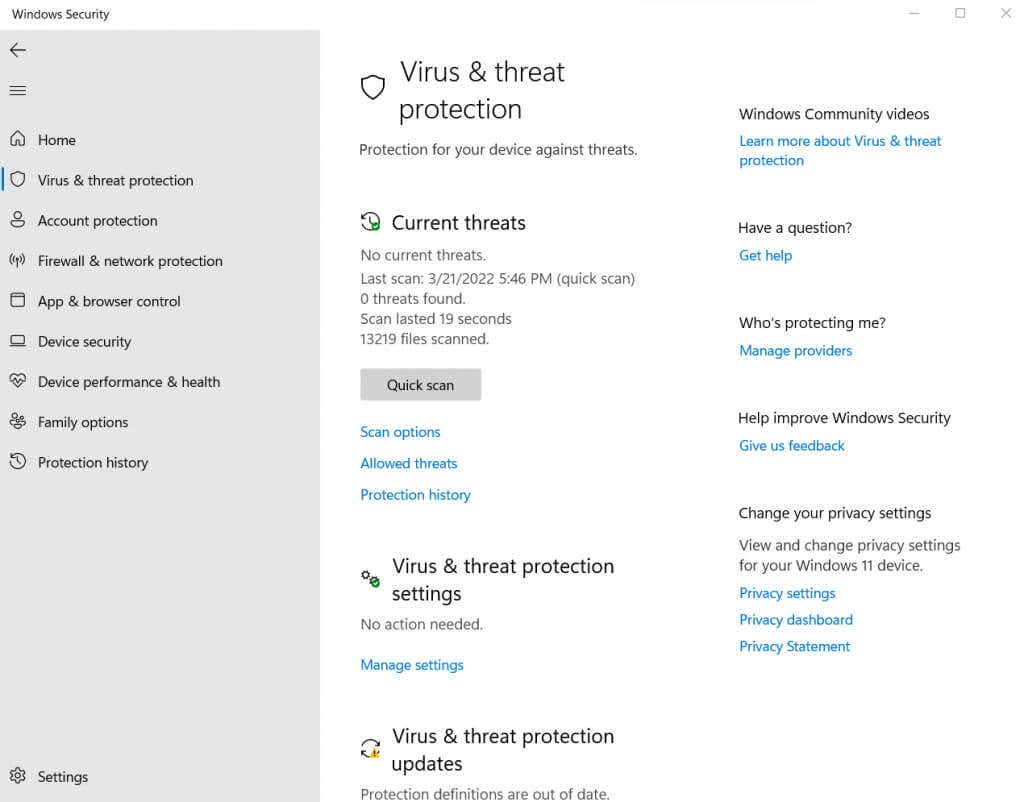
Malicious programs are often designed to hog processing and memory, making it difficult for legitimate apps to function properly. Such processes usually resist being shut down by the Task Manager, preventing you from simply disabling them manually.
Your only recourse is to scan your PC with a good antivirus tool. Of course, your computer shouldn’t be vulnerable in the first place, so you should already have an antivirus app running on the computer. Even Microsoft Defender is pretty good at safeguarding your system from malicious attacks.
8. Upgrade to SSD
With all software fixes taken care of, it is now time to discuss hardware. The slightest change you can make to instantly reduce lag on your PC is to switch your hard disk to an SSD (Solid State Drive).

Video games have large amounts of data that they must constantly load into memory, from textures to 3D models. Using an SSD for your games ensures that the hard drive does not become a bottleneck holding your other components behind and ensures smooth load times.
This has the added advantage of boosting the overall performance of your PC as well since the slow read/write speed of traditional HDD is one of the biggest causes of a slow computer.
9. Get More RAM
After the hard disk, it is time to consider the RAM. Now, more RAM capacity isn’t always better . After a certain point, the extra memory does nothing for system performance unless you are into memory-intensive tasks like digital painting or something.

Video games have precise memory requirements and can function well below that. Taking the needs of the operating system into consideration as well, you don’t need any more than 16 GB of RAM for smooth performance.
Memory speed is an essential factor, too, with newer generation RAM outperforming older sticks in their access speeds. Similarly, a dual-channel configuration of two 8 GB sticks is much better than a single 16 GB module.
10. Grab a New Graphics Card
Graphics cards are expensive. Thanks to the demand for GPUs by crypto miners, gamers find it costlier than ever to upgrade their graphics cards. This is why we put upgrading the GPU at the bottom of our list.

For the most part, having the latest NVIDIA GeForce or AMD Radeon card isn’t necessary. You can run most games out there as long as you have a graphics card with its dedicated memory. Sure, you might need to take some settings down to play them smoothly, but that isn’t that big a tradeoff to make.
Upgrading your graphics card is only worth it if your GPU has gotten too old to run the latest games at their medium settings or if you want to play them with the highest visual detail possible.
What Is the Best Way to Fix Lag During Gaming in Windows 10/11?
Most common tasks do not put much strain on a computer. For example, browsing the internet, typing up a lengthy document, and listening to music are unlikely to take up more than a fraction of your PC’s resources.
Gaming, however, is a different beast. Many computers slow down while playing highly demanding games, mainly relying only on Intel integrated graphics. And while you can fix many minor issues if you enable game mode or update drivers, some are not that easily solved.
Try out the methods outlined in this guide before you rush to reinstall Steam or buy a new computer. We have covered the most common reasons a game lags, helping you achieve smoother gaming performance on your PC.
Levin Roy is a software engineer who loves writing about technology. Whether it is Windows tips-and-tricks or in-depth guides about application development, Levin uses his practical experience and technical skills to create articles that can help solve tricky problems. Read Levin's Full Bio
Read More Posts:

- Partition Disk
10 Reasons for Computer Lagging and How to Fix Slow PC
Why is my computer lagging all of a sudden when playing games, watching videos, launching programs, booting Windows, etc.? This is always asked by Windows 10/8/7 users? Here are 10 reasons for the issue of computer running slow, as well as how to fix lag on PC to ensure it can run fast.
My Computer Lags When Playing Games
“Since last week, my computer has started to lag when I started playing games, which was solved after a reboot…The lag seems to affect my whole computer: My fps goes to single digit, the audio lags, and my ping goes to ~1500. ..” CNET
Actually, PC lagging issue always happens unexpectedly on Windows 10/8/7 when playing games, watching videos, launching programs, etc. More seriously, the computer keeps freezing . How annoying it can be! Even, some users have reported to us new computer lagging and freezing or good computer lagging issue.
In a nutshell, PC or laptop lagging can manifest itself in different ways, including:
- Programs open slowly.
- Saving documents or converting files cost much time
- Windows opens very slowly
- Graphics flicker, stutter and frame rates drop
- The operating system takes a long time to load or shut down
- Games or applications stutter, flicker and delay
- Download/upload speed of internet connection decreases
- File writing errors pop up
- Windows error messages appear
- Printers or other peripherals connected to your computer refuse to function properly
In short, everything is becoming slower and slower. Then, you may ask: why is my computer lagging when I play games, watch videos, run applications, etc.? How do I stop my computer from lagging? To search for the answers, go to the next part!
MiniTool System Booster Trial Click to Download 100% Clean & Safe
10 Reasons for PC Lagging and How to Fix Stop Lag Windows 10/8/7
Generally speaking, the lag issue on a computer can be caused by hardware or software. Here, we will show you the detailed answer to this question “why is my computer so slow all of a sudden”, as well as how to get rid of lag on PC.
1. CPU with Poor Performance
An old, overheated or not fast enough CPU can cause high CPU usage , which can result in lag or even lag spikes on your computer. To put it simply, the better the performance CPU has, the faster your PC runs.
To ensure that your computer CPU is running on full power, you need to make a CPU stress test (available for free for Intel CPUs) and monitor your AMD CPU via the System Monitor from AMD to see if your Processor is working as supposed. If it has poor performance, try to replace the old one.
2. Corrupted or Insufficient RAM
Corrupted or not sufficient RAM may have an influence on computer performance, let your computer restart randomly , cause a blue screen, etc. Besides, if RAM is broken or corrupted, the system memory cannot handle processes and services as needed. As a result, your computer is lagging.
In this case, try to replace the corrupted RAM or add more memory for your computer so as to get rid of lag on PC in Windows 10/8/7.
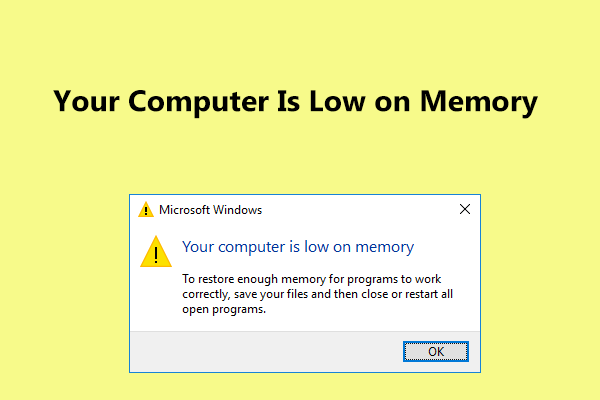
Receive “Your computer is low on memory” message in Windows 10/8/7? Here are full fixes and you can try them to fix the low memory error.
3. Old Graphics Card
If your computer lags when playing games, one of the main factors is the graphics card issue. For gaming experience, the graphics card is the most crucial part because both 3D graphics rendering and calculating in-game physics are done on the graphics card.
Playing games on computers with the low-level graphics card, your computer is very likely to lag. How to fix lag on PC games in Windows 10/8/7? If the current one is old, upgrade it now!
4. Windows Is Running on HDD
The speed of your hard drive determines loading times. If you are playing games on computers which are still using the traditional mechanical hard disk, your computer would lag especially even freeze when you are playing games fairly demanding for speed.
For this reason, we suggest upgrading HDD to SSD since Windows running on HDD is always slower than it running on SSD. If you configure SSD properly, it would dramatically speed up your gaming speed to solve computer lagging and freezing issue.
Upgrade HDD to SSD without Reinstalling OS
But how to do the upgrade? You can ask technicians for help, but it may cost extra money. Instead, you can upgrade HDD to SSD or migrate Windows 10/8/7 to SSD with professional hard drive cloning software. MiniTool Partition Wizard Free Edition can help you easily finish disk upgrade and system migration.
Its Migrate OS to HD/SSD feature can help you to move OS only to another disk or transfer the entire system disk. Besides, the Copy Disk is designed to clone the entire system disk or data disk to another hard drive.
To upgrade disk to SSD for fast speed to solve computer lagging Windows 10/8/7 issue, both of them can be used. Now, free download MiniTool Partition Wizard to have a try.
MiniTool Partition Wizard Free Click to Download 100% Clean & Safe
Here, take Copy Disk as an example.
Step 1: Run MiniTool Partition Wizard to the main interface. Then, choose the system disk and click Copy Disk in the left panel or select Copy from the context menu.
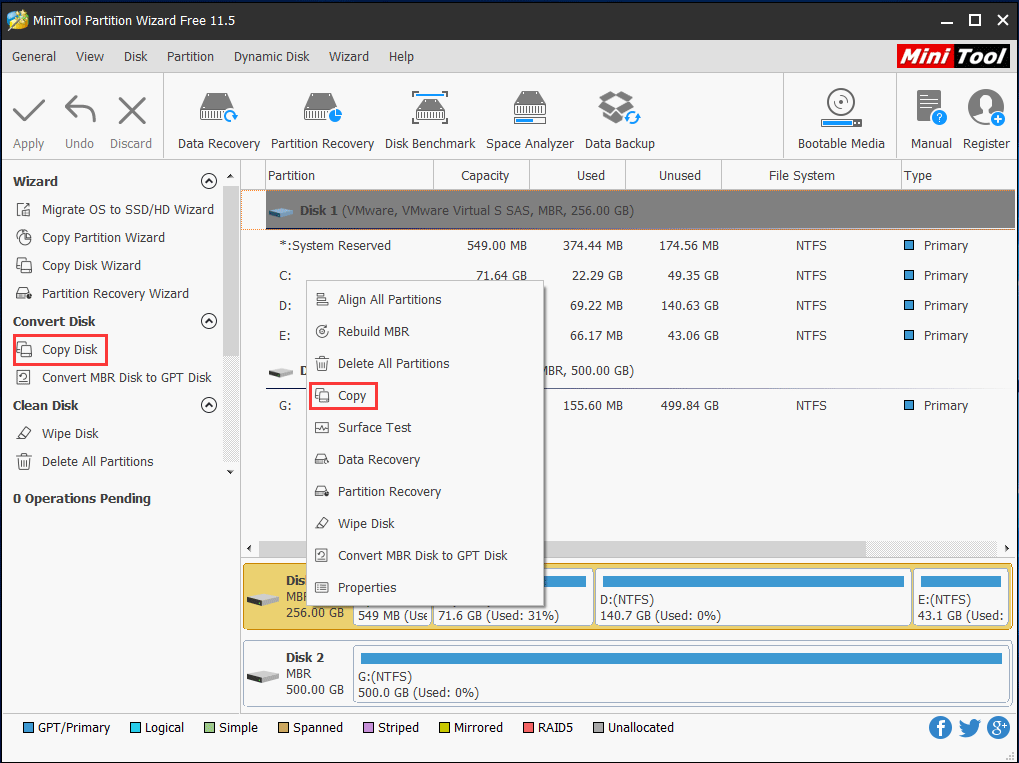
Step 2: Choose the SSD you have connected to your computer as the target disk to save the source content.
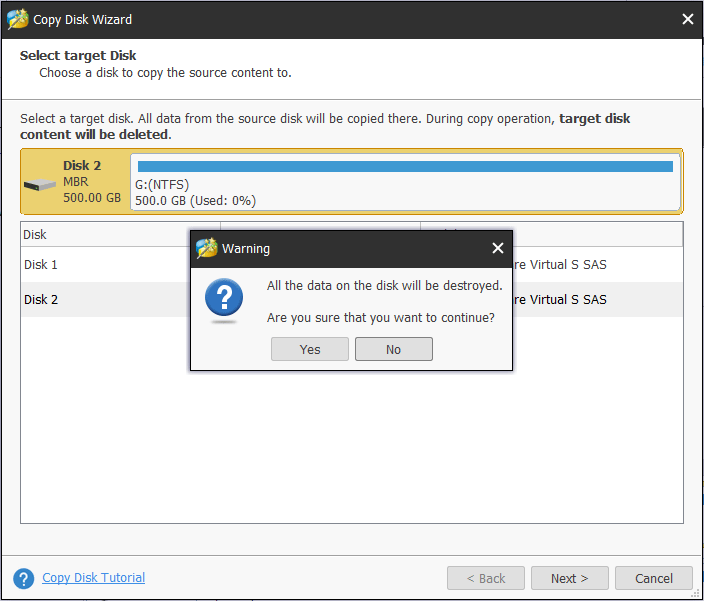
Step 3: Specify a copy method for disk cloning and click the Next button to go on.
Related article: The Best Way to Clone MBR to GPT without Boot Issue
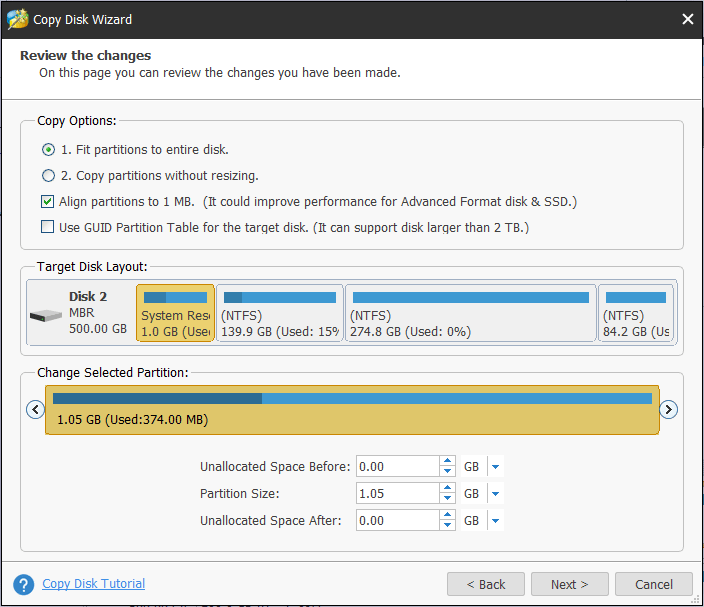
Step 4: Learn how to boot your Windows from the target disk.
Step 5: Click the Apply button to make all changes effective.
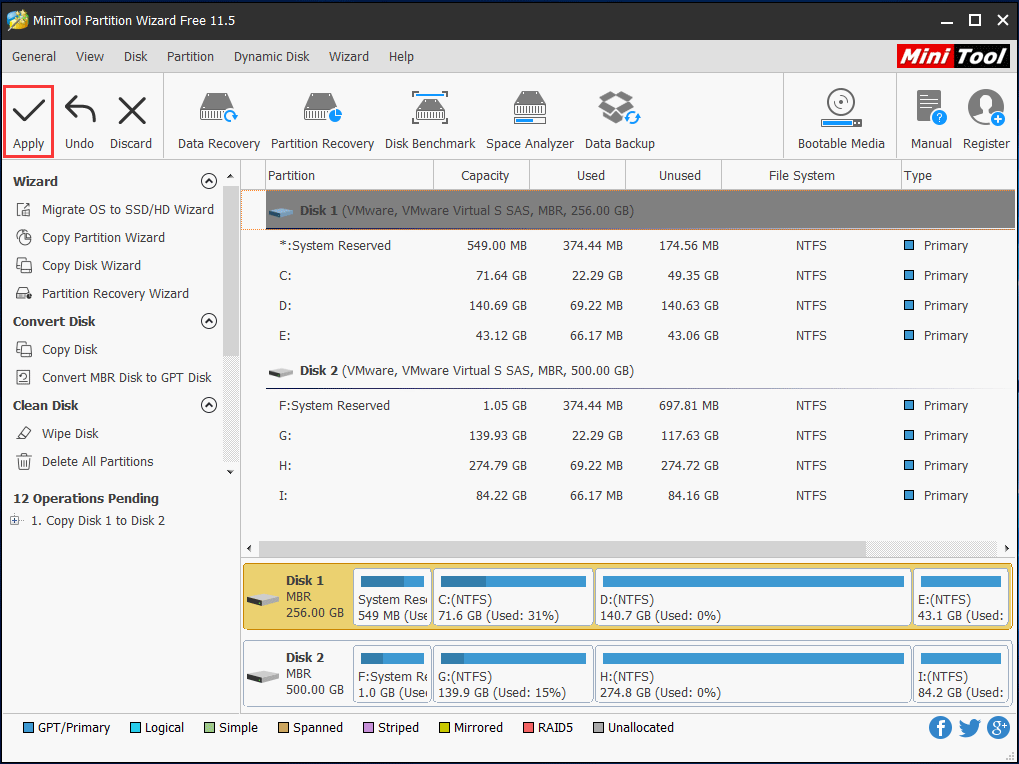
If your games are installed on system partition and you only want to migrate OS to the SSD, Migrate OS to HD/SSD Wizard is available since migrating Windows will also transfer your games to SSD, which makes it possible to play games on SSD without reinstallation.
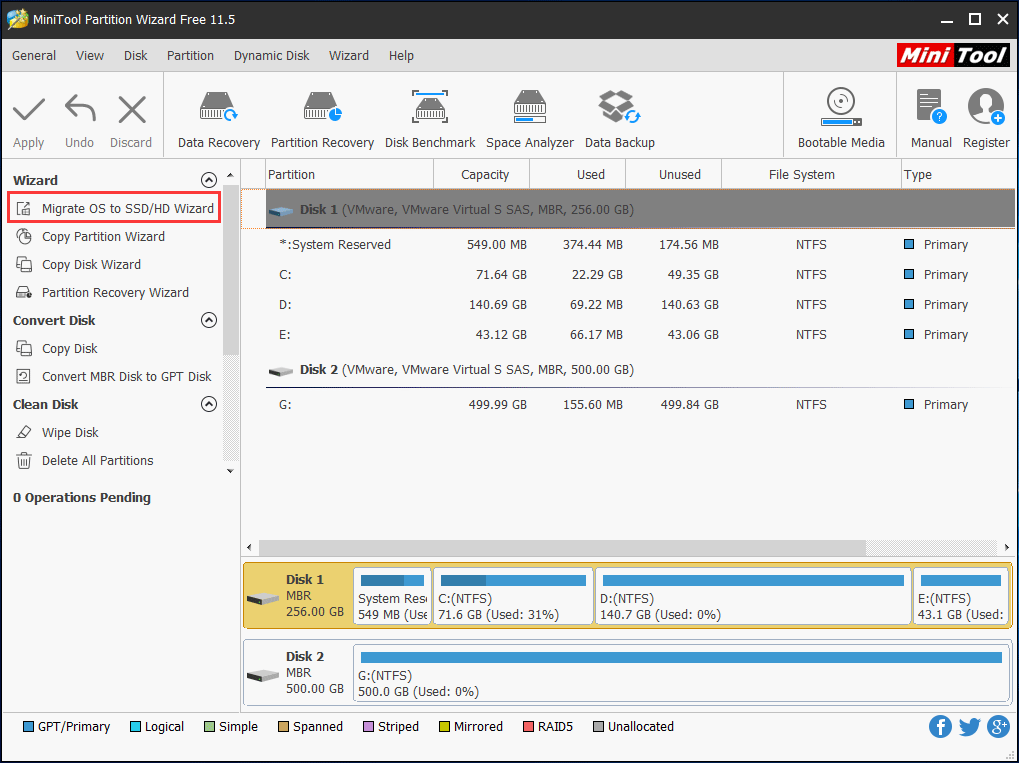
Be interested in it? Just free download its Trial Edition from the following button and start the disk cloning by following the instructions in the post How to Clone a Hard Drive to SSD in Windows 10/8/7
MiniTool ShadowMaker Trial Click to Download 100% Clean & Safe
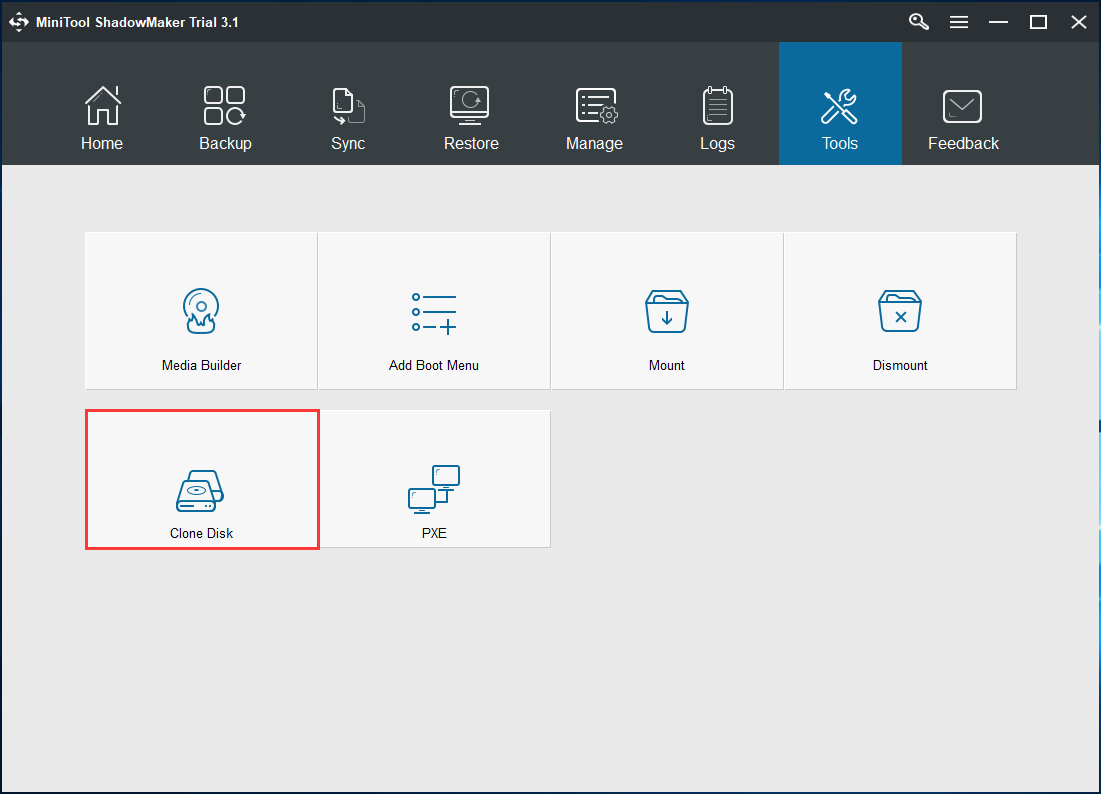
After upgrading HDD to SSD, you can replace the HDD with the SSD and boot Windows from SSD. Then, computer lagging Windows 7/8/10 won’t occur.
5. Hard Drive Is Damaged
If there is something wrong with your hard drive (especially the system disk), your computer may run very slowly even freeze and fail to start. How to get rid of lag on PC in Windows 10/8/7?
In this case, you can check your hard drive to see if computer lagging and freezing issue is caused by the logical or bad damage of the disk and then fix the errors or shield bad blocks.
To do this, open Command Prompt and use chkdsk .exe to check logical errors or physical damage. Just type the commands one by one: chkdsk x: /f or chkdsk x: /r (x means the drive letter you want to check).
In addition, the partition manager – MiniTool Partition Wizard can also help you to check & fix file system errors and test the disk bad sectors . Note that this tool can’t fix the bad blocks if it finds them but only check and you can use chkdsk /r to shield them.
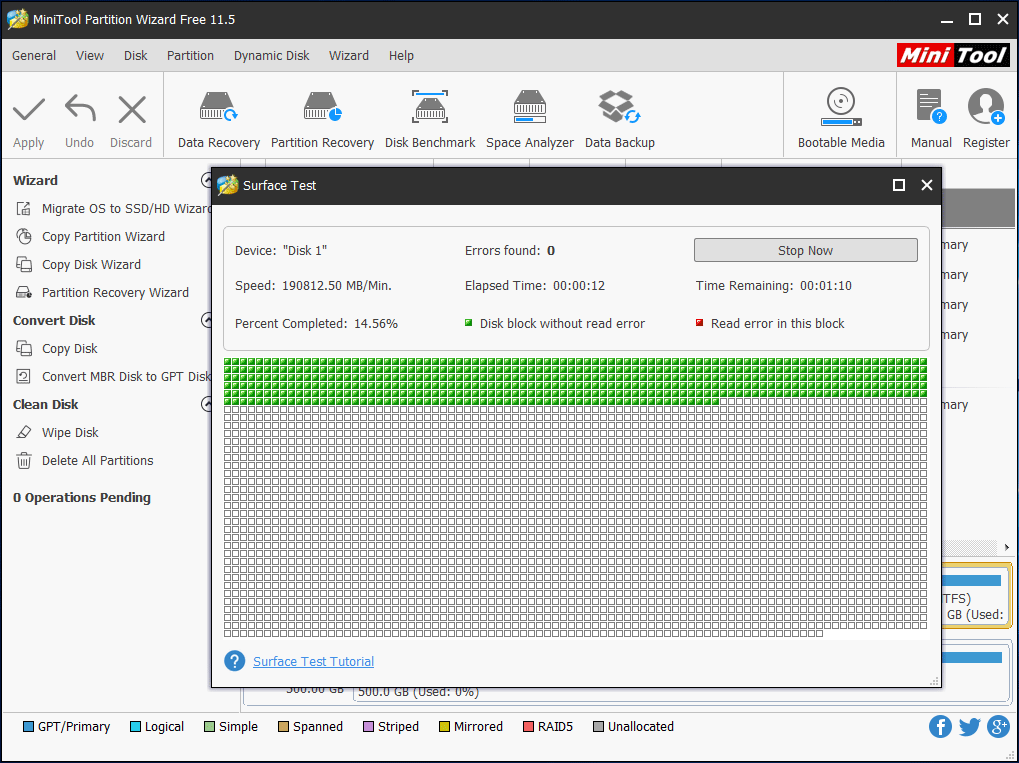
6. Operating System Isn’t Maintained or Upgraded
If your operating system is not periodically maintained, properly configured or upgraded, there may be a number of programs and tools installed. As a result, your computer is lagging all of a sudden even if the computer is new or good.
How to stop lag on PC or how to fix a slow computer in Windows 10/8/7? Follow the methods below.
Way 1: Uninstall Unused Programs
When you purchase a new computer, it is likely that there are a load of programs pre-installed onto it. Over time, old PCs can simply accumulate these. However, most of those applications are not used ever, and even some can run in the background but you don’t notice them.
Even if your computer has plenty of memory, running many programs at once can slow the PC down in the process and cause computer lagging.
Therefore, it is necessary to individually close these programs or open Task Manager to see what’s currently running and end the processes from there.
Way 2: Clean Temporary Files
When using internet explorer, all the browsing history remains in the depths of your computer. In the same way, installing something or running the OS will generate some temporary files that are stored in the Windows Temp folder.
To free up space on the system to get rid of lag on PC, you can choose to delete those temporary files using Disk Cleanup.
Step 1: Open My Computer or This PC and right-click on the system partition C to choose Properties .
Step 2: Under the General tab, click the Disk Cleanup button.
Step 3: Scroll down in the Files to Delete list, and then select Temporary Files .
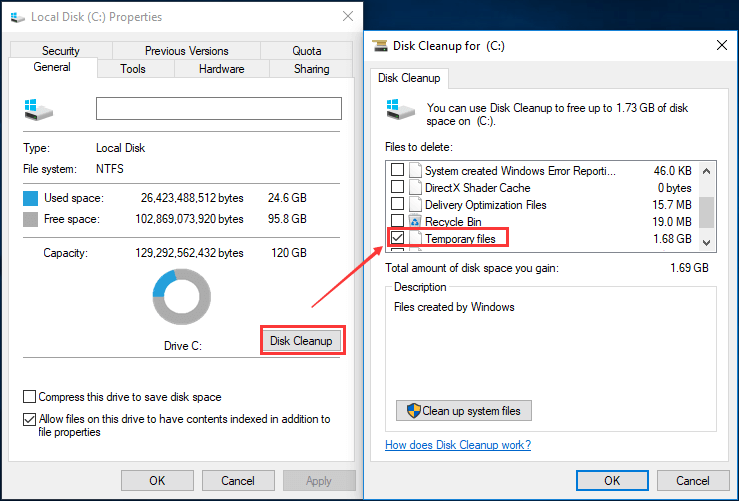
Step 4: Click OK and confirm the deletion by clicking the Delete Files button.
By this way, you can free up some disk space and fix “my computer lags when playing games” issue to a certain degree.
Way 3: Optimize and Defragment Drive Regularly
Essentially, this is a way to optimize your hard drive’s efficiency. To do this, go to My Computer or This PC , right-click C drive to choose Properties feature. Then, under the Tools tab, choose the Optimize option to start optimizing your computer’s drive to run it more efficiently.
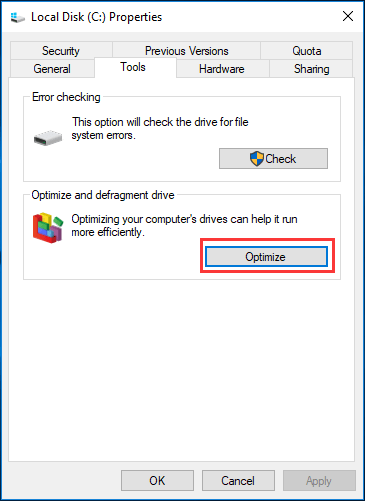
Way 4: Upgrade the Operating System Regularly
System update may be helpful to solve some problems like computer lagging in Windows 10/8/7. So, you should upgrade the OS regularly.
7. Outdated Drivers
If the drivers are outdated, hardware or software issues often happen on Windows 10/8/7 computer. Most of the time, such issues will result in PC lagging problem. In most cases, you need to update drivers to reduce computer lag.
8. Internet Connection Issue
The internet becomes more and more important. However, weak signals, unstable lines, gateway or disconnection issues, low up and download speed always happen, which can cause a computer to be lagging.
This mainly happens when your OS is trying to update or send data to the data center and installed software is downloading or uploading data in the background.
In this case, you can use Windows Performance Monitor to learn some information about CPU, RAM and network issues. To do this, just type performance monitor in the Cortana search box of Windows 10 and click the result.
9. Your PC Is Infected with Virus
The computer may easily be infected with the virus even if you have installed an antivirus program in Windows 10/8/7. Today, virus and spyware or malware is a big cause of PC computer problems including computer lagging issue.
How to fix a slow computer or lagging PC? Right now, run the antivirus to full scan your computer and remove the virus. Then, check whether your computer is still lagging.
In addition, wrongly configured or low-quality firewalls may cause the computer to be lagging as well. If you suspect a security program to cause the lagging computer, try to temporarily turn off the firewall or virus/malware scanners and see if the lag is still present.
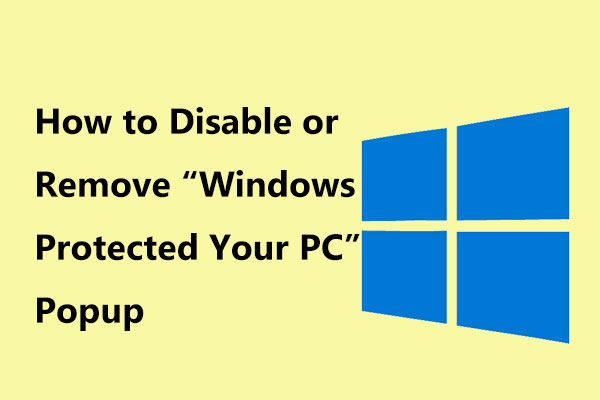
Have you got the “Windows protected your PC” pop-up window when running an app or using a browser? This post will show how to disable or remove it.
10. Insufficient or Malfunctioning Power Supply
In many cases, the insufficient or malfunctioning power supply may lead to your computer to be lagging. Ensure that there is enough power supplied for the CPU or graphics card. To fix the issue, you can contact the manufacturer and ask for help.
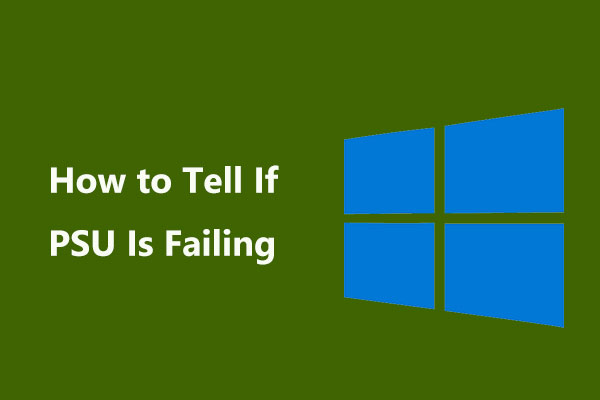
How to tell if PSU is failing? How to test PSU (power supply unit)? Read this post and we will show you some signs of bad PSU and ways to check PSU.
“Why is my computer lagging when I play games all of a sudden? This post shows 10 reasons and some information on how to stop lag on PC. Really helpful!” Click to tweet
Actually, there are many other reasons for “my computer lags when playing games” issue, including other peripherals malfunction, audio card problem, etc. Just try the solutions based on your actual situations.
Is your computer lagging all of a sudden in Windows 10/8/7? Why is the computer so laggy? This post gives you 10 reasons and the corresponding ways to stop lagging. Just try the above ways to fix computer lagging and freezing issue. Hope this post could help you out.
Should you have any problems, just feel free to leave us a message in comment part or send a mail to [email protected] .
About The Author
Position: Columnist

Tips to improve PC performance in Windows
If your PC is running slowly, the following suggestions might help speed things up. The tips are listed in order, so start with the first one, see if that helps, and then continue to the next one if it doesn’t.
1. Make sure you have the latest updates for Windows and device drivers
One of the best ways to get the most out of your PC is to make sure you have the latest version of Windows 11 installed. When you check for updates, your PC will also search for the latest device drivers, which can also help improve your PC’s performance.
To check for updates
Select the Start button, then select Settings > Windows Update > Check for updates . Check for Windows updates
Do one of the following:
If the status says "You're up to date," continue and check for optional updates.
If the status says "Updates are available," once they are downloaded, select Install now .
Select the updates you want to install, then select Install .
Restart your PC and see if it seems to run better.
Sometimes an optional update, like a new non-critical driver, will be available that may help.
To check for optional updates
Select the Start button, then select Settings > Windows Update > Advanced options > Optional updates .
If additional updates are available, select them and then select Download & install .
For more info about updates, including how you can have them installed automatically, see the Windows Update FAQ .
For Windows Update troubleshooting info, see Update Windows and Troubleshoot problems updating Windows .
If your PC still runs slowly, continue to the next tip.
2. Restart your PC and open only the apps you need
Having many apps, programs, web browsers, and so on open at once can slow down your PC. Having a lot of browser tabs open at once can also slow it down quite a bit. If this is happening, close any apps, browser tabs, etc., that you don't need and see if that helps speed up your PC. If it doesn't seem to help, restart your PC and then open just the apps, programs and browser windows you need.
To restart your PC
Select the Start button, then select Power > Restart .
After your PC restarts, open just the apps you need, then close them when you’re done.
Sometimes apps that were made for an earlier version of Windows will still run on Windows 11, but they might slow down your PC. If this happens after you open a certain program, check the software company’s website for an updated version, or run the Program Compatibility Troubleshooter.
To run the Program Compatibility Troubleshooter
Select Search , type troubleshoot in the search box, then select Troubleshoot settings > Other troubleshooters .
Under Other , select the Run button next to Program Compatibility Troubleshooter .
Select the program that you’re having problems with, then select Next and continue through the troubleshooter.
PC still running slowly? Continue to the next tip.
3. Use ReadyBoost to help improve performance
ReadyBoost lets you use a removable drive, like a USB flash drive, to improve your PC’s performance without opening your PC and adding more memory (RAM). To use ReadyBoost, you’ll need a USB flash drive or a memory card that has at least 500 MB free and a high data transfer rate.
To use ReadyBoost
Insert the USB flash drive into a USB port on your PC.
Select File Explorer from the taskbar.
Press and hold (or right-click) the USB flash drive (or SD card if you used one instead), then select Properties .
Select the ReadyBoost tab, then select Use this device . Windows determines if the device can use ReadyBoost. If it can’t, it'll let you know.
After Windows determines how much free space to use to optimize memory, select OK to reserve this space so ReadyBoost can use it. When you look at the contents of the USB flash drive in File Explorer, you’ll see a file named ReadyBoost.sfcache on the flash drive. This file shows how much space is reserved for ReadyBoost.
Note: ReadyBoost can't be used if Windows is installed on a solid state drive (SSD). An SSD is already fast, and ReadyBoost won't be able to improve its performance.
4. Make sure the system is managing the page file size
The paging file is an area on your hard disk that Windows uses like memory. There's a setting in Windows 11 that manages the page file size automatically, which can help improve your PC’s performance.
To make sure automatic page file management is turned on
Select Search on the taskbar, type advanced system in the search box, and then select View advanced system settings , which has Control panel listed underneath it.
In System Properties , select the Advanced tab, then select Settings in the Performance area.
In Performance Options , select the Advanced tab, then select Change in the Virtual memory area.
Make sure the Automatically manage paging file size for all drives check box is selected. If it is, continue to the next tip. If it's not, select it and then restart your PC by selecting Start > Power > Restart .
Use your PC and see if it’s running better. If it’s not, try the next tip.
5. Check for low disk space and free up space
You may improve performance if you free some disk space on your PC.
To check for low disk space
Select the Start button, then select Settings > System > Storage . Open Storage settings
Your drives will be listed in the Storage area. Note the amount of free space and total size for each drive.
Note: If your PC is not low on space, try the next tip.
You can use Storage Sense to delete unnecessary or temporary files from your device, which can also free up space.
If you turn on Storage Sense, Windows will automatically free up space by getting rid of unnecessary files—including files in your recycle bin—when you're low on disk space or at intervals you specify. The instructions below show you how to delete temporary files and how to turn on and configure Storage Sense.
If you can't find Storage Sense on your device using the following steps, see the "Free up space with Disk cleanup" section below instead.
Note: You may not want to delete temporary files to improve performance. While these files may not be used at the moment, they help your apps load and run faster.
To delete temporary files with Storage Sense
Open Settings , then select System > Storage . Open Storage settings
Select Temporary files in the storage breakdown. Note : If you don't see Temporary files listed, select Show more categories .
Windows will take a few moments to determine what files and apps are taking up the most space on your PC.
Select the items you want to delete, and then select Remove files .
To see what's in your Recycle Bin before you empty it, open it from your desktop. If you don't see the Recycle Bin icon on your desktop, in the search bar on the taskbar, type recycle bin , then select Recycle Bin from the list of results.
Note: Windows moves files you delete to the Recycle Bin in case you change your mind and need them again in the future. You might be able to free up a significant amount of space by deleting Recycle Bin files to permanently remove files you've previously deleted.
To turn on and configure Storage Sense
Open Settings , then select System > Storage . Open Storage settings
In the Storage management area, turn on Storage Sense .
Select the for Storage Sense to configure it.
Under Cleanup of temporary files , ensure Keep Windows running smoothly by automatically cleaning up temporary system and app files is checked.
Under Configure cleanup schedules , choose how often you want Storage Sense to run.
For the files you want Storage Sense to delete (your choices are files in your Recycle Bin and in your Downloads folder), select the preferred time intervals, or select Never if you want Storage Sense to leave those types of files alone.
Scroll down and select Run Storage Sense now .
Windows will take a few moments to clean up your files, and then you'll see a message indicating how much disk space has been freed up.
If your system doesn't have Storage Sense, you can use the Disk Cleanup tool to delete temporary files and system files from your device.
To run Disk Cleanup
Select Search , type disk cleanup , then select Disk Cleanup from the list of results.
Select the checkbox next to the type of files you want to delete. (To view a description of each type of file, select the name.) By default, Downloaded Program Files , Temporary Internet Files , and Thumbnails are selected. Be sure to clear those check boxes if you don't want to delete those files.
To free up even more space, select Clean up system files . Disk Cleanup will take a few moments to calculate the amount of space that a can be freed up.
Note: If it’s been fewer than 10 days since you upgraded to Windows 11, your previous version of Windows will be listed as a system file you can delete. If you need to free up drive space, you can delete it, but keep in mind that you'll be deleting your Windows.old folder, which contains files that give you the option to go back to your previous version of Windows. If you delete your previous version of Windows, this can't be undone. (You won't be able to go back to your previous version of Windows.)
Select the types of files you want to delete, select OK , then select Delete files in the confirmation window to start the cleanup.
If your PC still runs slowly, try uninstalling apps you don't use anymore.
To uninstall apps you don’t use anymore
Select the Start button, then select Settings > Apps > Installed apps . Open Apps & features settings
Search for a specific app or sort them to see which ones are using the most space.
When you find an app to remove, select the More icon next to it and, if possible, select Uninstall .
Restart your PC and see if performance has improved.
If your PC still runs slowly, try moving files to another drive.
If you have photos, music, or other files that you want to keep but don't use often, consider saving them to removable media, like a USB drive. You'll still be able to use them when the drive is connected, but they won't take up space on your PC.
To move files to another drive
Connect the removable media to your PC.
Select File Explorer from the taskbar and find the files you want to move.
Select the files, then on the taskbar, select Cut .
Select your removable media from the location list, then select Paste .
When the move is complete, restart your PC and see if performance has improved.
Get more info about freeing drive space in Windows .
If your PC still runs slowly, try the next tip.
6. Adjust the appearance and performance of Windows
Windows 11 includes many visual effects, such as animations and shadow effects. These look great, but they can also use additional system resources and can slow down your PC. This is especially true if you have a PC with a smaller amount of memory (RAM).
To adjust the visual effects in Windows
Select Search , type performance , then select Adjust the appearance and performance of Windows in the list of results.
On the Visual Effects tab, select Adjust for best performance > Apply .
Restart your PC and see if that speeds up your PC.
7. Pause OneDrive syncing
Your PC settings let you choose where files will be saved by default. You can save files on your PC or to OneDrive by default and sync files between the two locations. This lets you get to your files from any device that can connect to the internet, and it helps make sure your files are backed up in case your PC is ever damaged or lost. However, files must sync between your PC and OneDrive, and syncing can slow down your PC. You can pause OneDrive syncing temporarily and see if it helps improve your PC performance.
To pause syncing to OneDrive
On the taskbar, look for OneDrive near the notification area.
Select OneDrive > Help & Settings > Pause syncing , and then choose how long you want to pause syncing your files.
Restart your PC and see if your performance issues have improved with syncing paused.
To resume syncing your files, select OneDrive > Help & Settings > Resume syncing .
You can also visit Fix OneDrive sync problems to check for any sync issues.
8. Disable unnecessary startup programs
When you turn on your PC, some programs start automatically and run in the background. You can disable these programs so they don’t run when your PC starts.
Many programs are designed to start automatically when Windows does. You don’t realize they're running, but they'll open quickly when you go to use them. This is helpful for programs you use a lot, but not for programs you don’t use often because it increases the time it takes Windows to start.
Find the programs that start automatically
Sometimes you can determine which programs start automatically by looking at the program icons in the notification area on the far right of the taskbar. Check there first to see if there are any programs running that you don’t want to start automatically. To try to find out the name of the program, point to the icon with your mouse pointer. Make sure you select Show hidden icons , so you don’t miss any programs.
Even after you check the notification area, you might still miss some programs that run automatically at startup. Here’s how you can find all the programs that start automatically, and stop the ones that you don’t want to start automatically when Windows starts.
To stop a program from starting automatically
Select the Start button, then select Settings > Apps > Startup . Open Startup Apps settings
In the Startup Apps area, find the program you want to stop from starting automatically and set it to Off .
Note: If you turn off a program and it continues to start automatically when Windows starts, you should scan for viruses and malware. See the next section for more info.
9. Check for and remove viruses and malware
A virus, malware, or malicious software could cause your PC to run slowly. Other symptoms include unexpected pop-up messages, programs that unexpectedly start automatically, or the sound of your hard disk constantly working.
The best way to handle viruses and malicious software is to try to prevent them by running antimalware and antivirus software and keeping it up to date. However, even if you take precautions, your PC can still become infected.
You can scan your PC for viruses or other malicious software by using Windows Security (formerly Windows Defender Security Center), which is included in Windows 11. For more info, see How to protect your Windows PC .
If you’re using other antivirus or anti-malware software, see the documentation for that program to learn how to scan for viruses. Also, make sure multiple antivirus programs aren’t running at the same time. If they are, choose the one you want to run, and then disable or uninstall any others.
If you have another antivirus program installed and turned on, Windows Security will be turned off by default.
To scan for viruses using Windows Security
Select Start > Settings > Privacy & security > Windows Security , and then select Open Windows Security . Open Windows Security settings
Select Virus & threat protection , then select Protection updates under Virus & threat protection updates .
On the Protection updates screen, select Check for updates to make sure you have the most recent updates.
Select Virus & threat protection , then select Quick scan . Wait for Windows Security to finish scanning for viruses and malware.
Do one of the following, depending on the results of the scan:
Run the recommended advanced scan. This scan takes longer but searches more extensively for threats on your PC.
If Windows Security finds a virus or malware and can’t remove or quarantine it, contact Microsoft Support for help.
If no viruses are found, restart your PC and try to reproduce the performance problem you were having with your PC.
Note: If Windows Security doesn’t open, can’t update the definition file, or can’t finish scanning for viruses, try running Microsoft Defender Antivirus (offline scan), which is explained below.
To scan for malware and viruses with Microsoft Defender Antivirus (offline scan)
Save any documents or anything else you might have open on your PC.
Select Start > Settings > Privacy & security > Windows Security , and then select Open Windows Security . Open Windows Security settings
Select Virus & threat protection , and then under Current threats , select Scan options > Microsoft Defender Antivirus (offline scan) > Scan now . Your PC will restart, and Microsoft Defender Antivirus (offline scan) will run and scan for viruses and malware. The scan might take 15 minutes or so, and your PC will restart again after that.
Try to reproduce the performance issue.
10. Restore your PC from a system restore point
Restoring your PC undoes recent changes that might be causing problems. If you think a recently installed app, driver, or update for Windows could be causing problems, you might get things running normally again by restoring your PC to an earlier point, called a restore point.
Restoring from a restore point won’t affect your personal files, but it will remove apps, drivers, and updates that were installed after the restore point was created.
System restore works for changes made in the last 7 to 14 days.
To restore your PC from a restore point
Select Search on the taskbar, type advanced system , then select View advanced system settings from the list of results.
On the System Protection tab, select System Restore .
Select Recommended restore to go with the most recent restore point Windows has made automatically, or Choose a different restore point to select one yourself, then select Next .
If you chose to select a different restore point, select one, then select Next . Either way, select Finish to begin restoring.
Once the restore is completed, restart your PC and see if performance has improved.
If you don’t see any restore points, it might be because system protection isn’t turned on.
To turn on system protection
In the search box on the taskbar, type create a restore point , then select Create a restore point from the list of results.
On the System Protection tab, select Configure .
Select Turn on system protection > OK .
One of the best ways to get the most out of your PC is to make sure you have the latest version of Windows 10 installed. When you check for updates, your PC will also search for the latest device drivers, which can also help improve your PC’s performance.
Select the Start button, then select Settings > Update & Security > Windows Update > Check for updates . Check for Windows updates
If the status says "You're up to date," go to the next tip.
If the status says "Updates are available," select Install now .
For Windows Update troubleshooting info, see Update Windows 10 and Troubleshoot problems updating Windows 10 .
Select the Start button, then select Power > Restart .
Sometimes apps that were made for an earlier version of Windows will still run on Windows 10, but they might slow down your PC. If this happens after you open a certain program, check the software company’s website for an updated version, or run the Program Compatibility Troubleshooter.
In the search box on the taskbar, type troubleshoot , then select Troubleshoot settings , which has System settings listed underneath it.
In the list of troubleshooters, select Program Compatibility Troubleshooter > Run the troubleshooter .
ReadyBoost lets you use a removable drive, like a USB flash drive, to improve your PC’s performance without opening your PC and adding more memory (RAM). To use ReadyBoost, you’ll need a USB flash drive or a memory card that has at least 500 MB free and a high data transfer rate.
Select File Explorer from the taskbar.
The paging file is an area on your hard disk that Windows uses like memory. There's a setting in Windows 10 that manages the page file size automatically, which can help improve your PC’s performance.
In the search box on the taskbar, type advanced system , and then select View advanced system settings , which has Control panel listed underneath it.
Make sure the Automatically manage paging file size for all drives check box is selected. If it is, continue to the next tip. If it's not, select it and then restart your PC by selecting the Start button > Power > Restart .
Select the Start button, then select Settings > System > Storage . Open Storage settings
Select the Start button, then select Settings > System > Storage . Open Storage settings
To see what's in your Recycle Bin before you empty it, open it from your desktop. If you don't see the Recycle Bin icon on your desktop, in the search bar on the taskbar, type recycle bin , then select Recycle Bin from the list of results.
Select the Start button, then select Settings > System > Storage . Open Storage settings
In the Storage area, turn on Storage Sense .
Select Configure Storage Sense or run it now .
In the Storage Sense area, choose how often you want Storage Sense to run.
In the Temporary Files area, select Delete temporary files that my apps aren't using .
Select which files you want Storage Sense to delete (your choices are files in your Recycle Bin and in your Downloads folder), then select the corresponding time intervals.
Scroll down and select Clean now .
Windows will take a few moment to clean up your files, and then you'll see a message indicating how much disk space has been freed up.
In the search box on the taskbar, type disk cleanup , then select Disk Cleanup from the list of results.
To free up even more space, select Clean up system files .Disk Cleanup will take a few moments to calculate the amount of space that a can be freed up.
Note: If it’s been fewer than 10 days since you upgraded to Windows 10, your previous version of Windows will be listed as a system file you can delete. If you need to free up drive space, you can delete it, but keep in mind that you'll be deleting your Windows.old folder, which contains files that give you the option to go back to your previous version of Windows. If you delete your previous version of Windows, this can't be undone. (You won't be able to go back to your previous version of Windows.)
Select the Start button, then select Settings > Apps > Apps & features . Open Apps & features settings
When you find an app to remove, choose it from the list and select Uninstall .
Select File Explorer from the taskbar and find the files you want to move.
Select the files, go to Home , then select Move to > Choose location .
Select your removable media from the location list, then select Move .
Restart your PC and see if performance has improved.
Get more info about freeing drive space in Windows 10 .
Windows 10 includes many visual effects, such as animations and shadow effects. These look great, but they can also use additional system resources and can slow down your PC. This is especially true if you have a PC with a smaller amount of memory (RAM).
In the search box on the taskbar, type performance , then select Adjust the appearance and performance of Windows in the list of results.
Your PC settings let you choose where files will be saved by default. You can save files on your PC or to OneDrive by default and sync files between the two locations. This lets you get to your files from any device that can connect to the internet, and it helps make sure your files are backed up in case your PC is ever damaged or lost. However, files must sync between your PC and OneDrive, and syncing can slow down your PC. You can pause OneDrive syncing temporarily and see if it helps improve your PC performance.
Select OneDrive > More > Pause syncing , and then choose how long you want to pause syncing your files.
To resume syncing your files, select OneDrive > More > Resume syncing .
If you have Window 10 version 1709 or higher, you can use OneDrive Files On-Demand to choose which files you want to sync and always keep on your PC. This can help improve PC performance if you reduce the number of files that are synced to your PC. To see which version of Windows 10 your device is currently running, select the Start button, then select Settings > System > About . Open About settings
For more info on OneDrive Files On-Demand, see Learn about OneDrive Files On-Demand .

Notification area with mouse pointing to show hidden icons
Select the Start button, then select Settings > Apps > Startup . Open Startup Apps settings
If you turn off a program and it continues to start automatically when Windows starts, you should scan for viruses and malware. See the next section for more info.
To use the procedure above to stop a program from starting automatically, you need to have Windows 10 (Version 1803 or higher) installed. To see which version of Windows 10 your device is currently running, select the Start button, then select Settings > System > About . Open About settings
If you have Windows 10 (Version 1709 or earlier) installed, press Ctrl + Alt + Delete , select Task Manager , select Startup , select the program you want to stop from starting automatically, then select Disable .
You can scan your PC for viruses or other malicious software by using Windows Security (formerly Windows Defender Security Center), which is included in Windows 10. For more info, see How to protect your Windows 10 PC .
To scan for viruses using Windows Security (Windows 10 Version 1809 or later)
Select Start > Settings > Update & Security > Windows Security and then select Open Windows Security . Open Windows Security settings
Select Virus & threat protection , then select Check for updates under Virus & threat protection updates .
If Windows Security doesn’t open, can’t update the definition file, or can’t finish scanning for viruses, try running Windows Defender Offline, which is explained below in To scan for malware and viruses with Windows Defender Offline (Windows 10 Version 1809 or later) .
To see which version of Windows 10 your device is currently running, select the Start button, then select Settings > System > About . Open About settings
To scan for viruses using Windows Defender Security Center (Windows 10 Version 1803)
Select Start > Settings > Update & Security > Windows Security and then select Open Windows Defender Security Center . Open Windows Security settings
Select Virus & threat protection , then select Virus & threat protection updates > Check for updates to make sure you have the latest definition file.
Select the Virus & threat protection tab, then select Scan now . Wait for Windows Defender Security Center to finish scanning for viruses and malware.
If Windows Defender Security Center finds a virus or malware and can’t remove or quarantine it, contact Microsoft Support for help.
If Windows Defender Security Center doesn’t open, can’t update the definition file, or can’t finish scanning for viruses, try running Windows Defender in Offline Mode, which is explained below in To scan for malware and viruses with Windows Defender Offline (Windows 10 Version 1803) .
To see which version of Windows 10 your device is currently running, select the Start button, then select Settings > System > About . Open About settings
To scan for malware and viruses with Windows Defender Offline (Windows 10 Version 1809 or later)
Select Start > Settings > Update & Security > Windows Security and then select Open Windows Security . Open Windows Security settings
Select Virus & threat protection , and then under Current threats , select Scan options > Windows Defender Offline scan > Scan now . Your PC will restart, and Windows Defender Offline will run and scan for viruses and malware. The scan might take 15 minutes or so, and your PC will restart again after that.
To scan for malware and viruses with Windows Defender Offline (Windows 10 Version 1803)
Select Start > Settings > Update & Security > Windows Security and then select Open Windows Defender Security Center . Open Windows Security settings
Select Virus & threat protection , then select Run a new advanced scan > Windows Defender Offline scan > Scan now . Your PC will restart, and Windows Defender Offline will run and scan for viruses and malware. The scan might take 15 minutes or so, and your PC will restart again after that.
In the search box on the taskbar, type restore point , then select Create a restore point from the list of results.
Select Next , then choose the restore point related to the app, driver, or update that might be causing the problem. Then select Next > Finish .

Need more help?
Want more options.
Explore subscription benefits, browse training courses, learn how to secure your device, and more.

Microsoft 365 subscription benefits

Microsoft 365 training

Microsoft security

Accessibility center
Communities help you ask and answer questions, give feedback, and hear from experts with rich knowledge.

Ask the Microsoft Community

Microsoft Tech Community

Windows Insiders
Microsoft 365 Insiders
Find solutions to common problems or get help from a support agent.

Online support
Was this information helpful?
Thank you for your feedback.
Pocket-lint
Why is my gaming pc lagging common causes and ways to fix lag.
Lag is the one thing that gamers hate above all else. Here's how to find out what's causing your lag and how to fix it.
Quick Links
Thermal throttling, internet connection speed problems, other apps hogging processing power, problems with drivers, game settings tweaks, system bottlenecks, not enough power, key takeaways.
- Thermal throttling can games to stutter and run inconsistently. Cleaning fans, increasing ventilation, or replacing thermal paste can address this.
- Slow internet speed and high pings can lead to lag in multiplayer games. Try switching to an ethernet connection or upgrading your home network for better performance.
- Background apps hogging processing power can cause lag. Use Task Manager to identify and stop unnecessary processes or uninstall unneeded apps.
We love gaming on PC, but when lag sets in, it can really ruin your fun. There are many different things that can slow down your machine, cause stutters or generally ruin your experience. Working out what's causing it and why can be tricky but we're here to help you get to the bottom of the issue.
So if your PC is lagging during your gaming sessions, then have a quick read and see the different ways to diagnose your problem and what the possible fixes are, too.
11 must-try optimization tips for a better PC gaming experience
If you're gaming on an older PC that you've had for a while or even just pushing your PC to its limits then you may be encountering thermal throttling.
This happens when components are running too hot under load and are getting close to the maximum operating temperature. PC parts then intelligently drop performance to account for the increased temps and this, in turn, should help gradually reduce the temps before power can be ramped back up.
Thermal throttling is one potential cause of what PC gamers would deem to be lag - the feeling that a game isn't running smoothly or there's a sudden drop in FPS in-game.
There are various ways to check your CPU and graphics card temperatures with relative ease . Using these tools and techniques you'll be able to determine whether your PC is running too hot.
If it is then there are things you can do about it. Simply cleaning the fans and dust filters can help, as can something as simple as opening a window in a hot room with no ventilation or moving your PC into a more open space where it can easily breathe. Replacing thermal paste on your CPU cooler is a more drastic method but you might also just find that turning the fan speed up on your PC will help.
Sometimes lag (or the feeling of it) has nothing to do with problems with your PC but is instead down to your internet connection speed . Slow internet and high pings can cause uncomfortable gaming experiences in multiplayer games.
Tools such as SpeedTest can give you an idea of your current internet speed and show you both the ping and upload download speed but might not solve the issue.
What is ping and why does it matter for gaming?
If you're noticing drops in your internet speed and it doesn't match what your ISP should be providing then it could be a signal or hardware issue. Upgrading your home network may help alleviate any issues. For example, if you're using wireless try switching to an ethernet connection to your gaming PC. Using an ethernet cable ensures a more solid and reliable connection and generally better performance.
If you can't do that then consider upgrading to Wi-Fi 6 or a Mesh network for better coverage.
Just because your game is the only thing you're playing doesn't mean that your PC isn't busy doing other things too. Sometimes your machine might be running other apps in the background that could be eating up processing power and causing the lag.
If you've noticed an issue then press CTRL+SHIFT+ESC at the same time to open Task Manager . From there, you'll be able to see the processes being run and what's using the most processing power.
This includes showing apps currently using GPU, CPU and RAM. Obviously, if there's something else in the list other than your game that's using a large percentage of any of these things while you're playing then that is probably part of the cause. Right-click on the offending process and click End task .
If you find there's an app that's doing this on a regular basis and it's not essential to your PC, then consider uninstalling it. Simply hit the Windows key and type Add or remove programs then find and uninstall the unwanted app.
Alternatively, if it's something you use regularly but don't need constantly then click on the Startup tab within Task Manager . Find the app, right-click it and choose Disable . That will stop it from loading every time Windows starts.
Sometimes lag can be caused by problems with your graphics drivers or conflicts with other drivers on your system. We've written before about how to update Nvidia drivers and cleanly install them for the best results as well as tips and tricks for improving PC performance . Sometimes fixing your lag can be as simple as downloading the latest graphics drivers. If you've not done that for a while and are trying to play the latest games, then that may be part of the problem.
Nvidia's Game Ready Drivers are designed to ensure you get the best performance when gaming. The drivers are tested thoroughly on all sorts of gaming hardware and optimised for the latest games too. So follow the steps to cleanly install new drivers and see if that helps with your lag.
Believe it or not, sometimes it can be simply that your in-game settings are causing problems. Some games might have a frame limit set, restricting your maximum FPS. If v-sync is turned on, this too can limit your maximum FPS and interfere with your gaming sessions. Check the game's graphics settings to see if there's a frame rate cap applied.
How to enable G-Sync on your gaming PC and monitor
Other settings can also help smooth out performance too. Some games are just too intensive, even for high-end gaming hardware. Cyberpunk 2077 was particularly punishing when it first launched and though it looked gorgeous it didn't run particularly well when the graphics were maxed out. Sometimes lowering your graphics settings can be enough to iron out issues which might feel like lag but are often just drops in frame rates.
Alternatively, you can turn on settings like Deep Learning Super Sampling (DLSS) which can help improve performance by using AI to intelligently upscale your graphics while requiring less processing power from your GPU. There are alternatives to DLSS, such as AMD FidelityFX Super Resolution and Intel Xe Super Sampling , but we've found DLSS to be the most reliable so far.
If you have an ageing system that you've been playing with for a while then chances are you've already upgraded your graphics card . A GPU is one of the easiest things to upgrade but doing so without considering other parts can cause problems. One of which is a system bottleneck.
This can happen where one part is particularly powerful but others aren't. If you're playing games with an Intel Core i3 processor and a RTX 3090 Ti then you might have this issue already.
Consider upgrading your CPU and adding extra RAM into your system to improve overall system performance and enhance your machine without replacing the entire thing.
If you're gaming on a laptop then it's worth bearing in mind that many modern thin and light laptops need to be plugged into a power supply in order to run at their full potential. Technology like Nvidia's Advanced Optimus is designed to maximise battery life but does so at the cost of performance.
So you can't simply play triple-A titles without power and expect a smooth experience with high FPS. Plug your laptop in and you'll see a noticeable improvement in FPS and your overall experience.
How-To Geek
10 quick ways to speed up a slow pc running windows 7, 8, 10, or 11.
It is frustrating when your Windows PC grinds to a halt - it isn't even that old! Here are a few ways you can speed it up.
How to Fix Windows 10 when It Is Very Slow and Unresponsive
Last Updated: February 19, 2024 References
This article was written by Michael Thompson-Brown and by wikiHow staff writer, Darlene Antonelli, MA . Michael Thompson-Brown is a Cybersecurity Expert based in Portland, Maine. He is the owner and founder of PCRescue!, a company that provides cybersecurity and data management solutions to small businesses and individuals. Michael has over 25 years of experience in the IT industry and is a certified ethical hacker. He is passionate about helping clients protect their data and systems from malicious attacks and helping them optimize their online presence and reach. He received a Master’s degree in Cybersecurity and Information Assurance from Western Governors University, and a Bachelor’s degree in Business Administration from the University of Phoenix. There are 7 references cited in this article, which can be found at the bottom of the page. This article has been viewed 114,367 times.
Is Windows 10 lagging or failing to respond at all on your computer? There are lots of fixes for your computer running slow or laggy. This wikiHow article will show you how to fix Windows 10 when it is slow and unresponsive.
Reboot your computer.

Update Windows.

- Go to the Start Menu and search for “Windows Update.” The appropriate control panel should appear in the search results. Click it to read the status of your updates and explore automatic update settings in the sidebar or tabs. You can click on the words “Important Updates” and “Optional Updates” to select or deselect updates before downloading them. You can set your computer to download and install updates itself or you can perform this job manually.
- Updates obtained through these channels are always official and can be trusted. Therefore, it's generally recommended that you leave automatic updating on unless you have a good reason for doing otherwise. This option should be available through the menu you already pulled up. It is important for security and stability that you keep your OS updated.
Run maintenance on your hard drive.

- Since the location of these tools varies from version to version of Windows, it's best to use a Start Menu search to find them quickly. Simply open and run them from the search results to speed up your computer, if the tasks haven't already been scheduled to run automatically.
Check for viruses and malware.

- You can download the free and popular Malwarebytes. Download the software, open it, and click Scan Now to find any malicious files. If Malwarebytes finds any, it will automatically quarantine those files so they can't harm your computer. Run this software occasionally to check for adware or malware.
- The best way to avoid adware and malware is to never download anything you're not sure of, and never agree to install anything extra that comes packaged with software you choose to install.

- Since new viruses are always being designed and released, it's very important that you allow your antivirus program to update as often as it needs to. Normally, this should take place in the background, without you having to do anything.
Update your drivers.

Clear your Internet data.

Close background applications you aren't using.

- Organize the CPU panel to display the running programs that are using the most CPU to the least CPU, then right-click the program you want to close and select End task . (If you don't see the panels that show you CPU or Memory, click More details at the bottom of the Task Manager window.)
Disable startup programs.

- The ones that say "High Impact" are making your computer startup slowly, so go through and click the switches to toggle them off (grey means off).
Delete temp files.

- To delete all your temp files, open Disk Cleanup. You can search “disk cleanup” in the search bar in the taskbar and click the first result, which is the app. This is the easiest and least involved method for cleaning up temporary files on your Windows 10 computer.
- You can also press ⊞ Win + S to open the search function if you can’t find it in the taskbar.
- Click to check the boxes next to “Temporary Internet Files” and “Temporary Files”. You’ll see how much space they will free up along the right side of the columns. Finally, click OK . That box will disappear and you’ll see a progress bar of the deletion, which will disappear when it’s done. [7] X Trustworthy Source Microsoft Support Technical support and product information from Microsoft. Go to source
Expert Q&A

You Might Also Like

Expert Interview

Thanks for reading our article! If you’d like to learn more about troubleshooting computers, check out our in-depth interview with Michael Thompson-Brown .
- ↑ https://support.microsoft.com/en-us/windows/restart-reboot-your-pc-110262aa-fc79-1c33-7b00-c140ae3a6dac
- ↑ https://support.microsoft.com/en-us/windows/get-the-latest-windows-update-7d20e88c-0568-483a-37bc-c3885390d212
- ↑ https://support.microsoft.com/en-us/windows/update-drivers-manually-in-windows-ec62f46c-ff14-c91d-eead-d7126dc1f7b6
- ↑ https://support.microsoft.com/en-us/windows/update-drivers-in-windows-ec62f46c-ff14-c91d-eead-d7126dc1f7b6
- ↑ https://edu.gcfglobal.org/en/basic-computer-skills/disable-applications-from-running-on-startup/1/
- ↑ https://support.microsoft.com/en-us/windows/disk-cleanup-in-windows-8a96ff42-5751-39ad-23d6-434b4d5b9a68
- ↑ https://support.microsoft.com/en-us/help/4026616/windows-10-disk-cleanup
About This Article

- Send fan mail to authors
Is this article up to date?

Featured Articles

Trending Articles

Watch Articles

- Terms of Use
- Privacy Policy
- Do Not Sell or Share My Info
- Not Selling Info
Keep up with the latest tech with wikiHow's free Tech Help Newsletter

Why Your PC Is Lagging And How To Fix It
Tale as old as time: after a long and stressful day, you decided to log in your favorite game and just chill with your pals.
After a while, the perfect gameplay starts to get sluggish.
Your movements are delayed, your character is teleporting.
Lag strikes again!
Dealing with lag during an online match can ruin the day of the calmest soul.
And the causes could be multiple.
That's why the Exitlag team has made this article: here, we'll talk about some of the most common lag types, what could be causing them and how to fix it.
But if you're short in time, well, you can always check our 3 day trial and let our software do the hard work.

Definition And Symptoms Of PC Lag
As gamers, whenever we think about lag, our mind goes to high latency during gameplays.
Yes, lag affects online gaming; but not only that.
When we're watching a video on our mobile and the player starts buffering, even if the internet connection is ok, that's lag.
When simple applications take way too long to open right after we turn on our PC, that's also lag.
'But what is lag ?', you may ask.
Well, to explain briefly: lag is a delay.
Have you ever tried running Microsoft Word, for example, and the application takes ages to open?
If so, you have experienced lag.
And it could also manifestate in different forms, such as:
- Stuttering lag
- Freezing lag
- Latency lag
Let's take a closer look at each variety of lag, and if you want a deeper understanding, make sure to consult the article about ' What Is Lag '.
What Is Stuttering Lag And Why It Happens
Be it online or offline, you probably dealt with stuttering while gaming at least once in your life.
Suddenly lag spikes and choppiness while moving in an open world game?Irregular delays? The problem not going away after a hardware upgrade?
Well, that's stuttering lag; and it could happen not only on the PC, but also consoles.

Games with huge maps are prone to stutter, and that's because of irregular delays between your GPU and display image.
Additionally, this is a hardware-related or software-related factor contributing to lag.
What Is Freezing Lag And Why It Happens
Have you ever had your PC freezing in the middle of nowhere?

Sometimes you're not even gaming, just browsing the web, and then, freeze!
As if an ice beam hit your computer screen, and it becomes frozen solid.
It's super effective!
Sometimes, if you just let your PC rest for a few minutes, it comes back to life.
However, at times, a hard reset is required.
The causes of freezing could be multiple: too many tabs open, overheating and even viruses.
This is also a hardware-related or software-related factor contributing to lag.
What Is Latency Lag And Why It Happens
If you're playing and your game starts lagging, the first thing you'll do, probably, is to check your network connection.
Latency lag is all about that: unstable connection, lag spikes or high ping.

This is a network-related cause of lag, your internet simply is not functioning the way it should.
It also could be a long distance between you and game server.
Fortunately, ExitLag proves highly effective in resolving latency issues.
Hardware-Related Causes Of PC Lag
As time moves on in the gaming industry, developers will start to take advantage of more sophisticated hardware in order to make their new titles look and perform even better.

As a result, gamers will need to upgrade their PC if they want to keep up with the most recent releases.
If you’re dealing with any of the issues stated below, it might be a sign that an upgrade is in order:
- Insufficient RAM or outdated hardware
- Overheating issues and inadequate cooling
- Incompatible or outdated graphics card
Insufficient RAM Or Outdated Hardware: Why Your PC Is Lagging
An issue that is most common in games that boast large, open áreas, such as Fortnite and Grand Theft Auto is constant stuttering as you’re trying to simply walk around from one zone to another.

Since your computer doesn’t have enough resources (in this case, memory) to keep up with the game, you’ll start dealing with textures simply unloading, crashes or even a blue screen of death.
Overheating Issues And Inadequate Cooling: Why Your PC Is Lagging
Inadequate cooling is one of the most dangerous issues PC gamers could deal with, as it generally impacts not only the performance of their systems, but also the longevity of the hardware they’re equipped with.

Gamers need to make sure that they have the right cooling equipment that best matches the components and programs they’re going to use.
Those who wish on buying water coolers need to be absolutely certain that their radiators and AIO pumps are placed at the correct angle.
Keep in mind that sometimes simply cleaning your system and placing it in an area where it could receive better ventilation could also do wonders for you.
Incompatible Or Outdated Graphics Card: Why Your PC Is Lagging
As stated previously, if gamers want their newest games to perform in a stable environment, they will need to make sure their PCs are up to the task.
With new technologies such as Ray Tracing making a big impact in how developers want their titles to be presented, older cards, such as the popular GTX 1060, are starting to be cast aside, and as such, not being the standard anymore.

Gamers need to always keep an eye on the minimum and recommended specs to have an idea on which cards better suit their needs and wallets.
If you’re starting to deal with low FPS even while lowering the visuals and resolution, then it might be time for an upgrade.
The good news is that since the chip shortage has been getting better for the past couple of years, most PC components are starting to have more reasonable prices once again.
Software-Related Causes Of PC Lag
Picture this: you boot up your high-end PC excited for another night of intense gaming sessions, and then all of sudden things start taking too long to load, games start underperforming and even the most menial tasks make your computer freeze.

If this is happening constantly, then it is a sign that some software could be making your system struggle.
It is time to check out for:
- Background processes and resource-intensive programs
- Outdated or incompatible software and drivers
Background Processes And Resource-Intensive Programs: Why Your PC Is Lagging
Often easy to miss, most gamers tend to download a bunch of programs that, while might be important, start draining the necessary resources their system needs the most while gaming.

Closing programs such as torrent trackers, gaming clients and other tools like Discord or even CurseForge could help you a lot.
Alternatively, using ExitLag is a much quicker and safer way to deal with lag issues on your PC due our tools being able to optimize the specs on your computer, and even finding the best network traffic routes, providing a much smoother experience.
Outdated Or Incompatible Software And Drivers: Why Your PC Is Lagging
A way most developers are trying to make sure their games run well enough on most systems nowadays is partnering up GPU developers to release drivers close to the launch of their titles.

Every time a new game is bound to release, make sure to check the control panel of your graphics card as it is bound to have a new driver update that will make sure the game will run well enough.
Network-Related Causes of PC Lag
Playing with high ping is one of the most frustrating experiences gamers deal with whenever they’re jumping into a new match online.

You could have the best skills in the world and it would all be rendered useless if you have to deal with lag. Be sure to keep an eye open when dealing with these issues:
- Slow internet connection or high latency
- Network congestion or interference
- Router or modem issues
Slow Internet Connection Or High Latency : Why Your PC Is Lagging
If you’re playing a match and then all of a sudden your shots start missing, enemies keep teleporting away or if any interaction with someone else takes way longer than it should, you’re probably dealing with high ping.

The best thing to do in these situations is to always contact your ISP and make sure everything should be fine on their end, as sometimes they could be performing maintenance or undergoing a network stress test which could be affecting all users, not just yourself.
Network Congestion Or Interference : Why Your PC Is Lagging
If you live in a household where multiple people have access to the same network device, you’re bound to deal with some network traffic congestion sooner or later.
Whenever users start using intensive tasks such as watching something on streaming services, downloading programs or even playing another game, the overall quality of your bandwidth will decrease.

Some efficient methods to combat this could be simply turning off your Wi-Fi connection, so that you don’t have to compete for bandwidth against other users or limiting the speed per device connected to the network so that you could all still share the same internet access.
Router Or Modem Issues : Why Your PC Is Lagging
A common issue with users that rely on Wi-Fi connection to use the internet is that they tend to not have a router strong enough to send wireless signal across their entire household, and as such have weaker signal strength.

Sometimes you could be even using a wired ethernet cable, and while your modem says everything should be working correctly, your system might not be receiving any kind of connection.
Whenever this happens, it is recommended to turn off your router for about 10 minutes and then plug it back once again.
While this might sound of fashioned, you would be shocked with how many issues go away once you simply reset your hardware.
Diagnosing PC Lag: Why Your PC Is Lagging
There is nothing more frustrating than desperately researching how to solve an issue and feeling lost on how to proceed.
Thankfully, many users have developed tools to assist one another when it comes to fixing whatever problem you might be dealing with on your PC.

Here's a couple of steps you could take to make the troubleshooting process easier:
- Identifying the source of lag through performance monitoring tools
- Using ExitLag to analyze network metrics to identify and resolve lag issues
- Seeking professional help if needed or ExitLag team
Identifying The Source Of Lag Through Performance Monitoring Tools
One of the best aspects of PC gaming is that you can generally modify and inspect every little detail about your system.
Simply opening up the resource monitor by typing ‘’resmon’’ on the search bar will give you a multitude of data about how your computer is operating.

Alternatively, a program such as HW Monitor will give users all sorts of information in an instant such as usage of components, RPM speed of fans and most importantly, the temperature of each and every working part of your device.
Using ExitLag To Analyze Network Metrics To Identify And Resolve Lag Issues
If you’re unable to fix whatever network issues you could be facing, using ExitLag is bound to have a strong solution for you.

Our exclusive optimization tools will make sure players can get the best routes for their preferred online games, so if your ping gets lower whenever using our applications, it could be a sign that your ISP is being inefficient.
Seeking Professional Help If Needed Or ExitLag Team
We all know that sometimes, trying to identify whatever issue your PC is having can be extremely frustrating.
For those that are less tech savvy, seeking help from experts online by navigating on online forums and such could be an efficient method as someone has probably faced the same problem before.
The ExitLag team is also here for you! If you’re still facing difficulties even after all the above then do not shy away from contacting our experts , we are here to make sure to listen to your issues and we’ll work together to solve them!
Resolving PC Lag: Practical Solutions
Now that we have gone over some of the technical issues one could be facing, let's get on to some more practical solutions that anyone could try without much trouble.

This is a list of potential actions to resolve PC lag:
- Optimizing hardware performance
Upgrading RAM
- Managing software and processes
- Closing unnecessary programs
Updating Drivers
- Cleaning dust
Optimizing Hardware Performance
The easiest way to make sure your hardware is up to the task is to make sure your games are running at appropriate settings for your specs.

Always keep checking the minimum and recommended settings for each game and configure the graphical options accordingly. If you have a more modest PC, try lowering most options.
Users should always make sure they’re buying a pair of sticks instead of one and it is imperative that both of them are the exact same or glitches will occur otherwise.

Keep an eye open on the frequency of each memory RAM you’re buying.
Managing Software And Processes
Some programs are always bound to drain more resources from your computer than others.

It is extremely important to prioritize one heavy application at a time and always keep an eye open on programs such as Resource Monitor or HW Monitor to make sure your system behaves properly.
Closing Unnecessary Programs
As stated earlier in this article, we all tend to leave a bunch of programs running in the background and it gets even worse as some store clients all tend to boot up alongside your computer even if you don’t use them.

Closing applications you’re not going to use will always alleviate your system as it has more breathing room to use its resources in better ways.
One of the easiest ways to make sure newer games don’t suffer any hiccups (especially at launch) is to make sure all you graphics drivers are up to date.

Simply head over to the control panel of your GPU and always download the latest driver available as it has the best settings for the latest titles.
Cleaning Dust
Keeping your computer clean is the best way to make sure you never have to deal with overheating or other cooling issues.

Always be careful when going over your components and try not to use compressed air cans as they tend to mess with the fans on your CPU and GPU.
Simply going over with a brush should do the trick.
Advanced Techniques for PC Lag Reduction
If you’re not that into technology or simply too afraid to accidentally delete something you shouldn’t, don’t worry!
We might have the best solution for you.
ExitLag : The Ultimamte Solution To Solve Your PC Lag Issues
Whenever you open the software, you’ll see a “Diagnosis” tab.

This tab can help you understand where your lag is coming from, since it monitors your connection, showing info all packed up, with a graphic to better illustrate it.
To use it is very simple: just activate the button on the top left, next to ExitLag’s logo.
With this feature, you can track packet loss and lag spikes.
ExitLag Provides Advanced Network Optimization Features
If you’re a gamer seeking high-performance network connections and lag has been getting on your nerves recently, don’t worry: ExitLag is here to help you get back on track while playing.

Our software has some amazing features that can help you enhance your connection, such as Multipath Connection, an ExitLag exclusive technology, that will guarantee you the best connection route.
ExitLag also has a FPS Boost, a free feature that will optimize some of your Windows’ processes. This way you’ll get some extra FPS.
So, now it's time to download ExitLag and start your free trial!

Eliminate Lag And Dominate Night Crows

How To Troubleshoot Lag And High Ping In Lost Ark

A Guide To Solving Lag And High Ping In Palworld

Best Guide on How to Fix Lag in Minecraft

How To Fix Throne And Liberty High Ping And Disconnects
- Upcoming Games
- Privacy Policy
PC Game Reviews, News, Mods & Videos
9 performance tips to beat gaming lag.

We’ve all experienced it - heart pounding, hands gripped tightly on the controller, mere moments away from a hard-earned victory.
Then, lag strikes, and that incredible gaming momentum comes to a crashing halt. Frustrating, right?
How to Fix Gaming Lag
Lag issues are a common struggle, but they don’t have to persistently ruin your gaming experience.
In this article, we’ll share 9 excellent tips to help you overcome lag and reclaim your peak gaming performance.

1. Optimize Your Internet Connection
Is your internet connection fast enough for smooth gaming? Wired connections tend to be more reliable than WiFi, providing lower latency delays.
Or perhaps it’s time to upgrade to a higher-speed internet plan? According to the Federal Communications Commission, faster internet speeds directly correspond to improved online gaming performance , with significantly reduced lag issues.
2. Close Unnecessary Background Programs
Having numerous other programs running in the background can severely tax your computer’s resources like RAM and processing power.
Do yourself a favor - close out any unnecessary applications before gaming sessions. This allows your computer to dedicate more resources to running your game flawlessly.
3. Keep Drivers Updated
Don’t neglect upgrading your graphics and network drivers. Companies frequently release driver updates with performance enhancements and bug fixes.
Maintaining updated drivers prevents disruptive lag spikes and operational issues, allowing for an uninterrupted gaming experience.
4. Adjust In-Game Settings
Sometimes, the graphics settings in your game are configured too high for your system’s capabilities.
Scaling back some of those video settings can tremendously reduce sluggishness and choppiness during gameplay.
Decreasing the clarity, quality of textures, and intricacy of shadows can aid in discovering a middle ground between aesthetics and operation efficiency.
This method of tuning allows gamers to enjoy an experience with less lag while not sacrificing excessively on the visual front, thus enabling smoother gameplay across a broader spectrum of hardware configurations.
5. Try a Gaming VPN

Using a VPN built for gaming can seriously decrease ping times by optimizing the route your connection takes to the game server.
This trick is fantastic for games where every millisecond matters. Look for VPN downloads offering fast, secure servers designed to boost your gaming performance by cutting down lag, giving you a competitive edge in online multiplayer battles.
6. Upgrade That Hardware
If you’re having performance woes with newer games, upgrading core hardware like your GPU, RAM, or SSD can work wonders.
NVIDIA research shows modern GPUs dramatically improve the whole gaming experience by reducing lag and enhancing graphics quality.
So better hardware capabilities directly translate to better performance and more player satisfaction.
7. Keep Tabs on Your Network
Smooth online gaming requires a stable internet connection. But that stability can get thrown off by other network activity happening at the same time.
By monitoring your network usage and setting up Quality of Service (QoS) on your router, you can prioritize gaming traffic over other data.
This ensures your gaming sessions don’t get slowed down by other network demands, keeping that gameplay consistent and lag-free.
Some ways to monitor your network activity include:
- Checking your router's bandwidth management settings;
- Using dedicated software tools to track usage in real-time.
8. Defragment That Hard Drive
Have you noticed your games feeling a bit sluggish on loading screens? Defragmenting your hard drive can be a game-changer - literally.
It reorganizes all that fragmented file data into an easy-to-access layout, speeding up load times and giving your whole system a welcome performance boost.
If you’re using a solid-state drive (SSD), the process works a bit differently - run the trim command instead.
Unlike old-school hard drives, SSDs don’t really get fragmented, so trimming helps keep them running smoothly without extra wear and tear.
9. Keep Your System Cool
Nobody likes an overheated computer, especially gamers.
When your hardware gets too hot, it’s forced to throttle back performance of key components like the CPU and GPU. The end result? Noticeable hiccups like dropped frame rates and input lag. No fun.
Proper ventilation and simple cooling upgrades like extra fans can stop the heat issues in their tracks.
Be sure to regularly break out those cleaning supplies too - clearing out dust buildup helps your cooling system work at maximum efficiency to keep temperatures low and performance high.
Closing Thoughts
The bottom line is that defeating lag takes a multi-pronged approach of optimizing your hardware, software settings, and network situation to create the perfect gaming environment.
Whether you’re upgrading to a faster internet plan, tweaking in-game graphics, or encrypting your connection with a smooth gaming VPN, each step brings you closer to a smooth gaming experience.
This is a collaboration with Surfshark VPN and GameWatcher
Keep updated on the latest Gaming News by following GameWatcher on Twitter , check out our videos on YouTube , or by giving us a follow on Google News .
GameWatcher's resident PR Bot, informative, but not in-depth.
[Solved] Computer Lagging Issues [Quickly & Easily]
Lillian Lai

Is your computer always lagging or freezing, especially when many programs running at the same time period? Don’t worry. We’ve got you covered! This post shows you easy fixes for computer lagging issues.
Why is my computer lagging?
Generally speaking, the insufficient system resources will cause your computer lagging. Meanwhile, the outdated software and operating system will bring bugs to your computer, so it gets lagging.
Sometimes it’s hard to identify the exact cause for lagging computer, but still there is something you can do to get rid of the slow/lagging computer.
Try these fixes:
- Restart your computer
- Run System File Checker
- Update available drivers
- Limit background programs
- Free up more disk space
- Run Disk Defragment
- Check for malware and virus
Method 1: Restart your computer
Since many technical problems can be resolved by restarting, it never hurts to restart your computer if it’s been lagging. Often this will reduce the lag.
If you seldom shut down your computer, it’s recommended to restart your computer constantly so your computer won’t get lagging.
Method 2: Run System File Checker
System File Checker is a built-in Windows feature that scans and repairs corrupted system files. Your lag computer may be caused by corrupted system files, so you can run SFC:

- Windows will now verify the system files, and automatically fix any issues.
- Once verification is complete, exit the Command Prompt.
Restart your PC and see if it works better.
Method 3: Update available drivers
Hardware conflicts or outdated device drivers is always regarded as a main cause of the lagging computer. So you should install the latest and correct device drivers in your computer.
There are two ways to update device drivers: manually and automatically .
Manual driver update – You can go to your graphics card manufacturer’s website, find the correct driver, and install it in your computer. Be sure to install drivers that are compatible with the operating system running in your computer, This requires time and computer skills.
Automatic driver update – If you don’t have time or patience, you can do it automatically with Driver Easy .
Driver Easy will detect the drivers condition in your computer, and install the correct drivers for your PC. More importantly, with Driver Easy, you don’t need to struggle figuring out the Operating System, and you don’t need to worry about making mistakes while processing. That will tremendously save your time and patience.
- Download and install Driver Easy.

Or click Update All to automatically download and install the correct version of all the problem drivers (you can do that with Pro version , and you will be prompted to upgrade when you click Update All ).

- Restart your computer to take effect.
Method 4: Limit background programs
Too many programs and services running in the background will slow down your computer without doubt. All you need to do is to limit the programs running in your computer.
Step 1: Uninstall unnecessary applications
You may install some applications that you seldom use. If that’s the case, uninstall them to free up more space and system resources.
and R at the same time to invoke the Run box.

You may need to repeat this if there are more than one applications to be uninstalled.
- After uninstalling, restart your computer to have a refresh.
Step 2: Limit startup programs
Many programs will require to run at startup, and this will help you launch the programs quickly when you open them. However, this can slow down your computer to a crawl. You should disable the startup programs that is not necessary.
If you’re using Windows 10, Windows 8, and Windows 8.1 If you’re using Windows 7, Windows XP and Windows Vista
If you’re using Windows 10, Windows 8, and Windows 8.1
You can disable startup programs in Task Manager:
- On your keyboard, press the Ctrl key, Shift key and Esc key at the same time to invoke Task Manager .

You’ll need to repeat this to disable more than one startup items.
- Restart your computer and it should be able to boot faster.
If you’re using Windows 7, Windows XP and Windows Vista:
You can disable startup programs in MSCONFIG :
- On your keyboard, press the Windows logo key and R at the same time.

- Restart your computer to take effect, and your computer should boot faster.
Method 5: Free up disk space
You can clean up your hard disk to spare more free space, and this can fix the computer lagging issues.
- On your keyboard, press the Windows logo key and R at the same time to invoke the Run box.

- Wait for a while to complete and restart your PC.
Method 6: Run Disk Defragment
Fragmentation makes it harder and more slowly for your hard disk to run the processes, so Disk Defragment is necessary to reorganize the data and make your laptop faster.

- Close the window and reboot.
This should reduce the computer lags.
Method 7: Check for malware and virus
Sometimes the malware or virus can lead to your computer lagging or freezing. So it’s necessary to run the virus scan with the anti-virus program.
So run a virus scan across your entire Windows system. Yes, it will take some time to complete, but it’s worth it. Unfortunately, Windows Defender may not detect it, so it’s worth trying another antivirus application such as Avira and Panda.
If any malware has been detected, follow the instructions provided by the antivirus program to fix it.
So there you have it – Hope these solutions helps you with the lagging computer. If you have any questions or want to share your experience, feel free to add a comment below and let us know.
Related Articles
How to update bios in windows 11, the best 10 torrent sites in 2024 – most popular in the world, [quick fix] fortnite sound lagging & cutting out, [solved] pc crashing when playing games, [fixed] how to set up wifi calling on phones & laptop, how to reduce latency for gaming – 2024 tips.
Lillian is a technical writer and a tech enthusiast who loves to share technical tips and solutions to computer problems. As a Microsoft Certified Professional (MCP), she writes posts to solve various Windows system issues, and shares technical tips for gaming, video streaming, etc.
Microsoft Certified Professional (MCP)

How to Fix Lag Spikes on PC
Learning how to fix lag spikes on PC is an excruciating task especially when you are gaming.
There are so many factors involved.
It could be your ISP, house networking, router issues, hardware problems, and even server issues not within your control.
In this guide, we’ll show you how to fix lag spikes on your gaming PC.
Whether it’s gaming-related issues or general network issues, you should be able to identify the cause after digesting everything that’s written below.
Lag Spikes or FPS Drops
It is best to know which exactly are you getting when playing a game: is it definitely a lag spike or merely a drop in FPS (Frames Per Second)?
It might not be easy to distinguish the difference between a lag spike and an FPS drop for the casual type but they are simple.
PC lag spikes in games often happen due to getting high ping or experiencing packet loss and FPS drops just flat out make the game run less smooth and spiky.
Most games, even the clients you run them with, have an FPS counter you can set up. If your game can handle the system requirements and still get FPS drops, this is most likely caused by not having enough RAM. For random lag spikes, this is an entirely different issue where it can be caused by a lot of things.
FPS drops are more common on lower-end PCs but they can still happen from time-to-time on even the best of computers if there’s a lot of action unfolding at once.
Test Your Internet Speeds
If you are experiencing lag spikes, the first thing you should do is to check your internet speed online or through your ISP. If you are getting the right amount of speed without packet loss , this may raise the issue with your router connection.
First, you should check which server you are playing on first. If it is in a different region from what you usually play on, this may be the issue immediately.
If you still find trouble, you can ask around for those who use the same region who are experiencing the same issue. This might directly lead to your ISP having trouble connecting to the server you are playing on if you find other people with the same ISP having the same problem. If everyone is having the same problem regardless of ISP, it might be the game’s server issues that may be causing them.
Router Connection

Once that is cleared out and you still get lag spikes, check your router connection if everything is intact. You might be getting less bandwidth from the router connection settings and you should check that especially if you are the one controlling the router.
There are ways you can port forward the games that you play that are lagging. Most multiplayer games have their own port numbers. This is to fix the NAT (Network Address Translation) connection you get in-game if they are not open. If you are getting a “closed” or a “moderate” NAT connection from games, this is bad news for your connection.
Port forwarding basically redirects a communication request on your end to the port number and address while your packets are moving through the network gateway. In short, this connects your address directly to the source.
It is recommended to invest in a solid router if you have a high-speed internet connection. It also helps you to maintain a higher average speed across multiple connected devices.
Wireless Connection Issues
If you are not directly connected to the router and you are using a Wi-Fi connection, you can also check other devices that are connected to the router and check who is getting most of the bandwidth. This issue can arise from other devices using streaming platforms and also downloading which eats up all the bandwidth for a brief time.
This solution is not only for a wireless connection but works for direct connection as well. Make sure you are close to the router or have a good signal when you are using a wireless connection.
Updating Your Drivers
There are some cases where your hardware connection is not up-to-date and they may cause some connection issues.
It is best to regularly update your drivers especially your operating system whenever there is an update readily available.
This also helps with the FPS drops while gaming, if you also experience that problem as well.
While there are countless more ways that may cause lag spikes on your PC including high-temperatures, these are the most common ones that gamers experience.
In the future, there might even be new issues that can come up and the community out there is keen on these things to help others. It is great to look for other multiple sources if you encounter a rare problem.
More Gaming PCs
- Alternatives to the GTX 1080
- Why Does Xbox Power Supply Turn Off When Plugged Into Console?
- What is a Modular Power Supply?
- How to Partition an SSD
- How to Use an SSD and a HDD Together
- How to Tell if Your SSD is Failing
- How to Initialize an SSD
- How to Install Case Fans to Motherboard
- Where to Plug in Case Fans
- How Many Case Fans You Need
- How to Reset a Graphics Card (GPU)
- How to Clean a Graphics Card
- How to Underclock a GPU
- NVIDIA Shadowplay Recording Wrong Monitor: How to Fix
- What to Do With an Old Graphics Card
- What Should CPU Usage Be When Gaming?
- How Important is a CPU for Gaming?
- How Hot Should My CPU Be While Gaming?
- How to Fix a CPU Bottleneck
- How Often Should You Change Thermal Paste?
- How Long Does Thermal Paste Last in the Tube?
- How to Remove Thermal Paste
- How Much Should You Spend on a Gaming PC?
- Why PC Gaming is Dying
- How Much RAM Do I Need for Streaming?
- How Long Does RAM Last?
- How to Enable Dual-Channel RAM
- How to Remove RAM Quickly & Safely
- What is Unbuffered RAM?
- How Hot Should a GPU Get?
- Why is My GPU So Hot?
- Why is Only Half My RAM Usable?
- How Many RAM Slots Do I Have?
- How to Check RAM Type in Windows 10 (DDR3 vs DDR4?)
- What RAM is Compatible With My PC?
- How to Test a Graphics Card (GPU)
- Why is PC Gaming So Expensive?
- How Many Fans Should a Gaming PC Have?
- How to Keep Your PC Cool While Gaming
- How Long Should a Gaming PC Last?
- Why Your PC Shuts Down When Gaming
- How to Install a Graphics Card (GPU)
- How to Remove a Graphics Card (GPU)
- How to Get Used to Gaming on Keyboard and Mouse
- What Does ‘Ti’ Mean on a GPU?
- Mini ITX vs Micro ATX: The Differences Explained for Beginners
- What is GPU Scaling? Why & How to Use GPU Scaling

How to Fix Low Game FPS in Windows
Experiencing low FPS while PC gaming, even with a powerful PC? Try these tips to fix low frame rate issues when playing games on Windows.
Part of the beauty of PC gaming is enjoying the best graphics and performance the industry has to offer. But when you're suffering from a low frame rate, it's hard to enjoy a game at all.
Whether your latest purchase isn't running smoothly on your PC, or you suddenly find games struggling to perform in general, we're here to help. Here's how to fix low FPS issues in Windows and get back to high-quality gaming.
First: Know the Difference Between Low FPS and Network Lag
Before you spend time fixing the low frames per second on your PC, it's important to understand the difference between low FPS and online lag. People sometimes confuse these.
When you experience low FPS, something with your computer is at fault. You'll know you have an FPS problem if games stutter like you're watching a slideshow, even when playing an offline game. Make sure you also understand monitor refresh rates and frame rates so you know what to expect from your display and games.
Lag, on the other hand, lies with an issue with the network. You can have a high FPS count yet still experience terrible lag. This occurs when elements in an online game freeze up, warp around suddenly, and otherwise don't behave normally.
If you're experiencing online lag, make sure your computer is wired into your router with an Ethernet cable if possible. You should also close bandwidth-hungry apps running on your network, then take other steps to reduce lag in online games .
How to Fix Low Frame Rate: The Basics
Let's begin by looking at a few fundamental fixes you should perform to boost game frame rates. In many cases, when you wonder why your game FPS is so low, these tweaks will make a big improvement.
1. Update Your Drivers
Drivers are special pieces of software that handle the interface between your computer and connected hardware. Average PC users don't usually need to worry about updating them, but it's a different story for gamers. Running out-of-date drivers, especially your video drivers, can hamper gaming performance.
Follow our guide to finding and replacing outdated drivers to make sure everything on your system is current. While the chipset driver is an important one, keeping your graphics driver updated is vital for reliable FPS in games.
To update your graphics driver, visit Nvidia's driver page or AMD's driver page , depending on what graphics card you have. If you play using integrated graphics on an Intel CPU, run Intel's driver update tool (though remember that using integrated graphics will severely limit gaming performance).
Instead of downloading drivers manually, Nvidia and AMD both offer software utilities that make downloading the latest drivers easy. You can download these on the driver pages above, which we recommend doing. In addition to letting you know when a new update is available, they give you access to more tweaks and features.
2. Close Unnecessary Background Programs
When you're playing a game, especially demanding modern titles, it's a good idea to close other processes that you don't need. This frees up resources that your computer can further dedicate to the game.
You can do this quickly by closing anything that's open on your taskbar. It's worth checking the system tray on the right side of the taskbar for any unneeded background apps, too.
To dive a little deeper and see what's using up resources, press Ctrl + Shift + Esc to open the Task Manager. Click More details if needed to expand it, then you can see what's using resources on the Processes tab. Anything using a significant amount of the CPU, memory, or GPU will likely harm game performance. Close those before you start your game.
Having your browser open with 50 tabs, letting cloud storage apps sync, or running file transfers while trying to play games can result in lower FPS—even on a good computer. If your frame rate is low all of a sudden, check for programs that just started using a lot of resources.
3. Defragment Your HDD
Most gamers have hopefully upgraded to a solid-state drive (SSD) by now. But in case you're still using an HDD, you should make sure the disk is defragmented. If you use an SSD, you should not defragment, as doing so can shorten the life of your drive.
To do this, type defrag into the Start menu and click the Defragment and Optimize Drives entry. If it's been a while since the drive was last defragged, you should do so.
Modern versions of Windows do this automatically, so you shouldn't need to defrag manually. You can adjust the schedule if you like, though. And if you are using an HDD, prioritize getting an SSD as soon as possible for a major boost in gaming performance.
How to Fix Low Game FPS With Windows Tweaks
Now that you've performed the basic steps to fix low FPS on your machine, let's take a look at some Windows settings you can adjust to enhance gaming performance .
4. Adjust Power Options
The power options in Windows let you change settings related to energy consumption with your machine. On the default plan, Windows tries to balance power consumption with performance. Sometimes, especially on laptops, this can lead to decreased performance in games.
It's a good idea to switch to the High performance plan. To do this, type "control panel" into the Start menu to open that menu, then change the View by option in the top-right to Small icons . Finally, choose Power Options .
Here, choose Show additional plans if necessary, then select the High performance option.
Note that this will increase the power consumption of your computer. On a desktop, this isn't really a problem, aside from a slightly higher energy bill. But laptops will see worse battery life, so make sure your system is plugged in.
5. Turn Off Visual Effects in Windows
By default, Windows uses a lot of fancy visual effects around the OS. These make menus and other common elements look smoother, but also use up some resources.
Since every bit of performance helps when gaming, you might wish to disable these effects. You likely won't see much benefit from this unless you're on a low-end PC, but it's still worth a try.
To disable visual effects in Windows, type performance into the Start menu and select Adjust the appearance and performance of Windows . On the resulting menu's Visual Effects tab, you'll see a list of graphical features you can enable or disable.
Click the Adjust for best performance button to disable all these effects, followed by OK . It will take a moment as Windows disables them. When it's done, the interface won't look as slick, but you won't notice that when you're playing a game anyway.
6. Disable the Game Bar and Background Recording
Windows 10 and 11 include a Game Bar feature that allows you to record game clips, take screenshots, and even stream your gameplay. While this is handy in certain situations, it can also negatively impact game performance.
Unless you specifically want to use this feature for something, you should disable it to avoid potential interference. Head to Settings > Gaming > Xbox Game Bar . On Windows 10, turn off the Enable Xbox Game Bar... slider at the top to prevent it from running. On Windows 11, disable Open Xbox Game Bar...
Next, you should switch to the Captures tab and ensure the Record in the background while I'm playing a game (Windows 10) or Record what happened (Windows 11) toggle is turned off. This is another Windows gaming feature that makes it easy to capture big moments, but uses up system resources that are better put towards graphical performance.
7. Enable Game Mode in Windows
Also in the Gaming section of Settings, switch to the Game Mode tab. Here, confirm that you have the slider turned on.
Microsoft's vague explanation about this feature says that while in Game Mode, Windows "prioritizes your gaming experience" as it "helps achieve a more stable frame rate depending on the specific game and system." It also prevents Windows Update from bothering you while you play.
Fix Low FPS With In-Game Options
Next, we turn to settings you can change in most games that can solve your low frame rate problem.
8. Change the Game's Graphical Settings
Most PC games allow you to change a variety of graphical options ; the exact choices will depend on the game. As a general rule, the more graphical effects you enable for improved visuals, the lower your frame rate will be.
For an overall tweak, try lowering the Graphics Quality slider, as less intense graphics will help the game run better. Dropping from Epic or Ultra graphics quality to High , for example, should help improve FPS a lot.
You can also turn off individual visual effects, such as reflections and fog. While these can make the game look pretty, they put a strain on your GPU. To further improve the frame rate, disable extraneous options like these.
Also, keep an eye out for options that let you limit FPS. These can be useful if your GPU sends more frames than your monitor can keep up with, but obviously limiting your FPS may result in a sub-par frame rate. If you have a 144Hz monitor, you don't want to limit the game to 60FPS.
If you're really struggling to run a game smoothly, consider lowering the resolution. Dropping it from 1920x1080 (1080p) to 1080x720 (720p), for instance, will have a positive effect on FPS. And for games where performance matters more than looks (like competitive online games), this is a worthy tradeoff.
9. Use Fullscreen Mode
Most games allow you to play in fullscreen, windowed, or borderless windowed modes. For maximum performance, you should choose fullscreen.
This is because apps and games running in this mode have full control over the screen output. While borderless windowed might be more convenient, the game doesn't enjoy that display exclusivity in this mode, and may thus dip to a lower frame rate.
10. Repair or Reinstall the Game
If you only experience FPS issues with one game, it might have some corrupted files causing the problem.
Certain games may have a Repair option (on Steam, you'll find this by right-clicking the title, choosing Properties > Local Files , and selecting Verify Integrity of Game Files ) that can fix this.
Else, try uninstalling and reinstalling the game to see if that improves performance.
Hardware Fixes for Low Game FPS
If you tried all the above and your games are still running at low FPS, your hardware is likely a bottleneck. In this case, you can look at making changes to your graphics card and other hardware for better frame rates.
11. Consider Overclocking Your Components
If you don't have the money to upgrade your PC's components right now, you might consider overclocking your existing hardware. This allows you to squeeze a little more power out of what you already have, at essentially no cost.
Overclocking might sound dangerous, but it's safe if you do it properly. See our guide to overclocking your GPU if you'd like to give it a try.
12. Upgrade Your Hardware
While the above tweaks are quite helpful, they have their limits—even overclocking. If you have outdated hardware in your PC, you can suffer from low game FPS, no matter what software changes you make.
In that case, it's time to upgrade your hardware. You may need a more powerful video card that can handle higher-quality games, more RAM to keep the game running smoothly, or a stronger CPU.
Don't forget that heat can affect your hardware too. If you experience FPS problems after your game has been running for some time, your system might be getting too hot. Open up your system and remove any dust buildup inside. You should also make sure your computer has sufficient airflow.
Find out which computer upgrades improve performance the most to see what you should replace first.
How to Fix Low FPS Issues Easily
We've looked at a number of tips to fix low FPS on your PC. Hopefully, some combination of these helps boost your frame rate back to an acceptable level.
In the end, FPS issues come down to system resources. This is the case whether your computer is wasting resources on other processes or unnecessary features, or doesn't have enough power in the first place.
- Tech Deals at Target Right Now!
- The Electric Grill You Need This Year
What Causes Network Lag and How to Fix It
Why your internet is so slow
- Massachusetts Institute of Technology
- University of Illinois
:max_bytes(150000):strip_icc():format(webp)/WorkBadgePhoto-61c0b98ef5a74e4a85851a8f706dbd65.jpg)
In This Article
Jump to a Section
Latency and Bandwidth
- The Network Speed Limit
- Typical Latencies
How to Fix Latency
- Other Causes
- How Much Is Too Much?
The latency of a network connection represents the amount of time required for data to travel between the sender and receiver. While all computer networks inherently possess some form of latency, the amount varies and can suddenly increase for various reasons. People perceive these unexpected time delays as "lag."
High latency can also cause high delays. For example, your video game might experience high latency, which causes the game to freeze at times and not deliver a live update of the other players. Fewer delays mean that the connection is experiencing lower latency.
Network lag happens for a few reasons, namely distance and congestion. In some cases, you might be able to fix internet lag by changing how your device interacts with the network.
Latency and bandwidth are closely related but are two separate terms. To understand what causes high latency, it's important to differentiate it from high bandwidth.
If your internet connection were illustrated as a pipe carrying data, bandwidth would refer to the physical size of the pipe. A small pipe (low bandwidth) can't hold much data at once, while a thick one (high bandwidth) can transmit more data at a time. Bandwidth is often measured in Mbps.
Latency is a delay, measured in ms. It's the time it takes for information to move from one end of the pipe to the other. It's also called the ping rate.
The Speed of Light on a Computer Network
No network traffic can travel faster than the speed of light. On a home or local area network , the distance between devices is so small that light speed doesn't matter. For internet connections, however, it becomes a factor.
Under perfect conditions, light requires roughly 5 ms to travel 1,000 miles (about 1,600 kilometers). Furthermore, most long-distance internet traffic travels over cables, which can't carry signals as fast as light due to a principle of physics called refraction. Data over a fiber optic cable, for example, requires at least 7.5 ms to travel 1,000 miles.
Typical Internet Connection Latencies
Besides the limits of physics, additional network latency is caused when traffic is routed through servers and other backbone devices. The typical latency of an internet connection also varies depending on its type.
The study Measuring Broadband America (posted in late 2018) reported these typical internet connection latencies for common forms of U.S. broadband service:
- Fiber optic : 12-20 ms
- Cable internet: 15-34 ms
- DSL : 25-80 ms
- Satellite internet: 594-612 ms
Latency can fluctuate in small amounts from one minute to the next, but the additional lag from small increases can be noticeable. The following are common reasons for internet lag, some of which are out of your control:
Replace or add a router. Any router eventually bogs down if too many clients use it at the same time. Network contention among multiple clients means that those clients sometimes wait for each other's requests to be processed, causing lag. To fix this, replace the router with a more powerful model, or add another router to the network to alleviate this problem.
Similarly, network contention occurs on a residence's connection to the internet provider if saturated with traffic.
Avoid simultaneous downloads. Depending on the speed of your connection , avoid too many simultaneous downloads and online sessions to minimize lag.
Don't use too many applications at once. PCs and other client devices become a source of network lag if unable to process network data quickly. While modern computers are sufficiently powerful in most situations, devices can slow down if too many applications run simultaneously. If you think you have too many programs open, close a few.
Running applications that don't generate network traffic can introduce lag. For example, a misbehaving program can consume all the available CPU , which delays the computer from processing network traffic for other applications. If a program doesn't respond, force it to close .
Scan and remove malware. A network worm hijacks a computer and its network interface, which can cause it to perform sluggishly, similar to being overloaded. Running antivirus software on devices connected to the network detects and removes these worms.
Use a wired connection instead of wireless. Online gamers, as an example, often prefer to run their devices over wired Ethernet instead of Wi-Fi because Ethernet supports lower latencies. While the savings is typically only a few milliseconds in practice, wired connections also avoid the risk of interference that can result in significant lag.
Utilize local cache. One way to reduce latency is to utilize caching in your browser, which is a way for the program to store recently used files so that you can access those files locally the next time you request files from that site (no download is necessary).
Most browsers cache files by default, but if you delete the browser cache too often, it takes longer to load the same pages you recently visited.
Other Causes of Latency Issues
Some latency issues can be fixed, but the following are latency issues that aren't usually in your control.
Traffic Load
Spikes in internet use during peak usage times of day often cause lag. The nature of this lag varies by the service provider and the geographic location. Other than moving locations or changing internet service, an individual user can't avoid this kind of lag.
Online Application Load
Online multiplayer games, websites, and other client-server network applications use shared internet servers. If these servers become overloaded with activity, the clients experience lag.
Wireless Interference
Satellite, fixed wireless broadband , and other wireless internet connections are susceptible to signal interference from the rain . Wireless interference causes network data to be corrupted in transit, causing lag from re-transmission delays.
Lag Switches
Some people who play online games install a device called a lag switch on their local network. A lag switch intercepts network signals and introduces delays in the flow of data back to other gamers connected to a live session. You can do little to solve this kind of lag problem other than avoiding playing with those who use lag switches.
How Much Lag Is Too Much?
The impact of lag depends on what you're doing on the network and, to some degree, the level of network performance that you've grown accustomed to.
Users of satellite internet expect long latencies and tend not to notice a temporary lag of an additional 50 or 100 ms. Dedicated online gamers, on the other hand, prefer their network connection to run with less than 50 ms of latency and quickly notice any lag above that level.
In general, online applications perform best when network latency stays below 100 ms; any additional lag is noticeable to users.
Get the Latest Tech News Delivered Every Day
- What is Latency?
- Introduction to Computer Network Speed
- Guide to a Network Lag Switch
- 5G: Everything You Need to Know
- Is Starlink Worth It? 4 Reasons Why You Should Get Satellite Internet
- How to Fix Pixel Buds From Lagging Behind
- What Is VoIP Latency, and Can It Be Reduced?
- How Slow Your Network Connection Can Go
- What Is Bandwidth? Definition, Meaning, and How Much You Need
- Why Is My Internet So Slow? What Can I Do to Fix It?
- Introduction to Online Gaming
- VPN and Satellite Internet Service Compatibility
- Space-Based Internet: What It Is And How It Works
- How to Perform a Computer Ping Test (And When You Need To)
- 5G Speed: How to Understand the Numbers
- Pros and Cons of Fixed Wireless Broadband Internet Access
- World of Warcraft
- Baldur's Gate
- League of Legends
- Counter-Strike
- Ethics Policy
- Ownership Policy
- Fact Checking Policy
- Corrections Policy
- Affiliate Policy
How to fix lagging and stuttering in Content Warning
Content Warning is an easy game to run, but you might still face lag and stuttering issues. Sometimes, these can be fixed by adjusting some settings on your PC, but other times, the problem might be beyond your control.
Here are some steps you can try to fix lag and stuttering issues in Content Warning .
How to reduce lag and improve performance in Content Warning
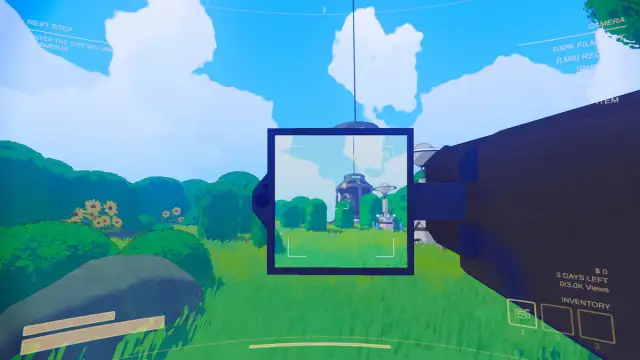
Change VSync options
Vsync is there to match the image your computer creates with what your monitor shows. Although Vsync might slow down your game and reduce your frames per second, it can also help fix lag and stuttering. It’s worth playing around with this setting to see if it improves your game’s performance. If Vsync is currently enabled, try disabling it. If it’s disabled, try turning it on.
Delete mods
While the best Content Warning mods can make your game more enjoyable, they change how your game manages its files, which might lead to conflicts and lag. This is especially true for mods like Virality, which allow more people to join the same game lobby. If you’re experiencing lag and stuttering in these bigger lobbies, that’s likely the reason. The game wasn’t built to handle more than four players at once, so any mod that increases this number can cause problems, with lag often being the first one. In that case, delete your mods folder and try running the game again .
Play with friends or solo only
If you’re joining games online through the “Join Random” option, your lag might be because of a connection problem with the game’s host. They might have unstable internet or they could be in a region far away from you, causing your game to lag a lot. If this happens, you’ll notice lag and stuttering during the whole game, not just in certain parts. The best solution is to leave and join a game with a different host .
Playing with friends who are in the same area as you or trying a solo run usually avoids this issue.
Limit the frame rate
One reason your game might be running slowly is because your graphics card and processor are working too hard to create more frames per second than you actually need. For instance, my game was set to a maximum of 200 frames per second (FPS), and my graphics card was really struggling, even though it’s a simple game. I lowered the game’s maximum FPS to match my monitor’s refresh rate of 60Hz, setting it at 60fps. This is a good alternative you might want to consider, too. If you’re not sure what your monitor’s refresh rate is, no worries. Just set the FPS limit to 60, and you’ll enjoy a smoother gaming experience while saving on processing power.
To set a frame rate limit, go to the game’s main menu and click on Options, then find the Max Framerate slider under the Graphics section to adjust it.
Reduce graphics settings
If you open the game and choose Options from the title screen, you can adjust the graphics settings and turn some options off, like Ambient Occlusion and Chromatic Aberration. Doing so may give you a slight performance boost in sections that were causing you to lag before.
Reinstall the game
If nothing here is helping and your PC meets the game’s specifications but you’re still struggling to run the game smoothly, try reinstalling it to see if it fixes any files that may have not been installed properly.
Wait for a fix
If your lag or stuttering in Content Warning happens only in specific sections of the game, such as when using the camera to record or when going downstairs to the underground, it could mean that there’s an issue with the game in that section. There might be a hidden processing or graphics need that’s not properly tuned and that’s requiring a bit too much from your rig.
In this situation, you can’t do anything except wait for the developer to update the game and possibly fix the very thing that’s causing your game to slow down. I recommend you report your issue using the Steam Community section for the game so that the developer is aware of the problem, making it more likely to be fixed in a future update.
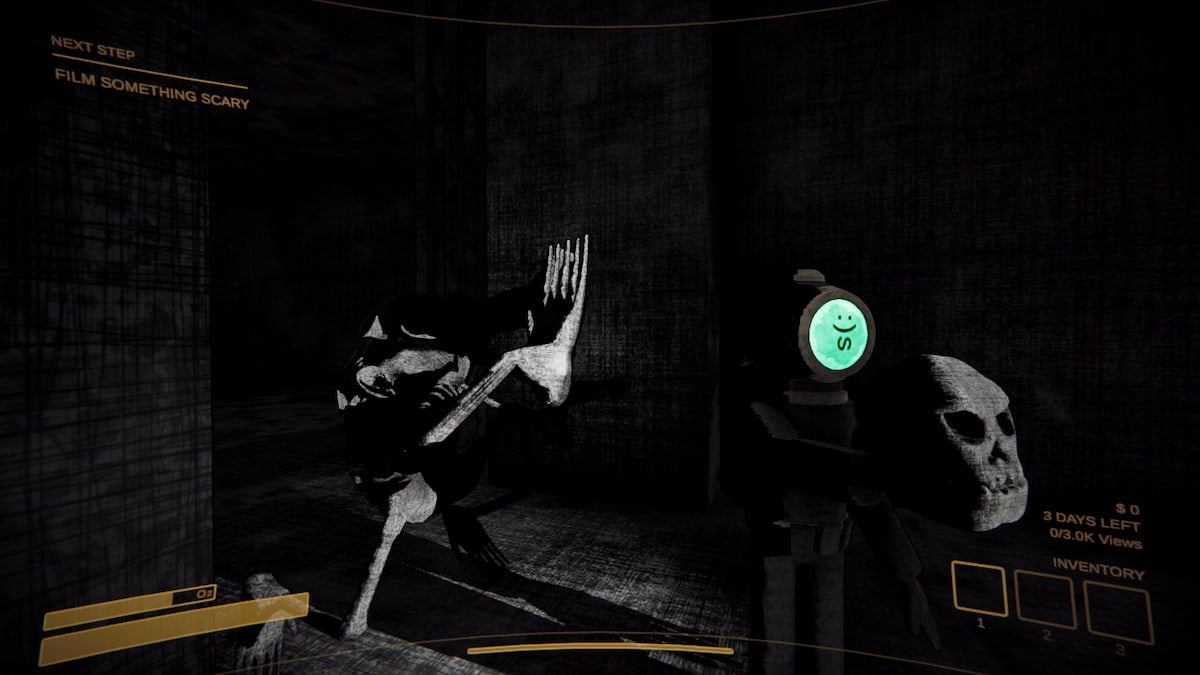
- Generative AI
- Office Suites
- Collaboration Software
- Productivity Software
- Augmented Reality
- Emerging Technology
- Remote Work
- Artificial Intelligence
- Operating Systems
- IT Leadership
- IT Management
- IT Operations
- Cloud Computing
- Computers and Peripherals
- Data Center
- Enterprise Applications
- Vendors and Providers
- United States
- Netherlands
- United Kingdom
- New Zealand
- Newsletters
- Foundry Careers
- Terms of Service
- Privacy Policy
- Cookie Policy
- Copyright Notice
- Member Preferences
- About AdChoices
- E-commerce Affiliate Relationships
- Your California Privacy Rights
Our Network
- Network World

18 ways to speed up Windows 10
If you want to optimize Windows 10, take a few minutes to try out these tips to speed up your PC and make it less prone to performance and system issues.

Want your Windows 10 PC to run faster? We’re here to help. By tweaking some of the operating settings, your machine will be zippier and less prone to performance and system issues.
And if you’re already running Windows 11, we’ve got you covered there. Check out our top ways to keep Windows 11 devices chugging along smoothly .
Here’s our list of tips for Windows 10.
The top ways to speed up Windows 10
Change your power settings, disable programs that run on startup, go to a previous restore point, use readyboost to speed up disk caching, shut off windows tips and tricks, stop onedrive from syncing, use onedrive files on-demand, turn off search indexing, clean out your hard disk, clean out your registry, disable shadows, animations and visual effects, disable transparency, update your device drivers, turn on automated windows maintenance, kill bloatware, defrag your hard disk, disable game mode, shut down and restart windows.
You may notice that that last tip is the most tried-and-true way of (hopefully) smoothing out any problems in Windows 10. There’s a reason it’s effectively an internet meme.
1. Change your power settings
If you’re using Windows 10’s “Power saver” plan, you’re slowing down your PC. That plan reduces your PC’s performance in order to save energy. (Even desktop PCs typically have a “Power saver” plan.) Changing your power plan from “Power saver” to “High performance” or “Balanced” will give you an instant performance boost.
To do it, launch the Control Panel app, then select Hardware and Sound > Power Options . You’ll typically see two options: Balanced (recommended) and Power saver . (Depending on your make and model, you might see other plans here as well, including some branded by the manufacturer.) To see the High performance setting, click the down arrow by Show additional plans .

Change your power settings in Control Panel to give your PC a performance boost. (Click image to enlarge it.)
To change your power setting, simply choose the one you want, then exit Control Panel. “High performance” gives you the most oomph, but uses the most power; “Balanced” finds a happy medium between power use and better performance; and “Power saver” does everything it can to give you as much battery life as possible. Desktop users have no reason to choose “Power saver,” and even laptop users should consider the “Balanced” option when unplugged — and “High performance” when connected to a power source.
2. Disable programs that run on startup
One reason your Windows 10 PC may feel sluggish is that you’ve got too many programs running in the background — programs that you rarely or never use. Stop them from running, and your PC will run more smoothly.
Start by launching the Task Manager: Press Ctrl-Shift-Esc, right-click the lower-right corner of your screen and select Task Manager , or type task manager into the Windows 10 search box and press Enter. If the Task Manager launches as a compact app with no tabs, click More details at the bottom of your screen. The Task Manager will then appear in its full-tabbed glory. There’s plenty you can do with it, but we’re going to focus only on killing unnecessary programs that run at startup.
Click the Startup tab. You’ll see a list of the programs and services that launch when you start Windows. Included on the list is each program’s name as well as its publisher, whether it’s enabled to run on startup, and its “Startup impact,” which is how much it slows down Windows 10 when the system starts up.
To stop a program or service from launching at startup, right-click it and select Disable . This doesn’t disable the program entirely; it only prevents it from launching at startup — you can always run the application after launch. Also, if you later decide you want it to launch at startup, you can just return to this area of the Task Manager, right-click the application and select Enable .

You can use the Task Manager to help get information about programs that launch at startup and disable any you don’t need. (Click image to enlarge it.)
Many of the programs and services that run on startup may be familiar to you, like OneDrive or Evernote Clipper. But you may not recognize many of them. (Anyone who immediately knows what “bzbui.exe” is, please raise your hand. No fair Googling it first.)
The Task Manager helps you get information about unfamiliar programs. Right-click an item and select Properties for more information about it, including its location on your hard disk, whether it has a digital signature , and other information such as the version number, the file size and the last time it was modified.
You can also right-click the item and select Open file location . That opens File Explorer and takes it to the folder where the file is located, which may give you another clue about the program’s purpose.
Finally, and most helpfully, you can select Search online after you right-click. Bing will then launch with links to sites with information about the program or service.
If you’re really nervous about one of the listed applications, you can go to a site run by Reason Software called Should I Block It? and search for the file name. You’ll usually find very solid information about the program or service.
Now that you’ve selected all the programs that you want to disable at startup, the next time you restart your computer, the system will be a lot less concerned with unnecessary programs.
3. Go to a previous restore point
As you use Windows 10, it automatically creates restore points that are essentially snapshots of your system at specific moments in time, including installed software, drivers, and updates. Restore points are a kind of safety net so if something goes wrong, you can always restore your PC to a previous state.
They can also be used to speed up your PC if you notice — for no reason you can fathom — it’s started to slow down. Recently installed problematic drivers, software, or updates could be to blame, so going back to a previous restore point could speed things up again because the system will be returned to the state it was in before the problems started. Keep in mind, though, that you’ll only be able to restore your system to the state it was in during the last seven to 10 days. (Restore points don’t affect your files, so you won’t lose any files by going to a restore point.)
To go to a previous restore point:
- Save any open files and close all your programs.
- In the search box type advanced system and then click View advanced system settings . You’ll be sent to the Advanced tab of System Properties in the Control Panel.
- Click the System Protection tab.
- In the System Restore area, click System Restore .
- On the screen that pops up, the “Recommended restore” option will be chosen for you. Click Next if you want to go that restore point. To see others, click Choose a different restore point . Highlight the one you want to use and click Next .
- Click Finish from the screen that appears.
- Your system will restore to the restore point you chose and shut down. Restart your PC.
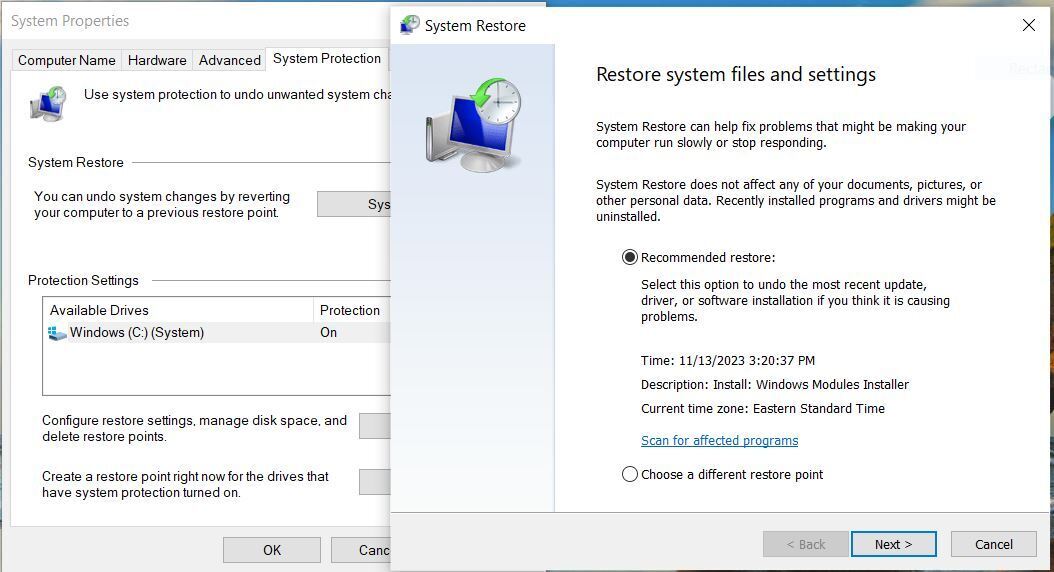
Going to a restore point can help speed up your PC if you’ve recently installed drivers, software, or updates that have slowed down your system. (Click image to enlarge it.)
Note: there’s a chance System Restore isn’t turned on, meaning you won’t be able to use this tip. If that’s the case, you should turn it on to solve any future problems. To do so:
- In the search box, type create a restore point , then click Create a restore point .
- On the System Protection tab, select Configure.
- Select Turn on system protection . Leave the other settings on the page as they are.
- Click OK. From now on, your PC will automatically create restore points.
4. Use ReadyBoost to speed up disk caching
Windows 10 regularly stores cached data on your hard disk, and then when it needs the data, fetches it from there. The time it takes to fetch cached data depends on the speed of your hard disk. If you have a traditional hard disk instead of an SSD, there’s a trick that can help speed up your cache: use Windows’ ReadyBoost feature. It tells Windows to cache data to a USB flash drive, which is faster than a hard disk. Fetching data from that speedier cache should speed up Windows.
First, plug a USB flash drive into one of your PC’s USB ports. The flash drive needs to support at least USB 2.0, and preferably USB 3 or faster. The faster your flash drive, the more of a speed boost you should see. Also, look for a flash drive that is at least double the size of your PC’s RAM for maximum performance.
After you plug in in the drive, open File Explorer and click This PC . Look for the flash drive. It may have an odd name, like UDISK 28X, or something even less obvious. Right-click it, choose Properties , and click the ReadyBoost tab.

Turn on ReadyBoost from this screen to speed up your PC. (Click image to enlarge it.)
You’ll come to a screen that asks whether you want to use the flash drive as a cache and recommends a cache size. Leave the cache size as is or change it if you like. Then select Dedicate this device to ReadyBoost and click Apply and then OK .
(Note that if you see the message, “This device cannot be used for ReadyBoost” when you click the ReadyBoost tab, it means your flash drive doesn’t meet ReadyBoost’s minimum performance standards, so you’ll have to insert a new one.)
As you use your computer, ReadyBoost will start filling the cache with files, so you may notice an increase in disk activity. Depending on how much you use your PC, it can take a few days for your cache to fill and offer maximum improved performance. If you don’t see an increase in performance, try a flash disk with more capacity.
Note: If you have an SSD, you won’t get any extra speed from ReadyBoost, and it might even hurt performance. So don’t use this on a system with an SSD.
5. Shut off Windows tips and tricks
As you use your Windows 10 PC, Windows keeps an eye on what you’re doing and offers tips about things you might want to do with the operating system. In my experience, I’ve rarely if ever found these “tips” helpful. I also don’t like the privacy implications of Windows constantly taking a virtual look over my shoulder.
Windows watching what you’re doing and offering advice can also make your PC run more sluggishly. So if you want to speed things up, tell Windows to stop giving you advice. To do so, click the Start button, select the Settings icon and then go to System > Notifications & actions . Scroll down to the Notifications section and uncheck the box marked “Get tips, tricks, and suggestions as you use Windows.”
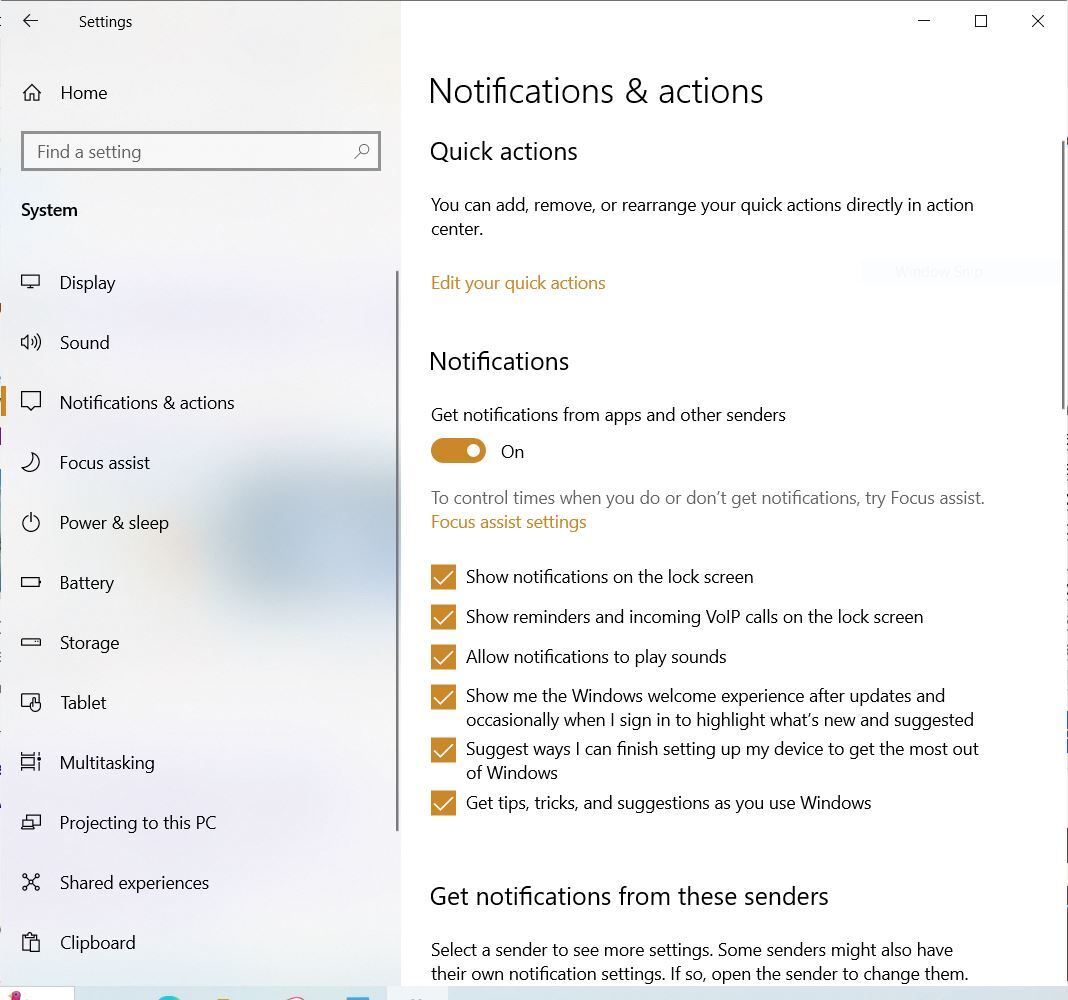
Turning off Windows’ suggestions for you should help things run more smoothly (and give you back a measure of privacy). (Click image to enlarge it.)
That’ll do the trick.
6. Stop OneDrive from syncing
Microsoft’s cloud-based OneDrive file storage, built into Windows 10, keeps files synced and up to date on all of your PCs. It’s also a useful backup tool so that if your PC or its hard disk dies, you still have all your files intact, waiting for you to restore them.
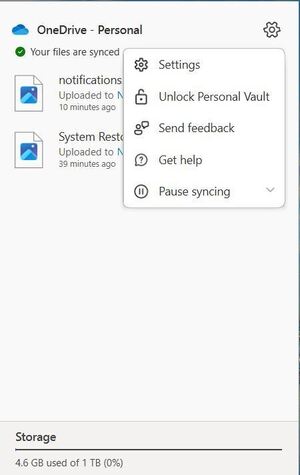
Here’s how to turn off OneDrive syncing temporarily, to see if that boosts system performance. (Click image to enlarge it.)
It does this by constantly syncing files between your PC and cloud storage — something that can also slow down your PC. That’s why one way to speed up your PC is to stop the syncing. Before you turn it off permanently, though, you’ll want to check whether it is actually slowing down your PC.
To do so, right-click the OneDrive icon (it looks like a cloud) in the notification area on the right side of the taskbar. (Note: In order to see the OneDrive icon, you may need to click an upward facing arrow.) From the pop-up screen that appears, click Pause syncing and select either 2 hours , 8 hours , or 24 hours , depending upon how long you want it paused. During that time, gauge whether you’re seeing a noticeable speed boost.
If so, and you decide you do indeed want to turn off syncing, right-click the OneDrive icon, and from the pop-up, select Settings > Account . Click Unlink this PC , and then from the screen that appears, click Unlink account . When you do that, you’ll still be able to save your files to your local OneDrive folder, but it won’t sync with the cloud.
If you find that OneDrive slows down your PC but prefer to keep using it, you can try to troubleshoot OneDrive problems. For info on how to do that, check out Microsoft’s “ Fix OneDrive sync problems ” page.
7. Use OneDrive Files On-Demand
Some users may not want to stop OneDrive from syncing; doing so defeats its purpose of making sure you have the latest files on whatever device you use. And it would also mean you won’t be able to use OneDrive as a way to safely back up files.
But there’s a way to get the best of both worlds: You can keep syncing to an absolute minimum and only do it when absolutely necessary. You’ll speed up performance, and still get the best of what OneDrive has to offer.
To do this, you use Windows’ OneDrive Files On-Demand feature. With it, you can choose to keep only certain files on your PC, but still have access to all your other OneDrive files in the cloud. When you want to use one of those online files, you open it directly from the cloud. With fewer files on your PC syncing, you should see a performance boost.
Right-click the OneDrive icon on the right side of the Taskbar and select Settings . Click Advanced settings and scroll down to the Files On-Demand section. Click Free up disk space and select Continue. When you do that, all the files on your PC will be set to online-only, which means they’re only available from OneDrive in the cloud not on your PC. From now on, the first time you want to open one of your files, you’ll have to be online – that is, unless you use the following instructions to make some files available on your PC as well as in the cloud, while you leave others available only in the cloud.
After you click the Continue button, you’ll see OneDrive in a File Explorer window. For every folder whose files you want kept on your PC, right-click the folder and select Always keep on this device . You can do the same thing for subfolders and individual files.
Later, if you want to have folders, subfolders, or files stored only in OneDrive in the cloud, right-click it in File Explorer, and uncheck the box next to Always keep on this device . You can change the status of folders, subfolders, and files like this whenever you like.

Use this dialog box to turn on OneDrive Files on-Demand
If you change your mind and want all your files stored locally and kept in sync via OneDrive, go back to the “Advanced settings” section of OneDrive settings page, scroll down to the Files On-Demand section and click Download all files .
Note that OneDrive Files On-Demand is available only on Windows 10 version 1709 and higher.
8. Turn off search indexing
Windows 10 indexes your hard disk in the background, allowing you — in theory — to search your PC more quickly than if no indexing were being done. But slower PCs that use indexing can see a performance hit, and you can give them a speed boost by turning off indexing. Even if you have an SSD disk, turning off indexing can improve your speed, because the constant writing to disk that indexing does can eventually slow down SSDs.
To get the maximum benefit in Windows 10, you need to turn indexing off completely. To do so, type services.msc in the Windows search box and press Enter. The Services app appears. Scroll down to either Indexing Service or Windows Search in the list of services. Double-click it, and from the screen that appears, click Stop . Then reboot your machine. Your searches may be slightly slower, although you may not notice the difference. But you should get an overall performance boost.

Here’s how to turn off Windows 10 indexing. (Click image to enlarge it.)
If you’d like, you can turn off indexing only for files in certain locations. To do this, type index in the Windows search box and click the Indexing Options result that appears. The Indexing Options page of the Control Panel appears. Click the Modify button, and you’ll see a list of locations that are being indexed, including Microsoft Outlook, Internet Explorer History, and your hard drive or drives. Uncheck the box next to any location, and it will no longer be indexed. If you’d like to customize what gets indexed and what doesn’t on individual drives, click the down arrow next to any drive and check the box next to what you want indexed and uncheck the box of what you don’t.
9. Clean out your hard disk
If you’ve got a bloated hard disk filled with files you don’t need, you could be slowing down your PC. Cleaning it out can give you a speed boost. Windows 10 has a surprisingly useful built-in tool for doing this called Storage Sense. Go to Settings > System > Storage and at the top of the screen, move the toggle from Off to On. When you do this, Windows constantly monitors your PC and deletes old junk files you no longer need — temporary files, files in the Downloads folder that haven’t been changed in a month, and old Recycle Bin files.
You can customize how Storage Sense works and also use it to free up even more space than it normally would. Underneath Storage Sense, click Configure Storage Sense or run it now . From the screen that appears, you can change how often Storage Sense deletes files (every day, every week, every month or when your storage space gets low).
You can also tell Storage Sense to delete files in your Download folder, depending on how long they’ve been there, and set how long to wait to delete files in the Recycle Bin automatically. You can also have Storage Sense move files from your PC to the cloud in Microsoft’s OneDrive cloud storage if they’re not opened for a certain amount of time (every day, or every 14 days, 30 days, or 60 days).

Here’s how to customize the way Storage Sense works, and to tell it to delete old versions of Windows. (Click image to enlarge it.)
10. Clean out your Registry
Under the Windows hood, the Registry tracks and controls just about everything about the way Windows works and looks. That includes information about where your programs are stored, which DLLs they use and share, what file types should be opened by which program, and just about everything else.
But the Registry is a very messy thing. When you uninstall a program, for example, that program’s settings don’t always get cleaned up in the Registry. So over time, it can get filled with countless outdated settings of all types. And that can lead to system slowdowns.
Don’t even think of trying to clean any of this out yourself. It’s impossible. To do it, you need a Registry Cleaner. There are plenty available, some free and some paid. But there’s really no need to outright buy one, because the free Auslogics Registry Cleaner does a solid job.
Before using Auslogics or any other Registry cleaner, you should back up your Registry so you can restore it if anything goes wrong. (Auslogics Registry Cleaner does this for you as well, but it can’t hurt to have it backed up twice.) To do your own Registry backup, type regedit.exe in the search box, then press Enter. That runs the Registry editor. From the File menu, select Export . From the screen that appears, make sure to choose the All option in the “Export range” section at the bottom of the screen. Then choose a file location and file name and click Save . To restore the Registry, open the Registry editor, select Import from the File menu , then open the file you saved.
Now download, install, and run Auslogics Registry Cleaner. On the left-hand side of the screen you can select the kinds of Registry issues you want to clean up — for example, File Associations , Internet , or Fonts . I generally select them all.
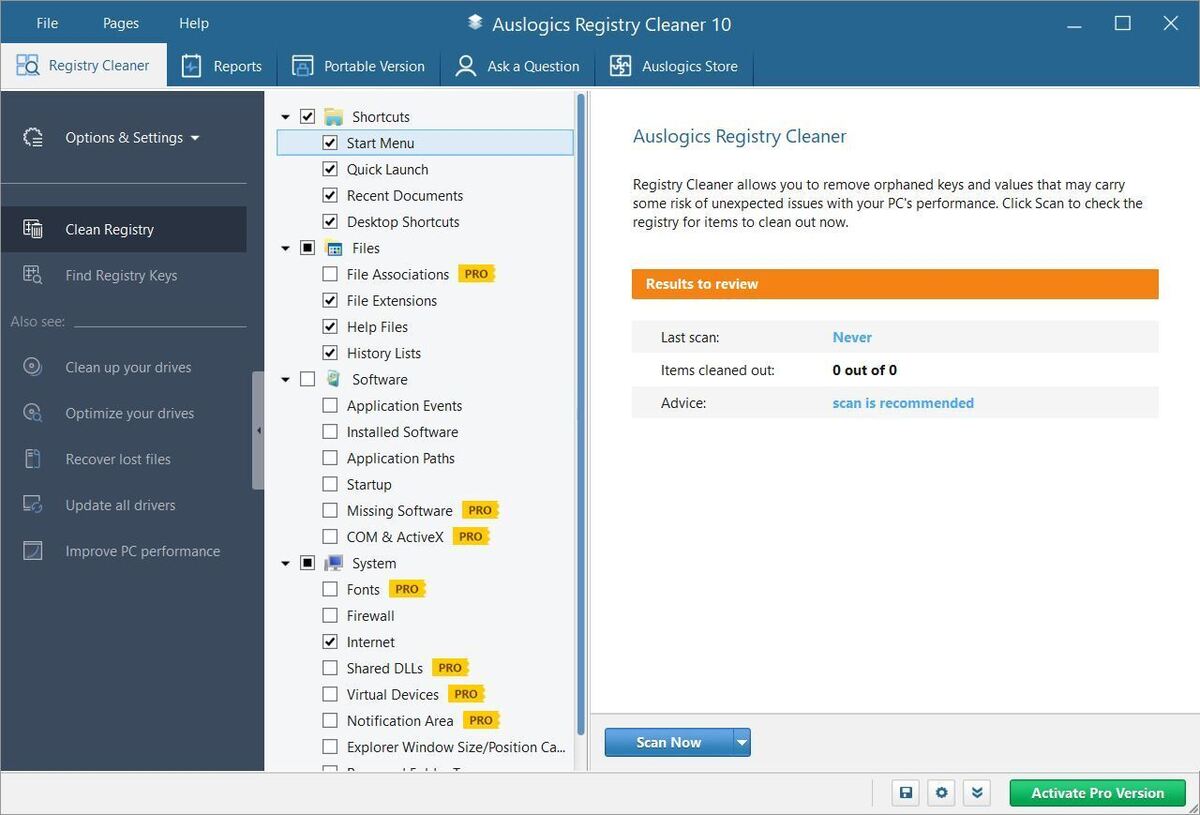
Auslogics Registry Cleaner scans for and fixes problems in your Windows Registry. (Click image to enlarge it.)
Next, tell it to scan the Registry for problems. To do that, click Scan Now , and from the drop-down menu that appears, select Scan . That lets you first examine the Registry problems it finds. If you instead choose Scan and Resolve , it makes the fixes without you checking them.
It now scans your Registry for errors, then shows you what it found. Uncheck the boxes next to any you don’t want it to fix. Click Resolve when you’ve made your decision, and make sure that Back Up Changes is checked, so you can restore the Registry easily if something goes wrong. If you want to see details about what it’s done, click View detailed report at the bottom of the screen.
11. Disable shadows, animations, and visual effects
Windows 10 has some nice eye candy — shadows, animations, and visual effects. On fast, newer PCs, these don’t usually affect system performance. But on slower and older PCs, they can exact a performance hit.
It’s easy to turn them off. In the Windows 10 search box, type sysdm.cpl and press Enter. That launches the System Properties dialog box. Click the Advanced tab and click Settings in the Performance section. That brings you to the Performance Options dialog box. You’ll see a varied list of animations and special effects.
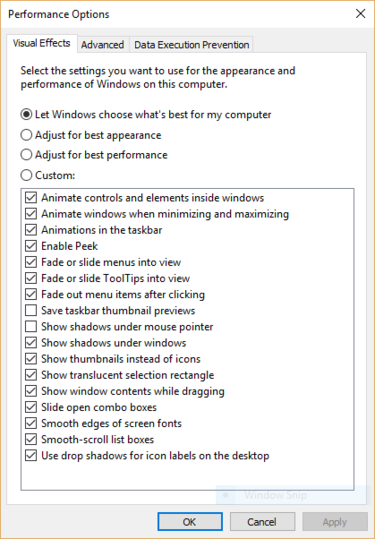
The Performance Options dialog box lets you turn off effects that might be slowing down Windows 10. (Click image to enlarge it.)
If you have time on your hands and love to tweak, you can turn individual options on and off. These are the animations and special effects you’ll probably want to turn off, because they have the greatest effect on system performance:
- Animate controls and elements inside windows
- Animate windows when minimizing and maximizing
- Animations in the taskbar
- Fade or slide menus into view
- Fade or slide ToolTips into view
- Fade out menu items after clicking
- Show shadows under windows
However, it’s probably a lot easier to just select Adjust for best performance at the top of the screen and then click OK . Windows 10 will then turn off the effects that slow down your system.
12. Disable transparency
In addition to turning off shadows, animations, and visual effects, you should also disable the transparency effects that Windows 10 uses for the Start menu, the Taskbar, and the Action Center. It takes a surprising amount of work for Windows to create these transparency effects, and turning them off can make a difference in system performance.
To do it, from Settings, choose Personalization > Colors , scroll down to “Transparency effects” and move the slider to Off.
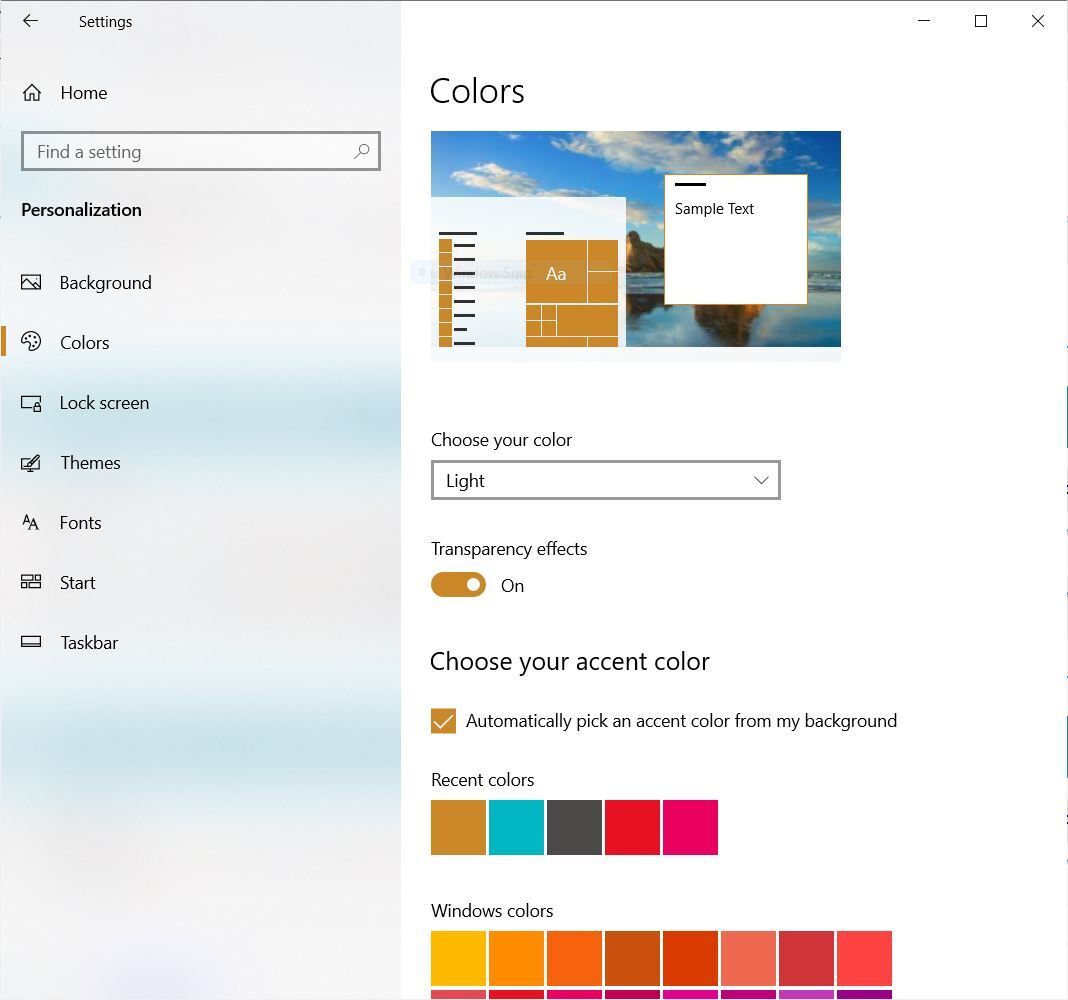
Turning off Windows 10’s transparency effects can help speed up performance. (Click image to enlarge it.)
13. Update your device drivers
Windows 10 can take a big performance hit if it’s using outdated drivers. Installing the latest ones can go a long way towards speeding it up. Particularly problematic are graphics drivers, so those are the ones you should make sure to update. To do it:
- Type devmgmt. msc into the Search box and click the Device Manager icon that appears in the right pane.
- Scroll to the Display Adapters entry and click the side-facing arrow to expand it.
- Right-click the driver that appears.
- From the context menu that appears, select Update driver .
- You’ll be asked whether to have Windows search for an updated driver or if you want to find one and install it manually. Your best bet is to let Windows do the work. Follow the on-screen instructions to install the driver.
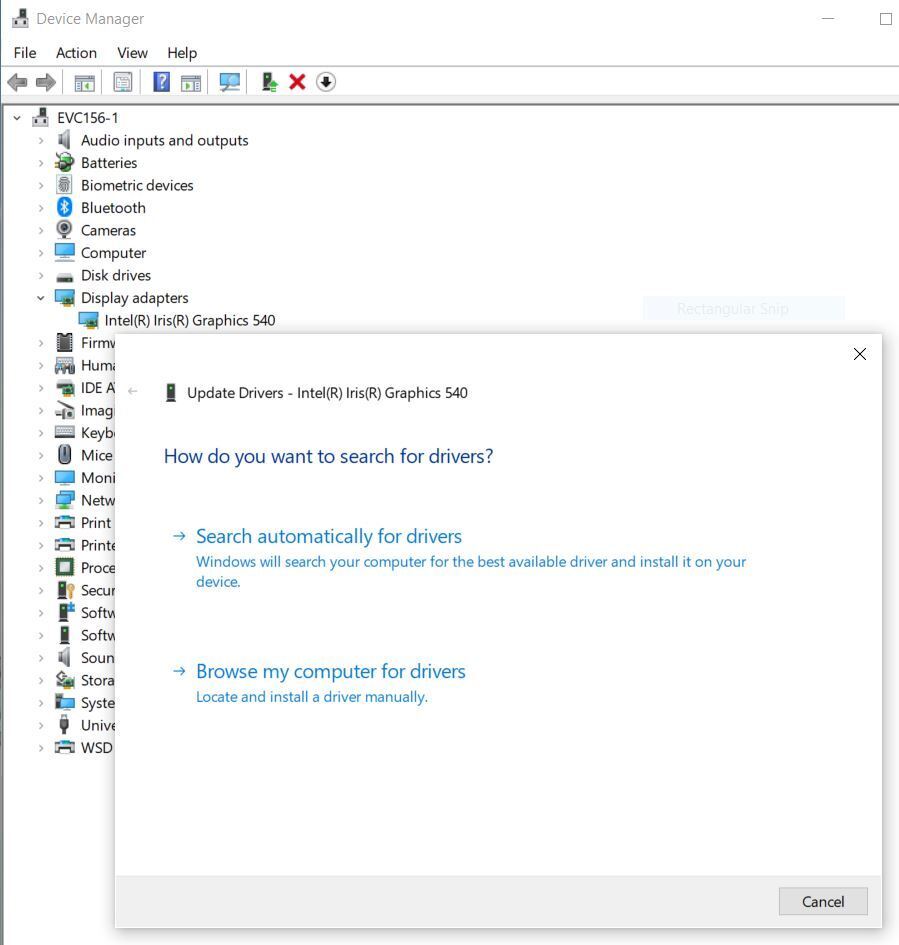
Updating your device drivers with the Device Manager can give Windows 10 a speed boost. (Click image to enlarge it.)
You can do this to update all your drivers, not just graphics-related ones. It can take a while to do that one by one using the Device Manager, so you might want to use Windows Update to do it for you instead.
- Launch the Settings app and select Update & Security > Windows Update .
- Select Advanced Options > View optional updates > Driver updates . A list of all driver updates that Windows has found but hasn’t installed appears.
- Select any of the drivers you want to install and click Download & Install .
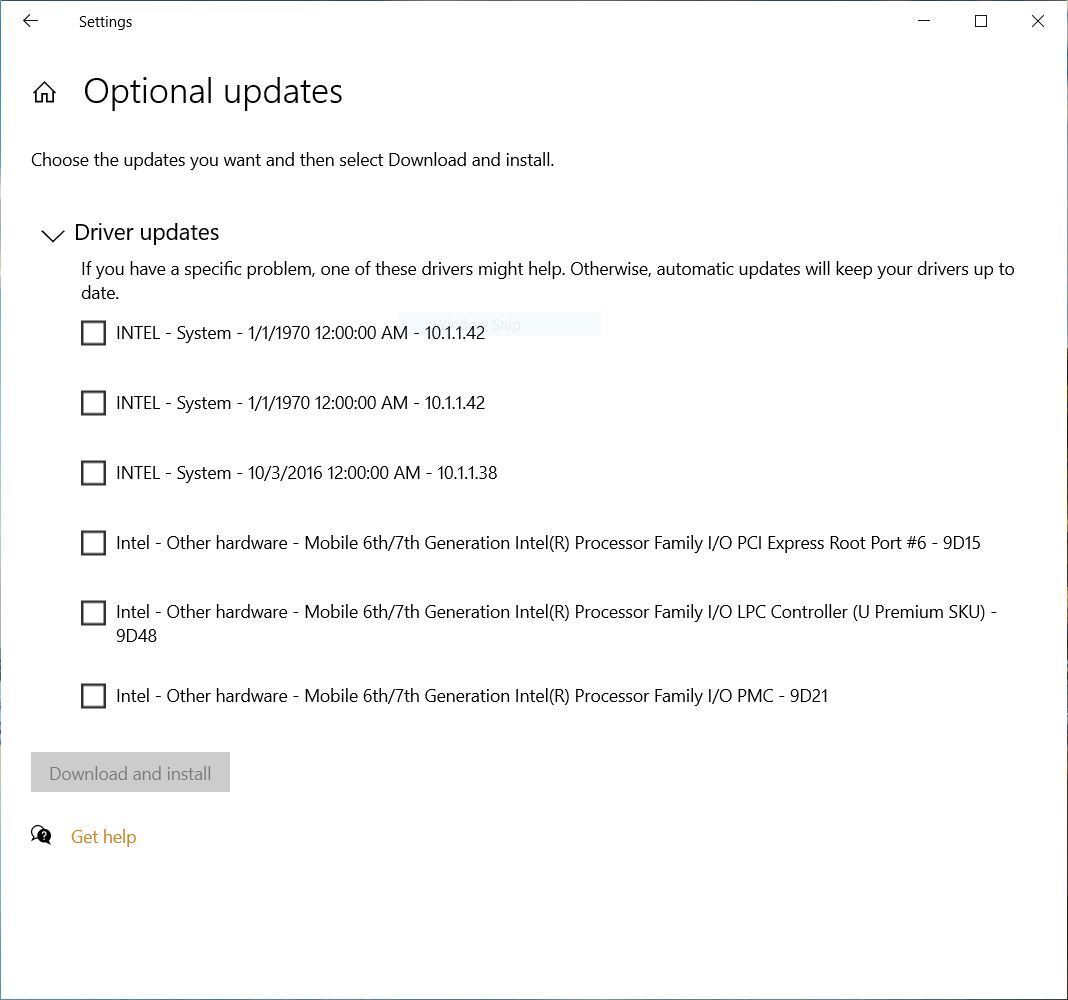
Windows Update finds drivers you might want to update. (Click image to enlarge it.)
14. Turn on automated Windows maintenance
Every day, behind the scenes, Windows 10 performs maintenance on your PC. It does things like security scanning and performing system diagnostics to make sure everything is up to snuff — and automatically fixes problems if it finds them. That makes sure your PC runs at peak performance. By default, this automatic maintenance runs every day at 2:00 a.m., as long as your device is plugged into a power source and is asleep.
There’s a chance, though, that the feature has been accidentally turned off or you haven’t had your PC plugged in for a while, so the maintenance hasn’t been done. You can make sure it’s turned on and runs every day, and run it manually if you’d like.
Run the Control Panel app and select System and Security > Security and Maintenance . In the Maintenance section, under Automatic Maintenance, click “Start maintenance” if you want it to run now. To make sure that it runs every day, click “Change maintenance settings,” and from the screen that appears, select the time you’d like maintenance to run, and check the box next to “Allow scheduled maintenance to wake up my computer at the scheduled time.” Then click OK.
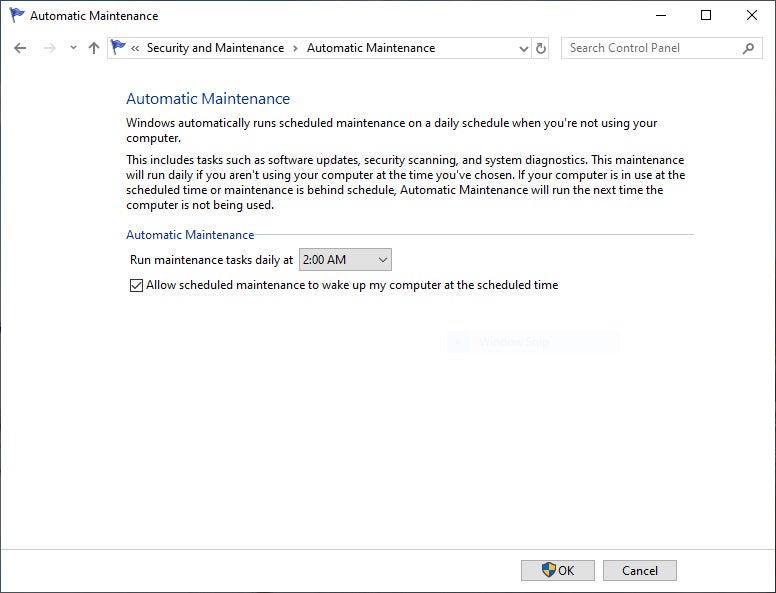
You can designate a time each day for Windows to run its maintenance tasks. (Click image to enlarge it.)
15. Kill bloatware
Sometimes the biggest factor slowing down your PC isn’t Windows 10 itself, but bloatware or adware that takes up CPU and system resources. Adware and bloatware are particularly insidious because they may have been installed by your computer’s manufacturer. You’d be amazed at how much more quickly your Windows 10 PC can run if you get rid of it.
First, run a system scan to find adware and malware. If you’ve already installed a security suite such as Norton Security or McAfee LiveSafe, you can use that. You can also use Windows 10’s built in anti-malware app — just type windows security in the search box, press Enter, and then select Virus & threat protection > Quick Scan . Windows Defender will look for malware and remove any it finds.
It’s a good idea to get a second opinion, though, so consider a free tool like Malwarebytes Anti-Malware . The free version scans for malware and removes what it finds; the paid version offers always-on protection to stop infections in the first place.
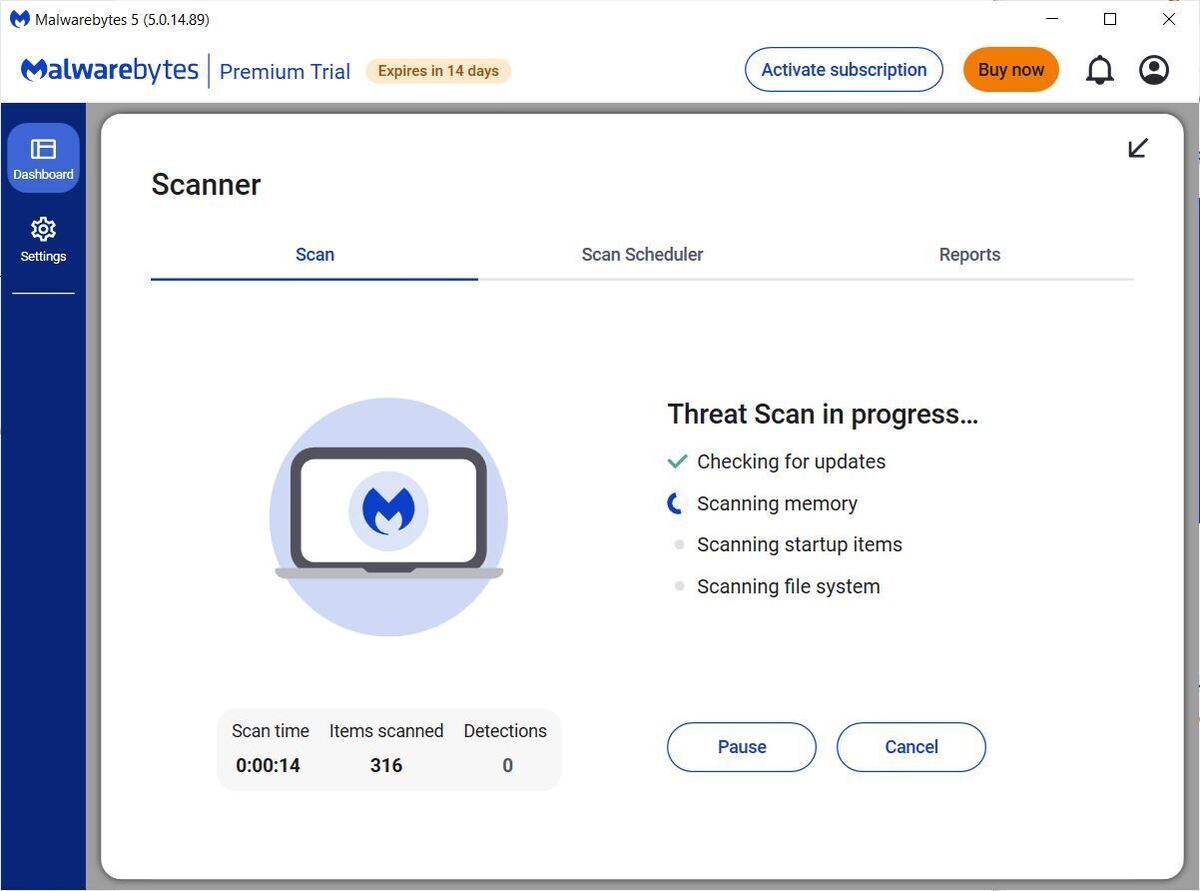
Malwarebytes Anti-Malware is a useful application that will scan for and fix Windows 10 PC problems. (Click image to enlarge it.)
Now you can check for bloatware and get rid of it. A good program to do that is PC Decrapifier . And Should I Remove It? is a website that offers advice on what files may be malware or bloatware.
For more details about removing bloatware, check out Computerworld’s article “ Bloatware: What it is and how to get rid of it. ”
16. Defrag your hard disk
The more you use your hard disk, the more it can become fragmented, which can slow down your PC. When a disk gets fragmented, it stores files willy-nilly across it, and it takes a while for Windows to put them together before running them.
Windows 10, though, has a built-in defragmenter you can use to defragment your hard disk. You can even tell it to run automatically so it stays constantly defragmented.
To do it, type defrag into the search box and press Enter. From the screen that appears, select the drive you want you want to defragment. Click the Optimize button to defragment it. Select multiple disks by holding down the Ctrl key and clicking each one you want to defragment.
If you want to have your disk or disks defragmented automatically, click the Change settings button, then check the box next to Run on a schedule . Now select the frequency at which you want the disk(s) defragmented by clicking the drop-down next to Frequency and selecting Daily , Weekly , or Monthly . (Weekly will be your best bet.) From this screen you can also choose multiple drives to defragment.
Note: If you have an SSD, defragging won’t offer any noticeable performance boost, and it could cause wear on the disk. So it’s not worth your while to defrag SSDs.
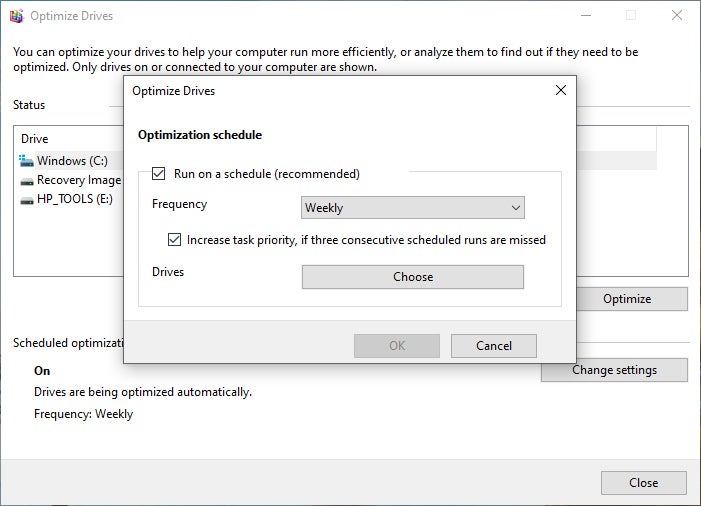
You can set Windows 10’s built-in disk defragmenter to run automatically on a schedule. (Click image to enlarge it.)
17. Disable Game Mode
If you’re a serious gamer, you probably know all about Game Mode, which optimizes your PC for playing games. That’s great for when you’re doing just that, but it can slow down your system when you’re not playing because it keeps some system resources in reserve in case you start playing a game and has occasionally been linked to stability issues. So turning off Game Mode can give your PC a quick boost. (You can always turn it back on again when you want to play a game.)
Game Mode is turned on by default, so even if you’ve never played a game on your PC, it’s probably enabled. To turn it off, go to Settings > Gaming > Game Mode and move the Game Mode slider to Off.
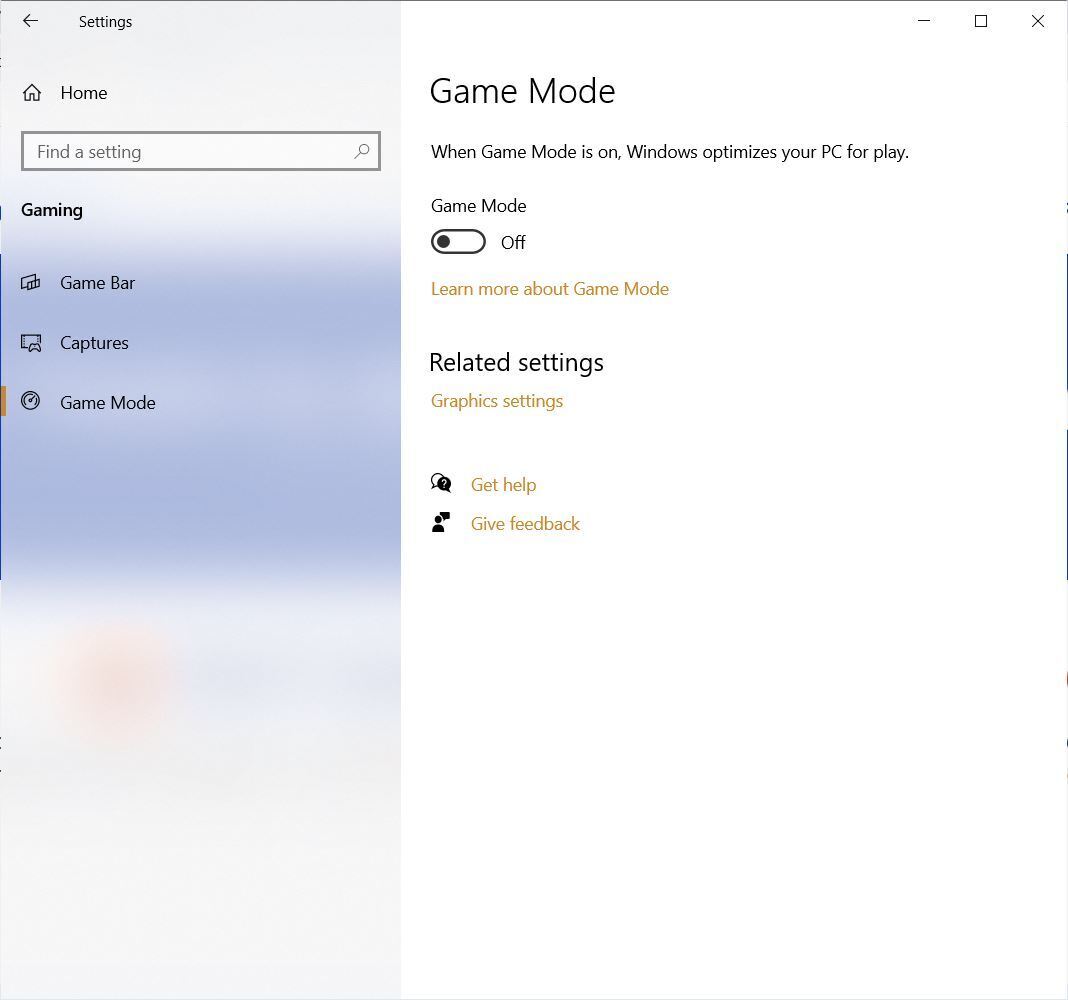
Turning off Game Mode can give your PC an instant boost. (Click image to enlarge it.)
18. Shut down and restart Windows
Here’s one of IT’s not-quite-secret weapons for troubleshooting and speeding up a PC: Shut it down and restart it. Doing that clears out any excess use of RAM that otherwise can’t be cleared. It also kills processes that you might have set in motion and are no longer needed, but that continue running and slow your system. If your Windows 10 PC has turned sluggish over time for no apparent reason, you may be surprised at how much more quickly it will run when you do this.
Try just some of these tricks, and you’ll find that you’ve got a faster Windows 10 PC — and one that is less likely to have any reliability problems.
This article was originally published in February 2016 and most recently updated in December 2023.
Related content
Nearly a third of women in tech jobs are considering leaving, is ai driving tech layoffs, 100 billion reasons apple is putting up a fight, the best ways to share files between windows pcs, from our editors straight to your inbox.

Preston Gralla is a contributing editor for Computerworld , a blogger for ITworld, and the author of more than 45 books, including NOOK Tablet: The Missing Manual (O'Reilly 2012) and How the Internet Works (Que, 2006).
More from this author
Will a google-apple deal kill microsoft’s ai dominance, web services in action, it’s time for microsoft to kill the microsoft store — or else fix it, review: windows 10 may 2019 update unleashes a spring surprise, most popular authors.

- Howard Wen Contributing Writer
Show me more
Just how good is ai-assisted code generation.

Windows 11 Insider Previews: What’s in the latest build?

Tech layoffs in 2024: A timeline

Sam Bankman-Fried gets 25 years in prison

How to combat social media addiction

How social media companies are addicting adolescents

The link between smartphones and social media addiction

Dragon's Dogma 2: How to Fix FPS Issues
Resolve Dragon's Dogma 2's performance issues with these helpful tips and fixes to optimize your FPS.
Dragon’s Dogma 2 might be termed one of the best RPG titles this year, but since the game's release, many players have been facing heavy technical difficulties affecting the game's performance. While the open-world game offers many features for the players to enjoy while playing as the Arisen, these difficulties can often result in unpleasant experiences.
Undoubtedly, Dragon Dogma 2 's plot, design, and gameplay surpass the expectations of the community; nonetheless, the game's excessive reliance on the CPU has led to some significant performance problems, particularly in the overcrowded sections of the map. The game now has a Mixed Rating from players, which brought attention to the performance and save issues in the Steam review.
Dragon's Dogma 2: Best Starting Vocations, Ranked
Dragon’s dogma 2 best settings for more fps.
Capcom has already addressed the player's frustrations regarding the microtransaction and frame rate issues of the game and has promised to improve them with future updates. Meanwhile, you can try it yourself to maximize the frame rate as much as you can by tweaking the in-game graphics settings.
While a low graphics preset is available, it does not adjust several critical parameters, which reduces the preset's effectiveness in maximizing frames per second. If you are struggling even with the low preset, here are some important graphics settings that you should change to optimize the FPS :
- Frame Rate: Variable
- Vertical Synchronization: Off
- Dynamic Resolution: Off
- DLSS SUPER RESOLUTION: Balanced (For AMD Graphics Card, turn it Off and Use FSR3 On)
- DLSS NVIDIA REFLEX LOW LATENCY: On
- Ambient Occlusion: SSAO
- Screen Space Reflections: Off
- Texture Filtering: Medium (Trilinear)
- Texture Quality: High (0.25 GB)
- Resource-Intense Effects Quality: Low
- Shadow Quality: Mid
- Contact Shadows: Off
- Motion Blur: Off
- Motion Quality: Low
How To Fix Low FPS Issues In Dragon's Dogma 2
Other than tweaking the graphics settings, you can change some other system settings that might help you run the game smoothly.
Update Your Graphics Driver
Keeping your graphics driver updated is crucial, since outdated drivers can frequently lead to game performance problems. Whether using an NVIDIA or AMD Graphics Card, you can download the latest drivers from the manufacturer’s website .
Enter your Graphics Card’s model and search for the latest released driver. Once the driver has been downloaded and installed, restart your PC and start the game.
Set Graphics Preference to High
From your Desktop window, right-click, click on Display Settings, and then scroll down and open the Graphics settings under the Related settings tab. Now, from the Add an App option, click Browse and select the exe file for Dragon’s Dogma 2, titled “DD2.exe”.
To find the file location, open Steam and then enter Library. Then, right-click on Dragon’s Dogma 2 , Manage, then Browse local files; this will show the game's installation folder. Once the game has been added to the graphics settings menu, right-click on the game’s icon, click on Options, and then set the Graphics preference to High Performance .
Verify Game Files on Steam
Verifying the game files on Steam can fix many of the game’s problems, including performance issues. Here is how to verify game files on Steam:
- Go to Steam’s Library, and from the left bar, right-click on the game’s name.
- Click on Properties and then click on Installed Files from the available tabs.
- Click on Verify Integrity of Game Files , and wait for the verification to complete. Once it's done, restart the game.
Dragon's Dogma 2

Content Warning

IMAGES
VIDEO
COMMENTS
Lag free, charged up and ready to rock. Try as you might, some form of lag is always going to occur in PC gaming. Unless you have a megabuck machine and a perfect connection to the best game servers available, one or more of the forms of lag above will hit you from time to time.
To update your graphics card driver, head to the Device Manager and select Display Adapters. Right-click on the name of your GPU and select Update Driver in the menu that appears. If you have trouble locating the Device Manager, search for it in the Start Menu window from the Taskbar. 6. Check the Internet Connection.
Here, take Copy Disk as an example. Step 1: Run MiniTool Partition Wizard to the main interface. Then, choose the system disk and click Copy Disk in the left panel or select Copy from the context menu. Step 2: Choose the SSD you have connected to your computer as the target disk to save the source content.
Even if this didn't fix your lag problem, it'll lighten the load on your computer. Related: 10 Quick Steps to Increase PC Performance. ... If you haven't updated your drivers in a while and are running into computer problems such as lag, you should look into updating right away. Using outdated drivers for a long time is sometimes unhealthy for ...
The tips are listed in order, so start with the first one, see if that helps, and then continue to the next one if it doesn't. 1. Make sure you have the latest updates for Windows and device drivers. 2. Restart your PC and open only the apps you need. 3. Use ReadyBoost to help improve performance. 4. Make sure the system is managing the page ...
Open Task Manager by pressing Ctrl+Shift+Esc simultaneously, and be sure to click the "more details" drop-down arrow at the bottom of the Task Manager window. Look for tasks that are using more than 50% of your PC's CPU or memory resources. To close a task, right-click the task and then click End Task.
Cleaning fans, increasing ventilation, or replacing thermal paste can address this. Slow internet speed and high pings can lead to lag in multiplayer games. Try switching to an ethernet connection ...
Right-click the taskbar and select "Task Manager" or press Ctrl+Shift+Escape to launch it. Click over to the Startup tab and disable startup applications you don't need. Windows will helpfully tell you which applications slow down your startup process the most.
Over time, data gets spread out, and that makes the computer work harder to find it, creating PC lag. Speed up computer performance by "defragmenting" the hard drive. Start by typing "defrag" into the Windows search bar. Select the "Defrag and Optimize Drives" option and tell it to run. The defragmentation process should give the ...
Another technique to potentially lower ping and enhance connectivity is by updating your DNS server addresses. Within Windows Settings, proceed to "Network & Internet," click on your Wi-Fi connection, and then go to "Hardware Properties." Here, select "Edit" next to "DNS server assignment," switch to Manual, and enable IPv4.
Disconnect the power cables from your modem and router and let them sit unplugged for about 30 seconds. Plug your modem back in and let it boot up for about 5 minutes. Then, plug your router back in and give it a few minutes to reboot. Then, start your game to check if your ping and latency are fixed.
Run SFC, DISM, and CHKDSK Commands. Another reason for a slow and laggy computer is corrupted system files. Thus, to fix this issue, we highly recommend running the SFC command: Launch either Command Prompt or Windows Powershell with admin privilege. Here, run the below command:
Press the Windows key on your keyboard, then type "Device Manager" and click the search result to open Device Manager. This will take you to a list of all of the hardware (like your Bluetooth driver) installed on your computer. [3] Scroll to and select the category that is slow and unresponsive.
Whenever you open the software, you'll see a "Diagnosis" tab. This tab can help you understand where your lag is coming from, since it monitors your connection, showing info all packed up, with a graphic to better illustrate it. To use it is very simple: just activate the button on the top left, next to ExitLag's logo.
This allows your computer to dedicate more resources to running your game flawlessly. 3. Keep Drivers Updated. Don't neglect upgrading your graphics and network drivers. Companies frequently release driver updates with performance enhancements and bug fixes. Maintaining updated drivers prevents disruptive lag spikes and operational issues ...
In your game's settings panel, try lowering the frame rate on your game and see if it improves your gameplay. 8. Upgrade your router. The fact is equipment deteriorates over time, including the router that supports our internet connection and, in turn, affects lag in video games.
Method 5: Free up disk space. You can clean up your hard disk to spare more free space, and this can fix the computer lagging issues. On your keyboard, press the Windows logo key and R at the same time to invoke the Run box.; Type cleanmgr and click OK.; Check the box next to the files that you want to clean up, and click Clean up system files.; Wait for a few minutes to calculate, then click ...
Test Your Internet Speeds. If you are experiencing lag spikes, the first thing you should do is to check your internet speed online or through your ISP. If you are getting the right amount of speed without packet loss, this may raise the issue with your router connection. First, you should check which server you are playing on first.
It's a good idea to switch to the High performance plan. To do this, type "control panel" into the Start menu to open that menu, then change the View by option in the top-right to Small icons. Finally, choose Power Options . Here, choose Show additional plans if necessary, then select the High performance option.
Disable Automatic App Startup. Navigate to the Apps tab and select Startup. Prevent applications from starting on system boot, increasing your Windows 11 performance and fixing lag. We suggest only keeping the applications enabled that you use daily. Windows Settings > Apps > Startup.
In Todays Video, Im showing you How to Fix Lag on Windows 10 in a few quick Steps. This Guide will show you How to fix lag while opening Programs in Windows ...
Scan and remove malware. A network worm hijacks a computer and its network interface, which can cause it to perform sluggishly, similar to being overloaded. Running antivirus software on devices connected to the network detects and removes these worms. Use a wired connection instead of wireless.
Stay. try to fix lag and stuttering issues. Content Warning. Tweak some graphics settings. Screenshot by Dot Esports. Vsync. Content Warning delete your mods folder and try running the game again ...
The top ways to speed up Windows 10. Change your power settings. Disable programs that run on startup. Go to a previous restore point. Use ReadyBoost to speed up disk caching. Shut off Windows ...
Set Graphics Preference to High. From your Desktop window, right-click, click on Display Settings, and then scroll down and open the Graphics settings under the Related settings tab. Now, from the ...
Right-click in an empty area on the desktop and open Display Settings from the context menu. Now, please scroll down to find Advanced Display settings and open it. Select the external monitor from ...
Content Warning - Get famous or die trying! Content Warning is a co-op horror game where you film spooky stuff with your friends to try and go viral. Squad up, customize your face with the ASCII face customiser, buy some gear and use the diving bell to go down to the Old World! Down there you'll encounter scary physics-animated monsters, cursed relics and other artefacts! Film as many scary ...