- EXPLORE Random Article

Easy Steps & Tricks to Make a Resume on Google Docs
Last Updated: October 25, 2022 Fact Checked
This article was co-authored by wikiHow staff writer, Darlene Antonelli, MA . Darlene Antonelli is a Technology Writer and Editor for wikiHow. Darlene has experience teaching college courses, writing technology-related articles, and working hands-on in the technology field. She earned an MA in Writing from Rowan University in 2012 and wrote her thesis on online communities and the personalities curated in such communities. This article has been fact-checked, ensuring the accuracy of any cited facts and confirming the authority of its sources. This article has been viewed 2,179 times.
Did you know Google Docs has built-in resume templates? This wikiHow article will teach you how to make a resume in Google Docs manually or by using a template. It will also give you tips for creating an effective resume.
Things You Should Know
- Google Docs has 5 built-in resume templates that are quick and easy to use.
- Resumes usually include your name, contact information, summary/objective, education, personal history, and list of relevant skills.
- Personalize your resume for every job to include different keywords that might catch the eye of a hiring manager.
Using a Template

- Choose the one that most closely represents the information in your resume.
- For example, Coral might be the most simple-looking template, but it makes skimming your resume easier for recruiters especially if you have a lot of skills or experience.
- Modern writer looks like an assortment of fonts that could be on a typewriter, so this resume is probably good for any writing jobs.
- Spearmint is purely professional and is an excellent choice for showing off your previous work history.
- Swiss is very scannable and may catch the eye of a hiring manager or recruiter faster than the others.
- If none of these templates are what you are looking for, you can download additional templates from the web. Be sure the templates are from a trusted source before downloading.

- You shouldn't have to worry about formatting since all relevant formatting options are saved in the template.

Manually Making a Google Doc Resume

- To break your skills into two columns and save space, highlight your skills after you've written them out, then go to Format > Columns and then select the number of columns you want for that section.
- While this is a very basic resume, you can change the font sizes, colors, and style to suit your needs. You can also change the formatting of the page or the alignments of the sections to change how your resume looks.

Tips & Tricks

- To share your document, click Share in the top right corner of the page.

Expert Q&A
You might also like.

- ↑ https://support.google.com/docs/answer/148833?co=GENIE.Platform%3DDesktop&hl=en&oco=1z
About this article

Did this article help you?

- About wikiHow
- Terms of Use
- Privacy Policy
- Do Not Sell or Share My Info
- Not Selling Info
How to Make a Resume on Google Docs: A Step-by-Step Guide
Creating a resume might seem daunting, but with Google Docs, it’s a breeze! Google Docs is a free, web-based application where you can create, edit, and store documents and spreadsheets. You can access it from any computer with an internet connection and a web browser. In just a few steps, you can have a professional-looking resume ready to impress potential employers.
Step by Step Tutorial: Making a Resume on Google Docs
Before we dive into the steps, remember that making a resume on Google Docs will require you to have a Google account. Once you have that set up and you’re logged in, you’ll be creating a new document, choosing a template, and filling in your information.
Step 1: Open Google Docs
Go to docs.google.com and sign in with your Google account.
When you arrive at Google Docs, you’ll see a blank page or the option to choose a template. If it’s your first time, you might want to take a moment to familiarize yourself with the layout. The menu bar at the top gives you access to all the tools you’ll need.
Step 2: Choose a Resume Template
Click on ‘Template Gallery’ and scroll down to the ‘Resumes’ section.
Google provides several resume templates, and you can pick one that suits your style and the job you’re applying for. Take your time to preview a few options before you decide. Remember, the content of your resume is what matters most, but a good design can help it stand out.
Step 3: Fill In Your Information
Replace the placeholder text with your personal and professional information.
This step is where you get to talk about how awesome you are! Be sure to include your contact information, work experience, education, skills, and any awards or recognitions you’ve received. Keep it concise and relevant to the job you’re applying for.
Step 4: Customize Your Resume
Adjust the fonts, colors, and layout to your preference.
Google Docs allows you to personalize your resume to reflect your personality. However, don’t get too carried away. Professionalism is key, so stick to clean fonts and colors that are easy on the eyes.
Step 5: Proofread and Save
Double-check for any spelling or grammatical errors, then save your document by clicking ‘File’ > ‘Download’ > ‘PDF’.
This might be the most important step. Typos and mistakes can be a turnoff for employers, so review your resume multiple times. Once you’re confident it’s error-free, save it as a PDF to preserve the formatting.
After completing these steps, you’ll have a sleek, professional resume ready to send out to potential employers. Remember, the content of your resume is what will really sell your skills and experience, so make sure it’s strong and compelling.
Tips for Making a Resume on Google Docs
- Keep your resume to one page, especially if you’re new to the job market.
- Use bullet points to make your experience and accomplishments easy to read.
- Include keywords from the job description in your resume to get past automated screening tools.
- Make sure your contact information is up to date and professional—no silly email addresses!
- Ask a friend or mentor to review your resume for feedback.
Frequently Asked Questions
How do i find the resume templates in google docs.
Go to the Template Gallery, and you’ll find resume templates listed under the ‘Resumes’ section.
Can I edit my resume on different devices?
Yes, Google Docs saves your documents in the cloud, so you can access and edit your resume on any device with internet access.
Is Google Docs the best tool for making a resume?
Google Docs is a great tool because it’s free and easy to use. There are other options out there, but for most people, Google Docs will do the trick.
Can I share my resume directly from Google Docs?
Absolutely! You can share it by email or with a shareable link right from Google Docs.
What if I need help with my resume content?
There are plenty of online resources and services that offer resume writing and review assistance.
- Open Google Docs
- Choose a Resume Template
- Fill In Your Information
- Customize Your Resume
- Proofread and Save
There you have it, a straightforward guide on how to make a resume on Google Docs. Remember, crafting a resume is all about presenting the best version of yourself on paper. It’s your one-page opportunity to showcase why you’re the perfect candidate for the job. While Google Docs offers a convenient and user-friendly platform, it’s the content that you add which makes the difference. So, take your time to tailor your resume for each application, highlight your achievements, and always proofread before sending it off. With a little effort and creativity, you’ll be landing your dream job in no time!

Matthew Burleigh has been writing tech tutorials since 2008. His writing has appeared on dozens of different websites and been read over 50 million times.
After receiving his Bachelor’s and Master’s degrees in Computer Science he spent several years working in IT management for small businesses. However, he now works full time writing content online and creating websites.
His main writing topics include iPhones, Microsoft Office, Google Apps, Android, and Photoshop, but he has also written about many other tech topics as well.
Read his full bio here.
Share this:
Join our free newsletter.
Featured guides and deals
You may opt out at any time. Read our Privacy Policy
Related posts:
- How to Do a Hanging Indent on Google Docs
- How to Subscript in Google Docs (An Easy 4 Step Guide)
- How to Insert Text Box in Google Docs
- How to Delete a Table in Google Docs (A Quick 5 Step Guide)
- How to Center a Table in Google Docs (2023 Guide)
- How to Insert a Horizontal Line in Google Docs
- How to Double Space on Google Docs – iPad, iPhone, and Desktop
- How to Convert a Resume From WordPerfect to Microsoft Word: A Guide
- How to Create a Folder in Google Docs
- Can I Convert a PDF to a Google Doc? (An Easy 5 Step Guide)
- How to Remove Strikethrough in Google Docs (A Simple 4 Step Guide)
- How to Print from Google Docs on iPhone or Android
- How to Make a Template in Google Docs: Step-by-Step Guide
- How to Add a Row to a Table in Google Docs
- How to Delete A Google Doc (An Easy 3 Step Guide)
- How to Edit a Hyperlink in Google Docs
- How to Make Google Docs Landscape
- How to Upload a PDF to Google Drive
- How to Clear Formatting in Google Docs
- Can I Change the Font on the Google Docs IPhone App?
How to Create a Resume with Google Docs
When searching for a dream job, a professional resume is an essential ingredient of the process. But organizing your work history, education, and professional skills in a single resume can be a challenging thing to do.
In fact, many people struggle with how to write a resume that accurately represents their abilities and highlights their accomplishments. That’s why it can be incredibly beneficial to have a professionally composed resume and a good-looking resume template.
But what if you don’t know how to go about writing a resume or where to start looking? A top resume writing service can help you create a professional resume that will get you noticed by potential employers by using keywords that relate to the position you’re applying for.
When it comes to the best resume template options, look no further than Google Docs. This free web-based collaborative word processor has many excellent free resume layouts to consider during your job hunt.
Table of Contents
What is a resume template in google docs, why create a resume with google docs, how to create resume with google docs: a step-by-step walkthrough, still copying content into wordpress, you’re doing it wrong… say goodbye forever to:.
- ❌ Cleaning HTML, removing span tags, line breaks, etc.
- ❌ Creating your Table of Contents anchor ID links for all headers by hand,
- ❌ Resizing & compressing images one-by-one before uploading back into your content,
- ❌ Optimizing images with descriptive file names & alt text attributes,
- ❌ Manually pasting target=“_blank” and/or “nofollow” attributes to every single link
Apps such as Google Docs and Google Sheets provide many template options. For example, in Google Sheets, you can use a budget template to organize your finances.
You don’t have to spend hours creating and customizing the layout by yourself, and it’s easily accessible. Similarly, you can click on one of many resume templates in Google Docs and simply fill out all the required information.
You can choose a template that fits your idea of what a resume should look like and then further customize it by adding or removing categories in the document.
Simply put, a Google Docs resume builder is quick and easy. Also, when you’re unsure what to focus on and what the layout should look like, a template can help immensely.
But not all resume templates are created equal. Google Docs resume templates are versatile, but they also have one thing in common – a professional design. It’s up to you to choose the template you believe your potential employer will appreciate the most.
It doesn’t have to take ages to create the perfect resume . Starting from a blank page can be overwhelming. That’s why a Google docs resume template is a great strategy to adopt when completing a job application . Here’s how you can access the Google docs resume template:
The first thing you need to do is log into your Google account and open Google Docs. If you don’t have a Google account, be sure to create one.
From the drop-down Google app menu, click on the Google Docs app. You’ll see the option to “Start a new document.” You can choose a blank page and create a resume from scratch.
But if you want to increase your chances of landing the job, perhaps going with the template is a better choice. So, click on the “Template Gallery” option in the upper right corner.
At the very top of the template list, you’ll see all the resume layouts. You can review your options and choose the Google docs resume that fits your needs.
When you click, it will immediately open in a new document. While Google Drive will automatically save the document, make sure to give it a name too.
When you have your resume template in front of you, start entering all the relevant information. You don’t have to worry about the order of things, and you can always change it later.
Your skills, work history, education, and all other important details can fit into the template because it can expand as you go. Future employers will be able to get a clear view of your background and read a list of your accomplishments.
1. Do you need advanced digital skills to create a resume in Google Docs?
The answer is no, you don’t. So many people choose Google Docs resume templates because you don’t need any skills. It’s just a few clicks and basic data entry. Your only job is to figure out what to put in the resume.
2. How can you find the Cover Letter template in Google Docs?
If you’re adding a Cover Letter to your resume, you can use a template that matches the resume in Google Docs. When you click on the “Template Gallery” option, the Cover Letters will be located directly under resume templates. You can also rely on cover letter templates from websites like Jobseeker that you can then import to Google Docs.
3. Should you customize your resume for every job application?
While this is up to every person to choose, a dedicated job seeker will probably customize each resume to fit the requirements of the potential employer to increase the chances of getting hired.
4. What are the best Google Docs resume templates?
There are many resume template options in Google Docs. However, a few of them have stood out over time. That’s why they sit at the top of the resume template search in Google Docs. You can look for resume templates Coral, Modern Writer, Serif, Swiss, and Spearmint and see if any of them work for you.
5. Can you download your resume in Google docs in a different file format?
Yes, you can. When you create your resume in Google Docs, you can navigate to “File” then choose “Download” and select one of the several options, which include PDF and MS Word.
Creating a Great Resume
Google Docs has proven to be one of the best resume builder tools online. It’s a free service that focuses on what’s important.
The most popular resume templates it offers are exactly what a recruiter looks for when reading through many applications. Attaching a Cover Letter is a few clicks away too. Creating a resume using Google Docs allows users to focus on the content and not the layout of their job application.
Publish perfectly-optimized content from Google Docs to WordPress in 1-click.
Get publish-ready content in 1 day (or less)..
How to Make a Resume on Google Docs
- Last updated November 16, 2023
Looking for a job? Wondering how to make a resume on Google Docs? You may have struggled to make your document stand out in the past – but not anymore!
With the right CV template in Google Docs, you can create them quickly. Just open the Google Docs template library, pick the outline that suits your needs, and enter all of the corresponding information.
In this comprehensive guide, I’ll walk you through how to make a resume on Google Docs in just a few minutes. I’ve also included free resume templates made by our Spreadsheet Point experts!
Table of Contents
What Are the Basics to Include on My Resume?
Clear, concise, and well-researched resumes improve your chances of a hiring manager calling you back. Only include details that are relevant to the job description. Focus on – and highlight – your relevant skills, experience, accomplishments, and strengths.
At its most basic, a resume should include the following:
1. Contact Information
Add your full name, email address, phone number, and LinkedIn account (if available). Though adding your mailing address is unnecessary, you might want to add your city if the position is location-dependent.
2. Introduction
An introduction can be in the form of a resume objective or summary. This should include your qualifications, previous roles, and professional background.
Note : In some parts of the world, resumes include photos . In the United States, it is advisable to avoid using them.
3. Education
Here, include the name of your schools and your highest degrees (e.g., major, minor). Additionally, you can add relevant certifications and coursework if they relate to your desired position or if you’re applying for an entry-level position.
4. Work Experience
In this section, add your relevant experiences in the specific field . Include the job title, the organization you worked for, and the period of time you worked there. A bullet point list may be optimal to provide an overview of your responsibilities and accomplishments.
5. Skills Section
Add the hard and soft skills , qualifications, and accomplishments that are relevant to the position you’re applying for. The purpose is to illustrate that you are a well-rounded candidate.
Looking to Take Your Skills to the Next Level?
Google Suite is an essential part of most workplaces. To add proficiency to your resume, consider taking a comprehensive GSuite course on Udemy!
What Is an Applicant Tracking System?
When making a resume in Google Drive, choose a template that’s visually appealing and readable by an Applicant Tracking System (ATS) .
Employers use ATS software for storing, filing, and searching candidates’ resumes. By scanning for specific keywords, ATS helps organize (and locate) the best job candidates. ATS software is advanced, but it’s certainly not perfect. Any formatting issues can make it hard for the software to read the resume.
When you’re creating a resume on Google Docs, exclude these elements:
- Images (e.g., photos, graphics, graphs, logos)
- Less Common Fonts
How to Optimize Your Resume for an ATS
If you want your resume to pass through the automatic sorting process used by most applicant-tracking systems, include keywords associated with the specific position you’re applying to. That might mean making several versions of a resume in Google Docs.
Here are a few considerations when building an ATS-friendly resume:
- Include all relevant credentials
- Use industry-specific keywords
- Include specific job titles and work experience
- Type out the full name of certifications
With these additions, you’ll be more likely to appear at the top of the applicant pool. Some hiring managers sort resumes by keyword, so make sure you include the full name of your certifications, programming languages, or other industry-specific skills.
If you don’t wish to create your resume from scratch, there are a few resume outlines for Google Docs that you can use. Here’s how to use Google Docs resume formats from the template gallery:
- Open your Google Docs account and click on the template gallery button .

- Scroll down to the Resumes section. Click the CV template in Google Docs that appeals to you. For this example, we’re using the ‘Modern Writer Resume Template.”

- You can also print the resume template by clicking on File > Print .

A Note About Resume File Formatting
If you download the file, we suggest using the PDF Document (.pdf) format. This will lock the file and prevent further edits. You can, however, convert the PDF back to other file types later. If you want to allow future edits, most word processors widely support Microsoft Word (.docx).
The Best Free Resume Templates from Google Docs
Google Docs has several CV templates – and all of them are supported by ATS software.
Coral Resume

One of the best resume formats on Google Docs is Coral. This general resume template uses color to differentiate various sections. Most major categories (e.g., skills, experience, education, awards) are highlighted by a coral color. The start of the resume allows you to add contact details like address, phone number, and email.
Note : Be sure to delete the “Hello” and “I’m” at the top!
Spearmint Resume

The Spearmint template is suitable for people already working in a specific field. It features the contact details at the top and the typical categories further down the page.
This Google Docs resume template is compatible with ATS software. However, when filling out this resume template, format the Experience category with proper bullet points.
Modern Writer Resume

This free Google Docs resume template has a modern aesthetic, with colors emphasizing the names and locations.
While the skills are added to the top part of the page, you can change the order or remove/add new ones, depending on your requirements.
Free Custom CV Templates from Spreadsheet Point
General resume template.

Access Template
This Google Docs resume template is simple to use and easy to understand. In the left column, add contact information, education, skills, and other interests. In the right column, add your profile and job experience.
This template is best suited for people with plenty of work experience.
Streamlined Resume Template

Sometimes, it’s best to keep things simple. With this streamlined template, recruiters will be able to find the section they want instantly. It features key sections, such as summary, experience, education, and relevant skills.
Tip : For a more custom experience, change the text color, font size, and border width.
Modern Resume Template

If you’re looking for a more modern look, this template might be perfect for you. Featuring all the sections you require (e.g., skills, contact information, languages, experiences, education), it’s divided into two separate columns.
How to Create a Google Docs Resume Template from Scratch
Making a new resume can be a time-consuming process, but we recommend it if you need a highly customized option.

What Types of Resumes Exist?
There are three commonly used resume formats.
1. Chronological Resume
Here, your work history is listed in reverse chronological order, starting with your most recent position. You’ll emphasize your employment with clear job titles and work history dates.
Note : Exercise caution if you have substantial employment gaps or are entering the workforce for the first time.
2. Functional Resume
A functional resume might be good for you if you’re new to – or reentering – the workforce. Also called a skills-based resume, it emphasizes your areas of expertise without a chronological work history.
Note : Some recruiters don’t prioritize these types of resumes.
3. Combination Resume
As the name suggests, combination resumes blend the qualities of chronological and functional resumes. It’s recommended for showcasing substantial employment history, past experience, and skills that were honed over time.
Tips for Using a Google Docs Resume Template
Are Google resumes good? Absolutely! But Google Docs resume templates require more than just copy-pasting your information into a file: You need to personalize it!
Enter the Correct Information
Review all the content before finalizing it. I usually take a break for a few hours (or days) before finalizing my files. Otherwise, I occasionally ask a friend to proofread them.
Personalize Your Layout
Even though you’re starting with a CV template, your resume doesn’t need to look like everyone else’s.
- Change the colors of the headings
- Use different fonts
- Include various heading and font sizes
- Add the proper bullet point formatting
- Increase or decrease the font to fit the content better on the page.
- Remove or add sections to fit the job description.
Example : Updated Swiss Resume
Strike a Balance
When I add my skills and experiences to any Google Docs resume template, I keep it brief and succinct. If you add too many details, the reader will probably ignore it. However, if you add too few details, the reader might not glean enough from your CV.
Keep It Short
Whenever possible, it’s ideal to keep your resume on one page . This requires a lot of close reading, formatting, and editing, but you want recruiters to spot your achievements and skills immediately.
Include Social Media
When used correctly, your social media presence can have a major impact on recruitment. If you have any questionable publications, I’d recommend scrubbing them!
Show Results with Numbers
If you can provide specific numerical examples of your accomplishments, use them. Metrics are always a great way to measure success.
Optimize Text
Look through the job description and highlight words or phrases that stand out. Identify the most frequently used terms and be sure to insert them (without looking too obvious).
Check Your Grammar
Many employers will ignore your resume if they spot incorrect grammar or typos. Run your CV through spellcheck!
Frequently Asked Questions
What’s the difference between resumes and cover letters .
The sole purpose of your resume (or CV) is to show recruiters that you’re qualified for the advertised position. In a nutshell, it’s an advertisement for yourself.
Also known as a motivation letter, a cover letter i s often paired with a resume. This single-page document is really just a resume summary, showing potential employers how your skills and abilities will benefit their company. A customized motivation letter also demonstrates that you’ve spent time researching the position being offered.
Related : Check out These Cover Letter Templates
Do Google Docs Have Free Resume Templates?
Absolutely! Google Docs free resume templates. Go to the main Google Docs landing page and click on the Template Gallery button in the upper-right corner.
Is It Better to Create a Resume on Google Docs or Word?
Google Docs resumes are great, but they’re also commonly used. That means they aren’t always the best if you’re looking to highlight your professionalism. Docs and Word have similar features, so there isn’t much difference when using one or the other for creating a resume.
What Is the Best Resume Format on Google Docs?
Google Docs offers several resume templates, including Coral, Spearmint, and Modern Writer. All of these resume templates are great for building a CV. Plus, they’re all readable by Applicant Tracking Systems (ATS).
How Do I Make My Resume Fit on One Page in Google Docs?
If the content in your template nearly fits on one page, go to File > Page setup . Reduce the left and right margins to fit more content on the page. Play around with font size, paragraph spacing, and the white space around headings.
Wrapping Up
Now you know how to make a resume on Google Docs! Whether you use one of our templates, Google Docs’ templates, or you build one “from scratch,” your next job application couldn’t be easier!
- Find and Replace in Google Docs
- How To Do Hanging Indent on Google Docs
- How to Create a Folder in Google Docs
- How to Print a Google Doc from Any Device
Most Popular Posts

How To Highlight Duplicates in Google Sheets

How to Make Multiple Selection in Drop-down Lists in Google Sheets

Google Sheets Currency Conversion: The Easy Method
A 2024 guide to google sheets date picker, related posts.
How to Import Stock Prices into Google Sheets
- April 2, 2024
How to Calculate Age in Google Sheets (2 Easy Methods)
- Sumit Bansal
- February 21, 2024
How to Hide Gridlines in Google Sheets
- February 14, 2024
Excel and Google Sheets Drop Down Lists: Complete Guide
Thanks for visiting! We’re happy to answer your spreadsheet questions. We specialize in formulas for Google Sheets, our own spreadsheet templates, and time-saving Excel tips.
Note that we’re supported by our audience. When you purchase through links on our site, we may earn commission at no extra cost to you.
Like what we do? Share this article!
How-To Geek
10 google docs resume templates to land your dream job.
Make an impression on potential employers with a neatly formatted resume.
Quick Links
Google docs template gallery resumes, canvas resume template, windsor resume template, creative resume template, glimmer resume template, golder resume template.
Building a resume from scratch takes a lot of time. Instead of using your energy formatting and aligning your experience, skills, and education, why not start with a template ? Here are several Google Docs resume templates to get you started.
Google Docs does offer free resume options in its Template Gallery. However, you'll only find a handful. For additional options, we've included some third-party templates you can download to Docs or Drive and use for free.
If you want to look at the offerings in Google Docs before venturing to a third party, you can pick from five resume templates.
Visit Google Docs and select "Template Gallery" at the top. If you changed your settings to hide recent templates, hover your cursor over the plus sign on the bottom right and click "Choose Template."
Scroll down to the Resumes section to see the options. You can pick from Swiss, Serif, Coral, Spearmint, and Modern Writer.
Choose any template to open it in Google Docs. Give it a name on the top left like any other Google Doc and then simply replace the placeholder text in each section with your own.
Related: 7 Time-Saving Google Docs Features You Need to Know
If you have a lot of details to include in your resume but aren't sure of the best format, the Canvas resume template is ideal. It offers clearly divided sections making it easy for potential employers to read and find what they need.
To obtain the template, visit Resume Genius and scroll to the Canvas Resume Template. Select "Create a Copy of This Resume" below the image.
Then, pick "Make a Copy" on the subsequent screen.
When the template opens, just name the resume and swap out the details with your own.
Another option from Resume Genius is this Windsor resume template. It offers a splash of color with a single shade of blue. This is a good option if you have one educational item to include which is highlighted right at the top with the professional profile. The section for work experience is nice and big with a spot for additional skills at the bottom.
To get the template, visit Resume Genius and scroll to the Windows Resume Template. Select "This Free Resume Template" below the image and then like the template above, click "Make a Copy" to get started.
Give your resume a name and replace the information with your own.
Related: How to Insert a PDF Into a Google Doc
If you work in the creative field, you may want a resume that offers some pizzazz. This Creative resume template does just that while remaining professional and useful. You have a designated spot at the top for a summary statement which a great introduction to the rest of your resume details .
To use the template, visit Beam Jobs and scroll to the Creative template. Click "Creative" to open the template in Google Docs.
Once in Docs, select File > Make a Copy to copy the template for your own use. Give it a name and pick "Make a Copy."
When the template appears, swap out the placeholder text with your own.
If it's your skills that you want to highlight rather than your job experience, check out the Glimmer resume template for Google Docs. You have contact details and a summary at the top. Then, the skills area lets you use a star system to display your expertise and experience for each skill. Finish it up with your work history at the bottom.
To obtain this template, visit Hloom and click "Download Template" on the Glimmer option.
Once the file downloads, head to Google Docs to upload and open it like any other file. You can also upload the resume template to Google Drive and then open it in Docs. Give it a name and replace the sample details with your own.
Related: How to Create a PDF from a Google Docs Document
One more resume template for Google Docs you'll want to look at is the Golder template. With a subtle gray background, the template uses pops of gold color for the experience, education, and a skill star system.
To use the template, visit Zety and scroll down to the Golder option. Select "Copy" beneath the image and then "Make a Copy" on the subsequent screen.
Give your template a name, replace the sample text with your own, and you're set.
Gathering your details, wording them attractively, and finalizing your resume is a job in itself. You don't do it all from scratch with a Google Docs resume template to help.
For more, look at how to use the LinkedIn Resume Assistant if you use Word in addition to Docs.
How To Make a Resume in Google Docs
Google Docs is part of the free Google Workspace, and it is a popular tool for creating resumes. You can either use one of the five templates provided by Google Docs, download or purchase a template from another source, or create your resume without using a template.
This article will cover whether you should use Google Docs to create your resume, how to do so with a template or by creating your resume from scratch, and some tips for creating the best possible resume.
Should You Create a Resume in Google Docs?
There are pros and cons to using Google Docs to create a resume. As far as pros, it’s free, easy to use, has built-in templates, and you can access your resume from any computer with internet since all documents are stored on Google Drive. You can also play around with fonts , colors, columns, and so forth quite easily.
However, the free template options within Google Docs are limited, so it can be difficult to create a truly unique resume unless you significantly customize your resume. Also, the program is technically a word processor that isn’t strictly designed for the purpose of resume creation. One other limiting factor is that you can only create columns of equal width, so you would not be able to make a resume that has one narrow column and one wide column, unless you use one of the pre-made templates .
Google Docs also doesn’t necessarily generate resumes that are ATS -optimized, and it can take a lot of time to switch between templates (since you’ll need to re-enter your information into each template).
As an alternative to Google Docs, Jobseeker offers a resume builder tool that includes a library of polished, ATS-optimized templates that are easily customizable. It’s simple to swap between layouts and templates with a single click, and you can download your professional resume instantly when you are happy with it.
However, if you prefer to stick with Google Docs, you can definitely still create a strong resume. Here’s how:
How To Use a Google Docs Resume Template
You can either use a native Google Docs template or import one:
Step 1: Choose a Template
To use a Google Docs template, log in to your Google account, open Google Drive, and click ‘new.’ Then mouse over the arrow next to ‘Google Docs’ and click ‘From a Template.’ You can then select one of the five built-in resume templates: Coral, Modern Writer, Spearmint, Serif, or Swiss. Select the one that you like the best and remember that if you want to change templates later, you will need to re-enter all of your data in the new template.
You can also download or purchase a Google Docs resume template from the internet, and follow the instructions that come with the template to get it imported into Google Docs.
Step 2: Fill In Your Resume Header
Once you’ve decided on your resume template, you can begin entering your information. Start with your header, which should contain your full name, your email address and phone number, and LinkedIn URL. You can also include your mailing address or general location information as well as links to other social media and/or an online portfolio if applicable.
Most templates will have these fields built in, but if you want to include multiple links you may need to adjust the formatting.
Step 3: Write Your Resume Summary or Resume Objective
Next, add your job title and your resume summary or resume objective , depending on your situation. A resume summary is best if you have at least some professional experience, while a resume objective is suitable for recent graduates, students, or those otherwise entering the professional workforce for the first time.
Your resume summary or objective should serve to capture a hiring manager’s interest and persuade them to continue reading the rest of your resume.
Step 4: Enter Your Work Experience, Education, and Skills
Then, enter in all of your work experience , education details, and skills into their respective resume sections. Most of this will simply be filling in the blanks, but you can make these sections as interesting and powerful as possible by including bullet points under each entry.
For your work experience bullet points, focus on your achievements in those positions rather than listing your job duties. Potential employers likely already know what your job duties were from your job title, so it’s more in your interest to use your valuable resume real estate describing how you succeeded in those roles. Wherever possible, use numbers and data to quantify your accomplishments.
Step 5: Add Optional Resume Sections
If you still have space left over on your resume after adding all the essential information, you can then consider adding optional resume sections. Your resume should be no more than a single page if you have less than 10 years of experience and no more than two pages if you have more experience than that.
If you still have room, consider adding sections like languages , volunteer experience, internships , hobbies and interests, extracurricular activities (if you are a student), awards and achievements , publications , certifications , etc.
However, be sure that everything you add to your resume is relevant to the job that you are applying for or gives a potential employer insight into your qualifications and/or personality - avoid adding sections solely to fill space.
How To Create a Resume in Google Docs Without a Template
If you decide not to use a template, it may take you longer to set up your resume, but you can be sure that it’s original and unique. Include all of the same information outlined above, and be sure to clearly label each section with a header.
You can play with various text styles and emphasis such as bolding or italicizing text to create visual interest. Google Docs also has several pre-made heading settings or you can set your own Heading 1 (H1), Heading 2 (H2), and normal text parameters. Whatever text style you decide to use for your headings, subheadings, and body text, be sure that it’s consistent throughout.
Tips for Creating Your Google Docs Resume
Finally, here are some tips for how to create a successful resume in Google Docs:
Keep the Format and Style Clean and Simple
Select a resume format that best suits your situation - for most people, this will be a reverse chronological resume format, although you can also use a functional or combination resume format. Use no more than two columns and be sure to use headers and bullet points to break up the text.
While you can play around with interesting fonts (especially if you are making a creative resume), it’s generally best to stick with one or two professional fonts, such as:
- Trebuchet MS
You can also change the color of your text, but be sure to keep your resume professional and easy to read. Keep your body text black or dark gray, and if you decide to use a color for your name and headings, select something that’s not overly loud or garish. Ensure that any colors you choose will look good both on a screen and when printed out.
Tailor It To Each Position
Your job application will likely be far more successful if you tailor your resume to each job opening rather than use a general resume for all of your applications. Use a resume template to ease this process. Be sure to mention the company and the position that you are applying for by name in your resume summary or objective, and identify and use keywords from the job description. Make it clear in your resume that you are the best candidate for the job by addressing as many of the employer’s requirements, qualifications, and desired characteristics as possible in your resume.
Proofread Your Resume Carefully
Before submitting your resume, be sure to carefully edit and proofread it. Don’t simply rely on Google Docs’ spell check function - read through your resume carefully yourself or enlist the help of a trusted friend or family member to check it over for you.
Create a Matching Cover Letter
Google Docs also has cover letter templates available that match the Spearmint, Swiss, and Modern Writer resume templates, so you can easily create a coordinating cover letter . If you decide to create your own resume, use the same fonts and color scheme to create a unified personal brand for your entire application.
Download Your Google Docs Resume as a PDF
You can submit your resume as either a .docx or PDF document, and Google Docs allows you to download your completed resume as either file type. However, a PDF will preserve your careful formatting and ensure that your resume looks the same to anyone who opens it. When you save your resume as a .docx file, the fonts, colors, and formatting can get scrambled, leaving your resume untidy or even illegible.
Save your resume PDF with a professional file name, such as ‘JohnSmithResume’ or something similar. That way, it’s immediately clear to the hiring manager what document they are looking at and it helps prevent any mixups.
Key Takeaways
Google Docs provides a free, relatively easy way to create a resume either from a template or from scratch. While a Google Docs resume might not be the most polished or unique document, it is a great place to start for those who are new to the workforce or who are not ready to invest in a more professional resume just yet.
Get ahead of the competition
Make your job applications stand-out from other candidates.

How to Include References on Your Resume

How Long Should a Resume Be?

What Not To Put on a Resume
How to Make a Resume in Google Docs
Want to make your resume stand out to a potential employer? Here's how to make a resume in Google Docs easily.
Ready to start a new career? Simply looking to create an updated resume? Making a job resume is super simple when using a tool like Google Docs.
Here, we'll guide you through the elements you need for your resume and how to make a simple resume inside Google Docs.
How to Make a Resume: The Elements You Need
Google Docs is an easy-to-use word processing tool you can use to make a simple yet clean resume. However, although the resume you'll create here is simple and quick, there's always room for you to make it your own.
No matter how you design your resume , here are the basic elements it should have:
- Name and contact info: You'll want to include your full name as well as your contact info, including phone number, address, and email address.
- Summary: This is a short description (2-3 sentences) that explains how you're the right choice for the type of positions you're applying for. It should quickly highlight your skills and experience.
- Education: You'll want to highlight your educational background, including the schools you've attended and when (a year range will work just fine).
- Work experience: In this section, you'll explain your work experience, including the positions you've held, each employer (if applicable), and your responsibilities in each role.
- Skills: You should highlight your skills on your resume that apply to the types of roles you're applying for. These may include anything from typing skills to languages spoken.
Ready to get started? First, you'll need to open a new Google document. Then, follow these steps to start creating your new resume.
1. Add Your Name & Contact Info
First, we're going to add your name and contact info to the top of the resume. There are many ways to do this, but we're going to keep it simple.
Start by typing your name and then hit enter (or return). Then, type your phone number, address, and email address, each separated by two spaces and a forward slash.
Then, center align your text. You'll want to change the size of the font of your name to make it stand out. A font size of 20 is a great place to be.
To make sure everything fits on one page, you can change the line spacing to single. Simply select Format > Line & paragraph spacing > Single .
2. Write Your Summary
Underneath your name and contact info is the perfect place for your summary. Simply go down a couple of lines and add it in. For this example, keep your summary center aligned.
If you're struggling to write your summary, remember to keep it simple. Focus on your top strength. A couple of lines is all you need, so don't overthink it.
3. Create an Education Section
Next, you'll want to add in your education. Go down a few lines and create an “Education” header. The Header 2 size inside Google Docs works great.
Underneath that, type out the name of the school, your degree (if applicable), and the years you attended. How you format this is completely up to you.
Keep creating new lines until you add in all of your education.
4. Create a Work Experience Section
For this section, you'll want to create a new header just you did before. However, for the following text, left align for cleaner formatting.
Start a new line, left-aligned, and add in your most recent job title or role. Bold that role, add a comma, and then add in the employer or company name.
Underneath that, add in the years you spent in that position. Go down a couple of lines and start a bulleted list. Here, you'll explain your key responsibilities in the role.
We recommend keeping this to 2-3 bullets, so you have plenty of space for additional experience.

5. Finish With Your Skills
Add a header just like you did in the other steps, a couple of lines under your experience. Then, center align and add in your skills.
If you want to make this look a bit more polished and save space, you can cut your skills into columns. To do so, highlight your list of skills and select Format > Columns . Then, select two or three columns, depending on how many skills you have listed.
That's it! Now you have a simple resume that's ready to share. Of course, you can make edits and play around with the formatting until you're happy with the result.
Most employers will appreciate a PDF version of your resume during review. Luckily, Google Docs makes it easy to download your resume as a PDF. Simply select File > Download > PDF Document .
Try a Resume Template
If you want to avoid making a new resume from scratch, you can do so by using a Google Docs template. On your Google Docs home screen under Templates, you'll find several built right in.
Simply select one and get to creating. If you want something else, do a quick search for “Google Docs resume templates” in Google. You'll find hundreds you can download and use.
Take Your Resume to the Next Level
Want to deliver a showstopping resume to our potential employer? All you need are a few more tips. Luckily, we have more insights to share to ensure you stand out from the crowd of applicants.

Press Enter to search
Creating Your Resume With Google Docs: Career Coach's Playbook
Do’s and don’t of creating a resume with Google Docs, common pitfalls to avoid, and tips to help you get your resume past ATS.
5 months ago • 5 min read
Since your resume is your first impression on potential employers, you’ll want to make sure it’s a good one. Google Docs provides user-friendly resume templates to help you land more interviews.
With an ATS-friendly resume template, you can use Google Docs to edit and curate your resume to showcase your skills, experience, and accomplishments.
In this article, we will give you a breakdown of how that’s done, including:
- Getting started on Google Drive
- Choosing an ATS-friendly template
Tips to customize your resume template on Google Docs
Sharing and saving your resume on google docs.
- How to avoid common resume pitfalls on Google Docs
So let’s dive in.
Getting start ed on Google Drive
Many of us are on Google Drive already, but if you don’t have an account, it’s super easy to get one. Just go to workspace.google.com , click ‘Get Started’ and enter the required information.
Choosing a resume template
Once you’re in Google Drive, click the ‘New’ button in the top left corner, select ‘Google Doc,’ and then ‘from a template.’ Here’s what that looks like:
What template should I use?
Choose a resume template that is ATS-ready.
Before looking at resumes with human eyes, many companies use Applicant Tracking Systems (ATS) to scan resumes for relevant keywords and qualifications.
With the wrong template, your resume could get lost in the ‘pile.’
Download one of our Google Docs Resume Templates to get started. You’ll have the option of opening it in Google Docs.
What makes a resume ATS-friendly?
An ATS-friendly resume is simple, clear, and easy to read. Images and graphics, and inconsistent formatting make it harder for Applicant Tracking Systems to find the keywords employers are looking for.
For more, check out our recent post How to Beat Applicant Tracking Systems .
- Highlight your relevant skills and experience and incorporate them in multiple areas— Summary , Skills , and Experience . Doing so will help ATS find them better.
- Organize the information on your resume so that it isn’t hard for hiring managers and ATS to find your relevant skills and experience.
- Only add current and relevant skills and experience to the job you’re applying for.
- Search for keywords from the job application to get a sense of what the company is looking for.
- Ensure the formatting you use in your resume is clear, professional, easy to read, and consistent, with the same font and size throughout the resume.
- Use bold or italics to highlight important information, rather than lines and graphics. Also, break it up sections with white space to make the resume easy to read.
Here’s an example of how our Clean resume template can be customized to showcase the candidate’s skills and experience:
And here’s an example of how our Concise with Summary resume template can be customized to suit your experience:
Once your resume is done and ready to be circulated, it’s important to save it in a secure location.
To save your resume using Google Docs:
- Click ‘File’ in the top left corner.
- Click ‘Download’ from the dropdown menu.
- Select the file type you want your resume to be in (typically .docx or PDF).
Your hiring managers will most likely request a PDF version of your resume. But if you’d like to share it through Google Docs, click Share in the top right corner.
A menu will pop up in the middle of the screen allowing you to share it with friends or potential employers. Input their email address to share the Doc.
How to avoid resume pitfalls on Google Docs
Google Docs’ resume templates are extremely user-friendly. Still, there are guidelines to keep in mind to avoid some of the most common resume pitfalls:
- Do not use an unprofessional email address (e.g. your first and last name, rather than the name of your cat).
- Do not use any colors, images, or graphics unless absolutely necessary.
If you’re applying for a job that demands creative, artistic, and graphic design skills, however, it may be useful to add one or two examples of your work.
- Do not add information that doesn’t apply to the job you’re applying for.
ATS looks for specific keywords. If you’re having trouble choosing the right language, check out our Targeted Resume tool.
- Do not rely on Spellcheck to proofread your resume. The technology won’t find every single grammar error or poor word choice. So before sending it off, ask a friend to do a final proofread to check for any spelling and grammar errors you may have missed.
- Do not use a template that is incompatible with ATS.
Here’s an example of a resume template that is not ATS-friendly:
And here’s how to clean it up for ATS:
See the difference? Google Docs is a user-friendly way to create a well-polished resume using a template. It is, however, only a starting point.
It is crucial to choose an ATS-friendly resume template and then customize it to highlight relevant skills and experience. Keep your formatting consistent. Proofread, and then proofread some more!
As a final step, check out our free Score My Resume tool to get instant feedback.
- Career Advice
Spread the word
Should you put jobs you were fired from on your resume (and how), resume punctuation rules from a recruiter’s perspective, keep reading, how to show bilingualism on your resume (with examples), oops what to do if there’s a mistake on your resume, getting the basics right: resume line spacing, subscribe to our newsletter.
Stay updated with Resume Worded by signing up for our newsletter.
🎉 Awesome! Now check your inbox and click the link to confirm your subscription.
Please enter a valid email address
Oops! There was an error sending the email, please try later
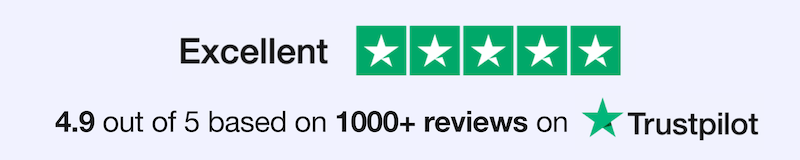
Thank you for the checklist! I realized I was making so many mistakes on my resume that I've now fixed. I'm much more confident in my resume now.
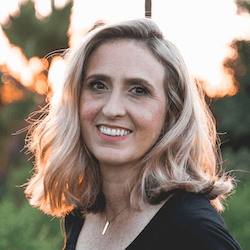
Create a Resume in Google Docs
Design, write, and format a professional resume that stands out.
Example outcome

- Teaching Materials
Time to complete
access_time 45—90 minutes
Digital tools
- Digital collaboration
- Document formatting
- Effective communication
- Resume writing
How to Make and Share a Resume on Google Docs
Google Docs is a powerful yet simple resume maker to create resumes. A resume is a document that includes details about your professional life, such as work experience, internships, education, awards, and some personal details like name and contact details. It helps employers to gauge whether you are suitable for an organization. You can make your CV from existing free Google Docs templates or start from scratch. Let’s check both methods to make a resume on Google Docs and also learn how to share it with others.
How to Create a Resume on Google Docs Using Templates
Creating a resume with the help of Google Docs templates is the easiest way to make your resume. Google Docs offers five resume templates for free that you can edit and customize according to your preferences using the steps shown below.
1. Find the right Google Docs resume template.
2. Edit the template to suit your needs.
3. Share the template with others.
Let’s check these steps in detail.
1. Find Google Docs Free Resume Templates
Open docs.google.com on a PC and sign in to your Google account. Click on the Template gallery option at the top to view the available templates. Alternatively, use the direct link to open Docs templates .
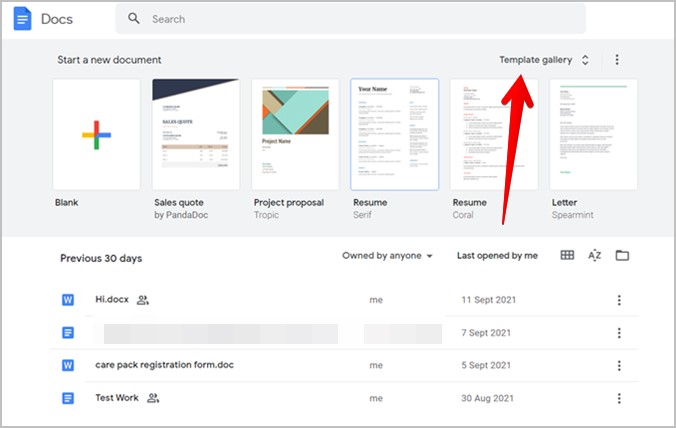
You will find the available resume templates under the CVs section. Click on any one of them to start editing it in Google Docs.
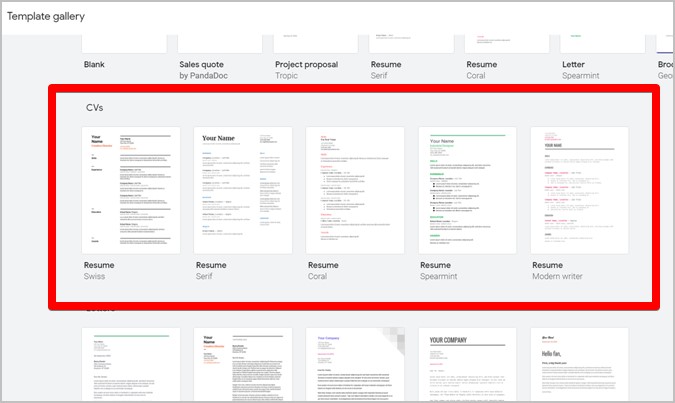
If you don’t like the currently selected template, you can always choose a different one.
2. Edit Template
The selected resume template will show up on your screen. You will see that the template consists of most of the required sections such as skills, experience, education, etc., with sample data added to them.
Place your cursor on any text item that you want to edit and type your own details. Let’s say you want to add your name. First, remove the Your Name text and replace it with your own name. Similarly, edit other details in the CV as per your requirements.
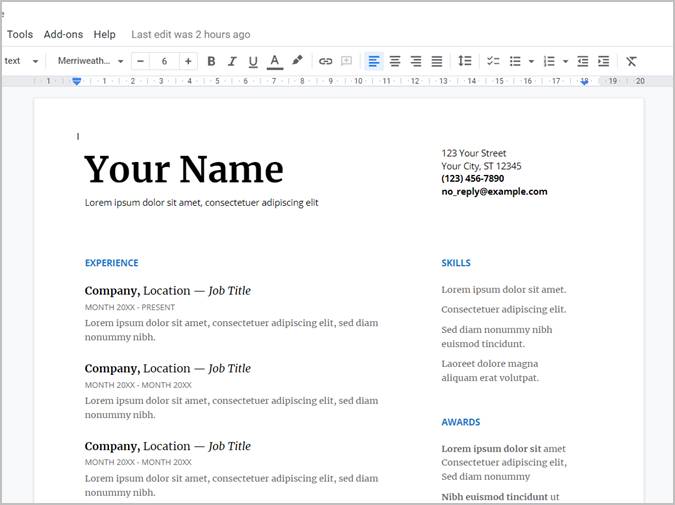
Likewise, you can change the font color, style, or size of any text on your resume. Select the required text and use the available editing options from the formatting toolbar. You will find more tips to edit resumes in the section below.
Once you start editing a resume template, it’s automatically saved to your Drive account. Go to docs.google.com or drive.google.com to find it.
Tip : In case you mess up a template, don’t worry, just click on the same template again to start editing it from the scratch.
3. Share or Download Google Docs Resume
When your resume is ready, you can download it on your computer or share it directly with others using a Google Drive link.
Download Google Docs Resume
To download the resume, click on the File menu > Download . Select the download format for the resume. The preferred method is to download in PDF format as it will retain the formatting on all devices and browsers.
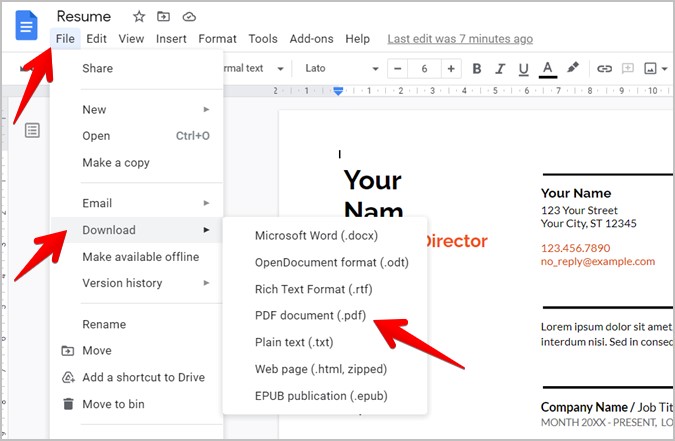
Create Google Docs Resume Link
Alternatively, to create and share Google Docs resume links with others, click on the Share button at the top of your resume page.
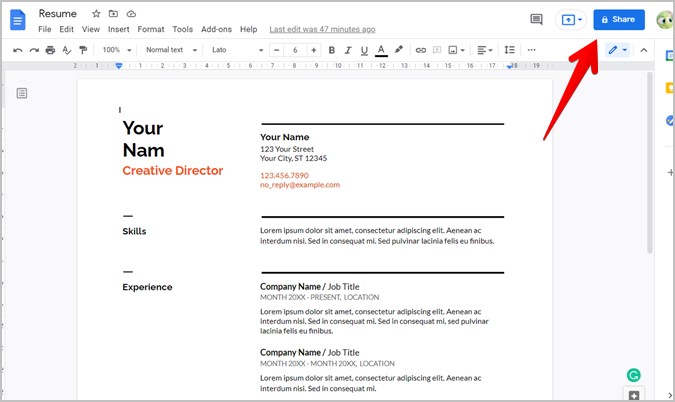
Now, you have two options. You can either add selected people or generate a shareable link. In the first method, you will have to add the email ID of the people with whom you want to share the resume under the ‘Share with people and groups’ section. And in the second, press the ‘ Change to anyone with the link ’ and hit the Copy link button. Then share the copied link with others through any medium such as an email, chat, etc. Do note that anyone with the link can open your resume.
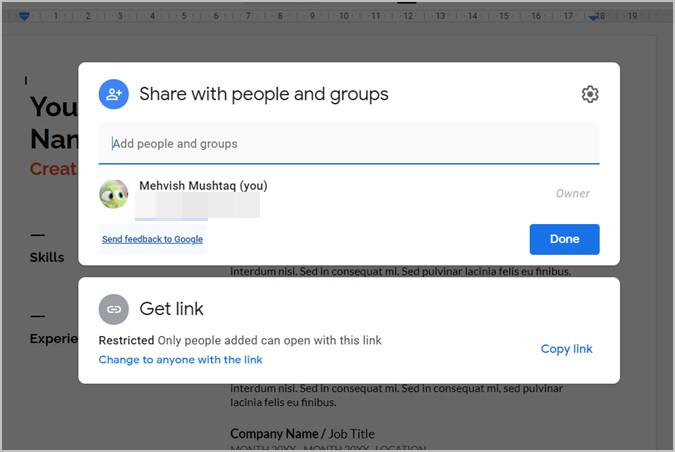
How to Make Google Docs Resume From Scratch
If you want to get a bit creative and start making your own resume on Google Docs, you can do that too. Open docs.google. c om and hit the Blank template option. Or, press the File > New > Document from inside any existing Docs document.
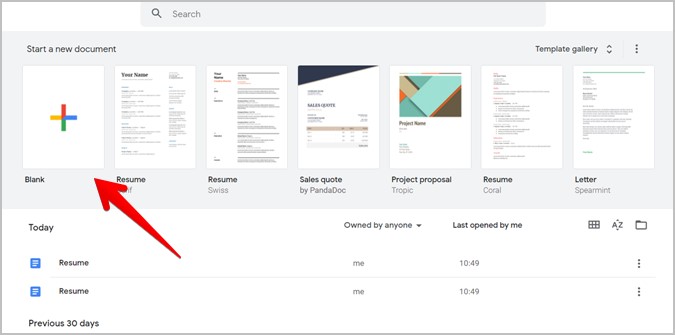
A new, blank Google Docs document will open. Start by checking the page size. For that, go to File > Page setup . Select A4 under paper size. This helps if you intend to print your resume in the future. You can also adjust the page margins here if need be.
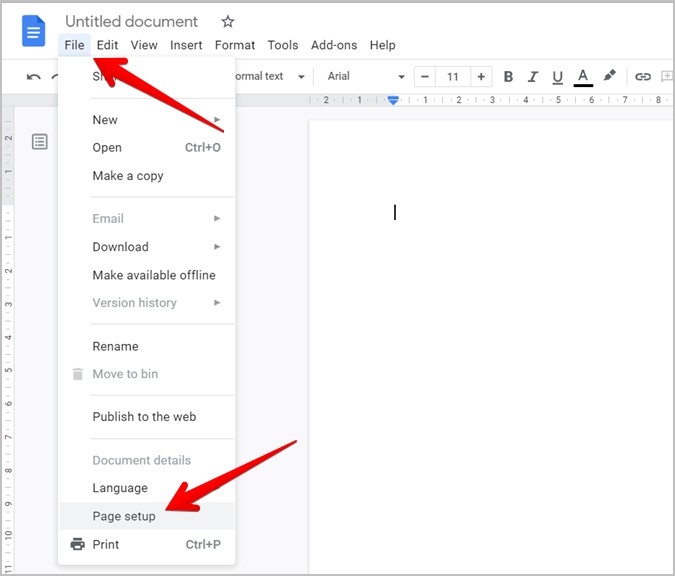
Tips to Customize Google Docs Resume
Here are some tips to add various elements to your resume:
1. Add Name and Contact Information Box
Click on the Insert Menu and choose Table. Go with 2×1 table.
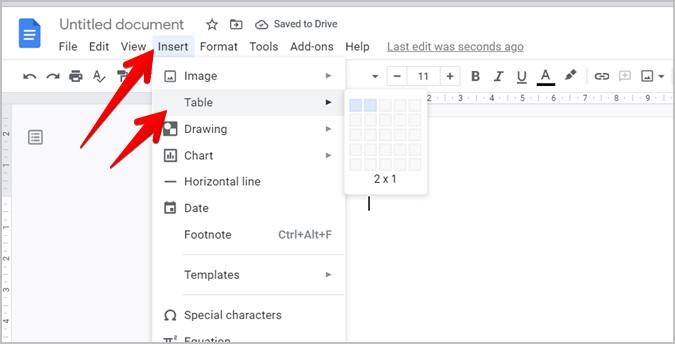
The two-column table will be added to the document. In the first column, type your name, and in the second, enter your contact details such as an address, email, and contact number. Adjust the size of two columns using the middle bar. Find out how to make multiple columns in Google Docs with templates.
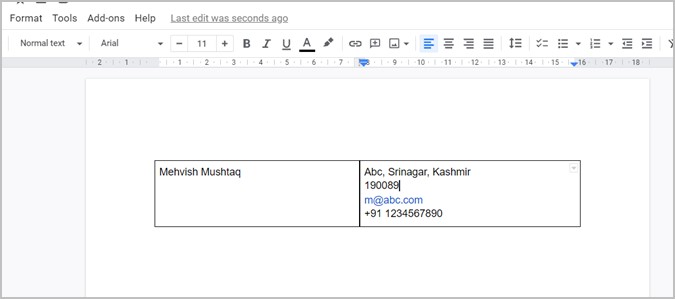
You can change the font size of your name to make it more prominent. For that, select the name and increase the font size using the available option in the formatting bar.
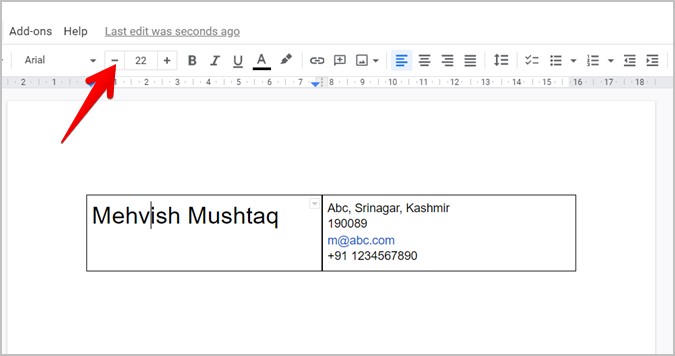
Finally, right-click anywhere inside the table and select Table Properties . Then under the Table border section, choose 0 for border size. It will be next to the border color box. That will make the table border invisible and give a cleaner look to your CV.
2. Add Headings
Now, you have to start working on the resume body. This will include many sections. Keep the cursor below the table that you added above and enter the section name. Let’s say Experience. Increase its size and make it bold. The best way is to select Heading 2 from the font styles drop-down box. That way you don’t need to remember the font size for other section headings.
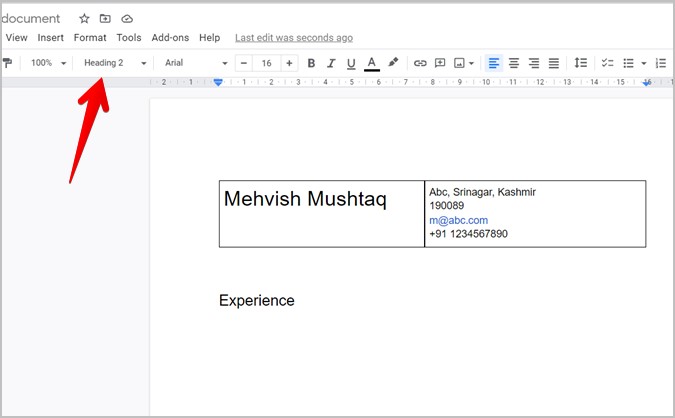
3. Add Divider Line
You can also add a horizontal line to separate sections. For that, go to Insert > Horizontal line .
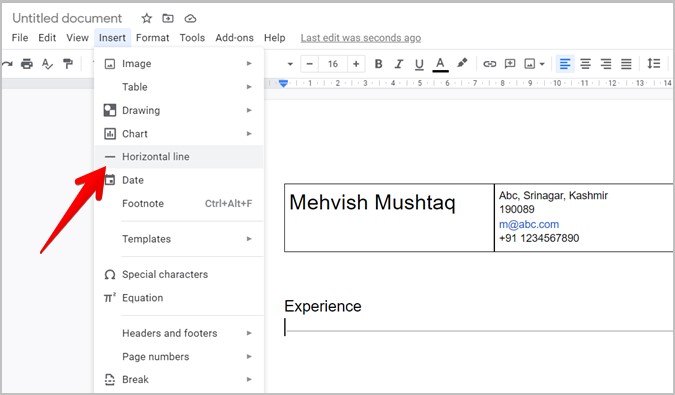
4. Add Experience and Education
With the section headings added, next, you might want to enter your previous work experience and education details. You can either do it by adding a table or using the paragraph format.
Add a 2×2 table by going to Insert > Table. In the first column, enter the previous company name, job title, and time period of employment. The second column is the most important part of your resume. This is where you need to sell yourself in the best possible way .
Add honest job responsibilities and achievements next to each job that you have done in list format. To make a listicle, select the text and click on the Bulleted list option in the formatting toolbar. Keep the points short yet strong and clear.
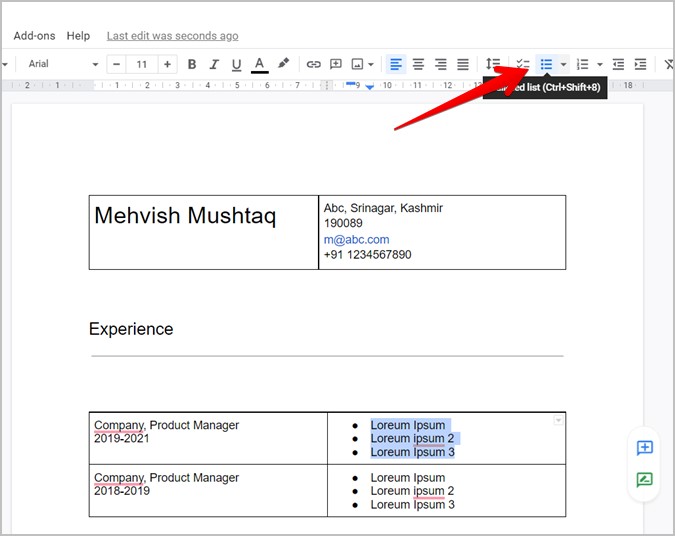
Similarly, add other rows while keeping the most recent job details at the top. To add more rows to the table, right-click on the table and select Insert row below.
In the same manner, you can add your education details by adding a section first followed by adding the relevant details.
Finally, add skills and other relevant things to your resume. Remove borders from sections. Once done, save or share the resume as shown in the above method.
More Tips to Create a Resume
- Make sure to use the same font, size and style throughout the resume.
- The section headings should be slightly bigger than its content.
- Rework your resume for different positions.
- Align your resume equally from all sides.
Simple Is Best
That’s how you can create a basic resume in Google Docs. The final results depend on how you style and edit your resume. However, do remember that simplicity often wins. Do not go overboard by making your resume too colorful or adding random images. Also, find out how to make address labels in Google Docs .

Mehvish Mushtaq is a tech lover from Kashmir. With a degree in computer engineering, she's always been happy to help anyone who finds technology challenging. She's been writing about technology for over six years, and her favorite topics include how-to guides, explainers, tips and tricks for Android, iOS/iPadOS, Windows, social media, and web apps. You can also find her work on Make Tech Easier , Guiding Tech , and Nerds Chalk
You may also like
How i look up ip address of any..., 5 fixes for tiktok’s page not available error, how to sign out of amazon on all..., how do i log out of my instagram..., 5 ways to remove background color from text..., why can’t i unsend a message on facebook..., how to stop certain ads on youtube, what happens when you deactivate tiktok account, 7 fixes for netflix picture-in-picture not working on..., how to create and share an outlook calendar.
20+ Google Docs Resume Templates for 2024 [Download Now]
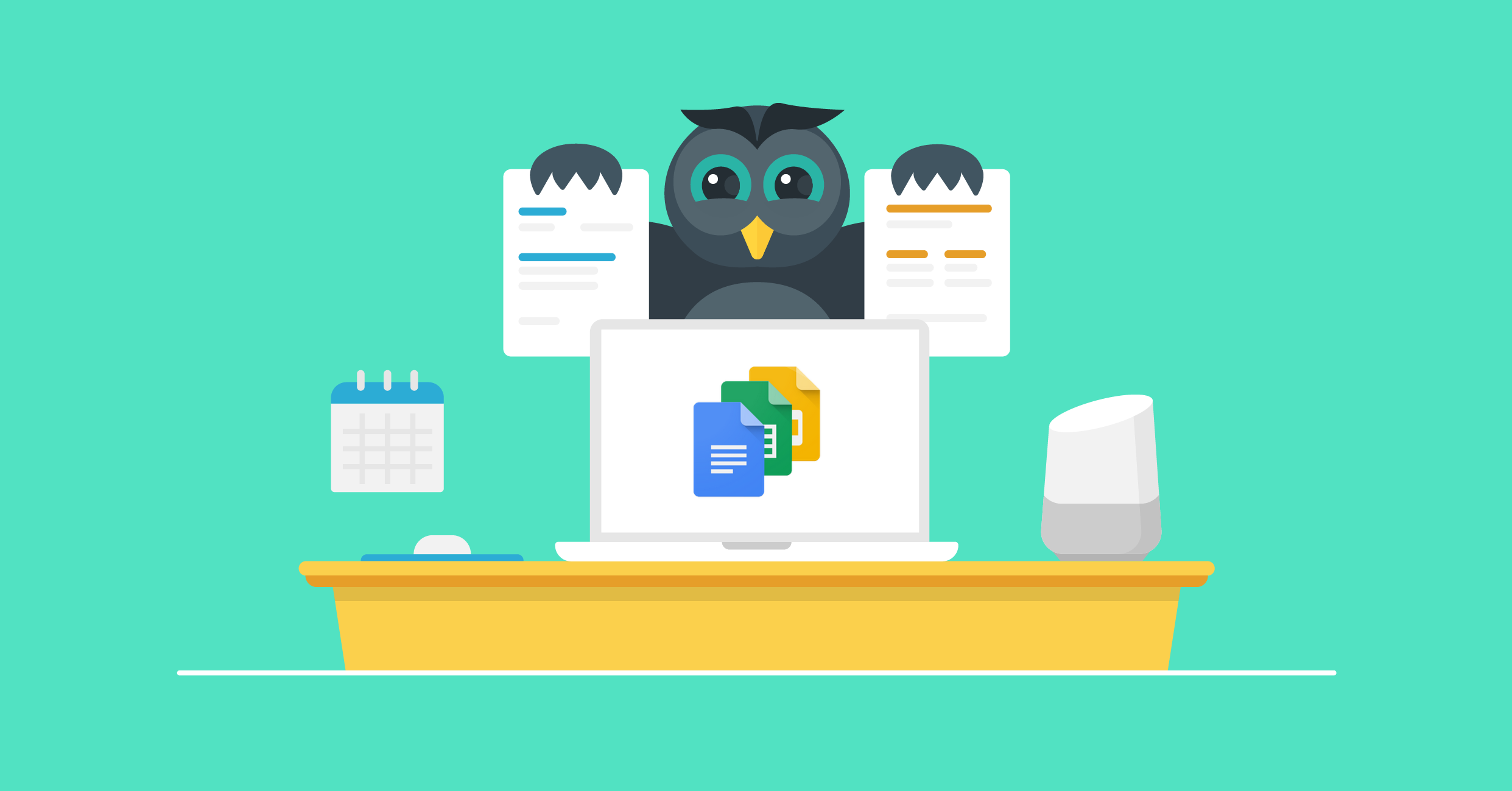
Writing your first resume can be scary and intimidating.
Sometimes you need a touch of something familiar , effortless, and trustworthy like Google.
Through Google Docs, they also give an easy solution to your resume writing problem by introducing resume templates , which come in handy if you have no clue where to start.
These things are extremely easy to use since some of them are inbuilt in Google, you can fill them out online , and most of them are free .
And the best part? Unlike Word resume templates , the whole thing doesn’t get messed up the moment you make a single change to it.
In this guide, we’ll lay out the details for you and show you:
How to Make a Resume on Google Docs
10+ free google docs resume templates, 10+ premium google docs resume templates.
- Possible Issues with Google Doc Resumes (& What Else to Consider)
First and foremost, you would want to be at the correct place.
How do you use Google Docs ?
You first need a Google account to access these templates or to create a new Google Doc.
It could be the same account you use for your Gmail.
If you don’t have one, sign up by creating a new account !
Now that we’re both on the same page, let’s rock and roll!
We’ll get to the best templates in the next section, but for now, I’m going to pick one from Google Doc’s template gallery to demonstrate how it’s done.
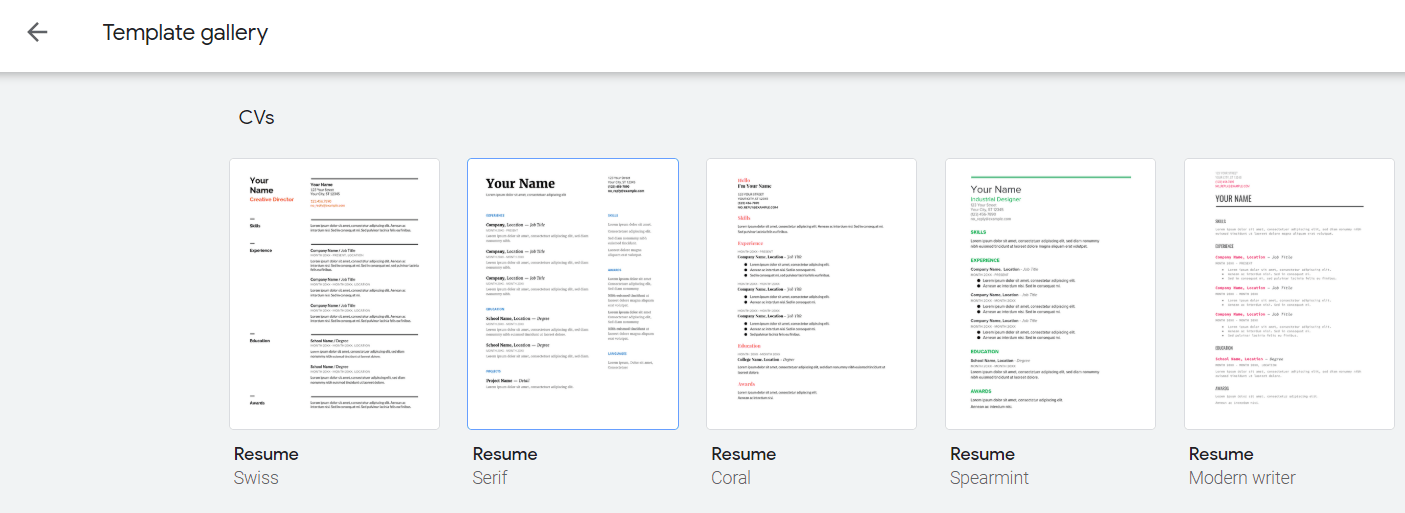
I’ll pick “Serif” for the sake of the example.
Here’s how that template looks like in its “Lorem ipsum” form:
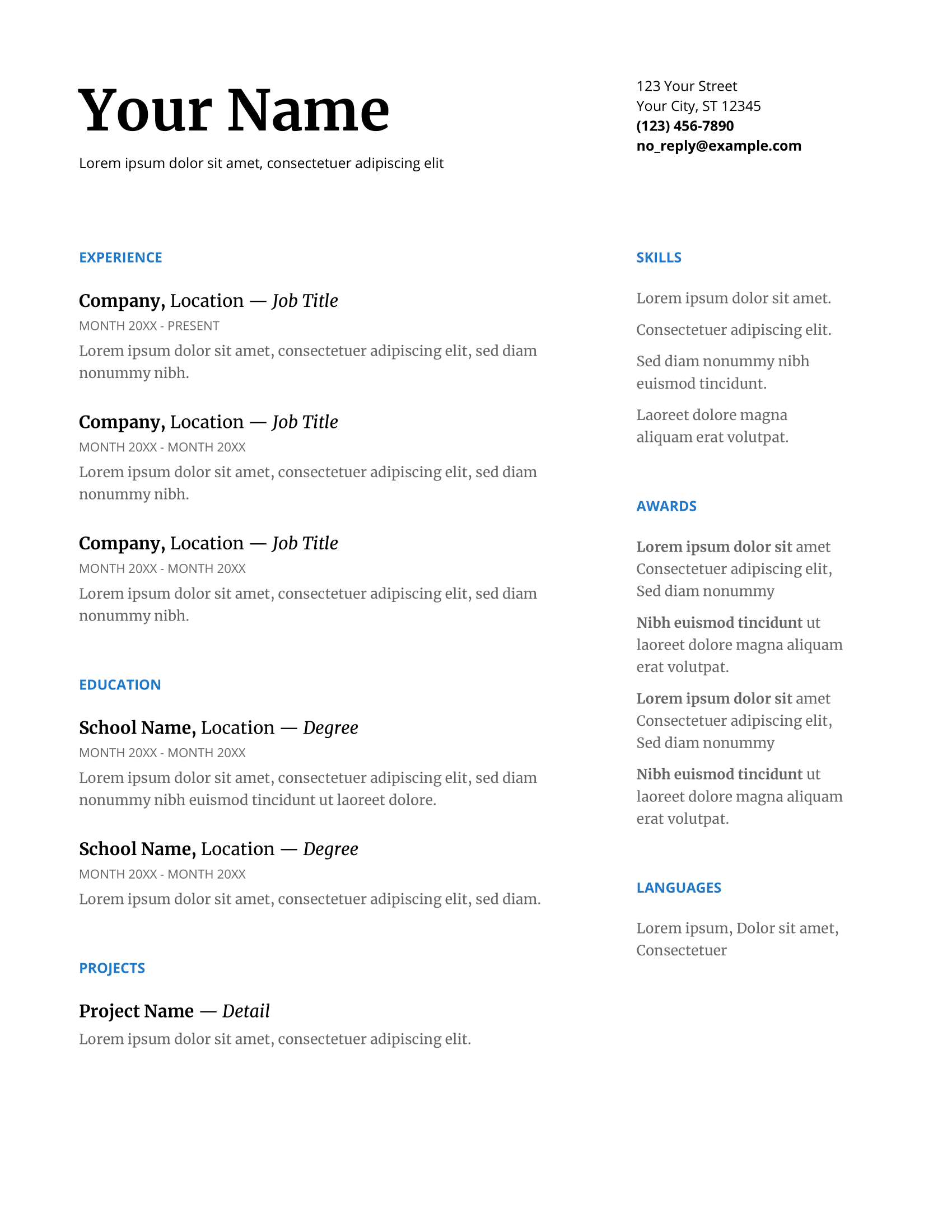
Notice also how all the changes you make are saved online, in real-time in your Google Drive, where you can find the file to re-edit at a later time.
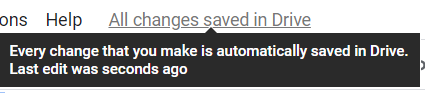
You can go ahead and rename your file by clicking on the name of the template at the top left:

You can see that they’ve listed the major components of a resume : Contact Information , Experience , Education , and Skills .
Projects, Awards, and Languages are, of course, optional, depending on where you’re at so far.
Here’s how you insert your information in a Google Doc resume template:
You delete the sample text and replace it with your own text.
For example:
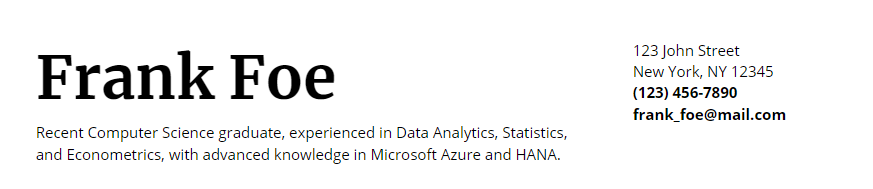
If there is a section that does not apply to you or there are more entries than you actually need, you can just delete them.
The Google Docs resume template works like a table, so anytime you delete one or more of the entries...nothing else moves!
Let’s say Frank only has one work experience and one education entry to fill out. He also has 3-4 skills under his belt and can speak two languages.
Frank inputs all of that in the Google Doc resume and now it looks something like this:

Yay! Isn’t she a beaut?
After you’ve done completing all the information you think is appropriate, you have to download your resume, which is now ready for submission.
Find the Download button under File → Download:
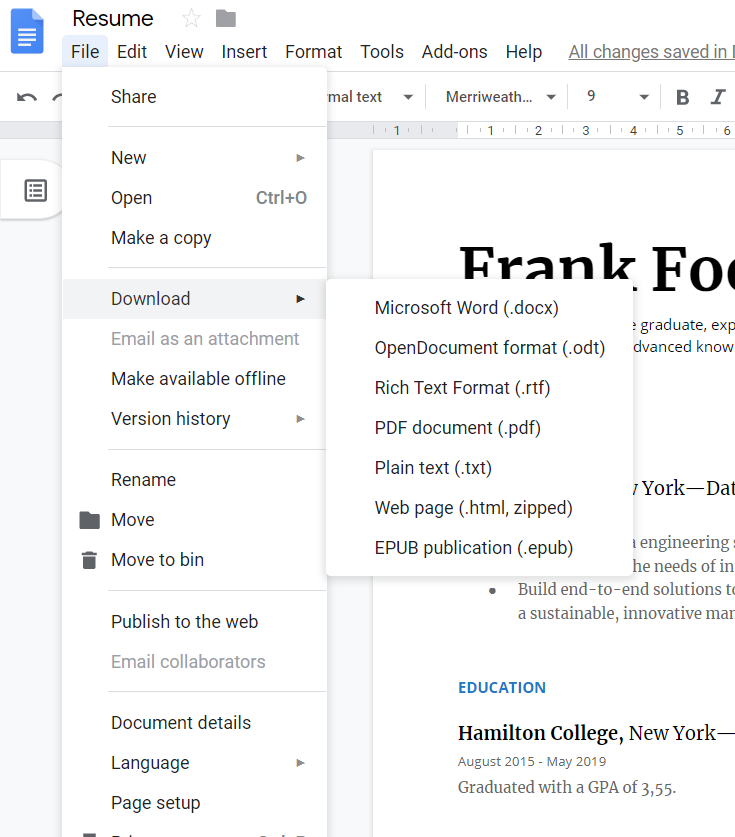
Before rushing your way towards submitting as instant gratification for a job well done, check out if your employer has a preferred format for your resume.
If not, we always suggest downloading your Google Docs resume as a PDF document to avoid system conversion issues or unneeded clutter due to incompatibilities.
Check your Downloads or designated folder, and there you have it!
Not entirely sure what to put on your resume ? You can check out our complete guide on how to write a resume .
In this section, we lay out some of the best Google Docs resume templates which you don’t have to pay a single cent for.
Whoever said, “There’s no such thing as a free lunch” has obviously never read this article.
Swiss Google Docs Resume Template
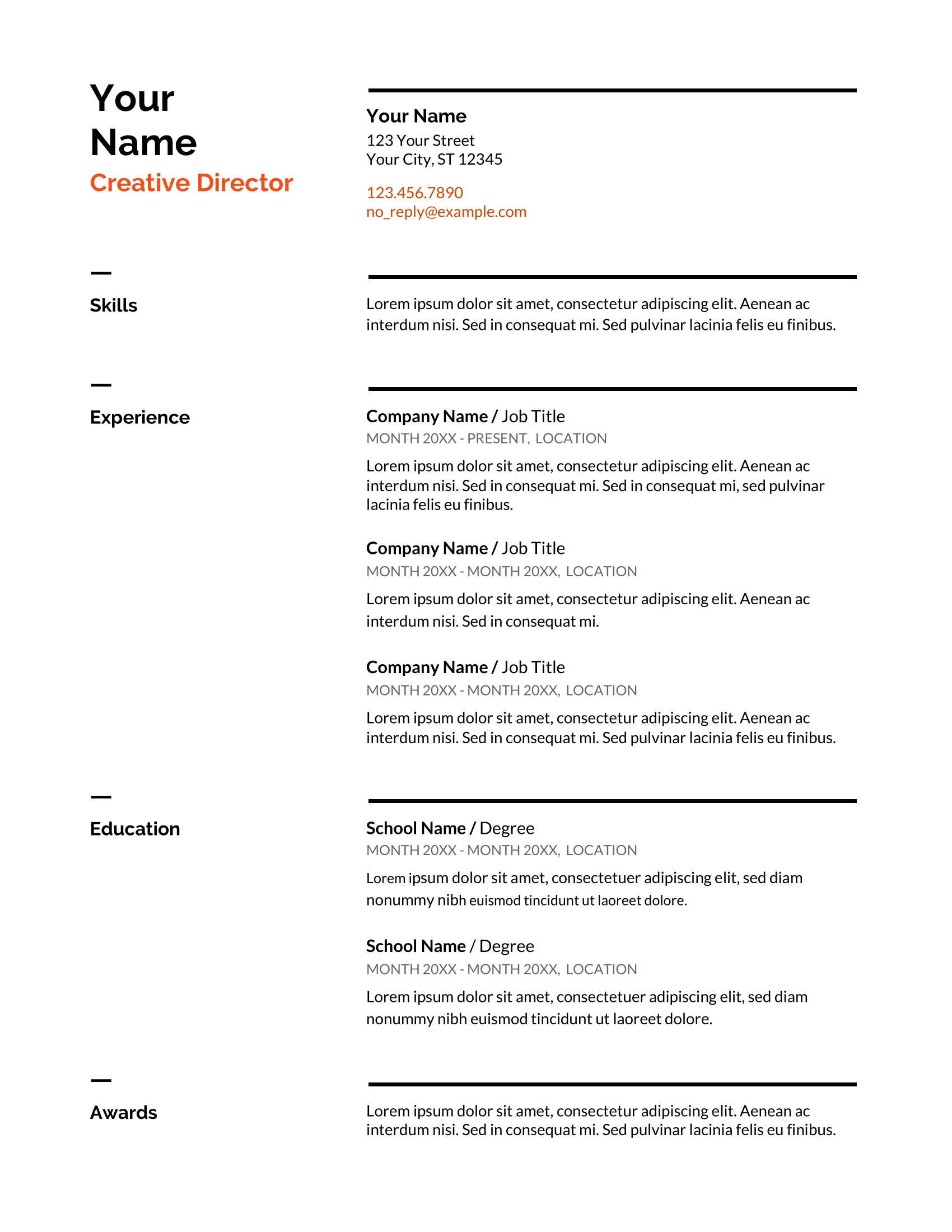
Who’s it for: Someone with a lot of experience, Senior positions, Bank
Creator: Google Docs
Where to find it: Templates Gallery
Price: Free
Swiss is one of our favorite Google Doc templates because of its simplicity . It’s best suited if you have some experience under your belt and are not fresh from school. Swiss is the best choice for you if your experience has been fairly regular since such an amount of space is devoted to the main categories of Skills, Experience, and Education. Swiss keeps it simple but still adds personality with a pop of orange in its resume design . It says: I am professional, but not boring.
Serif Google Docs Resume Template

Who’s it for: Computer Scientist , Data analyzer , Senior positions, Banking
You might remember this template from our tutorial in the previous section. Using the colors black and blue to show utmost professionalism , this template makes a neat first impression. If you have projects, presentations, and awards you are proud of, this is the template for you! It also saves a sweet spot for Languages and uses two columns to spread out the information. This would be ideal for you if you’re a computer science or senior business person that is seasoned in their field.
Traditional Elegance Google Docs Resume Template
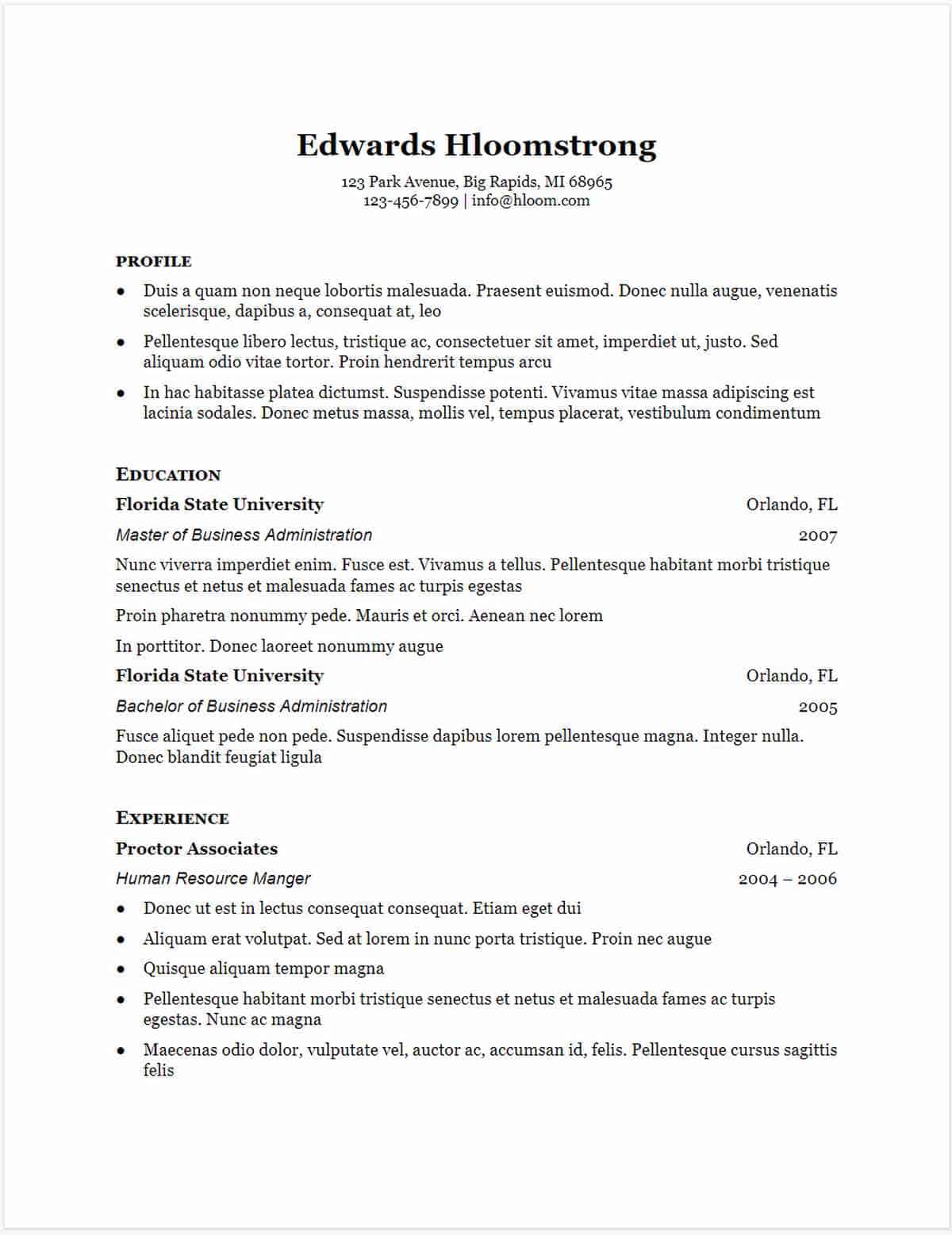
Who’s it for: Recent graduates
Creator: Hloom
Where to find it: Hloom’s website
Are you a recent graduate without a lot of work experience under your belt? This might be the perfect Google Doc resume template for you. It’s extremely simple and emphasizes education more than experience, so feel free to highlight all your college classes and extra-curricular. It also allows for freedom in the Profile section, where you can write a resume objective or give a lengthier pitch to get the job to make up for the lack of experience .
Coral Google Docs Resume Template
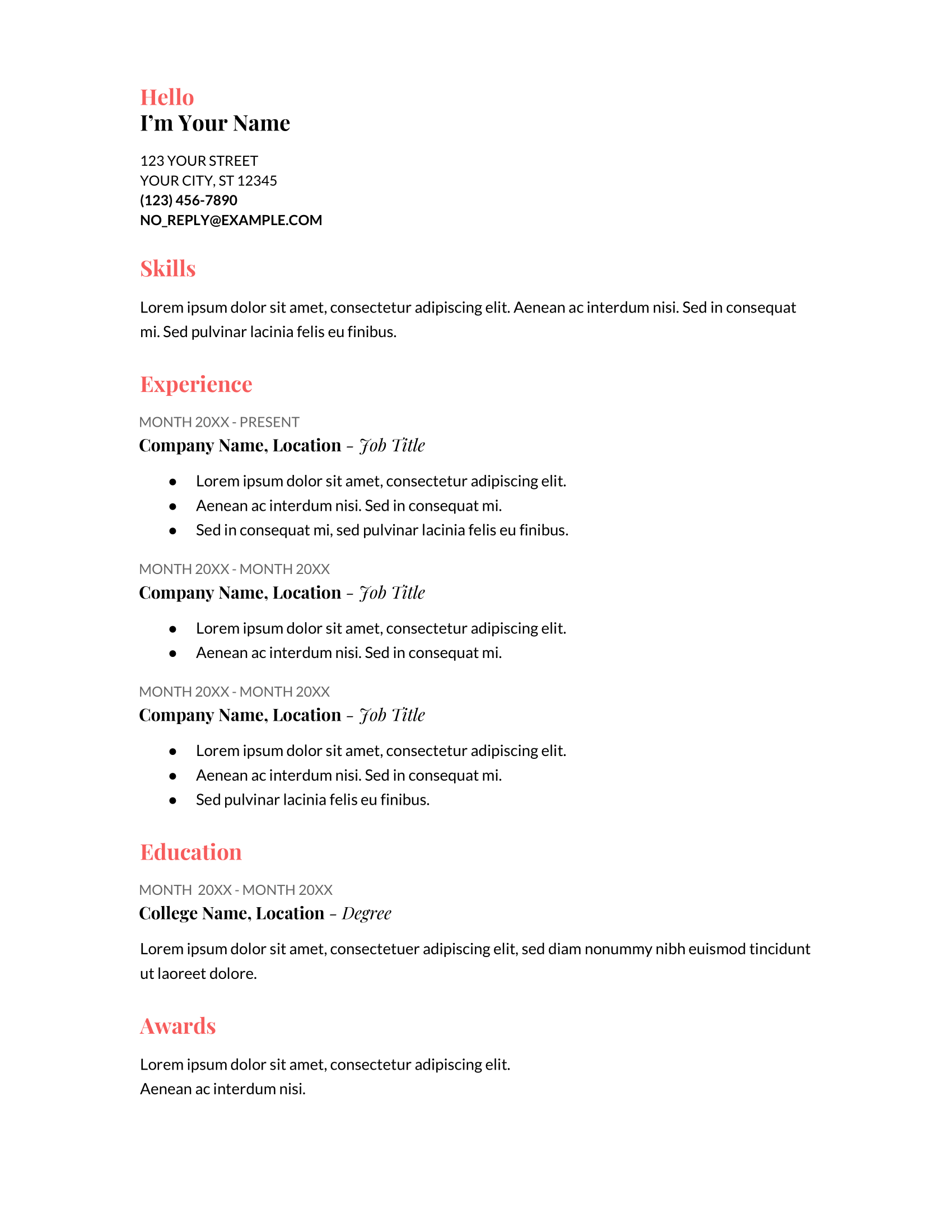
Who’s it for: Fashion blogger, influencer, culinary arts, creative industry
This one-column resume is perfect if you’re in the fashion , influencer, culinary , or arts, and creative industry. The coral color and cursive fonts give it a very feminine touch, and the template oozes with personality . Coral certainly does not fit a business, serious, professional type. Although the template is fairly simple, the change in fonts and a bit of color makes it playful . It’s a great match if you have a lot of experience and skills but not a big educational background.
Spearmint Google Docs Resume Template
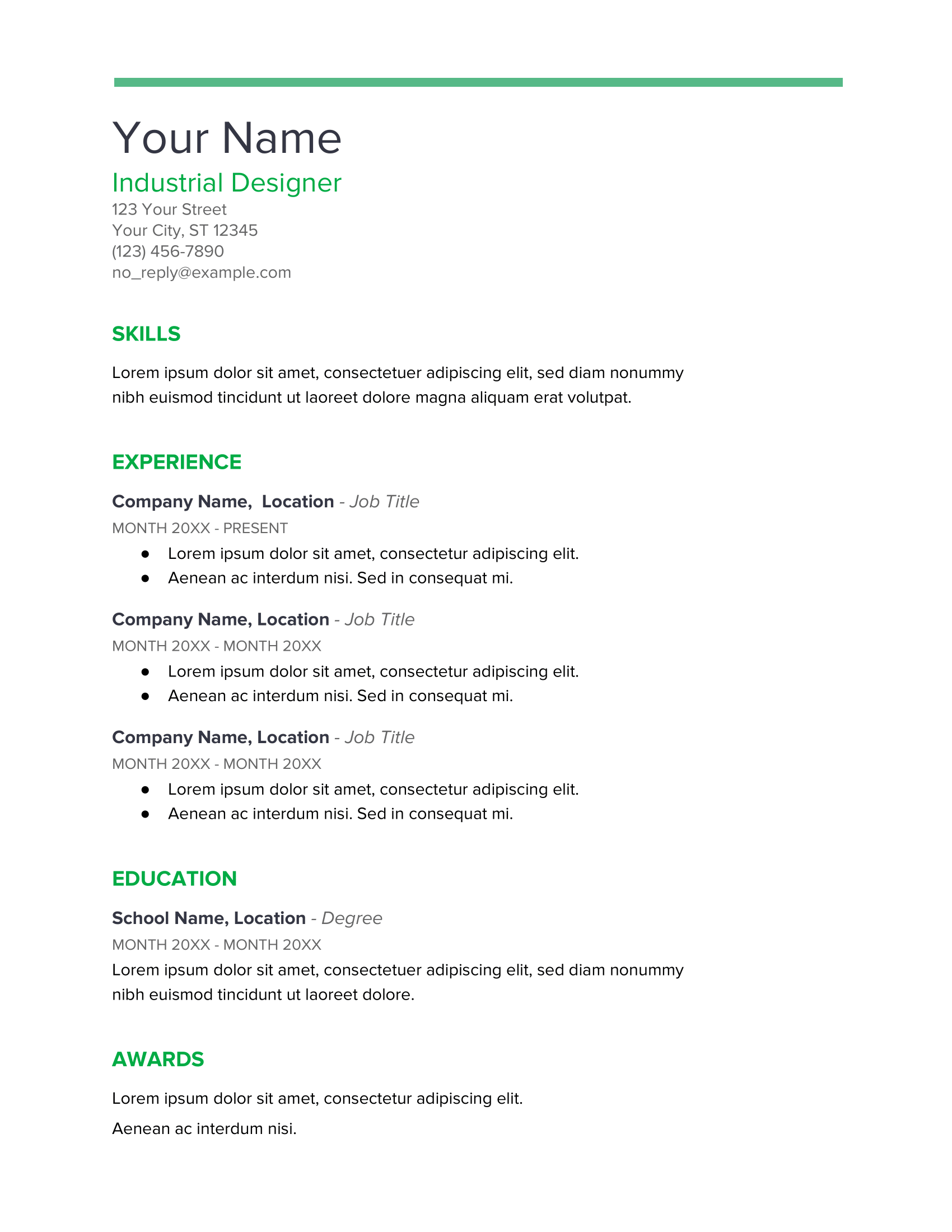
Who’s it for: Industrial engineer, energy and sustainability professional
Spearmint might resemble Coral because of its one-column layout and the same type of content entries. However, the feel and atmosphere it creates in its simplicity and the use of the green color tells a whole other story. This is the perfect template if you’re an industrialist or someone in the sustainability or green business. The template itself is not too creative but it does highlight skills first, which might also be great if you are ready to switch careers .
Modern Writer Google Docs Resume Template
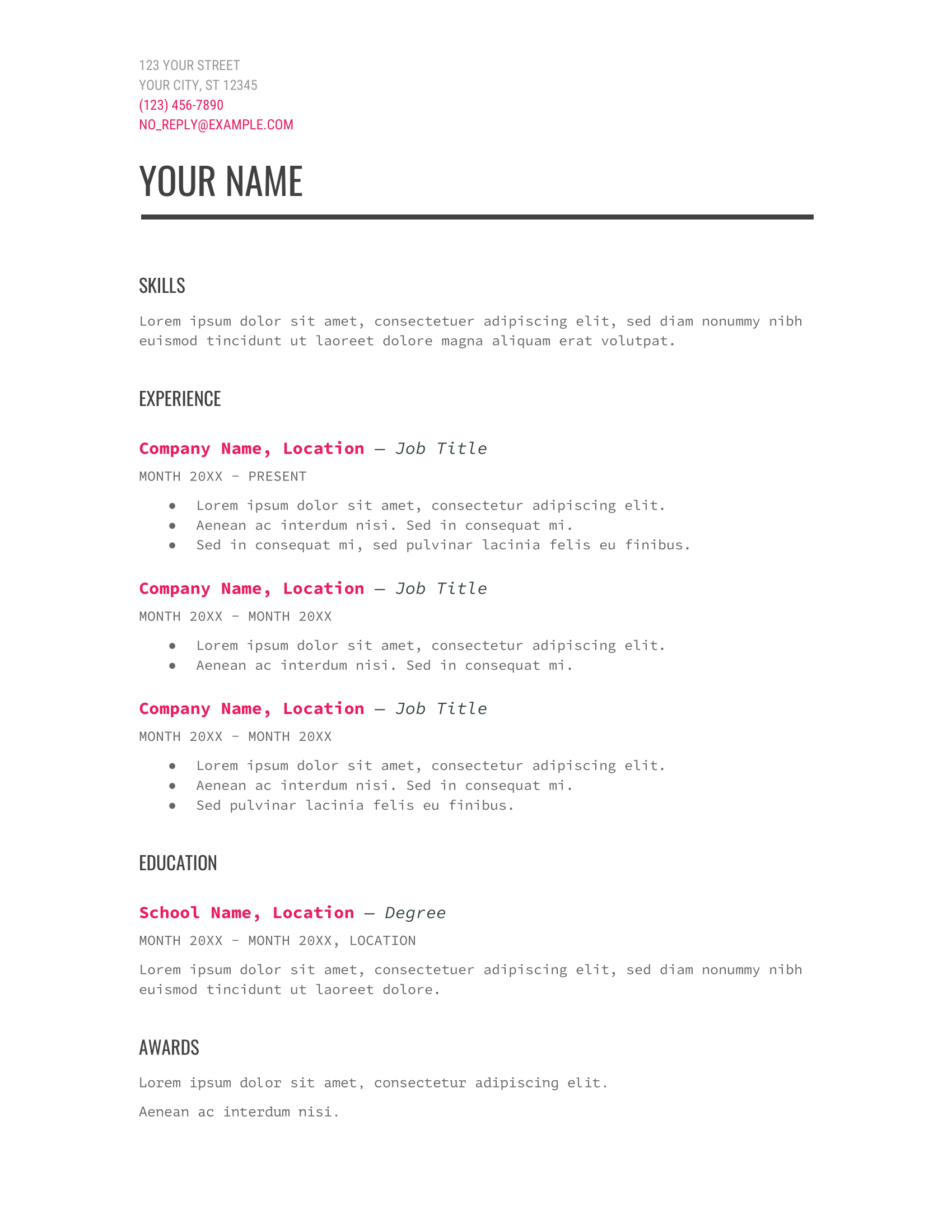
Who’s it for: copywriter, editor, script-writer, librarian
This absolutely unique template goes by the name of Modern Writer for a reason: it’s made for the modern writer. This is the perfect template if the main focus of your resume is writing skills or if you are applying for a job that is related to writing and books: copywriter, content writer, editor, librarian, screenwriter, etc. Its unique style and the juxtaposition with the pink letter coloring makes it one of my favorites. If you’re applying for a business job though, I would steer clear of this quirky template.
Blue Side Google Docs Resume Template
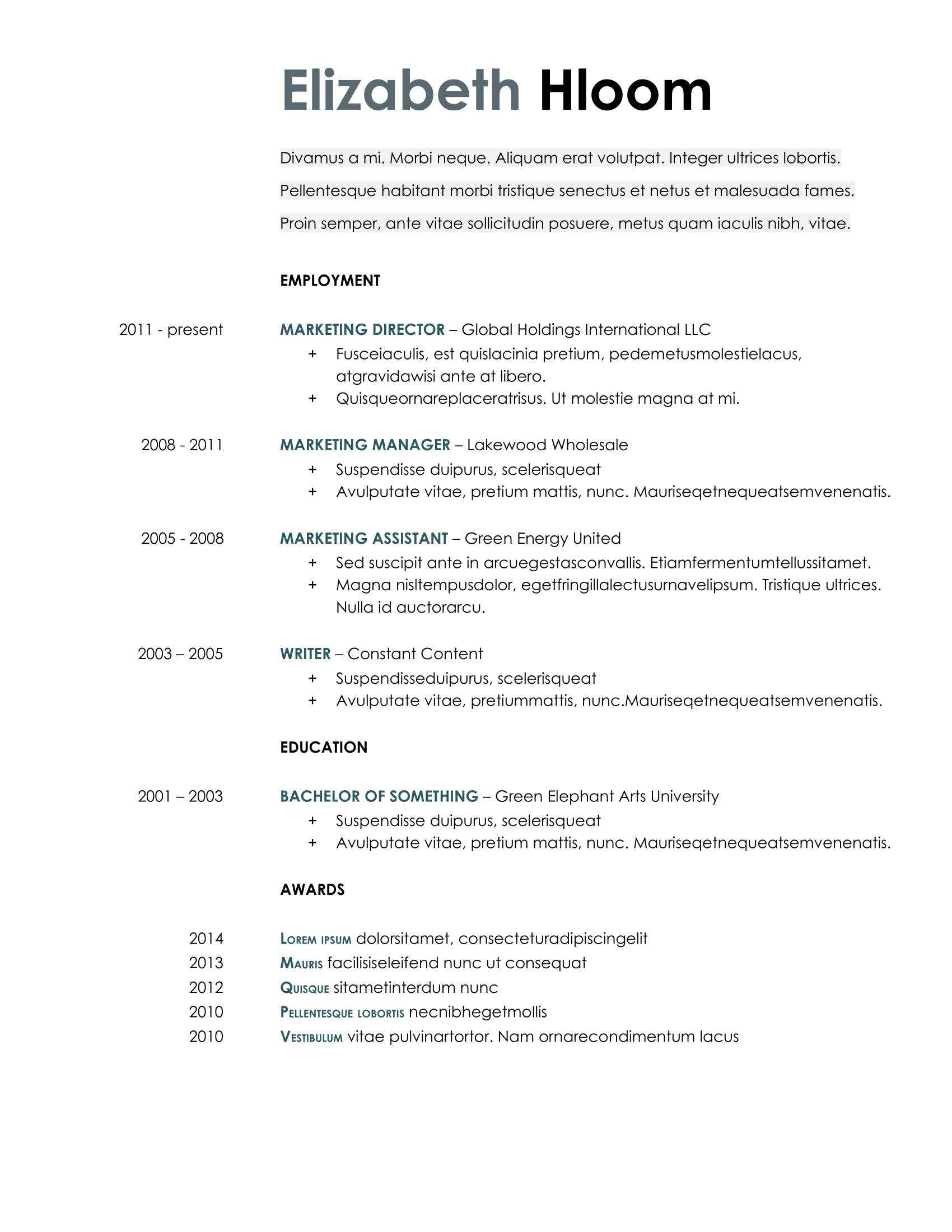
Who’s it for: Management and marketing professionals
This template is a play on the blue and black , but its accent color gives it a more polished look. What’s interesting and different about it is the way the years are listed, which resembles a CV but has the length and purpose of a resume. This is a great two-toned template for professionals with a lot of work experience under their belt going for that extra carrier push. This template takes you to the finish line.
All the Information Google Docs Resume Template
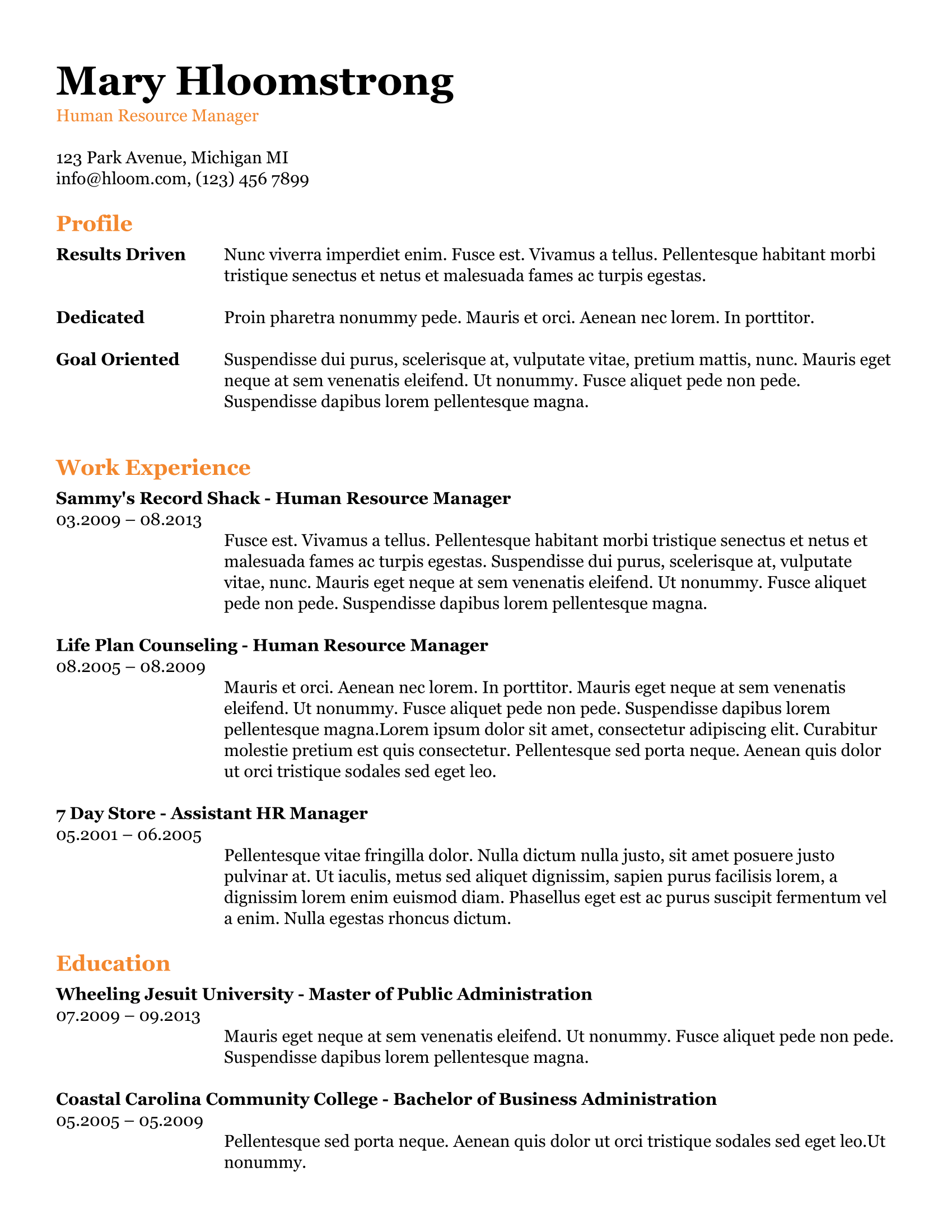
Who’s it for: a professional switching careers
This is the perfect resume template if you are planning to switch careers after a long time of following a certain professional path. In this case, you want a resume that highlights your greatest skills and emphasizes your career objective in a professional and lengthy manner. If you have more quality than quantity in your work experience and education and want extra room to properly describe how much value you added to each organization you were part of, All the information helps you list...well... all the information!
Goldfish Bowl Google Docs Resume Template

Who’s it for: the overachiever with plenty of awards
Goldfish Bowl is a template for the loyal overachiever . Education comes last in this template because it is overshadowed by the work history, awards & certificates , and skills. Just like All the Information , it fits best if your contribution to your jobs can’t be summed up in bullet points, but you still have to stick to the one-page golden rule of resumes . Golden Fish says a lot in a very concise way.
Border Design Google Docs Resume Template
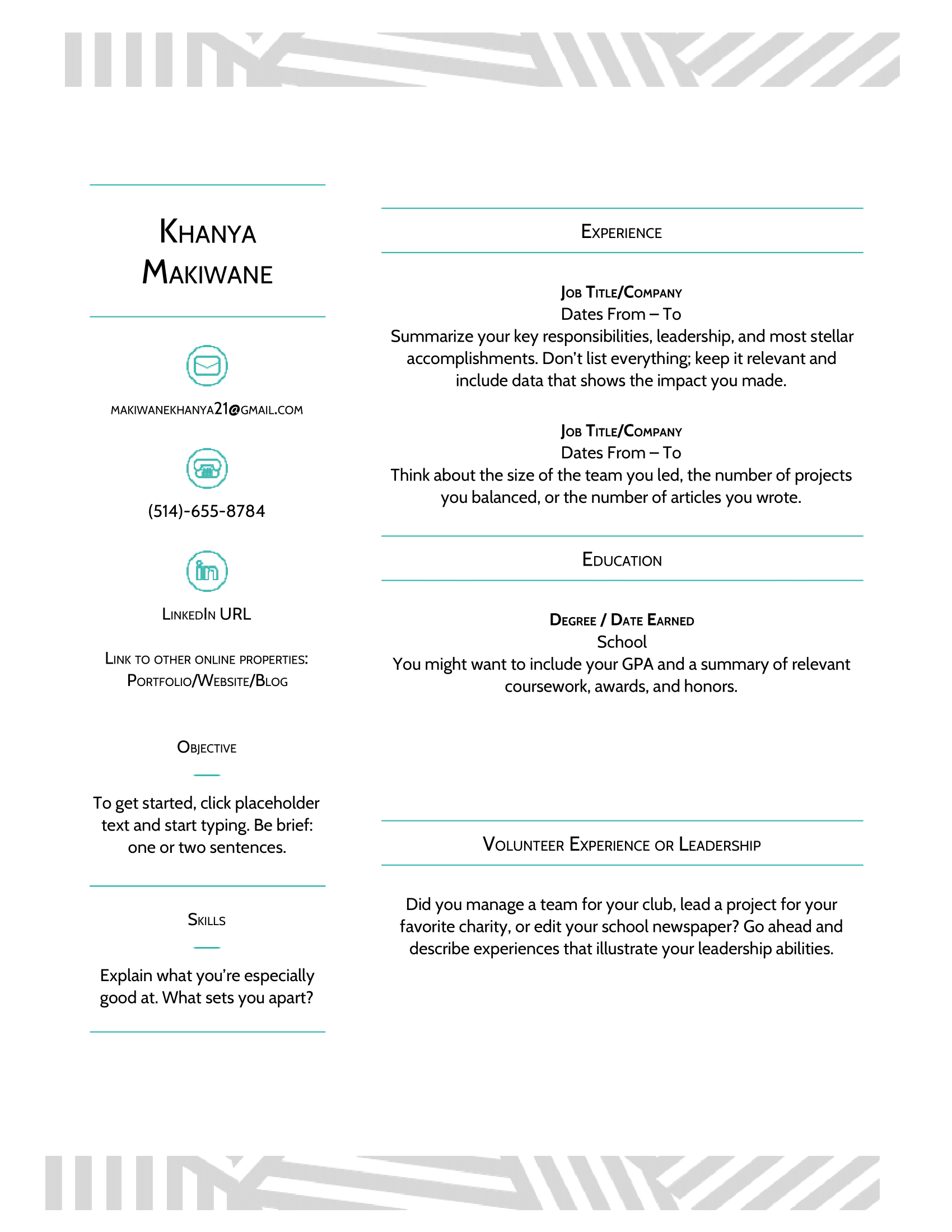
Who’s it for: High school and college graduates
Creator: Techie’s Guide
Where to find it: In this direct link to the Google Doc
Are you a high school or college graduate with plenty of volunteer experience but not that much of real industry experience? This is the template for you. It’s fun, it’s got personality , and has various links to social media sites so that the employer can find you more easily. The border also adds an extra layer of originality without making it tacky.
Although there’s plenty of free resumes to go around, there’s nothing like the touch of something premium to make you stand out from the crowd.
Get out your credit cards, we’re counting all our favorite premium Google Docs resume templates. There’s something for everyone on this list!
Alice Wilson Creative Google Docs Resume Template
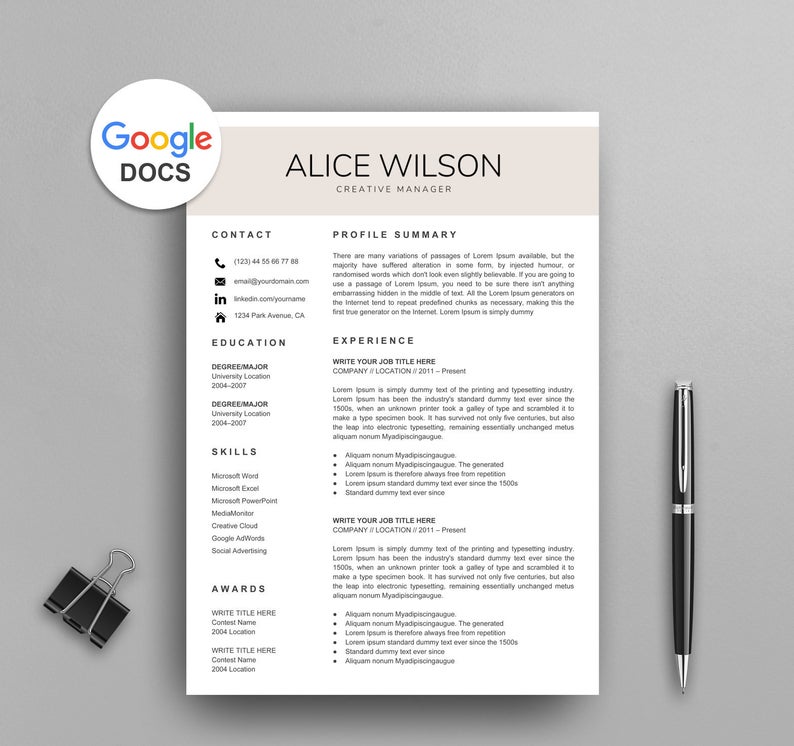
Who’s it for: Senior professional in creative industries
Creator: NewLondonStudio
Where to find it: Etsy
Price: $7.97(including a cover letter and a reference page template)
There’s nothing like a well-organized , visually appealing template to showcase all your experience. Alice Wilson is extremely tasteful and professional. It provides a lot of room for long descriptions and focuses primarily on your experience. So if you are a senior professional with a long track record in the creative industry and are looking for something with professional but with a subtle personality, this is the template for you!
Mariah Carey Manager Google Docs Resume Template
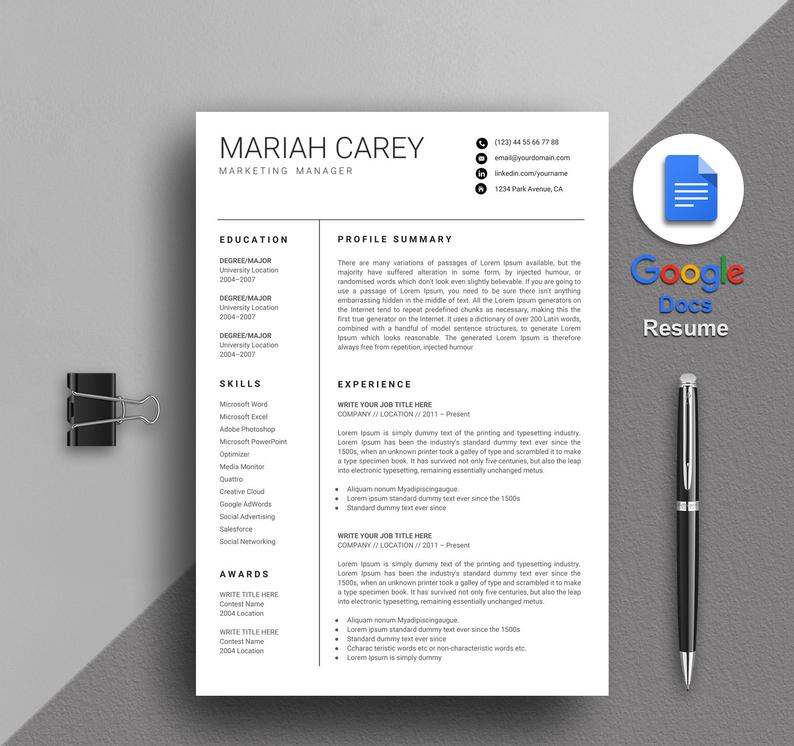
Who’s it for: Senior professional in Marketing , Advertising, Human Resources
Price: $9.29 (including a cover letter and a reference page template)
Are you a marketing director, HR manager, or have substantial expertise in advertising? Basically, if you consider yourself the Mariah Carey of your profession (regardless of gender), this is the resume for you. Mariah Carey has a similar layout to Alice Wilson , but is more conservative and professional . Icons are eliminated and the resume has been stripped down to its most delightful, minimalistic form.
Melinda Gates Student Google Docs Resume Template
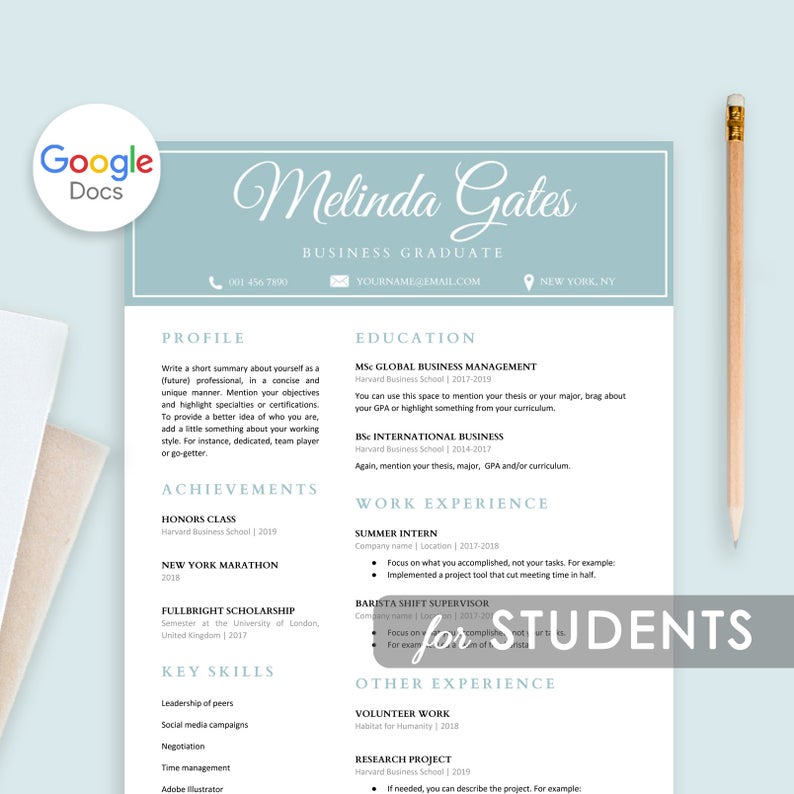
Who’s it for: Students and recent graduates
Creator: DesignStudioTeti
Price: $7.14 (including a cover letter template)
You can’t find a Google Doc template that lists the appropriate amount of information for you? Well, we might have found the perfect resume template for students and/or recent graduates. It’s a wonderful fit because it lists education first , and also offers room for sections such as research projects and different scholarships or volunteer experience. The colors are also accented and pleasing to the eye, and the calligraphy-based name adds a personal touch.
Noah Webster Teacher Google Docs Resume Template
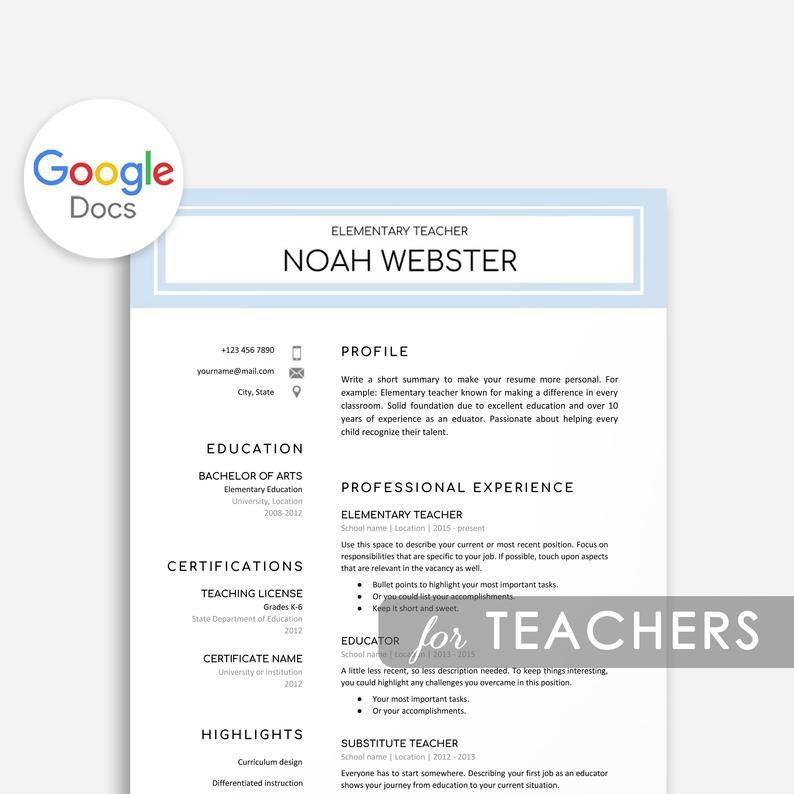
Who’s it for: Teachers
Price: $8.57 (including a cover letter template)
One of the most valuable members of society are teachers, but the work they do always seems to be undermined or underpaid. Not on this list! If you’re a teacher looking for a professional , yet stylish , easily-editable Google Docs resume template, replace your name with Noah Webster’s and start entering your achievements in the template. This resume has a special section for teaching certifications and career highlights. The cherry on top is the minimalistic font, subtle color, and focus on your professional teaching experience.
Jennifer Aniston Intern Google Docs Resume Template
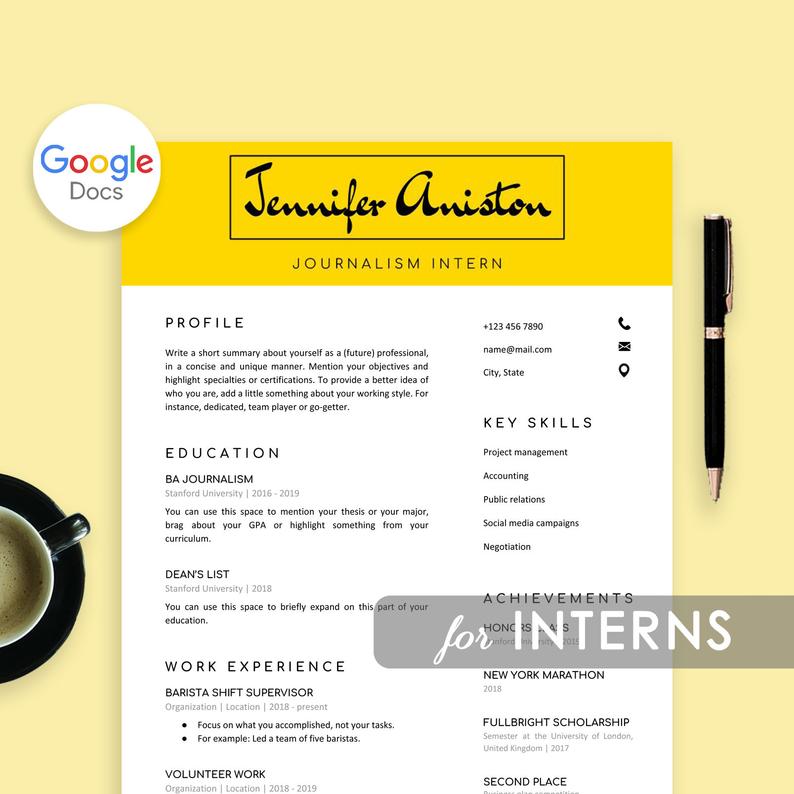
Who’s it for: Creative Interns
This resume most probably has the most unique resume header I’ve ever seen. I’m sure your first reaction was like: “Wow! I’ve never seen anything like this!”, then you get the point. The hiring manager of your internship has never seen anyone like you either. This Google Doc resume template is unique and caters specifically to interns who want to stand out and be creative .
John Stockholm Photographer Google Docs Resume Template

Who’s it for: Photographers, Bloggers, Visual Artists
Creator: ModernTasteDesigns
Price: $8.75
Looking for something swimming in modern, enticing visuals ? If you’re a creative guy/gal and do work in photography, blogging, or any type of visual medium that requires a portfolio , this is a great template to set you apart from the competition. The resume header is customizable , and you can add your own artwork. Pick something nice that makes a statement and shows the hiring manager a glimpse into your creative world.
Proxima Google Docs Resume Template
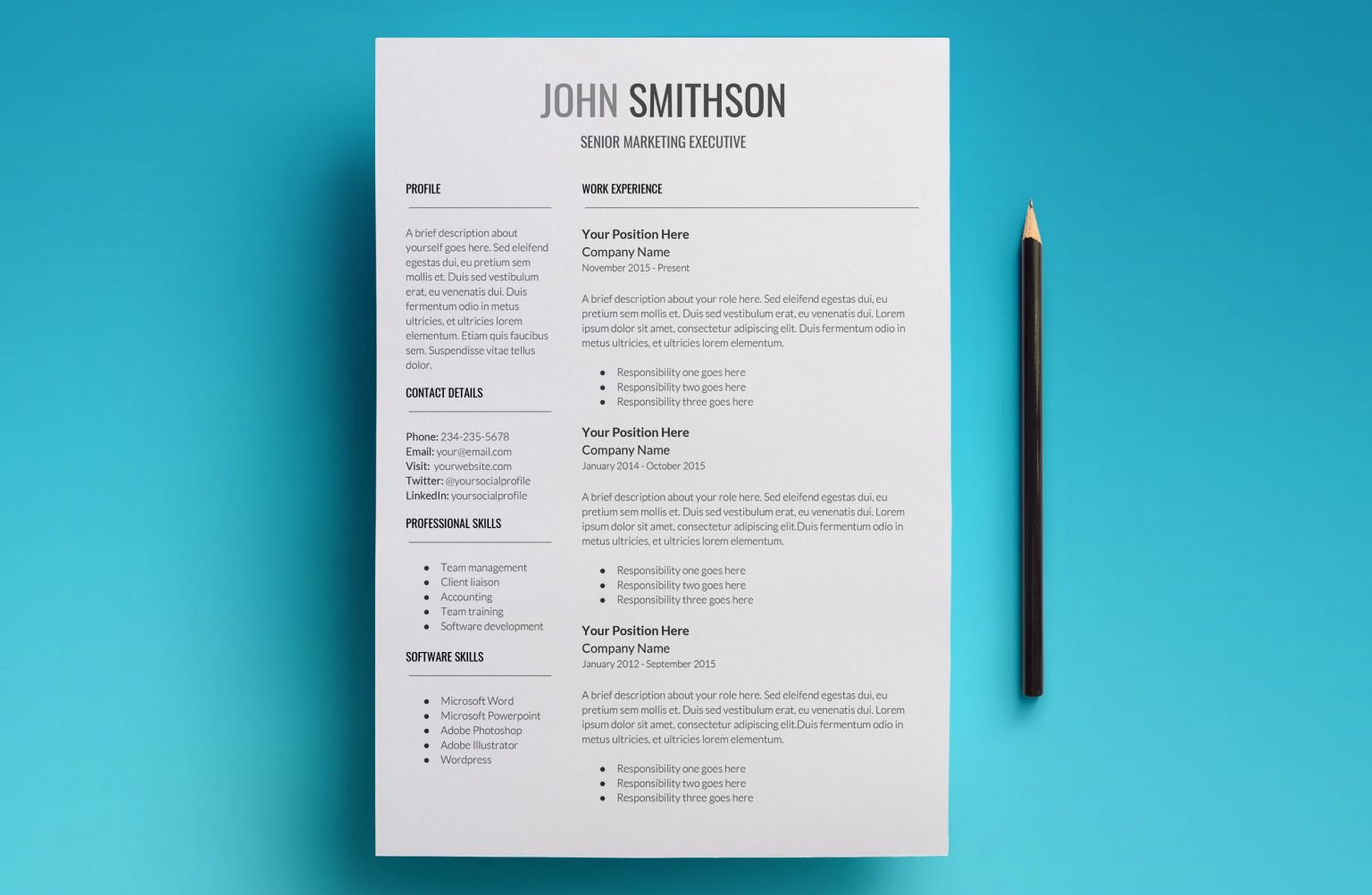
Who’s it for: Senior Executives
Creator: UpResume
Where to find it: UpResume’s site
Price: $14.95 (including cover letter)
Proxima is not a resume template to be taken lightly. It’s classy, sophisticated , elegant, and spans up to two pages if you have enough entries to contribute with. It’s perfect if you are a senior executive, a chief officer , or have had a long, respectable career. It has its own separate section on references and comes with two columns. The emphasis is put on your profile , skills, and work experience. The aesthetic is sleek and it also comes with a customizable cover letter of the same design theme.
Jane Hancock Google Docs Resume Template
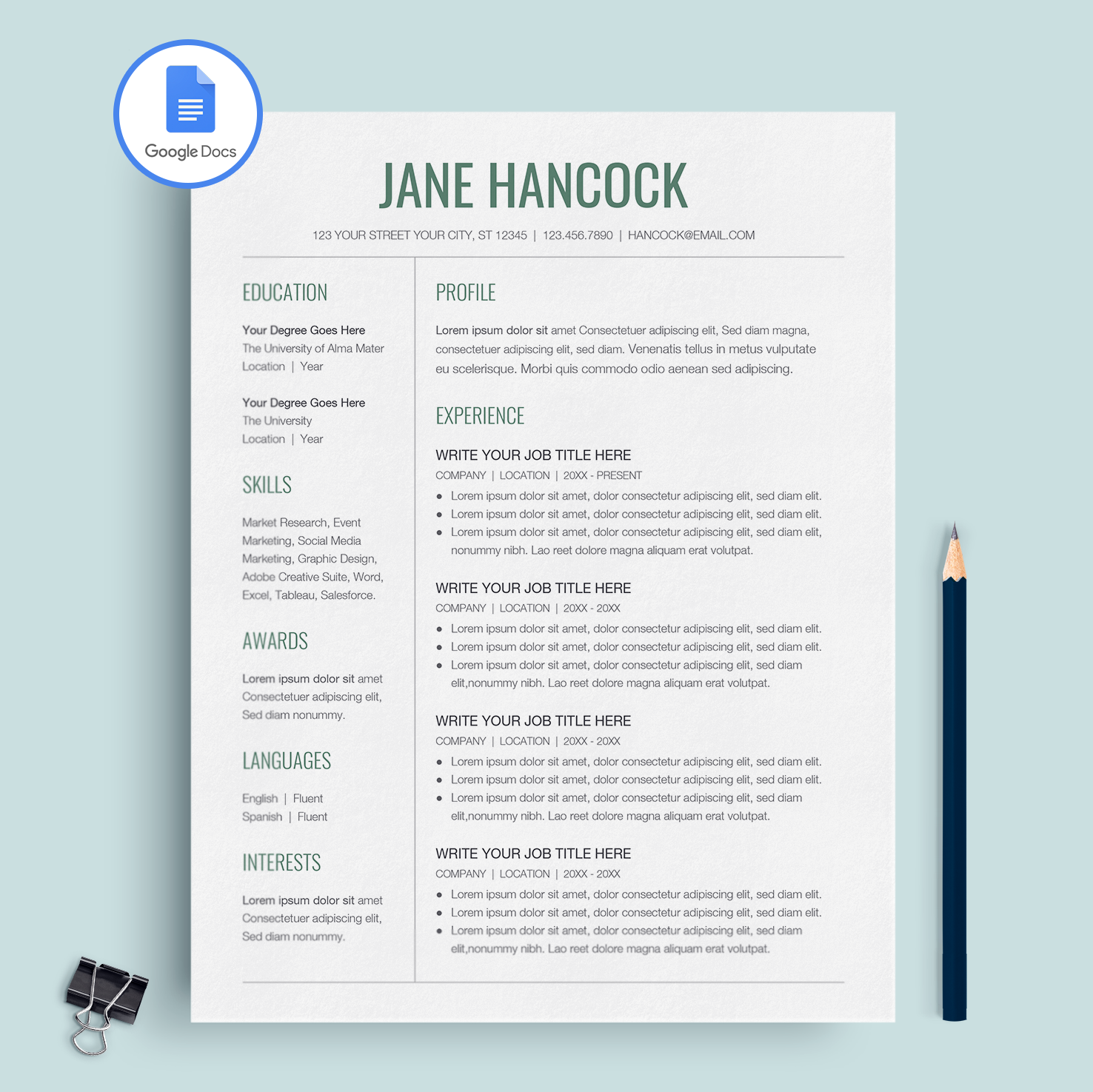
Who’s it for: Young professionals in any industry.
Creator: MioDocs
Where to find it: MioDocs' Site
Price: $8.00 (including cover letter & reference page)
If you have not found yourself in any of the categories described so far, then jackpot: this might be the resume for you. The touch of green color makes it more interesting and visually appealing to the eye and thus improves your chances of getting noticed. The design does not dwell on quirky or too creative, however: it’s the right blend of professionalism office jobs are looking for and young creative energy . If you’re a young professional with one or two jobs under your belt and are on the hunt for the next step, this might just be the template for you.
Night Mode Web Design Google Docs Resume Template
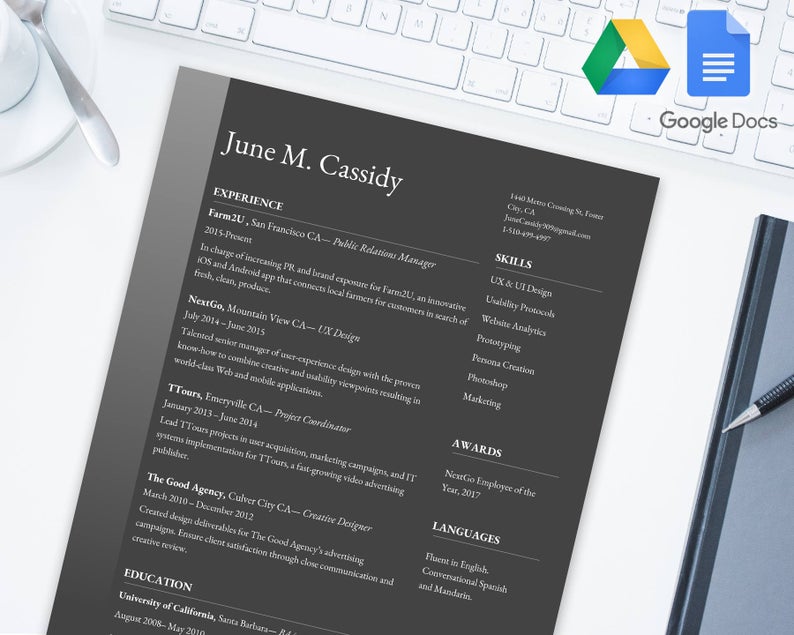
Who’s it for: Web designers, app developers
Creator: ModernTasteDesign
Price: $8.75
How awesome is this template? It feels like you’re reading on night mode on Kindle. Classy, elegant , modern, and high tech : this resume template is a bold, non-conventional choice that works best for web designers and app developers . The use of dark background and white text will make your application immediately pop up amidst others and makes it easy on the eye. This template is really minimalistic and focuses on experience and skills mostly. If those are your best assets to get the job, then Night Mode is a great fit!
Florence Nightingale Nurse Google Docs Resume Template
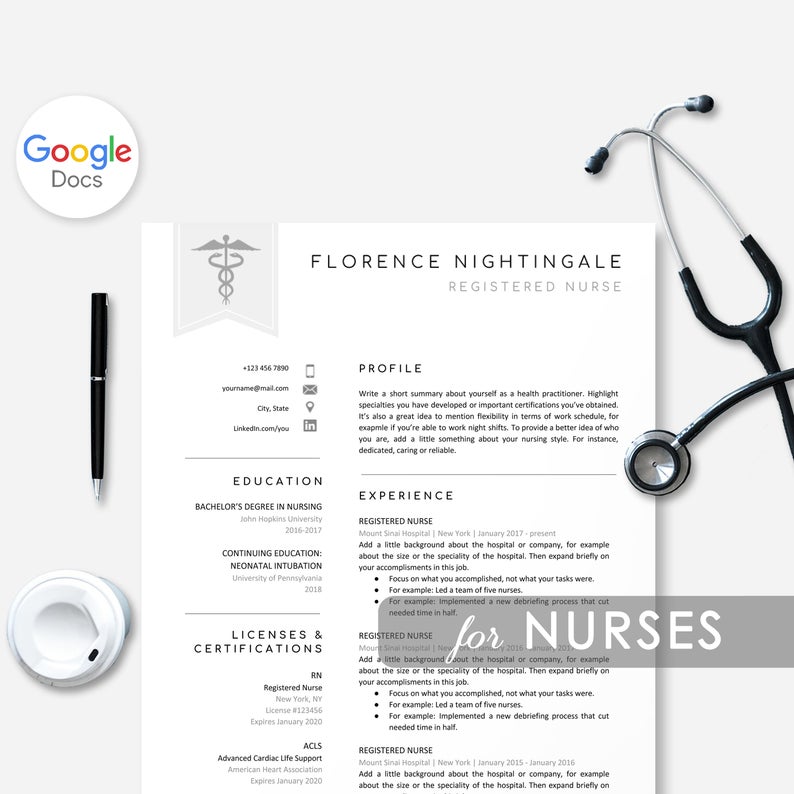
Who’s it for: Nurses , paramedics, doctors
Price: $8.57 (including cover letter and reference templates)
This crisply clean resume reminds us of the clear hospital beds: which makes it perfect not only for nurses but for all medical professions. The simple black and white is minimalistic and professional and showcases your best abilities and experiences. The education section has been replaced by Licenses & Certifications . This resume also comes with an Expertise section , so it’s simple to edit in your own information without trying to change the structure of the Google Doc resume template and creating a whole mess!
Google Docs Resume Templates Simply Not Cutting it? Try a Free Resume Builder
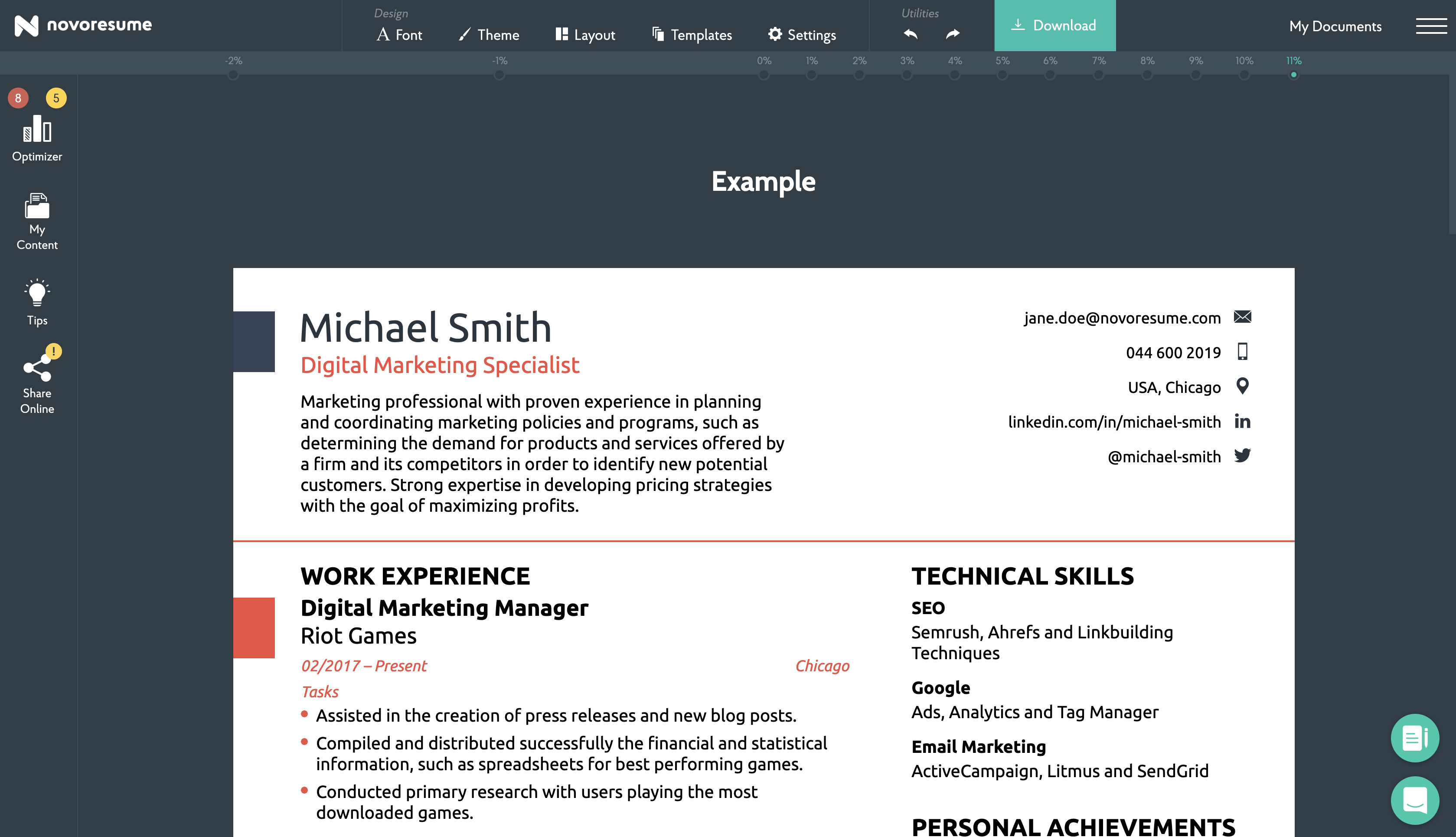
Even though Google Docs resume templates look awesome and are easy to work with, they don’t offer much flexibility in layout. You make a small change to a section, and the whole thing gets messed up!
If you’re looking for a better resume experience, you mustn’t look very far.
A resume builder, unlike Google Docs resume templates, allows you to rearrange and optimize the layout of your resume and gives you real-time feedback on how to improve its content.
Novorésumé comes with all sorts of designs , from professional to creative, and guarantees you to stand out among all the resumes in the application file.
And to put the icing on the cake? You get twice the value from a free Novoresume template than from a paid Google Docs resume template.
But don’t take out word for it!
Give Novorésumé templates a try and see what all the hype is about!
Key Takeaways
So let’s sum up everything we have learned so far:
- Writing a resume using Google Docs is extremely easy and is a great first step when you don’t know where to start. The resume gets saved online automatically as you edit, and then you just have to download it and upload it or print it.
- There are hundreds of ready Google Docs templates you can use. We listed the ten best free and ten best premium Google Docs resume templates you can choose from.
- Google Docs resume templates are a great first step but are highly inconvenient and sometimes generic. Using a resume builder like Novorésumé makes your resume-writing experience easier and the resume end product much more unique and professional .
Discover More Resume Templates
- Creative Resume Templates
- Functional Resume Templates
- Chronological Resume Templates
- Minimalistic Resume Templates
- Combination Resume Templates
- High School Resume Templates
- One Page Resume Templates
- 2 Page Resume Templates
Suggested readings:
- How to Pick the Best Resume Formats in 2024
- CV vs. Resume - What are the Differences & Definitions?
- 150+ Must-Have Skills for Any Resume

To provide a safer experience, the best content and great communication, we use cookies. Learn how we use them for non-authenticated users.
- Generative AI
- Office Suites
- Collaboration Software
- Productivity Software
- Augmented Reality
- Emerging Technology
- Remote Work
- Artificial Intelligence
- Operating Systems
- IT Leadership
- IT Management
- IT Operations
- Cloud Computing
- Computers and Peripherals
- Data Center
- Enterprise Applications
- Vendors and Providers
- United States
- Netherlands
- United Kingdom
- New Zealand
- Newsletters
- Foundry Careers
- Terms of Service
- Privacy Policy
- Cookie Policy
- Copyright Notice
- Member Preferences
- About AdChoices
- E-commerce Affiliate Relationships
- Your California Privacy Rights
Our Network
- Network World
Google Docs cheat sheet: How to get started
How to use Google Docs to create, edit, and collaborate on documents online.

Google Docs is a powerful word processor that you use through your web browser. It’s integrated with Google Drive to store your documents in the cloud. Anyone with a Google account can use Google Docs for free. It’s also available with Google Workspace — Google’s subscription-based online collection of office apps that also includes Gmail, Google Slides, Google Sheets, and more. There are Google Docs mobile apps for Android and iOS, too.
This quick guide will get you started with the Google Docs web app and show you how to share your documents and collaborate on them with other people.
Create or open a document
To start a new document or load one you’ve already saved in Google Drive, you’ll need to sign in to your Google or Google Workspace account. If you haven’t signed in yet, you’ll be prompted to do so when you click either link below.
From the Google Docs home page : To start a new document, click the Blank thumbnail or select a template to the right. To see more templates, click the Template gallery button in the upper-right corner of the screen; click any thumbnail to start a new document in that template.
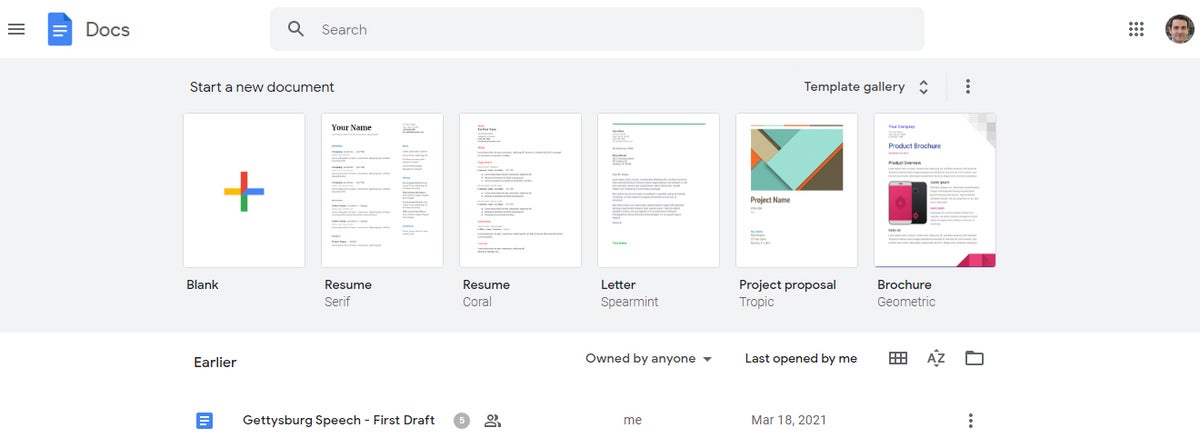
The top of the Google Docs home page. (Click image to enlarge it.)
From the Google Drive home page : To start a new blank document, click the New button at the upper-left of the screen and then click Google Docs . If you want to select a template to start a new document, click the New button, then move the cursor over the > to the right of “Google Docs” and select From a template . The Google Docs home page will open, showing its full template gallery.
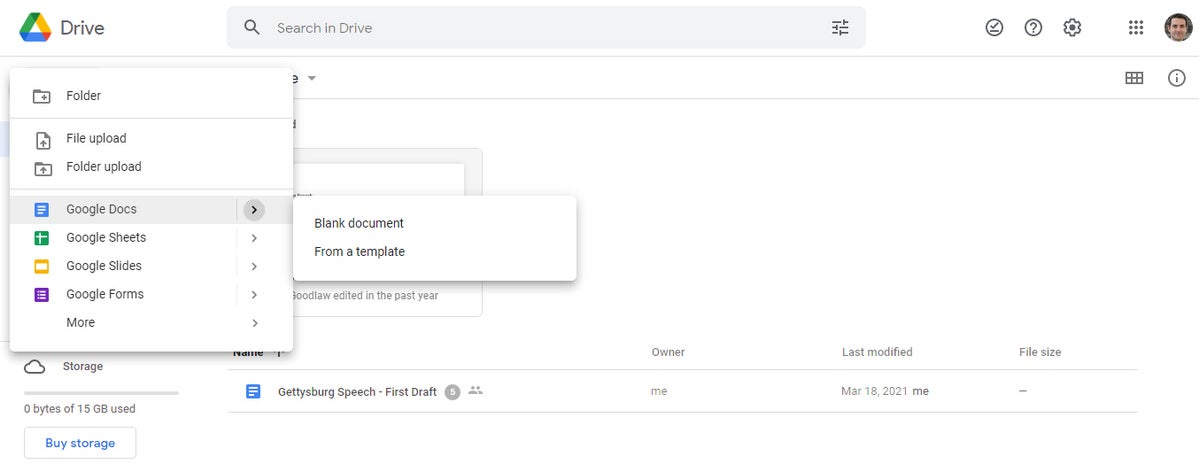
Creating a new document from Google Drive. (Click image to enlarge it.)
Documents that are already in your Google Drive storage appear on either of these home pages. Double-click a document, and it will open in Google Docs. You can use the search box at the top of either home page to search for your document’s file name or text that is in it. On the Google Docs home page, you can also click the folder icon on the right above the documents list. This opens a simplified version of your Google Drive inside a panel.
To open a document that someone else has shared with you via Google Drive: On the Google Drive home page, click Shared with me in the left column, and then double-click the document to open it in Google Docs.
Upload a document or PDF for editing in Google Docs
If you want to edit a document that’s not already stored in Google Drive, here’s how to upload it.
From the Google Docs home page: Click the folder icon on the right above the documents list, then click the Upload tab on the screen that appears.
From the Google Drive home page: Click New > File upload and select the document from your PC’s drive.
Through either method above, you can drag-and-drop a file onto your web browser screen or browse your computer’s storage drive and select a file.
Microsoft Word documents
Traditionally, when you uploaded Microsoft Word files to Google Drive, they were automatically converted to Docs format. That’s stll the case when you upload Word files via the Google Docs home page.
However, since mid-2019, Google Docs has supported the ability to edit Microsoft Word (.docx) files in their native format. By default, any .docx files that you upload via Google Drive will remain formatted as Word documents. You can edit and collaborate on a Word file right in Docs, with all changes made by you or your collaborators saved directly to the Word file.

Any Word-formatted document appears listed on your Google Docs home page and Google Drive home page with a “W” icon next to it instead of the usual Docs icon.
If you prefer that Word files that you upload via Google Drive be automatically converted to Docs format, click the gear icon in the upper-right corner of the Drive home screen and select Settings from the drop-down menu. In the Settings box next to “Convert uploads,” check the checkbox marked Convert uploaded files to Google Docs editor format .
PDF or image files
You can also upload a PDF or image file of a scanned document to Drive, then convert it so that you can edit it in Google Docs. The accuracy of this conversion depends on how readable the text is in the PDF or source image.
From the Drive home screen, click New > File upload and select the PDF or image file. After the file is uploaded, right-click its filename on the Drive home screen and select Open with > Google Docs . Drive converts the PDF or extracts the text from the image file and opens the result in Google Docs for you to view and edit. This converted version appears listed on your Google Docs home page and Google Drive home page as a new Docs document. Note that only the text from the source file is converted; if your PDF has images, those will not appear in the new document.
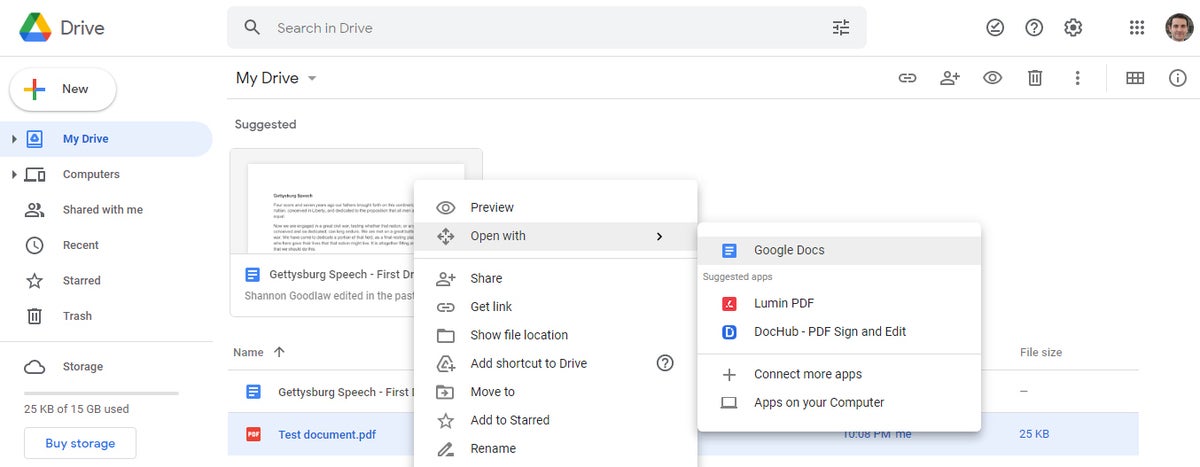
Converting a PDF to Google Docs format for editing. (Click image to enlarge it.)
Work in a document
When you open a new or existing document, here’s what you’ll see:
The toolbar along the top of your document has buttons for the most common word processing functions, such as formatting text and paragraphs, inserting links and pictures, running spell check, and printing.
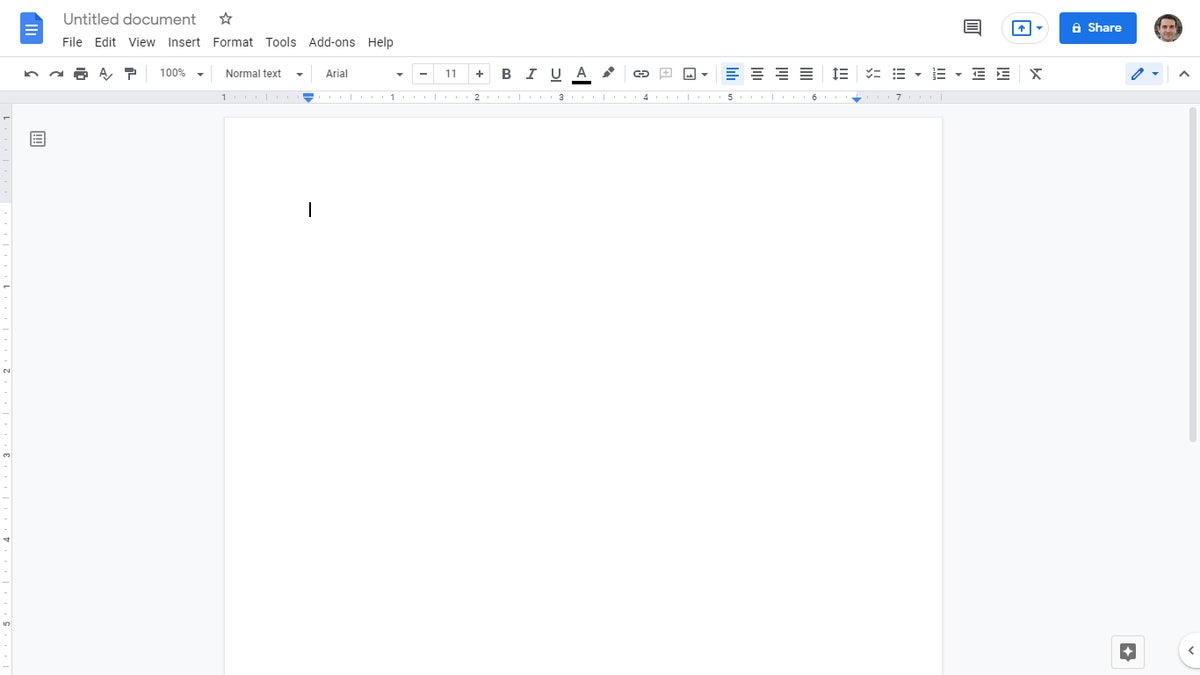
The Google Docs compose/edit screen. (Click image to enlarge it.)
The menu bar above this toolbar includes the following drop-down menus: File lists commands for taking action on the whole document, including Page setup, Print, Rename, and Share. Edit lets you copy, paste, undo, redo, find and replace, and similar. View lets you change your view of the document and how you interact with it (more on that in a moment), and Insert is where you go to insert anything from a table to a special character to a header or footer. Format lets you format text, paragraphs, and other elements including tables. Tools contains extras like getting a word count and translating the document into another language.
The document’s title appears at the top of the screen, above the menu bar. To change the title, place the cursor in the title and start typing.
Note that Docs automatically saves any changes you make to your document as soon as you make them.
Editing, Suggesting, and Viewing modes
When you create or open a document, it is presented in Editing mode, in which you compose or edit your document normally. You can switch to two other modes:
In Suggesting mode, changes to your document appear as colored “suggestions” that can be accepted or rejected. This mode mostly comes into play when you’re collaborating with others; more on that later in this guide.
In Viewing mode, you can’t edit the document, only scroll through and read it. Viewing mode can help you focus on reading through a document without being tempted to stop and edit it. You can also share a document with others in a way that limits them to Viewing mode; we’ll cover that in the sharing section of this guide.
To switch among these modes, click the Editing pencil icon at the far right of the toolbar and make your selection. Alternatively, you can select View > Mode from the top menu bar.
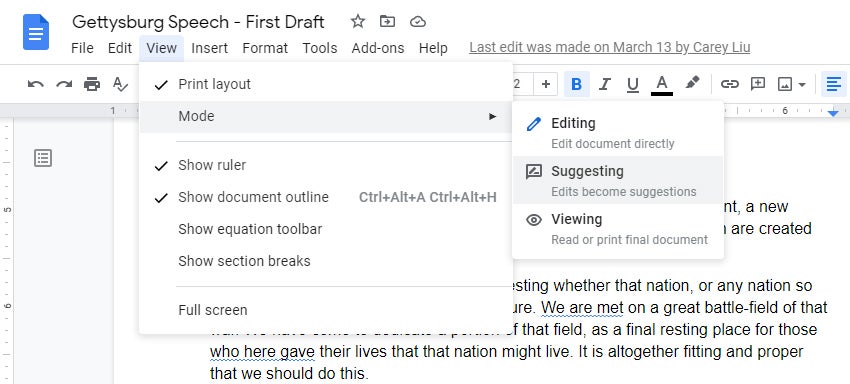
Switching to Suggesting mode. (Click image to enlarge it.)
Share your document
You can share a document for others to view or edit from either Google Docs or Google Drive. From the Docs screen where you’re editing your document, click the blue Share button at the upper-right. Or, from the Google Drive home page, right-click the filename of your document and select Share from the menu that opens. Either way, a “Share with people and groups” panel opens.
Google lets you share your document privately by inviting specific people to access it, or publicly, which means anyone with the link to it can open it. In most cases, business users will want to share their documents privately with specific colleagues, but there may be times when you need to share it publicly, such as when you’re seeking public comments on a document.
Share your document privately (only certain people can access it)
Inside the “Share with people and groups” pane, type in the names or email addresses of the people you want to collaborate with on the document. You can also type in a brief message to them.
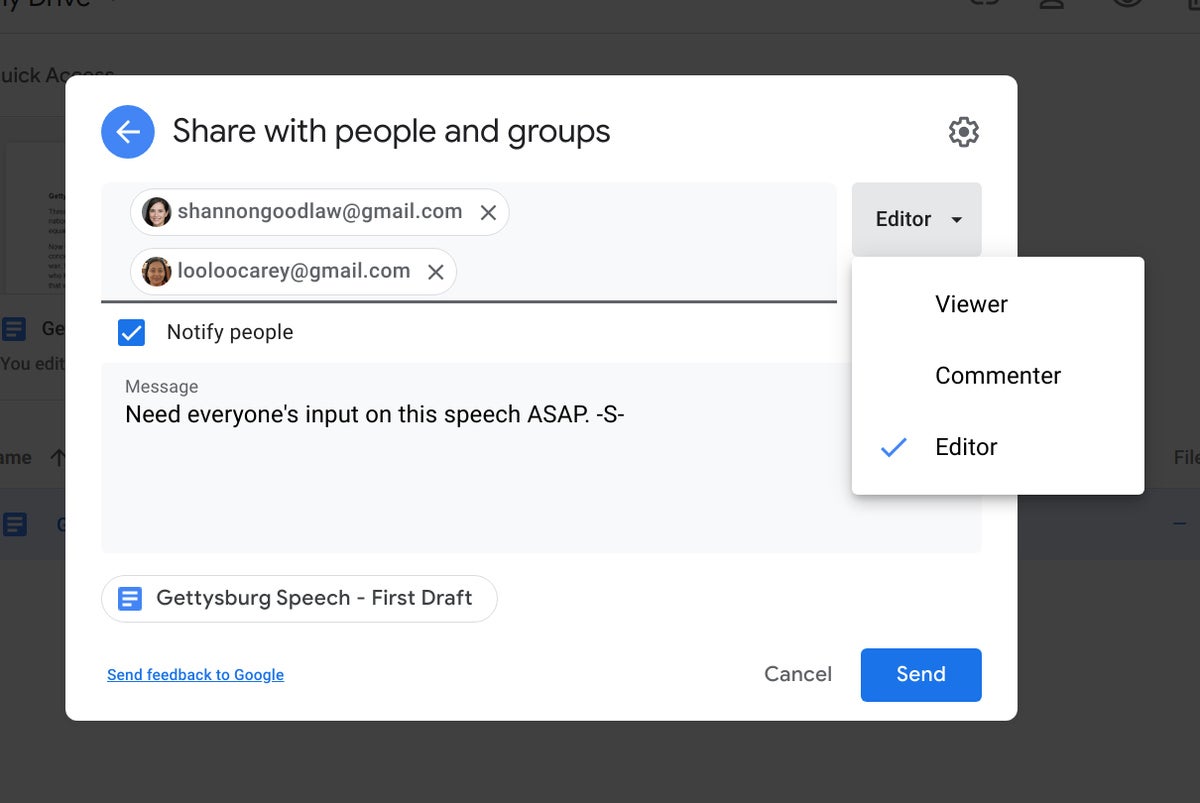
Setting permissions for a file being shared privately. (Click image to enlarge it.)
By default, every person you add is given Editor access to your document. You can change this by clicking Editor on the right and selecting Commenter or Viewer .
- Editor means they can change your document, add comments to it, and reshare it with other people.
- Commenter means they can view your document and add comments to it, but they cannot change it.
- Viewer means they can view your document, but they cannot change it or add comments to it.
Keep in mind that this setting applies to everyone you’re currently inviting to the document. When you’re done, click Send , and everyone you’ve added will receive an email with a link they can click to access the document.
Change, limit, or revoke permissions
You can change anyone’s permissions for a document at any time by clicking the Share button. The “Share with people and groups” panel reappears, listing everyone who has access to the document. Click the drop-down next to their name to change their permission level or remove their access entirely, and click Save .
You can also limit the overall permissions for a document somewhat by clicking the gear icon in the upper right of the “Share with people and groups” pane. Unchecking the first checkbox prevents others at the Editor level from resharing the document or changing other collaborators’ permission level. Unchecking the second prevents anyone with Viewer or Commenter status from downloading, printing, or copying the document.
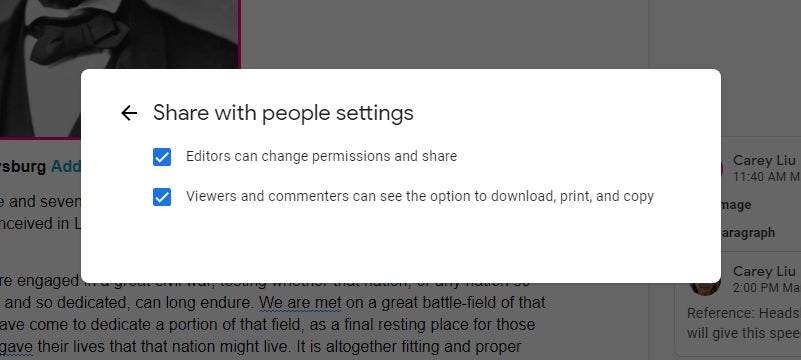
Unchecking these boxes curbs some of the default permissions for editors, viewers, and commenters. (Click image to enlarge it.)
Set an expiration date
Under a Google Workspace plan, you can also deny access to a person assigned Viewer or Commenter access to your document on a specified date. (If they are assigned as Editor, they will be demoted to Commenter on a specified date.)
To do it, click the drop-down to the right of a collaborator’s name that shows their access title (Viewer, Commenter, Editor) and select “Give temporary access” from the pane that opens. Then, next to “Access expires…,” click the current date to change the number of days that you want that person to have access to your document.
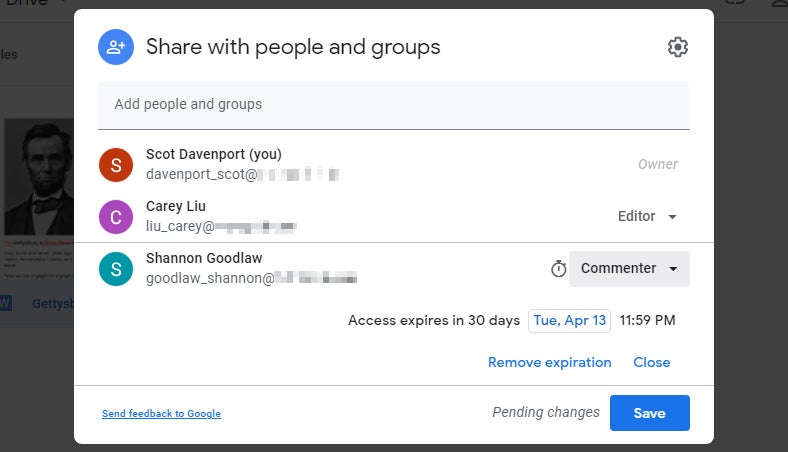
Setting an expiration date for access to a document. (Click image to enlarge it.)
Share your document publicly (anyone can access it)
At the bottom of the “Share with people and groups” panel is a “Get link” area where you can copy the link to the document. By default, this link is restricted to those you invite to the document. To change it to a public link, click Change to anyone with the link . A link to your document will be generated.
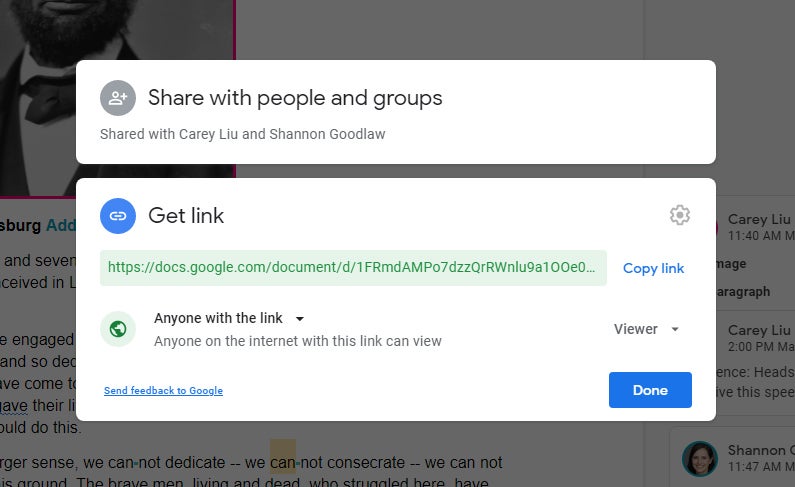
Generating a public link to a document. (Click image to enlarge it.)
By default, this link has Viewer access assigned to it. To allow people to comment on or edit your document, click the Viewer drop-down on the right and then select Commenter or Editor .
Click the Copy link button so that you can paste it into an email, direct message, or document, or post it on a public forum or social media. Anyone who sees and clicks this link will be able to access your document.
You can turn off this publicly accessible link to your document by reopening the “Share with people and groups” panel and clicking the Change link in the “Get link” area. Then click the Anyone with the link drop-down, select Restricted , and click Done .
Status of your shared documents
On your Google Drive or Google Docs home screen, your documents that are being shared with others are marked by an icon of two silhouetted heads. (If you have the home screen of Google Drive set to “Grid view,” this icon won’t appear with the thumbnail or filename of a shared document.)
The shared document icon in the listing on the Google Docs home page.
Collaborate on your document
The people you’ve shared your document with can collaborate with you on it if they’ve been designated as an Editor or Commenter. See “ How to collaborate on a document ” from our Google Drive collaboration guide for step-by-step instructions on how to add and review comments, edit a document, and collaborate on a document in real time.
One thing that can’t be stressed enough is how helpful it is if you and your collaborators use Suggesting mode. (Commenters will automatically be in Suggesting mode when they open the document, but Editors need to turn it on by clicking the pencil icon in the upper right and selecting Suggesting .) If multiple people make changes to your document in Editing mode, it can become difficult to keep track of who did what. Under Suggesting mode, though, each collaborator’s text additions appear in a different color. If they add an image, the border of that image will be the same color as their text color. Anything they delete will have a strikethrough in their assigned color.
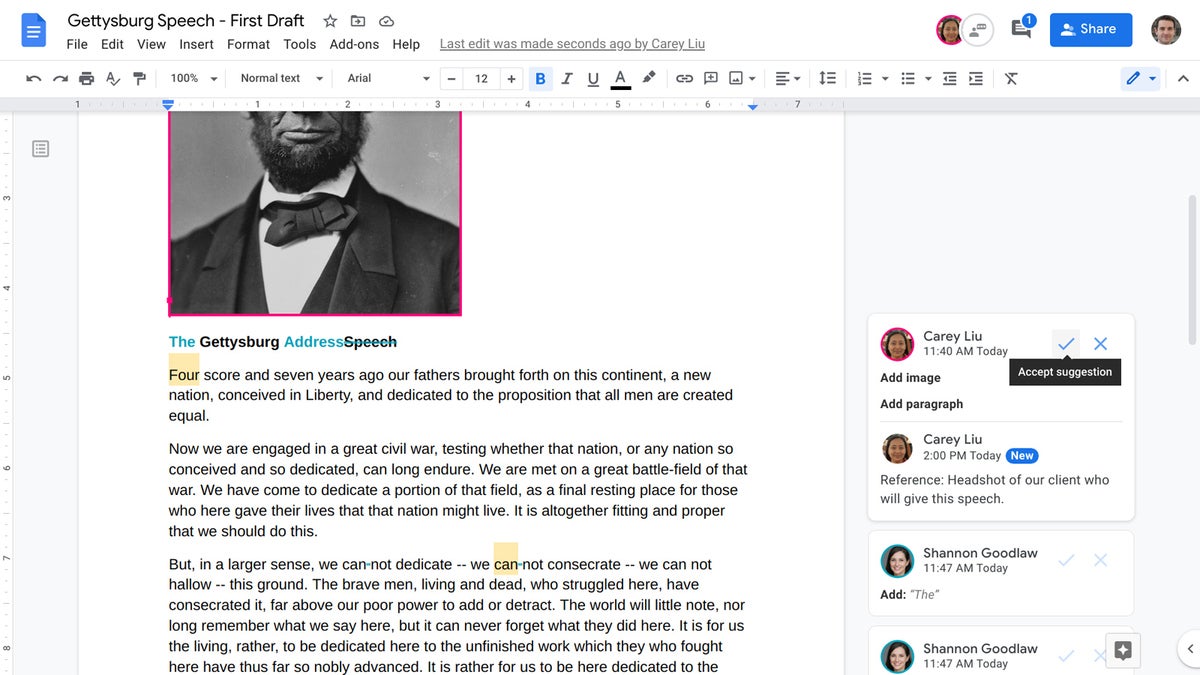
Suggesting mode makes it easy to see who made each change to a shared document. (Click image to enlarge it.)
Note cards will appear to the right of your document; each shows a suggested change made to your document (and by whom and when the change happened). To accept the suggestion on a card, click the checkmark; to reject it, click the X.
To view your document with or without all the edits suggested by your collaborators, click Tools > Review suggested edits from the top menu. A box will open at the upper-right corner. To view your document with the suggested edits merged in, click the Show suggested edits drop-down and select Preview “Accept all.” To view without the suggested edits, select Preview “Reject all.”
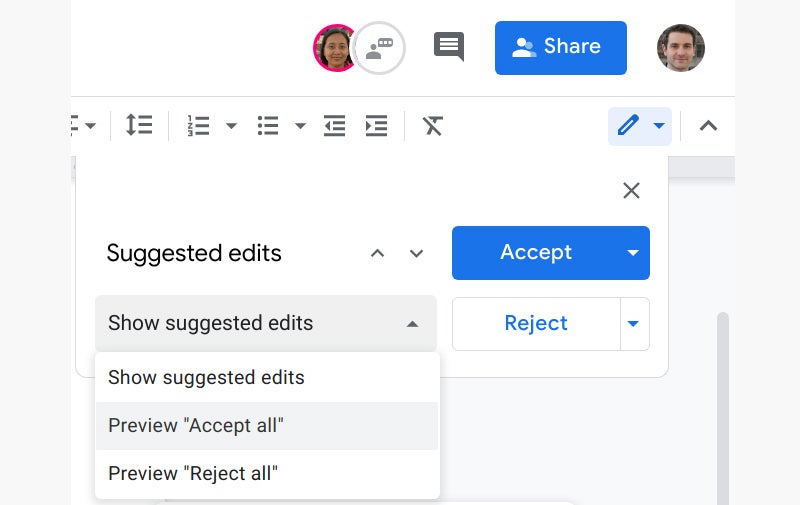
Reviewing suggested changes.
If you want to accept or reject all suggestions at once without going through them one by one, you can click the Accept All or Reject All buttons on this pane.
Whenever your document gets a suggested edit by a collaborator, an updated tally appears next to its filename, or on the upper-right of its thumbnail, on your Google Docs or Google Drive home page.
Recover older versions of a document
Mistakes happen, and you may want to undo changes you or others have made to a document. To look up older versions of an open document, click File > Version history > See version history . A panel opens on the right that shows a list of older versions of your document, organized by date and time. To see what an earlier version of the doc looks like, click its date or version name in the list. That version will appear in the main window.
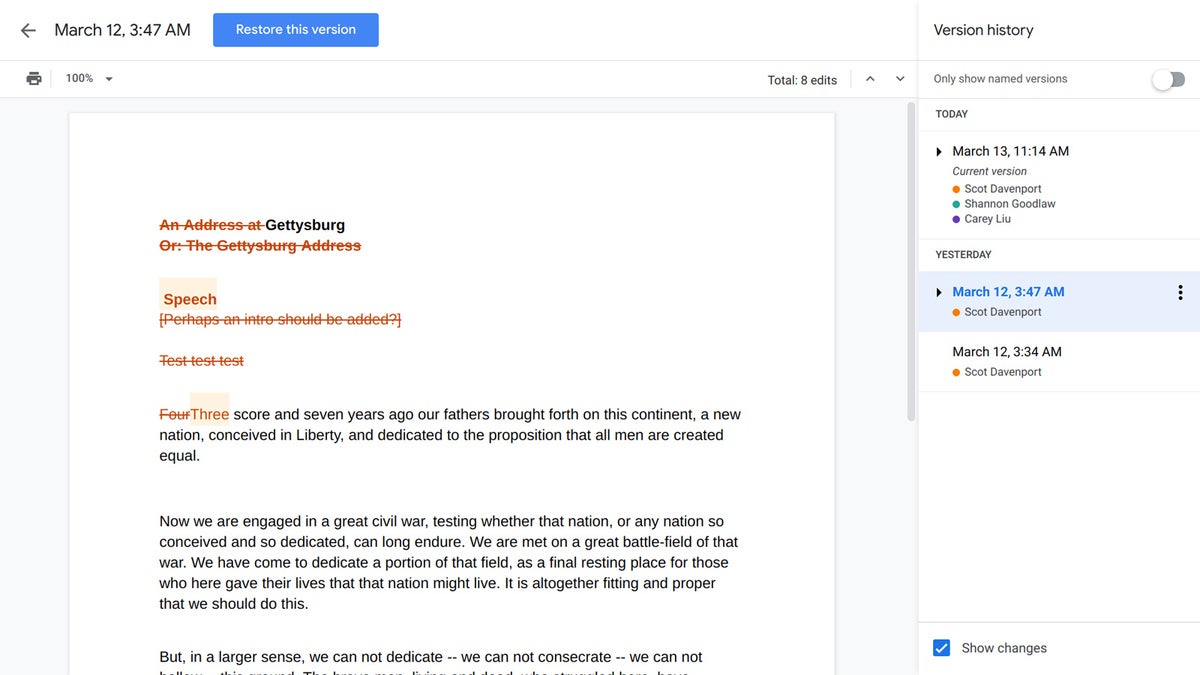
Viewing an earlier version of a document. (Click image to enlarge it.)
If you want to use this older version to replace the current version of your document, click the blue Restore this version button at the upper-left of the screen. This restored version will then appear at the top of the version history list.
If you want to give an older version a unique name, click its date. You’ll be prompted to type in words to replace the date. The version’s date and time will then appear in smaller type underneath its new name.
Download and export your document to Word or PDF
You can download a document and convert it to PDF, .docx (if it’s not already a Word document), or another text format such as Plain Text (.txt) or OpenDocument Format (.odt). With the document open, select File > Download from the top menu and choose a file format. The document will be saved to your PC’s storage drive in that format.
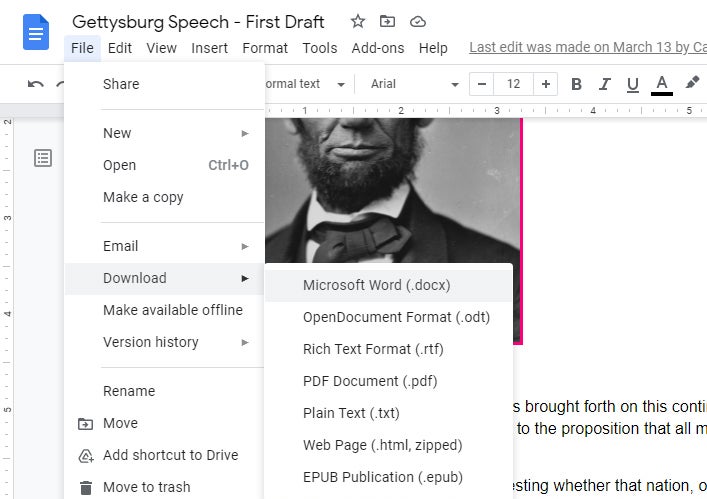
Downloading and converting a document to Word format.
Alternatively, you can select File > Email and then pick either Email this file or Email collaborators. This will open a panel that lets you email your document as an attachment. PDF is the default, but you can click the PDF drop-down and choose Word or another format.
3 tips for working with Google Docs
Now that you’ve got the basics down, try these intermediate tips.
Use the Google Docs mobile apps
The Docs mobile apps for Android , iOS , and iPadOS have a simplified interface to accommodate small touchscreens. Except for Version history and the ability to upload documents, the same features described in this guide are in the mobile apps.
For example, through the Docs mobile apps, you can share documents (see “How to use Google Drive for collaboration” for instructions) and work on them with other people, which includes doing so under Suggesting mode.
Toolbars along the top and bottom of the app let you take actions such as formatting text and inserting images or tables. Clicking the three-dot icon at the far right of the top toolbar opens more options including turning on Suggesting mode, running spell check, and sharing your document.
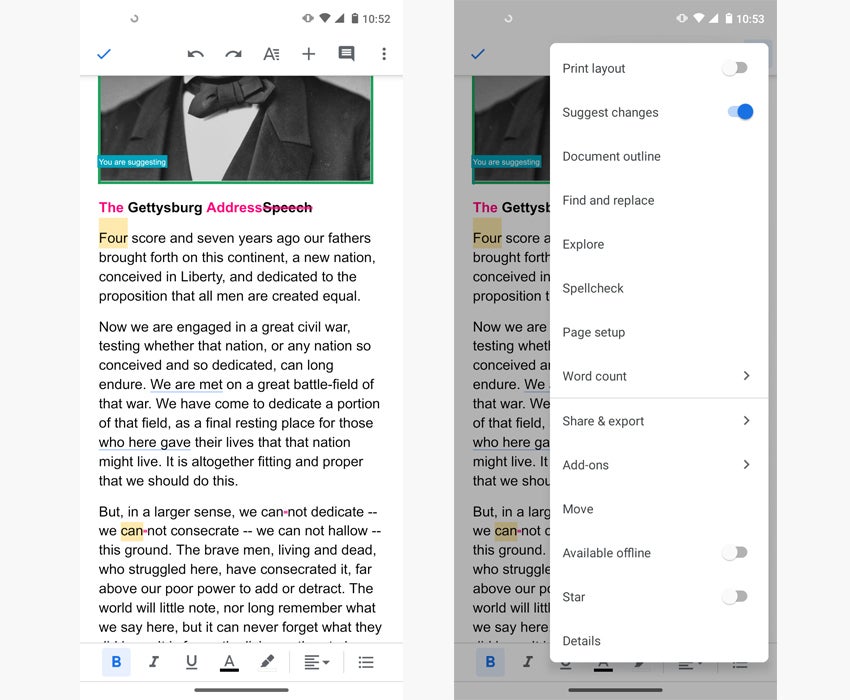
Using the Google Docs Android app. (Click image to enlarge it.)
It can be tedious to work on a document on a small phone screen, but the Docs mobile app is handy for making quick edits or keeping up to date on changes to your document made by other people. Any changes you make to a document through the mobile app are automatically saved to your Google Drive. They will show up the next time you open the document from the Google Docs or Google Drive home page in your computer’s web browser.
Get suggested content for your document with the Explore tool
On the lower-right corner of your Docs window is the Explore icon. Click it and the Explore panel opens on the right. This tool suggests topics or research relevant to the content of your document.
Click a topic and you get search results pulled from the web, images from Google Images, and any files in your Google Drive that might have related content. If Explore doesn’t offer any suggestions or you want to search for a different topic, you can use the search box near the top of the Explore pane to search the web and Google Drive for a topic you choose.
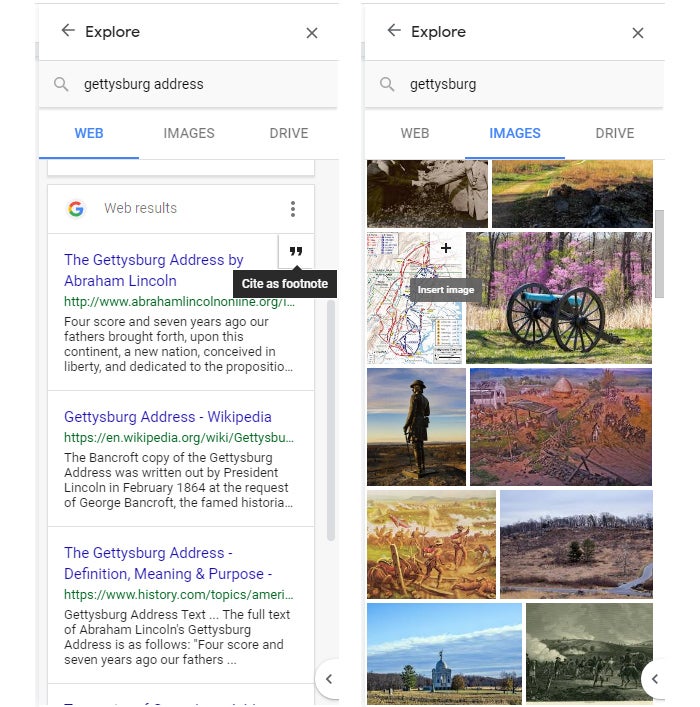
The Explore tool shows search results and images related to your document.
To use a web result as a citation for your document, hover over it in the results pane and click the quotation mark icon (“Cite as footnote”) that appears. A footnote will be added linking to the source. Similarly, if you hover over an image thumbnail, a plus sign will appear over it. Click the plus sign to insert the image directly into the document, or click the thumbnail itself to see a larger version of the image and decide whether you want to use it.
Use keyboard shortcuts
Save time in Google Docs by using keyboard shortcuts to execute tasks. Below are some of the most useful shortcuts. For more, select Help > Keyboard shortcuts from the top menu in Google Docs or see Google’s extensive list of keyboard shortcuts for Google Docs .
Handy Google Docs keyboard shortcuts
This article was originally published in May 2019 and updated in August 2021.
Read this next: 6 fast fixes for common Google Docs problems
Related content
How to use a smartphone as a mobile hotspot, android 14 upgrade report card: predictable unpredictability, a phish by any other name should still not be clicked, india is about to become apple's third-biggest market, from our editors straight to your inbox.
Howard Wen ( www.howardwen.com ) is a longtime contributor to Computerworld . He specializes in explainer guides, how-tos, and reviews of office applications and productivity tools.
More from this author
8 highly useful slack bots for teams, microsoft onedrive cheat sheet, 9 chrome extensions that supercharge google drive, most popular authors.

- Howard Wen Contributing Writer
Show me more
Windows 11 insider previews: what’s in the latest build.

Here’s how much Microsoft will charge for Win10 security updates once support ends

Nearly a third of women in tech jobs are considering leaving

The link between smartphones and social media addiction

Sam Bankman-Fried gets 25 years in prison

How to combat social media addiction

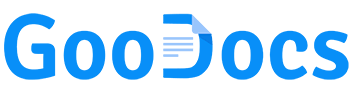
- All categories
- Newsletters
- Restaurant menus
- All Formats
- Google Docs
- Google Drawings
- Google Sheets
- Google Slides
- Simple Resume
Simple Resume Template
Use this template with google slides and microsoft powerpoint.
Say “yes” to the new resume and a new job! We are glad to present you this Simple Resume template in Google Slides. Although it is simple, but has its unique style and is convenient both for a job seeker and a hiring manager to look through all information in one gaze.
The Resume Header
Here is the place that is often neglected by job seekers, but it is an important of the resume. We have added a nice rounded image placeholder on the gold-yellow shape. Next, you can type in your name in beautiful fonts and your job title.
Two-columns structure
On the left, there is a gold-yellow shape with a place for contact details, a website (if applicable), and even a QR code that leads the hiring manager to your portfolio. On the right, you can fill in the objective, education, working experience, and so on. Fill free to personalize the text sections as you need. This fillable simple resume can be shared with your mentor or a friend who will tell you what it looks like.
Our simple professional resume application is a good choice for different specialists : marketing managers, chief officers, teachers, designers, artists, and so on. The simple basic structure and nice colors of white and gold are a winning choice.
We will be glad if you can find the job of your dreams!
We also encourage you to check the list of our professional resume templates designed for different occupations.
- About Amazon (English)
- About Amazon (日本語)
- About Amazon (Français)
- About Amazon (Deutsch)
- Newsroom (Deutsch)
- About Amazon (Italiano)
- About Amazon (Polski)
- About Amazon (Español)
- Press Center (English)
- About Amazon (Português)
Applying for a job at Amazon? Here are 4 ways to improve your resume.
- Facebook Share
- Twitter Share
- LinkedIn Share
- Email Share
- Copy Link copied

Amazon receives tens of thousands of resumes a year—so it’s critical that you submit one that really stands out from the crowd. We know that creating the “perfect” resume is easier said than done. The entire process can be nerve-racking and filled with a list of never-ending questions, like “One page or two?”; “Am I providing enough information?”; or “How do I explain professional gaps?” Most people struggle with crafting their resume, but with a bit of guidance, anyone can learn how to best present themselves on paper.

With this in mind, we reached out to several Amazon recruiters to get their best tips. Here’s what they had to say.
While it may seem counterintuitive to lean into design simplicity when you are hoping to create a resume that stands out, it’s truly in your best interest.
At Amazon, we are looking for resumes that are well-organized, use straightforward language, highlight measurable data, and are streamlined for maximum readability. A concise resume allows a recruiter to get a clear idea of who you are as a candidate and what you have to offer through your professional experiences, strengths, and education.
Anna Duong, manager of Americas Stores Tech Talent Acquisition, recommends sticking to the basics. Duong said, “While there are no hard rules, it’s best to keep a resume text-forward, black and white, and simple.” Remember we’re most interested in your accomplishments and less concerned about font styles, decorative borders, and non-essential information.
“A successful resume should focus on your actions and results,” said Bhavishya Lingam, senior recruiting business partner at Amazon Stores. Whenever possible, ensure you are including relevant data to help quantify your success and show how you have been able to drive impact at scale for the business. Focusing on quantifiable actions strengthens your resume significantly.
For example, instead of saying, “Responsible for introducing new tech stack into our organization,” you can make this stronger by saying, “Successfully led the acquisition and integration of innovative efficiency software that reduced errors by 25%, resulting in a reduction of customer complaints by 37% YoY.” We understand that every bullet point on your resume might not have a quantifiable measurement, but Amazon is a data-driven company so the more ways you’re able to quantify your success the better.

“You don’t need a completely different resume for each role you apply to, but it is a good rule of thumb to take the opportunity to align your professional accomplishments with the key elements of the role you’re pursuing,” said Patti Cudney, senior recruiting business partner. To do this, we suggest that you look at the key words and phrases within the “Basic and Preferred Qualifications” sections, and use this as a guide to help you determine what you should focus on in your resume.
Remember that not all experiences and skills are equally relevant to every job opportunity that you will eventually apply to, so continually reference the job description to make sure you’re prioritizing the right information. By taking the additional time to tailor your resume to match the job requirements, you demonstrate your genuine interest and suitability for the position.
Jen Paradise, RC manager talent acquisition, suggests you detail how you made a difference in previous positions. “Be sure to include specific stand-out accomplishments of what you’ve been able to achieve in each role,” she said.
Job responsibilities highlight what you do, while accomplishments showcase the tangible outcomes and results you achieved while fulfilling those responsibilities. At Amazon, we are a company of builders who bring varying backgrounds, ideas, and points of view to decisions and innovations on behalf of our customers. It’s this type of culture that encourages us to seek talented people who are invested in the outcomes of their work and want to deliver results.
Highlighting your accomplishments gives you the opportunity to tell the hiring manager something they don’t already know about you. In most cases, we can easily determine what are the associated responsibilities for a particular job description, but that doesn’t tell us anything about you as a candidate. However, when you provide accomplishments instead of responsibilities, we’re able to clearly see a snapshot of your strengths and ability to drive impact at scale.
Sign up for the weekly Amazon newsletter

Once you understand how to make your resume stand out, it's time to start crafting the best resume to land your dream job at Amazon! For more information, find interviewing tips and FAQs on Amazon.jobs .
Next, learn about 8 unique benefits and perks available to Amazon employees .

I'm one of the first multi-site environmental managers at Amazon. Here are 4 tips I used to grow my career.

Amazon’s safety performance continues to improve year over year

How Amazon employees are driving to new careers in transportation through our Career Choice program

I’m an Amazon apprentice. Here are my top 3 tips for making the most of your career.

I’m an Amazon director who’s held 12 different roles in my 23 years at the company. Here are 4 tips to making a successful career change.

Amazon named among the world’s most admired companies for the eighth year in a row by ‘Fortune’ magazine

Everything you should know about Amazon’s hourly wage and benefits offerings for fulfillment employees

An Amazon recruiting manager offers his 3 best tips for a successful job interview

I’m Amazon’s VP of Workplace Safety. Here are 3 lessons I’ve learned about developing a vision and effectively executing it.
An engineer who landed a $300,000 job at Google shares the résumé that got him in the door — and 3 things he'd change on it today
- Sahil Gaba taught himself programming to secure his first job at a small fintech and then at Amazon.
- When he was 29, he managed to land offers from Meta, Uber, and Google within weeks of each other.
- Here's the résumé that got him in the door at Google — and what he'd change on it today.

Sahil Gaba was about to graduate with a master's degree in mechanical engineering when he realized the appeal of computer science.
He noticed that friends who had switched to the computer-science field were having a relatively easy time landing jobs — so he decided to try it, too.
"One summer, I spent a good three, four months learning programming," Gaba, who grew up in India, told Business Insider.
"I was quite optimistic. I went to the job market, tried to get some jobs, but still couldn't get any of those Big Tech companies," he said.
He finally landed a software-engineering role at a small fintech company in Chicago but felt he wasn't learning the most up-to-date software skills with them.
"I had that itch of working in Big Tech," Gaba said. So he spent his evenings learning newer technologies and honing his interview skills.
Catching a big break
It paid off. After two years at the company in Chicago and hundreds of rejections later, he got his first job in Big Tech: a software-engineering role at Amazon.
Related stories
Within 18 months of starting at Amazon, he landed offers from Meta, Uber, and Google within a few weeks of each other. He accepted a role with Google with a starting salary of about $300,000 a year. He was 29 years old at the time.
Here's the résumé he used to land jobs at Meta, Uber, and Google:
What he'd change on his résumé today
The résumé above landed Gaba job offers with three tech giants. Even so, Gaba says there are a few things he'd tweak on it today.
Lead with experience, not skills: Gaba said he created this résumé before landing his first Big Tech job at Amazon. "At that time, because my work experience was not that strong, I put my skills at the top," he said. It would have made more sense to lead with work experience, he said. "I would still want to include my skills, but just for the keywords purposes."
Focus on the new: Gaba said he'd reduce the emphasis on achievements from college. "The honors and awards, they're very old," he said. "I feel like if you've not gotten anything in recent times, you might as well skip them." Similar logic applies to sections such as "coursework."
Simplicity of language: When it comes to touting achievements, Gaba said he'd now prioritize making the language easy to understand. "In the beginning, I would try to add cool acronyms in there — you can alienate your recruiter or hiring manager very quickly by doing that," he said.
But there are some things he'd keep the same.
De-emphasizing education : "I've worked pretty hard for all those degrees, but I know that in the context of the job that I'm looking for, those degrees are not that important," Gaba said. He put his education on the right side of the page since most people tend to read left to right and would therefore see the more-relevant section first.
Hobbies: Gaba said he'd also retain the section called "interests" because it makes for a good icebreaker in interviews: "If you find something that overlaps, it starts a discussion, and it leads to a warm start."
Gaba now works in Google's Seattle office as a software engineer.
BI verified his employment history and his pay history.
Got a story to share about your personal résumé journey? Email this reporter at [email protected] .
Watch: Nearly 50,000 tech workers have been laid off — but there's a hack to avoid layoffs
- Main content

IMAGES
VIDEO
COMMENTS
Enter a "Skills" section. Enter the section header, "Skills" and enter your skills below that. To break your skills into two columns and save space, highlight your skills after you've written them out, then go to Format > Columns and then select the number of columns you want for that section.; While this is a very basic resume, you can change the font sizes, colors, and style to suit your needs.
Here are the steps you should follow to effectively create and customize your resume with Google Docs: Create a Google account or sign in to your existing one. Go to Google Drive and proceed to the template gallery. Choose your ideal template. Fill in the template with your experience.
This video shows how to make a resume in Google Docs. This is a basic chronological resume, but I also cover how it can be tweaked for an entry level resume ...
Step 1: Open Google Docs. Go to docs.google.com and sign in with your Google account. When you arrive at Google Docs, you'll see a blank page or the option to choose a template. If it's your first time, you might want to take a moment to familiarize yourself with the layout. The menu bar at the top gives you access to all the tools you'll ...
To get started, open Google Docs and click Template gallery, then click the template you want to use as the basis for your résumé. You can choose a template and create a résumé using the ...
Insert Your Google Docs Resume Body. Now we'll move onto the next step of how to make a resume in Google Docs and focus on the body. For the body of your resume, we also need two columns. The technique is still the same—select Insert > Table and set it to 2x1 size. Adding a new table to Google Docs. We do not want the table to affect the margins.
How to make a resume on Google Docs. Type docs.new into your browser's address bar to create a new document. Go to "File" → "New" → "From template gallery" to bring up the full list of Google Docs templates. The full list of the available templates in your Google Drive will appear.
How to Create Resume With Google Docs: A Step-by-Step Walkthrough. It doesn't have to take ages to create the perfect resume. Starting from a blank page can be overwhelming. That's why a Google docs resume template is a great strategy to adopt when completing a job application. Here's how you can access the Google docs resume template: Step 1
Here's how to use Google Docs resume formats from the template gallery: Open your Google Docs account and click on the template gallery button. Scroll down to the Resumes section. Click the CV template in Google Docs that appeals to you. For this example, we're using the 'Modern Writer Resume Template.".
To use the template, visit Beam Jobs and scroll to the Creative template. Click "Creative" to open the template in Google Docs. Once in Docs, select File > Make a Copy to copy the template for your own use. Give it a name and pick "Make a Copy." When the template appears, swap out the placeholder text with your own.
Today, I want to show you how to make a clean and professional resume with Google Docs in 5 minutes. In this simple tutorial, I will show you how to format t...
To use a Google Docs template, log in to your Google account, open Google Drive, and click 'new.'. Then mouse over the arrow next to 'Google Docs' and click 'From a Template.'. You can then select one of the five built-in resume templates: Coral, Modern Writer, Spearmint, Serif, or Swiss. Select the one that you like the best and ...
First, you'll need to open a new Google document. Then, follow these steps to start creating your new resume. 1. Add Your Name & Contact Info. First, we're going to add your name and contact info to the top of the resume. There are many ways to do this, but we're going to keep it simple.
A customized version of our Concise template resume on Google Docs Sharing and saving your resume on Google Docs. Once your resume is done and ready to be circulated, it's important to save it in a secure location. To save your resume using Google Docs: Click 'File' in the top left corner. Click 'Download' from the dropdown menu.
Except as otherwise noted, the contents on this site are licensed under a Creative Commons Attribution-ShareAlike 4.0 International License. In this lesson, you'll learn how to make a resume in Google Docs, how to choose a template, and what to include in a resume for any kind of job.
4. The Muse's Resume Template. Yes, we made a resume template on Google Docs! It's free, easy to plug your own information into, and explains where everything should go and how, from what your bullets should look like to what skills you should list. Just click "File" > "Make a copy" to create your own copy. Cost: Free.
In order to create an effective resume using this web-based service, follow these steps: Access the Google home page and click on Google Docs. View the Template Gallery and choose a template. Customize your resume template. Rename the file and download it. 1. Access the Google home page and click on Google Docs.
How to Create a Resume on Google Docs Using Templates. Creating a resume with the help of Google Docs templates is the easiest way to make your resume. Google Docs offers five resume templates for free that you can edit and customize according to your preferences using the steps shown below. 1. Find the right Google Docs resume template.
How To Create a Google Docs Resume. Google Docs comes with five resume templates you can use to help format your document. To view them, start at the Docs home screen and click "Template gallery," then scroll down to the "Resumes" category. All five templates (Swiss, Serif, Coral, Spearmint, and Modern Writer) are simple and easy to ...
Using a resume template allows you to arrange your ideas, reminds you of the important sections to include, and helps ensure you add all important details. Using Google Docs to create your resume gives you the option to build a template on your own or choose a template offered by the program. Related: The 5 Essential Parts of a Resume (With ...
How to find resume templates in Google Drive. Sign in to your Google account and open the Drive application. Click the New+ button at the top left corner of your screen to see a drop-down menu. Hover over the "Google Docs" option. Another drop-down menu will show two options; click the tab that says "From a template.".
This is where to access free resume templates in Google Docs: In Google Drive, pick "New" → "Google Docs" → "From a template.". Alternatively, in Google Docs, click "Template gallery" in the top right-hand corner. Scroll down to "Resumes" or "CVs," depending on your location. You must change your display language to ...
We listed the ten best free and ten best premium Google Docs resume templates you can choose from. Google Docs resume templates are a great first step but are highly inconvenient and sometimes generic. Using a resume builder like Novorésumé makes your resume-writing experience easier and the resume end product much more unique and professional.
3. Write your resume sections. Guided by your keyword list and format, you're ready to start filling out your resume sections. You'll typically want to include sections for your header, work experience, education, and skills, but there are optional sections you can add to amplify the story you want to tell.
IDG. The top of the Google Docs home page. (Click image to enlarge it.) From the Google Drive home page: To start a new blank document, click the New button at the upper-left of the screen and ...
Fill free to personalize the text sections as you need. This fillable simple resume can be shared with your mentor or a friend who will tell you what it looks like. Our simple professional resume application is a good choice for different specialists: marketing managers, chief officers, teachers, designers, artists, and so on.
With this in mind, we reached out to several Amazon recruiters to get their best tips. Here's what they had to say. 1. Simplicity is key. While it may seem counterintuitive to lean into design simplicity when you are hoping to create a resume that stands out, it's truly in your best interest.
Mar 24, 2024, 7:48 PM PDT. Sahil Gaba landed a job at Google in 2021. Sahil Gaba. Sahil Gaba taught himself programming to secure his first job at a small fintech and then at Amazon. When he was ...