100+ Free PowerPoint Graphics For Better Presentations [Free PPT]
PowerPoint graphics to move your presentation up a level, and plenty of top quality free options.
- Share on Facebook
- Share on Twitter
By Lyudmil Enchev
in Freebies , Insights
4 years ago
Viewed 109,545 times
Spread the word about this article:
![in presentation graphics 100+ PowerPoint Graphics For Better Presentations [Free PPT]](https://i.graphicmama.com/blog/wp-content/uploads/2020/08/10085624/Free-PowerPoint-Graphics-Free-PPT.png)
PowerPoint graphics are a great addition to all PowerPoint presentations no matter what the audience. A Powerpoint simply containing text and bullet points is not going to hold the attention, even with your hot topic content. You run the risk of being dry and dull, and simply put graphics are more visual and therefore more interesting. You know it too if you are happy with your material you feel better and more confident as a speaker. Double plus.
Of course, the quality of your PowerPoint Graphics is important, this isn’t just a case of adding visuals for visual’s sake. High quality, highly appropriate, thoughtful graphics will enhance any presentation and will be a vital tool in getting your message across, succinctly and memorably. Equally poor quality clip art type graphics, blurry, pointless, and inappropriate images may get you to remember as well, but probably not how you would wish.
So let’s look at some great keys ways you can impress with a presentation, it’s not hard but it is effective.
In this article: 1. How to insert graphics into PowerPoint 2. 100+ Free PowerPoint Graphics by GraphicMama 2.1. Free PowerPoint Templates 2.2. Free Arrows, Pointers, Bullets for PowerPoint 2.3. Free Icons for PowerPoint 2.4. Free Stats, Charts, Graphs for PowerPoint 2.5. Free Numbers and Steps Graphics for PowerPoint 2.6. Free Text Section Graphics for PowerPoint 2.7. Free Presentation Graphics for PowerPoint 2.8. Free Speech Bubble Graphics for PowerPoint 2.9. Free Sale Graphics for PowerPoint 2.10. Free Infographic Kit 2.11. Free Infographic Templates 3. More places to find PowerPoint Graphics
In the meanwhile, do you know, that you can use premade infographic templates? Check out our 50 Free Timeline Infographic Templates .

1. How to insert graphics into PowerPoint
Once you’ve created your presentation it’s time to add those all-important PowerPoint Graphics. And it’s easy, easy, easy.
Step 1: Go to the slide and create a space for your graphic Step 2: Go to insert on the toolbar at the top of PowerPoint, click on it Step 3: This will open up insert options depending on your version of PowerPoint ( 2019 reveals online pictures, photo albums, pictures, or screenshots, older versions are similar but replace online pictures with clip art.) Step 4: Choose an image from your files or online through categories or the search bar – filter general images through creative commons only licensed pictures (free to use), select, click on insert. Step 5: Resize and reposition
Alternatively:
Step 1: Select an image, right-click, and copy. (Ctrl+C) Step 2: Right-click and paste on the desired slide. (Ctrl+V)
It really is that easy.
2. 100+ Free PowerPoint Graphics by GraphicMama
One of the best ways to make your presentation look professional is by using professionally designed PowerPoint graphics and one of the best design agencies, Graphic Mama has plenty of options to choose from. As well as paid-for bundles of design icons you can take advantage of a great range of free graphics from sales icons, holiday icons, speech bubbles, people avatars, and many more. These are graphics designed in a vector file format, so the quality will stay as good even when resized. there are free backgrounds, templates, and infographic bundles too. It’s a no-risk option that will certainly add a high-quality, professionally designed look to your slideshow. Just click on the links below and you are almost there.
2.1. Free PowerPoint Templates
A tremendously good way to create a stunning professional look is by using templates for your PowerPoint Design and the good news is there are lots of free options out there just waiting for you to fill with content.

Free Hand-Drawn PowerPoint Presentation
This freebie from Graphic Mamas’s collection of free templates shows off the power of a sketched hand-drawn style in adding a customized look that is both attractive and clear.

Free Corporate Presentation Template
Ideally suited to a business proposal, this free template can be edited and customized for anything that would benefit from fresh, clear colors and fantastically designed and organized slides.

Free Business PowerPoint Presentation Template
Another free business template that benefits from strong structural elements and a great mix of text boxes and images in this modern-looking option. Superb editable infographics to get that all-important message to stand out.

Free Minimalist Presentation Template
This minimalist template broken up into large blocks of strong color is perfect for making a statement. Instant impact and full of confidence.
Take a look at Graphic Mama’s Modern Templates for the New Era of PowerPoint Presentations

2.2. Free Arrows, Pointers, Bullets for PowerPoint
Basic icons such as arrows, bullets, and pointers are so ubiquitous that they are often forgotten about. Big mistake. These free PowerPoint graphics show just how much impact well-designed elements can make and they’re a quick and easy way of raising your presentation to another level, and all for free.
2.3. Free Icons for PowerPoint
The cool, simplicity of these PowerPoint graphic icons can add swagger and style to your show. This completely free bundle gives a great selection all in the same consistent style and multiple usages will hold a presentation together in a subtle way.

2.4. Free Stats, Charts, Graphs for PowerPoint
Powerful infographics give you a great chance to get inventive and creative. Fully customizable, fully editable, and a fantastically varied and imaginative selection of all kinds of charts, graphs, and pictograms. It’s difficult to believe they are free but they really are.

2.5. Free Numbers and Steps Graphics for PowerPoint
You will need numbers, so why not take advantage of this free collection and make the mundane come alive. The key is to keep a consistent design and it will create a magical flow throughout the whole show from beginning to end.

2.6. Free Text Section Graphics for PowerPoint
PowerPoint graphics for text sections do a vital job. It is well known that text-heavy presentations are not popular and therefore less effective but you do need text. A great way of drawing the eye, focusing on text content, and still keeping people awake are these text section graphics. Customizable colors (ideal for branding), all forms and functions, a fully flexible and fully free bundle of creativity.

2.7. Free Presentation Graphics for PowerPoint
PowerPoint Graphics come in all shapes and sizes and illustrate all kinds of ideas. Download this free pack and check out a wide range of options to create visual impact, a professionally customized look, and vitality.

2.8. Free Speech Bubble Graphics
Speech bubble PowerPoint graphics can make your presentation pop, and with this stylish selection, you can’t go wrong. Flat, shaded, angular, rounded, clouds, and all sorts of variations on the theme. Impactful and fun they help create the conversation you want to have.

2.9. Free Sale Graphics
PowerPoint graphics for sales will do the crucial job of getting you and your product noticed. Fit your show with these free high-quality vector graphics and watch the crowds flock in. Once you’ve downloaded the graphics, you are not limited to PowerPoint, use the same images on posters, advertising, social media, etc., and get selling. The vectors’ technique means that there will be no loss of quality whatever the size and function.

2.10. Free Infographic Kit
A fully comprehensive infographic PowerPoint graphic pack that is crammed full of everything you could want to bring your statistics to the audience. Carefully crafted, tremendously varied, customizable, editable, flexible, and all this with the added professional pizzaz of expert design. It’s free and it’s ready to rock.

2.11. 20 Free Infographic Templates
If you want to speed things up, you can try using premade PowerPoint templates for your presentation. In this huge bundle of 539 infographics, you will find 20 free infographic templates. They are made with a lot of graphics, and you can easily grab some of the elements and adapt it to your presentation.
3. More places to find PowerPoint Graphics
Although it’s difficult to believe you haven’t found exactly what you are looking for already in our classic collection, let’s not worry. The one thing we do have now is plenty and plenty of choice. Here are some paid-for possibilities that you may want to jazz up that make or break a presentation.
PresentationPro
For $49.00 you could check out this royalty-free Graphics pack from PresentationPro. This pack contains thousands of graphics, clipart, and illustration in all sorts of categories from geography to calendars, from Scrabble to sport, and in differing styles. The graphics can be used in other formats too so you are not limited to PowerPoint.
GraphicMama
As well as the free offers, already covered Graphic Mama has a top-class selection of paid-for bundles ranging from characters to graphics assets, backgrounds , and templates from a little as $31 per set. This is ideal if you’d like to theme your presentation around a character as there are multiple gestures and poses for each. All are easily customizable, editable, and adaptable to any project and design. A gallery of cartoon characters , including businessmen, animals, robots, superheroes, doctors, ninjas, and more. Graphic Mama also offers custom designs, so you can turn yourself into a caricature and animated puppets to really make waves.
GetMyGraphics
At GetMyGrpahics you can take up a subscription giving you access to over 9,000 professional PowerPoint graphics starting at $49 per month or a Pro package at $99 per month. Obviously, at this price, it is not for a one-off or occasional piece but for professionals it does provide plenty of options. They include infographics and illustrations in a wide range of categories and differing styles.
Final Words
The old PowerPoint presentation. It’s been around for years and it truly isn’t enough to just churn out the old stuff. Vital though they may be, people always expect more, always expect better, and why not? With a little extra effort, you can turn your slideshow presentation into something that isn’t just a time filler but that really makes a difference, communication, and shows you off in the best light. PowerPoint graphics can make all the difference by breathing life and energy into your presentation and consequently your performance. If you feel confident in your material it will help your delivery. Best of all you can step it up for free, so why wouldn’t you?
You may also be interested in some of these related articles:
- The Best Free PowerPoint Templates to Download in 2022
- Need PowerPoint Backgrounds? The Best Places to Check Out [+ Freebies]
- 10 PowerPoint Tutorials to Help You Master PowerPoint

Add some character to your visuals
Cartoon Characters, Design Bundles, Illustrations, Backgrounds and more...
Like us on Facebook
Subscribe to our newsletter
Be the first to know what’s new in the world of graphic design and illustrations.
- [email protected]
Browse High Quality Vector Graphics
E.g.: businessman, lion, girl…
Related Articles
35 free google slides infographic templates to grab now, the handy graphic design assets you never knew you needed (tools, inspo, apps and resources), logo design trends 2020: a blast of colors and shapes, 7 pretty vector girls that will blow your mind, free medical infographic maker by graphicmama, 500+ free and paid powerpoint infographic templates:, enjoyed this article.
Don’t forget to share!
- Comments (0)

Lyudmil Enchev
Lyudmil is an avid movie fan which influences his passion for video editing. You will often see him making animations and video tutorials for GraphicMama. Lyudmil is also passionate for photography, video making, and writing scripts.

Thousands of vector graphics for your projects.
Hey! You made it all the way to the bottom!
Here are some other articles we think you may like:

How-To Tutorials
Streaming on twitch with adobe character animator.
by Iveta Pavlova

The Best Free Infographic Templates for Every Software in 2020
by Lyudmil Enchev

The Best Free Google Slides Templates to Grab in 2020
Looking for design bundles or cartoon characters.
A source of high-quality vector graphics offering a huge variety of premade character designs, graphic design bundles, Adobe Character Animator puppets, and more.
Critical PowerPoint Shortcuts – Claim Your FREE Training Module and Get Your Time Back!

PowerPoint Graphics: How to Improve Your Presentations w/ Graphics
- PowerPoint Tutorials
- Pictures, Icons, Videos, Etc.
- Presentation Design
- August 21, 2018
If you’ve ever touched a PowerPoint slide, chances are that you’ve already used PowerPoint graphics already.
But you may have questions: How do you find good graphics? How do you manipulate them correctly? And how do you customize them?
That’s what this article will answer for you.
What is a PowerPoint graphic?
There seems to be a wide range of things that people label as a graphic for PowerPoint.
Here at Nuts & Bolts, we define a graphic in PowerPoint as any image that is not a picture. This includes SmartArt, which is a type of native PowerPoint graphic and has special attributes.
A PowerPoint graphic most typically refers to a grouping of shapes into an image, commonly referred to as vectors.

From PowerPoint’s perspective, vectors are considered to be shapes – and that means that you can customize them as you would any rectangle, circle, or freeform shape… giving you complete freedom to create the visual you need.
Vector graphics can come in the following file types:
- EPS (Encapsulated PostScript – create by Adobe – this is perhaps the most common vector image format)
However, PowerPoint will only accept certain file types. To see which ones, go to the section on how to use vectors in PowerPoint below.
Why use a graphic in PowerPoint
As the representation of an idea, a graphic is the perfect way to help your audience immediately visualize and grasp a concept you are sharing with them.
On top of that, it’s a great way to add some flair to any presentation and a quick way to take it up a notch.

Graphics can be better than pictures in some situations, when you need to be able to edit elements in a visual. For example, maybe you need to remove, add or re-color a certain item.

You cannot do this with pictures – but with the right graphic (and in particular a vector graphic), you could potentially customize it to your heart’s content.
Where to get free graphics for PowerPoint
Getting free graphics for PowerPoint is easy – you just have to know where to look.
Here are our favorite 2 places to find free vector graphics for PowerPoint:
- Freepik – Great database with tons of very high-quality and modern icons, flat icons, vectors, and PSD files to use. Freepik does require you to give them credit if you use their material, but they make it very easy with a simple html code.
- Pixabay – Awesome site for 100% free and Creative Commons CC0 licensed images, illustrations, vectors, and videos.
To learn where to get more free PowerPoint graphics, images, videos, etc. check out this list of our favorite PowerPoint resources . Another way to get free vector graphics is to create them from scratch. There are two tools that can help you do this:
- Text-to-Outline by YouPresent – Allows you to convert text into vectors/shapes, which you can then format any way you like in PowerPoint.
- Vector Magic – Creates a vector out of any image…truly magic!
Keep in mind that because these are all free methods for finding vector graphics for PowerPoint, you will be limited in what you find or create. If you want a very specific and professional-looking vector, you may have to go to a paid service to purchase well-designed graphics that suit your need better.
Where to buy graphics for PowerPoint
By far the easiest way to get professional & unique graphics onto your slides (especially now that ClipArt is gone) is to use a service like GetMyGraphics .
They are custom-built graphics designed for PowerPoint. All you need to do is download and insert them onto your slide and then tweak them like you would SmartArt.
Although this is a paid service, we’ve found that we’ve reused these graphics again and again, so we see it as a good investment in sharper looking slides.
How to use vector graphics in PowerPoint
Using vectors in PowerPoint depends on what file type you have. If you have an older version of PowerPoint (2013 and earlier), you can insert the following vector files types into PowerPoint:
If you have Office 365, you can no longer insert EPS files. However, you can still use EMF files, and you can also insert SVG files (except for on a Mac).
If you have an EPS file and can’t import it into your version of PowerPoint, check out our article on how to import EPS files into PowerPoint .
Note: If you’re trying to use a file type that is not supported by your version of PowerPoint, you can try converting your file into the correct file type.
For a really good tutorial on how to convert vectors into usable PowerPoint objects without Adobe software, check out Microsoft MVP Dave Paradi’s post on finding and using vector images in PowerPoint.
Once you have an SVG file downloaded onto your computer, you’ll want to insert it into your presentation.
There are two ways to insert a vector file onto your PowerPoint slide:
Method #1: Drag the file from wherever it is sitting on your computer and drag it onto your slide.
Method #2: Go to the Insert tab in the Ribbon and select ‘Pictures’ (make sure to select the ‘Pictures’ icon and not the ‘Online Pictures’ icon). Then find your vector file and click on ‘Open.’
Note: If you have PowerPoint 2016 with Office 365, you have a new object class, called Icons. These are also vector files (SVG).
You can insert them by going to the Insert tab in the Ribbon and selecting ‘Icons’ (or using this shortcut: Alt, N, Y1). You can learn more about the icons feature in this Office blog article .
Once you have a vector file inserted on your slide, you can manipulate its various pieces.
To do that, you’ll need to ungroup it twice. To ungroup a vector image, select it and then use one of the following methods:
- Hit the ungroup shortcut: Ctrl + Shift + G
- Right-click the vector and select ‘Group’ and then ‘Ungroup’
- Go to the Drawing Tools > Format tab in the Ribbon, select ‘Group’ and then ‘Ungroup’
A pop-up box will appear, asking you if you want to ungroup it. Click on ‘Yes.’

And now you have a series of shapes (instead of a picture) that you can edit and format however you like, just like for regular PowerPoint shapes.
Note: Keep in mind that some things might come out strangely as vectors in PowerPoint:
- Gradients and shadows
- Lines (the lines will likely come out as one object and may lose their original weight)
- Complex artwork, such as sketching and other artistic effects
Some things you can do with your vector images now include:
- Change the fill color
- Add an outline with a custom weight
- Move and resize pieces of the vector
- Edit the points of certain pieces to change even the shape of it
And much more!
What’s next?
Related articles, about the author.
Popular Tutorials
- How to Strikethrough Text (l̶i̶k̶e̶ ̶t̶h̶i̶s̶) in Word, Excel & PowerPoint
- How to Make Animated Fireworks in PowerPoint (Step-by-Step)
- Strikethrough Shortcut (l̶i̶k̶e̶ ̶t̶h̶i̶s̶) for Word, Excel & PowerPoint
- How to Create a Flash Card Memory Game in PowerPoint (Like Jeopardy)
- Keyboard Shortcuts Not Working: Solved
PowerPoint Tutorial Categories
- Strategies & Opinions
- Shortcuts & Hacks
- New Features
- Miscellaneous
- Charts & Data Viz
We help busy professionals save hours and gain peace of mind, with corporate workshops, self-paced courses and tutorials for PowerPoint and Word.
Work With Us
- Corporate Training
- Presentation & Template Design
- Courses & Downloads
- PowerPoint Articles
- Word Articles
- Productivity Resources
Find a Tutorial
- Free Training
- For Businesses
We help busy office workers save hours and gain peace of mind, with tips, training and tutorials for Microsoft PowerPoint and Word.
Master Critical PowerPoint Shortcuts – Secure Your FREE Training Module and Save Valuable Time!
⌛ Master time-saving expert techniques.
🔥 Create powerful presentations.
🚀 Propel your career to new heights.
We value your privacy – we keep your info safe.
Discover PowerPoint Hacks Loved by Industry Giants - KKR, AmEx, HSBC!
Over 114,880 professionals in finance, marketing and sales have revolutionized their PPT skills with our proven methods.
Gain FREE access to a full module of our premium PowerPoint training program – Get started today!
We hate spam too and promise to keep your information safe.
You are currently viewing a placeholder content from Facebook . To access the actual content, click the button below. Please note that doing so will share data with third-party providers.
We use essential cookies to make Venngage work. By clicking “Accept All Cookies”, you agree to the storing of cookies on your device to enhance site navigation, analyze site usage, and assist in our marketing efforts.
Manage Cookies
Cookies and similar technologies collect certain information about how you’re using our website. Some of them are essential, and without them you wouldn’t be able to use Venngage. But others are optional, and you get to choose whether we use them or not.
Strictly Necessary Cookies
These cookies are always on, as they’re essential for making Venngage work, and making it safe. Without these cookies, services you’ve asked for can’t be provided.
Show cookie providers
- Google Login
Functionality Cookies
These cookies help us provide enhanced functionality and personalisation, and remember your settings. They may be set by us or by third party providers.
Performance Cookies
These cookies help us analyze how many people are using Venngage, where they come from and how they're using it. If you opt out of these cookies, we can’t get feedback to make Venngage better for you and all our users.
- Google Analytics
Targeting Cookies
These cookies are set by our advertising partners to track your activity and show you relevant Venngage ads on other sites as you browse the internet.
- Google Tag Manager
- Infographics
- Daily Infographics
- Graphic Design
- Graphs and Charts
- Data Visualization
- Human Resources
- Training and Development
- Beginner Guides
Blog Graphic Design
15 Effective Visual Presentation Tips To Wow Your Audience
By Krystle Wong , Sep 28, 2023

So, you’re gearing up for that big presentation and you want it to be more than just another snooze-fest with slides. You want it to be engaging, memorable and downright impressive.
Well, you’ve come to the right place — I’ve got some slick tips on how to create a visual presentation that’ll take your presentation game up a notch.
Packed with presentation templates that are easily customizable, keep reading this blog post to learn the secret sauce behind crafting presentations that captivate, inform and remain etched in the memory of your audience.
Click to jump ahead:
What is a visual presentation & why is it important?
15 effective tips to make your visual presentations more engaging, 6 major types of visual presentation you should know , what are some common mistakes to avoid in visual presentations, visual presentation faqs, 5 steps to create a visual presentation with venngage.
A visual presentation is a communication method that utilizes visual elements such as images, graphics, charts, slides and other visual aids to convey information, ideas or messages to an audience.
Visual presentations aim to enhance comprehension engagement and the overall impact of the message through the strategic use of visuals. People remember what they see, making your point last longer in their heads.
Without further ado, let’s jump right into some great visual presentation examples that would do a great job in keeping your audience interested and getting your point across.
In today’s fast-paced world, where information is constantly bombarding our senses, creating engaging visual presentations has never been more crucial. To help you design a presentation that’ll leave a lasting impression, I’ve compiled these examples of visual presentations that will elevate your game.
1. Use the rule of thirds for layout
Ever heard of the rule of thirds? It’s a presentation layout trick that can instantly up your slide game. Imagine dividing your slide into a 3×3 grid and then placing your text and visuals at the intersection points or along the lines. This simple tweak creates a balanced and seriously pleasing layout that’ll draw everyone’s eyes.
2. Get creative with visual metaphors
Got a complex idea to explain? Skip the jargon and use visual metaphors. Throw in images that symbolize your point – for example, using a road map to show your journey towards a goal or using metaphors to represent answer choices or progress indicators in an interactive quiz or poll.
3. Visualize your data with charts and graphs
The right data visualization tools not only make content more appealing but also aid comprehension and retention. Choosing the right visual presentation for your data is all about finding a good match.
For ordinal data, where things have a clear order, consider using ordered bar charts or dot plots. When it comes to nominal data, where categories are on an equal footing, stick with the classics like bar charts, pie charts or simple frequency tables. And for interval-ratio data, where there’s a meaningful order, go for histograms, line graphs, scatterplots or box plots to help your data shine.
In an increasingly visual world, effective visual communication is a valuable skill for conveying messages. Here’s a guide on how to use visual communication to engage your audience while avoiding information overload.

4. Employ the power of contrast
Want your important stuff to pop? That’s where contrast comes in. Mix things up with contrasting colors, fonts or shapes. It’s like highlighting your key points with a neon marker – an instant attention grabber.
5. Tell a visual story
Structure your slides like a storybook and create a visual narrative by arranging your slides in a way that tells a story. Each slide should flow into the next, creating a visual narrative that keeps your audience hooked till the very end.
Icons and images are essential for adding visual appeal and clarity to your presentation. Venngage provides a vast library of icons and images, allowing you to choose visuals that resonate with your audience and complement your message.

6. Show the “before and after” magic
Want to drive home the impact of your message or solution? Whip out the “before and after” technique. Show the current state (before) and the desired state (after) in a visual way. It’s like showing a makeover transformation, but for your ideas.
7. Add fun with visual quizzes and polls
To break the monotony and see if your audience is still with you, throw in some quick quizzes or polls. It’s like a mini-game break in your presentation — your audience gets involved and it makes your presentation way more dynamic and memorable.
8. End with a powerful visual punch
Your presentation closing should be a showstopper. Think a stunning clip art that wraps up your message with a visual bow, a killer quote that lingers in minds or a call to action that gets hearts racing.

9. Engage with storytelling through data
Use storytelling magic to bring your data to life. Don’t just throw numbers at your audience—explain what they mean, why they matter and add a bit of human touch. Turn those stats into relatable tales and watch your audience’s eyes light up with understanding.

10. Use visuals wisely
Your visuals are the secret sauce of a great presentation. Cherry-pick high-quality images, graphics, charts and videos that not only look good but also align with your message’s vibe. Each visual should have a purpose – they’re not just there for decoration.
11. Utilize visual hierarchy
Employ design principles like contrast, alignment and proximity to make your key info stand out. Play around with fonts, colors and placement to make sure your audience can’t miss the important stuff.
12. Engage with multimedia
Static slides are so last year. Give your presentation some sizzle by tossing in multimedia elements. Think short video clips, animations, or a touch of sound when it makes sense, including an animated logo . But remember, these are sidekicks, not the main act, so use them smartly.
13. Interact with your audience
Turn your presentation into a two-way street. Start your presentation by encouraging your audience to join in with thought-provoking questions, quick polls or using interactive tools. Get them chatting and watch your presentation come alive.

When it comes to delivering a group presentation, it’s important to have everyone on the team on the same page. Venngage’s real-time collaboration tools enable you and your team to work together seamlessly, regardless of geographical locations. Collaborators can provide input, make edits and offer suggestions in real time.
14. Incorporate stories and examples
Weave in relatable stories, personal anecdotes or real-life examples to illustrate your points. It’s like adding a dash of spice to your content – it becomes more memorable and relatable.
15. Nail that delivery
Don’t just stand there and recite facts like a robot — be a confident and engaging presenter. Lock eyes with your audience, mix up your tone and pace and use some gestures to drive your points home. Practice and brush up your presentation skills until you’ve got it down pat for a persuasive presentation that flows like a pro.
Venngage offers a wide selection of professionally designed presentation templates, each tailored for different purposes and styles. By choosing a template that aligns with your content and goals, you can create a visually cohesive and polished presentation that captivates your audience.
Looking for more presentation ideas ? Why not try using a presentation software that will take your presentations to the next level with a combination of user-friendly interfaces, stunning visuals, collaboration features and innovative functionalities that will take your presentations to the next level.
Visual presentations come in various formats, each uniquely suited to convey information and engage audiences effectively. Here are six major types of visual presentations that you should be familiar with:
1. Slideshows or PowerPoint presentations
Slideshows are one of the most common forms of visual presentations. They typically consist of a series of slides containing text, images, charts, graphs and other visual elements. Slideshows are used for various purposes, including business presentations, educational lectures and conference talks.

2. Infographics
Infographics are visual representations of information, data or knowledge. They combine text, images and graphics to convey complex concepts or data in a concise and visually appealing manner. Infographics are often used in marketing, reporting and educational materials.
Don’t worry, they are also super easy to create thanks to Venngage’s fully customizable infographics templates that are professionally designed to bring your information to life. Be sure to try it out for your next visual presentation!

3. Video presentation
Videos are your dynamic storytellers. Whether it’s pre-recorded or happening in real-time, videos are the showstoppers. You can have interviews, demos, animations or even your own mini-documentary. Video presentations are highly engaging and can be shared in both in-person and virtual presentations .
4. Charts and graphs
Charts and graphs are visual representations of data that make it easier to understand and analyze numerical information. Common types include bar charts, line graphs, pie charts and scatterplots. They are commonly used in scientific research, business reports and academic presentations.
Effective data visualizations are crucial for simplifying complex information and Venngage has got you covered. Venngage’s tools enable you to create engaging charts, graphs,and infographics that enhance audience understanding and retention, leaving a lasting impression in your presentation.

5. Interactive presentations
Interactive presentations involve audience participation and engagement. These can include interactive polls, quizzes, games and multimedia elements that allow the audience to actively participate in the presentation. Interactive presentations are often used in workshops, training sessions and webinars.
Venngage’s interactive presentation tools enable you to create immersive experiences that leave a lasting impact and enhance audience retention. By incorporating features like clickable elements, quizzes and embedded multimedia, you can captivate your audience’s attention and encourage active participation.
6. Poster presentations
Poster presentations are the stars of the academic and research scene. They consist of a large poster that includes text, images and graphics to communicate research findings or project details and are usually used at conferences and exhibitions. For more poster ideas, browse through Venngage’s gallery of poster templates to inspire your next presentation.

Different visual presentations aside, different presentation methods also serve a unique purpose, tailored to specific objectives and audiences. Find out which type of presentation works best for the message you are sending across to better capture attention, maintain interest and leave a lasting impression.
To make a good presentation , it’s crucial to be aware of common mistakes and how to avoid them. Without further ado, let’s explore some of these pitfalls along with valuable insights on how to sidestep them.
Overloading slides with text
Text heavy slides can be like trying to swallow a whole sandwich in one bite – overwhelming and unappetizing. Instead, opt for concise sentences and bullet points to keep your slides simple. Visuals can help convey your message in a more engaging way.
Using low-quality visuals
Grainy images and pixelated charts are the equivalent of a scratchy vinyl record at a DJ party. High-resolution visuals are your ticket to professionalism. Ensure that the images, charts and graphics you use are clear, relevant and sharp.
Choosing the right visuals for presentations is important. To find great visuals for your visual presentation, Browse Venngage’s extensive library of high-quality stock photos. These images can help you convey your message effectively, evoke emotions and create a visually pleasing narrative.
Ignoring design consistency
Imagine a book with every chapter in a different font and color – it’s a visual mess. Consistency in fonts, colors and formatting throughout your presentation is key to a polished and professional look.
Reading directly from slides
Reading your slides word-for-word is like inviting your audience to a one-person audiobook session. Slides should complement your speech, not replace it. Use them as visual aids, offering key points and visuals to support your narrative.
Lack of visual hierarchy
Neglecting visual hierarchy is like trying to find Waldo in a crowd of clones. Use size, color and positioning to emphasize what’s most important. Guide your audience’s attention to key points so they don’t miss the forest for the trees.
Ignoring accessibility
Accessibility isn’t an option these days; it’s a must. Forgetting alt text for images, color contrast and closed captions for videos can exclude individuals with disabilities from understanding your presentation.
Relying too heavily on animation
While animations can add pizzazz and draw attention, overdoing it can overshadow your message. Use animations sparingly and with purpose to enhance, not detract from your content.
Using jargon and complex language
Keep it simple. Use plain language and explain terms when needed. You want your message to resonate, not leave people scratching their heads.
Not testing interactive elements
Interactive elements can be the life of your whole presentation, but not testing them beforehand is like jumping into a pool without checking if there’s water. Ensure that all interactive features, from live polls to multimedia content, work seamlessly. A smooth experience keeps your audience engaged and avoids those awkward technical hiccups.
Presenting complex data and information in a clear and visually appealing way has never been easier with Venngage. Build professional-looking designs with our free visual chart slide templates for your next presentation.
What software or tools can I use to create visual presentations?
You can use various software and tools to create visual presentations, including Microsoft PowerPoint, Google Slides, Adobe Illustrator, Canva, Prezi and Venngage, among others.
What is the difference between a visual presentation and a written report?
The main difference between a visual presentation and a written report is the medium of communication. Visual presentations rely on visuals, such as slides, charts and images to convey information quickly, while written reports use text to provide detailed information in a linear format.
How do I effectively communicate data through visual presentations?
To effectively communicate data through visual presentations, simplify complex data into easily digestible charts and graphs, use clear labels and titles and ensure that your visuals support the key messages you want to convey.
Are there any accessibility considerations for visual presentations?
Accessibility considerations for visual presentations include providing alt text for images, ensuring good color contrast, using readable fonts and providing transcripts or captions for multimedia content to make the presentation inclusive.
Most design tools today make accessibility hard but Venngage’s Accessibility Design Tool comes with accessibility features baked in, including accessible-friendly and inclusive icons.
How do I choose the right visuals for my presentation?
Choose visuals that align with your content and message. Use charts for data, images for illustrating concepts, icons for emphasis and color to evoke emotions or convey themes.
What is the role of storytelling in visual presentations?
Storytelling plays a crucial role in visual presentations by providing a narrative structure that engages the audience, helps them relate to the content and makes the information more memorable.
How can I adapt my visual presentations for online or virtual audiences?
To adapt visual presentations for online or virtual audiences, focus on concise content, use engaging visuals, ensure clear audio, encourage audience interaction through chat or polls and rehearse for a smooth online delivery.
What is the role of data visualization in visual presentations?
Data visualization in visual presentations simplifies complex data by using charts, graphs and diagrams, making it easier for the audience to understand and interpret information.
How do I choose the right color scheme and fonts for my visual presentation?
Choose a color scheme that aligns with your content and brand and select fonts that are readable and appropriate for the message you want to convey.
How can I measure the effectiveness of my visual presentation?
Measure the effectiveness of your visual presentation by collecting feedback from the audience, tracking engagement metrics (e.g., click-through rates for online presentations) and evaluating whether the presentation achieved its intended objectives.
Ultimately, creating a memorable visual presentation isn’t just about throwing together pretty slides. It’s about mastering the art of making your message stick, captivating your audience and leaving a mark.
Lucky for you, Venngage simplifies the process of creating great presentations, empowering you to concentrate on delivering a compelling message. Follow the 5 simple steps below to make your entire presentation visually appealing and impactful:
1. Sign up and log In: Log in to your Venngage account or sign up for free and gain access to Venngage’s templates and design tools.
2. Choose a template: Browse through Venngage’s presentation template library and select one that best suits your presentation’s purpose and style. Venngage offers a variety of pre-designed templates for different types of visual presentations, including infographics, reports, posters and more.
3. Edit and customize your template: Replace the placeholder text, image and graphics with your own content and customize the colors, fonts and visual elements to align with your presentation’s theme or your organization’s branding.
4. Add visual elements: Venngage offers a wide range of visual elements, such as icons, illustrations, charts, graphs and images, that you can easily add to your presentation with the user-friendly drag-and-drop editor.
5. Save and export your presentation: Export your presentation in a format that suits your needs and then share it with your audience via email, social media or by embedding it on your website or blog .
So, as you gear up for your next presentation, whether it’s for business, education or pure creative expression, don’t forget to keep these visual presentation ideas in your back pocket.
Feel free to experiment and fine-tune your approach and let your passion and expertise shine through in your presentation. With practice, you’ll not only build presentations but also leave a lasting impact on your audience – one slide at a time.
From Ideas to Impactful Presentations
Free Templates & Infographics for PowerPoint and Google Slides
Trending Templates
Gantt Charts
Popular searches:
Recent Templates
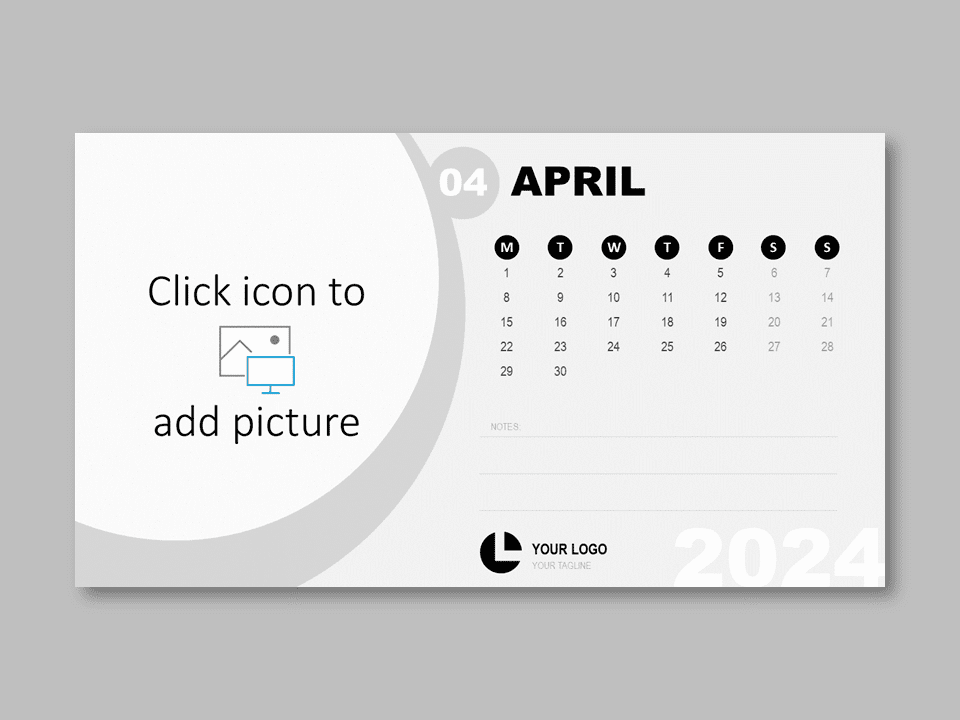
April 2024 Office Calendar
Google Slides , PPTX
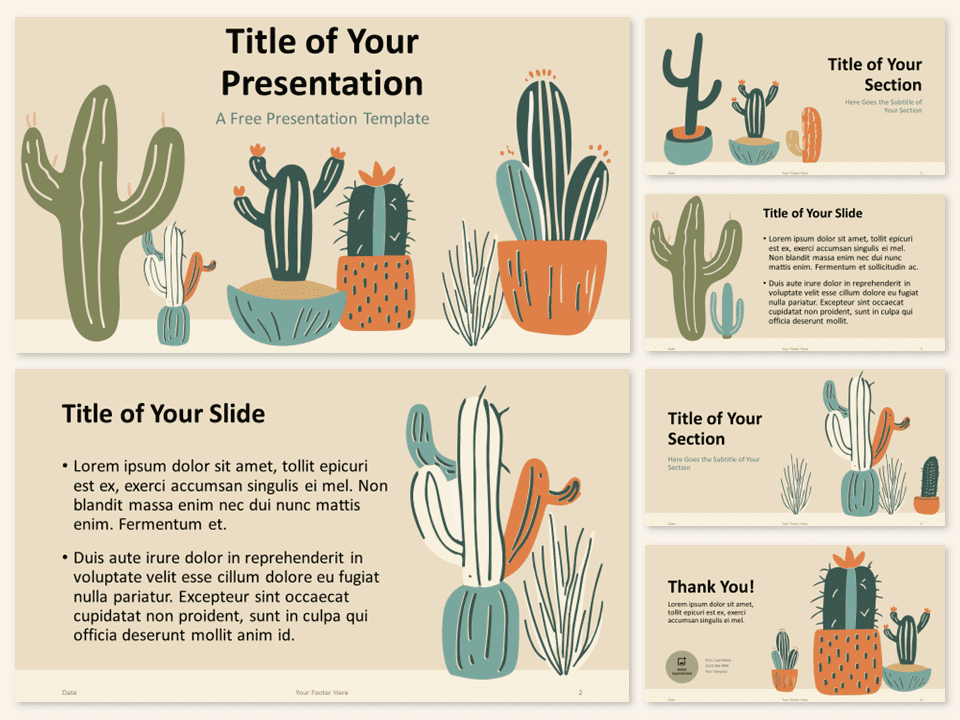
Sage Coral Cacti Template
Google Slides , POTX

Success Concept
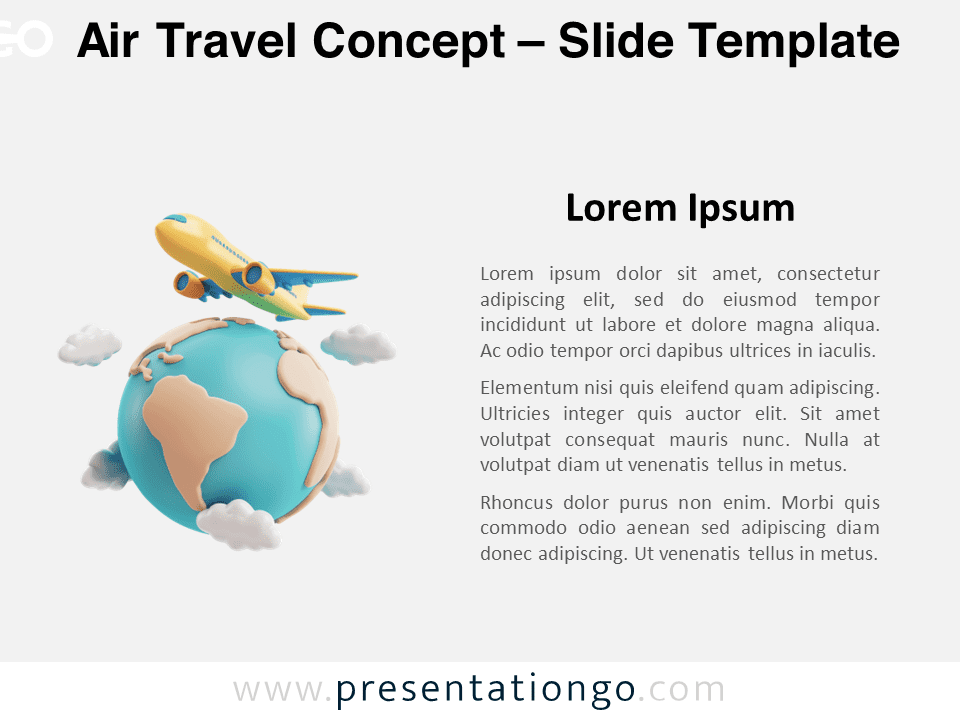
Air Travel Concept
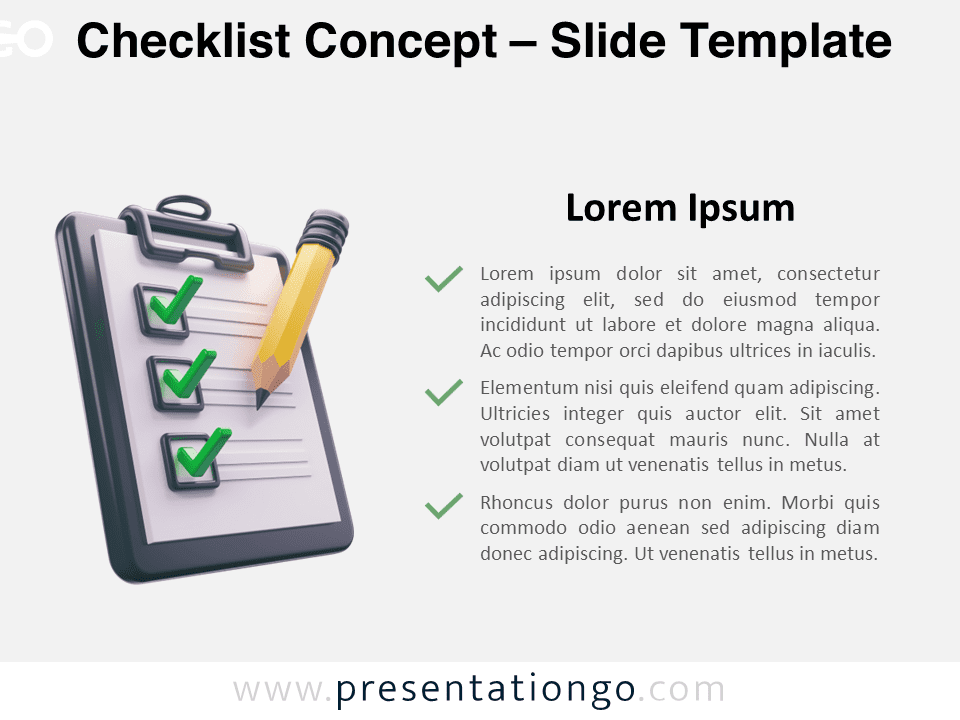
Checklist Concept

Spring Melody – Custom Color Palette For PowerPoint
Color Palette
Ideas & Resources
Uncover a world of innovative ideas, creative insights, and design tips to enhance your PowerPoint and Google Slides presentations.

Mastering Text Emphasis in Your Presentation: Tips and Techniques

2023 Presentation Design Trends

How to Ace Your Sales Presentation in 10 Steps

How To Install Color Theme XML Files in PowerPoint
Presentationgo – 2,448 free google slides themes and powerpoint templates.
Comprehensive Collection
Explore 2,448 free templates and graphics for captivating presentations, with new content added daily.
Premium-Quality Designs
Expertly crafted graphics by designers and fine-tuned by seasoned presenters for maximum impact.
Effortless Customization
Fully editable graphics for seamless modification, tailored to your specific needs.

Absolutely Free
Experience hassle-free, 100% free downloads without the need for registration – access through a direct link instantly.
PresentationGO is your go-to source for an extensive and ever-expanding library of free templates tailored for PowerPoint and Google Slides . Our collection is rich in diversity, covering a wide spectrum of graphics specifically designed for presentations across various domains, ensuring you find exactly what you need for your next project.
Crafted with premium quality by skilled designers, our unique and exclusive designs are meticulously optimized for slide formats, guaranteeing to elevate the effectiveness of your presentations. With over 2,448 high-quality templates , PresentationGO offers a vast selection that includes themes and backgrounds, charts and diagrams, text and tables, timelines and planning, as well as graphics and metaphors and maps.
Our fully editable graphics and themes are designed for effortless customization , allowing you to tailor each template to meet your unique needs. Available in both standard and widescreen formats and optimized for light and dark backgrounds , our templates ensure your presentations are visually appealing and professional, without the need for additional adjustments.
In conclusion, PresentationGO provides an all-inclusive resource for Google Slides themes and PowerPoint templates , encompassing everything required to create an engaging, visually stunning presentation. Embark on exploring our remarkable collection today to discover the perfect elements that will make your presentation stand out.
Love our templates? Show your support with a coffee!
Thank you for fueling our creativity.
Charts & Diagrams
Text & Tables
Graphics & Metaphors
Timelines & Planning
Best-Ofs & Tips
Terms and Conditions
Privacy Statement
Cookie Policy
Digital Millennium Copyright Act (DMCA) Policy
© Copyright 2024 Ofeex | PRESENTATIONGO® is a registered trademark | All rights reserved.

To provide the best experiences, we and our partners use technologies like cookies to store and/or access device information. Consenting to these technologies will allow us and our partners to process personal data such as browsing behavior or unique IDs on this site and show (non-) personalized ads. Not consenting or withdrawing consent, may adversely affect certain features and functions.
Click below to consent to the above or make granular choices. Your choices will be applied to this site only. You can change your settings at any time, including withdrawing your consent, by using the toggles on the Cookie Policy, or by clicking on the manage consent button at the bottom of the screen.
Thank you for downloading this template!
Remember, you can use it for free but you have to attribute PresentationGO . For example, you can use the following text:
If you really like our free templates and want to thank/help us, you can:
Thank you for your support

A Guide to Using Images and Photos For Powerpoint

No matter what industry you’re in, you’ll likely be tasked with creating PowerPoint presentations to use in meetings, for marketing, or as a standalone piece of sales collateral to hand off to a client. Whatever the context, a PowerPoint presentation allows you to share information in an easily digestible, visual format that informs the reader and brings your story to life. Presenting images alongside your text is a surefire way to make your slides more eye-catching, but it takes some finesse to give your audience information without the overload.
Creating an aesthetically pleasing PowerPoint can be a make-or-break deal, and the photos you use – along with the the right combination of colors, fonts and other graphic elements – can either convey professional credibility and inspiration, or be a jumbled mess that your audience won’t know how to decipher. In this guide, we’ll go over the best practices for using images in PowerPoint (or the slide deck program of your choice).
Tips for Presenting Images
Text, colors, and icons can’t always do the heavy lifting of a presentation on their own — using photos in PowerPoint will make your ideas feel more immediate, human, and relatable. Think about your key messages and your brand identity before adding images to your presentation. What story are you trying to tell? What audience are you trying to speak to?
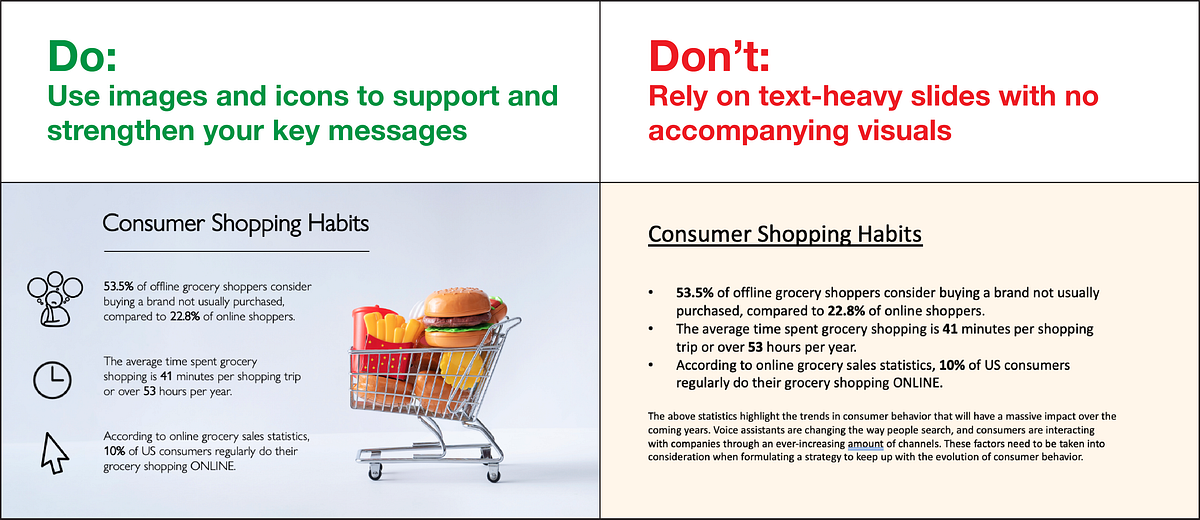
Visuals are essential to creating an engaging presentation. Audiences will tune out if they see nothing but text.
Generally, you should focus on adding photos to your PowerPoint that support and emphasize your key statements, rather than overshadow or distract from them. Selecting more muted background images for presentation slides can also maintain the look, feel, and texture you desire without attracting too much focus.
Here, we’ve compiled a handy guide to the Do’s and Don’ts of PowerPoint presentation design and selecting the right images:
1. Use High Quality Photos
Nothing can tarnish your professional credibility quicker than seeing a blurry, pixelated image in your presentation. This is why adding high-resolution stock photography to your presentation is a must, and drawing from the wealth of professional photos available on a site like Noun Project will lend your slides an immediate air of professionalism.
Go to NounProject.com/photos and search for keywords related to your main idea. You can view specific collections like Diversity in Tech , Empowered Women , Students , and Hiking , and explore additional images by photographer as well.
When you’ve found a stock photo you like, be sure to download it in the resolution you want. Noun Project offers many photos for free in a lower resolution, but depending on how large your final presentation will be, you’ll want the highest resolution that can be expanded to fit your screen without pixelation. Always double check to make sure that the picture still looks crisp at full screen size.
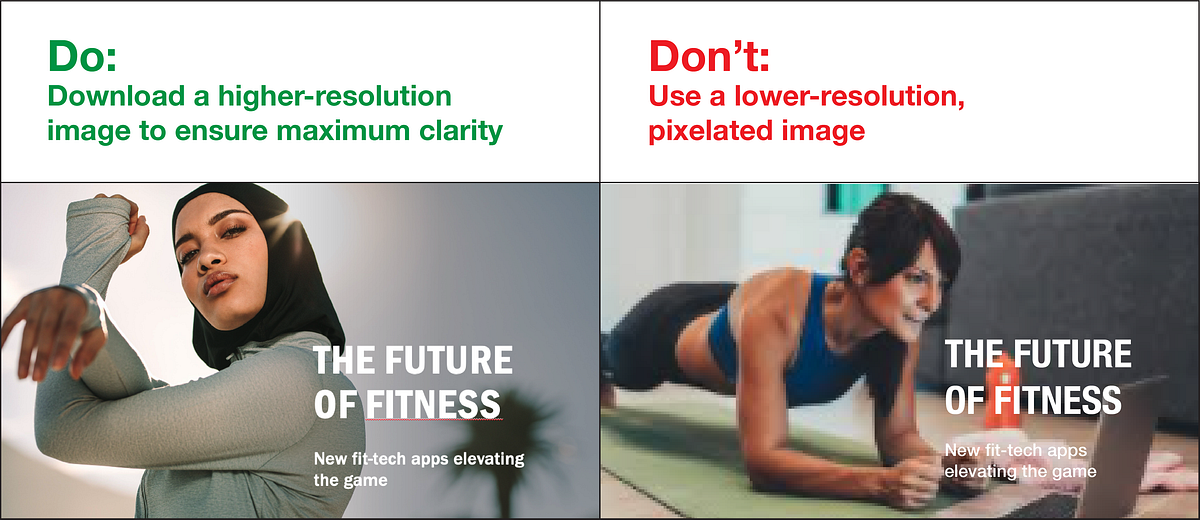
Tip: Standard screen resolutions are 1920 pixels wide by 1080 pixels high (and most default PowerPoint templates have these dimensions). Be sure your photo is at least the same dimension if you’re doing a full screen size to avoid pixelation.
2. Practice Consistency
Chances are, your entire presentation focuses on a single overarching idea and the photos you use should reflect that. In addition to finding the right subjects, pay attention to the other aesthetic qualities of the photos you bring in. Are they in a similar, complementary color scheme? Are they shot in similar environments for a consistent tone (e.g., sleek and corporate, rugged and outdoorsy, urban and gritty, or light and playful)?
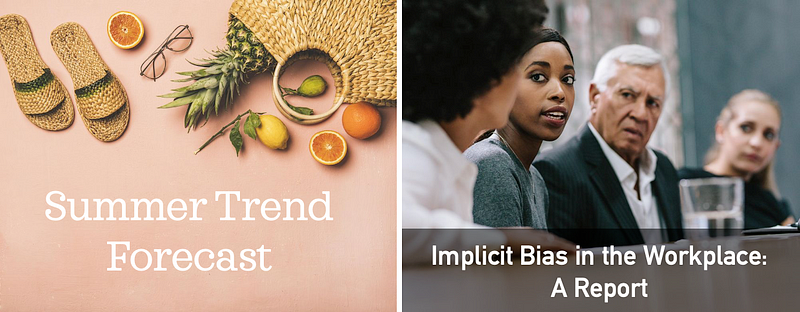
Use images in PowerPoint that support and accentuate your theme and overall tone. The images you use throughout should complement each other without repeating or looking too dissimilar.
The most fail-proof way to ensure consistency is to draw from an individual photographer or a particular photo shoot. Stock photographers will often shoot several different angles, poses and variations from a single scene, so you can find just the right shot for each slide and remind your audience that this is all part of one cohesive message.
Noun Project organizes stock photos in collections from individual shoots, so almost any image you click on will have similar ones from the series available. Bear in mind, though, that you don’t want to use too many similar images — the more you can change scenes without shifting the tone, the better.
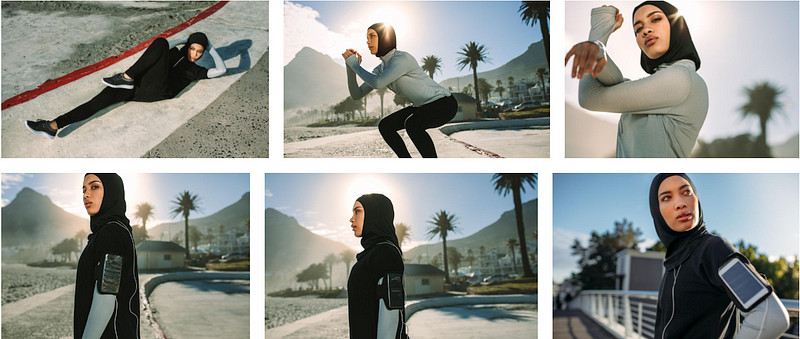
Adding photos to a presentation from the same photographer is the easiest way to keep it visually consistent. If you insert photos from the same shoot, just make sure you add enough variety so it doesn’t become repetitive. Pictured: Fitness photo collection by Jacob Lund.
Once you have your desired photos downloaded (and ideally put in the same folder in your hard drive), here’s how to add pictures to PowerPoint:
- Simply click and drag the picture file (as .JPG or .PNG) from your file finder window into the PowerPoint pane. You may see the “Design Ideas” toolbar pop up on the side of your pane, with different options you can try out to arrange visual elements.
- Alternatively, go to Insert > Pictures > Picture from file , and select the photo you want from your finder.
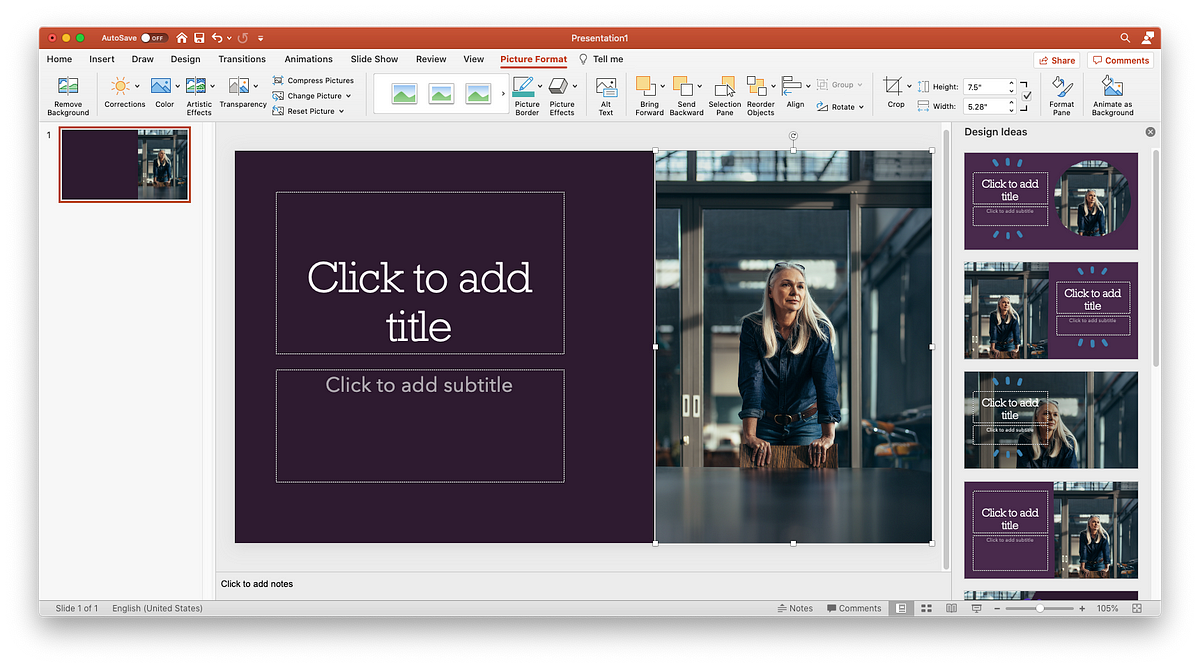
3. Avoid Photo Clutter
The photos you add to your PowerPoint should be presented one at a time, or minimally enough to maintain focus — too many photos can cause clutter and become distracting. You don’t want the photo to be the sole star of the show — you want it to support your statements and add emotional resonance to your messages.

There may, however, be occasions when you want to use multiple images that support a unifying topic: for example, steps in a process or different ways that customers can purchase your product.
If you ever want to add one or more smaller photos, rather than a large background image, here are a few rules of thumb:
- Crop the photos to the same size or shape: Having mixed dimensions makes the overall composition feel unbalanced. Whether you choose a square, rectangle, or circle shape for your photos, making them all the same size and shape will boost the scannability of your page.
- Group and align: Again, scannability is key. When you group the elements of your page together in an even and consistent way, people will visually register the pattern and can digest the content more quickly. For example, you may have three groupings that consist of an image, headline, and descriptive body text. Make sure that these elements are (1) clustered together so they form one unified thought, (2) grouped to match each other so they form a visual “rhythm” across the page with equal text sizes, line weights, and image dimensions, and (3) aligned and justified along the X or Y axis for legibility (in PowerPoint, select multiple objects and go to Arrange > Align to line them up along the same axis).
- If using different sized photos, fit them together into a cohesive shape . A binding element like a grid with solid lines will help the photos appear on the page like neatly fitted puzzle pieces. Again, keep overall alignment in mind — the more your content stays organized in tidy rows and columns, the more scannable it will be.

If you must use multiple photos, PowerPoint’s Design Ideas toolbar will give you options to array them in a neatly aligned grid. Focus on creating a tidy overarching shape to avoid the cluttered “collage” effect.
4. Choose Photos Over Clipart
Clipart has been nearly synonymous with PowerPoint and other programs since the ’90s, but unfortunately hasn’t evolved much with the times. While a piece of clipart from the web may encapsulate or accentuate your key themes, keep in mind these aesthetic considerations:
- Professional credibility is lost when your design looks “dated” or “cartoonish,” but gained when your presentation is sleek and modern.
- While aiming for visual consistency, also bear in mind that more muted and subtle visuals — from the photos you choose to the icons that illustrate your key points — help keep the focus on your words and ideas, rather than your visual aids
- If you want to add a more sleek, modernized look, browse Noun Project’s collection of over 3 million icons to find a corresponding set to include.
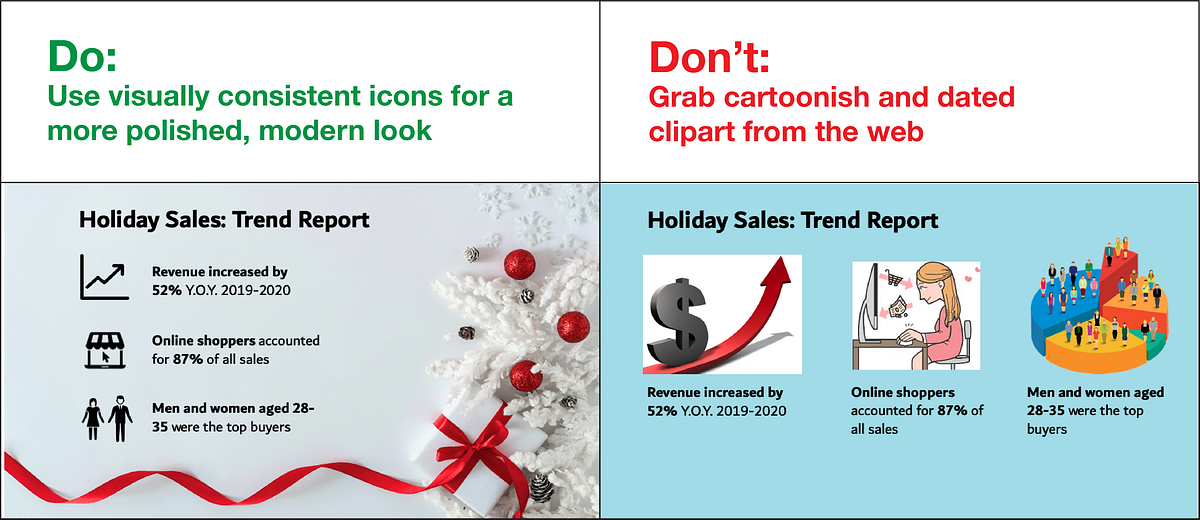
For a more polished and modern look, go for minimalist and visually consistent icons to accentuate key messages, rather than clipart.
Tip: The PowerPoint Add-In for Noun Project lets you search and pull in icons right there in the software without having to leave your workflow. Go to Insert > Add-Ins > Get Add-Ins and search for Noun Project. Once you open the Noun Project Add-In window and log in to your account, choose icons from the same collection to ensure that they’re visually consistent.
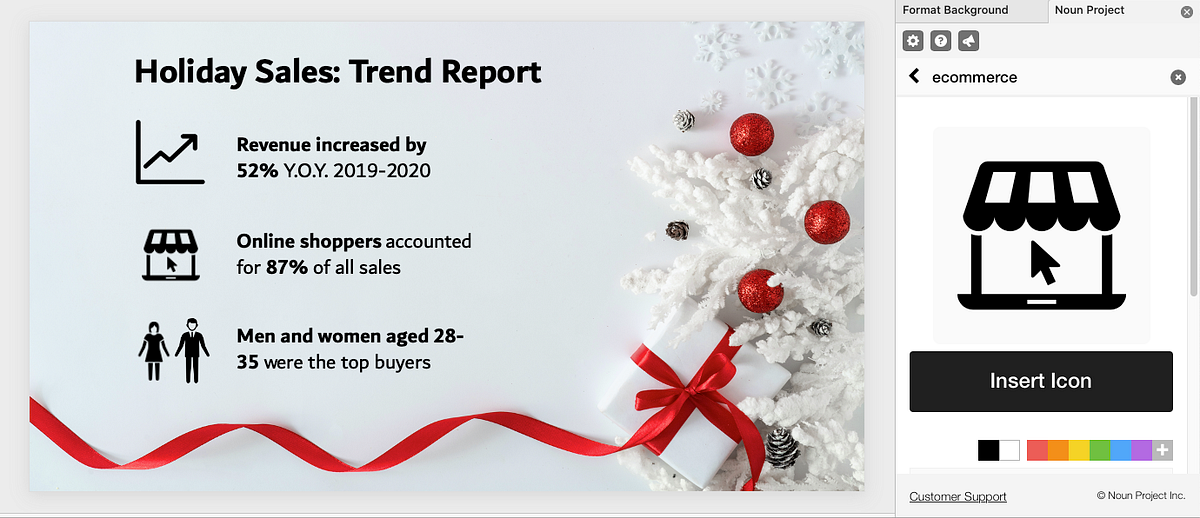
Find the Noun Project PowerPoint Add-In on NounProject.com or, from PowerPoint, go to Insert > Add-Ins > Get Add-Ins to search for Noun Project icons.
5. Don’t Use Watermarked Images
Even if it is small, a watermark can be distracting and, once spotted, can negatively impact your credibility. Be sure to use free photos and credit the photographer, or pay for the photos you use in your presentations to avoid the loss of credibility and trust that can occur when you use watermarked images.
Not sure what usage rights you have with an image? Let’s cover the basics of how to cite images in a presentation: Questions about fees, licenses, and usage rights are common, and citing images in a presentation is the standard expectation for free photos so that the photographer gets credit. Fortunately, Noun Project Photos provides a transparent model for photo usage and licensing — any free photo download is licensed under Creative Commons, which allows you to use the photo for noncommercial purposes, without creating derivatives, as long as you provide attribution to the photographer.
The “Basic Download” option will not only give you a free, CC-licensed image, but tell you exactly what attribution information you should include when you cite it. Once you click “Get This Photo,” you’ll see the image title and photographer name listed in a text box — simply copy the text and include it on your slide to properly cite the image.
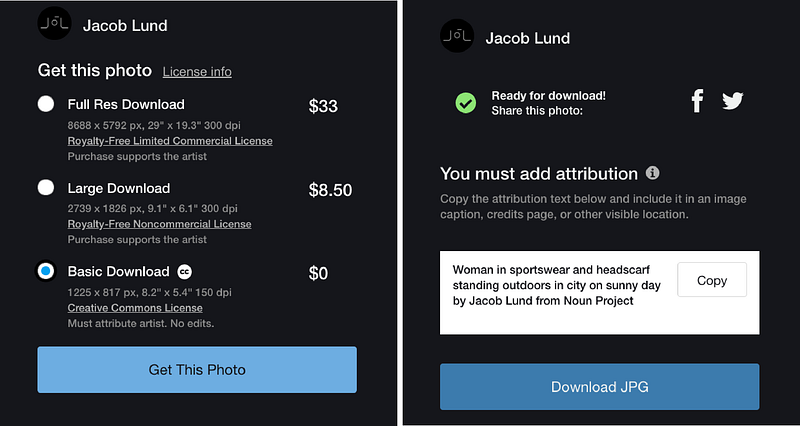
Noun Project Photos provides a transparent licensing model in which photos are free to use with attribution under Creative Commons.
Your presentation may have a footer for notes, where such a citation could easily fit. If not, many presentations will have all the attributions listed on a final page. Under Creative Commons, both methods are acceptable.
6. Maintain Diversity in Photos
The truth is incontrovertible: representation matters. Stock photography — like much of the broader media and marketing landscape — has faced a chronic issue with only representing a particular sub-sect of the population, and more and more consumers have started to notice. At Noun Project, we’re dedicated to ensuring that the visual resources we share are inclusive, free from outdated stereotypes, and more accurately reflect the world we live in . Through initiatives like our Diversity in Tech and Empowered Women photo collections, we’re championing more equal and accurate representation in the world of stock photography.
Double-check the photos you’ve added to your presentation and ask yourself: Does this speak to the widest possible audience, or does it leave certain groups out of the picture?

Noun Project offers diverse, inclusive photos, so you can finally leave the stuffy corporate photo shoot in the past. Audiences want to see natural, non-posed, high-quality photos that better resemble day-to-day life.
7. Keep it Simple.
Finally, slides should be readable. The visual elements you choose should bolster the core message of each slide, rather than overshadowing it. Key things to watch out for are:
- Less text, more talk . Unless you’re handing off a comprehensive sales deck, you as the presenter should be doing the talking — not the words on the page. Focus on using short bullet points to extract main ideas and keywords, rather than numerous full sentences.
- Check your text size. Bigger is better (and with less text on the page, it should have more room to breathe). But don’t forget about hierarchy: there should be a clear distinction between headlines and supporting text.
- Check legibility . Are you using simple, legible text for body copy? Does the text appear clearly against the background? Up the contrast or find a more suitable background that doesn’t strain the eye.
Search for “Copy Space” photos to add to your presentation. The best background photos to add are those that have plenty of white space for you to add your own content. While bold, busy photographs might be the most visually striking, bear in mind that your text needs room to breathe. A quick Noun Project search for “Copy Space” will lead you to more minimal photographs that include this built-in space for text.
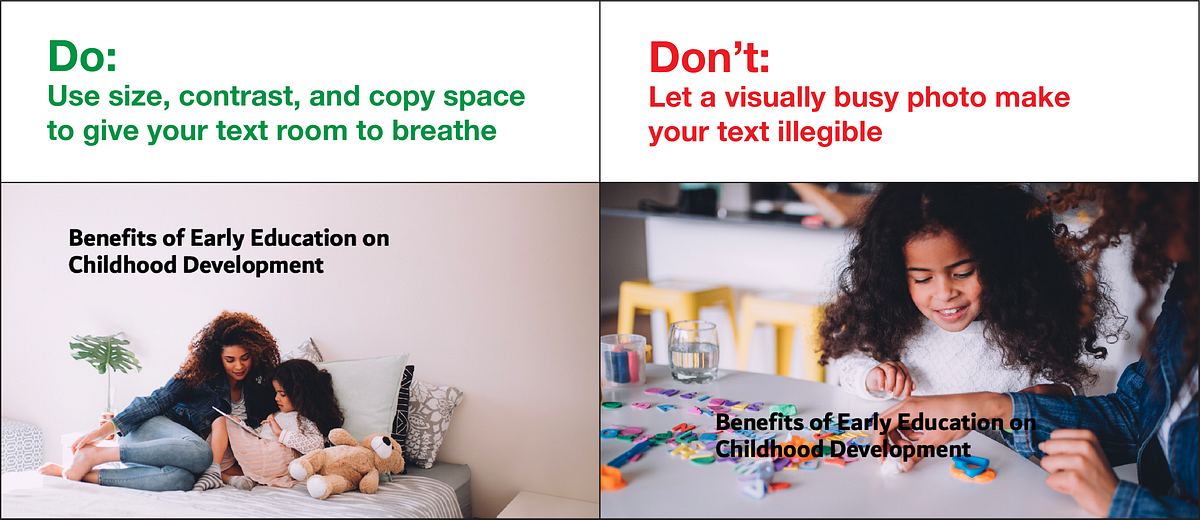
Search for photos with copy space to give your text legibility. Tip: If you need to set text against a more visually busy background, add a semi-transparent color block. Add a rectangle (Insert > Shapes > Rectangle) underneath your text, give it a black fill, but adjust the transparency until the text becomes clearer while leaving the photo visible.
Explore More Stock Photos for PowerPoint at Noun Project
Noun Project Photos features professionally-selected, inclusive, beautiful and affordable images created by a global community of photographers. We’ve curated our collection to put visual clichés and tired, outdated stereotypes to rest — so you can find stunning images for any project. With worry-free licenses, you’ll support photographers and have peace of mind with clear image usage rights, including model and property releases.
Explore the collection at thenounproject.com/photos/ and follow our blog for more tutorials about visual communication.
Marketing Communications Manager at Noun Project, Designer and Illustrator.
Related Articles
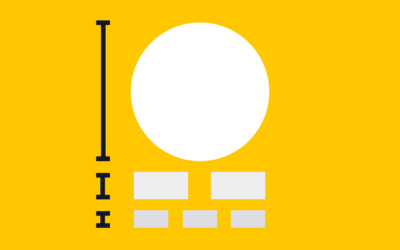
The Principle of Hierarchy in Graphic Design
by Jeremy Elliott | Mar 11, 2024 | Creative Inspiration , Graphic Design , Top Featured
Learn how to effectively use the principle of hierarchy to direct the viewer’s focus.
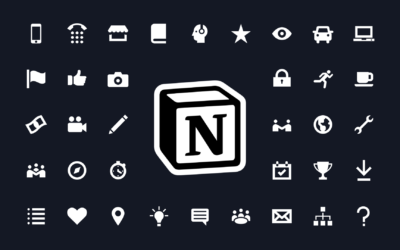
How to Use Icons in Notion: A Guide to Visually Organizing Your Life
by Jeremy Elliott | Feb 7, 2024 | Creative Inspiration , DIY , Featured , Graphic Design
Learn how to use icons in Notion to visually organize tasks, projects, and notes for everyday use.

Create and Print Custom Valentines with Canva
by Jeremy Elliott | Jan 16, 2024 | Creative Inspiration , DIY , Graphic Design
Use Noun Project icons to create your own custom Valentines, then print and send them all from within Canva.
Home Blog Presentation Ideas 16 Graphic Design Trends To Use In Presentation Design
16 Graphic Design Trends To Use In Presentation Design

Do you want to give your presentation a new distinctive look this year? In that case, you should know the latest graphic design trends. Surely, following the hype may seem tiresome, but sticking with a standard PowerPoint presentation template will hardly impress the modern audiences, already spoiled by the good design looks everywhere around them.
By investing time in creating a trendier presentation design, you instantly gain several advantages:
- You (as a presenter) and your company are viewed as more progressive. Appearing as an innovator raises your authority profile.
- Your presentation content becomes more memorable. Even the most thrilling information gets forgotten when presented in a bland “wrapper”. But unique, on-point presentation get recalled better time and again.
- You can retain the audience’s’ attention for longer when each new slide looks unique and designed with great attention to details.
Feeling convinced that it’s time to try something new? Here’s our look at the future of graphic design through the context of presentation design.
Font Trends: Best Fonts for PowerPoint Presentations
Trendy colors to use in presentation design.
- Pastel Colors
- Neon Gradients
- Dark Background
- Colorful Gradients and Duotones
- Colorful (Rainbow) Geometry
- Distinctive Retro Aesthetics
- Broken Grid and Asymmetrical Layouts
- Isometric Design
- What’s Your Take on Presentation Design Trends 2019?
Choosing the right font is an art as it can make or break your entire presentation look and feel. Sloppy typography and weird font pairings will immediately put off some of your viewers and undermine your authority. Luckily, there are a lot of font generator tools available online to help you find the perfect font . With the help of a font generator, you can easily create unique fonts and customize your presentations.
Besides, it’s important to remember that not all digital fonts look particularly great in presentations. Some are better suited for posters and other graphics. Our line-up, however, features the best fonts for PowerPoint specifically.

Lydian is a “humanist” sans-serif font. Originally designed back in the 30s for book covers, it has recently re-surged in popularity once again. Apart from the bookstores, you can now see Lydian used in print materials, digital collateral and presentation materials.
2. Nostalgic Vintage Fonts

Hipster design trends remain strong. If you want to give your presentation that cool “old school” vibe without overdoing it, use a few funky vintage fonts for your headings and subtitles. They will instantly make your presentation design more modern, and yet professional.
3. Elaborate Script Fonts

Per Shutterstock , “vintage romantic rococo” aesthetics is one of the rising graphic design trends. Loose, feminine, handwritten and somewhat elaborate scripts are in vogue too. From greeting cards to clothes, wine glasses and digital materials – such typefaces feel more organic and warm than more traditional geometric sans fonts. So if you want to give your deck that less formal look, we have lined up the best handwritten fonts below:
4. High-Contrast Serif Fonts

Retrowave is making a come-back this year in modern graphic design. Think about the 80s aesthetics: bold colors, neon lights, groovy lines and abstract patterns. While getting this style right may require some design skills, you can always “safely” add a funkier font to your slides whenever you want to accentuate some information or make a bigger statement. The fonts we advise to try out are:
- Graphique Pro
If you feel like experimenting with fonts is a bit too complicated, fret not. You can always make your deck more timely and on-point by opting for a trendy graphic design background or a color scheme. Shutterstock identified the following color trends for 2019.
1. UFO Green
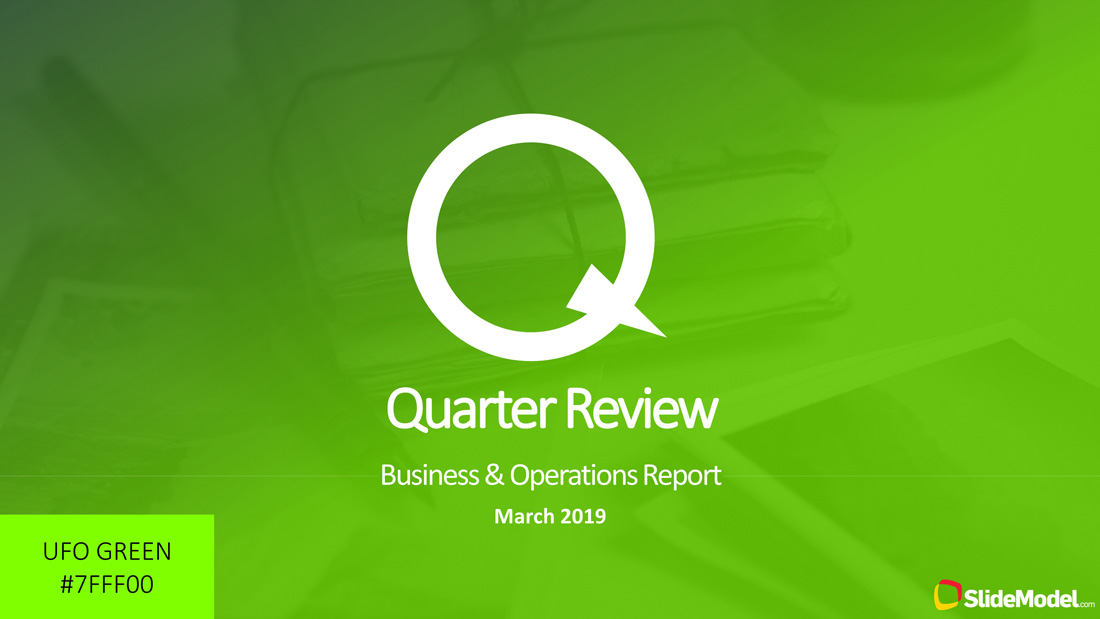
Bold and bright, this shade of green combines them seemingly incompatible – the natural and the supernatural. While it may be too “loud” for specific diagram or shape, you can use it as a PowerPoint background to provide an overall vivid hue to a cover or section separator. Use the additional green combination in the palette to create impactful gradients.
2. Plastic Pink
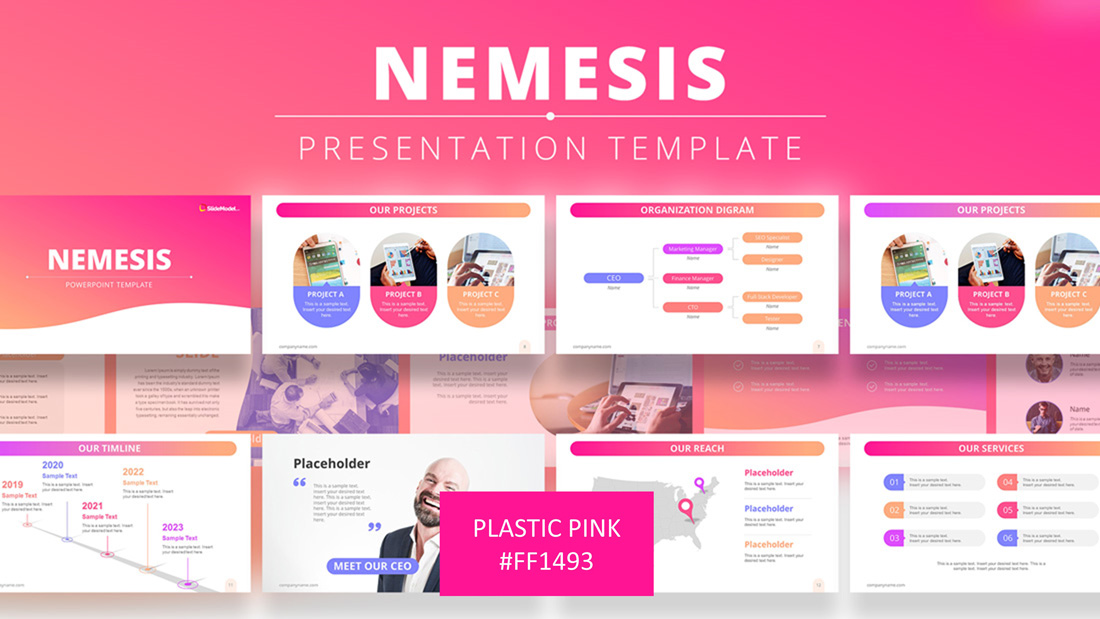
Move on the subtler “millennial pink”. Plastic is now the shade to go. If you want to add some neon graphic design elements (another major design trend 2019), consider painting them in the Plastic Pink color.
3. Proton Purple
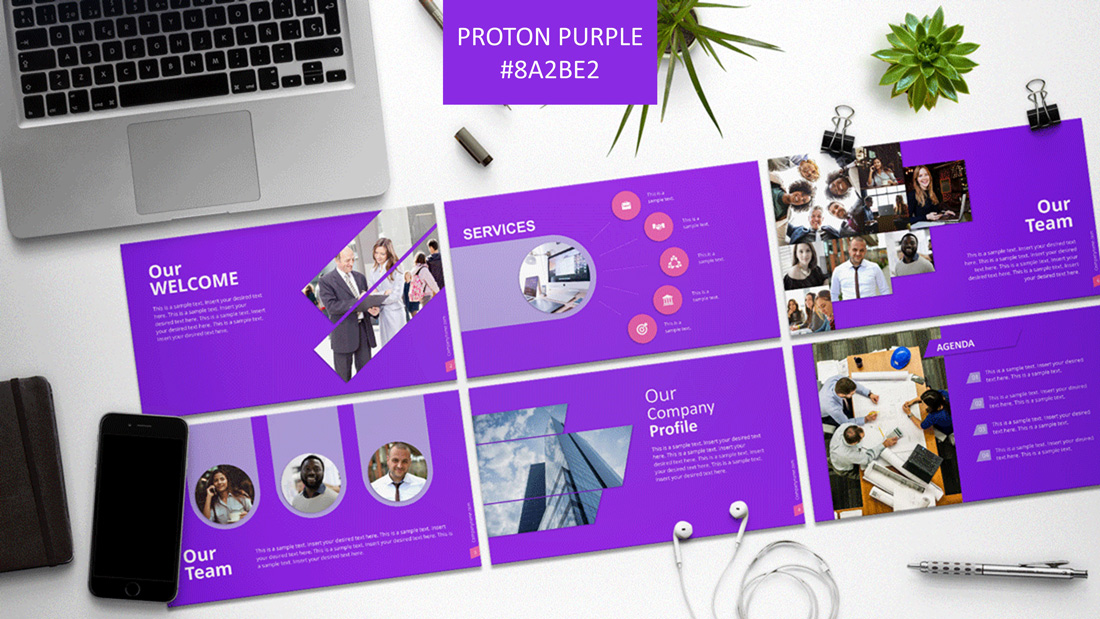
And here’s another color trend fueled by the Retrowave and Futuristic design trends. This vibrant shade of purple makes an instant strong impression. Use it add strategic pops of color to your slides, whenever you want to make a big memorable statement.
4. Living Coral
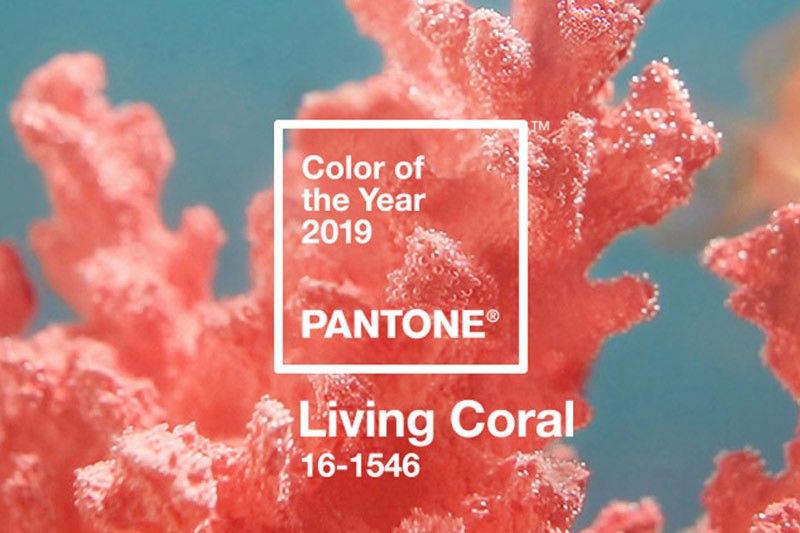
Of course, no color trends list is complete without Pantone’s Color of The Year . In 2019, their choice is another pink-tinted hue. It has a softer golden undertone, making it more pleasant to the eye, yet lively and vibrant at the same time. It’s a perfect choice for a pastel presentation template.
Cool Graphic Design Trends to Use In Presentation Design
Here comes the juiciest part of our design trends outlook. In this section, you can browse the latest graphic design trends and presentation ideas , and learn how to apply them to your PowerPoint presentation design. Let’s start experimenting.
1. Pastel Colors
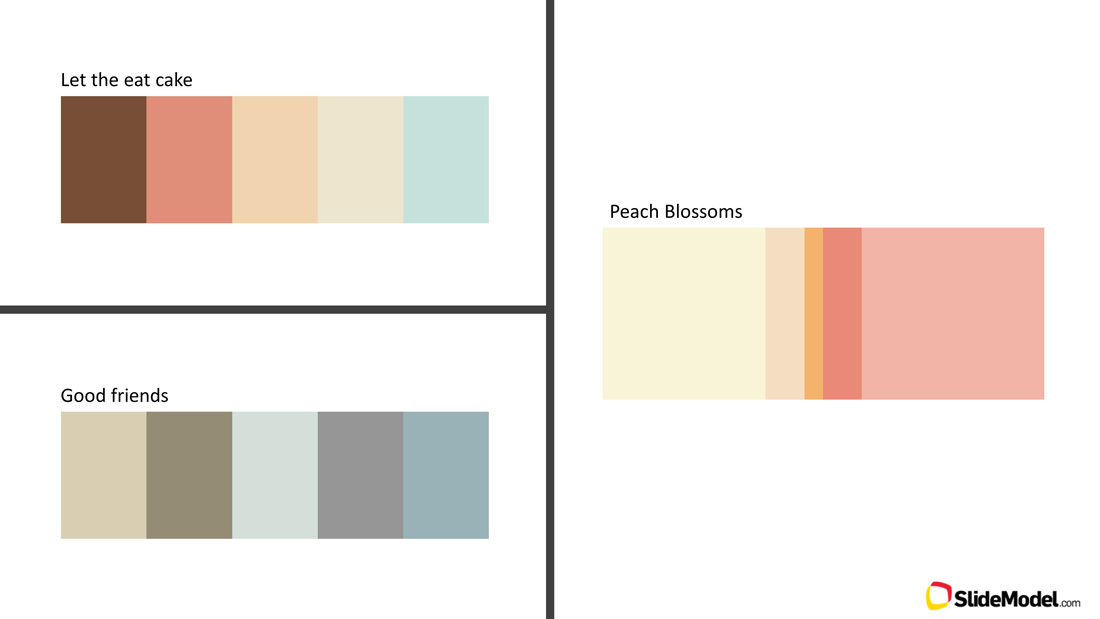
“Living coral” is one prime color example to consider. Other romantic undertones and softer, sensual colors are in trend as well. Per Shutterstock, this trend will witness a +160% rise in popularity this year, migrating from print and interior design to the category of web design trends 2019.
We’ve lined up several pallets you can use for your presentation color scheme: ( Let Them Eat Cake , Good Friends , Peach Blossoms )
2. Neon Gradients
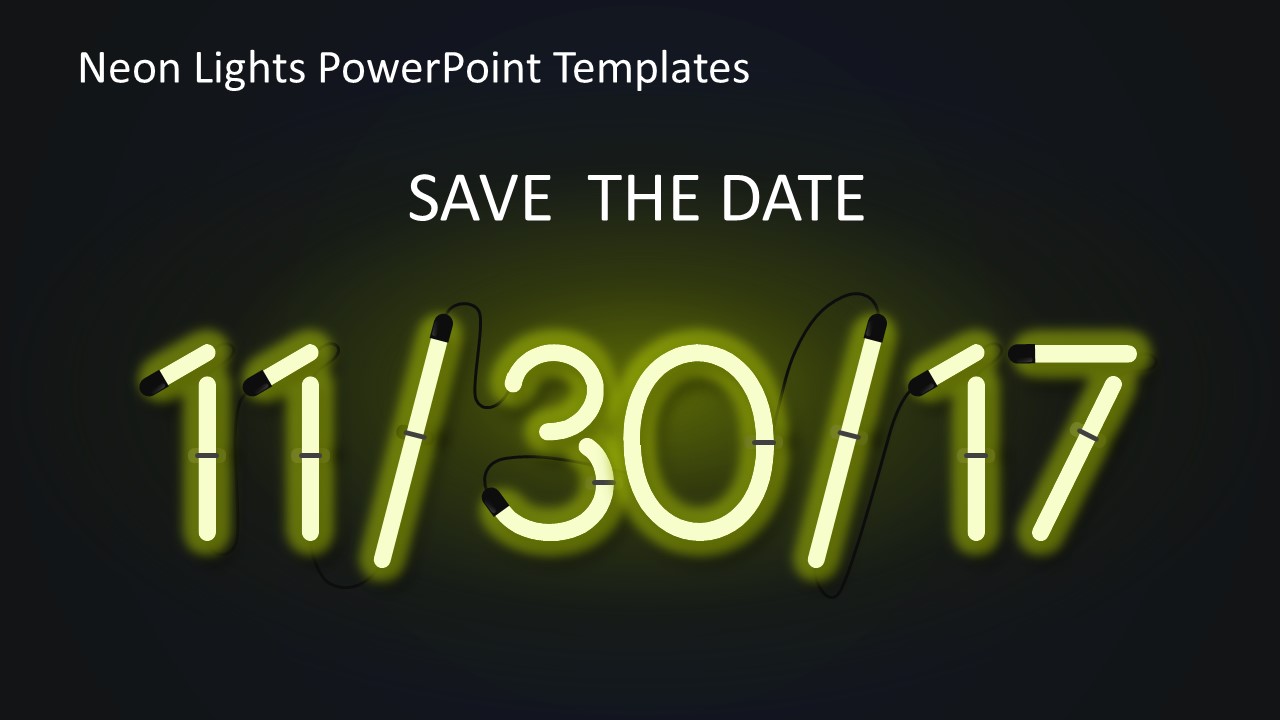
Futuristic design elements in neon colors are among the hottest design trends in 2019. Neon may be somewhat hard to pull off if you are not a designer, so for starters experiment with using just a few elements, rather than applying this trend to your entire presentation. SlideModel has this funky neon lights powerpoint template elements you can use to light up your presentation.
3. Dark Backgrounds
Dark backdrops are already making a comeback in web design . Apple is arguably the master of pulling off the “white on dark” trick and has been consistently using it to advertise their products including the latest iPhone X.
Dark backgrounds create this luxury, minimalistic vibe and can cast a lasting and memorable impact on your presentation. Additionally, this trend pairs well with the previous one. Neon gradients and vector shapes look particularly appealing on a darker background. Take a look at how we play this out in several PowerPoint presentation templates .
3D Horizontal Funnel for PowerPoint
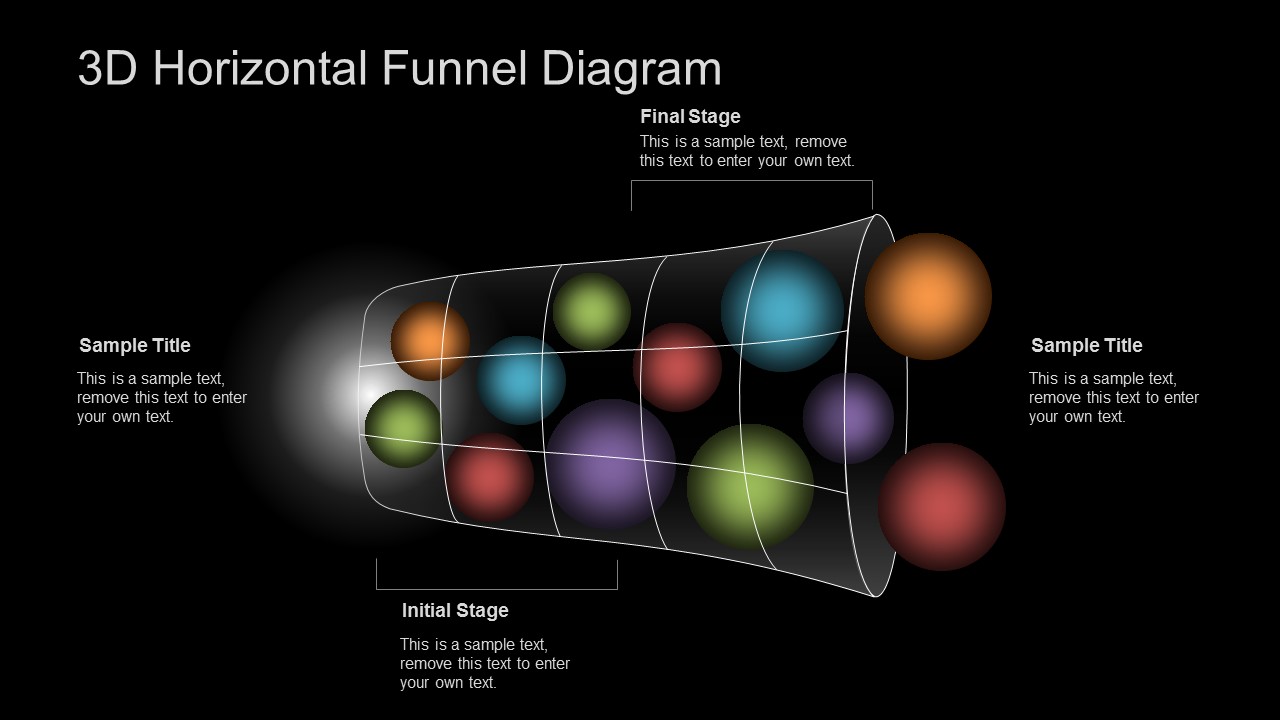
Minimalist SWOT Analysis Template
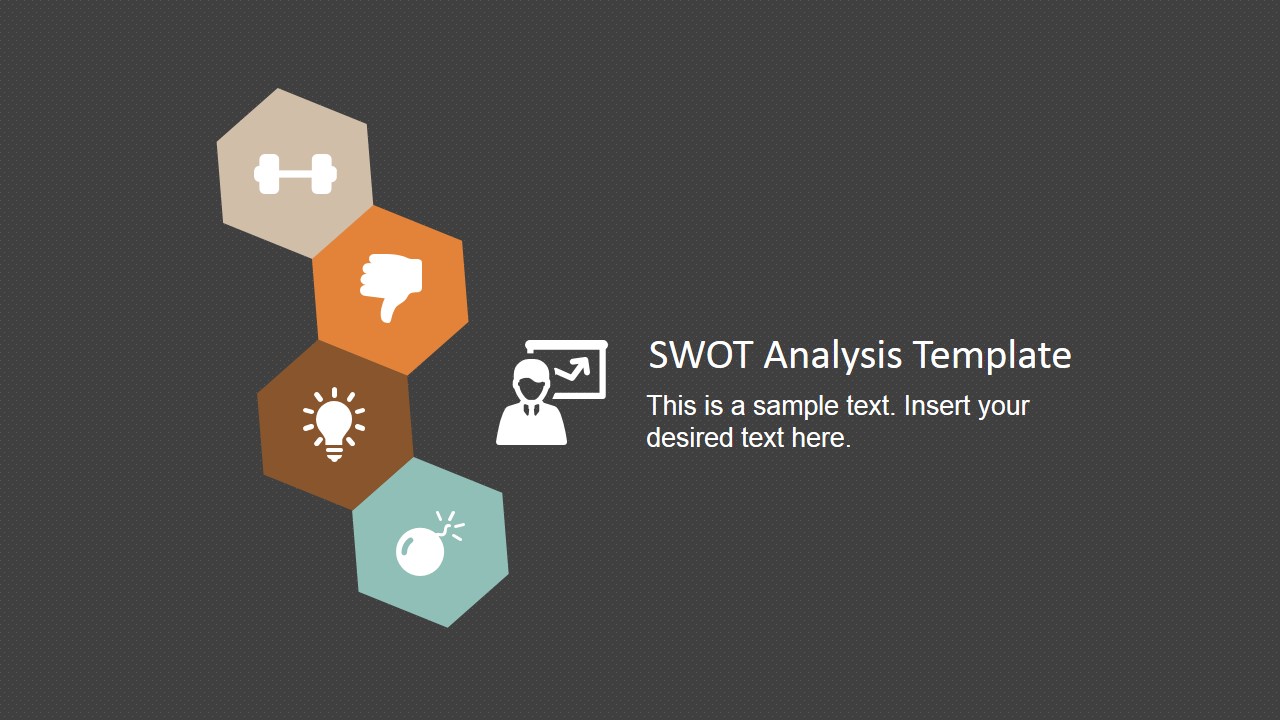
Simple Animated PowerPoint Template
4. colorful gradients and duotones.
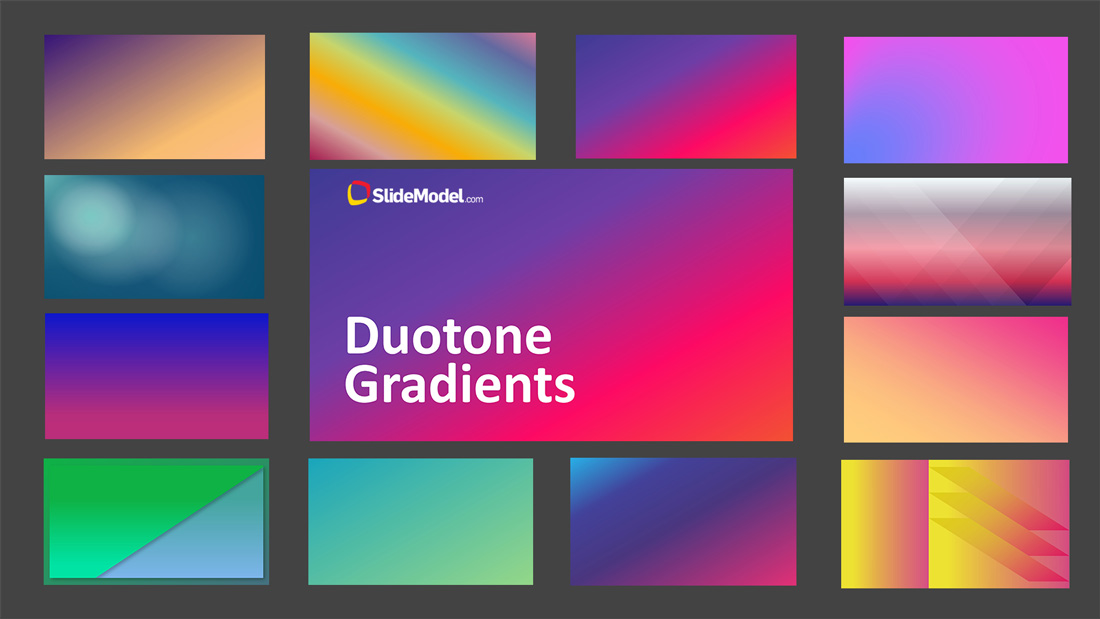
“Zine” look is back to the fore yet again this year and gradients are a major part of that look. You can notice that duotone fades and two-color combinations are already actively used in logo and web design. And now the use of color transitions creeps into presentation design. If you want to design a presentation using this trend, browse our newly-made collection of Duotone Gradients PowerPoint Templates .
5. Colorful (Rainbow) Geometry
This trend is another tribute to the 80s and the retrograde trend in design. To look modern, you can now opt for a colorful presentation template. Or if that’s too bold for the occasion, consider adding just a few rainbow elements or shapes to your slides.
Remember: to look hip, you do not need to fully apply a certain design trend or try to mix all the presentation design trends within one slide deck. Be moderate, especially when it comes to colorful elements.
Amazing Rainbow Template for PowerPoint with Business Slides
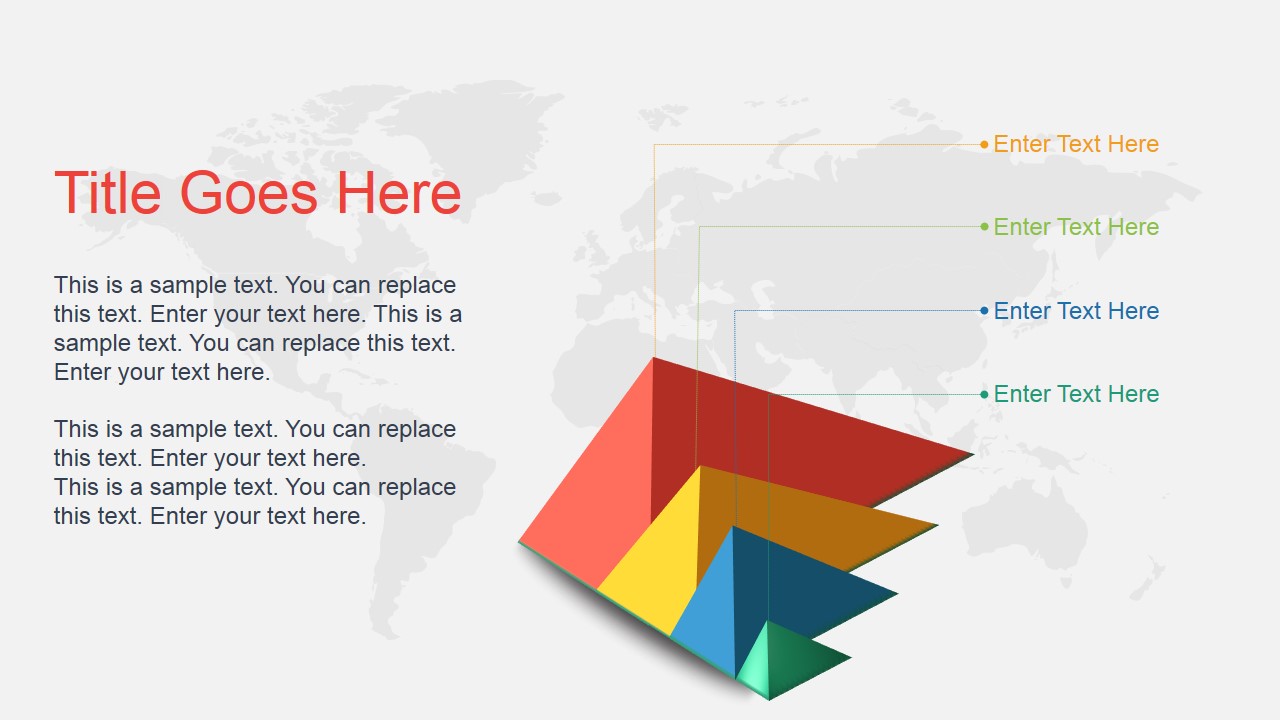
Colorful Twirl Diagram for PowerPoint
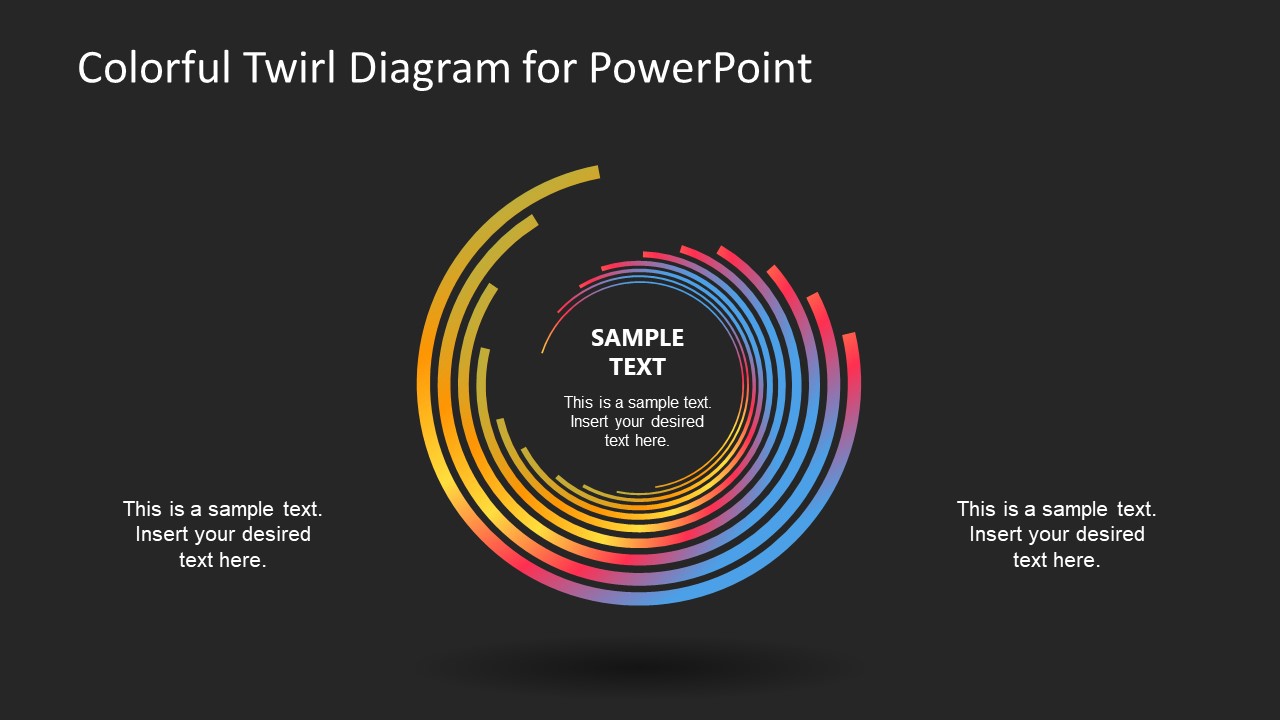
6. Distinctive Retro Aesthetics
You’ve already seen this trend applied in numerous coffee shops, diners and interior designs . Natural colors, wooden floors, Edison bulbs and the “form follows function” overall aesthetics.
To give your presentation that cool mid-century retro flair, apply the next presentation design tips:
- Opt for a natural color palette with a few vivid pops of color.
- Make use of white space and give your design elements plenty of breathing room, esp the colorful shapes/elements.
- Use fun, groovy and expressive illustrations and visuals. SlideModel prepped this excellent collection of retro icons.
- Aim to create a whimsical composition.
And if you are looking for some ready-to-use Retro PowerPoint presentation templates, check out some of our designs.
Retro SWOT Analysis PowerPoint Template
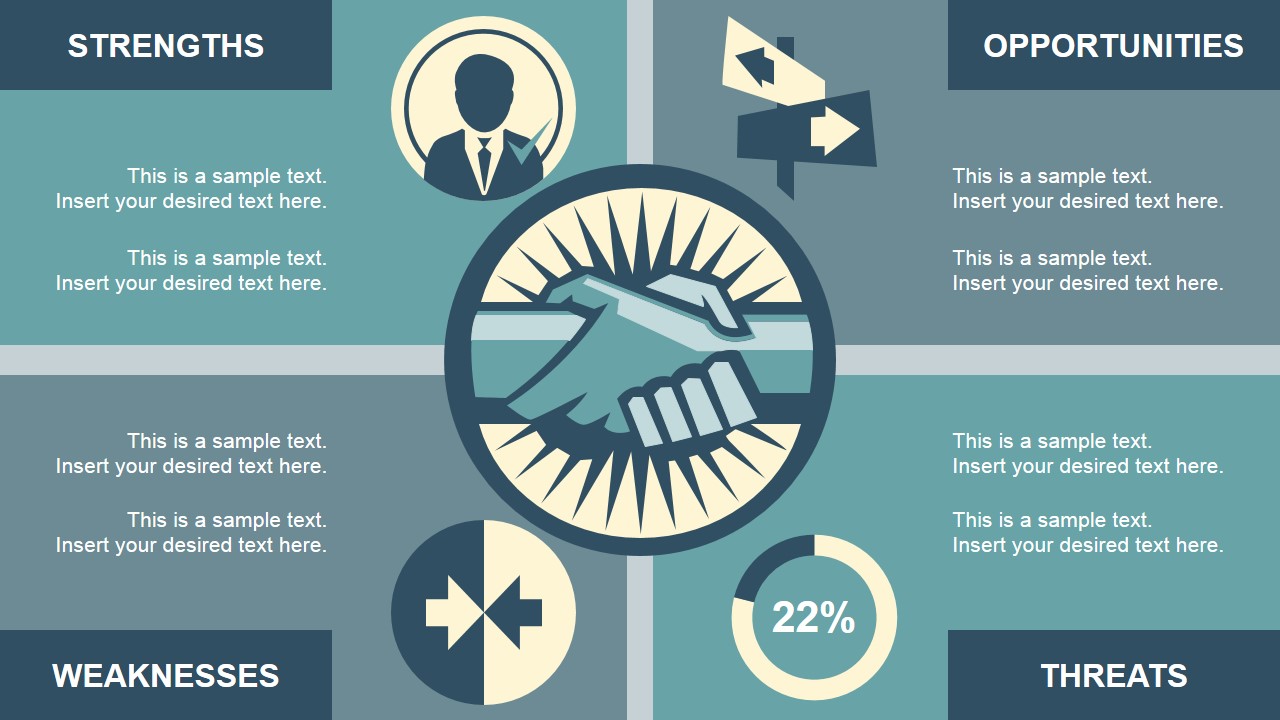
4 Steps Vinyl Record PowerPoint Diagram
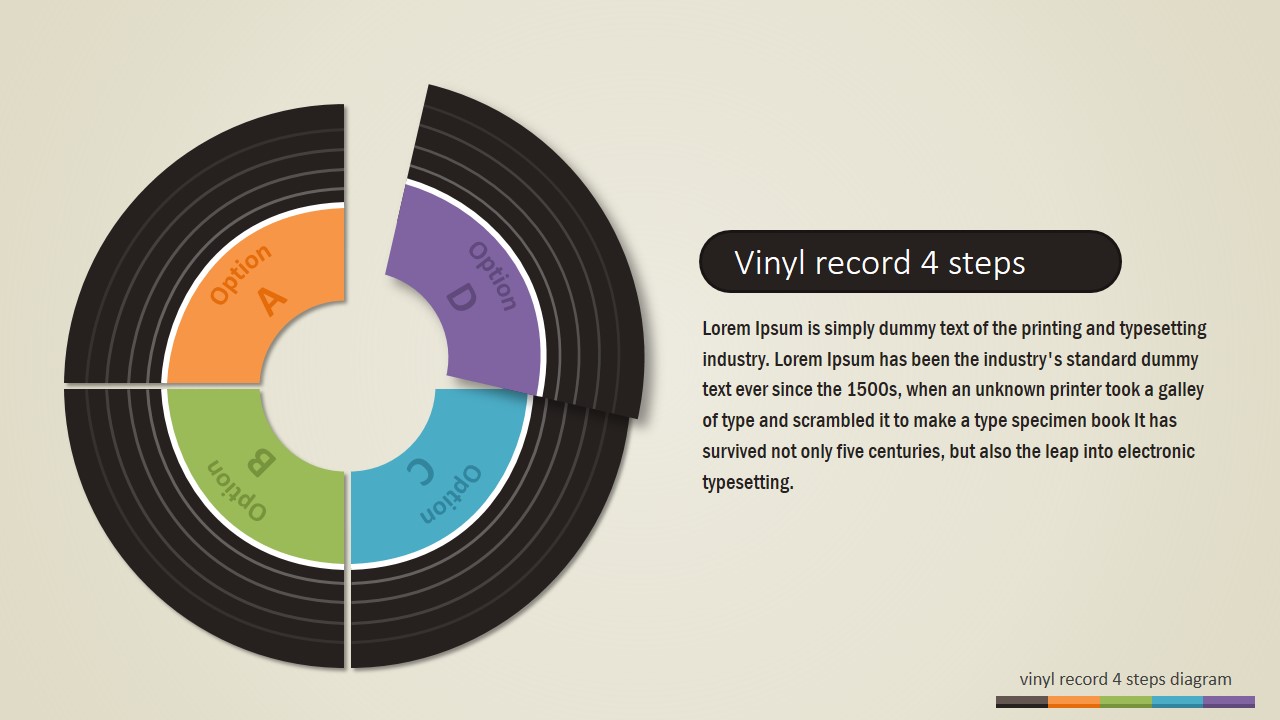
Flat Vintage PowerPoint Dashboard
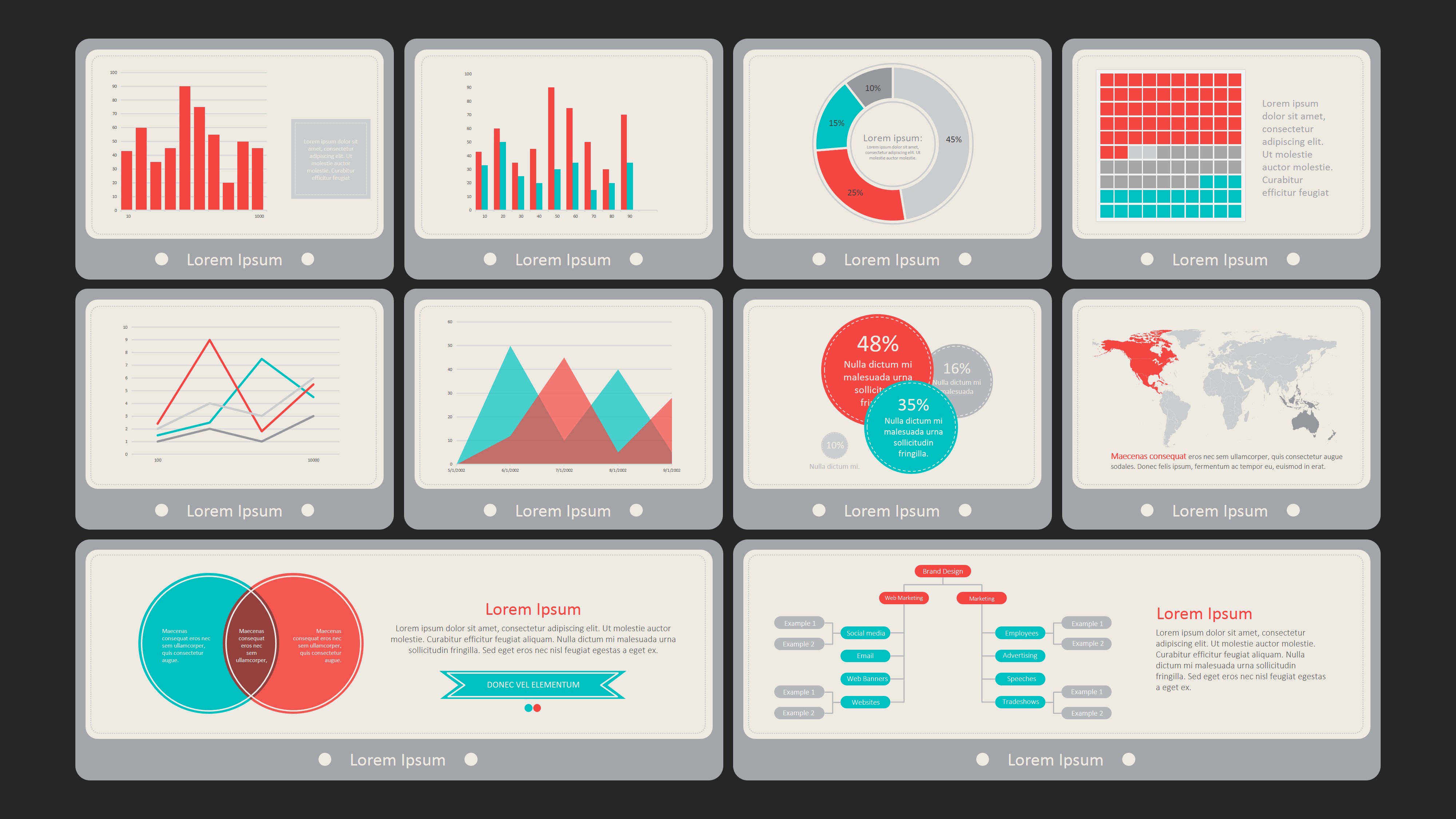
7. Broken Grid and Asymmetrical Layouts
This type of design is an excellent tool for drawing attention to your key slides and making your delivery more memorable. A broken grid means that your design elements placed a bit chaotically around the page so that the visual grid looks less rigid.
Asymmetrical layouts are among the newer presentation design trends, but it’s surely here to stay. These may be a bit tough to pull off though. For starters, try matching both symmetrical and asymmetrical elements within your PowerPoint design before completing forgoing the grid.
8. Isometric Design
Isometric design elements are now aplenty around the web. If you aim for a futuristic sci-fi aesthetics, use this technique in presentation design as well.
Isometric design is a method of drawing a 3D object in two dimensions. Such illustrations tend to be simple and clean, but offer more depth than the standard flat design. Isometric icons are particularly in vogue as they convey more tactility and warmth. So if you want to spice up your presentation design with some eye-catching elements, consider isometric styles.
Isometric Motorcycles PowerPoint Shapes
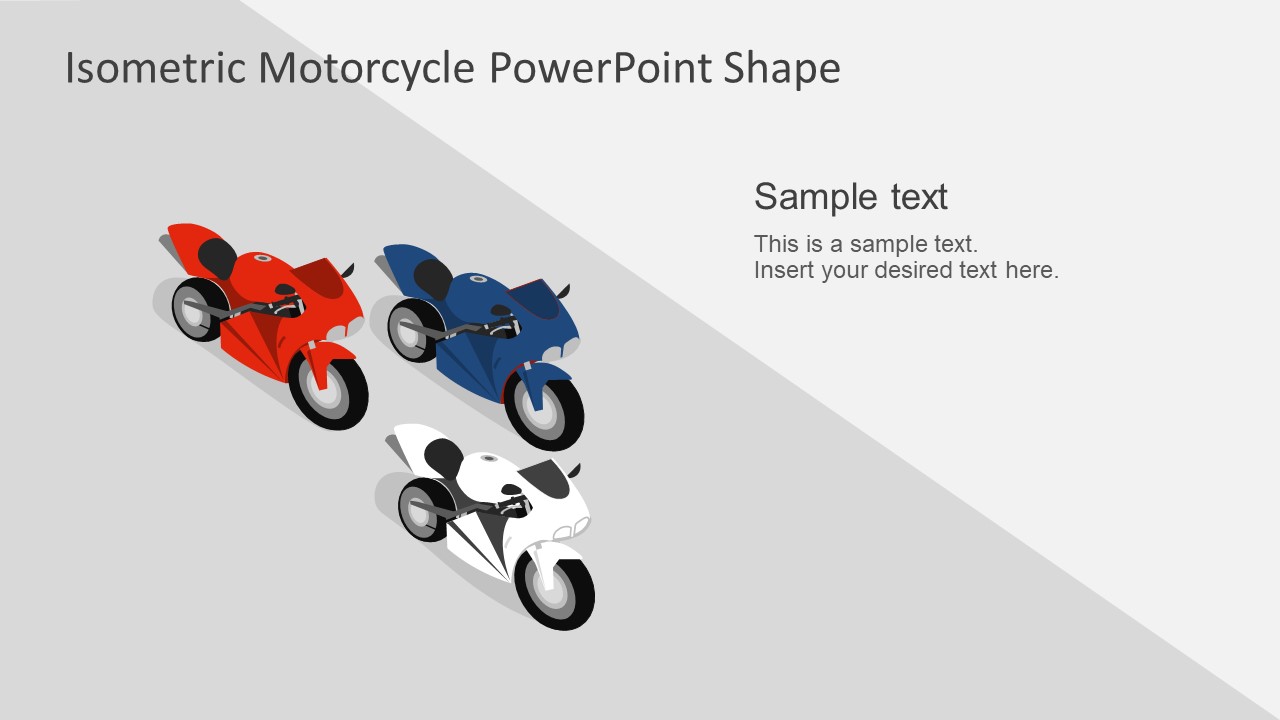
Isometric Domino PowerPoint Design
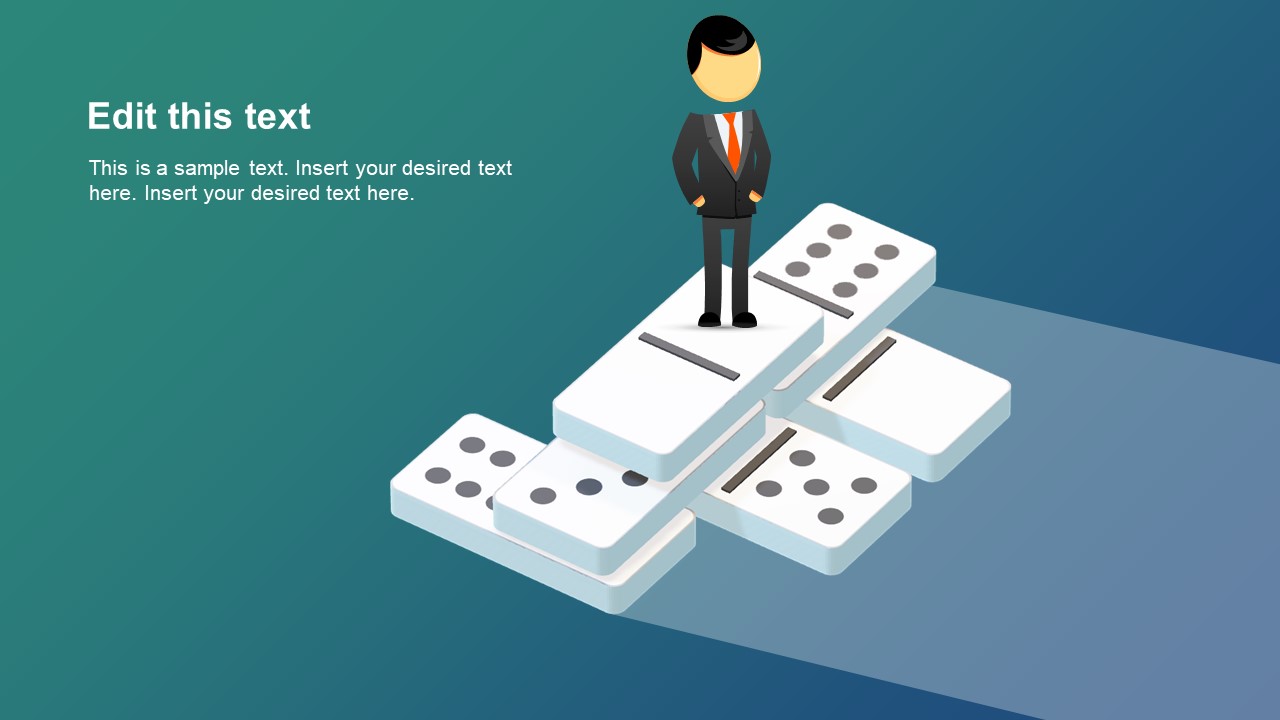
What’s Your Take on Presentation Design Trends?
This year re-surged some newer trends in graphic and web design that are now actively applied towards presentation design as well. Surprisingly, this year it’s a mixed bag – with opposite trends (pastel vintage design vs futuristic colorful design) being equally popular.
The best part of this clash? There’s something for everyone now. You can opt for a cleaner, more professional and minimalist look or go bold with vibrant backgrounds or funky fonts and shapes. You now have plenty of graphic design inspiration to apply towards your next presentation!

Like this article? Please share
Business Presentations, Color Combination, Color Palettes, Cool PowerPoint Templates, Cool Presentation Ideas, Design, Design Inspiration, Theme Colors Filed under Presentation Ideas
Related Articles

Filed under Business • February 7th, 2024
How to Create & Present a Competitive Landscape Slide for Your Pitch Deck
Get to know how to properly create a winning competitive landscape slide for your pitch deck. Boost your pitch performance now.

Filed under Business • February 2nd, 2024
Business Plan Presentations: A Guide
Learn all that’s required to produce a high-quality business plan presentation in this guide. Suggested templates and examples are included.

Filed under Business • January 31st, 2024
How to Create a Sponsorship Deck (Guide + Examples)
Impress your audience and secure deals by knowing the insights on how to create a winning Sponsorship Deck. Step-by-step instructions + templates.
Leave a Reply
.css-1qrtm5m{display:block;margin-bottom:8px;text-transform:uppercase;font-size:14px;line-height:1.5714285714285714;-webkit-letter-spacing:-0.35px;-moz-letter-spacing:-0.35px;-ms-letter-spacing:-0.35px;letter-spacing:-0.35px;font-weight:300;color:#606F7B;}@media (min-width:600px){.css-1qrtm5m{font-size:16px;line-height:1.625;-webkit-letter-spacing:-0.5px;-moz-letter-spacing:-0.5px;-ms-letter-spacing:-0.5px;letter-spacing:-0.5px;}} Best Practices The #1 rule for improving your presentation slides
by Tom Rielly • May 12, 2020

When giving presentations, either on a video conference call or in person, your slides, videos and graphics (or lack of them) can be an important element in helping you tell your story or express your idea. This is the first of a series of blog posts that will give you tips and tricks on how to perfect your visual presentations.
Your job as a presenter is to build your idea -- step-by-step -- in the minds of your audience members. One tool to do that is presentation graphics, such as slides and videos.
Why graphics for your presentation?
A common mistake is using slides or videos as a crutch, even if they don’t actually add anything to your presentation. Not all presentations need graphics. Lots of presentations work wonderfully with just one person standing on a stage telling a story, as demonstrated by many TED Talks.
You should only use slides if they serve a purpose: conveying scientific information, art, and things that are hard to explain without pictures. Once you have decided on using slides, you will have a number of decisions to make. We’ll help you with the basics of making a presentation that is, above all, clear and easy to understand. The most important thing to remember here is: less is more.
Less is so much more
You want to aim for the fewest number of slides, the fewest number of photos, the fewest words per slide, the least cluttered slides and the most white space on your slides. This is the most violated slide rule, but it is the secret to success. Take a look at these examples.

As you can see in the above example, you don’t need fancy backgrounds or extra words to convey a simple concept. If you take “Everything you need to know about Turtles”, and delete “everything you need to know about” leaving just “turtles”, the slide has become much easier for your audience to read, and tells the story with economy.

The above example demonstrates that a single image that fills the entire screen is far more powerful than a slide cluttered with images. A slide with too many images may be detrimental to your presentation. The audience will spend more mental energy trying to sort through the clutter than listening to your presentation. If you need multiple images, then put each one on its own slide. Make each image high-resolution and have it fill the entire screen. If the photos are not the same dimensions as the screen, put them on a black background. Don’t use other colors, especially white.

Your slides will be much more effective if you use the fewest words, characters, and pictures needed to tell your story. Long paragraphs make the audience strain to read them, which means they are not paying attention to you. Your audience may even get stressed if you move on to your next slide before they’ve finished reading your paragraph. The best way to make sure the attention stays on you is to limit word count to no more than 10 words per slide. As presentation expert Nancy Duarte says “any slide with more than 10 words is a document.” If you really do need a longer explanation of something, handouts or follow-up emails are the way to go.
Following a “less is more” approach is one of the simplest things you can do to improve your presentation visuals and the impact of your presentation overall. Make sure your visuals add to your presentation rather than distract from it and get your message across.
Ready to learn more about how to make your presentation even better? Get TED Masterclass and develop your ideas into TED-style talks.
© 2024 TED Conferences, LLC. All rights reserved. Please note that the TED Talks Usage policy does not apply to this content and is not subject to our creative commons license.
- Create a presentation Article
- Save Article
- Design Article
- Share and collaborate Article
- Give a presentation Article
- Set up your mobile apps Article
- Learn more Article

Create a presentation
Create a presentation in PowerPoint

Create presentations from scratch or start with a professionally designed, fully customizable template from Microsoft Create .
Open PowerPoint.
In the left pane, select New .
Select an option:
To create a presentation from scratch, select Blank Presentation .
To use a prepared design, select one of the templates.
To see tips for using PowerPoint, select Take a Tour , and then select Create , .

Add a slide
In the thumbnails on the left pane, select the slide you want your new slide to follow.
In the Home tab, in the Slides section, select New Slide .
In the Slides section, select Layout , and then select the layout you want from the menu.

Add and format text
Place the cursor inside a text box, and then type something.
Select the text, and then select one or more options from the Font section of the Home tab, such as Font , Increase Font Size , Decrease Font Size , Bold , Italic , Underline , etc.
To create bulleted or numbered lists, select the text, and then select Bullets or Numbering .

Add a picture, shape, and more
Go to the Insert tab.
To add a picture:
In the Images section, select Pictures .
In the Insert Picture From menu, select the source you want.
Browse for the picture you want, select it, and then select Insert .
To add illustrations:
In the Illustrations section, select Shapes , Icons , 3D Models , SmartArt , or Chart .
In the dialog box that opens when you click one of the illustration types, select the item you want and follow the prompts to insert it.

Need more help?
Want more options.
Explore subscription benefits, browse training courses, learn how to secure your device, and more.

Microsoft 365 subscription benefits

Microsoft 365 training

Microsoft security

Accessibility center
Communities help you ask and answer questions, give feedback, and hear from experts with rich knowledge.

Ask the Microsoft Community

Microsoft Tech Community

Windows Insiders
Microsoft 365 Insiders
Find solutions to common problems or get help from a support agent.

Online support
Was this information helpful?
Thank you for your feedback.
- Trending Now
- Foundational Courses
- Data Science
- Practice Problem
- Machine Learning
- System Design
- DevOps Tutorial
- Beam Penetration Technique in Computer Graphics
- What is Computer Art?
- What is Color CRT Display?
- Hard-Copy Devices in Computer Graphics
- What is Graphics Software?
- Graphics Monitors and Workstations
- Pointing and Positioning Techniques in Computer Graphics
- Concept of Mask
- Constant-Intensity Shading in Computer Graphics
- C++ Implementation of Scaling in Computer Graphics
- Polygon-Rendering Methods in Computer Graphics
- CIE Chromaticity Diagram in Computer Graphics
- HSV Color Model in Computer Graphics
- Gouraud Shading in Computer Graphics
- Clipping in Homogeneous Coordinates
- Computer Graphics Curve in Computer Graphics
- Bundled Attributes for Characters
- Hermite Curve in Computer Graphics
- Projections in Computer Graphics
What are Presentation Graphics?
Pre-requisites: Introduction to Computer Graphics
Graphics are defined as any sketch or a drawing or a special network that pictorially represents some meaningful information. Computer Graphics is used where a set of images needs to be manipulated or the creation of the image in the form of pixels and is drawn on the computer. Computer Graphics can be used in digital photography, film, entertainment, electronic gadgets, and all other core technologies which are required. It is a vast subject and area in the field of computer science. Computer Graphics can be used in UI design, rendering, geometric objects, animation, and many more.
Presentation graphics provides predefined backgrounds and simple page layouts to help in the creation of slides. These slides can be moved automatically within seconds.
Slides:
Slides mean we have text, graphics, audio clips, video clips, animations, and other effects Presentation graphics is also known as Presentation Software. The best example of presentation graphics is Microsoft PowerPoint.
In recent days we have a new presentation tool that is: our Web browser and that is for creating Web pages, like Microsoft’s FrontPage and Adobe’s PageMill.
Rules to Design Presentation:
- Keep it simple: Make it simple to understand. It only contains information regarding your topic.
- Correct Spelling: We have to be careful with the spelling that we have written.
- Consistency: There is need to be continuous flow from one slide to another.
- Don’t put too much on a Slide: Don’t write too much. just give a brief description and important points.
- Use Fonts Properly: Only you can use two font styles in the presentation.
- Find Your Equipment: First, you have to be confident with your topic and details about it.
Uses:
Presentation graphics programs are mainly concerned with the display of graphs and charts but now allow users to attach anything from text to animations. When Compared to other programs like Excel, PowerPoint follows a slideshow format.
Applications:
In the following areas we can use presentation software:
- Google Slides
- Microsoft Office
- WPS Office
- Photo Slideshow with Music
Advantages:
- Less Cost: The cost is low to use presentation software
- Logical Ideas: Tables and graphs are used to represent information then a logical order is created to give a clear idea for viewers.
- Acceptability: By using this busy person can easily get an idea about the topic.
Disadvantages:
- Time-taking process. It needs more time to prepare.
- Data can sometimes be lost.
- Errors and Mistakes can occur during design.
Please Login to comment...
- Computer Graphics Basics
- Computer Graphics
- 10 Best Free Social Media Management and Marketing Apps for Android - 2024
- 10 Best Customer Database Software of 2024
- How to Delete Whatsapp Business Account?
- Discord vs Zoom: Select The Efficienct One for Virtual Meetings?
- 30 OOPs Interview Questions and Answers (2024)
Improve your Coding Skills with Practice
What kind of Experience do you want to share?
How-To Geek
How to make an infographic in microsoft powerpoint.
You can make a beautiful infographic without using complex software like Photoshop.
Quick Links
Choose a template for your infographic, create a custom slide size, add, edit, and format slide elements, save your infographic as an image.
Microsoft PowerPoint is known for presentations, but if you properly utilize some of the basic tools PowerPoint has to offer, you can also design a beautiful infographic and then download it as an image to use as you wish.
The PowerPoint template you choose will act as the background for your infographic, so choosing one that matches your imagined design is important. You'll need to consider various things when choosing a theme, such as which color text you want to use, if the objects you insert are dark or light in color, and even what type of impression (serious, funny, entertaining, etc) you want your infographic to give.
When you launch PowerPoint, the first thing you need to do is choose the theme. You can choose "Blank Presentation" if you want a plain white background, or you can choose one of the various other templates provided in PowerPoint's large library.
To choose a template, open PowerPoint and click "New" in the left-hand pane.
On the next screen, you'll find a long list of themes to choose from. If you can find one that works for you, you can also try searching for a theme in the Search box. For example, if you want a blue theme, you can search "Blue" in the Search box.
Once you've found the theme you want to use, click it to select it.
A pop-up window will appear, giving you more information about the theme. Click "Create" after reading through the additional information.
You'll now be ready to create your infographic using the selected theme.
Once you've chosen a theme, you'll need to create a custom slide size. The size you need to use depends on where you'll be sharing the infographic. We'll be using the standard size for legal infographics (8.5 x 14 inches) in this example, but check out Easelly's fantastic infographic size reference sheet to find which dimension you should use for your project.
To change the slide size , click "Slide Size" in the Customize group of the Design tab.
Next, click "Custom Slide Size" in the menu that appears.
The Slide Size window will appear. Adjust the dimensions of the width and height by clicking the up and down arrows to the right of each box. Note that the "Slides Sized For" will automatically change to "Custom" when you edit the dimensions.
Click "OK" when ready.
Another window will appear telling you that you're changing the size of your slides and will give you a choice on what to do with the elements within the slide. This doesn't matter much right now since you haven't added any content, but choosing "Ensure Fit" will resize the default title text that we'll use later to a more appropriate size, so go ahead and click that.
You'll now see the slides have been resized. However, the main design of your theme may not fit the entire slide, so PowerPoint fills in the additional space with a color that compliments the theme. If you choose to, you can fill this additional space with the main design by clicking and dragging the handles on each respective side of the design element.
Doing this may or may not distort the design, so use your best judgment on how to move forward here.
Now that the slide is the correct size, you can begin adding, editing, and formating different elements to your infographic.
How you design your infographic depends on what sort of information you want to convey to the reader. There's not a "one-size-fits-all" solution here, so play around with different elements until you're happy with the design.
To Insert a text box, click Insert > Text Box. Your cursor will turn into a cross. Click and drag your cursor across the slide to draw the text box, and then begin typing to enter the text. You can also click and drag the text box to a new position on the slide.
You can update the font of your text using the options in the Font group of the Home tab. These options include things like changing the font style or size, adding bold, italics, or underline to the font, and changing the font color.
You can also insert images, SmartArt, Charts, and other objects by using the options in the Images and Illustrations groups of the Insert tab. Properly using different visuals is the key to making your infographic successful.
Related: How to Insert a Picture or Other Object in Microsoft Office
You can reposition a graphic by clicking and dragging its box, just as you would a text box. You can also resize them by clicking and dragging the handles on each side.
There are also object-formatting tools found in the object's Format tab. To show this tab, you'll first need to select the object. You can do things such as change the color of the shape or shape outline , add different effects (like a shadow ), and so on.
Continue adding, editing, formatting, and repositioning text and other objects until your infographic is complete.
Related: How to Add or Remove Shadows on Objects in PowerPoint
Once you're finished designing the infographic, you'll want to save it as an image so you can easily share it. Luckily, you can save a single PowerPoint slide as an image .
First, select the slide that you want to save as an image in the left-hand pane. A red box will appear around the slide when selected.
Next, click File > Save As, and then choose the location you would like to save your infographic. Before clicking Save though, you'll want to change the file type it is saved as. You can choose between these five image types:
- Animated GIF Format (*.gif)
- JPEG File Interchange Format (*.jpg)
- PNG Portable Network Graphics Format (*.png)
- TIFF Tag Image File Format (*.tif)
- Scalable Vector Graphics Format (*.svg)
Related: What's the Difference Between JPG, PNG, and GIF?
Click "Save" after you've chosen the desired image file type.
A dialog window will appear asking you which slide you want to export. Select "Just This One" to save the selected slide as an image.
Your infographic is now saved as the selected image file type.
That's all there is to it. PowerPoint is a great application for design and, even though it may not be as comprehensive in its image editing tools as Photoshop, it has a much smaller learning curve. If you're ready to take your infographic to the next level, though, there's no better time to start learning Photoshop than now.
Related: How to Learn Photoshop
{{indesign-features}}
Captivate your audience with stylish, professional presentations.
Design effective slide decks that help you make a lasting impression with {{adobe-indesign}}.
{{free-trial}} Buy now

- {{adobe-cc}}
- {{adobe-indesign}}
- Presentation Design
Tell a visual story to create engaging presentations.
Stick to a visual theme., keep it simple., find the right tools for every job., incorporate video, audio, or animations..

Do more with tools from Adobe Creative Cloud.
Access other Creative Cloud tools that make InDesign an even more effective presentation maker.
Choose unique fonts.
Pick from over 17,000 high-quality fonts from Adobe Fonts to make your information organized and easy to read. User-friendly font styles make slides simpler to digest.
Start with Adobe Stock.
Find inspiration with Stock assets. Use Stock photos for stunning background images or transitional slides, and use Stock to find a presentation template as a basis for your custom design.
How to design a presentation from scratch.
With some creativity, and these simple steps, you can create a custom presentation with InDesign.
- Find the right page size. Whether you’re presenting a keynote on a massive screen or creating for mobile devices, start by selecting the dimensions you’ll use for your presentation.
- Choose your background. Pick a striking background image that works with text overlay. The deck’s title can also become part of the background.
- Create paragraph styles. Create no more than three text styles so you can keep the title font, body font, and footnote font consistent throughout the presentation. Set paragraph styles to change font and size with a click of a button.
- Set up master pages. Create a few master pages to help ensure your presentation looks professional and well designed. Add image and text frames to the master pages so you can drop your content in later without having to overthink the layout.
- Add images and text. Drag and drop Photoshop (PSD) files, PDFs, Illustrator (AI) files, JPEGs, PNGs, or GIFs into the image frames. To add text, just copy and paste text files or select the Type tool from the toolbar and type directly into the text frame.
- Add page numbers. Insert page numbers to keep you and your audience on the same page. InDesign can automatically number the slides.
- Add finishing touches. From movies and sound clips to hyperlinks, cross references, and page transitions, you’ve got plenty of interactive options to make your story more compelling.
- Export your slide deck. The final step is to export your presentation in a format that can be projected or distributed in any presentation program. Exporting as Adobe PDF (Interactive) lets you play or click through interactive content in real time during the presentation.
Discover more presentation design skills.
Explore these tutorials to start mastering design tools and techniques to help you create beautiful presentations with InDesign.

Create stylish layouts.
Learn how to design slide layouts with text and graphics that will effectively deliver information and impress your audience in projected or online presentations.
Learn how to design slide layouts

Keep it organized.
Enhance your slideshows with tables that clearly display information and can be adjusted to different sizes with ease.
Enhance your slideshows with tables

Make it interactive.
Bring animated videos, hyperlinks, slide transitions, and more into your slideshow with interactive presentations in PDF format.
Make interactive PDF presentations
Explore free presentation templates.
Add polish to your professional presentations with stylish templates.

Presentation templates
License for free
See all presentation templates

InDesign templates
See all InDesign templates
https://main--cc--adobecom.hlx.page/cc-shared/fragments/merch/products/indesign/merch-card/segment-blade
Minard's map «Carte figurative des pertes successives en hommes de l'Armée Français dans la campagne de Russe 1812-1813» visualizes Napoleon's war in Russia. «Minard's graphic tells a rich, coherent story with its multivariate data, far more enlightening than just a single number bouncing along over time. Six variables are plotted: the size of the army, its location on a two-dimensional surface, direction of the army's movement, and temperature on various dates during the retreat from Moscow.» (Source: Edward R. Tufte, The Visual Display of Quantative Information, Cheshire, Conn., 1983, reprint 1995, p. 40)
- Tata Steel share price
- 163.10 4.62%
- Tata Motors share price
- 992.10 -0.09%
- HDFC Bank share price
- 1,470.15 1.52%
- ITC share price
- 426.65 -0.44%
- State Bank Of India share price
- 758.20 0.74%
Best A3 colour printer: Top 6 picks for vibrant full-page graphics and professional presentation
This blog lists the top 6 A3 colour printer options for stunning full-page graphics. These printers are perfect for professional presentations. With these best A3 printer options, vibrant printing results are guaranteed!

Printers are the tools that are vital and needed in day-to-day life. One form of printer is the A3 colour printer, which is ideal for colourful full-page graphics. These printers are tailored for professional presentations. They blend precision and vibrancy for great effects.
These A3 printers have unmatched readability and colour depth. They also ensure impactful visuals. With these kinds of functions, these printers pave your way to beautiful prints.
In this blog, we've presented the top 6 choices of A3 colour printers that are the best. These printers are ideal for professional-grade prints that improve your presentation.
These A3 colour printers offer the best clarity and colour intensity. They ensure impactful visual communication. So, let’s get into this blog and know which A3 colour printer is best for you!
1. Epson EcoTank L130 Single Function InkTank Printer
The Epson EcoTank L130 is a Single Function InkTank Printer features Epson's innovative ink tank system. This system ensures low-cost printing with colourful and detailed output. This A3 colour printer comes with a maximum print resolution of 5760 x 1440 dpi. This printer makes sharp, crisp prints bursting with detail, making sure every photo and document looks their best. It has a max print speed of 27 ppm for black and 15 ppm for colour. The printer offers fast and smooth printing. It's a great choice for both home and office use. Get top-notch prints with the Epson EcoTank L130, making your printing experience a lot better.
Specifications of Epson EcoTank L130 Single Function InkTank Printer:
- Brand : Epson
- Connectivity Technology : USB
- Printing Technology : Ink Tank
- Special Feature : Single Function
- Colour : Black
2. Epson L1300 A3 4 Colour Printer (Black)
The Epson L1300 a3 colour printer is a top-notch solution for customers on the lookout for wonderful printing. This printer has an innovative ink tank machine. It guarantees vibrant output at a totally low value, in line with the page. The Epson L1300 has a maximum print resolution of 5760 x 1440 dpi. It guarantees that each print is sharp, crisp, and full of vibrancy. It prints at about 34 pages per minute. This speed makes it highly efficient in terms of work. All these features make this A3 colour laser printer a super choice for office and home workplace use. Get top-notch printing performance, as this Epson L1300 can revolutionise the way you print.
Specifications of Epson L1300 A3 4 Color Printer (Black)
- Special Feature : Refillable Ink Tank
3. Epson EcoTank L15150
The Epson EcoTank L15150 is a versatile and function-rich A3 printer designed to cater to the various needs of home and small workplace users. This all-in-one ink tank A3 colour printer combines printing, scanning, copying, and faxing competencies right into a single compact device, ensuring maximum productivity and performance. This best WiFi printer, along with its USB option, offers printing from various devices, improving your comfort and mobility. The auto-duplex printing characteristic enhances its value-effectiveness, enabling efficient double-sided printing and decreasing paper consumption. This product, the Epson EcoTank L15150, gives you the best convenience and performance while empowering your printing work with its multi-functionality.
Specifications of Epson EcoTank L15150
- Connectivity Technology : Wi-Fi
- Printing Technology : Inkjet
- Printer Output : Colour
Also Read: Best inkjet printers for efficient printing: Top 10 picks for you
4. Canon PIXMA IX6770 A3 Single Function Printer
The Canon PIXMA IX6770 A3 Single Function Printer is a high-performance solution designed to cater to the printing needs of homes and small offices. This compact and sleek and portable A3 printer is capable of producing stunning A3 prints with remarkable speed and efficiency. With its advanced printing technology, the PIXMA IX6770 can print stunning photographs in around 191 seconds, capturing every detail with vivid colors and exceptional clarity. Offering cost-effective and hassle-free printing, this A3 colour printer is designed to deliver exceptional value for your investment. This printer delivers exceptional speed and quality for all your printing needs. Take your printing experience to new heights with the Canon PIXMA IX6770.
Specifications of Canon PIXMA IX6770 A3 Single Function Printer
- Model Name : Pixma
- Maximum Print Speed (Colour) : 10.4 ppm
- Max Print speed Monochrome : 14.5
- Item Weight : 8100 Grams
5. Brother HL-T4000DW A3 Inktank Refill Printer
The Brother HL-T4000DW A3 Inktank Refill Printer is a flexible and efficient answer for home and small office customers. This printer can provide high-quality colour printing at a low cost per page. This A3 laser colour printer lets you print stunning posters. It can also print unique architectural plans and high-res photos. The Brother HL-T4000DW has Wi-Fi Direct. It lets you print wirelessly from many devices. This boosts your productivity and comfort. This A3 colour printer has an auto-duplex printing feature. It saves costs by using less paper and by printing efficiently. You can enjoy ease of connectivity and cost-effective printing with the Brother HL-T4000DW. This printer would surely make every print job a breeze.
Specifications of Brother HL-T4000DW A3 Inktank Refill Printer
- Brand : Brother
- Connectivity Technology : Wi-Fi, Ethernet
- Special Feature : Auto-Duplex, Display Screen, Refillable Ink Tank, Auto DocumentFeeder, Touch Screen
6. Epson EcoTank L15160 A3 Printer
The Epson EcoTank L15160 is an A3 Wi-Fi Duplex All-in-One Ink Tank Printer that combines printing, scanning, and copying. It puts them into a single device that ensures maximum productivity and convenience. It can handle A3 and A3+ paper sizes. You can use it to print detailed and creative pieces which demand detailed output. The EcoTank L15160 has Wi-Fi, Wi-Fi Direct, and Ethernet. It connects to devices wirelessly, making printing easier. This A3 colour printer has a duplex printing feature. It makes the printer more cost-effective. This lets you print on both sides of the page by reducing the paper use. This printer offers the best connectivity with versatile printing options. With the Epson EcoTank L15160, simplify your printing tasks while saving resources.
Specifications of Epson EcoTank L15160 A3 Printer
- Controller Type : iOS, Android
- Printer Media Size Maximum : A3, A3+
- Print media : Paper (plain)
- Compatible Devices : Smartphones
- Sheet Size : A3
Also Read: 8 best printers for home use: Ensure easy and high quality printing at home
Best 3 features for you
Best overall product.
Want to buy the best product from our list? Here comes the Epson EcoTank L130 Single Function InkTank Printer in your service. This a3 colour printer provides an affordable A3 colour printing with high 5760x1440 dpi resolution and low-cost ink tank system. Along with supporting various paper sizes it is also compact with a fast print speed (27 ppm black, 15 ppm colour). The best part? It is simple and easy to use making it an excellent option for basic home printing needs. Experience high-quality printing at a fraction of the cost with the Epson EcoTank L130! Get this best printer for all your A3 printing needs.
Best value for money
Wondering what is the best value-for-money A3 colour laser printer out of the given options? It is the Epson EcoTank L15150 which comes out on top.Its all-in-one functionality (print, scan, copy, fax) along with affordable A3 colour printing makes it stand out of the rest. It also has features like wireless connectivity (Wi-Fi, USB) and auto-duplex printing capability. This printer supports various paper sizes and also has a compact and space-saving design. With all these features, this product is ideal for home and small office use along with being efficient. Get ready to get professional-quality prints with Epson EcoTank L15150 which will revolutionize the way you do your printing task.
How to find the best A3 colour printer
While selecting an A3 colour printer, you should remember some important things which are listed as follows:
- Choose a printer with high print resolution to ensure sharp detail in your prints.
- Ensure the printer delivers accurate and vibrant colours for true-to-life prints.
- Evaluate the printing speed to ensure efficient printing, saving time on large projects.
- Check if the printer supports various paper types and sizes to meet your printing needs.
- Look for extra features such as Wi-Fi connectivity for convenient printing from multiple devices.
- Consider duplex printing capability to save paper by automatically printing on both sides.
- Factor in the cost of ink or toner cartridges and other consumables over time for budget planning.
- Choose a printer from a reputable brand with good warranty coverage.
- Read user reviews and ratings to know about the printer's reliability and performance.
By considering the above mentioned important factors, you can choose the best product that fufils your criteria.
Question : What print technology do these A3 printers use?
Ans : These printers utilise laser or inkjet technology optimized for accurate color reproduction and high-resolution output.
Question : What is the maximum print resolution offered?
Ans : A3 printers can print up to 2400 x 1200 dpi or higher for extremely sharp and detailed images.
Question : What connectivity options are typically included in these printers?
Ans : There are various connectivity options that an A3 colour printer uses out of which some common options are Ethernet, Wi-Fi, USB, and mobile printing from smartphones/tablets. Some also have cloud printing support.
Question : What are some of the advanced features to look for in these printers?
Ans : Some advanced features to look for are: 1. Professional Colour Management 2. Duplex Printing with Precision 3. Network Connectivity Options 4. Advanced Security Features 5. Integration with Document Management Systems etc.
Question : Are A3 colour printers suitable for home use, or are they mainly for business environments?
Ans : A3 colour printers can be suitable for both home and business use. You can use it according to your needs. Businesses often require A3 printing for presentations, marketing materials, and other important professional documents. For home users it may also benefit from the ability to print high-quality photos, artwork, and creative projects in larger formats.
Disclaimer: At Livemint, we help you stay up-to-date with the latest trends and products. Mint has an affiliate partnership, so we may get a part of the revenue when you make a purchase. We shall not be liable for any claim under applicable laws, including but not limited to the Consumer Protection Act, 2019, with respect to the products. The products listed in this article are in no particular order of priority.
Milestone Alert! Livemint tops charts as the fastest growing news website in the world 🌏 Click here to know more.
Unlock a world of Benefits! From insightful newsletters to real-time stock tracking, breaking news and a personalized newsfeed – it's all here, just a click away! Login Now!

Chip(per) ambitions: Why India needs its wafer fabs

Dholera chip fab: India's leap into electronics manufacturing

Mint Primer| Google vs Indian startups row: its global implications

Ask me anything: Inside the race to build desi GPTs

A Google Maps competitor in India's tech revolution

‘Need another technology leap for AI to start reasoning like humans’

Govt's ₹1-trillion deep tech fund: why we need it, and is it enough?

Telepathy: Would you allow a chip implant in your brain?

Budget 2024: India's digital public infra now a new 'factor of production'

Rights issue caps Byju's wild ride from top startup to throwaway valuation
Wait for it…
Log in to our website to save your bookmarks. It'll just take a moment.
You are just one step away from creating your watchlist!
Oops! Looks like you have exceeded the limit to bookmark the image. Remove some to bookmark this image.
Your session has expired, please login again.
Congratulations!
You are now subscribed to our newsletters. In case you can’t find any email from our side, please check the spam folder.

Subscribe to continue
This is a subscriber only feature Subscribe Now to get daily updates on WhatsApp

Dallas Cowboys
Motion graphics producer.
- Share via Email
- Share via Facebook
- Share via X
- Share via LinkedIn
Description
The Dallas Cowboys Event Presentation Department is looking for an experienced Motion Graphics Producer to create assets for Dallas Cowboys productions including home games and events at AT&T Stadium and The Star in Frisco. This position reports to the Senior Manager of Event Presentation.
Tasks and Responsibilities:
- Create high-end Videoboard and LED Ribbon Board graphics as well as other elements for the in-game production for all Dallas Cowboys home games, 3 rd party events, and other marketing and media needs.
- Work closely with the Event Presentation and Corporate Partnerships teams to develop features, live entertainment, video content, and overall gameday design elements
- Provide motion graphic support on game days in the control room
- Maintain quality control of projects from concept to completion
- Identify new techniques and ideas to remain on the leading edge in technology and software in live entertainment content
Required Knowledge/Skills/Job Qualifications:
Knowledge, Skill and Ability:
- Strong creative skills and knowledge of sports entertainment in a production environment
- Solid understanding and implementation of 3D and 2D Motion Design techniques
- Ability to work well under pressure and on multiple projects simultaneously
- Experience with compositing, rotoscoping, and other post-production techniques
- Must have portfolio/demo reel
- Ability to collaborate and work well with others as well as independently
- Demonstrated excellent written and verbal communication skills
- Excellent problem-solving abilities
- Expertise in the Adobe Creative Suite with emphasis in After Effects, Photoshop, and Illustrator
- Interest in sports, culture and entertainment
- Must be able to work flexible hours (including weekends and holidays) and on tight deadlines
Education and Formal Training:
- Bachelors Degree or comparable experience in motion graphics design or related field
- After Effects Mastery with proficiency in other Adobe creative applications
- Cinema4D proficiency a plus
Experience:
- Minimum 3-5 years of professional motion graphic design experience utilizing various post production techniques. (Sports background a plus)
NINA KOUPRIANOVA
Graphics and geopolitics in moscow, russia.
There comes the time in every lady's life when she must put up a serious(ly boring) bio. Nina Kouprianova...errr...Why am I talking in the third person? I spend my time between graphics and photography ( ninakouprianova.com ), on the one hand, and independent scholarship and translation (Russia), on the other.
ACADEMIC (selected):
PhD Dissertation (History, University of Toronto): "Revolution, Tradition, and Modernity: Russian Consumer Advertising in the Era of NEP" (2012)
Publications
"Modernity and Natalism in Russia: Historic Perspectives" in the European Journal of Government and Economics (2013): http://www.ejge.org/index.php/ejge/article/view/31
Conferences
“From Heroic Mothers to Maternal Capital: A Brief Overview of Russia’s Natalism,” video presentation and conference, “The Future of the EU 2: Demographics, Education, and Sustainability," University of A Coruña, Spain, (2012): http://www.economicas.udc.es/varela/?q=node/300
“The Birth of a Rock Subculture in the Soviet Union,” conference paper, The Association for Slavic, East European, and Eurasian Studies convention, Philadelphia, U.S. (2008)
TRANSLATION:
Alexander Dugin, Martin Heidegger: the Philosophy of Another Beginning (2014)
Alexander Dugin, The Fourth Political Theory (2012), selected chapters
Contemporary Russian thought at my personal blog: https://ninabyzantina.com/
History of Espionage: https://espionagehistoryarchive.com/author/ninabyzantina/
Historic and contemporary Russia at the Soul of the East: http://souloftheeast.org/author/ninabyzantina/
MUSIC JOURNALISM (JAPAN): http://metropolis.co.jp/author/?auth=Nina%20Kouprianova
- Graphics, translation, independent scholarship.
- PhD (History): modern Russia, culture, U.S. foreign policy
- MA (History of Art): modern, medieval
- BFA (Hon): graphic design, photography, medieval studies
- BINUS UNIVERSITY
- Graphic Design
- Interactive Digital Media
- Partnership
- Major and Streaming
- Student Exchange and Study Abroad
- Enrichment Program
- Double/Joint Degree
- Online Exhibition
- Student Works
- Admission Schedule
- Entry Requirements
- Tuition Fee
- Scholarships
- Admission Calendar
- Admission Procedure
- Strategic Partnership
Sinamas MSMES project presentation
Our students have a great opportunity to develop MSME project organized by the Sinarmas group. They support them in developing their branding and enhancing their images to boost their promotion which will be beneficial for their business. Graphic Design students are responsible for applying their creativity in helping MSME improve visual promotion and upgrade their brand images to compete in the market industry.
Every student individually needs to present their project to the organizer so they can see the progress and result of this brand improvement. It will be a great experience for our students to use their skills and ability to develop real projects for industry-related


IMAGES
VIDEO
COMMENTS
The best PPT graphics templates have a range of infographics, shapes, and more. This PowerPoint presentation graphics-focused template's got all the above. Plus, it's easy to edit these cool presentation graphics thanks to smartly constructed slides. These three templates are just the start of graphics for presentations included on Elements.
1. How to insert graphics into PowerPoint. Once you've created your presentation it's time to add those all-important PowerPoint Graphics. And it's easy, easy, easy. Step 1: Go to the slide and create a space for your graphic. Step 2: Go to insert on the toolbar at the top of PowerPoint, click on it.
Method #1: Drag the file from wherever it is sitting on your computer and drag it onto your slide. Method #2: Go to the Insert tab in the Ribbon and select 'Pictures' (make sure to select the 'Pictures' icon and not the 'Online Pictures' icon). Then find your vector file and click on 'Open.'. Note: If you have PowerPoint 2016 ...
A visual presentation is a communication method that utilizes visual elements such as images, graphics, charts, slides and other visual aids to convey information, ideas or messages to an audience. Visual presentations aim to enhance comprehension engagement and the overall impact of the message through the strategic use of visuals.
PresentationGO - 2,350 Free Google Slides themes and PowerPoint templates. PresentationGO is an extensive and ever-expanding library of complimentary templates designed for PowerPoint and Google Slides. Our diverse collection encompasses a broad range of graphics tailored for presentations across various domains.
Alternatively, go to Insert > Pictures > Picture from file, and select the photo you want from your finder. 3. Avoid Photo Clutter. The photos you add to your PowerPoint should be presented one at a time, or minimally enough to maintain focus — too many photos can cause clutter and become distracting.
Tutorial on how to make your background image transparent in PowerPoint - the Format Background option. The Format Background menu will then appear. Click on Fill (1) then Picture or texture fill (2). Next, insert your picture either from your computer or online (3). The Format Background menu in PowerPoint.
To create a simple chart from scratch in PowerPoint, click Insert > Chart and pick the chart you want. Click Insert > Chart. Click the chart type and then double-click the chart you want. Tip: For help deciding which chart is best for your data, see Available chart types. In the worksheet that appears, replace the placeholder data with your own ...
Advantages of Using PowerPoint Graphics in Your Presentation. A single graphic can take the place of many words which can improve your PowerPoint presentation greatly. For example, to get your audience's attention, instead of a bulleted list or paragraph explaining a process, you can show a photo, an animated video, or infographic instead.
Move on the subtler "millennial pink". Plastic is now the shade to go. If you want to add some neon graphic design elements (another major design trend 2019), consider painting them in the Plastic Pink color. 3. Proton Purple. And here's another color trend fueled by the Retrowave and Futuristic design trends.
The best way to make sure the attention stays on you is to limit word count to no more than 10 words per slide. As presentation expert Nancy Duarte says "any slide with more than 10 words is a document.". If you really do need a longer explanation of something, handouts or follow-up emails are the way to go.
Create a presentation. Open PowerPoint. In the left pane, select New. Select an option: To create a presentation from scratch, select Blank Presentation. To use a prepared design, select one of the templates. To see tips for using PowerPoint, select Take a Tour, and then select Create, . Add a slide.
Choose a design from our presentation templates or create your own from scratch. Customize your presentation with colors, fonts, and key information. Add animations, videos, images, illustrations. Use assets and other media content from your Brand Kit (Pro) to stay consistent with your business or school brand.
Presentation graphics provides predefined backgrounds and simple page layouts to help in the creation of slides. These slides can be moved automatically within seconds. Slides: Slides mean we have text, graphics, audio clips, video clips, animations, and other effects Presentation graphics is also known as Presentation Software.
PPTPACK Presentation Template. $9. Clemence Lepers. Swipe these ready-to-use designs into your presentations and design gorgeous slides 10x faster. This template includes the exact slides you need in the real world. Works for all purposes (annual reports, business proposals, pitch decks, and so on).
First, select the slide that you want to save as an image in the left-hand pane. A red box will appear around the slide when selected. Next, click File > Save As, and then choose the location you would like to save your infographic. Before clicking Save though, you'll want to change the file type it is saved as.
2. Use graphics to simplify rather than more complex. If your data contains multiple elements (like sales over time), a graph is the best way to communicate. However, don't crowd the slide with ...
Create professional presentations, interactive infographics, beautiful design and engaging videos, all in one place. Start using Visme today. ... Add another dimension to your presentation with exclusive and engaging 3D graphics. Learn More . Engage your audience with interactivity and animations. Create an interactive experience with hotspots ...
Drag and drop Photoshop (PSD) files, PDFs, Illustrator (AI) files, JPEGs, PNGs, or GIFs into the image frames. To add text, just copy and paste text files or select the Type tool from the toolbar and type directly into the text frame. Add page numbers. Insert page numbers to keep you and your audience on the same page.
Graphic ducks (where the presentation assumes a life of its own; this is quite common with computer generated graphics) Scaling and miscalling, particularly in reference to area (i.e. 2D graphics) Misuse of ink (use ink to tell the story, not for its own sake) Placement of information on a graph (show how adding labels can make a regression ...
In my experience as a communication coach, I find that adding multisensory elements to a presentation--videos, photos, animations--is the easiest way to take a presentation from good to great ...
A brief history of telepresence (3) Limitations: •Small flat images, fixed viewpoint •No gestures, no body pose. "Big Bang Theory". Goal: photorealistic 3D telepresence. We want: •3D/free-viewpoint. • Full-body • High resolution/framerate • Maximal realism •Simple setup. "Star Wars: Episode I -The Phantom Menace" (1999 ...
Charles Joseph Minard. «Map of Napoleon's March to Moscow. The War of 1812-1813». Minard's map «Carte figurative des pertes successives en hommes de l'Armée Français dans la campagne de Russe 1812-1813» visualizes Napoleon's war in Russia. «Minard's graphic tells a rich, coherent story with its multivariate data, far more enlightening ...
The company's invention of the GPU in 1999 sparked the growth of the PC gaming market, redefined computer graphics, ignited the era of modern AI and is fueling industrial digitalization across markets. NVIDIA is now a full-stack computing infrastructure company with data-center-scale offerings that are reshaping industry.
This blog lists the top 6 A3 colour printer options for stunning full-page graphics. These printers are perfect for professional presentations. With these best A3 printer options, vibrant printing ...
The Dallas Cowboys Event Presentation Department is looking for an experienced Motion Graphics Producer to create assets for Dallas Cowboys productions including home games and events at AT&T Stadium and The Star in Frisco. This position reports to the Senior Manager of Event Presentation. Tasks and Responsibilities:
I am a Graphics and Geopolitics in Moscow, Russia. View my photos. I am a Graphics and Geopolitics in Moscow, Russia. View my photos. Get started for free Get ... A Brief Overview of Russia's Natalism," video presentation and conference, "The Future of the EU 2: Demographics, Education, and Sustainability," University of A Coruña ...
Graphic Design students are responsible for applying their creativity in helping MSME improve visual promotion and upgrade their brand images to compete in the market industry. Every student individually needs to present their project to the organizer so they can see the progress and result of this brand improvement.