The 5 Best Apps to Make Slideshow Presentations on Your iPhone
There are lots of high-quality iPhone apps to choose from if you need to make a slideshow presentation from your phone.
Back in the day, creating a slideshow presentation meant turning on the PC and opening PowerPoint. Now, with so many great apps out there, you can create an impressive presentation right from your iPhone. Whether you need a slideshow for school, work, or just personal use, you have plenty of options.
When you’re done, you can send your slideshow presentation to your PC or share it straight from your device. If you’re wanting to know how to create a slideshow presentation on your
iPhone, this list will show you all the best apps to try.

1. Microsoft PowerPoint
The most popular program for creating slideshows, Microsoft PowerPoint, has an official app for iPhone. Like the desktop version, you can create a new PowerPoint and edit each slide. Add your pictures, text, and transitions to make it your own. With all the same features that are available on a desktop, nobody will be able to tell you made it on your iPhone.
Microsoft PowerPoint syncs with OneDrive, so if you use Outlook for school or work you can find your PowerPoint in your OneDrive account. You can also share and edit your PowerPoint presentation on the go, and even add new collaborators.
Aside from OneDrive, Microsoft PowerPoint also syncs with Box, Dropbox, Edmodo, and more. With Microsoft PowerPoint, you get all the features you want in one app.
Download: Microsoft PowerPoint (Free, subscription required)
2. Google Slides
A popular alternative to Microsoft PowerPoint, Google Slides has many of the same features with a major difference. That is, Google Slides is totally free and doesn’t require any subscription. All you need is a free Google account to access Google Slides.
Related: Microsoft PowerPoint vs. Google Slides: Which One Should You Be Using?
Google Slides also makes it easy to make a slideshow presentation on your iPhone. With great templates, plenty of effects, and easy editing, you can create something impressive in minutes.
Google Slides is also better for collaborating than Microsoft PowerPoint. The reason is that not everyone has Microsoft 360 or wants to pay for a subscription. Whereas most people have a Google account or can make one for free in under a minute. To collaborate with others, all you need to do is enter their email and they will get invited to edit the slideshow. Google Slides also syncs with your Google account, so you can access your slideshow on any device with access to Google.
For these reasons, Google Slides is a must-try if you’re looking to create a slideshow on your iPhone.
Download: Google Slides (Free)
Keynote is Apple’s presentation software, designed to compete with Microsoft PowerPoint. Keynote comes pre-installed on all iOS devices running the latest version iOS, so there’s a good chance you already have this app.
Like Microsoft PowerPoint and Google Slides, you can create a slideshow using a template and add your own text, images, and transitions. Keynote comes with 40 templates pre-installed, giving you plenty of options to choose something unique. Keynote also has some notable features that differentiate it from the competition. For example, there’s a feature called Instant Alpha that will remove the backgrounds from an image. You can also import live videos and photos to your slideshow.
Keynote is also the best slideshow app for rehearsing your presentation. Keynote has a built-in timer that shows you the time, presentation notes, and the slide on one page. You can rehearse your slides and see how long it takes to make sure you hit your time limit.
Related: The Best Slideshow Maker Apps
With all these features, Keynote is a great app to create your next slideshow. However, the collaboration feature isn’t as strong as Microsoft PowerPoint or Google Slides. So if you need several collaborators, one of the other options might work better.
Download: Keynote (Free)
Canva is one of the most popular graphic design apps in the App Store right now. With Canva, you can create flyers, brochures, and even logos. However, most people aren’t aware that Canva has a powerful Slideshow feature as well.
With many great slideshow templates available, you are sure to find something that stands out and will impress your audience. In fact, Canva has thousands of slideshow templates available—more than any other slideshow app. After you find your template, you can easily add your photos and text.
Since Canva has many customization features for photos, you can edit your images before importing them to your slideshow as well. Once your slideshow is completed, you can access it through the Canva website or save it to your device.
Canva is the best choice for a slideshow app if you don’t have any collaborators and want to make something truly unique. It works great for school projects, creative presentations, and showcasing your art or photographs.
Download: Canva (Free, in-app purchases available)
5. Adobe Spark Page
Adobe Spark Page is a beginner-friendly Adobe app that allows you to make impressive web pages, newsletters, and slideshows. Most Adobe apps like Photoshop or Premiere have a steep learning curve. For this reason, the name Adobe can scare off beginners. Thankfully, Adobe Spark Page is an exception.
Related: How to Make a Slideshow on iPhone
With a simple-to-use interface and dozens of premium theme combinations, you can make a slideshow right from your iPhone. The slideshow presentations made with Adobe Spark Page are simple, professional, and look great on large screens. All creations made on Adobe Spark Page are available on your Adobe account so you can access your slideshows anywhere. You can also create a public access link and share it over text or email.
While lacking some features like collaboration, it’s still a great slideshow app that’s simple and easy to use on the go. As long as you don’t need collaborators, this app is a must-try.
Download: Adobe Spark Page (Free, in-app purchases available)
Want to Make a Slideshow Presentation on iPhone? There Are Options
With so many apps available for creating a slideshow on your iPhone, you can certainly find something that fits your needs. Whether you need a professional slideshow for work or a creative slideshow for a class, there’s an iPhone app for you out there. Who knows, maybe you won’t ever need to make a slideshow on your computer again.

How To Make a PowerPoint Presentation On Your Phone (Tips & Tricks)
Are you looking for a convenient way to create a presentation on the go? With the help of your phone, you can easily create and share professional-looking PowerPoint presentations.
In this article, we’ll provide tips and tricks on how to make a PowerPoint presentation on your phone.
We’ll cover downloading Microsoft PowerPoint, creating a new presentation, adding content to your presentation, customizing your presentation, saving your presentation, and sharing your presentation.
Plus, we’ll discuss the benefits of making a presentation on your phone.
Read on to learn more!
Table of Contents
Short Answer
Making a PowerPoint presentation on your phone is possible with the right app.
Microsoft PowerPoint for Android and iOS is the official PowerPoint app and works for making presentations on your phone.
You can create and edit presentations, add transitions, animations, and more.
Additionally, you can access PowerPoint presentations from OneDrive, Dropbox, and Box.
Once you’re finished, you can easily share your presentation with others.
Downloading Microsoft PowerPoint
Creating a PowerPoint presentation on your phone is easier than ever with the help of the Microsoft PowerPoint app.
To get started, youll need to download the app on your phone.
The app is available for both iOS and Android devices, and its free to download from the App Store or Google Play Store.
Once the app is downloaded, open it and youll be ready to start making your presentation.
When you first open the app, youll be asked to sign in with your Microsoft account .
If you dont have an account, you can create one for free.
Once youre signed in, youll be taken to the home screen where you can begin creating your presentation.
The app also offers a variety of features to help you make a great presentation.
You can access templates for different types of presentations, or you can start from a blank slide.
Youll also find a range of tools and features to help you customize the presentation.
From adding text, images, and videos, to animating your content and adding transitions and other effects, the app has everything you need to make your presentation look professional and engaging.
With the Microsoft PowerPoint app, making a presentation on your phone is now easier than ever.
So, if youre looking for a quick and easy way to share your ideas, make sure to give it a try.
Creating a New Presentation
Creating a new presentation on your phone using the Microsoft PowerPoint app is easy and straightforward.
After you’ve downloaded and opened the app, simply tap on the ‘Create’ button on the home screen.
This will open up a new blank presentation where you can start adding text, images, videos, and other content.
You can even customize the slides with animations, transitions, and other effects.
When you create a new presentation, you have the choice of two different layouts: a traditional slide-by-slide presentation or a more creative storyboard format. With the storyboard format, you can add multiple slides with different content in each one, and the app will automatically arrange them into a cohesive, eye-catching presentation.
Once you’ve finished creating your presentation, you can save it and share it with anyone you want.
Whether you’re presenting to a group or just sending a few slides to a colleague, the Microsoft PowerPoint app makes it easy to create a professional-looking presentation on your phone.
Adding Content to Your Presentation
Adding content to your presentation is the most important part of creating a successful PowerPoint presentation on your phone.
To start, first choose the layout of your slides you can use a blank slide, a template, or you can customize the layout.
Once you have the layout chosen, you can start adding your content.
Text is the most common type of content to add to a presentation.
To add text, simply tap the text box icon on the top of the screen and start typing.
You can customize the font, size, color, and style of the text to match your presentations theme.
Images, videos, and audio are also important components to a successful presentation.
To add an image, tap the image icon on the top of the screen and select the image you would like to add.
You can also make videos and audio recordings directly in the app.
To do this, tap the video/audio icon and then select the recording option.
Once you have added all of your content, you can customize the presentation with animations, transitions, and other effects.
To add an animation, tap the animation icon and select the type of animation you would like to add.
To add a transition, tap the transition icon and select the type of transition you would like to add.
By adding content, customizing the presentation with animations and transitions, and saving the presentation, you can create an engaging and interesting PowerPoint presentation on your phone.
With the Microsoft PowerPoint app, making a presentation is now easier than ever.
Customizing Your Presentation
Once youve created your slides, its time to customize them to make your presentation look professional and engaging.
The Microsoft PowerPoint app offers a variety of tools to help you do this.
You can use the text and design tools to change the font, size, and color of your text to make your slides more visually appealing.
You can also add animations, transitions, and other effects to make your presentation more dynamic.
For example, you can animate text or images to make them appear on the screen with a dramatic entrance.
You can also add a transition between slides to create a smooth flow from one slide to the next.
The Microsoft PowerPoint app also offers a variety of templates and themes to choose from.
You can select a theme that matches the tone of your presentation, or create your own custom template.
This will give your presentation a cohesive look and help to keep your audience engaged.
When youre finished customizing your presentation, dont forget to save it.
You can save it as a file, or you can even upload it to the cloud to make it easier to share with others.
Now youre ready to share your presentation and impress your audience.
Saving Your Presentation
Once youve finished creating your PowerPoint presentation on your phone, its time to save and share it.
Microsoft PowerPoint makes it easy to save your presentation to the cloud, so that you can access it from any device.
To save your presentation, tap the Save button in the upper right-hand corner of the app.
Youll be prompted to choose a location to save your presentation, such as iCloud Drive or OneDrive.
Select the location of your choice and then tap Save.
You can also save your presentation in a variety of formats, such as PowerPoint, PDF, and JPEG.
To choose a format, tap the Export button in the upper right-hand corner of the app.
Select the format you want and then tap Export.
Your presentation will then be saved to your device in the format you selected.
Once youve saved your presentation, you can easily share it with anyone who has a Microsoft account.
To share your presentation, tap the Share button in the upper right-hand corner of the app.
Youll be prompted to enter the email addresses of the people you want to share your presentation with.
Enter the email addresses of your recipients and then tap Share.
Your presentation will then be shared with the people you specified.
Now that youve saved and shared your presentation, you can rest assured that your ideas and information will be seen by your intended audience.
With the Microsoft PowerPoint app, you can easily create an engaging and professional presentation on your phone.
Sharing Your Presentation
Once you have created your PowerPoint presentation on your phone, you’ll want to share it with others.
Fortunately, sharing a presentation from your phone is a simple process.
With the Microsoft PowerPoint app, you can upload your presentation to the cloud and then share it with anyone you choose.
This allows you to quickly and easily share your presentation with friends, family, colleagues, or anyone else who needs to see it.
You can also save the presentation directly to your phone, and then use an app like Dropbox or Google Drive to upload it.
This makes it easy to share your presentation with anyone you want.
You can also share your presentation directly via email or social media, or embed it in a website or blog post.
With so many options available, you’ll be able to share your presentation with anyone you want in no time.
Benefits of Making a Presentation on Your Phone
Creating a presentation on your phone has many benefits.
For one, its convenient and easy to do.
You can quickly and easily create a presentation wherever you are, without having to lug around a laptop or tablet.
You can also save time by creating the presentation on your phone and then sharing it with anyone you want.
Additionally, the Microsoft PowerPoint app makes the process simple and straightforward.
With the apps intuitive interface, you can easily add text, images, videos, and other content to your presentation.
You can also customize the slides with animations, transitions, and other effects.
Finally, you can save the presentation and share it with anyone you want, allowing you to share your ideas with the world.
With the Microsoft PowerPoint app, creating a presentation on your phone is now easier than ever.
Final Thoughts
Creating a PowerPoint presentation on your phone is a great way to quickly and easily share your ideas with others.
With the Microsoft PowerPoint app, it’s now easier than ever to create a professional-looking presentation in just a few steps.
So why wait? Download the app now and start making presentations on the go!
James Wilson
James Wilson has extensive knowledge in the information technology industry.His second love, besides dealing with computers, is smart home technology. He is continually updating information to better comprehend this problem and has a deep understanding of the apartment’s support system.
Recent Posts
Can You Create a Poll in Microsoft Outlook Email? Here's How!
Do you want to get feedback from your contacts quickly and efficiently? If so, then creating a poll in Microsoft Outlook email is the perfect solution! Polls are a great way to quickly collect data...
How To Fix Microsoft Outlook Cannot Connect To Server? (Here's The Solution)
Have you ever experienced the frustration of not being able to connect to your Microsoft Outlook server? It can be a major inconvenience when you need access to your emails, and it can be hard to...
Our Recommendations
- Best Small Business Loans for 2024
- Businessloans.com Review
- Biz2Credit Review
- SBG Funding Review
- Rapid Finance Review
- 26 Great Business Ideas for Entrepreneurs
- Startup Costs: How Much Cash Will You Need?
- How to Get a Bank Loan for Your Small Business
- Articles of Incorporation: What New Business Owners Should Know
- How to Choose the Best Legal Structure for Your Business
Small Business Resources
- Business Ideas
- Business Plans
- Startup Basics
- Startup Funding
- Franchising
- Success Stories
- Entrepreneurs
- The Best Credit Card Processors of 2024
- Clover Credit Card Processing Review
- Merchant One Review
- Stax Review
- How to Conduct a Market Analysis for Your Business
- Local Marketing Strategies for Success
- Tips for Hiring a Marketing Company
- Benefits of CRM Systems
- 10 Employee Recruitment Strategies for Success
- Sales & Marketing
- Social Media
- Best Business Phone Systems of 2024
- The Best PEOs of 2024
- RingCentral Review
- Nextiva Review
- Ooma Review
- Guide to Developing a Training Program for New Employees
- How Does 401(k) Matching Work for Employers?
- Why You Need to Create a Fantastic Workplace Culture
- 16 Cool Job Perks That Keep Employees Happy
- 7 Project Management Styles
- Women in Business
- Personal Growth
- Best Accounting Software and Invoice Generators of 2024
- Best Payroll Services for 2024
- Best POS Systems for 2024
- Best CRM Software of 2024
- Best Call Centers and Answering Services for Busineses for 2024
- Salesforce vs. HubSpot: Which CRM Is Right for Your Business?
- Rippling vs Gusto: An In-Depth Comparison
- RingCentral vs. Ooma Comparison
- Choosing a Business Phone System: A Buyer’s Guide
- Equipment Leasing: A Guide for Business Owners
- HR Solutions
- Financial Solutions
- Marketing Solutions
- Security Solutions
- Retail Solutions
- SMB Solutions

Online only.

How to Set Up a Presentation Using Your iPhone or iPad

Table of Contents
These days, we’re more reliant than ever on mobile devices for productivity and connectivity, even in work scenarios like conferences and seminars. It’s easy and convenient to power your presentations with an iPhone or iPad, but you might not know how to connect to an external display.
We’ll explain how to mirror a small screen to a more prominent display such as a smart TV, projector or monitor, whether you’re prepping for a presentation in a smart office or streaming content at home.
To share a presentation with a broader remote audience, consider uploading your presentation to YouTube .
How to give presentations from your iPhone or iPad
Bring your mobile presentation to life by connecting your iOS device to an external display. Several technologies can power mobile presentations on a larger screen, including AirPlay, which allows streaming and screen mirroring.
We’ll explain how sending your presentation to an external display works for the most common devices you’ll encounter.
1. Send an iOS presentation to an Apple TV.
Mirroring your presentation from an iPad or iPhone to an Apple TV is straightforward. Here’s how it works:
- Power on your Apple TV. Make sure it’s on the same Wi-Fi network as your iOS device.
- On your iOS device, load the presentation or content you want to share to the Apple TV.
- Tap the AirPlay icon . (It looks like a rectangular screen with a triangle at the bottom.)
- Choose your Apple TV .
- Your content will begin. To stop streaming, tap the AirPlay icon in the app you’re streaming from.
Consider accepting Apple Pay as a payment source for your business. Apple Pay is a mobile payment method that customers like using and often cite as their ideal payment method.
2. Send an iOS presentation to a smart TV.
If you have an internet-enabled smart TV, you have a few options, depending on your TV model.
AirPlay 2-compatible smart TVs
If you have an AirPlay 2-compatible smart TV, such as select Samsung models, LG TVs and Roku TVs, the process is nearly the same as using AirPlay with an Apple TV:
- On your AirPlay 2-compatible smart TV, go to Settings > General > Apple AirPlay Settings and enable AirPlay .
- Tap the AirPlay icon .
- Select your AirPlay 2-compatible smart TV.
- Play your presentation or content.
Smart TVs that aren’t AirPlay 2-compatible
If your internet-connected smart TV isn’t AirPlay compatible, consider a third-party mirroring app like AllCast. AllCast is an iOS app that wirelessly streams your phone’s content to an external monitor. Here’s how it works:
- Download AllCast from the App Store on your iOS device.
- Launch AllCast and tap the broadcast icon . It will find compatible devices on your network.
- Select your smart TV.
AllCast is also compatible with Roku devices, Amazon Fire TV devices, Apple TV, Microsoft Xbox consoles, and smart TVs from Samsung, Sony, Panasonic and more. While AllCast is free to download and use, in-app purchases allow you to remove ads and unlock features.
The Apple App store has 3.6 million apps available for download as of 2022, with Google’s Play Store offering 2.8 million. Explore our list of the best iPhone apps for business users .
3. Send an iOS presentation to a Mac.
If you want to send your iOS presentation to a larger Mac, the process is simple.
- Make sure your iOS device and Mac are on the same Wi-Fi network.
- On your iOS device, open the Control Center.
- Tap Screen Mirroring .
- Select your Mac.
- You may see an AirPlay passcode on your Mac screen. If so, enter the code on your iOS device.
4. Send an iOS presentation to a non-smart TV or projector.
Working with an old-school TV or a projector that doesn’t connect to the internet? Not a problem. Use a connector or adapter to achieve the same effect as mirroring.
Connect to a monitor with an adapter.
If you have access to a monitor and you don’t want to connect wirelessly, opt for an old-fashioned cable adapter. Apple sells a Lightning digital AV adapter with an additional power port (so you can charge your iPhone or iPad while you present from it).
At $49, Apple’s adapter is pricey for a one-off presentation, but if you travel a lot, the purchase could be worthwhile. Using Wi-Fi across various venues can be a gamble. If you’re presenting to clients, you may not want to roll the dice.
Connect to a projector with an adapter.
Many modern projectors have proprietary apps to connect to wirelessly from mobile devices, but they vary drastically in quality, availability and compatibility. If you want to be certain of your ability to connect to a specific projector, an adapter is an excellent option.
Newer projectors typically have HDMI and VGA ports. If you have a choice, opt for an HDMI adapter because it’ll be more versatile. If you need to connect to an older projector, you will probably have to connect using a VGA adapter; Apple sells one (also priced at $49) with an added charging port, so you don’t run out of juice.
There is almost always a way to connect an iPad or iPhone to an external display, though it might involve Apple-branded hardware or a stand-alone app.
FAQs about sending an iOS presentation to an external display
If you’re having trouble connecting your iPad or iPhone to a monitor or have other questions about creating a great presentation, you’ll find commonly asked questions below.
What is screen mirroring?
Screen mirroring is the process of displaying the contents of a device like an iPad or iPhone on another device, such as a television, external monitor or projector. Screen mirroring is sometimes confused with screencasting, which is the process of recording everything happening on your screen.
Why do people use screen mirroring?
Screen mirroring is helpful anytime you want to share small-screen content on a big screen. People use screen mirroring in both personal and professional settings, including watching entertainment and running through presentations.
Can you screen mirror without Wi-Fi?
The only way to screen mirror without Wi-Fi is to use a cable connection or adapter. Screen mirroring apps won’t work if you can’t access Wi-Fi. In fact, if you’re using a screen mirroring app, the device you’re mirroring from and the device you’re mirroring to have to be on the same Wi-Fi network.
One significant benefit of buying an HDMI adapter is that you no longer need to worry about Wi-Fi access when mirroring – you can plug in the cord and get started.
What are the best iPad apps for creating presentations?
There are many excellent presentation tools for all platforms. Keynote is Apple’s answer to PowerPoint, and it’s a go-to among professionals who use Apple devices because it’s a free download from the App Store. You can also use PowerPoint on Apple devices via the PowerPoint mobile app. If you want to try something different, Google Slides is the current black horse in the presentation software arena, and it’s also available through Apple’s App Store.
iPad business uses include remote desktop access, on-the-go presentations and access to Microsoft Office mobile apps.
Do I need an adapter to connect my iPad to my TV?
If you have Apple mobile devices and want to share content with a broader audience, an adapter is an excellent option. An adapter’s main advantage is allowing you to connect to nearly any external monitor. Adapters are helpful for people who want to mirror to an older TV or monitor without internet connectivity, as well as anyone who frequently hosts presentations in places without open Wi-Fi networks or smart monitors.
Can you screen mirror with an Android device?
Yes. Android and iOS both support business uses , such as screen mirroring for presentations. You can mirror your Android, PC or Google device on an external screen or projector with a built-in app, Bluetooth, a third-party app or an HDMI adapter. If you go down the app and Bluetooth route, ensure that your mobile device and the external monitor are connected to the same Wi-Fi network.
Mona Bushnell contributed to the writing and research in this article.

Building Better Businesses
Insights on business strategy and culture, right to your inbox. Part of the business.com network.

Present a slide show from a smartphone and use a laser pointer for emphasis

Watch this video for a brief demonstration:

Note: This feature is only available if you have a Microsoft 365 subscription . If you are a Microsoft 365 subscriber, make sure you have the latest version of Office .
As demonstrated in the video, this feature requires that your smartphone have a gyroscope. But if you don't have a Microsoft 365 subscription or don’t have a gyroscope, you can still use the laser pointer by pressing and holding on the slide area and moving your finger around the slide.
To connect your smartphone to a projector, use an HDMI adapter or connect wirelessly by using AirPlay, Chromecast, or Miracast.

Need more help?
Want more options.
Explore subscription benefits, browse training courses, learn how to secure your device, and more.

Microsoft 365 subscription benefits

Microsoft 365 training

Microsoft security

Accessibility center
Communities help you ask and answer questions, give feedback, and hear from experts with rich knowledge.

Ask the Microsoft Community

Microsoft Tech Community

Windows Insiders
Microsoft 365 Insiders
Was this information helpful?
Thank you for your feedback.
- Preferences

iPhone 12 vs iPhone 11

iPhone 12 vs iPhone 11 – PowerPoint PPT presentation

Presentations that stand out. Beautifully.
With its powerful tools and dazzling effects, Keynote makes it easy to create stunning and memorable presentations, and comes included with most Apple devices. Use Apple Pencil on your iPad to create diagrams or illustrations that bring your slides to life. And with real‑time collaboration, your team can work together, whether they’re on Mac, iPad, iPhone, or a PC.
See what’s new in Keynote
Present your story. Your way.
Keynote sets the stage for an impressive presentation. A simple, intuitive interface puts important tools front and center, so everyone on your team can easily add beautiful charts, edit photos, and incorporate cinematic effects. And Rehearse Mode lets you practice on the go, with the current or next slide, notes, and clock — all in one view.
Start with a gorgeous layout.
Choose from over 40 eye‑catching themes that instantly give your presentation a professional look. Or create your own slide designs, background images, and page‑by‑page customization.
Create next-level animations.
Add drama to your presentation with more than 100 cinematic transitions and effects. Make your words pop by adding textures, color gradients, and even photos — with just a tap. And animate objects along a path using Apple Pencil or your finger on your iPhone or iPad.
Make every slide spectacular.
Add subtle movement to your slides with dynamic backgrounds. Illustrate your point with over 700 Apple-designed shapes, or add photos, videos, music, image galleries, and charts. Easily remove backgrounds from supported images and live videos or manually refine adjustments as needed. You can even use your iPhone to take a photo or scan a document, and Continuity Camera can send it straight to Keynote on your Mac.
What’s new in Keynote.
Learn about everything you can do in Keynote
Get the updates. Then get in touch.
Stay up to date when people join, edit, or comment in collaborative presentations and easily get in touch with your team using Messages and FaceTime.
Get more done on iPad.
Quickly insert objects, find settings, and get to your favorite tools with the customizable toolbar. And Stage Manager makes it easy to multitask across multiple presentations and apps at the same time. 1
Make backgrounds disappear.
Now you can more easily remove backgrounds from supported images — and even live videos — or adjust them to your liking.
Add live video feeds to any slide.
Appear in a window, right on your slides, with a picture-in-picture display during remote presentations. Or include a live feed of your iPhone or iPad screen to show off apps.
Get started with dynamic themes.
Start with one of three beautiful new animated themes, then customize it to set the tone for each slide with 18 adjustable background presets — from understated to highly visual, monochrome to colorful, calm to energetic.
Captivate your audience with dynamic backgrounds.
Make your presentation stand out by adding stunning color and visual interest to your slides. Create motion on a title or closing slide for a bold statement, and keep viewers engaged with subtle movement throughout the presentation.
Present with your team. Seamlessly.
For slideshows with multiple presenters, you can take turns controlling a single deck — from anywhere — on Mac, iPad, and iPhone.
Play YouTube and Vimeo videos right in Keynote.
Embed a video from YouTube or Vimeo, then play it right in your presentations, without the need to download or open the video in a media player. 2
Present over video conference. Like a pro.
Play a slideshow in its own window so you can access other apps while you present. You can view your presenter notes, upcoming slides, and navigation in a separate window as well.
Outline your presentation. Easier.
With outline view for iPhone and iPad, quickly jot down your thoughts, restructure ideas, and move concepts from slide to slide. Then switch to slide view and start designing.
Present like never before. From anywhere.
With Keynote, presenting remotely can be just as seamless as presenting in person. Say goodbye to saying “Next slide, please” — now multiple people can present together, even remotely, with each person taking control of their section of the deck. Add a live video feed of yourself to any slide for a picture-in-picture experience. Or when presenting on your Mac, include a live feed of your iPhone or iPad screen to walk through your apps. You can even play a slideshow in its own window, so you can simultaneously access your notes and other apps.
Any presentation. Any device. Anytime.
You don’t work in one place on just one device. The same goes for Keynote. Work seamlessly across all your Apple devices. The slides you create using a Mac or iPad will look the same on an iPhone or web browser — and vice versa.
You can also work on presentations stored on iCloud or Box using a PC.
Start using Keynote at iCloud.com

Create and present together. Even when apart.
Work together in the same presentation, from across town or across the world. You can see your team’s edits as they make them — and they can watch as you make yours, too. You can even get notifications when people join, edit, or comment. When presenting as a team, you can also take turns controlling a single deck from anywhere.
Use Apple Pencil when inspiration strikes.
Add color, illustrations, and handwritten comments for more beautiful presentations with Apple Pencil on your iPad.
Plays well with Office.
Teaming up with someone who uses Microsoft PowerPoint? Keynote makes it a great working relationship. You can save Keynote presentations as PowerPoint files. Or import and edit PowerPoint presentations right in Keynote.
Learn more about Microsoft PowerPoint compatibility
See everything that’s new in Keynote
- What’s new in Keynote for iPhone and iPad
- What’s new in Keynote for Mac
- Keynote for iCloud release notes
Additional Resources
- Get Keynote support
- Learn about Microsoft Office compatibility
- Learn about collaboration for Pages, Numbers, and Keynote
- Use Keynote in a video conference app
Keynote User Guides
- Keynote User Guide for Mac
- Keynote User Guide for iPad
- Keynote User Guide for iPhone
- Keynote User Guide for Web
Build spreadsheets that are bottom-line brilliant.
Create documents that are, in a word, beautiful.
IT Specialist
Technical Writer
Hardware Expert
Crypto Enthusiast
Adding Apple iPhone Videos to Microsoft PowerPoint Presentations

May 23, 2022
Introduction
By default, iPhones (iOS) use a High Efficiency Video Format ( HEFV ), using the MOV file extension to record video. It can produce smaller file sizes with good quality, but compatibility is a problem if you’re not on a Mac.
The ideal solution is to change the video recording format on the iPhone to MP4. This ensures that whoever watches the video or views the video in a PowerPoint presentation will not run into any issues.
Set iPhone to Record Video in Most Compatible Format
- Tap Settings
- Scroll down and tap Camera
- Tap Formats
- Tap Most Compatible if it’s not already selected
- Exit Settings

Record Your Video
- Open the iPhone Camera app
- Record your video
Upload Video to OneDrive
- Open the iPhone OneDrive app
- Click the folder you want to upload the video to and click the + button
- Tap Photos and Videos
You may need to give the OneDrive app access to All Photos. If you are not prompted for access, skip ahead to the Select Video section
- Tap Manage Settings
- Tap Photos
- Change this setting to All Photos and go back to OneDrive

Select Video
- Tap Videos
- Tap the video you want to upload, and tap Done
- OneDrive will show that it is uploading and will eventually show complete

Attach Video to PowerPoint Presentation
- Open the PowerPoint presentation you want to add the video to
- Under the Insert tab, choose Video , then This Device
- Click on the OneDrive
- Locate and click on the video you just uploaded, then click Insert
- Save the presentation

Existing Video
For video that’s already been recorded in HEVF and can’t be re-shot, there are two options.
- Purchase the High Efficiency Video Codec ( HEVC ) from Microsoft for $0.99. The problem with this option is every user not on a Mac wanting to watch the video in the PowerPoint presentation will also need to purchase the codec. To purchase, go to https://www.microsoft.com/en-us/p/hevc-video-extensions/9nmzlz57r3t7 and follow the prompts (opens the Microsoft store).
- Go to https://www.videolan.org/
- Download and install VLC Media Player
- Open VLC Media Player
- Click the Media drop-down menu and choose Convert / Save…
- Click Add under the File tab and open the video to convert
- Click the Convert / Save button
- Change the Profile drop-down menu to, “ Video for MPEG4 1080p TV/device ”
- Click Browse , select a destination, and give the new file a name
- Click Start
- VLC Media Player will act like it’s playing a video, but nothing will show. When it’s done, close VLC Media Player
If you’ve converted the video to a new format, delete the old video from the PowerPoint presentation and insert the new one.
Note: If you’re not using PowerPoint and just want to play an unconverted video, just install VLC Media Player and use it to play videos
Troubleshooting
If you don’t already have the HEVC installed, the easiest way to check if a video uses HEVF is to open it in Windows Media Player. If the video was recorded using HEVF you will receive the following message:

PowerPoint QuickTime Error
When adding video to PowerPoint, if you receive a message stating, “ PowerPoint cannot insert a video from the selected file. Verify that the path and the file format are correct and also try installing the latest version of the Apple QuickTime player, restart PowerPoint and then try again ” that indicates that the video was recorded using HEVF (not Most Compatible).
Check if the Official Microsoft HEVC Video Extensions Utility is Already Installed on Your Computer
- Click the Start/Windows button
- Click Settings (gear)
- Search the list for HEVC Video Extensions
- If not found, it’s not installed
Manually Check Which Codecs Are Installed
If you want to view the information on what codecs are installed on your computer, use the following steps:
- Click the Start/Windows button , Windows Accessories , then Windows Media Player
- If this is the first-time running Windows Media Player, check the Recommended setting radio button and click Finish
- Click the drop-down menu Organize , then Layout , then Show menu bar
- Click Technical Support Information
- Scroll down to the Video Codecs section
Detailed Guide on How to Control PowerPoint from iPhone
PowerPoint is Microsoft's widely used presentation program that enables you to make slideshow presentations where you can discuss and present your ideas in a fascinating way. When you make presentations at class, meetings or conferences, you may use a slideshow to support your discussion, and that slideshow is much easier when you use or control PowerPoint from iPhone . Moreover, the advantage of controlling PowerPoint using your iPhone is that you can see the next slide, so even if you go far from your computer and wants to be closer to your audience, you can still see your notes. You can also annotate while presenting. Read on the following ways to start controlling PowerPoint using your iPhone.
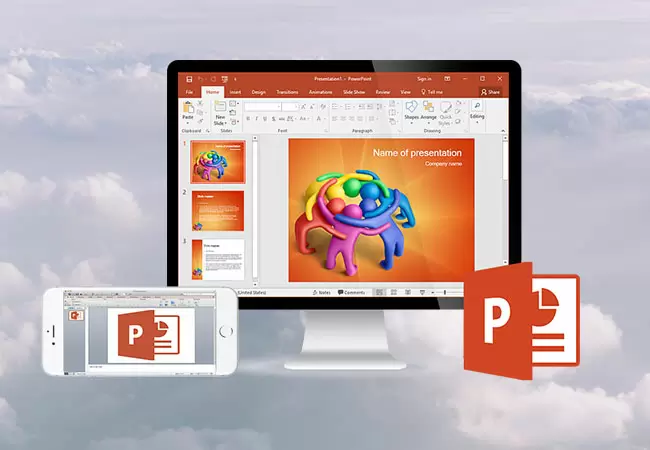
Top 3 Ways to Control PowerPoint from iPhone
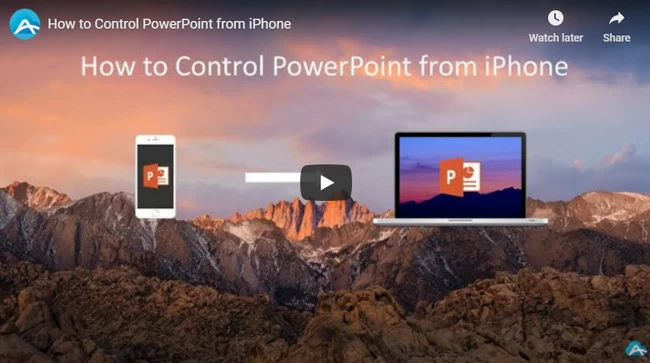
ApowerMirror
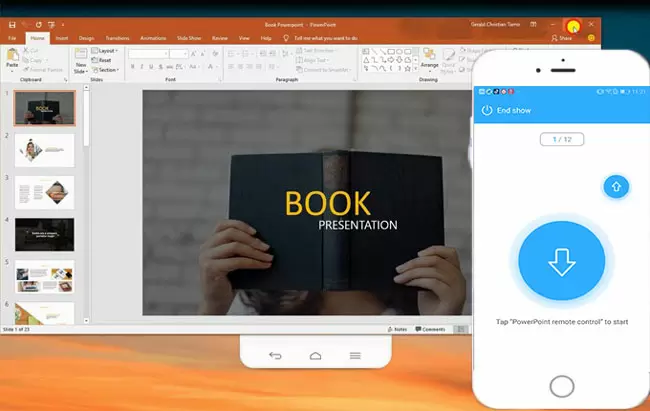
ApowerMirror is a screen mirroring program which is compatible with Windows and Mac. Using it, you can mirror photos, videos, and other media to a bigger screen. What’s more, the latest version of ApowerMirror also allows you to control PowerPoint from iPhone. It means that it is more convenient for teachers who usually show slides in class. They can remote control PowerPoint from iPhone using ApowerMirror. Here is the detailed guide:
- Launch the program both on your computer and iPhone. Make sure to connect your phone and PC to the same WiFi network. On your iPhone, tap the “M” blue button to search for the devices.
- Then select your computer from the available devices whose initial name is “Apowersoft”.
- Add the PowerPoint remote control function by tapping the Tool Management icon at the upper right corner. Then you can control PowerPoint from your iPhone.
PPT Remote Pro
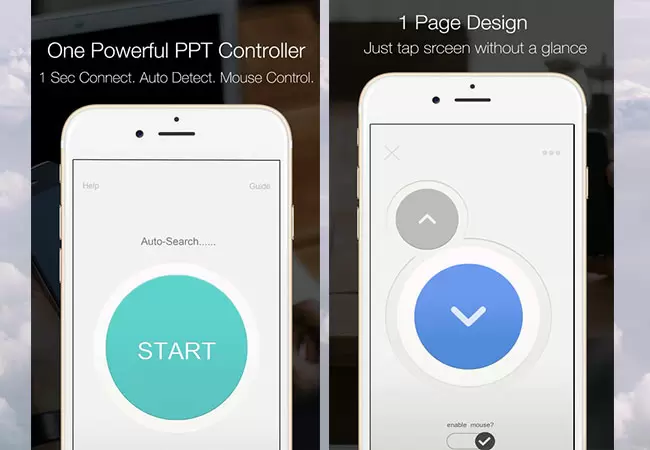
Controlling your PowerPoint and Keynote presentation remotely has never been easier by using PPT Remote Pro. Just connect both devices under the same internet connection. With this tool, you can control PowerPoint from iOS and can change slide with a single click, swipe or the volume buttons using your iPhone. In addition, you can get access to a lot of features that will help you to improve your ability to bring the presentation as smooth as possible.
- Go to the official link then download and install PPT Remote Pro on your PC. Launch it and select the IP address of your internet connection then click “On” button.
- On your iPhone, open the application. The phone will automatically detect your PC. Just click “Start” button to control your PPT using your iPhone.
Power Remote Pro
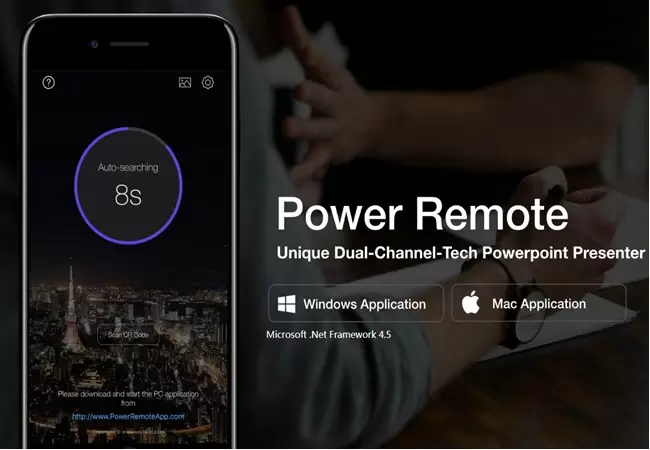
Next is Power Remote Pro. This tool is a PowerPoint, Keynote, Google Slides, PDF and Word clicker for Windows & Mac, supporting Dual-Channel Tech, Internet Connection, Previews, and Notes. Moreover, clicker for PPT Control iPhone app comes with a dual-channel connection that will ensure that you will never lose connection when you remote control PowerPoint from iPhone during a presentation. You can also use it in a single channel mode. It’s a-synchronized-Coding-Validation-Tech is one of the fastest, more precise, and reliable than other ordinary physical remotes. Read on the following steps to start controlling presentations using this tool.
- Download and install Power Remote Pro on PC and on iPhone then launch it afterwards.
- On your iPhone, scan the QR code if both devices are not on the same Wi-Fi server. If both devices are under the same internet connection, your iPhone is able to find your PC automatically. Just tap “START” button to connect.
- Now you can control the PowerPoint presentation.
These tools are very useful the fact that they do not only provide options for controlling PowerPoint slideshows but enable you to control Keynote, Google Slides, PDF and Word documents too by just using your iPhone device. Furthermore, these apps require no root privilege and are available at the App Store.
Related posts:
- 6 Best Presentation Apps
- How to Make a Video Presentation
- Detailed Guide on Running PowerPoint Presentation on iPad/iPhone
- How to Recover PowerPoint Files from a PC
Leave a Comment
Comment (0).
I bet you will like it!
Home / Free Creative Google Slides & PowerPoint Templates / Free iPhone 15 Presentation Template PowerPoint & Google Slides
Free iPhone 15 Presentation Template PowerPoint & Google Slides

About the Template
Apple’s most powerful phone is here. Apple CEO, Tim Cook, introduced the highly anticipated iPhone 15 series at the Apple event ‘Wanderlust’.
The iPhone 15 series represents the very best of Apple’s innovations, featuring robust and lightweight designs with new contoured edges, a powerful camera, and the A17 Bionic chip.
If you loved the iPhone 15 series, then be sure to check out our Free Apple template .
Google Slide,PowerPoint
100% Fully Customizable
Free to use
Decision Making
Free Apple Templates
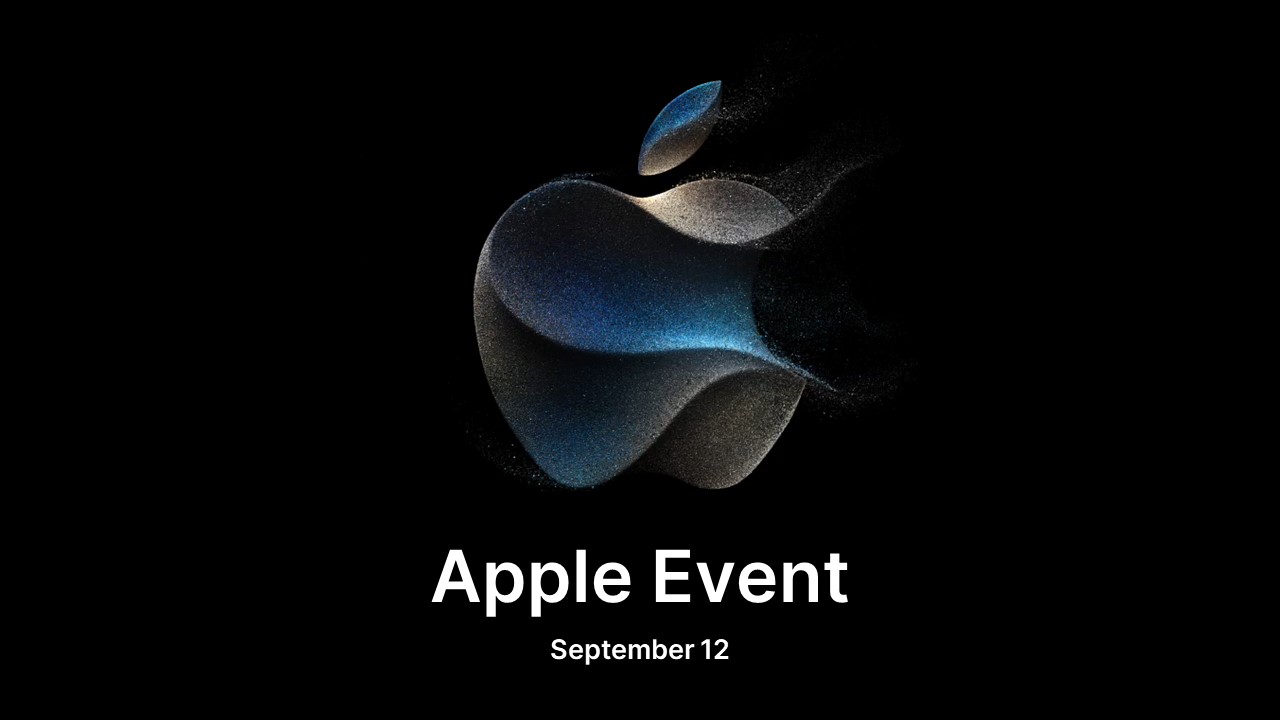
Free Apple Event 2023 Template PowerPoint & Google Slides
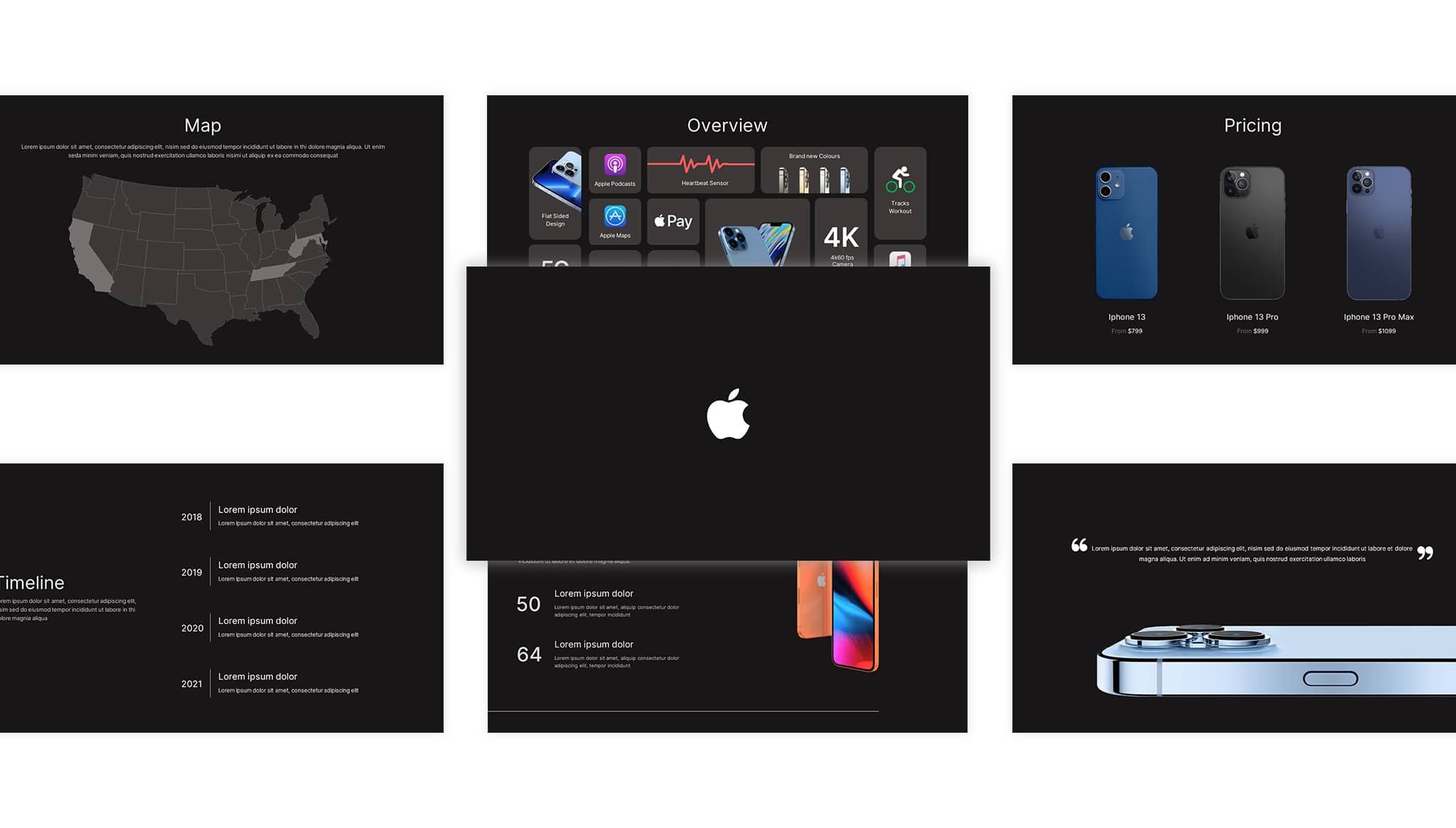
Free Apple Inc PowerPoint Presentation And Google Slides

Free Apple iPhone 16 Google Slides and PowerPoint Template
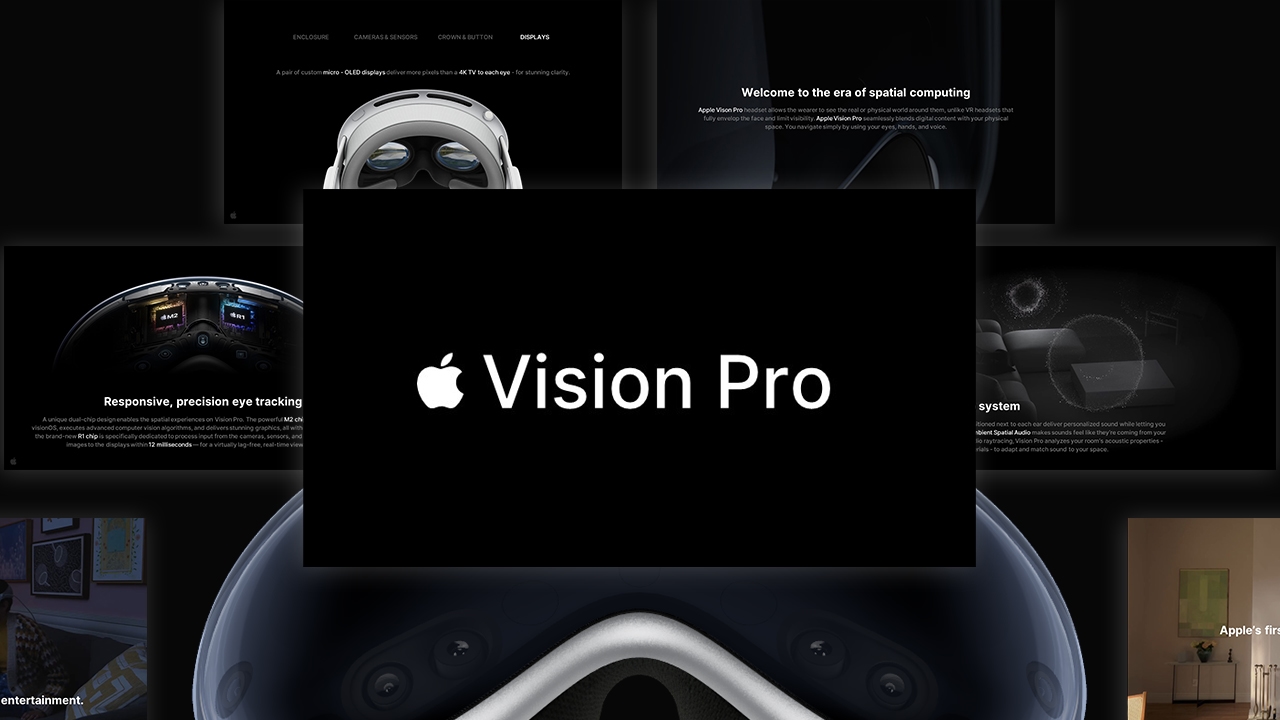
Free Apple Vision Pro Template PowerPoint & Google Slides
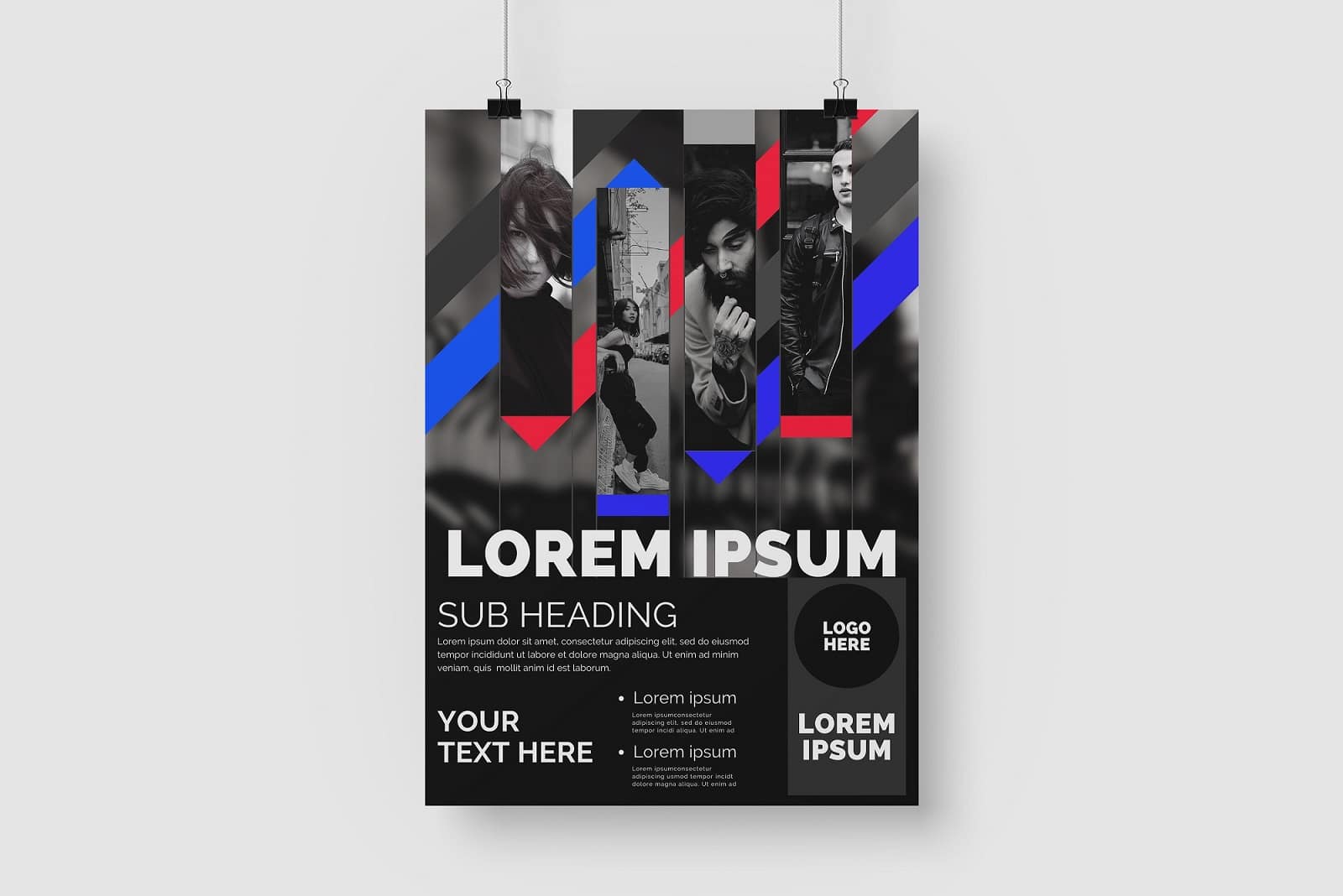
Free Canva Event Flyer Templates
Are you looking for custom presentation template designs.
It is a long established fact that a reader will be distracted by the readable content of a page when or randomised words which don’t look even slightly believable

Contribute to the Microsoft 365 and Office forum! Click here to learn more 💡
April 9, 2024
Contribute to the Microsoft 365 and Office forum!
Click here to learn more 💡
- Search the community and support articles
- Microsoft 365 and Office
- Search Community member
Ask a new question
How do I use my iphone to control my Powerpoint presentation in Windows 10?
Report abuse.
- Volunteer Moderator |
- Article Author
3 people found this reply helpful
Was this reply helpful? Yes No
Sorry this didn't help.
Great! Thanks for your feedback.
How satisfied are you with this reply?
Thanks for your feedback, it helps us improve the site.
Thanks for your feedback.
4 people found this reply helpful
Replies (2)
Question info.
- Norsk Bokmål
- Ελληνικά
- Русский
- עברית
- العربية
- ไทย
- 한국어
- 中文(简体)
- 中文(繁體)
- 日本語
Advertisement
Supported by
Can’t Find Eclipse Glasses? Here’s What to Do.
You can watch a projection of the eclipse using some common household items.
- Share full article

By Katrina Miller
Follow our live updates on the total solar eclipse .
Reliable paper-framed glasses are by far the most popular option for safely watching the total solar eclipse on Monday. But they’ve gotten more difficult to find in some places ahead of the event.
If you’ve checked everywhere — your local planetarium, public library and even online — fear not: There is still a way to watch the eclipse safely, using items around the house. Here are a few options.
Use your hands
Palms up, position one hand over the other at a 90-degree angle. Open your fingers slightly in a waffle pattern, and allow sunlight to stream through the spaces onto the ground, or another surface. During the eclipse, you will see a projection of the moon obscuring the surface of the sun.
This method works with anything with holes, such as a straw hat, a strainer, a cheese grater or even a perforated spoon. You will also notice this effect when light from the partially eclipsed sun streams through leaves on a tree.
Set up a cardstock screen
For this option, you need a couple of white index cards or two sheets of cardstock paper. First, punch a small hole in the middle of one of the cards using a thumbtack or a pin.
Then, facing away from the sun, allow light to stream through this pinhole. Position the second card underneath to function as a screen. Adjust the spacing between the two cards to make the projection of the sun larger or smaller.
Make a box projector
If you’re up for a bit of crafting, you can make a more sophisticated pinhole projector . Start with a cardboard box — empty cereal boxes are often used, but you can use a larger box, too. You’ll also need scissors, white paper, tape, aluminum foil and a pin or thumbtack.
Cut the piece of paper to fit the inside bottom of the cardboard box to act as a screen. Use tape to hold it in place.
On the top of the box, cut two rectangular holes on either side. (The middle should be left intact — you can use tape to secure this if needed.)
Tape a piece of aluminum foil over one of the rectangular cutouts. Punch a tiny hole in the middle of the foil with the tack or pin. The other cutout will serve as a view hole.
With your back to the sun, position the foil side of the box over your shoulder, letting light stream through the pinhole. An image of the sun will project onto the screen at the bottom of the box, which you can see through the view hole. A bigger box will create a bigger image.
Enjoy the show through any of these makeshift pinholes. And remember, during totality, you can view the sun directly with your naked eye. But you should stop looking at the sun as soon as it reappears.
Katrina Miller is a science reporting fellow for The Times. She recently earned her Ph.D. in particle physics from the University of Chicago. More about Katrina Miller
Actualizar el iPhone o iPad
Obtén información sobre cómo actualizar el iPhone o iPad a la versión más reciente de iOS o iPadOS.
Puedes actualizar el iPhone o iPad a la versión más reciente de iOS o iPadOS de forma inalámbrica.
Si la actualización no aparece en el dispositivo, usa la computadora para actualizarlo manualmente. Obtén información sobre cómo actualizar el dispositivo de forma manual si usas una Mac con macOS Catalina o versiones posteriores, o si usas una Mac con macOS Mojave o versiones anteriores, o una PC con Windows .
Actualizar el iPhone o iPad de forma inalámbrica
Realiza un respaldo del contenido de tu dispositivo con iCloud o una computadora.
Conecta el dispositivo a una fuente de alimentación y a Internet con Wi-Fi .
Ve a Configuración > General y, luego, toca Actualización de software.
Si aparece más de una opción de actualización de software disponible, selecciona la que desees instalar.
Toca Instalar ahora. Si aparece la opción Descargar e instalar, tócala para descargar la actualización, ingresa el código y, luego, toca Instalar ahora. Obtén información sobre qué hacer si olvidaste el código .

Si aparece una alerta al actualizar el sistema de forma inalámbrica
Obtén información sobre qué hacer si aparece un mensaje de alerta al intentar actualizar el dispositivo de forma inalámbrica .
Algunas actualizaciones de software no están disponibles de forma inalámbrica. Es posible que las conexiones VPN y proxy impidan que el dispositivo se conecte a los servidores de actualización.
Si necesitas más espacio al actualizar el sistema de forma inalámbrica
Si aparece un mensaje en el que se indica que debes eliminar apps temporalmente debido a que el software necesita más espacio para la actualización, toca Continuar para permitir que se eliminen las apps. Una vez completada la instalación, estas apps se volverán a instalar automáticamente. Si tocas Cancelar, puedes eliminar contenido de forma manual del dispositivo para tener más espacio.
Personalizar las actualizaciones automáticas
El dispositivo puede actualizarse automáticamente durante la noche mientras se carga.
Activar las actualizaciones automáticas
Ve a Configuración > General > Actualización de software.
Toca Actualizaciones automáticas y, luego, activa Descargar actualizaciones de iOS.
Activa Instalar actualizaciones de iOS. Tu dispositivo se actualiza automáticamente a la versión más reciente de iOS o iPadOS. Es posible que algunas actualizaciones se deban instalar de forma manual.

Instalar las respuestas rápidas de seguridad
Las respuestas rápidas de seguridad ofrecen importantes mejoras de seguridad más rápido, antes de que se incluyan en futuras actualizaciones de software.
Para obtener respuestas rápidas de seguridad automáticamente, haz lo siguiente:
Toca Actualización automática.
Asegúrate de que la opción Respuestas de seguridad y archivos del sistema esté activada.
Si no deseas que las respuestas rápidas de seguridad se instalen automáticamente, puedes instalar las respuestas rápidas de seguridad como actualizaciones de software .
Si tienes que eliminar una respuesta rápida de seguridad:
Ve a Configuración > General > Información.
Toca Versión de iOS.
Toca Eliminar respuesta de seguridad.
Puedes reinstalar la respuesta rápida de seguridad más tarde o esperar a que se instale permanentemente como parte de una actualización de software estándar.
Cuando se actualiza un dispositivo a la versión más reciente del software de iOS o iPadOS, se obtienen las últimas funciones, actualizaciones de seguridad y correcciones de errores. No todas las funciones están disponibles en todos los dispositivos o en todos los países y regiones. Es posible que el rendimiento de la batería y el sistema se vea influenciado por varios factores, como el estado de la red y el uso individual del dispositivo. Los resultados reales pueden variar.
Contactar con el Soporte técnico de Apple
¿Necesitas ayuda? Ahorra tiempo iniciando una solicitud en línea al soporte técnico y te pondremos en contacto con un experto.
TSMC gets $11.6B in US grants and loans; will open 3rd Arizona chip plant
Apple chipmaker TSMC has announced plans to open a third Arizona chip plant, in addition to the two already under construction. This will be the most advanced of the three plants, making 2nm chips .
The expansion plan appears to have been part of a deal for the company to receive a total of $11.6B in US grants and loans …
Backgrounder on TSMC’s Arizona chip plants
TSMC’s announcement that it was building a chip fabrication plant in Arizona was hailed as a major success for the US CHIPS Act – intended to free the US from dependence on China for advanced chip supplies, and to generate jobs for US workers. Apple proudly announced that it would be buying American-made chips for some of its devices.
The gloss soon began to wear off, however. The first plant will only be able to make larger process chips, only suitable for older Apple devices, and it wasn’t long before TSMC demanded bigger subsidies and fewer rules.
The project fell behind schedule, and over budget , with production already pushed into 2025, from 2024 . There is talk of US-made chips costing more than those made in Taiwan, which could mean Apple would buy fewer of them than originally expected.
There were claims that the first plant would be a paperweight , as output would need to be sent back to Taiwan for what’s known as the ‘packaging’ process of encapsulating different circuit boards into a single chip. However, Apple later announced that it would commission another US-based facility to package the chips.
TSMC gets $11.6B from US; 3rd Arizona chip plant
The US government had originally asked TSMC to open up to six chip plants in Arizona, and while this had always seemed optimistic, Bloomberg reports that a third plant has been agreed. This one is slated to make 2nm chips – significantly more advanced than the other plants.
This appears to be have been a condition for the company to receive a mix of multi-billion dollar grants and loans.
The US plans to award Taiwan Semiconductor Manufacturing Co. $6.6 billion in grants and as much as $5 billion in loans to help the world’s top chipmaker build factories in Arizona, expanding President Joe Biden’s effort to boost domestic production of critical technology. Under the preliminary agreement announced by the US on Monday, TSMC will construct a third factory in Phoenix, adding to two facilities in the state that are expected to begin production in 2025 and 2028.
While those are huge sums of money, the hope is that it will provide good value for the US economy – the $5B being repaid, leaving a net investment of $6.6B in return for TSMC pumping almost nine times as much money into the venture.
In total, the package will support more than $65 billion in investments at the three plants by TSMC, the go-to chipmaker for companies such as Apple and Nvidia.
Photo by Mason Field on Unsplash
FTC: We use income earning auto affiliate links. More.
Check out 9to5Mac on YouTube for more Apple news:

Ben Lovejoy is a British technology writer and EU Editor for 9to5Mac. He’s known for his op-eds and diary pieces, exploring his experience of Apple products over time, for a more rounded review. He also writes fiction, with two technothriller novels, a couple of SF shorts and a rom-com!
Ben Lovejoy's favorite gear

Dell 49-inch curved monitor
Can I take a photo of the solar eclipse with my phone? Yes, but it's not just point and shoot

The day so many have been anxiously looking forward to is finally here — the 2024 solar eclipse!
This one will only be a partial eclipse in Southern California, meaning only a part of the sun will appear to be covered by the moon. Regardless, the sky on Monday will still be a wonder to behold.
An event so unique and rare warrants the desire to immortalize it through a photograph, but is it safe to take a photo of the eclipse with your smartphone camera?
According to data from tech website, Slashgear.com , there’s been a staggering 700% increase in Google search trends for “can I take a photo of the eclipse with my phone” in the past week, while searches for “is it safe to take a photo of the solar eclipse” have soared by 300%.
If you're aiming to photograph Monday's eclipse, there are a few safety precautions to consider. Here's what to know.
Solar eclipse guide: Updated weather forecast, where to view, when will it peak in SoCal
Is it safe to photograph a solar eclipse with my smartphone?
Yes, it is possible to take a photo of the eclipse using your smartphone camera. However, it is important to take the appropriate safety approaches to avoid harming yourself or your smartphone camera.
Back in 2017, NASA provided tips on how to immortalize the celestial event using a smartphone camera. NASA said most of the smartphone photos you'll see won't generally look very good with the typical smartphone system, however there are steps you can take to create dazzling photos.
NASA recommends making sure the image is properly focused, purchasing a zoom lens attachment and zooming out for a wide-angle view.
How to safely photograph the eclipse with a smartphone
Much like your eyes, your smartphone's camera also requires special protection from the sun.
According to Slashgear.com, snapping photos of the eclipse without the proper camera lens protection can cause your phone's sensor to stop working properly. In other cases, you may notice a general decrease in photo quality. To avoid any damage to your smartphone camera, you will need to purchase an ISO-certified filter, ISO 12312-2.
According to the American Astronomical Society , optical devices like telescopes, binoculars and cameras need solar filters to protect them from intense sunlight and heat, and to ensure that you don’t accidentally look at the sun through an unfiltered instrument.
"In every case, the solar filter must be attached to the front of your telescope, binoculars, or camera lens," said the American Astronomical Society on their website. "This ensures that the Sun’s light and heat are kept out of the optics."
While many manufacturers may claim that their products are complaint with the ISO 12312-2 standard, that isn't always the case; which is why it's crucial to purchase solar eclipse camera filters and glasses from reputable manufacturers. The American Astronomical Society offers a list of trusted manufacturers on their website. It is also not recommended to DIY a camera filter as it can pose risks to both your eyes and your smartphone camera.
Where can I get a solar eclipse filter for my phone?
If you're wondering where to purchase solar eclipse filters for smartphones, the following list of manufacturers and companies are backed by the American Astronomical Society:
- Rainbow Symphony
- DayStar Filters
- Thousand Oaks Optical
- American Paper Optics
- Halo Eclipse Spectacles
- Grafix Plastics
Diana Leyva covers trending news and service for The Tennessean. Contact her at [email protected] or follow her on X, the platform formerly known as Twitter at @_leyvadiana
How-To Geek
How to clear your update cache on windows 11 and 10.
Resolve update problems and free up storage space.
Quick Links
Why should you clear your windows update cache, clear windows update cache using file explorer, clear windows update cache using disk cleanup, clear windows update cache using command prompt, key takeaways.
- To delete the update cache, open Run, type services.msc , right-click "Windows Update," and choose "Stop." Keep the window open.
- Open Run again, type C:\Windows\SoftwareDistribution\ , select all files, right-click a file, and choose the trash can icon (Windows 11) or "Delete" (Windows 10).
- Come back to the "Services" window, right-click "Windows Update," and choose "Start."
Both Windows 11 and Windows 10 make it super easy to clear your Windows Update cache. You can use a graphical method or a command line option to delete the saved update files. We’ll show you your available options.
There are many reasons you might want to clear your Windows Update cache.
You might be facing issues finding or installing updates , and clearing the cache often fixes the problem. Clearing the cache fixes issues with Windows Updates by forcing Windows to re-download all the required files.
Another reason is to free up storage space . Update cache files often use a huge chunk of the storage, and you can reclaim that by deleting those cached files. (Windows does delete some update files after installing those updates, but not all.)
An easy graphical way to delete the update cache is to use File Explorer. This method deletes all the update cache files.
To use this method, open the Run dialog box by pressing Windows+R. Type the following in the box and press Enter:
services.msc
In the Services window, find the Windows Update service. Right-click it and select "Stop." Keep this window open as you’ll come back here later.
Launch Run again using Windows+R, type the path below in the box, and press Enter. The following is the path to the Windows Update cache folder. It assumes that Windows is installed on your C:\ drive. However, if that’s not the case, just change the drive letter in the path.
C:\Windows\SoftwareDistribution\
Press Ctrl+A to select all files in the open folder . Right-click a selected file and choose the trash can icon (Windows 11) or "Delete" (Windows 10).
Close File Explorer and empty the Recycle Bin .
Then, return to the "Services" window, right-click "Windows Update," and choose "Start."
This ensures your PC can continue to look for the latest updates.
Windows’s built-in Disk Cleanup utility helps delete some Windows Update cache files.
To use it, open the Start Menu, search for Disk Cleanup , and launch the utility.
Select your Windows installation drive and choose "OK."
Select "Clean Up System Files."
Choose your Windows installation drive again and select "OK."
In Disk Cleanup, enable the "Windows Update Cleanup" option. Feel free to enable other options if you’d like to delete those files as well. Then, at the bottom, click "OK."
The tool will begin cleaning up the update cache files.
If you prefer command line methods over graphical ones, use a few commands in Command Prompt (or PowerShell) to remove the update cache.
Begin by opening the Start Menu, searching for Command Prompt , and selecting "Run as Administrator."
In the "User Account Control" (UAC) prompt, select "Yes."
Type the following lines in Command Prompt, and press Enter after each line. The first command disables the Windows Update service and the second command turns off the Background Intelligent Transfer Service service.
Next up, run the following command to make the Windows Update cache folder the current working directory.
cd %windir%\SoftwareDistribution
Type the following command and press Enter to delete the update cache.
del /f /s /q *.*
After clearing the cache, restart the services you stopped above. Do that by typing the following commands and pressing Enter after each line.
You’re done.
Use a Script to Clear Update Cache in a Single-Click
You can make a batch file out of the commands above to clear your Windows Update cache in just a single click. This is a convenient method if you delete your update cache files often.
To make that script, open the Start Menu, search for Notepad , and launch the app. Copy the code below and paste it in your Notepad document.
Save the file by choosing File > Save from the menu bar.
In the "Save As" window, select the folder where you want to save the script. Click the "Save as Type" drop-down menu and choose "All Files." Select the "File Name" field and enter a name of your choice. Then, append .bat at the end of the file name. This ensures Notepad saves the file as a batch script.
Then, click "Save."
In the future, to clear your Windows Update cache using the script, right-click the script file and select "Run as Administrator." In the User Account Control prompt, choose "Yes." The script will stop certain services, deletes the update cache files, and restarts the stopped services.
And that’s how you get rid of the update cache files using various ways on your Windows 11 or Windows 10 computer. We hope you find the methods useful.

IMAGES
VIDEO
COMMENTS
The free iPhone 11 and iPhone 11 Pro PowerPoint Template has a black background with an image of the newest iPhone. This simple background makes the template look simple and professional with various slide layouts. Therefore, the template is suitable for presentations about its new cameras, night mode, slofie, Pro version, display, battery life ...
PowerPoint basics. PowerPoint for iPhone touch guide. PowerPoint for iPhone features. We use your feedback to update and improve these articles. Please go to the buttons at the end of these pages to let us know what you liked and what could be better. Lists PowerPoint for iPhone help topics and provides links to them.
Collaborate on Presentations. • PowerPoint makes it easy to collaborate with others. • With 1-click sharing, quickly invite others to edit, view, or provide feedback on your slides. • Easily manage permissions and see who's working on your presentation. • Stay on top of changes and feedback with integrated comments within the slides.
Short Answer. Making a PowerPoint on an iPhone can be done using the PowerPoint app. First, open the app and create a new presentation. Then, select a blank presentation or choose from one of the templates provided. After that, you can add images, add text, change the layout, and adjust the design settings.
Professional designs for your presentations. SlidesCarnival templates have all the elements you need to effectively communicate your message and impress your audience. Download your presentation as a PowerPoint template or use it online as a Google Slides theme. 100% free, no registration or download limits. Get these iPhone templates to create ...
1. Microsoft PowerPoint. The most popular program for creating slideshows, Microsoft PowerPoint, has an official app for iPhone. Like the desktop version, you can create a new PowerPoint and edit each slide. Add your pictures, text, and transitions to make it your own.
To choose a format, tap the Export button in the upper right-hand corner of the app. Select the format you want and then tap Export. Your presentation will then be saved to your device in the format you selected. Once youve saved your presentation, you can easily share it with anyone who has a Microsoft account.
PowerPoint for iPhone. Video. Playing Adding and changing Removing Audio. Playing Adding and changing Removing Slide transitions. Adding, removing, and changing Slide animations. Playing Adding Removing and changing Print. Printing slides Organizing slides. Rearranging, adding, and removing Background images. Displaying
On your AirPlay 2-compatible smart TV, go to Settings > General > Apple AirPlay Settings and enable AirPlay. On your iOS device, load the presentation or content you want to share to the Apple TV ...
Open your presentation in Presenter view on your mobile device to use it as a remote control. Advance through the slides with a touch, and emphasize interesting things with the laser pointer. Watch this video for a brief demonstration: Note: This feature is only available if you have a Microsoft 365 subscription.
to the iPhone 11 series, and thus far various iPhone 12 drop tests look very promising. 5 ... Winner of the Standing Ovation Award for "Best PowerPoint Templates" from Presentations Magazine. They'll give your presentations a professional, memorable appearance - the kind of sophisticated look that today's audiences expect. ...
In the share menu, tap "Slideshow." Your iPhone will automatically create and play a slideshow containing your photos and videos. To customize this slideshow, then tap on the slideshow and then select "Options" in the bottom-right corner. On the "Slideshow Options" page, choose the item you'd like to change for your slideshow.
Outline your presentation. Easier. With outline view for iPhone and iPad, quickly jot down your thoughts, restructure ideas, and move concepts from slide to slide. Then switch to slide view and start designing. You can also work on presentations stored on iCloud or Box using a PC. Start using Keynote at iCloud.com.
Quickly make a Slideshow video on iPhone 11/ 11 Pro/ 11 Pro Max/ 12/ 12 Mini 12 Pro/ 12 Pro Max with Music, No 3rd party Apps required. This is quick video t...
S2M PowerPoint Premium Presentation. by Site2max in PowerPoint Templates. $15. (8) 302 Sales. Get 4 iphone 11 PowerPoint templates on GraphicRiver such as Animated Device Mockup PowerPoint Presentation Template, Clean And Classy Powerpoint presentation, Flat PowerPoint.
Attach Video to PowerPoint Presentation. Open the PowerPoint presentation you want to add the video to. Under the Insert tab, choose Video, then This Device. Click on the OneDrive. Locate and click on the video you just uploaded, then click Insert. Save the presentation.
#google #howXT @howxtThis video tutorial will help you How to make PowerPoint presentation on iPhone🔔 Subscribe to my YouTube channelSubscribe my Channel : ...
Download. Scroll up the Control Center on your iPad and then tap "AirPlay Mirroring". Choose the computer you want to connect to. The presentation is now being mirrored on the computer's screen. Note that aside from mirroring, you may also take a screenshot and record the screen of your iPad using this app. And you can utilize the ...
Download. Launch the program both on your computer and iPhone. Make sure to connect your phone and PC to the same WiFi network. On your iPhone, tap the "M" blue button to search for the devices. Then select your computer from the available devices whose initial name is "Apowersoft". Add the PowerPoint remote control function by tapping ...
The iPhone 15 series represents the very best of Apple's innovations, featuring robust and lightweight designs with new contoured edges, a powerful camera, and the A17 Bionic chip. Download this free iPhone 15 presentation template and provide your audience with details about the new iPhone. This iPhone template uses a dark color theme, which ...
Download and install Power Mirror: Both on your iPhone and computer. Ensure both devices are connected to the same Wi-Fi network. Connect iPhone to computer: Open Power Mirror on your iPhone, tap AirPlay, and select your computer from the list to initiate mirroring. Initiate PowerPoint control: On your computer, start the PowerPoint presentation.
Please be informed that there is no official Microsoft app to remote control PowerPoint presentations on Windows 10 using iPhone. As you want to remote control the PowerPoint presentations, you may please provide feedback about same in the below link.
Windows 11 Update Has Improved Copilot, Photos App, Widgets, and More Many of the features being tested over the past few months are rolling out to everyone. ... iPhone You Can Track Your Pixel 8's Location Even After Its Battery Dies 13 hours ago. Chipolo Debuts a Pair of AirTag-Like Trackers for Android ...
Tape a piece of aluminum foil over one of the rectangular cutouts. Punch a tiny hole in the middle of the foil with the tack or pin. The other cutout will serve as a view hole.
Actualizar el iPhone o iPad. Obtén información sobre cómo actualizar el iPhone o iPad a la versión más reciente de iOS o iPadOS. Puedes actualizar el iPhone o iPad a la versión más reciente de iOS o iPadOS de forma inalámbrica. Si la actualización no aparece en el dispositivo, usa la computadora para actualizarlo manualmente.
TSMC gets $11.6B from US; 3rd Arizona chip plant ... Leak claims to reveal iPhone 16 battery sizes … with a bizarre twist. Chance Miller Apr 9 2024. Video shows functional AirPower prototype ...
NASA recommends making sure the image is properly focused, purchasing a zoom lens attachment and zooming out for a wide-angle view. How to safely photograph the eclipse with a smartphone
To delete the update cache, open Run, type services.msc, right-click "Windows Update," and choose "Stop."Keep the window open. Open Run again, type C:\Windows\SoftwareDistribution\, select all files, right-click a file, and choose the trash can icon (Windows 11) or "Delete" (Windows 10).; Come back to the "Services" window, right-click "Windows Update," and choose "Start."