- Insert a picture in PowerPoint Article
- Edit pictures Article
- Add SmartArt to a slide Article
- Put a background picture on your slides Article
- Add a background picture to slides Article
- Use charts and graphs in your presentation Article
- Insert icons in PowerPoint Article


Use charts and graphs in your presentation
You can make a chart in PowerPoint or Excel. If you have lots of data to chart, create your chart in Excel , and then copy it into your presentation . This is also the best way if your data changes regularly and you want your chart to always reflect the latest numbers. In that case, when you copy and paste the chart, keep it linked to the original Excel file .
To create a simple chart from scratch in PowerPoint, click Insert > Chart and pick the chart you want.

Click Insert > Chart .

Click the chart type and then double-click the chart you want.

Tip: For help deciding which chart is best for your data, see Available chart types .
In the worksheet that appears, replace the placeholder data with your own information.

When you’ve finished, close the worksheet.
Create an org chart in PowerPoint
Create charts in Excel

Need more help?
Want more options.
Explore subscription benefits, browse training courses, learn how to secure your device, and more.

Microsoft 365 subscription benefits

Microsoft 365 training

Microsoft security

Accessibility center
Communities help you ask and answer questions, give feedback, and hear from experts with rich knowledge.

Ask the Microsoft Community

Microsoft Tech Community

Windows Insiders
Microsoft 365 Insiders
Was this information helpful?
Thank you for your feedback.
Charts & Diagrams
Transform complex data into clear visuals with our extensive collection of 1,257 Charts & Diagrams templates for PowerPoint and Google Slides. Choose from flowcharts, mind maps, data-driven graphs, organizational charts, and more to engage your audience and enhance your presentations.
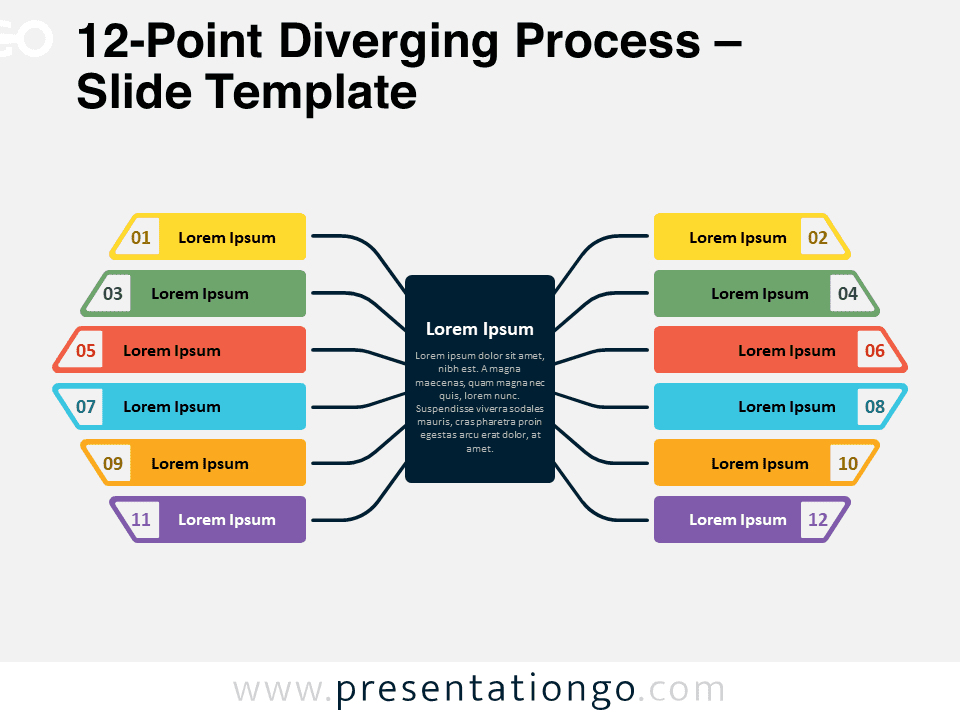
12-Point Diverging Process
Google Slides , PPTX
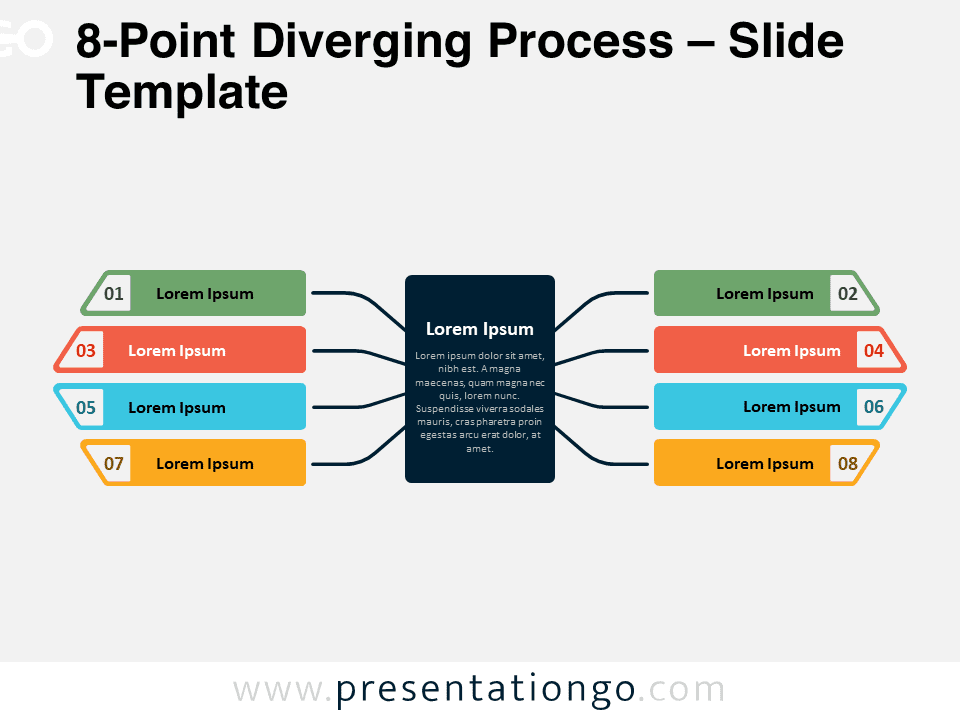
8-Point Diverging Process
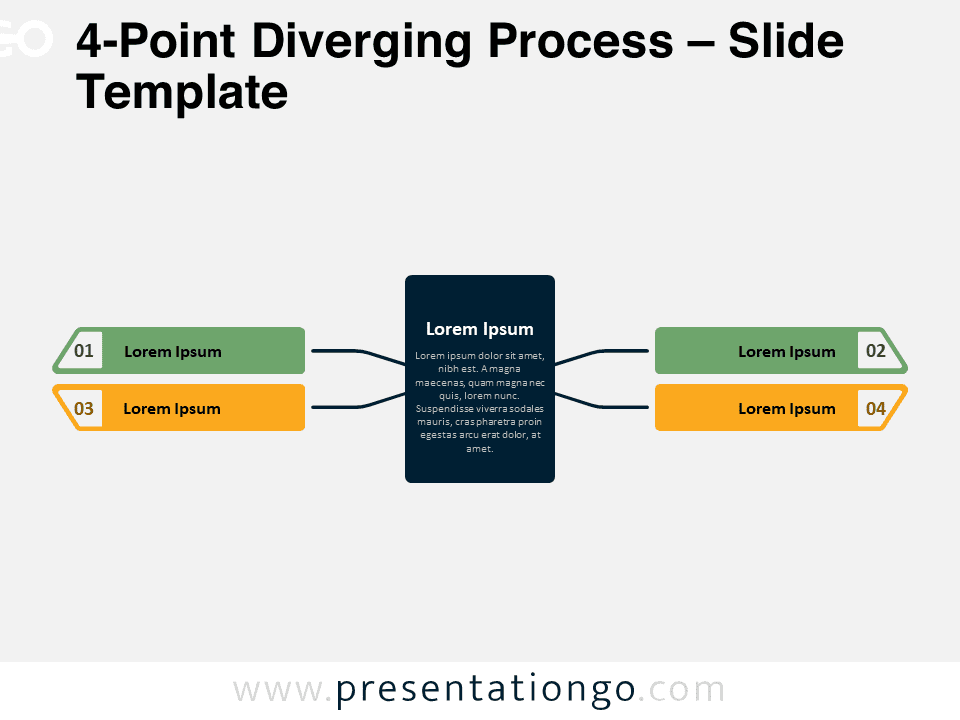
4-Point Diverging Process
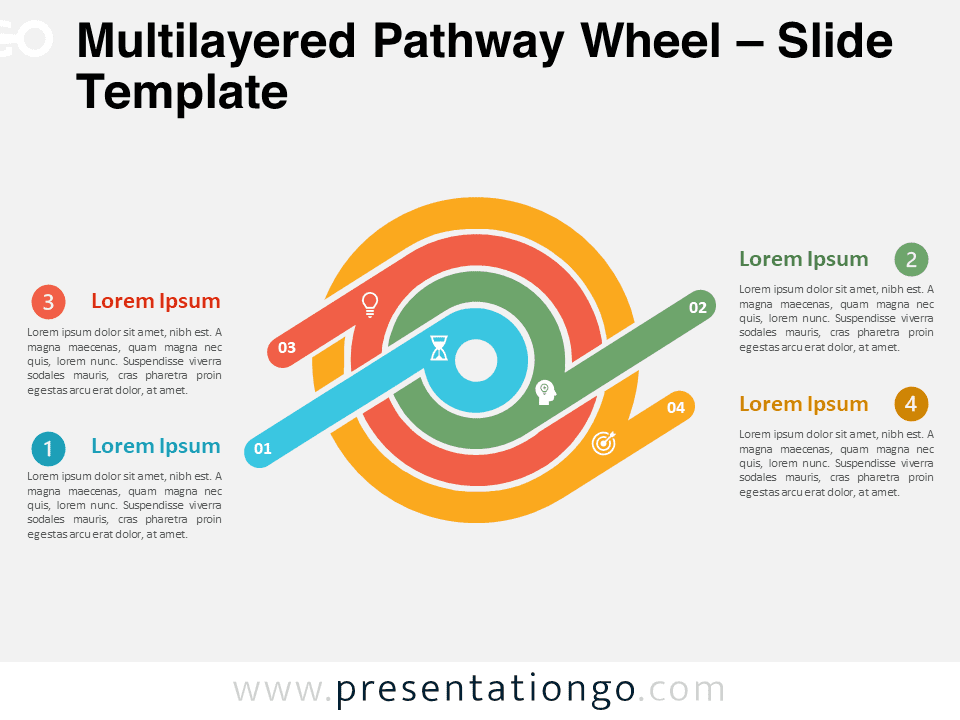
Multilayered Pathway Wheel
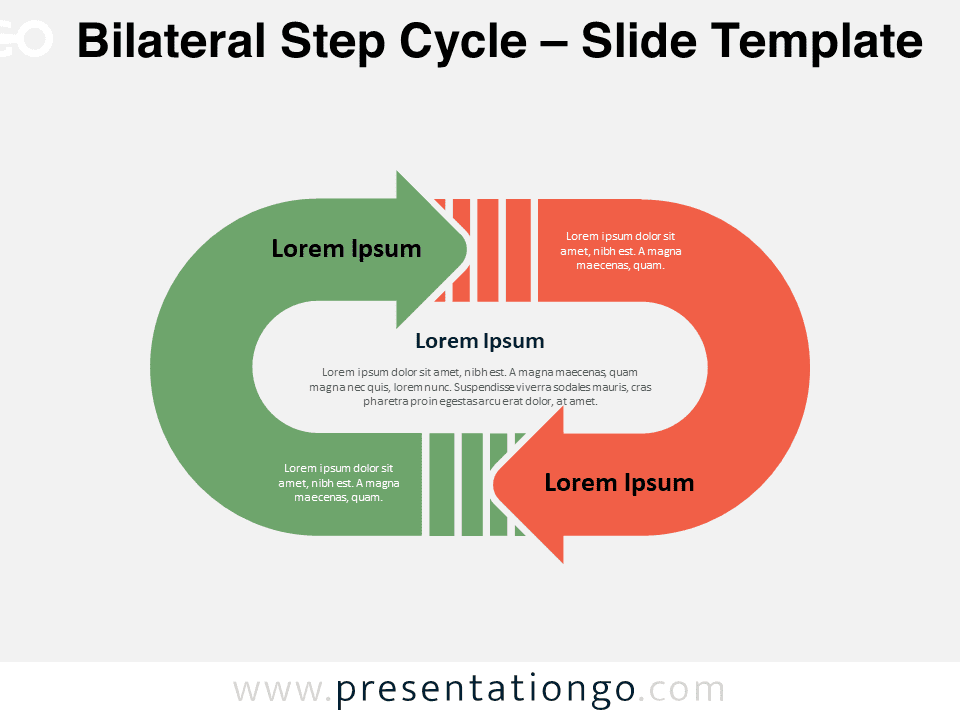
Bilateral Step Cycle
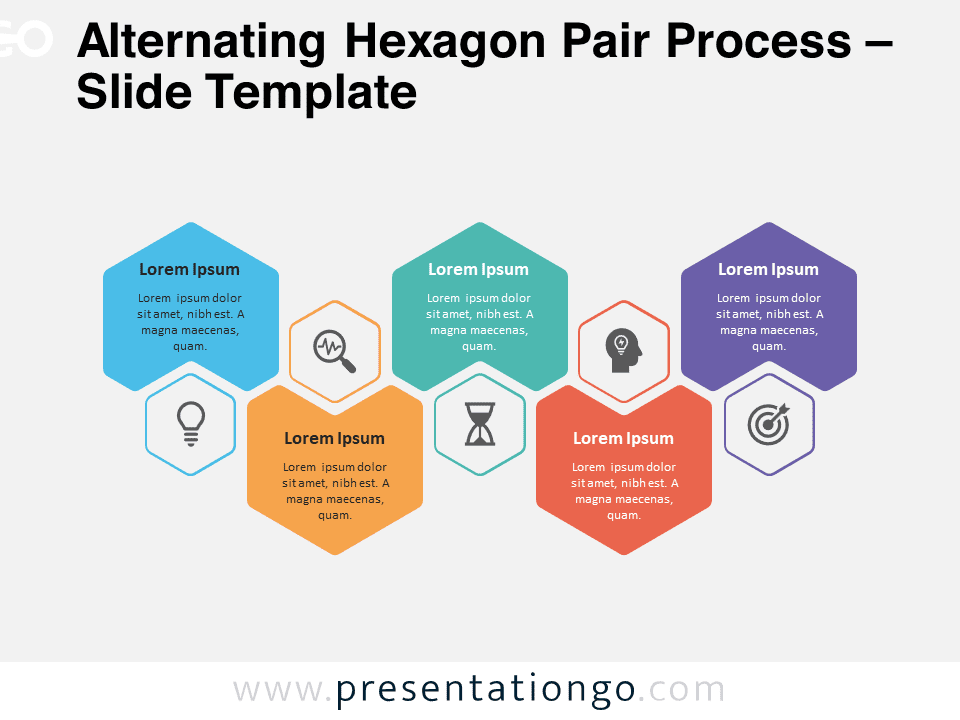
Alternating Hexagon Pair Process
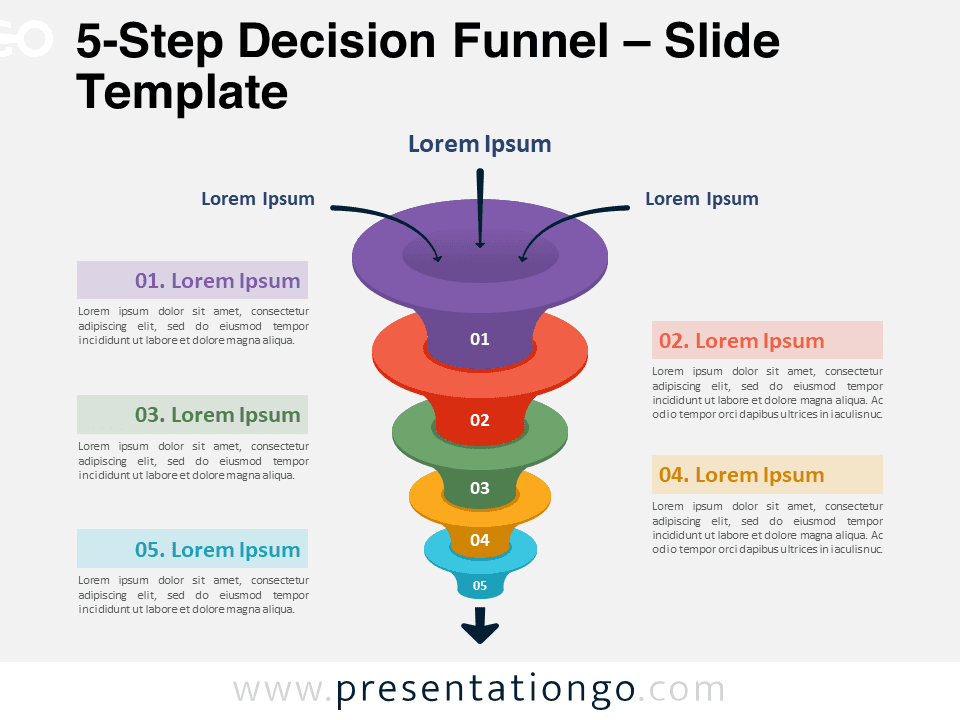
5-Step Decision Funnel
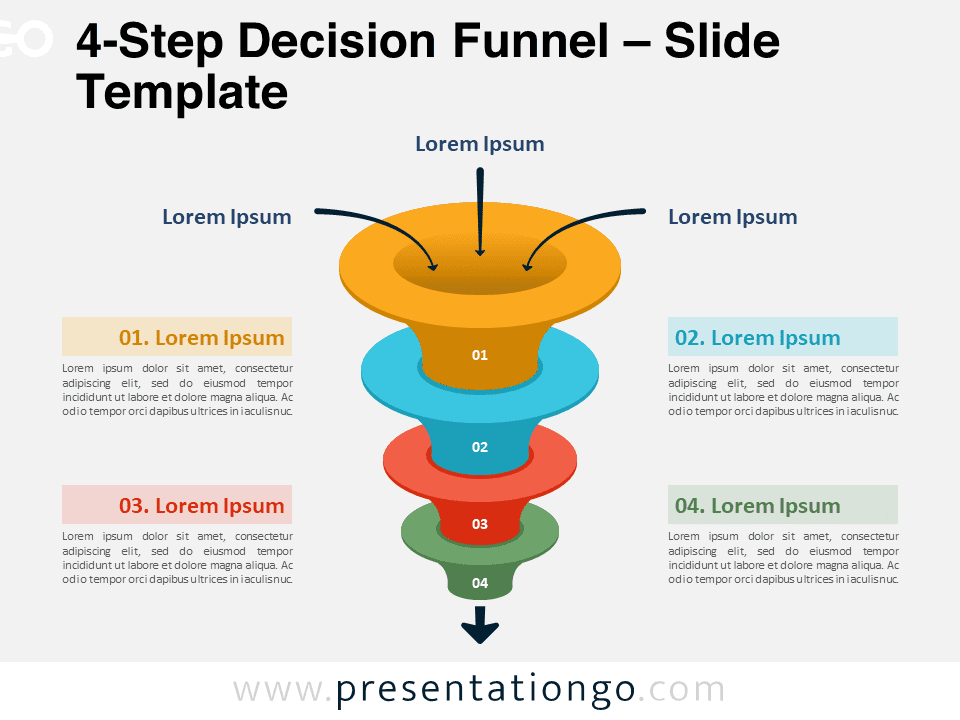
4-Step Decision Funnel
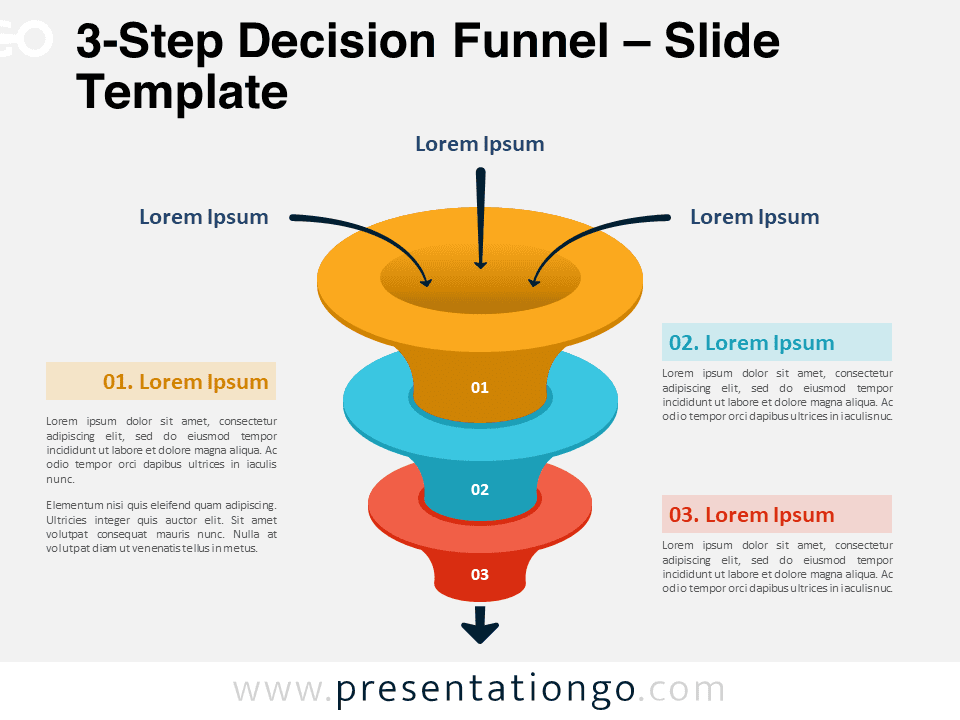
3-Step Decision Funnel
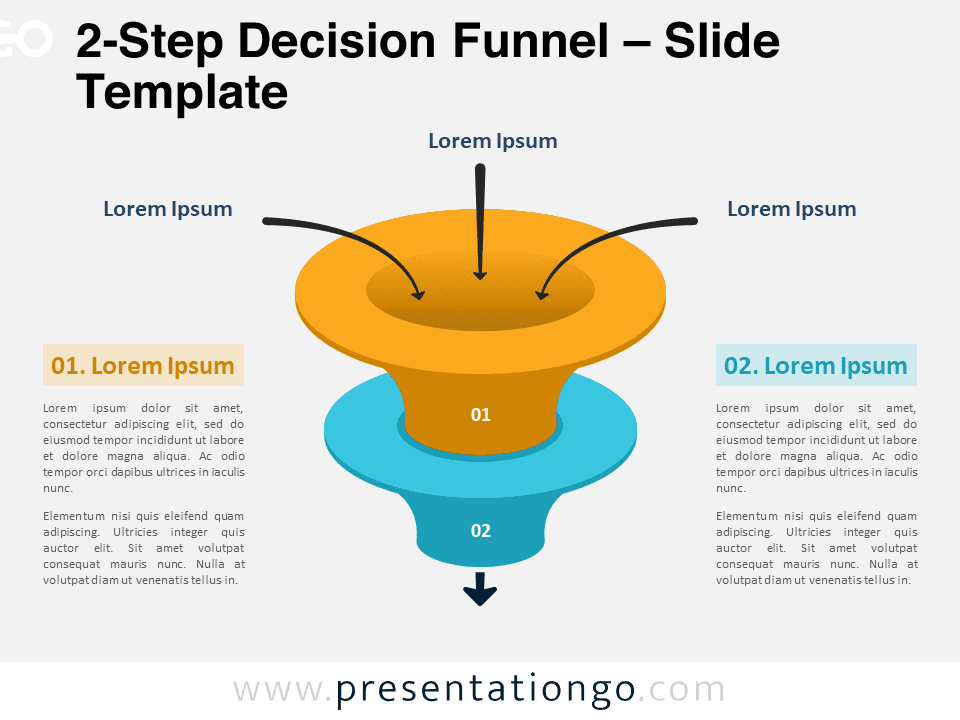
2-Step Decision Funnel
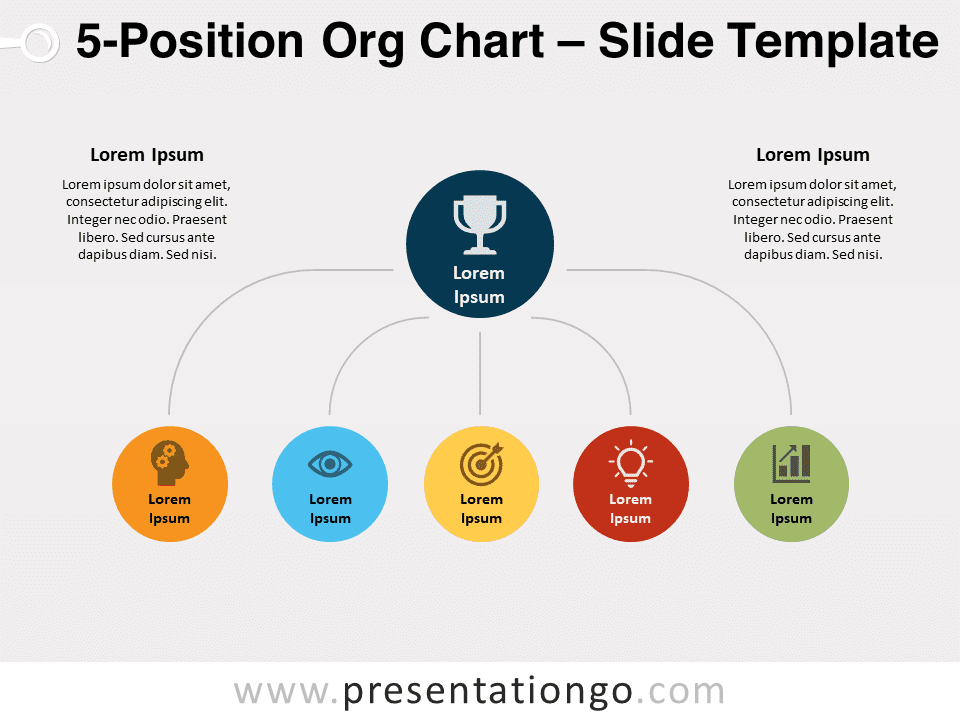
5-Position Org Chart
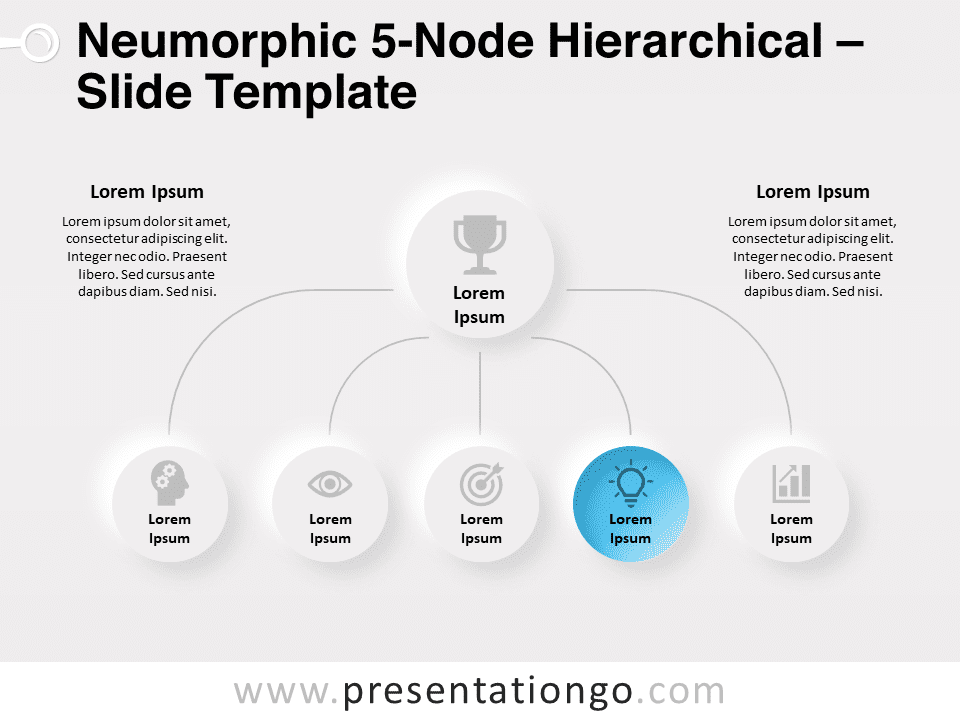
Neumorphic 5-Node Hierarchical
Search templates by categories, search templates by colors.
Love our templates? Show your support with a coffee!
Thank you for fueling our creativity.
Text & Tables
Graphics & Metaphors
Timelines & Planning
Best-Ofs & Tips
Terms and Conditions
Privacy Statement
Cookie Policy
Digital Millennium Copyright Act (DMCA) Policy
© Copyright 2024 Ofeex | PRESENTATIONGO® is a registered trademark | All rights reserved.

To provide the best experiences, we and our partners use technologies like cookies to store and/or access device information. Consenting to these technologies will allow us and our partners to process personal data such as browsing behavior or unique IDs on this site and show (non-) personalized ads. Not consenting or withdrawing consent, may adversely affect certain features and functions.
Click below to consent to the above or make granular choices. Your choices will be applied to this site only. You can change your settings at any time, including withdrawing your consent, by using the toggles on the Cookie Policy, or by clicking on the manage consent button at the bottom of the screen.
Thank you for downloading this template!
Remember, you can use it for free but you have to attribute PresentationGO . For example, you can use the following text:
If you really like our free templates and want to thank/help us, you can:
Thank you for your support
Home PowerPoint Templates Data & Charts
Data, Curve and Charts for PowerPoint
Our PowerPoint Chart Templates are pre-designed slides that help you represent your data accurately and create professional charts for your presentations. These templates are downloadable and easy to edit. They are well-designed to help reduce the stress of creating a chart presentation from scratch.
The template includes a range of chart types, including bar charts, line charts, and pie charts, with customizable color schemes and font options. You can easily present data clearly and concisely with the aid of visually enhancing design elements, making it easy for your audience to understand and interpret the information.
Use our PowerPoint Chart Templates to include facts and statistics in your next presentation. You can use any of the Data & Chart PowerPoint templates for your business modeling, website dashboards analysis, and PPT slides for Microsoft PowerPoint.
Featured Templates
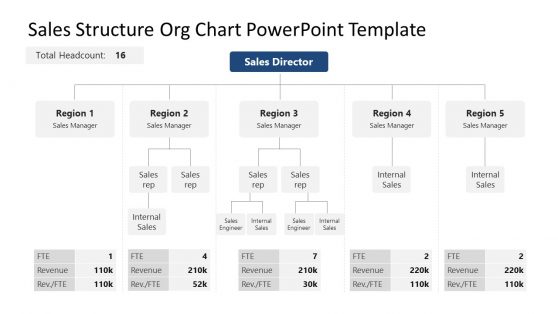
Sales Structure Org Chart PowerPoint Template
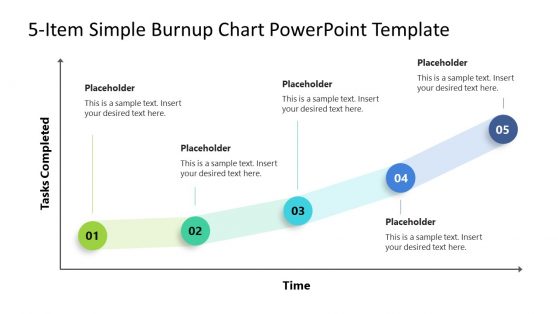
5-Item Burnup Chart PowerPoint Template
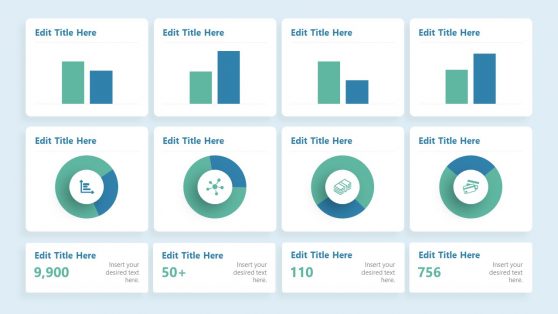
Financial Chart Slides PowerPoint Template
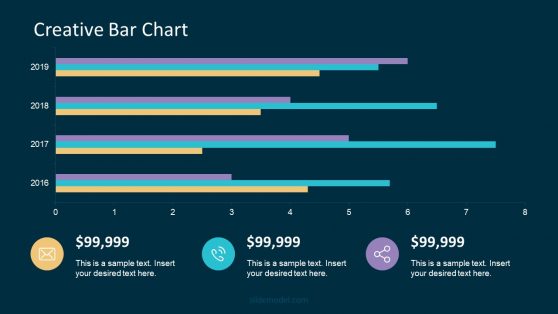
Animated PowerPoint Charts Collection Template
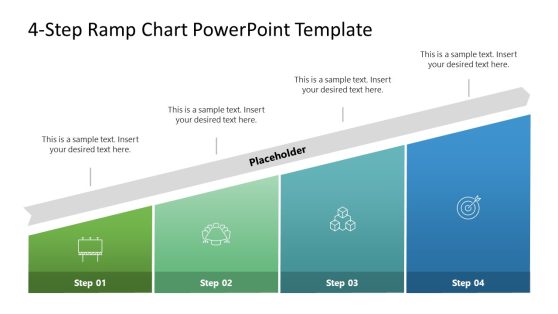
4-Step Ramp Chart PowerPoint Template
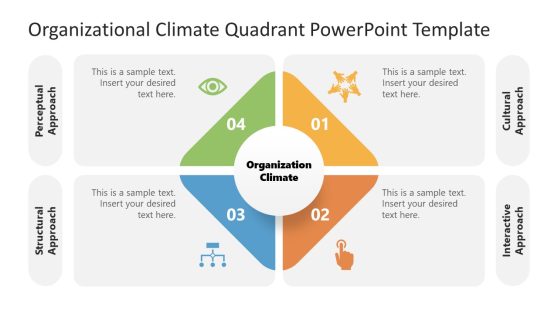
Organizational Climate PowerPoint Template
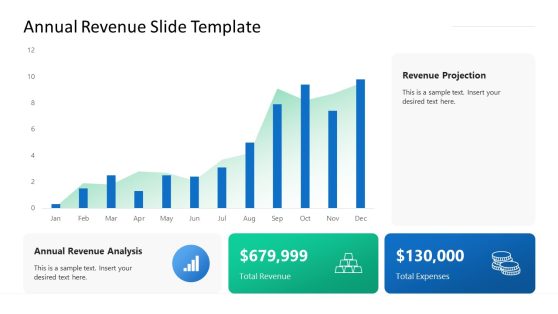
Annual Revenue Slide Template for PowerPoint
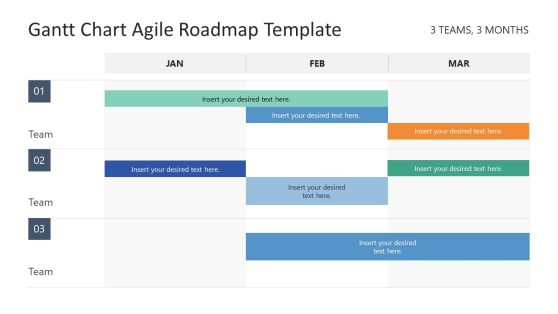
Gantt Chart Agile Roadmap PowerPoint Template
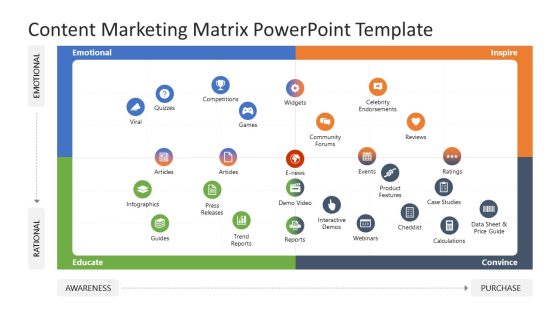
Content Marketing Matrix PowerPoint Template
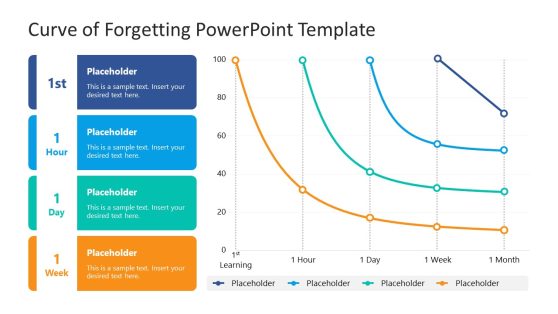
Curve of Forgetting PowerPoint Template
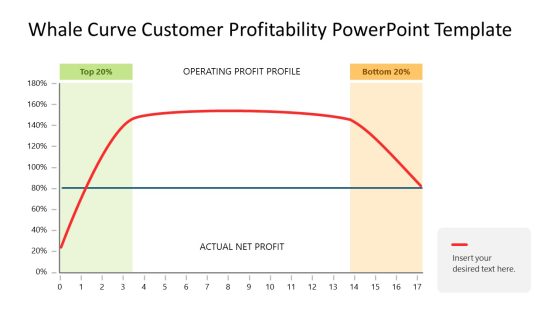
Whale Curve Customer Profitability PowerPoint Template
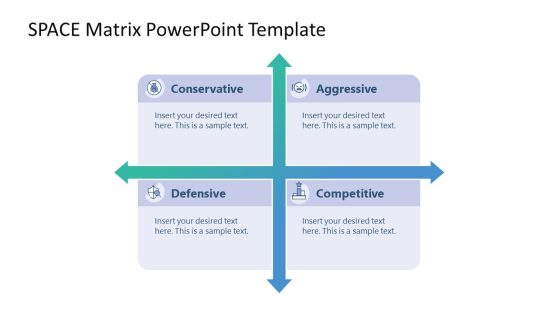
SPACE Matrix PowerPoint Template
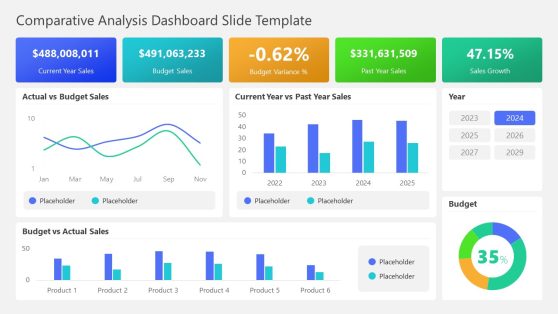
Comparative Analysis Dashboard PowerPoint Template
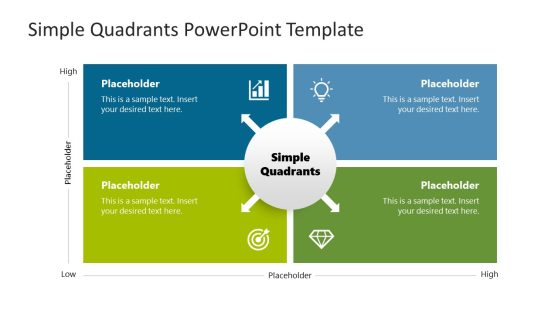
Simple Quadrants PowerPoint Template
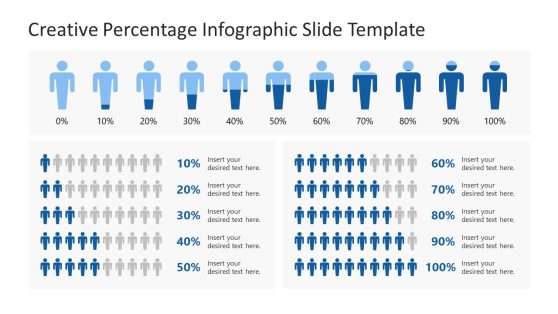
Creative Percentage Infographic Slide Template
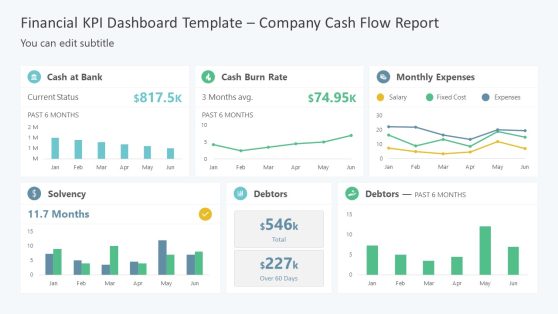
Financial Cash Flow KPI PowerPoint Template
A Data PowerPoint Template is a set of slides that you can use in your PowerPoint presentations to create charts and graphs that visualize data. They are pre-designed templates that will help you present data accurately to your audience, using a range of chart types such as bar charts, line charts, pie charts, and scatter plots.
With our PowerPoint Chart Template, you can easily customize the chart to your specific needs by inputting your data and choosing from various options, such as color schemes, layouts, and font styles. Using a chart PowerPoint template can help you effectively communicate data to your audience, allowing them to understand and interpret the information you presented quickly. And it will also save you a lot of time and effort in creating charts and graphs from scratch. It provides a starting point that you can easily customize to suit your needs, allowing you to focus on the content of your presentation rather than the design of your charts.
Some Chart PowerPoint Templates also come with features such as pre-designed color schemes, layouts, and font styles, which can help you create a comprehensive presentation. Whether you are a student, a professional, or a business owner, a Chart PowerPoint Template can be a valuable asset in your presentation tools.
Without a doubt, charts and graphs are essential for visualizing and communicating data in presentations. They can help you convey complex ideas and patterns clearly and concisely, making it easier for your audience to understand and remember the key points you are trying to convey.
How Do I Make A Chart In PowerPoint?
To create a chart in PowerPoint, follow these steps:
- Open the PowerPoint presentation and go to the slide where you want to add the chart.
- Select the “Insert” tab in the top menu.
- In the “Illustrations” group, click the “Chart” button.
- Select the type of chart you want to create from the drop-down menu.
- A new window will open with sample data. You can either keep this sample data or delete it and enter yours.
- Click “OK” to insert the chart onto the slide.
- You can then click on the chart to select it and use the “Chart Tools” tab in the top menu to customize the chart’s appearance and layout.
What Charts Are Available In PowerPoint?
PowerPoint is a popular presentation software that allows users to create professional-looking presentations with various charts and graphs.
Some of the charts available in PowerPoint include Line charts; Bar charts; Pie charts; Column charts; Scatter plots; Bubble charts; Area charts; Gantt charts; Waterfall charts; Radar charts; and Stock charts.
Also, PowerPoint provides a wide range of charts to help you quickly present data and information to your audience.
How Do I Make A Chart Look Professional In PowerPoint?
There are several ways you can make a chart in PowerPoint look professional:
- Choose the right chart type.
- Use a clear and readable font.
- Add a title to your chart and axis.
- Use gridlines.
- Use a consistent color scheme.
- Edit the chart layout and add chart borders.
- Use slide layout.
Following the listed tips, you will create professional-looking charts in PowerPoint that effectively communicate your data.
Can You Edit Graphs In PowerPoint?
Yes, you can edit graphs in PowerPoint. Follow the following do-it-yourself procedures:
- Open the PowerPoint presentation containing the graph you want to edit.
- Click on the graph to select it.
- Small squares called “handles” appear around the edges of the graph. These handles allow you to resize or move the graph.
- To edit the data displayed in the graph, right-click on the graph and select “Edit Data” from the context menu. It will open the “Edit Series” dialog box.
- Use this dialog box to modify the data and labels in the graph.
- To change the graph’s appearance, such as the colors or line styles, click on the graph to select it and then use the options in the “Chart Tools” ribbon at the top of the PowerPoint window.
How Do You Make A Graph Look Good In PowerPoint?
The following are some tips you should follow to make your graph look good in PowerPoint:
- Use appropriate formatting.
- Use cool colors and simple fonts that are easily read and look good together.
- Use a clear and concise title.
- Use appropriate scales, axes, and data labels.
- Use a simple layout.
Download Unlimited Content
Our annual unlimited plan let you download unlimited content from slidemodel. save hours of manual work and use awesome slide designs in your next presentation..
How to make a graph in PowerPoint
Elevate your presentations with compelling visuals! Learn how to create graphs in PowerPoint effortlessly
Sanskar Tiwari
Step 1: Open PowerPoint
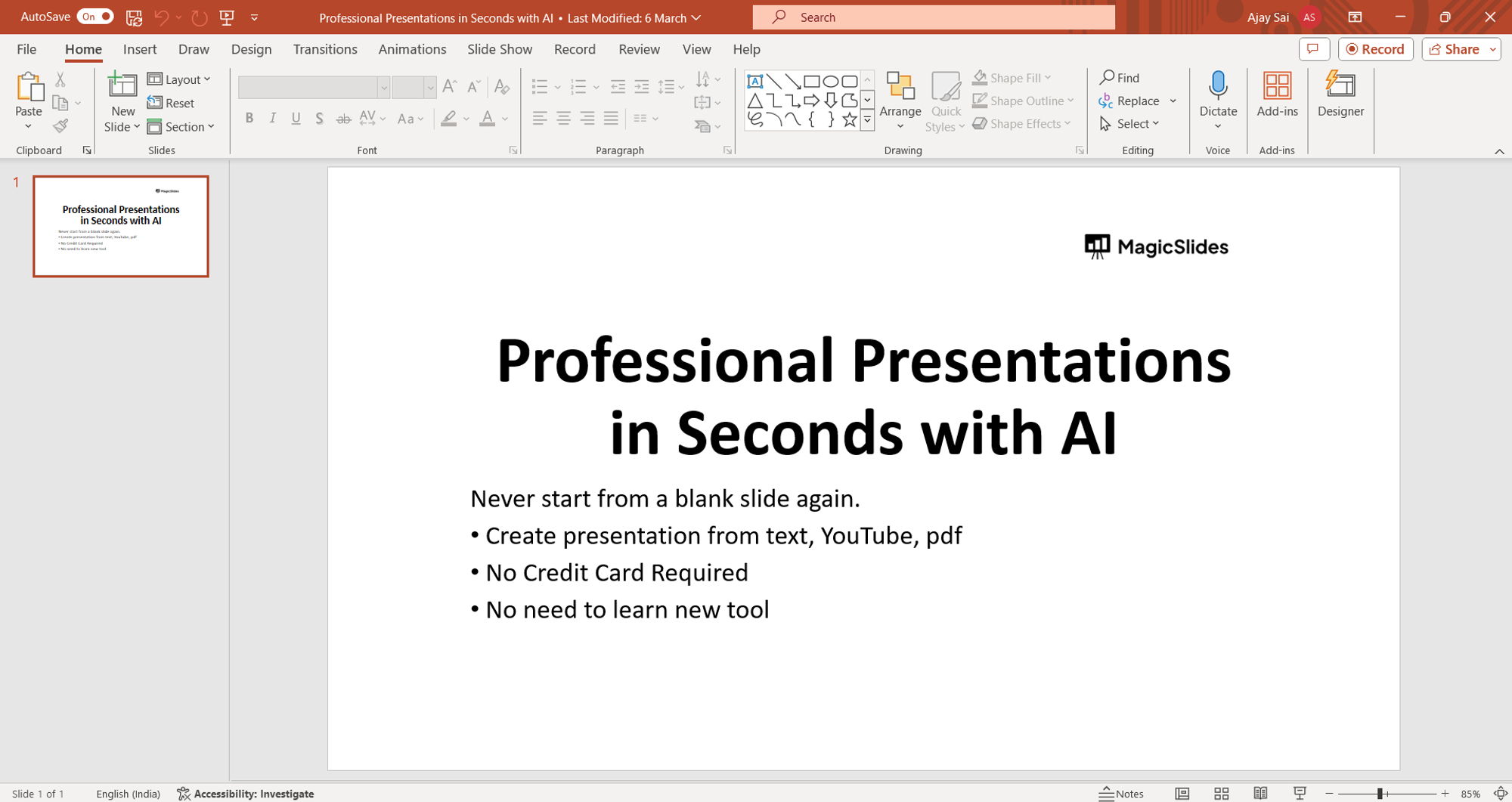
Step 2: Insert a Slide
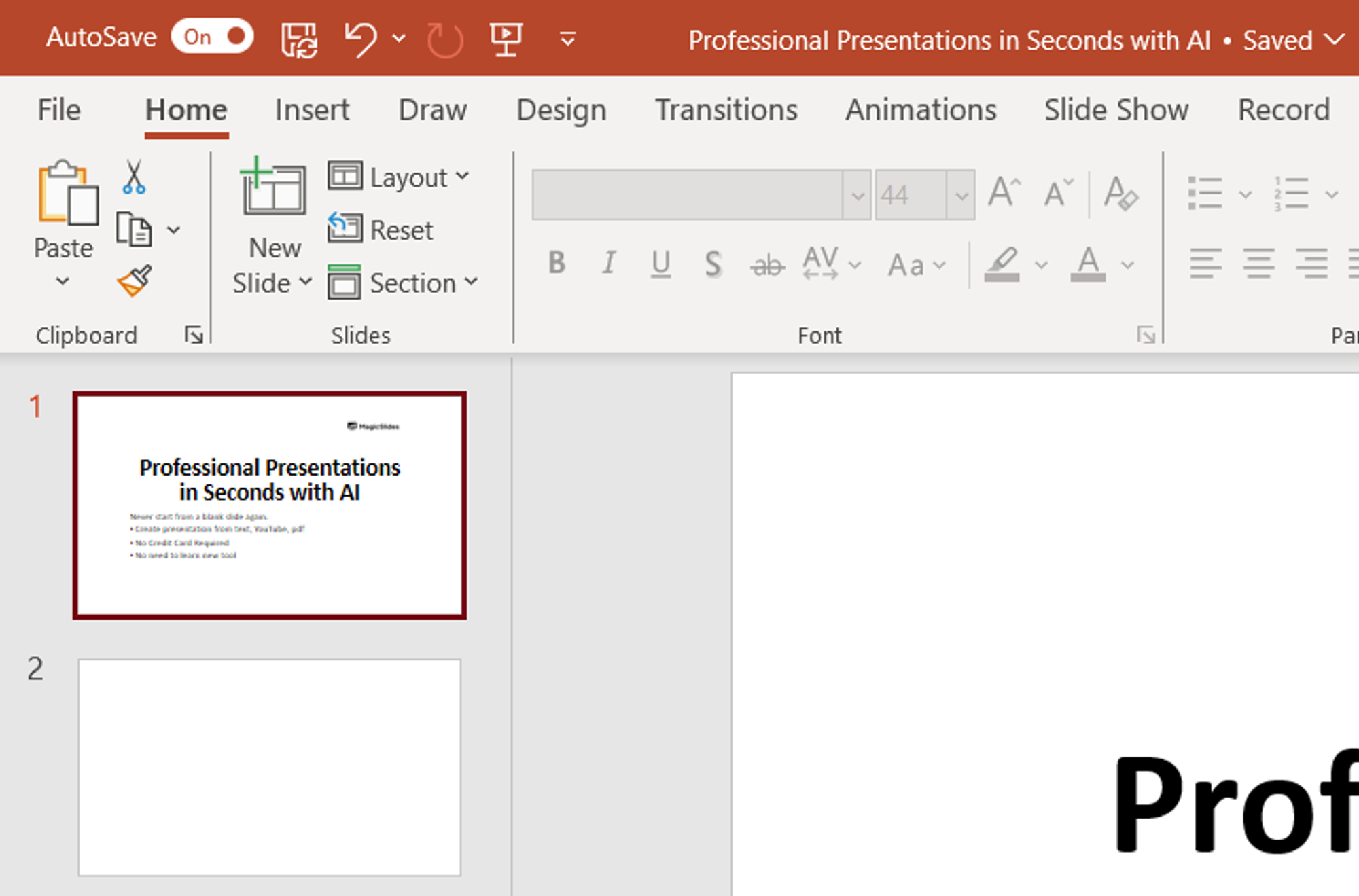
Step 3: Click on "Insert"
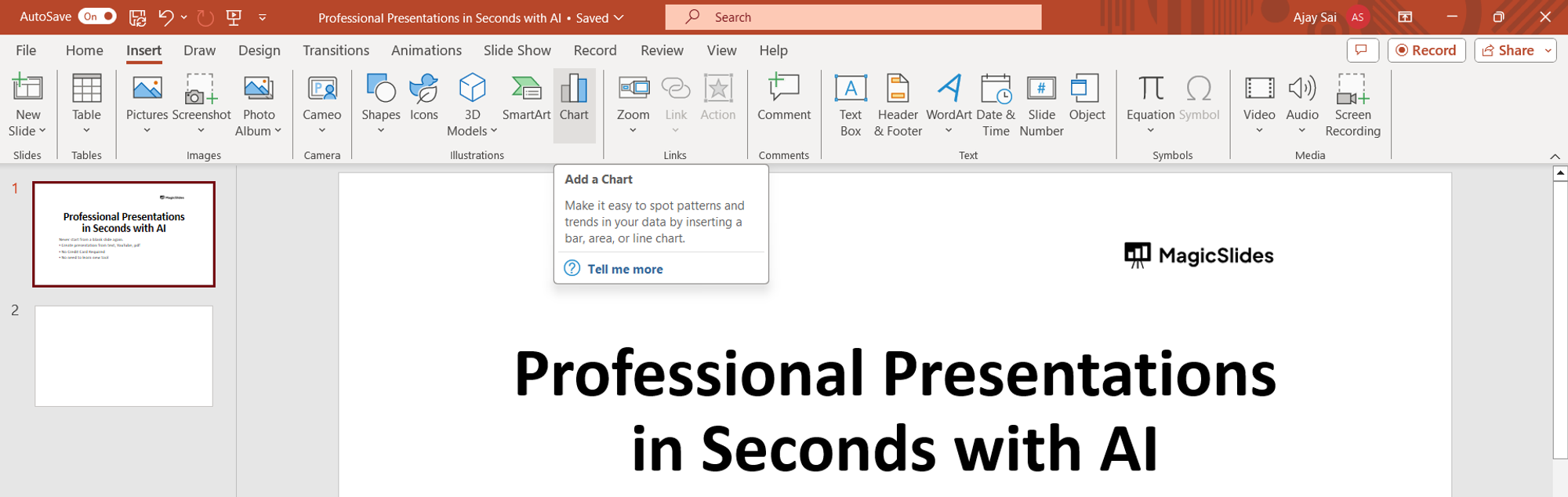
Step 4: Select "Chart"
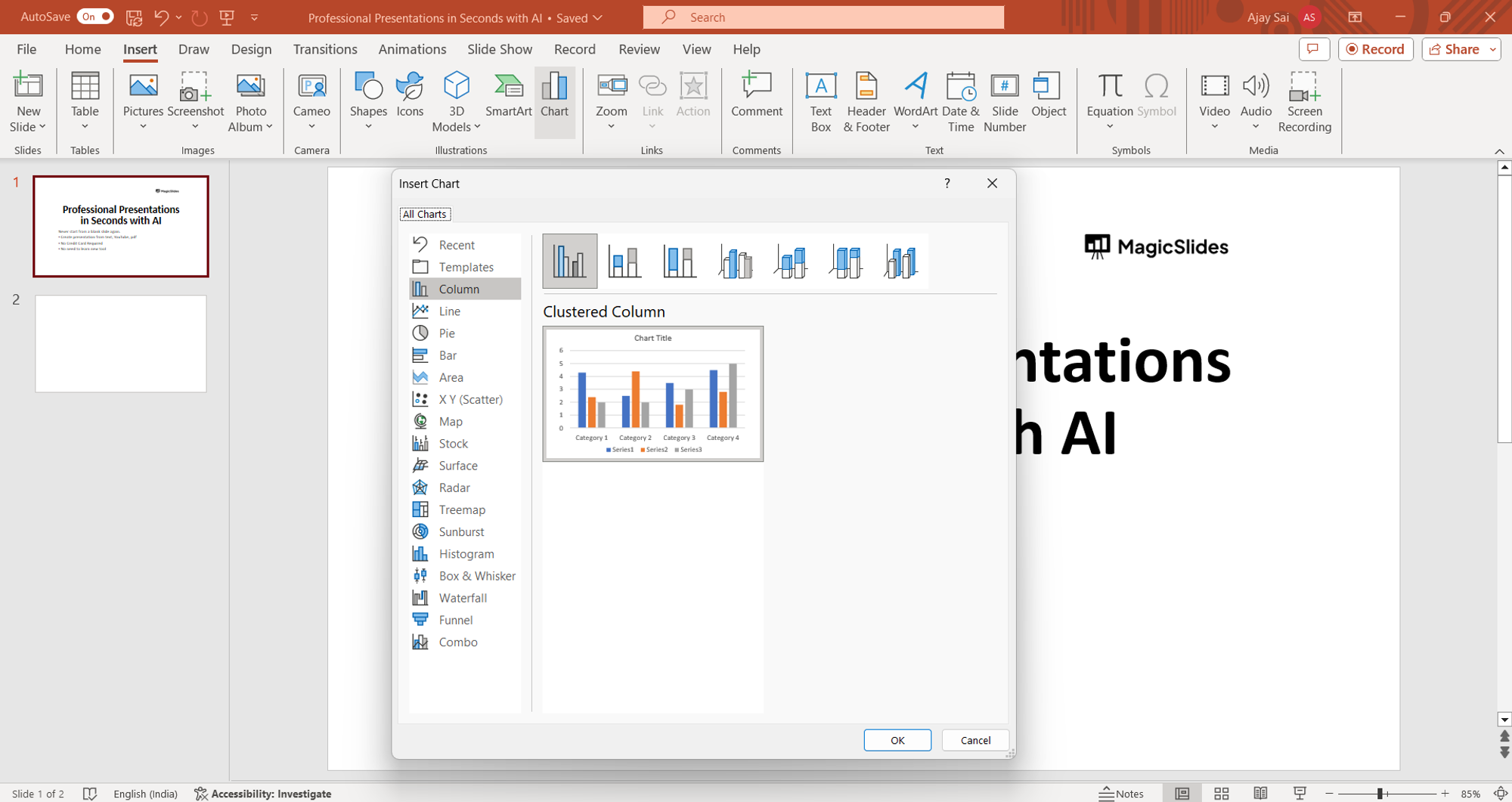
Step 5: Choose a Chart Type
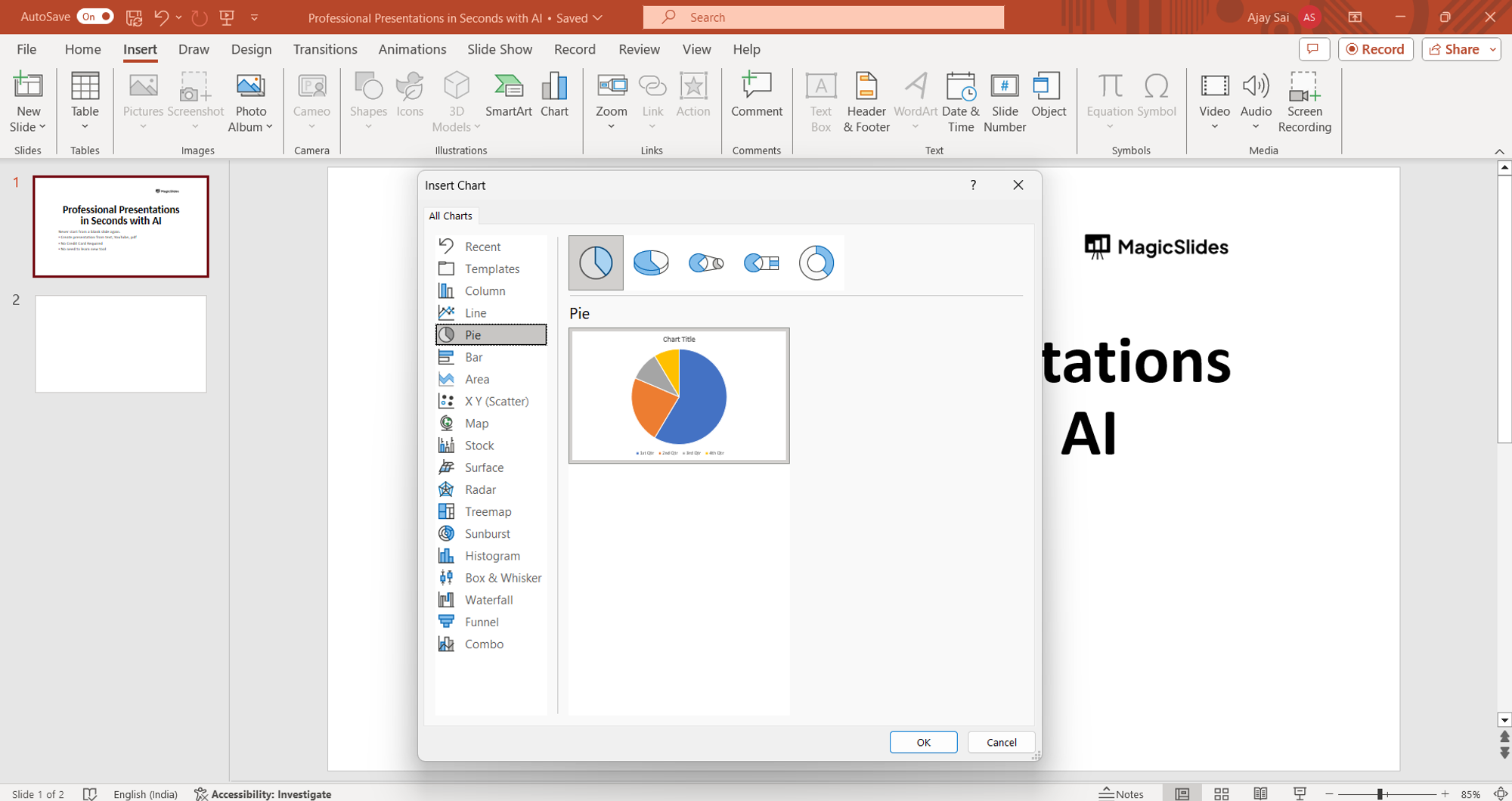
Step 6: Enter Data
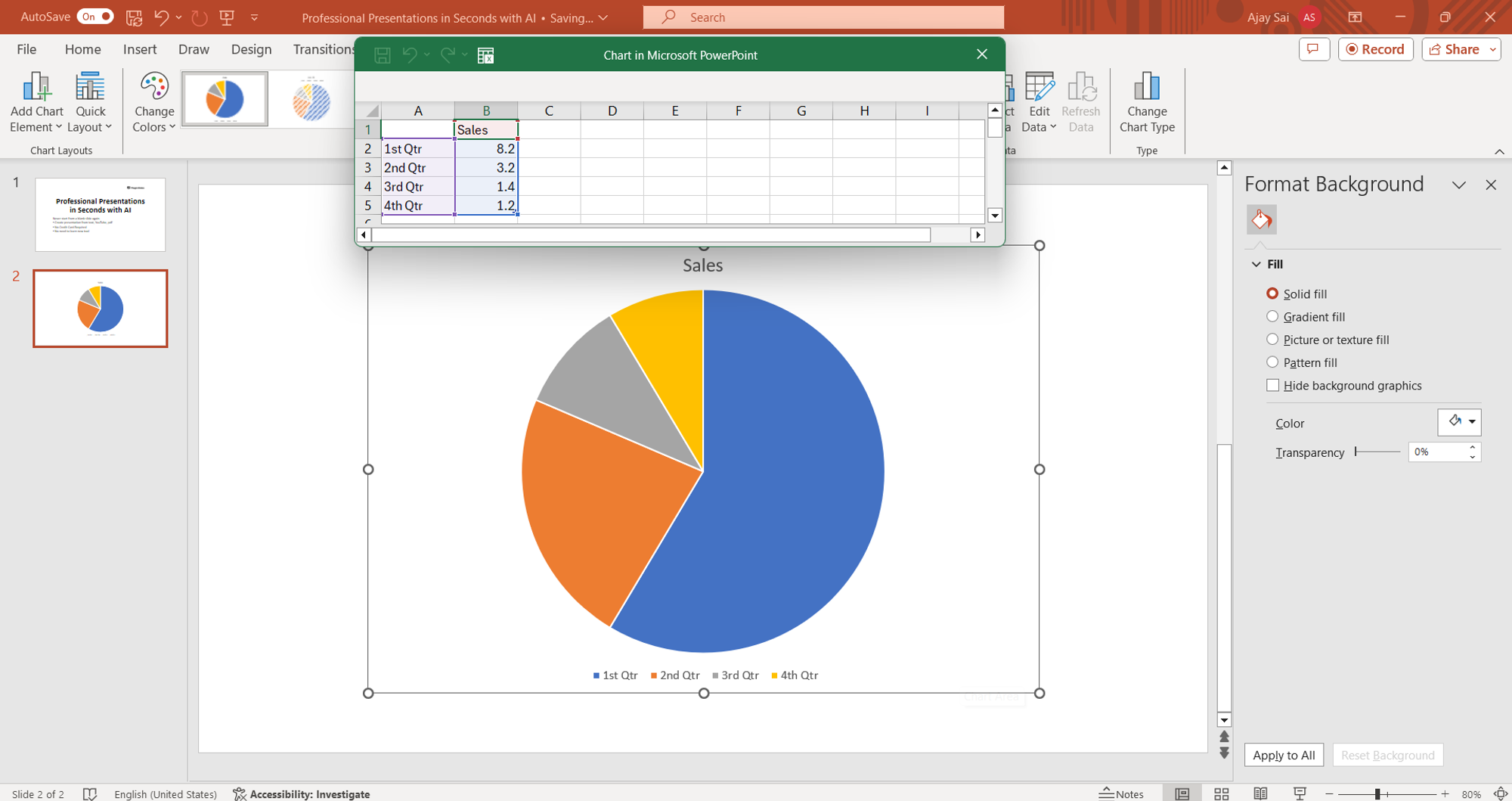
Step 7: Customize Your Graph
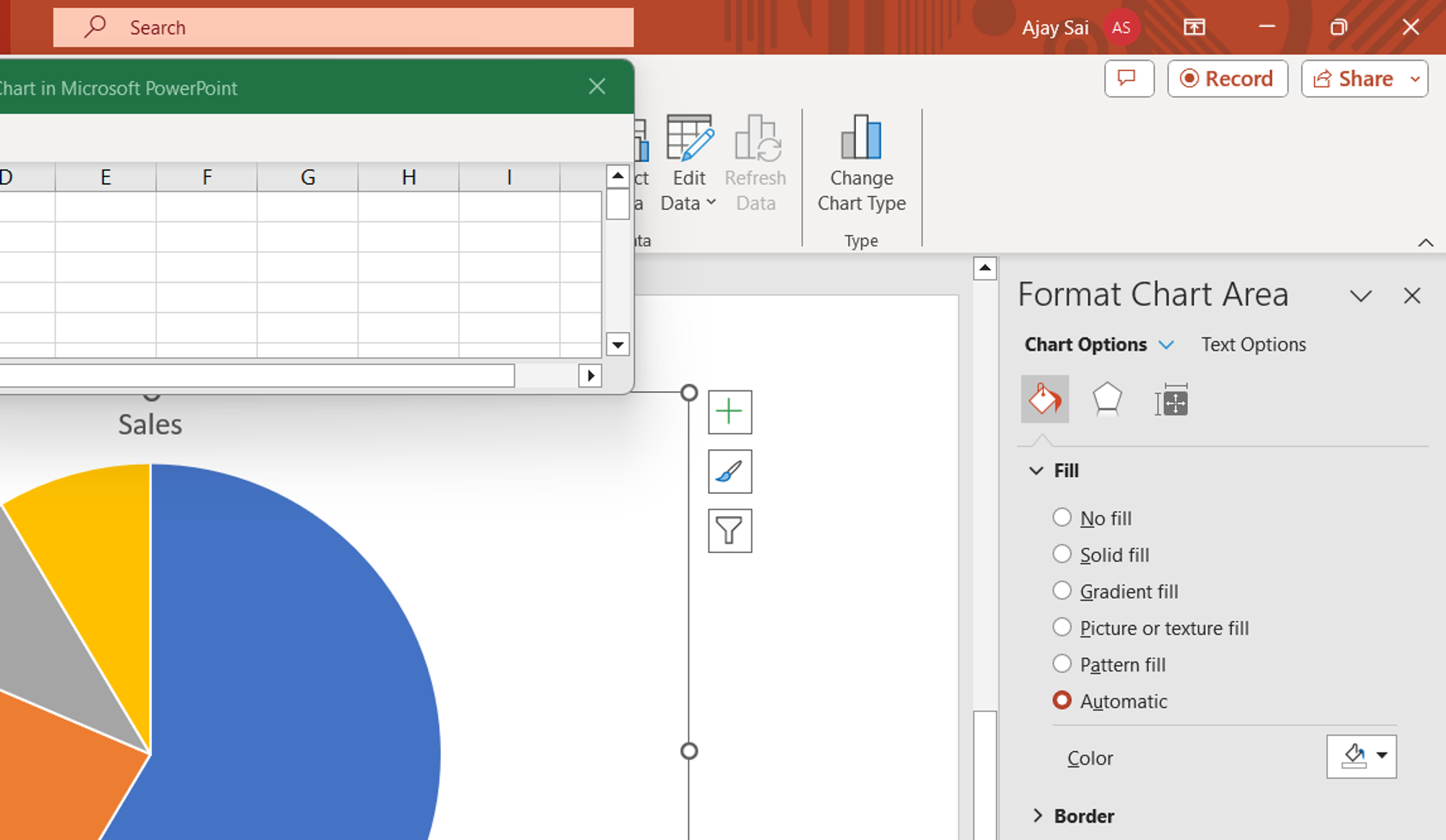
Step 8: Insert the Graph
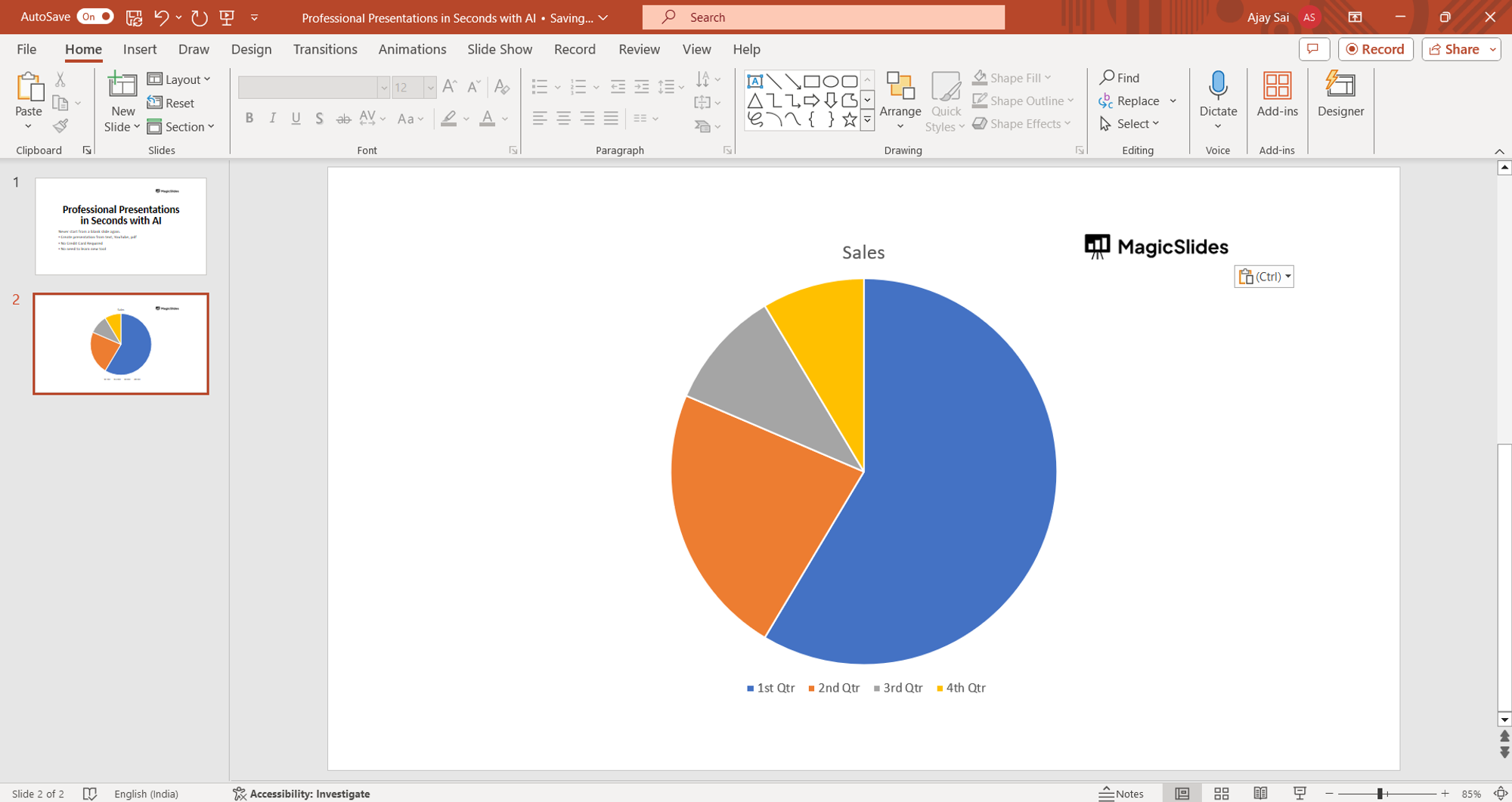
Conclusion:
Frequently asked questions:, what types of graphs can i create in powerpoint, can i edit the data in my graph after inserting it into powerpoint, how can i ensure my graph fits seamlessly into my powerpoint design, is it possible to animate my graph to enhance my presentation, related blogs, how to change slide layout in powerpoint, how to unlock powerpoint from editing, how to add a footnote in powerpoint, how to convert canva to powerpoint, how to change the page color or add a background in google docs, how to undo and redo actions in google docs, how to change the font style and size in google docs, how to edit master slide in powerpoint, how to rotate powerpoint slide, stunning presentations in seconds with ai.
Install MagicSlides app now and start creating beautiful presentations. It's free!

~1M Installs, rated 4.5/5 ⭐️ by 424 reviews
Jazz Up Your Presentation: 6 Ways to Put an End to Ugly Charts and Graphs
Updated on: 22 December 2020

People often add charts and graphs to their presentation trying to make it more interesting. Unfortunately, most efforts to make it unique usually end up having the exact opposite effect.
Often, the enormous collection of slides with colorful presentation charts and graphs blows up your brain by the end of the presentation rather than arousing your interest in the data. You don’t want to be the person who puts his audience through this agonizing experience every time you fire up your laptop.
So, is there a way to jazz up your presentation with beautiful charts and graphs?
The short answer to this question is ‘Yes.’ Here are 6 ways to improve your presentation charts and graphs to effortlessly strengthen your message.
Refrain from Using Backgrounds
When it comes to decorating the graph background, you should avoid using gradients of color or varying the background color in any other way.
It not only undermines your ability to present the data unambiguously but also adds distraction. The context surrounding an object often influences our perception of it.

See the two graphs above, the grey background in the left graph doesn’t provide any information. On the contrary, it doesn’t contrast sufficiently with the object. As a result, it undermines the visibility of the objects in the graph. So, make sure the background is consistent with the slide background.
If you always use the default slide background, you should use ‘No Fill’ ‘or White’ background color as it matches the slide background.
Eliminate Redundant Labels
Why do you want to waste the space on redundant labels? Most graphs charts are quite self-explanatory. Repeated axis labels and legend are the two things that occupy the space for no reason.
In fact, they are taking up space that would be better spent on the graph. So, make sure to remove duplicate labels. The graph on the right looks better than the original graph to the left, as it is much easier to understand.

Alternatively, you can also label the bars directly. However, if you do, remove the Y-axis completely. As the exact value of each element is displayed, you don’t need to use the grid lines either.

Mind the Border Formatting
When it comes to graphs and charts, less is more. You should format the graph background to reduce the lines as far as possible while retaining the meaning of the data presented in it.
Though the default gridlines and borders are a sensible choice, they are a distraction as your audience is most likely not interested in knowing the exact figures for each data point.
If you want to display exact values, label the bars directly as discussed in the previous point. Removing the lines highlights the data and the pattern dramatically. So, remove all of the outer borders as well as grid lines as shown below.

Use Colors Meaningfully
Contrary to the popular belief, you should avoid using bright colors for presentation charts and graphs as far as possible. In fact, you should use natural colors to display general information and use the bright color only to highlight information that demands attention.
Using same colored bars on a graph makes it easier to compare the data. Use different colors only if they correspond to different elements in the data.
Sometimes, however, you can use different colors to highlight particular data or assemble different parts. In other words, you need to use colors meaningfully and with caution. The following examples will help explain the points mentioned above.
A) Using Natural Colors for Easier Comparison

B) Using Bright Colors to Pop Important Data

C) Using Different Colors to Point out Differences in Data Elements

Avoid Using Special Effects (Shadowing and Shading)
Avoid using special effects such as shadowing, shading, and 3D effects when creating presentation charts and graphs, especially for professional purposes. They just make it hard to compare the elements and confuse the reader.
You should, however, stick to presenting only essential information. So, keep it simple and avoid flashy special effects.

Text and Font
Using bold font isn’t going to make much difference in your graph. As far as possible, avoid using bold, underline or italic fonts. Keep the font size and type consistent throughout the presentation.
Avoid effects such as shading, outline, and 3D letters. Always lighten secondary data labels. The less you format the better.

Have More Tips for Creating Better Presentation Charts and Graphs?
When it comes to creating an attention-grabbing presentation , the rule of thumb is to display the data in a simple and clear way.
With the help of these 6 tried and tested tips, your presentation charts and graphs will look phenomenal without compromising your data. What about you? What tricks have you used to make your graphs look unique? Feel free to share your ideas and suggestions in the comments box below.
About the Author
Swati Kapoor is a qualified dietitian at Practo . She has a Masters degree in Dietetics and Food Service Management. She is a strong believer in spreading the goodness of ‘nutrition through healthy eating’. As a responsible dietitian, Swati examines her patients’ health history carefully before recommending any diet or workout regimen, because everybody has different requirements.
Join over thousands of organizations that use Creately to brainstorm, plan, analyze, and execute their projects successfully.
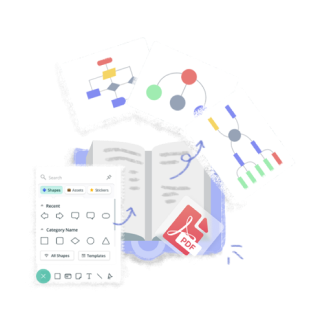
More Related Articles
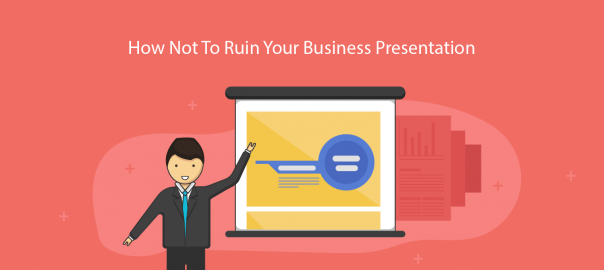
Leave a comment Cancel reply
Please enter an answer in digits: fourteen − eleven =
Download our all-new eBook for tips on 50 powerful Business Diagrams for Strategic Planning.
- PowerPoint Themes
- Latest PowerPoint Templates
- Best PowerPoint Templates
- Free PowerPoint Templates
- Simple PowerPoint Templates
- PowerPoint Backgrounds
- Project Charter
- Project Timeline
- Project Team
- Project Status
- Market Analysis
- Marketing Funnel
- Market Segmentation
- Target Customer
- Marketing Mix
- Digital Marketing Strategy
- Resource Planning
- Recruitment
- Employee Onboarding
- Company Profile
- Mission Vision
- Meet The Team
- Problem & Solution
- Business Model
- Business Case
- Business Strategy
- Business Review
- Leadership Team
- Balance Sheet
- Income Statement
- Cash Flow Statement
- Executive Summary
- 30 60 90 Day Plan
- SWOT Analysis
- Flow Charts
- Gantt Charts
- Text Tables
- Infographics
- Google Slides Templates
- Presentation Services
- Ask Us To Make Slides
- Data Visualization Services
- Business Presentation Tips
- PowerPoint Tutorials
- Google Slides Tutorials
- Presentation Resources

How To Make A Graph In PowerPoint?
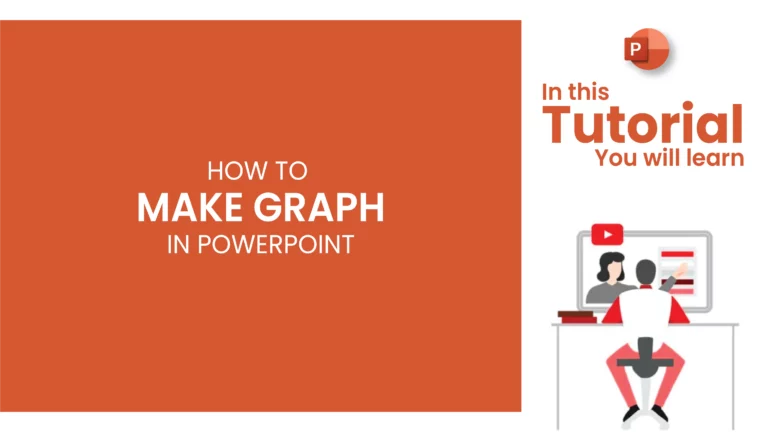
Do you need help communicating data effectively in your presentations?
Data visualization is an essential tool in today’s world as it helps represent complex data sets in a simple and easily understandable manner. With the abundance of data we encounter daily, conveying information effectively through graphs has become a vital skill.
In this guide, you will learn how to create a graph in PowerPoint, making it easier to communicate your data .
Benefits Of Using A Graph In A Presentation
Using graphs in presentations is an excellent way to convey complicated information comprehensibly. Graphs can help to simplify complex statistics and ideas, make information visually pleasing, and engage the audience better.
They also add interest to dry data, making information communication fun. Additionally, charts in PowerPoint can assist analysts in extracting more meaningful information from data.
The following are some of the benefits of using a graph in a presentation:
- Display a frequency distribution for each data category.
- Show the relative numbers or percentages of specific categories.
- Visually summarize a vast data collection.
- Better than tables at illustrating trends.
- Quickly estimate crucial values.
- Allow for visual verification of calculation correctness and reasonableness.
- Allow for easy visibility of relationships.
- Consolidate detailed information to reduce the need for complicated and repeating statements.
- Serve as a synopsis of extensive information.
- Act as a refreshing break from the endless pages of text.
Types Of Graphs In PowerPoint
There are several types of graphs that you can create in PowerPoint, each of which is better suited to different types of data.
- Line graph: A line graph is best suited to showing changes in data over time.
- Bar graph: A bar graph is best suited to comparing different categories of data.
- Pie chart: A pie chart is best suited to showing the proportions of data.
- Column graph: A column graph is similar to a bar graph, but the columns are vertical.
- Scatter plot: A scatter plot best shows the relationship between two data sets.
- Area graph: An area graph is similar to a line graph, but the area below the line is filled in.
And many more!
How To Make Graphs In PowerPoint?
In this section, we will dive into how to make a chart in PowerPoint. Whether you’re new to the software or an experienced user, this guide will provide you with the knowledge and skills to create visually appealing and informative graphs that effectively communicate your message.
Step 1: Open your PowerPoint presentation.
Step 2: Go to ‘Insert’ and then click on ‘Chart.’

Step 3: A new window listing different types of charts will appear.
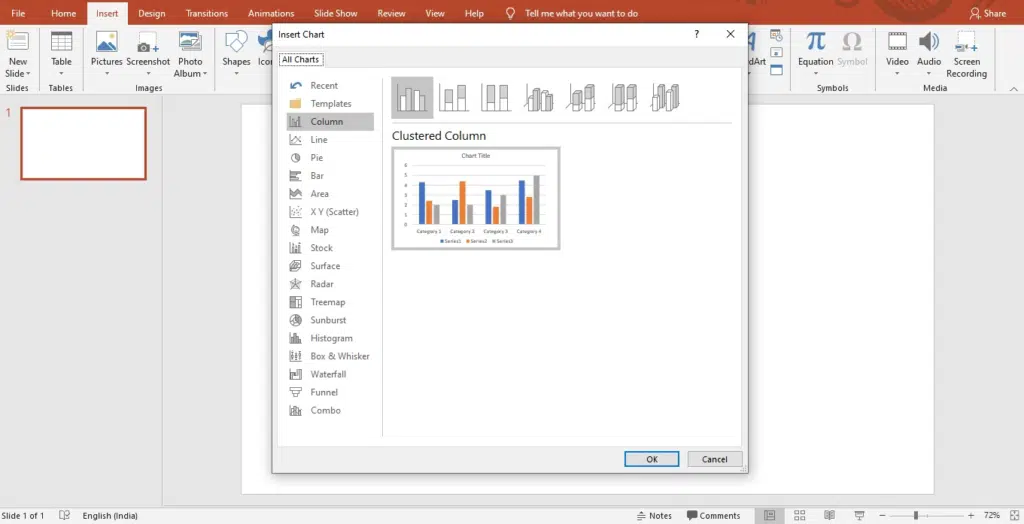
Step 4: Simply select any of these types and click ‘Ok.’
Step 5: A worksheet will appear on your screen.
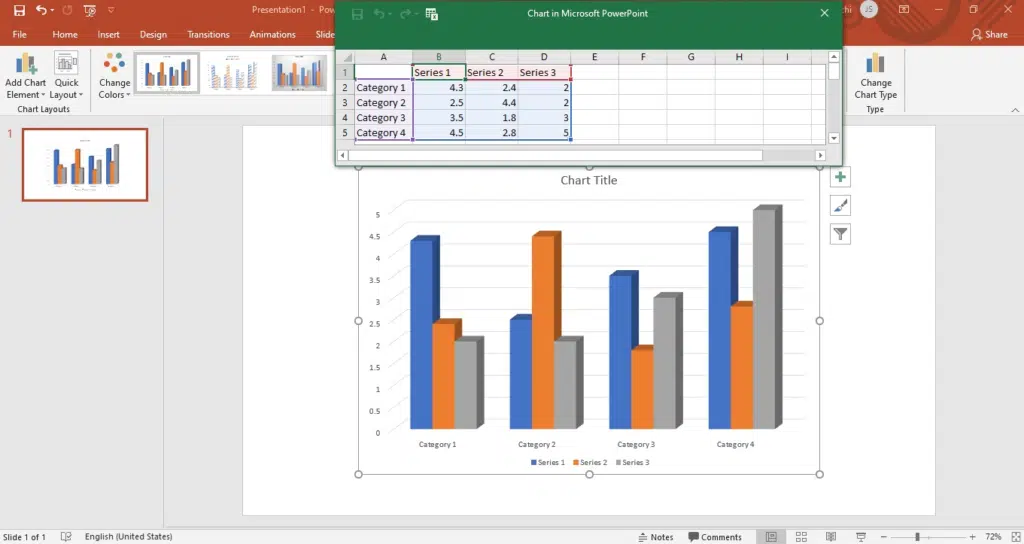
Step 6: Replace the placeholder data with your information.
Step 7: Once down, adjust the position and size of the graph.
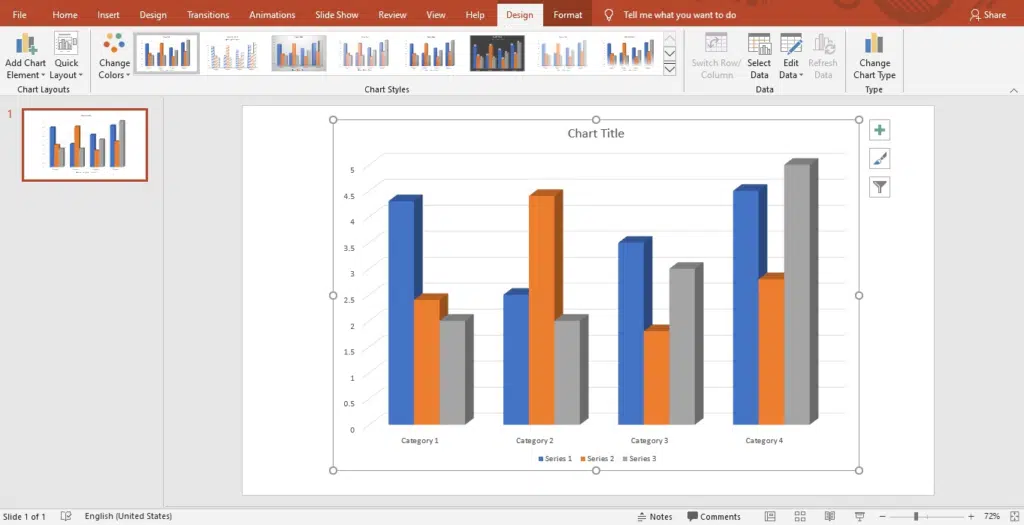
Step 8: You can add or change the elements of the chart, like title, legend, and axis title, using the ‘+’ option on the left side of the graph.
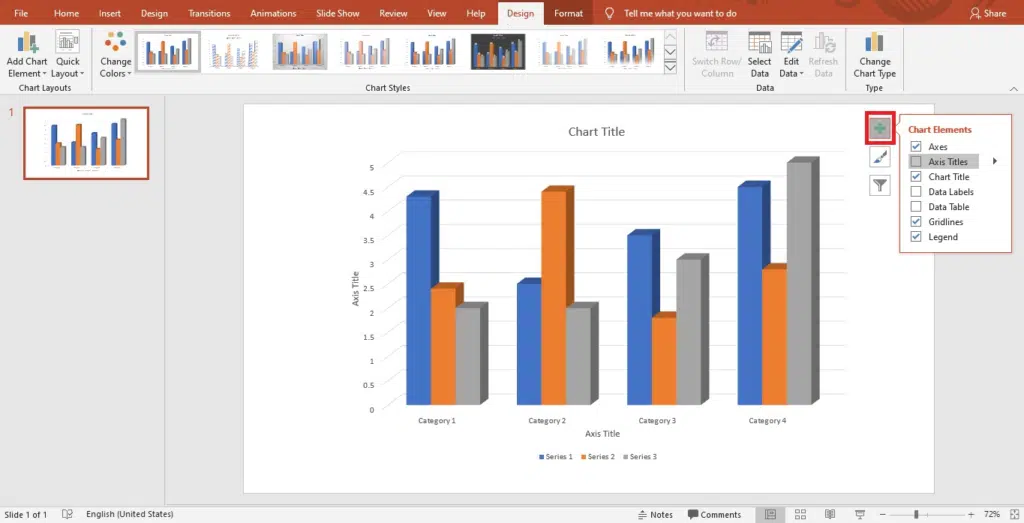
Step 9: Using the ‘Chart Styles’ option, you can set your graph’s style and color scheme.
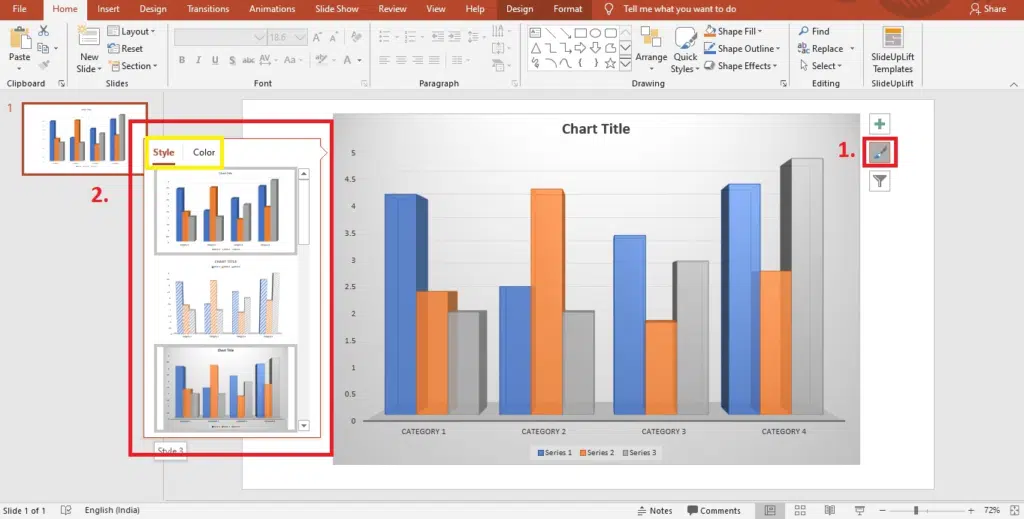
Step 10: Using the ‘Chart Filters’ option, you can choose which data points and names to display in your graph.
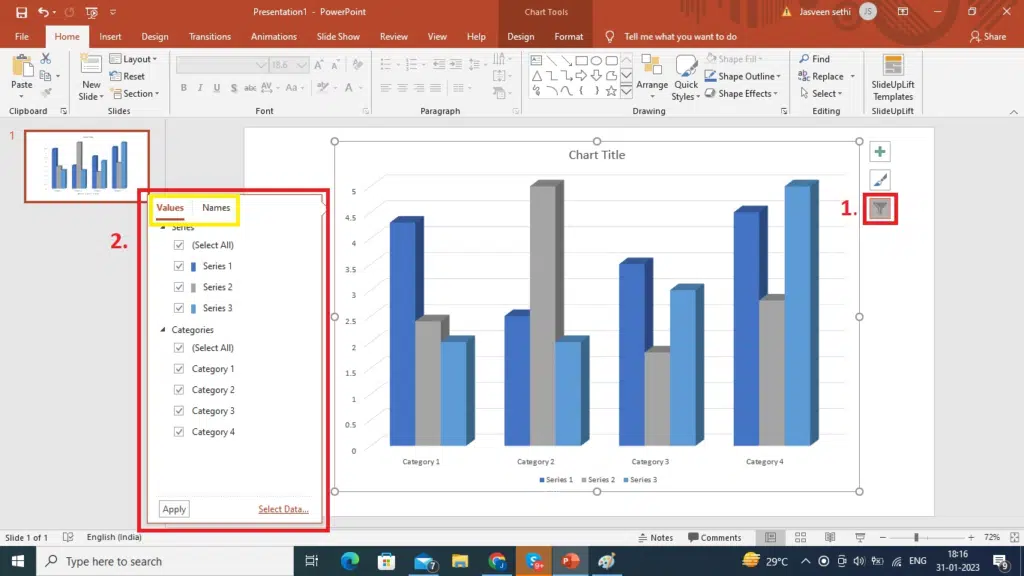
Voila, you’re done!
How To Insert The Data Chart From An Excel Worksheet Into PowerPoint?
PowerPoint also allows you to add data from an excel sheet to your PowerPoint chart. Here is how you can do it:
- Open the Excel document containing the chart you wish to add to PowerPoint.
- Right-click the chart you wish to use and select “Copy.”
- Return to PowerPoint, choose the slide you want to paste the chart, and then hit Ctrl + V.
Wrapping It Up
In conclusion, making graphs in PowerPoint is a valuable skill that can help you effectively communicate data in presentations. With the step-by-step guide in this blog, you now have the knowledge and tools to create different charts in PowerPoint, customize them to meet your needs, and effectively communicate your message.
People Are Also Reading:
- How To Make A Table Of Contents In PowerPoint?
- How To Share PowerPoint Presentations On Microsoft Teams?
- How To Use Transparency In PowerPoint?
- How To Make A Table In PowerPoint
- How To Add Pictures To PowerPoint Using Stock Images

Privacy Overview
Necessary cookies are absolutely essential for the website to function properly. This category only includes cookies that ensures basic functionalities and security features of the website. These cookies do not store any personal information
Any cookies that may not be particularly necessary for the website to function and is used specifically to collect user personal data via ads, other embedded contents are termed as non-necessary cookies. It is mandatory to procure user consent prior to running these cookies on your website.
20+ Best PowerPoint Templates for Charts + Graphs 2024
One of the best ways to add more credibility to your presentations and build trust in your audience is to use numbers and statistics in your slideshows.
When you add charts, graphs, and diagrams to your presentations it not only helps reinforce your claims but also shows the level of your knowledge in the industry. Simply put, it shows your audience that you know what you’re talking about.
As designers, we always encourage adding more charts and infographics to your presentations. There’s no need to design them yourself. We’ve got templates for that.
In this collection, we have lots of different types of PowerPoint templates with charts and graphs. There are templates with org charts, gantt charts, flow charts, and so much more.
These charts are easily customizable so you can add your own numbers and data in to the charts with just a few clicks. Take a look and start downloading.
2 Million+ PowerPoint Templates, Themes, Graphics + More
Download thousands of PowerPoint templates, and many other design elements, with a monthly Envato Elements membership. It starts at $16 per month, and gives you unlimited access to a growing library of over 2,000,000 presentation templates, fonts, photos, graphics, and more.

Maximus Template

Business PPT Templates
Corporate & pro.

Animated PPT Templates
Fully animated.

Mystify Presentation

Modern PPT Templates
New & innovative.

Pitch Deck Templates
Startup pitch deck.
Explore PowerPoint Templates

Chart – Dashboard PowerPoint Chart Templates
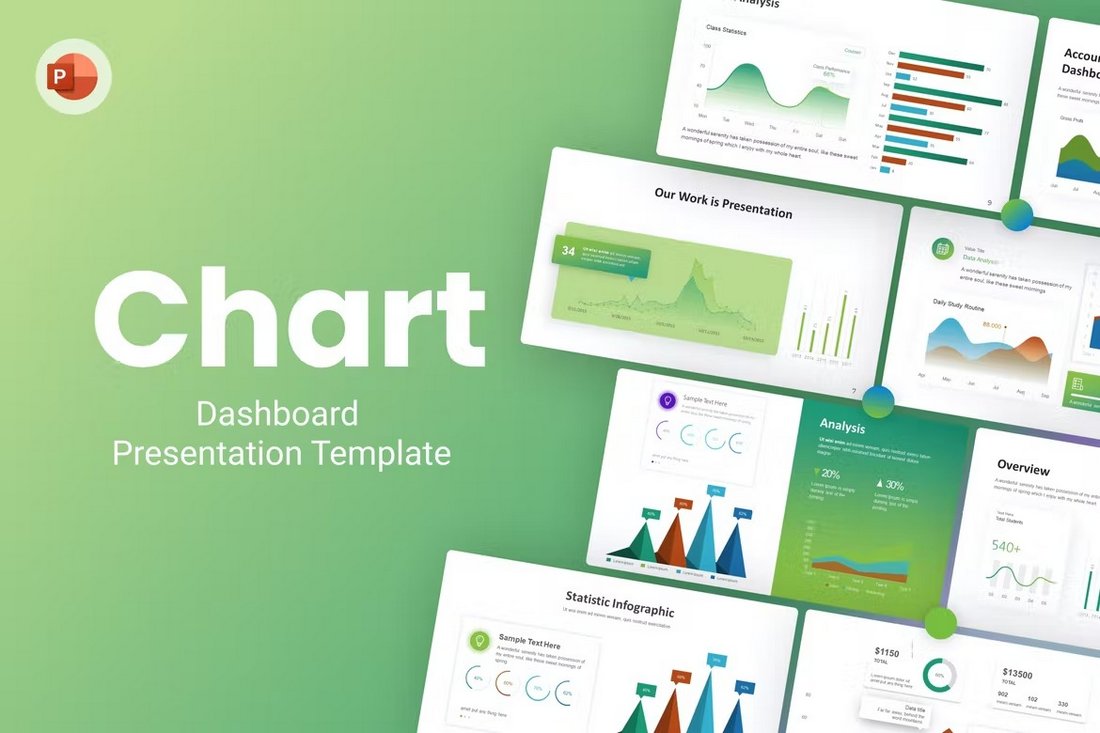
When presenting data, the designs you use is very important. Because when you go that extra mile to design beautiful charts and diagrams, it’s much easier to attract attention. This PowerPoint template is made with that goal in mind. It comes with lots of beautifully designed charts in light and dark slide designs. There are 35 unique slides in the template.
Timeline, Maps & PowerPoint Chart Templates
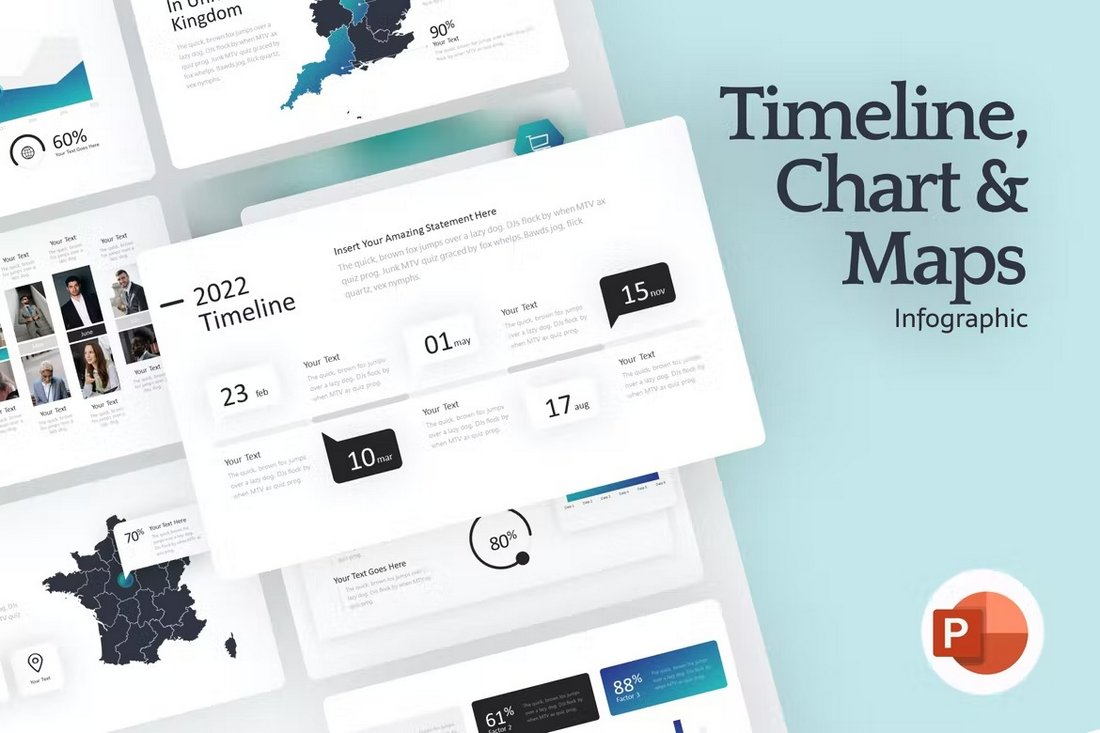
Maps and timelines are great for showcasing demographics and product roadmaps. This PowerPoint charts template comes with plenty of those slides for you to choose from. It includes 25 different slides with modern timelines, maps, and chart designs. Each slide can be easily customized to your preference as well.
Bar Charts & Infographic PowerPoint Template
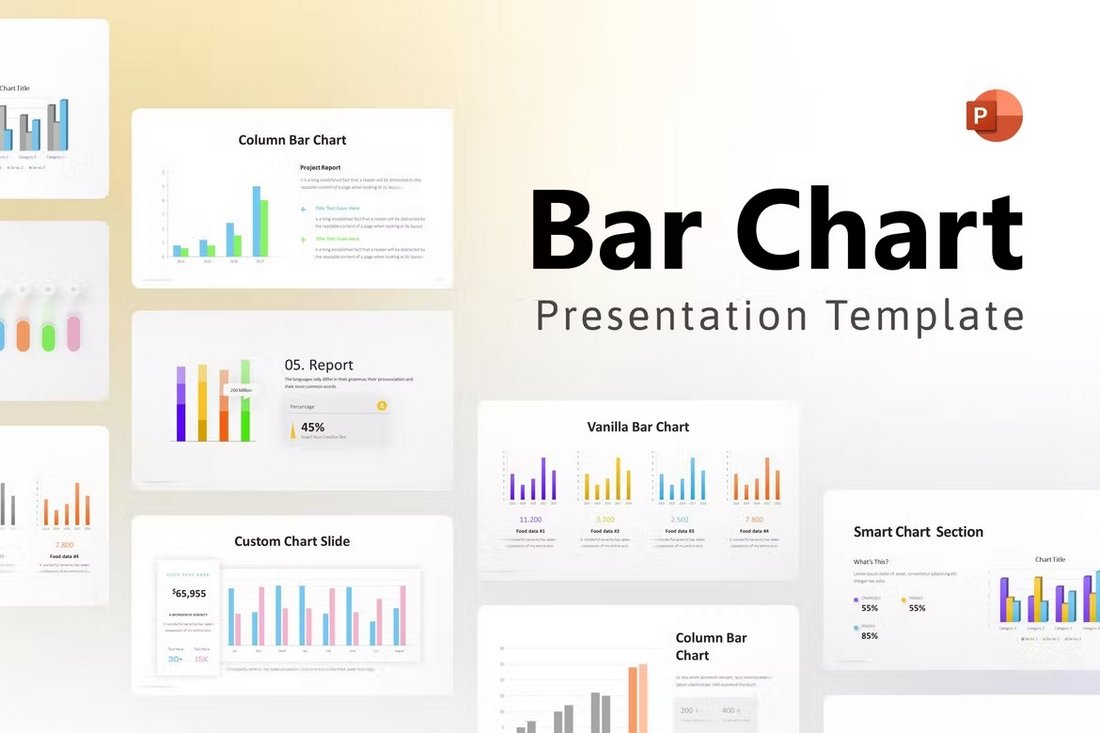
Looking for slides with bar chart infographics to show off the progress you’ve made? Then be sure to download this PowerPoint template. It gives you 40 different slides with various styles of bar chart infographics to choose from. Each slide comes in dark and light color themes as well as more than 90 custom color options.
Organizational Hierarchy Org Chart PowerPoint Template
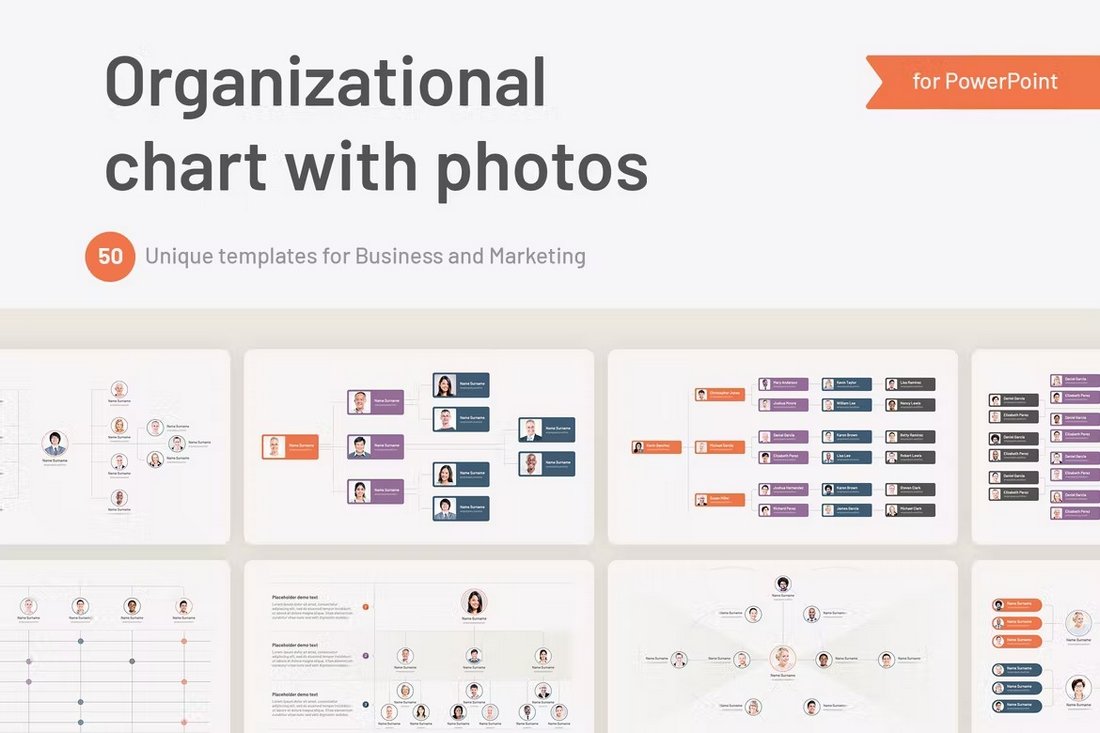
Org charts are used by big companies to streamline and organize the company structure of its employees and their roles. This PowerPoint template comes with lots of beautiful slides you can use to design better-looking org charts for your company. There are 50 unique slides in 10 different color themes in this template, making it a total of 500 slides.
Animated Flow Charts PowerPoint Template
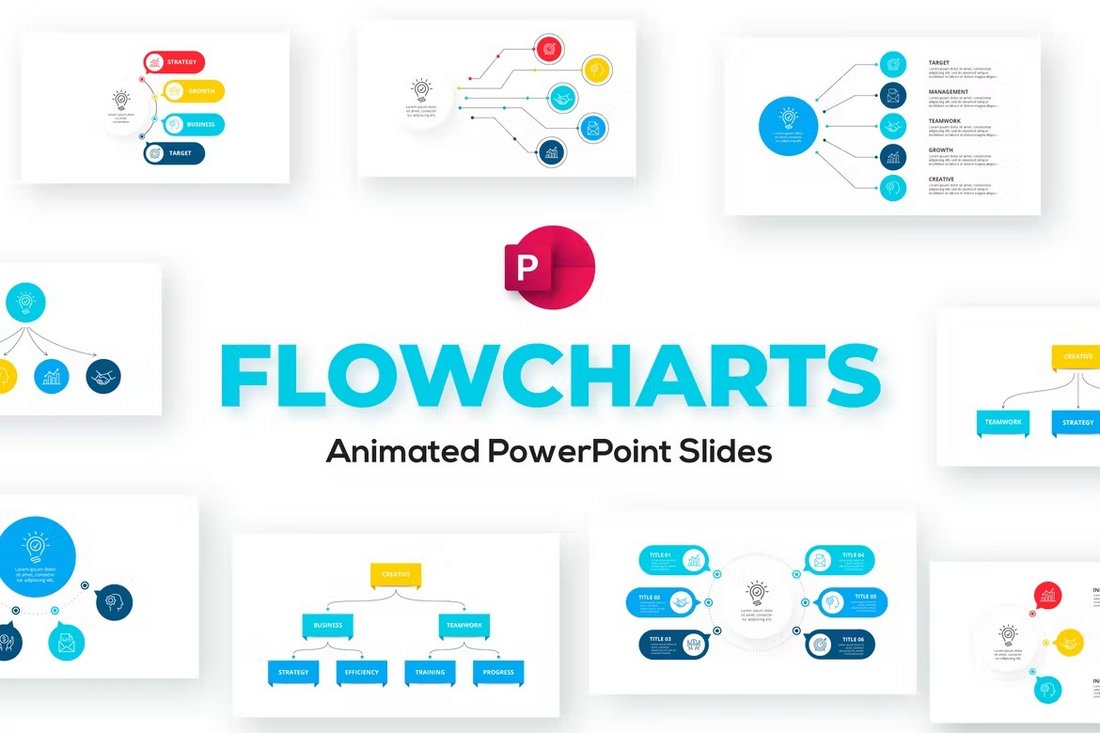
With 20 different styles of flow charts to choose from, this PowerPoint template is a must-have for making professional-looking business and marketing charts. Each slide in the template is also available in 50 color variations. You can easily edit the charts and customize them to your preference.
Free Doodle Flowcharts PowerPoint Template
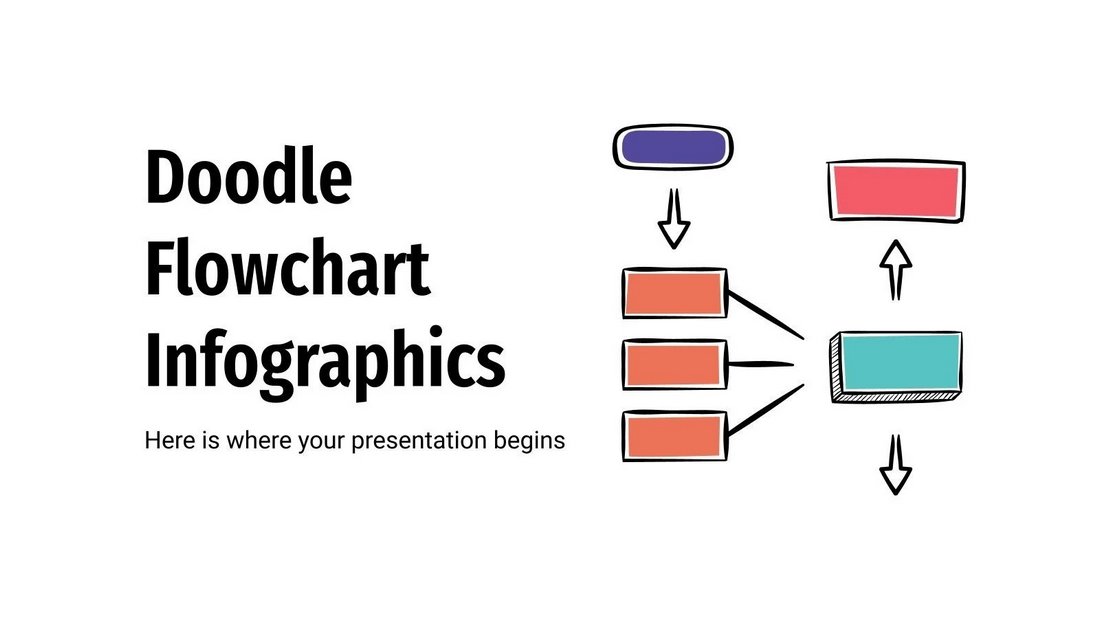
This is a fun and free PowerPoint template featuring flowcharts made in doodle-style designs. It’s perfect for presenting data with a casual and friendly manner. The template includes 30 unique slides.
Free Process Diagrams PowerPoint Templates
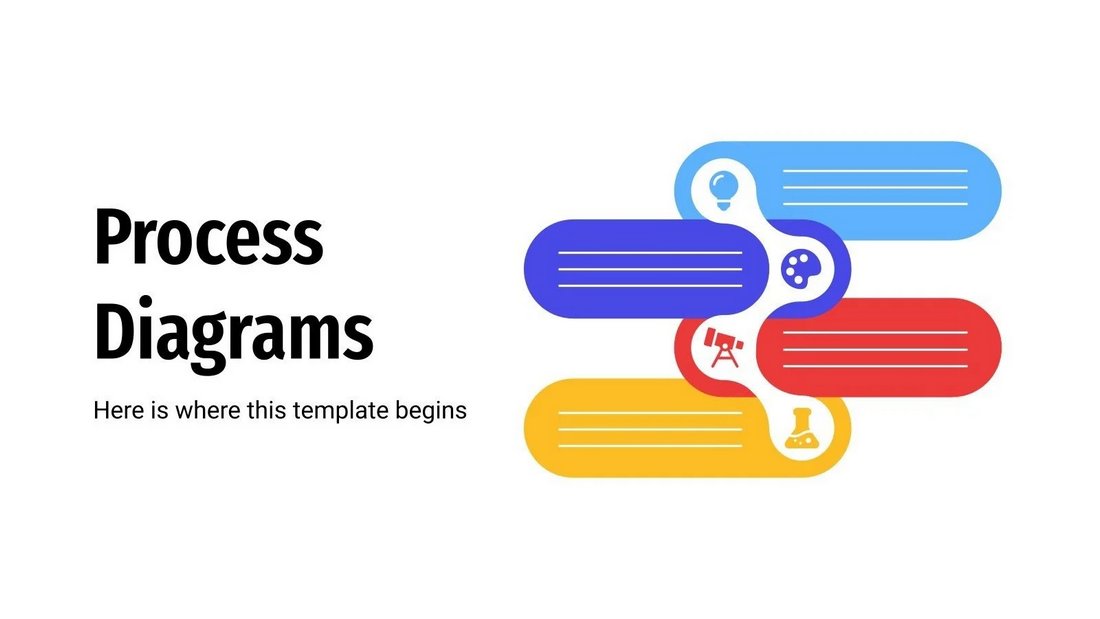
With this free PowerPoint template, you can create beautiful diagrams to streamline the process behind your projects. It also includes 30 different slides with lots of creative diagram layouts.
Pie Chart PowerPoint Templates
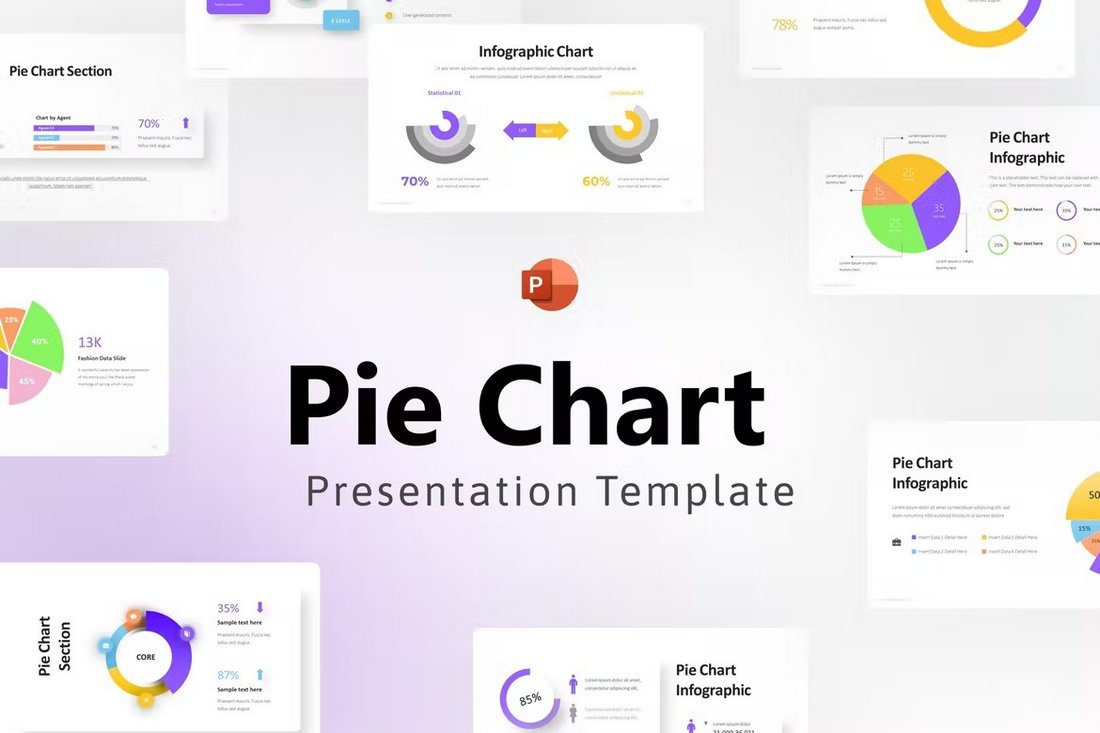
Designing pie charts is always fun as it gives you the opportunity to get creative with the chart design. This PowerPoint template is a good example that shows how creative you can get with pie charts. It includes 40 different styles of pie chart designs with colorful and cool-looking layouts. They are available in light and dark color themes as well.
Office & Custom Charts PowerPoint Template
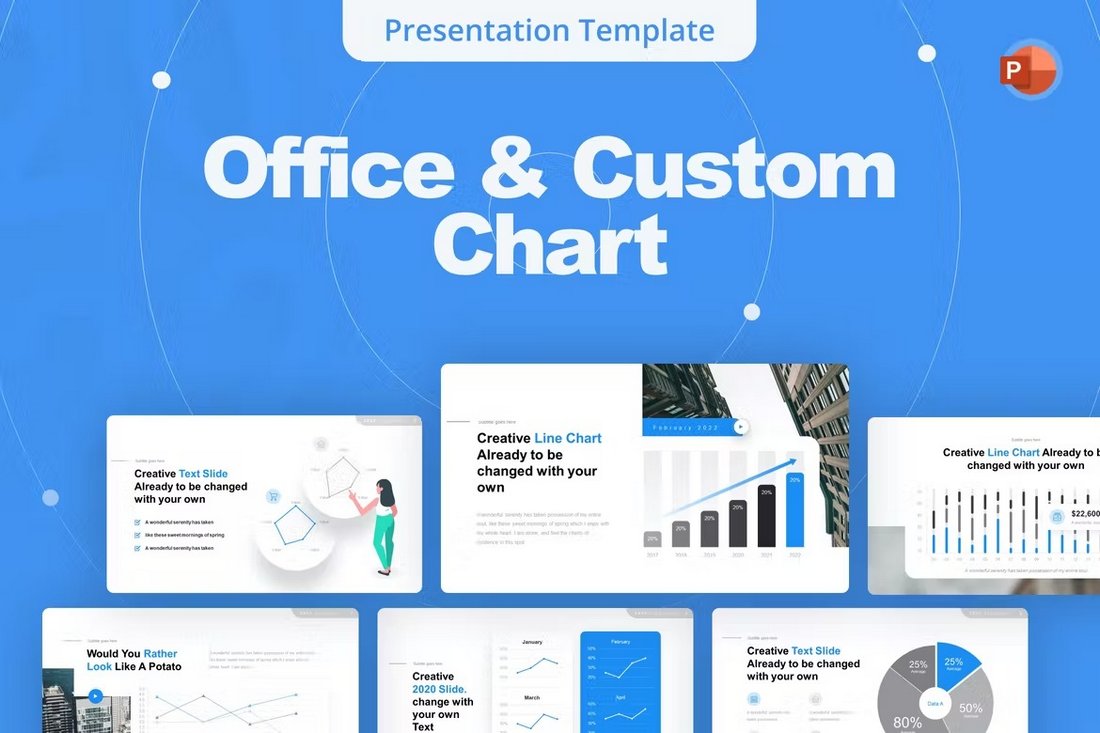
With this PowerPoint template, you can go into office meetings always prepared. It gives you a collection of 20 different charts to present data and statistics like a pro. Each slide can be customized with more than 90 color variations. The charts are also easily editable as well.
Org Charts PowerPoint Templates

Another PowerPoint template full of org charts for you to showcase your company hierarchy. This template features beautiful org charts with modern and minimal designs. There are 32 different chart slides included in the template with easily editable objects, shapes, and graphics.
Gantt Chart PowerPoint Templates
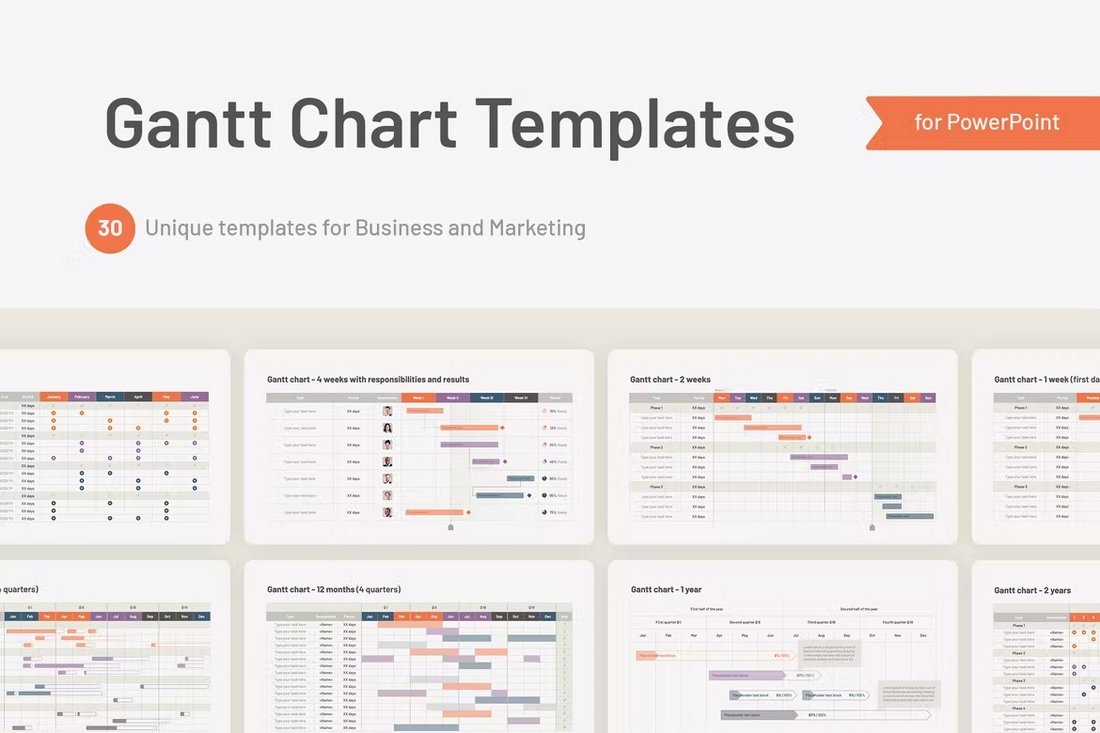
A must-have chart in project management presentations, Gantt charts are one of the more difficult chart types to design. This PowerPoint template will make the process easier for you. It includes 30 unique Gantt chart slides and you can choose from 10 different color variations as well.
Company Hierarchy PowerPoint Org Charts
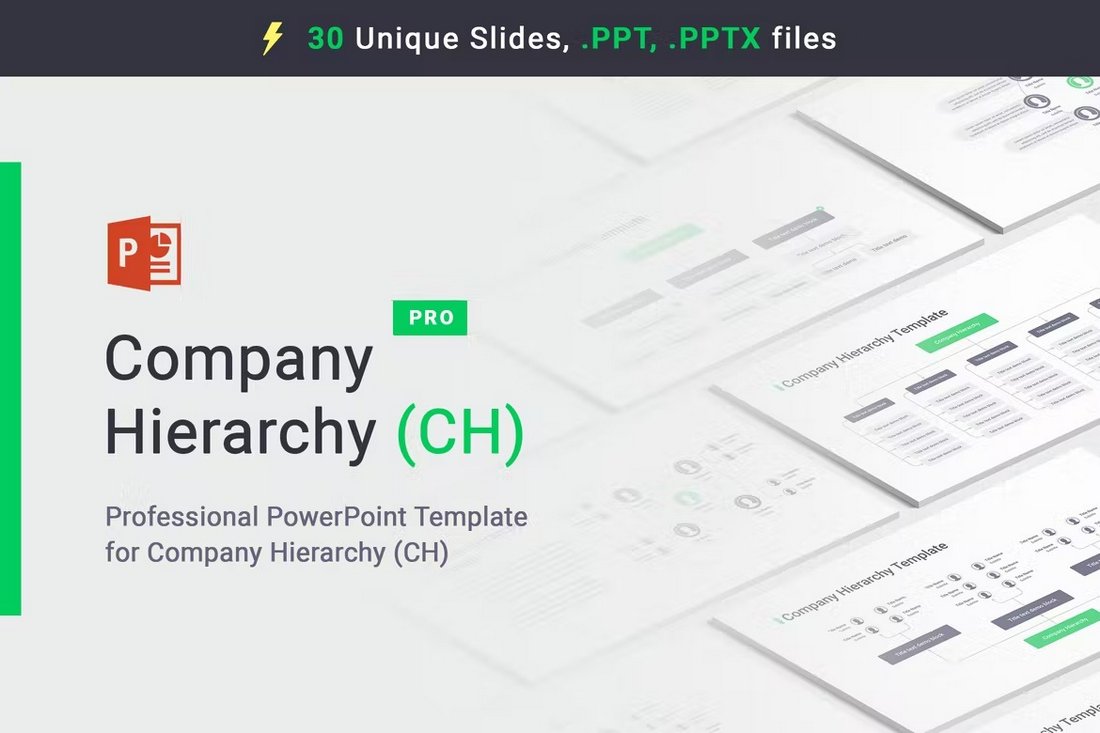
You can use this PowerPoint template to design more modern-looking org charts for your presentations and various other projects. It comes with 30 unique slide layouts featuring org charts in 5 different color schemes. No animations are included but you can add them yourself if you want.
Free Venn Diagrams PowerPoint Template
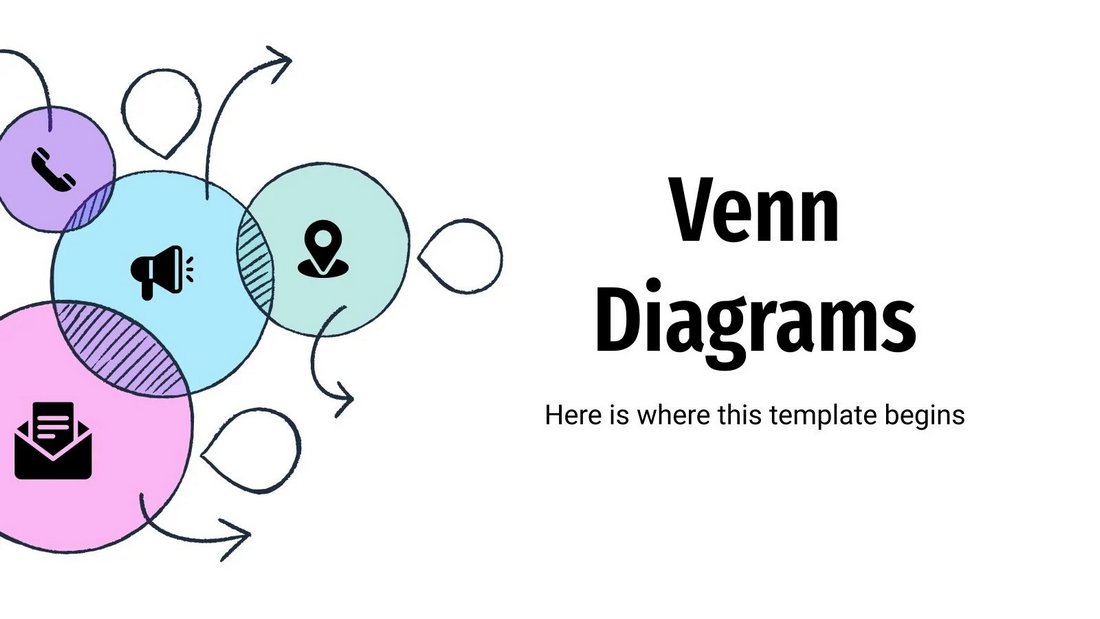
If you’re a fan of Venn diagrams, this free PowerPoint template is a must-have for you. It features 30 different slides with stylish Venn diagrams for you to use in various presentations.
Free Linear Flowchart Infographics for PowerPoint
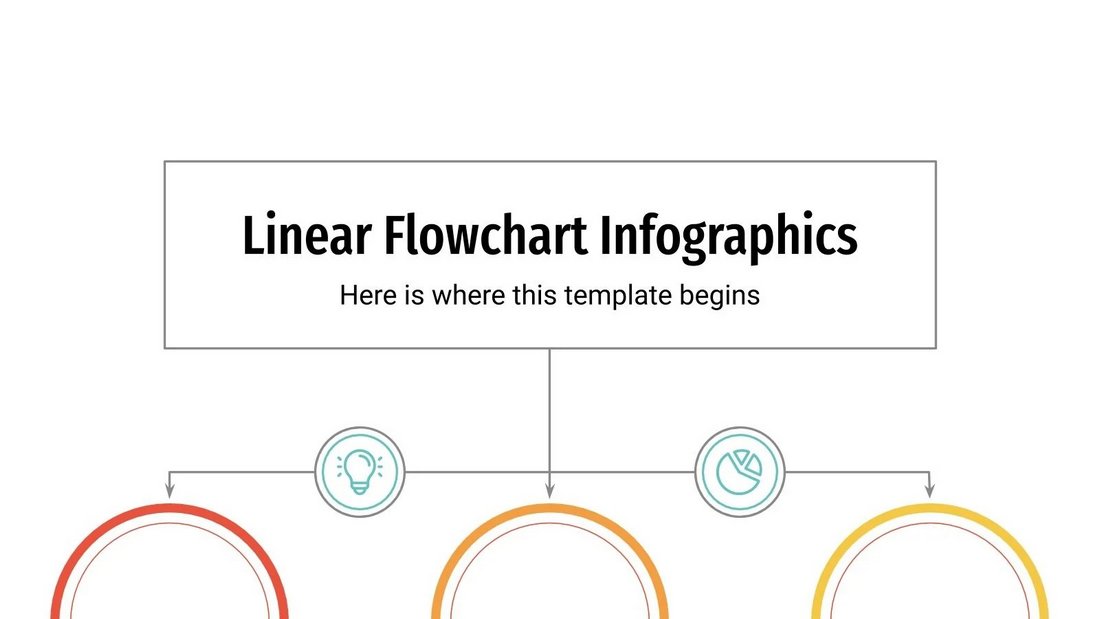
Another free PowerPoint charts template featuring a collection of flowchart designs. These flowcharts have beautiful linear style designs that will make your presentations look even more attractive.
Hexagonal, Line & Flow Chart PowerPoint Template
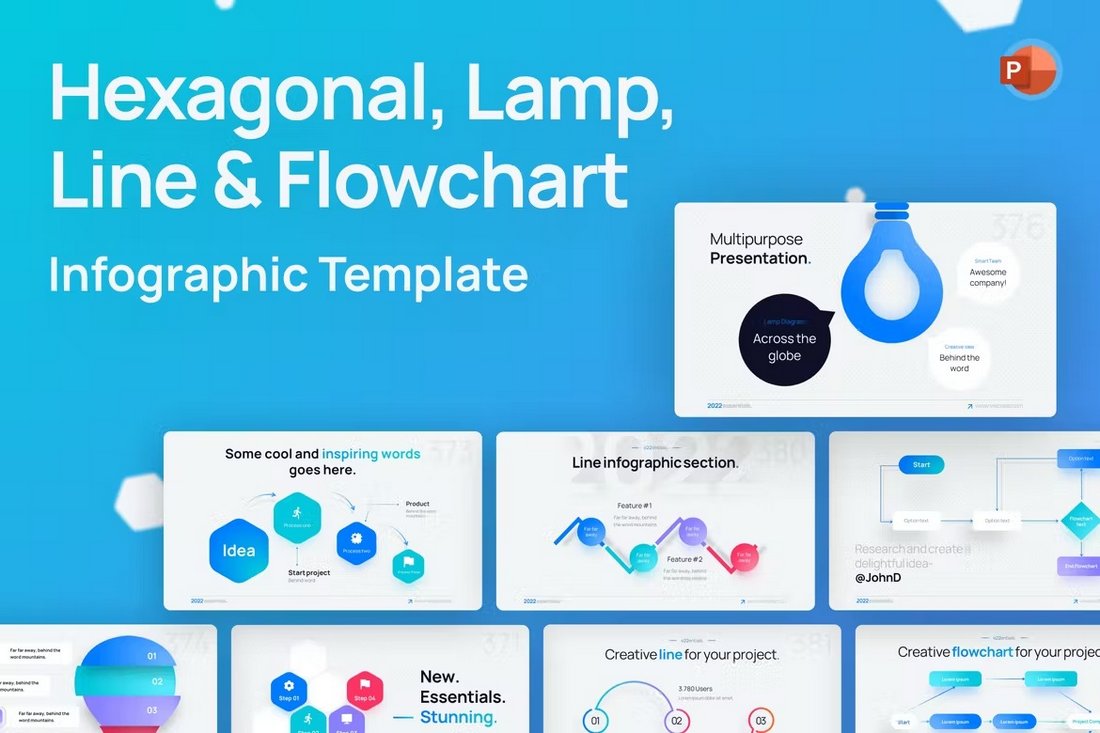
This PowerPoint template includes some of the most creative chart slides we’ve seen. It has multiple styles of chart designs including hexagonal, line, and flow charts for you to present data in various ways. There are 20 unique slides in the template with 90 color variations to choose from.
Chart Data Infographic PowerPoint Template
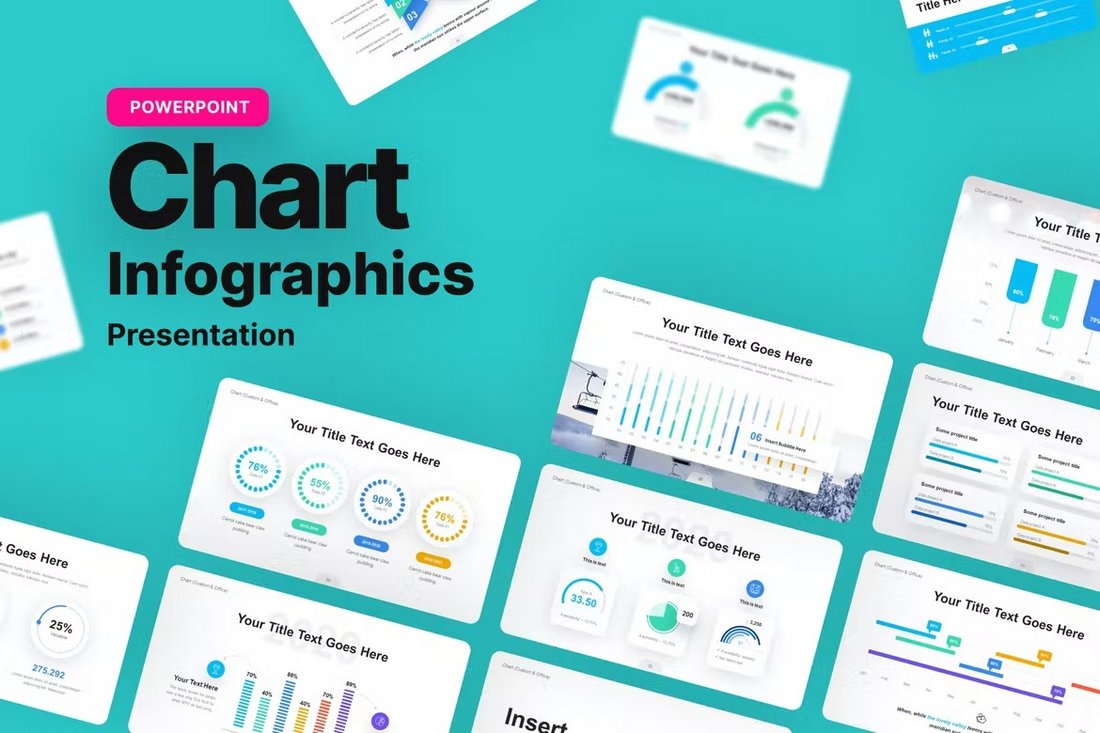
With this PowerPoint template, you’ll get a mix of several different types of charts for your marketing and research presentations. There are pie charts, bar charts, timelines, and many other types of chart slides in this template. It has 30 unique slide layouts with fully customizable designs.
Modern Flowchart PowerPoint Templates
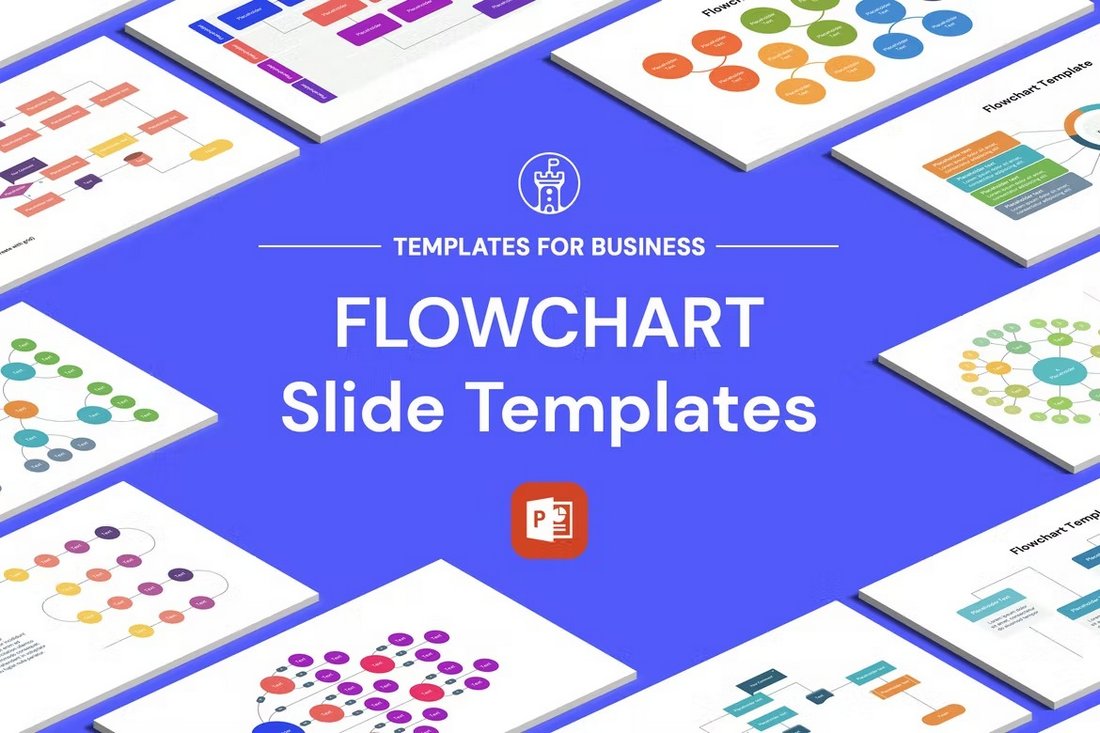
A huge collection of chart slides for PowerPoint. This template features more than 60 different slides with various styles of flowchart designs. Each slide also comes in 25 color schemes as well as light and dark themes. You can edit each slide with just a few clicks to add your own data as well.
Excel Charts Animated PowerPoint Template
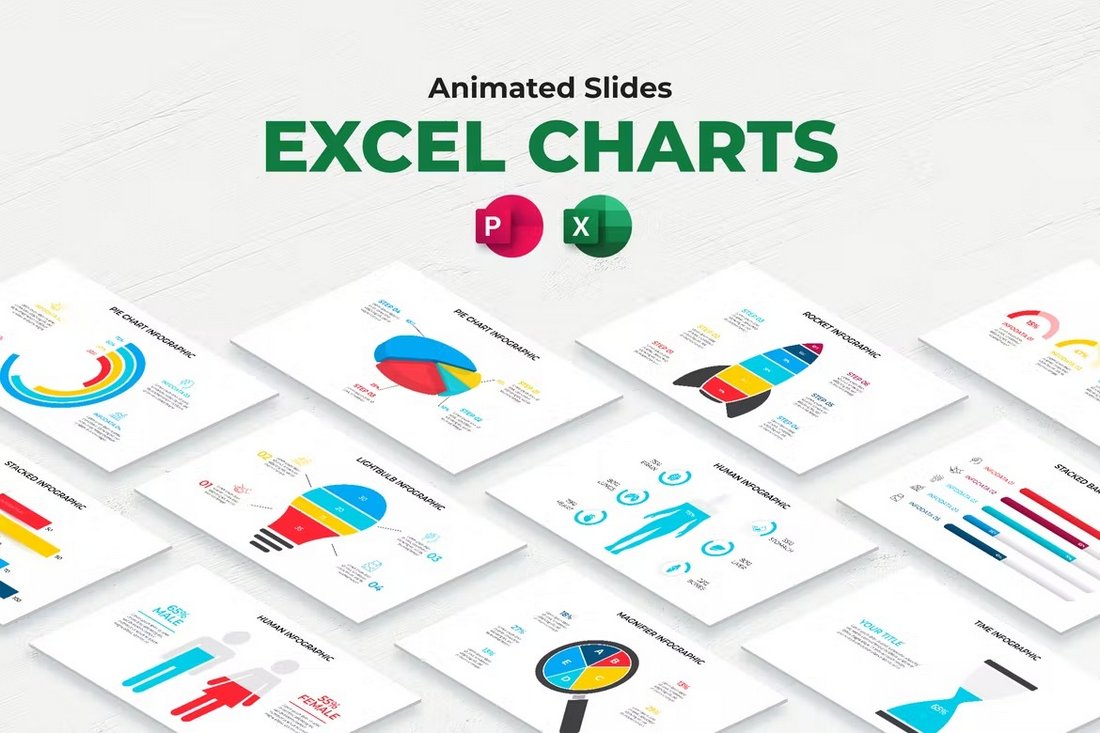
This PowerPoint template also features a collection of beautifully animated chart slides. There are several different types of chart designs in this template, including bar charts, pie charts, and infographics. The 18 slides in the template also come in light and dark color themes.
Smart PowerPoint Charts Templates
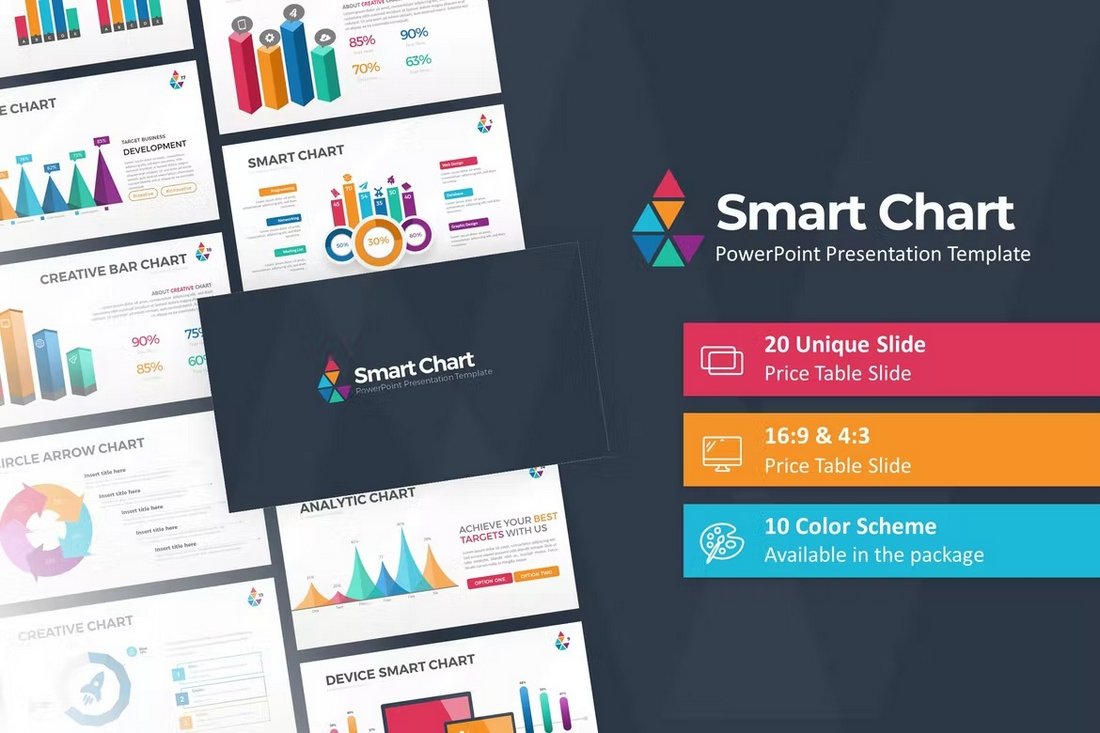
There are 20 unique chart designs in this PowerPoint template for showcasing your statistics and data in a professional way. It features hand-crafted infographics and chart designs that have colorful and fully customizable layouts. The slides are available in 10 different color schemes as well.
Free Org Charts PowerPoint Templates
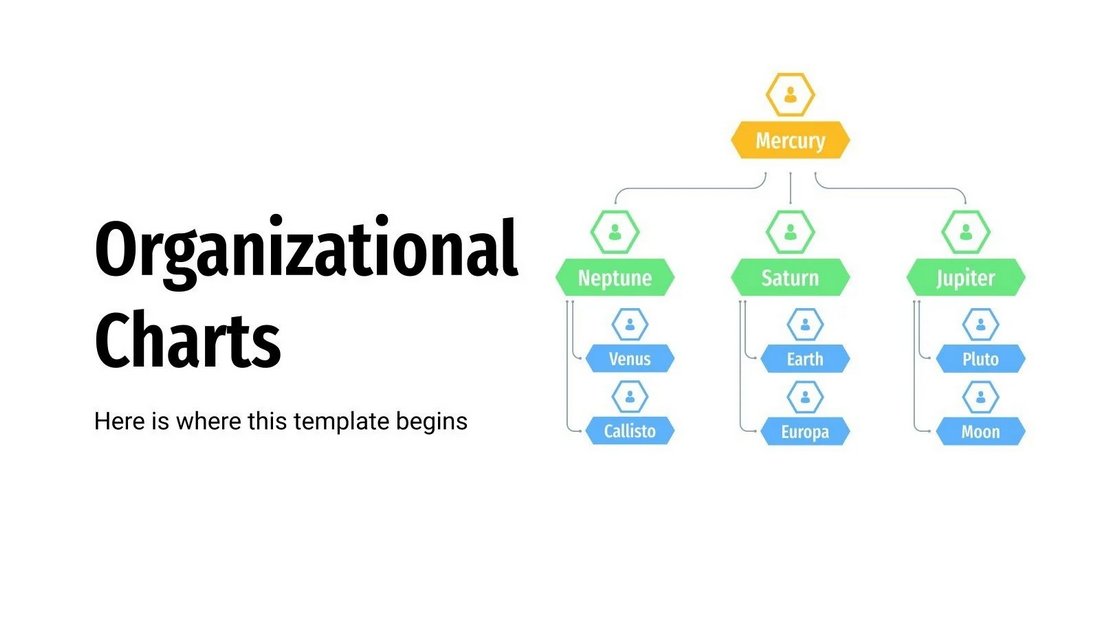
You can download this PowerPoint template for free to get a collection of high-quality org chart designs. It has 30 different org chart slides with colorful and fully customizable layouts.
Free Pie Chart Infographics for PowerPoint
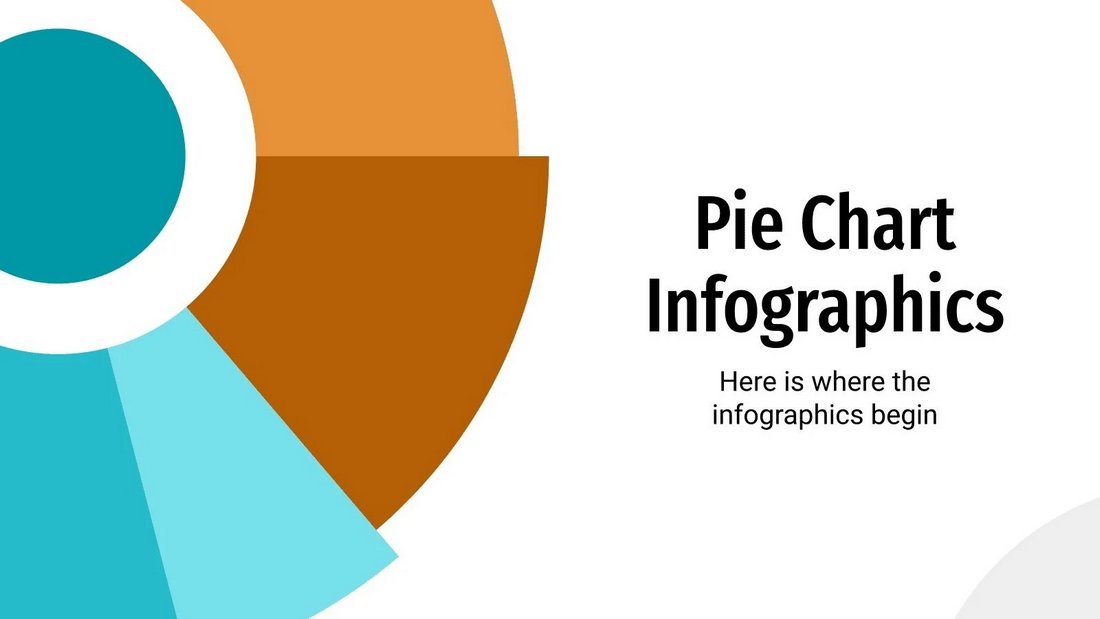
This PPT is also free to download. It comes with lots of different pie chart designs for showing off your stats and numbers in style. There are 31 unique slides in this template. And it’s available in Google Slides format as well.
Chart Analysis PowerPoint Charts Template
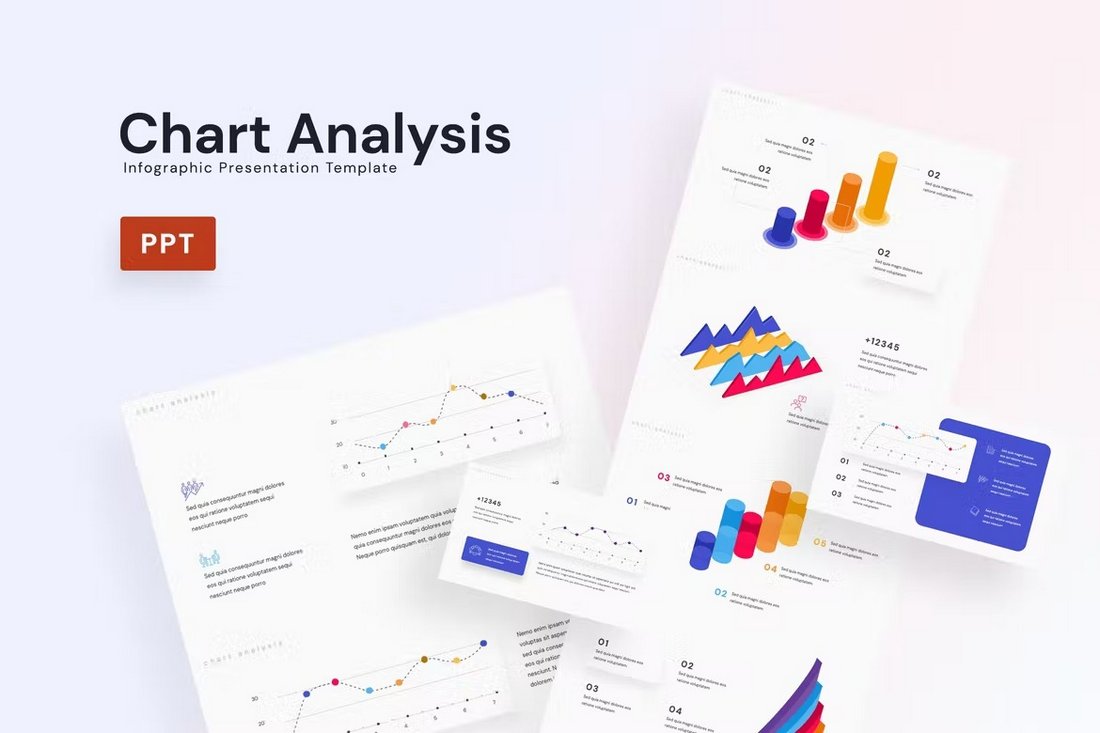
Whether you’re working on a presentation for a startup or a marketing project, this PowerPoint template will help you add more convincing chart slides with modern designs. It lets you choose from over 60 slides, featuring 30 light and 30 dark designs. Each slide comes with a unique chart analysis design.
Graphs and Charts for PowerPoint
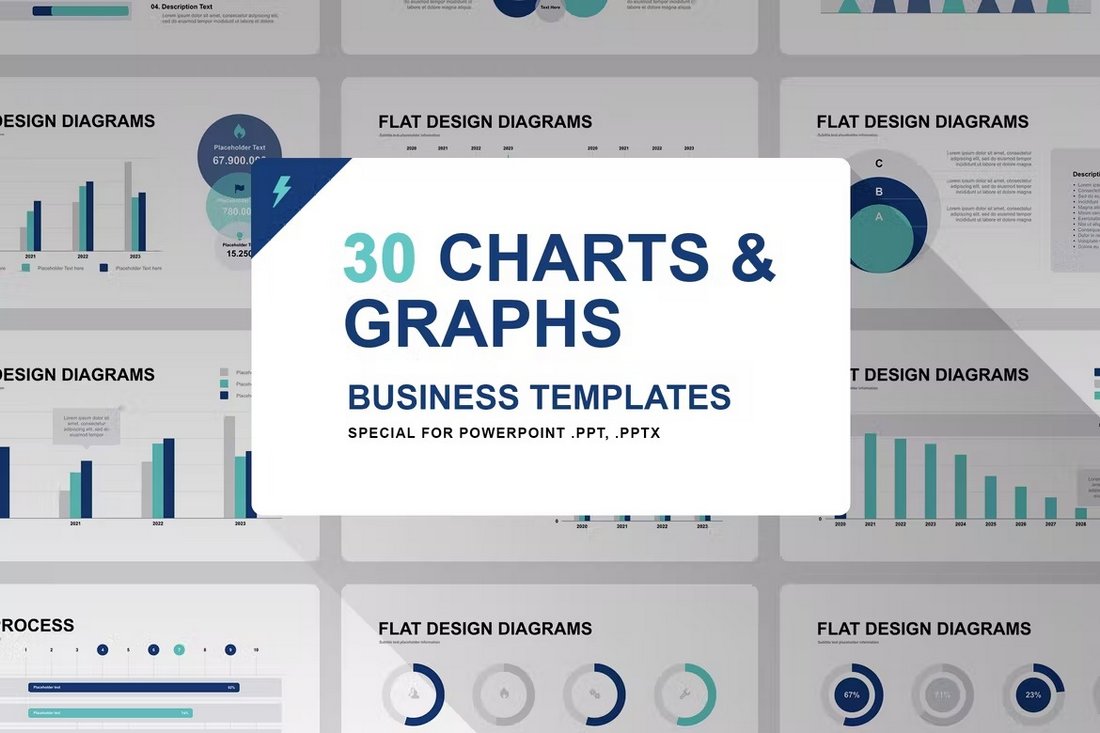
This PowerPoint template includes 30 unique charts and graphs with clean and minimal designs. They are perfect for presenting data in business, corporate, and marketing meetings. Charts are fully customizable to your preference.
If you’re looking for infographic templates, be sure to check out our best infographic PowerPoint templates collection.
- DynamicPowerPoint.com
- SignageTube.com
- SplitFlapTV.com

Dynamic Charts and Graphs in PowerPoint
Nov 12, 2017 | DataPoint , DataPoint Automation , DataPoint Real-time Screens
Charts are great to visualize data. Look at a simple bar chart. It visualizes information and immediately plots the information on an X and Y axis. Products compared to countries, teams compared to productivity, and so on. Or a pie chart. See what part of the pie is there because of you.
A historical overview of charts in PowerPoint
Not sure when exactly graphs were introduced in PowerPoint. But when we started with PresentationPoint and we started to build DataPoint, that was officially released in 2003, PowerPoint 1997, 2000 and 2003 were using the Microsoft Graph engine to visualize charts on your slides.
With the new release of PowerPoint or Office 2007, a new charting engine was introduced in PowerPoint. It exactly looked like the better charting engine of Microsoft Excel.
Charts in DataPoint
Charts in DataPoint were working fine from the birth of DataPoint in 2003. Technically spoken, we were using the Microsoft Graph engine. With the introduction of the new charting object in PowerPoint 2007 (based on the Excel charts), it was technically not immediately possible to move from the Microsoft Graphs to the newer charting because of the lack of the technical or programmatic possibility to automate the new charting object.
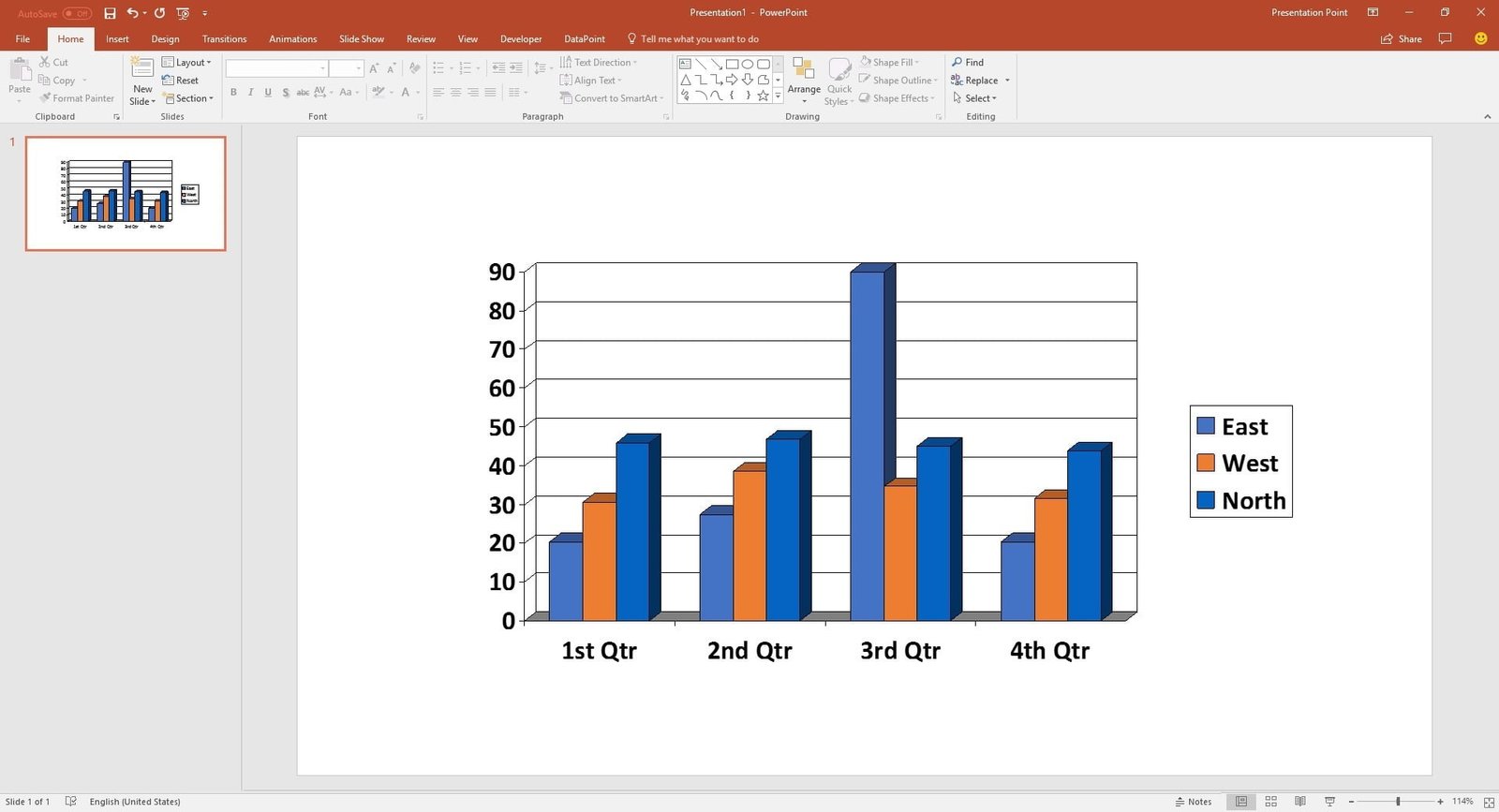
Submit a Comment
Your email address will not be published. Required fields are marked *
Pin It on Pinterest
- StumbleUpon
- Print Friendly
100+ Free PowerPoint Graphics For Better Presentations [Free PPT]
PowerPoint graphics to move your presentation up a level, and plenty of top quality free options.
- Share on Facebook
- Share on Twitter
By Lyudmil Enchev
in Freebies , Insights
4 years ago
Viewed 110,149 times
Spread the word about this article:
![powerpoint presentation graphs 100+ PowerPoint Graphics For Better Presentations [Free PPT]](https://i.graphicmama.com/blog/wp-content/uploads/2020/08/10085624/Free-PowerPoint-Graphics-Free-PPT.png)
PowerPoint graphics are a great addition to all PowerPoint presentations no matter what the audience. A Powerpoint simply containing text and bullet points is not going to hold the attention, even with your hot topic content. You run the risk of being dry and dull, and simply put graphics are more visual and therefore more interesting. You know it too if you are happy with your material you feel better and more confident as a speaker. Double plus.
Of course, the quality of your PowerPoint Graphics is important, this isn’t just a case of adding visuals for visual’s sake. High quality, highly appropriate, thoughtful graphics will enhance any presentation and will be a vital tool in getting your message across, succinctly and memorably. Equally poor quality clip art type graphics, blurry, pointless, and inappropriate images may get you to remember as well, but probably not how you would wish.
So let’s look at some great keys ways you can impress with a presentation, it’s not hard but it is effective.
In this article: 1. How to insert graphics into PowerPoint 2. 100+ Free PowerPoint Graphics by GraphicMama 2.1. Free PowerPoint Templates 2.2. Free Arrows, Pointers, Bullets for PowerPoint 2.3. Free Icons for PowerPoint 2.4. Free Stats, Charts, Graphs for PowerPoint 2.5. Free Numbers and Steps Graphics for PowerPoint 2.6. Free Text Section Graphics for PowerPoint 2.7. Free Presentation Graphics for PowerPoint 2.8. Free Speech Bubble Graphics for PowerPoint 2.9. Free Sale Graphics for PowerPoint 2.10. Free Infographic Kit 2.11. Free Infographic Templates 3. More places to find PowerPoint Graphics
In the meanwhile, do you know, that you can use premade infographic templates? Check out our 50 Free Timeline Infographic Templates .
1. How to insert graphics into PowerPoint
Once you’ve created your presentation it’s time to add those all-important PowerPoint Graphics. And it’s easy, easy, easy.
Step 1: Go to the slide and create a space for your graphic Step 2: Go to insert on the toolbar at the top of PowerPoint, click on it Step 3: This will open up insert options depending on your version of PowerPoint ( 2019 reveals online pictures, photo albums, pictures, or screenshots, older versions are similar but replace online pictures with clip art.) Step 4: Choose an image from your files or online through categories or the search bar – filter general images through creative commons only licensed pictures (free to use), select, click on insert. Step 5: Resize and reposition
Alternatively:
Step 1: Select an image, right-click, and copy. (Ctrl+C) Step 2: Right-click and paste on the desired slide. (Ctrl+V)
It really is that easy.
2. 100+ Free PowerPoint Graphics by GraphicMama
One of the best ways to make your presentation look professional is by using professionally designed PowerPoint graphics and one of the best design agencies, Graphic Mama has plenty of options to choose from. As well as paid-for bundles of design icons you can take advantage of a great range of free graphics from sales icons, holiday icons, speech bubbles, people avatars, and many more. These are graphics designed in a vector file format, so the quality will stay as good even when resized. there are free backgrounds, templates, and infographic bundles too. It’s a no-risk option that will certainly add a high-quality, professionally designed look to your slideshow. Just click on the links below and you are almost there.
2.1. Free PowerPoint Templates
A tremendously good way to create a stunning professional look is by using templates for your PowerPoint Design and the good news is there are lots of free options out there just waiting for you to fill with content.

Free Hand-Drawn PowerPoint Presentation
This freebie from Graphic Mamas’s collection of free templates shows off the power of a sketched hand-drawn style in adding a customized look that is both attractive and clear.

Free Corporate Presentation Template
Ideally suited to a business proposal, this free template can be edited and customized for anything that would benefit from fresh, clear colors and fantastically designed and organized slides.

Free Business PowerPoint Presentation Template
Another free business template that benefits from strong structural elements and a great mix of text boxes and images in this modern-looking option. Superb editable infographics to get that all-important message to stand out.

Free Minimalist Presentation Template
This minimalist template broken up into large blocks of strong color is perfect for making a statement. Instant impact and full of confidence.
Take a look at Graphic Mama’s Modern Templates for the New Era of PowerPoint Presentations

2.2. Free Arrows, Pointers, Bullets for PowerPoint
Basic icons such as arrows, bullets, and pointers are so ubiquitous that they are often forgotten about. Big mistake. These free PowerPoint graphics show just how much impact well-designed elements can make and they’re a quick and easy way of raising your presentation to another level, and all for free.
2.3. Free Icons for PowerPoint
The cool, simplicity of these PowerPoint graphic icons can add swagger and style to your show. This completely free bundle gives a great selection all in the same consistent style and multiple usages will hold a presentation together in a subtle way.

2.4. Free Stats, Charts, Graphs for PowerPoint
Powerful infographics give you a great chance to get inventive and creative. Fully customizable, fully editable, and a fantastically varied and imaginative selection of all kinds of charts, graphs, and pictograms. It’s difficult to believe they are free but they really are.

2.5. Free Numbers and Steps Graphics for PowerPoint
You will need numbers, so why not take advantage of this free collection and make the mundane come alive. The key is to keep a consistent design and it will create a magical flow throughout the whole show from beginning to end.

2.6. Free Text Section Graphics for PowerPoint
PowerPoint graphics for text sections do a vital job. It is well known that text-heavy presentations are not popular and therefore less effective but you do need text. A great way of drawing the eye, focusing on text content, and still keeping people awake are these text section graphics. Customizable colors (ideal for branding), all forms and functions, a fully flexible and fully free bundle of creativity.

2.7. Free Presentation Graphics for PowerPoint
PowerPoint Graphics come in all shapes and sizes and illustrate all kinds of ideas. Download this free pack and check out a wide range of options to create visual impact, a professionally customized look, and vitality.

2.8. Free Speech Bubble Graphics
Speech bubble PowerPoint graphics can make your presentation pop, and with this stylish selection, you can’t go wrong. Flat, shaded, angular, rounded, clouds, and all sorts of variations on the theme. Impactful and fun they help create the conversation you want to have.

2.9. Free Sale Graphics
PowerPoint graphics for sales will do the crucial job of getting you and your product noticed. Fit your show with these free high-quality vector graphics and watch the crowds flock in. Once you’ve downloaded the graphics, you are not limited to PowerPoint, use the same images on posters, advertising, social media, etc., and get selling. The vectors’ technique means that there will be no loss of quality whatever the size and function.

2.10. Free Infographic Kit
A fully comprehensive infographic PowerPoint graphic pack that is crammed full of everything you could want to bring your statistics to the audience. Carefully crafted, tremendously varied, customizable, editable, flexible, and all this with the added professional pizzaz of expert design. It’s free and it’s ready to rock.

2.11. 20 Free Infographic Templates
If you want to speed things up, you can try using premade PowerPoint templates for your presentation. In this huge bundle of 539 infographics, you will find 20 free infographic templates. They are made with a lot of graphics, and you can easily grab some of the elements and adapt it to your presentation.
3. More places to find PowerPoint Graphics
Although it’s difficult to believe you haven’t found exactly what you are looking for already in our classic collection, let’s not worry. The one thing we do have now is plenty and plenty of choice. Here are some paid-for possibilities that you may want to jazz up that make or break a presentation.
PresentationPro
For $49.00 you could check out this royalty-free Graphics pack from PresentationPro. This pack contains thousands of graphics, clipart, and illustration in all sorts of categories from geography to calendars, from Scrabble to sport, and in differing styles. The graphics can be used in other formats too so you are not limited to PowerPoint.
GraphicMama
As well as the free offers, already covered Graphic Mama has a top-class selection of paid-for bundles ranging from characters to graphics assets, backgrounds , and templates from a little as $31 per set. This is ideal if you’d like to theme your presentation around a character as there are multiple gestures and poses for each. All are easily customizable, editable, and adaptable to any project and design. A gallery of cartoon characters , including businessmen, animals, robots, superheroes, doctors, ninjas, and more. Graphic Mama also offers custom designs, so you can turn yourself into a caricature and animated puppets to really make waves.
GetMyGraphics
At GetMyGrpahics you can take up a subscription giving you access to over 9,000 professional PowerPoint graphics starting at $49 per month or a Pro package at $99 per month. Obviously, at this price, it is not for a one-off or occasional piece but for professionals it does provide plenty of options. They include infographics and illustrations in a wide range of categories and differing styles.
Final Words
The old PowerPoint presentation. It’s been around for years and it truly isn’t enough to just churn out the old stuff. Vital though they may be, people always expect more, always expect better, and why not? With a little extra effort, you can turn your slideshow presentation into something that isn’t just a time filler but that really makes a difference, communication, and shows you off in the best light. PowerPoint graphics can make all the difference by breathing life and energy into your presentation and consequently your performance. If you feel confident in your material it will help your delivery. Best of all you can step it up for free, so why wouldn’t you?
You may also be interested in some of these related articles:
- The Best Free PowerPoint Templates to Download in 2022
- Need PowerPoint Backgrounds? The Best Places to Check Out [+ Freebies]
- 10 PowerPoint Tutorials to Help You Master PowerPoint

Add some character to your visuals
Cartoon Characters, Design Bundles, Illustrations, Backgrounds and more...
Like us on Facebook
Subscribe to our newsletter
Be the first to know what’s new in the world of graphic design and illustrations.
- [email protected]
Browse High Quality Vector Graphics
E.g.: businessman, lion, girl…
Related Articles
Graphic design trends 2017: what’s hot and what’s not, 14 great infographic examples for education you should definitely check, the 25 education tools teachers need to know about (apps, extensions and platforms), the ultimate source for free (and paid) design bundles and resources, the top 63 most awesome and free character animator puppets for 2021, 500+ free and paid powerpoint infographic templates:, enjoyed this article.
Don’t forget to share!
- Comments (0)

Lyudmil Enchev
Lyudmil is an avid movie fan which influences his passion for video editing. You will often see him making animations and video tutorials for GraphicMama. Lyudmil is also passionate for photography, video making, and writing scripts.

Thousands of vector graphics for your projects.
Hey! You made it all the way to the bottom!
Here are some other articles we think you may like:
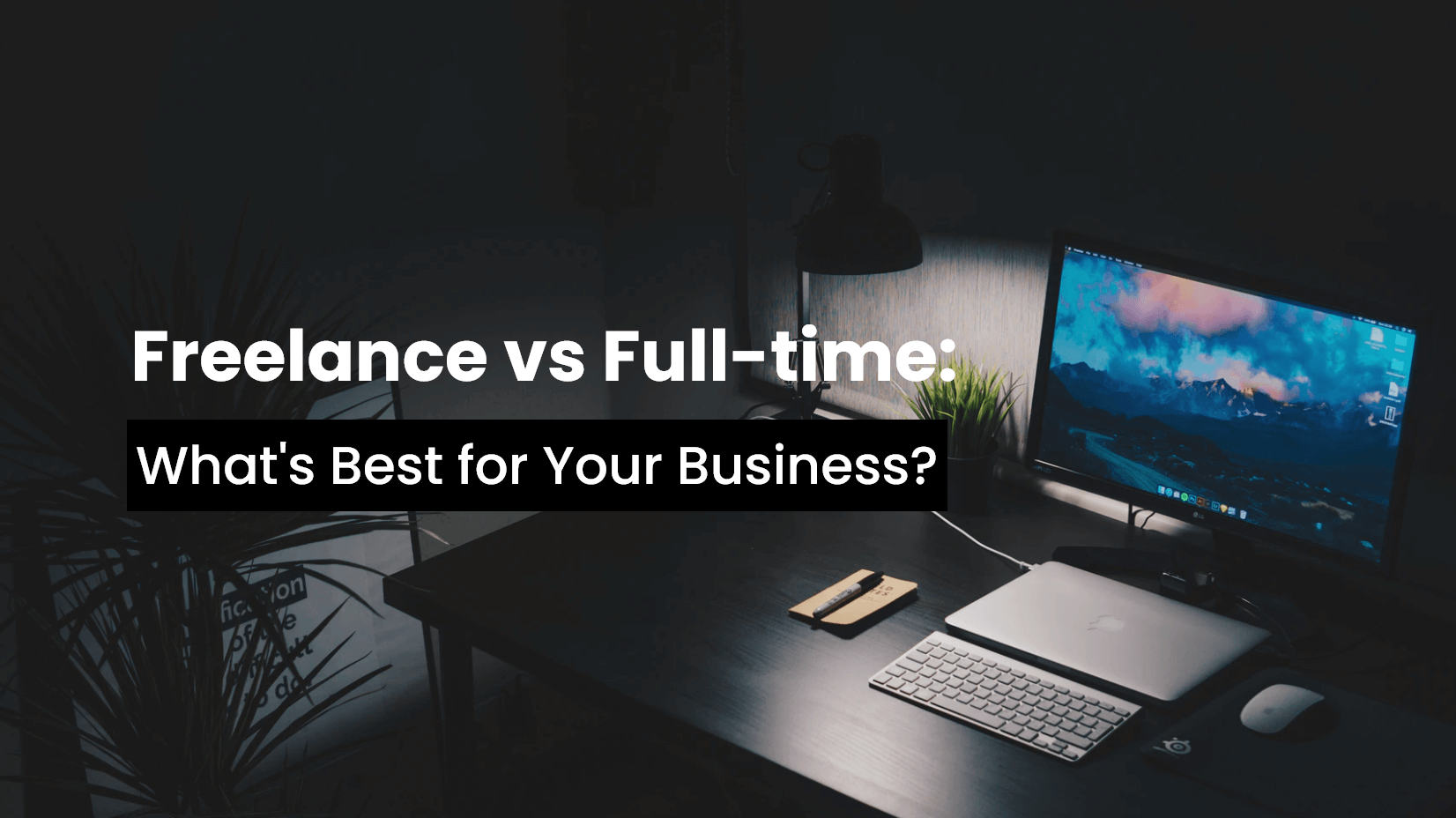
Hire Freelancer or Full-time Employee: What’s Best for Your Business?
by Iveta Pavlova

30 Free Cute PowerPoint Templates: Collection For A Sweet Presentation
by Al Boicheva
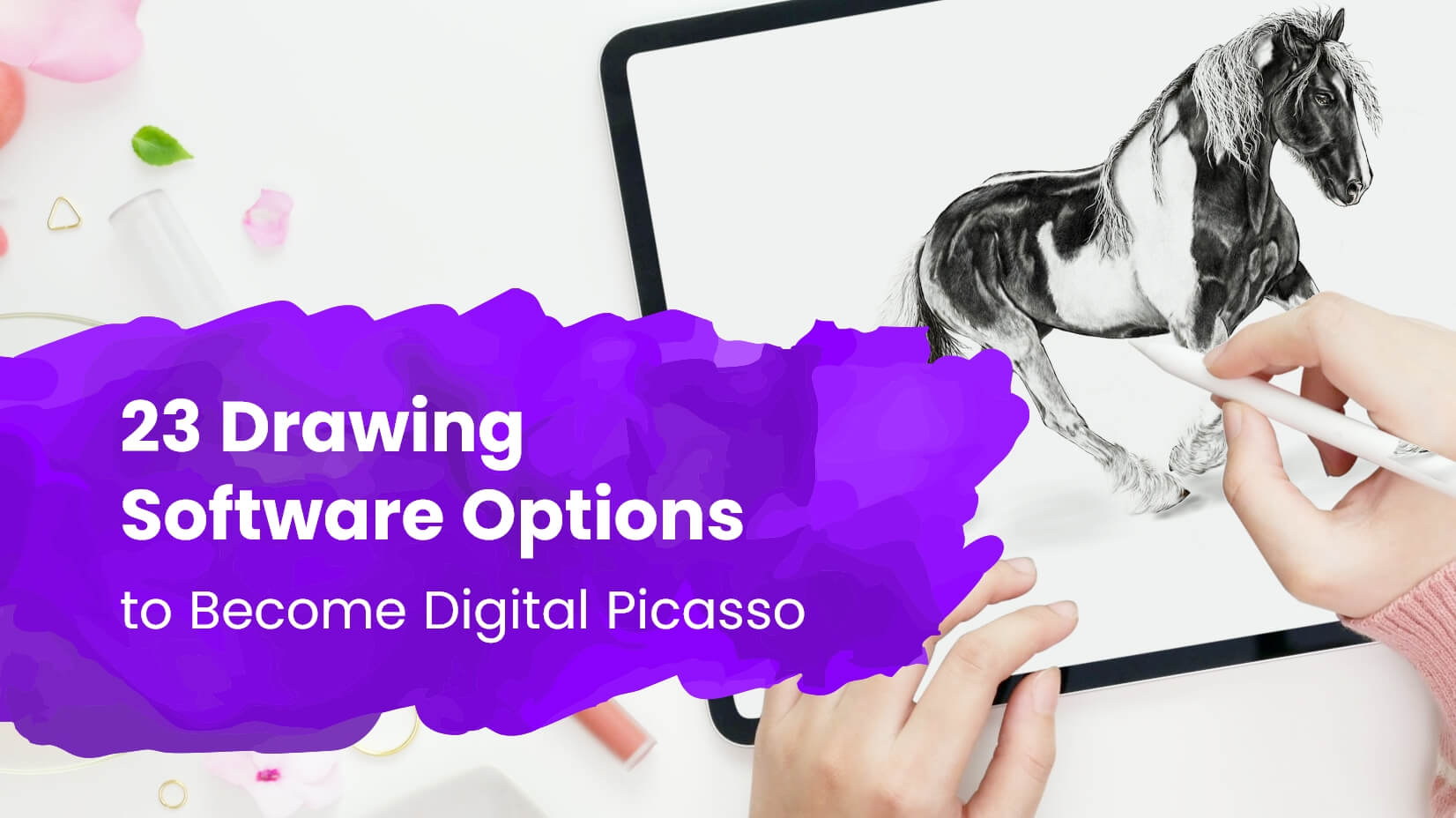
23 Drawing Software Options to Become Digital Picasso
by Lyudmil Enchev
Looking for Design Bundles or Cartoon Characters?
A source of high-quality vector graphics offering a huge variety of premade character designs, graphic design bundles, Adobe Character Animator puppets, and more.

How to Make a Bar Graph in PowerPoint
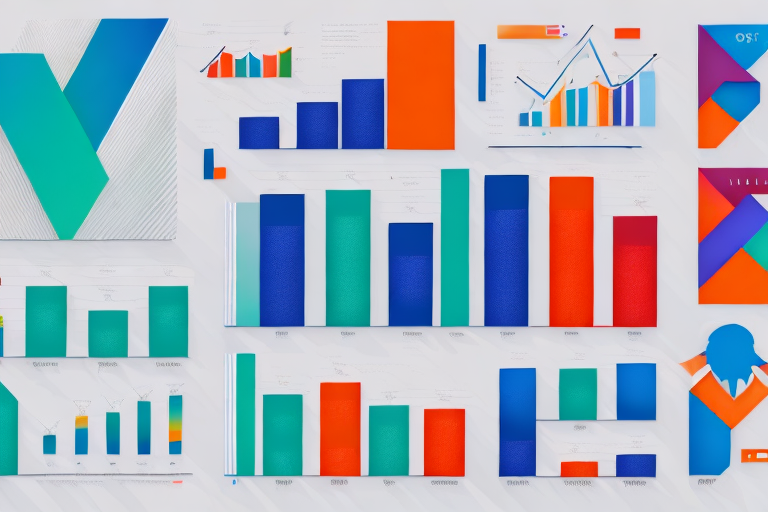
Bar graphs are a popular way to present numerical data in a clear and concise manner. With Microsoft PowerPoint, you can easily create and customize your own bar graphs to suit your specific needs. Whether you’re presenting data in a business setting or creating a visual aid for a school project, this guide will take you through the step-by-step process of creating a bar graph in PowerPoint.
Table of Contents
Why Use Bar Graphs in Presentations
Bar graphs are an effective way to present numerical data in a visual format that is easy to understand and interpret. They are particularly useful when comparing data from different categories or representing changes over time. By using a bar graph, you can help your audience quickly grasp key trends and insights, and make informed decisions based on the data presented.
Another advantage of using bar graphs in presentations is that they can be customized to fit the specific needs of your audience. You can choose different colors, labels, and scales to highlight the most important information and make it stand out. Additionally, bar graphs can be easily integrated into other presentation tools, such as PowerPoint or Keynote, making it simple to create professional-looking presentations that are both informative and engaging.
Finally, bar graphs are a great way to simplify complex data sets and make them more accessible to a wider audience. By presenting data in a clear and concise manner, you can help your audience understand the key takeaways and make more informed decisions. Whether you are presenting to a group of executives, investors, or colleagues, using bar graphs can help you communicate your message effectively and achieve your desired outcomes.
Understanding the Different Types of Bar Graphs
There are several types of bar graphs, each with its own unique benefits and uses. The most common types include:
- Vertical bar graphs: These graphs use vertical bars to represent data.
- Horizontal bar graphs: These graphs use horizontal bars to represent data.
- Stacked bar graphs: These graphs show multiple bars stacked on top of each other, with each bar representing a different category or subset of data.
- Grouped bar graphs: These graphs show multiple bars grouped together side-by-side, with each group representing a different category or subset of data.
Depending on the type of data you’re working with and the story you’re trying to tell, you may choose to use one or more of these types of bar graphs in your presentation.
It’s important to note that while bar graphs are a great way to visually represent data, they may not always be the best choice. For example, if you’re working with data that has a lot of categories or subsets, a bar graph may become cluttered and difficult to read. In these cases, you may want to consider using a different type of graph, such as a pie chart or line graph, to better convey your message.
Creating a New PowerPoint Presentation
To create a new PowerPoint presentation, open PowerPoint and select “New Presentation” from the home menu. From there, you can choose a template or start with a blank slide.
Once you have selected your preferred option, you can begin adding content to your slides. It is important to keep your audience in mind when creating your presentation and to use clear and concise language. You can also add images, charts, and graphs to help illustrate your points and make your presentation more engaging. Remember to save your presentation frequently to avoid losing any work.
Inserting a Bar Graph into Your Presentation
To insert a bar graph into your presentation, navigate to the “Insert” tab and choose “Chart”. From there, select “Bar” and choose the type of bar graph you want to use. PowerPoint will automatically insert a placeholder chart into your slide.
Once the placeholder chart is inserted, you can customize it by clicking on the chart and selecting “Edit Data” from the “Chart Tools” menu. This will open a spreadsheet where you can enter your own data and labels for the chart.
Additionally, you can change the appearance of the chart by selecting “Chart Styles” from the “Chart Tools” menu. Here, you can choose from a variety of pre-designed styles or customize the colors and fonts to match your presentation’s theme.
Customizing Your Bar Graph’s Appearance
Once you’ve inserted your bar graph, you can customize its appearance to suit your needs. This includes changing the colors and fonts of the chart, adjusting the size and position of the chart, and adding chart elements like titles and legends.
To change the colors of your bar graph, you can select the chart and then choose from a variety of color schemes. You can also customize the colors of individual bars by selecting them and then choosing a new color from the formatting options.
In addition to changing the appearance of your bar graph, you can also add data labels to your chart to make it easier to read. Data labels can display the values of each bar or the percentage of the total that each bar represents. You can also choose to display data labels inside or outside of the bars, depending on your preference.
Adding and Formatting Data Labels
One of the most important aspects of a bar graph is the data labels, which provide key information about the values represented by each bar. To add data labels to your chart, navigate to the “Design” tab and select “Data Labels”. From there, you can choose to show labels for each data point or for the overall series, and customize the appearance of the labels.
It is important to note that data labels should be clear and easy to read. Avoid using small font sizes or cluttering the labels with too much information. Instead, use concise and descriptive labels that accurately convey the data being presented. Additionally, consider using colors or bold text to highlight important data points or trends within the graph.
Adjusting the Axis and Scale of Your Bar Graph
Another important aspect of a bar graph is the axis and scale. These elements define the range of values represented on the chart, and can have a significant impact on the interpretation of the data. To adjust the axis and scale of your chart, navigate to the “Format Axis” menu and choose the options that are right for your needs.
It is important to note that adjusting the axis and scale should be done carefully and thoughtfully. Changing the scale too drastically can make small differences in data appear much larger than they actually are, while not adjusting the scale enough can make it difficult to see any meaningful differences at all. It is also important to consider the audience for your chart and choose a scale that is appropriate for their level of understanding and interest in the data.
Adding Animation and Transitions to Your Bar Graph
To bring your bar graph to life, you can add animation and transitions to your slide. This can help draw your audience’s attention to key data points and make your presentation more engaging. To add animation and transitions, navigate to the “Animations” menu and choose the effects that you want to use.
When adding animation and transitions to your bar graph, it’s important to use them sparingly and purposefully. Too many effects can be distracting and take away from the overall message of your presentation. Consider using simple animations, such as a fade-in or slide-in effect, to highlight important data points. Additionally, make sure to preview your presentation with the animations and transitions to ensure they enhance your message rather than detract from it.
Tips for Making Your Bar Graph Stand Out in Presentations
When creating a bar graph in PowerPoint, there are several tips that can help make your presentation more effective:
- Choose colors that are easy to read and distinguish from one another.
- Avoid cluttering your chart with too many data points or labels.
- Use a clear and concise title to help your audience quickly understand the key insights presented in your chart.
Another important tip to consider when creating a bar graph is to ensure that the scale of your graph is appropriate for the data being presented. If the scale is too small, it can make differences between data points difficult to discern, while a scale that is too large can make small differences appear exaggerated. It’s important to choose a scale that accurately represents the data and allows for easy interpretation by your audience.
Troubleshooting Common Issues When Making Bar Graphs in PowerPoint
If you encounter issues when making a bar graph in PowerPoint, there are several steps you can take to troubleshoot the problem:
- Check that your data is formatted correctly and in the right order.
- Make sure that you have selected the correct chart type for your data.
- Review your chart’s formatting to ensure that it is easy to read and understand.
- If you’re still having trouble, consult PowerPoint’s help documentation or seek assistance from a colleague or expert.
With these tips and techniques, you can create compelling, effective bar graphs in PowerPoint that help you communicate your data and insights with clarity and conviction.
Another common issue that can arise when making bar graphs in PowerPoint is selecting the wrong data range. Make sure that you have selected the correct cells in your spreadsheet before creating the chart. Additionally, if you have multiple data series, ensure that they are properly labeled and formatted in the chart.
It’s also important to consider the audience for your bar graph. If you are presenting to a group with color blindness, for example, you may want to use patterns or textures in addition to colors to differentiate between data points. Similarly, if you are presenting to a group with limited vision, you may want to increase the font size and use high-contrast colors to make the chart easier to read.
By humans, for humans - Best rated articles:
Excel report templates: build better reports faster, top 9 power bi dashboard examples, excel waterfall charts: how to create one that doesn't suck, beyond ai - discover our handpicked bi resources.
Explore Zebra BI's expert-selected resources combining technology and insight for practical, in-depth BI strategies.

We’ve been experimenting with AI-generated content, and sometimes it gets carried away. Give us a feedback and help us learn and improve! 🤍
Note: This is an experimental AI-generated article. Your help is welcome. Share your feedback with us and help us improve.


IMAGES
VIDEO
COMMENTS
To create a simple chart from scratch in PowerPoint, click Insert > Chart and pick the chart you want. Click Insert > Chart. Click the chart type and then double-click the chart you want. Tip: For help deciding which chart is best for your data, see Available chart types. In the worksheet that appears, replace the placeholder data with your own ...
5. Data Charts PowerPoint Presentation. PowerPoint graph templates like the 198 options in this are flexible. Re-use them for any number of presentations without repeating yourself. Use the flow charts, bar charts, and stacked bar charts to present your data visually. It's a great PowerPoint chart template!
PowerPoint will then automatically create your chart for you. For tables, use the Insert > Table option on PowerPoint. Define the size of the table and just copy and paste the data (not the table!) from Excel to your PowerPoint table. PowerPoint will then automatically create your new table for you.
Switch to the Insert tab and click on Chart . Insert > Chart to add a presentation graph in PowerPoint. A new dialogue window will open, where you have to select the chart type and the specific representation type—i.e., for area charts, you can choose from 2D or 3D area charts and their distribution method.
Discover an extensive range of ready-to-use charts and diagrams for PowerPoint and Google. Our vast library features over 1,207 free, editable, and easy-to-customize designs to elevate your visual data representation and engage your audience. Charts and diagrams can be used to enhance any presentation, whether it's for a business meeting, a ...
Add charts and graphs in PowerPoint. Now, let's start adding charts and graphs to your PowerPoint presentation. Open the PPT and create a blank slide. Then, under the Insert tab and click on Chart to get to the chart selection menu. You will get a variety of charts, including graphs, to choose from. The chart types will be given in the left ...
Click on the Chart icon to launch the Insert Chart menu. The Insert Chart menu will open with a variety of chart templates. On the left side, you'll see a variety of PowerPoint chart types, such as Column, Line, Pie, Bar and more. Start by clicking on a chart type on the left side.
Creating Your Charts and Graphs. Follow these simple steps to build charts and graphs for your PowerPoint presentation: Step 1: Insert Your Chart. Open PowerPoint and go to the presentation you want to work on. Click on the Insert tab and select "Chart." The app will open the Insert Chart dialog box. Step 2: Choose Chart Type.
These charts PowerPoint templates can enhance your presentations by providing visually appealing and professional-looking charts that effectively communicate data and statistics. With various chart styles and designs, you can easily present complex information in a clear and engaging manner, making your presentations more impactful and memorable.
Open the PowerPoint presentation containing the graph you want to edit. Click on the graph to select it. Small squares called "handles" appear around the edges of the graph. These handles allow you to resize or move the graph. To edit the data displayed in the graph, right-click on the graph and select "Edit Data" from the context menu.
Presenting Tables, Graphs And Charts In a PowerPoint presentation doesn't have to be complicated.The tables and charts on PowerPoint have been used countless...
You can make a chart in PowerPoint or Excel. If you have lots of data to chart, create your chart in Excel, and then copy it into your presentation. This is ...
Adding a graph to your PowerPoint presentation is an effective way to visually represent data and make your message more compelling. By following the simple steps outlined in this guide, you can easily create professional-looking graphs that enhance the clarity and impact of your presentations. Whether you're a business professional, educator ...
Text and Font. Using bold font isn't going to make much difference in your graph. As far as possible, avoid using bold, underline or italic fonts. Keep the font size and type consistent throughout the presentation. Avoid effects such as shading, outline, and 3D letters. Always lighten secondary data labels.
Step 1: Open your PowerPoint presentation. Step 2: Go to 'Insert' and then click on 'Chart.'. Step 3: A new window listing different types of charts will appear. Step 4: Simply select any of these types and click 'Ok.'. Step 5: A worksheet will appear on your screen.
Open a PowerPoint presentation on your Computer. In the PowerPoint, navigate and select the "Insert" tab. In the "Insert" tab, click the "Chart" icon. A dialog box for "Insert chart" will open; select a particular type of chart you want to use in your presentation and double-click it.
Here's a step-by-step guide to getting started: Select the data you want to use in your graph. Click on the "Insert" tab in the PowerPoint ribbon. Select the type of graph you want to use from the options in the "Charts" section. Enter your data into the worksheet that appears.
Step-by-Step Guide to Creating a Graph in PowerPoint. First things first, open up PowerPoint and navigate to the "Insert" tab. From there, click on "Chart" and select the type of graph you'd like to create. PowerPoint offers a variety of options, including bar graphs, pie charts, and scatter plots.
Chart & Graph Presentation Templates are pre-designed layouts for visualizing data and information in a presentation setting. They are customized to depict different types of data structures, such as bar graphs, line graphs, pie charts, etc., in a clear, professional, and attractive manner. These templates can range from stylized to basic ...
Gantt Chart PowerPoint Templates. A must-have chart in project management presentations, Gantt charts are one of the more difficult chart types to design. This PowerPoint template will make the process easier for you. It includes 30 unique Gantt chart slides and you can choose from 10 different color variations as well.
With the latest version of DataPoint, simply click to open the Insert menu of your PowerPoint ribbon. At the end of the original buttons, you will find a new DataPoint group with a Graph button in it. When you are on a slide, just click that Graph button and it will insert a new default graph object for you.
1. How to insert graphics into PowerPoint. Once you've created your presentation it's time to add those all-important PowerPoint Graphics. And it's easy, easy, easy. Step 1: Go to the slide and create a space for your graphic. Step 2: Go to insert on the toolbar at the top of PowerPoint, click on it.
Inserting a Bar Graph into Your Presentation. To insert a bar graph into your presentation, navigate to the "Insert" tab and choose "Chart". From there, select "Bar" and choose the type of bar graph you want to use. PowerPoint will automatically insert a placeholder chart into your slide. Once the placeholder chart is inserted, you ...
Science Question: Global CO 2 inversion models have coarse (4o x 5o) spatial resolution. Can a nested higher resolution model better quantify carbon cycle variability over North America? Data: OCO-2 X CO2 and in situ CO2 measurements are assimilated in flux inversions to estimate net ecosystem exchange (NEE).. Results: We develop a new one-way nested version of CMS-Flux for North America (CMS ...