- EXPLORER À propos de wikiHow Tableau de bord communautaire Au hasard Catégories

Connectez-vous
- Parcourez les catégories
- En savoir plus au sujet de wikiHow
- Connexion/Inscription
- Ordinateurs et l'électronique
Comment faire une mise en page professionnelle et donner du style à un document Word
Cet article a été rédigé avec la collaboration de nos éditeurs(trices) et chercheurs(euses) qualifiés(es) pour garantir l'exactitude et l'exhaustivité du contenu. L'équipe de gestion du contenu de wikiHow examine soigneusement le travail de l'équipe éditoriale afin de s'assurer que chaque article est en conformité avec nos standards de haute qualité. Cet article a été consulté 155 896 fois.
Microsoft Word [1] X Source de recherche est le logiciel de traitement de texte le plus utilisé au monde. Selon que vous rédigez un document juridique, officiel ou personnel, chacun d'eux suit des règles de mise en forme bien spécifique. Si vous utilisez le logiciel Word pour faire le travail, vous remarquerez qu'il est très facile de suivre ces conseils, au vu de tous les outils qu'offre le logiciel. Si vous n'êtes pas habitué à utiliser Word, ne vous inquiétez pas. Vous commencerez à mettre en forme votre document comme un professionnel en un rien de temps.
Procéder à la mise en page d'un document

- La barre de menus est la partie supérieure de votre écran où vous trouverez Fichier , Modification , Affichage et d'autres commandes importantes.
- La barre d'outils est juste au-dessus de la barre de menus et présente des options courantes comme Ouvrir , Enregistrer et Impression rapide .
- Le ruban se situe au niveau de la partie supérieure de votre surface de travail, en bas de la barre d'outils et regroupe les fonctionnalités de Word en en différentes catégories à savoir l'onglet Accueil et l'onglet Mise en page .

- Ce sont des boutons qui ressemblent à une version réduite d'un document, avec de petites lignes noires compte tenu de la fonction des boutons d'alignement.
- Vous verrez les boutons d'alignement vers le centre du ruban, après le bouton Souligné et en bas de l'option Puces .

- Vous trouverez le bouton Interligne et espacement de paragraphe sur le ruban tout juste après les boutons d'alignement. Ce bouton ressemble à une rangée de lignes avec deux flèches verticales à gauche, l'une se pointant vers le haut et l'autre vers le bas.
- Si vous voulez modifier l'interligne d'une ligne ou d'un paragraphe existant, sélectionnez le contexte puis cliquez sur le bouton Interligne et espacement de paragraphe .
- Vous pouvez également modifier l'interligne et l'espacement de paragraphe en cliquant sur l'onglet Mise en page dans la barre de menus à la partie supérieure de votre écran puis sélectionnez Paragraphe à partir de la liste et choisissez l'interligne que vous voulez.
- Plusieurs documents professionnels comme les dissertations d'université et les lettres de motivation doivent être présentés en double interligne.

- Cela va changer la taille virtuelle du document que vous rédigez.

- Pour régler l'entête de votre document, faites un doubleclic sur la partie supérieure de la page et le champ de l'entête s'affichera
- Ajustez les pieds de page du document. Les pieds de page sont comme les entêtes. Toutes les notes de pied de page apparaitront en bas de chaque page de votre document.
- Pour régler le pied de page de votre document, faites un doubleclic sur la partie inférieure et le champ du pied de page apparaitra.
- Vous avez également la possibilité de mettre en forme les entêtes et les pieds de page en sélectionnant l'onglet Insertion dans la barre de menus qui est située à la partie supérieure de votre écran, et en cliquant sur Entête et pied de page dans la liste. Une fois cela fait, les entêtes et les pieds de page de votre document s'ouvriront et vous pouvez ainsi commencer à les créer.

- Si vous souhaitez utiliser vos propres dimensions pour la marge, cliquez sur l'option Marges personnalisées qui se situe totalement en bas de la liste déroulante.

- Si vous voulez insérer 1, 2 ou 3 colonnes, vous pouvez le faire en allant dans Outils de tableau . En fait, vous pouvez insérer autant de colonnes que vous voudrez.
- Notez que cette option de colonne est différente des colonnes que vous obtenez lorsque vous insérez des éléments comme des tableaux dans votre document.

- Ces boutons se situent côte à côte sur le ruban, après les boutons d'alignement. Le bouton de numérotation affiche trois petites lignes avec des nombres à la gauche des lignes et les puces affichent trois petites lignes avec des puces à gauche des lignes.

- Avant d'appliquer un style, vous pourrez voir tous les styles disponibles et avoir un aperçu de la manière dont ils apparaitront une fois appliqués.
- Sous l'onglet Accueil ou sous l'onglet Mise en page dans la barre de menus, sous Styles, choisissez un style puis cliquez dessus.
- Vous pouvez également cliquer sur le bouton Créer un style pour créer votre propre style.
- Word dispose d'un style de paragraphe par défaut (par exemple, Entête 1) qui s'applique au paragraphe en entier. Pour appliquer un style de paragraphe à une partie d'un paragraphe, sélectionnez seulement la partie que vous souhaitez modifier.
Régler la police

- Cliquez à gauche du premier mot que vous voulez sélectionner et maintenez enfoncé le curseur tout en le faisant glisser sur les mots à sélectionner.

- Prenez toujours en compte les règles de mise en forme du document que vous rédigez lorsqu'il est question de choisir la taille et la police.
- La police standard pour la plupart des épreuves universitaires et professionnelles est Time New Roman avec une taille de la police 12.

- Vous n'avez qu'à cliquer sur les boutons sur le ruban après avoir choisi la police que vous voudriez modifier.

- Allez vers la gauche du ruban pour trouver le bouton de surbrillance qui est représenté par une inscription « ab » et un marqueur qui la souligne avec une couleur jaune. En ce qui concerne le bouton de la couleur de police, c'est une lettre A avec une barre rouge en dessous.
Ajouter des images et des graphiques

- Faites un clic droit sur l'image et déplacez le curseur jusqu'à Habillage . Choisissez l'alignement qui convient le mieux à votre document. Vous verrez un aperçu de chaque option au fur et à mesure que vous placez le curseur sur chacune d'elles.
- Sélectionnez l'image puis maintenez enfoncée la touche Ctrl. Tout en maintenant la touche, servez-vous des touches de direction pour déplacer l'image autour du document.

- Cliquez sur OK pour que Word insère le graphique à votre document. Ensuite, une fenêtre de tableau Excel nommée Graphique dans Microsoft Word s'affiche.
- À moins de rédiger à main levée, vous devez d'abord consulter les exigences du document avant de procéder à sa mise en forme.
- En dehors de l'entête, du pied de page et de la mise en page (qui affecte le document en entier), tous les autres outils de mise en forme peuvent uniquement être appliqués à des parties spécifiques du document.
wikiHows en relation

- ↑ https://products.office.com/fr-fr/word
À propos de ce wikiHow

Cet article vous a-t-il été utile ?
Articles en relation.

Abonnez-vous à la newsletter gratuite de wikiHow !
Des tutoriels utiles dans votre boitier de réception chaque semaine.
Articles tendance

Vidéos tendance

- À propos de wikiHow
- Contactez nous
- Plan du site
- Termes et conditions
- Politique de confidentialité
- Do Not Sell or Share My Info
- Not Selling Info
Suivez-nous
Abonnez-vous pour recevoir la
newsletter de wikiHow!

Quels sont les 5 meilleurs conseils et astuces sur Word pour une mise en page professionnelle ?
question réponse
La mise en page d'un document est un aspect crucial pour transmettre une image professionnelle et soignée. Que vous rédigiez un rapport, un CV ou une présentation, Microsoft Word est l'outil idéal pour créer des documents bien structurés.
au sommaire
Word, l'outil de traitement de texte de Microsoft , est sans conteste l'outil idéal pour la création et la mise en page de vos documents professionnels. Sa convivialité, sa polyvalence et sa large adoption en font le choix privilégié des professionnels du monde entier. Que vous soyez un étudiant, un entrepreneur ou un employé de bureau, Word offre une multitude de fonctionnalités puissantes pour vous aider à créer des documents soignés et professionnels. Voici cinq conseils essentiels à suivre pour une mise en page professionnelle dans Word, qui vous aideront à optimiser la présentation de vos documents.
Téléchargez Word en cliquant ici
1. Structurez votre document et utilisez des styles cohérents
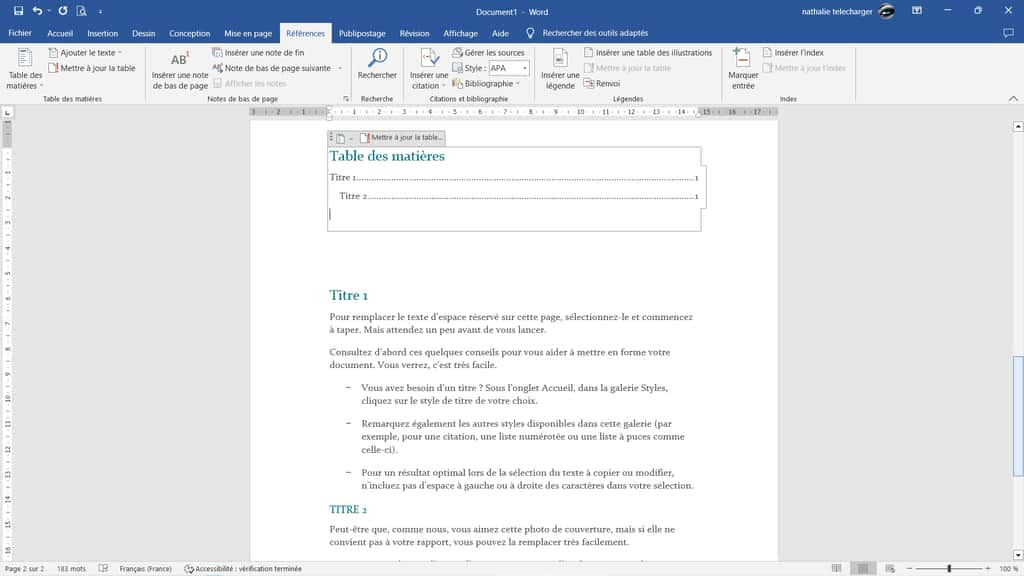
Oui, il s'agit là de 2 conseils en un, mais ils sont liés. En effet, structurer votre document revient à ajouter des styles styles : Titre 1, Titre 2, Normal... qui permettront de hiérarchiser votre document. Bien entendu, cette fonctionnalité est plutôt utilisée pour les documents longs, de type contrat, rapport, etc. L'un des éléments clés d'une mise en page professionnelle est l'utilisation de styles cohérents. Les styles prédéfinis de Word vous permettent de formater rapidement et uniformément votre document. Utilisez des styles pour les titres, les sous-titres, les paragraphes, etc. Assurez-vous qu'ils soient logiques dans tout le document pour une apparence professionnelle et harmonieuse. Ensuite, à partir de cette organisation, vous pourrez, si vous le souhaitez, intégrer un sommaire qui facilitera la lecture et la compréhension de votre document.
2. Maîtrisez les fonctionnalités de mise en page et notamment les numéros de pages, en-têtes et pieds de pages
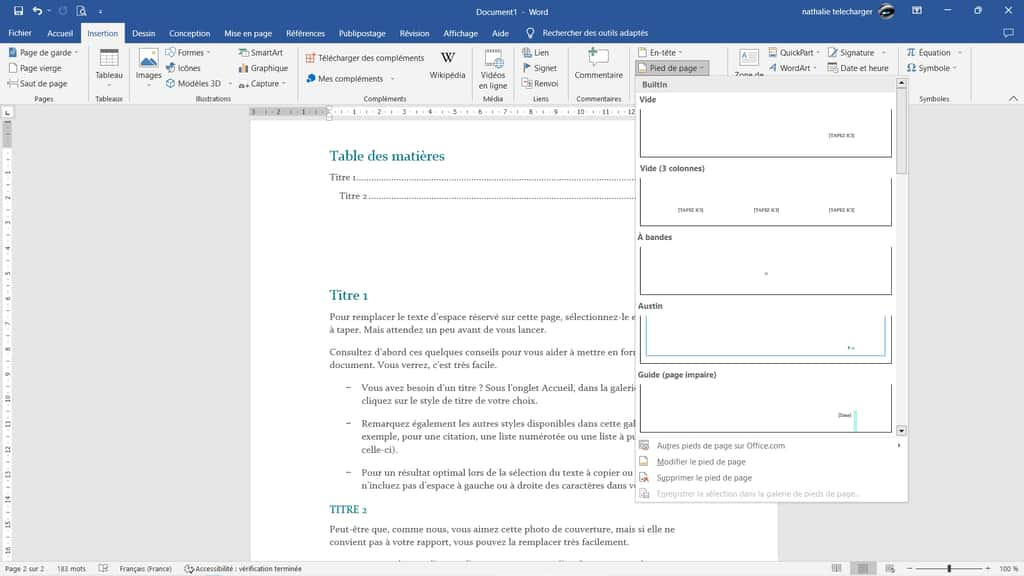
Microsoft Microsoft Word offre une gamme de fonctionnalités de mise en page puissantes qui peuvent améliorer l'apparence de votre document. Familiarisez-vous avec les sauts de page, les colonnes, les marges et les espacements, disponibles dans le menu Mise en page. Les outils de numérotation et de gestion des en-têtes et pieds de page sont accessibles dans le menu Insertion. Plusieurs modèles prédéfinis vous seront proposés, que vous pourrez personnaliser selon l'esthétique professionnelle que vous souhaitez apporter. En utilisant ces fonctionnalités de manière judicieuse, vous pouvez créer une mise en page équilibrée et harmonieuse qui mettra en valeur votre contenu. Vous pourrez également faire appel aux listes à puces qui évitent l'effet "pavé" d'un paragraphe un peu long, si ce dernier intègre une énumération, évidemment.
3. Insérez des éléments graphiques avec parcimonie
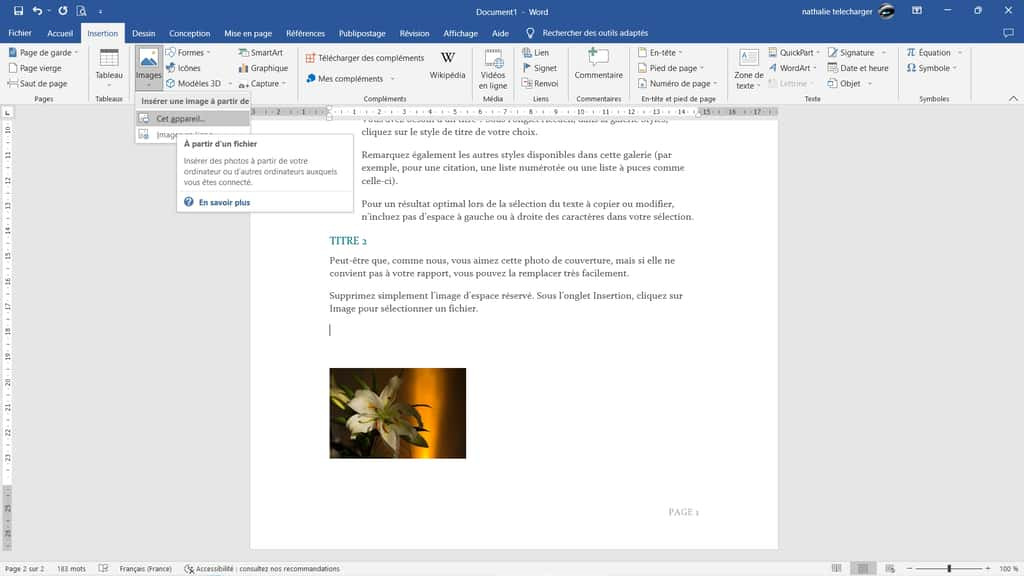
Les images et les graphiques peuvent enrichir votre document, mais utilisez-les avec modération pour éviter de surcharger la mise en page. Choisissez des images de bonne qualité et veillez à ce qu'elles s'intègrent harmonieusement au texte. L'utilisation stratégique d'éléments visuels peut aider à capter l'attention du lecteur et renforcer le message que vous souhaitez transmettre. Depuis le menu Insertion, vous pourrez ajouter des images, mais aussi des tableaux, des formes, des icônes, des modèles 3D, toujours dans le but d'aérer et de documenter intelligemment votre rapport, votre dissertation, votre article, etc.
4. Soignez la typographie
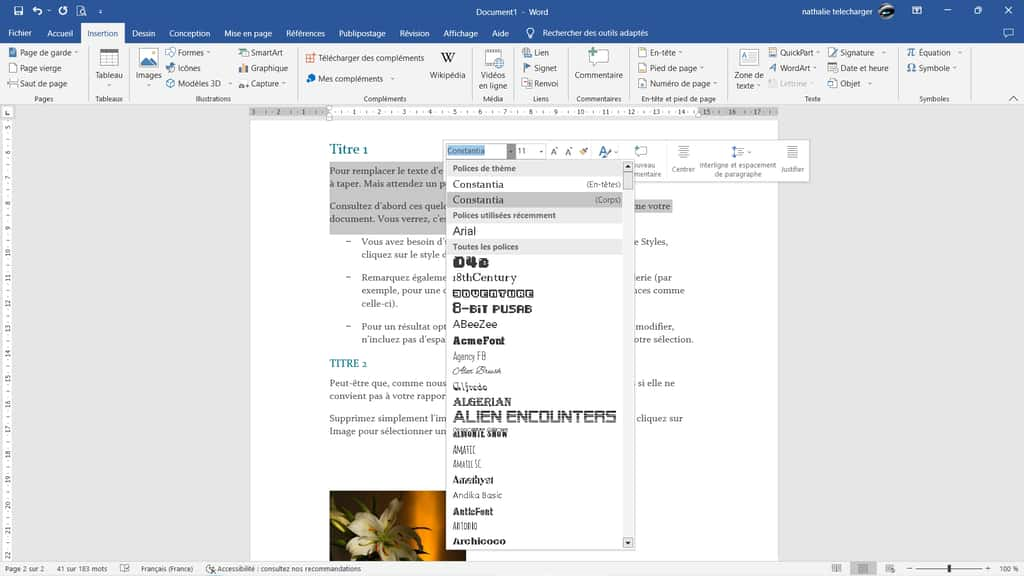
La typographie est un élément souvent négligé, mais essentiel pour une mise en page professionnelle. Choisissez une police appropriée pour votre document et utilisez des tailles de police cohérentes. Évitez les polices fantaisistes qui peuvent rendre la lecture difficile. La clarté et la lisibilité sont primordiales. Assurez-vous également de bien espacer vos lignes et vos paragraphes pour améliorer la lisibilité générale du document. Tous ces outils sont disponibles dans l'onglet Accueil. N'hésitez pas aussi à faire appel aux modèles prédéfinis qui peuvent simplifier votre travail de mise en page.
5. Utilisez les outils de vérification
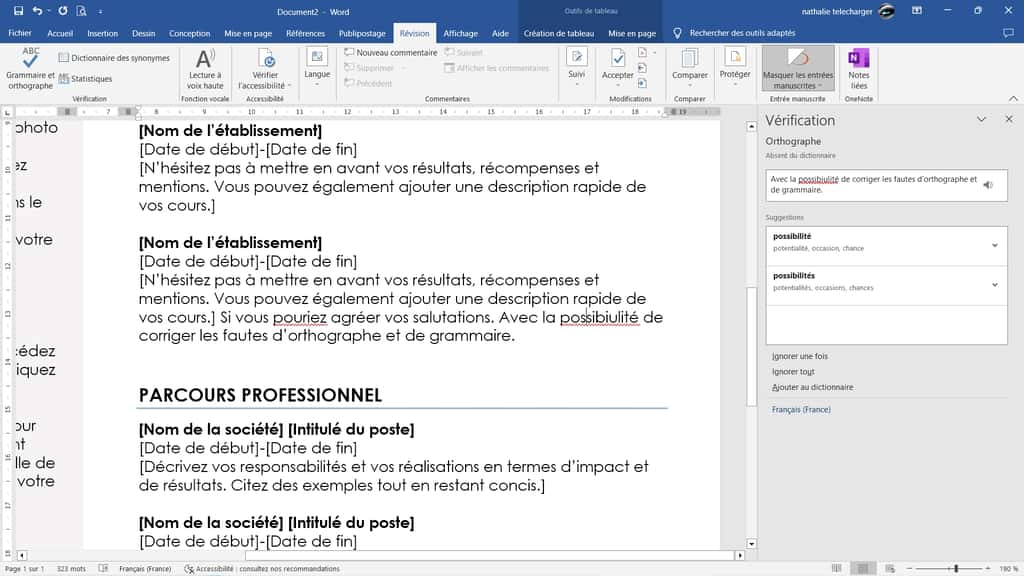
Les erreurs de grammaire, d'orthographe et de mise en forme peuvent nuire à la crédibilité de votre document, ou bien même être rédhibitoire dans le cas d'un CV par exemple. Microsoft Word intègre des outils de vérification orthographique et grammaticale performants, n'hésitez pas à les utiliser. Lorsque vous saisissez ou copiez du texte dans Word, certains mots ou phrases peuvent être soulignés en rouge (pour les erreurs d'orthographe potentielles) ou en bleu (pour les erreurs de grammaire potentielles) de manière automatique. Le vérificateur est activé par défaut. Un simple clic droit sur le mot ou la phrase en question et des corrections sont proposées. Vous aurez également la possibilité d'ignorer la faute (s'il s'agit d'un nom propre par exemple) ou l'ajouter au dictionnaire afin qu'elle ne soit plus considérée comme une erreur.
Conclusion :
En appliquant ces cinq conseils essentiels pour Microsoft Word, vous pouvez améliorer considérablement la mise en page de vos documents Word et leur donner une allure professionnelle. L'utilisation de styles cohérents, la maîtrise des fonctionnalités de mise en page, la modération dans l'utilisation des éléments graphiques, une typographie soignée et l'utilisation des outils de vérification sont autant d'éléments qui contribueront à la qualité et à l'impact de vos documents. N'hésitez pas à les mettre en pratique pour obtenir des résultats professionnels et convaincants.

• 29/12/2023

Informatique
Où télécharger Microsoft Office 2021 à moins de 14 € en toute légalité ?
• 26/11/2022
![[-80 %] Acheter Microsoft Office à seulement 9,99 € [-80 %] Acheter Microsoft Office à seulement 9,99 €](https://cdn.futura-sciences.com/cdn-cgi/image/width=200,quality=60,format=auto/sources/images/Clic2Load/Nath/child-g6e00fe53f_1920.jpg)
Bon Plan : [-80 %] Acheter Microsoft Office à seulement 9,99€
• 24/02/2022

Editeur de texte
Word : comment aligner verticalement du texte ?
• 29/01/2020

Le pack Microsoft Office bénéficie d’une baisse exceptionnelle de 95 % !
• 20/10/2023

Fête des Mères : offrez Windows 10 Microsoft Office pour 29,69 € !
• 29/05/2022

Maison, jardin : conseils et astuces pour aller facilement vers le zéro déchet
• 22/05/2021

Les astuces de Word que vous ne connaissez peut-être pas
• 22/09/2019

Bureautique
Word : comment mettre des cases à cocher dans un texte ?
• 19/11/2023

Soldes d'automne : derniers jours pour obtenir Microsoft Office à 13,52€ seulement et Windows 10 à 7.42 € !
• 11/10/2022
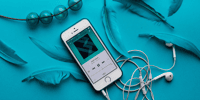
J-7 avant la fin des soldes : les meilleurs bons plans tech

Guerre en Ukraine : Apple, Intel, Microsoft, Meta… Les géants de la tech boycottent la Russie
• 04/03/2022

Protéger son ordinateur : conseils et astuces
• 05/04/2006

Derniers jours : économisez jusqu'à 90 % sur Microsoft Office 2021 et Windows 11 !
• 16/06/2023

Les logiciels libres
• 28/03/2002
La sélection de la

Météorologie
Phénomène météo extraordinaire : le parhélie, ou faux soleil

Réchauffement climatique
Planter des arbres aux mauvais endroits peut aggraver le réchauffement climatique !

Biodiversité
Plus les animaux sauvages sont stressés, plus le risque de pandémie augmente chez nous !

Plongez vos yeux dans les plus beaux fleuves et lacs du monde

Ces nuages fluorescents observés dans le sud de l’Europe étonnent les météorologues

Pie bavarde : voilà pourquoi il vaut mieux ne pas l'embêter

Pourquoi nous allons passer de moins en moins de temps en extérieur, selon le MIT ?

Quelles sont les chances de voir des aurores boréales en France ?
Transmettre la culture
est le plus vieux métier du monde
Inscrivez-vous à la lettre d'information La quotidienne pour recevoir toutes nos dernières Actualités une fois par jour.
À voir aussi
capturer une page web complète chrome
imprimer deux attestations sur une page
capture d'écran page web entière mac
premiere page web
télécharger mise à jour windows 10 gratuite
takuzu astuces
conseils forum isolation grenier
conseils isolation mur en pierre
Traitement de texte
Suite Office
Microsoft Word
Définitions associées
- C'est quoi, un icône ?

- Écosystème de Travail Collaboratif
- Diagnostic et plan d’impact
- Plateforme de formation Julia
- Notre démarche
- Notre approche
- Témoignages
Formations Microsoft 365
- Intelligence d’affaires
- Microsoft 365
Parcours de formations
- Parcours du Travail Collaboratif
- Parcours d’Efficacité Professionnelle (PEP)
- Plateforme Julia
- Diagnostic et Plan d’Impact
Maîtrisez vos outils de travail
Développez une compétence avec profondeur.
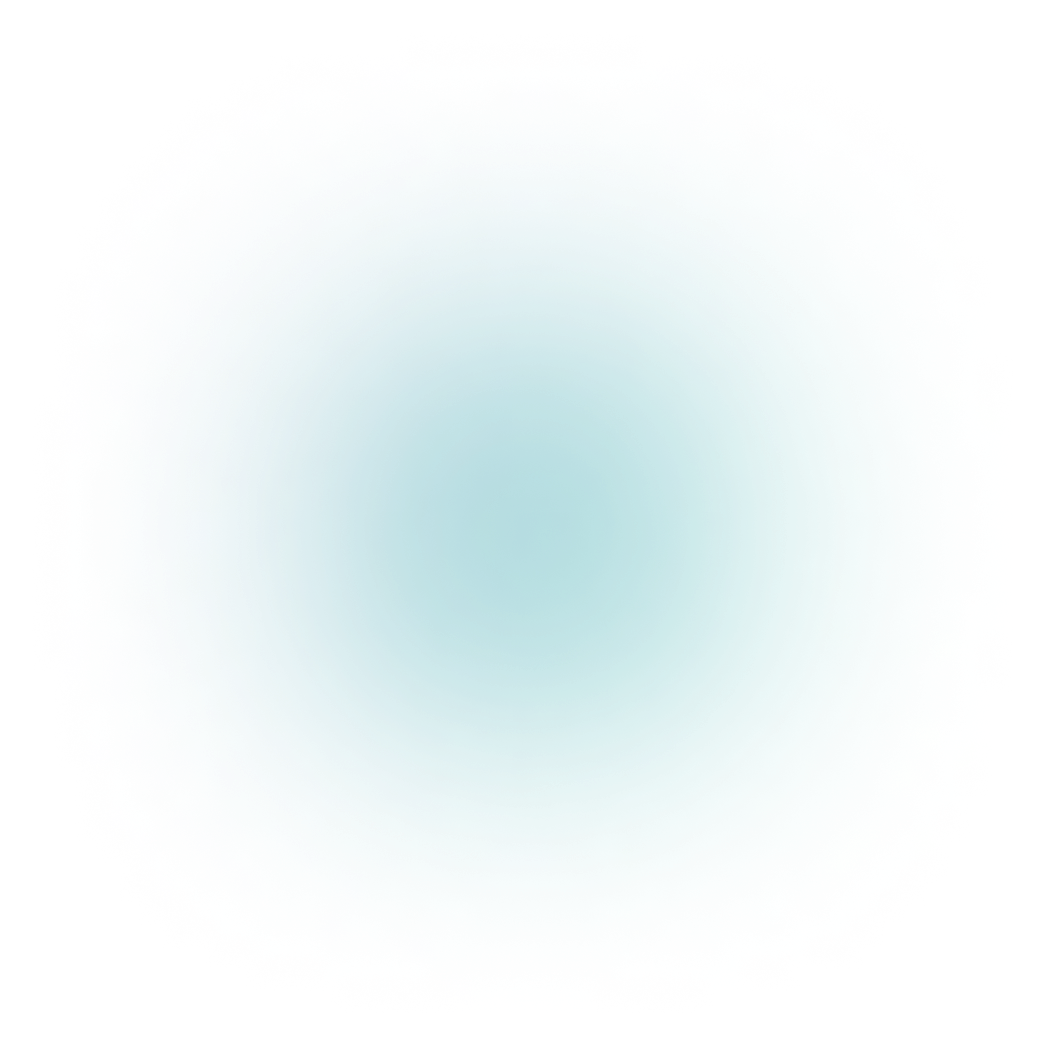
Accueil > Ressources > Tutoriels > Utiliser vos documents Word pour créer des présentations rapidement
Utiliser vos documents Word pour créer des présentations rapidement
Il est parfois intéressant d’utiliser une présentation PowerPoint comme support de réunion. Si vous utilisez des documents Word structurés par des styles, ils peuvent servir pour la création de vos présentations. Voyez comment !
Utiliser vos documents Word pour créer des présentations PowerPoint
Tutoriel pas à pas, 01 – utiliser un document word structuré.
Pour être réutilisable facilement dans PowerPoint, le document Word doit utiliser les styles Titres. En voici un exemple.
Vérifiez que tous les titres que vous souhaitez incorporer dans votre présentation soient illustrés avec des styles Titres.
03 – Créer une présentation à partir d’un document Word
Dans PowerPoint, depuis l’onglet Accueil, cliquez sur le bouton Nouvelle diapositive, puis sur Diapositives à partir d’un plan.
Choisissez le document Word désiré et cliquez sur le bouton Insertion.
Seuls les titres sont copiés dans la nouvelle présentation. Chaque Titre1 devient le titre d’une nouvelle diapositive.
Ces Tutoriels pourraient vous intéresser également
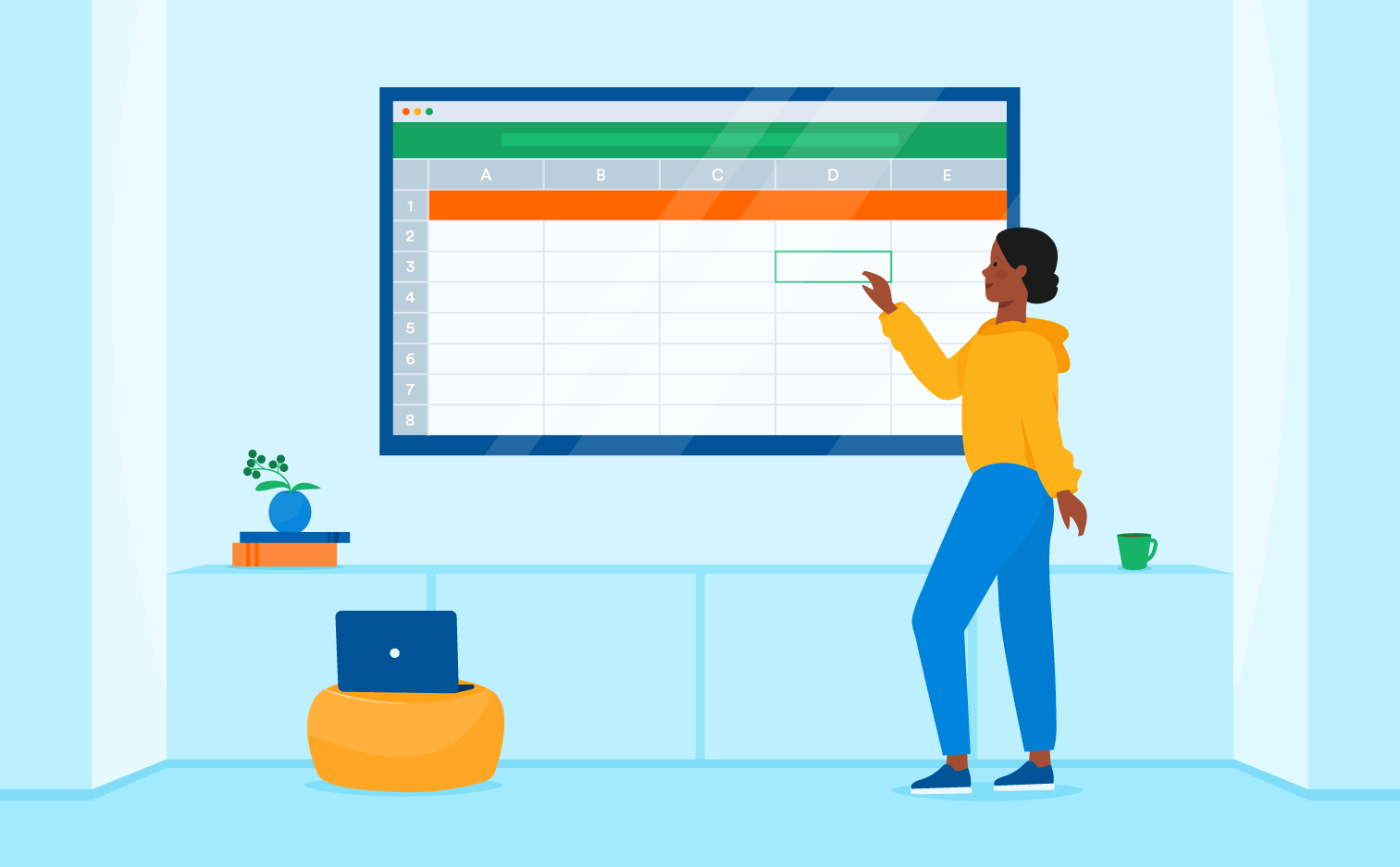
Assistance rapide – une application native de Windows 10 pour aider un utilisateur à distance
Si vous êtes une personne-ressource que vos proches et collègues apprécient lorsqu’ils ont des problèmes avec leurs logiciels informatiques, cet article est pour vous! Autrement, demandez à la personne qui [...]
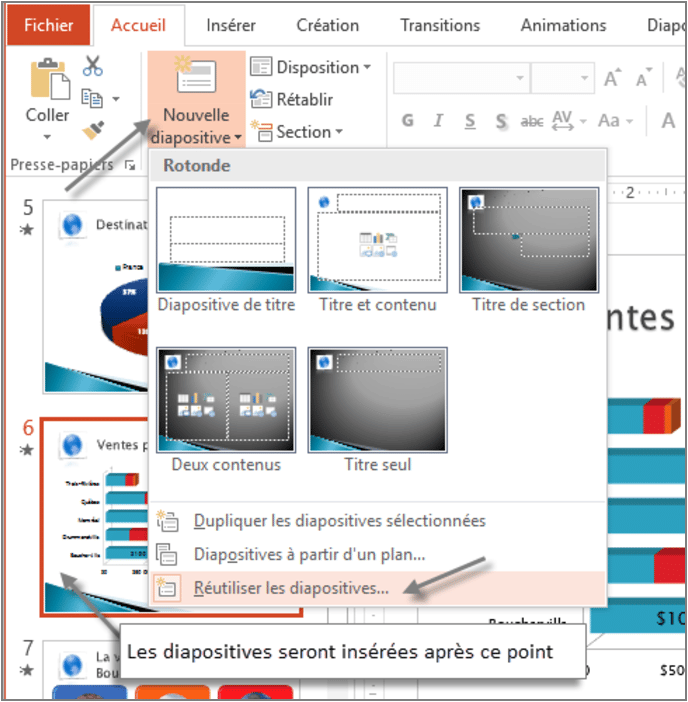
Réutiliser les diapositives d’un autre document
Vous travaillez actuellement dans une présentation et vous souhaitez réutiliser des diapositives d’un autre document. Comment faire sans tout refaire, même pas la mise en forme ?
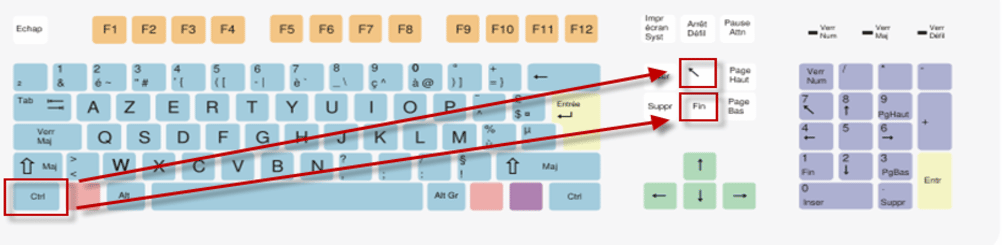
Consulter efficacement une liste de dossiers
Êtes-vous confronté à consulter régulièrement des listes de dossiers ou fichiers? Si oui, vous allez sûrement apprécier le prochain truc.
Restez à l’affût de nos nouvelles !
Abonnez-vous à notre infolettre pour faciliter votre travail et rester à l’affût des actualités de Sylbert.
Trouver un article
Thèmes populaires
20 astuces word pour les professionnels.

Convertir un fichier Word en PDF
Microsoft Word 2010 et 2013 : depuis Microsoft Word 2010, il est possible d’enregistrer directement un fichier en PDF à partir du logiciel. Pour ce faire, c’est très simple. Cliquez sur « Fichier », en haut à droite, puis sur « Enregistrez sous ». Sous le nom du fichier, vous pouvez choisir le type. Cliquez sur le menu déroulant et choisissez PDF. Vous pourrez ensuite optimiser le document pour une publication en ligne et impression ou préférer une taille minimale.
Microsoft Word 2007 : sur cette version, il suffit d’ajout un complément pour sauvegarder en PDF un document créé sur Word. Vous pouvez le télécharger sur le site de Microsoft en suivant ce lien : Enregistrement en PDF ou XPS dans Microsoft . Une fois ce module installé, vous pourrez enregistrer un document en PDF en utilisant la même méthode que pour Microsoft Word 2010 et 2013.
Microsoft Word 2003, 2002, 2000 et 97 : Microsoft fournit des solutions pour convertir des fichiers en PDF sur ces versions. Le guide est ici : Convertir des documents au format PDF et Word.
Ajuster les interlignes et les espaces
Souvent, Word ajoute automatiquement un espace ou au début ou à la fin des paragraphes. Ceci permet à vos textes d’être mieux lisibles. Vous pouvez très bien supprimer cet espace (ou le rajouter) en cliquant sur l’icône suivant, au sein de la partie Paragraphe du ruban Accueil . Ce menu permet également d’ajuster les interlignes.
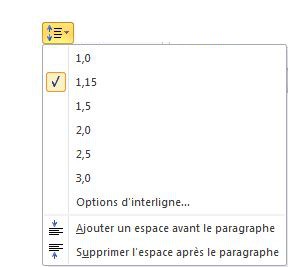
Ajouter des commandes à la barre d’outils Accès rapide
Sur Microsoft Word, en haut à gauche de la fenêtre, plusieurs raccourcis sont disponibles. Par défaut : un icône Disquette pour enregistrer le document, une première flèche bleue pour annuler la dernière action et une seconde pour la répéter. A droite de ces trois boutons, une petite flèche noire permet d’ouvrir un menu et personnaliser la barre d’outils Accès rapide . Vous pouvez facilement ajouter des boutons, tel que Nouveau , Ouvrir , Impression rapide ou encore Dessiner un tableau . N’hésitez pas à cliquez sur Autres commandes pour ajouter d’autres raccourcis.
- Trouvez votre formation pour maîtriser Word
Paramétrer le presse-papiers et le collage par défaut
Personnaliser le style et et créer un nouveau style rapide

Convertir un texte en tableau

Utiliser un axe secondaire en ordonnées
Prenons le cas de deux séries de données que vous souhaitez mettre en forme. Les données de la première série sont compris en 1 et 5 ; les données de la seconde sont compris entre 1000 et 5000. Utiliser la même échelle pour mettre en forme ces données n’est pas pertinent : vous n’arriverez pas à distinguer les évolutions de la première série de données. Cependant, vous pouvez utiliser un axe secondaire en ordonnées. Créez votre graphique, puis faîtes un clic droit sur la courbe correspondante. Choisissez ensuite Mettre en forme une série de données , puis Tracer la série avec Axe secondaire .
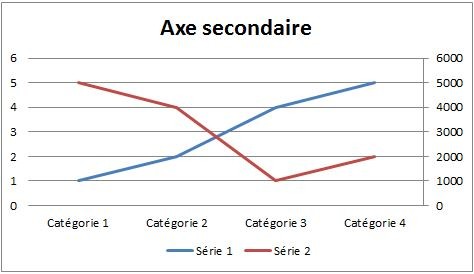
Utiliser les impressions écrans de l’ outil capture sur Word
Windows 7 a introduit une fonctionnalité pratique dans de nombreuses situations : l’ outil Capture . Disponible via les accessoires du menu démarrer, le service permet d’effectuer des captures d’écran ciblée. Vous choisissez la zone à capturer, et le tour est joué. Microsoft Word conserve l’ensemble des captures effectuées depuis que l’ordinateur est allumé, vous pouvez donc effectuer de nombreuses captures avant de les insérer dans votre document. Il suffit de cliquer sur le bouton Capture , à droite du bouton Graphique . Vos dernières captures sont alors proposées, c’est pratique !
Ne pas démarrer la numérotation à la première page
Si vous le souhaitez, vous pouvez ne pas démarrer la numérotation à la première page. Laisser les premières pages sans numéro, et faire en sorte que votre sommaire ou que la page suivant votre sommaire corresponde à la page 1, par exemple. C’est un peu plus compliqué, mais cela se passe très bien. Tout dépend des « sections » que vous créez. L’idée est de créer plusieurs sections : une pour les pages qui ne nécessitent pas de numéro, et une seconde pour celle qui en nécessite.
Vous devez vous placer à la fin de la première page. Au lieu d’insérer un saut de page, nous allons insérer un saut de section. Dans le ruban, ouvrez l’onglet Mise en page puis Sauts de pages.
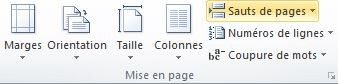
La seconde partie du menu concerne les sauts de section. Selon votre document, vous pouvez :
- insérer un saut de section et démarrer la nouvelle section à la page suivante
- insérer un saut de section et démarrer la nouvelle section sur la même page
Ensuite, insérez vos numéros de page. Si vous les avez insérés avant, aucun problème. Double cliquez sur la numérotation que vous souhaitez transformer en « page 1 » (le début de votre section 2). Le menu d’édition va apparaître dans le ruban, cliquez sur l’option Lier au précédent pour la désélectionner.

Effectuez ensuite un clic droit sur le numéro, puis cliquez sur Format des numéros de page . Cliquez sur le bouton « À partir de » et choisissez 1. Il ne vous reste plus qu’à supprimer l’un des numéro de page de votre première section pour qu’ils disparaisse. Vous pouvez également créer plusieurs numérotation, en ne supprimant pas les numéros de page de votre première section.
Insérer une équation dans un document Word
Aujourd’hui, de nombreux étudiants prennent des notes avec leur ordinateur portable. Pendant longtemps, les cours de mathématiques étaient exclus. Difficile d’écrire des formules mathématiques avec Word ! Heureusement, vous pouvez désormais intégrer des équations complètes. Plusieurs modèles sont disponibles, mais il est tout à fait possible de créer son équation de A à Z. Le bouton Équation est présent à droite de l’onglet Insertion du ruban.
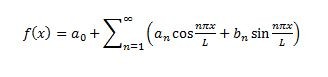
Ajouter une bibliographie sur un document Word

Ajouter un filigrane confidentiel , urgent … sur un document Word
Dans de nombreux cas, vous pouvez être amenés à ajouter un filigrane sur un document : filigrane urgent, filigrane confidentiel… Vous pouvez insérer un filigrane grâce au bouton dédié de l’onglet Mise en page . Plusieurs modèles sont disponibles : brouillon, confidentiel, exemple, urgent, dès que possible… Vous choisissez la disposition du texte et pouvez, si vous le souhaitez, choisir une image ou le texte de votre choix grâce aux filigranes personnalisés.
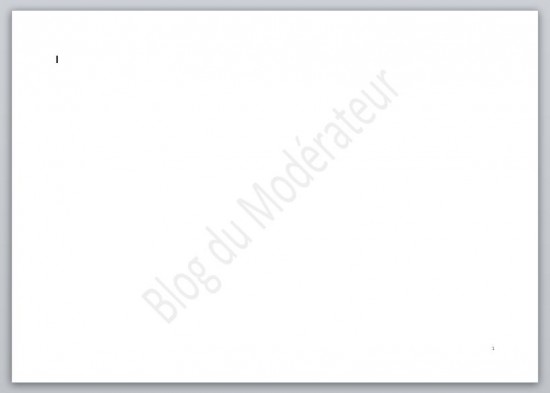
Créer un modèle sur Microsoft Word
En entreprise, il arrive de créer de nombreux documents dont la forme est identique. Même en-tête, logo de la société placé à tel endroit, même style, même mise en page… Afin de se faciliter la vie, il est possible de créer un modèle. Vous devez d’abord créer un document classique, et le personnaliser comme vous le souhaitez. Ensuite, au lieu d’enregistrer le document au format .doc ou .docx, choisissez le format « Modèle Word ». Plusieurs types de modèles sont disponibles (.dot, .dotx et .dotm), selon les options que vous choisissez : compatibilité Word 2003 et 2007, macros…
Commenter et corriger un document Word à plusieurs
Sur le blog du Modérateur, nous sommes plusieurs à rédiger les articles. Et généralement, pour éviter de publier des énormités, nous nous relisons entre nous avant de publier. Bien que nous ne rédigions pas nos articles sur Microsoft Word, sachez que le logiciel intègre une solution complète pour commenter un document et le corriger. Très pratique pour relire un dossier coopératif par exemple ! Cliquez sur l’onglet Révision , et laissez-vous guider : vous pouvez ajouter un commentaire, vérifier la grammaire et l’orthographe, ajouter des notes. Il est également possible de restreindre les modifications et accepter (ou non) une correction suggérée.
En entreprise, la messagerie instantanée Lync est parfois utilisée. C’est le logiciel utilisé par Word pour envoyer un document, grâce au bouton Envoyer par messagerie instantanée de l’onglet Révision .
Enregistrer une macro sur Microsoft Word
Les macros ne sont pas réservées à Microsoft Excel ! Word permet également d’en enregistrer. Aussi étonnant que cela puisse paraître, la fonctionnalité est disponible à droite de l’onglet Affichage. Elle permet d’enregistrer une suite d’actions. Vous pouvez ensuite lancer une macro préalablement enregistrée pour reproduire cette d’actions. Pratique dans de nombreuses situations !
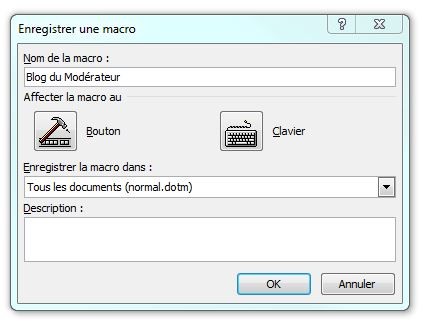
Modifier les paramètres par défaut et les options
Pour accéder aux paramètres, cliquez sur l’onglet Fichier , puis Options . Vous pourrez alors personnaliser l’ensemble des fonctionnalités de Microsoft Word : jeu de couleurs, nom d’utilisateur et initiales (affiché dans les propriétés d’un document créé), type d’affichage par défaut, affichage des marques de mise en forme, impression… N’hésitez pas à y faire un tour, les options sont infinies !
Configurer la sauvegarde automatique sur Microsoft Word
Par défaut, Word enregistre un document toutes les 10 minutes. Vous pouvez modifier ce laps de temps pour sauvegarder vos documents toutes les minutes si vous le souhaitez ! Rendez-vous simplement dans les options (onglet Fichier ), puis Enregistrement . Vous pouvez également modifier l’emplacement d’enregistrement des versions précédentes pour récupérer vos documents.

Ajouter des fonctionnalités au ruban (raccourcis)
Depuis Microsoft Word 2007, le ruban est très important : il permet d’accéder à la majorité des fonctionnalités et c’est le cas sur tous les logiciels de la Suite Microsoft Office. Vous pouvez, si vous le souhaitez, ajouter des raccourcis au ruban : macro personnalisée, création de tel type de graphique… Il suffit de passer par les options du logiciel, puis Personnaliser le Ruban . Modifier le ruban peut prendre du temps, mais ensuite, c’est très pratique car Word est personnalisé comme il se doit.
Améliorer Microsoft Word grâce aux compléments
Word est un logiciel très complet. Mais dans certains cas bien précis, ses fonctionnalités peuvent être insuffisantes. Pour palier à cet inconvénient, Microsoft a laissé son système ouvert, et c’est tant mieux : vous pouvez télécharger des compléments sur Internet avant de les ajouter au programme. Vous devez passer par les options de Word, puis Compléments pour accéder à la liste des compléments installés. En bas de la fenêtre, le bouton Atteindre permet d’ajouter des fonctionnalités.
Récupérer les images d’un document Word en grand format
Une astuce permet de récupérer, en résolution maximale, les images contenus dans un document Microsoft Word. Pour ce faire, vous devez modifier l’extension du document : remplacer le .doc ou .docx en .zip. Ouvrez ensuite l’archive, ou décompressez-la pour accéder au dossier. Au sein de celui-ci, ouvrez le dossier word , puis media : les images du document y sont rassemblées, en grand format. Il suffit alors de les enregistrer où vous le souhaitez pour les récupérer.
- Bureautique /
Bonjour et merci pour cet article complet. Je fais partie des personnes qui ont beaucoup de mal à se familiariser avec les outils informatiques. Vos conseils me seront utiles.
La dernière astuce est top. Je ne l’avais jamais vu passer ailleurs donc Merci
Bonjour Aurel, et merci ! Dans les prochaines semaines, d’autres contenus similaires seront publiés. À bientôt, bonne fin de journée.
bien sympa aussi ce tuto
Excellent !! Je rajouterai juste que la barre d’accès rapide est là pour que chaque utilisateur puissent personnalisées son Word. Pour cela, un simple clic droit de la souris sur une fonction un peu cachée et hop on la place dans sa barre d’accès rapide. cela me semble mieux que de vouloir transformer son ruban … attention au collegue qui viendra vous sauver la vie et ne trouvera plus ses petits …
Bonjour, C’est vraiment super de voir que nous ne sommes pas les seuls à fabriquer des tutoriaux !
Toi, t’as bien fait de montrer tout ça. Si un jour t’as du temps, explique clairement (aux autres, moi j’connais, tu parles!) à quoi servent les styles dans la conception de tables des matières! Si tu veux !
Pour moi qui professe, je trouve ça bien fait et intelligent!
bonjour j ai un document word qui contient du texte et des tableaux remplis. je souhaite recuperer les tableaux remplis mais sans les textes qui se trouvent entre les tableaux pour les transferer sur excel.. y a t il une astuce pour faciliter l operation merci
Bonjour skander,
Malheureusement il me semble difficile d’automatiser cette opération, désolé !
Bonne journée et bonnes fêtes.
Ces informations sont très claires et très pratiques. Je conserve précieusement l’adresse de votre site. Si à tout hasard, nous aviez des informations sur la création d’étiquettes avec Word 2013, j’ai plusieurs fois créer des fichiers d’étiquettes à partir de liste Excel mais j’ai un souci lorsque j’ai plusieurs pages d’étiquettes, seule la première apparaît.
Très cordialement
Comment puis-je enlever l’espace entre les icônes de ma barre d’outils personnalisée (suite à une update à 2016)?
Votre adresse email ne sera pas publiée.
Les meilleurs outils pour les professionnels du web

Zoho Workplace

ONLYOFFICE Docs
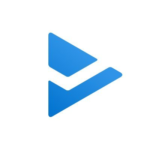
Recevez par email toute l’actualité du digital
En cliquant sur "S'inscrire", vous acceptez les CGU ainsi que notre politique de confidentialité décrivant la finalité des traitements de vos données personnelles.
Sur le même thème
7 formations pour développer vos compétences sur excel, comment mettre une vidéo youtube ou mp4 sur powerpoint : les étapes à suivre, calendrier 2024 à imprimer : jours fériés, vacances, numéros de semaine, format excel, pdf…, calendrier scolaire 2023-2024 avec les dates des vacances scolaires des zones a, b et c, calendrier 2023 à imprimer : jours fériés, vacances, numéros de semaine, format excel, pdf…, 42 raccourcis clavier windows indispensables.
Commentouvrir
IT et technologie
Créer un diaporama dans Word sans PowerPoint : Un guide complet
Tout d’abord, ouvrez le fichier Word pour lequel vous souhaitez créer un diaporama. Cliquez ensuite sur “Affichage”, puis sur “Plan” En maintenant la touche “Control” enfoncée, sélectionnez les titres principaux de votre futur diaporama. En savoir plus sur formafly.co
PowerPoint est l’un des outils les plus populaires pour créer des présentations, mais que faire si vous n’y avez pas accès ? Vous travaillez peut-être sur un ordinateur sur lequel PowerPoint n’est pas installé, ou vous ne voulez tout simplement pas acheter le programme. Quelle que soit la raison, il est possible de créer un diaporama dans Microsoft Word sans PowerPoint.
Comment faire une présentation sans support ? La réponse est d’utiliser les outils intégrés disponibles dans Word. Même s’il n’offre pas les mêmes fonctionnalités que PowerPoint, vous pouvez créer un diaporama de qualité professionnelle en quelques étapes simples.
Pour commencer, ouvrez un nouveau document Word et sélectionnez l’onglet « Insertion ». Cliquez ensuite sur « Images » et choisissez les images que vous souhaitez inclure dans votre diaporama. Vous pouvez ajouter autant d’images que vous le souhaitez, mais gardez à l’esprit qu’un trop grand nombre d’images peut rendre votre présentation lente et difficile à parcourir.
Une fois que vous avez ajouté vos images, vous pouvez commencer à les organiser dans l’ordre où vous souhaitez qu’elles apparaissent. Pour ce faire, il vous suffit de cliquer sur les images et de les faire glisser jusqu’à l’emplacement souhaité sur la page. Vous pouvez également ajuster la taille et la position de chaque image en cliquant dessus et en sélectionnant l’onglet « Format de l’image ».
Pour créer un effet de diaporama, vous devez ajouter de l’animation. Pour ce faire, sélectionnez l’onglet « Animations » et choisissez l’animation que vous souhaitez utiliser. Vous pouvez également ajuster le timing et la durée de chaque animation pour la rendre plus dynamique.
Si vous souhaitez ajouter du texte à votre diaporama, vous pouvez le faire en sélectionnant l’onglet « Insertion » et en choisissant « Zone de texte ». À partir de là, vous pouvez taper votre texte et le mettre en forme comme vous le souhaitez. Vous pouvez également ajouter des effets spéciaux tels que des ombres et des bordures pour faire ressortir votre texte.
Maintenant que votre diaporama est terminé, vous vous demandez peut-être comment le partager avec d’autres personnes qui n’ont pas PowerPoint. Le moyen le plus simple est d’enregistrer votre document au format PDF. Cela permettra à toute personne disposant d’un lecteur PDF de visualiser votre diaporama sans avoir besoin de PowerPoint.
Si vous avez besoin de lire un fichier PowerPoint sans PowerPoint, vous pouvez télécharger la visionneuse PowerPoint gratuite de Microsoft. Ce programme vous permet de visualiser et d’imprimer des fichiers PowerPoint, mais vous ne pourrez pas les modifier.
Enfin, si vous cherchez un logiciel gratuit pour remplacer Microsoft Office, plusieurs options s’offrent à vous. Google Docs, LibreOffice et OpenOffice figurent parmi les logiciels les plus populaires. Ces programmes offrent des fonctionnalités similaires à celles de Microsoft Office, mais sans le prix.
En conclusion, bien que PowerPoint soit l’outil de prédilection pour créer des présentations, il est possible de créer un diaporama dans Word sans l’aide de cet outil. En utilisant les outils intégrés disponibles dans Word, vous pouvez créer un diaporama de qualité professionnelle en quelques étapes simples. Et si vous souhaitez partager votre diaporama avec d’autres personnes, vous pouvez facilement l’enregistrer au format PDF.
En tant que modèle linguistique d’IA, je ne peux pas donner d’avis ou de parti pris sur un logiciel ou un produit spécifique. Cependant, certaines suites bureautiques gratuites populaires que vous pouvez envisager sont LibreOffice, OpenOffice et Google Docs. Chacune de ces suites a ses propres caractéristiques et avantages, il est donc préférable de les essayer et de voir laquelle répond le mieux à vos besoins.
Si vous vous demandez comment fabriquer un support de présentation, cet article ne s’applique peut-être pas directement à votre question. Toutefois, si vous souhaitez créer un diaporama ou une présentation en utilisant Microsoft Word au lieu de PowerPoint, cet article fournit un guide complet.
Laisser un commentaire Annuler la réponse
Enregistrer mon nom, mon e-mail et mon site dans le navigateur pour mon prochain commentaire.
Transformer un document Word en présentation PowerPoint : astuces et conseils
Publié par la rédaction le 24 juin 2023, introduction.
PowerPoint est l’un des outils les plus populaires pour créer des présentations visuelles. Cependant, il peut parfois être fastidieux de créer une présentation à partir de zéro. Heureusement, il existe une solution simple : transformer un document Word en présentation PowerPoint.
Dans cet article, nous allons vous donner des astuces et conseils pour transformer un document Word en présentation PowerPoint. Nous aborderons les étapes de la création de la présentation, les outils nécessaires, les astuces pour une présentation efficace et nous vous donnerons également quelques exemples pour vous aider à démarrer.
Étape 1 : Planifiez votre présentation
Avant de commencer à travailler sur votre présentation, il est important de planifier la structure de votre présentation. Vous devrez décider du nombre de diapositives que vous souhaitez avoir et de la disposition générale de la présentation.
Pour vous aider dans votre planification, vous pouvez utiliser une mind map ou un diagramme de Gantt. Ces outils vous aideront à visualiser la structure de votre présentation et à déterminer les points clés que vous souhaitez aborder.
Étape 2 : Créez un document Word
La prochaine étape consiste à créer un document Word. Vous pouvez utiliser une forme de document que vous préférez, que ce soit un rapport, une présentation, un article ou tout autre type de document.
Il est important de noter que la qualité de votre document Word aura un impact direct sur la qualité de votre présentation PowerPoint. Assurez-vous donc que votre document Word est clair et bien écrit, avec une structure cohérente et un contenu qui correspond à votre objectif.
Étape 3 : Convertir le document Word en présentation PowerPoint
La partie la plus importante de ce processus est la conversion de votre document Word en présentation PowerPoint. Heureusement, il existe plusieurs façons de le faire, en fonction de la version de PowerPoint que vous utilisez.
Conversion de Word en PowerPoint à l’aide de la fonction « Coller »
La première méthode consiste à utiliser la fonction « Coller » de PowerPoint. Cette méthode est assez simple et rapide, mais elle peut nécessiter quelques ajustements manuels.
- Ouvrez votre présentation PowerPoint et votre document Word.
- Sélectionnez le texte que vous souhaitez copier dans votre document Word.
- Faites un clic droit sur le texte et sélectionnez « Copier ».
- Dans votre présentation PowerPoint, allez dans la diapositive où vous souhaitez coller le texte.
- Faites un clic droit sur la diapositive et sélectionnez « Coller ».
Le texte sera alors collé sur la diapositive. Vous pouvez maintenant l’ajuster en fonction de vos besoins.
Conversion de Word en PowerPoint à l’aide de l’outil « Importer »
Une autre méthode consiste à utiliser l’outil « Importer » de PowerPoint. Cette méthode est plus précise et peut être utile si vous avez beaucoup de texte à copier.
- Ouvrez votre présentation PowerPoint et allez dans la diapositive où vous souhaitez importer le texte.
- Cliquez sur l’onglet « Insertion » dans le ruban PowerPoint.
- Cliquez sur « Objet » dans le groupe « Texte ».
- Dans la boîte de dialogue « Insérer un objet », sélectionnez « Texte à partir d’un fichier ».
- Sélectionnez votre document Word et cliquez sur « Insérer ».
Le texte sera alors importé dans la diapositive. Vous pouvez maintenant l’ajuster en fonction de vos besoins.
Conversion de Word en PowerPoint à l’aide d’un outil en ligne
Enfin, si vous n’avez pas PowerPoint sur votre ordinateur, vous pouvez utiliser un outil en ligne pour convertir votre document Word en présentation PowerPoint. Il existe plusieurs outils en ligne gratuits que vous pouvez utiliser, tels que Online-Convert, Zamzar ou FileZigZag.
Cependant, il est important de noter que la qualité de la présentation peut être affectée par l’utilisation d’un outil en ligne. Il est donc préférable d’utiliser cette méthode en dernier recours.
Étape 4 : Personnalisez votre présentation
Maintenant que vous avez importé votre document Word dans PowerPoint, il est temps de personnaliser votre présentation. Voici quelques astuces pour rendre votre présentation plus efficace.
Utilisez des visuels
Les visuels peuvent aider à rendre votre présentation plus attrayante et plus compréhensible. Vous pouvez utiliser des images, des graphiques, des tableaux et des diagrammes pour illustrer vos points.
Il est important de noter que les visuels doivent être pertinents et clairs. Évitez les images ou les graphiques qui n’ont aucun rapport avec votre sujet ou qui ne sont pas clairs.
Utilisez une police lisible
Une police lisible est essentielle pour une présentation efficace. Utilisez une police sans-serif telle que Arial ou Calibri pour rendre votre texte plus facile à lire.
Évitez les polices fantaisistes ou les polices difficiles à lire. Si vous devez utiliser une police différente, assurez-vous qu’elle est lisible et qu’elle correspond à votre sujet.
Utilisez des animations et des transitions
Les animations et les transitions peuvent aider à rendre votre présentation plus dynamique et plus intéressante. Cependant, il est important de ne pas en abuser.
Utilisez des animations et des transitions légères pour ne pas distraire votre public. Évitez les animations et les transitions trop complexes ou trop longues.
Utilisez un modèle de présentation
Enfin, utilisez un modèle de présentation pour donner à votre présentation un aspect professionnel et cohérent. Les modèles de présentation sont disponibles dans PowerPoint et sur d’autres sites web.
Choisissez un modèle qui correspond à votre sujet et à votre public. Évitez les modèles trop complexes ou trop colorés.
Transformer un document Word en présentation PowerPoint peut être une solution simple et rapide pour créer une présentation efficace. En suivant les étapes que nous avons décrites dans cet article, vous pouvez transformer votre document Word en présentation PowerPoint en quelques minutes.
N’oubliez pas de planifier votre présentation, de créer un document Word de qualité, de convertir votre document en présentation PowerPoint, de personnaliser votre présentation et d’utiliser des astuces pour une présentation efficace.
Enfin, n’oubliez pas que la clé d’une présentation efficace est de rester simple et de se concentrer sur les points clés que vous souhaitez aborder.
Note : Cet article n'est pas mis à jour régulièrement et peut contenir des informations obsolètes ainsi que des erreurs.
Articles similaires


La Rédaction
L'Équipe de Rédaction est composée de rédacteurs indépendants sélectionnés pour leur capacité à communiquer des informations complexes de manière claire et utile.
Création de travail magique avec des modèles Word
Créez un peu de waouh dans votre document suivant lorsque vous travaillez avec un modèle de conception personnalisable pour word. des documents professionnels aux devoirs, il existe un modèle de word qui va faire passer votre projet au niveau supérieur..
Mettez en valeur votre meilleur travail grâce à des modèles professionnels et facilement personnalisables, conçus pour vous aider à décrocher votre prochain contrat.
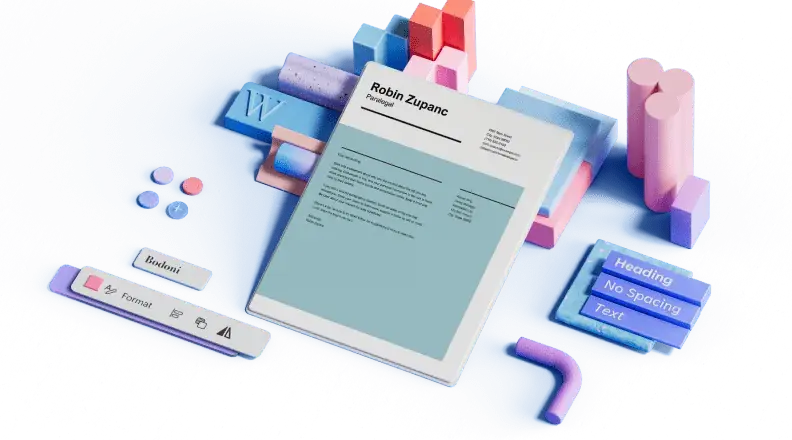
Partagez vos meilleurs vœux, adressez vos remerciements ou envoyez des salutations de vacances à l’aide de cartes personnalisées pour toutes les occasions. Recherchez un modèle et personnalisez-le sans aucune expérience en matière de conception.

Faites passer le mot pour votre prochain événement, votre prochaine présentation ou votre prochain projet grâce à des modèles de prospectus facilement personnalisables. Recherchez des conceptions inspirées qui correspondent à votre esthétique ou à votre marque.
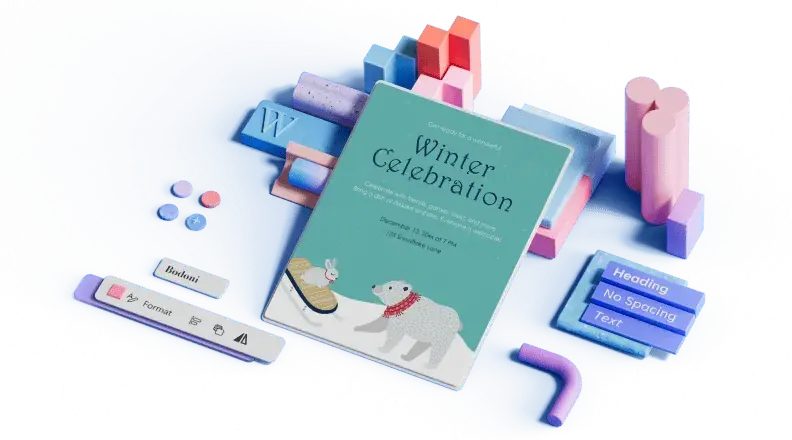
Commercialisez votre prochain événement, réunion ou produit à l’aide de modèles de brochures que vous pouvez personnaliser en un clin d’œil. Vous pouvez également utiliser des modèles pour créer des menus, partager vos recherches, annoncer votre prochain cours, et bien plus encore – les options sont illimitées.
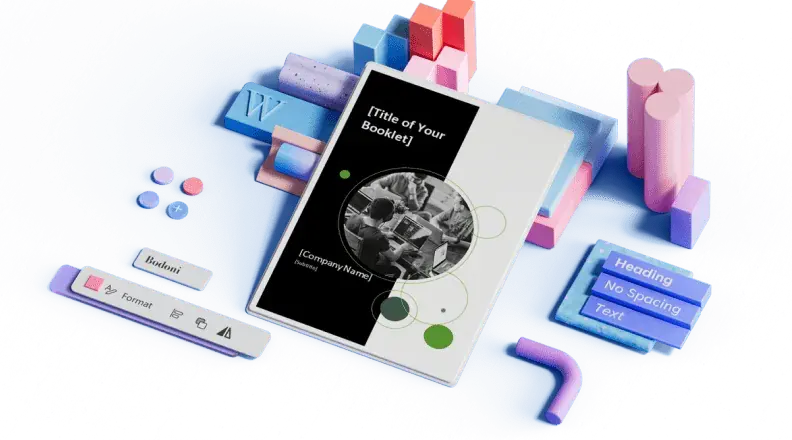
Recherchez des modèles professionnels pour la mise en forme et l’écriture de lettres importantes, des en-têtes personnalisés aux demandes de recommandations et de lettres de référence.
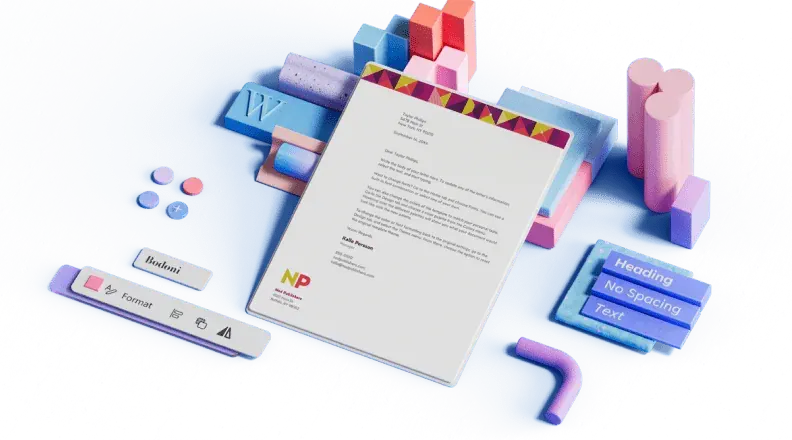
Certificats
Qu’il s’agisse de chèques-cadeaux ou de récompenses pour l’employé du mois, vous trouverez des modèles de certificats facilement personnalisables, conçus pour mettre en valeur les succès.

Commencez avec les meilleurs modèles Word
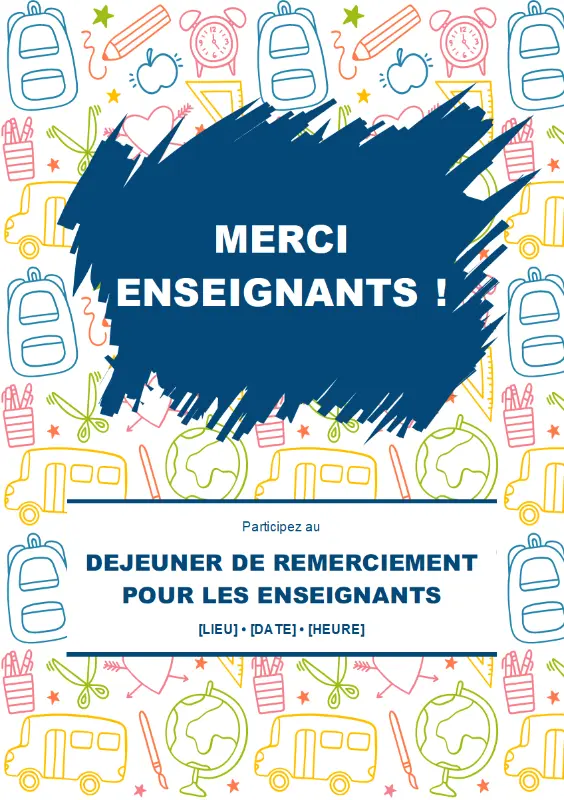
Un moyen simple de créer de magnifiques documents Word personnalisés
Créez des modèles utiles et attrayants pour les CV, les lettres de motivation, les cartes, les prospectus, les brochures, les lettres, les certificats, etc, sans aucune expérience en matière de conception. Voici comment procéder :
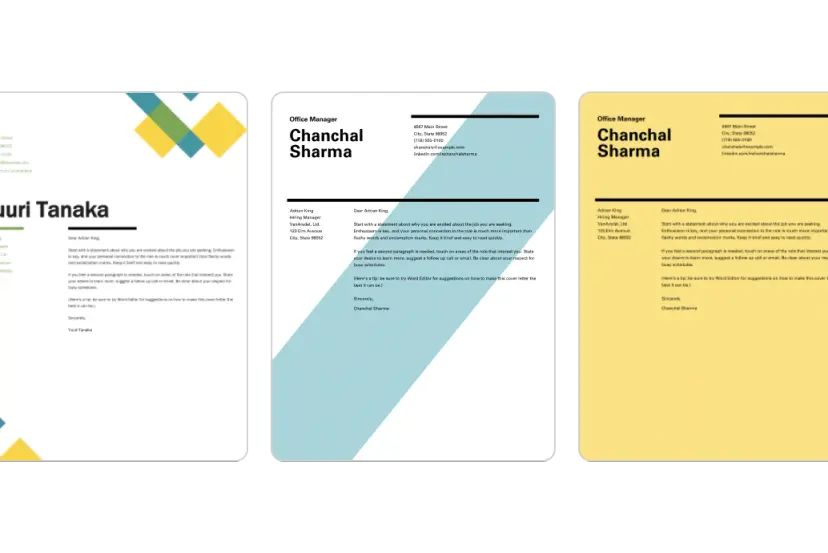
1. Trouvez votre modèle de Word idéal
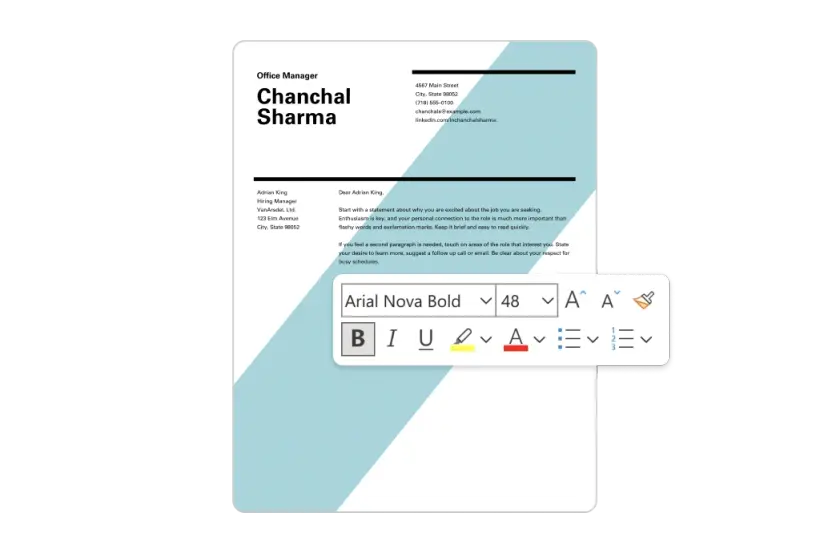
2. Personnaliser votre création
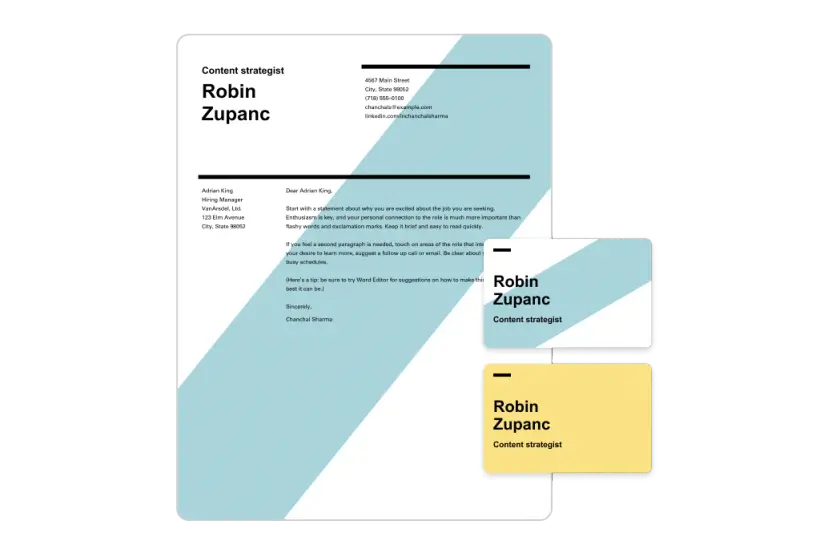
3. Montrez-le
Faisons une création word, foire aux questions, à quoi puis-je utiliser word modèles de document .
Vous pouvez utiliser des modèles de documents Word pour concevoir des C.V. , créer des factures professionnelles, personnaliser des calendriers annuels, etc. Il existe également des modèles que vous pouvez utiliser dans le cadre des activités internes de votre entreprise. Utilisez les modèles de documents Word pour créer un plan de développement , concevoir et partager votre organigramme et réaliser des en-têtes de lettres imprimables.
Comment faire créer ou personnaliser des modèles pour Word ?
Vous pouvez créer vos propres Word modèles de document à partir de zéro. Créez des documents qui répondent à vos besoins exacts, car les options sont illimitées lors de l’utilisation de Word. Si vous ne savez pas comment commencer, vous pouvez également modifier les modèles existants et les personnaliser afin que leur contenu, leurs couleurs, polices et médias soient organisés pour vous.
Où trouver des modèles Word ?
Vous trouverez Word modèles à l’aide de la barre de recherche. Lorsque vous recherchez « Word », de nombreux modèles apparaissent dans les résultats. Vous pouvez personnaliser ses couleurs, son texte, ses médias, etc.
Catégories populaires

⚡️ Transformez votre idée en une infographie personnalisée en quelques secondes grâce à notre créateur d'infographies alimenté par l'IA, Piktochart AI ✨ Commencer à créer
- Infographie
- Carte personnalisée
- Créer une affiche
- Créer une bannière
- Diaporama en ligne
- Créer une brochure
- Créer un flyer
- Créer un rapport
- Créer un CV
- Créer un graphique
- Graphique à barres
- Graphique linéaire
- Diagramme de Venn
- Tableau comparatif
- Tarification
Présentations
Comment Faire une Présentation (2023 Guide avec Conseils et Modèles)
Que vous soyez graphiste de formation, que vous maîtrisiez les outils courants comme PowerPoint ou que vous soyez totalement novice en la matière, la création de présentations (quel qu’en soit l’objectif) est généralement un processus qui prend du temps et qui peut poser des difficultés.
Pour un usage personnel, académique ou professionnel, ce format de contenu est l’un des dispositifs visuels les plus couramment utilisés, et peut se reposer sur une multitude de facteurs.
Eléments de conception d’une présentation
Les éléments de conception peuvent inclure les lignes directrices de votre marque pour garantir la précision et la concision de votre contenu.
Il s’agit de créer une présentation visuellement attrayante visant à retenir l’attention de votre public cible.

Pourquoi est-ce utile de savoir faire de belles présentations aujourd’hui ?
Présenter des diapositives (qu’il s’agisse de présentations PowerPoint complètes avec de nombreuses diapositives ou de présentations basiques et simplistes avec un minimum de diapositives) est une pratique courante et une compétence clé que tout le monde se doit de posséder.
Cette compétence peut s’avérer utile pour plusieurs raisons :
- Communication : La présentation de diapositives est un outil de communication puissant qui vous permet de transmettre vos idées, vos opinions et vos recommandations à d’autres personnes de manière claire, concise et attrayante.
- P ersuasion : Une présentation bien faite avec plusieurs diapositives peut persuader et influencer les gens, et les encourager à soutenir vos idées, vos propositions ou vos solutions.
- Collaboration : La création d’une présentation holistique ou de nouvelles diapositives engage souvent la présence d’autres personnes, telles que des membres de l’équipe ou des parties prenantes.
- Organisation : La création de diapositives nécessite de planifier, d’organiser et de structurer les informations de manière logique et pertinente.
- Confiance en soi : Réaliser des diapositives peut vous aider à prendre confiance en vous, à mieux parler en public, une compétence précieuse dans de nombreux aspects de la vie.
Dans l’ensemble, réaliser une présentation et concevoir des diapositives efficaces offrent de nombreux avantages.
Cela peut améliorer la communication, la persuasion, la collaboration, l’organisation et la confiance en soi.
Avec tous ces avantages, il n’est pas étonnant que ce support visuel soit devenu de plus en plus populaire au cours de ces dernières années.
L’essor des modèles de présentation professionnels, des diapositives et de leur utilisation
Les présentations (qu’il s’agisse des présentations PowerPoint originales ou des nouveaux formats améliorés de présentation de diapositives) sont de plus en plus courantes ces dernières années en raison de plusieurs facteurs :
- Les progrès de la technologie : Avec l’essor de la technologie, il est devenu plus facile de créer et de partager des diapositives. Des logiciels tels que Microsoft PowerPoint Slides, Google Slides et Prezi ont facilité la création et le partage de présentations.
- Le travail à distance : La pandémie de COVID-19 a contraint de nombreuses personnes à travailler à domicile. Cela a entraîné une augmentation des réunions et des présentations virtuelles. Par conséquent, les gens s’appuient de plus en plus sur les outils numériques pour communiquer leurs idées.
- L’importance accrue de la communication visuelle : La communication visuelle devient de plus en plus importante car les gens cherchent à simplifier des idées complexes et à transmettre des informations rapidement.
Les diapositives, et le processus de création de ces diapositives, sont devenus primordiaux ces dernières années en raison de ces facteurs.

Les diapositives et les dossiers sont des outils de communication puissants dont la popularité ne cessera de croître au fur et à mesure que la technologie progressera.
Comment commencer à créer vos propres diapositives de présentation ?
Comment créer une présentation à partir d’un dossier vierge ou d’un modèle conçu par un professionnel ?
Créer une présentation peut s’avérer simple si vous suivez ces sept étapes générales :
- Définissez votre objectif : commencez par identifier votre objectif ou votre but. Que voulez-vous accomplir ? Quel est votre public cible ?
- Planifier le contenu et l’objectif de la présentation : une fois que vous avez défini votre objectif, vous devez commencer à planifier le contenu de votre présentation. Déterminez les points que vous souhaitez aborder et les informations que vous voulez transmettre. Veillez à ce que votre contenu soit organisé et logique.
- Choisissez votre format : Réfléchissez au format que vous souhaitez donner à votre présentation. Souhaitez-vous utiliser des diapositives, une vidéo ou faire une démonstration en direct ? Chaque format a ses avantages et ses inconvénients ; réfléchissez donc à ce qui conviendra le mieux à votre message.
- Créez vos diapositives : Une fois le contenu et le format sélectionnés, il est temps de commencer à créer votre présentation. Utilisez des modèles et des outils de conception pour créer une présentation attrayante et professionnelle. Veillez à ce que votre contenu soit clair et concis.
- Répétez l’ensemble de votre présentation : Répétez votre présentation plusieurs fois avant de la présenter. Cela vous permettra de vous familiariser avec votre contenu et d’améliorer votre prestation.
- Faites votre présentation : Le jour de votre présentation, respirez profondément et détendez-vous. Parlez lentement et clairement, et établissez un contact visuel avec votre public. Utilisez des supports visuels pour illustrer vos propos et préparez-vous à répondre à toutes les questions qui pourraient se poser.
- Évaluez votre excellente présentation : Après votre présentation, prenez le temps d’évaluer votre performance. Examinez ce qui a bien fonctionné et ce qui aurait pu être amélioré. Utilisez ce retour pour peaufiner vos futures présentations.

Étape 1 : Définir l’objectif de la présentation
Pour définir l’objectif de votre présentation, vous devez vous poser les questions suivantes :
- Quel est l’objectif de votre présentation ? Essayez-vous d’informer, de persuader ou de divertir votre public ?
- Quel est votre public ? Quels sont leurs besoins, leurs intérêts et leurs attentes ? Que savent-ils déjà sur votre sujet ?
- Quel est le message ou l’idée principale que vous souhaitez transmettre ? Quels sont les éléments clés dont vous voulez que votre public se souvienne ?
- Quelle action voulez-vous que votre public entreprenne après la présentation ? Voulez-vous qu’ils prennent une décision, qu’ils changent de comportement ou qu’ils entreprennent une action spécifique ?
Une fois que vous avez répondu à ces questions, vous pouvez définir l’objectif de votre présentation.
Il s’agit de créer une déclaration claire et concise résumant votre message principal et l’action que vous souhaitez que votre public entreprenne.
Supposons par exemple que votre présentation porte sur la promotion d’un nouveau produit.
Dans ce cas, votre déclaration d’objectif pourrait être la suivante :
« Convaincre le public d’essayer notre nouveau produit et de l’acheter en présentant ses caractéristiques uniques, ses avantages et sa valeur ajoutée. »
N’oubliez pas que l’objectif de votre présentation doit être spécifique, mesurable, réalisable, pertinent et limité dans le temps.
En définissant un objectif clair pour votre présentation, vous pouvez vous assurer que votre contenu est ciblé, pertinent et efficace pour atteindre le résultat souhaité.
Étape 2 : Planifier le contenu et l’objectif de la présentation
Voici quelques éléments clés à inclure dans vos diapositives :
- Un message clair : Vos diapositives doivent avoir un message clair et concis, facile à comprendre. Assurez-vous que votre message est bien défini et que votre public peut facilement comprendre ce que vous essayez de communiquer.
- Des visuels attrayants : Utilisez des éléments visuels attrayants et pertinents, tels que des images, des tableaux, des graphiques et des vidéos, pour améliorer vos diapositives et aider votre public à mieux comprendre votre message.
- Un contenu pertinent : Votre dossier doit contenir un contenu informatif, perspicace et engageant qui soit pertinent et utile.
- Une narration efficace : Utilisez des techniques de storytelling efficaces, telles que des anecdotes, des exemples et des études de cas. Cela rendra votre présentation plus attrayante et plus mémorable.
- Une présentation engageante : Faites votre présentation de manière engageante, confiante et enthousiaste. Utilisez le langage corporel, la variété vocale et le contact visuel pour entrer en contact avec votre public et transmettre votre message de manière efficace.
- Interactivité : Incorporez des éléments interactifs, tels que des séances de questions-réponses et des sondages, ajoutez des animations et encouragez même les discussions de groupe afin de maintenir l’attention de votre public et de l’impliquer dans la présentation.
- Call to action : Terminez votre présentation par call to action clair qui encourage votre public à entreprendre une action spécifique, comme acheter, s’inscrire à un service ou modifier son comportement.
En incluant ces facteurs clés dans votre présentation, vous pouvez créer une expérience mémorable et percutante pour votre public, qui communiquera efficacement votre message et atteindra le résultat souhaité.

Quel doit être l’objectif de votre magnifique présentation ?
Une présentation vise à communiquer de manière claire, concise et attrayante des informations, des idées ou un message à un public.
Les présentations peuvent avoir différents objectifs, tels que :
- Informer : Les présentations peuvent être utilisées pour transmettre des informations factuelles sur un thème ou un sujet.
- Persuader : Les présentations peuvent être utilisées pour persuader le public de soutenir une idée, un produit ou un service particulier.
- Divertir : Les présentations peuvent être utilisées pour divertir la foule et créer une expérience positive et agréable.
- Motivation : Les présentations peuvent être utilisées pour motiver le public à agir ou à atteindre un objectif particulier.
Le succès d’une présentation se mesure à la manière dont le message est reçu et à l’efficacité avec laquelle il incite le public à agir ou à modifier son comportement.
Étape 3 : Choisir le format de la présentation
Le choix d’un format de présentation dépend d’un certain nombre de facteurs.
Il peut s’agir du sujet, du public, de l’objectif et des ressources disponibles.
Voici quelques formats de présentation courants et les cas dans lesquels ils peuvent être appropriés :
- Présentation de diapositives : Il s’agit d’un format populaire visant à transmettre des informations et des images. Ce format est souvent utilisé pour les réunions d’affaires, les conférences et les présentations académiques. Les diapositives peuvent être créées à l’aide de logiciels tels que PowerPoint ou Google Slides.
- Présentation d’affiches : Il s’agit d’une présentation visuelle d’informations, généralement sur un grand panneau d’affichage. Ce format est souvent utilisé dans les conférences universitaires et scientifiques, où les présentateurs exposent des résultats de recherche, des données ou d’autres informations.
- Présentation orale : Il s’agit pour un présentateur de délivrer des informations oralement à un segment cible, souvent à l’aide de supports visuels tels que des diapositives. Ce format est couramment utilisé dans les milieux d’affaires, les présentations universitaires et les conférences.
- Présentation vidéo : Il s’agit de créer une vidéo visant à présenter des informations. Ce format est utile lorsque le présentateur ne peut pas être physiquement présent, ou lorsque l’information se prête bien à un format vidéo.
- Présentation interactive : Elle engage le segment ciblé et encourage la participation par le biais d’activités, de discussions ou de technologies interactives.
Lorsque vous choisissez un format de présentation, tenez compte des buts et objectifs de la présentation, de l’auditoire, du cadre et des ressources disponibles.
Le format choisi doit être adapté au contenu et susciter l’intérêt des téléspectateurs.
Modèles de présentation de Piktochart
Choisissez l’un des modèles de présentation de Piktochart conçus par des professionnels pour commencer. Voici quelques-uns de nos exemples :
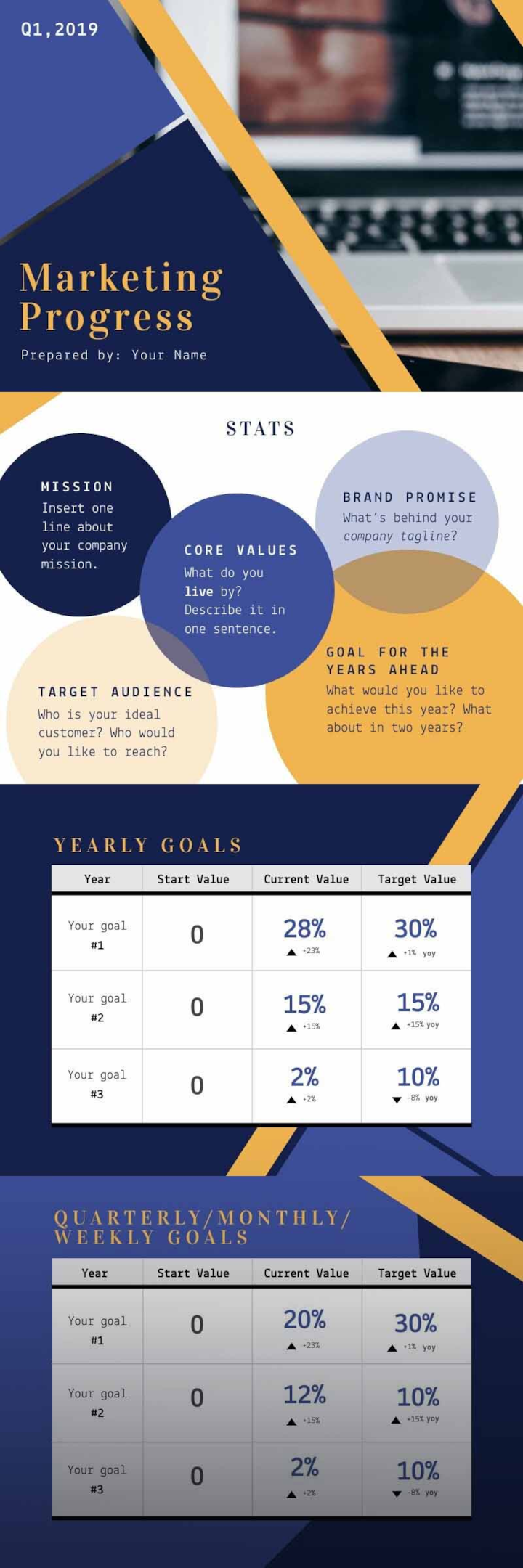
Le modèle de présentation Rapport d’activité de Piktochart vous offre la possibilité de personnaliser les diapositives, d’importer les directives de votre kit de marque, de choisir les informations à insérer, de choisir les images et de finaliser votre conception.
Téléchargez votre produit final au format PDF ou PPT pour le partager avec votre équipe.

Il est très important de créer une présentation attrayante.
Le modèle de présentation sur le thème Culture d’Entreprise de Piktochart est là pour résoudre ce problème.
Utilisez cet exemple personnalisable et créez un tout nouveau design unique en ajoutant des graphiques ou en modifiant les dimensions des diapositives.

Si vous venez de lancer une application, essayez le modèle de présentation d’A pplication .
Il comprend des segments qui vous aident à exposer les détails généraux de votre application.
L’utilisation de statistiques et de graphiques permet de résumer les données du marché.
Essayez cet exemple personnalisable en ajoutant vos propres informations, contenus et données.
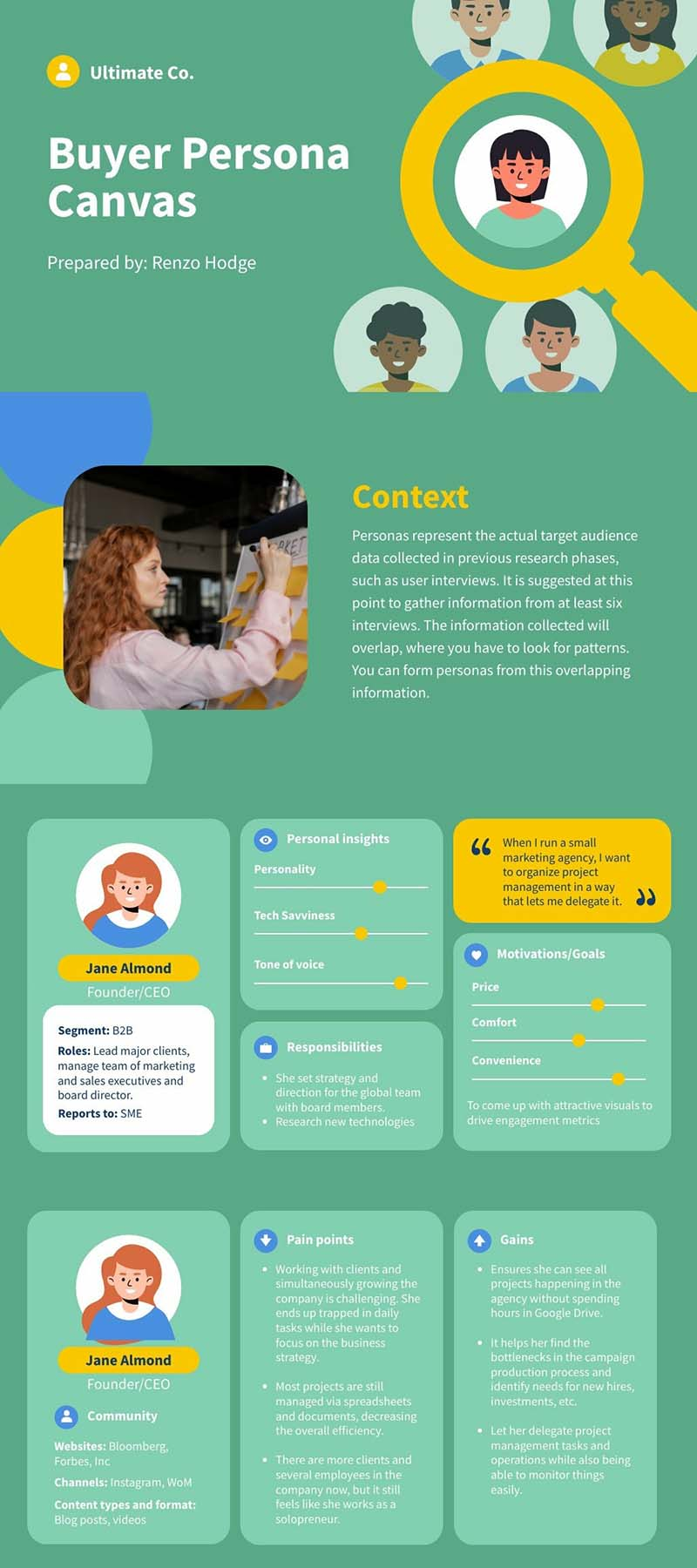
Les canevas de buyer persona sont d’excellentes représentations de vos clients cibles.
Utilisez ce canevas de buyer persona modifiable de Piktochart, afin de ne pas avoir à créer des user personas à partir de zéro.
Personnalisez cet exemple de présentation de buyer persona en quelques minutes.
Vous pouvez l’adapter à différents secteurs, de la finance à la santé.
Modifiez le contenu et personnalisez le design en fonction de votre marque pour qu’il vous appartienne.
Une fois prêt, vous pouvez le télécharger au format PDF ou PNG, ou le présenter directement dans la plateforme.
Étape 4 : Créer les diapositives de la présentation
Lors de la création d’une diapositive, il est important d’inclure des informations claires, concises et visuellement attrayantes.
Voici quelques conseils sur ce qu’il faut inclure dans une diapositive de présentation :
- Titre : Inclure un titre clair et concis résumant le point principal de la diapositive.
- Visuels : Utilisez des éléments visuels tels que des images, des tableaux ou des graphiques pour illustrer vos propos et rendre la diapositive plus attrayante.
- Points à puces : Utilisez des puces pour décomposer les informations en points clés faciles à lire et à assimiler.
- Texte d’accompagnement : Inclure un texte d’accompagnement qui développe les points et fournit un contexte et des informations supplémentaires.
- Conception simple : Utilisez un design simple et épuré, facile à lire et qui ne détourne pas l’attention du contenu.
- Style cohérent : Utilisez un style cohérent tout au long de la présentation afin de conserver un aspect cohésif et professionnel.
- Citer les sources : Si vous utilisez des données ou des informations provenant d’une autre source, veillez à citer vos sources sur la diapositive.
- Informations de contact : Incluez des informations de contact telles que votre nom, votre adresse électronique ou votre site web à la fin de la diapositive, au cas où certains spectateurs auraient des questions ou souhaiteraient obtenir des informations complémentaires.
N’oubliez pas que le contenu de la diapositive doit être concis et centré sur le point principal (pensez à la façon dont elle sera présentée dans différents formats, à partir d’un appareil mobile, d’un moniteur ou d’un écran d’ordinateur).
En outre, fournissez suffisamment d’informations pour étayer votre message.
Essayez également de limiter la quantité de texte sur chaque diapositive et utilisez des images pour transmettre l’information chaque fois que cela est possible.
Étape 5 : Entraînez-vous à l’ensemble de votre présentation
Il est essentiel de s’entraîner à la présentation pour s’assurer que l’exposé est convaincant et efficace.
Pensez à vous enregistrer, à vous entraîner devant un miroir, avec un ami ou un collègue, à vous chronométrer sur le rythme et l’élocution, et à rédiger des notes ou un plan.
N’oubliez pas de répéter vos diapositives plusieurs fois pour vous assurer que vous êtes confiant et à l’aise avec le matériel.
Entraînez-vous à utiliser diverses méthodes pour améliorer votre discours et votre contenu.
Plus vous vous entraînerez, plus vous serez confiant et impeccable le jour J.
Étape 6 : Présenter des diapositives percutantes
Avant la présentation, respirez profondément et calmez vos nerfs.
Lors de votre présentation, communiquez lentement et clairement, et établissez un contact visuel.
Comme nous l’avons déjà mentionné, voici nos meilleurs conseils pour vous aider à réussir votre présentation de diapositives :
Connaissez votre public : Cela vous aidera à adapter votre contenu à leurs besoins et à leurs attentes.
Restez simple : Vos diapositives doivent être faciles à lire et à comprendre.
Entraînez-vous à parler : Cela vous aidera à vous familiariser avec votre matériel et à éviter de buter sur vos mots.
Impliquez votre public : Posez des questions, encouragez la participation et utilisez des anecdotes ou des histoires pour illustrer vos propos.
Utilisez le langage corporel : Utilisez un langage corporel approprié, par exemple en établissant un contact visuel, en faisant des gestes et en vous déplaçant sur scène, afin d’attirer l’attention de votre public et de mettre l’accent sur les points essentiels.
Terminez par une conclusion forte : Cette conclusion aidera vos spectateurs à se souvenir de vos principales conclusions et laissera une impression durable.

Étape 7 : Évaluer votre excellente présentation
Une fois votre projet terminé, prenez le temps d’évaluer vos performances.
L’évaluation de votre présentation finale implique d’évaluer son efficacité en termes de communication, d’engagement et de transmission du contenu.
Qu’est-ce qui a bien fonctionné et qu’est-ce qui pourrait être amélioré ?
Cette réflexion doit permettre d’affiner, d’itérer et d’orienter les projets futurs.
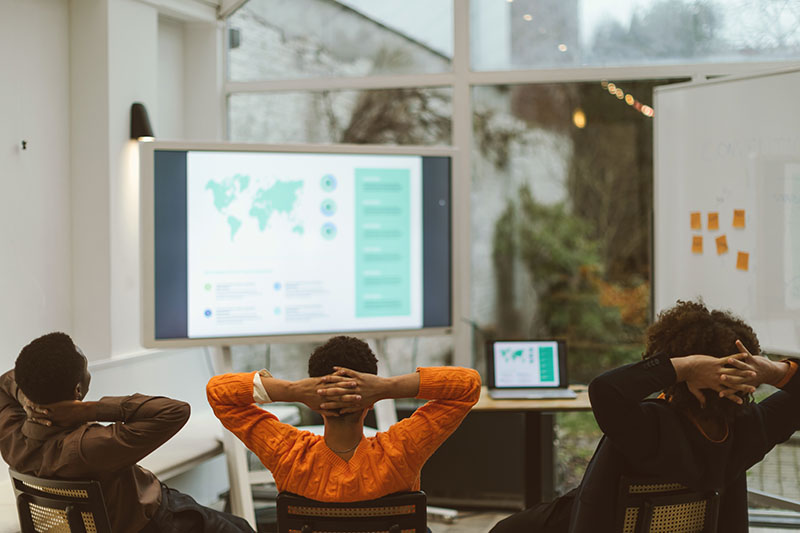
Voici quelques facteurs clés à prendre en compte lors de l’évaluation :
- Contenu : Évaluer la qualité, la pertinence et l’exactitude des informations. Est-il bien organisé et facile à suivre ? Le texte communique-t-il efficacement les idées et les points principaux ? Veillez à ajouter le contexte.
- Présentation : Pouvez-vous maintenir l’attention de l’auditoire lors de la présentation de chaque diapositive ? Avez-vous choisi des images attrayantes, inclus des pop-ups ou ajouté des animations pour tenir les spectateurs en haleine ?
- Aides visuelles : Évaluer l’efficacité des aides visuelles utilisées et leur support visuel. Améliorent-elles la présentation et aident-elles à illustrer les points clés. Coïncident-elles avec les points notés ? Sont-elles bien conçues et faciles à lire pour maintenir l’intérêt des spectateurs ?
- L’ engagement : Impliquiez-vous le public dans la présentation en posant des questions, en permettant une collaboration en temps réel, en encourageant la discussion ou en utilisant des éléments interactifs ? Cet élément n’est pas nécessaire pour toutes les présentations, mais il est important de le considérer comme une règle générale.
- Impact global : Évaluez l’impact global de vos compétences et de votre présentation du point de vue du présentateur. Peut-il laisser une impression durable ? Peut-il s’avérer mémorable et susciter la réflexion ?
En tenant compte de ces facteurs, vous pouvez évaluer votre présentation de manière approfondie, ce qui vous aidera à améliorer et à affiner vos compétences pour les présentations futures.
Prêt à créer une présentation qui en met plein la vue ?
Rejoignez les 11 millions de personnes qui utilisent déjà Piktochart pour créer facilement leurs présentations.

Comment faire une présentation et tirer le meilleur parti de nos modèles
L’avantage d’utiliser un logiciel de présentation basé sur le cloud et notre gamme de modèles gratuits et premium est qu’une fois que vous avez créé votre diaporama unique, vous pouvez le réutiliser, ainsi que les éléments visuels, plusieurs fois.
Fini le temps où l’on partait d’une toile blanche !
Alors que les éléments clés tels que le contenu écrit, les images choisies, les variations de couleurs, les graphiques spécifiques ou d’autres éléments changeront, vous pouvez cliquer, créer et réutiliser vos créations originales et accrocheuses, vos couleurs de marque, vos propres images, vos options de mise en page et bien plus encore. Cela vous permettra de réduire de moitié le temps nécessaire à la réalisation de votre projet !
Cette fonction est utile lorsque vous utilisez des modèles conçus par des professionnels et que vous souhaitez réutiliser des présentations ou des graphiques devant être mis à jour régulièrement.
Si vous souhaitez tester vous-même notre logiciel facile d’utilisation, créez un compte Piktochart gratuit .
Essayez certains des modèles de présentation ci-dessous, ou partez d’une page blanche.
Exemple de Canvas « Jouer pour gagner »
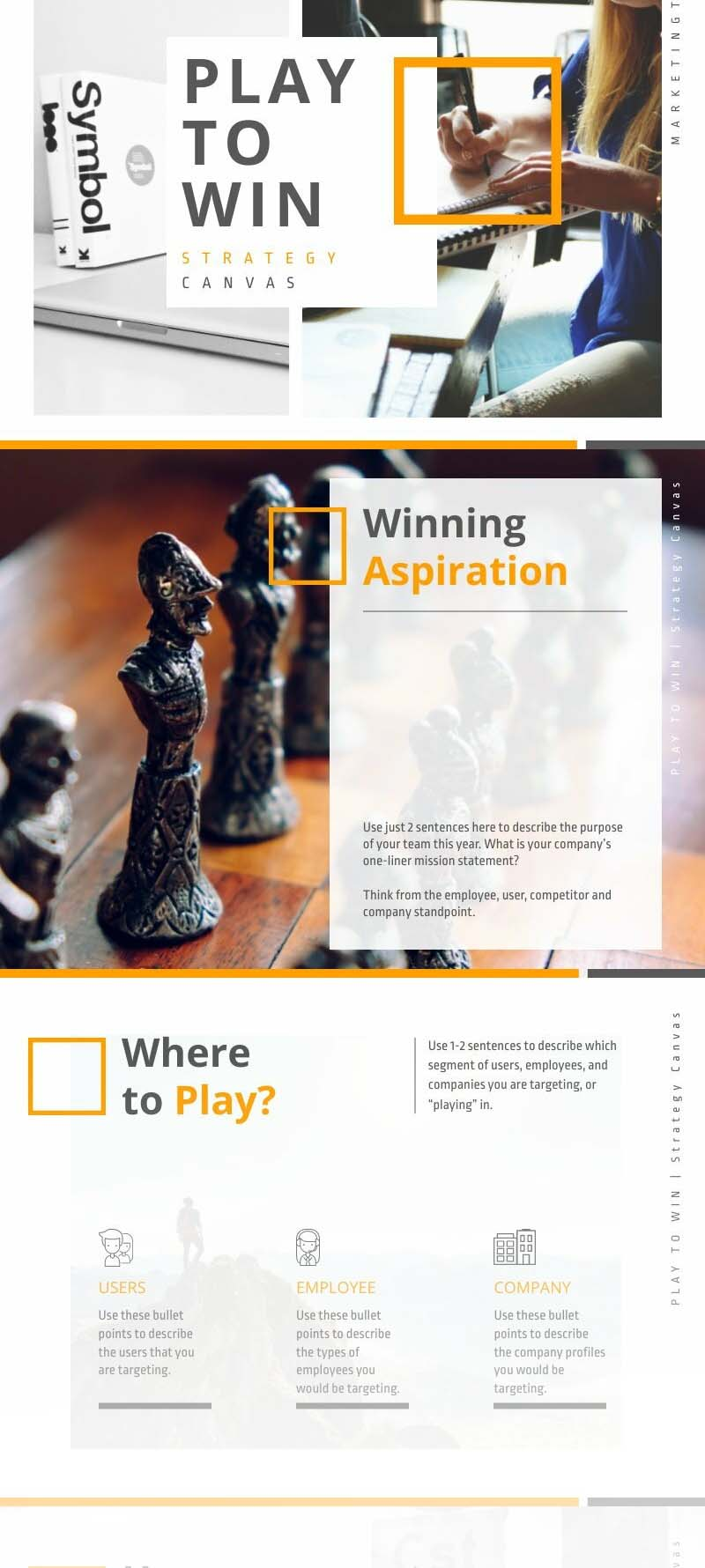
Exemple de Plan Marketing
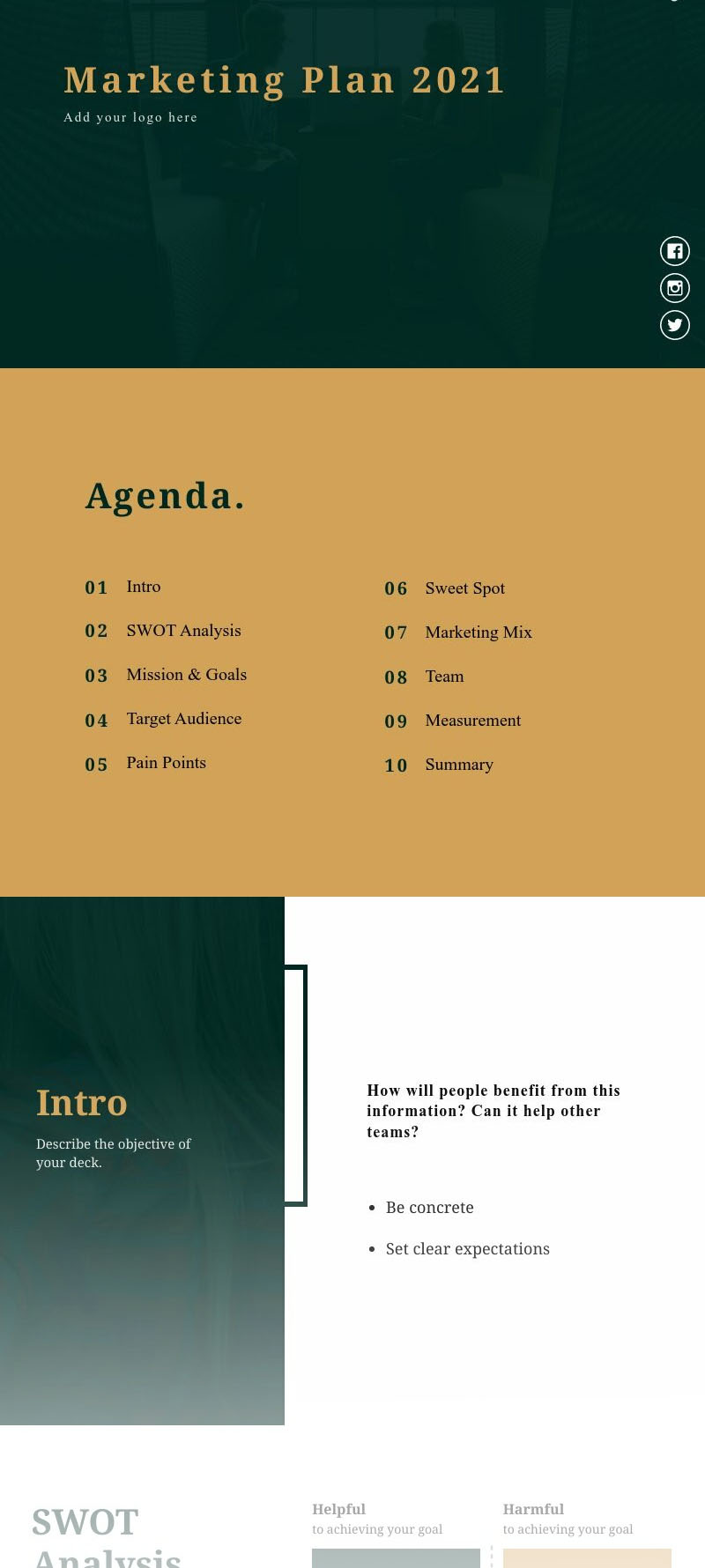
Exemple de Pitch Deck de startup
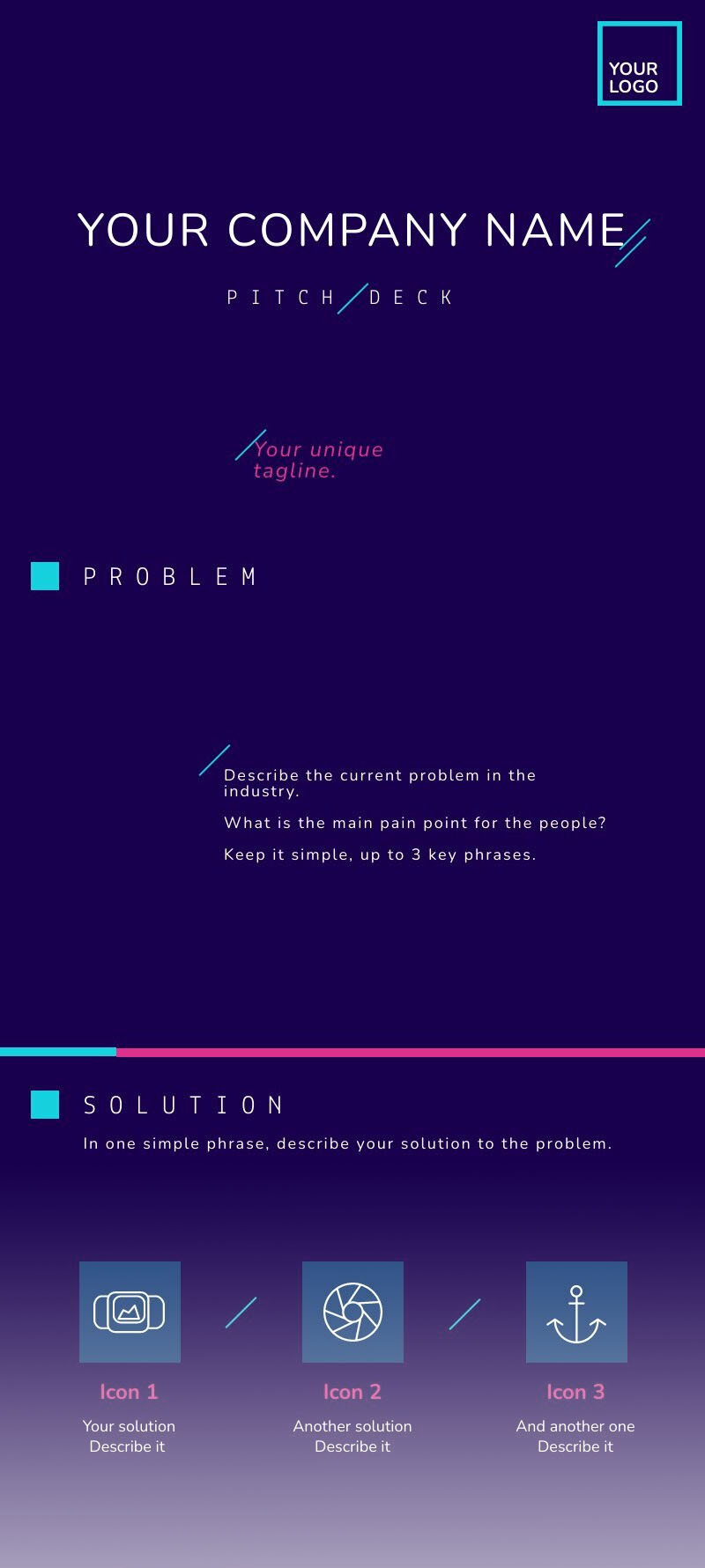
Exemple de Modèle de Planification d’équipe
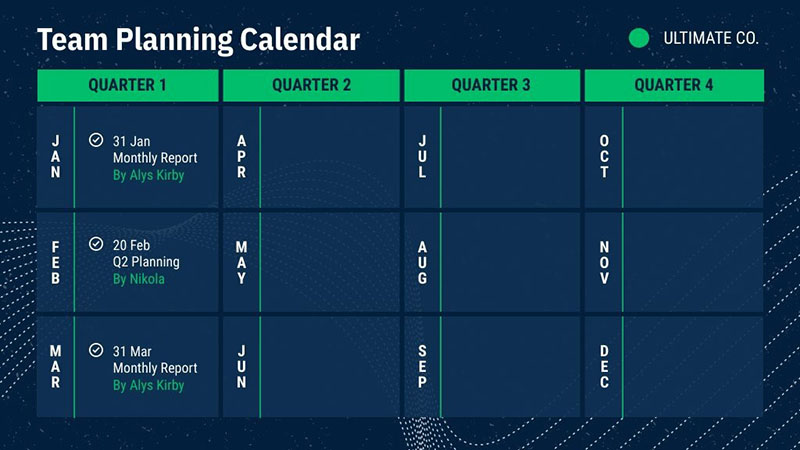
Exemple de Pitch Deck pour la Tech
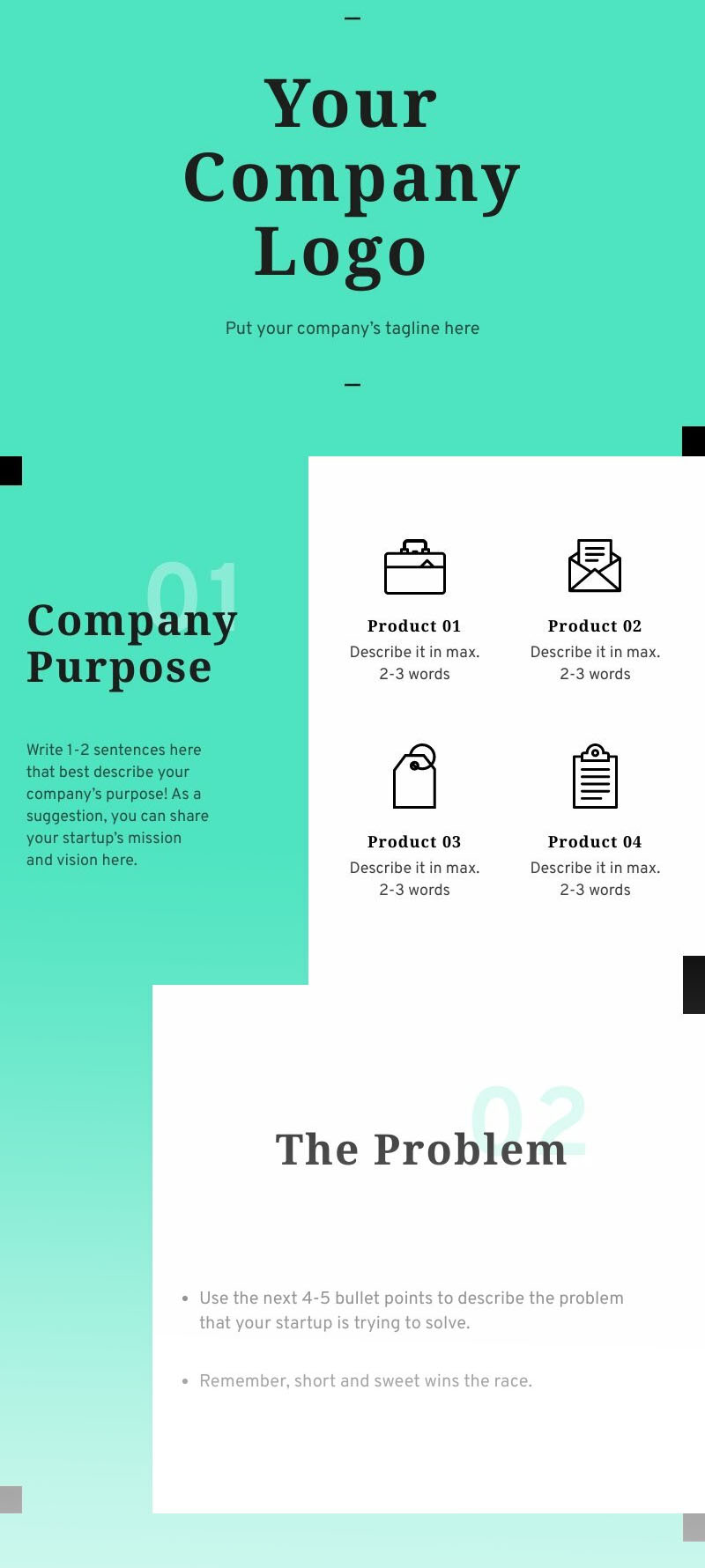
Exemple de présentation avec Business Keynote
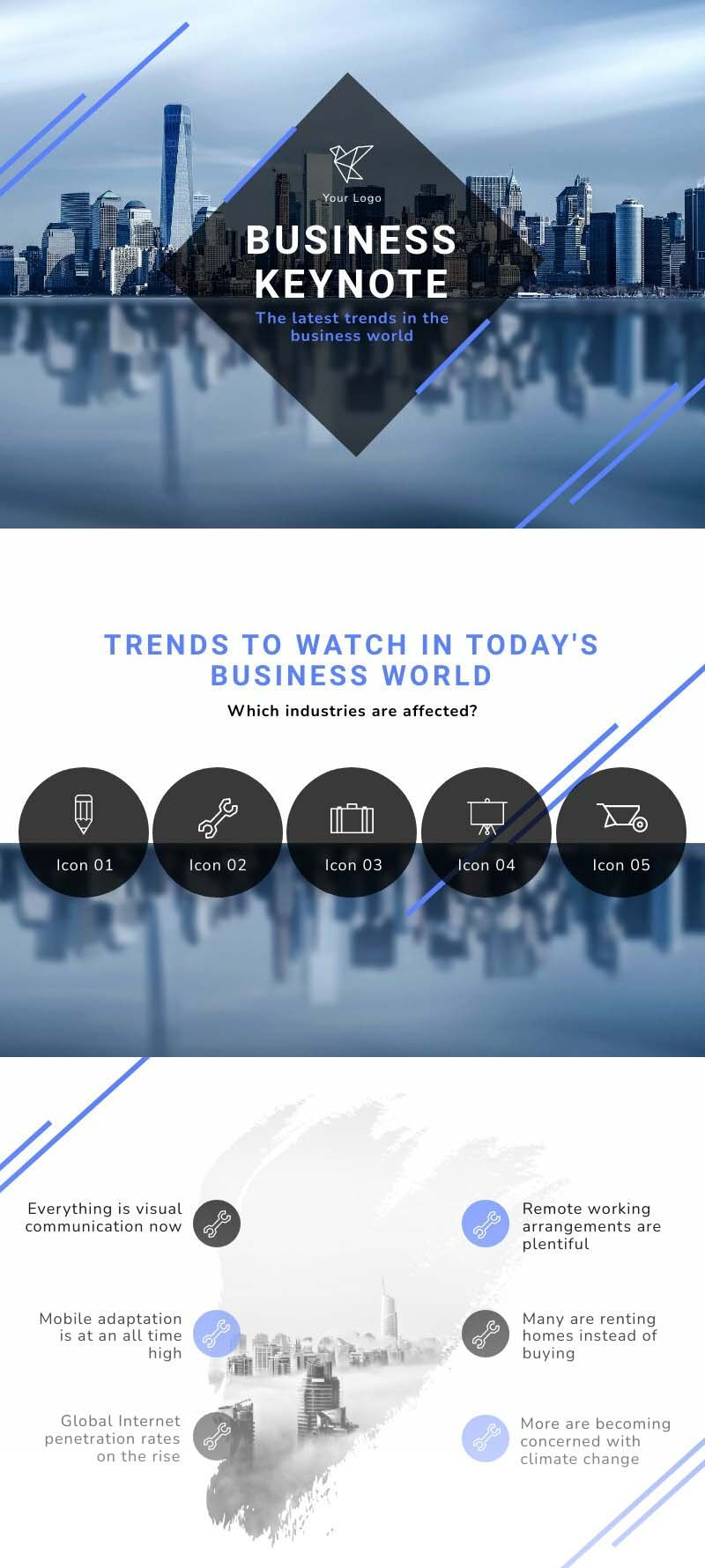
Exemple de User Persona

Présentation Produit

Exemple de Feuille de Route d’un Projet
Présentations avec Piktochart
Avec Piktochart, nous pouvons garantir que chaque visuel que vous créez et présentez se démarquera d’une présentation PowerPoint ou d’une diapositive Google classique et attirera l’attention de l’auditoire.
Créez des diapositives audacieuses, originales et uniques avec Piktochart.

Meg Jenkins est une rédactrice technique, une consultante en référencement et une professionnelle du marketing numérique qui travaille dans un large éventail d'industries et fournit aux entreprises et aux utilisateurs un contenu de qualité.
Other Posts

Comment Réussir votre Présentation de Marque : Exemples et Conseils de Pro

Comment Réussir son Business Pitch : 9 Conseils d’Experts

14 Polices qui Font Ressortir vos Présentations PowerPoint
Voulez-vous faire partie de ces histoires à succès , rejoignez les 11 millions de personnes qui utilisent déjà piktochart pour créer des histoires visuelles qui tiennent la route..
Diapo PowerPoint
- Textes et Tableaux PowerPoint
Créer une présentation PowerPoint à partir d’un Plan Word
by ·
Si vous avez ébauché un plan de votre présentation dans Word, et que vous voulez l’ajouter rapidement à vos diapositives, vous pouvez importer un plan Word dans PowerPoint.
Créer un plan dans Word
- Ouvrez Word.
- Si votre document contient des titres (des niveaux 1 à 9), ceux-ci sont organisés par niveau.
- Sélectionnez un élément à puce.
- Dans la zone Niveau hiérarchique , sélectionnez un titre Niveau 1 pour les titres des diapositives, Niveau 2 pour les puces de cette diapositive.
- Lorsque vous avez terminé, ou pour modifier votre document, sélectionnez Fermer le mode Plan .
Si vous avez besoin d’aide pour créer un plan, voir Créer un plan dans Word .
Enregistrer un plan dans Word
Remarque : Pour insérer un document Word dans une présentation PowerPoint, ce document doit être fermé.
Importer un plan Word dans PowerPoint
- Ouvrez PowerPoint, puis sélectionnez Accueil > Nouvelle diapositive .
- Sélectionnez Diapositives à partir d’un plan .
Remarque : Si votre document Word ne contient pas de style Titre 1 ou Titre 2, PowerPoint crée une diapositive pour chaque paragraphe du contenu.
Instructions relatives à l’importation d’un plan
PowerPoint peut importer un plan au format .txt, .rtf ou .docx.
- Si votre plan est un document Word Appliquer un format de titre à tout texte que vous voulez inclure dans une diapositive. Par exemple, si vous appliquez le style Normal à un bloc de texte, Word n’enverra pas ce texte à PowerPoint.
- Si votre plan est un fichier .txt Utiliser un retrait pour indiquer les niveaux de titre. Les lignes de texte non mises en retrait deviendront les titres des nouvelles diapositives.
# plan powerpoint plan word dans powerpoint
- Article suivant Créer et mettre en forme un Tableau
- Article Précédent Ajouter un lien hypertexte dans une Diapositive

Conception Jean-Louis MASO Microsoft Certified Professional Microsoft Office Specialist Expert PowerPoint Associate Master II d’Économétrie [email protected]
- Popular Posts
Démarrage Rapide PowerPoint / Essentiel PowerPoint / Partager et Cocréer PowerPoint
Partager et Collaborer
Essentiel PowerPoint / Présenter des Diaporamas PowerPoint
Enregistrer un Diaporama avec une narration et un minutage des Diapositives
Bonnes Pratiques / Diapositives et Dispositions PowerPoint / Essentiel PowerPoint
Appliquer un Modèle à une nouvelle Présentation
Partager et Cocréer PowerPoint
Partager votre Présentation PowerPoint avec d’autres personnes
Essentiel PowerPoint / Textes et Tableaux PowerPoint
Insérer un graphique Excel lié dans PowerPoint
Diapositives et Dispositions PowerPoint / Images et Graphiques PowerPoint / Textes et Tableaux PowerPoint
Faire pivoter un objet dans PowerPoint
Démarrage Rapide PowerPoint / Essentiel PowerPoint / Présenter des Diaporamas PowerPoint
Faire une Présentation dans PowerPoint
Présenter des Diaporamas PowerPoint
Créer des sous-titres pour une Vidéo
Bonnes Pratiques / Essentiel PowerPoint / Partager et Cocréer PowerPoint
Créer et Enregistrer un Modèle PowerPoint
Animation Vidéo et Audio PowerPoint / Essentiel PowerPoint / Partager et Cocréer PowerPoint
Enregistrer ou convertir une Présentation en tant que Vidéo
- affichage masque powerpoint affichage par defaut powerpoint ajouter diapositive powerpoint ajouter image powerpoint ajouter texte powerpoint ajouter titre powerpoint animation dans powerpoint animation morphose powerpoint animation powerpoint animer objet powerpoint animer texte powerpoint application mobile powerpoint collaborer powerpoint concevoir diaporama powerpoint configurer smatphone powerpoint creer diaporama powerpoint creer modele powerpoint creer presentation powerpoint creer theme powerpoint diapositive powerpoint disposition diapositive powerpoint dupliquer diapositive powerpoint enregistrer diaporama powerpoint enregistrer modele powerpoint enregistrer powerpoint enregistrer un fichier powerpoint espace reserve powerpoint faire une presentation powerpoint masque de diapositive powerpoint mettre en forme texte powerpoint minutage powerpoint mise en page powerpoint mode affichage powerpoint modele powerpoint mode masque powerpoint mode normal powerpoint mode presentateur powerpoint mode trieuse powerpoint morphose powerpoint musique powerpoint partager powerpoint presentation powerpoint reorganiser diapositive powerpoint supprimer diapositive powerpoint theme powerpoint
Avez-vous des suggestions ?
Nous voulons avoir de vos nouvelles ! Envoyez-nous un message et aidez-nous à améliorer Slidesgo
Recherches populaires
Tendances de recherche

1196 modèles
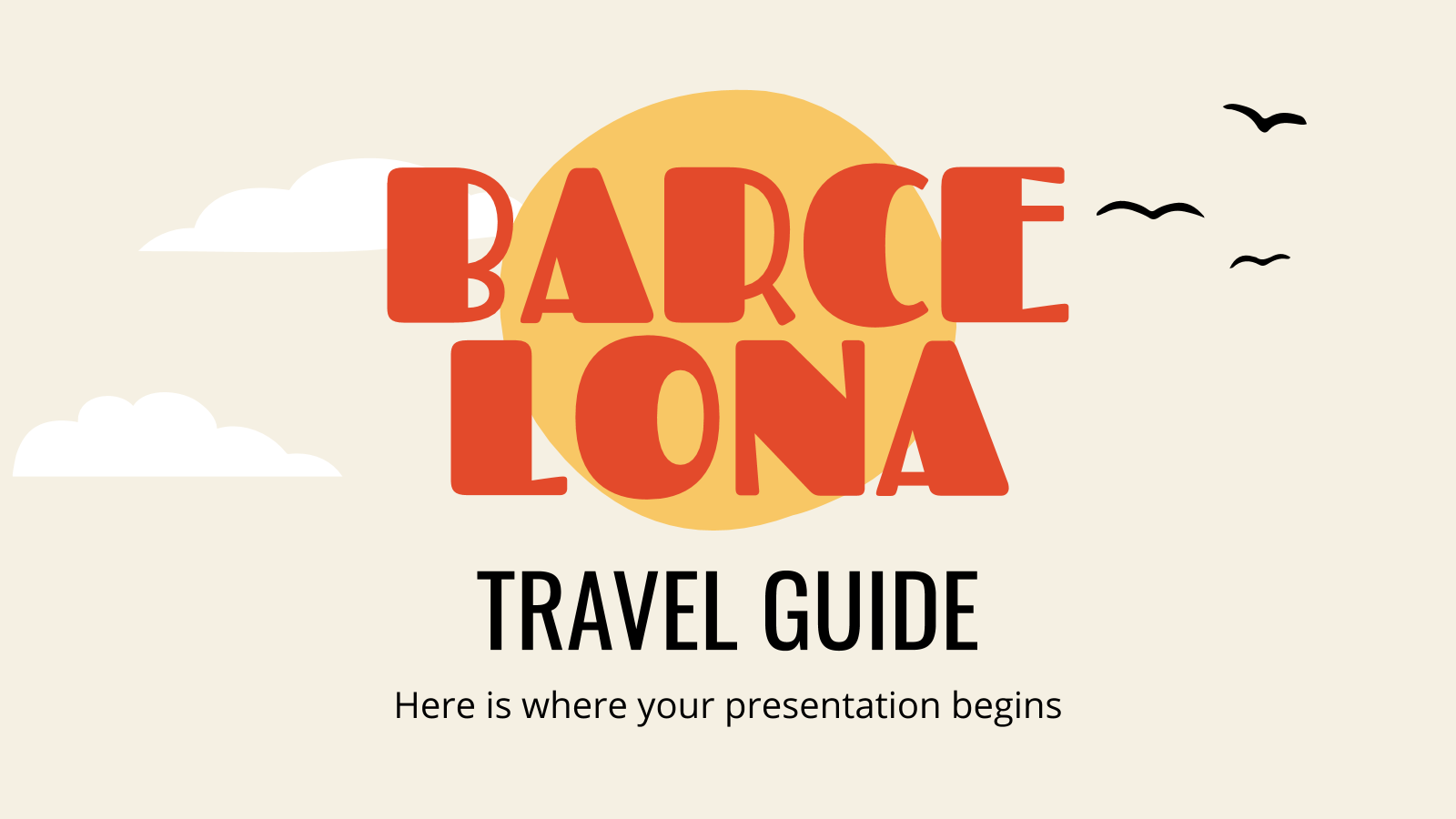
150 modèles
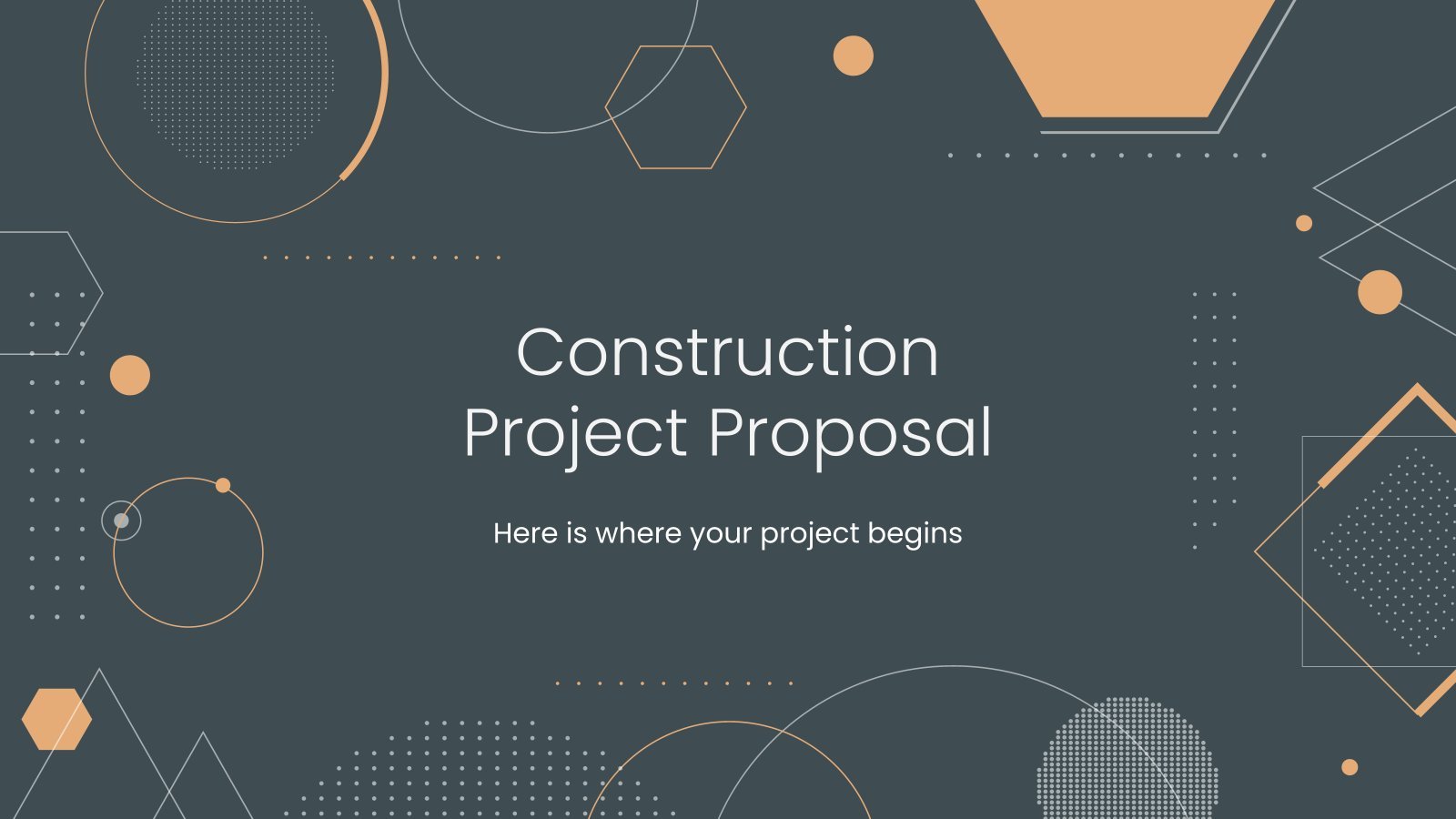
642 modèles

1084 modèles
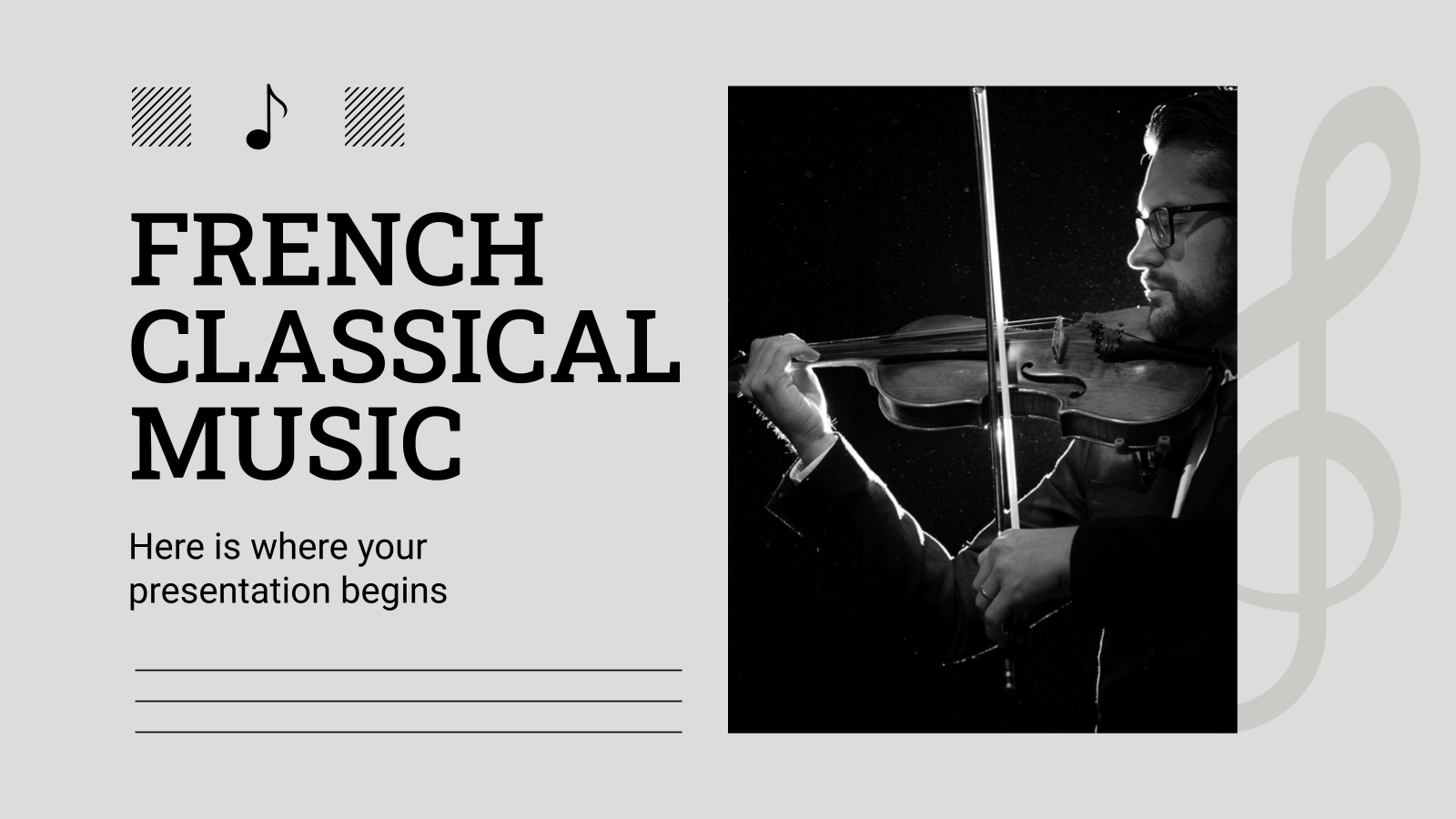
319 modèles
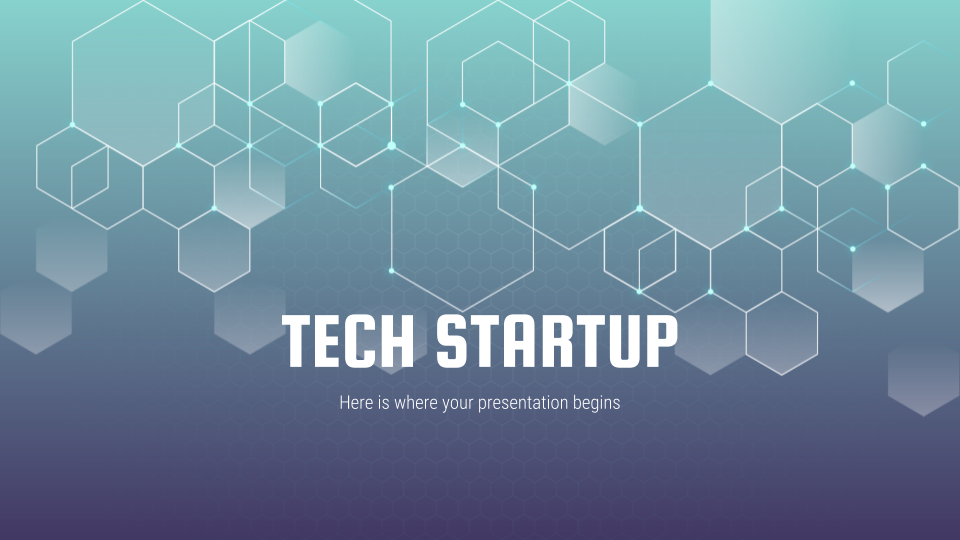
technologie
767 modèles
Design | Modèles de présentation
Trouvez les thèmes de google slides ou téléchargez nos fichiers ppt pour powerpoint ou keynote afin de faire une présentation sur un sujet lié au design, et concentrez-vous sur la communication de vos idées , filtrer par.
Classer par

Profil de l'entreprise d'inspiration de design
Téléchargez la présentation « Profil de l'entreprise d'inspiration de design » pour PowerPoint ou Google Slides. La présentation d’un profil d’entreprise complet peut changer la donne pour votre entreprise. Un profil bien conçu permet d’établir un lien avec des clients et des fournisseurs potentiels à un autre niveau, en leur...
Proposition de projet de graphisme
Si vous cherchez un modèle exceptionnel pour votre proposition de projet de graphisme, vous êtes au bon endroit ! Nous avons le thème parfait pour vous. Soyez créatifs avec nos animations !
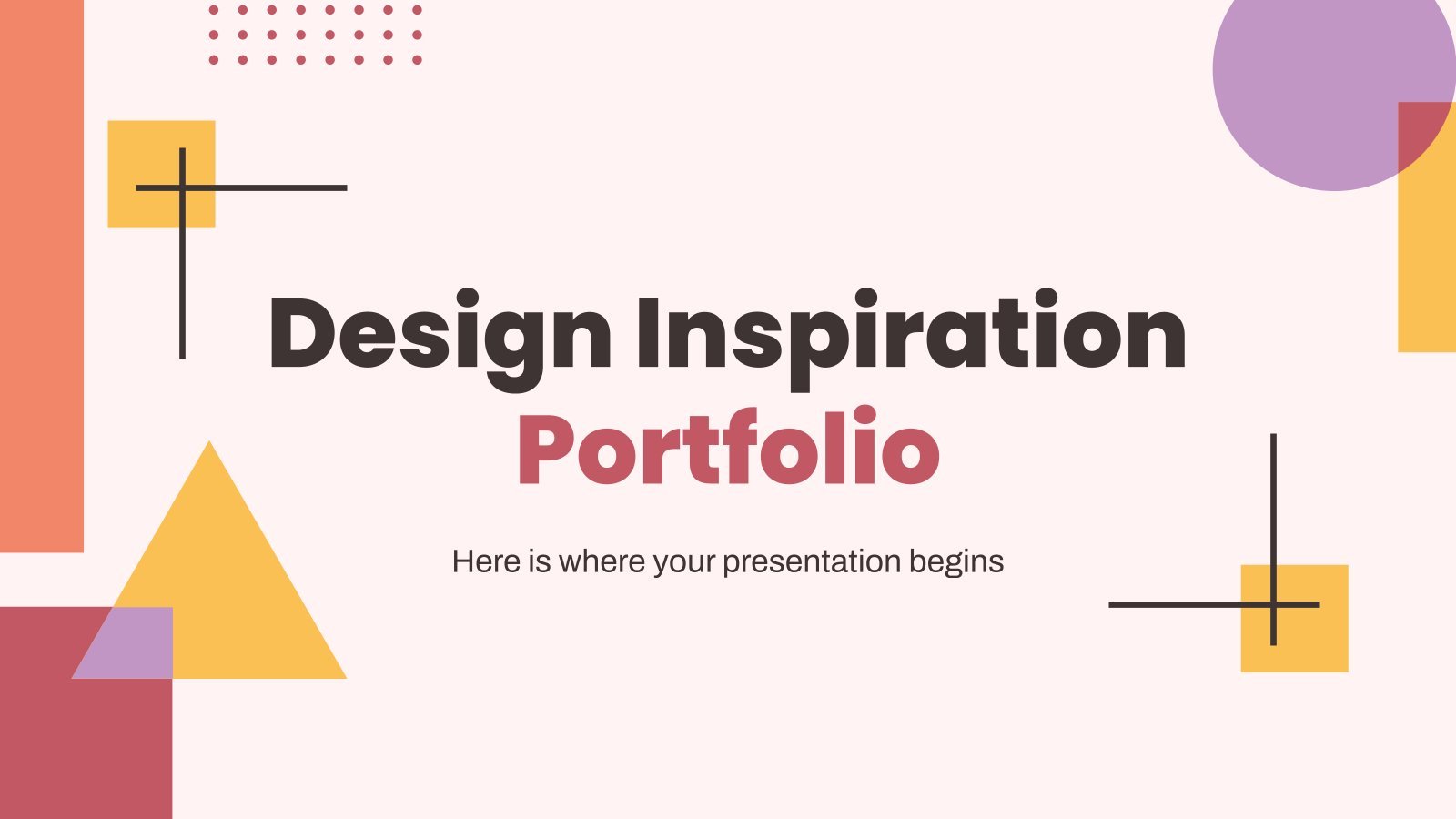
Portfolio d'inspiration de design
Téléchargez la présentation « Portfolio d'inspiration de design » pour PowerPoint ou Google Slides. Lorsqu’un client ou un employeur potentiel feuillette les pages de votre portfolio, il ne se contente pas de regarder votre travail ; il essaie de se faire une idée de qui vous êtes en tant que...

Modèle Premium
Déverrouillez ce modèle et obtenez un accès illimité
Portfolio de design web
Nous vivons à l’ère de l’internet, c’est pourquoi les entreprises, les agences, les services et presque toutes les entreprises ou organisations ont besoin d’un site web. Il y en a qui s’occupent de leur design, alors si vous êtes l’un de ces gourous du web et que vous souhaitez élaborer...
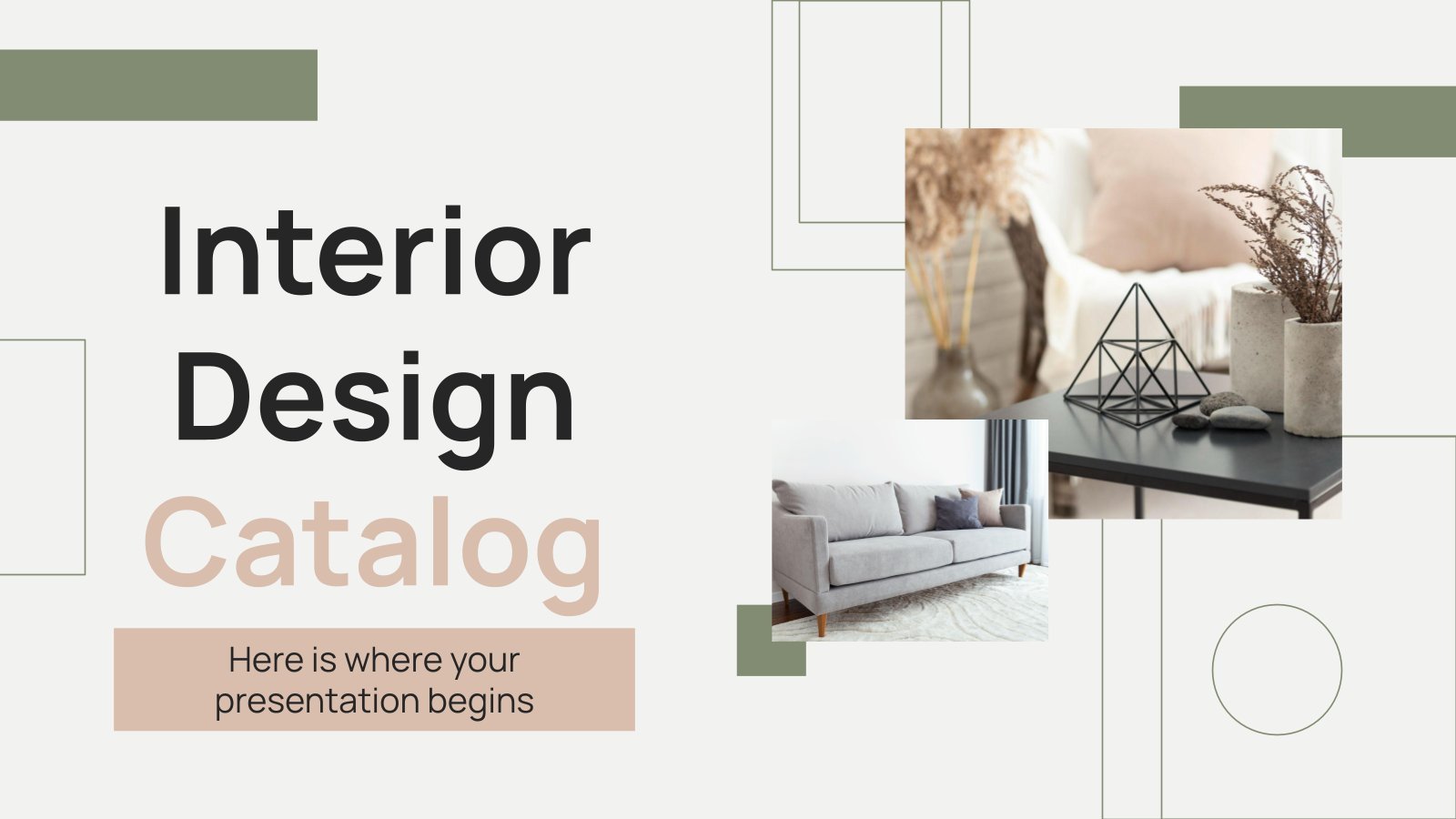
Catalogue de design d'intérieur
Comme ces images sont paisibles ! Une maison parfaitement décorée et suivant les tendances du design est un délice... Ce modèle a la structure d'un catalogue dans lequel le design d'intérieur est le protagoniste. Il existe une grande variété de photographies et de sections pour inclure vos produits avec toutes...

Portfolio de designer
Un bon portfolio est l’instrument parfait lorsqu’il s’agit de trouver un emploi, et avec ce nouveau modèle de Slidesgo, vous disposez d’un outil formidable pour devenir la personne la plus créative lors de la présentation de n’importe quel projet.

Thème avec arrière-plans en parchemin
Téléchargez la présentation « Thème avec arrière-plans en parchemin » pour PowerPoint ou Google Slides et commencez à impressionner votre public avec un design créatif et original. Les modèles Slidesgo comme celui-ci offrent la possibilité de transmettre un concept, une idée ou un sujet de manière claire, concise et visuelle,...
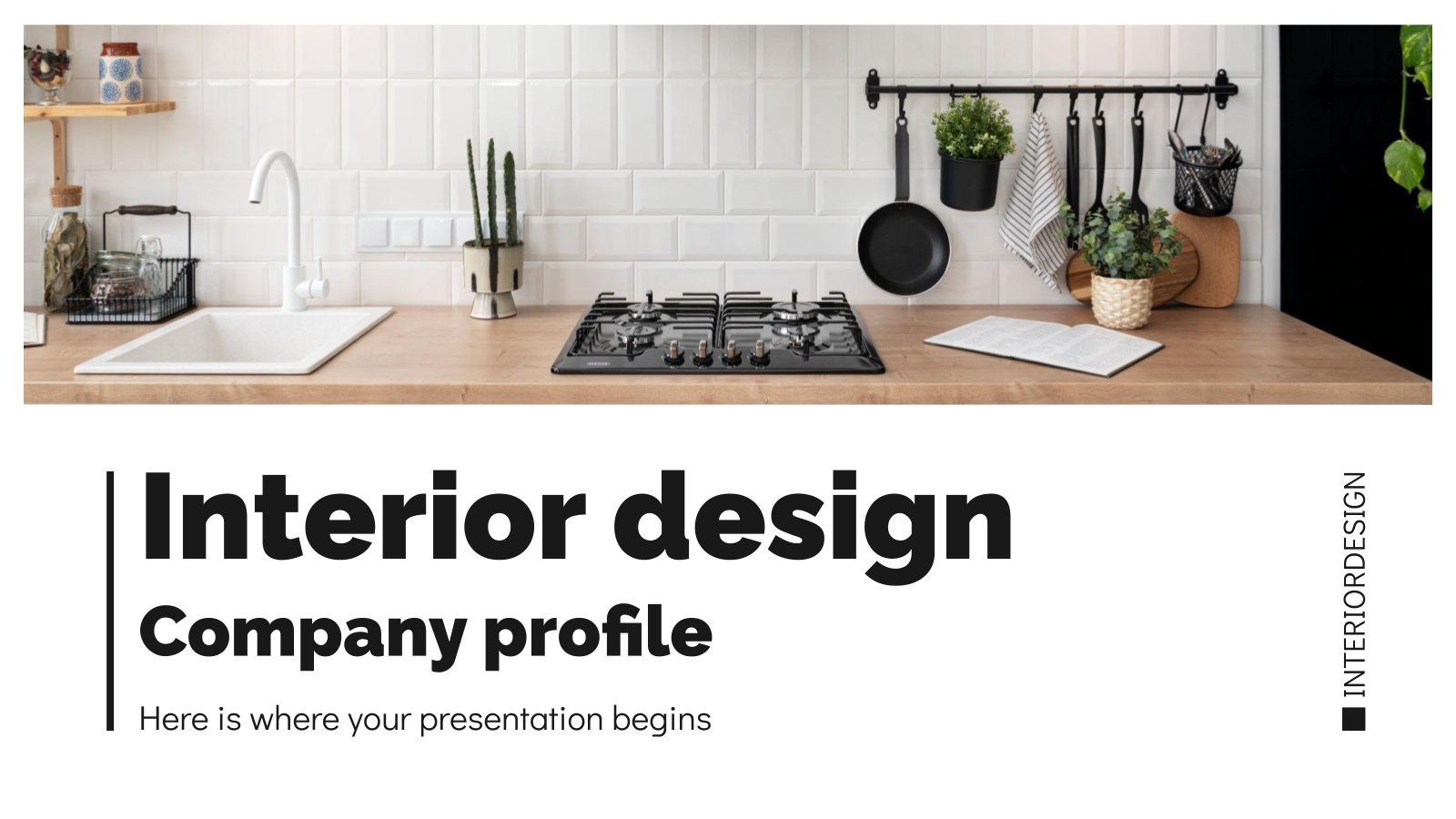
Profil de l'entreprise de design d'intérieur
Lorsque nous avons réfléchi à la conception de ce modèle pour présenter le profil d'une entreprise de design d'intérieur, nous avons été inspirés par l'élégance, la sophistication et le bon goût. Le résultat : un magnifique modèle minimaliste en noir et blanc avec une police de caractères sans empattement très...

Modèle basique pour les entreprises au design rétro des années 70
Téléchargez la présentation « Modèle basique pour les entreprises au design rétro des années 70 » pour PowerPoint ou Google Slides. Le monde de l’entreprise englobe beaucoup de choses ! Des rapports aux profils des clients, des séances de brainstorming aux ventes, il y a toujours quelque chose à faire...

Inspiration de conception pour les médias sociaux
Téléchargez la présentation « Inspiration de conception pour les médias sociaux » pour PowerPoint ou Google Slides. Comment utilisez-vous les plateformes de réseaux sociaux pour atteindre vos objectifs commerciaux ? Si vous avez besoin d’un outil complet et professionnel pour planifier et suivre votre stratégie de réseaux sociaux, ce modèle...

Brochure sur le design intérieur des salles de bain
Nous avons beau vivre dans un monde numérique de nos jours, il n'y a rien de tel que de presser un morceau de papier dans la main de quelqu'un pour lui donner des informations et s'assurer qu'il les retienne ! C'est pourquoi nous avons créé ce modèle de brochure imprimable...
Conception de formes organiques pour les entreprises
Explorez le monde de la créativité avec cette conception. Ce modèle ingénieusement conçu est un match idéal pour les présentations PowerPoint qui exigent de la vivacité et de l'intuitivité. Il comprend une variété d'éléments animés, simples et interactifs qui apportent une expérience visuelle captivante. Augmentez l'attrait de votre présentation grâce...

Agence d'inspiration pour le design
Téléchargez la présentation « Agence d'inspiration pour le design » pour PowerPoint ou Google Slides. Votre agence est prête à atteindre de nouveaux sommets et à franchir de nouvelles étapes. Permettez-nous de vous accompagner sur la voie du succès grâce à ce modèle complet. Pas besoin d’un discours de vente...
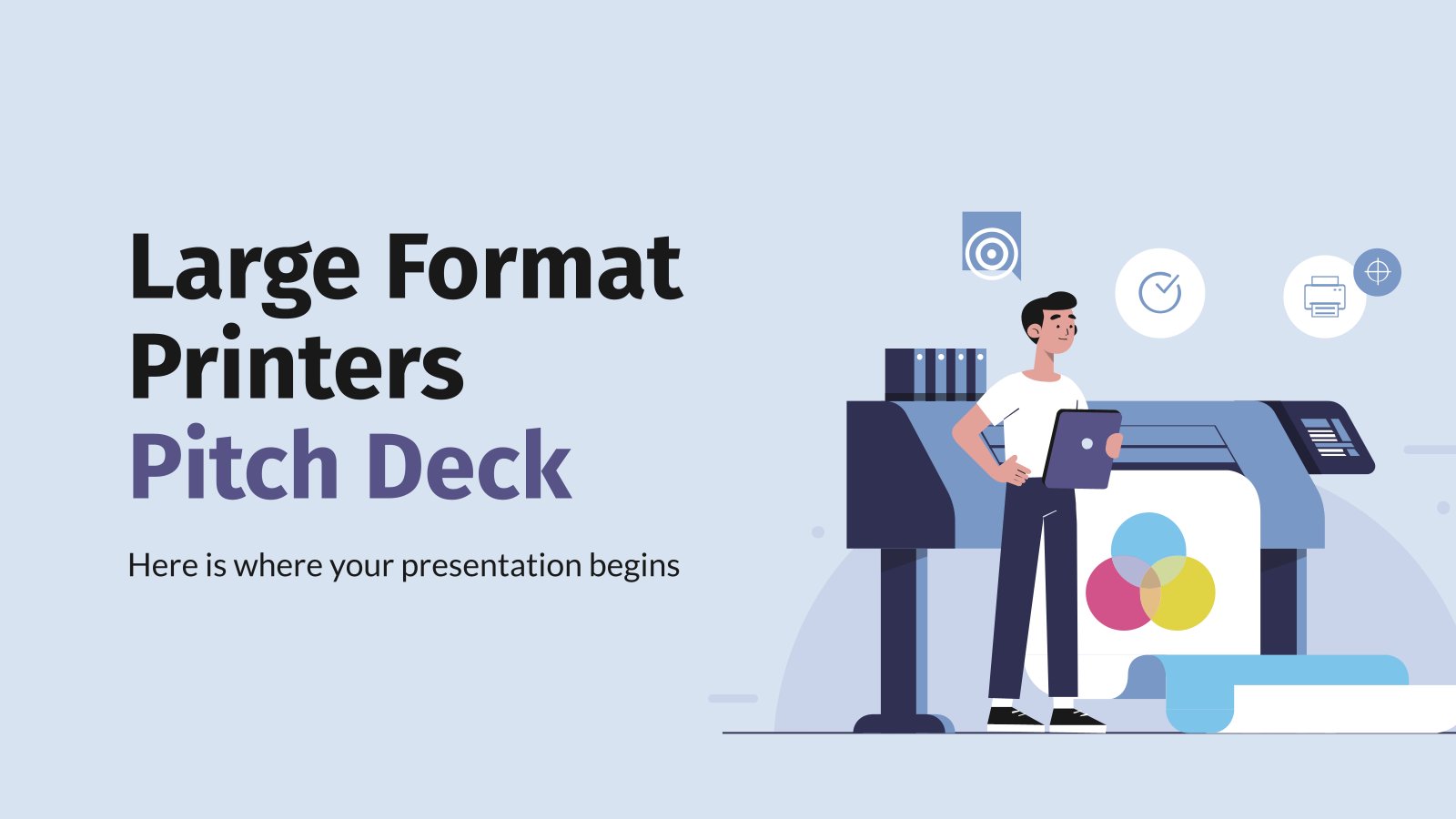
Pitch deck pour les imprimeurs grand format
Téléchargez la présentation « Pitch deck pour les imprimeurs grand format » pour PowerPoint ou Google Slides. Que vous soyez un entrepreneur à la recherche de financement ou un professionnel de la vente qui tente de conclure une affaire, un bon pitch deck peut faire la différence et vous démarquer...

Aujourd'hui est la journée des webdesigners
Vous lisez ce texte sur notre site Web, qui contient des boutons, des menus déroulants, des vignettes... Une grande partie de cette évolution est le fruit du travail des webdesigners, nous leur devons donc beaucoup ! Célébrez la Journée des webdesigners avec ce modèle, créé pour rendre hommage à leur...
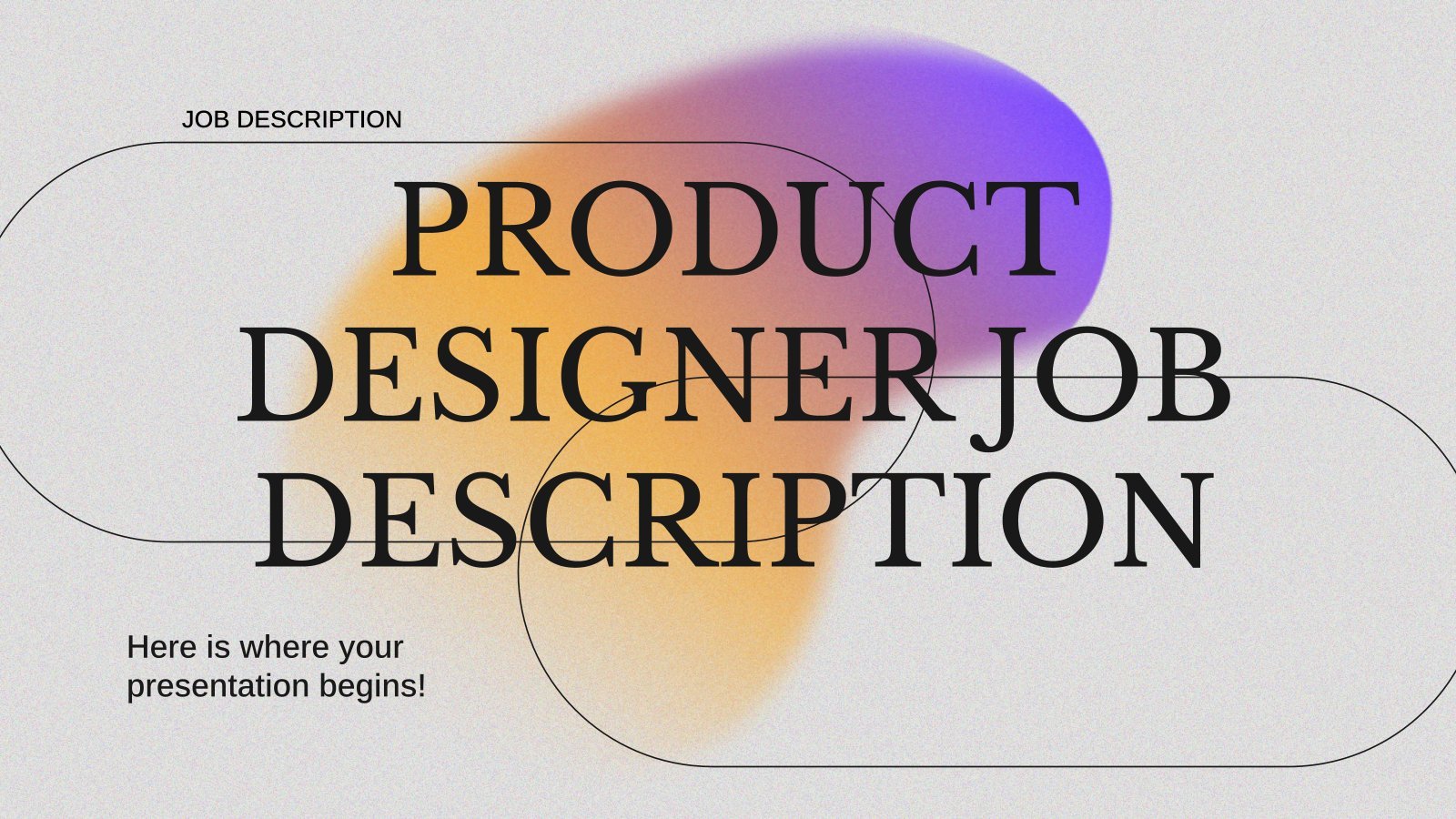
Offre d'emploi : Product Designer
Vous êtes à la recherche de votre nouveau concepteur de produits ? C'est la pièce maîtresse du processus de création et de conception d'un service et d'un produit. Il/elle devra également montrer ses compétences dans les domaines suivants : identification des problèmes ou des besoins, travail d'équipe, rédaction ou connaissances...
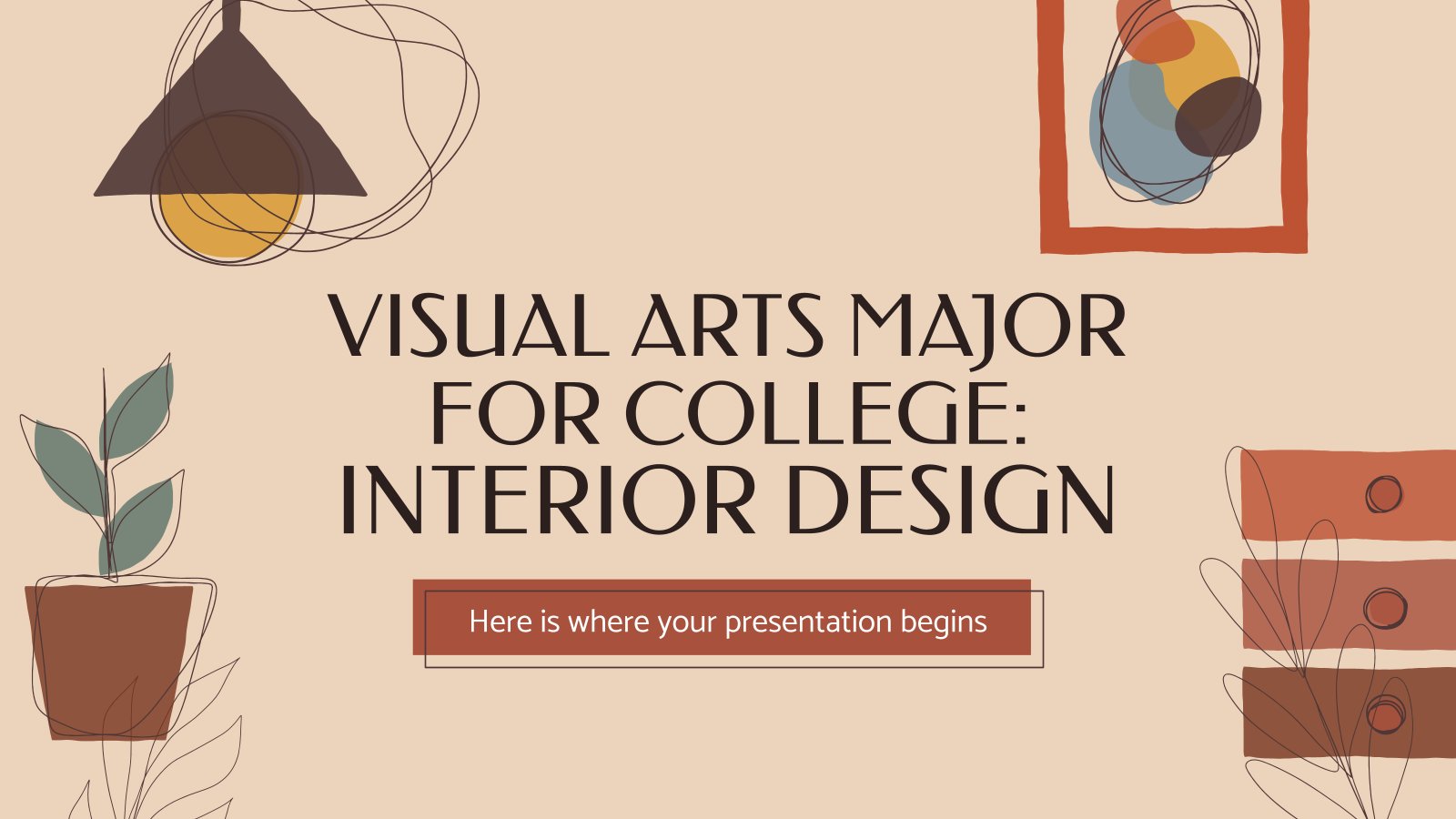
Diplôme en Arts Visuels: Design d'intérieur
Le design d’intérieur est l'art et la science de l'amélioration de l'intérieur d'un bâtiment pour obtenir un environnement plus sain et plus esthétique. Si vous avez étudié ce diplôme, c'est à votre tour d'en parler avec ce modèle utile et d'encourager les futurs étudiants à suivre cette filière. Les diapositives...
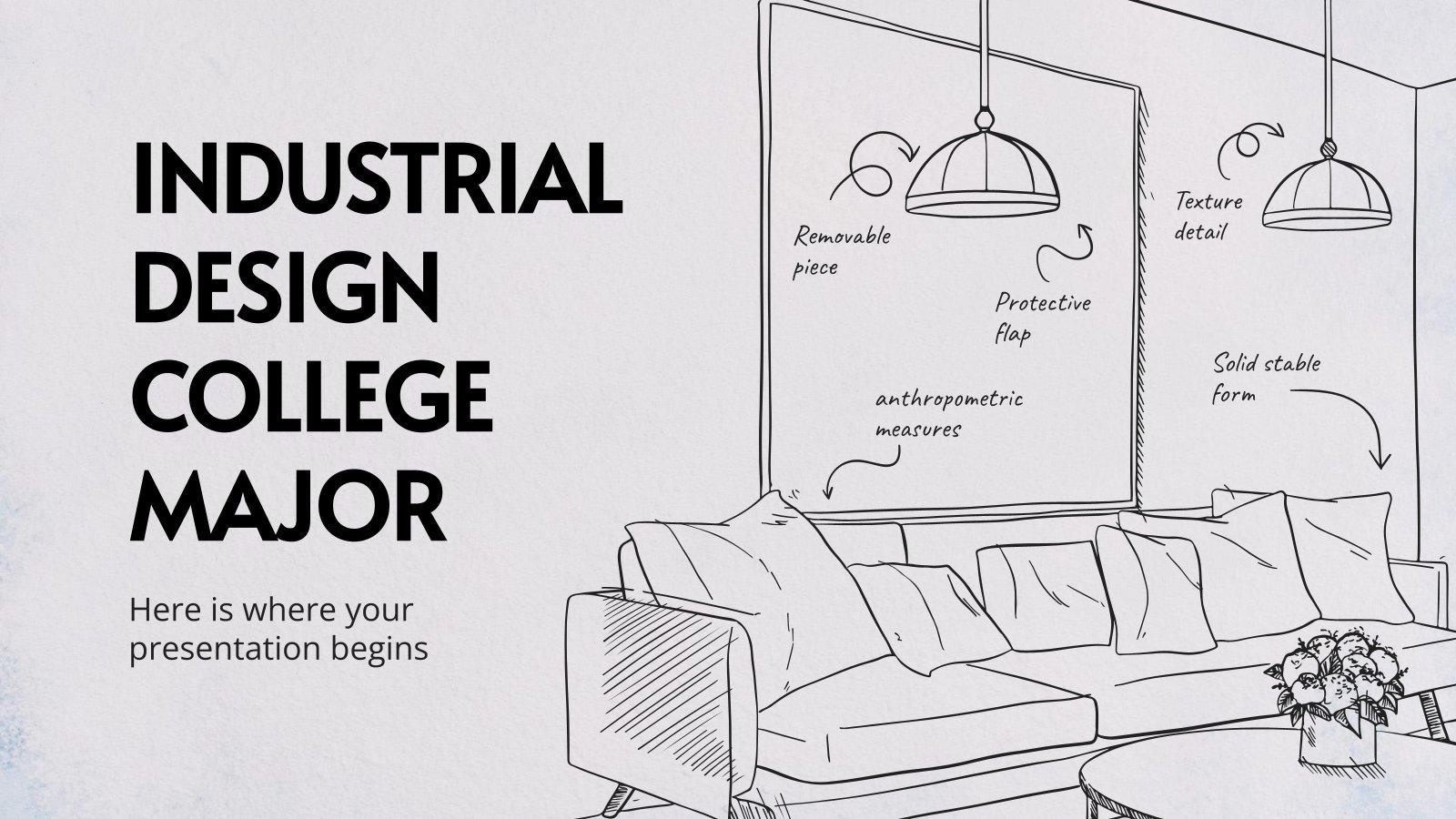
Diplôme en design industriel
Votre esprit créatif est-il capable de concevoir des objets qui seront utilisés par un grand nombre de personnes ? Le design industriel devrait peut-être être votre spécialité ! Si vous travaillez dans une université, vous voudrez peut-être jeter un coup d'œil à ce modèle pour parler de ce diplôme génial....
Page suivante
- Page 1 de 22
Nouveau ! Faites des présentations rapides avec l'IA
Le générateur de présentations par IA de Slidesgo met le pouvoir du design et de la créativité entre vos mains, afin que vous puissiez créer sans effort des diaporamas étonnants en quelques minutes.

Inscrivez-vous gratuitement et commencez à modifier en ligne

IMAGES
VIDEO
COMMENTS
Si vous avez besoin de créer un document sous le format d'un journal, vous pouvez le faire en réglant la présentation du document en colonnes. Sélectionnez l'option Colonnes à partir du ruban et choisissez dans la liste déroulante le nombre et l'alignement des colonnes que vous désirez.
Tout d'abord, ouvrez le fichier Word pour lequel vous souhaitez créer un diaporama. Cliquez ensuite sur "Affichage ", puis sur "Plan " En maintenant la touche "Control" enfoncée, sélectionnez les titres principaux de votre futur diaporama.
Ne vous inquiétez pas, c'est plus simple que ça en a l'air ! En fait, Microsoft Word n'est pas seulement un outil de traitement de texte. Vous pouvez aussi l'utiliser pour créer des présentations attrayantes et professionnelles. On va voir ensemble comment faire, étape par étape.
Envisagez de stocker votre présentation sur OneDrive afin qu'elle puisse être accessible à partir de n'importe quel appareil disposant d'une connexion Internet. Vérifiez que le résolution du projecteur est identique à l'ordinateur sur lequel vous avez créé votre présentation.
Comment faire une page de présentation sur Word ? Sous l'onglet Insertion, cliquez sur Page de couverture. Sélectionnez une mise en page de page de garde dans la galerie d'options.
Créer une page de présentation WORD facile pour débutants. - YouTube. 0:00 / 4:48. Acrobat Pro DC Tutorial. Salut,N'hésitez pas à laisser des commentaires et à me dire si cette vidéo vous a...
Pour créer des diapositives, il suffit d'utiliser les sauts de page dans Word. Pour personnaliser et enrichir le diaporama, il est possible d'ajouter du texte avec différents styles, d'insérer des images, des formes, des graphiques, des liens hypertextes et des vidéos.
Que vous rédigiez un rapport, un CV ou une présentation, Microsoft Word est l'outil idéal pour créer des documents bien structurés. au sommaire. 1. Structurez votre document et utilisez des...
Tutoriel pas à pas. 01 - Utiliser un document Word structuré. Pour être réutilisable facilement dans PowerPoint, le document Word doit utiliser les styles Titres. En voici un exemple. 02. Vérifiez que tous les titres que vous souhaitez incorporer dans votre présentation soient illustrés avec des styles Titres.
Créer ou modifier un document de présentation - Support Microsoft. PowerPoint pour Microsoft 365 PowerPoint 2021 PowerPoint 2019 Plus... Vous pouvez utiliser l'onglet Masque du document pour modifier l'apparence des documents de la présentation, notamment la disposition, les en-têtes et pieds de page, et l'arrière-plan.
Aujourd'hui dans « Les petits tutoriels », je vous apprends à utiliser une fonction dans Microsoft Word dont peu de gens ne connaissent l'existence. Quickpar...
Pour créer une présentation qui capte l'attention de votre public et fait passer votre message de manière efficace, vous devez : - faire en sorte que vos diapositives soient simples et faciles à lire. - utiliser des puces pour mettre en évidence les informations clés.
Excel pour les tableaux, Outlook pour les emails, Powerpoint pour les présentations…. Et bien évidemment, Microsoft Word pour les documents. La semaine dernière, nous présentions 20 astuces ...
Comment faire une présentation sans support ? La réponse est d'utiliser les outils intégrés disponibles dans Word. Même s'il n'offre pas les mêmes fonctionnalités que PowerPoint, vous pouvez créer un diaporama de qualité professionnelle en quelques étapes simples.
Étape 1 : Planifiez votre présentation. Avant de commencer à travailler sur votre présentation, il est important de planifier la structure de votre présentation. Vous devrez décider du nombre de diapositives que vous souhaitez avoir et de la disposition générale de la présentation.
Prospectus. Faites passer le mot pour votre prochain événement, votre prochaine présentation ou votre prochain projet grâce à des modèles de prospectus facilement personnalisables. Recherchez des conceptions inspirées qui correspondent à votre esthétique ou à votre marque. Explorer les modèles de prospectus. Brochures.
Créer une présentation peut s'avérer simple si vous suivez ces sept étapes générales : Définissez votre objectif : commencez par identifier votre objectif ou votre but. Que voulez-vous accomplir ? Quel est votre public cible ?
Convertir un fichier Word en PowerPoint pour créer en quelques clics une présentation PowerPoint. AGNES Tutos et Formations. 26K views 2 years ago. 9 videos. Débuter sur PowerPoint Tutoriel...
Utilisez notre sélection de modèles de diaporamas autant de fois que vous le souhaitez ou créez votre modèle unique depuis un design existant. Vous souhaitez modifier votre présentation au dernier moment ? Pas d'inquiétude !
1 Étape 1 : Définissez votre objectif et votre public. Avant de commencer à créer votre présentation, vous devez avoir une idée claire de ce que vous voulez réaliser et à qui vous parlez. Votre but est le message principal ou l'objectif de votre présentation, et votre public est le groupe de personnes qui vous écouteront.
Présentation. Modèles de présentations & diaporama. Pour votre projet créatif, professionnel, vos événements extérieurs ou en entreprise, ces beaux templates de présentations personnalisables & gratuits vous feront taper dans le mille ! Aller à la fin de la liste. Brainstorming. Simple. Éducation. Keynote. Argumentaire. Société. Créatif. Ventes.
Créateur de présentations gratuites en ligne. Essayez notre nouvel outil pour modifier cette sélection de modèles destinés aux personnes qui souhaitent laisser libre cours à leur créativité. Créez des ressources interactives facilement, rapidement et sans logiciel. Un outil très utile pour les enseignants et les étudiants.
Ouvrez PowerPoint, puis sélectionnez Accueil > Nouvelle diapositive. Sélectionnez Diapositives à partir d'un plan. Dans la boîte de dialogue Insérer un plan, recherchez et sélectionner votre plan Word, puis choisissez Insérer .
Sélectionner le Copilot bouton dans l'onglet Accueil du ruban. Cliquez ou tapez Créer une présentation. Complétez l'invite avec le contenu avec lequel vous souhaitez obtenir de l'aide de Copilot pour rédiger. Sélectionnez Envoyer Copilot rédigera une présentation pour vous !
Trouvez les thèmes de Google Slides ou téléchargez nos fichiers PPT pour PowerPoint ou Keynote afin de faire une présentation sur un sujet lié au design, et concentrez-vous sur la communication de vos idées ! Filtrer par. Filtres. Filtres . Classer par . Populaires Récents Style . Style ...